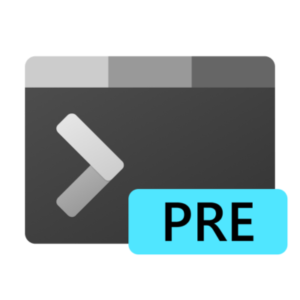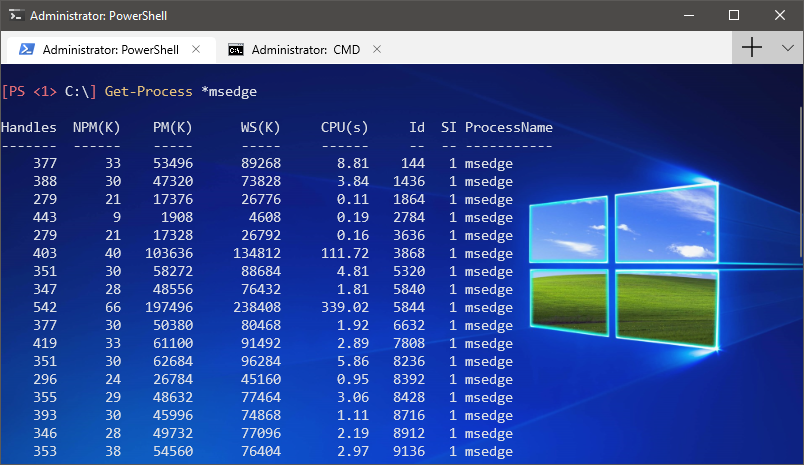Привет, Хабр! Сегодня делимся гайдом по началу работы с Windows Terminal. Да, поскольку он о начале работы с инструментом, в основном в материале описываются какие-то базовые моменты. Но я думаю, что и профессионалы смогут подчерпнуть для себя что-то полезное, как минимум из списка полезных ссылок в конце статьи. Заглядывайте под кат!
Установка
Windows Terminal доступен в двух разных сборках: Windows Terminal и Windows Terminal Preview. Обе сборки доступны для загрузки в Microsoft Store и на странице выпусков GitHub.
Требования
Для запуска любой сборки Windows Terminal на вашем компьютере должна быть установлена Windows 10 1903 или более поздняя версия.
Windows Terminal Preview
Windows Terminal Preview — это сборка, в которой в первую очередь появляются новые функции. Эта сборка предназначена для тех, кто хочет видеть новейшие функции сразу после их выпуска. Эта сборка имеет ежемесячный цикл выпуска с новейшими функциями каждый месяц.
Windows Terminal
Терминал Windows — это основная сборка продукта. Функции, которые поступают в Windows Terminal Preview, появляются в Windows Terminal через месяц эксплуатации. Это позволяет проводить обширное тестирование ошибок и стабилизацию новых функций. Эта сборка предназначена для тех, кто хочет получить функции после того, как они были изучены и протестированы сообществом Preview.
Первый запуск
После установки терминала вы можете запустить приложение и сразу приступить к работе с командной строкой. По умолчанию терминал включает профили Windows PowerShell, Command Prompt и Azure Cloud Shell в раскрывающемся списке. Если на вашем компьютере установлены дистрибутивы Подсистемы Windows для Linux (WSL), они также должны динамически заполняться как профили при первом запуске терминала.
Профили
Профили действуют как различные среды командной строки, которые вы можете настраивать внутри терминала. По умолчанию в каждом профиле используется отдельный исполняемый файл командной строки, однако вы можете создать столько профилей, сколько захотите, используя один и тот же исполняемый файл. Каждый профиль может иметь свои собственные настройки, которые помогут вам различать их и добавить в каждый свой собственный стиль.
Дефолтный профиль
При первом запуске Windows Terminal в качестве профиля по умолчанию устанавливается Windows PowerShell. Профиль по умолчанию — это профиль, который всегда открывается при запуске терминала, и это профиль, который открывается при нажатии кнопки новой вкладки. Вы можете изменить профиль по умолчанию, установив «defaultProfile» на имя вашего предпочтительного профиля в файле settings.json.
"defaultProfile": "PowerShell"Добавление нового профиля
Новые профили можно добавлять динамически с помощью терминала или вручную. Терминал Windows автоматически создаст профили для распределений PowerShell и WSL. Эти профили будут иметь свойство «source», которое сообщает терминалу, где он может найти соответствующий исполняемый файл.
Если вы хотите создать новый профиль вручную, вам просто нужно сгенерировать новый «guid», указать «name» и предоставить исполняемый файл для свойства «commandline».
Примечание. Вы не сможете скопировать свойство «source» из динамически созданного профиля. Терминал просто проигнорирует этот профиль. Вам нужно будет заменить «source» на «commandline» и предоставить исполняемый файл, чтобы дублировать динамически созданный профиль.
Структура Settings.json
В Терминал Windows включены два файла настроек. Один из них — defaults.json, который можно открыть, удерживая клавишу Alt и нажав кнопку «Настройки» в раскрывающемся списке. Это неизменяемый файл, который включает в себя все настройки по умолчанию, которые поставляются с терминалом. Второй файл — settings.json, в котором вы можете применить все свои пользовательские настройки. Доступ к нему можно получить, нажав кнопку «Настройки» в раскрывающемся меню.
Файл settings.json разделен на четыре основных раздела. Первый — это объект глобальных настроек, который находится в верхней части файла JSON внутри первого {. Примененные здесь настройки повлияют на все приложение.
Следующим основным разделом файла является объект «profiles». Объект «profiles» разделен на два раздела: «defaults» и «list». Вы можете применить настройки профиля к объекту «defaults», и они будут применяться ко всем профилям в вашем «list». «list» содержит каждый объект профиля, который представляет профили, описанные выше, и это элементы, которые появляются в раскрывающемся меню вашего терминала. Настройки, примененные к отдельным профилям в «списке», имеют приоритет над настройками, примененными в разделе «defaults».
Далее в файле расположен массив «schemes». Здесь можно разместить собственные цветовые схемы. Отличный инструмент, который поможет вам создать свои собственные цветовые схемы, — это terminal.sexy.
Наконец, в нижней части файла находится массив «actions». Перечисленные здесь объекты добавляют действия в ваш терминал, которые можно вызывать с клавиатуры и/или находить внутри палитры команд.
Базовая кастомизация
Вот несколько основных настроек, которые помогут вам начать настройку вашего терминала.
Фон
Одна из самых популярных настроек — настраиваемое фоновое изображение. Это настройка профиля, поэтому ее можно либо поместить внутри объекта «defaults» внутри объекта «profiles», чтобы применить ко всем профилям, либо внутри определенного объекта профиля.
"backgroundImage": "C:Usersadminbackground.png"Параметр «backgroundImage» принимает расположение файла изображения, которое вы хотите использовать в качестве фона вашего профиля. Допустимые типы файлов: .jpg, .png, .bmp, .tiff, .ico и .gif.
Цветовая схема
Список доступных цветовых схем можно найти на нашем сайте документации. Цветовые схемы применяются на уровне профиля, поэтому вы можете поместить настройку внутри «значений по умолчанию» или в конкретный объект профиля.
"colorScheme": "COLOR SCHEME NAME"Этот параметр принимает название цветовой схемы. Вы также можете создать свою собственную цветовую схему и поместить ее в список «schemes», а затем установить в настройках профиля имя этой новой схемы, чтобы применить ее.
Начертание шрифта
По умолчанию Windows Terminal использует Cascadia Mono в качестве шрифта. Начертание шрифта — это настройка уровня профиля. Вы можете изменить шрифт, установив «fontFace» на имя шрифта, который вы хотите использовать.
"fontFace": "FONT NAME"`Совет: Терминал Windows также поставляется с начертанием шрифта Cascadia Code, который включает программные лигатуры (см. Gif ниже). Если вы используете Powerline, Cascadia Code также поставляется в PL-версии, которую можно загрузить с GitHub.
Полезные ресурсы
Докуметация Windows Terminal
Скотт Хансельман: как сделать красивым Windows Terminal с помощью Powerline, шрифтов Nerd, кода Cascadia, WSL и oh-my-posh
Скотт Хансельман: Как настроить терминал с помощью Git Branch, Windows Terminal, PowerShell, + Cascadia Code!
Скотт Хансельман: Windows Terminal Feature PREVIEW – Кастомизируйте свои привязки клавиш, цветовые схемы, панели, и многое другое!
>_TerminalSplash – темы Windows Terminal
На чтение 11 мин Просмотров 2.9к. Опубликовано 07.04.2021
В этой статье мы рассмотрим Терминал Windows, идеальное дополнение к WSL2. Он быстрый, настраиваемый, отлично выглядит и предлагает все преимущества разработки как для Windows, так и для Linux.
Windows полностью приняла Linux, и WSL2 делает это безупречным.
К терминалу вашего дистрибутива можно получить доступ:
- щелкнув значок меню Пуск
- ввод wsl или bash в Powershell или командной строке
- с помощью стороннего терминала, такого как Cmder, ConEmuи Hyper с профилем, который запускает%windir%system32bash.exe ~
- установка Linux в качестве оболочки по умолчанию в VS Code, нажав Ctrl+ Shift+ Pи набрав / выбрав Терминал: выберите оболочку по умолчанию и выберите WSL Bash.
Терминал Windows (загружаемый из Microsoft Store) предлагает дополнительный выбор, но вы не пожалеете об его установке. Новые возможности приложения:
- поддержка WSL2, SSH, Powershell, cmd и других командных строк
- несколько вкладок и разделенных панелей
- настраиваемые темы, фоновые изображения и эффекты прозрачности
- окно поиска
- пользовательские привязки клавиш
- Рендеринг текста с ускорением на GPU
- красивый новый шрифт Cascadia Code
- низкое использование ресурсов (обычно 10 МБ на вкладку)
- автоматическое обновление (при использовании Microsoft Store)
Содержание
- Как установить терминал Windows
- Начало работы с терминалом Windows
- Управление вкладками и панелями
- Размер текста
- Прокрутка
- Поиск
- Скопировать и вставить
- Настройки
- Глобальные настройки
- Настройки профиля
- Настройки цветовой схемы
- Настройки привязки клавиш
- Параметры командной строки
- Примеры
- Заключение
Как установить терминал Windows
Самый простой способ установить Терминал Windows — через Microsoft Store:
ms-windows-store://pdp/?ProductId=9n0dx20hk701
Если эта ссылка не работает, попробуйте открыть Microsoft Store в своем браузере или запустить приложение Microsoft Store из меню «Пуск» Windows и выполнить поиск по запросу «Терминал».
Примечание: будьте осторожны, чтобы не выбрать более раннее приложение «Windows Terminal Preview».
Нажмите » Получить» и подождите несколько секунд для завершения установки.
Если у вас нет доступа к Магазину, вы можете загрузить последнюю версию с GitHub.
Windows Terminal значок приложения теперь доступны в меню Пуск в Windows. Для облегчения доступа щелкните значок правой кнопкой мыши и выберите » Закрепить на начальном экране» или » Еще», а затем — » Закрепить на панели задач«.
Начало работы с терминалом Windows
При первом запуске Windows Terminal запускается с Powershell в качестве профиля по умолчанию. Выпадающее меню доступно для запуска других вкладок и доступа к настройкам :
Терминал автоматически генерирует профили для всех установленных вами дистрибутивов WSL и оболочек Windows, хотя можно отключить генерацию в глобальных настройках.
Управление вкладками и панелями
Откройте новую вкладку для профиля по умолчанию, нажав на + или значок Ctrl+ Shift+ T. Чтобы открыть вкладку для другого профиля, выберите ее из раскрывающегося меню или нажмите Ctrl+ Shift+ N, где N — номер профиля.
Нажмите Alt+ Shift+, D чтобы продублировать и разделить панель. Активная панель делится на две части по самой длинной оси при каждом использовании:
Чтобы принудительно создать:
- вертикальная панель, нажмите Alt+ Shift+ +или
- горизонтальная панель, нажмите Alt+ Shift±
Чтобы открыть другой профиль на новой панели, удерживайте Altклавишу при выборе его в раскрывающемся меню.
Удерживайте Altи используйте клавиши курсора для переключения между активными панелями с клавиатуры. Размер панели можно настроить, удерживая Alt+ Shiftи используя клавиши курсора для соответствующего изменения размера.
Вкладки можно переименовать, дважды щелкнув текст. Вы также можете изменить имя или цвет, щелкнув вкладку правой кнопкой мыши и выбрав пункт меню:
Это влияет только на текущую вкладку, он не меняет профиль навсегда.
Чтобы закрыть активную панель или вкладку, нажмите Alt+ Shift+ Wили введите стандартную команду выхода терминала (обычно exit).
Размер текста
Размер текста активного терминала можно изменить с помощью Ctrl+ +и Ctrl+ -. Также можно удерживать Ctrlи прокручивать колесико мыши.
Прокрутка
Используйте полосу прокрутки для навигации по выводам терминала. Либо удерживайте Ctrlи нажимайте курсор вверх, курсор вниз Page Upили Page Downдля навигации с помощью клавиатуры.
Поиск
Нажмите Ctrl+ Shift+, F чтобы открыть окно поиска:
Введите любой термин, затем используйте значки вверх и вниз для поиска вывода терминала. Щелкните Aaзначок, чтобы активировать или деактивировать соответствие с точным регистром.
Скопировать и вставить
По умолчанию копирование и вставка привязаны к Ctrl+ Shift+ Cи Ctrl+ Shift+ Vсоответственно, хотя Ctrl+ Cи Ctrl+ Vтакже будут работать.
Примечание: будьте осторожны, так как Ctrl+ Cможет завершить работу приложения Linux, поэтому Shiftрекомендуется использовать.
Параметр автоматического копирования при выборе доступен в глобальных настройках, и вы также можете вставить текущий элемент буфера обмена, щелкнув правой кнопкой мыши.
Настройки
Доступ к настройкам осуществляется из раскрывающегося меню или Ctrl+,(запятая). Конфигурация определяется в одном settings.jsonфайле, поэтому вам может быть предложено выбрать текстовый редактор. VS Code — отличный выбор, хотя Блокнот подойдет, если вы хотите редактировать без цветового кодирования и проверки синтаксиса.
settings.json элементы управления:
- глобальные настройки, которые применяются ко всем профилям
- настройки профиля, которые определяют профили
- пользовательские настройки цветовой схемыи
- настройки привязки клавиш
Файл имеет следующий формат:
// This file was initially generated by Windows Terminal { // general settings, e.g. "initialRows": 40, // profile settings "profiles": { "defaults": { // settings that apply to all profiles } "list": [ // list of individual profiles, e.g. { "guid": "{81d1dceb-c123-5678-90a1-123abc456def}", "name": "Windows PowerShell", "commandline": "powershell.exe" }, { "guid": "{91d1dceb-c123-5678-90a1-123abc456def}", "name": "Ubuntu", "source": "Windows.Terminal.Wsl" } ] } // custom color schemes, e.g. "schemes": [ { "name": "My new theme", "cursorColor": "#FFFFFF", "selectionBackground": "#FFFFFF", "background" : "#0C0C0C", "foreground" : "#CCCCCC" } ], // custom key bindings, e.g. "keybindings: [ { "command": "find", "keys": "ctrl+shift+f" } ] }
Значения по умолчанию определены в defaults.json. Откройте его, удерживая нажатой Altкнопку » Настройки» в раскрывающемся меню.
Предупреждение: не меняйте файл по умолчанию! Используйте его для просмотра настроек по умолчанию и, при необходимости, для добавления или изменения настройки в settings.json.
Глобальные настройки
Следующие глобальные настройки являются наиболее полезными, хотя другие задокументированы в документации Терминала.
«defaultProfile» определяет GUID профиля, который используется по умолчанию при запуске Windows Terminal.
Установите «copyOnSelect»для trueавтоматического копирования выделенного текста в буфер обмена без необходимости нажимать Ctrl+ Shift+ C.
Установите, «copyFormatting»чтобы falseпросто копировать простой текст без какого-либо стиля. (Хотелось бы, чтобы это было по умолчанию для всех приложений!)
Задайте «initialColumns»и «initialRows«равным количеству знаков для горизонтального и вертикального размеров.
«tabWidthMode» может быть установлен на:
- «equal»: каждая вкладка одинаковой ширины (по умолчанию)
- «titleLength»: каждая вкладка устанавливается равной ширине ее заголовка, или
- «compact»: неактивные вкладки уменьшаются до ширины их значка.
«disabledProfileSources«устанавливает массив, который предотвращает автоматическое создание профилей. Например:
"disabledProfileSources": [ "Windows.Terminal.Wsl", "Windows.Terminal.Azure", "Windows.Terminal.PowershellCore" ],
Это отключит все сгенерированные профили; удалите те, которые хотите сохранить.
Настройки профиля
Новые профили определяются создания группы объектов в «profiles», «list«массиве. Пример WSL2 Ubuntu:
{ "guid": "{91d1dceb-c123-5678-90a1-123abc456def}", "name": "Ubuntu", "source": "Windows.Terminal.Wsl", "startingDirectory": "//wsl$/Ubuntu/home/username/", "colorScheme": "Tango Dark", "useAcrylic": true, "acrylicOpacity": 0.75, "hidden": false },
Каждый профиль определяется со следующими настройками:
| параметр | описание |
| «guid» | уникальный идентификатор (обязательно). Для новых профилей вы можете сгенерировать GUID онлайн на сайте guidgen.com. |
| «source» | генератор профилей. Это используется только в том случае, если профиль был добавлен автоматически, и его нельзя редактировать. |
| «commandline» | исполняемый файл для запуска, если установлено no «source». Например, это может быть команда SSH, такая как»ssh yourname@domain.com» |
| «startingDirectory» | каталог, в котором запускается оболочка. Для дистрибутивов WSL лучше всего указать, «//wsl$/Ubuntu/home/username/»где usernameпользователь создается во время установки. |
| «name» | имя профиля, отображаемое в раскрывающемся меню |
| «tabTitle» | имя, показанное в заголовке вкладки |
| «suppressApplicationTitle» | установить trueдля принудительного использования «tabTitle»или «name»в bash |
| «icon» | полный путь к значку, показанному в раскрывающемся списке и на вкладке, например «C:/images/tux.png». 24-битные PNG — лучший вариант; к сожалению, SVG не поддерживаются |
| «hidden» | если установлено true, профиль не отображается в раскрывающемся меню |
| «fontFace» | использовать определенный шрифт |
| «fontSize» | использовать конкретное целое число размера шрифта |
| «fontWeight» | используйте шрифт определенного веса. Это может быть OpenType целое число или ключевое слово: «normal», «thin», «extra-light», «light», «semi-light», «medium», «semi-bold», «bold», «extra-bold», «black»,»extra-black» |
| «padding» | отступ вокруг текста на краю окна. Можно установить одно, два или четыре значения с разделителями-запятыми, например, «1, 2, 3, 4″установить левое, верхнее, правое и нижнее соответственно. |
| «antialiasingMode» | метод сглаживания. Установите «grayscale»(по умолчанию) «cleartype», или»aliased» |
| «cursorShape» | тип курсора. Установите «bar»(по умолчанию), «vintage», «underscore», «filledBox», или»emptyBox» |
| «cursorHeight» | высота «vintage»курсора, определяемая как целое число от 25до100 |
| «cursorColor» | цвет курсора, определенный как «#rgb»или»#rrggbb» |
Наконец, добавьте «experimental.retroTerminalEffect»: trueв профиль ретро-эффект ЭЛТ!
Настройки цветовой схемы
Каждому профилю «colorScheme«можно присвоить имя любой цветовой схемы, включенной в defaults.json. Например:
«Campbell»:
«Campbell Powershell»:
«One Half Dark»:
«One Half Light»:
«Tango Dark»:
«Tango Light»:
«Vintage»:
Создайте свою собственную цветовую схему
Ваши собственные объекты схемы могут быть определены в «schemes«массиве в формате settings.json. Каждый цвет определяется шестнадцатеричным значением. Например:
"schemes": [ { "name": "My New Theme", "foreground": "#EEEEEE", "background": "#111111", "cursorColor": "#FFFFFF", "black": "#000000", "red": "#CC0000", "green": "#4E9A06", "yellow": "#C4A000", "blue": "#3465A4", "purple": "#75507B", "cyan": "#06989A", "white": "#EEEEEE", "brightBlack": "#555753", "brightRed": "#EF2929", "brightGreen": "#8AE234", "brightYellow": "#FCE94F", "brightBlue": "#729FCF", "brightPurple": "#AD7FA8", "brightCyan": "#34E2E2", "brightWhite": "#FFFFFF" } ],
Затем схему можно использовать, добавив ее «name» в «colorScheme«настройки профиля. Например:
"colorScheme": "My New Theme"
Настройки привязки клавиш
«keybindings»Массив в settings.jsonпереопределениях или дополнениях клавиша по умолчанию, установленный в defaults.json. Каждая привязка клавиш определяется как объект с «command«комбинацией клавиш и «keys». Например:
// Ctrl + Shift + F to open the search box { "command": "find", "keys": "ctrl+shift+f" },
В некоторых случаях это «command»может быть приложение «action«с одним или несколькими аргументами. Например:
// Ctrl + Shift + 1 to open the first profile in a new tab { "command": { "action": "newTab", "index": }, "keys": "ctrl+shift+1" },
«keys»Значение принимает модификаторы ctrl+, shift+и alt+затем:
| тип | ключи |
| функциональные клавиши | f1-f24 |
| буквенно-цифровые клавиши | a-z, 0-9 |
| символьные клавиши | -, =, [, ], , ;, ‘,,,.,/ |
| клавиши курсора | down, left, right, up, pagedown, pageup, pgdn, pgup, end, home,plus |
| клавиши действий | tab, enter, esc, escape, space, backspace, delete,insert |
| клавиши цифровой клавиатуры | numpad_0-numpad_9, numpad0-numpad9, numpad_add, numpad_plus, numpad_decimal, numpad_period, numpad_divide, numpad_minus, numpad_subtract,numpad_multiply |
Например, если вы хотите открыть поле поиска с помощью Ctrl+ F, вы можете добавить строку в «keybindings«массив в settings.json:
"keybindings": [ { "command": "find", "keys": "ctrl+f" } ]
Поле поиска также откроется с Ctrl+ Shift+, Fпотому что этот параметр определен в defaults.json-, если вы не назначите комбинацию клавиш другой команде.
Параметры командной строки
Терминал Windows можно запустить с ярлыка или с любого терминала Windows или Linux, запустив его wt.exe. Поддерживаются следующие варианты:
| вариант | описание |
| —help, -h, -?,/? | отображает справку |
| —maximized, -M | запуск максимизирован |
| —fullscreen, -F | запускать в полноэкранном режиме |
Вы также можете передать список команд, разделенных точкой с запятой. Команды используются для определения новых вкладок и панелей с дополнительными параметрами управления:
| команда | параметры | описание |
| new-tab | —profileили -p, —startingDirectoryили -d, commandline,—title | открыть новую вкладку |
| split-pane | —horizontalили -H, —verticalили -V, —profileили -p, —startingDirectoryили -d, commandline,—title | открыть новую панель |
| focus-tab | —target или же -t | сфокусировать вкладку |
Примеры
Следующие примеры необходимо запускать из стандартной cmdкомандной строки или ярлыка.
Открыть терминал для Windows с Ubuntuи Windows Powershellзакладками:
wt -p "Ubuntu" ; new-tab -p "Windows PowerShell"
Откройте Windows Terminal с Ubuntu, Windows Powershell, и Command Promptпрофили в отдельных областях:
wt -p "Ubuntu" ; split-pane -V -p "Windows PowerShell" ; split-pane -H -p "Command Prompt"
Дополнительные примеры запуска Windows Terminal из оболочки Linux или Powershell доступны в документации Windows Terminal.
Заключение
Надеюсь, вам понравилось это введение в Windows Terminal. Как уже было сказано, это идеальное дополнение к WSL2. Он быстрый, настраиваемый, отлично выглядит и предлагает все преимущества разработки как для Windows, так и для Linux.
Статьи
Опубликовано 29.12.2020 11:37
Разработчик должен знать возможности командной строки операционной системы и уметь ими пользоваться. При этом важно выбрать правильный инструмент, помогающий работать в командной строке эффективно и удобно. В данной статье мы рассмотрим основные возможности Windows Terminal – это новый, удобный и красивый терминал для командной строки Windows и подсистемы WSL (Windows Subsystem for Linux), предлагаемый компанией Microsoft.
Но перед тем, как перейти к установке и запуску нового терминала, давайте разберёмся с терминами.
Что такое терминал, консоль и командная оболочка
Само слово терминал происходит от глагола terminate (завершить, положить конец) и означает «оконечное устройство», то есть устройство, находящееся на одном конце в процессе коммуникации с другим устройством (сервером). Задача терминала – отправлять вводимый с клавиатуры текст на сервер и отображать на дисплее текстовые ответы от сервера.
Первые терминалы подключались по телефонным линиям к большим компьютерам. Они представляли собой электрические печатные машинки – телетайпы (teletypewriters, TTY). Вводимые команды и ответы сервера телетайпы построчно печатали на рулоне бумаги.
Древний терминал-телетайп
Сейчас в операционных системах терминалами называют программные эмуляторы TTY. Это приложения, позволяющие вводить символьные команды, отправлять эти команды другому процессу и отображать на экране поступающие от этого процесса строки текста.
Слово консоль использовалось задолго до изобретения компьютеров и означало кронштейн или подставку под что-либо. Затем консолями стали называть пульты с кнопками и переключателями для управления электрическими устройствами.
В компьютерной терминологии консоль означает устройство со встроенной клавиатурой и монитором. Таким образом, консоль – это устройство, а терминал – это коммуникационная программа внутри консоли.
Консоль с запущенным терминалом
В случае персонального компьютера термины «консоль» и «терминал» можно считать синонимами.
Сами команды, поступающие от терминала, исполняются специальной программой, которая называется командной оболочкой (command shell). В зависимости от полученной команды оболочка выполняет определённые действия и генерирует символьные строки, которые посылаются обратно терминалу для отображения на экране.
Для каждой операционной системы существуют разные оболочки, отличающиеся набором команд. В Linux и Mac OS чаще всего пользуются оболочками bash, zsh, fish, tsh. В состав Windows входят две стандартные оболочки: командная строка cmd и PowerShell.
Важно понимать, что оболочки не имеют собственного пользовательского интерфейса, это не терминалы. С одной и той же командной оболочкой можно работать с помощью разных терминалов, а в одном терминале можно запускать разные оболочки.
Терминалы в Windows
Стандартный эмулятор терминала Windows Console появился ещё в первых версиях Windows NT почти тридцать лет назад. В этом терминале по умолчанию запускается оболочка командной строки (интерпретатор cmd), PowerShell и другие консольные утилиты.
Командная строка Windows (интерпретатор cmd.exe)
Оболочка Windows PowerShell
Также в Windows 10 поддерживается подсистема WSL (Windows Subsystem for Linux), позволяющая установить внутри Windows один из дистрибутивов Linux и пользоваться оболочками командной строки (например, bash или zsh) и стандартными утилитами (grep, sed, awk, …) из этой операционной системы.
Оболочка bash (WSL, Linux Ubuntu)
По правде говоря, за прошедшие десятилетия терминал Windows Console изменился совсем незначительно, работать в нём было неудобно.
Поэтому разработчики, которым часто приходилось пользоваться командной строкой, предпочитали пользоваться программными терминалами сторонних производителей (ConEmu, cmder, Console2, Hyper, Git Bash).
Установка и запуск Windows Terminal
Перед установкой нового терминала нужно проверить версию операционной системы, так как новый терминал поддерживается только в Windows 10 версии не ниже 1903 (соответствующее обновление вышло в мае 2019 года). Для этого выполните команду winver, в результате которой откроется диалоговое окно с нужной информацией.
Установить Windows Terminal проще всего из магазина приложений Microsoft Store (можно открыть с помощью ярлыка в меню Пуск или в браузере по ссылке https://www.microsoft.com/ru-ru/store/apps/windows ):
После установки в меню Пуск появится ярлык Windows Terminal:
Для запуска Windows Terminal можно воспользоваться этим ярлыком или нажать комбинацию клавиш +R и в окне Выполнить ввести имя wt запускного файла терминала.
В результате откроется новое окно терминала с оболочкой Windows PowerShell:
Рассмотрим основные возможности Windows Terminal, которых не было в предыдущем терминале.
Работа с вкладками
Windows Terminal поддерживает вкладки для открытия нескольких сеансов командных оболочек в одном окне. Для создания новой вкладки с оболочкой PowerShell нужно щёлкнуть мышью на значке + или нажать комбинацию клавиш ++t.
Если щёлкнуть по значку «стрелка вниз», то откроется список, где можно выбрать другой профиль (командную оболочку) для новой вкладки:
— стандартная командная строка Command Prompt (интерпретатор cmd.exe);
— Windows PowerShell;
— оболочка Bash операционной системы Linux (если подсистема WSL установлена и настроена).
Обратите внимание, что для каждого профиля в этом списке указана комбинация клавиш (++1, ++1 и т.д.), по которой его можно открыть в новой вкладке, не пользуясь мышью.
Переключаться между открытыми вкладками можно с помощью комбинации клавиш +.
Разделение окна на несколько панелей
Окно в каждой вкладке можно разбить на несколько панелей, как по вертикали, так и по горизонтали. В этом случае вы просматриваете сразу несколько сеансов работы с командной строкой, не переключаясь между вкладками.
При разделении по вертикали новая панель откроется справа от выбранной панели, а при разделении по горизонтали – под выбранной панелью.
— Автоматическое разделение панели текущего профиля: ++
— Вертикальное разделение панели профиля по умолчанию: ++<+>
— Горизонтальное разделение панели профиля по умолчанию: ++<+>
— Новая панель для профиля из списка: удерживать и щелкнуть мышью по нужному профилю.
Если во вкладке открыты несколько панелей, то переключаться между ними можно либо с помощью мыши, либо с помощью клавиш со стрелками, удерживая при этом . Можно изменять размер панелей, удерживая одновременно + и используя клавиши со стрелками.
Закрыть текущую панель можно клавишами ++W.
Запуск терминала с аргументами командной строки
Для запуска нового экземпляра Windows Terminal из командной строки используется команда wt. При этом с помощью дополнительных аргументов-команд можно задать текущий каталог, в котором будет открыт терминал, автоматически создать новые вкладки или разделить вкладку на несколько панелей. Команды для терминала разделяются между собой точкой с запятой.
Например, следующая команда:
wt -d C: ; split-pane -p "Windows PowerShell" ; split-pane -H wsl.exeзапустит новый терминал с тремя панелями на вкладке:
1. Сначала в корне диска C: открывается профиль по умолчанию, PowerShell (команда -d C:).
2. Затем панель делится по вертикали и в правой половине открывается PowerShell в домашнем каталоге пользователя (команда split-pane -p «Windows PowerShell»).
3. Наконец, правая панель делится по горизонтали в нижней половине открывается интерпретатор bash подсистемы WSL (команда split-pane -H wsl.exe).
Итак, мы рассмотрели некоторые возможности нового терминала для Windows, который Microsoft предлагает в качестве современной альтернативы своей консоли Windows Console. Исходный код Windows Terminal размещён на GitHub (https://github.com/microsoft/terminal), этот проект активно развивается, выходят новые версии с дополнительными возможностями. Если вы занимаетесь разработкой под Windows, то обязательно изучите этот инструмент (документация на сайте Microsoft: https://docs.microsoft.com/ru-ru/windows/terminal/) и возьмите его себе на вооружение!
Вы тут: Главная → Windows → Windows Terminal — основы настройки и первые впечатления
Для Windows 10 выпустили раннюю предварительную версию нового терминала, сопроводив событие постом в блоге команды WSL. Терминал не такой глянцевый как в промо-ролике, но внешний вид гибко настраивается.
Запуск
Несмотря на размещение в магазине, в пакете содержится приложение Win32 (при этом оно таскает с собой conhost). Как следствие, терминал можно запускать с правами администратора, например, Ctrl + Shift + click. Из командной строки или окна «Выполнить» терминал можно вызвать командой wt.
Однако из-за бага в оболочке из окна Win + R терминал не запускается от имени администратора сочетанием клавиш Ctrl + Shift + Enter в отличие от других программ (появилось в 1803).
Настройка внешнего вида
Кроме вкладок функционально там пока особо ничего нет, зато доставляет возможность изменения внешнего вида через JSON. Да, он просто открывается в текстовом редакторе, когда вы открываете настройки 
На мой вкус размещение вкладок в заголовке окна создает неудобства при перемещении окна по экрану — надо целиться в узкий промежуток между плюсом и кнопкой сворачивания. Поэтому я отключил это поведение, поместив вкладки под заголовком (см. картинку выше):
"showTabsInTitlebar" : false,
В комплекте идет три профиля (PowerShell, CMD и WSL) и пять настроенных цветовых схем (в конце конфигурационного файла). Просто подставьте в профиле имя схемы для параметра colorScheme (вместо Campbell). Кроме того, для каждого профиля можно в качестве фона установить свое изображение.
"useAcrylic" : false,
"backgroundImage" : "ms-appdata:///roaming/win1.jpg",
"backgroundImageOpacity" : 0.94999998807907104,
"backgroundImageStretchMode" : "fill"
Картинку кладите в папку с JSON и не забудьте отключить акрилик.
My life is complete now. pic.twitter.com/QN2cah2QzS
— Roman (@rlinev) June 23, 2019
Настройка окружения
Терминал запускается с профилем, GUID которого указан в параметре defaultProfile. Из коробки — конечно, PowerShell. Способа открыть несколько профилей при запуске я не нашел.
Текст в заголовках вкладок тоже настраивается. Для PowerShell автоматически подтягивается мой профиль, давно созданный по мотивам поста Василия Гусева. Для CMD я просто указал:
"commandline" : "cmd.exe /k title CMD",
Рабочая папка задается параметром startingDirectory. Пробуя разные переменные среды, я неожиданно наступил на грабли с %SYSTEMDRIVE% (стартовало в System32). На созданный в GitHub баг моментально отреагировал сотрудник Microsoft и оказалось, что это не дефект терминала, а странное поведение Windows, у которого ноги растут из MS-DOS 2.0.
Короче, надо добавлять обратный слэш после переменной и еще один для экранирования первого в JSON:
"startingDirectory" : "%SYSTEMDRIVE%\",
В конфигурационном файле также можно задать свои сочетания клавиш на разные действия.
Дискуссия
Терминал работает, но пока функционально бедноват — тут он похвастаться может разве что вкладками и настраиваемыми сочетаниями клавиш. Первую стабильную версию обещают зимой, но планируемый набор функций не озвучивают. Поживем — увидим.
А как вам новый терминал? Есть ли вообще нужда в нескольких консолях в одном окне и гибкой настройке их внешнего вида? Если да, что нужно функционально?
Download PC Repair Tool to quickly find & fix Windows errors automatically
The Windows Terminal works as a cross-command-line tool platform for PC users. You can instantaneously use different command-line tools or profiles within this app. In this post, we will show you how to use Windows Terminal in Windows 10.
The WindowsTerminal app is now baked into the Windows 10 operating system and is generally available for everyone. WindowsTerminal can be installed or updated via Microsoft Store, as required.
We’ll explore this topic under the methods outlined below in this section as follows.
Open Windows Terminal
To open WindowsTerminal on your Windows 10 device, you can use Windows Search or use Cortana to locate and open it. You can also use right-click context menu to open an item in Terminal. The Open in Windows Terminal option will be appearing on supported items only. It will help you to quickly access the Terminal app.
The quickest approach to open Windows Terminal if you use it frequently is to Pin Windows Terminal to Taskbar as the first item. You could then press Win+Ctrl+Shift+1 keyboard shortcut combination to open WindowsTerminal with admin privilege.
You can also launch Windows Terminal from the Command Prompt or via the Windows Run dialog – to do this simply open CMD prompt OR press Windows key + R to invoke the Run dialog box, and then type wt and hit Enter.
Another way to launch the Terminal app in Windows 10 is to invoke the Run dialog, and then type or copy and paste the environment variable below into the box and hit Enter.
%LocalAppData%MicrosoftWindowsAppswt.exe
Switching between different profiles in WindowsTerminal
The Windows Terminal app, by default, opens with a Windows PowerShell profile. If you click the plus (+) sign, then another Windows PowerShell tab will open.
To switch to other profiles, such as Command Prompt etc., you can click on the chevron (the downward-facing arrowhead) over the Tab bar and click the profile you want to switch.
This post will show you how to use the Search function in Windows Terminal.
Read: How to run a Profile as Administrator in Windows Terminal
Change WindowsTerminal settings
You can customize the Windows Terminal app to your liking. You can click on the chevron over the Tab bar and select Settings. Alternatively, you can press Ctrl+, key combination.
In the Terminal Settings tab, you can personalize your preferences like changing the cursor shape, enabling a Transparent Background, setting a Background Image, changing font size and font-weight, changing the Default Shell and save them.
Troubleshoot Windows Terminal problems
If the Terminal app is not working due to heavy customizations or you just want the default settings back, you can reset Windows Terminal via its Settings page or since Terminal app is a UWP app, you can also reset the app via the Settings app on your Windows 10 PC. Alternatively, you can reset the Terminal app using PowerShell.
Other troubleshooting you can try is to sign out of Windows 10 and then sign in the back or restart your system.
If nothing helps you can always uninstall and reinstall Windows Terminal.
Want more? Take a look at this Windows Terminal Tips and Tricks post.
Obinna Onwusobalu has studied Information & Communication Technology and is a keen follower of the Windows ecosystem. He has been a Windows Insider MVP (2020). He runs a computer software clinic.
Download PC Repair Tool to quickly find & fix Windows errors automatically
The Windows Terminal works as a cross-command-line tool platform for PC users. You can instantaneously use different command-line tools or profiles within this app. In this post, we will show you how to use Windows Terminal in Windows 10.
The WindowsTerminal app is now baked into the Windows 10 operating system and is generally available for everyone. WindowsTerminal can be installed or updated via Microsoft Store, as required.
We’ll explore this topic under the methods outlined below in this section as follows.
Open Windows Terminal
To open WindowsTerminal on your Windows 10 device, you can use Windows Search or use Cortana to locate and open it. You can also use right-click context menu to open an item in Terminal. The Open in Windows Terminal option will be appearing on supported items only. It will help you to quickly access the Terminal app.
The quickest approach to open Windows Terminal if you use it frequently is to Pin Windows Terminal to Taskbar as the first item. You could then press Win+Ctrl+Shift+1 keyboard shortcut combination to open WindowsTerminal with admin privilege.
You can also launch Windows Terminal from the Command Prompt or via the Windows Run dialog – to do this simply open CMD prompt OR press Windows key + R to invoke the Run dialog box, and then type wt and hit Enter.
Another way to launch the Terminal app in Windows 10 is to invoke the Run dialog, and then type or copy and paste the environment variable below into the box and hit Enter.
%LocalAppData%MicrosoftWindowsAppswt.exe
Switching between different profiles in WindowsTerminal
The Windows Terminal app, by default, opens with a Windows PowerShell profile. If you click the plus (+) sign, then another Windows PowerShell tab will open.
To switch to other profiles, such as Command Prompt etc., you can click on the chevron (the downward-facing arrowhead) over the Tab bar and click the profile you want to switch.
This post will show you how to use the Search function in Windows Terminal.
Read: How to run a Profile as Administrator in Windows Terminal
Change WindowsTerminal settings
You can customize the Windows Terminal app to your liking. You can click on the chevron over the Tab bar and select Settings. Alternatively, you can press Ctrl+, key combination.
In the Terminal Settings tab, you can personalize your preferences like changing the cursor shape, enabling a Transparent Background, setting a Background Image, changing font size and font-weight, changing the Default Shell and save them.
Troubleshoot Windows Terminal problems
If the Terminal app is not working due to heavy customizations or you just want the default settings back, you can reset Windows Terminal via its Settings page or since Terminal app is a UWP app, you can also reset the app via the Settings app on your Windows 10 PC. Alternatively, you can reset the Terminal app using PowerShell.
Other troubleshooting you can try is to sign out of Windows 10 and then sign in the back or restart your system.
If nothing helps you can always uninstall and reinstall Windows Terminal.
Want more? Take a look at this Windows Terminal Tips and Tricks post.
Obinna Onwusobalu has studied Information & Communication Technology and is a keen follower of the Windows ecosystem. He has been a Windows Insider MVP (2020). He runs a computer software clinic.