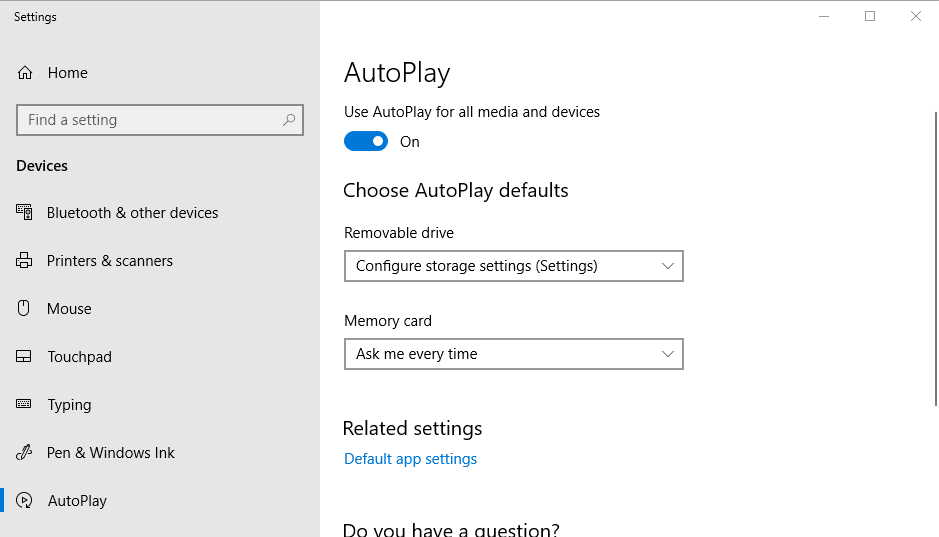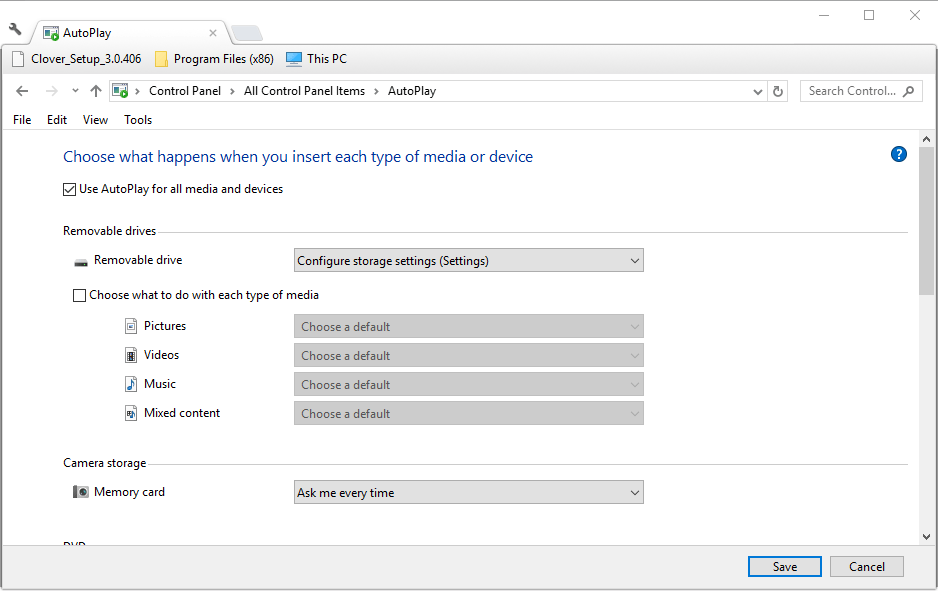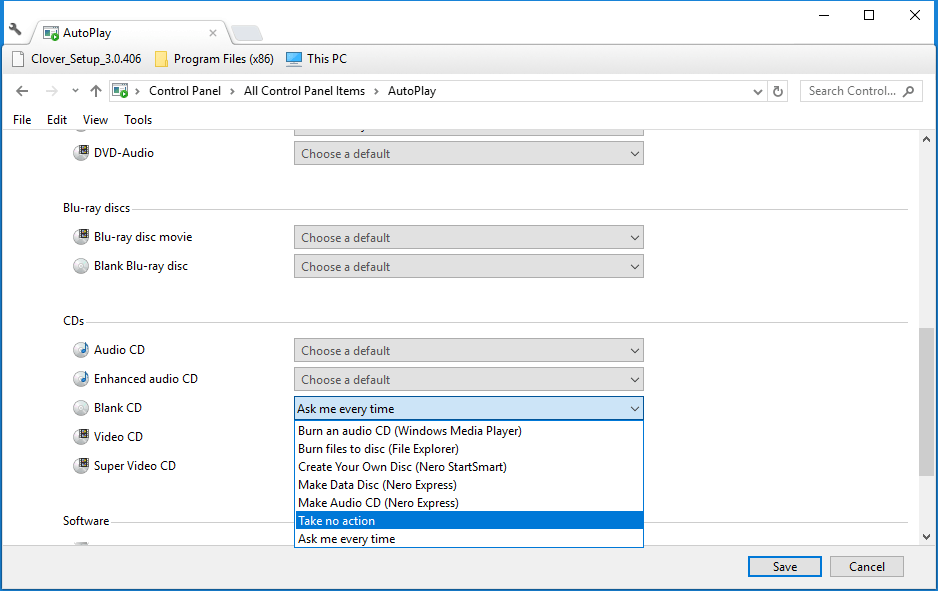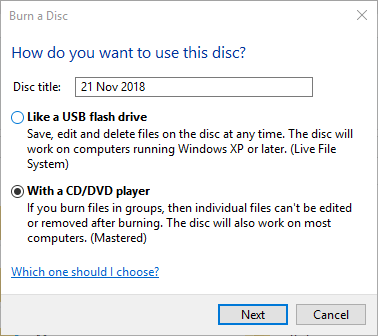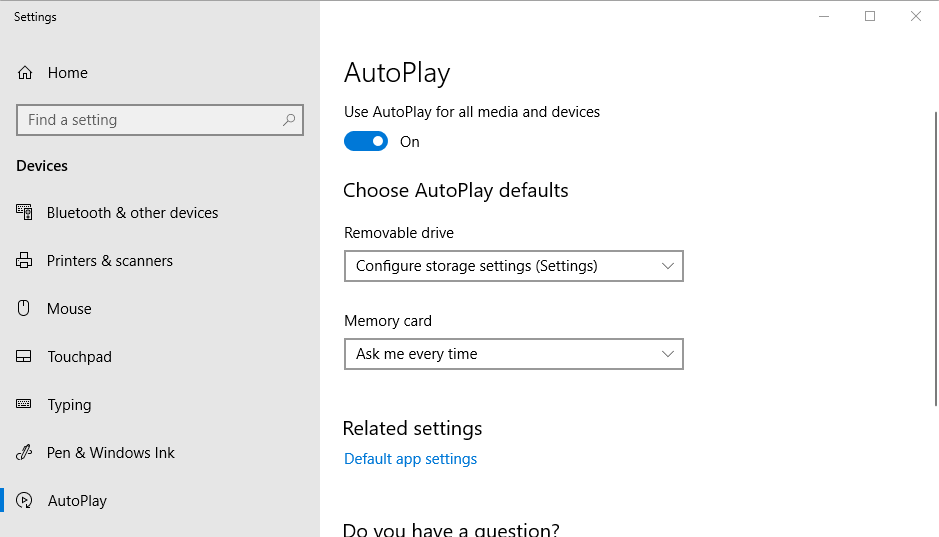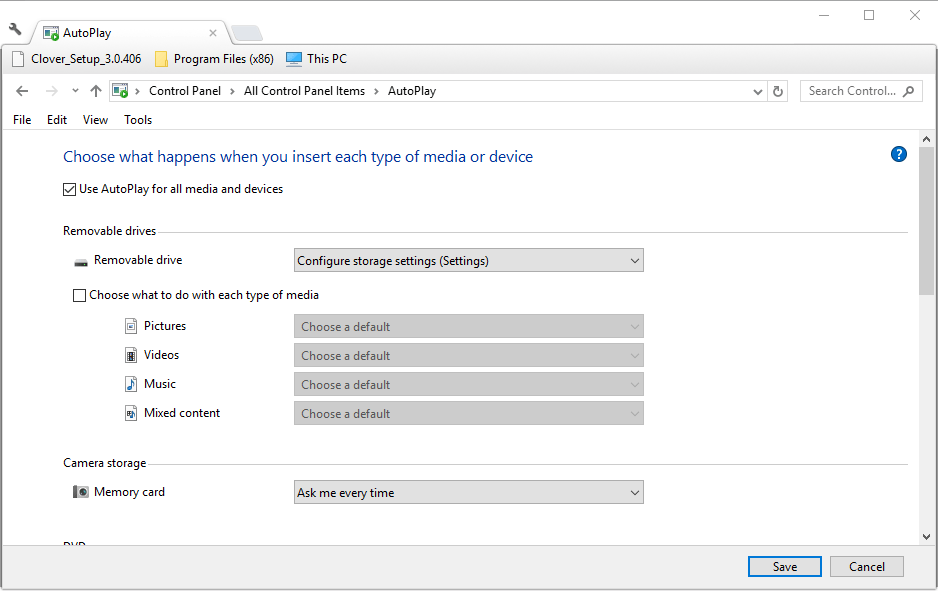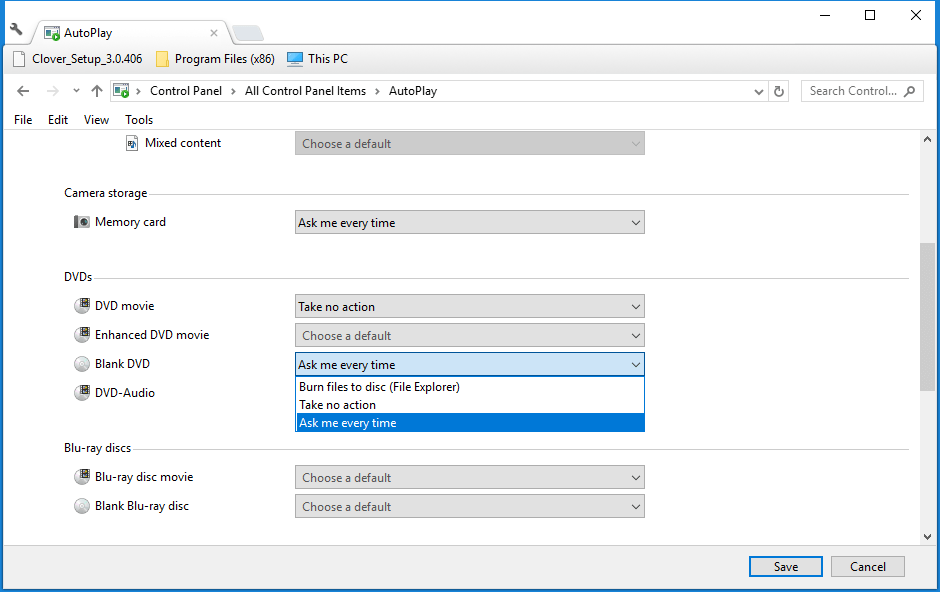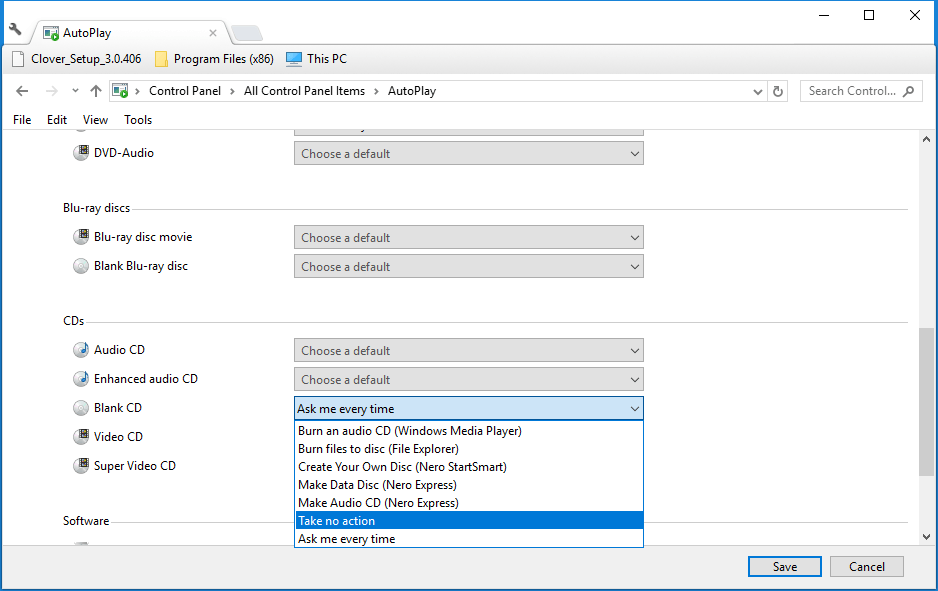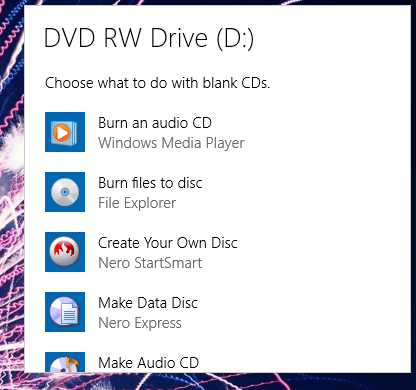На чтение 4 мин. Просмотров 1.9k. Опубликовано 03.09.2019
Содержание
- 4 решения для удаления: «Как вы хотите использовать этот диск?»
- Как вы хотите использовать этот диск? 4 шага, чтобы отключить это предупреждение
- Способ 1: отключить автозапуск через настройки
- Способ 2: отключить автозапуск через панель управления
- Метод 3: Выберите «Не предпринимать никаких действий» для пустого CD, DVD и Blu-ray Disc
- Способ 4: выберите другие параметры автозапуска
4 решения для удаления: «Как вы хотите использовать этот диск?»
- Отключите автозапуск через настройки .
- Отключите автозапуск через панель управления .
- Выберите «Не предпринимать никаких действий» для пустого CD, DVD и Blu-ray Disc
- Выберите другие настройки автозапуска .
Окно «Записать диск» открывается всякий раз, когда вы выбираете пустой диск в проводнике. Это окно содержит подсказку с вопросом: « Как вы хотите использовать этот диск? ». Затем вы можете выбрать использование диска с CD/DVD-плеером или с флэш-накопителем USB.
Некоторые пользователи заявляют на форумах, что вышеупомянутая подсказка автоматически появляется всякий раз, когда они вставляют чистый CD или DVD. Таким образом, эти пользователи задаются вопросом, как они могут отключить эту подсказку, чтобы она не открывалась, когда они вставляли чистые CD или DVD. В Windows автоматически появляется приглашение « использовать этот диск », при этом функция автозапуска настроена на запись файлов на диск при вставке чистого CD или DVD.
Автозапуск позволяет выбрать программу для автоматического запуска различных типов форматов мультимедиа. Таким образом, различные окна и приглашения могут автоматически открываться при включенном автозапуске. Сюда входит окно «Записать диск» в Проводнике файлов, которое спрашивает: « Как вы хотите использовать этот диск? », поэтому вы можете остановить всплывающее окно « использовать этот диск », когда Вы вставляете чистые CD или DVD, отключая автозапуск.
Как вы хотите использовать этот диск? 4 шага, чтобы отключить это предупреждение

Способ 1: отключить автозапуск через настройки
- Вы можете отключить автозапуск с помощью приложения «Настройки Windows 10». Для этого нажмите кнопку Cortana для поиска на панели задач.
- Введите ключевое слово «Автозапуск» в поле поиска.
- Нажмите Настройки автозапуска, чтобы открыть окно, показанное ниже.

- Отключите параметр Использовать автозапуск для всех носителей и устройств .
– СВЯЗАННО: у вас есть новые приложения, которые могут открывать файлы этого типа: отключить оповещение
Способ 2: отключить автозапуск через панель управления
- Вы можете отключить автозапуск на других платформах Windows через панель управления. Сначала откройте Run, нажав клавишу Windows + горячую клавишу R.
- Введите “Панель управления” в текстовом поле “Выполнить” и нажмите кнопку ОК .
- Нажмите Автозапуск , чтобы открыть аплет панели управления, показанный ниже.

- Отмените выбор параметра Использовать автозапуск для всех медиа и устройств .
- Нажмите кнопку Сохранить , чтобы применить новую настройку.
Метод 3: Выберите «Не предпринимать никаких действий» для пустого CD, DVD и Blu-ray Disc
- В качестве альтернативы, вы все равно можете остановить автоматическое появление запроса « использовать этот диск » с включенным автозапуском. Для этого прокрутите апплет Панели управления автозапуска и выберите раскрывающееся меню Пустой DVD, показанное непосредственно ниже.

- Windows может быть настроена на запись файлов на диск при вставке пустых DVD-дисков. Вместо этого выберите в раскрывающемся меню параметр Не предпринимать никаких действий .
- Если при вставке пустых компакт-дисков появляется подсказка « использовать этот диск », щелкните раскрывающееся меню «Пустой компакт-диск».

- Затем выберите параметр Не предпринимать никаких действий .
- Нажмите кнопку Сохранить . Ничего не произойдет, когда вы вставите чистые CD или DVD.
– СВЯЗАННО: Программы по-прежнему нужно закрывать: отключить оповещение в Windows 7, 8, 8.1, 10
Способ 4: выберите другие параметры автозапуска
Кроме того, вы можете выбрать альтернативные настройки автозапуска для пустых DVD, CD и других форматов мультимедиа. Например, вы можете выбрать Спрашивать меня каждый раз как для пустых CD, так и для DVD. Затем вы увидите окно «Выбрать, что происходит» в правом нижнем углу рабочего стола Windows, когда вы вставите CD или DVD. При щелчке по этому полю откроется окно, из которого вы можете выбрать, что делать с диском.

Или же вы можете выбрать Записать аудио CD , Сделать диск с данными или Сделать аудио CD в раскрывающемся меню Пустой компакт-диск. Выбор любой из этих настроек автоматически откроет программное обеспечение, необходимое для каждой опции, когда вы вставите диск. Например, проигрыватель Windows Media автоматически откроется, выбрав Записать аудио компакт-диск .
Таким образом, вы можете остановить автоматическое открытие запроса « использовать этот диск » при вставке пустых дисков DVD и CD.Обратите внимание, что приглашение « использовать этот диск » по-прежнему будет отображаться при нажатии на компакт-диск или DVD-диск в проводнике.
Помните, что никакое мультимедийное программное обеспечение не будет автоматически открываться для дисков DVD или компакт-дисков при выключенном автозапуске, поэтому некоторые пользователи могут предпочесть настроить его параметры через панель управления.
by Matthew Adams
Matthew is a freelancer who has produced a variety of articles on various topics related to technology. His main focus is the Windows OS and all the things… read more
Updated on June 5, 2020
XINSTALL BY CLICKING THE DOWNLOAD FILE
This software will keep your drivers up and running, thus keeping you safe from common computer errors and hardware failure. Check all your drivers now in 3 easy steps:
- Download DriverFix (verified download file).
- Click Start Scan to find all problematic drivers.
- Click Update Drivers to get new versions and avoid system malfunctionings.
- DriverFix has been downloaded by 0 readers this month.
4 solutions to remove ‘How do you want to use this disc?’ alerts
- Turn Off AutoPlay via Settings
- Turn Off AutoPlay via the Control Panel
- Select Take no Action for Blank CD, DVD and Blu-ray Disc
- Select Other AutoPlay Settings
The Burn a Disc window opens whenever you select a blank disc in File Explorer. That window includes a prompt which asks, “How do you want to use this disc?” Then you can select to utilize the disc with a CD/DVD player or like a USB flash drive.
Some users have stated in forums that the above prompt automatically pops up whenever they insert a blank CD or DVD. Thus, those users wonder how they can disable that prompt so it doesn’t open when they insert blank CDs or DVDs. The “use this disc” prompt automatically appears in Windows with AutoPlay configured to burn files to disc when you insert a blank CD or DVD.
AutoPlay enables you to select a program to automatically start various types of media formats. As such, various windows and prompts might automatically open with AutoPlay turned on. That includes File Explorer’s Burn a Disc window which asks, “How do you want to use this disc?” So you can stop the “use this disc” prompt popping up when you insert blank CDs or DVDs by turning AutoPlay off.
How do you want to use this disc? 4 steps to disable this alert
Method 1: Turn Off AutoPlay via Settings
- You can turn AutoPlay off with the Windows 10 Settings app. To do that, click Cortana’s Type here to search button on the taskbar.
- Enter the keyword ‘AutoPlay’ in the search box.
- Click AutoPlay settings to open the window shown directly below.
- Toggle the Use AutoPlay for all media and devices option off.
— RELATED: You have new apps that can open this type of file: Disable the alert
Method 2: Turn Off AutoPlay via the Control Panel
- You can turn off AutoPlay in other Windows platforms via the Control Panel. First, open Run by pressing the Windows key + R hotkey.
- Enter ‘Control Panel’ in Run’s text box, and press the OK button.
- Click AutoPlay to open the Control Panel applet shown directly below.
- Deselect the Use AutoPlay for all media and devices option.
- Press the Save button to apply the new setting.
Method 3: Select Take no Action for Blank CD, DVD and Blu-ray Disc
- Alternatively, you can still stop the “use this disc” prompt automatically popping up with AutoPlay left on. To do so, scroll down the AutoPlay Control Panel applet and click the Blank DVD drop-down menu shown directly below.
- Windows might be configured to burn files to disc when you insert blank DVDs. Select the Take no action option from the drop-down menu instead.
- If the “use this disc” prompt pops up when you insert blank CDs, click the Blank CD drop-down menu.
Some PC issues are hard to tackle, especially when it comes to corrupted repositories or missing Windows files. If you are having troubles fixing an error, your system may be partially broken.
We recommend installing Restoro, a tool that will scan your machine and identify what the fault is.
Click here to download and start repairing.
- Then select the Take no action option.
- Press the Save button. Nothing will happen now when you insert blank CDs or DVDs.
— RELATED: Programs Still Need to Close: Disable the alert in Windows 7, 8, 8.1, 10
Method 4: Select Other AutoPlay Settings
Alternatively, you can select alternative AutoPlay settings for blank DVDs, CDs and other media formats. For example, you could select Ask me every time for both blank CDs and DVDs. Then you’ll see a Select what happens box appear at the bottom right of the Windows desktop when you insert a CD or DVD. Clicking that box will open the window below from which you can choose what to do with the disc.
Or you can select Burn an audio CD, Make Data Disc or Make Audio CD options on the Blank CD drop-down menu. Selecting any of those settings will automatically open the software required for each option when you insert a disc. For example, Windows Media Player will automatically open with Burn an audio CD selected.
So that’s how you can stop the “use this disc” prompt automatically opening when you insert blank DVDs and CDs. Note that the “use this disc” prompt will still open when you click the CD or DVD within File Explorer.
Remember that no media software will automatically open for DVDs or CDs with AutoPlay off, so some users might prefer to configure its settings via Control Panel.
RELATED STORIES YOU NEED TO CHECK OUT:
- How to remove ‘React to this message’ alerts on Skype
- Your computer has been compromised: How to remove the alert
- ‘This type of file can harm your computer’ Chrome alert [FIX]
Newsletter
by Matthew Adams
Matthew is a freelancer who has produced a variety of articles on various topics related to technology. His main focus is the Windows OS and all the things… read more
Updated on June 5, 2020
XINSTALL BY CLICKING THE DOWNLOAD FILE
This software will keep your drivers up and running, thus keeping you safe from common computer errors and hardware failure. Check all your drivers now in 3 easy steps:
- Download DriverFix (verified download file).
- Click Start Scan to find all problematic drivers.
- Click Update Drivers to get new versions and avoid system malfunctionings.
- DriverFix has been downloaded by 0 readers this month.
4 solutions to remove ‘How do you want to use this disc?’ alerts
- Turn Off AutoPlay via Settings
- Turn Off AutoPlay via the Control Panel
- Select Take no Action for Blank CD, DVD and Blu-ray Disc
- Select Other AutoPlay Settings
The Burn a Disc window opens whenever you select a blank disc in File Explorer. That window includes a prompt which asks, “How do you want to use this disc?” Then you can select to utilize the disc with a CD/DVD player or like a USB flash drive.
Some users have stated in forums that the above prompt automatically pops up whenever they insert a blank CD or DVD. Thus, those users wonder how they can disable that prompt so it doesn’t open when they insert blank CDs or DVDs. The “use this disc” prompt automatically appears in Windows with AutoPlay configured to burn files to disc when you insert a blank CD or DVD.
AutoPlay enables you to select a program to automatically start various types of media formats. As such, various windows and prompts might automatically open with AutoPlay turned on. That includes File Explorer’s Burn a Disc window which asks, “How do you want to use this disc?” So you can stop the “use this disc” prompt popping up when you insert blank CDs or DVDs by turning AutoPlay off.
How do you want to use this disc? 4 steps to disable this alert
Method 1: Turn Off AutoPlay via Settings
- You can turn AutoPlay off with the Windows 10 Settings app. To do that, click Cortana’s Type here to search button on the taskbar.
- Enter the keyword ‘AutoPlay’ in the search box.
- Click AutoPlay settings to open the window shown directly below.
- Toggle the Use AutoPlay for all media and devices option off.
— RELATED: You have new apps that can open this type of file: Disable the alert
Method 2: Turn Off AutoPlay via the Control Panel
- You can turn off AutoPlay in other Windows platforms via the Control Panel. First, open Run by pressing the Windows key + R hotkey.
- Enter ‘Control Panel’ in Run’s text box, and press the OK button.
- Click AutoPlay to open the Control Panel applet shown directly below.
- Deselect the Use AutoPlay for all media and devices option.
- Press the Save button to apply the new setting.
Method 3: Select Take no Action for Blank CD, DVD and Blu-ray Disc
- Alternatively, you can still stop the “use this disc” prompt automatically popping up with AutoPlay left on. To do so, scroll down the AutoPlay Control Panel applet and click the Blank DVD drop-down menu shown directly below.
- Windows might be configured to burn files to disc when you insert blank DVDs. Select the Take no action option from the drop-down menu instead.
- If the “use this disc” prompt pops up when you insert blank CDs, click the Blank CD drop-down menu.
Some PC issues are hard to tackle, especially when it comes to corrupted repositories or missing Windows files. If you are having troubles fixing an error, your system may be partially broken.
We recommend installing Restoro, a tool that will scan your machine and identify what the fault is.
Click here to download and start repairing.
- Then select the Take no action option.
- Press the Save button. Nothing will happen now when you insert blank CDs or DVDs.
— RELATED: Programs Still Need to Close: Disable the alert in Windows 7, 8, 8.1, 10
Method 4: Select Other AutoPlay Settings
Alternatively, you can select alternative AutoPlay settings for blank DVDs, CDs and other media formats. For example, you could select Ask me every time for both blank CDs and DVDs. Then you’ll see a Select what happens box appear at the bottom right of the Windows desktop when you insert a CD or DVD. Clicking that box will open the window below from which you can choose what to do with the disc.
Or you can select Burn an audio CD, Make Data Disc or Make Audio CD options on the Blank CD drop-down menu. Selecting any of those settings will automatically open the software required for each option when you insert a disc. For example, Windows Media Player will automatically open with Burn an audio CD selected.
So that’s how you can stop the “use this disc” prompt automatically opening when you insert blank DVDs and CDs. Note that the “use this disc” prompt will still open when you click the CD or DVD within File Explorer.
Remember that no media software will automatically open for DVDs or CDs with AutoPlay off, so some users might prefer to configure its settings via Control Panel.
RELATED STORIES YOU NEED TO CHECK OUT:
- How to remove ‘React to this message’ alerts on Skype
- Your computer has been compromised: How to remove the alert
- ‘This type of file can harm your computer’ Chrome alert [FIX]
Newsletter
Как вы хотите использовать этот диск? Как вы можете отключить это приглашение
Последнее обновление Ноя 12, 2021
Чтобы исправить различные проблемы с ПК, мы рекомендуем DriverFix: это программное обеспечение будет поддерживать ваши драйверы в рабочем состоянии, тем самым защищая вас от распространенных компьютерных ошибок и сбоев оборудования. Проверьте все свои драйверы сейчас за 3 простых шага:
- Загрузите DriverFix (проверенный файл загрузки).
- Нажмите «Начать сканирование», чтобы найти все проблемные драйверы.
- Нажмите «Обновить драйверы», чтобы получить новые версии и избежать сбоев в работе системы.
-
DriverFix в этом месяце скачали 502 786 читателей.
-
- *
4 решения для удаления «Как вы хотите использовать этот диск?» предупреждения
- Отключить автозапуск в настройках
- Отключите автозапуск через панель управления
- Выберите Не предпринимать никаких действий для пустого компакт-диска, DVD и Blu-ray Disc.
- Выберите другие настройки автозапуска
Окно «Записать диск» открывается всякий раз, когда вы выбираете пустой диск в проводнике. Это окно включает в себя запрос, который спрашивает: «Как вы хотите использовать этот диск?» Затем вы можете выбрать использование диска с проигрывателем CD / DVD или с USB-накопителем.
Некоторые пользователи заявляли на форумах, что указанная выше подсказка автоматически появляется, когда они вставляют чистый компакт-диск или DVD. Таким образом, эти пользователи задаются вопросом, как они могут отключить эту подсказку, чтобы она не открывалась, когда они вставляют чистый компакт-диск или DVD-диск. Запрос «использовать этот диск» автоматически появляется в Windows, когда автозапуск настроен для записи файлов на диск, когда вы вставляете чистый компакт-диск или DVD.
Автозапуск позволяет выбрать программу для автоматического запуска различных типов мультимедийных форматов. Таким образом, различные окна и подсказки могут автоматически открываться при включенном автозапуске. Сюда входит окно «Записать диск» в проводнике, в котором спрашивается: «Как вы хотите использовать этот диск?» Таким образом, вы можете остановить всплывающее окно «используйте этот диск» при вставке пустого компакт-диска или DVD, отключив автозапуск.
Как вы хотите использовать этот диск? 4 шага, чтобы отключить это предупреждение
Метод 1. Отключите автозапуск в настройках
- Вы можете отключить автозапуск с помощью приложения настроек Windows 10. Для этого нажмите здесь «Тип Кортаны», чтобы выполнить поиск на панели задач.
- Введите ключевое слово “Автозапуск” в поле поиска.
- Щелкните Параметры автозапуска, чтобы открыть окно, показанное непосредственно ниже.
- Отключите параметр Использовать автозапуск для всех носителей и устройств.
– СВЯЗАННО: у вас есть новые приложения, которые могут открывать этот тип файла: отключить предупреждение
Метод 2: отключите автозапуск через панель управления
- Вы можете отключить автозапуск на других платформах Windows через панель управления. Сначала откройте «Выполнить», нажав сочетание клавиш Windows + R.
- Введите «Панель управления» в текстовое поле «Выполнить» и нажмите кнопку «ОК».
- Щелкните Автозапуск, чтобы открыть апплет панели управления, показанный непосредственно ниже.
- Снимите флажок «Использовать автозапуск для всех носителей и устройств».
- Нажмите кнопку «Сохранить», чтобы применить новую настройку.
Метод 3: выберите Не предпринимать никаких действий для пустого CD, DVD и Blu-ray Disc
- В качестве альтернативы, вы все равно можете остановить автоматическое отображение подсказки «использовать этот диск», оставив включенным автозапуск. Для этого прокрутите вниз апплет панели управления AutoPlay и щелкните раскрывающееся меню «Пустой DVD», показанное непосредственно ниже.
- Windows может быть настроена на запись файлов на диск при вставке пустых DVD-дисков. Вместо этого выберите в раскрывающемся меню опцию «Не предпринимать никаких действий».
- Если при установке пустого компакт-диска появляется запрос «использовать этот диск», щелкните раскрывающееся меню «Пустой компакт-диск».
- Затем выберите опцию Не предпринимать никаких действий.
- Нажмите кнопку Сохранить. Теперь ничего не произойдет, если вы вставите чистый компакт-диск или DVD-диск.
– СВЯЗАННО: программы все еще нужно закрыть: отключить предупреждение в Windows 7, 8, 8.1, 10
Метод 4: выберите другие настройки автозапуска
Кроме того, вы можете выбрать альтернативные настройки автозапуска для пустых DVD-дисков, компакт-дисков и других мультимедийных форматов. Например, вы можете выбрать «Спрашивать меня каждый раз» и для пустых компакт-дисков, и для DVD. После этого в правом нижнем углу рабочего стола Windows вы увидите поле «Выберите, что произойдет», когда вы вставите компакт-диск или DVD-диск. При нажатии на это поле откроется окно ниже, в котором вы можете выбрать, что делать с диском.
Или вы можете выбрать параметры «Записать аудио компакт-диск», «Создать диск с данными» или «Создать аудио компакт -диск» в раскрывающемся меню «Пустой компакт-диск». Выбор любой из этих настроек автоматически откроет программное обеспечение, необходимое для каждой опции, когда вы вставите диск. Например, проигрыватель Windows Media автоматически откроется с выбранным параметром «Запись аудио компакт-диска».
Вот как вы можете остановить автоматическое открытие приглашения «использовать этот диск» при вставке пустых DVD и CD. Обратите внимание, что запрос «использовать этот диск» по-прежнему будет открываться, когда вы щелкаете компакт-диск или DVD-диск в проводнике.
Помните, что никакое мультимедийное программное обеспечение не будет автоматически открываться для DVD или компакт-дисков с выключенным автозапуском, поэтому некоторые пользователи могут предпочесть настроить его параметры через панель управления.
СВЯЗАННЫЕ ИСТОРИИ, КОТОРЫЕ НЕОБХОДИМО ВЫБРАТЬ:
- Как удалить оповещения “Реагировать на это сообщение” в Skype
- Ваш компьютер был взломан: как удалить предупреждение
- “Этот тип файла может нанести вред вашему компьютеру” Предупреждение Chrome [FIX]
Источник записи: windowsreport.com
Несмотря на то, что флеш-память взяла верх, есть более чем несколько веских причин, по которым все равно можно использовать CD или DVD для хранения и доступа к своим данным. Они далеко не вымерли, если не сказать больше.
Теперь большинство DVD-приводов будут работать без проблем при любой конфигурации Windows, и проблемы встречаются довольно редко.
Одна редкая проблема, с которой сталкиваются пользователи, пытающиеся открыть CD / DVD через оптический дисковод, — « Как вы хотите использовать этот диск с CD / DVD-плеером? » незамедлительный. Кажется, что система читает не перезаписываемый CD или DVD как перезаписываемый.
У нас есть несколько шагов, которые вы могли бы попытаться решить, что кажется системной проблемой, поскольку Windows не может распознать и правильно использовать оптический привод.
Как избавиться от предупреждений «Как вы хотите использовать этот диск с CD / DVD-плеером?»
- Запустите средство устранения неполадок оборудования
- Проверьте наличие драйвера DVD ROM и BIOS
- Переустановите драйверы IDE / ATAPI
- Исправить реестр
- Отключить клонированные диски / виртуальные диски
- Сканирование на наличие вредоносных программ
- Удалить последние обновления Windows
- Проверьте оборудование
Решение 1. Запустите средство устранения неполадок оборудования.
Начнем с запуска встроенного средства устранения неполадок оборудования. Этот инструмент должен выявлять проблемы с системными ресурсами, не распознающими DVD-ROM. Если это не решит это самостоятельно, вы по крайней мере получите лучшее понимание причины проблемы.
Процедура запуска инструмента аналогична только для Windows 7/8.
Вот как запустить средство устранения неполадок оборудования в Windows 10:
- Откройте панель управления .
- В строке поиска введите Устранение неполадок .
- Выберите « Оборудование и звук» .
- Нажмите Настроить устройство .
- Настройте свой оптический привод и ищите изменения.
Решение 2. Проверьте драйвер DVD-ROM и наличие BIOS
Для правильной работы любого оборудования вам потребуется соответствующий драйвер. Теперь, даже несмотря на то, что привод DVD-ROM обычно работает с набором общих драйверов, предоставляемых Центром обновления Windows.
Однако это не практическое правило, поэтому мы рекомендуем переустановить драйвер или, что еще лучше, перейти на официальный драйвер с веб-сайта производителя.
Вот как переустановить драйвер привода CD / DVD:
- Щелкните правой кнопкой мыши Пуск (или введите Диспетчер устройств на панели поиска) и откройте Диспетчер устройств .
- Разверните раздел «Дисководы DVD / CD-ROM ».
- Щелкните правой кнопкой мыши на оптическом приводе и выберите « Удалить устройство» .
- Перезагрузите компьютер.
- Подождите, пока драйвер не будет установлен, поместите диск в дисковод и повторите попытку.
Кроме того, мы рекомендуем вам перейти к настройкам BIOS / UEFI и подтвердить, что диск распознан. Если это не так, подумайте о доступе к компоненту вашего ПК и отсоедините его от сети, а затем снова подключите CD / DVD к материнской плате и блоку питания.
Решение 3. Переустановите драйверы IDE / ATAPI.
Пока мы находимся в драйверах, другой вариант — переустановить или даже удалить драйверы IDE / ATAPI из диспетчера устройств. Конечно, это только до следующего перезапуска, и вся процедура сосредоточена на повторном приобретении нового набора драйверов.
Кажется, что они время от времени вызывают проблемы, делая диск полностью невидимым для системы. Что, конечно, в некоторых случаях приводит к ошибке «Как вы хотите использовать этот диск с CD / DVD-проигрывателем».
Вот что вам нужно сделать:
- Щелкните правой кнопкой мыши Пуск (или введите Диспетчер устройств на панели поиска) и откройте Диспетчер устройств .
- Нажмите « Вид» под панелью инструментов и выберите « Показать скрытые устройства» .
- Разверните раздел « Контроллеры IDE / ATAPI ».
- Удалите все записи (обычно ATA Channel 0, ATA Channel 1 и стандартный двухканальный контроллер PCI IDE ).
- Перезагрузите компьютер и найдите изменения.
Решение 4 — Исправить реестр
Другая возможная причина ошибки может заключаться в поврежденной записи реестра. Все виды сторонних приложений имеют тенденцию изменять значения реестра, и это может привести к множеству ошибок.
Случайный пользователь редко заглядывает в Реестр, так как известно, что вмешательство в него может принести много проблем. Однако в этом случае мы рекомендуем вам проверить записи реестра, связанные с диском, и исправить их.
Вот где искать и что делать:
- В строке поиска Windows введите Registry и откройте редактор реестра .
- Перейдите к HKEY_LOCAL_MACHINESYSTEMCurrentControlSetControlClass {4D36E965-E325-11CE-BFC1-08002BE10318}.
- На правой панели щелкните правой кнопкой мыши UpperFilters и удалите его. Не удаляйте UpperFilters.bak.
- Повторите действие для записи LowerFilters .
- Выйдите из редактора реестра и попробуйте оптический привод еще раз.
Решение 5 — Отключить клонированные диски / виртуальные диски
Если вы недавно установили инструмент виртуального диска Clone, который позволяет монтировать файлы ISO, рекомендуется удалить его. Кажется, что возможная путаница между аппаратными и программными накопителями постоянно вызывает подобные проблемы.
Даже если ваш виртуальный диск неактивен (файлы не смонтированы), он все равно может помешать работе оптического дисковода.
Вот почему мы рекомендуем перейти к панели управления> удалить программу и удалить все сторонние приложения, используемые для моделирования аппаратного оптического привода. После этого перезагрузите ваш компьютер и попробуйте еще раз. Если проблема не устранена, продолжайте с шага ниже.
Решение 6 — Сканирование на наличие вредоносных программ
Всякий раз, когда возникает странная системная проблема, должно быть огромное подозрение относительно вредоносного программного обеспечения. Мы не можем не подчеркнуть, насколько опасен вирус, поэтому убедитесь, что у вас есть соответствующая защита.
Вы можете использовать одно из множества сторонних антивирусных решений или использовать встроенный Защитник Windows. Тем не менее, глубокое сканирование системы имеет первостепенное значение, и в этом случае это может решить проблему с оптическим приводом.
Вот как выполнить глубокое сканирование с помощью Защитника Windows:
- Откройте Защитник Windows в области уведомлений панели задач.
- Выберите Защита от вирусов и угроз .
- Выберите Параметры сканирования .
- Выберите Автономное сканирование Защитника Windows.
- Сохраните все, что вы делаете, так как этот режим перезагрузит компьютер.
- Нажмите Сканировать сейчас .
Если вы не уверены, как выполнить ту же процедуру на стороннем антивирусе, зайдите на сайт поддержки или перейдите в меню «Справка».
Решение 7 — удалить последние обновления Windows
Даже если вам не следует избегать обновлений Windows в течение длительного периода времени, некоторые из них, безусловно, могут сломать систему. Немного странно, учитывая, что они предположительно улучшают систему, как в плане безопасности, так и в плане функциональности.
Тем не менее, это то, что есть, и есть только две вещи, которые вы можете сделать, если вы подозреваете, что обновление сломало оптический привод CD / DVD ROM. Вы можете удалить последнее обновление или дождаться следующего обновления, чтобы исправить проблему.
Последний вариант может занять некоторое время, пока проблема не будет подтверждена и решена. С другой стороны, первый вариант (удаление обновлений) должен помочь вам сразу.
Конечно, если обновление вызвало ошибку «Как вы хотите использовать этот диск с CD / DVD-проигрывателем», в первую очередь.
Вот как удалить обновления в Windows 10:
- Нажмите клавишу Windows + I, чтобы открыть настройки .
- Выберите « Обновление и безопасность» .
- Выберите « Обновление Windows» на левой панели и нажмите « Просмотреть историю обновлений ».
- Выберите Удалить обновления .
- Удалите последние обновления и перезагрузите компьютер.
И вот как это сделать в Windows 7 или Windows 8:
Решение 8 — Проверьте оборудование
Наконец, если ни один из предыдущих шагов не помог вам, мы рекомендуем отключить оптический привод от текущей конфигурации и подключить его к другому ПК. Это может показаться слишком много, но единственное, что вам нужно, это подходящая отвертка и несколько минут вашего времени.
Если оптический привод работает на альтернативном ПК, рассмотрите возможность переустановки системы и запуска с нуля. Конечно, дважды проверьте все соединения, как с материнской платой, так и с блоком питания.
С другой стороны, если он ведет себя аналогично на альтернативном ПК, рассмотрите возможность замены оптического привода. И на этой ноте мы можем завершить эту статью.
Если вы знаете альтернативный способ решения этой проблемы, обязательно сообщите нам в разделе комментариев ниже. Мы с нетерпением ждем нового понимания этого вопроса.
Здравствуйте дорогие друзья, давно хотел пополнить свой сайт этой темой и рассказать вам как лучше и правильнее записать диск.
Как записать на диск файлы с компьютера
И так, запись диска может производится стандартным путем в Windows и с помощью специальной программы. И сейчас мы все рассмотрим.
1 способ: Как записать диск в Windows
1. Запускаем автозапуск.
Когда вы вставите диск у вас должно выскочить окошко, которое предложит выполнить следующие действия:
— Если окна такого нет, то зайдите в мой компьютер и нажмите два раза левой кнопкой мыши по этому диску.
2. Необходимо выбрать способ записи, этот момент очень важен:
Теперь у вас должно открыться вот такое меню:
Теперь внимание!
| Формат записи | Рекомендуемые диски |
| А). Как флеш-накопитель USB этот формат предназначен для перезаписываемых дисков (CD-DVD-RW), для обычных дисков этот формат не используйте, так как ваш диск после записи может не читаться на других устройствах, особенно если вы захотите записать для аудио или видео проигрывателей. И если вы выберите этот формат обратно вернуться не получится!Преимущество является лишь то, что вы можете использовать диск как флешку, т.е можете удалять хоть по одну файлу и записывать тоже можно хоть по одному файлу на диск. Но внимание, это только для RW дисков (перезаписываемых дисков). | CD-DVD-RW (R) |
| Б). С проигрывателем CD-DVD этот формат предназначен для всех накопителей и если вы не собираетесь использовать диск как флешку и вы хотите чтобы ваш диск везде читался выбирать этот пункт. | CD-DVD-R |
Если вы все же выбрали первый вариант, то появится окошко, в котором вас попросят подтверждение на форматирование диска под этот тип записи. Обратно вернуть изменения вы не сможете!
Если вы все же согласны, подтверждаем, нажимаем да.
3. Теперь выбираем что записать.
Первый способ:
Можно просто копировать файл, который вы хотите записать и вставить на диск.
Второй способ:
Нажать правой кнопкой мыши по выбранному файлу или папки и выбрать отправить и выбираем диск.
4. И наконец запись!
Заходим на наш диск и нажимаем запись на компакт-диск (записать диск).
Появится окошко, в котором нужно выбрать:
1. Название диска
2. Скорость (чем ниже — тем качественнее)
3. Поставив галочку мастер записи автоматически закроется.
Все диск записан!
2 способ: Как записать диск с помощью программы Nero micro
Как вы наверно знаете, стандартные методы не всегда есть хорошо, мастер записи дисков Windows хоть и хорошо справляется со своей функцией, но все же, преимуществ у него мало. Теперь давайте расширим возможности записи с помощью бесплатной программы для записи дисков Nero micro.
Скачать nero micro вы можете бесплатно, а самое главное что это микро версия неро, с бесплатным распространением.
1. Запись любых данных.
2. Запись музыки в различных форматах
3. Запись видео в различных форматах.
4. Полезная функция — записать образ диска на флешку.
Тут я покажу пример как записать обычный диск CD-диск. Для этого:
Выбираем CD с данными. Откроется окно.
И сюда добавляем файлы.
Можно добавить с помощью кнопки добавить или же перетащить мышкой необходимый файл в окно.
Нажимаем далее.
Тут выбираем:
1. Имя диска
2. Скорость записи (чем ниже тем лучше).
3. Разрешить добавление файлов (можно будет дописать диск если останется свободное место), но диск может не читаться на некоторых устройствах.
Нажимаем запись.
После записи появится окно с успешной записью диска.
А в конце скажу, что мнение как записывать диск, у каждого свое. Но эти методы меня ещё ни разу не подводили и диски все время успешно записывались.
По этому советую вам их!
Если диск D находится справа от C в графической схеме, вам повезло, поэтому:
- Щелкните правой кнопкой мыши рисунок D и выберите «Удалить», чтобы оставить незанятое пространство.
- Щелкните правой кнопкой мыши рисунок C, выберите «Расширить» и выберите количество места, на которое вы хотите его расширить.
20 ночей. 2010 г.
Как мне перейти с диска C на диск D?
Чтобы получить доступ к другому диску, введите букву диска, а затем «:». Например, если вы хотите изменить диск с «C:» на «D:», вы должны ввести «d:» и затем нажать Enter на клавиатуре. Чтобы изменить диск и каталог одновременно, используйте команду cd, за которой следует переключатель «/ d».
Как использовать диск D в Windows 10?
Диск D: и внешние диски можно найти в проводнике. Щелкните правой кнопкой мыши значок «Окно» в левом нижнем углу и выберите «Проводник», затем щелкните «Этот компьютер». Если диска D: нет, скорее всего, вы не разбили жесткий диск на разделы, и разбить жесткий диск на разделы можно в «Управлении дисками».
Как активировать диск D?
Чтобы запустить Управление дисками:
- Войдите в систему как администратор или как член группы администраторов.
- Нажмите Пуск -> Выполнить -> введите compmgmt. msc -> нажмите ОК. Или щелкните правой кнопкой мыши значок «Мой компьютер» и выберите «Управление».
- В дереве консоли щелкните Управление дисками. Откроется окно «Управление дисками».
Почему мой диск C полон, а диск D пуст?
На моем диске C недостаточно места для загрузки новых программ. И я обнаружил, что мой диск D пуст. … Диск C — это место, где установлена операционная система, поэтому, как правило, на диске C должно быть достаточно места, и мы не должны устанавливать на нем другие сторонние программы.
Стоит ли загружать игры на диск C или D?
Зависит от памяти и скорости. Обычно у меня есть один диск для моей ОС и программного обеспечения, а другой — для игр. Если можно, я бы установил игры на другой диск. Если вы устанавливаете на более медленный диск, у вас может возникнуть более длительное время загрузки и, возможно, проблемы с загрузкой текстур.
Как мне загрузиться с диска D вместо диска C?
Системный раздел на диске D вместо диска C
- Щелкните правой кнопкой мыши C и выберите Отметить раздел как активный.
- Откройте командную строку с повышенными привилегиями и введите bcdboot c: windows / sc:
- Неисправность.
- Подключите диск C к SATA0.
- Подключите новый диск D к SATA1.
- Включите компьютер и войдите в BIOS.
- Проверьте порядок загрузки жестких дисков.
- Не надо перезагружать
9 юл. 2012 г.
Как увеличить место на диске D?
Вот как расширить том в пустое пространство сразу после тома на диске:
- Откройте Управление дисками с правами администратора. …
- Выберите и удерживайте (или щелкните правой кнопкой мыши) том, который вы хотите расширить, а затем выберите Расширить том.
19 колода 2019 г.
Как сделать мой диск D основным диском?
Из книги
- Нажмите «Пуск», а затем нажмите «Настройки» (значок шестеренки), чтобы открыть приложение «Настройки».
- Щелкните Система.
- Щелкните вкладку Хранилище.
- Щелкните ссылку «Изменить место сохранения нового содержимого».
- В списке «Новые приложения будут сохраняться в» выберите диск, который вы хотите использовать по умолчанию для установки приложений.
4 окт. 2018 г.
Можно ли устанавливать программы на диск D?
Ответ на часть A: ДА .. вы можете установить все свои приложения на любой доступный диск: путь к месту расположения приложений по вашему желанию, при условии, что у вас достаточно свободного места И установщик приложений (setup.exe) позволяет вам изменить путь установки по умолчанию с «C» : Program Files »на что-то другое ..
В чем разница между диском C и диском D?
Диск C: обычно является жестким диском (HDD) или SSD. Почти всегда Windows загружается с диска C :, и основные файлы Windows и программные файлы (также известные как файлы вашей операционной системы) будут находиться там. Привод D: обычно вспомогательный. … Диск C: — это жесткий диск с работающей операционной системой.
Могу ли я объединить диск C и диск D?
Вы можете объединить существующие разделы диска C и D без каких-либо сторонних инструментов. Вот шаги:… Щелкните правой кнопкой мыши Компьютер> Управление> Хранилище> Управление дисками, затем щелкните правой кнопкой мыши изображение раздела D и выберите Удалить.
SSD — MBR или GPT?
Твердотельные накопители работают иначе, чем жесткие диски, и одним из основных преимуществ является то, что они могут очень быстро загружать Windows. Хотя MBR и GPT здесь хорошо служат, вам в любом случае понадобится система на основе UEFI, чтобы воспользоваться этими скоростями. Таким образом, GPT делает более логичный выбор, основанный на совместимости.
Почему не отображается жесткий диск?
Если ваш диск включен, но все еще не отображается в проводнике, пора покопаться. Откройте меню «Пуск» и введите «управление дисками» и нажмите клавишу «Ввод», когда появится параметр «Создание и форматирование разделов жесткого диска». После загрузки «Управление дисками» прокрутите вниз, чтобы увидеть, появляется ли ваш диск в списке.
Чтобы использовать диск в дисководе, сначала отформатируйте его — как исправить?

В этой пошаговой инструкции подробно о том, почему Windows 11, Windows 10 и 7 сообщает о том, что нужно форматировать диск, чтобы его использовать и как это исправить, не потеряв данные.
Причины ошибки и способы её исправить
Чаще всего причина сообщения «Чтобы использовать диск в дисководе, сначала отформатируйте его» в Windows 11 и Windows 10 или «Прежде чем использовать диск в дисководе его нужно отформатировать» в Windows 7 — ошибки файловой системы вследствие неправильного извлечения, прерывания записи или из-за других факторов.
Однако, возможны иные причины, которые также следует иметь в виду:
- Если это новый диск или флешка, причина может быть проще: накопитель изначально не отформатирован — в этом случае просто отформатируйте его.
- Если накопитель, который вы пробуете открыть, ранее форматировался и использовался в Linux или MacOS (или как внутренняя память на Android) наиболее вероятная причина в том, что соответствующая файловая система на поддерживается в Windows. Доступ к файлам в файловых системах Linux можно получить с помощью архиватора 7-Zip (он может работать как файловый менеджер и читает файловые системы ext3/ext4), в случае с накопителем с Mac — форматировать при отсутствии важных данных или использовать соответствующую ОС от Apple.
- С картами памяти, которые использовались как внутренняя память Android сложнее, читать их можно только на том смартфоне, где проводилось форматирование, об этом подробнее: Можно ли восстановить файлы с карты памяти, отформатированной как внутренняя память на Android.
Но, как было отмечено, наиболее вероятная причина — ошибки файловой системы на флешке или диске, о чем, косвенно говорит и последующее окно с ошибкой, если отказаться от форматирования: «Расположение недоступно. Нет доступа. Файловая система этого тома не распознана».
Теперь о том, что делать, чтобы решить проблему:
- Если на накопителе нет важных данных, просто отформатируйте его. Если выполнить форматирование не получается, изучите материал Windows не удается завершить форматирование — что делать?
- На всякий случай перезагрузите компьютер или ноутбук и попробуйте работу накопителя на разных портах USB 2.0 и USB 3.0 (последние обычно синего цвета).
- Если важные данные есть, прежде всего запустите командную строку от имени администратора: Как запустить командную строку от имени Администратора в Windows 11, Командная строка от администратора в Windows 10.
- В командной строке введите команду проверки файловой системы диска, заменив букву D: на букву накопителя, с которым возникла проблема chkdsk D: /f
- Возможны варианты: ошибка будет исправлена и диск можно будет открыть как обычно, либо вам сообщат, о том, что CHKDSK недопустим для дисков RAW. В случае такого сообщения, используйте способы из статьи Как исправить диск RAW в Windows, я рекомендую начать с раздела инструкции, посвященной DMDE.
Как правило, один из предложенных способов помогает решить проблему. Если же результат не был достигнут, а данные на диске или флешке очень важны, можно попробовать использовать бесплатные программы для восстановления данных — восстановить их на другой диск, а после восстановления отформатировать накопитель, с которым возникла проблема.
Содержание
- Вариант 1: Изменение места сохранения файлов
- Вариант 2: Изменение загружаемой операционной системы
- Вопросы и ответы
Под «установкой диска D основным» понимается 2 разных задачи: сохранение всех файлов на этот диск или автоматическая загрузка второй операционной системы, установленной на D, при включении компьютера. Далее мы разберем оба варианта, а вы сразу же переходите к тому, который отражает ваш запрос.
Вариант 1: Изменение места сохранения файлов
Сейчас практически у всех пользователей жесткий диск разбит на два логических (C и D), либо этими буквами именуются действительно два разных накопителя. В обоих случаях, особенно в связке SSD + HDD, где твердотельный накопитель маленького объема, на системном диске C рано или поздно перестает хватать места для скачивания любых пользовательских файлов. Операционная система Windows 10 позволяет изменить их место сохранения на диск D. После этого критически важные обновления для ОС продолжат скачиваться на C, а вот все малозначимые и не влияющие на работоспособность Виндовс файлы начнут сохраняться на D.
- Откройте «Пуск» и перейдите в «Параметры».
- Перейдите в первый же раздел «Система».
- Тут вам нужен подраздел «Память», находящийся на панели слева.
- Найдите кликабельную ссылку «Изменить место сохранения нового содержимого».
- Здесь представлен список всего, что можно переносить на диск D.
- Измените все или некоторые пункты, не забывая каждый раз нажимать «Применить». После этого окно можно просто закрыть.

Но не забывайте, что это были только лишь основные настройки: многие программы, преимущественно браузеры, продолжат сохранять все в указанную ранее папку. Обычно это диск C, поэтому не забывайте зайти в настройки своего веб-обозревателя и изменить там путь, по которому происходит скачивание на ваш компьютер. То же самое касается торрент-клиентов, игровых клиентов и других приложений, подразумевающих загрузку.

Инструкция никак не повлияет на независимые установщики новых программ: по умолчанию они всегда будут предложить выполнить инсталляцию на диск C, поэтому вам каждый раз потребуется вручную менять путь. Изменить это на автоматический выбор D, к сожалению, получится только редактированием реестра.
Внимание! Не рекомендуем выполнять дальнейшие действия пользователям без опыта и без особой необходимости! Изменение параметра реестра может привести к нарушению работоспособности Windows и проблемам с запуском некоторых программ!
- Сочетанием клавиш Win + R вызовите окно «Выполнить»,где введите
regedit. Нажмите «ОК». - Скопируйте и вставьте в адресную строку следующий путь:
HKEY_LOCAL_MACHINESOFTWAREMicrosoftWindowsCurrentVersion, после чего нажмите Enter. - Сперва понадобится выбрать параметр «ProgramFilesDir», а потом — «ProgramFilesDir (x86)». Если система 32-битная, то редактироваться будет только последний параметр.
- Откройте его, кликнув дважды ЛКМ, и в поле «Значение» измените букву с C на D. В 64-битной системе то же самое понадобится проделать и со вторым параметром.
- Останется только перезагрузить компьютер для применения изменений.
Вариант 2: Изменение загружаемой операционной системы
У некоторых юзеров, напротив, на два разных диска (C и D) установлены две операционные системы. И если из них по умолчанию загружается та, что установлена на диске С, это можно легко изменить через «Конфигурацию системы».
- Нажмите сочетание клавиш Win + R и впишите команду
msconfig, после чего кликните «ОК». - Переключитесь на вкладку «Загрузка».
- Выделите ту ОС, что установлена на диске D, и нажмите кнопку «Использовать по умолчанию». Подтвердите изменения кнопкой «ОК».
- Перезапустите ПК.
Чтобы изменить загружаемую операционную систему и отключить уведомление о выборе ОС при включении компьютера, можно поступить несколько иначе.
- Нажмите по ярлыку «Этот компьютер» правой кнопкой мыши и перейдите в «Свойства». Если его нет на рабочем столе, откройте «Проводник» и сделайте то же самое, воспользовавшись левой панелью.
- Опять же, через левую панель переключитесь в «Дополнительные параметры системы».
- На вкладке «Дополнительно», открытой по умолчанию, найдите блок «Загрузка и восстановление» и перейдите в «Параметры».
- Здесь через выпадающее меню измените ОС, загружаемую по умолчанию, на ту, что инсталлирована на диск D, а затем снимите галочку с пункта «Отображать список операционных систем». Сохраните изменения на «ОК». Они вступят в силу после перезагрузки ПК.

Еще статьи по данной теме: