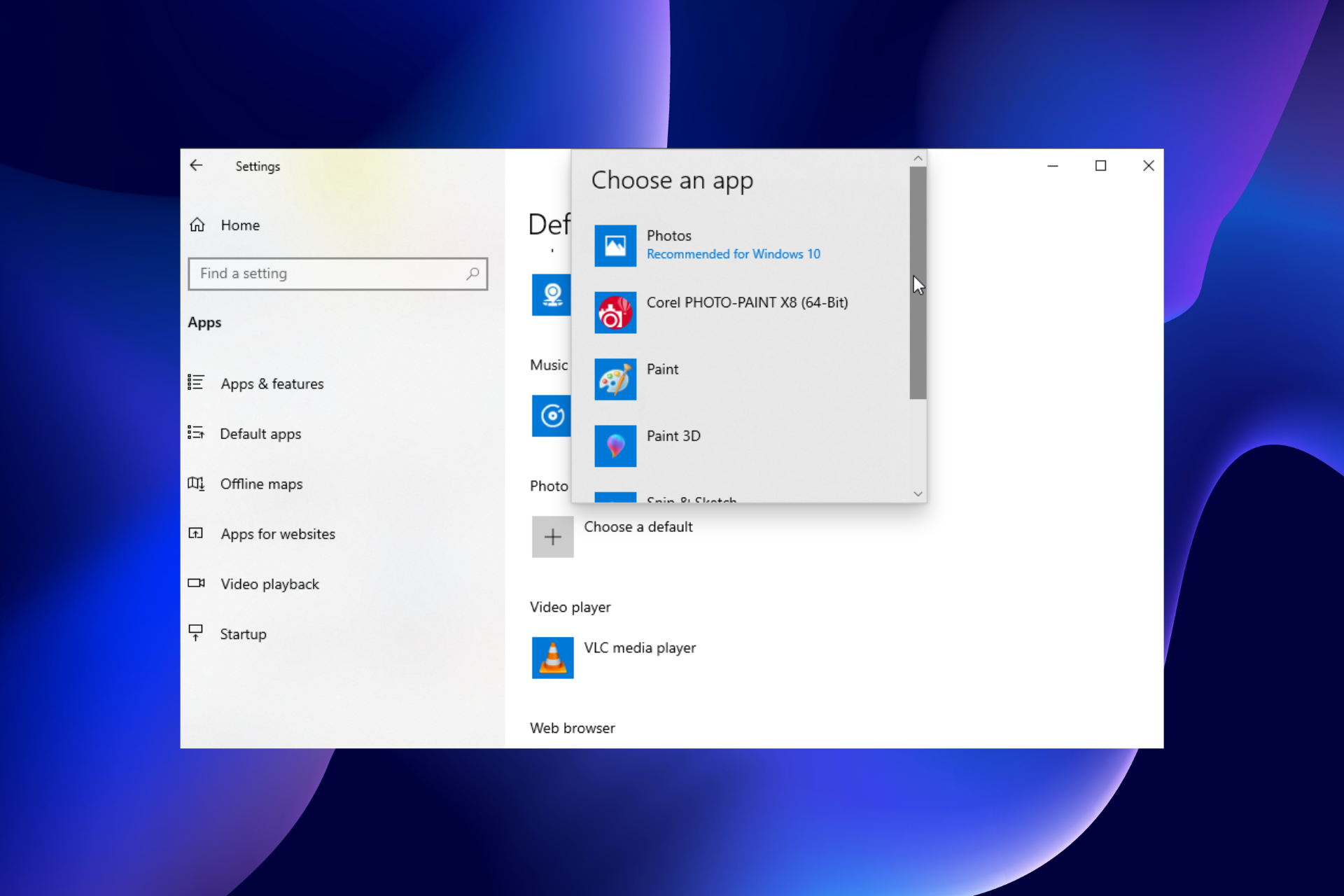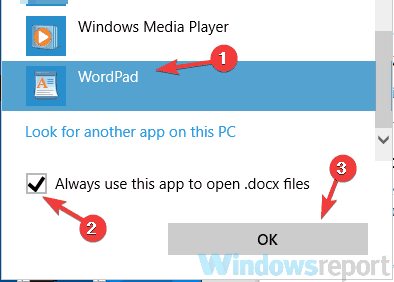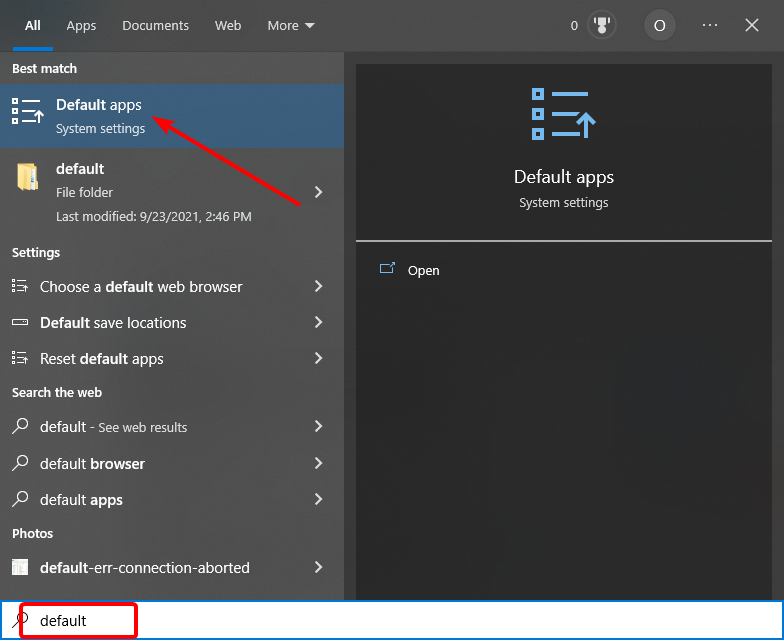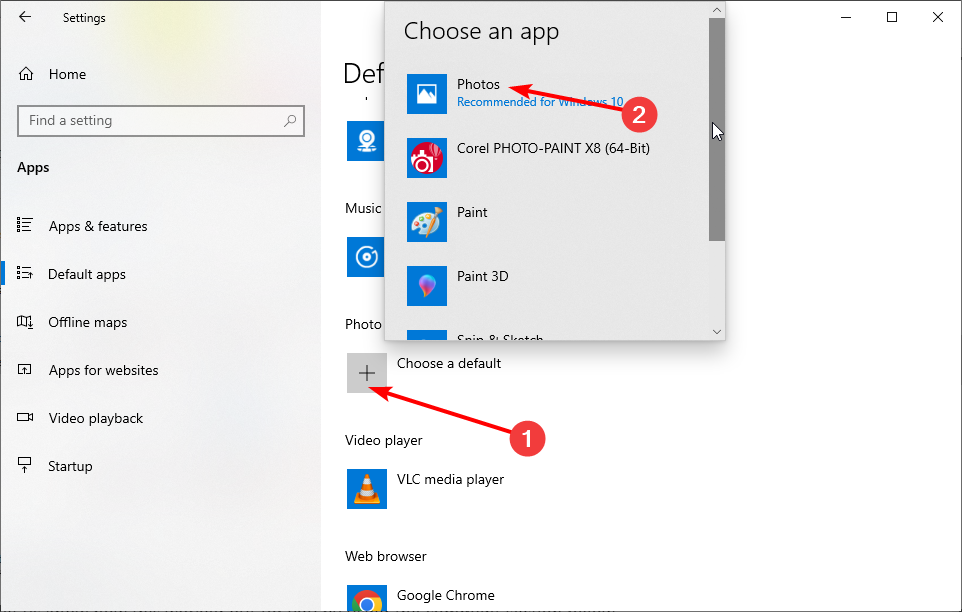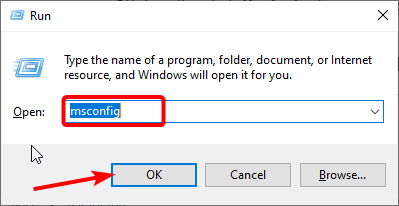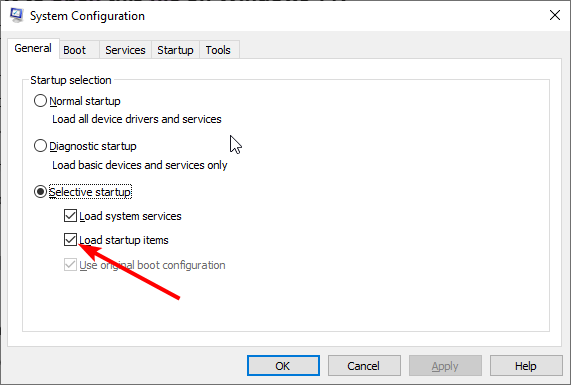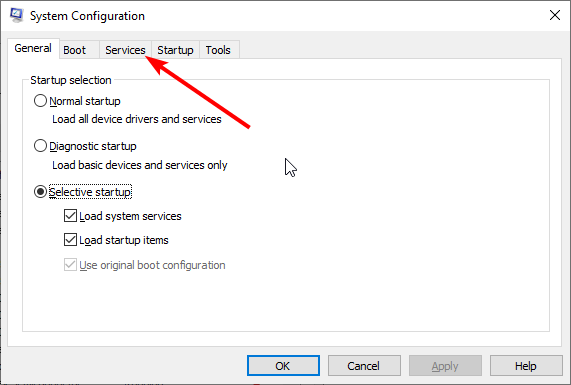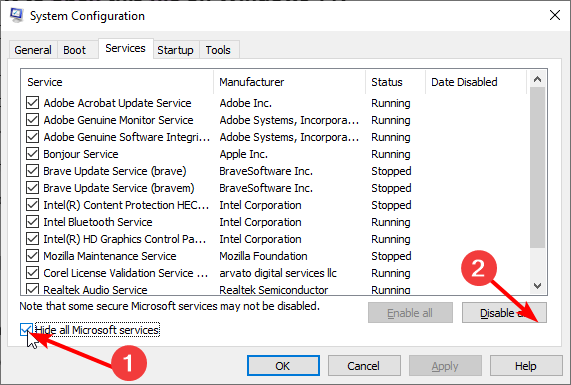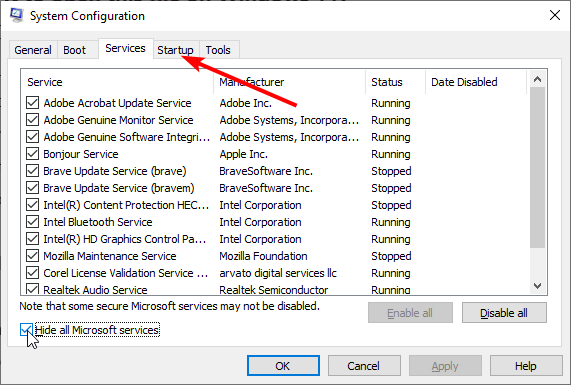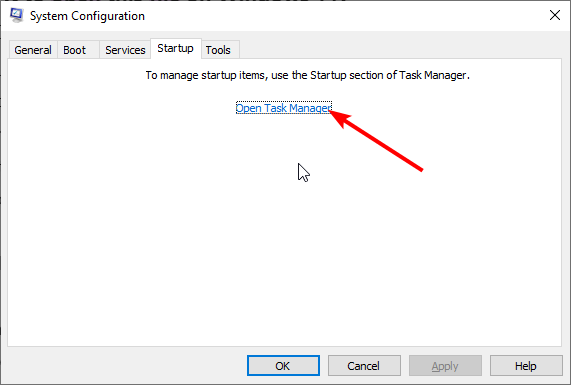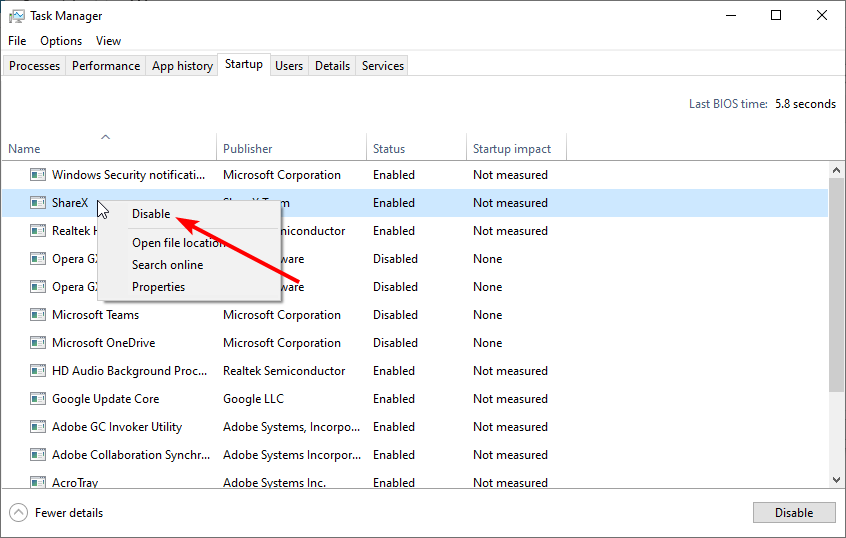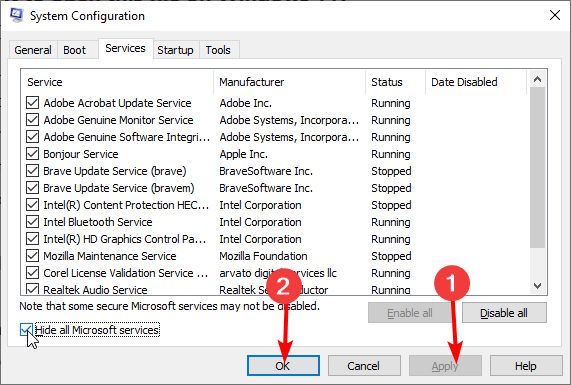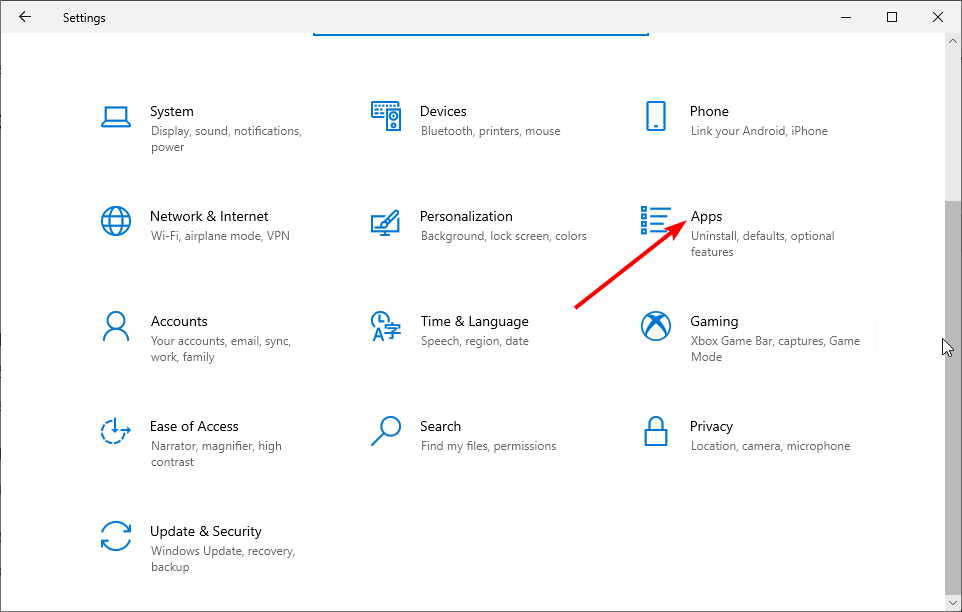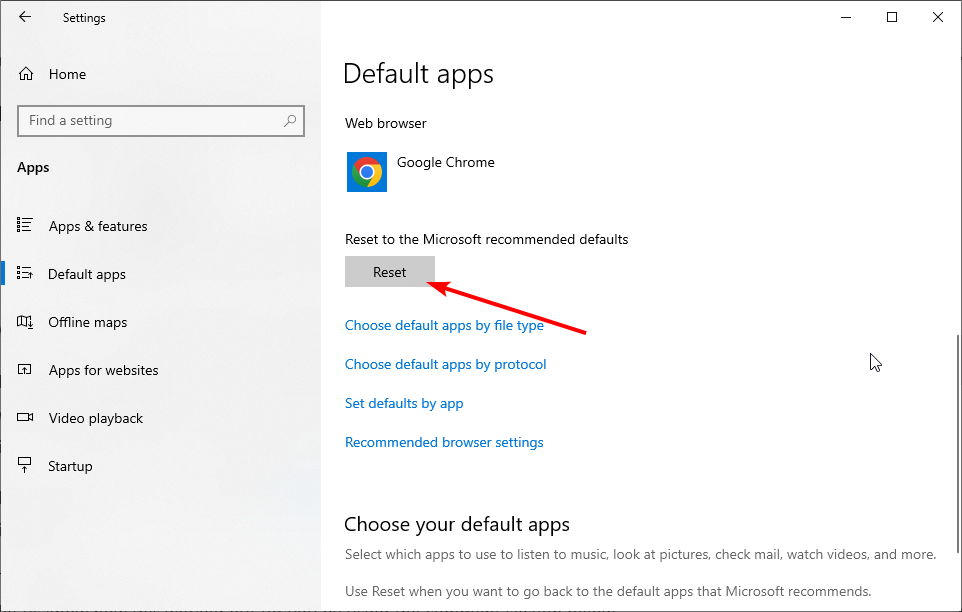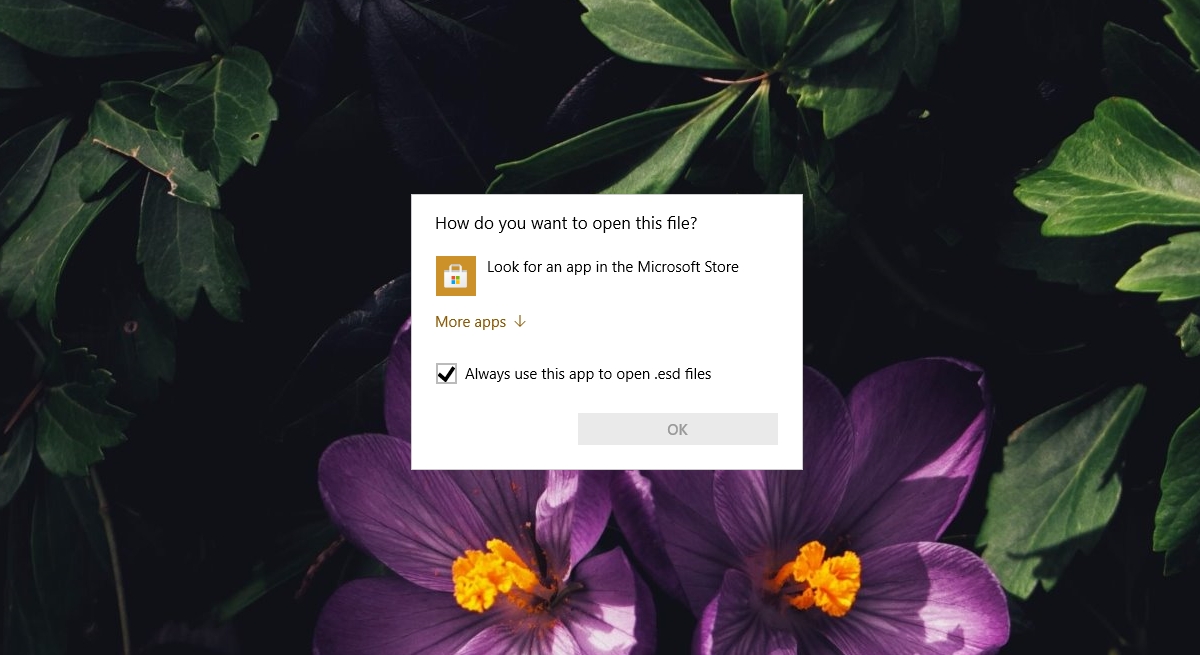Как вы хотите открыть этот файл? [ФИКСИРОВАННЫЙ]
На чтение 2 мин. Просмотров 505 Опубликовано 03.09.2019
Появится сообщение Как открыть этот файл , когда вы только что установили новую копию Windows 10, или вы сбросили настройки Windows, или в том случае, если вы никогда не открывали этот конкретный файл? тип файла.
Это сообщение является попыткой Windows 10 установить приложение по умолчанию, которое будет использоваться при попытке открыть файлы различных типов.
В этой статье мы рассмотрим лучшие способы справиться с этим сообщением и обсудим, как сделать так, чтобы оно исчезло навсегда, если вы хотите. Читай дальше, чтобы узнать больше.
Содержание
- Как вы хотите открыть этот файл?
- 1. Выберите программу по умолчанию, чтобы открыть ваш файл
- 2. Измените настройки приложения по умолчанию
Как вы хотите открыть этот файл?
Вы можете быстро избавиться от этих подсказок, используя два решения ниже:
- Выберите программу по умолчанию, чтобы открыть файл .
- Изменить настройки приложения по умолчанию
1. Выберите программу по умолчанию, чтобы открыть ваш файл
- Дважды щелкните значок файла, который вы хотите открыть, чтобы получить сообщение Как открыть файл .
- Когда появится сообщение, вы можете выбрать любую из совместимых программ из списка или нажать Дополнительные приложения , чтобы найти другое программное обеспечение в Магазине Windows .
-
Если вы уже знаете, какое приложение открывает файл, вы также можете нажать Всегда использовать это приложение, чтобы открыть файл , чтобы установить это приложение по умолчанию.
Примечание. Это решение отлично работает, если вы не против проходить один и тот же процесс каждый раз, когда сталкиваетесь с этой ошибкой.
2. Измените настройки приложения по умолчанию
Если вы продолжаете получать Как открыть это файловое сообщение, возможно, вы можете исправить это, изменив настройки приложения по умолчанию.
- Нажмите на панель поиска Cortana .
- Введите программы по умолчанию .
-
Выберите Настройки приложения по умолчанию.
-
В открывшемся окне вы можете нажать на каждый из разделов для основных типов файлов и выбрать предпочитаемую программу по умолчанию для этого типа файлов.
- Теперь Windows будет автоматически открывать фотографии с помощью встроенного приложения Фотографии (или любого другого приложения, которое вы выберете)
Примечание. Доступное в списке программное обеспечение зависит от типа файла, для которого вы хотите установить приложение по умолчанию для
.
В этой статье мы рассмотрели два метода, которые позаботятся о Как вы хотите открыть это сообщение файла.
Решения, предлагаемые в этом списке, несомненно, разрешат любые проблемы, связанные с этой проблемой. Пожалуйста, не стесняйтесь сообщить нам, как это сработало для вас, используя раздел комментариев ниже.
Setting a default program to open files is a quick way around this issue
by Milan Stanojevic
Milan has been enthusiastic about technology ever since his childhood days, and this led him to take interest in all PC-related technologies. He’s a PC enthusiast and he… read more
Updated on September 29, 2022
Reviewed by
Vlad Turiceanu
Passionate about technology, Windows, and everything that has a power button, he spent most of his time developing new skills and learning more about the tech world. Coming… read more
- The message How do you want to open this file popping up is not harmful but can be annoying.
- An obvious answer to how do you want to open this file message is to select the program you want to use for opening the file.
- A more permanent how do you want to open this file fix is to change the default app settings.
- For that, you will have to select each primary file type and the default program.
XINSTALL BY CLICKING THE DOWNLOAD FILE
This software will repair common computer errors, protect you from file loss, malware, hardware failure and optimize your PC for maximum performance. Fix PC issues and remove viruses now in 3 easy steps:
- Download Restoro PC Repair Tool that comes with Patented Technologies (patent available here).
- Click Start Scan to find Windows issues that could be causing PC problems.
- Click Repair All to fix issues affecting your computer’s security and performance
- Restoro has been downloaded by 0 readers this month.
The message How do you want to open this file pops up either when you just installed a new copy of Windows 10 or reset the Windows settings, or in case you’ve never used that specific file type.
This message is Windows 10’s attempt to set a default application to be used when trying to launch different types of files.
In this article, we will explore the best ways to deal with this message and discuss how to make it go away for good if you want to. Read on to find out more.
Why does the How do you want to open this file message appear?
This error occurs if you open a specific file type for the first time. Also, it can show up if there is a need to select a default app to use to launch your files.
So, this is a perfectly normal prompt on your PC.
How can I fix How do you want to open this file message?
1. Choose a default program
- Double-click on the file icon you want to open to get the prompt.
- Select any of the compatible programs from the list.
- Click on More Apps to search for another software inside the Microsoft Store.
- If you already know which app works for the file, then you can also click on the Always use this app to open file to set that application as default.
This solution works great if you don’t mind going through the same process every time you encounter this error.
2. Change the Default app settings
- Click on the Search bar and type default.
- Select the Default apps option.
- You can click on each section for the main file types and choose a preferred default program for that type.
- Now, Windows will automatically open up photos using the Photos built-in app (or any application you choose).
The software available in the list will vary depending on the file you want to set the default app for. This should fix how do you want to open this file issue by selecting apps like Excel, Python, Java, and VS Code for the relevant file types.
- Fix: HP Support Assistant Stuck on Creating a Restore Point
- Failed to Determine Source Edition Type: 5 Ways to Fix It
How do I fix How do you want to open this file on Windows 11?
- Press the Windows key + R, type msconfig, and click OK.
- Uncheck the box for Load startup items.
- Now, click the Services tab at the top.
- From here, uncheck the box for Hide all Microsoft services.
- Click the Disable all button.
- Now, click the Startup tab at the top.
- Click Open Task Manager.
- Right-click each of the apps there and select Disable.
- Now, go back to the System Configuration window and click the Apply button followed by OK.
- Finally, click Restart when prompted.
Restarting your PC in safe mode should help fix how you want to open this file on startup issues on Windows 11, especially if the popup appears randomly. Also, you can use the other solutions listed in the earlier section of this article.
How do I reset the default file format?
- Press the Windows key + I to launch Settings.
- Select the Apps option.
- Choose Default apps in the left pane.
- Scroll down and click the Reset button under Reset to the Microsoft recommended defaults.
With this, you have reset all file associations to the default.
In this article, we explored two methods that will take care of the How do you want to open this file message on Windows 10 and another one for Windows 11. However, you can use the solutions interchangeably for the two operating systems.
If you are facing other issues like the file is open in another program error, check our detailed guide to fix it quickly.
The solutions offered in this list will indeed resolve any problems relating to this issue. Please let us know how this worked out for you using the comment below.
Still having issues? Fix them with this tool:
SPONSORED
If the advices above haven’t solved your issue, your PC may experience deeper Windows problems. We recommend downloading this PC Repair tool (rated Great on TrustPilot.com) to easily address them. After installation, simply click the Start Scan button and then press on Repair All.
Newsletter
Setting a default program to open files is a quick way around this issue
by Milan Stanojevic
Milan has been enthusiastic about technology ever since his childhood days, and this led him to take interest in all PC-related technologies. He’s a PC enthusiast and he… read more
Updated on September 29, 2022
Reviewed by
Vlad Turiceanu
Passionate about technology, Windows, and everything that has a power button, he spent most of his time developing new skills and learning more about the tech world. Coming… read more
- The message How do you want to open this file popping up is not harmful but can be annoying.
- An obvious answer to how do you want to open this file message is to select the program you want to use for opening the file.
- A more permanent how do you want to open this file fix is to change the default app settings.
- For that, you will have to select each primary file type and the default program.
XINSTALL BY CLICKING THE DOWNLOAD FILE
This software will repair common computer errors, protect you from file loss, malware, hardware failure and optimize your PC for maximum performance. Fix PC issues and remove viruses now in 3 easy steps:
- Download Restoro PC Repair Tool that comes with Patented Technologies (patent available here).
- Click Start Scan to find Windows issues that could be causing PC problems.
- Click Repair All to fix issues affecting your computer’s security and performance
- Restoro has been downloaded by 0 readers this month.
The message How do you want to open this file pops up either when you just installed a new copy of Windows 10 or reset the Windows settings, or in case you’ve never used that specific file type.
This message is Windows 10’s attempt to set a default application to be used when trying to launch different types of files.
In this article, we will explore the best ways to deal with this message and discuss how to make it go away for good if you want to. Read on to find out more.
Why does the How do you want to open this file message appear?
This error occurs if you open a specific file type for the first time. Also, it can show up if there is a need to select a default app to use to launch your files.
So, this is a perfectly normal prompt on your PC.
How can I fix How do you want to open this file message?
1. Choose a default program
- Double-click on the file icon you want to open to get the prompt.
- Select any of the compatible programs from the list.
- Click on More Apps to search for another software inside the Microsoft Store.
- If you already know which app works for the file, then you can also click on the Always use this app to open file to set that application as default.
This solution works great if you don’t mind going through the same process every time you encounter this error.
2. Change the Default app settings
- Click on the Search bar and type default.
- Select the Default apps option.
- You can click on each section for the main file types and choose a preferred default program for that type.
- Now, Windows will automatically open up photos using the Photos built-in app (or any application you choose).
The software available in the list will vary depending on the file you want to set the default app for. This should fix how do you want to open this file issue by selecting apps like Excel, Python, Java, and VS Code for the relevant file types.
- Fix: HP Support Assistant Stuck on Creating a Restore Point
- Failed to Determine Source Edition Type: 5 Ways to Fix It
How do I fix How do you want to open this file on Windows 11?
- Press the Windows key + R, type msconfig, and click OK.
- Uncheck the box for Load startup items.
- Now, click the Services tab at the top.
- From here, uncheck the box for Hide all Microsoft services.
- Click the Disable all button.
- Now, click the Startup tab at the top.
- Click Open Task Manager.
- Right-click each of the apps there and select Disable.
- Now, go back to the System Configuration window and click the Apply button followed by OK.
- Finally, click Restart when prompted.
Restarting your PC in safe mode should help fix how you want to open this file on startup issues on Windows 11, especially if the popup appears randomly. Also, you can use the other solutions listed in the earlier section of this article.
How do I reset the default file format?
- Press the Windows key + I to launch Settings.
- Select the Apps option.
- Choose Default apps in the left pane.
- Scroll down and click the Reset button under Reset to the Microsoft recommended defaults.
With this, you have reset all file associations to the default.
In this article, we explored two methods that will take care of the How do you want to open this file message on Windows 10 and another one for Windows 11. However, you can use the solutions interchangeably for the two operating systems.
If you are facing other issues like the file is open in another program error, check our detailed guide to fix it quickly.
The solutions offered in this list will indeed resolve any problems relating to this issue. Please let us know how this worked out for you using the comment below.
Still having issues? Fix them with this tool:
SPONSORED
If the advices above haven’t solved your issue, your PC may experience deeper Windows problems. We recommend downloading this PC Repair tool (rated Great on TrustPilot.com) to easily address them. After installation, simply click the Start Scan button and then press on Repair All.
Newsletter
Открыть файл в Windows 10 просто; дважды щелкните его, и он откроется в приложении по умолчанию для файла. Если вы недавно установили новое приложение, которое может обрабатывать этот тип файла, вам будет предложено выбрать, с каким приложением открыть файл. В приглашении отображается список приложений на выбор.
Как вы хотите открыть этот файл? Сообщение
Когда вы дважды щелкаете файл и видите «Как вы хотите открыть этот файл?» подсказка, он не всегда может показать вам список приложений, которые вы можете использовать для открытия файла. Обычно это происходит по нескольким причинам;
- У вас не установлено приложение, которое может открыть файл.
- Вы не установили приложение по умолчанию для открытия файла
- Windows 10 не знает, какое приложение может открывать файл.
Как изменить приложение, открывающее файл?
«Исправить», чтобы изменить приложение, открывающее файл, довольно просто.
1. Установите приложение.
Первое, что вам нужно сделать, это установить приложение, которое может открывать файлы этого типа.
- Открыть Проводник.
- Щелкните файл правой кнопкой мыши и выберите Характеристики.
- Перейти к Вкладка Общие.
- Проверить тип / расширение файла.
- Ищите и установите приложение, которое может открывать файлы этого типа.
- Дважды щелкните файл еще раз и выберите только что установленное приложение, чтобы открыть файл.
2. Установите приложение по умолчанию.
Если вы установили приложение для открытия файла, но по-прежнему получаете пустой список с вопросом «Как вы хотите открыть этот файл?» подсказка, вам необходимо вручную установить приложение по умолчанию для файла.
- Открой Приложение настроек с помощью сочетания клавиш Win + I.
- Перейти к Программы.
- Выберите Вкладка приложений по умолчанию.
- Нажмите Выберите приложения по умолчанию по типу файла.
- Найдите расширение файла в списке и щелкните кнопка плюс.
- Выберите приложение по умолчанию из списка.
- Дважды щелкните файл и он откроется в приложении.
3. Выберите приложение из списка.
«Как вы хотите открыть этот файл?» Приглашение может быть принудительно отображено списком приложений.
- Дважды щелкните файл вы хотите открыть.
- Когда вы видите «Как вы хотите открыть этот файл?» нажмите «Другие приложения».
- Прокрутите список приложений и выберите одно.
Примечание. Вы можете нажать «Найти другое приложение на этом компьютере», чтобы просмотреть другие приложения.
Вывод
«Как вы хотите открыть этот файл?» подсказка не является ошибкой. Это просто способ Windows 10 спросить пользователя, какое приложение он хочет использовать, когда он встречает новый тип файла. Вы обнаружите, что это происходит всякий раз, когда вы загружаете тип файла, который никогда раньше не открывал. Установка правильного приложения решит проблему.
Каждый файл открывается с помощью одного из встроенных приложений в Windows 10 от Microsoft. Например, вы можете установить «Фото» в качестве приложения по умолчанию для программы просмотра фотографий. Если вас не устраивают варианты, предложенные Microsoft, вы можете найти дополнительные опции в магазине Microsoft и выбрать тот, который вам больше нравится. Лично я предпочитаю использовать приложения, рекомендованные Microsoft для лучшего просмотра, но ваш выбор может отличаться, и вы могли выбрать другое приложение для открытия файла и выбрать Всегда используйте это приложение для открытия файлов вариант.
Что делать, если вы теперь хотите отменить этот выбор и сбросить настройки до значений по умолчанию? Если вы выбрали вариант «Всегда использовать это приложение для открытия файла» и хотите отменить это действие, то в этом сообщении показано, как именно это сделать.
Отменить Всегда использовать это приложение для открытия файлов.
- Нажмите кнопку «Пуск», а затем нажмите «Далее». Настройки. Откроется панель настроек Windows. Вы сможете увидеть все настройки, относящиеся к Windows.
- Выберите Программы вариант.
- Далее слева выберите Приложения по умолчанию.
- Чтобы отменить или сбросить привязку приложения для одного приложения, щелкните приложение, привязку которого вы хотите сбросить, а затем выберите нужный вариант.
Если вы хотите вернуться к приложениям по умолчанию для всех файлов, рекомендованных Microsoft, прокрутите страницу вниз и под Сброс до рекомендованных Microsoft значений по умолчанию и нажмите на Перезагрузить. Это приведет к сбросу всех ассоциаций файлов по умолчанию.
Вот и все!
Это простое упражнение отменяет ваши действия для Всегда используйте это приложение для открытия файлов вариант.
- Теги: Ассоциация типов файлов