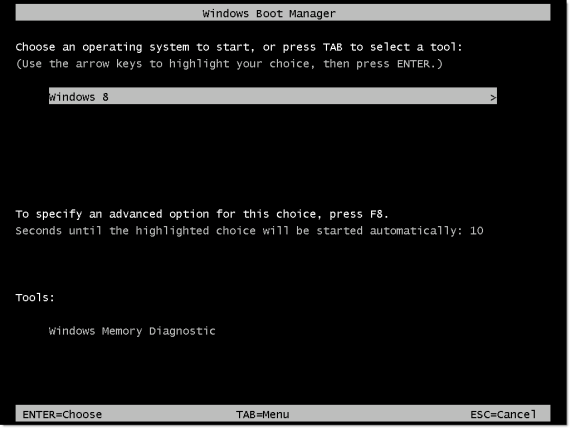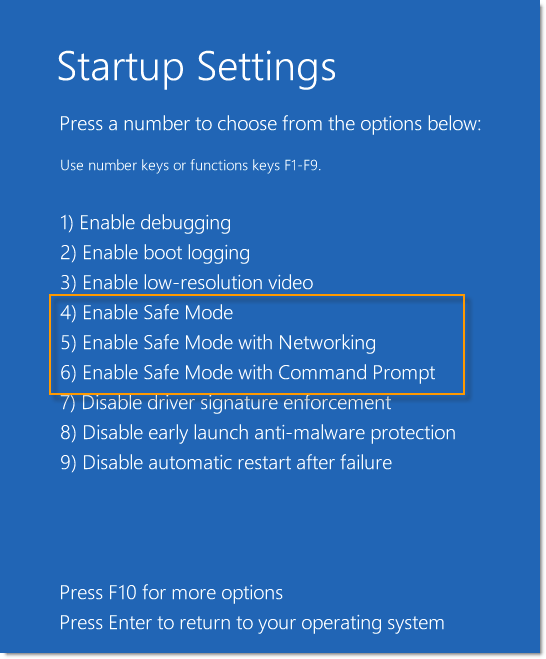Не можете загрузить Windows 8 или Windows 8.1 в безопасном режиме? Вы нажимаете F8 или Shift+F8, но это ни к чему не приводит? Загрузка новой операционной системы от Microsoft стала настолько быстрой, поэтому не всегда получается прервать ее нажатиями клавиш.
Вы можете войти в безопасный режим Windows 8 или 8.1 5 разными способами, любой из них позволит Вам запустить систему на Виндовс 8-8.1 безопасно!
Содержание:
- Способ 1: Конфигурация системы Msconfig.exe
- Способ 2: Сочетание Shift + Restart (рекомендуем)
- Способ 3: Загрузка с Live СD
- Способ 4: Подключение флешки для восстановления
- Способ 5: Сочетания F8 или Shift + F8 (кроме UEFI BIOS и SSD)
Безопасный режим в Windows 8 и Windows 8.1 практически не отличается от такового в более ранних версиях ОС.
Операционная система по-прежнему загружает только самые основные драйвера и службы. Единственная заметная разница заключается в том, что минимальное разрешение экрана в безопасном режиме возросло с 800×600 пикселей до 1024×768 пикселей.
1. Используйте инструмент «Конфигурация системы» (Msconfig.exe)
Как и в случае с Windows 7, самый простой способ загрузки в безопасном режиме, заключается в использовании программы «Конфигурация системы», которая также известна как msconfig.exe.
Запустите его, перейдите на вкладку «Загрузка» и в параметрах загрузки активируйте опцию «Безопасный режим». Затем нажмите на кнопку «OK».
Далее вы увидите сообщение о том, что вам необходимо перезагрузить компьютер. Нажмите «Перезагрузка» или «Выйти без перезагрузки» — в зависимости от того, хотите ли вы, чтобы компьютер был перезагружен прямо сейчас или позже.
При следующем запуске Windows 8 (Windows 8.1) будет загружена в безопасном режиме.
2. Воспользуйтесь сочетанием Shift + Restart
Нажмите на кнопку питания на экране входа в Windows или в панели «Параметры» (Settings Charm). Затем нажмите и удерживайте кнопку SHIFT на клавиатуре и нажмите «Перезагрузка».
Windows предложит вам выбрать опцию. Выберете «Диагностика».
На экране «Диагностика» нажмите кнопку «Дополнительные параметры».
На экране с дополнительными опциями нажмите «Параметры загрузки».
Далее вы увидите список с несколькими параметрами, в том числе «Включить безопасный режим». Нажмите «Перезагрузить».
Когда ваш компьютер перезагрузится, на экране появится список из 9 параметров, включая три вида безопасного режима.
Нажмите на клавиатуре клавишу F4, чтобы включить безопасный режим, F5, чтобы включить безопасный режим с поддержкой сетевых драйверов и F6, чтобы включить безопасный режим с поддержкой командной строки. После этого Windows 8/Windows 8.1 будет загружена в соответствии с вашим выбором.
3. Загрузка в безопасном режиме с помощью CD/DVD для восстановления системы (только для Windows 
В Windows 8, но не в Windows 8.1, вы можете создать диск восстановления системы. Так вот, если у вас есть такой диск, вы можете загрузиться с него.
После загрузки с диска восстановления вам будет предложено выбрать раскладку клавиатуры. Выберете ту, которую вы хотите использовать. Затем вы увидите экран опций. Все дальнейшие шаги будут идентичны тем, которые расписаны в способе 2.
4. Загрузка в безопасном режиме с помощью USB для восстановления системы
Windows 8 и Windows 8.1 позволяют создать диск восстановления системы на USB-носителе. Подробную инструкцию можно найти по ссылке. С помощью такого диска тоже можно загрузить ОС в безопасном режиме. Для этого загрузитесь со своего USB-диска восстановления системы и следуйте инструкциям из предыдущего способа.
5. Используйте F8 или Shift + F8 (не работает, когда используется UEFI BIOS и SSD)
В случае с Windows 7 достаточно нажать на F8 перед самым началом запуска операционной системы, чтобы попасть в меню с дополнительными вариантами загрузки, откуда уже можно загрузить операционную систему в безопасном режиме.
Для Windows 8 и 8.1 некоторые сайты советуют использовать сочетание клавиш Shift + F8, которым запускается режим восстановления, позволяющий загрузиться в безопасном режиме. Однако проблема в том, что ни Shift + F8, ни просто F8 часто не работают.
В сообщении на своем официальном блоге Microsoft объясняет, что такое поведение связано с очень быстрым процессом загрузки. Стив Синофски как-то сказал: «В Windows 8 есть проблема. Она загружается слишком быстро, так быстро, что фактически у вас просто не остается времени на то, чтобы прервать ее загрузку при включении ПК. Операционная система просто не успевает обнаружить нажатие клавиш F2 или F8.»
В общем, если у вас современный компьютер с UEFI BIOS и SSD, вряд ли у вас получится прервать процесс загрузки нажатиями клавиш. На старых ПК с классическим BIOS и без SSD-накопителя, нажатие этих клавиш по-прежнему работает.
Отличного Вам дня!
Аннотация
Почему в Windows 8 во время запуска нельзя войти в безопасный режим, нажав клавишу F8, как в Windows 7? Несмотря на то что нажатие клавиши F8 периодически срабатывает, это происходит не всегда. Есть ли простой способ ввести экран параметров во время запуска?
Простое пошаговое решение
Сначала с помощью пальца выполните ползунки снизу вверх по экрану в современном пользовательском интерфейсе, а затем щелкните один раз для всех приложений. Если вы используете мышь, щелкните правой кнопкой мыши все приложения.
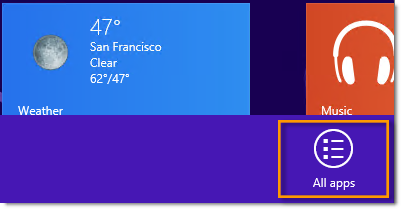
системного администратора. Если вы используете мышь, щелкните знак командной подсказки и щелкните правой кнопкой мыши, а затем выберите еще раз исполняемый исполняемый с помощью системного администратора.
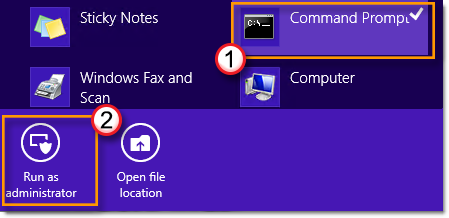
управления, нажмите кнопку «Да».
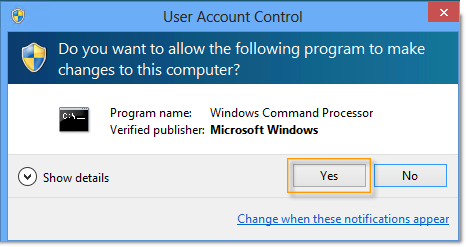
Bcdedit /set {bootmgr} displaybootmenu да, после завершения нажмите клавишу ВВОД на клавиатуре. Если вам нужно отменить запрос на ввод параметров при запуске, просто измените «Да» на «Нет».
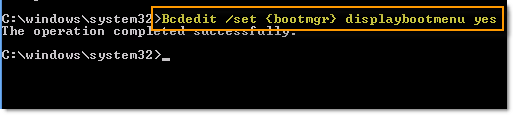
в safemode.
Обратная связь важна для нас

|
Помогла ли вам эта информация? В любой из следующих ситуаций вы столкнулись: |
Нужна дополнительная помощь?
Вопрос от пользователя
Здравствуйте.
Подскажите, никак не могу зайти в безопасный режим на моем ноутбуке HP.
Установлена ОС Windows 10. Нажимал на кнопку F8 — не работает, также пробовал создать загрузочную флешку, но с нее не стартует ноутбук. Может быть укажите, есть ли рабочий 100% способ?
Михаил.
Доброго времени суток!
Да, с ноутбуками от того же HP (и моноблоками, кстати тоже) часто бывают казусы… 👀
Вообще, при различных проблемах с Windows — нередко её необходимо загрузить в безопасном режиме. К примеру, ваша ОС перестала нормально работать, перед вами периодически появляется черный экран, вылезла какая-то критическая ошибка, конфликт драйверов и т.д.
Но далеко не всегда удается в него войти (как у пользователя, задавшего вопрос) — часто компьютер/ноутбук просто не реагирует на ваши нажатия кнопки F8 (раньше, до выхода Windows 8, это была базовая кнопка для вызова меню выбора загрузки).
В этой статье рассмотрю несколько способов, которые могут вам зайти в безопасный режим в различных версиях Windows.
Итак…
*
Содержание статьи
- 1 —> Безопасный режим
- 1.1 В Windows 11/10 (а также 8, 8.1)
- 1.1.1 Если Windows загружается
- 1.1.2 Если Windows не загружается
- 1.2 В Windows XP/7
- 1.3 На ноутбуках/моноблоках (Asus, Acer, Lenovo, HP)
- 1.1 В Windows 11/10 (а также 8, 8.1)
→ Задать вопрос | дополнить
—> Безопасный режим
В Windows 11/10 (а также 8, 8.1)
Если Windows загружается
👉 Способ №1: с помощью msconfig
Для того, чтобы изменить тип загрузки — откройте конфигурацию системы: для этого нажмите сочетание кнопок Win+R, затем в строку «Открыть» введите команду msconfig и нажмите Enter. 👇
Далее нужно перейти во вкладку «Загрузка», и поставить галочку напротив пункта «Безопасный режим». Кстати, обратите внимание, что есть несколько вариантов загрузки: минимальная, другая оболочка, с поддержкой сети и пр. 👇
Windows 11 (10) — безопасный режим (msconfig)
Сохраните настройки и перезагрузите ваш ПК, ноутбук. Windows должна запуститься в безопасном режиме.
Чтобы Windows снова начала загружаться в обычном режиме — используйте обратную процедуру (снимите галочку во вкладке «Загрузка» в конфигурации системы).
*
👉 Способ №2: перезагрузка с зажатой клавишей Shift
Способ работает и в Windows 8, и в Windows 11/10. Просто зажмите клавишу Shift и перезагрузите компьютер при помощи кнопки в меню ПУСК (в Windows 8 — на раб. столе).
Зажать Shift и нажать в меню ПУСК на перезагрузку…
Далее компьютер начнет перезагружаться и перед вами должно появиться окно с предложением выбрать один из вариантов действия: в нашем случае выбираем «Поиск и устранение неисправностей», затем в «Диагностике» выбираем «Доп. параметры» (см. фото ниже). 👇
Поиск и устранение неисправностей — доп. параметры
После, нужно открыть раздел «Параметры загрузки».
Параметры загрузки
И перезагрузить компьютер.
Перезагрузить
Собственно, после перезагрузки на ваш выбор будет предложено несколько вариантов безопасного режима: с загрузкой сетевых драйверов, с поддержкой командной строки. Кнопки для выбора: F4, F5, F6.
👉 Важно!
На ноутбуках функциональные клавиши (F1, F2, и др.) часто нужно нажимать совместно с Fn!
F4, F5, F6 для загрузки ПК в без. режиме
*
👉 Способ №3: с помощью F8 (для Windows 
Вообще, по заявлениям разработчиков в ОС Windows 8 в безопасный режим можно войти с помощью всё той же «старой» клавиши F8 (на части ПК/ноутбуков — Sfift+F8).
Но проблема в том, что ОС Windows 8 грузится быстрее, чем более старые ОС. Из-за чего у пользователя просто не остается время на то, чтобы вовремя успеть нажать клавишу.
👉 Совет!
Перед включением ПК/ноутбука — зажмите клавишу F8 (в ряде случаев так удается 100% запустить безопасный режим).
Тем более, если у вас современный ПК с SSD-диском и UEFI вместо BIOS. На более старых ПК с HDD и классическим BIOS — клавишу F8 можно успеть нажать, и способ этот вполне рабочий!
*
Если Windows не загружается
Если вместо привычного рабочего стола вы наблюдаете черный экран или появление каких-то критических ошибок, или ПК сразу же зависает и становится «мертвым» (как только появляется рабочий стол, и вы не ничего успеваете) — то необходимо иметь либо загрузочный CD/DVD диск, либо USB-флешку.
Если у вас нет установочной флешки, чуть ниже привожу ссылку на актуальную статью. Если у вас флешка не была записана загодя, и у вас нет второго рабочего ПК, то придется обратиться за помощью к соседу/другу 👌.
👉 В помощь!
1) Создание загрузочной USB-флешки Windows 10 / Windows 11.
2) Инструкция по созданию загрузочных флешек для установки Windows XP, 7, 8,10, 11 (UEFI and Legacy).
*
После, нужно загрузиться с этого носителя. Чтобы это сделать, вам нужно зайти и настроить соответствующим образом BIOS, либо вызвать BOOT-меню (прим.: загрузочное меню с выбором носителя).
Темы эти обширные и в этой статье на них не останавливаюсь, ниже приведу ссылки на свои инструкции.
👉 В помощь!
1) Как настроить BIOS для загрузки с флешки или диска (CD/DVD/USB).
2) Горячие клавиши для входа в меню BIOS, Boot Menu, восстановления из скрытого раздела.
*
Далее, когда появится первое окно установки Windows — нажмите ссылку «Восстановление системы» (слева в нижнем углу). 👇
Восстановление системы (при установке ОС)
Затем проследуйте по следующему пути:
Выбор действия/Диагностика/Дополнительные параметры/Командная строка
Доп. параметры — командная строка
После чего нужно ввести нижеприведенную команду (👇) и нажать Enter.
bcdedit /set {default} safeboot minimal
Далее закрыть командную строку и нажать по кнопке «Продолжить». Компьютер должен загрузиться в безопасном режиме — миссия выполнена! 👌
*
👉 Примечание!
Если нужно загрузить Windows в безопасном режиме с поддержкой сети (Safe Mode with Networking) — используйте команду:
bcdedit /set {default} safeboot network
*
В Windows XP/7
В Windows XP/7 чтобы открыть меню с вариантами загрузки — достаточно после включения компьютера/ноутбука нажимать последовательно несколько раз клавишу F8 (пока не увидите экран дополнительных вариантов загрузки Windows, пример ниже 👇).
Выбор варианта загрузки // Windows 7
👉 Если у вас не работает клавиша F8, или по «неизведанным» причинам войти всё же не получается — можно прибегнуть к одному способу…
Дождитесь, пока Windows начнет грузиться и в этот момент нажмите на кнопку перезагрузки на системном блоке — RESET (на ноутбуках нужно зажать кнопку включения на 5-10 сек.).
В результате ПК будет перезагружен, а вы увидите меню безопасного режима (появляется оно автоматически).
Но вообще, использовать такой метод для входа в безопасный режим — не рекомендуется (во избежание появления доп. проблем 👀).
*
На ноутбуках/моноблоках (Asus, Acer, Lenovo, HP)
Вообще, на современных ноутбуках вход в безопасный режим Windows выполняется аналогично тому, что описано выше (используйте способ, в зависимости от вашей ОС Windows). Однако, пару ремарок ниже сделаю…
*
Ноутбуки Asus: актуально рекомендации выше (F8 или Shift+F8 // можно попробовать зажать кнопку еще до вкл. ноутбука!).
Ноутбуки Acer: актуально всё, что выше. Правда, есть некоторые модели (старые), где был довольно необычен способ: Ctrl+F9.
Ноутбуки Lenovo: как правило при загрузке достаточно нажать кнопку F8 (для Windows 7). Если у вас Windows 8, 10 — используйте вариант с командой msconfig.
Ноутбуки HP (вход в безопасный режим не из среды Windows)
Если не получились варианты, предложенные выше, попробуйте следующее:
- включите ноутбук;
- сразу же нажимайте кнопку Esc, пока не откроется меню запуска;
- нажмите клавишу F11 (должно начаться восстановление системы);
- далее запустите Windows в безопасном режиме (аналогично второму способу в начале этой статьи).
*
👉 Важно!
Обратите внимание на то, что на ноутбуках функциональные клавиши F1-F12 могут быть отключены в BIOS (либо их можно использовать при одновременном нажатии на клавишу Fn (F-key)).
Речь идет о режиме HotKey Mode (и ему подобных). Именно поэтому, иногда на ноутбуках невозможно войти в безопасный режим в Windows 7, нажимая на кнопку F8…
👉 В помощь!
1) Не работает Fn и функциональные клавиши F1÷F12 на ноутбуке.
2) Настройка BIOS ноутбука в картинках (инструкция).
*
За дополнения по теме заметки — заранее благодарен.
Всего хорошего!
👋
Первая публикация: 07.05.2017
Корректировка: 17.07.2021


Полезный софт:
-
- Видео-Монтаж
Отличное ПО для создания своих первых видеороликов (все действия идут по шагам!).
Видео сделает даже новичок!
-
- Ускоритель компьютера
Программа для очистки Windows от «мусора» (удаляет временные файлы, ускоряет систему, оптимизирует реестр).