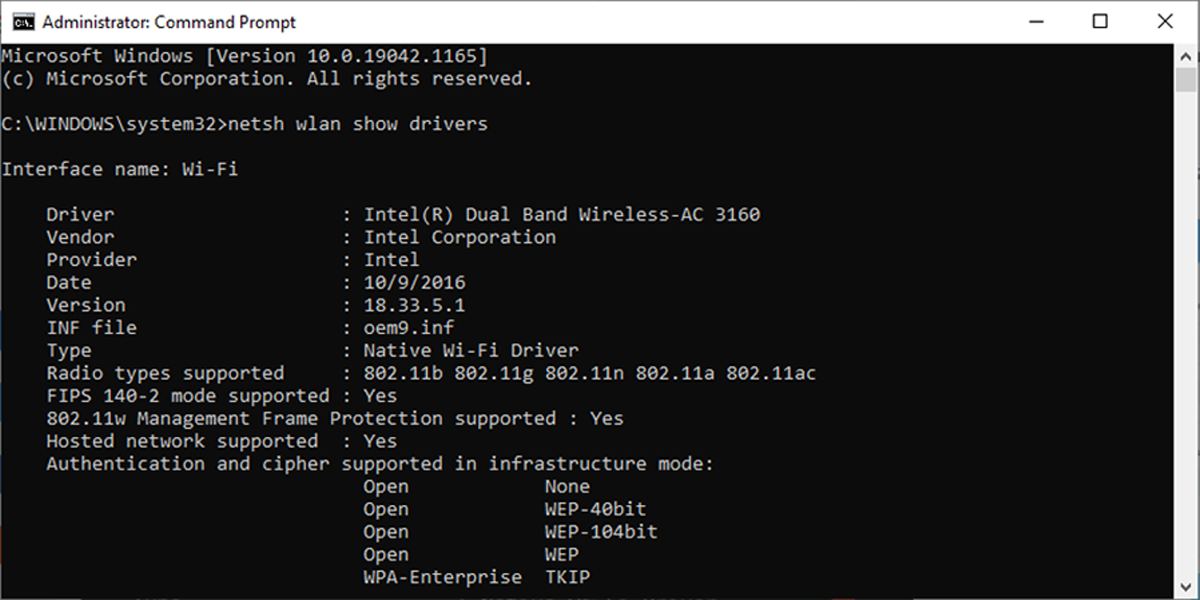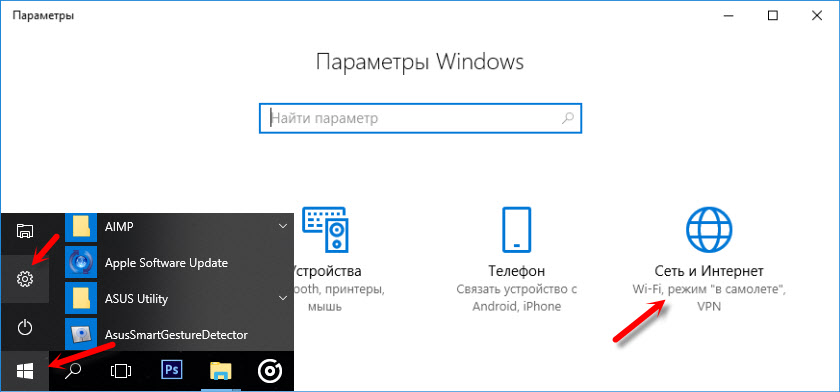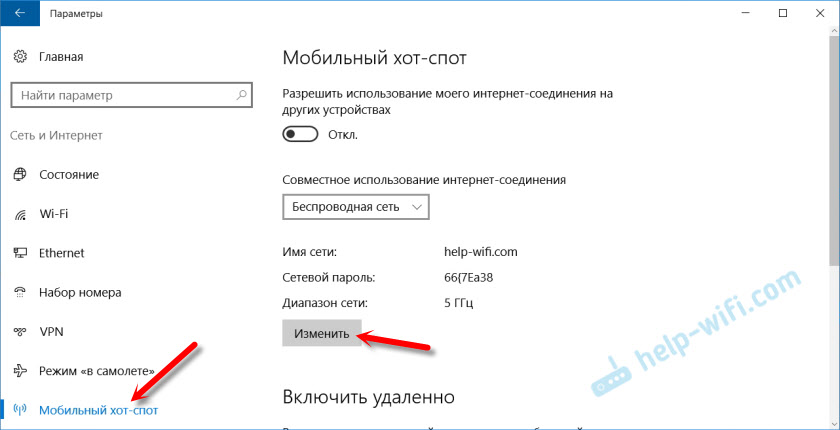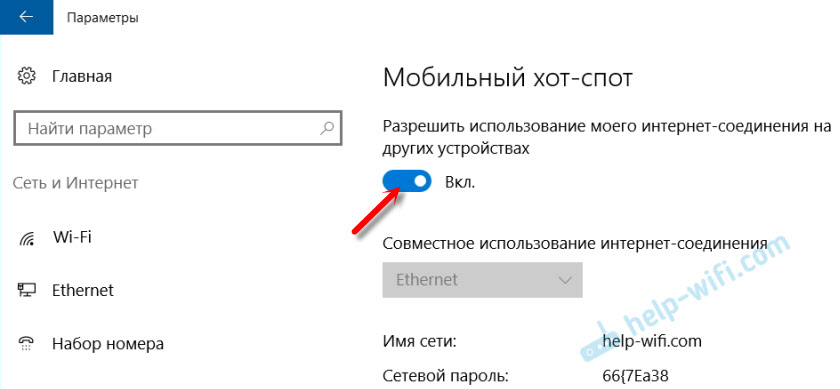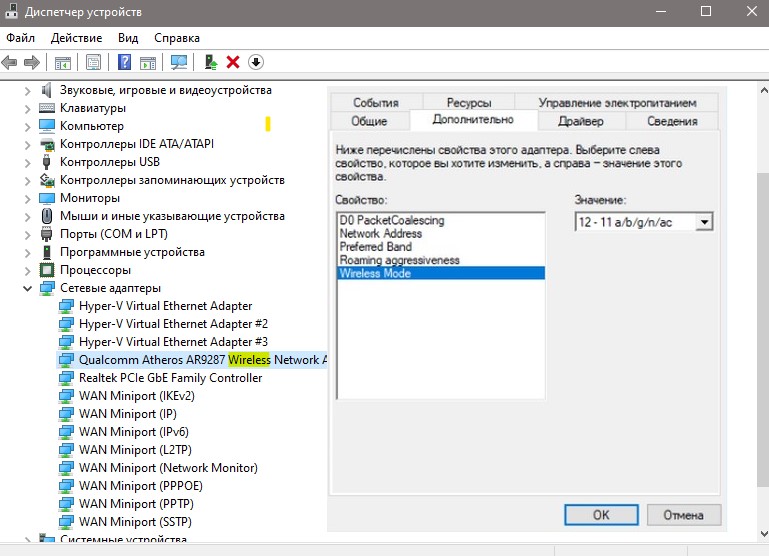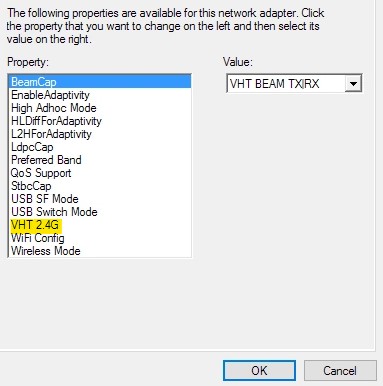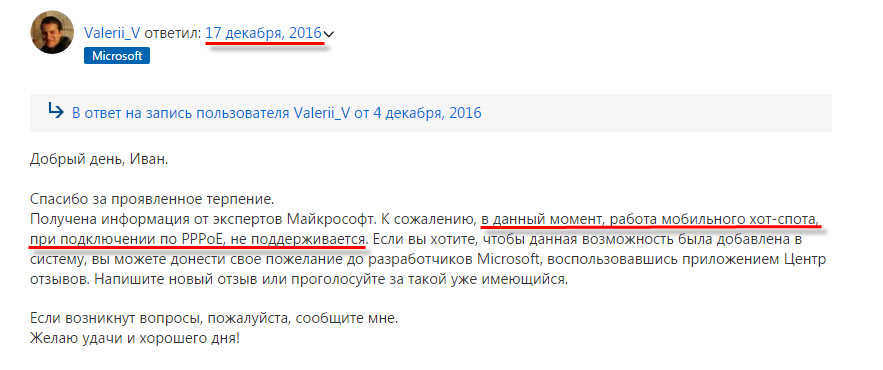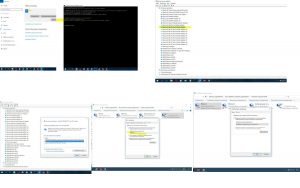На чтение 7 мин. Просмотров 1.4k. Опубликовано 03.09.2019
Беспроводные сети хороши, если вы не хотите иметь дело с проводами и хотите, чтобы ваше рабочее место было опрятным. К сожалению, многие пользователи Windows 10 сообщили о проблемах с диапазоном Wi-Fi в Windows 10, и сегодня мы собираемся решить эти проблемы.
Многие пользователи сообщали об уменьшении диапазона Wi-Fi после обновления до Windows 10, и это может быть большой проблемой, особенно если вы используете сеть Wi-Fi для доступа в Интернет. Если вы пользуетесь беспроводными сетями на регулярной основе, мы советуем вам ознакомиться с нашим руководством о том, как защитить ваше устройство Windows 10 в общедоступной сети Wi-Fi.
Содержание
- Как решить проблемы с диапазоном Wi-Fi в Windows 10
- Решение 1. Обновите драйверы сетевого адаптера.
- Решение 2. Установите беспроводной адаптер для работы в режиме максимальной производительности
- Решение 3. Проверьте, правильно ли работает ваша беспроводная карта
- Решение 4 – Изменить значение чувствительности
- Решение 5 – Отключить Bluetooth
- Решение 6 – Установите разнесение антенн на вспомогательное
- Решение 7. Проверьте, правильно ли установлена ваша карта
- Решение 8 – Обновите прошивку вашего роутера
- Решение 9 – Изменить частоту маршрутизатора
- Решение 10 – Изменить беспроводной канал маршрутизатора
- Решение 11. Поменяйте маршрутизатор или антенну адаптера Wi-Fi
- Решение 12. Используйте ретранслятор Wi-Fi или беспроводную точку доступа
- Решение 13 – Убедитесь, что ничто не нарушает сигнал Wi-Fi
- Решение 14 – Купить удлинитель Wi-Fi
- Решение 15 – Замените свой модем/маршрутизатор
Как решить проблемы с диапазоном Wi-Fi в Windows 10
- Обновите драйверы сетевого адаптера
- Настройте беспроводной адаптер для работы в режиме максимальной производительности
- Проверьте, работает ли ваша беспроводная карта правильно
- Изменить значение чувствительности
- Отключить Bluetooth
- Установите разнесение антенны на вспомогательное
- Проверьте, правильно ли установлена ваша карта
- Обновите прошивку вашего роутера
- Изменить частоту маршрутизатора
- Изменить роутер беспроводной канал
- Поменяйте роутер или антенну адаптера Wi-Fi
- Беспроводная точка доступа
- Убедитесь, что ничто не нарушает сигнал Wi-Fi
- Купить удлинитель Wi-Fi
- Замените свой модем/роутер
Решение 1. Обновите драйверы сетевого адаптера.
В большинстве случаев проблемы с диапазоном Wi-Fi вызваны устаревшим драйвером, поэтому рекомендуется обновить драйверы сетевого адаптера. Для этого просто посетите веб-сайт производителя материнской платы или сетевого адаптера и загрузите последние версии драйверов.
Некоторые пользователи также предлагают удалить установленные на данный момент драйверы Wi-Fi и использовать вместо них драйверы по умолчанию. Для этого следуйте этим инструкциям:
-
Нажмите Ключ Windows + X и выберите Диспетчер устройств .
-
Найдите свой беспроводной адаптер в Диспетчере устройств , щелкните правой кнопкой мыши и выберите Удалить .
- После удаления драйвера перезагрузите компьютер. Это установит драйвер по умолчанию, и ваша проблема должна быть исправлена.
- ЧИТАЙТЕ ТАКЖЕ: исправлено: Windows 10 не может подключиться к этой сети
Решение 2. Установите беспроводной адаптер для работы в режиме максимальной производительности
По умолчанию беспроводные адаптеры настроены на работу в режиме средней экономии энергии в Windows 10, и это может иногда вызывать проблемы с диапазоном Wi-Fi. Чтобы решить эту проблему, рекомендуется изменить настройки питания адаптера Wi-Fi на Максимальная производительность. Для этого просто выполните следующие простые шаги:
-
Нажмите Windows Key + S и введите Параметры питания . Выберите в меню Параметры электропитания .
-
Когда откроется окно Параметры электропитания , найдите свой текущий план и нажмите Изменить настройки плана .
- Нажмите Изменить дополнительные параметры питания .
-
Найдите Настройки беспроводного адаптера и установите для Режим энергосбережения значение Максимальная производительность .
- Нажмите Применить и ОК , чтобы сохранить изменения.
Кроме того, вы можете просто переключиться в режим высокой производительности в параметрах электропитания, и режим энергосбережения будет автоматически установлен на максимальную производительность. Имейте в виду, что использование режима высокой производительности разряжает аккумулятор быстрее.
Решение 3. Проверьте, правильно ли работает ваша беспроводная карта
Иногда могут быть определенные проблемы с диапазоном Wi-Fi, если есть проблема с вашим беспроводным адаптером. Пользователи сообщали, что потеря соединения может иногда создавать подобные проблемы, и в этом случае вы можете заменить свою карту Wi-Fi на новую.
Решение 4 – Изменить значение чувствительности
Некоторые пользователи утверждают, что изменение значения чувствительности может исправить проблемы с диапазоном Wi-Fi в Windows 10. Чтобы изменить значение чувствительности, необходимо сделать следующее:
- Нажмите Ключ Windows + X и выберите Диспетчер устройств из списка.
- Когда откроется Диспетчер устройств , найдите адаптер Wi-Fi, щелкните его правой кнопкой мыши и выберите Свойства .
- Перейдите на вкладку Дополнительно и найдите Уровень чувствительности роуминга , Агрессивность роуминга или Тенденция к роумингу в Наивысший или Агрессивный .
- Установите для Мощность передачи или Уровень мощности передачи значение Самый высокий .
- Выберите Разнообразие антенн и установите для него Авто .
- В Band Preference выберите Предпочитать 802.11a , если ваша беспроводная сеть использует частоту 5 ГГц, или выберите Предпочитать 802.11g/b , если ваша беспроводная сеть используя частоту 2,4 ГГц.
- Сохраните изменения и проверьте, решена ли проблема. Возможно, вам придется перезагрузить компьютер, чтобы изменения вступили в силу.
- ЧИТАЙТЕ ТАКЖЕ: Исправлено: проблемы с беспроводным адаптером Netgear в Windows 10
Решение 5 – Отключить Bluetooth
Немногие пользователи утверждают, что вы можете исправить проблемы с диапазоном Wi-Fi, отключив адаптер Bluetooth. Для этого вам необходимо выполнить следующие шаги:
- Откройте Диспетчер устройств . Это можно сделать, нажав Ключ Windows + X и выбрав в меню Диспетчер устройств .
- После запуска диспетчера устройств перейдите в раздел Bluetooth и разверните его.
- Найдите адаптер Bluetooth, щелкните его правой кнопкой мыши и выберите в меню Отключить .
Решение 6 – Установите разнесение антенн на вспомогательное

По мнению немногих пользователей, настройка разнесения антенн на вспомогательные решает эту проблему. Для этого вам нужно сделать следующее:
- Откройте Диспетчер устройств и найдите свой беспроводной адаптер, щелкните его правой кнопкой мыши и выберите Свойства .
- Перейдите на вкладку Дополнительно и установите для Разнесение антенн значение Вспомогательное.
- Сохраните изменения и проверьте, решена ли проблема.
Решение 7. Проверьте, правильно ли установлена ваша карта
Иногда ваша карта Wi-Fi может быть неправильно установлена, поэтому проверьте, правильно ли она установлена в слот PCI. Кроме того, убедитесь, что винты затянуты, иначе у вас могут возникнуть определенные проблемы.
- ЧИТАЙТЕ ТАКЖЕ: Исправлено: WiFi-адаптер не работает в Windows 10
Решение 8 – Обновите прошивку вашего роутера
В некоторых случаях обновление прошивки может исправить проблемы с диапазоном Wi-Fi. Обновление прошивки маршрутизатора – не самая простая процедура, поэтому обязательно ознакомьтесь с руководством по эксплуатации вашего маршрутизатора для получения подробных инструкций. Имейте в виду, что если вы не обновите прошивку вашего маршрутизатора должным образом, вы можете нанести необратимое повреждение маршрутизатору.
Решение 9 – Изменить частоту маршрутизатора
Современные маршрутизаторы используют частоту 5 ГГц, поэтому, если ваш маршрутизатор поддерживает ее, убедитесь, что вы используете ее. При использовании частоты 5 ГГц вы будете сталкиваться с меньшими помехами и, следовательно, с более сильным сигналом. Чтобы переключиться на частоту 5 ГГц, обратитесь к руководству по маршрутизатору для получения подробных инструкций.
Решение 10 – Изменить беспроводной канал маршрутизатора
Если доступно несколько беспроводных сетей, иногда могут возникать помехи, особенно если все эти сети используют один и тот же канал. Чтобы устранить эту проблему, важно настроить беспроводной канал вручную. Чтобы узнать, как это сделать, обратитесь к руководству по эксплуатации вашего маршрутизатора.
Решение 11. Поменяйте маршрутизатор или антенну адаптера Wi-Fi
Многие маршрутизаторы и адаптеры Wi-Fi поставляются с переключаемой антенной, поэтому, если у вас возникли проблемы с диапазоном Wi-Fi, вы можете подумать о замене антенны Wi-Fi на более мощную. Если вы покупаете новую антенну Wi-Fi, убедитесь, что вы приобрели антенну с высоким коэффициентом усиления для лучшей производительности и диапазона Wi-Fi.
- ТАКЖЕ ЧИТАЙТЕ: исправлено: USB-адаптер Wi-Fi продолжает отключаться
Решение 12. Используйте ретранслятор Wi-Fi или беспроводную точку доступа
Если у вас есть проблемы с диапазоном вашего Wi-Fi соединения, вы можете рассмотреть возможность использования ретранслятора Wi-Fi или беспроводной точки доступа. Ретранслятор Wi-Fi – это более простое и понятное решение, которое идеально подходит для вашего дома, в то время как точка беспроводного доступа обладает более продвинутыми функциями и может быть более подходящим для вашего рабочего пространства.
Решение 13 – Убедитесь, что ничто не нарушает сигнал Wi-Fi

Проблемы с диапазоном Wi-Fi также могут быть вызваны конкретными элементами или частями оборудования, которые мешают сигналу Wi-Fi. Например, хорошо известный факт, что микроволновые печи нарушают сигнал Wi-Fi.
Удалите все элементы оборудования, такие как радионяни, устройства для открывания гаражных ворот, кухонный прибор и т. Д., Которые могут блокировать или ограничивать диапазон сигнала Wi-Fi.
Решение 14 – Купить удлинитель Wi-Fi
Ну, если ничего не работает, вы можете попробовать использовать удлинитель Wi-Fi. Ознакомьтесь с этим списком 21 лучших расширителей Wi-Fi для вашего компьютера с Windows 10.
Эти устройства улучшат ваш сигнал Wi-Fi и, надеюсь, решат проблемы, которые вы испытываете.
Решение 15 – Замените свой модем/маршрутизатор
Устаревшее оборудование также может вызвать проблемы с диапазоном Wi-Fi.Итак, если вы используете старый модем или маршрутизатор, возможно, пришло время заменить его на новый.
У беспроводных сетей есть свои преимущества, но они могут испытывать проблемы с радиусом действия. Если у вас есть проблемы с диапазоном Wi-Fi в Windows 10, не стесняйтесь попробовать одно из наших решений.
Примечание редактора . Этот пост был первоначально опубликован в мае 2016 года и с тех пор был полностью переработан и обновлен для обеспечения свежести, точности и полноты.
Причиной проблем с беспроводной сетью могут быть физические условия, существующие в вашем доме. Это один из факторов, о которых чаще всего забывают. Вот некоторые действия, которые можно предпринять, чтобы улучшить работу беспроводной сети.
Примечания:
-
Прежде чем вносить изменения в свою беспроводную сеть, выполните проверку скорости сети, чтобы узнать базовые показатели производительности сети. (Вы можете получить тестовую проверку сетевой скорости из Microsoft Store.) Выполните несколько проверок в разных точках дома и зафиксируйте результаты. После внесения изменений в сеть или настройку выполните проверку скорости сети еще раз, чтобы проверить, улучшилась ли производительность беспроводной сети.
-
Чтобы внести изменения в маршрутизатор или любую другую точку доступа, потребуется выполнить вход в него или нее. Как правило, это делается в браузере. Дополнительные сведения см. в документации по точке доступа или на сайте производителя устройства.
Выбор подходящей частоты для своих устройств
Для потребительских сетей Wi-Fi есть три полосы частоты: 2,4 ГГц, 5 ГГц и 6 ГГц. Ниже перечислены недостатки и преимущества каждой из них.
2,4 ГГц
-
Плюсы: Чем длиннее диапазон, тем лучше переходить к помехам (например, стенкам), более универсальной совместимости (больше беспроводных устройств поддерживает 2,4 ГГц по сравнению с 5 и 6 ГГц).
-
Минусы: Низкая пропускная способность, меньше каналов, которые не перекрываются, более congested чем 5 ГГц, так как домашние устройства (например, телефоны и беспроводные телефоны) и Bluetooth используют полосу сети 2,4 ГГц.
5 ГГц
-
Плюсы: Более быстрая пропускная способность, меньшее количество каналов, больше каналов, которые не перекрываются.
-
Минусы: Более короткий диапазон по сравнению с сетями 2,4 ГГц не проходит через стены и другие проблемы, а также сети с 2,4 ГГц (не так широко используются устройствами IOT).
6 ГГц
-
Плюсы: Wi-Fi 6E расширяет диапазон частот, обеспечивая очень быструю пропускную способность, низкую перегрузку для более надежных подключений и низкую задержку. Сильное подключение с 6 ГГц лучше всего для игр, потоковой передачи и видеозвонков.
-
Минусы: Диапазон меньше по сравнению с другими полосами и не проходит через стены. 6 ГГц не так широко используются другими устройствами. Вам потребуется более новый маршрутизатор Wi-Fi, который поддерживает Wi-Fi 6E, а также драйверы Windows компьютеров и сетевых адаптеров, которые Wi-Fi 6E.
В некоторых случаях сеть с 2,4 ГГц отлично работает для выполнения основных задач, таких как просмотр веб-страниц или использование электронной почты. Однако пропускная способность быстрее доступна в сети с 5 ГГц, которая лучше подходит для таких задач, как потоковая передача фильмов или игры в Xbox One. Сеть с 6 ГГц может придать вам лучшую производительность, если вы близки к маршрутизатору, но многие старые устройства его не поддерживают— вам потребуется более новый маршрутизатор и компьютер, которые поддерживают Wi-Fi 6E.
Выбор других сетевых имен (идентификаторов SSID)
Если маршрутизатор передается на полосе 2,4 ГГц, 5 ГГц, 6 ГГц, необходимо использовать разные названия сетей (также называются SSID). Таким образом вы сможете узнать, к какой сети вы подключены. Для внесения изменений можно воспользоваться программным обеспечением точки доступа. Некоторые сети содержат только одно имя, но содержат разные полосы. Windows будет автоматически подключаться к наилучшей полосе, доступной в сети.
Избегайте перегруженных каналов
Большинство потребительских точек доступа, таких как беспроводные маршрутизаторы, используют стандартный канал, который настраивается производителем и не изменяется. Это приводит к перегруженности каналов и, следовательно, замедляет работу беспроводной сети. Это особенно актуально, если вокруг много беспроводных сетей.
Прежде чем изменить канал, важно оценить производительность сети в разных точках дома, чтобы выбрать наиболее подходящий канал. Один из способов сделать это — получить приложение анализатора сети Wi-Fi из Microsoft Store, открыть его и найти функцию, которая позволяет создать сетевой график. Если в выбранном вами приложении нет этой функции, воспользуйтесь другим приложением. Чтобы найти приложение для анализа сети, откройте приложение Microsoft Store на своем ПК с Windows 10, затем выполните поиск по запросу «Wi-Fi Analyzer» или подобному.
Для сети с частотой 2,4 ГГц график сети будет выглядеть примерно следующим образом.
-
Моя точка доступа
-
Самый сильный слабый сигнал
-
Точка доступа на перекрывающемся канале
-
Самый низкий слабый сигнал
При выборе канала для сетей с частотой 2,4 ГГц:
-
Выберите канал 1, 6 или 11. Эти каналы не перекрываются и обеспечивают наиболее надежное подключение.
-
Выбирая между 1, 6 и11 каналом, выберите самый сильный слабый сигнал со своей точки доступа или маршрутизатора. Так, на рисунке выше это канал 1.
-
Выберите канал с наименьшим числом точек доступа (если только на этом канале не самый низкий слабый сигнал).
-
Если все три канала примерно равны по числу точек доступа и самому слабому сигналу, выберите канал с минимальным числом точек доступа на перекрывающихся каналах.
Для сетей 5 ГГц перекрытие не является такой большой проблемой, поэтому выбирайте канал с минимальным числом точек доступа для вашего уровня сигнала.
Примечание: Многие потребительские маршрутизаторы беспроводной сети или другие точки доступа настроены с параметром Автоматически, то есть точка доступа автоматически выбирает и использует оптимальный канал. Некоторые отлично работают и действительно выбирают лучший канал, другие — нет, поэтому приходится вручную выбирать лучший канал для своего дома.
Проверка уровня сигнала
Если сигнал недостаточно сильный, вы не сможете надежно подключиться к беспроводной сети, какой бы канал вы ни выбрали. И снова вы можете использовать Wi-Fi анализатора для определения силы сигнала ближе к 10 дБ, тем ближе он. Чем сильнее, сигнал, тем больше вероятность надежного подключения к беспроводной сети. Как правило, самый сильный сигнал — на расстоянии около метра от точки доступа, а не рядом с ней.
Если сигнал беспроводной сети слабый, попробуйте выполнить следующие действия.
-
При возможности переместите точку доступа, чтобы уменьшить количество стен или других помех между точкой доступа и компьютером. Чем меньше стен и других препятствий, тем лучше.
-
По возможности переместите ПК ближе к точке доступа. Чем ближе, тем лучше, но не устанавливайте ПК непосредственно у точки доступа.
-
По возможности разместите точку доступа посередине дома или помещения, как можно выше. Если поместить точку доступа в угол или под стол, сигнал беспроводной сети может стать слабее.
-
Проверьте наличие объектов, которые могут создавать помехи (например, металлического ящика для документов).
-
Проверьте ориентацию устройства при использовании беспроводной сети. Ваше положение также может способствовать ослаблению сигнала.
Если переместить точку доступа или устройство не представляется возможным, для улучшения беспроводного сигнала можно воспользоваться сетевым расширителем. Сетевые расширители — это небольшие устройства, которые можно подключить к электрической розетке в любой части дома.
Проверка ширины канала
Это случается довольно редко, однако настройка ширины канала для беспроводной сети 2,4 ГГц может вызывать проблемы. Группы 2,4 ГГц имеют ширину двух каналов: 20 МГц и 40 МГц (40 МГц были введены позднее в спецификации IEEE 802.11N). Хотя диапазон канала 40 МГц обеспечивает дополнительную пропускную способность, некоторые более старые адаптеры беспроводной сети и драйверы несовместимы с этим диапазоном. Если установить надежное подключение к беспроводной сети не удается, а сигнал достаточно сильный и канал беспроводной сети свободен, проверьте настройку ширины канала для своей точки доступа, выполнив вход в систему. Как правило, для этой настройки будет задано значение Автоматически или 20/40 МГц или что-то подобное. Если для точки доступа или маршрутизатора задано одно из этих значений, попробуйте изменить настройку на 20 МГц.
Не используйте старые или неподдерживаемые типы безопасности
С изменением технологий старые типы безопасности становятся менее надежными и более не поддерживаются. Несмотря на то что некоторые более старые типы безопасности до сих пор используются, чтобы обеспечить работу более старых устройств, по возможности лучше использовать более новые типы безопасности.
Текущим стандартом является WPA3. Дополнительные сведения см. в Wi-Fi и Windows.
Старайтесь не использовать стандарт WEP или скрытый SSID — они небезопасны. По возможности старайтесь не использовать тип безопасности сети WPA+WPA2. Если для маршрутизатора или точки доступа задан этот режим, ваш ПК или другое беспроводное устройство попытается сначала использовать WPA2, а затем (если использовать WPA2 невозможно) переключится на WPA. Однако некоторые устаревшие адаптеры беспроводной сети плохо переключаются с WPA2 на WPA, поэтому иногда подключение установить не удается.
Макет дома может привести Wi-Fi проблем и к тому, что его можно не заметить больше всего. Вот некоторые действия, которые можно предпринять, чтобы улучшить работу беспроводной сети.
Примечания:
-
Прежде чем вносить изменения в свою беспроводную сеть, выполните проверку скорости сети, чтобы узнать базовые показатели производительности сети. (Получить приложение для проверки скорости сети можно в Microsoft Store). Выполните несколько проверок в разных точках дома и зафиксируйте результаты. После внесения изменений в сеть или настройку выполните проверку скорости сети еще раз, чтобы проверить, улучшилась ли производительность беспроводной сети.
-
Чтобы внести изменения в маршрутизатор или любую другую точку доступа, потребуется выполнить вход в него или нее. Как правило, это делается в браузере. Дополнительные сведения см. в документации по точке доступа или на сайте производителя устройства.
Выбор подходящей частоты для своих устройств
Существует две частоты для потребительских беспроводных сетей: 2,4 ГГц и 5 ГГц. Ниже перечислены недостатки и преимущества каждой из них.
2,4 ГГц
-
Плюсы: Чем длиннее диапазон, тем лучше переходить к помехам (например, стенкам), лучше поддерживать (больше беспроводных устройств поддерживает 2,4 ГГц по сравнению с 5 ГГц).
-
Минусы: Низкая пропускная способность, меньше каналов, которые не перекрываются, более congested чем 5 ГГц, так как домашние устройства (например, телефоны и беспроводные телефоны) и Bluetooth используют полосу сети 2,4 ГГц.
5 ГГц
-
Плюсы: Более быстрая пропускная способность, меньшее количество каналов, больше каналов, которые не перекрываются.
-
Минусы: Более короткий диапазон по сравнению с сетями 2,4 ГГц не проходит через стены и другие проблемы, а также сети с 2,4 ГГц (не так широко используются другими устройствами).
В некоторых случаях сети 2,4 ГГц вполне хватит для решения базовых задач, таких как поиск в Интернете или работа с электронной почтой на планшете, ПК или телефоне. Однако если вы работаете с дополнительными данными на устройстве, которое поддерживает сеть размером 5 ГГц (например, потоковую передачу фильмов на Xbox One), использование частоты 5 ГГц может значительно повысить Wi-Fi производительности.
Выбор других сетевых имен (идентификаторов SSID)
Если маршрутизатор выполняет широковещательную передачу в сетевой полосе 2,4 ГГц и 5 ГГц, следует использовать разные сетевые имена (которые также называются SSID). Таким образом вы сможете узнать, к какой сети вы подключены. Для внесения изменений можно воспользоваться программным обеспечением точки доступа.
Избегайте перегруженных каналов
Большинство точек доступа для потребителей, например беспроводные маршрутизаторы, используют предустановленный канал, который устанавливается на заводе и не меняется. Это приводит к перегруженности каналов и, следовательно, замедляет работу беспроводной сети. Это особенно актуально, если вокруг много беспроводных сетей.
Прежде чем изменить канал, важно оценить производительность сети в разных точках дома, чтобы выбрать наиболее подходящий канал. Для этого можно воспользоваться приложением для анализа беспроводной сети из Microsoft Store: откройте приложение и найдите функцию, позволяющую создавать график сети. Если в выбранном вами приложении нет этой функции, воспользуйтесь другим приложением. Чтобы найти приложение для анализа сети, откройте приложение Microsoft Store на своем ПК с Windows 10, затем выполните поиск по запросу «Wi-Fi Analyzer» или подобному.
Для сети с частотой 2,4 ГГц график сети будет выглядеть примерно следующим образом.
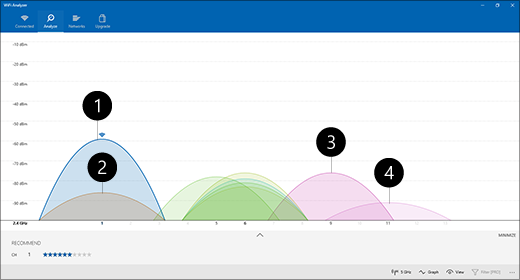
-
Моя точка доступа
-
Самый сильный слабый сигнал
-
Точка доступа на перекрывающемся канале
-
Самый низкий слабый сигнал
При выборе канала для сетей с частотой 2,4 ГГц:
-
Выберите канал 1, 6 или 11. Эти каналы не перекрываются и обеспечивают наиболее надежное подключение.
-
Выбирая между 1, 6 и11 каналом, выберите самый сильный слабый сигнал со своей точки доступа или маршрутизатора. Так, на рисунке выше это канал 1.
-
Выберите канал с наименьшим числом точек доступа (если только на этом канале не самый низкий слабый сигнал).
-
Если все три канала примерно равны по числу точек доступа и самому слабому сигналу, выберите канал с минимальным числом точек доступа на перекрывающихся каналах.
Для сетей 5 ГГц перекрытие не является такой большой проблемой, поэтому выбирайте канал с минимальным числом точек доступа для вашего уровня сигнала.
Примечание: Многие потребительские маршрутизаторы беспроводной сети или другие точки доступа настроены с параметром Автоматически, то есть точка доступа автоматически выбирает и использует оптимальный канал. Некоторые отлично работают и действительно выбирают лучший канал, другие — нет, поэтому приходится вручную выбирать лучший канал для своего дома.
Проверка уровня сигнала
Если сигнал недостаточно мощный, вы не сможете надежно подключиться к сети Wi-Fi независимо от того, какой канал вы выберете. И снова вы можете использовать Wi-Fi анализатора для определения силы сигнала, чем ближе к 10 дБ, тем он надей. Чем сильнее, сигнал, тем больше вероятность надежного подключения к беспроводной сети. Как правило, самый сильный сигнал — на расстоянии около метра от точки доступа, а не рядом с ней.
Если сигнал беспроводной сети слабый, попробуйте выполнить следующие действия.
-
Переместите точку доступа, если это позволит уменьшить количество стен или других препятствий между точкой доступа и ПК. Чем меньше стен и других препятствий, тем лучше.
-
По возможности переместите ПК ближе к точке доступа. Чем ближе, тем лучше, но не устанавливайте ПК непосредственно у точки доступа.
-
По возможности разместите точку доступа посередине дома или помещения, как можно выше. Если поместить точку доступа в угол или под стол, сигнал беспроводной сети может стать слабее.
-
Проверьте наличие объектов, которые могут создавать помехи (например, металлического ящика для документов).
-
Проверьте ориентацию устройства при использовании беспроводной сети. Ваше положение также может способствовать ослаблению сигнала.
Если перемещение ближе к точке доступа или самую точку доступа не является вариантом, вы можете попробовать расширить сеть, чтобы улучшить сигнал Wi-Fi доступа. Сетевые расширители — это небольшие устройства, которые можно подключить к электрической розетке в любой части дома.
Проверка ширины канала
Это случается довольно редко, однако настройка ширины канала для беспроводной сети 2,4 ГГц может вызывать проблемы. Группы 2,4 ГГц имеют ширину двух каналов: 20 МГц и 40 МГц (40 МГц были введены позднее в спецификации IEEE 802.11N). Хотя диапазон канала 40 МГц обеспечивает дополнительную пропускную способность, некоторые более старые адаптеры беспроводной сети и драйверы несовместимы с этим диапазоном. Если установить надежное подключение к беспроводной сети не удается, а сигнал достаточно сильный и канал беспроводной сети свободен, проверьте настройку ширины канала для своей точки доступа, выполнив вход в систему. Как правило, для этой настройки будет задано значение Автоматически или 20/40 МГц или что-то подобное. Если для точки доступа или маршрутизатора задано одно из этих значений, попробуйте изменить настройку на 20 МГц.
Не используйте старые или неподдерживаемые типы безопасности
С изменением технологий старые типы безопасности становятся менее надежными и более не поддерживаются. Несмотря на то что некоторые более старые типы безопасности до сих пор используются, чтобы обеспечить работу более старых устройств, по возможности лучше использовать более новые типы безопасности.
Текущий стандарт — WPA2-AES; новые сертифицированные устройства с поддержкой беспроводных сетей уже достаточно давно работают по этому стандарту.
Старайтесь не использовать стандарт WEP или скрытый SSID — они небезопасны. По возможности старайтесь не использовать тип безопасности сети WPA+WPA2. Если для маршрутизатора или точки доступа задан этот режим, ваш ПК или другое беспроводное устройство попытается сначала использовать WPA2, а затем (если использовать WPA2 невозможно) переключится на WPA. Однако некоторые устаревшие адаптеры беспроводной сети плохо переключаются с WPA2 на WPA, поэтому иногда подключение установить не удается.
Далее: Анализ отчета о беспроводной сети
Вернуться в раздел Обзор
Нужна дополнительная помощь?
Если вы ищете быстрый и простой способ увеличить скорость интернета, переключение с 2,4 ГГц на 5 ГГц может дать вам то, что вы ищете. В Windows 10 вы можете быстро сделать это через диспетчер устройств, если ваш компьютер поддерживает частоту 5 ГГц.
Итак, как проверить, поддерживает ли ваш компьютер частоту 5 ГГц, и как его включить, если он поддерживает? Давайте исследуем ответ на эти вопросы.
Первый шаг процесса — убедиться, что ваш компьютер поддерживает частоту 5 ГГц. Для этого мы можем выполнить быструю и простую команду с помощью командной строки:
-
В строке поиска меню Пуск найдите командную строку и выберите Запуск от имени администратора.
-
В окне командной строки введите netsh wlan show drivers.
-
Нажмите Ввод.
Теперь взгляните на значения рядом с поддерживаемыми типами радио и сравните то, что вы видите, с примечаниями ниже.
-
802.11g и 802.11n. Ваш компьютер поддерживает только 2,4 ГГц.
-
802.11n, 802.11g и 802.11b. Ваш компьютер поддерживает только 2,4 ГГц.
-
802.11a или 802.11ac. Если вы можете найти их среди отображаемых значений, ваш компьютер поддерживает частоту 5 ГГц.
Связанный: В чем разница между диапазонами Wi-Fi 2,4 ГГц и 5 ГГц?
Как переключиться на 5 ГГц в Windows 10
Прежде чем вносить какие-либо изменения в свойства сетевого адаптера, запишите настройки по умолчанию на случай, если что-то пойдет не так.
Вот как вы можете установить 5 ГГц в качестве нового диапазона Wi-Fi:
-
Щелкните Пуск> Диспетчер устройств. Или используйте сочетание клавиш Win + X и выберите Диспетчер устройств.
-
Выберите «Просмотр»> «Показать скрытые устройства», чтобы убедиться, что Windows 10 отображает все драйверы.
-
Разверните список Сетевые адаптеры.
-
Щелкните правой кнопкой мыши адаптер Wi-Fi> Свойства.
-
Откройте вкладку Advanced.
-
Установите для свойства значение «Диапазон» или «Предпочтительный диапазон». Эта опция может иметь другое название в зависимости от производителя адаптера.
-
Используйте раскрывающееся меню под «Значение» и выберите 5 ГГц.
-
Щелкните ОК, чтобы сохранить новые изменения.
Как заставить Windows 10 использовать частоту 5 ГГц
Если в свойствах беспроводного адаптера нет доступных опций Band или Preferred Band, вам придется принудительно изменить это значение. Найдите в списке свойств вариант с именем VHT 2.4G. Если доступен VHT 2,4G, установите для параметра Value значение Disable, чтобы отключить параметр 2,4 ГГц и принудительно переключить беспроводной адаптер на 5 ГГц.
Если вы не можете найти ни один из этих вариантов, ваш беспроводной адаптер поддерживает только 2,4 ГГц. В качестве последнего решения вы можете попробовать вручную подключиться к беспроводной сети 5 ГГц или изменить частоту маршрутизатора Wi-Fi, но это повлияет на каждое подключенное к нему устройство.
Связанный: 10 способов улучшить скорость вашего Wi-Fi роутера
Проверьте, как 5 ГГц работает для вас
Когда дело доходит до использования 2,4 или 5 ГГц, нет лучшего выбора. 5 ГГц должен дать вам лучшую скорость интернета, а 2,4 ГГц лучше работает, если сигнал должен преодолевать препятствия. Однако вы можете использовать наше руководство, чтобы переключиться на 5 ГГц и посмотреть, что вам больше подходит.
Не редко в комментариях я встречал вопросы по поводу того, можно ли с ноутбука, или компьютера раздавать интернет по Wi-Fi на частоте 5 GHz. Как оказалось, в Windows 10 есть такая возможность. Там с помощью функции «Мобильный хот-спот» можно настроить раздачу Wi-Fi сети на частоте 5 GHz. Разумеется, в вашем ноутбуке, или ПК должен быть Wi-Fi модуль с поддержкой нового диапазона.
Что касается Windows 7 и Windows 8, то там такой возможности скорее всего нет. Так как в предыдущих версиях Windows не было функции «Мобильный хот-спот», и нет команды для смены диапазона точки доступа через командную строку. Возможно, такая возможность есть в фирменных утилитах от производителей самих Wi-Fi адаптеров, но честно говоря, очень сомневаюсь.
На самом деле, я много раз откладывал написание этой статьи, так как у меня не получилось запустить виртуальную Wi-Fi сеть в диапазоне 5 GHz. Я проверял на ноутбуке Lenovo с двухдиапазонным Wi-Fi модулем Intel® Dual Band Wireless-AC 3165. В настройках хот-спот можно выбрать диапазон сети 5 ГГц, но при попытке запустить раздачу у меня появлялось сообщение «Не удается запустить мобильный хот-спот. Включите Wi-Fi» и все настройки становились неактивными. А вот на частоте 2.4 ГГц все отлично работает. Я пробовал менять драйвера Wi-Fi адаптера, установил все обновления Windows 10, но так и не смог запустить раздачу в этом диапазоне.
Сейчас покажу, как это сделать. Возможно у вас все заработает. А я в ближайшее время постараюсь проверить эту функцию с другим Wi-Fi адаптером и дополню статью.
Смена диапазона сети на 5 ГГц в настройках хот-спот
И так, для запуска хот-спот в Windows 10 заходим в «Пуск» – «Параметры» и переходим в раздел «Сеть и Интернет».
Дальше переходим на вкладку «Мобильный хот-спот», и для смены диапазона сети нажимаем на кнопку «Изменить».
Там можно сменить имя Wi-Fi сети, пароль, и диапазон сети. Есть три варианта: 5 ГГц, Любое доступное, и 2.4 ГГц. Выбираем 5 ГГц и нажимаем «Сохранить».
Если у вас нет меню выбора диапазона, то скорее всего Wi-Fi модуль на вашем компьютере не двухдиапазонный. Или просто попробуйте обновить драйвер на Wi-Fi.
И запускаем раздачу выбрав подключение к интернету для общего доступа.
После этого можно подключать свои устройства к Wi-Fi сети в диапазоне 5 ГГц, которую будет раздавать ваш ноутбук, или ПК.
Только обратите внимание, что не все устройства могут подключатся к Wi-Fi сетям на частоте 5 ГГц. Об этом я писал в статье почему ноутбук, смартфон, или планшет не видит Wi-Fi сеть 5 GHz.
Возможные проблемы и ошибки
Как я уже писал в начале этой статьи, на моем ноутбуке не удалось запустить точку доступа в диапазоне 5 ГГц.
В настройках я выбрал нужный диапазон, но при включении хот-спот появлялась ошибка и все элементы становились неактивны.
А вот в диапазоне 2.4 ГГц, или «Любое доступное» все отлично работает.
Переустановка драйвера и его замена из списка уже установленных в моем случае не помогла. Будем проверять с другими адаптерами.
Ссылки по теме статьи:
- Мобильный хот-спот в Windows 10. Запуск точки доступа простым способом
- Не работает «Мобильный хот-спот» в Windows 10. Не получается раздать Wi-Fi
Я считаю, что нет никакого смысла и необходимости в запуске точки доступа на ноутбуке именно в диапазоне 5 GHz. Вряд ли в этом диапазоне скорость соединения будет выше. Но возможно я ошибаюсь, нужно тестировать. Если у вас есть информация на эту тему, то можете поделится ею в комментариях.
Переключение WiFi с 2,4 ГГц на 5 ГГц в Windows 11 и Windows 10 на ноутбуке или компьютере увеличит скорость передачи данных интернета. Если ваш компьютер или ноутбук поддерживает WiFi 5 ГГц, то выставить частоту можно через диспетчер устройств, изменив параметры сетевого адаптера.
В первую очередь проверьте, поддерживает ли ваш ПК или ноутбук WiFi 5 ghz.
Как включить 5 ГГц WiFi в Windows 11/10
- Нажмите Win+X и выберите «Диспетчер устройств«
- Разверните графу «Сетевые адаптеры» и дважды щелкните по WiFi адаптеру
- Перейдите во вкладку «Дополнительно» и найдите значение связанное с 5 ГГц или 802.11a или 802.11ac
- Параметр может называться по разному «Wiriless Mode«, «Предпочитаемая частота«, «Preferred band«
Нюанс с использованием частоты 5 ГГц WiFi
Если в свойствах сетевого модуля нет доступных параметров, чтобы изменить WiFi на 5 ГГц, то нужно найти вариант параметра VHT 2.4G и установить значение в Disable (отключен)
Смотрите еще:
- Как изменить имя WiFi и Ethernet в Windows 11
- Как посмотреть свойства WiFi или Ethernet в Windows 11
- Как удалить сеть WiFi в Windows 10
- WiFi не видит сети на ноутбуке Windows 10/7
- Пропал значок WiFi на ноутбуке Windows 10
[ Telegram | Поддержать ]
Содержание
- Почему так важен выбор правильного диапазона Wi-Fi
- Шаги по изменению диапазона Wi-Fi в Windows
- Зайдите в диспетчер устройств
- Выбираем полосу на сетевой карте
- Сеть подключится к выбранному диапазону
- Подключиться к другому диапазону из Windows
Современные устройства позволяют нам подключаться к Беспроводная сеть через диапазоны 5 ГГц и 2.4 ГГц. Имейте в виду, что у каждого есть свои преимущества и недостатки, поэтому универсального решения не существует. выберите одно при любых обстоятельствах. В конце концов, выбор того или другого будет зависеть от различных факторов.
В общих чертах можно сказать, что Полоса 5 ГГц тот, который предложит самую высокую скорость. С этой опцией становится все больше и больше устройств, что позволяет нам работать быстрее, например, когда мы просматриваем Интернет или загружаем файлы в облако. Однако у него есть проблема с меньшим радиусом действия. Это не самый подходящий вариант, если мы собираемся подключаться на большом расстоянии от маршрутизатора или когда есть много препятствий, которые могут помешать.
Мы вручаем l’Autre , диапазон 2.4 ГГц предлагает более низкую скорость. Мы не сможем в полной мере воспользоваться преимуществами заключенного нами волоконно-оптического кабеля, если мы подключимся по беспроводной сети с помощью этой опции. Теперь лучше всего, если мы собираемся подключаться вдали от точки доступа или есть много препятствий. Это самый стабильный.
Следовательно, как мы видели, есть положительные и отрицательные моменты, которые могут заставить нас усомниться в том, какой из них лучший. В конце концов, это будет зависеть от обстоятельств каждого пользователя. Может даже случиться так, что в какой-то момент лучше подключиться к одному диапазону и вскоре переключиться на другой. Например, если один из них более насыщен или мы собираемся отойти от роутера.
Шаги по изменению диапазона Wi-Fi в Windows
Это то, что мы объяснили, может вызвать у нас необходимость изменить диапазон Wi-Fi в Windows 10. В конце концов, это наиболее часто используемая операционная система на настольных компьютерах. К счастью, мы можем сделать это очень просто и быстро. Вам просто нужно выполнить ряд шагов, которые мы собираемся показать.
Мы собираемся объяснить, как изменить полосу частот с 5 ГГц на 2.4 ГГц или наоборот в Windows. Таким образом, мы всегда сможем максимально использовать доступные ресурсы и иметь лучшую беспроводную связь в пределах наших возможностей. Конечно, мы должны помнить, что нам понадобится двухдиапазонная сетевая карта, а также совместимый маршрутизатор.
Зайдите в диспетчер устройств
Первый шаг к изменению диапазона Wi-Fi в Windows 10 — это перейти в Диспетчер устройств. Для этого идем в Пуск, ищем Диспетчер устройств, вводим Cеть адаптеры и выбираем интересующую нас карту, ту, которую мы используем для подключения к беспроводной сети.
После того, как мы выбрали его, щелкните правой кнопкой мыши и введите Свойства .
Выбираем полосу на сетевой карте
Когда мы находимся в свойствах, мы видим, что разные вкладки, похоже, имеют доступ к информации и конфигурации. Мы заинтересованы в Дополнительные параметры таб. Мы вошли в него.
Вы должны нажать на Предпочтительный диапазон вариант. По умолчанию будет установлен автоматический режим. Это означает, что вы будете подключаться к одному или другому диапазону в зависимости от того, что вы считаете лучшим. Однако, как мы видели, в какой-то момент нам может потребоваться другой. Мы можем выбрать один из двух вариантов и изменить его в любое время.
Для этого вам просто нужно отметить предпочтительный вариант диапазона 5 ГГц или 2.4 ГГц, в зависимости от того, что нас интересует. Оттуда нам нужно будет только нажать OK, и изменения вступят в силу. Если мы подключены, он будет отключен для автоматического перезапуска.
Сеть подключится к выбранному диапазону
С этого момента наша беспроводная сетевая карта будет подключаться к выбранному нами диапазону. Если, например, мы отметили предпочтение 5 ГГц, вы всегда будете использовать этот диапазон Wi-Fi. То же самое произошло бы, если бы мы выбрали 2.4 ГГц.
Наша система Windows через используемую нами сетевую карту будет подключаться к выбранному нами предпочтительному диапазону. Если у нас есть другая карта Wi-Fi, например внешняя, для лучшего покрытия, нам придется повторить те же шаги снова. Таким образом, мы всегда будем подключены к интересующему нас диапазону, когда не будем использовать сетевой кабель.
Подключиться к другому диапазону из Windows
Не меняя ничего из того, что мы объяснили, мы также можем легко подключиться к другому диапазону из Windows во многих случаях. Наверняка мы когда-нибудь сталкивались с возможностью подключения к две сети одного и того же роутера . Обычно они имеют одно и то же имя, за исключением некоторой разницы, такой как 5G или похожие. Просто щелкните значок Wi-Fi на панели задач или войдите в меню «Пуск», «Настройки», «Сеть и Интернет», «Wi-Fi» и «Показать доступные сети».
В этом случае мы просто подключимся к другой сети вручную. Нам нужно будет ввести соответствующий пароль, и мы автоматически подключимся к диапазону 2.4 ГГц или 5 ГГц, как мы выберем. Мы можем быстро выбирать между различными диапазонами, если они доступны.
Короче говоря, выполнив указанные действия, мы можем изменить полосу пропускания Wi-Fi в Windows 10. Как мы видели, это очень простой и быстрый процесс. Во многих случаях может потребоваться избежать проблем и обеспечить максимальную работу подключения. Нам всегда придется выбирать один или другой в зависимости от характеристик сети и после того, как мы узнаем, какая из них нас интересует больше всего.
В зависимости от оборудования вы можете использовать диапазоны Wi-Fi 2,4 ГГц и 5 ГГц на своем компьютере с Windows 10, чтобы получить лучшую скорость Интернета. Вот как вы можете переключаться между диапазонами Wi-Fi 2,4 ГГц и 5 ГГц в Windows 10.
В общем, если на вашем компьютере есть адаптер 5 ГГц и ваш маршрутизатор Wi-Fi передает ту же частоту, вам следует переключиться на диапазон 5 ГГц вместо 2,4 ГГц, чтобы получить лучшую скорость интернета. Иногда ваш компьютер может не обнаруживать полосу 5 ГГц по каким-либо причинам, и вы в конечном итоге будете использовать полосу 2,4 ГГц. Однако, если ваш компьютер показывает диапазон 5 ГГц, вы можете заставить его использовать его вместо 2,4 ГГц. Перед этим вы должны проверить, поддерживает ли ваш ноутбук с Windows 2,4 ГГц или 5 ГГц.
Можно переключаться между диапазонами Wi-Fi 2,4 ГГц и 5 ГГц с помощью диспетчера устройств, где отображаются все подключенные устройства. Однако эта функция является адаптером Wi-Fi или зависит от компонента — это означает, что вы можете не найти ее, даже если к вашему компьютеру подключен адаптер Wi-Fi с частотой 5 ГГц. Единственный способ узнать, поддерживает ли ваш адаптер Wi-Fi форсирование диапазона, — это открыть настройки, указанные ниже.
Чтобы переключиться между диапазонами Wi-Fi 2,4 ГГц и 5 ГГц в Windows 10, выполните следующие действия:
- нажимать Победа + X , чтобы открыть меню.
- Выберите Диспетчер устройств вариант.
- Разверните Сетевые адаптеры меню.
- Щелкните правой кнопкой мыши адаптер Wi-Fi.
- Выберите Характеристики вариант.
- Переключитесь на Передовой таб.
- Выберите Band или Предпочтительный диапазон вариант.
- Разверните Стоимость раскрывающийся список.
- Выбирать Только 5 ГГц или Предпочитайте диапазон 5 ГГц вариант.
- Щелкните значок хорошо кнопка.
Чтобы узнать больше об этих шагах, продолжайте читать.
Сначала вам нужно открыть Диспетчер устройств на вашем компьютере. Для этого нажмите сочетание клавиш Win + X, чтобы открыть меню, и выберите параметр «Диспетчер устройств».
Здесь отображаются все категории устройств на вашем экране. Вам необходимо развернуть меню «Сетевые адаптеры»> щелкните правой кнопкой мыши адаптер Wi-Fi, который вы используете на своем компьютере> выберите «Свойства» в контекстном меню.
Теперь переключитесь на вкладку Advanced и найдите параметр Band или Preferred Band. Однако этот вариант может быть назван в честь чего-то другого, так как это зависит от производителя адаптера.
После выбора вы можете найти Данные значения раскрывающийся список справа. Разверните его и выберите вариант «Только 5 ГГц» или «Предпочитать диапазон 5 ГГц».
Нажмите кнопку ОК, чтобы сохранить изменения.
Вот как вы можете переключаться между разными диапазонами в Windows 10, чтобы улучшить соединение Wi-Fi.
.
Как мне изменить Windows 10 с 2.4 ГГц на 5 ГГц?
Как изменить диапазон Wi-Fi с 2.4 ГГц на 5 ГГц в Windows 10
- Нажмите Win + X, чтобы открыть меню.
- Выберите опцию Диспетчер устройств.
- Разверните меню Сетевые адаптеры.
- Щелкните правой кнопкой мыши адаптер Wi-Fi.
- Выберите параметр «Свойства».
- Перейдите на вкладку Advanced.
- Выберите опцию Band или Preferred Band.
- Разверните раскрывающийся список Значение.
Как включить Wi-Fi 5 ГГц на моем компьютере?
В большинстве случаев, Адаптеры 802.11n будут также поддерживает 5 ГГц. Вы также можете щелкнуть правой кнопкой мыши адаптер в диспетчере устройств, выбрать «Свойства» и затем перейти на вкладку «Дополнительно». Вы увидите список свойств, в одном из которых должна быть указана частота 5 ГГц.
Разверните Сетевые адаптеры и щелкните правой кнопкой мыши адаптер Wi-Fi, затем выберите «Свойства». Перейдите на вкладку Advanced. Выберите «Предпочитаемая группа» или «Band», измените его значение на 2.4 ГГц или 5 ГГц и нажмите «ОК».
Почему моя сеть 5G не отображается в Windows 10?
Причины отсутствия Wi-Fi 5 ГГц
Ваш компьютер или ваш ноутбук не поддерживает полосу пропускания 5G. Новый роутер купленный вами телефон не поддерживает полосу пропускания 5 ГГц. Пропускная способность 5 ГГц или 5 ГГц неправильно настроена на вашем компьютере или на новом маршрутизаторе. Драйверы устарели, из-за чего 5 ГГц не распознается.
Какой беспроводной режим составляет 5 ГГц?
Режим высокой пропускной способности (HT) предлагается в стандарте 802.11n, в то время как Режим очень высокой пропускной способности (VHT) предлагается в стандарте 802.11ac. 802.11ac доступен только в диапазоне 5 ГГц. Если у вас есть точка доступа с поддержкой 802.11ac, рекомендуется использовать режим VHT40 или VHT80, поскольку он может обеспечить лучшую производительность.
Как узнать, поддерживает ли мой компьютер частоту 5 ГГц?
В окне диспетчера устройств щелкните Сетевые адаптеры. Найдите имя своего беспроводного адаптера и проверьте, показывает ли оно ABGN или AGN. В этом примере беспроводной адаптер Intel® Wi-Fi соединение 5300 AGN. Это означает, что компьютер поддерживает диапазон частот 5 ГГц.
Не удается подключиться к 5g WiFi Windows 10?
Почему ваш Wi-Fi 5 ГГц не отображается в Windows 10?
- Оборудование вашего компьютера не поддерживает полосу пропускания 5 ГГц.
- Маршрутизатор WiFi не поддерживает полосу пропускания 5 ГГц.
- 5 ГГц неправильно настроен на вашем ПК или в вашем WiFi-роутере.
- Вы установили на компьютер неподходящие драйверы адаптера Wi-Fi или драйверы устарели.
Почему я не могу подключиться к своему 5g WiFi?
Пытаться подключение других компьютеров к Wi-Fi 5 ГГц. Если это невозможно, эта проблема может быть вызвана несовместимостью между маршрутизатором и сетевым адаптером. Чтобы решить эту проблему, перезапустите маршрутизатор и подключитесь снова. Если вы можете подключить к сети другое устройство, перезагрузите компьютер и подключитесь снова.
Почему моя сеть 5 ГГц не отображается?
Несколько причин, по которым Wi-Fi 5 ГГц может не отображаться
Ваш компьютер или смартфон могут быть несовместимы с сетями 5 ГГц. Ваше оборудование, включая маршрутизатор, может быть несовместимо с сетями 5 ГГц. Доступ к сетям 5 ГГц может быть неправильно настроен на вашем устройстве или маршрутизаторе. Ваши драйверы могут быть устаревшими или поврежденными.
Как мне заставить мой телефон подключиться к 5 ГГц?
При желании вы можете заставить свое устройство Android подключаться к точкам доступа Wi-Fi, используя более быстрый частотный диапазон 5 ГГц. Коснитесь «Настройки»> «Wi-Fi», коснитесь значка переполнения с тремя точками, затем коснитесь «Дополнительно»> «Диапазон частот Wi-Fi».. Теперь выберите диапазон: 2.4 ГГц (медленнее, но с большим диапазоном) или 5 ГГц (быстрее, но с меньшим диапазоном).
Как перейти с 2.5 ГГц на 5 ГГц?
Как использовать диапазон 5 ГГц на маршрутизаторе
- Войдите в свою учетную запись. …
- Откройте вкладку Wireless, чтобы изменить настройки беспроводной сети. …
- Измените диапазон 802.11 с 2.4 ГГц на 5 ГГц.
- Нажмите «Применить».
Как перейти с 2.4 ГГц на 5 ГГц?
Чтобы подключить Android-устройство к сети 2.4 ГГц:
- Разблокируйте устройство и коснитесь приложения «Настройки».
- Нажмите Сеть и Интернет> Wi-Fi.
- Включите Wi-Fi, нажав «Использовать Wi-Fi» вверху.
- Выберите сеть Wi-Fi 2.4 ГГц. …
- Если будет предложено, введите пароль для сети.
Windows 10 поставляется с удобной версией вещания сети Wi-Fi, получившей название Мобильная остановка. Точка доступа Wi-Fi может транслировать SSID или же Идентификатор набора услуг на двух частотах. Они либо 2,4 ГГц или же 5 ГГц диапазоны вещания. Диапазон 2,4 ГГц является сравнительно более старым диапазоном вещания. Он используется в Bluetooth, микроволновых печах, автосигнализации и других устройствах. Это означает, что этот диапазон имеет больший диапазон, но помехи от различных упомянутых устройств могут создавать помехи в трансляции. Это может напрямую снизить скорость сетевого подключения.
Чтобы противостоять этому недостатку, на устройствах, транслирующих сеть Wi-Fi, начали внедрять стандарт 5 ГГц. Это обеспечивает меньший радиус действия сети вещания, но практически снижает помехи в полосе вещания, что совершенно не снижает скорость сетевого соединения.
Как изменить диапазон широковещательной сети на 5 ГГц в Windows 10
Есть только один способ установить полосу вещания для мобильной точки доступа в Windows 10.
- Откройте приложение «Настройки Windows 10».
- Перейдите по следующему пути: Сеть и Интернет> Мобильная точка доступа.
- В правой части приложения «Настройки» выберите Редактировать кнопка.
Теперь из раскрывающихся вариантов Сетевая полоса, выберите один из следующих вариантов:
- 5 ГГц.
- Любые в наличии.
- 2,4 ГГц.
В Любые доступные Эта опция будет учитывать источник питания и уровень заряда батареи, а также другие аспекты, чтобы проверить, будет ли оптимально транслировать сеть в диапазоне 5 ГГц.
Точка доступа Windows 10 5 ГГц недоступна
Если вы не видите опцию 5 ГГц, возможно, радио на вашем компьютере не поддерживает трансляцию 5 ГГц, и вы не сможете транслировать свою сеть Wi-Fi на частоте 5 ГГц. В такие моменты вы можете увидеть Вы используете свое соединение в сетевом диапазоне 5 ГГц сообщение.
Если ваше устройство вещает на частоте 5 ГГц, но приемник не может видеть указанный SSID, попробуйте вручную добавить сеть Wi-Fi на принимающем устройстве. Включайте и выключайте радио WiFi.
Это должно решить ваши проблемы.
Надеюсь, эта статья помогла вам понять, как настроить полосу вещания для мобильной точки доступа в Windows 10.
Содержание
- Раздача Wi-Fi на частоте 5 GHz в Windows 10
- Смена диапазона сети на 5 ГГц в настройках хот-спот
- Возможные проблемы и ошибки
- Как настроить раздачу Wi-Fi на 5 ГГц на ноутбуке в Windows 10?
- Как создать хот-спот для раздачи Wi-Fi на частоте 5 ГГц?
- Мобильный хот-спот в Windows 10. Запуск точки доступа простым способом
- Раздача Wi-Fi через «Мобильный хот-спот» в Windows 10
- Запуск точки доступа, когда интернет через 3G модем (мобильная сеть)
- Подключаемся к интернету по Wi-Fi, и раздаем по Wi-Fi сети
- Управление функцией «Мобильный хот-спот»
- Возможные проблемы при настройке точки доступа, и их решения
- Ошибка «Не удается настроить мобильный хот-спот. Включите Wi-Fi»
- Еще несколько решений
- Выводы
- Мобильный хот-спот в Windows 10 через PPPoE (набор номера, высокоскоростное подключение)
- Как решить проблему с запуском хот-спот через PPPoE?
- Другие решения
Раздача Wi-Fi на частоте 5 GHz в Windows 10
Не редко в комментариях я встречал вопросы по поводу того, можно ли с ноутбука, или компьютера раздавать интернет по Wi-Fi на частоте 5 GHz. Как оказалось, в Windows 10 есть такая возможность. Там с помощью функции «Мобильный хот-спот» можно настроить раздачу Wi-Fi сети на частоте 5 GHz. Разумеется, в вашем ноутбуке, или ПК должен быть Wi-Fi модуль с поддержкой нового диапазона.
Что касается Windows 7 и Windows 8, то там такой возможности скорее всего нет. Так как в предыдущих версиях Windows не было функции «Мобильный хот-спот», и нет команды для смены диапазона точки доступа через командную строку. Возможно, такая возможность есть в фирменных утилитах от производителей самих Wi-Fi адаптеров, но честно говоря, очень сомневаюсь.
На самом деле, я много раз откладывал написание этой статьи, так как у меня не получилось запустить виртуальную Wi-Fi сеть в диапазоне 5 GHz. Я проверял на ноутбуке Lenovo с двухдиапазонным Wi-Fi модулем Intel® Dual Band Wireless-AC 3165. В настройках хот-спот можно выбрать диапазон сети 5 ГГц, но при попытке запустить раздачу у меня появлялось сообщение «Не удается запустить мобильный хот-спот. Включите Wi-Fi» и все настройки становились неактивными. А вот на частоте 2.4 ГГц все отлично работает. Я пробовал менять драйвера Wi-Fi адаптера, установил все обновления Windows 10, но так и не смог запустить раздачу в этом диапазоне.
Сейчас покажу, как это сделать. Возможно у вас все заработает. А я в ближайшее время постараюсь проверить эту функцию с другим Wi-Fi адаптером и дополню статью.
Смена диапазона сети на 5 ГГц в настройках хот-спот
И так, для запуска хот-спот в Windows 10 заходим в «Пуск» – «Параметры» и переходим в раздел «Сеть и Интернет».
Дальше переходим на вкладку «Мобильный хот-спот», и для смены диапазона сети нажимаем на кнопку «Изменить».
Там можно сменить имя Wi-Fi сети, пароль, и диапазон сети. Есть три варианта: 5 ГГц, Любое доступное, и 2.4 ГГц. Выбираем 5 ГГц и нажимаем «Сохранить».
И запускаем раздачу выбрав подключение к интернету для общего доступа.
После этого можно подключать свои устройства к Wi-Fi сети в диапазоне 5 ГГц, которую будет раздавать ваш ноутбук, или ПК.
Только обратите внимание, что не все устройства могут подключатся к Wi-Fi сетям на частоте 5 ГГц. Об этом я писал в статье почему ноутбук, смартфон, или планшет не видит Wi-Fi сеть 5 GHz.
Возможные проблемы и ошибки
Как я уже писал в начале этой статьи, на моем ноутбуке не удалось запустить точку доступа в диапазоне 5 ГГц.
В настройках я выбрал нужный диапазон, но при включении хот-спот появлялась ошибка и все элементы становились неактивны.
А вот в диапазоне 2.4 ГГц, или «Любое доступное» все отлично работает.
Переустановка драйвера и его замена из списка уже установленных в моем случае не помогла. Будем проверять с другими адаптерами.
Ссылки по теме статьи:
Я считаю, что нет никакого смысла и необходимости в запуске точки доступа на ноутбуке именно в диапазоне 5 GHz. Вряд ли в этом диапазоне скорость соединения будет выше. Но возможно я ошибаюсь, нужно тестировать. Если у вас есть информация на эту тему, то можете поделится ею в комментариях.
Источник
Как настроить раздачу Wi-Fi на 5 ГГц на ноутбуке в Windows 10?
В этой статье мы будем с вами рассматривать довольно нишевую тему, но она все же будет интересна некоторым пользователям. Итак, как мы все с вами знаем, владельцы ноутбуков могут запросто раздавать беспроводную сеть с помощью модуля Wi-Fi адаптера, который был встроен в устройство производителем. Проще говоря, на ноутбуке можно создать мобильный Wi-Fi хот-спот.
Так в чем же заключается нишевость? Сегодня с вами мы посмотрим, как создать мобильный хот-спот для раздачи Wi-Fi на частоте 5 GHz в операционной системе Windows 10. Данная частота, как и стандарт беспроводной локальной сети 802.11ac, появился относительно недавно, так что многие маршрутизаторы и адаптеры Wi-Fi не способны работать с ними.
Чтобы создать подобный мобильный хот-спот, ваш ноутбук или ПК должен обладать Wi-Fi адаптером, который способен работать на частоте 5 GHz. Также у вас на компьютере должна быть установлена Windows 10 — и никакая другая операционная система. Все дело в том, что ни Windows 7, ни Windows 8 не умеют работать с 802.11ac, так как на момент их выхода этого стандарта попросту не было. Итак, у вас есть все необходимое? Тогда давайте посмотрим, что вам нужно делать…
Как создать хот-спот для раздачи Wi-Fi на частоте 5 ГГц?
Итак, создать хот-спот невероятно просто. Если вы еще никогда не занимались этим и просто захотели попробовать, то знайте, что вам придется буквально выбрать несколько настроек в Параметрах вашей системы. В общем, нажмите на Пуск и откройте Параметры, после чего перейдите в раздел под названием «Сеть и Интернет».
Далее выберите вкладку «Мобильный хот-спот». Перед вами появится небольшое меню с параметрами хот-спота. Выберите из ниспадающего меню беспроводную сеть, а затем нажмите на кнопку «Изменить». Появится еще одно окно, новое, предположительно синего цвета, в котором вам нужно ввести имя сети, сетевой пароль, а также диапазон сети — выбираем 5 ГГц и кликаем кнопку «Сохранить».
Далее вы вернетесь на предыдущее окно, где вам остается активировать мобильный хот-спот, передвинув ползунок на положение «Вкл.» Как только вы выполните все указанные шаги, ваш компьютер или ноутбук начнет раздачу беспроводной Wi-Fi сети для устройств, способных подключаться к сетям сети в диапазоне 5 ГГц.
Вот и все, что вам нужно сделать. Как и было сказано ранее, всего лишь несколько опций в Параметрах системы. Мы напоминаем, что вы не сможете воспользоваться данной функцией на других операционных системах, а также на Wi-Fi адаптерах, которые не способны работать со стандартом 802.11ac. Помимо прочего, стоит заметить, что некоторые пользователи могут столкнуться с ошибкой во время установления раздачи.
Если вы столкнулись с ошибкой, то мы рекомендуем попробовать вам переустановить драйвер для Wi-Fi адаптера с помощью Диспетчера устройств. Переустановив драйвер, снова пройдите в настройки создания мобильного хот-спота и повторите попытку по раздаче Wi-Fi. В большинстве случаев, помогает именно переустановка драйвера.
Источник
Мобильный хот-спот в Windows 10. Запуск точки доступа простым способом
Наконец-то в Windows 10 появилась стандартная и простая функция, которая позволяет раздавать интернет по Wi-Fi с ноутбука, или компьютера. Называется эта функция «Мобильный хот-спот». Это отдельная вкладка в параметрах, на которой можно буквально в несколько кликов запустить точку доступа Wi-Fi. Все что нужно, это задать имя и пароль Wi-Fi сети, которую будет раздавать ноутбук, и указать подключение к интернету, с которого нужно раздать интернет на ваши устройства. Все очень просто и понятно. Я все проверил, все отлично работает.
Теперь, чтобы раздать интернет по Wi-Fi в Windows 10, не нужно выполнять сложную настройку точки доступа через командную строку, как я писал в статье по настройке раздачи Wi-Fi с ноутбука на Windows 10, или использовать сторонние программы. Достаточно настроить «Мобильный хот-спот», и активировать функцию беспроводной точки доступа.
Я попробовал разные варианты настройки данной функции. Запустил раздачу Wi-Fi с ноутбука, и со стационарного компьютера, через Wi-Fi адаптер. Правда, с ПК не заработало, напишу в конце статьи о всех возможных проблемах, с которыми можно столкнутся в процессе настройки мобильной точки доступа в Windows 10. Настраивал раздачу интернета, который подключен по сетевому кабелю, через 3G/4G модем (сотовая сеть), и даже по Wi-Fi.
Раздача Wi-Fi через «Мобильный хот-спот» в Windows 10
Первым делом, открываем параметры. Так как у нас подробная инструкция, то показываю как это сделать:
Переходим в раздел «Сеть и Интернет».
Открываем раздел «Мобильный хот-спот». Там сразу будет задано стандартное название Wi-Fi сети, которую будет транслировать компьютер и так же задан стандартный пароль, который нужно использовать для подключения к этой сети. Вы можете их оставить, а можете изменить. Для этого нажмите на кнопку «Изменить».
Задайте свое имя сети и пароль. Пароль должен быть минимум 8 символов.
В выпадающем меню «Совместное использование интернет-соединения» нужно выбрать то подключение, через которое у вас подключен интернет. Это не обязательно должно быть «Ethernet». Может быть подключение с названием вашего провайдера. Для запуска мобильной точки доступа нажмите на переключатель возле пункта «Разрешить использование моего интернет-соединения на других устройствах».
Вот и все, компьютер раздает интернет по Wi-Fi. Можете подключать к мобильной сети свои устройства, используя установленный пароль. Одновременно можно подключить максимум 8 устройств. Информация по клиентам мобильной точки доступа будет отображаться в этом же окне.
Я все протестировал, интернет на устройствах работал отлично. Никаких обрывов связи не заметил.
Запуск точки доступа, когда интернет через 3G модем (мобильная сеть)
Решил подключить к ноутбуку свой 3G USB модем, и попробовать запустить «Мобильный хот-спот». Ведь многие пользуются интернетом именно через 3G/4G модемы, и хотят раздать его на свои мобильные устройства, без покупки роутера. Этот способ вам подойдет, все работает.
Вот как это выглядит:
Я не могу точно сказать, что этот способ заработает на всех компьютерах и со всеми модемами, но у меня все работает.
Подключаемся к интернету по Wi-Fi, и раздаем по Wi-Fi сети
Странно, не правда ли? Решил проверить и этот способ. Смысла в нем не много, но все же, может кому-то пригодится. Получается, что можно получать интернет по беспроводной сети, запустить точку доступа и раздавать его по Wi-Fi на свои устройства. Может пригодится в том случае, когда вам, например, разрешили подключить к Wi-Fi только одно устройство. Подключаем ноутбук, и уже раздаем интернет через «Мобильный хот-спот».
Вот такая странная функция, но все работает. Получается, что ноутбук выступает в роли точки доступа с подключением по беспроводной сети.
Управление функцией «Мобильный хот-спот»
Отключить саму функцию и прекратить раздачу интернета можно просто установив переключатель в положение «Откл.» в окне с настройками.
Или же нажав на кнопку, которая появится при нажатии на значок подключения на панели уведомлений.
Все удобно и под рукой.
Возможные проблемы при настройке точки доступа, и их решения
Как я уже писал выше, в процессе запуска точки доступа, можно столкнутся с разными ошибками. Я когда попытался запустить мобильный хот-спот на стационарном компьютере с адаптером TP-LINK TL-WN721N так же столкнулся с ошибкой «Не удается настроить мобильный хот-спот. Включите Wi-Fi». Что я только не делал, так и не смог запустить виртуальную сеть. При этом, на этом же компьютере, с этим адаптером без проблем получается запустить раздачу интернет через командную строку. Писал об этом в инструкции: настройка точки доступа через Wi-Fi адаптер.
Ошибка «Не удается настроить мобильный хот-спот. Включите Wi-Fi»
Выглядит эта ошибка вот так:
По моим наблюдениям, эта ошибка появляется из-за проблем в драйвере Wi-Fi адаптера, или из-за того, что отключен именно виртуальный адаптер. При этом, как я уже писал выше, я не смог победить эту ошибку на одном компьютере. Хотя, там в диспетчере устройств были все необходимые драйвера, и они работали. Даже если у вас Wi-Fi отключен кнопкой, то мобильный хот-спот все ровно запускается.
Если думать логично, то проблема точно не в отсутствии драйвера беспроводного адаптера, ведь если бы драйвера не было, то вкладки «Мобильный хот-спот» вообще не было бы. Точно так же, как и вкладки «Wi-Fi» в настройках.
Проблему нужно искать в диспетчере устройств. Первым делом, попробуйте обновить драйвер Wi-Fi адаптера. Переустановите его, скачав с сайта производителя. Если это не помогло, то зайдите в диспетчер устройств, и проверьте, есть ли там «Microsoft Wi-Fi Direct Virtual Adapter». Он может быть с номером в конце. Именно через этот адаптер ноутбук раздает Wi-Fi этим способом.
Для этого, сначала нужно включить отображение скрытых устройств. Если возле адаптера «Microsoft Wi-Fi Direct Virtual Adapter» есть какой-то значок, то нажмите на него правой кнопкой мыши и выберите «Задействовать».
Если это не поможет, то можете еще попробовать советы из этой статьи.
Еще несколько решений
1 Ошибка «Невозможно предоставить для общего доступа данное подключение к интернету, так как нет соединения с сетью мобильной связи».
У меня такая ошибка выскочила при попытке запустить раздачу интернета при подключении через 3G модем. Все решилось просто перезапуском подключения к интернету. Убедитесь, что интернет на компьютере работает. Можно перезагрузить компьютре, подключится к интернету, и запустить все заново.
2 Ошибка: «Не удалось настроить мобильный хот-спот, поскольку у компьютера отсутствует подключение Ethernet, Wi-Fi или подключение к сотовой сети».
Такую ошибку вы скорее всего увидите только в том случае, когда ваш компьютер действительно не подключен к интернету. Проверьте подключение.
Так же эта ошибка появляется в том случае, когда у вас интернет подключен через PPPoE (высокоскоростное соединение). Мобильный хот-спот не видит такие подключения к интернету. Подробнее писал здесь: https://help-wifi.com/nastrojka-virtualnoj-wi-fi-seti/mobilnyj-xot-spot-v-windows-10-cherez-pppoe-nabor-nomera-vysokoskorostnoe-podklyuchenie/
3 Устройства не подключаются к запущенной Wi-Fi сети. С такой проблемой я не сталкивался, но все может быть. Чаще всего, подключение блокируют антивирусы и брандмауэры. Отключите их, и проверьте подключение к сети.
Так как проблема оказалась очень популярной, то подготовил отдельную статью: устройства не подключаются к точке доступа в Windows 10. Получение IP-адреса.
Выводы
Наконец-то в Microsoft сделали простое решение для настройки такой полезной и популярной функции как точка доступа. Это намного удобнее, чем вводить непонятные команды через командную строку. Все работает, но конечно же не без проблем. Я думаю, что ошибки чаще всего появляются из-за старых драйверов. Ведь еще не все производители выпустили драйвера для Windows 10. А для многих устройств, этих драйверов уже не будет.
Если функция «Мобильный хот-спот» в Windows 10 по какой-то причине не работает, то пробуйте запустить точку доступа через командную строку. Ссылку на инструкцию я давал в начале этой статьи.
В комментариях вы можете задавать вопросы, и делится советами по настройке мобильной точки доступа на компьютере. Всего хорошего!
Источник
Мобильный хот-спот в Windows 10 через PPPoE (набор номера, высокоскоростное подключение)
Решил сделать отдельную статью, в которой разобраться в проблеме с настройкой раздачи Wi-Fi через «Мобильный хот-спот» в Windows 10, когда подключение к интернету через высокоскоростное подключение. По технологии PPPoE, когда подключение идет через набор номера (логин и пароль). Очень много комментариев по этой проблеме. Сразу скажу, что решения пока что нет. Но есть другие варианты раздать Wi-Fi, без функции «Мобильный хот-спот».
Сама проблема выглядит следующим образом: в Windows 10 у нас настроено высокоскоростное подключение к провайдеру. Интернет работает.
А на вкладке «Мобильный хот-спот» ошибка: «Не удалось настроить мобильный хот-спот, поскольку у компьютера отсутствует подключение Ethernet, Wi-Fi или подключение к сотовой сети».
Все очень просто. Получается, что функция «хот-спот» не видит подключение к интернету, которое настроено через PPPoE. Когда запущено высокоскоростное подключение, то адаптер Ethernet со статусом «Неопознанная сеть». Это нормально, так как есть другое соединение, через которое работает интернет, но функция «Мобильный хот-спот» не видит это соединение, и выдает ошибку, что компьютер не подключен к интернету. Вот еще скриншот:
Проблема понятна. Давайте посмотрим что можно сделать.
Как решить проблему с запуском хот-спот через PPPoE?
На данный момент решения нет. Это подтверждают сами специалисты с Майкрософт. Вот их ответ на официальном форуме:
Вот такие дела. Остается ждать, когда в Microsoft починят эту функцию. Если починят.
Другие решения
Как вариант, запускать раздачу Wi-Fi через командную строку, по инструкции: https://help-wifi.com/nastrojka-virtualnoj-wi-fi-seti/kak-razdat-wi-fi-s-noutbuka-na-windows-10/. Но после обновления, когда появился хот-спот, у многих сеть запускается, но компьютер не выдает IP-адреса устройствам, и к точке доступа устройства не подключаются. Об этой проблеме я писал в статье: Устройства не подключаются к точке доступа в Windows 10. Получение IP-адреса.
Как мне кажется, единственное решение, это сделать сброс настроек сети в Windows 10, запустить точку доступа через командную строку, и открыть общий доступ к вашему высокоскоростному подключению к интернету. Скорее всего, это поможет решить проблему с подключением устройств к точке доступа.
После сброса настроек сети к заводским, вам скорее всего придется заново настроить подключение к провайдеру (PPPoE). Если не знаете как это сделать, то смотрите статью по настройке интернета в Windows 10.
В любом случае, не нужно расстраиваться, это же Windows:), это нормально.
Буду следить за этой темой, если появится какое-то решение, обязательно напишу об этом. Если у вас есть какая-то полезная информация по этой проблеме, то вы можете поделится ею в комментариях.
мдээ всегда знал что обновления — это больше ухудшения, придется назад семерку ставить
я решаю данную проблему включением закачки торрента. и буквально через сек 10 активируется переключатель включения Хот спота.
А вот подскажите можно ли как то увеличить режим ожидания хот-спота подключения устройства к сети.
К сожалению, не понял ваш вопрос.
Прошу прощения, хотел спросить вот что: Например я включил Хотспот. теперь ПК разадает вайфай. К нему например подключились телефон и ноутбук. Поработали и отключились. после этого Хотспот остается включенным очень короткое время и далее сам отключается если к нему не подключено ни одно устройство. Я так понимаю у него задан режим ожидания подключения устройств. можно ли его как то увеличить?
Да, возможно так и задумано. Если нет подключений, он отключается.
Как запретить ему это делать, или увеличить время, я не знаю.
Не знаю есть ли разница подключения по ппое или впн, мобильный хот спот тоже не поддерживает впн, решил проблему так,
запускаете моб хот спот нажимаем свойства vpn. или pppoe, доступ, разрешить другим пользователям и выбираем в списке виртуальное подключение которое создает моб хот спот, все жмем ок и у нас полноценный рабочий хот спот, пробуйте сделать так с пппое.
А когда вы запускаете «Мобильный хот-спот», какое подключение выбираете в списке «Совместное использование интернет-соединения»?
В списке одно подключение это сетевой адаптер.
Сам не понимаю открываю доступ на виртуальную сеть с впн, а как то затрагивает сетевую карту и раздает WI-FI. Думаю с PPPoE также можно сделать.
Интересно, что у вас появляется подключение с названием «Hot-spot». У меня появляется «Беспроводное сетевое соединение 12 (например)».
Нужно будет добавить эту информацию в статью.
Спасибо!
Это я сам переименовал 🙂
Сразу предупреждаю, прежде чем расшарить впн или ппое нужно сначала включить мобильный хот спот, а потом уже открывать доступ, как выше на скрине. Потом при последущих подключением сначала поднимаете впн или ппое, потом только включаете мобильный хот спот.
всем привет все настроил через командную строку подключился но интернет на телефоне не работает что делать
Почитайте внимательно статью.
Сергей, добрый день. Подскажите пожалуйста решение моей проблемы 2 раза уже писал Вам 2 недели назад.
Скриншоты во вложении.
Из всего описанного ничего не помогло.
Добрый день. Опишите пожалуйста свою проблему. На скриншоте ничего не разобрать. Или прикрепите один, основной скриншот. Адаптеры из диспетчера устройств не нужны.
При попытке запуска через командную строку вот что я вижу:
C:WINDOWSsystem32>netsh wlan start hostednetwork
Не удалось запустить размещенную сеть.
Группа или ресурс не находятся в нужном состоянии для выполнения требуемой операции.
все равно ничего не помогает… Я когда в командной строке пишу netsh wlan show drivers, то Параметр «Поддержка размещенной сети : нет» … Указано «нет»… Это значит что мой ноут вообще не раздает вай фай? Или как-то это надо настроить?
Это значит, что нет возможности раздавать Wi-Fi. Вы все советы из статьи попробовали?
Проблема может быть так же в драйвере Wi-Fi адаптера. Который нужно попробовать переустановить.
пробовал переустановить драйвер адаптера WIFi — скачал драйвер с сайта производителя ноута… не помогает… Все равно «Поддержка размещенной сети : нет»
Пробовал уже все советы не только из этой статьи.. )
А Windows у вас какая? Случайно не начальная версия?
Спасибо за подсказку.
до сих пор на десятку ниодной программы рабочей нету. хлам
Прошу мой пост внести в статью, ибо нашел, имхо, единственное работающее средство запуска вай-фая на винде 10 с высокоскоростным подключением. Даже при надписи «Не удалось запустить размещенную сеть». перепробовал все, помогла лишь бета версия 2018 года программы connectify. В ней, правда в версии «про», за которую мне пришлось таки заплатить 400 с чем-то там рублей, есть пункт «высокоскоростное подключение». выбираем его в качестве основного интернет соединения и — вуаля — интернет раздается по вай-фай четко, стабильно и без всяких там оговорок.
В статье есть ссылка на инструкцию, где описан запуск раздачи Wi-Fi через командную строку. Этот способ работает с высокоскоростным подключением.
не работает, не удается задействовать размещенную сеть..
чем коннектифай покупать, лучше уж роутер поставить, имхо, если есть программный способ раздача pppoe, его нужно огласить
Полностью согласен, лучше роутер!
Через командную строку PPPoE отлично работает. Если не удается запустить саму раздачу, то тут проблема не в способе подключения к интернету.
Не слышал. У меня нет возможности настроить PPPoE подключение, чтобы проверить, или поэкспериментировать с настройками.
Перепробовал все ваши способы даже через командную строку- нет раздачи интернета, чем сможете помочь Винда 10 HOME
Всем привет
Перелопатил на эту тему много текста, но так и не достиг истины
Windows 10, легальный, обновляется регулярно
Интернет получаю по CDMA-модему (Dial-Up соединение)
пробую раздавать на свои смартфоны
У меня все вроде получется, однако на Android-устройствах в итоге интернета нет
Где-то пишут, что окромя запуска службы «Routing and Remote Access service» нужно еще реестр подправить для разрешения маршрутизации «IP Routing Enabled»
Windows Registry Editor Version 5.00
[HKEY_LOCAL_MACHINESYSTEMCurrentControlSetServicesTcpipParameters]
«IPEnableRouter»=dword:00000001
Сбрасывал все настройки сети, как написано тут в коментах
Отключал антивирус (Avast freeware) и файрвол
Смартфоны корректно подключаються, свой IP-адрес и IP-адрес шлюза (виртуального адаптера Microsoft Hosted Network Virtual Adapter) получают
Пинги от смартфона на шлюз (Microsoft Hosted Network Virtual Adapter) ноута проходят
Интернет на ноуте есть
В таблице маршрутизации все маршруты есть
и по-умолчанию на провайдера (0.0.0.0)
и в Ad-hoc сеть (WiFi — смартфон)
Но вот пинги дальше не проходят
Пока сам не запустишь через командную строку HostedNetwork, эта чудо-прога (без капли иронии) ничего включать не желает
Раньше пробовал еще Connectify, сейчас даже не пробовал, поскольку понимаю, что проблема где-то на уровне винды
Понимаю, что затык где-то в области механизма маршрутизации пакетов между интерфейсами Dial-Up модема и HostedNetwork (Microsoft Hosted Network Virtual Adapter)
Куда копать дальше не знаю
1. Возможно файрвол неправильно отключаю, поскольку был у меня прикол с пингами компов на Win10
Не мог их пропинговать в локалке, пока явно не прописал на них правила в файрволе, разрешающие входящие ICMP-запросы
Причем, самое удивительное, выключение файрвола не помогало, пока явно не добавил разрешения, компы не пинговались
Может и в этом случае нужно добавить какое-то разрешение
2. Поскольку люди пишут, что Microsoft, начиная с Windows 10, забил в этом вопросе на PPPoE-соединения, то и маршрутизировать пакеты для этих типов соединений отказывается
Ветка форума свежая и вроде как пока живая, может кто подкинет мыслей на эту тему?
Заранее благодарен
Источник