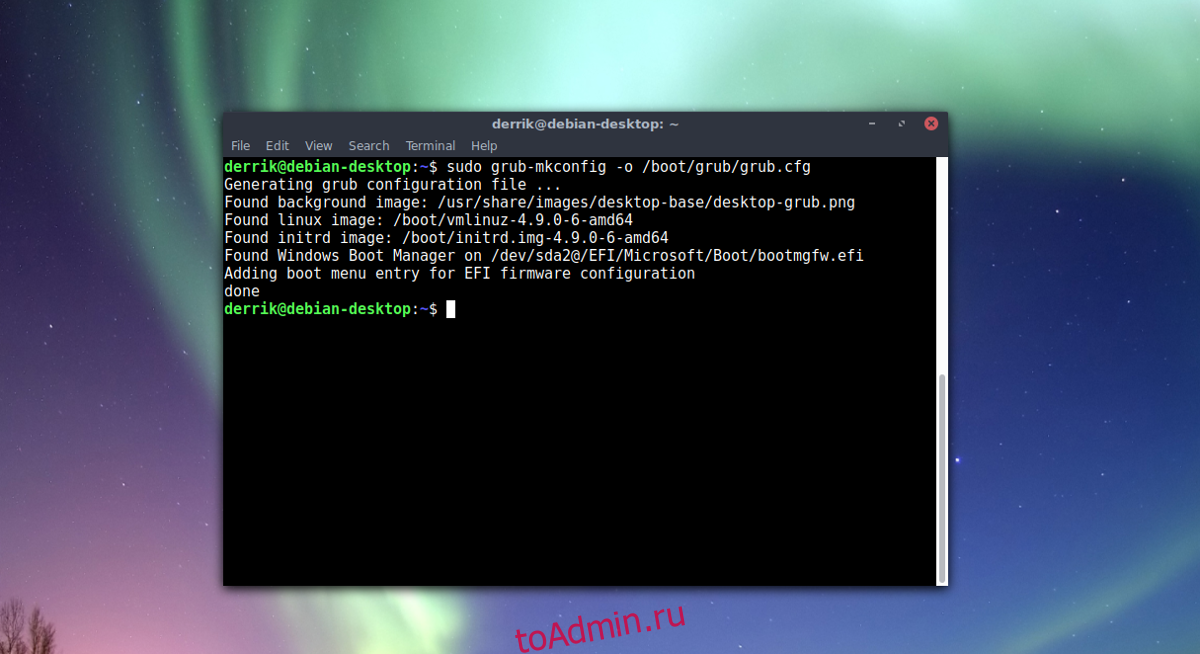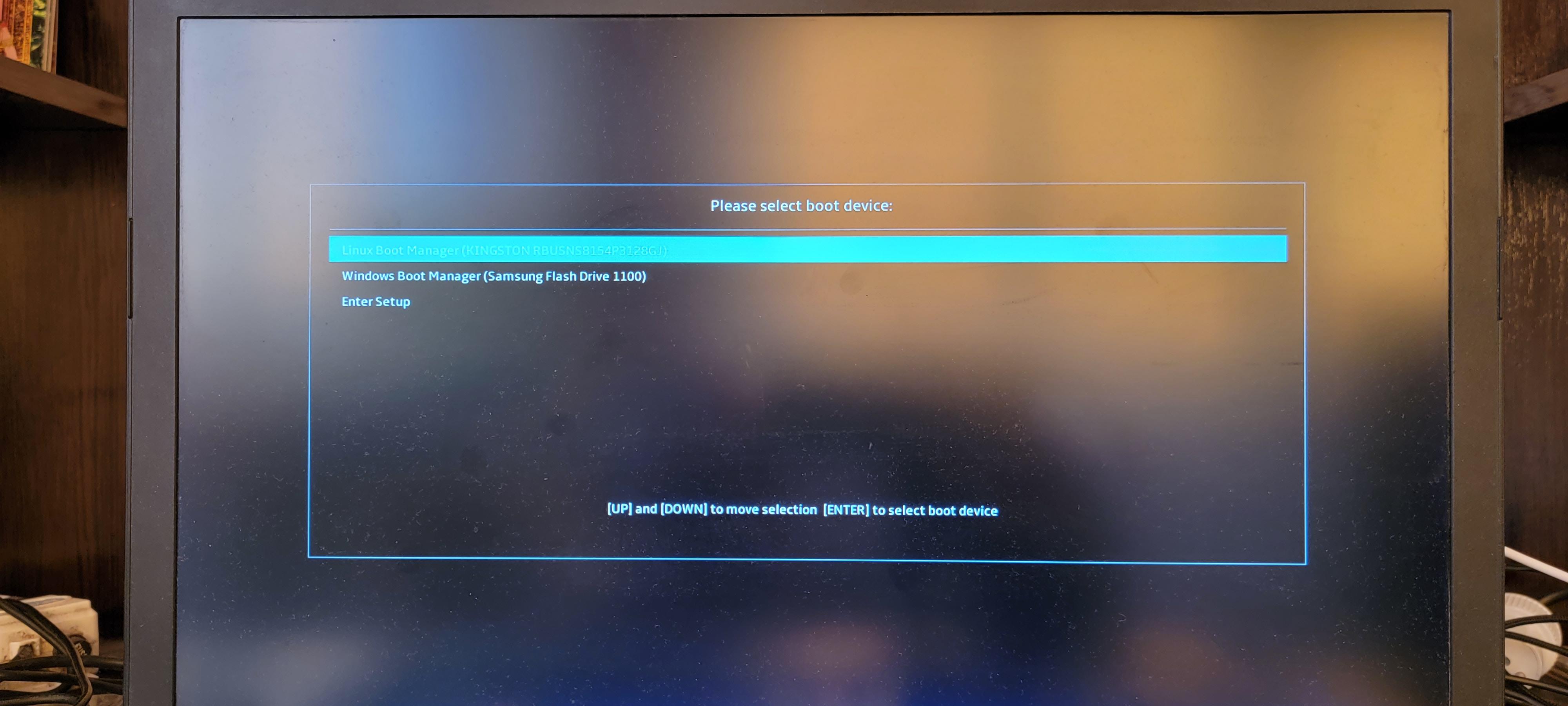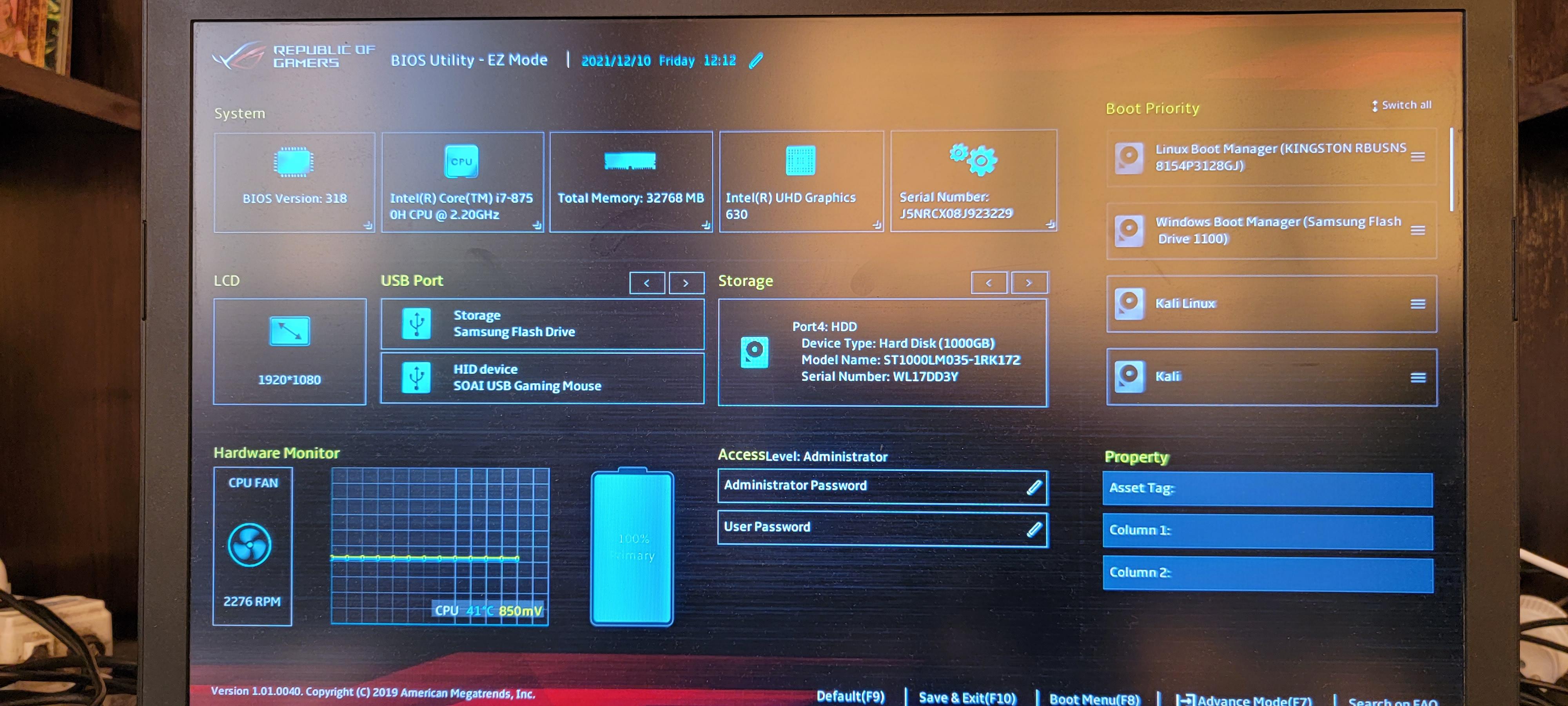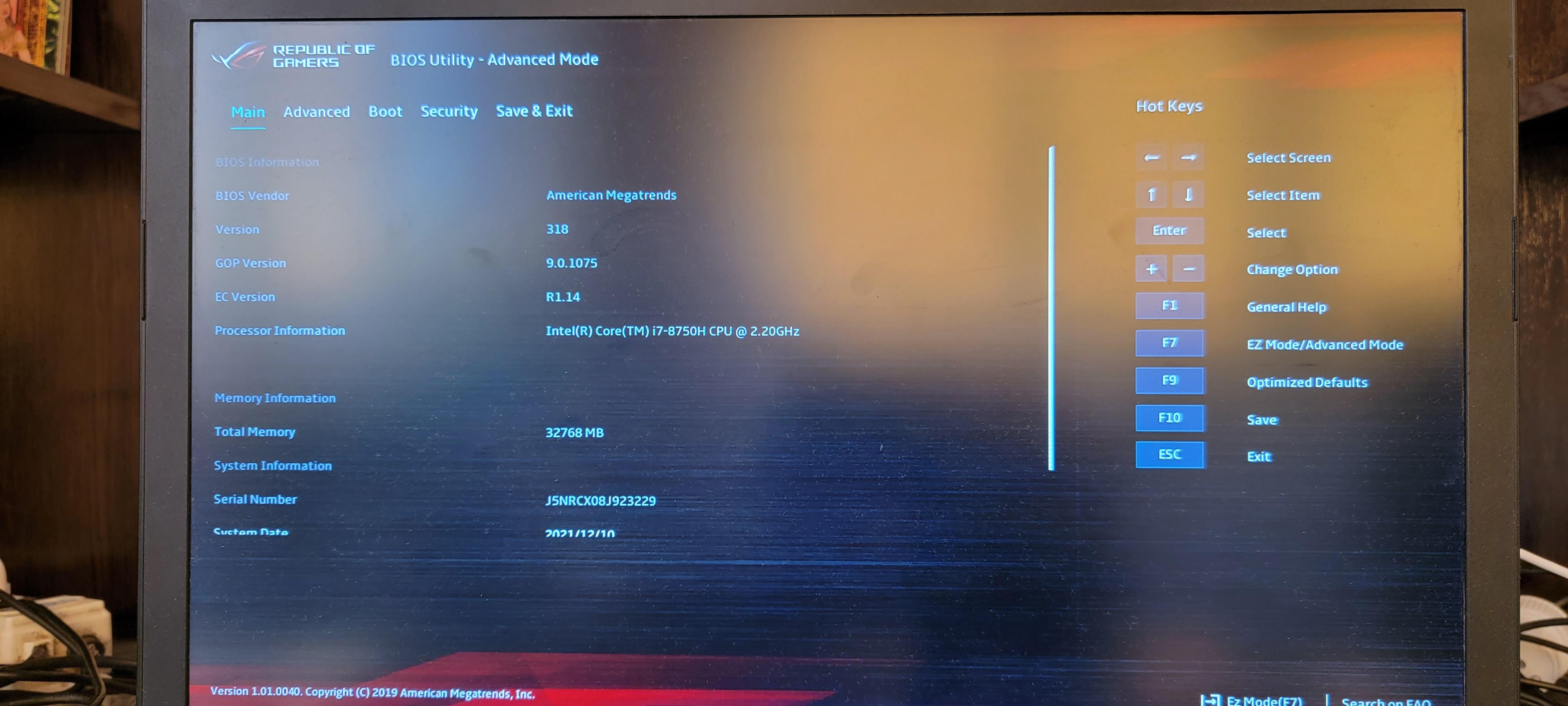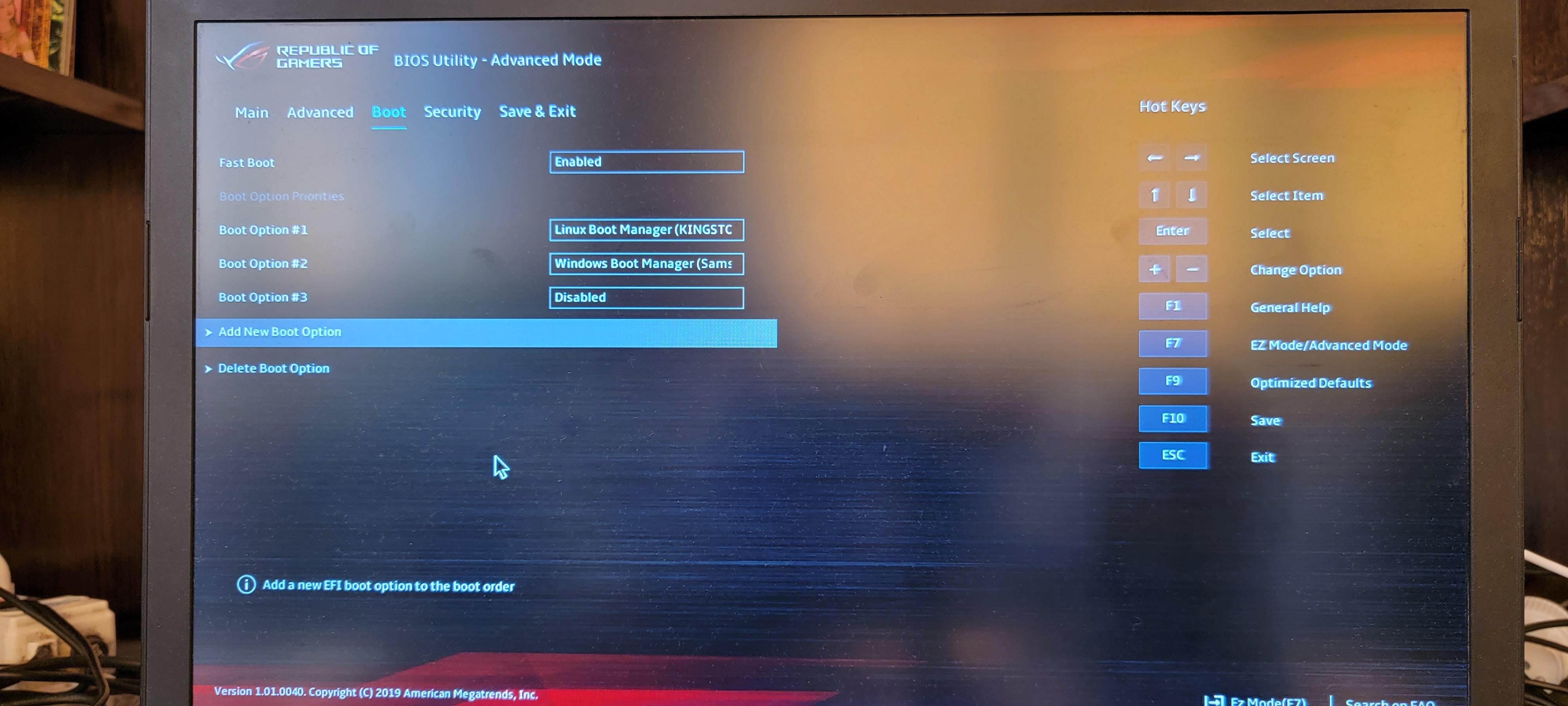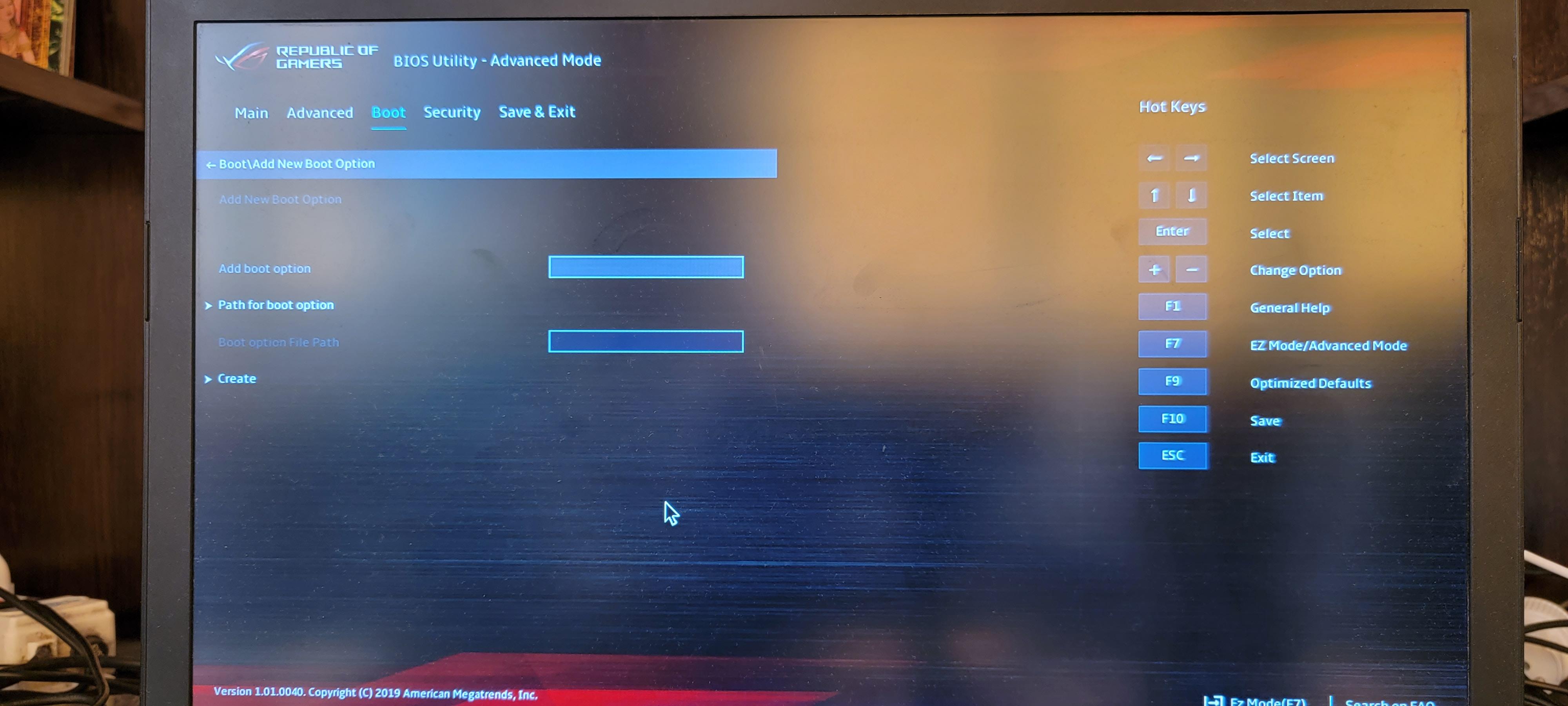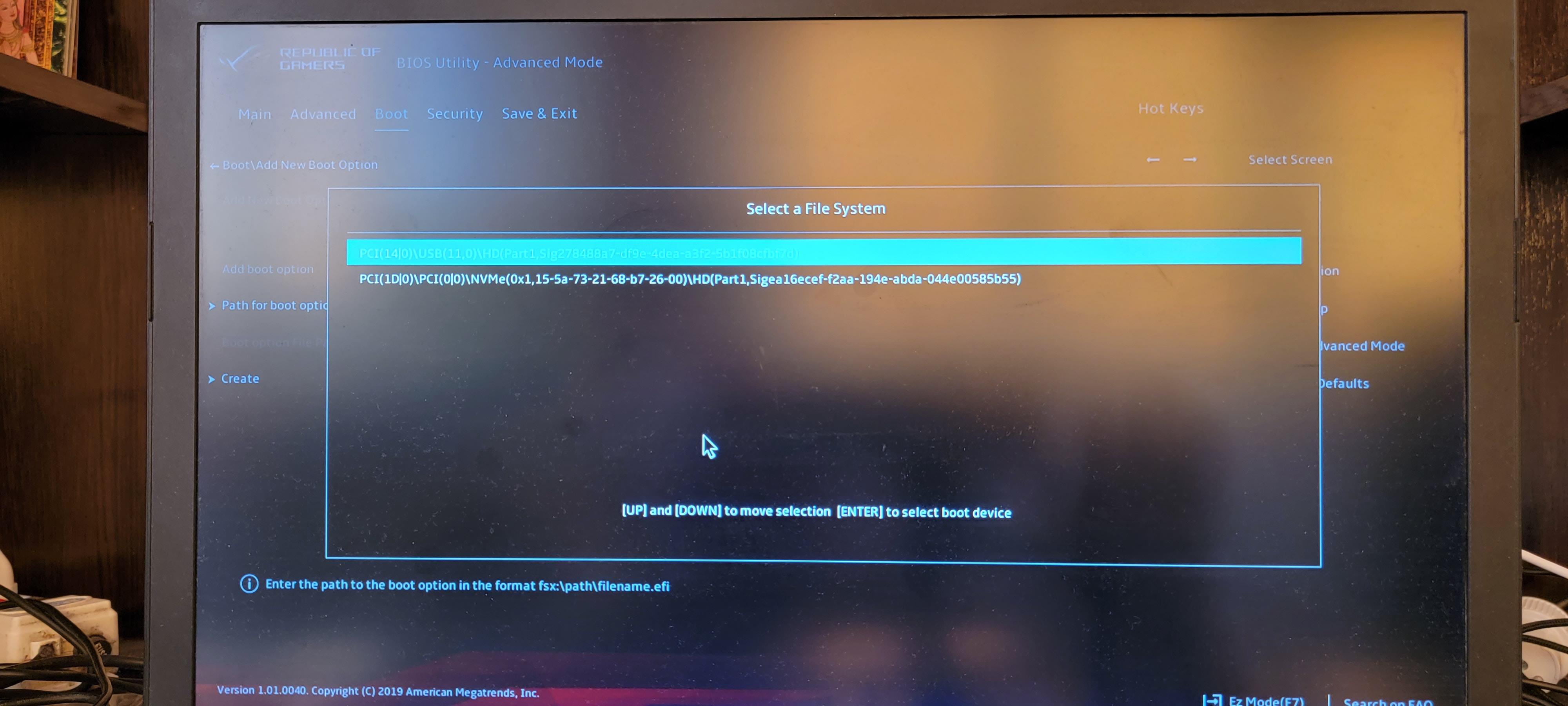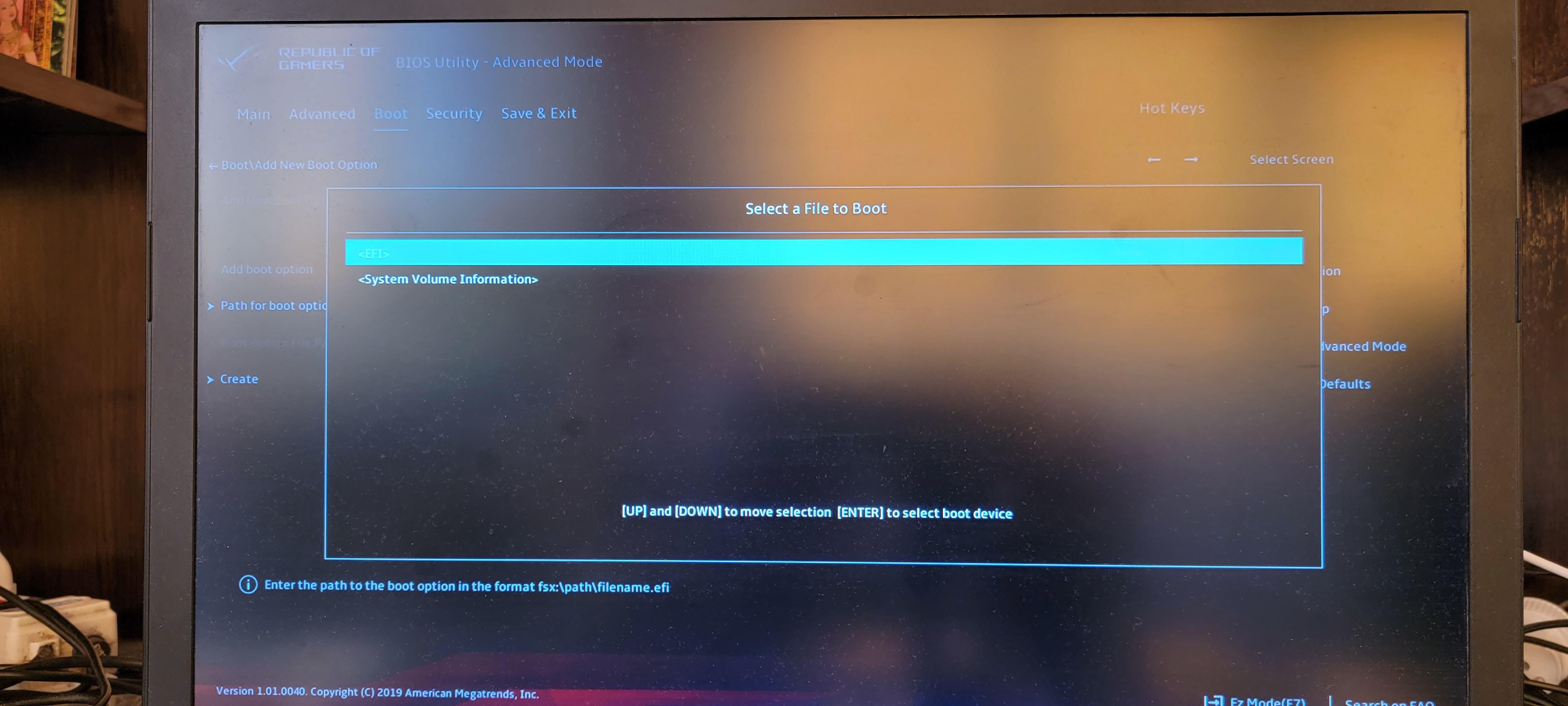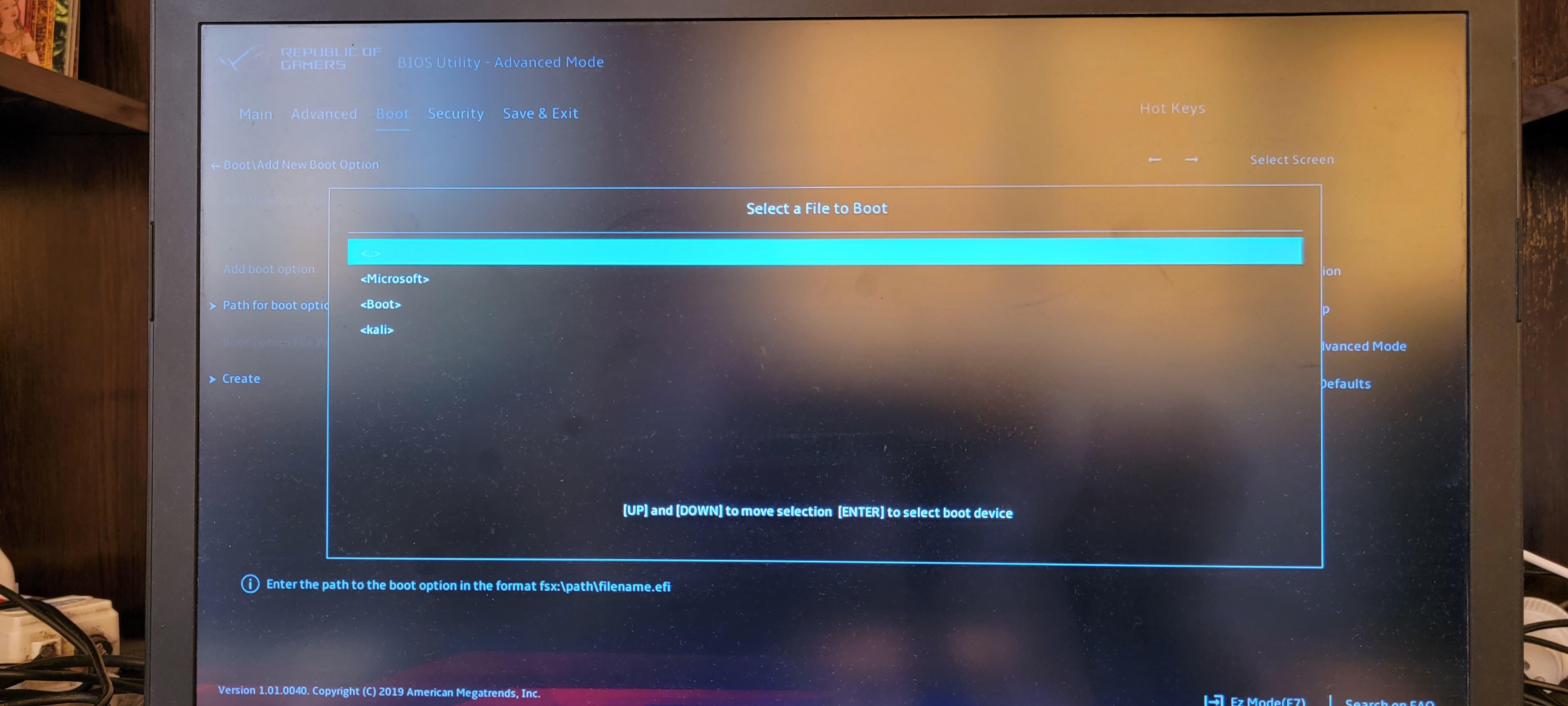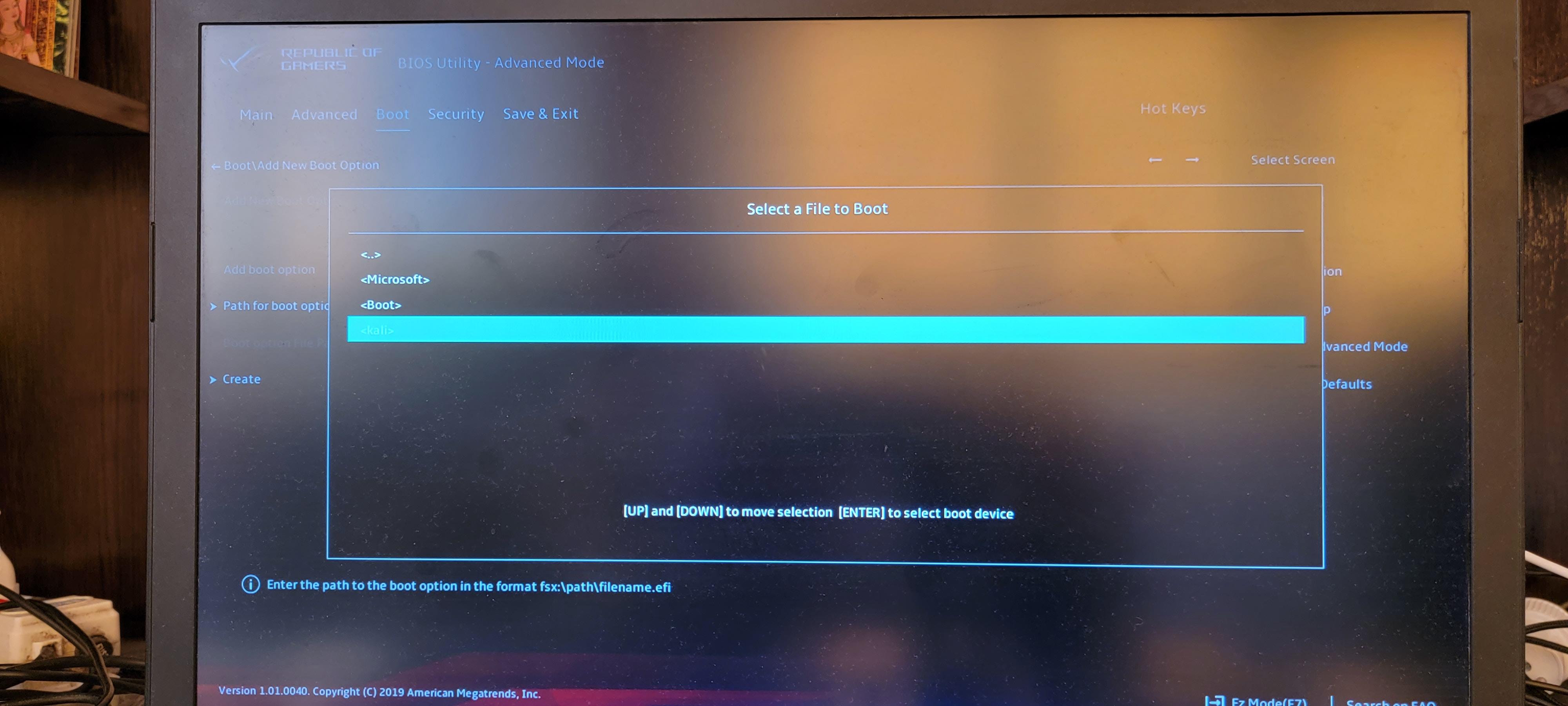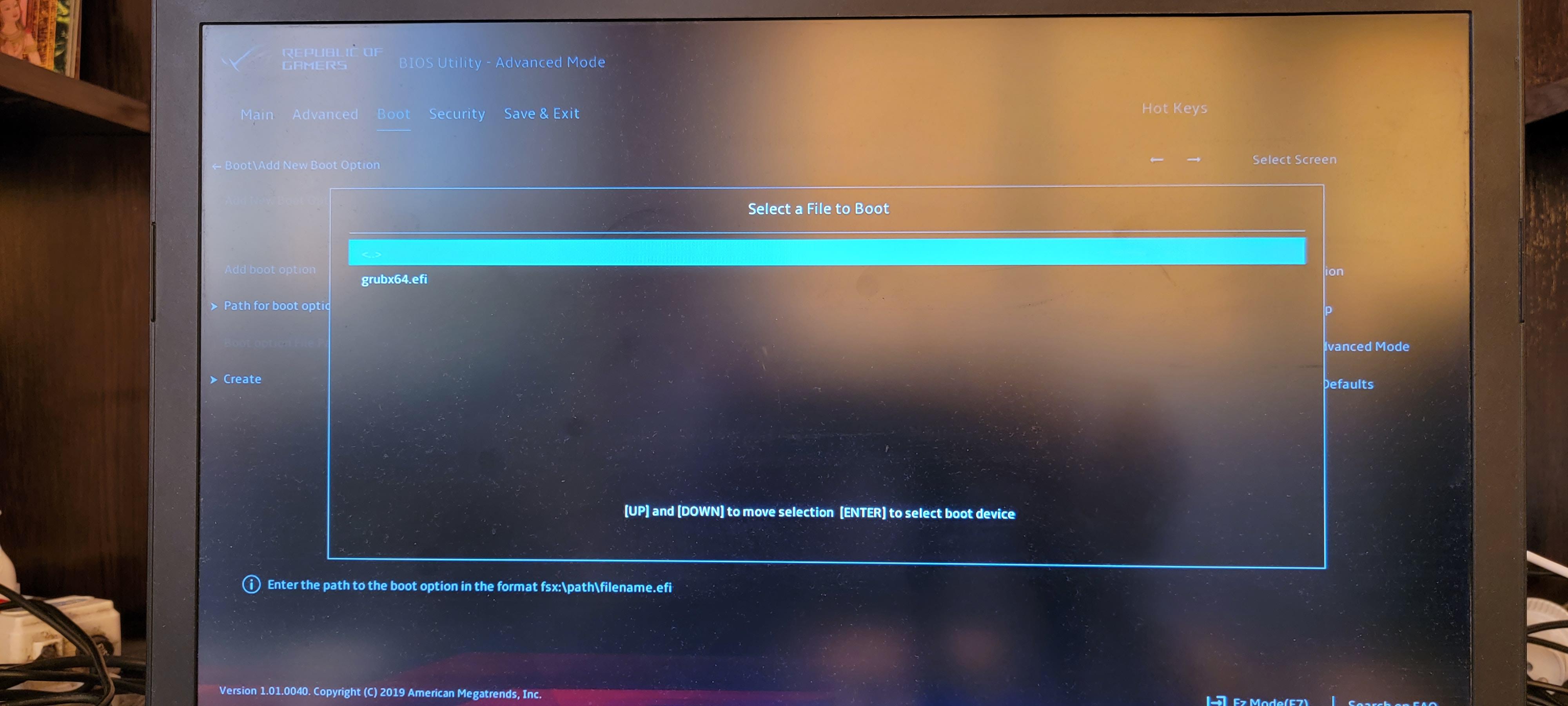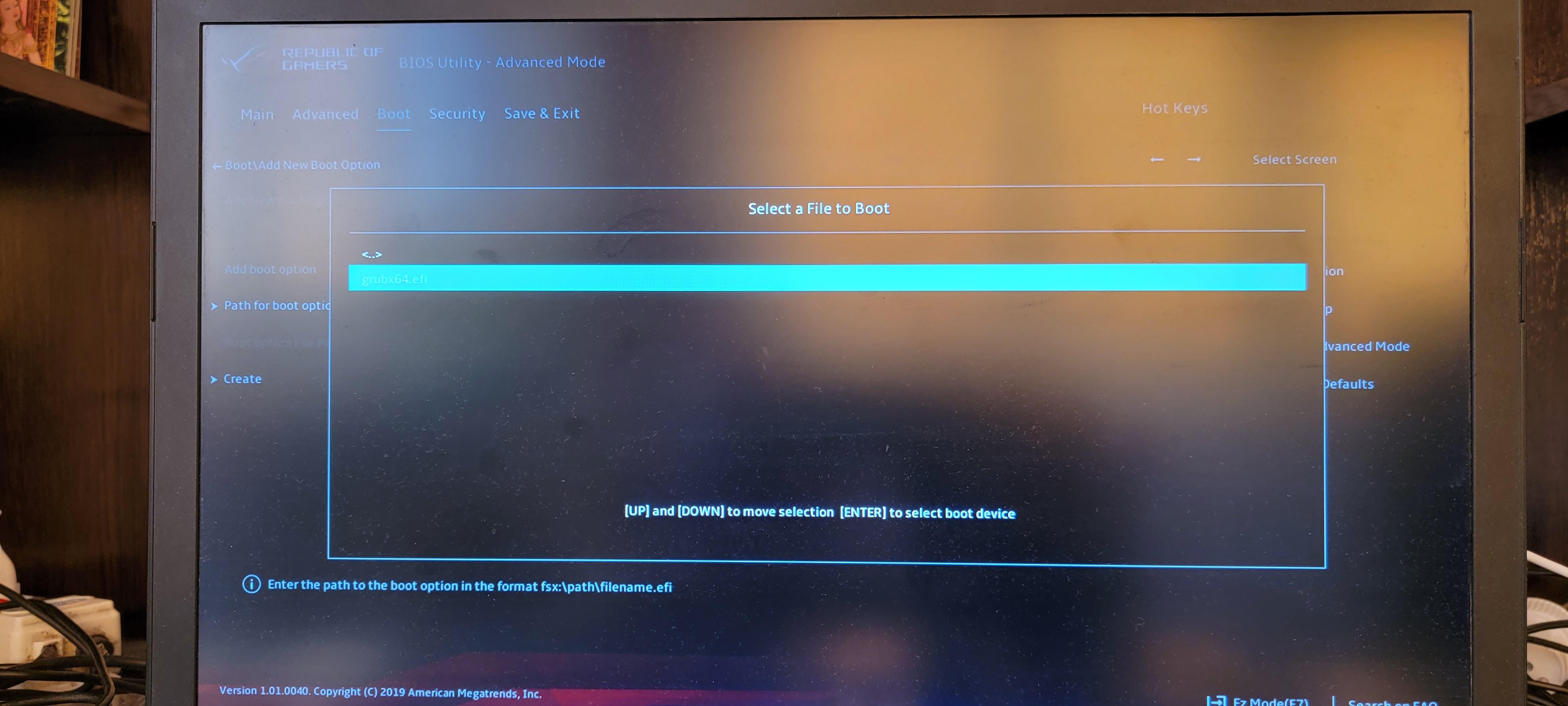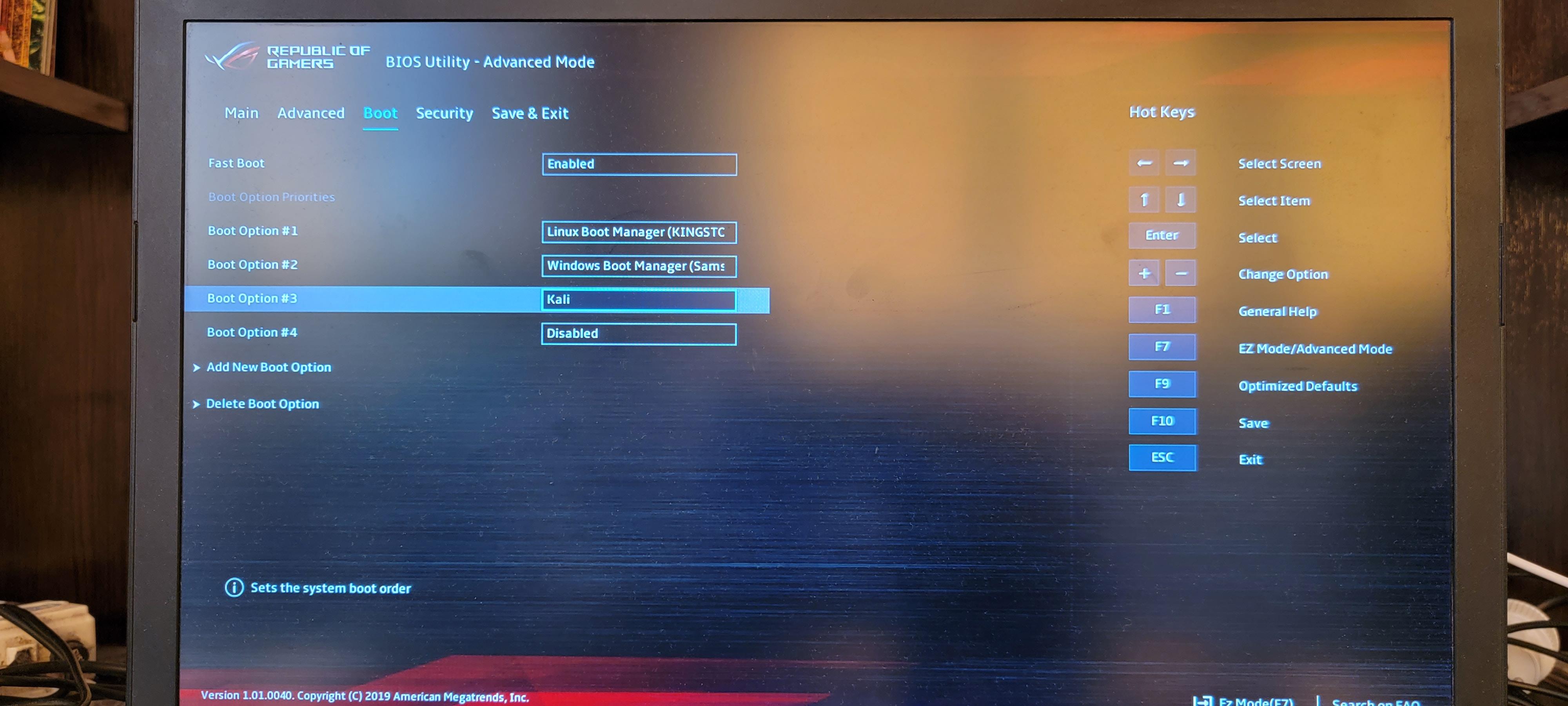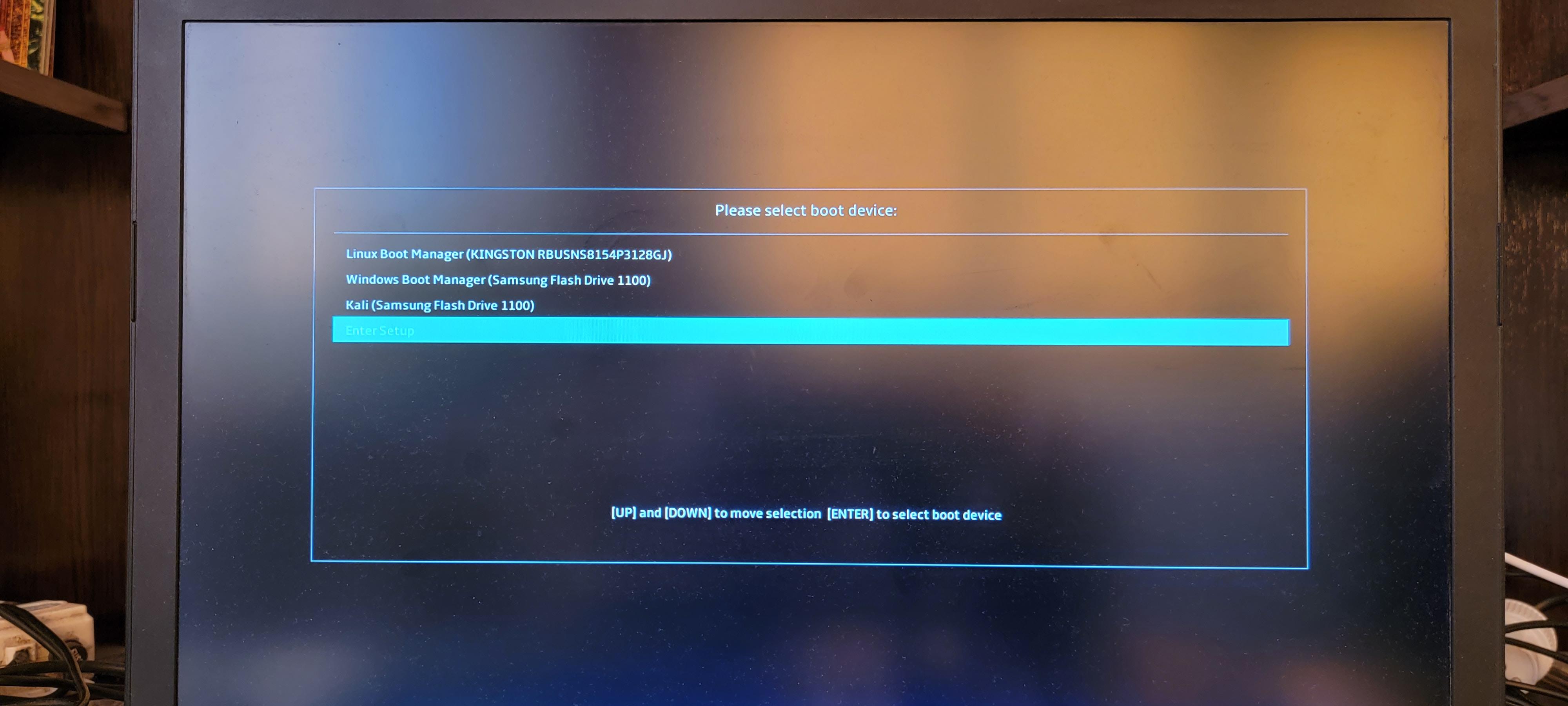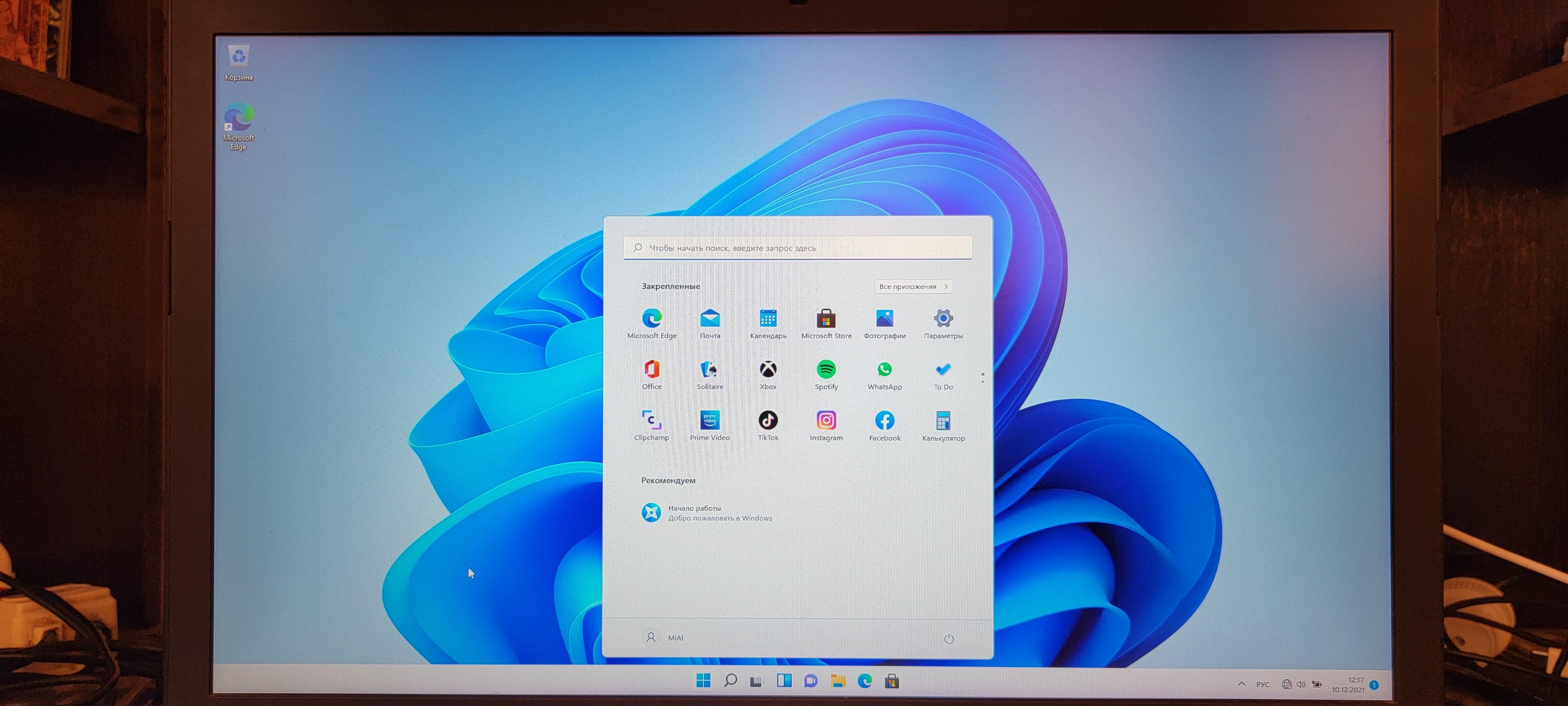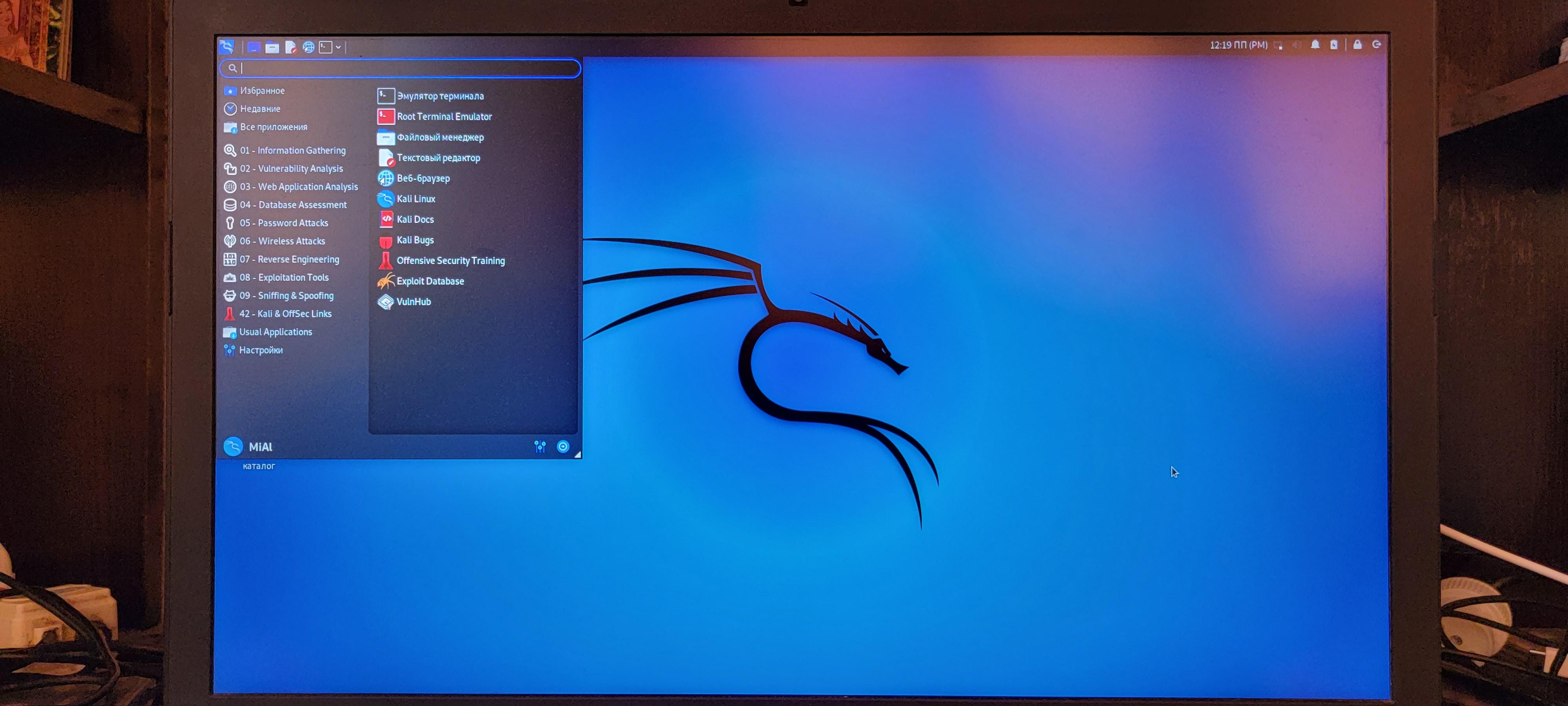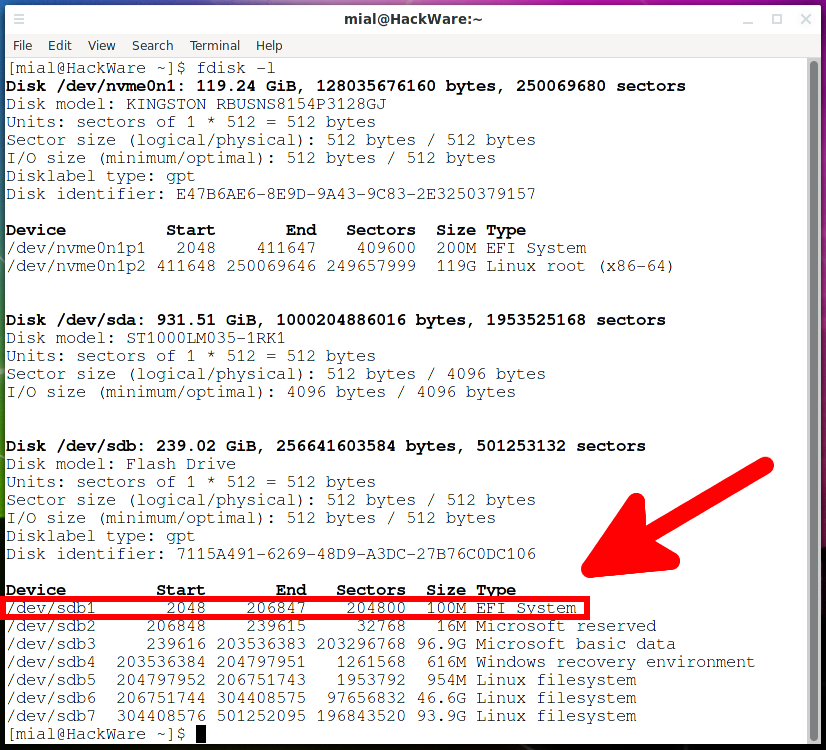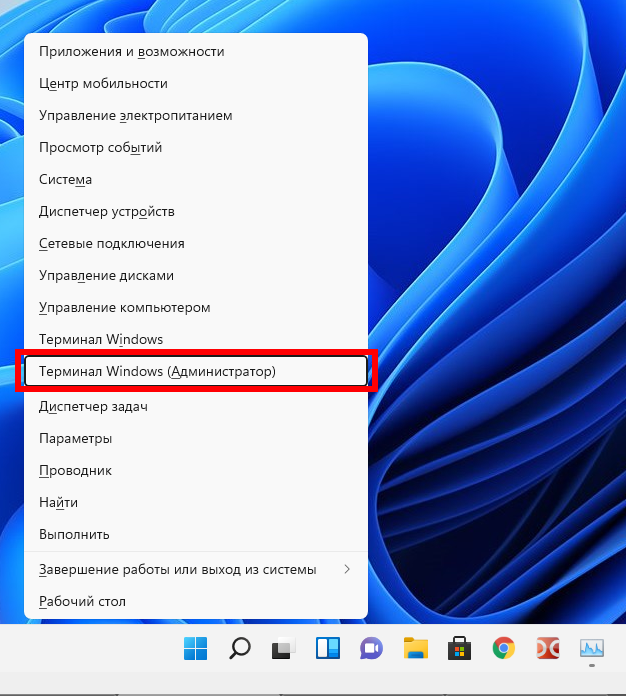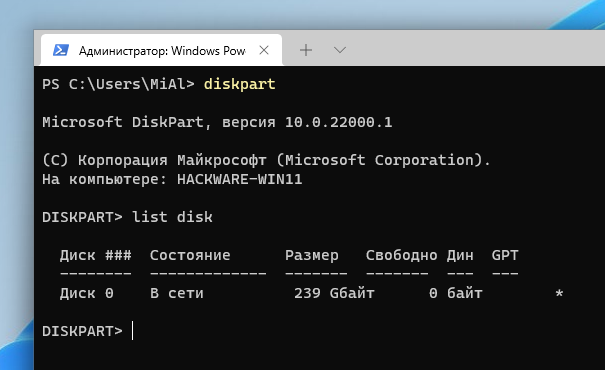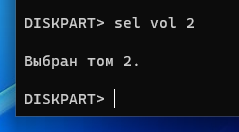Всем привет! Сегодня я расскажу о простом способе изменения порядка загрузки операционных систем (Linux, Windows) в загрузчике GRUB, который не требует правки различных конфигурационных файлов, все будет выполняться в удобном графическом интерфейсе.
Данная процедура будет Вам полезна, если у Вас на компьютере установлено несколько операционных систем Linux и Windows, например, Linux Ubuntu и Windows 10. О том, как установить себе на компьютер Linux Ubuntu второй системой рядом с Windows 10 с учётом особенностей UEFI, я подробно рассказывал в отдельной статье – Установка Linux Ubuntu рядом с Windows 10 на компьютере с UEFI.
Но в такой конфигурации по умолчанию будет загружаться Linux Ubuntu, однако многим хочется изменить данный порядок, например, чтобы по умолчанию загружалась Windows 10 или любая другая система, иными словами, отсортировать порядок так, как им хочется. Как я уже об этом говорил ранее, это можно сделать, и сейчас я подробно расскажу о том, как это делается, т.е. как изменить порядок загрузки операционных систем в загрузчике GRUB.
Содержание
- Введение
- Обзор программы Grub Customizer
- Установка Grub Customizer в Ubuntu
- Шаг 1 – Запускаем менеджер приложений
- Шаг 2 – Запускаем установку Grub Customizer
- Шаг 3 – Запускаем программу Grub Customizer
- Изменение порядка загрузки операционных систем
- Переименование пунктов загрузочного меню
- Сохранение настроек, загрузка и проверка порядка ОС
- Видео-инструкция
Введение
Итак, на текущий момент у Вас при включении компьютера появляется меню загрузчика GRUB, в котором первым пунктом идет операционная система Linux Ubuntu (или другой дистрибутив Linux, в моем случае именно Ubuntu). Выглядит это меню следующим образом.
Где,
- Ubuntu – это как раз операционная система Linux Ubuntu;
- Windows Boot Manager (на /dev/sda2) – это Windows 10.
Если ничего не выбрать, то через несколько секунд, по умолчанию, будет загружаться Ubuntu.
У нас стоит задача изменить порядок загрузки операционных систем таким образом, чтобы первым пунктом стояла Windows 10 и, соответственно, загружалась также первой. Дополнительно, для удобства и ясности, мы хотим присвоить пункту Windows Boot Manager более удачное имя, например – Windows 10.
Все этом можно реализовать с помощью одной программы – Grub Customizer, которую можно использовать в Linux Ubuntu.
Таким образом, сейчас я покажу, как установить Grub Customizer в Linux Ubuntu, и изменить порядок загрузки операционных систем в загрузчике Grub, используя эту программу.
На заметку! Начинающим пользователям Linux рекомендую почитать мою книгу «Linux для обычных пользователей» – в ней я максимально подробно рассказываю про Linux и о том, как пользоваться этой операционной системой без командной строки
Обзор программы Grub Customizer
Grub Customizer – это программа с графическим интерфейсом для редактирования настроек загрузчика GRUB.
Основные возможности Grub Customizer:
- Добавление и удаление операционных систем в меню GRUB, которое появляется во время загрузки компьютера;
- Изменение порядка загрузки ОС;
- Изменение времени ожидания перед загрузкой;
- Изменение оформления загрузчика GRUB (шрифт, цвет шрифта, фон и так далее).
Установка Grub Customizer в Ubuntu
Установить Grub Customizer в Ubuntu не составит труда, в Ubuntu 19.04 это можно сделать с помощью менеджера приложений (в предыдущих версиях Ubuntu возможно потребуется устанавливать PPA репозиторий).
Шаг 1 – Запускаем менеджер приложений
Сначала запускаем менеджер приложений, и для того чтобы найти нужный пакет в поиск, вводим grub сustomizer.
Шаг 2 – Запускаем установку Grub Customizer
Затем щелкаем по найденному пункту. После того как откроется окно с описанием программы, нажимаем «Установить».
Далее потребуется ввести пароль, так как процесс установки программ в Ubuntu требует дополнительных привилегий.

Шаг 3 – Запускаем программу Grub Customizer
Когда появится кнопка «Запустить», установка будет завершена. Мы можем нажать на данную кнопку, чтобы сразу запустить Grub Customizer. Также программу можно запустить и из меню приложений.
Для запуска программы снова потребуется ввести пароль, так как изменение порядка загрузки операционных систем в GRUB также требует дополнительных прав.
После запуска программы у Вас отобразится интерфейс Grub Customizer.
Изменение порядка загрузки операционных систем
Для того чтобы изменить порядок загрузки ОС, выберите нужный пункт, и нажмите кнопку перемещения вверх или вниз на панели инструментов, в зависимости от выбранного пункта.
Я для примера выберу Windows Boot Manager, и перемещу его в самый верх.
Результат следующий.
Переименование пунктов загрузочного меню
Теперь давайте переименуем пункт Windows Boot Manager в Windows 10. Для этого достаточно щёлкнуть двойным кликом по пункту и ввести новое имя.
Сохранение настроек, загрузка и проверка порядка ОС
После ввода всех настроек необходимо нажать кнопку «Сохранить», для того чтобы все введенные параметры сохранились.
В случае необходимости Вы можете перейти на дополнительные вкладки: «Основные настройки» и «Настройки оформления». Например, для того чтобы изменить шрифт меню загрузчика или цвет шрифта.
После ввода и сохранения всех настроек выключаем компьютер, и включаем его заново и смотрим, изменилось ли меню загрузчика.
В моем случае все настройки были применены и теперь по умолчанию у меня загружается Windows 10.
Видео-инструкция
У меня все, надеюсь, материал был Вам полезен, пока!
Как мне выбрать между Windows и Linux при запуске?
Выбор операционной системы и обмен файлами
Переключаться между операционными системами очень просто. Просто перезагрузите компьютер, и вы увидите меню загрузки. Используйте клавиши со стрелками и клавишу Enter, чтобы выбрать Windows или вашу систему Linux.
Во время загрузки вам, возможно, придется нажать F9 или F12, чтобы получить «меню загрузки», в котором будет выбрана ОС для загрузки. Возможно, вам придется войти в свой bios / uefi и выбрать, какую ОС загружать. Посмотрите в том месте, где вы выбрали загрузку с USB.
Как переключаться между Ubuntu и Windows без перезагрузки?
Для этого есть два способа: Использовать виртуальный ящик: установите виртуальный ящик, и вы можете установить в него Ubuntu, если у вас Windows в качестве основной ОС, или наоборот.
…
- Загрузите свой компьютер с live-CD Ubuntu или live-USB.
- Выберите «Попробовать Ubuntu».
- Подключитесь к Интернету.
- Откройте новый терминал Ctrl + Alt + T, затем введите:…
- Нажмите Ввод .
Как настроить сначала загрузку Windows 10 вместо Ubuntu?
Вы увидите некоторые настройки GRUB в верхней части файла. Просто измените строку GRUB_DEFAULT = 0. Это выбирает, какой элемент в меню GRUB является загрузочной ОС по умолчанию. Теперь перезапустите, и выбранная ОС будет выделена, а затем запустится автоматически.
Могу ли я использовать Linux и Windows на одном компьютере?
Да, вы можете установить на свой компьютер обе операционные системы. Это называется двойной загрузкой. Важно отметить, что одновременно загружается только одна операционная система, поэтому, когда вы включаете компьютер, вы делаете выбор между запуском Linux или Windows во время этого сеанса.
Замедляет ли двойная загрузка ноутбук?
Если вы ничего не знаете о том, как использовать виртуальную машину, то маловероятно, что она у вас есть, скорее, у вас есть система с двойной загрузкой, и в этом случае — НЕТ, вы не увидите, как система замедляется. Операционная система, которую вы используете, не будет тормозить. Будет уменьшена только емкость жесткого диска.
Могу ли я установить Windows после Ubuntu?
Как вы знаете, наиболее распространенный и, вероятно, наиболее рекомендуемый способ двойной загрузки Ubuntu и Windows — это сначала установить Windows, а затем Ubuntu. Но хорошая новость заключается в том, что ваш раздел Linux не затронут, включая исходный загрузчик и другие конфигурации Grub. …
Может ли Ubuntu заменить Windows 10?
Вы определенно можете использовать Windows 10 в качестве операционной системы. Поскольку ваша предыдущая операционная система не из Windows, вам нужно будет приобрести Windows 10 в розничном магазине и выполнить чистую установку поверх Ubuntu.
Можно ли установить на одном компьютере Ubuntu и Windows?
Ubuntu (Linux) — это операционная система, Windows — еще одна операционная система … они обе выполняют на вашем компьютере одну и ту же работу, поэтому вы не можете запустить обе сразу. Однако можно настроить компьютер для работы в режиме «двойной загрузки». … Во время загрузки вы можете выбрать между Ubuntu или Windows.
Изменение порядка загрузки в BIOS вашего ПК
- Когда вы вошли в систему на своем компьютере, нажмите клавишу Windows + I, чтобы открыть приложение «Настройки».
- Щелкните Обновление и безопасность.
- Щелкните Восстановление.
- В разделе «Расширенный запуск» нажмите «Перезагрузить сейчас».
- Нажмите Устранение неполадок.
- Нажмите Дополнительные параметры.
- Щелкните Настройки прошивки UEFI.
- Нажмите «Перезагрузить».
Как вы переключаетесь между вкладками в Linux?
В linux почти на каждой вкладке поддержки терминала, например в Ubuntu с терминалом по умолчанию вы можете нажать:
- Ctrl + Shift + T или щелкните Файл / Открыть вкладку.
- и вы можете переключаться между ними, используя Alt + $ {tab_number} (* например, Alt + 1)
20 февраля. 2014 г.
Как переключаться между вкладками в Ubuntu?
Вкладки окна терминала
- Shift + Ctrl + T: открыть новую вкладку.
- Shift + Ctrl + W Закрыть текущую вкладку.
- Ctrl + Page Up: переход на предыдущую вкладку.
- Ctrl + Page Down: переход на следующую вкладку.
- Shift + Ctrl + Page Up: переход на вкладку слева.
- Shift + Ctrl + Page Down: переход на вкладку справа.
- Alt + 1: перейти на вкладку 1.
- Alt + 2: перейти на вкладку 2.
24 июн. 2019 г.
Как выбрать запуск Ubuntu?
Установка Ubuntu в качестве второй операционной системы
- Быстро нажмите клавишу F12 на заставке Dell при запуске. Появляется меню «Boot Once». …
- Когда установка загрузится, выберите опцию «Попробовать Ubuntu». …
- Когда вы будете готовы продолжить, нажмите кнопку «Установить Ubuntu». …
- Выберите язык установки и нажмите «Продолжить».
5 колода 2020 г.
Как изменить порядок загрузки в Windows 10?
Как только компьютер загрузится, вы перейдете к настройкам прошивки.
- Перейдите на вкладку загрузки.
- Здесь вы увидите Boot Priority, в котором будут перечислены подключенные жесткий диск, CD / DVD ROM и USB-накопитель, если таковые имеются.
- Вы можете использовать клавиши со стрелками или + & — на клавиатуре, чтобы изменить порядок.
- Сохранить и выйти.
1 апр. 2019 г.
Настройка меню загрузки в Ubuntu
- Нажмите Alt-F2 (или откройте терминал) и вставьте команду.
- При появлении запроса введите свой пароль, так как вы будете редактировать системный файл.
- Вы должны заметить GRUB_DEFAULT = 0 (что означает, что Ubuntu является загрузочной записью по умолчанию, поскольку это 0-я запись).
29 апр. 2012 г.
Многие думают, что простая двойная загрузка предназначена для таких операционных систем, как Linux Mint или Ubuntu, где обо всем позаботится программа установки. Реальность такова, что эту настройку легко реализовать практически в любом дистрибутиве Linux на рынке, используя простой инструмент. Вы можете выполнять двойную загрузку Linux и Windows 10 независимо от того, какой дистрибутив Linux вы используете.
ОПОВЕЩЕНИЕ СПОЙЛЕРА: прокрутите вниз и посмотрите видеоурок в конце этой статьи.
Инструмент, который позволяет пользователям легко настроить двойную загрузку в Linux, известен как OS Prober. Он сканирует все жесткие диски и разделы на ПК и ищет операционные системы. Когда он их находит, он автоматически генерирует загрузочную запись Grub, которая затем используется для двойной загрузки.
Чтобы начать работу с этим руководством, вам необходимо правильно разбить жесткие диски на разделы, чтобы было место для обеих операционных систем. Разделение двух разных операционных систем может быть настоящей проблемой и не рекомендуется. Вместо этого, если вы планируете использовать двойную загрузку Linux и Windows 10, подумайте об использовании отдельных жестких дисков.
Установив Windows 10 и Linux на два разных жестких диска, вы избавитесь от необходимости разбиения на разделы. Кроме того, операционные системы никогда не соприкасаются друг с другом, и нет необходимости учиться «удалять Linux», если вы его ненавидите.
Примечание: при установке Windows на выделенный диск убедитесь, что жесткий диск Linux, который вы планируете использовать, отключен от ПК. Microsoft Windows испытывает трудности при установке при наличии нескольких дисков. Кроме того, вы можете случайно удалить установку Linux.
Настроить двойную загрузку
После установки Windows и вашего дистрибутива Linux на их собственные выделенные жесткие диски повторно подключите и загрузите Linux. Отсюда откройте окно терминала и получите root-доступ. Чтобы дать инструменту OS Prober наилучшие шансы на успех, используйте инструмент fsck для исправления любых ошибок жесткого диска, которые могут присутствовать на диске Windows.
Подключите диск Windows, открыв диспетчер файлов, затем щелкните диск, смонтируйте его. Перейдите в терминал и запустите команду lsblk, чтобы просмотреть имена блочных устройств для всех подключенных дисков. Узнайте, что такое жесткий диск Windows, а затем запустите:
Когда Fsck завершит работу, следуйте приведенной ниже команде, чтобы установить OS Prober.
Примечание. Пользователи UEFI также должны использовать диспетчер загрузки EFI для обнаружения операционных систем с поддержкой UEFI.
Ubuntu
Debian
Arch Linux
Fedora
OpenSUSE
Другие Linux
OS Prober и менеджер загрузки EFI требуются для двойной загрузки. Поскольку большинство дистрибутивов Linux пытаются предложить эту функцию новым пользователям Linux, это программное обеспечение должно быть легко найти. Чтобы установить его, откройте диспетчер пакетов, найдите «os-prober», «efibootmgr» и установите его обычным способом.
Обнаружение операционных систем
OS Prober выполняет много работы, но на самом деле нет причин называть это. Вместо этого он работает с самим загрузчиком Grub, когда пользователь создает новый файл конфигурации. Чтобы создать новую конфигурацию, откройте терминал и выполните следующие команды.
Примечание: в вашей операционной системе может быть официальная команда «update-grub». Обязательно проверьте официальную Wiki для вашей операционной системы, прежде чем продолжить. Большинство установок Grub в Linux находятся в / boot / grub /, поэтому следующая команда должна работать правильно для обновления Grub.
Если загрузчик Grub не обновляется, ваша конфигурация может находиться в другом месте (обычно это верно только для пользователей Fedora / SUSE). Попробуйте вместо этого.
Удалить двойную загрузку
Удалить операционную систему из режима двойной загрузки с помощью этого метода невероятно просто, поскольку для удаления разделов нет. Если вы решили, что больше не хотите использовать Windows 10 на своем ПК с Linux (по какой-либо причине), вот как удалить ее из загрузчика Grub.
Выключите компьютер и откройте его. Найдите жесткий диск Windows 10 и отключите его от источника питания и материнской платы. Это гарантирует, что Grub и OS Prober не увидят его. Когда все будет отключено, снова включите компьютер и войдите в Linux.
Откройте терминал и повторно запустите инструмент обновления Grub:
Os Prober и Grub повторно просканируют ваш компьютер в поисках операционных систем, как и раньше. Однако, поскольку жесткий диск Windows 10 не подключен, OS Prober считает, что его больше нет. В результате Grub удалит запись из загрузчика.
Двойная загрузка Linux
В этом руководстве большое внимание было уделено Windows, поскольку большинство пользователей Linux, говоря о двойной загрузке, предпочитают Windows. При этом OS-Prober может обнаруживать любую операционную систему на любом разделе или жестком диске. Если вы хотите настроить другие дистрибутивы Linux или даже такие вещи, как BSD и Haiku, этот метод должен работать нормально.
Установка Linux Mint 20 рядом с Windows 10
Linux Mint – отличный выбор для новичка в Linux мире. Он достаточно шустро работает, стабилен и прост. Благодаря окружению рабочего стола Cinnamon, освоение в системе после Windows будет легче чем, предположим, в другой оболочке, к примеру GNOME. По сравнению же с KDE, в нем меньше тонких настроек которые могут по началу сбивать с толку, а в отличии от какого-нибудь DDE, Cinnamon более стабильный и менее прожорливый.
Вероятно вы знаете, но хочу напомнить, что Linux Mint в своей основе это Ubuntu, поэтому если вам приходилось с ней работать, будет еще проще. С данного факта вытекает также то, что установка Linux Mint рядом с Windows 10 почти ничем не отличается от установки Ubuntu, об которой на сайте уже есть руководство. Несмотря на это есть люди (я в их числе), которым проще когда есть наглядные примеры именно той системы с которой они работают. Поэтому я и публикую это руководство. Приступим.
В этом руководстве рассмотрим процесс установки Linux Mint 20 Ulyana рядом с Windows 10 на компьютеры как со старым BIOS+MBR, так и современным UEFI+GPT. Будем использовать 64 битную версию с окружением рабочего стола Cinnamon.
Скачиваем дистрибутив
Для скачивания образа дистрибутива Linux Mint необходимо перейти на страницу загрузки официального сайта и там выбрать нужную версию. Там же можно прочесть дополнительную информацию о выпуске, правда на английском языке.
Linux Mint базируется на LTS версиях Ubuntu, которые выходят раз в два года. Версии нумеруются числами, а также каждому выпуску присваивается женское имя. Так самый свежий на сегодня релиз имеет номер 20 и имя Ulyana.
Кроме основных выпусков (раз в два года), разработчики выпускают промежуточные. Им также присваивается имя, а нумеруются они через точку от основного выпуска. Например, предыдущий выпуск был 19, а промежуточные: 19.1, 19.2 и 19.3.
Я предпочитаю (и вам советую) скачивать такие большие файлы как образ дистрибутива через торрент (прочитайте если не знаете, что это такое). Linux Mint через торрент можно скачать по этой ссылке.
Создание установочного носителя
Следующим шагом после скачивания iso образа идет создание установочного носителя. То есть необходимо скачанный файл записать на флешку или диск в зависимости от того, что вам удобнее.
Большинство дистрибутивов Linux ориентированных на обычных пользователей компьютера могут запускаться без установки на жесткий диск. Такой режим называется Live. Установочную флешку или диск с записанным Linux Mint называют LiveUSB или LiveCD соответственно.
Live режим удобен тем, что вы можете исследовать незнакомую ОС просто запустив ее с флешки, и если что-то не понравится – просто выключить ПК. Кроме того, LiveUSB может пригодиться в случае необходимости починить установленную систему. Как самый распространенный пример – восстановление загрузчика GRUB.
Чтобы создать установочную флешку в Windows рекомендую воспользоваться программой Rufus, я об ней и писал и записывал видео. В Linux можно воспользоваться утилитой UNetbootin.
После создания установочного носителя можно переходить к следующему шагу.
Настройка режима загрузки ПК
Как только вы нажимаете кнопку включения, вашим ПК управляет BIOS (в старых устройствах) или UEFI в новых. Одной из множества их задач является поиск загрузчика операционной системы и передача управления ему, после чего и происходит загрузка ОС. Так вот, поиск загрузчика происходит в последовательности, указанной в настройках BIOS/UEFI. Как правило, первый в списке внутренний накопитель – жесткий диск или SSD, в зависимости что у вас установлено.
Так как Linux Mint у нас записан на внешний носитель, нам необходимо настроить компьютер на загрузку с флешки или оптического диска, если вы воспользовались им. В таком случае говорят, что нужно изменить приоритет загрузки ПК.
Изменить приоритет загрузки можно в настройках BIOS. Для этого при включении компьютера необходимо нажать определенную клавишу, часто это F10, F2, Del, Esc и т.п. После этого находите раздел Boot и выставляете на первое место загрузку из флешки или CD.
Также на многих ПК прямо во время запуска можно открыть специальное загрузочное меню, где достаточно просто выбрать нужный носитель. К примеру, у меня это клавиша F11.
Если вышеописанное вам не помогло, попробуйте поискать ответ для вашей модели ноутбука или материнской платы в интернете. Затем движемся дальше.
Загрузка в Live режим
Все настроили – включаем компьютер и перед нами появиться меню загрузчика, с дополнительными возможностями загрузки:
В принципе, ничего интересного здесь нет, поэтому выделяем первый пункт — Start Linux Mint и жмем Enter. Загрузка продолжится.
Грузится система довольно быстро, и уже через 20/30 секунд перед нами появиться рабочий стол Linux Mint.
Запуск установщика
Чтобы приступить к установке Linux Mint 20 запустим установщик, кликнув два раза левой клавишей мышки (ЛКМ) по ярлыку Install Linux Mint на рабочем столе:
Выбор языка
Первым шагом после запуска установщика является выбор языка. В левой колонке из списка выбираем Русский и нажимаем кнопку “Продолжить”:
Выбор раскладки клавиатуры
Дальше выберем раскладку клавиатуры. Русская выбрана по умолчанию, поэтому просто жмем “Продолжить”:
Кодеки
Сейчас нам предлагают установить дополнительное ПО такое, как драйвера для видеокарт и Wi-Fi, а также Flash и другие кодеки, которые не могут быть автоматически установлены по лицензионным соображениям. Отмечаем этот пункт, чтобы в установленной системе пришлось выполнять на пару установок меньше. Жмем “Продолжить”:
Выбор типа установки
Следующим шагом является выбор типа установки. Программа установки обнаружила, что сейчас на диске установлена Windows 10 и поэтому предлагает нам определиться как мы будем устанавливать Linux Mint.
Внимание! Переразбивка жесткого диска — потенциально опасная процедура, в результате чего есть риск потерять все или часть важных данных, хранящихся на нем. Поэтому перед тем, как производить любые действия с жестким диском, настоятельно рекомендуется скопировать все важное на сторонний носитель. Будьте внимательны при выполнении любых манипуляций с разделами!
Напомню, что мы устанавливаем Linux Mint второй системой рядом с Windows 10. В установщике предусмотрен такой вариант (самый первый). Но в этом случае переразметка диска будет происходить в автоматическом режиме, что не совсем хорошо.
Второй вариант — стереть диск, нам также не подходит и остается третий пункт — Другой вариант. Это ручной способ разметки жесткого диска, благодаря чему мы можем полностью контролировать процесс создания разделов под Linux. Выбираем его и жмем “Продолжить”:
Разметка диска
Запустится утилита разметки жесткого диска. Мы видим, что в данный момент жесткий диск разделен на три раздела. Это небольшой раздел, автоматически созданный во время установки Windows 10 и диски C и D:
Чтобы постоянно не писать «жесткого диска или SSD» здесь и дальше я буду писать просто «жесткий диск» подразумевая под ним внутренний накопитель компьютера или ноутбука.
Также мы видим, что эти три раздела занимают весь жесткий диск, то есть у нас сейчас нет свободного места для установки Linux Mint. Поэтому нам придется уменьшить один из существующих разделов, чтобы высвободить место. Это будет диск D. Во-первых, он находится в конце, а во-вторых, на нем находятся пользовательские файлы и риск сломать Windows, в случае чего, уменьшается.
На компьютерах с UEFI+GPT с установленной Windows 10 будет пять разделов: стандартные C, D, а также раздел восстановления, загрузочный и один служебный.
Теперь расскажу о том, сколько, и какие разделы нам нужны.
Разметка для Linux Mint
Способов разметки жесткого диска для установки Linux можно придумать множество, но мое мнение, что для домашнего использования вполне достаточно создать следующие два раздела:
- / — корневой — на нем будет размещена сама система;
- home — здесь будут храниться файлы пользователя, а также файлы настроек приложений.
Всякие boot и swap разделы могут пригодится в каких-нибудь особых случаях, но если вы хотите просто установить ОС и пользоваться ею, указанных двух будет за глаза. Приступим.
Освобождаем место
Как я писал выше, для Linux Mint нам необходимо выделить сколько-нибудь свободного места. Для этого мы уменьшим диск D. Выделяем его и нажимаем на кнопку Изменить:
Появилось окно настройки раздела. Чтобы уменьшить его, нужно в поле Размер указать новое значение. Сейчас у нас раздел размером около 50 Гб и он практически пустой. В общем под Linux я хочу отдать 30 Гб, то есть диск D надо уменьшить на это число после чего он станет размером 20 Гб.
- Размер – 20480 Мб;
- Использовать как — Журналируемая файловая система NTFS;
- Форматировать раздел – оставляем как есть. Если поставить галочку, диск D форматируется, и вы потеряете все данные, что на нем были;
- Точка монтирования – если указать, после установки Linux Mint в этот каталог будет подключатся диск D. по умолчанию каталог указывается как /windows, но я для себя назвал его /windowsd, чтобы было понятно какой именно диск Windows 10 сюда подключен.
Жмем ОК. Появится окно подтверждения внесения изменений. Нажимаем “Продолжить”:
Операция выполнена успешно! У нас остались старые разделы и появилось свободное пространство на 30 с копейками Гб. Все как мы и планировали. Идем дальше.
Об расширенном разделе
На компьютерах с BIOS+MBR нельзя просто так создать больше четырех разделов. Здесь они называются Первичными. Так как у нас есть уже три, а нужно еще два, необходимо один из разделов, в данном случае тот который сейчас свободное место, пометить как расширенный раздел. После, внутри этого расширенного, можно будет создавать сколько угодно так называемых Логических разделов.
В утилите встроенной в установщик Linux Mint нам не нужно отвлекаться на этот дополнительный шаг, мы просто при создании последующих разделов будем их отмечать как логические, но если вы, допустим в будущем, будете пользоваться другими утилитами для разметки диска, например GParted, там это необходимо будет делать.
На компьютерах UEFI+GPT жесткий диск можно делить на сколько угодно первичных разделов, поэтому там нет расширенного раздела.
Создаем корневой раздел
Выделяем свободное место и нажимаем на плюс, в левом нижнем углу окна установщика:
Откроется окно создания раздела. Заполняем поля:
- Размер — обычно достаточно 10/20 Гб. В данном случае я отдам 10 Гб, вы же вписываете свое значение;
- Тип нового раздела — Логический (Первичный – для ПК с UEFI+GPT);
- Местоположение — оставляем как есть;
- Использовать как — Журналируемая файловая система Ext4;
- Точка монтирования — / — это и есть корень;
Нажимаем ОК. Раздел создан:
Домашний каталог
Снова выбираем свободное место и нажимаем на плюс:
- Размер — оставляем как есть, то есть все оставшееся пространство;
- Тип и местоположение раздела — не трогаем (снова же – в ПК с UEFI+GPT тип – Первичный);
- Использовать как — файловая система Ext4;
- Точка монтирования — /home.
Жмем ОК. Раздел готов.
На компьютерах с UEFI+GPT для корректной загрузки компьютера необходимо установить загрузчик GRUB на специальный efi раздел. Он уже у вас есть и называется Windows Boot Manager, выберите его в поле Устройство для установки системного загрузчика.
Итак, мы разметили наш жесткий диск, проверяем, все ли правильно. Если никаких вопросов нет, нажимаем Установить сейчас:
Появиться окно подтверждения, со списком форматируемых разделов, жмем “Продолжить”:
Выбираем часовой пояс
Осталось немного. Сейчас указываем часовой пояс:
Создаем пользователя
- Указываем свое имя. Его можно писать как английскими, так и русскими буквами.
- Имя вашего компьютера — указываем, собственно, имя компьютера. Например geek-pc;
- Имя пользователя, другими словами — это логин. Указываем его только английскими буквами.
- Ну, и задаем пароль
- Вводим еще раз для подтверждения.
Кроме этого, на данном этапе мы можем выбрать способ входа в систему: автоматический или с запросом пароля. Так же нам дают возможность зашифровать нашу домашнюю папку. Я оставлю все как есть: вход по паролю, и не использую шифрование. Вы же вольны поступать как хотите. Жмем “Продолжить” и ожидаем завершения установки.
Завершение установки
Пока идет установка, разработчики предлагают нам посмотреть небольшую презентацию своего дистрибутива:
Окончание установки
Об окончании установки нас известит небольшое сообщение с предложением перезагрузить компьютер:
Соглашаемся и на этом все — Установка Linux Mint 20 рядом с Windows 10 завершена. После выключения компьютера не забудьте вытащить носитель с которого устанавливался дистрибутив, а также настроить BIOS на загрузку с жесткого диска.
Также вы можете посмотреть видео установки Linux Mint рядом с Windows 10. В нем правда все показано на примере Linux Mint 18, но разница с актуальной версией там небольшая.
UEFI не видит установленный Linux (РЕШЕНО)
UEFI обычно автоматически обнаруживает загрузчики операционных систем на носителях, подключённых к компьютеру. Но иногда UEFI показывает не все доступные опции. Рассмотрим, как добавить новую опцию в загрузочное меню UEFI.
Например, я подключил флешку с двумя операционными системами — Windows 11 и Kali Linux — к компьютеру, нажал во время загрузки ESC для выбора опций загрузки. На скриншоте представлены две опции:
- ОС Linux на внутреннем диске
- ОС Windows на флешке
Если выбрать первую опцию, то произойдёт загрузка с внутреннего диска, если вторую — то загрузится Windows. Возможности загрузить Kali Linux с флешки нет.
Переходим в настройки UEFI.
Переходим в продвинутые настройки UEFI, на моём ноутбуке это клавиша F7.
Переходим во вкладку «Boot».
Как можно увидеть, выбрано две опции загрузки и можно добавить дополнительные — как из выпадающего списка, так и новые, отсутствующие в списке.
Среди доступных в выпадающем списке опций отсутствует Kali Linux с флешки.
Выбираем «Add New Boot Option».
В поле «Path for boot option» нужно указать путь до файла /EFI/kali/grubx64.efi.
Выбираем USB флешку (в пути присутствует строка «USB»).
Выбираем папку «EFI».
Выбираем папку «kali».
Выбираем файл «grubx64.efi».
В поле «Add boot option» вводим имя для этой опции загрузки и нажимаем кнопку «Create».
Новая опция загрузки успешно создана.
Добавляем эту опцию в меню загрузки.
Сохраняем сделанные настройки и перезагружаем компьютер.
Теперь доступна опция загрузки «Kali» с флешки.
Загрузчик Linux знает о существовании установленной Windows 11 и добавляет возможность её загрузки в своё меню.
При выборе пункта «Windows Boot Manager» загружается Windows 11 с USB флешки.
При выборе загрузки Kali Linux загружается данная операционная система.
Что делать если в UEFI (БИОС) отсутствуют настройки добавления опций загрузки
UEFI у различных производителей различаются: в некоторых много настроек, в некоторых мало. Возможна ситуация, когда UEFI не видит загрузчик Linux и не имеет настройки добавления нового загрузчика.
В этом случае можно использовать другой подход. Суть метода заключается в том, что любой UEFI по умолчанию пытается загрузить загрузчик имеющий путь /EFI/BOOT/BOOTX64.EFI. Это так называемый отказоустойчивый путь до загрузчика. Поэтому достаточно переименовать имеющийся путь в отказоустойчивый, чтобы UEFI начал его загружать.
Например, путь до загрузчика Kali Linux /EFI/kali/grubx64.efi. В этом случае нужно переименовать папку «kali» на «BOOT», а файл «grubx64.efi» на «BOOTX64.EFI».
Данные файлы размещены на скрытом разделе с файловой системой FAT32.
Переименование файлов и папок на EFI разделе в Linux
Для внесения указанных изменений в Linux смонтируйте данный диск с разрешениями на чтение и запись и переименуйте директорию и файл.
Посмотрим имена дисков и разделов:
Раздел с EFI System на котором мы хотим внести изменения называется /dev/sdb1, смонтируем его:
Теперь последовательно переименуйте папку и файл.
После завершения отмените монтирование раздела /dev/sdb1:
Переименование файлов и папок на EFI разделе в Windows
Откройте командную строку Windows справами администратора. Для этого нажмите Win+x и выберите «Терминал Windows (Администратор)».
В командной строке запустите программу и дождитесь её открытия:
В приглашении DISKPART наберите:
Нам нужно узнать, какой номер у загрузочного диска. В моём случае это 0.
Теперь введите следующую команду, заменив 0 на номер вашего загрузочного диска:
Теперь следующей командой выведем список томов:
Это очень важный шаг! Нам нужно узнать, какой номер имеет раздел с EFI. У раздела EFI файловой системой является FAT32 и у этого раздела нет буквы.
На моём скриншоте том с EFI имеет номер 2.
Выполните следующую команду, заменив 2 на номер вашего раздела:
Теперь этому разделу нужно присвоить букву. Это может быть любая не занятая буква.
Выходим из DISKPART:
Закройте командную строку.
Для редактирования имён папок и файлов на диске необходимы права администратора. Для этого я, например, запускаю Double Commander с правами администратора.
Содержание
- Двойная загрузка Windows 10 и Ubuntu Linux
- Разметка диска Windows 10
- Загрузка и установка Ubuntu
- Как запустить линукс и сделать выбор системы при включении компа
- Как изменить порядок загрузки операционных систем (Linux, Windows) в GRUB
- Введение
- Обзор программы Grub Customizer
- Установка Grub Customizer в Ubuntu
- Шаг 1 – Запускаем менеджер приложений
- Шаг 2 – Запускаем установку Grub Customizer
- Шаг 3 – Запускаем программу Grub Customizer
- Изменение порядка загрузки операционных систем
- Переименование пунктов загрузочного меню
- Сохранение настроек, загрузка и проверка порядка ОС
- Видео-инструкция
- Выбор операционной системы при загрузке компьютера: как изменить или отключить
- Выбор операционной системы при загрузке компьютера: как изменить или отключить
- В Windows 7
- В Windows 10
- Видеоролик о выборе операционной системы при загрузке в Windows 7:
- Установка Linux совместно с Windows 10 через Мультизагрузку
- Шаг №1: Подготовка диска в Windows
- Шаг №2: Создание загрузочного USB-диска с Linux
- Шаг №3: Установка Linux с загрузочного USB-диска
- Заключение
Двойная загрузка Windows 10 и Ubuntu Linux
Многие пользователя не могут смириться с некоторыми ограничениями игр, которые накладывает ОС Linux, несмотря на тот факт, что в последнее время развитию игровой составляющей в Linux уделяется повышенное внимание. Тем не менее, многие пользователи хотят организовать двойную загрузку, но это становится довольно сложной задачей с выходом новой ОС Microsoft.
Известно, что Windows “не дружит” с Linux, в частности не распознает форматированные Linux диски и разделы и не предоставляет загрузчик, который бы позволял запускать систему с ядром Linux, например, Ubuntu. Кроме того, многие компьютеры сейчас поставляются с предустановленной защитой загрузчика Windows 10.
Разметка диска Windows 10
Перед установкой Ubuntu, нужно разделить диск с Windows 10. На данном этапе есть два возможных сценария, но изначально нужно проверить, имеется ли в системе один раздел, выделенный Windows 10 или несколько разделов. Если у вас в распоряжении всего один раздел, его придется сжать, но сначала удостоверьтесь, что на нем достаточное количество свободного пространства.
Во втором случае, когда имеется два или более разделов, вам нужно решить, какой раздел будет очищен для установки Ubuntu. В обоих случаях, щелкните правой кнопкой мыши по меню Пуск, выберите пункт “Управление дисками”. В первом случае выберите диск (C:) и в контекстном меню правой кнопки мыши выберите опцию “Сжать том”.
Установите размер нового раздела для Ubuntu, который зависит от первоначального размера диска и свободного пространства на нем, а также от вашего выбора. Обратите внимание, что вам нужно не менее 10 гигабайт для установки Ubuntu (рекомендуется 20 гигабайт и более). После завершения сжатия, закройте утилиту “Управления дисками”.
Во втором случае, выберите раздел, который нужно очистить, допустим (D:) и в приложении “Управление дисками” щелкните правой кнопкой мыши по соответствующему разделу и выберите “Удалить том”, и у вас появится нераспредленный раздел, также, как и в первом случае.
Загрузка и установка Ubuntu
Последний релиз Ubuntu доступен для загрузки с нашего сайта, убедитесь, что Вы загружаете 64-битный ISO-образ, который нужно записать на USB накопитель объемом 2 гигабайта или выше.
После завершения создания USB, подключите USB-устройство флеш-памяти с Ubuntu в свободный порт компьютера, перезагрузите компьютер и вызовите загрузочное меню для выбора в качестве источника загрузки USB флешки. Не выбирайте UEFI USB (в этом случае Windows 10 не распознается!) *. После этого, установите последнюю версию Ubuntu.
Единственное различие заключается при отображение первого экрана установки, на нем нужно выбрать опцию «Install Ubuntu alongside Windows 10” (“Установить Ubuntu рядом с Windows 10”). После завершения установки перезагрузите компьютер. Выбирайте между Ubuntu и Windows 10 с помощью загрузчика Ubuntu (доступен при нажатии Esc).
Установить Ubuntu рядом с Windows 10
* Обновление: нет необходимости отключать Secure Boot или не выбирать UEFI USB при установке Ubuntu. На конкретной тестовой машине без применения данных мер, UEFI не распознавал раздел Windows 10 на жестком диске, на вашем компьютере все может работать и без данных операций.
Источник
Как запустить линукс и сделать выбор системы при включении компа
Один hdd, несколько логических дисков, на один из них установил линукс минт.
После установки линукса запустить эту операционку не удается, автоматом загружается винда.
Как сделать выбор Windows/Linux при включении компа?
[boot loader]
timeout=30
default=multi(0)disk(0)rdisk(0)partition(1)WINDOWS
[operating systems]
multi(0)disk(0)rdisk(0)partition(1)WINDOWS=»Windows» /fastdetect /NoExecute=OptIn
дописать
multi(0)disk(0)rdisk(0)partition( здесь номер раздела, на котором линукс ) а тут что
Помощь в написании контрольных, курсовых и дипломных работ здесь.
Как запустить вторую операционку при включении компа?
Сперва на всем винте стояла винда, дисковод в ПК один, затем я винду сдвинул на половину винта.
Как сделать чтобы NVIDIA RTX Voice не запускалась при включении компа?
я заходил в автозагрузки и ее там нет. помогите плиз
Перед установкой линукса с флешки на диск было окно с выбором на какой диск ставить систему и на какой диск ставить загрузчик. Я выбрал один и тот же диск, но это не тот на котором винда стоит.
Добавлено через 1 час 10 минут
Переустановил линукс. На этот раз место для загрузчика указал флешку, с которой ставил линукс. В итоге винда по прежнему автоматом загружается, хотя в биосе на первом месте стоит usb-hdd, содержимое флешки винда не видит и теперь не могу даже установщик запустить.
После этого нужно было в BIOS на первое место в загрузке, поставить диск на который установили GRUB. Или выбрать этот диск через Boot menu (F12 или другая клавиша). GRUB нужно устанавливать на жесткий диск /dev/sdX.
Выбор hdd для загрузки можно не только в биосе указать, но и при включении компа, успев нажать на F*. При наличии двух hdd вопросов у меня было бы меньше.
В моем биосе нет возможности выбора логических дисков, только hdd целиком. Поэтому и F12 не помогает, пробовал.
Но вы правы, теперь не могу загрузиться с флешки в режиме установки системы.
Понять бы какие файлы за это отвечают, перенес бы их на старую 1 гиговую флешку и заодно резервную копию сделал бы.
Добавлено через 9 минут
Возможно.
Я привык к таким понятиям: логический диск и физический. Если у меня 1 hdd и на нем диск только «С», то у меня 1 физический диск и один логический. Если у меня 1 hdd и на нем диски «С» и «D», то у меня 1 физический диск и два логических.
Винда на C, линукс на D, загрузчик линукса тоже на D. И в этом случае загружаться будет только винда, а в биосе невозможно выбрать между C и D.
Устанавливать загрузкик линукса на C не буду, о причинах написал.
Добавлено через 6 минут
И не нужно и даже вредно, так как Винда перестанет загружаться. GRUB нужно устанавливать на диск (на физический диск). Так как у Вас загружается Винда, то GRUB Вы установили на один из разделов. Если бы GRUB был установлен на физический диск (в Вашем понимании), то Винда бы уже не загружалась (GRUB перезаписал бы Виндовый загрузчик).
Вывод: Вы установили GRUB не туда.
Так как Linux у Вас загружается (через флешку), то GRUB можно установить прямо из Linux. загрузиться в Linux и выполнить
где Х это буква, которую имеет жесткий диск. Узнать букву диска можно командами
Источник
Как изменить порядок загрузки операционных систем (Linux, Windows) в GRUB
Всем привет! Сегодня я расскажу о простом способе изменения порядка загрузки операционных систем (Linux, Windows) в загрузчике GRUB, который не требует правки различных конфигурационных файлов, все будет выполняться в удобном графическом интерфейсе.
Данная процедура будет Вам полезна, если у Вас на компьютере установлено несколько операционных систем Linux и Windows, например, Linux Ubuntu и Windows 10. О том, как установить себе на компьютер Linux Ubuntu второй системой рядом с Windows 10 с учётом особенностей UEFI, я подробно рассказывал в отдельной статье – Установка Linux Ubuntu рядом с Windows 10 на компьютере с UEFI.
Но в такой конфигурации по умолчанию будет загружаться Linux Ubuntu, однако многим хочется изменить данный порядок, например, чтобы по умолчанию загружалась Windows 10 или любая другая система, иными словами, отсортировать порядок так, как им хочется. Как я уже об этом говорил ранее, это можно сделать, и сейчас я подробно расскажу о том, как это делается, т.е. как изменить порядок загрузки операционных систем в загрузчике GRUB.
Введение
Итак, на текущий момент у Вас при включении компьютера появляется меню загрузчика GRUB, в котором первым пунктом идет операционная система Linux Ubuntu (или другой дистрибутив Linux, в моем случае именно Ubuntu). Выглядит это меню следующим образом.
Если ничего не выбрать, то через несколько секунд, по умолчанию, будет загружаться Ubuntu.
У нас стоит задача изменить порядок загрузки операционных систем таким образом, чтобы первым пунктом стояла Windows 10 и, соответственно, загружалась также первой. Дополнительно, для удобства и ясности, мы хотим присвоить пункту Windows Boot Manager более удачное имя, например – Windows 10.
Все этом можно реализовать с помощью одной программы – Grub Customizer, которую можно использовать в Linux Ubuntu.
Таким образом, сейчас я покажу, как установить Grub Customizer в Linux Ubuntu, и изменить порядок загрузки операционных систем в загрузчике Grub, используя эту программу.
На заметку! Начинающим пользователям Linux рекомендую почитать мою книгу « Linux для обычных пользователей » – в ней я максимально подробно рассказываю про Linux и о том, как пользоваться этой операционной системой без командной строки
Обзор программы Grub Customizer
Grub Customizer – это программа с графическим интерфейсом для редактирования настроек загрузчика GRUB.
Основные возможности Grub Customizer:
Установка Grub Customizer в Ubuntu
Установить Grub Customizer в Ubuntu не составит труда, в Ubuntu 19.04 это можно сделать с помощью менеджера приложений (в предыдущих версиях Ubuntu возможно потребуется устанавливать PPA репозиторий).
Шаг 1 – Запускаем менеджер приложений
Сначала запускаем менеджер приложений, и для того чтобы найти нужный пакет в поиск, вводим grub сustomizer.
Шаг 2 – Запускаем установку Grub Customizer
Затем щелкаем по найденному пункту. После того как откроется окно с описанием программы, нажимаем «Установить».
Далее потребуется ввести пароль, так как процесс установки программ в Ubuntu требует дополнительных привилегий.
Шаг 3 – Запускаем программу Grub Customizer
Когда появится кнопка «Запустить», установка будет завершена. Мы можем нажать на данную кнопку, чтобы сразу запустить Grub Customizer. Также программу можно запустить и из меню приложений.
Для запуска программы снова потребуется ввести пароль, так как изменение порядка загрузки операционных систем в GRUB также требует дополнительных прав.
После запуска программы у Вас отобразится интерфейс Grub Customizer.
Изменение порядка загрузки операционных систем
Для того чтобы изменить порядок загрузки ОС, выберите нужный пункт, и нажмите кнопку перемещения вверх или вниз на панели инструментов, в зависимости от выбранного пункта.
Я для примера выберу Windows Boot Manager, и перемещу его в самый верх.
Переименование пунктов загрузочного меню
Теперь давайте переименуем пункт Windows Boot Manager в Windows 10. Для этого достаточно щёлкнуть двойным кликом по пункту и ввести новое имя.
Сохранение настроек, загрузка и проверка порядка ОС
После ввода всех настроек необходимо нажать кнопку «Сохранить», для того чтобы все введенные параметры сохранились.
В случае необходимости Вы можете перейти на дополнительные вкладки: «Основные настройки» и «Настройки оформления». Например, для того чтобы изменить шрифт меню загрузчика или цвет шрифта.
После ввода и сохранения всех настроек выключаем компьютер, и включаем его заново и смотрим, изменилось ли меню загрузчика.
В моем случае все настройки были применены и теперь по умолчанию у меня загружается Windows 10.
Видео-инструкция
У меня все, надеюсь, материал был Вам полезен, пока!
Источник
Выбор операционной системы при загрузке компьютера: как изменить или отключить
Некоторые пользователи не знают, что существует выбор операционной системы при загрузке компьютера. Конечно, если у вас есть из чего выбирать. У меня, например, установлено три системы Windows, и я не всегда успеваю вовремя выбрать ту систему, которая мне необходима в данную минуту. Если у вас тоже на компьютере несколько операционных систем, то можно настроить так, что при загрузке компьютера будет выводится список по их выбору, и не доли секунд, а столько, сколько вам необходимо. А можно и вовсе убрать этот список, и компьютер будет загружать только одну, выбранную вами систему. Всё это вы можете настроить сами.
Выбор операционной системы при загрузке компьютера: как изменить или отключить

В Windows 7
В Windows 7 это можно сделать несколькими способами:
В блоке Загрузка операционной системы, в поле Операционная система, загружаемая по умолчанию, выбираете необходимую ОС и кликаете по кнопке ОК.
Там, где написано Отображать список операционных систем, можно изменить время отображения этого списка, или снять галочку, чтобы этот список вообще не отображался.
В Windows 10
В блоке Загрузка операционной системы, в поле Операционная система, загружаемая по умолчанию, выбираете необходимую ОС и кликаете по кнопке ОК.
Там, где написано Отображать список операционных систем, можно изменить время отображения этого списка, или снять галочку, чтобы этот список вообще не отображался.
Есть еще и другие способы, но они более сложные и занимают много времени.
Видеоролик о выборе операционной системы при загрузке в Windows 7:
Почти тоже самое можно проделать и в Windows 10.
Удачи!
Источник
Установка Linux совместно с Windows 10 через Мультизагрузку
Обновл. 18 Апр 2022 |
Мультизагрузка — это техническая реализация совместного присутствия на одном компьютере одновременно нескольких операционных систем, когда при включении компьютера вы имеете возможность выбора загружаемой операционной системы.
Предполагается, что на вашем компьютере уже присутствует Windows 10, рядом с которой мы установим дистрибутив Linux. Для этого вам нужно проделать следующий алгоритм действий.
Шаг №1: Подготовка диска в Windows
Первое с чего начнем — это отщипнем от основного диска некоторое количество памяти, необходимой для новой ОС. Для этого откройте панель поиска Windows (значок в форме увеличительного стекла в левом нижнем углу экрана), в строке поиска введите DISKMGMT.MSC и нажмите Enter :
Затем выберите, насколько вы хотите уменьшить свой диск. Рекомендуется выделить для Linux не менее 20 ГБ (20 000 МБ).
После того, как закончится процесс выделения места для установки Linux, вам нужно будет записать дистрибутив Linux на USB-накопитель или внешний диск объемом от 4 ГБ. Далее показано, как это сделать.
Шаг №2: Создание загрузочного USB-диска с Linux
Для создания загрузочного USB-диска с дистрибутивом Linux:
Скачайте с любого сайта ISO-образ любого понравившегося вам дистрибутива Linux (Ubuntu, Debian, Linux Mint или др.). Для этой статьи я буду использовать дистрибутив Linux Mint.
Вставьте USB-накопитель в компьютер. Возможно, вас попросят отформатировать диск. Форматирование приведет к удалению всех данных, хранящихся на вашем накопителе, поэтому перед началом работы обязательно сделайте резервную копию ваших файлов.
Скачайте утилиту Rufus, которая помогает создавать загрузочные USB-диски.
Откройте Rufus и выберите из списка устройств свой USB-накопитель. Если вы не знаете, какой диск выбрать, извлеките все остальные диски, пока у вас не останется только ваш накопитель.
В разделе «Метод загрузки» нажмите кнопку «Выбрать» и выберите ISO-образ Linux-дистрибутива, который вы ранее загрузили.
В пункте «Новая метка тома» нужно указать релевантное название.

Если при этом у вас выскочит всплывающее окно с просьбой выбрать режим, который вы хотите использовать для записи образа, то укажите «Записать в ISO-образ режиме (Рекомендуется)» и нажмите «ОК» :
Дождитесь, пока Rufus запишет образ на ваш накопитель. Это может занять некоторое время, так что будьте терпеливы.
Предупреждение: Данный процесс приведет к стиранию всех данных на вашем USB-накопителе, поэтому обязательно сделайте резервную копию всех важных файлов на флешке.
Шаг №3: Установка Linux с загрузочного USB-диска
Теперь, когда у вас есть дистрибутив Linux, записанный на USB-накопитель, можно переходить к этапу установки.
Эти действия переведут вас в Среду Восстановления Windows (Windows Recovery Environment).
Далее вам нужно будет выбрать пункт «Использовать устройство» :
Теперь ваш компьютер произведет загрузку Linux с подготовленного USB-диска.
Примечание: Если же при этом у вас все равно происходит загрузка Windows, то: либо возникла проблема с вашим диском, либо вам, возможно, придется настроить очередность загрузки устройств через BIOS/UEFI.
После того, как Linux Mint загрузится, найдите на рабочем столе иконку с надписью «Install Linux Mint» и щелкните по ней:
Запустится мастер установки. Следуйте его подсказкам до этапа, идущим сразу за этапом установки кодеков:
#2 — «Русская» и «Продолжить»
#3 — галочка возле «Установка мультимедиа кодеков» и «Продолжить»
Так как мы хотим сделать возможной загрузку с одного диска как Windows 10, так и Linux Mint, то выбираем пункт «Другой вариант» :
Теперь создаем раздел, на который будет производиться установка Linux Mint, используя для этого ранее выделенное свободное место:
Важный момент — установка загрузчика. Для того, чтобы иметь возможность загружать обе системы, необходимо установить загрузчик в корень самого диска (а не раздела!), на котором расположены Windows и будущий раздел с Linux:
У меня таким диском является /dev/nvme0n1, содержащий три ранее созданных (автоматически) раздела с компонентами Windows (nvme0n1p1, nvme0n1p2, nvme0n1p3) и свободное пространство. У вас же диск может называться /dev/sdb или /dev/sdc и т.д.
Примечание: На вышеприведенном скриншоте также можно заметить устройство /dev/sda — это USB-накопитель, с которого в данный момент происходит установка Linux Mint.
Затем вам нужно будет указать свой часовой пояс:
И создать нового пользователя и пароль для него:
После этого останется дождаться завершения установки и перезагрузить компьютер:
#1 — дождитесь завершения установки
#2 — перезагрузите систему
Если вы всё сделали правильно, то должны будете увидеть стартовое окно загрузчика GRUB, где сможете выбрать систему для запуска — Linux Mint 20.1 Cinnamon или Windows Boot Manager (загрузчик Windows 10):
Заключение
Теперь при запуске компьютера вы сможете выбирать, какую систему хотите использовать — Linux или Windows. На следующем уроке мы рассмотрим установку Linux совместно с Windows, используя технологию WSL.
Поделиться в социальных сетях:
Источник
Вопрос от пользователя
Здравствуйте.
Подскажите, с одной проблемой. У меня на диске была установлена Windows 10, затем я установил еще одну Windows. Теперь по умолчанию после включения компьютера — загружается именно вторая новая система (мне же приходится вручную на этапе загрузки успевать указывать свою «родную» 10-ку).
Как сделать так, чтобы по умолчанию стартовала моя основная Windows 10. Спасибо!
Здравствуйте.
Да, вы правы, при установке еще одной версии ОС Windows — она будет загружаться по умолчанию! Исправить это можно 👉 в свойствах системы (ниже покажу на примерах, как это делается).
*
Содержание статьи
- 1 Настройка загрузки: выбор ОС по умолчанию
- 1.1 Если установлено несколько версий ОС Windows 7/10/11
- 1.1.1 Вариант 1
- 1.1.2 Вариант 2
- 1.1.3 Вариант 3 (+ удаление «ненужных» ОС)
- 1.2 Если установлена Linux + ОС Windows (меню GNU GRUB)
- 1.1 Если установлено несколько версий ОС Windows 7/10/11
→ Задать вопрос | дополнить
Настройка загрузки: выбор ОС по умолчанию
Если установлено несколько версий ОС Windows 7/10/11
Вариант 1
Итак…
Обратите внимание на фото с окном выбора ОС ниже 👇 (такое, обычно, бывает при использовании Windows 10/11, в Windows 7 — просто список на «черном» фоне).
Так вот, в идеале в нижней части окна у вас должна быть ссылка «Изменить значения по умолчанию или выбрать другие параметры» — ее и нужно нажать! (примечание: отображаться может не всегда, у некоторых эта ссылка «уходит» за границы экрана и ее ну видно — в этом случае используйте др. способы, приведенные ниже).
Окно, появляющееся после вкл. ПК/ноутбука (по умолчанию 30 сек. отображается)
Далее появится окно, в котором вы сможете установить таймер (как долго будет отображаться окно с выбором ОС) и выбрать ОС по умолчанию. Если предложенных параметров недостаточно — загрузите пока какую-нибудь копию Windows и переходите к нижеприведенным инструкциям.
Параметры — изменить таймер, выбрать ОС по умолчанию
*
Вариант 2
Выбрать ОС Windows по умолчанию (как уже говорил выше) можно в 👉 свойствах системы.
Самый простой способ открыть их — вызвать меню «Выполнить» (сочетание кнопок Win+R) и использовать команду sysdm.cpl (также это команду можно использовать в диспетчере задач).
sysdm.cpl — диспетчер задач
После нужно перейти во вкладку «Дополнительно / параметры загрузки и восстановления». См. скриншот ниже. 👇
Загрузка и восстановление системы, отладочная информация
В появившемся окне вы сможете выбрать нужную ОС (для ее загрузки по умолчанию) и установить таймер. См. пример на скрине ниже. 👇
Важно! Рекомендую с осторожностью выставлять значение «0» в таймере отображения списка ОС Windows! Например, если вы ошибочно укажите «0» и выберите «неработающую» ОС — могут быть сложности при загрузке… (и придется прибегать к восстановлению).
Операционная система, загружаемая по умолчанию
*
Вариант 3 (+ удаление «ненужных» ОС)
Этот способ хорош еще и тем, что позволяет удалить ненужные ОС (правда, с этим следует быть осторожным: если надумали удалять что-то — 👉 см. эту инструкцию).
Сначала нажать сочетание Win+R, и в окно «Выполнить» вставить команду msconfig, подтвердить клавишей Enter.
msconfig
Должно открыться окно «Конфигурация системы» — нам нужна вкладка «Загрузка». В ней можно выбрать ОС, которая будет загружаться по умолчанию (+ удалить ненужную ОС), установить таймаут и пр. См. пример ниже. 👇
msconfig — конфигурация системы
*
Если установлена Linux + ОС Windows (меню GNU GRUB)
GNU Grub // меню после вкл. ПК/ноутбука // В качестве примера
В этом случае наиболее простой и быстрый путь сконфигурировать загрузчик (GNU Grub) — это воспользоваться утилитой с графич. интерфейсом Grub Customizer. Она позволит изменить не только очередь загрузки, но и установить фоновое изображение, цвет и размер шрифта, и многое другое…
Для ее установки в Ubuntu используйте команду:
sudo apt install grub-customizer
Если появятся ошибки — попробуйте выполнить поочередно следующие команды:
sudo add-apt-repository ppa:danielrichter2007/grub-customizer
sudo apt-get update
sudo apt-get install grub-customizer
После завершения установки — запустите приложение, команда:
grub-customizer
Пример установки и запуска grub-customizer (Linux Mint)
Далее откройте окно основных настроек и установите время отображения меню Grub, а также тот пункт в списке, который будет выбран по умолчанию (в моем случае это Windows Boot Manager). 👇
Меню grub-customizer
Есть также вкладка «Настройки оформления» — может быть архи-полезна, если на вашем экране элементы Grub выглядят мелко / или плохо-читаемы. Шрифт текста можно увеличить вручную!
👉 Важно! После измененных настроек не забудьте нажать кнопку «Сохранить»! (+ перезагрузить компьютер)
Настройки оформления — сохранить
В общем-то, при следующей загрузке ПК вы должны заметить, что по умолчанию курсор в меню стоит на той ОС, которую вы выбрали. Т.е. задача решена?! 👌😉
*
Дополнения — приветствуются!
Успехов!
👋


Полезный софт:
-
- Видео-Монтаж
Отличное ПО для создания своих первых видеороликов (все действия идут по шагам!).
Видео сделает даже новичок!
-
- Ускоритель компьютера
Программа для очистки Windows от «мусора» (удаляет временные файлы, ускоряет систему, оптимизирует реестр).
- Печать
Страницы: [1] Вниз
Тема: Выбор ОС при загрузке компьютера. (Прочитано 44166 раз)
0 Пользователей и 1 Гость просматривают эту тему.

Октант
Вопрос состоит в следующем… Имеются 2 физических жестких диска. На одном установлена Ubuntu 11.10, на другом — Windows 7. (сделано это из расчета того, чтобы не была изменена загрузочная запись Windows и обе системы не зависели друг от друга, но как сделать выбор?
Спасибо.

Shalmaran
Настроить GRUB, установленный на раздел с Линуксом, и в BIOS/EFI выбрать загрузку с этого раздела.
Или:
Установить и настроить GRUB4DOS на раздел с Windows. И настроить его, вписав туда обе ОС.
Выбирайте способ. Первый на мой взгляд лучше.

Октант
Спасибо за ответ, но если не сложно, поподробней опишите как это сделать? (настроить GRUB).
« Последнее редактирование: 03 Февраля 2012, 01:14:11 от Октант »

gregory5
Настройте биос так чтобы автоматом запускалась Ubuntu, после загрузки в Ubuntu, откройте терминал и напишите
sudo update-grub

san-alex
1. подключаешь оба диска.
2. в Биосе выставляешь, чтобы грузился тот, гду Ubuntu, грузишь Ubuntu, смотришь ху из ху (какой диск sda и какой sdb, по идее с убунтой должен быть sda, но проверить не помешает). Посмотреть можно, например, дисковой утилитой.
3. в терминале выполняешь
sudo grub-install /dev/sda4. перезагружаешься. Должно появиться меню выбора систем.
sudo update-grub

SergeyIT
Извините, я все еще учусь

Октант
Благодарю всех за помощь, всё оказалось очень просто. Теперь только нужно поставить Windows на по порядку на 1 место…

san-alex
Теперь только нужно поставить Windows на по порядку на 1 место…
grub customizer тебе в помощь…

Marja
- Печать
Страницы: [1] Вверх
Windows 11 теперь широко доступна для всех типов ПК по всему миру и содержит множество улучшений по сравнению с предыдущими выпусками. Есть новый язык дизайна, который выглядит намного красивее, интеграция с Teams, панель виджетов, а с недавним обновлением до Windows 11 версии 22H2 появилось еще больше обновлений, таких как новые сенсорные жесты, модернизированный диспетчер задач и так далее. Но как бы хорошо это ни было, Windows 11 не для всех. Что делать, если вы предпочитаете Linux или вам он нужен для определенных задач? В этом руководстве мы покажем, как настроить компьютер, чтобы вы могли выполнять двойную загрузку в Linux или Windows 11 в любое время.
В этом руководстве мы предполагаем, что у вас уже установлена Windows на вашем ПК, так как это относится к большинству людей. Мы выполним необходимые шаги, чтобы создать раздел и установить на него Linux для двойной загрузки. Итак, чтобы продолжить, вам понадобится ПК с Windows 11 (хотя те же шаги будут работать и с Windows 10), USB-накопитель (8 ГБ или более) для установочного носителя и другой способ внешнего хранилища для резервного копирования ваших данных в случае что-то пойдет не так.
Если вы еще не обновились до Windows 11, мы настоятельно рекомендуем это сделать. Вы можете следовать нашему руководству по установке Windows 11, чтобы сделать это наиболее удобным для вас способом. Вы можете следовать любому из них, хотя прямое обновление должно быть намного проще. Как только это будет сделано, мы можем сосредоточиться на установке Linux для двойной загрузки.
Подготовка к двойной загрузке Linux
Прежде чем делать что-либо еще, вам нужно кое-что знать. Современные компьютеры с Windows оснащены функцией безопасной загрузки, которая предназначена для повышения безопасности вашего устройства, предотвращая загрузку вредоносного программного обеспечения на ваш компьютер. Однако безопасная загрузка может вызвать проблемы со многими дистрибутивами Linux, которые не поддерживают эту функцию. В этом руководстве мы используем Ubuntu, которая поддерживает безопасную загрузку, так что вам не о чем беспокоиться. Однако это не относится ко многим дистрибутивам.
Это означает, что вам нужно отключить безопасную загрузку, если вы хотите использовать Linux на своем ПК, а это может представлять собой серьезную угрозу безопасности. Чтобы отключить безопасную загрузку, вам сначала нужно перейти к дополнительным параметрам восстановления Windows. Для этого откройте меню «Пуск» и откройте меню питания в правом нижнем углу. Затем держите Сдвиг на клавиатуре и нажмите Рестарт. Вы попадете на синий экран, который выглядит примерно так.
Здесь выберите Устранение неполадокс последующим Расширенные опции а затем выберите Настройки прошивки UEFI. Это приведет вас к настройкам BIOS вашего ПК, где вы можете отключить безопасную загрузку. Каждый BIOS немного отличается, поэтому вам, возможно, придется осмотреться. В ноутбуке HP, который мы здесь используем, вы можете перейти на вкладку «Конфигурация системы» вверху и найти параметр «Безопасная загрузка». Это установлено на Включено по умолчанию, и вы хотите изменить его на Выключено.
Сохраните изменения и перезагрузите компьютер, чтобы продолжить остальную часть процесса.
Если ваш компьютер готов к загрузке Linux, вам понадобится USB-накопитель, с которого вы сможете установить Linux. Чтобы превратить флэш-накопитель в установочный носитель, все данные на нем будут удалены, поэтому убедитесь, что вы сделали резервную копию всего, что вам может понадобиться. Вот что вам нужно сделать:
- Найдите и загрузите дистрибутив (дистрибутив) Linux, который вы хотите использовать. Их много, но в этом руководстве мы будем использовать Ubuntu. Большинство шагов должны быть похожими, если вы используете другие дистрибутивы, так что не о чем беспокоиться. После завершения загрузки у вас должен быть файл с расширением ISO.
- Далее вам понадобится инструмент, который создает загрузочные USB-накопители из файлов ISO. Вы можете скачать Rufus для этой цели.
- Запустите Rufus и вставьте флешку, которую хотите использовать в качестве установочного носителя. Затем нажмите ВЫБРАТЬ и выберите загруженный файл ISO. Все опции будут заполнены автоматически.
- Нажмите Начинатьзатем нажмите ХОРОШО в появившейся подсказке. Позвольте процессу идти своим чередом, и вы создадите установочный носитель для Linux.
Создание раздела для двойной загрузки Linux
Затем вам нужно создать второй раздел на вашем диске для Linux. Разделы похожи на виртуальные части жесткого диска, которые помечены как разные диски. Для общего использования разделы не имеют особой цели, но они вам нужны для двойной загрузки. Вот как его создать.
- Щелкните правой кнопкой мыши значок меню «Пуск» (или нажмите Клавиша Windows + X на клавиатуре) и выберите Управление диском. Вы увидите список ваших дисков и разделов, который должен выглядеть примерно так. Не обращайте внимания на небольшие разделы размером всего несколько МБ. Это системные разделы, необходимые для работы Windows, и их нельзя вмешивать. Вам нужно сосредоточиться на самом большом разделе.
- Чтобы создать новый раздел, вам нужно уменьшить тот, который у вас уже есть. Щелкните правой кнопкой мыши основной раздел и выберите Уменьшить объем….
- Укажите объем пространства, которое вы хотите удалить из раздела. Это будет ограничено файлами, которые вы уже сохранили на нем, и введенная вами сумма будет пространством, которое у вас есть для вашей установки Linux. Вам понадобится как минимум пара десятков гигабайт (умножьте на 1024 для МБ), чтобы он функционировал должным образом, но вы можете использовать столько, сколько считаете нужным. Просто убедитесь, что у вас достаточно места на разделах Windows и Linux.
- Выбранное пространство будет вычтено из вашего раздела и будет указано как нераспределенное пространство в окне «Управление дисками». Вы можете оставить все как есть и закрыть окно.
Установка Linux для двойной загрузки с Windows 11
Теперь у вас есть две основные части головоломки, и вы готовы установить Linux на свой пустой раздел. Если вы извлекли установочный USB-носитель из ПК, вставьте его снова (извлеките другие флэш-накопители), затем выполните следующие действия:
- Откройте меню «Пуск», а затем нажмите кнопку питания и — удерживая Сдвиг на клавиатуре — нажмите Рестарт.
- Либо откройте приложение «Настройки» и перейдите к Систематогда выбирай Восстановлениеа потом Перезагрузить сейчас следующий на Расширенный запуск.
- Вам будет предоставлен ряд вариантов загрузки. Нажмите Использовать устройствозатем выберите вставленный USB-накопитель, и компьютер загрузится с него.
- Теперь вы окажетесь в загрузочном меню Ubuntu. Нажмите Enter, чтобы загрузиться в Ubuntu.
- Ubuntu и другие операционные системы Linux позволяют вам попробовать их, загрузившись с USB-накопителя и не устанавливая его. Чтобы установить Linux на пустой раздел, нажмите Установить Убунту.
- Следуйте инструкциям по настройке, выбрав раскладку клавиатуры и подключившись к Wi-Fi (необязательно). Выберите предпочтительные параметры, пока не попадете на эту страницу.
- Здесь вам нужно выбрать первый вариант, выбранный по умолчанию, по крайней мере, если вам нужен самый простой способ сделать что-то. Это установит Ubuntu на нераспределенное пространство, которое вы создали ранее, оставив вашу установку Windows нетронутой.
- Отсюда в основном тривиальные вещи. Выберите свой регион и настройте свой профиль Ubuntu, после чего начнется установка. Как только это будет сделано, вы сможете загрузиться в Ubuntu без USB-накопителя.
Переключение между Windows 11 и Linux
После того, как Linux будет установлен на вашем компьютере, вам должна быть предоставлена возможность сразу загрузить его, но этого может и не произойти. Если ваш раздел Windows установлен в качестве приоритетного в настройках BIOS, вместо этого вы можете постоянно загружаться в Windows. Поведение будет варьироваться в зависимости от вашего компьютера, поэтому вам может не потребоваться ничего делать.
Если вы застряли в Windows 11, вот что вы можете сделать:
- Откройте приложение «Настройки», затем нажмите Восстановление, а потом Перезагрузить сейчас следующий на Расширенный запуск.
- Нажмите Устранение неполадок а потом Расширенные опции. Здесь выберите Настройки прошивки UEFI.
- Это приведет вас к настройкам UEFI/BIOS вашего компьютера. Возможно, вам придется нажать одну из функциональных клавиш, чтобы открыть программу настройки BIOS. Как только вы окажетесь там, процесс будет варьироваться в зависимости от того, какой у вас компьютер. Тем не менее, мы ищем варианты, связанные с загрузкой. На ноутбуке HP, который мы здесь используем, вы можете найти Параметры загрузки в Конфигурация системы вкладка
- Найдите параметр, связанный с порядком загрузки (Порядок загрузки UEFI, в нашем примере) и убедитесь, что диск Linux находится поверх диска Windows. В нашем примере мы должны выбрать Менеджер загрузки ОС вариант, затем используйте клавиши F5/F6, чтобы переместить Ubuntu наверх. Опять же, процесс может различаться в зависимости от ноутбука, но один и тот же принцип должен применяться на любом устройстве.
- Как только это будет сделано, выйдите и сохраните изменения. После перезагрузки вы должны увидеть меню загрузки Linux, которое позволяет вам продолжить работу с дистрибутивом Linux или загрузиться в Windows. Вы будете видеть это меню каждый раз при перезагрузке компьютера, чтобы всегда можно было выбрать предпочтительный вариант загрузки.
Вот как вы можете одновременно выполнять двойную загрузку Windows 11 и Linux. Двойная загрузка не является идеально элегантным решением, но это наиболее жизнеспособный способ иметь две операционные системы, которые вы планируете использовать регулярно. Имейте в виду, что вам может понадобиться найти способ передачи файлов между двумя операционными системами, например, с помощью флэш-накопителя или облачного хранилища. Не всегда возможно получить доступ к файлам на загрузочном диске другой операционной системы, поэтому может потребоваться обходной путь.
Если вы когда-нибудь захотите вернуться к использованию только Windows 11, вы всегда можете использовать «Управление дисками», чтобы удалить созданный вами раздел и расширить основной раздел, чтобы он занял все пространство. В противном случае вы можете использовать GParted в Linux, чтобы вместо этого удалить раздел Windows. В любом случае, обязательно сделайте резервную копию своих данных, прежде чем делать это.
Приветствую, друзья!
Двойная загрузка Linux с Windows — один из самых удобных способов использования двух операционных систем на одном компьютере.
Обе ОС установлены на диске, на реальном оборудовании, и при включении системы вы можете выбрать, какую операционную систему использовать.
В режиме двойной загрузки вы можете выбрать операционную систему для загрузки
В этом руководстве я покажу вам, как установить Ubuntu с уже установленной в системе Windows 10.
Прежде чем вы начнете следовать руководству, я советую сначала полностью его прочитать.
Посмотрите, что вам нужно и что вы должны делать в этом уроке.
Как только вы получите хорошее представление о процедуре и у вас все необходимое будет под рукой, приступайте к процессу.
Двойная загрузка — не сложный процесс. Просто нужно время и терпение.
Упомянутые здесь шаги применимы к другим версиям Ubuntu, таким как Lubuntu, Kubuntu, Xubuntu и дистрибутивам Linux на основе Ubuntu, таким как Linux Mint, elementary OS и т. д.
Двойная загрузка Ubuntu Linux с Windows 10
Это руководство подходит для систем с предустановленной Windows 10 с безопасной загрузкой UEFI и системой разбиения GPT.
Пожалуйста, проверьте, использует ли ваша система GPT или MBR?
Проверки совместимости
Убедитесь, что ваша система использует UEFI: это руководство применимо только для систем с загрузкой UEFI.
Если вы купили свою систему в последние 5-6 лет, скорее всего, у вас уже должна быть система UEFI в разделе GPT.
Однако нет ничего плохого в том, чтобы убедиться, что ваша система использует UEFI.
Если в вашей системе используется устаревшая версия BIOS с системой разбиения на разделы MBR, следуйте этому руководству по двойной загрузке.
Процесс шифрования Bitlocker отличается: в новых системах с Windows 10 Pro диск зашифрован с помощью Bitlocker.
Система с SSD и HDD: если у вас есть система с SSD и HDD, то есть с двумя дисками, процесс будет почти таким же.
Предпосылки: что вам нужно?
Для простой и безопасной установки Linux вместе с Windows вам понадобятся следующие вещи:
- Компьютер с предустановленной Windows 10;
- USB-ключ (флэш-накопитель или USB-накопитель) размером не менее 4 ГБ и без данных на нем;
- Подключение к интернету (для загрузки ISO-образа Ubuntu и инструмента для создания Live USB). Вы можете сделать это в любой системе, не обязательно в системе с двойной загрузкой.
- Необязательно: внешний USB-диск для резервного копирования существующих данных;
- Необязательно: восстановление Windows или загрузочный диск (если у вас возникнут серьезные проблемы с загрузкой, их можно будет исправить).
Давайте посмотрим, как установить Ubuntu вместе с Windows 10.
Шаг 1. Сделайте резервную копию вашей системы Windows [необязательно]
Всегда приятно иметь резервную копию ваших данных, на всякий случай, если вы испортите систему при работе с разделами диска.
Я советую скопировать все важные данные, которые вы не можете позволить себе потерять, на внешний USB-диск.
Вы можете использовать внешний жесткий диск (медленнее, но дешевле) или SSD (быстрее, но дороже) и копировать на него важные файлы и папки.
Шаг 2. Загрузите Ubuntu (или любой другой дистрибутив Linux, который вы будете использовать)
Перейдите на сайт Ubuntu и загрузите файл ISO.
Размер файла должен быть около 2,5 ГБ. Если вам нужно загрузить Ubuntu через торрент, вы можете нажать «Альтернативные загрузки».
Шаг 3: Создайте live USB / диск Ubuntu
Я предполагаю, что вы используете Windows для создания Live USB.
Есть несколько бесплатных приложений, которые позволяют создать Live Ubuntu USB.
Вы можете использовать любой из этих инструментов.
Поскольку я не могу показать их все, я буду все делать с Rufus.
Загрузите Rufus бесплатно с его веб-сайта. Он загрузит файл с расширением .exe.
Подключите USB.
Это устройство будет отформатировано, поэтому убедитесь, что на нем нет важных данных.
Запустите только что загруженный инструмент Rufus.
Он автоматически определяет подключенный USB-порт, но все равно дважды проверьте его.
Теперь перейдите к местоположению загруженного образа ISO и убедитесь, что он использует схему разделения GPT и целевую систему UEFI.
Нажмите кнопку «Пуск» и дождитесь завершения процесса. Ваш Live Linux USB готов.
Примечание. Установить Ubuntu и создать действующий USB-процесс Ubuntu можно на любом компьютере.
Но остальная часть процесса берет на себя система, в которой вы выполняете двойную загрузку.
Шаг 4. Освободите место на диске для установки Ubuntu
Во многих системах при установке Ubuntu предоставляется возможность сделать раздел диска для Ubuntu.
Однако это не гарантия.
Поэтому перед установкой лучше освободить необходимое место на диске.
В меню Windows найдите «разделы диска» и выберите «Создать и отформатировать разделы жесткого диска».
В инструменте управления дисками щелкните правой кнопкой мыши диск, который вы хотите разделить, и выберите «Сжатый том».
Если у вас всего один такой раздел, вам нужно освободить на нем немного свободного места для Linux.
Если у вас есть несколько разделов значительного размера, используйте любой из них, кроме диска C, поскольку он может стереть данные.
На 256 ГБ в моей системе уже было несколько разделов от производителя, но в основном для резервного копирования и других целей.
Основным разделом был диск C объемом около 220 ГБ, на котором установлена Windows 10.
В моем случае я уменьшил диск C, чтобы освободить место для установки Linux.
Сколько места вам нужно для Linux при двойной загрузке?
Это зависит от того, сколько у вас общего дискового пространства.
Вы можете установить Ubuntu на 15 или 20 ГБ, но скоро у вас начнется нехватка места на диске.
В наши дни у вас должно быть не менее 120 ГБ на диске.
В этом случае выберите для Linux 30-40 ГБ диска.
Если у вас диск на 250 ГБ, выделите ему 60-80 ГБ или даже больше.
Если у вас больше места на диске, выделите ему еще больше свободного места, если хотите.
Что делать, если у вас есть диски D, E или F?
Это обычная путаница для многих людей, поскольку они думают, что Ubuntu можно установить только на диск C.
Это не правда.
Понимаете, у меня был только один диск C, поэтому я его сжал.
Если у вас есть диск D, E или F, вы можете сжать один из этих дисков.
Вы также можете удалить диск D, E или F.
НИКОГДА НЕ УДАЛЯЙТЕ ДИСК С.
Шаг 5: Загрузитесь с Live Ubuntu USB
Вы создали действующий USB-накопитель Ubuntu на шаге 3.
Подключите его к системе.
Прежде чем вы загрузитесь с Live USB-накопителя, давайте вкратце расскажем о печально известной безопасной загрузке.
Нужно ли мне отключать безопасную загрузку для установки Linux?
6-8 лет назад безопасная загрузка UEFI не поддерживалась Linux, и поэтому вам пришлось отключить безопасную загрузку перед установкой Linux.
К счастью, в наши дни Ubuntu и многие другие дистрибутивы Linux очень хорошо поддерживают безопасную загрузку.
Обычно с этим ничего делать не нужно.
Однако, если ваша система не позволяет загружаться с Live USB или если вы видите какие-либо другие связанные проблемы, вы можете отключить безопасную загрузку в Windows.
Хорошо! Посмотрим, как загрузиться с USB.
Вы можете перейти к настройкам загрузки, нажав F2 / F10 или F12 во время запуска системы, и выбрать загрузку с USB.
Однако некоторым это трудно.
Более длинный, но простой шаг — получить доступ к настройкам загрузки UEFI из Windows.
В меню Windows найдите UEFI и нажмите «Изменить дополнительные параметры запуска»:
Перейдите к параметру «Расширенный запуск» и нажмите кнопку «Перезагрузить сейчас».
На следующем экране нажмите «Использовать устройство»:
Распознайте USB-диск по его имени и размеру.
Он также может отображаться как USB-устройство EFI.
Теперь он выключит вашу систему и перезагрузится на выбранный вами диск, который должен быть активным USB-диском.
Через несколько секунд вы должны увидеть такой экран:
Опция «Попробовать Ubuntu без установки» позволяет вам испытать Ubuntu с Live диска.
Вариант установки Ubuntu можно найти на рабочем столе.
Опция «Установить Ubuntu» немедленно запустит установку Ubuntu.
Вы можете выбрать любой вариант в зависимости от ваших предпочтений.
Шаг 6: Установка Ubuntu вместе с Windows 10
Запустите процедуру установки.
Первые несколько шагов просты.
Вы выбираете язык и раскладку клавиатуры.
На следующем экране выберите «Обычная установка».
Пока не нужно загружать обновления или устанавливать стороннее программное обеспечение.
Вы можете сделать это после завершения установки.
Нажмите «Продолжить».
Переход к следующему шагу может занять некоторое время.
Примечание. Некоторые люди пытаются загрузить обновления и установить медиа-кодеки во время установки.
По моему опыту, это иногда создает проблемы во время установки, а также может привести к сбою установки.
По этой причине я не советую их использовать.
Важно: установка требует двух подходов в зависимости от того, что вы видите на следующем экране.
Поскольку это подробное руководство, я рассмотрю оба аспекта.
Подход 1. Вы видите «Установить Ubuntu вместе с Windows Boot Manager».
Если вы видите «Установить Ubuntu вместе с Windows Boot Manager» на экране установки, вам повезло.
Вы можете выбрать этот метод и нажать «Продолжить».
Если вы видите «Установить Ubuntu вместе с диспетчером загрузки Windows», выберите его
На следующем экране вы сможете создать раздел для Ubuntu, перетащив разделитель.
Вы можете выделить соответствующее дисковое пространство для Linux здесь.
Ubuntu создаст один раздел из выделенного дискового пространства, и у него будет root с home и swap (файл подкачки) размером 2 ГБ под root.
Подход 2: Вы не видите параметр «Установить Ubuntu вместе с диспетчером загрузки Windows» или он неактивен
Но если вы один из тех, кому не повезло, вам не о чем беспокоиться.
Для вас дела обстоят не так уж и плохо.
Вы все еще можете установить Ubuntu с Windows.
На экране «Тип установки» выберите «Что-нибудь еще».
Вы перейдете к экрану разбиения на разделы.
Помните, вы заранее создали свободное место?
Вы можете выделить все свободное пространство для root (файл подкачки и домашняя страница будут созданы автоматически под root) или вы можете разделить разделы root, swap и home.
Оба метода хороши.
Я показываю шаги для создания разделов root, swap и home по отдельности.
Но не стесняйтесь использовать один раздел для всех из них.
Выберите свободное место и нажмите на знак «+».
Он предоставит вам возможность создать раздел Linux.
Вы создаете корневой (root) раздел.
Для этого более чем достаточно всего, что превышает 25 ГБ.
Выберите размер, выберите «Ext4» в качестве типа файла и / (означает root) в качестве точки монтирования.
Щелкнув «OK» на предыдущем шаге, вы перейдете к экрану раздела.
Затем создайте swap.
Как и раньше, снова нажмите на знак «+».
На этот раз используйте тип файла как область подкачки.
Вопрос об идеальном размере подкачки в Linux остается спорным.
Если у вас 2 ГБ или меньше ОЗУ, используйте подкачку, вдвое превышающую размер ОЗУ.
А если у вас 3-6 ГБ ОЗУ, используйте подкачку того же размера, что и ОЗУ.
Если у вас 8 ГБ или более ОЗУ, вы можете использовать подкачку, равную половине размера ОЗУ (если у вас не достаточно места на диске, и вы хотите использовать спящий режим, и в этом случае используйте подкачку не менее того же размера, что и ОЗУ).
Если вы чувствуете, что в вашей системе меньше swap, не волнуйтесь.
Вы можете легко создать файл подкачки и добавить больше места подкачки в свои системы.
Таким же образом создайте домашний раздел.
Выделите ему максимальное пространство (фактически выделите ему остальное свободное пространство), потому что именно здесь вы будете сохранять музыку, изображения и загруженные файлы.
Когда вы будете готовы с root, swap и home, нажмите «Install Now»:
Что ж, вы почти выиграли битву.
Теперь вы чувствуете запах победы.
По запросу выберите часовой пояс.
Затем вам будет предложено ввести имя пользователя, имя хоста (имя компьютера) и пароль.
Теперь осталось только подождать.
Для завершения установки потребуется 8-10 минут.
После завершения установки перезагрузите систему.
Перезагрузите компьютер после завершения установки
Вам будет предложено извлечь USB-диск.
На этом этапе вы можете удалить диск, не беспокоясь.
После этого система перезагрузится.
Удалите USB и нажмите ENTER
Для использования Linux вам больше не нужен Live USB-диск.
Вы установили Ubuntu на диск своего компьютера.
Удалите USB-накопитель и оставьте его на потом, если вы хотите использовать его для установки Linux в другой системе.
Вы также можете отформатировать его и использовать для обычного хранения или передачи данных.
Если все прошло гладко, вы должны увидеть экран «grub» после включения системы.
Здесь вы можете выбрать Ubuntu для загрузки в Ubuntu и диспетчер загрузки Windows для загрузки в Windows.
Довольно круто, правда?
Вы можете выбрать операционную систему на экране «grub»
Двойная загрузка не удалась? Вот несколько советов по устранению неполадок
Для некоторых двойная загрузка может пока не работать.
Однако вместо того, чтобы сдаваться, вы можете следовать нескольким советам и повторить процедуру установки.
Попробуйте сменить порт USB
Это может показаться смешным, но иногда некоторые порты USB вызывают проблемы с загрузкой USB или установкой Linux.
Изменение USB-порта может быть хитростью.
Старайтесь не использовать интернет при установке Linux
Я испытал, что иногда установка Linux выдает ошибку, если он подключен к интернету.
Если вы столкнулись с ошибкой «’grub-efi-amd64-signed’ package failed to install into /target», попробуйте установить Ubuntu без интернета.
Отключите безопасную загрузку и / или быструю загрузку
В некоторых редких случаях безопасная загрузка не позволит вам загрузиться с Live USB или установить Linux.
Отключите безопасную загрузку.
В некоторых случаях вы также можете отключить быструю загрузку.
Двойная загрузка завершена, но вы не видите экран «grub» для загрузки в Ubuntu
Пожалуйста, проверьте порядок загрузки в настройках UEFI.
Вы видите Ubuntu / UEFI под диспетчером загрузки Windows?
Если да, переместите его вверх по порядку.
Надеюсь, это руководство помогло вам выполнить двойную загрузку Ubuntu с Windows 10 UEFI.
Я здесь слишком подробно остановился на деталях, но я хотел ответить на все распространенные заблуждения и показать все необходимые шаги.
Если у вас все еще есть сомнения или возникла странная ошибка, оставьте комментарий, и я постараюсь вам помочь.
До скорых встреч!
До скорых встреч! Заходите!