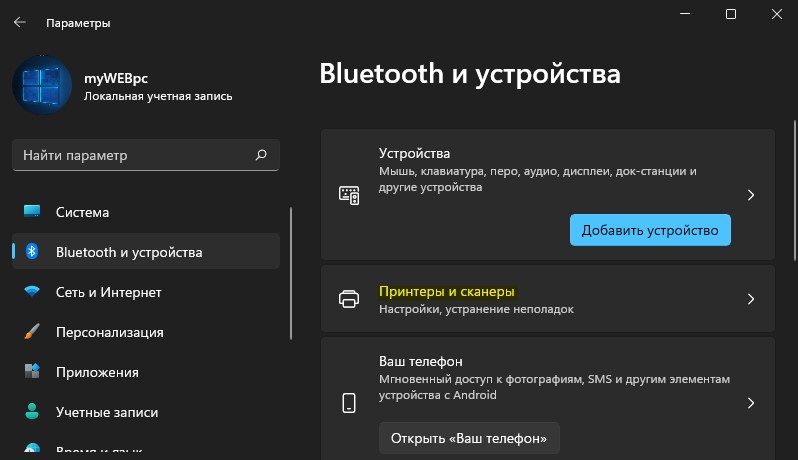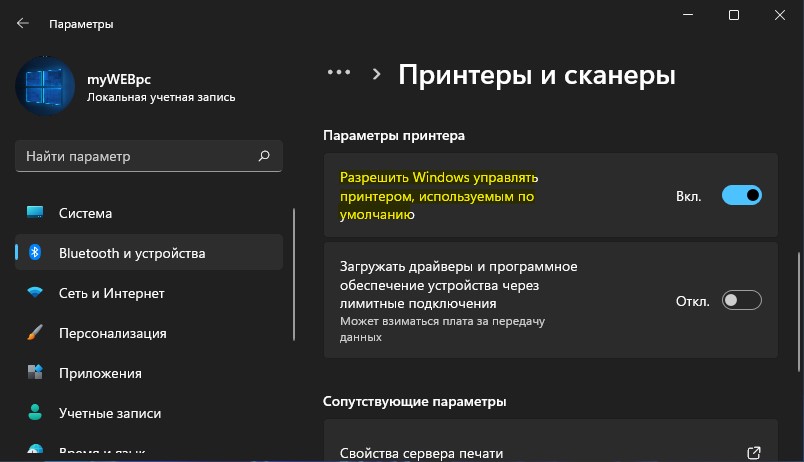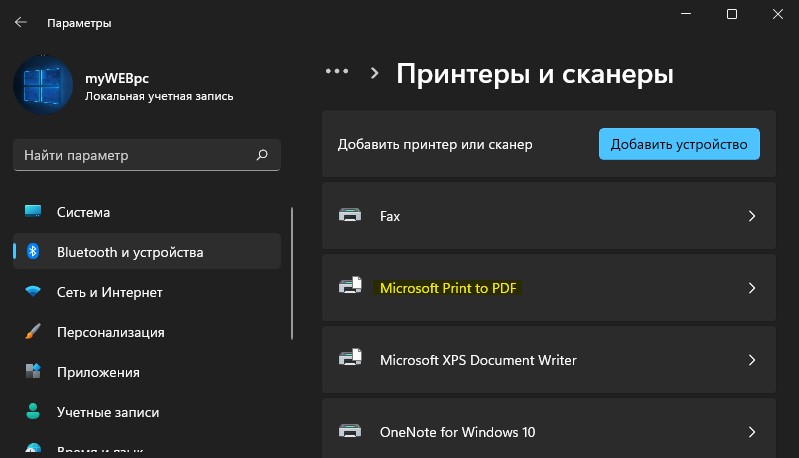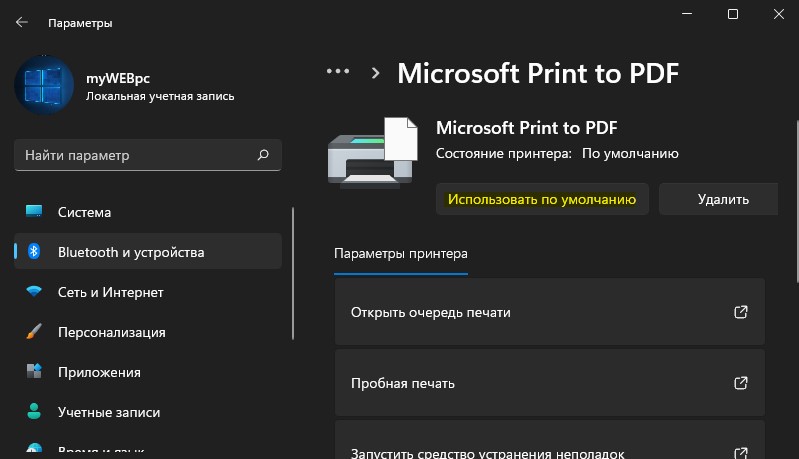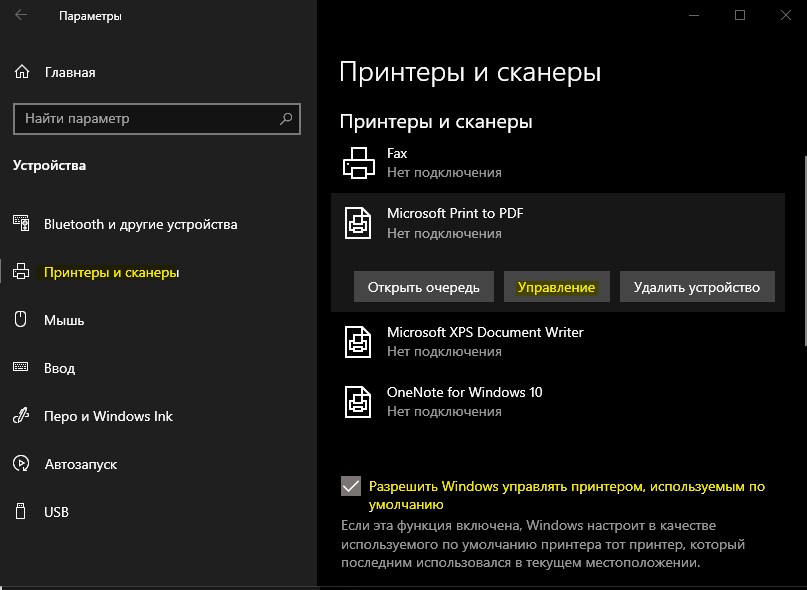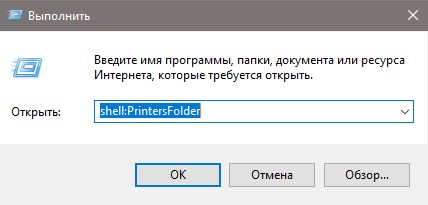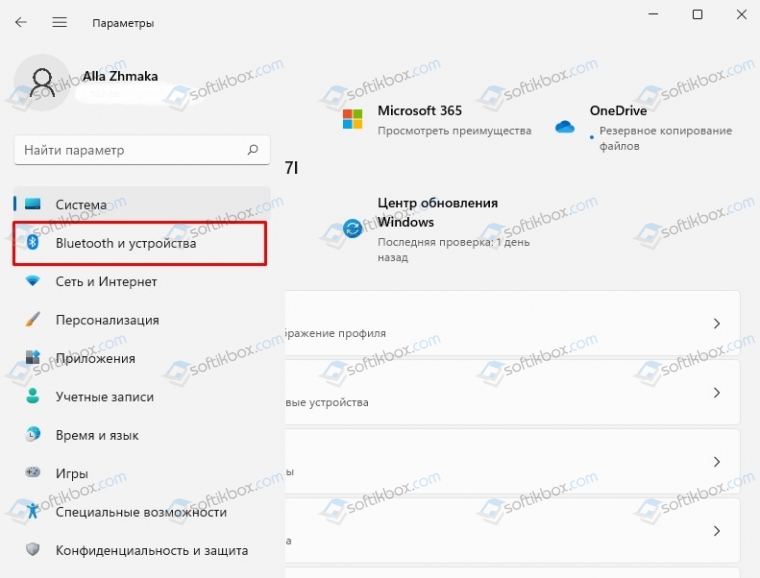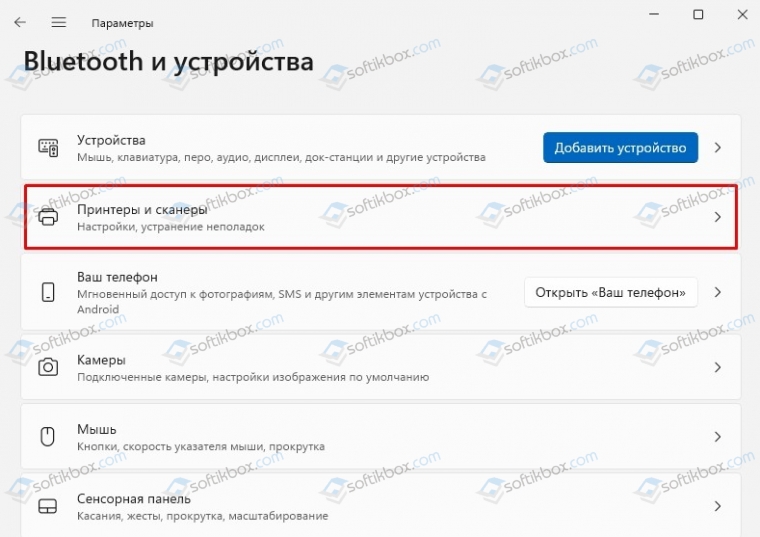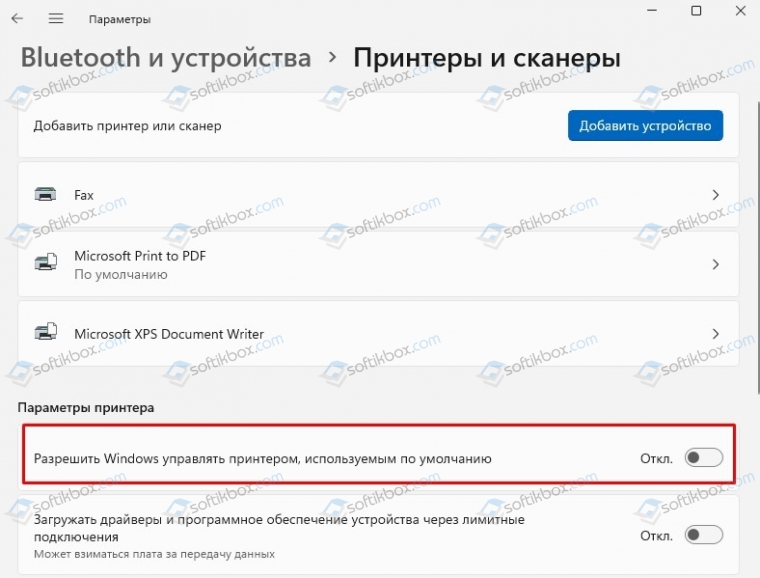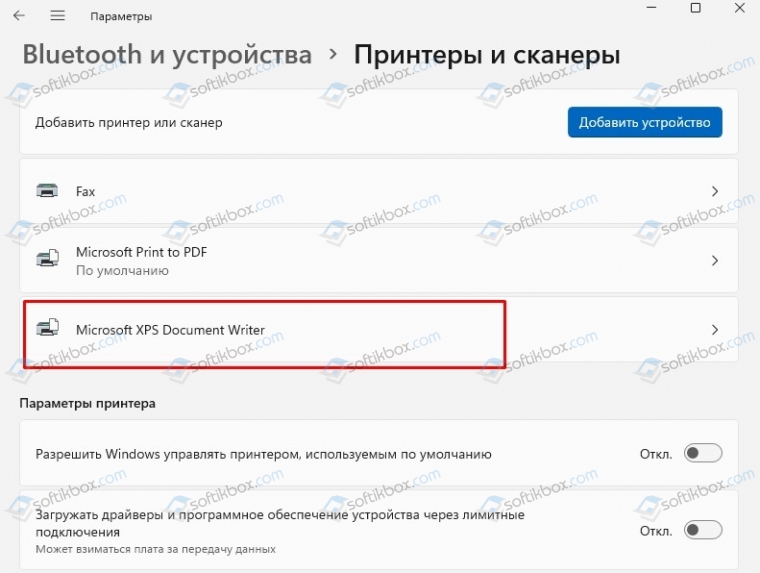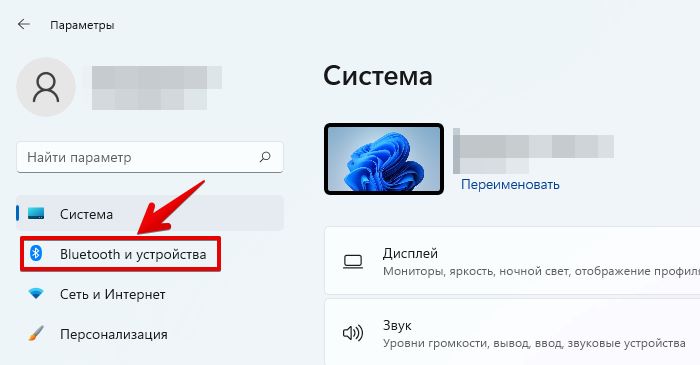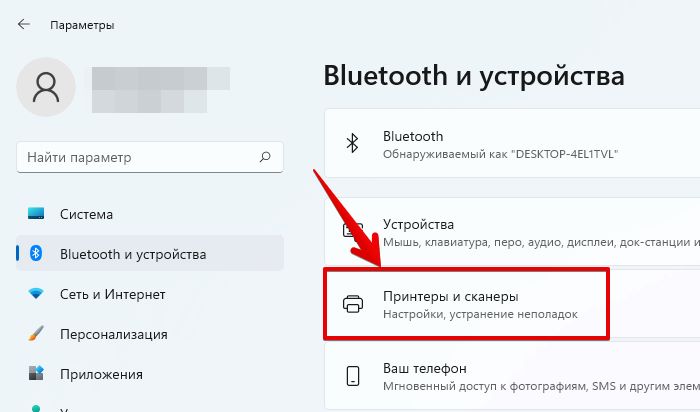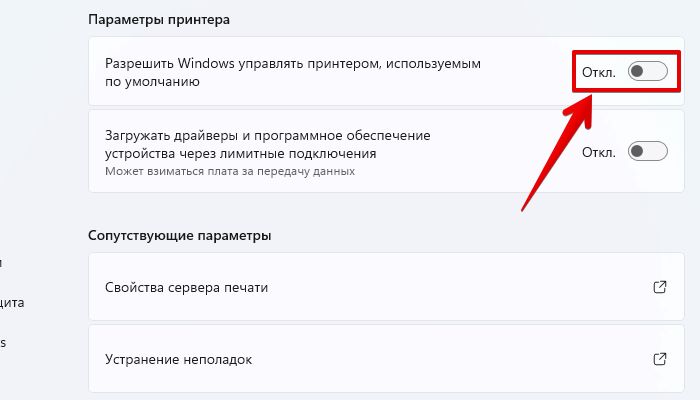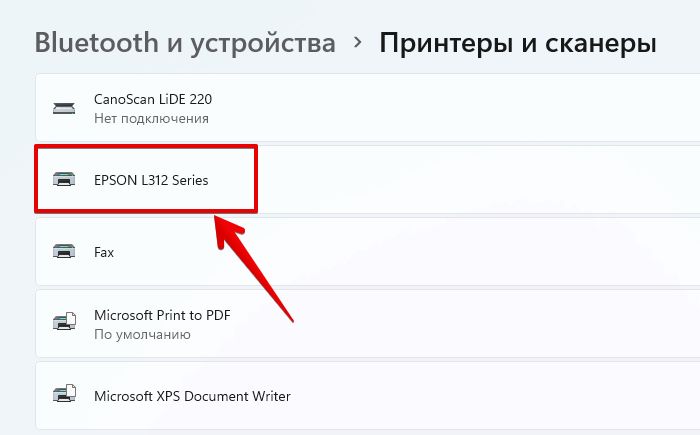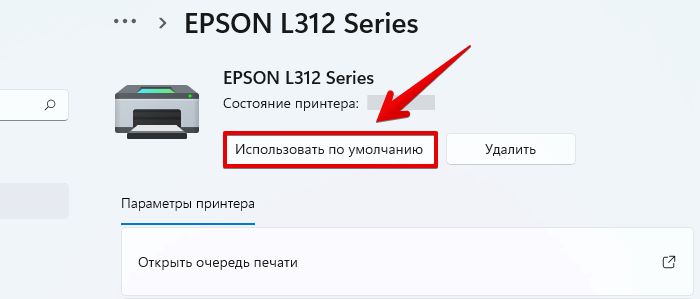Операционная система Windows 11 и Windows 10 автоматически определяет последний подключенный принтер и делает его по умолчанию. С одной стороны это хорошо, но что делать, когда вы используете несколько принтеров в сети или одном компьютере, которые не настроены по умолчанию?
В данной инструкции разберем подробно, как сделать принтер по умолчанию в Windows 11 и Windows 10.
Принтер по умолчанию в Windows 11
- Откройте «Параметры» > «Bluetooth и устройства» > «Принтеры и сканеры«.
- Прокрутите вниз и Отключите «Разрешить windows управлять принтером, используемым по умолчанию«.
- Выше в списке принтеров, нажмите по тому, который хотите сделать по умолчанию.
- Нажмите на «Использовать по умолчанию«.
Принтер по умолчанию в Windows 10
- Откройте «Параметры» > «Устройства» > «Принтеры и сканеры«.
- Снимите галочку с пункта «Разрешить windows управлять принтером, используемым по умолчанию«.
- Нажмите на принтер в списке, который нужно установить по умолчанию и выберите «Управление«.
- В новом окне нажмите на «Использовать по умолчанию«.
Сделать принтер по умолчанию через папку принтеров
- Нажмите Win+R и введите shell:PrintersFolder, чтобы открыть папку с принтерами.
- Нажмите правой кнопкой мыши по нужному принтеру и выберите «Использовать по умолчанию«.
Настроить принтер по умолчанию через CMD
Запустите командную строку от имени администратора и введите ниже команду, где замените «имя принтера» на свое не удаляя кавычек:
rundll32 printui.dll,PrintUIEntry /y /q /n "Имя принтера"
Смотрите еще:
- Как узнать IP-адрес Принтера
- Ошибка 0x00000709 при подключении принтера
- Как удалить драйвер принтера из системы Windows 10/7/8.1
- Исправить ошибку pcl xl error при печати на принтере
- Как сделать браузер по умолчанию в Windows 11
[ Telegram | Поддержать ]

В этой инструкции способы выбрать принтер по умолчанию в Windows 11 и Windows 10 в Параметрах, Панели управления, окне печати и не только.
Как установить принтер по умолчанию в Параметрах Windows 11
Для изменения принтера по умолчанию в Windows 11 вы можете использовать интерфейс «Параметры». Необходимые шаги:
- Откройте «Параметры», сделать это можно с помощью сочетания клавиш Win+I, перейдите в раздел «Bluetooth и устройства», а затем откройте «Принтеры и сканеры».
- В следующем окне в разделе «Параметры принтера» отключите пункт «Разрешить Windows управлять принтером, используемым по умолчанию». Если эта опция включена, то по умолчанию будет выбран последний использованный принтер.
- В этом же окне в списке вверху нажмите по принтеру, который вы хотите использовать в качестве принтера по умолчанию.
- Нажмите кнопку «Использовать по умолчанию».
Если вы не видите кнопку «Использовать по умолчанию» на 4-м шаге, это означает, что не был выполнен 2-й шаг и управление принтером по умолчанию выполняет Windows.
После этого выбранный вами принтер будет автоматически выбран при запуске печати документов.
В Параметрах Windows 10
Процесс настройки принтера по умолчанию в Параметрах Windows 10 почти тот же, что и в более новой системе:
- Откройте «Параметры», а затем — пункт «Устройства».
- Откройте раздел «Принтеры и сканеры», а затем снимите отметку «Разрешить Windows управлять принтером, используемым по умолчанию».
- Нажмите по имени принтера, который вы хотите выбрать и нажмите кнопку «Управление».
- Нажмите «Использовать по умолчанию».
Готово, принтер по умолчанию в Windows 10 установлен.
Как изменить принтер по умолчанию в Панели управления
Как и в предыдущих версиях системы, изменение принтера по умолчанию доступно в панели управления Windows 11 и Windows 10.
- Откройте панель управления. Как открыть панель управления Windows 11, Как открыть панель управления Windows 10.
- Откройте пункт «Устройства и принтеры» или «Просмотр устройств и принтеров», в зависимости от выбранного вида панели управления.
- В списке принтеров нажмите правой кнопкой мыши по принтеру, который вы хотите использовать по умолчанию и выберите соответствующий пункт в контекстном меню.
При применении настроек вы увидите предупреждение: «Установить этот принтер в качестве принтера по умолчанию означает, что Windows прекратит управление вашим принтером по умолчанию» — нажмите Ок, это повлияет лишь на то, что Windows не будет устанавливать последний использованный принтер в качестве принтера по умолчанию, а будет полагаться на сделанные вами настройки.
Выбор принтера по умолчанию в диалоговом окне «Печать»
Есть возможность изменить принтер по умолчанию прямо в системном окне печати:
- В окне печати в списке «Выберите принтер» нажмите по нужному принтеру правой кнопкой мыши.
- Выберите пункт «Использовать по умолчанию».
- Подтвердите действие, если появится предупреждение о том, что Windows прекратит управление принтером по умолчанию.
Установка принтера по умолчанию в командной строке или терминале Windows
Не знаю, пригодится ли эта возможность кому-либо, но вы можете запустить командную строку от имени администратора (Терминал Windows также подойдет) и использовать следующую команду:
rundll32 printui.dll,PrintUIEntry /y /n "имя принтера"
После выполнения команды принтер с указанным именем будет выбран в качестве используемого по умолчанию.
Принтеры — это важный инструмент, который помогает нам печатать документы, фотографии и все, что нам может понадобиться, в печатном формате. Как правило, если вы используете только один принтер для печати документов, вы можете не сталкиваться с проблемой пометки принтера по умолчанию в вашей системе.
Однако, если вы используете отдельные принтеры для печати отдельных типов документов или ваша рутинная работа связана с очень частым подключением к нескольким принтерам, вы можете столкнуться с проблемой и раздражением Windows, автоматически выбирающей один из последних использованных принтеров в качестве принтера по умолчанию.
Много раз вы даже не осознаете, что отправили команду печати на принтер и тогда вам снова приходится заново проходить процесс настройки свойств печати и выбирать принтер из списка, который в данный момент подключен к вашей системе. Кроме того, время от времени задание на печать продолжает находиться в очереди печати и может начать печать задания, как только вы подключитесь к этому конкретному принтеру. Хотя вероятность меньше, возможность есть.
К счастью, установка принтера по умолчанию в Windows 11 — очень простой процесс, наряду с этим существует несколько способов, с помощью которых вы можете добиться этого, что может удовлетворить потребности и предпочтения каждого.
Способ 1: установите принтер по умолчанию из приложения «Настройки»
Один из самых удобных способов установить принтер по умолчанию в вашей системе — через приложение «Настройки» на вашем устройстве Windows.
Для этого сначала перейдите в меню «Пуск» и щелкните плитку «Настройки» в разделе «Закрепленные приложения», чтобы продолжить. В противном случае введите «Настройки» в меню, чтобы выполнить поиск.
Затем нажмите на вкладку «Bluetooth и устройства» на левой боковой панели окна «Настройки», чтобы продолжить.
На следующем экране найдите и щелкните плитку «Принтеры и сканеры», чтобы продолжить.
После этого на экране настроек «Принтеры и сканеры» прокрутите вниз и найдите плитку «Разрешить Windows управлять моим принтером по умолчанию» в разделе «Настройки принтера». Затем нажмите на тумблер на правом краю плитки, чтобы перевести его в положение «Выкл.». Теперь Windows не будет автоматически менять принтер по умолчанию.
После того, как вы отключили автоматический выбор принтера по умолчанию, найдите список принтеров, присутствующих на странице, и щелкните конкретную плитку принтера, которую вы хотите установить в качестве системного по умолчанию.
Затем на странице свойств принтера найдите и нажмите кнопку «Установить по умолчанию», чтобы установить принтер по умолчанию в системе.
Способ 2. Установите принтер по умолчанию с панели управления.
Другой способ установить принтер по умолчанию в вашей системе Windows — через панель управления. Более того, если вам неудобно ориентироваться в приложении «Настройки», этот метод может подойти вам лучше всего.
Чтобы установить принтер по умолчанию таким образом, сначала. зайдите в меню «Пуск» и введите Control, чтобы выполнить его поиск. Затем в результатах поиска нажмите «Панель управления», чтобы открыть ее.
Кроме того, вы также можете открыть панель управления с помощью утилиты «Выполнить команду». Для этого одновременно нажмите клавиши Windows+ Rна клавиатуре, чтобы вызвать утилиту «Выполнить команду». Затем введите Control текстовое поле и нажмите Enter на клавиатуре, чтобы открыть его.
Далее в окне панели управления вам нужно будет переключиться на представление категорий. Для этого щелкните раскрывающееся меню после параметра «Просмотр по» и выберите параметр «Категория», чтобы продолжить.
После этого в представлении категорий щелкните категорию «Оборудование и звук», чтобы продолжить.
Затем на следующем экране нажмите «Устройства и принтеры», чтобы продолжить.
Затем на экране «Устройства и принтеры» найдите раздел «Принтеры» и щелкните правой кнопкой мыши один из параметров принтера, который вы хотите установить по умолчанию, это откроет контекстное меню. Теперь в меню нажмите «Установить по умолчанию», чтобы установить конкретный принтер по умолчанию в вашей системе.
Способ 3: установка принтера по умолчанию с помощью командной строки
Если переход по меню и переход к панели управления кажется вам хлопотным, вы также можете установить принтер по умолчанию прямо из командной строки. Однако, если вы планируете использовать этот метод, убедитесь, что у вас есть полное имя вашего принтера, отображаемое в вашей системе, чтобы установить его по умолчанию.
Для этого сначала перейдите в меню «Пуск» и введите «Командная строка», чтобы выполнить поиск. Затем в результатах поиска щелкните правой кнопкой мыши плитку «Командная строка», чтобы открыть контекстное меню, а затем выберите параметр «Запуск от имени администратора», чтобы запустить командную строку.
После этого на вашем экране появится окно UAC (Контроль учетных записей). Если вы не вошли в систему с учетной записью администратора, введите учетные данные для нее. В противном случае нажмите кнопку «Да», чтобы продолжить.
Затем в окне командной строки введите или скопируйте+вставьте команду, указанную ниже, и нажмите Enterна клавиатуре, чтобы выполнить команду.
Примечание. Замените заполнитель <Имя принтера> фактическим именем принтера, установленного в вашей системе.
rundll32 printui.dll, PrintUIEntry /y /g /n "<Printer name>"Итак, ребята, надеюсь, с помощью этого руководства вы сможете установить принтер по умолчанию на своем ПК с Windows 11.
Чтобы выбрать принтер по умолчанию:
-
Выберите Пуск >Параметры .
-
Перейдите Bluetooth & устройства >принтеры & сканеры > выбрать принтер. Затем нажмите кнопку Использовать по умолчанию.
Если параметр «Задать по умолчанию» не отображается, можно выбрать параметр «Разрешить Windows управлять принтером по умолчанию». Чтобы выбрать принтер по умолчанию самостоятельно, необходимо очистить этот флажок.
Открытие сканеров & принтеров
По умолчанию используется принтер, который вы использовали в последний раз. Чтобы включить этот режим:
-
Откройте пуск > Параметры > Bluetooth & >принтеры & сканеры.
Открытие сканеров & принтеров
-
Установите переключатель рядом с кнопкой «Windows управлять принтером по умолчанию» и убедитесь, что он включен.
Чтобы выбрать принтер по умолчанию:
-
Выберите Пуск >Параметры .
-
Перейдите в раздел Устройства > Принтеры и сканеры, выберите принтер и нажмите кнопку Управление. Затем нажмите кнопку Использовать по умолчанию.
Если параметр «Задать по умолчанию» не отображается, можно выбрать параметр «Разрешить Windows управлять принтером по умолчанию». Чтобы выбрать принтер по умолчанию самостоятельно, необходимо очистить этот флажок.
Открытие сканеров & принтеров
По умолчанию используется принтер, который вы использовали в последний раз. Чтобы включить этот режим:
-
Откройте меню > Параметры > устройств > принтеры & сканеры.
Открытие сканеров & принтеров
-
Установите флажок рядом со строкой Разрешить Windows управлять принтером по умолчанию.
Всякий раз, когда вы даете команду печати, будет ли она предлагать выбрать принтер из любого списка? Если нет, то это означает, что Windows решает, какой принтер выбрать для выполнения команды печати. Установить принтер по умолчанию в вашей системе Windows 11 довольно просто и полезно, потому что Windows выбирает последний использованный принтер в системе. Следовательно, если вы хотите, чтобы какой-либо конкретный принтер выбирался для печати любого документа каждый раз, вы должны установить его в качестве принтера по умолчанию в вашей системе. Есть много способов изменить настройки принтера по умолчанию. В этом посте мы предложили различные методы, с помощью которых вы можете установить принтер по умолчанию в вашей системе Windows 11.
Метод 1. Измените / установите принтер по умолчанию с помощью приложения «Настройки»
Шаг 1. Нажмите одновременно клавиши Windows + I, чтобы открыть приложение «Настройки».
Шаг 2: Затем нажмите Bluetooth и устройства в левой части окна настроек.
Шаг 3: Выберите «Принтеры и сканеры» справа, как показано на изображении ниже.
Шаг 4. На странице «Принтеры и сканеры» нажмите кнопку «Разрешить Windows управлять моим принтером по умолчанию», чтобы выключить его.
Шаг 5: Затем щелкните любой принтер, который вы хотите установить по умолчанию, из списка, показанного вверху страницы, как показано на снимке экрана ниже.
Шаг 6: Нажмите кнопку «Установить по умолчанию» на странице настроек принтера.
Шаг 7. После нажатия кнопки «Установить по умолчанию» состояние принтера должно отображаться как «По умолчанию».
Вот как вы можете установить принтер по умолчанию в системе Windows с помощью приложения «Настройки».
Метод 2: установите принтер по умолчанию с помощью панели управления
Шаг 1. Нажмите одновременно клавиши Windows + R, чтобы открыть диалоговое окно «Выполнить».
Шаг 2: Введите панель управления в поле запуска и нажмите клавишу Enter, чтобы открыть панель управления.
Шаг 3: Убедитесь, что в окне панели управления выбрано «Просмотр по категориям».
Шаг 4: Затем нажмите «Просмотр устройств и принтеров» в разделе «Оборудование и звук», как показано ниже.
Шаг 5: На странице «Устройства и принтеры» щелкните правой кнопкой мыши любой принтер, который вы хотите установить по умолчанию.
Шаг 6: Выберите Установить как принтер по умолчанию в контекстном меню, как показано на снимке экрана ниже.
Шаг 7: Затем нажмите кнопку ОК в запросе подтверждения, чтобы продолжить.
Шаг 8: Теперь в вашей системе установлен принтер по умолчанию.
Метод 3: установить принтер по умолчанию с помощью командной строки
Шаг 1. Нажмите одновременно клавиши Windows + R на клавиатуре, чтобы открыть диалоговое окно «Выполнить».
Шаг 2. Введите cmd в поле «Выполнить» и нажмите клавиши CTRL + SHIFT + ENTER вместе, чтобы открыть командную строку от имени администратора.
Шаг 3: Нажмите Да в запросе UAC, чтобы продолжить.
Шаг 4: Введите команду ниже и нажмите клавишу Enter, чтобы установить принтер по умолчанию.
ПРИМЕЧАНИЕ. — Замените OneNote (Desktop) любым именем принтера, которое вы хотите установить в качестве принтера по умолчанию.
wmic printer where name=”OneNote (Desktop)” call setdefaultprinter
Шаг 5: После выполнения указанной выше команды вы получите сообщение об успешном завершении.
Шаг 6: Закройте окно командной строки.
Вот как вы можете установить принтер по умолчанию в системе Windows 11 с помощью командной строки.
Вот и все.
Надеюсь, эта статья была полезной и информативной.
Пожалуйста, дайте нам знать в разделе комментариев ниже, какой метод был легким и полезным для вас.
Спасибо за чтение!
02.02.2022
Просмотров: 979
Данная тема предназначена больше для офисных работников, которые работают с печатью с использованием нескольких устройств, при этом им требуется задать принтер по умолчанию какой-то один, чтобы не использовать, к примеру, принтер для цветной печати. Или же в домашних условиях, имея в арсенале только один принтер и сканер, вы хотите задать устройству статус «Основной», чтобы Windows 11 не выбирала при печати принтер Майкрософт, который для этой цели не предназначен.
Читайте также: Как расшарить принтер в Windows 10?
Задаем принтер по умолчанию на Windows 11
Для того, чтобы выбрать принтер по умолчанию Windows 11, стоит выполнить следующие действия:
- Нажимаем «Пуск», «Параметры» и выбираем «Bluetooth и устройства».
- Далее выбираем «Принтеры и сканеры».
- Прокручиваем ползунок вниз и находим пункт «Разрешить Windows управлять принтером, используемым по умолчанию». Перетаскиваем ползунок в положение «Отключено».
- Теперь выбираем из списка тот принтер, который нужно установить по умолчанию. Нажимаем «Использовать по умолчанию».
При задании принтера устройством по умолчанию вся печать будет проходить через выбранное устройство. Если же вы хотите напечатать документ через другой принтер, то в настройках печати выберете нужное устройство. Это будет одноразовая печать через устройство, по умолчанию останется тот принтер, который вы задали в Параметрах Windows 11.
Save some clicks by setting a default device
Updated on January 14, 2022
What to Know
- Settings > Bluetooth & devices > Printers & scanners > select printer > Set as default.
- Control Panel > Hardware and Sound > Devices and Printers, right-click printer > Set as default printer.
- There’s also a Command Prompt command that sets the default printer.
This article describes three ways to set the default printer in Windows 11, and what to do if Windows keeps changing the default printer.
How to Set a Default Printer in Windows 11
To choose a default printer, you first need to access it from Settings or Control Panel. There’s also a command you can execute in Command Prompt if you’d rather set the default printer with a command.
Settings
This is the polished, «normal» way to set the default printer. It can be done in just a handful of steps.
-
Open Settings. You can use search to find it or right-click the Start button and select Settings.
-
Select Bluetooth & devices from the left column, and then Printers & scanners on the right.
-
Find the option called Let Windows manage my default printer, and make sure it’s toggled to the off position. There’s more below on why this is important when choosing a default printer.
-
Scroll back up if you need to, and select the printer you want as default.
-
Select Set as default. The printer status should change to confirm it’s now the default printer.
Control Panel
You can also use Control Panel to mark which printer should be default.
-
Open Control Panel. The quickest way to get there is to search for it, but you can also run the control command in the Run dialog box.
-
Navigate to Hardware and Sound > Devices and Printers.
If you don’t see that first category, then you must be viewing Control Panel by icons instead of categories, in which case, just select Devices and Printers from the list.
-
Right-click the printer and choose Set as default printer. A checkmark will appear on the printer icon to indicate it’s the new default printer.
If you see a message stating that setting the printer as default means Windows will stop managing the default printer, select OK.
Command Prompt
If you prefer to work with commands, such as through Safe Mode or in a batch file, or you can’t follow the above directions for whatever reason, you can also define the default printer through Command Prompt.
-
Determine the exact name of the printer. One way to do this is through Control Panel > Hardware and Sound > Devices and Printers.
-
Open Command Prompt and enter this command, replacing Printer Name with your printer’s name:
rundll32 printui.dll,PrintUIEntry /y /q /n “Printer name” -
Return to the Devices and Printers window to confirm the default printer checkmark is on the printer’s icon.
Why Windows 11 Keeps Changing the Default Printer
There are two ways to choose the default printer in Windows 11: mark it yourself using the directions above, or have Windows always default to the last printer you used.
In both cases, you always have full control over which printer to use when it comes time to print; just manually select the printer that should be used in that instance. But, if you prefer to always have a particular printer be the default one, regardless of what you used last time you printed, there’s a setting you need to change.
Go to step 3 above (the first set of steps that use Settings), and confirm Let Windows manage my default printer is disabled/off. Turning this off enables the Set as default button in step 5, and forces Windows 11 to always default to the printer of your choice.
Can You Set Two Printers as Default?
No, the built-in mechanism for selecting a default printer in Windows 11 allows for only one.
A printer marked as ‘default’ is simply the one your computer assumes you want to use when it’s time to print. If you have multiple printers installed, choosing one as default makes printing a little faster because you don’t have to sift through all your printers to choose the right one. Having two (or more) default printers would defeat the purpose.
FAQ
-
How do I set the default printer in Windows 10?
To set the default printer in Windows 10, navigate to Settings > Printers & Scanners, then select your printer, click Manage, and select Set as default. To set your default printer using the Control Panel, open Control Panel, and select View Devices and Printers; right-click your printer and choose Set as default printer.
-
How do I set the default printer in Windows 8?
If you’re using Windows 8, set your default printer by going to Settings > Printers & Scanners > Manage. Under Manage your device, select Set as default printer.
-
How do I set the default printer in Windows 7?
To set the default printer in Windows 7, click Start, type printer in the search box, then select Devices and Printers. Right-click the printer you want to use as the default, then click Set as default printer.
-
How do I set the default printer on a Mac?
To set the default printer on a Mac, click the Apple menu and select System Preferences, then choose Printers & Scanners. Next to Default printer, click the drop-down arrow and choose a printer as your default, or select Last printer used.
Thanks for letting us know!
Get the Latest Tech News Delivered Every Day
Subscribe
Save some clicks by setting a default device
Updated on January 14, 2022
What to Know
- Settings > Bluetooth & devices > Printers & scanners > select printer > Set as default.
- Control Panel > Hardware and Sound > Devices and Printers, right-click printer > Set as default printer.
- There’s also a Command Prompt command that sets the default printer.
This article describes three ways to set the default printer in Windows 11, and what to do if Windows keeps changing the default printer.
How to Set a Default Printer in Windows 11
To choose a default printer, you first need to access it from Settings or Control Panel. There’s also a command you can execute in Command Prompt if you’d rather set the default printer with a command.
Settings
This is the polished, «normal» way to set the default printer. It can be done in just a handful of steps.
-
Open Settings. You can use search to find it or right-click the Start button and select Settings.
-
Select Bluetooth & devices from the left column, and then Printers & scanners on the right.
-
Find the option called Let Windows manage my default printer, and make sure it’s toggled to the off position. There’s more below on why this is important when choosing a default printer.
-
Scroll back up if you need to, and select the printer you want as default.
-
Select Set as default. The printer status should change to confirm it’s now the default printer.
Control Panel
You can also use Control Panel to mark which printer should be default.
-
Open Control Panel. The quickest way to get there is to search for it, but you can also run the control command in the Run dialog box.
-
Navigate to Hardware and Sound > Devices and Printers.
If you don’t see that first category, then you must be viewing Control Panel by icons instead of categories, in which case, just select Devices and Printers from the list.
-
Right-click the printer and choose Set as default printer. A checkmark will appear on the printer icon to indicate it’s the new default printer.
If you see a message stating that setting the printer as default means Windows will stop managing the default printer, select OK.
Command Prompt
If you prefer to work with commands, such as through Safe Mode or in a batch file, or you can’t follow the above directions for whatever reason, you can also define the default printer through Command Prompt.
-
Determine the exact name of the printer. One way to do this is through Control Panel > Hardware and Sound > Devices and Printers.
-
Open Command Prompt and enter this command, replacing Printer Name with your printer’s name:
rundll32 printui.dll,PrintUIEntry /y /q /n “Printer name” -
Return to the Devices and Printers window to confirm the default printer checkmark is on the printer’s icon.
Why Windows 11 Keeps Changing the Default Printer
There are two ways to choose the default printer in Windows 11: mark it yourself using the directions above, or have Windows always default to the last printer you used.
In both cases, you always have full control over which printer to use when it comes time to print; just manually select the printer that should be used in that instance. But, if you prefer to always have a particular printer be the default one, regardless of what you used last time you printed, there’s a setting you need to change.
Go to step 3 above (the first set of steps that use Settings), and confirm Let Windows manage my default printer is disabled/off. Turning this off enables the Set as default button in step 5, and forces Windows 11 to always default to the printer of your choice.
Can You Set Two Printers as Default?
No, the built-in mechanism for selecting a default printer in Windows 11 allows for only one.
A printer marked as ‘default’ is simply the one your computer assumes you want to use when it’s time to print. If you have multiple printers installed, choosing one as default makes printing a little faster because you don’t have to sift through all your printers to choose the right one. Having two (or more) default printers would defeat the purpose.
FAQ
-
How do I set the default printer in Windows 10?
To set the default printer in Windows 10, navigate to Settings > Printers & Scanners, then select your printer, click Manage, and select Set as default. To set your default printer using the Control Panel, open Control Panel, and select View Devices and Printers; right-click your printer and choose Set as default printer.
-
How do I set the default printer in Windows 8?
If you’re using Windows 8, set your default printer by going to Settings > Printers & Scanners > Manage. Under Manage your device, select Set as default printer.
-
How do I set the default printer in Windows 7?
To set the default printer in Windows 7, click Start, type printer in the search box, then select Devices and Printers. Right-click the printer you want to use as the default, then click Set as default printer.
-
How do I set the default printer on a Mac?
To set the default printer on a Mac, click the Apple menu and select System Preferences, then choose Printers & Scanners. Next to Default printer, click the drop-down arrow and choose a printer as your default, or select Last printer used.
Thanks for letting us know!
Get the Latest Tech News Delivered Every Day
Subscribe
Как вы печатаете большую часть своих документов? У вас есть предпочтительный принтер? Если у вас есть, вы должны установить его в качестве параметров печати по умолчанию, чтобы все ваши приложения могли использовать его по умолчанию. Здесь, в этой статье, мы покажем вам, как установить принтер по умолчанию в Windows 11.
Зачем мне устанавливать принтер по умолчанию в Windows 11?
Windows автоматически устанавливает последний использованный принтер в качестве принтера по умолчанию. Однако проблема возникает, когда вы подключаете к компьютеру более одного принтера. В этом случае запрос на печать может быть направлен не на тот принтер, что может вызвать разочарование. Если вы хотите избежать этой ситуации, вы можете вручную установить принтер по умолчанию для вашего компьютера.
Как установить принтер по умолчанию в Windows 11
Вот несколько способов, которые вы можете использовать для этого на компьютере с Windows 11:
- Параметры Windows
- Реальная папка принтера
- Панель управления
- Командная строка
1] Настройки Windows
Чтобы установить принтер по умолчанию с помощью меню настроек, выполните следующие действия:
- Щелкните правой кнопкой мыши меню «Пуск» и выберите «Настройки«.
- Выберите Bluetooth и устройства на левой боковой панели настроек.
- Щелкните Принтеры и сканеры на правой панели, чтобы просмотреть установленные принтеры.
- Прокрутите вниз до раздела «Настройки принтера » и отключите параметр «Разрешить Windows управлять моим принтером по умолчанию «. Никаких действий не требуется, если опция уже отключена.
- Затем перейдите к началу страницы и выберите принтер, который вы хотите использовать по умолчанию.
- Нажмите кнопку Установить по умолчанию в верхней части страницы принтера.
- Тогда все готово. Вы выбрали принтер по умолчанию для своего компьютера.
Отныне все ваши приложения по умолчанию будут печатать файлы на выбранном вами принтере. Отныне никаких неприятностей!
2] Реальная папка принтера
Вот шаги по настройке принтера по умолчанию с использованием папки реального принтера в Windows 11:
- Запустите окно «Выполнить», нажав клавиши Windows + R.
- В окне «Выполнить» введите shell:PrintersFolder и нажмите «ОК«. Это откроет настоящий каталог принтера.
- Теперь щелкните правой кнопкой мыши предпочитаемый принтер и выберите «Установить как принтер по умолчанию» в списке меню.
3] Панель управления
Чтобы установить принтер по умолчанию с помощью панели управления в Windows 11, выполните следующие действия:
- Откройте панель управления и просмотрите ее по категориям.
- Перейдите в раздел «Оборудование и звук» > «Устройства и принтеры».
- Щелкните правой кнопкой мыши нужный принтер и выберите «Установить как принтер по умолчанию «.
4] Командная строка
Если вы хотите установить принтер по умолчанию с помощью командной строки, это займет всего несколько шагов. Прежде чем продолжить, вы должны узнать, как называется принтер. Вы можете сделать это, перейдя в Панель управления > Оборудование и звук > Устройства и принтеры. Чтобы продолжить, выполните следующие действия.
- Откройте окно командной строки.
- Введите приведенную ниже команду и нажмите Enter:
rundll32 printui.dll,PrintUIEntry /y /q /n "Имя принтера"
- В приведенной выше команде замените имя принтера на имя принтера, который вы хотите установить по умолчанию.
Как только вы это сделаете, вы увидите этот принтер по умолчанию, когда будете что-либо печатать. Кроме того, он будет указан в списке принтеров как «По умолчанию».
Можно ли установить два принтера по умолчанию?
Нет, есть только один принтер по умолчанию, который можно выбрать с помощью встроенного механизма в Windows 11. Когда вы выбираете принтер по умолчанию, ваш компьютер просто предполагает, что это именно тот принтер, который вы хотите использовать.
Печать становится немного быстрее, если вы выберете один принтер по умолчанию. Это потому, что вам не нужно просматривать свою коллекцию принтеров, чтобы найти правильный. Не было бы никакого смысла иметь два принтера по умолчанию.
Windows 11 предоставляет вам эти параметры для настройки принтера по умолчанию. Не стесняйтесь делиться любым другим пониманием этой задачи в разделе комментариев ниже.
Как установить принтер устройством по умолчанию в операционной системе Windows 11?
В системе установлено несколько печатных устройств? Постоянно печатаете на одном и том же принтере? Как сделать так, чтобы все приложения в Windows 11 использовали определенный принтер для печати?
Выбрать принтер по умолчанию можно через приложение Параметры. Для этого открываем меню «Пуск» и находим значок приложения или используем вариант с горячими клавишами «Win+I».
В окне параметров необходимо перейти в раздел «Bluetooth и устройства». Для этого щелкаем по пункту на панели слева.
Теперь в основном окне находим плитку «Принтеры и сканеры» и щелкаем по ней левой кнопкой мыши, чтобы перейти в настройки.
Находим раздел «Параметры принтеры», прокрутив окно вниз и отключаем параметр «Разрешать Windows управлять принтером, используемым по умолчанию», переведя переключатель в положение «Откл».
Выбираем в списке устройств необходимый принтер и щелкаем по названию.
Оказавшись в окне настройки принтера, находим кнопку «Использовать по умолчанию» и нажимаем ее.
Теперь наш принтер будет использоваться по умолчанию во всех приложениях системы Windows 11.