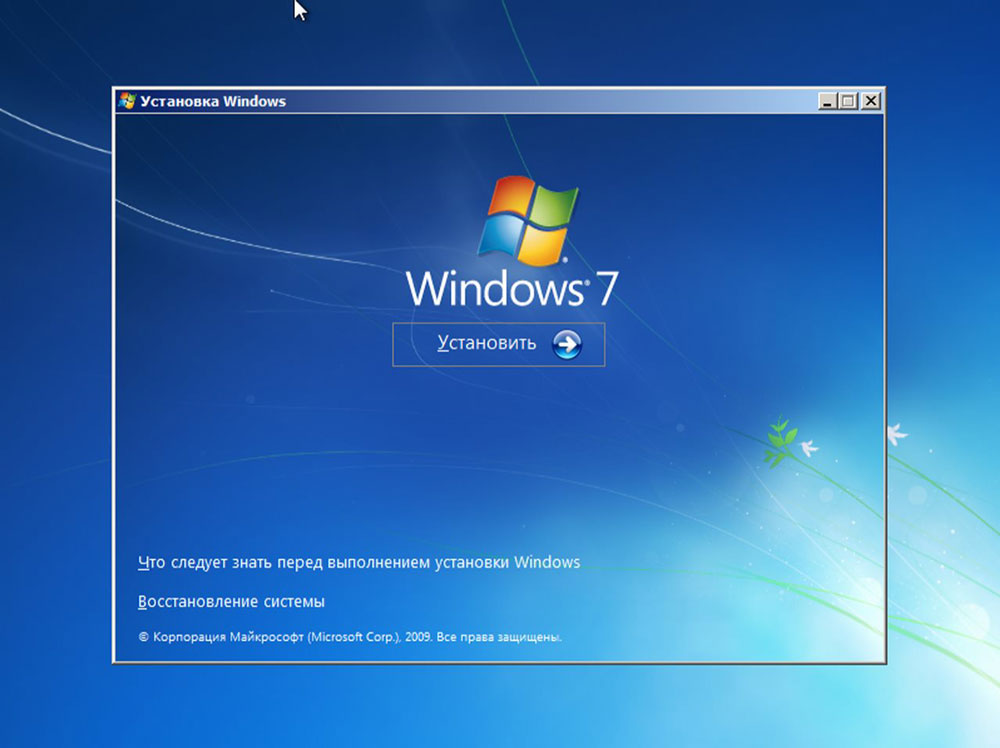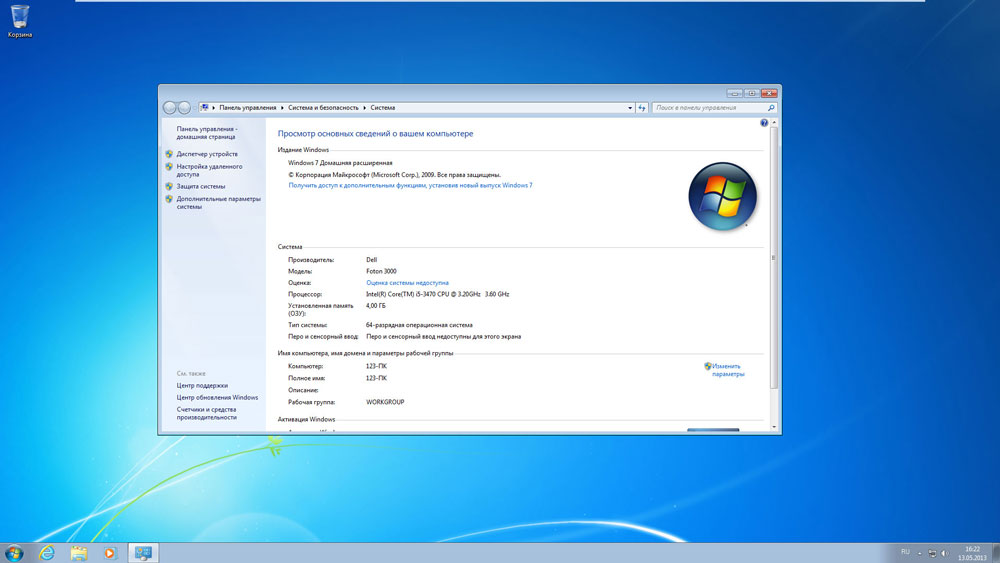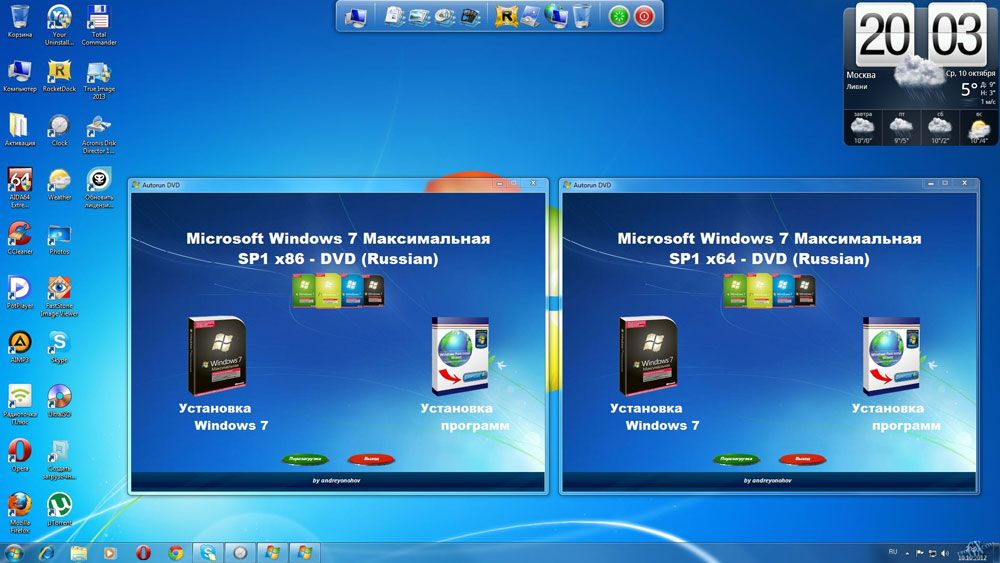Довольно много вопросов всегда вокруг выбора ОС Windows: а какая из них лучше, а какая быстрее, а что выбрать мне для моего старенького ноутбука, а для ПК, а вот одна ОС следит за тобой, а другая нет и т.д. 👀
В этой статье хочу выказать свое мнение насчет выбора ОС. Думаю, что тема будет весьма полезна для многих. Даже опытные пользователи часто меняют Windows и не могут остановиться на какой-то конкретной версии (что уж говорить о тех, кто не так хорошо знаком с ПК).
Также статья, наверное, найдет отклик и у тех, кто недавно купил компьютер/ноутбук и подыскивает себе оптимальную систему (так, чтобы все сносно работало, и не тормозило).
Пожалуй, пора начинать (а то вступление слишком уж громоздкое 👌).
*
Выбор ОС — превью
*
Содержание статьи
- 1 Выбор версии ОС для ноутбука/ПК
- 1.1 👉 Если речь идет о ноутбуке
- 1.2 Про выбор между ОС x86 и x64 (32/64-bit)
- 1.3 Про версии Home, Pro, Enterprise, Education
- 1.4 Про выбор между Windows XP÷11
- 1.4.1 Windows XP
- 1.4.2 Windows 7
- 1.4.3 Windows 8
- 1.4.4 Windows 10
- 1.4.5 Windows 11
- 1.5 📌 Кстати!
→ Задать вопрос | дополнить
Выбор версии ОС для ноутбука/ПК
👉 Если речь идет о ноутбуке
То в первую очередь необходимо зайти на официальный сайт производителя вашего устройства и посмотреть, для каких ОС Windows там есть драйвера (разумеется, для вашей модели устройства).
Т.к. если нет официальных драйверов на желаемую вами ОС — не исключено множество проблем в будущем: придется искать их у «народных» умельцев (а они стабильностью, в большинстве случаев, не отличаются), не исключены сбои и падения, часть функций может вообще не работать.
Например, на скрине ниже представлен официальный сайт DELL с разделом загрузки драйверов для модели ноутбука Inspiron 7572.
Как видите, официальная поддержка есть только для Windows 10 64-bit и Ubuntu. Выбор небольшой, и за вас он уже сделан… 😉
Просмотр доступных драйверов для ноутбука на сайте производителя
👉 Заметка!
Хочу добавить, что в некоторых случаях драйвера для ОС Windows 10 встают и работают на ОС Windows 7/8/11, а в некоторых — не встают. 👀
При хитрых способах установки (например, через импорт различных бэкапов) — могут вызвать серьезные ошибки, и придется переустанавливать ОС…
*
Про выбор между ОС x86 и x64 (32/64-bit)
Если на заре появления x64 систем — с ними было много проблем, то сейчас это все в прошлом. Для них так же, как и для x86 — выпущено тысячи программ и все нормально работает.
Основное отличие между этими системами (если отбросить все ненужное для рядового пользователя) — это количество поддерживаемой оперативной памяти.
Если у вас больше 3 ГБ ОЗУ — ставьте x64 систему. Дело в том, что x86 система не увидит и не будет использовать больше 3 ГБ ОЗУ (если у вас 8 ГБ, скажем, то 3 ГБ будут видны и будут использоваться, а 5 ГБ будут «лежать» мертвым грузом).
Если у вас 3 ГБ ОЗУ или меньше — установить x64 систему тоже можно, но я бы этого не рекомендовал. x86 система, как правило, менее требовательная, чем аналогичная x64. Поэтому, с целью повышения производительности, с таким объемом ОЗУ лучше выбрать x86.
О том, как узнать текущую ОС, ее разрядность, кол-во ОЗУ:
- откройте проводник (сочетание кнопок WIN+E);
- откройте «Этот компьютер» (находится в меню слева в проводнике);
- в любом свободном месте окна «Этот компьютер» щелкните правой кнопкой мышки и во всплывшем меню выберите «Свойства»;
- откроется окно, в котором можно получить все интересующую информацию о ОС, процессоре и ОЗУ (см. скрины ниже). 👇
Как узнать свою ОС и процессор
Версия ОС, процессор, ОЗУ
*
Про версии Home, Pro, Enterprise, Education
Вот по большому счету для многих пользователей практически нет разницы, какую из этих версий выбрать (основная разница здесь для различных предприятий и компаний, где есть определенные проблемы с юридическим оформлением всего этого «дела», и необходимость использования удаленного доступа к корпоративным сетям, настройка различных системных политик и пр.).
Если касаться Windows 10 — то:
- 👉 Home — основная версия ОС, предназначенная для обычных пользователей. От версии Pro — она отличается отсутствием поддержки удаленного доступа, групповых политик, шифрования данных и рядом спец. функций. По большому счету, все эти доп. функции, в большинстве случаев, просто не нужны на домашнем ПК;
- 👉 Pro — все те же функции, как в Home, только есть поддержка шифрования диска BitLocker, поддержка виртуализации Hyper-V, несколько рабочих столов, Azure Active Directory (функция для работы с облачными услугами). Как и сказал выше, все это — практически не используется в домашних условиях;
- 👉 Enterprise (или сокращенно Ent) — эта версия используется в больших компаниях. В ней есть определенный ряд уникальных функций, например, таких как Direct Access, облачный хостинг, Remote Desktop (удаленный доступ) и пр.
- 👉 Education — версия для учебных заведений. Практически такая же версия, как и Ent, только в этой отсутствует Кортана (голосовая помощница).
- 👉 Mobile — эта версия предназначена для мобильных устройств: смартфоны, планшеты, нетбуки и пр. Ориентирована на небольшие устройства с диагональю экрана не больше 8 дюймов, поддерживает сенсорные экраны в полном объеме.
*
Про выбор между Windows XP÷11
Вообще, разумно выбирать ОС не только исходя из своих личных желаний, но и исходя из наличия официальных драйверов (как уже об этом сказал выше) и требований самой ОС. Нет смысла ставить на слабую машину современную Windows 10, и постоянно мучиться с тормозами и зависаниями…
Чуть ниже я приведу мин. тех. требования к каждой ОС, и выскажу свое краткое реноме по каждой из них 👌.
*
Windows XP
👉 В помощь: виртуальная Windows XP/7/10 без скачивания спец. софта (настраиваем встроенный Hyper-V в ОС Windows 10)
Легендарная ОС, занимавшая пальму первенства около 10 лет!
По сравнению со всеми ОС, бывшими до нее, она стала:
- очень стабильной: количество ошибок и падений снизилось в разы. Ту же Windows 98 приходилось переустанавливать чуть ли не каждый месяц;
- дружелюбной к людям плохо знакомыми с ПК (многие действия достаточно просты и понятны, есть подробная справка по выполнению многих задач).
Пожалуй, эти два качества позволили ей стать одной из самых популярных ОС!
Windows XP — рабочий стол
На сегодняшний день официальная поддержка этой ОС Microsoft прекратила, поэтому ставить ее на ПК я бы рекомендовал только в исключительных случаях:
- когда нет драйверов для более новой ОС;
- старый ПК с низкими характеристиками;
- или вам нужна конкретно эта ОС для запуска конкретной программы (хотя в этом случае можно прибегнуть к виртуальной машине).
Минимальные требования:
- Процессор Pentium с частотой 233 МГц;
- Не менее 64 МБ оперативной памяти (рекомендуется не менее 128 МБ);
- Не менее 1,5 ГБ свободного места на жестком диске;
- CD или DVD-привод.
*
Windows 7
👉 В помощь: как установить Windows 7 на ноутбук
До сих пор еще довольно востребованная ОС! Главным образом, из-за того, что:
- низкие системные требования (тем более, по современным меркам). У многих пользователей, у кого работала Windows XP — работает и Windows 7;
- система очень стабильная и надежная;
- высокая производительность (система оптимизирована и под-ноутбуки, которые сейчас очень популярны);
- поддерживает многие устройства без установки драйверов (это вообще, удобнейшая вещь!).
Представьте, если раньше вы переустанавливали систему Windows XP — то у вас не работала сетевая карта т.к. не было на нее драйвера, а раз не работает карта — значит нет Интернета. Замкнутый круг — скачать драйвер не можете, т.к. не работает карта, а карте нужен драйвер. С Windows 7 вероятность такой проблемы ГОРАЗДО ниже!
Windows 7 — меню ПУСК и раб. стол
В последнее время, должен отметить, Windows 7 стала терять свою популярность:
- во-первых, все новые ноутбуки и ПК идут с предустановленной Windows 10;
- во-вторых, многие производители на свои новые «железки» не выпускают драйвера для Windows 7;
- в-третьих, не все современное оборудование в ней работает.
Но в целом, думаю, еще несколько лет она будет одним из основных продуктов Microsoft…
Системные требования:
- процессор 1 ГГц;
- 1 гигабайт (ГБ) (для 32-разрядной системы) или 2 ГБ (для 64-разрядной системы) оперативной памяти (RAM);
- 16 гигабайт (ГБ) (для 32-разрядной системы) или 20 ГБ (для 64-разрядной системы) на HDD;
- графическое устройство DirectX 9 с драйвером WDDM версии 1.0 или выше.
*
Windows 8
Эта система представила пользователям впервые новый вид оформления: при включении и загрузки ОС — перед вами представал не привычный рабочий стол, а плиточное меню (как на скрине ниже).
С одной стороны — это удобно, с другой — удобно на мобильных гаджетах, но не на ПК/ноутбуках. Из-за этого плиточного меню, система подверглась нещадной критике, и думаю, что именно поэтому не стала таким уж популярным продуктом…
Windows 8 — рабочий стол
В целом, система весьма стабильна, производительна и надежна. По своим возможностям не уступает Windows 7 (причем, скорее превосходит: есть инструменты для восстановления, встроен антивирус/защитник, улучшена производительность).
Кстати, по моим личным тестам и наблюдениям — это ОС самая быстрая при ее установке на диск, при загрузке Windows и выключение ПК (хотя и выигрывает при загрузке всего несколько секунд, но тем не менее…). Вкупе с SSD-диском система просто «летает»…
Системные требования:
- Процессор. 1 ГГц* или выше с поддержкой PAE, NX и SSE2;
- ОЗУ 1 ГБ (для 32-разрядной системы) или 2 ГБ (для 64-разрядной системы);
- Место на жестком диске: 16 ГБ (для 32-разрядной системы) или 20 ГБ (для 64-разрядной системы);
- Видеоадаптер: Microsoft DirectX 9 с драйвером WDDM.
*
Windows 10
👉 Инструкции: 1) как скачать Windows 10 на русском языке (официальный ISO-образ).
2) Как установить Windows 10 с флешки.
Самая популярная (на текущий момент) ОС в линейке Windows. Обладает наилучшей стабильностью и надежностью (правда, на мой взгляд, все-таки уступает в производительности Windows 8).
Многие критикуют систему из-за того, что она «следит» за пользователями. Отчасти это правда… С другой стороны, ведь за пользователями «следят» и браузеры, и поисковые системы, и многие программы, и некоторые сайты в Интернете (я не слежу 😉).
Однако, сейчас в сети есть множество сборок систем с пред-настройками, где все лишнее отключено (в том числе и слежка). Думаю, этот минус — можно вычеркнуть…
Windows 10 — рабочий стол
Вообще, если у вас современный ПК/ноутбук, думаю, проблем с установкой и использованием этой ОС возникнуть не должно.
Правда, я отмечал, что у Windows 10 есть проблемы при работе с дискретной и встроенной видеокартами — она не всегда может правильно переключать одну на другую (ссылка на статью об этом).
Поэтому, если у вас 2 видеокарты, и вы часто играете — я бы рекомендовал Windows 7, ну или поставить сразу 2 системы (по крайней мере, имейте ввиду, что в некоторых играх Windows 10 не переключит встроенный адаптер на дискретный, и могут начаться тормоза).
Также есть некоторые проблемы с поддержкой старых программ: работают не стабильно, вылетают. Если перейдете на эту систему, возможно, как выход — это использование виртуальной машины (либо гипервизора).
И еще один момент: в некоторых случаях Windows 10 очень сильно нагружает жесткий диск (официального ответа от Microsoft с чем это связано — пока нет). Особенно, это часто происходит во время загрузки Windows. О том, как частично снизить нагрузку 👉 можете узнать здесь.
В остальном же, эта система по праву считается лучшей, и ее первенство (на мой взгляд) уже не за горами (если только Microsoft не выпустит новую ОС 😉).
Тех. требования:
- Процессор: как минимум 1,5 ГГц или SoC;
- ОЗУ 1 ГБ (для 32-разрядных систем) или 2 ГБ (для 64-разрядных систем);
- Место на жестком диске: 16 ГБ (для 32-разрядных систем) или 20 ГБ (для 64-разрядных систем);
- Видеоадаптер: DirectX версии не ниже 9 с драйвером WDDM 1.0.
- Дисплей: 800 x 600.
*
Windows 11
👉 Инструкции:
1) как установить Windows 11;
2) Как узнать, можно ли на компьютер установить Windows 11
Новая ОС! (первые тестовые версии появились в июне 2021г.)
По «характеру» своей работы она мало чем отличается от Windows 10 (хотя определенно высказываться по ней пока сложно, т.к. идут постоянно обновления).
Есть неск. новых вещей (которых не было в 10-ке): интересный дизайн; наличие виджета новостей; «мощный» магазин приложений; упрощено взаимодействие с сенсорными устройствами; возможность запуска Android-приложений; HDR и прочее.
Установка Windows 11 завершена // Рабочий стол
*
Технич. требования:
- Процессор: 2 ядра (не менее 1 ГГц), 64-бит (так можно проверить, подходит ли ЦП);
- ОЗУ: 4 ГБ;
- Место на диске (под установку системы): 64 ГБ+;
- Прошивка: UEFI, с поддержкой безопасной загрузки TPM (TPM версии 2.0);
- Видеоадаптер: с поддержкой DirectX 12 (с драйвером WDDM 2.0);
- Наличие подкл. к Интернет (+ учетная запись Майкрософт!).
*
📌 Кстати!
Понимаю, что заметка изначально была о ОС Windows, но не могу в ней не упомянуть о Linux. 😉
Дело в том, что некоторые дистрибутивы Linux были за последние неск. лет сильно доработаны и упрощены (для домашних нужд — пользоваться ими не сложнее, чем Windows).
Причем, дизайн ряда дистрибутивов (например, Deepin 👇) практически идентичен Windows. А учитывая, что требования к тех. характеристикам ПК ниже — то выбор одного из дистрибутивов Linux — может стать хорошей альтернативой (особенно для не очень мощного компьютера/ноутбука, на котором не планируются игры). Почему бы не попробовать? 😉
*
👉 В помощь!
Чем можно заменить ОС Windows 7/10 — альтернативы с похожим интерфейсом!
Меню ПУСК (его можно настроить) // Система Deepin
*
Статья поднимает провокационный вопрос, поэтому попрошу без лишней грубости в комментариях 👌.
Всем удачи и правильного выбора!
👣
Первая публикация: 04.02.2018
Корректировка: 22.07.2021


Полезный софт:
-
- Видео-Монтаж
Отличное ПО для создания своих первых видеороликов (все действия идут по шагам!).
Видео сделает даже новичок!
-
- Ускоритель компьютера
Программа для очистки Windows от «мусора» (удаляет временные файлы, ускоряет систему, оптимизирует реестр).
Перед установкой операционной системы, у многих встает вопрос — Какую Windows 7 лучше поставить себе на компьютер. Существует несколько выпусков операционной системы. Это:
Starter (Начальная)
Home Basic (Домашняя базовая)
Home Premium (Домашняя расширенная)
Professional (Профессиональная)
Ultimate (Максимальная)
Ну ещё есть версия Enterpise (Корпоративная), но я думаю название говорит само за себя и её мы не рассматриваем. И тут вступает в силу Русский менталитет и говорит — Чем больше, тем лучше. А чего больше, мало кто знает, лишь бы было. Ладно, если финансы позволяют, тогда пусть будет, хоть и не понятно что и для чего. Но вот если Вы собрались покупать лицензионную операционную систему Windows, а семейный бюджет трещит по швам (но все таки очень хочется), тогда Вам следует прочитать эту статью, от том как выбрать наиболее подходящую Windows для Вашего компьютера, при этом сэкономив тысяч 5 рублей.
Для начала давайте рассмотрим стоимость каждой из них. Вот примерная сводка цен на операционные системы Windows 7 (цены рассмотрены для коробочных версий, т.е. коробок с дисками):
Starter (Начальная) — цена в районе 1500 тысячи рублей
Home Basic (Домашняя базовая) — 3000 т.р.
Home Premium (Домашняя расширенная) — 5000 т.р.
Professional (Профессиональная) — 8500 т.р.
Ultimate (Максимальная) — до 11500 т.р.
Теперь давайте рассмотрим, чем отличаются все эти выпуски друг от друга. Прежде всего, чем выше версия программы, тем больше у нее функционала, возможностей и прибамбасов. Начнем с самой урезанной и пойдем по возрастанию
Windows 7 Starter (Начальная)
Основное отличие этой редакции от других версий, в том, что она выходит, только в 32 битном формате. Нету 64 битной версии. Самое, что есть непонятное в ней, так это нет возможности создавать и проигрывать DVD диски. Также она не имеет поддержки такой графической возможности как эффекта Aero. Еще нет в ней ножниц, записок. Нет возможности подключения к удаленному рабочему столу. Нельзя поменять обои на рабочем столе. Короче ничего в ней нет. Урезана как только можно. Также обделили её поддержкой нескольких мониторов, печатью через сеть. Ну вот в принципе самое такое основное чего в не не существует. Зато летает она на УРА!
Вывод: в самый раз подойдет для нетбуков, старых компьютеров и устройств имеющих маленькую производительность.
Home Basic (Домашняя базовая)
Эта версия практически ничем не отличается от предыдущей версии. Разве, что в ней появился центр мобильности. Вот в принципе и все отличия. Недалеко уехала. Почему такая разница в цене даже не могу сказать. У Microsoft свои тараканы в голове и мы это прекрасно видим на недавно вышедшей ОС Windows 8.
Вывод: также подойдет для ноутбуков с низкой производительностью или стареньких компьютеров.
Home Premium (Домашняя расширенная)
Вот тут мы уже наблюдаем появление 64 битной версии для более производительных компьютеров имеющих поддержку 64 разрядной архитектуры или другими словами четырех ядерные процессоры. Появляется больше графических возможностей, таких как включение эффекта Aero и автоматическая смена обоев рабочего стола. Есть возможность создания и воспроизведения DVD дисков. Появился полнофункциональный Windows Media Center. Есть поддержка нескольких мониторов, ножницы (никогда не пользовался и вообще не понимаю что ими резать), записки. Есть поддержка планшетных компьютеров. В принципе это уже более полноценная версия операционной системы. И уже можно задуматься над её покупкой.
Вывод: подойдет для более производительных компьютеров и ноутбуков. Неплохо подойдет для игр.
Professional (Профессиональная)
В чем основные отличия этой версии Windows от предыдущей. В ней есть возможность запускать приложения, которые Вы раньше использовали на Windows XP, что не может не радовать, поскольку в предыдущих версиях они работать не буду, а здесь эта возможность реализована. Также можно делать точку восстановления и архивацию данных через сеть. Есть возможность печати с учетом сетевого расположения, подключение к удаленному рабочему столу.
Вывод: подойдет для более производительных компьютеров и ноутбуков. Хорошо подойдет для игр, в том числе и для сетевых.
Ultimate (Максимальная)
Коротко говоря в ней есть всё, что придумало Microsoft для операционных систем Windows 7. Но вот вопрос. Нужно ли Вам это? Навряд ли. В чем отличия от предыдущих версий. В основном это функция BitLocker для защиты данных от воровства расположенных на жестких дисках компьютера или сменных носителях. Так же есть улучшения инфраструктуры виртуальных рабочих столов (VDI), области корпоративного поиска, прямая загрузка с виртуального жесткого диска, DirectAccess, BranchCache, AppLocker. Если Вам эти слова о чем то говорят (в чем я очень сомневаюсь), то можете задуматься о покупке этой версии.
Да, и ещё в не есть еще возможность выбора языка системы из 35 различных.
Вот краткий обзор различных выпусков операционной системы Windows 7.
Вывод: Думаю самая оптимальная из них для домашней работы это Home Premium или Домашняя расширенная. Ну еще можно задуматься о покупке Professional (Профессиональная) тоже не плохо подойдет для домашнего использования.
Если Вам нужно установить Windows 7 в Белгороде или настроить компьютер, обращайтесь в наш сервисный центр, мы обязательно поможем!
В этой статье я попытаюсь дать ответ на вопрос, какая Windows 7 лучше и на что надо обратить внимание при выборе. Но перед тем, как сравнивать между собою 2 вещи, необходимо определится, по какому критерию Вы их собираетесь сравнивать, иначе сравнение будет некорректно.
Обращаю Ваше внимание на то, что всё, что написано в данной статье, является сугубо моим личным мнением, которое исходит из личного опыта и не претендует на звание абсолютной истины.
Предположим, Вы зададите себе вопрос: «Какая машина лучше, КАМАЗ 65117 или Audi A4»? Естественно, сразу должен последовать встречный вопрос: «Лучше для чего?». Или «Лучше по какому критерию?». Очевидно, что по критерию комфортности и скорости Audi обойдёт КАМАЗ, но проиграет ему по критерию грузоподъёмности. С Windows 7 всё почти также Поэтому, я разобью эту статью на несколько частей.
Какая Windows 7 лучше, лицензионная или пиратская?
Какая версия (выпуск) Windows 7 лучше? (Начальная, Домашняя базовая, Домашняя расширённая, Профессиональная, Максимальная)
Windows 7 какой разрядности лучше, x86 или x64?
Какая сборка Windows 7 лучше?
Какая Windows 7 лучше, лицензионная или пиратская?
В общем случае, нет разницы, какую Windows 7 использовать, лицензионную или пиратскую. Количество функций (ровно как и глюков) будет одинаковое.
Правда, если речь идёт об использовании так называемых сборок Windows 7, которые сделаны народными умельцами, то вероятность ошибок в них резко увеличивается. Но «пиратскость» не имеет к этому никакого отношения. Просто те, кто делает эти «сборки», во-первых, могут обрезать или добавить лишнего, во-вторых, нет гарантий, что туда не внедрят какой-нибудь вирус или троян. Поэтому лучше и безопаснее использовать оригинальные, чистые дистрибутивы.
Вторым подвохом при использовании нелицензионных копий Windows 7 может быть необходимость в её взлома. Для этого в интернете распространены программы-активаторы неизвестного происхождения, многие из которых заражены вирусами. Поэтому, лучше использовать только проверенные активаторы, например, те, которые порекомендуют люди на форуме.
Какая версия (выпуск) Windows 7 лучше? (Начальная, Домашняя базовая, Домашняя расширённая, Профессиональная, Максимальная)
Кратко говоря Максимальная версия (Ultimate) — самая лучшая, но она же самая дорогая. К тому же, полезность тех функций, которые в ней присутствуют, можно поставить под сомнение (для среднестатистического домашнего пользователя). Более того, многие из этих функций при желании можно заменить сторонними приложениями. Так, шифрование данных можно заменить программами типа TrueCrypt, удалённый рабочий стол — программами типа Radmin или UltraVNC (есть бесплатная версия). И т.п.
А вот самая дешёвая версия — Начальная (Starter) — настолько ограничена, что существует только в 32-битном виде, к тому же, там даже нельзя сменить фон рабочего стола (однако, можно сменить изображение экрана входа в систему).
Логический вывод такой: если устанавливаете пиратскую версию, то можно ставить Максимальную Если покупаете, то обратите внимание на функциональность каждого выпуска. Среднестатистическому пользователю Домашней расширённой хватит с головой.
В народе гуляет заблуждение о том, что разные выпуски Windows 7 имеют разную производительность. Естественно, это не так. Все версии Windows 7 одной и той же разрядности имеют одинаковую скорость работы и могут запускать одинаковые программы. Единственный нюанс, который может иметь хоть какое-то отношение к производительности, это то, что в Начальной версии отсутствует поддержка интерфейса Windows Aero (в остальных редакциях он по умолчанию включён), и если Ваш компьютер слабоват, тогда, возможно, небольшой выигрыш в производительности можно получить, отключив его.
Windows 7 какой разрядности лучше, x86 или x64?
Помимо различных версий (выпусков), в Windows 7 есть ещё один параметр — разрядность. Все 32-битные (x86) операционные системы поддерживают до 4Гб оперативной памяти, поэтому если Ваш компьютер имеет 4Гб и больше, то необходимо устанавливать 64-битную версию (иначе в свойствах системы Вы увидите 4Гб или даже меньше). Кроме того, в 64-битной операционной системе производительность в некоторых приложениях может быть выше (на несколько процентов), но на практике это пока едва ли заметно.
Учтите, что не все процессоры поддерживают платформу x64, следовательно на них операционну систему можно ставить только 32-bit. Особенно это касается старых процессоров, да и некоторых новых, например нетбучных.
На любой процессор 64-bit можно поставить как операционную систему x86, так и x64.
Из вики:
Набор команд x86-64 в настоящее время поддерживается:
AMD — процессорами Z-серии (например, AMD Z-03), C-серии (например, AMD C-60), G-серии (например, AMD T56N), E-серии (например, AMD E-450), E1, E2, A4, A6, A8, A10, FX, Athlon 64, Athlon 64 FX, Athlon 64 X2, Athlon II, Phenom, Phenom II, Turion 64, Turion 64 X2, Turion II, Opteron, последними моделями Sempron;
Intel (с незначительными дополнениями) под названием «Intel 64» (ранее известные как «EM64T» и «IA-32e») в поздних моделях процессоров Pentium 4, а также в Pentium D, Pentium Extreme Edition, Celeron D, Celeron G-серии, Celeron B-серии, Pentium Dual-Core, Pentium T-серии, Pentium P-серии, Pentium G-серии, Pentium B-серии, Core 2 Duo, Core 2 Quad, Core 2 Extreme, Core i3, Core i5, Core i7, Atom и Xeon;
VIA — процессорами Nano, Eden, QuadCore.
В ближайшем будущем все настольные компьютеры и их операционные системы будут 64-битными, а пока будущее не наступило, то на старенькие компьютеры можно ставить и 32-битную версию, даже если процессор поддерживает архитектуру x64.
Раньше считалось, что в 64-битной Windows (XP, Vista) плохо работают некоторые программы, особенно игры и драйвера, которые писались только для 32-bit, но с появлением Windows 7 x64 ситуация значительно улучшилась и большинство 32-разрядных программ теперь отлично работают в 64-разрядной Windows 7. Однако, для некоторых программ (особенно старых, которые не обновляются) и драйверов проблема совместимости остаётся. Вот почему в общем случае на устаревший компьютер (где оперативной памяти меньше 4Гб), лучше поставить именно 32-битную Windows 7.
Но если компьютер очень уж старый (имеет слабый процессор и оперативной памяти меньше, чем 1Гб) то тогда в сторону Windows 7 можно даже не смотреть.
Как узнать разрядность Вашей Windows (XP, 7 или Vista), я уже писал здесь.
Какая сборка Windows 7 лучше?
У каждое разное мнение на этот счёт, но я своё уже изложил выше. Несмотря на то, что несколько моих знакомых уже пару лет как сидят на разных сборках Windows (без переустановки), я считаю, что если Вы уж решили устанавливать пиратскую версию, то однозначно надо ставить только из оригинального образа Microsoft. А сборки, типа Zver Edition, — это, в общем случае, зло, они красивы только внешне, а внутри там может таиться куча глюков. Хотя, повторюсь, я не отрицаю, что в природе существуют довольно удачные, стабильные поделки, которые красивы и внешне, и имеют удобный функционал, например, уже внедрённый Офис, Неро и т.п., но лично мне намного удобней самому установить все нужные программы.
Решать, конечно, Вам.
Автор:
Обновлено: 05.06.2018
Компания Microsoft, выпустив очередную удачную систему, подтвердила периодичность стабильных ОС – через одну. Седьмая версия – это программный комплекс семейства Windows NT.
Она была выпущена в конце 2009 года, а по статистике на 2017 год, доля «семерки» составляла более 26% среди официально используемых ОС в мире. Естественно, эти данные не учитывают пиратские версии.
Содержание
- Официальные версии
- Самая «быстрая» версия Windows 7
- Новшества системы
- Windows applocker
- Windows media player
- Windows branchcache
- Windows media center
- Windows touch
- Видео — Усовершенствована система письменного ввода
- Windows slideshow
- Windows mobility center: режим презентации
- Windows bitlocker, а также bitlocker to go
- Ножницы, записки, windows journal
- Windows xp mode
- Из какого источника можно получить систему?
- Видео — Какую Виндовс 7 лучше установить
Официальные версии
Здесь указаны особенности версий, которые распространяются компанией Майкрософт. Всего имеется шесть вариантов.
• Starter (в русской редакции — Начальная);
• Home Basic (в переводе на русский — Домашняя базовая);
• Home Premium (в русской редакции — Домашняя расширенная);
• Professional (русский перевод — Профессиональная);
• Enterprise (в переводе на русский язык — Корпоративная);
• Ultimate (в русской редакции — Максимальная).
Сравнения производительности разных версий Windows 7
- начальная версия – самая простая ОС линейки, основные ограничения касаются использования оперативной памяти – более 3 ГБ «Starter» попросту не увидит, так как является 32-х разрядной, поэтому устанавливается система на бюджетные ПК, ноутбуки или нетбуки;
- домашняя базовая — имеет ограничения по вариантам оформления (параметры интерфейса), отсутствуют многие настройки системы, особенно это касается администрирования. Но есть 64-битная версия;
- домашняя расширенная отличается от обычной домашней наличием Windows Media Center (мультимедийный комплекс), наличием дополнительных игр, а также усовершенствованным распознаванием текстов, набранным вручную;
- профессиональная версия – почти полный контроль над системой, есть ограничения по административным настройкам;
- корпоративная система может приобретаться только организациями по специальным лицензиям;
- максимальная – самый полный вариант Windows 7, здесь работают все настройки и доступны все возможности «семерки» без ограничений.
Самая «быстрая» версия Windows 7
Определяем самую быструю Windows 7
В зависимости от компьютерной системы, на которую планируется установка «семерки», следует выбирать и тип ОС. Также имеет значение, каким образом используется ПК.
Если компьютер не новый, оперативной памяти 2 Гб или менее, центральный процессор имеет одно ядро и работает с частотой 1 ГГц (или с несколько большей), то лучше выбрать Starter. Другие версии могут сильно «тормозить». Зато «Начальная» может быть установлена даже на очень старые ПК с 512 Мб ОЗУ, придется лишь выключить визуальные эффекты рабочего стола и некоторые службы.
Windows 7 Начальная для старых ПК
Для более современных многоядерных систем среднего уровня лучше выбирать Professional, так как здесь нет некоторых служб и сервисов, которые «утяжеляют» ОС и несколько ухудшают эффективность работы.
Windows 7 Professional для более современных многоядерных систем среднего уровня
Совет! Кстати, часто именно Windows 7 Professional устанавливают на свои ПК любители компьютерных игр, ведь тонкая настройка административных параметров им не требуется, а скорость работы – очень важна.
Ну а если компьютер мощный или требуется полный контроль над учетными записями, методами шифрования, тонкие настройки доступа к информации, то оптимальной системой будет Windows 7 Ultimate.
Windows 7 Ultimate для мощных компьютеров
Для версии Starter есть специальные патчи (ReadyFor4GB и прочие), которые позволяют видеть всю оперативную память, однако они не спасают при работе с требовательными приложениями.
Новшества системы
В седьмой версии ОС Windows появились особые функции, которых не было в предыдущих системах.
Windows applocker
Эта настройка присутствует лишь в самых продвинутых версиях «семерки», она определяет политику доступа пользователей к файлам ОС. AppLocker также присутствует и в более поздних версиях – Windows 8 и 10.
Технология Windows applocker
Особенно эта технология ориентирована на системных администраторов и опытных пользователей, есть возможность создания четких продуманных политик безопасности.
Например, можно ограничить запуск в системе определенных исполняемых файлов («.exe»), причем основанием для запрета могут являться имя, версия программы или ее цифровая подпись.
Windows media player
Новый проигрыватель связан с библиотекой мультимедиа Windows и позволяет проигрывать большинство музыкальных и видео файлов.
Во время первого запуска будет предложено выполнить настройку, лучше выбирать параметры по умолчанию.
Рекомендуемые параметры по умолчанию для Windows media player
Библиотека мультимедиа представлена группами:
- музыка;
- видео;
- изображения;
- ТВ-записи;
- списки воспроизведения.
Библиотека мультимедиа с группами в ней
Windows branchcache
Эта технология позволяет создавать кэш локальной сети, где сохраняются часто используемые данные, то есть те, к которым часто обращаются пользователи локальной сети.
Единственная тонкость в том, что и сервер, и все клиенты должны поддерживать метод branchcache.
Windows media center
Это целый развлекательный комплекс, позволяющий просматривать TV (при наличии тюнера), видео, слушать музыку, производить записи на оптические носители.
Программное обеспечение также способно проводить синхронизацию мультимедиа файлов с некоторыми мобильными устройствами, например – с Windows Mobile Pocket PC, Portable Media Center, планшетами.
Программное обеспечение способно проводить синхронизацию мультимедиа файлов
Windows touch
Для использования этой функции система должна ее поддерживать. То есть, должна быть возможность осуществлять сенсорный ввод при помощи пальцев или стилуса.
Windows touch — функция с поддержкой сенсорного ввода
При помощи жестов можно производить:
- прокрутку содержимого экрана;
- масштабирование;
- поддерживаются многие другие жесты.
Видео — Усовершенствована система письменного ввода
Windows slideshow
Эта функция позволяет просматривать фотографии или любые другие изображения в режиме слайдшоу.
Windows slideshow — программа для просмотра изображений в режиме слайдшоу
Причем это действие возможно как на основном, так и на дополнительном мониторе.
Windows mobility center: режим презентации
Еще одна новая встроенная функция для передачи изображений на внешний проектор из системы.
Это может быть полезно при создании презентаций.
Windows bitlocker, а также bitlocker to go
Возможность защиты информации пригодится для шифрования файлов, в том числе и на съемных носителях.
После шифрования директорий, работать с ними можно только после ввода пароля.
Ножницы, записки, windows journal
В Windows 7 появились такая полезная функция, как «Ножницы». Теперь, помимо обычных скриншотов можно выделять и копировать в буфер обмена произвольные фрагменты экрана, а затем создавать файлы изображений.
Функция «Ножницы» для создания скриншотов
А приложение «Записки» позволяет сделать заметки, не создавая отдельных текстовых файлов, причем текст будет прикреплен к рабочему окну системы.
Это — своего рода, временные заметки. Их можно создавать несколько.
Приложение «Записки» для заметок
Windows xp mode
Те приложения, которые работали в Windows XP, могут не поддерживаться следующими версиями системы.
Однако встроенные средства Windows 7 позволяют запускать их в режиме совместимости.
Windows XP mode – это виртуальная машина, предназначенная для запуска «старых» приложений с поддержкой соответствующих драйверов.
Windows XP mode — виртуальная машина,служит для запуска «старых» приложений
Из какого источника можно получить систему?
Операционные системы Microsoft можно приобрести либо в крупных магазинах, где продают компьютерную технику, либо у официальных представителей компании.
Однако некоторые пользователи предпочитают скачивать бесплатные неофициальные «сборки», в которых удалены некоторые компоненты системы. Нужно отметить, что это «пиратские» версии, их использование не совсем законно.
Узнайте из нашей новой статьи — «Какую Винду лучше ставить на компьютере».
Видео — Какую Виндовс 7 лучше установить
Рекомендуем похожие статьи
Windows 7 — операционная система компании Microsoft семейства Windows NT официально выпущенная 22 октября 2009 года. Операционная система Windows 7 имеет несколько редакций, отличающимися друг от друга функциональными возможностями.
Windows 7 вышла вскоре после выхода операционной системы Windows Vista, которая была прохладно встречена пользователями. По существу, новая Windows 7 являлась доработанной версией Windows Vista.
Через несколько лет, в октябре 2012 года на смену Windows 7 пришла операционная система Windows 8. Далее, последовательно были выпущены операционные системы Windows 8.1 и Windows 10.
Несмотря на выход более новых операционных систем, «семерка» по-прежнему остается одной из самых популярных ОС в мире. Лишь совсем недавно, операционная система Windows 10, не смотря на возможности для бесплатного обновления, смогла обойти Windows 7 по числу пользователей в мире. В настоящий момент времени, в России обе операционные системы установлены на примерно одинаковом числе компьютеров.
Корпорация Майкрософт объявила, что 14 января 2020 года прекратится расширенная поддержка Windows 7. Компьютеры с Windows 7 продолжат работать, но перестанут получать обновления безопасности и исправления операционной системы.
В этой статье вы найдете сравнение версий Windows 7 между разными редакциями операционной системы, которые я собрал в таблице.
Операционная система Windows 7 имеет несколько редакций, ориентированных на выполнение разных задач. Часть версий предназначены для установки на стационарные компьютеры, ноутбуки и нетбуки производителями устройств, ПК продается вместе с установленной операционной системой. Другие редакции доступны для розничной продажи пользователям, которые самостоятельно устанавливают систему на свой компьютер.
Windows 7 выпущена в составе 6 редакций, отличающихся друг от друга по своему функционалу:
- Windows 7 Starter — Windows 7 Начальная;
- Windows 7 Home Basic — Windows 7 Домашняя базовая;
- Windows 7 Home Premium — Windows 7 Домашняя расширенная;
- Windows 7 Professional — Windows 7 Профессиональная;
- Windows 7 Enterprise — Windows 7 Корпоративная;
- Windows 7 Ultimate — Windows 7 Максимальная.
Редакция Windows 7 Начальная (Starter) выпускалась в OEM версии (для установки на устройства производителями изделий) только в 32-битной разрядности системы. Остальные редакции Windows имеют 32 битные и 64 битные версии.
В старших версиях Windows 7 имеется режим Windows XP Mode, включающий операционную систему Windows XP Professional, запускаемой на виртуальной машине от Майкрософт.
Для Windows 7 был выпущен пакет обновлений Service Pack 1, в дальнейшем система получала накопительные и кумулятивные обновления, касающиеся, в основном, безопасности компьютера.
Какие операционные системы на платформе Windows 7 бывают? Базовый вариант
Всего на данный момент выделяется 6 операционных систем.
- Начальная. Самая слабая платформа, которая не поддерживает разнообразные расширения и в целом имеет базовые комплектации. Ее цена варьируется в пределах 2 000 рублей. Интересно, что выходит она лишь в формате 32 бит, поэтому для современных мощных компьютеров – это худший вариант, который даже не оправдывает свою цену. Кроме того, она не подходит для DVD-дисков как проигрывания, так и создания.
- Домашняя, базовая. Стоит в 2–3 раза дороже предыдущей, но вполне оправдывает эти деньги. Подходит для компьютеров с малой или средней производительностью. Самое главное отличие – наличие центра производительности. Версия на 32 бита и 64 бита.
Это начальные варианты, которые чаще всего устанавливаются на нетбуках. У них урезанные возможности, простейший функционал и интерфейс. Для использования эти операционные системы не рекомендуются.
Как узнать версию Windows 7
Если пользователь не знает, какая редакция Windows 7 установлена на его компьютере, получить нужные сведения можно несколькими способами. Прочтите статью о том, как узнать версию Windows, опубликованную на моем сайте.
Вот один из способов узнать редакцию Windows 7:
- Войдите в меню «Пуск».
- Щелкните правой кнопкой мыши по «Компьютер», в контекстном меню выберите «Свойства».
- В окне «Просмотр основных сведений о вашем компьютере» отобразится информация об издании Windows и некоторые технические характеристики ПК.
Обратите внимание на разрядность операционной системы: 32-битная или 64-битная Windows. Это может понадобится при переустановке системы, для установки драйверов, для выбора программ соответствующей разрядности и т. д.
Профессиональный вариант
И самые лучшие вариации – это Windows 7 Максимальная или Профессиональная. Что лучше? Узнайте из функционала и сравните возможности!
- Профессиональная. Более сложная и проработанная версия операционной системы, которая открывает новые возможности. Стоимость варьируется в пределах 9 000 рублей, но цена оправдывается большим спектром разнообразных новинок. Она отлично подходит для сетевых и компьютерных игр. В целом создана для работы с архиваторами и пакетами приложений.
- Максимальная. Windows 7 Максимальная 64 bit – это одно из самых лучших решений для приобретения. Цена – 12 000 рублей. В ней есть множество полезных функций, которые, на первый взгляд, совершенно не нужны обычному пользователю. Старые улучшенные функции и совершенно новые – это наилучший выбор. Есть неплохие расширения на 32 бита, но с уменьшенным функционалом.
- Корпоративная. Отличается от Максимальной несколькими способами активации на разных устройствах, подключенных по сети. В целом не оправдывает своих денег. Специалисты почти всегда рекомендуют выбирать Максимальную операционную систему, потому что в Корпоративной не все приложения могут оказаться бесплатными. Она отлично подходит для использования в крупных компаниях, а одному пользователю данная версия не нужна.
В целом все системы хороши для чего-то определенного. Если требуется простой интерфейс и разборчивый функционал, то присмотритесь к начальным версиям. Более сложные, расширенные части требуют вложения средств, но и результат точно порадует!
Windows 7 Домашняя расширенная
Версия Windows 7 Home Premium предназначена для домашних пользователей. В отличие от Домашней базовой версии, в Домашней расширенной редакции имеются онлайн игры, Windows Media Center, Windows DVD Maker для записи дисков, полная поддержка Windows Aero, другие полезные функции.
Вам также может быть интересно:
- Сравнение версий Windows 10: таблица
- Установка Windows 7
Пожалуй, Домашняя расширенная версия Windows 7 оптимально подходит для домашнего использования.
Нужна ли вам профессиональная или максимальная редакция Windows 7?
Некоторые пользователи поступают так: купив новый компьютер с предустановленной стартовой или домашней версией Windows 7, даже не начав пользоваться, удаляют “неполноценную” по их мнению систему и ставят вместо нее максимальную. Или профессиональную, толком не понимая, чем она лучше той, что была.
Многие почему-то считают, что Ultimate (максимальная), Enterprise (корпоративная) и Professional (профессиональная) версии Виндовс 7 лучше, поскольку “у них возможностей больше”. Хотя 90% этих возможностей домашним пользователям не нужны, а слово “профессиональная” в названии выпуска операционной системы еще никого не сделало профессионалом.
Так на самом ли деле Windows 7 maximum лучше Home Basic?
А вот и нет. И на это есть несколько причин:
- дистрибутив стартовой и домашних выпусков семерки занимает меньше места на жестком диске;
- разнообразие функций в “неурезанных” версиях Windows 7 – это соблазн поэкспериментировать с их настройками, что без должных знаний приводит к снижению уровня безопасности и нередко – к краху системы и утрате пользовательских данных;
- недостающие функции начальных редакций, такие как интерфейс Windows Aero или Windows Media Center, легко компенсируются установкой сторонних тем и приложений (“Пакет персонализации”, мультимедийный софт и прочее);
- многие “навороты” полновесных семерок нередко не поддерживаются оборудованием компьютера, на который производителем была установлена облегченная версия, а поэтому бесполезны;
- для тех, кто “выбирает настоящее” (лицензионное, а не пиратское) – стоимость полнофункциональных выпусков более чем в 4 раза выше, чем урезанных.
Далее пробежимся по основным возможностям редакций Windows 7 и попробуем разобраться, какие типы различий в них существуют.
Windows 7 сравнение редакций: таблица
В сводной таблице собраны основные характеристики всех редакций Windows 7: Windows 7 Starter, Windows 7 Home Basic, Windows 7 Home Premium, Windows 7 Professional, Windows 7 Enterprise, Windows 7 Ultimate.
В этой таблице имеется горизонтальная прокрутка из-за того, что все столбцы на помещаются по ширине статьи.
| Редакции | Windows 7 Начальная | Windows 7 Домашняя базовая | Windows 7 Домашняя расширенная | Windows 7 Профессиональная | Windows 7 Максимальная | Windows 7 Корпоративная |
| Способ распространения | OEM-лицензии | Розница и OEM-лицензии | Розница и OEM-лицензии | Розница, OEM-лицензии, корпоративные лицензии | Розница и OEM-лицензии | Корпоративные лицензии |
| Максимальный объем физической памяти (32-бит) | 2ГБ | 4ГБ | 4ГБ | 4ГБ | 4ГБ | 4ГБ |
| Максимальный объем физической памяти (64-бит) | Нет | 8ГБ | 16ГБ | 192ГБ | 192ГБ | 192ГБ |
| 64-битная версия | Нет | Да, только в OEM-версии | Да | Да | Да | Да |
| Количество физических процессоров | 1 | 1 | 1 | 2 | 2 | 2 |
| Центр восстановления Windows | Нет поддержки домена | Нет поддержки домена | Нет поддержки домена | Да | Да | Да |
| Домашняя группа | Только присоединение | Только присоединение | Да | Да | Да | Да |
| Удаленный рабочий стол | Только клиент | Только клиент | Только клиент | Да | Да | Да |
| Несколько мониторов | Нет | Да | Да | Да | Да | Да |
| Быстрое переключение пользователей | Нет | Да | Да | Да | Да | Да |
| Windows Aero | Нет | Базовая тема оформления | Да | Да | Да | Да |
| Смена фонового изображения рабочего стола | Нет | Да | Да | Да | Да | Да |
| Диспетчер окон рабочего стола | Нет | Да | Да | Да | Да | Да |
| Центр мобильности | Нет | Да | Да | Да | Да | Да |
| Поддержка мультитач | Нет | Нет | Да | Да | Да | Да |
| Онлайн игры | Нет | Нет | Да | Да, отключено | Да | Да, отключено |
| Windows Media Center | Нет | Нет | Да | Да | Да | Да |
| Windows DVD Maker | Нет | Нет | Да | Да | Да | Да |
| Родительский контроль | Да | Да | Да | Да | Да | Да |
| Windows Defender | Да | Да | Да | Да | Да | Да |
| Windows Firewall | Да | Да | Да | Да | Да | Да |
| EFS (Шифрованная файловая система) | Нет | Нет | Нет | Да | Да | Да |
| Печать с учетом сетевого расположения | Нет | Нет | Нет | Да | Да | Да |
| Режим презентации | Нет | Нет | Нет | Да | Да | Да |
| Присоединение к домену Windows | Нет | Нет | Нет | Да | Да | Да |
| Windows XP Mode | Нет | Нет | Нет | Да | Да | Да |
| Политики ограниченного использования программ | Нет | Нет | Нет | Да | Да | Да |
| AppLocker | Нет | Нет | Нет | Нет | Да | Да |
| BitLocker | Нет | Нет | Нет | Нет | Да | Да |
| BitLocker To Go | Нет | Нет | Нет | Нет | Да | Да |
| BranchCache | Нет | Нет | Нет | Нет | Да | Да |
| DirectAccess | Нет | Нет | Нет | Нет | Да | Да |
| Подсистема для UNIX-приложений | Нет | Нет | Нет | Нет | Да | Да |
| Пакет мультиязычного пользовательского интерфейса | Нет | Нет | Нет | Нет | Да | Да |
| Создание и подключение VHD | Да | Да | Да | Да | Да | Да |
| Загрузка с VHD | Нет | Нет | Нет | Нет | Да | Да |
| Запуск системных оснасток | Нет | Нет | Нет | Да | Да | Да |
Новшества системы
В седьмой версии ОС Windows появились особые функции, которых не было в предыдущих системах.
Windows applocker
Эта настройка присутствует лишь в самых продвинутых версиях «семерки», она определяет политику доступа пользователей к файлам ОС. AppLocker также присутствует и в более поздних версиях – Windows 8 и 10.
Особенно эта технология ориентирована на системных администраторов и опытных пользователей, есть возможность создания четких продуманных политик безопасности.
Например, можно ограничить запуск в системе определенных исполняемых файлов («.exe»), причем основанием для запрета могут являться имя, версия программы или ее цифровая подпись.
Windows media player
Новый проигрыватель связан с библиотекой мультимедиа Windows и позволяет проигрывать большинство музыкальных и видео файлов.
Во время первого запуска будет предложено выполнить настройку, лучше выбирать параметры по умолчанию.
Библиотека мультимедиа представлена группами:
- музыка;
- видео;
- изображения;
- ТВ-записи;
- списки воспроизведения.
Windows branchcache
Эта технология позволяет создавать кэш локальной сети, где сохраняются часто используемые данные, то есть те, к которым часто обращаются пользователи локальной сети.
Единственная тонкость в том, что и сервер, и все клиенты должны поддерживать метод branchcache.
Windows media center
Это целый развлекательный комплекс, позволяющий просматривать TV (при наличии тюнера), видео, слушать музыку, производить записи на оптические носители.
Программное обеспечение также способно проводить синхронизацию мультимедиа файлов с некоторыми мобильными устройствами, например – с Windows Mobile Pocket PC, Portable Media Center, планшетами.
Windows touch
Для использования этой функции система должна ее поддерживать. То есть, должна быть возможность осуществлять сенсорный ввод при помощи пальцев или стилуса.
При помощи жестов можно производить:
- прокрутку содержимого экрана;
- масштабирование;
- поддерживаются многие другие жесты.
Видео — Усовершенствована система письменного ввода
Windows slideshow
Эта функция позволяет просматривать фотографии или любые другие изображения в режиме слайдшоу.
Причем это действие возможно как на основном, так и на дополнительном мониторе.
Windows mobility center: режим презентации
Еще одна новая встроенная функция для передачи изображений на внешний проектор из системы.
Это может быть полезно при создании презентаций.
Windows bitlocker, а также bitlocker to go
Возможность защиты информации пригодится для шифрования файлов, в том числе и на съемных носителях.
После шифрования директорий, работать с ними можно только после ввода пароля.
Ножницы, записки, windows journal
В Windows 7 появились такая полезная функция, как «Ножницы». Теперь, помимо обычных скриншотов можно выделять и копировать в буфер обмена произвольные фрагменты экрана, а затем создавать файлы изображений.
А приложение «Записки» позволяет сделать заметки, не создавая отдельных текстовых файлов, причем текст будет прикреплен к рабочему окну системы.
Это — своего рода, временные заметки. Их можно создавать несколько.
Windows xp mode
Те приложения, которые работали в Windows XP, могут не поддерживаться следующими версиями системы.
Однако встроенные средства Windows 7 позволяют запускать их в режиме совместимости.
Windows XP mode – это виртуальная машина, предназначенная для запуска «старых» приложений с поддержкой соответствующих драйверов.
Существует несколько версий операционной системы Windows 7: Home, Professional, Ultimate. Чтобы понять, какая для кого из пользователей подходит, нужно сначала узнать об их отличиях и особенностях. Каждая из этих версий имеет свои параметры и доступные функции, предназначена для особой цели и, соответственно, отличается по цене. Каждая следующая имеет функционал предыдущей плюс дополняется своим.
Содержание
- Версии Windows 7
- Таблица: сравнение характеристик версий Windows 7
- Видео: какие бывают версии Windows 7 и чем они отличаются
- Какая версия Windows 7 лучше
- Как определить, какая версия Windows 7 установлена
- Определение версии через «Свойства компьютера»
- Видео: как узнать версию своей операционной системы
- Как узнать версию Windows 7 по ключу
- Как узнать версию дистрибутива Windows 7
- Как узнать номер сборки и Service Pack Windows 7
- Видео: как узнать версию Windows 7 с помощью winver
- Какая сборка лучше
- Какой service pack лучше для Windows 7
- Windows 7 KN и N в чем разница
- Частые вопросы о Windows 7
- Как продлить срок официальной лицензии Windows 7
- Как откатиться к прежней версии Windows 7
- Как обновить Windows 7 до максимальной версии
- Видео: обновление Windows 7 до Ultimate
- Как перейти на более низкую версию Windows 7, не теряя файлов
- Как разрешить пользователям выбирать редакцию Windows 7 при установке
- Что такое trial-версия Windows 7
Версии Windows 7
Существует несколько версий Windows 7, и каждая из них имеет определённые характеристики.
- Windows 7 Starter («Начальная») — именно эту версию вы получаете при покупке ноутбука или компьютера. Она является ознакомительной и не несёт в себе практически никакой функциональности. Starter поддерживает только 32-битную архитектуру, а это вводит ограничения на возможности использования оперативной памяти (2 Гб). В этой версии отключена визуализация рабочего стола — основная «фишка» Windows 7. Вы не сможете поиграть в любимую игру на двух мониторах, а также посмотреть фильм или послушать музыку, так как медиаплеер отсутствует среди стандартных программ;
Windows 7 Starter содержит минимум функций - Windows 7 Home Basic («Домашняя базовая») — эта версия, как следует из названия, подходит для использования дома. Функции в ней по-прежнему урезаны. При её использовании вас возникнут сложности с созданием группы пользователей в локальной сети, а также с поддержкой домена. Вы не сможете подключиться к удалённому рабочему месту. Знаменитая Windows Aero хоть и есть, но в урезанном виде;
Windows 7 Home Basic создана для домашнего пользования непрофессоиналами - Windows 7 Home Premium («Домашняя расширенная») — эта версия создана для продвинутых пользователей. Сняты практически все ограничения: красивое оформление рабочего стола, возможность создания локальной сети. Хотя поддержка домена и удалённого рабочего стола по-прежнему отключены. Разработчики посчитали, что эти функции не понадобятся обычным пользователям;
Windows 7 Home Premium — для продвинутых пользователей на дому - Windows 7 Professional («Профессиональная») — идеальная версия. В ней появляется всё то, чего так не хватало в «Домашней расширенной»: домены и удалённый рабочий стол. Кроме того, в систему добавлен эмулятор Windows XP для поддержки устаревших приложений. Можно не бояться шпионов, так как в ней присутствует система шифрования EFC. Эта версия полностью удовлетворит пользователей, которым приходится работать дома, или станет надёжным помощником на работе;
Windows 7 Professional — идеальна как для работы, так и для дома - Windows 7 Enterprise («Корпоративная») — версия, созданная специально для организаций. Кроме всех профессиональных функций, она поддерживает DirectAcces и содержит подсистему для запуска Unix-приложений. Она обычно закупается большими партиями для целой корпорации, а дома можно использовать что-то попроще;
Windows 7 Enterprise просто создана для корпоративных клиентов - Windows 7 Ultimate («Максимальная») — версия, в которой собраны все возможности предыдущих. Эта редакция настолько полная и мощная, что зачастую не подходит не только домашним клиентам, но и большинству корпоративных. Стоит слишком много, занимает место и ресурсы. Однако, у 70% пользователей Windows 7 стоит именно она.
Windows 7 Ultimate совмещает в себе все возможности предыдущих версий
Таблица: сравнение характеристик версий Windows 7
| Windows 7 Starter | Windows 7 Home Basic | Windows 7 Home Premium | Windows 7 Professional | Windows 7 Enterprise | Windows 7 Ultimate | |
| Архитектура | Только 32 бит | 32 бит и 64 бит | 32 бит и 64 бит | 32 бит и 64 бит | 32 бит и 64 бит | 32 бит и 64 бит |
| Максимальное количество одновременно запущенных приложений | Не ограничено | Не ограничено | Не ограничено | Не ограничено | Не ограничено | Не ограничено |
| Кол-во физических процессоров | 1 | 1 | 1 | 2 | 2 | 2 |
| Кол-во ядер процессора | Не ограничено | Не ограничено | Не ограничено | Не ограничено | Не ограничено | Не ограничено |
| Max RAM (32-бит) | 2 Гб | 4 Гб | 4 Гб | 4 Гб | 4 Гб | 4 Гб |
| Max RAM (64-бит) | — | 8 Гб | 16 Гб | 192 Гб | 192 Гб | 192 Гб |
| Процессор | 1 ГГц | 1 ГГц | 1 ГГц | 1 ГГц | 1 ГГц | 1 ГГц |
| Оперативная память (32-бит) | 1 Гб | 1 Гб | 1 Гб | 1 Гб | 1 Гб | 1 Гб |
| Оперативная память (64-бит) | — | 2 Гб | 2 Гб | 2 Гб | 2 Гб | 2 Гб |
| Свободное место на жёстком диске (32-бит) | 16 Гб | 16 Гб | 16 Гб | 16 Гб | 16 Гб | 16 Гб |
| Свободное место на жёстком диске (64-бит) | — | 20 Гб | 20 Гб | 20 Гб | 20 Гб | 20 Гб |
| Цена | 50$ | 100$ | 150$ | 260$ | продаётся только под лицензиями (ФСТЭК) | 330$ |
Видео: какие бывают версии Windows 7 и чем они отличаются
Какая версия Windows 7 лучше
Выбор версии Windows 7 целиком зависит от ваших нужд. Магазины, торгующие компьютерной техникой, используют Starter, чтобы продемонстрировать работоспособность компьютера. «Домашняя базовая» версия подойдёт для использования неопытными пользователями. А для тех, кто имеет некий опыт владения компьютером, лучше приобрести «Домашнюю расширенную».
Корпоративным клиентам также придётся задуматься при выборе редакции Windows 7. Для небольшого бизнеса отлично подойдёт «Профессиональная» версия. Большим корпорациям выгоднее будет купить Enterprise, оптом она стоит гораздо дешевле. «Максимальную» придётся приобрести клиентам с инфраструктурой в компании, основанной на Windows Server 2008 R2.
Для геймеров подойдёт любая из версий. Производительность любой игры зависит от характеристик компьютера. Минимальные требования были описаны выше. Сравните технические характеристики вашего устройства с требуемыми и если у вас слабый компьютер — выбирайте 32-битную архитектуру.
Как определить, какая версия Windows 7 установлена
Узнать свою версию Windows 7 можно несколькими способами.
Определение версии через «Свойства компьютера»
- Чтобы определить, какая версия Windows 7 стоит на вашем компьютере, откройте меню «Пуск» и найдите «Компьютер» с помощью поиска или вручную.
«Компьютер» можно найти через поисковое поле меню «Пуск» - Щёлкните на найденный пункт правой кнопкой мышки и откройте «Свойства».
Нажмите правой кнопкой мышки для вызова контекстного меню - Вы увидите системное окно, где в разделе «Издание Windows» будет написана версия вашей системы.
Полная информация о системе Windows 7 содержится в разделе «Свойства» — «Издания Windows»
Видео: как узнать версию своей операционной системы
Как узнать версию Windows 7 по ключу
- Чтобы узнать версию Windows 7 по ключу, зайдите на официальный сайт Microsoft и скачайте программу Volume Activation Management Tool, нажав на кнопку Download.
Скачайте официальное приложение Volume Activation Management Tool с официального сайта Microsoft - Запустите загруженный файл и пройдите стандартный процесс установки.
- Откройте программу. Слева будут отображены все доступные функции. Выберите Product Key.
- В верхнее поле скопируйте свой ключ и нажмите Verify.
Введите свой ключ в поле Product Key, нажмите Verify - После этого на экране отобразятся новые текстовые поля с номером вашей версии Windows 7.
Узнать версию своей операционной системы можно в программе Volume Activation Management Tool после ввода ключа
Как узнать версию дистрибутива Windows 7
- Чтобы узнать версию дистрибутива Windows, вставьте диск. Если начнётся установка — закройте окно.
- Откройте диск через стандартный проводник, чтобы посмотреть на его файлы.
- В папке sources находится файл ei.cfg, который нужно открыть с помощью WordPad или Notepad++.
Открываем текстовые файлы в редакторе WordPad или Notepad++ - В пункте [EditionID] вы увидите свою версию Windows.
Текущая версия Windows 7 находится в пункте (EditionID) - Чтобы определить, к какой архитектуре относится образ, в той же папке откройте файл idwbinfo.txt.
- Надпись BuildArch=x86 означает, что у вас 32-битная система, BuildArch=amd64 – 64-битная.
Разрядность устанавливаемой системы указана после слов BuildArch
Как узнать номер сборки и Service Pack Windows 7
- Чтобы узнать номер сборки, откройте меню «Пуск» и в поле поиска наберите winver.
Введите в поле поиска меню «Пуск» winver и откройте найденную программу - Перед вами появится окно, где отобразится вся информация о текущей версии Windows, в том числе о номере сборки и Service Pack.
В окне «О программе» отображена вся доступная информация о системе
Видео: как узнать версию Windows 7 с помощью winver
Какая сборка лучше
Что такое сборка Windows? Опытные программисты скачивают операционную систему после её релиза, активируют её, добавляют свои улучшения, и у них получается своя сборка. Эту версию они уже продают или распространяют бесплатно. Например, раньше была очень популярна сборка Windows XP Zwer.
За основу этих сборок берётся оригинальный дистрибутив, плюс есть различные дополнительные программы, которые вы можете добавить в процессе установки. Но в плане стабильности эти сборки значительно проигрывают официальной версии. Практически все вопросы на форумах касаются именно сторонних сборок. Поэтому официальная версия всегда лучше.
Какой service pack лучше для Windows 7
Service Pack — это пакет обновлений и улучшений для операционной системы. Обычно они имеют номера SP1, SP2 и т. д. Microsoft распространяет обновления совершенно бесплатно. Если у вас включён Windows Server Update Service с настройками по умолчанию, то Service Pack загрузится автоматически. Для Windows 7 существует только Service Pack 1, поэтому выбирать лучший для Windows 7 просто не из чего. Для других версий Windows рекомендуется устанавливать последний, так как он содержит самые свежие обновления.
Windows 7 KN и N в чем разница
Выпуски Windows KN и N разработаны для жителей определённых регионов. Функционально они полностью соответствуют всем требованиям современной операционной системы, но у них вместо привычного программного обеспечения содержатся ссылки на альтернативы, характерные для определённых регионов. Элементы, отличающиеся в этих сборках:
- элемент управления ActiveX;
- проигрыватель Windows Media и всё, что с ним связано;
- инфраструктура переносных устройств;
- DVD-студия Windows.
Особенности региональных версий:
- N: для Европы — отсутствует Windows Media Player и Internet Explorer;
- K: для Кореи — отсутствует Windows Live Messenger и Windows Media Player;
- KN: для Кореи и Европы — отсутствует Windows Media Player и Windows Live Messenger.
Частые вопросы о Windows 7
При использовании Windows 7 у пользователя могут возникнуть вопросы. Наиболее частые вопросы о версиях Windows 7 — как продлить лицензионную версию, вернуться к прежней Windows или обновиться до максимальной.
Как продлить срок официальной лицензии Windows 7
- Чтобы продлить срок действия официальной версии Windows 7, для начала откройте меню «Пуск» и выберите «Панель управления», затем перейдите в пункт «Администрирование» > «Службы».
- Среди всех служб отыщите защиту ПО (для облегчения поиска можно отсортировать службы по именам) и остановите этот процесс.
Остановите службу защиты программного обеспечения в окошке «Службы» - Перейдите из меню «Пуск» в «Панель управления» > «Параметры папок» > «Вид».
- Вам потребуется отобразить расширения для всех файлов, а также файлы и папки, которые разработчики Windows предпочли скрыть.
Разрешите просмотр скрытых файлов и папок в «Параметрах папок» - В папке C:WindowsSystem32 нужно удалить 2 файла .C7483456-A289–439d-8115–601632D005A0. Для облегчения задачи воспользуйтесь поиском.
Удалите два файлы, отвечающих за безопасность Windows, в папке System 32 - Вернитесь к службе защиты ПО через «Пуск» > «Панель управления»> «Администрирование» > «Службы» и возобновите её работу.
- Скачайте в сети любую утилиту для генерации ключа Windows 7.
- Следуя инструкциям, подберите ключ к своей системе и выполните перезагрузку.
Как откатиться к прежней версии Windows 7
Для того чтобы выполнить восстановление, вы должны найти на диске C папку Windows.old: без неё восстановление Windows невозможно. Также вам следует убедиться, что размер этой папки меньше, чем оставшееся место на диске. Теперь можно начинать восстановление.
- Запустите инсталлятор Windows.
- В окне «Установка Windows» настройте все необходимые параметры и нажмите кнопку «Далее».
- Система у вас уже есть, вам нужно её всего лишь восстановить. Для этого обратите внимание на небольшую ссылку внизу.
Выберите «Восстановление системы» в меню установки Windows - Кликните на операционную систему, нажмите «Далее».
При установке выберите систему для восстановления - В качестве способа восстановления подойдёт «Командная строка».
В открывшемся окне выберите способ восстановления «Командная строка» - Чтобы обезопасить себя от потери данных, перенесите их в устанавливаемую систему. Для этого введите последовательно следующие команды (без точки с запятой):
- cd C:;
- Md Win7;
- Move Windows Win7Windows;
- Move «Program Files» «Win7Program Files»;
- Move Users Win7Users;
- Attrib -h -s -r ProgramData;
- Move ProgramData Win7ProgramData;
- Rd «Documents and Settings»;
- move /y c:Windows.oldWindows c:;
- move /y «c:Windows.oldProgram files» c:;
- move /y c:Windows.oldProgramData c:;
- move /y c:Windows.oldUsers c:;
- move /y «c:Windows.oldDocuments and Settings» c:.
- Затем введите команду, различающуюся для разных версий Windows:
- для систем Windows Server 2003, Windows XP или Microsoft Windows 2000 введите «D:bootbootsect /Nt52 c:»;
- для Windows Vista нужна команда «D:bootbootsect /nt60 c:»;
- для Windows XP или Windows 2000 введите по порядку следующие команды: «Attrib –h –s –r boot.ini.saved», затем Enter и «Copy boot.ini.saved boot.ini».
- Завершите работу с командной строкой, набрав exit, перезагрузитесь.
После окончания настройки в командной строке выполните команду exit - Если операционная система работает корректно — удалите папку C:Win7.
Как обновить Windows 7 до максимальной версии
Обновление до максимальной версии происходит при условии, что вы обладаете лицензионным ключом. Некоторые активные ключи вы можете найти в сети, воспользовавшись Google.
- Вам понадобится программа Windows Anytime Upgrade. Во всех версиях, кроме «Максимальной», вы можете найти её в программах.
Откройте Windows Anytime Upgrade в меню «Пуск» - Откройте мастер обновлений и выберите «Введите ключ обновления».
В «Мастере обновлений» выберите восстановление с помощью ключа - Скопируйте в текстовое поле ваш ключ.
Введите в поле свой ключ, нажмите «Далее» - Система проверит его и обновится самостоятельно.
После ввода ключа система обновится самостоятельно
Видео: обновление Windows 7 до Ultimate
Как перейти на более низкую версию Windows 7, не теряя файлов
Поменять версию Windows обычно хотят, когда текущая редакция не соответствует требованиям. Проблема заключается в том, что на компьютере уже много файлов и папок, расположенных в удобных местах, и переделывать всё это заново просто-напросто лень. Можно изменить версию без переустановки с сохранением всего содержимого компьютера (кроме старой операционной системы, разумеется), хотя инсталлятор Windows всё же понадобится.
- Зайдите в меню «Пуск», откройте «Все программы» > «Стандартные» > «Выполнить».
- Наберите в текстовом поле regedit.
Запустите редактор реестра через команду regedit - В левом окне перейдите по ветке HKEY_LOCAL_MACHINESOFTWAREMicrosoftWindows NTCurrentVersion.
Перейдите по пути HKEY_LOCAL_MACHINESOFTWAREMicrosoftWindows NTCurrentVersion - В поле EditionID прописана версия системы — замените эту строчку на желаемую версию.
- Запустите инсталлятор Windows и выполните обновление системы, выбрав пункт Upgrade.
Запустите обновление системы, выбрав пункт Upgrade
Как разрешить пользователям выбирать редакцию Windows 7 при установке
При установке из стандартного образа Windows 7 вы можете выбрать только одну версию, хотя среди файлов можно увидеть и другие. Заставить инсталлятор спрашивать у пользователя желаемую версию можно следующим образом:
- С помощью проводника или UltrISO откройте образ Windows 7.
- Зайдите в папку sources и удалите файл ei.cfg.
- Сохраните изменения и запишите установочный диск заново.
Что такое trial-версия Windows 7
Trial-версия рассчитана на 90-дней и пригодится IT-специалистам для тестирования. В ознакомительном режиме вы можете скачать только Windows Enterpride. Согласно правилам использования trial-версии после истечения этих 90 дней придётся полностью переустанавливать систему, так как изменить её на полную нельзя.
Перед покупкой Windows задумайтесь, для чего вам нужна эта операционная система, и потом в соответствии со своими требованиями выберите необходимую версию. Так что лучше не тратить время и деньги на функционал, который вам не подходит.
На чтение 20 мин Просмотров 1.9к. Опубликовано 6 декабря 2021
Обновлено 19 сентября 2022
Существует несколько пакетов Windows 7: «Домашний», «Расширенный», «Профессиональный» и «Максимальный». Каждая версия операционной системы отличается набором доступных функций. Чтобы выбрать подходящую версию, нужно узнать, чем именно одна Windows 7 отличается от другой, и решить, для каких именно целей вам нужна ОС.
Содержание
- Основные отличия пакетов Windows 7
- Таблица: список возможностей разных пакетов
- Какую версию выбрать
- «Домашняя»
- «Домашняя расширенная»
- «Профессиональная»
- «Максимальная»
- Видео: сравнение версий Windows
- Поиск информации об установленной системе
- Через свойства системы
- Через программу Winver
- Видео: как узнать версию ОС с помощью Winver
- Через выполнение команд
- Через лицензионный ключ
- Что делать, если ServerPack не отображается, и как его установить
- Чем отличается одна сборка от другой
- Как узнать версию дистрибутива
- Что обозначают буквы K, N, KN в названии версии
- Как убрать уведомление «Ваша копия не является подлинной»
- Видео: как убрать надпись «Ваша копия Windows не является подлинной»
- Как перейти с одной версии Windows 7 на другую
- Повышение версии
- Понижение версии
- Как выбрать версию при установке
- Стоимость лицензионного ключа
- Что такое «триал-версия»
Основные отличия пакетов Windows 7
Версии ОС различаются возможностями, но минимальные требования к производительности компьютера у всех пакетов одинаковы:
- 32-разрядный (x86) или 64-разрядный (x64) процессор с тактовой частотой 1 гигагерц (ГГц) или выше;
- 1 гигабайт (ГБ) (для 32-разрядной системы) или 2 ГБ (для 64-разрядной системы) оперативной памяти (ОЗУ);
- 16 гигабайт (ГБ) (для 32-разрядной системы) или 20 ГБ (для 64-разрядной системы) пространства на жёстком диске;
- графическое устройство DirectX 9 с драйвером WDDM версии 1.0 или выше.
Если компоненты вашего компьютера соответствуют вышеприведённым требованиям, то любая Windows 7 не будет на нём зависать. Помните, что это минимальные требования для работы чистой (без сторонних программ) системы. Соблюдение этих параметров не значит, что у вас будут запускаться и не зависать все игры и приложения, написанные для Windows 7.
Теперь рассмотрим наличие тех или иных функций в разных версиях ОС. Каждый последующий пакет Windows будет содержать в себе все функции предыдущего, имея при этом новые возможности.
Таблица: список возможностей разных пакетов
| Возможности | Home Basic | Home Premium | Professional | Ultimate |
| Улучшенная навигация на рабочем столе упрощает процесс решения привычных задач | Да | Да | Да | Да |
| Быстрый и удобный запуск программ и поиск часто используемых документов | Да | Да | Да | Да |
| Быстрая и безопасная работа в интернете с помощью браузера Internet Explorer 8 | Да | Да | Да | Да |
| Возможность выбора места и времени бесплатного просмотра любимых ТВ-программ с помощью интернет-телевидения | Да | Да | Да | |
| Возможность создания домашней сети и подключение компьютеров домашней группы к принтеру | Да | Да | ||
| Запуск программ для Windows XP в режиме Windows XP (отдельная загрузка) | Да | Да | ||
| Функция присоединения к домену обеспечивает безопасное подключение к корпоративным сетям | Да | Да | ||
| Возможность архивации данных в домашней или рабочей сети | Да | Да | ||
| Шифрование диска BitLocker защитит данные компьютера от потери и кражи | Да | |||
| Возможность выбора языка интерфейса из 35 доступных языков | Да | |||
| Загрузка с виртуальных жёстких дисков (VHD) | Да |
Версию Windows 7 Ultimate также называют Windows 7 «Максимальная» или Windows 7 Enterprise («Корпоративная»).
Какую версию выбрать
Устанавливать на свой компьютер самую «высокую» версию ОС не лучший путь, наоборот, делать это настоятельно не рекомендуется.
Каждая версия оптимизирована для определённой группы пользователей и их основных потребностей. Например, функции, присутствующие в пакете «Максимальный», никогда не пригодятся среднестатистическому пользователю, не работающему в крупных компаниях и не разбирающемуся в детальных настройках реестра системы. Установка более расширенной версии системы, превышающей ваши потребности, только лишь перегрузит компьютер и запутает непонятными функциями и программами.
Чтобы подобрать подходящий пакет Windows, нужно разобраться, какая версия ОС для какой группы пользователей предназначена.
«Домашняя»
Данный пакет подойдёт тем, кто пользуется минимальным количеством программ и функций: браузером, проводником, текстовым редактором и другими подобными элементарными сервисами. Если ваши потребности не превышают эти рамки, то стоит приобрести «Домашнюю» версию операционной системы.
Но есть одна оговорка: этот пакет максимально оптимизирован для слабых компьютеров. Если вы обладаете компьютером, характеристики которого соответствуют минимальному порогу требований для системы, приведённых выше в статье, или его производительность около этого минимального уровня, то остановите свой выбор на Windows 7 «Домашняя», так как она максимально облегчена. Такая версия хорошо подходит для ноутбуков и нетбуков. Если ваш компьютер мощнее минимального уровня, то рекомендуется рассмотреть следующий пакет ОС.
«Домашняя расширенная»
Эта версия тоже относится к пакету «Домашний», но имеет ряд функций, недоступных в стандартной версии Windows 7 «Домашняя»:
- упрощён поиск по компьютеру и настройка интерфейса окон, появилась поддержка функции Aero. Именно это и есть главное отличие «Расширенной» версии от «Домашней», так как вместе с технологией Aero добавилось множество визуальных эффектов, украшающих внешний вид системы, но при этом нагружающих видеокарту;
- появилась возможность создать домашнюю группу, позволяющую быстро обмениваться файлами, документами, фотографиями и другими элементами через интернет между пользователями, состоящими в одной группе;
- появилась программа Media Center, через которую можно смотреть телевизор и записывать идущие на нём программы.
Не стоит устанавливать Windows 7 «Домашняя расширенная» на ноутбуки, нетбуки и слабые ПК
Итак, Windows 7 «Домашнюю расширенную» стоит устанавливать в том случае, если вам достаточно её вышеперечисленных возможностей, а более навороченные функции такие, как специальное шифрование данных и эмуляция Windows XP, не нужны. Помните, что этот пакет не подойдёт пользователям со слабым ПК, на ноутбуки и нетбуки её тоже лучше не устанавливать, так как видеокарта из-за нагрузки может начать сильнее греться и это навредит устройству.
Эта версия неплохо подойдёт для игр. Она уже имеет все необходимые функции и предназначена для более мощного компьютера, способного потянуть некоторые игры, но при этом ещё не перегружена дополнительными настройками, представленными в «Профессиональной» и «Максимальной» версии.
«Профессиональная»
Основные отличия «Профессиональной» версии ОС от домашних пакетов:
- встроенный эмулятор Windows XP, позволяющий пользоваться программами, предназначенными для предыдущей версии операционной системы. То есть вам не придётся устанавливать эмулятор XP вручную или искать программы, переписанные для Windows 7;
- автоматическое и расширенное резервное копирование, позволяющее в любой момент восстановить или откатить систему. Эта функция очень полезна, так как никогда не знаешь, в какой момент Windows откажется загружаться, начнёт глючить или тормозить. Возможность такого копирования позволит воспользоваться резервной копией, чтобы восстановить систему;
- повышенная степень шифрования данных. Пригодится пользователям, работающим с важными документами и отчётами;
- редактор локальной групповой политики, который позволяет детально настроить процессы и функции, протекающие в системе и выполняющиеся ею. Воспользоваться им смогут пользователи, имеющие знания в области настройки системы, хотя в настоящее время в интернете можно найти подробные инструкции для новичков, позволяющие работать с редактором групповой политики без особых знаний;
- поддержка Remote Desktop Connection. С помощью этой программы можно удалённо управлять своим или чужим компьютером, подключившись к нему по интернету с помощью IP и пароля. Очень удобная функция для тех, кто хочет настраивать компьютеры других пользователей, не выходя из-за своего, или работать со своим вторым компьютером, находящимся в удалённом месте;
- упрощённый способ подключения к локальным сетям компании или любой другой группе людей.
Windows 7 «Профессиональная» создана для пользователей, профессионально работающих с Windows
Итак, этот пакет подойдёт пользователям, изменяющим настройки Windows вручную и работающим со старыми программами и важными файлами, а автоматическое резервное копирование поможет не потерять важные данные в случае поломки системы.
«Максимальная»
Данную версию также называют «Корпоративной», так как в первую очередь она предназначена для группы лиц, работающих над одним проектом. Windows 7 «Максимальная» имеет следующие преимущества перед предыдущими пакетами:
- повышенное шифрование файлов на встроенных и сторонних носителях при помощи технологий BitLocker и BitLocker To Go;
- повышенная безопасность и стабильность при подключении к локальной группе компании через интернет;
- сервис BranchCache, обеспечивающий максимально быстрый обмен данными через интернет и доступ к файлам, хранящимся в облаке или на каком-либо удалённом сервере;
- функция AppLocker, защищающая компьютеры от установки на них запрещённых программ;
- возможность работы с системой на 35 языках;
- настройка корпоративных областей для быстрого обмена файлами и поиска нужной информации внутри определённого круга данных;
- возможность создания и использования для резервного копирования сетевых дисков.
Windows 7 «Максимальная» была разработана для корпоративных компьютеров
Исходя из вышеописанного, можно утверждать, что «Максимальная» версия Windows 7 подойдёт тем, кто работает в компании или хочет следить за несколькими компьютерами подчинённых и отчасти управлять ими.
Видео: сравнение версий Windows
Поиск информации об установленной системе
Если вы уже выбрали подходящий пакет и установили его, либо пользуетесь Windows 7, но не знаете, какая версия установлена на компьютере, то узнать информацию о системе, пакете обновлений и номер сборки можно несколькими способами.
Через свойства системы
- Откройте меню «Пуск», кликните на «Компьютер» правой кнопкой мыши и выберите пункт «Свойства».
Кликните правой кнопкой мыши по «Компьютер» и в контекстном меню выберите «Свойства» - Изучите всю необходимую информацию о системе в открывшемся окне.
В разделе «Система» можно узнать версию и тип Windows 7
Через программу Winver
- Через поисковую строку Windows отыщите и запустите программу Winver.
Запустите Winver через поисковую строку «Пуск» - В открывшемся окне изучите всю интересующую вас информацию об установленной Windows.
Программа Winver покажет информацию о Windows, установленной на компьютере
Видео: как узнать версию ОС с помощью Winver
Через выполнение команд
- Запустите «Командную строку» через поисковую строку Windows.
Запустите «Командную строку» - Введите команду «systeminfo» и нажмите Enter.
Введите команду «systeminfo» - В строках подробной информации о системе найдите все необходимые данные.
Найдите версию и тип установленной ОС
Через лицензионный ключ
- Скачайте и установите программу Volume Activation Management Tool (VAMT) 2.0 с официального сайта Microsoft.
Скачайте программу Volume Activation Management Tool (VAMT) 2.0 - Запустив программу, перейдите к разделу «Product Key».
Перейдите к разделу «Product Key» - Введите ваш лицензионный ключ, который вы использовали для активации Windows.
Введите лицензионный ключ - Нажмите кнопку «Verify». Дождитесь, пока программа проверит ваш ключ и выдаст информацию о системе.
Нажмите кнопку «Verify» и подождите окончания проверки
Что делать, если ServerPack не отображается, и как его установить
ServerPack («Пакет обновлений») может не отображаться в информации о системе в случае, если он не установлен на компьютере. Чтобы данные о пакете обновлений появились в информационном блоке о системе, необходимо этот пакет установить.
Для Windows 7 существует всего один пакет, имеющий код 1 — ServerPack 1. Скачать его можно с официального сайта Microsoft. Пакет включает в себя набор обновлений для стабильной работы системы и её оптимизации. Чтобы установить его, откройте скачанный файл и запустите программу с текущего места. Дождитесь окончания процесса и перезагрузите компьютер.

Чем отличается одна сборка от другой
В информационном блоке о системе можно встретить строку «Сборка».
Сборка Windows — это переделанный установочный пакет операционной системы. Она может быть как официальной, созданной Microsoft, так и неофициальной, собранной сторонними разработчиками. Неофициальные сборки, как правило, имеют свой набор дополнительных функций и предустановленных настроек, отключённых или добавленных возможностей.
Есть люди, которые берут стандартную Windows и редактируют её параметры, добавляя или отключая определённые функции. Потом они размещают установочный файл со своим творением на каких-либо сайтах, а пользователи имеют возможность скачать этот файл и с помощью него установить Windows, но не чистую систему, а с теми изменениями, что туда внёс автор сборки.
Лучше всего устанавливать официальные сборки, так как они максимально стабильны и оптимизированы, но если вам нужна система с определёнными дополнениями или ограничениями, то можете поискать готовую сборку в интернете. Будьте внимательны, можно наткнуться на некачественную или вредоносную сборку, наносящую вред компьютеру или попросту неработающую.
Как узнать версию дистрибутива
Дистрибутив — группа файлов, предназначенная для установки операционной системы. Если вы нашли дистрибутив или установочный диск с ним, но не знаете, какая версия Windows будет установлена при его активации, то выполните следующие действия:
- Находясь в общей папке с файлами, перейдите к подпапке «sources».
Перейдите к папке «sources» - Откройте с помощью блокнота или любого другого текстового редактора файл «ei.cfg».
Откройте файл «ei.cfg» - Найдите блок «EditionID». В примере, показанном на скриншоте, дистрибутив устанавливает «Домашнюю расширенную» (HomePremium) версию.
Посмотрите на вторую строчку файла - Вернитесь к папке «sources» и таким же способом откройте файл «idwbinfo.txt».
Откройте файл «idwbinfo.txt» - Найдите строку «BuildArch», указывающую на разрядность системы, и строку «BuildBranch», показывающую наличие пакета обновлений (ServerPack). Теперь можно приступать к установке.
Проверьте строку «BuildBranch» и «BuildArch»
Что обозначают буквы K, N, KN в названии версии
В поисках нужной сборки вы можете встретить такие названия, как Windows 7 Home N. Подобные названия с дополнительной буквой обозначают, что данная версия Windows разработана для определённых стран и не имеет встроенных программ группы Windows Media.
Установив сборку с буквой в названии, вы отказываетесь от использования всех программ, относящихся к Windows Media. Многие пользователи и так ими не пользуются, устанавливая более удобные программы для просмотра фильмов и прослушивания музыки. Но вреда встроенные программы от Microsoft тоже никакого не несут, их при желании можно удалить после установки системы.
Специальные сборки без этих программ созданы для стран, в которых запрещено предустановленное программное обеспечение, так как оно лишает человека самостоятельного выбора ПО.
Как убрать уведомление «Ваша копия не является подлинной»
Уведомление «Ваша копия не является подлинной» появляется в правом нижнем углу рабочего стола, когда система замечает, что система, установленная на вашем компьютере, нелицензионная или не активирована.
У вас есть два выхода, позволяющих избавиться от этой надписи: активировать Windows или обойти запрет. Первый способ прост — находите лицензионный ключ и проходите процесс активации, второй — необходимо удалить определённые обновления. Сделать это можно, выполнив следующие действия:
- Откройте меню «Пуск» и перейдите к «Панели управления» компьютером.
Откройте меню «Пуск» и перейдите к «Панели управления» - Перейдите к разделу «Удаление программ».
Перейдите к разделу «Удаление программ» - Перейдите к списку обновлений.
Нажмите на раздел «Просмотр установленных обновлений» - Отыщите в общем списке обновление с кодом «KB971033» и удалите его. Если оно отсутствует, то приступайте к следующему шагу.
Удалите обновление с кодом «KB971033» - Вернитесь к главной странице «Панели управления».
Вернитесь к главной странице «Панели управления» - Перейдите к разделу «Система и безопасность».
Откройте раздел «Система и безопасность» - Перейдите к подразделу «Включение и отключение автоматического обновления».
Нажмите на «Включение или отключение автоматического обновления» - Полностью отключите автоматическое обновление. Это нужно для того, чтобы удалённые обновления не были скачаны снова.
Отключите автоматическое обновление - Вернитесь к разделу «Система и безопасность» и перейдите к подразделу «Администрирование».
Перейдите к подразделу «Администрирование» - Выберите функцию «Службы».
Выберите «Службы» - В общем списке служб отыщите строку «Защита программного обеспечения», выделите её и кликните по кнопке «Остановить».
Остановите службу «Защита программного обеспечения» - Откройте «Проводник». Для этого нужно нажать на «Компьютер» в меню «Пуск» правой кнопкой мыши и кликнуть на «Открыть».
Нажмите на «Компьютер» правой кнопкой мыши и кликните на «Открыть» - Разверните меню «Сервис» в панели быстрого доступа «Проводника».
Раскройте меню «Сервис» - В открывшемся меню выберите пункт «Параметры папок».
Откройте пункт «Параметры папок» - Перейдите к вкладке «Вид» в открывшемся окне.
Откройте вкладку «Вид» - Включите функцию «Показывать скрытые файлы, папки и диски».
Включите функцию, позволяющую показывать скрытые файлы, и нажмите «Применить» - Через поисковую строку «Проводника» найдите два файла по ключу «.C7483456-A289–439d-8115–601632D005A0».
Найдите по коду нужные файлы - Удалите эти файлы. Обычно они расположены в основном разделе жёсткого диска, на котором установлена сама Windows.
Удалите найденные файлы - Вернитесь к списку служб и включите «Защиту программного обеспечения», которую отключили ранее.
Включите службу «Защита программного обеспечения» - Теперь можно воспользоваться любым активатором, чтобы активировать Windows бесплатно.
Видео: как убрать надпись «Ваша копия Windows не является подлинной»
Как перейти с одной версии Windows 7 на другую
Есть вы хотите, например, перейти с «Домашней» версии Windows на «Расширенную» или, наоборот, с «Расширенной» на «Домашнюю», то можете переустановить систему на нужную версию, предварительно сохранив все важные данные на другой носитель. Но этот способ не всегда оптимален, так как вся информация и настройки будут безвозвратно утеряны. Поэтому можно воспользоваться другими способами, позволяющими обновить или откатить версию операционной системы до нужного уровня.
Повышение версии
Эта инструкция подойдёт тем, кто хочет перейти с более простой версии системы на более продвинутую. Сделать это можно следующим способом:
- Через поисковую строку Windows откройте программу Windows Anytime Upgrade (WAU), она установлена во всех версиях системы по умолчанию, за исключением «Максимальной». Если же её у вас нет, то можете скачать установочный файл WAU, найдя его в интернете.
Скачайте Windows Anytime Upgrade - Пройдите процесс установки скачанной программы.
Дождитесь конца установки - После окончания процедуры закройте сообщение, подтверждающее то, что программа установлена.
Windows Anytime Upgrade установлена - Запустите WAU и начните проверку компьютера на совместимость с более высокой версией Windows.
Нажмите кнопку «Начать проверку» - Если компьютер пригоден для установки следующей версии системы, вы получите одобрительное уведомление. Если же нет, то остаётся один выход — ручная переустановка системы.
Компьютер прошёл проверку - Выберите вариант «Введите ключ обновления», когда программа спросит, с чего вы хотите начать.
Выберите вариант «Введите ключ обновления» - Пропишите лицензионный ключ. Ключ можно приобрести в интернете, получить с коробочным изданием Windows или бесплатно сгенерировать в пиратских программах.
Пропишите лицензионный ключ - После ввода ключа начнётся процесс обновления. Учтите, что система будет поднята только на один уровень выше: если у вас была «Домашняя» версия, то установится «Домашняя расширенная», если была «Профессиональная», то установится «Максимальная» и т. п. Перескочить с «Домашней» на «Профессиональную» не получится. Если вы хотите подняться больше, чем на один уровень, то после окончания установки системы повторите обновление ещё раз.
Дождитесь окончания повышения системы
Понижение версии
Для отката версии, например, с «Профессиональной» на «Домашнюю расширенную», понадобится лицензионный ключ от устанавливаемой вами системы и сам установочный файл, с которого обычно устанавливается Windows.
Данный способ не является переустановкой системы, так как будет выполнено обновление без потери данных, но с понижением версии. Нижеприведённая инструкция пригодится и в том случае, если вы захотите восстановиться до предыдущей версии Windows после повышения её версии. Проблема заключается в том, что понижение версии Windows запрещено, её можно только повысить, но этот запрет можно обойти.
- Через поисковую строку Windows откройте окошко «Выполнить».
Откройте окно «Выполнить» - Используйте команду «regedit», чтобы раскрыть «Редактор реестра».
Введите команду «regedit» - Используя древо папок в левой строке программы, перейдите по следующему пути: HKEY_LOCAL_MACHINESOFTWAREMicrosoftWindows NTCurrentVersion.
Найдите папку «CurrentVersion» - В конечной папке измените значение элемента «EditionID» на название версии, которую собираетесь установить. Допустим, если вы хотите откатиться до версии «Домашняя», то пропишите значение HomeBasic.
Измените значение файла «EditionID» - После того, как вы закончите с редактированием реестра, начните процесс установки Windows. На шаге «Выбор типа установки» перейдите в варианту «Обновление» и пройдите процесс до конца. Версия Windows понизится без переустановки системы.
Выберите тип установки «Обновление»
Как выбрать версию при установке
Версию Windows 7 можно выбрать и во время процесса установки. Делается это на одном из шагов: программа предложит все версии, входящие в комплект установочного файла, а вы должны будете выбрать одну из них, после чего сможете продолжить процесс установки.

Стоимость лицензионного ключа
Для разных версий системы цена будет отличаться. Официально компания Microsoft уже перестала поддерживать и, соответственно, распространять ключи для Windows 7, но некоторые перекупщики до сих пор перепродают ключи.
Что такое «триал-версия»
Триал-версия — это пробная версия, выданная вам на определённый промежуток времени, например, 30 дней. По окончании этого срока появится уведомление о том, что система не активирована. Пробная версия выдаётся для того, чтобы вы могли оценить продукт и решить, стоит ли платить его полную стоимость за лицензию или нет.
Инструкция о том, как убрать надпись «Ваша копия не является подлинной», появляющуюся после окончания триал-версии, приведена в одном из предыдущих пунктов этой же статьи.
Каждая версия Windows 7 предназначена для определённого ряда задач. Чтобы остановить свой выбор на той или иной версии, нужно определиться, для выполнения каких задач вы её устанавливаете. В любой момент можно повысить или понизить уровень операционной системы. После установки одной из версий Windows нужно её активировать, чтобы работать на ней без ограничений.
Система Windows 7 неизменно пользуется спросом у большинства пользователей. Почему? Она проверена временем и опытом, считается одной из наиболее удобных и гармоничных версий по наполнению. Как правило, не всем нравится новая восьмая версия, кто-то попросту привык к семёрке, не хочет её обновлять. Что касается десятой версии ПО, она окружена спорами и сплетнями, ведь одни считают её лучшим продуктом от Microsoft, другие пользователи упорно находят её недостатки.
Какая Windows 7 работает быстрее?
Но тех, кто решил установить «семёрку», интересует один вопрос — какая Windows 7 самая быстрая? Однозначно ответить на этот вопрос не получится — всё зависит от того, откуда вы загружаете программное обеспечение, какой набор возможностей вам требуется, насколько у вас мощный компьютер.
Давайте разберёмся, чем отличаются разные виды Windows 7, какая будет самой быстрой на ПК, и зачем знать о различии между x64 и x86.
С какого источника вы устанавливаете систему
От этого напрямую зависит, насколько быстро и надёжно функционирует программное обеспечение. Почему? Существует два вида продуктов — лицензионные и любительские или пиратские сборки. В первом случае, чтобы получить лицензионную сборку, вы или покупаете её либо достаёте из надёжных источников. Оригинальная Windows содержит только добавленные создателями элементы, минимум ошибок.
Есть другие сборки, любительские — это, по сути, такая же сборка, но со сторонними элементами. Они представляют собой, например, дополнительные функции, которых нет в чистом ПО, или сторонние файлы, способные навредить компьютеру.
Если вы будете скачивать первую попавшуюся сборку, рискуете получить архив с массой ошибок. Соответственно, это отобразится на безопасности ваших данных, скорости выполнения задач.
Советуем устанавливать оригинальные сборки — купите вы её или получите на установочной флешке от знакомого, остаётся вашим личным делом. Но повторимся, сторонние сборки, скачанные из ненадёжных источников, содержат ошибки самого обеспечения, дополненные другими проблемами и неполадками, не отличаются более высокой скоростью работы.
Какие есть виды Windows 7
Каждая система, выпускаемая Microsoft, поставляется в разных вариантах:
- Базовая;
- Домашняя обычная и расширенная;
- Профессиональная;
- Корпоративная;
- Максимальная.
Базовая версия сразу отпадает для установки из-за своей ограниченности — к примеру, в ней вы даже фон рабочего стола не сможете изменить. Она, скорее, создана для ознакомления, проверки компьютера.
Чем отличаются простая домашняя и расширенная версии? Простая домашняя версия станет лучшим вариантом для нетребовательных пользователей, в ней есть поддержка только до 8 ГБ оперативной памяти, нет поддержки домена, удалённого рабочего стола, можно только присоединиться к локальной группе. В расширенной версии доступно управление такой группой, поддерживается память объёмом до 16 ГБ.
В базовой домашней системе нет Media Center, который поможет превратить компьютер в полноценный развлекательный центр. Поэтому чтобы получить больший функционал, стоит выбирать расширенную домашнюю версию.
Но не спешите останавливаться именно на ней — профессиональная сборка обладает полнейшим набором возможностей, их вполне хватит для обычного пользования. Намного увеличен объём доступной оперативной памяти — до 128 ГБ, можно поставить эмулятор устаревшего XP, подключиться к удалённому рабочему столу и многое другое.
Соответственно, Корпоративная версия пригодится для офисов и больших компаний, а Максимальная включает все возможные функции всех вышеперечисленных видов, но очень дорогая. Однако если вы максималист и не хотите выбирать между преимуществами разных вариантов — остановитесь на этом виде.
Так какая сборка Windows 7 самая быстрая? По правде, они имеют одинаковую скорость функционирования, а зависит всё от разрядности системы.
Что такое разрядность системы
Существуют 32 и 64-битные системы, это относится ко всем видам, кроме базового варианта Windows. Какая будет самой быстрой?
Как правило, 32-битные системы (они ещё обозначаются как x86) ставятся на ПК с оперативной памятью до 4 ГБ. Это обеспечение лучше воспринимается при средних характеристиках, работает быстро и эффективно.
Система 64-bit (x64) отличается немного высшей скоростью работы в некоторых приложениях, но для её корректного отображения требуется более четырёх гигабайт оперативной памяти. В случае, когда компьютер обладает такими данными, у него мощный процессор, x64 раскроет его потенциал по максимуму.
Если же компьютер слабее, имеет всего пару гигабайт оперативной памяти, лучше не утруждать его обеспечением x64 — поставьте 32-битную версию, которая будет соответствовать его «начинке».
Отметим, что хотя x64 считается более мощной, на практике это ПО показывает практически такую же скорость работы. Версия с меньшей разрядностью не хуже справляется с поставленными задачами.
Таблица – сравнение характеристик версий Windows 7
Сравнение версий удобнее проводить по таблице. Здесь приведены самые важные отличия.
| Начальная | Домашняя базовая | Домашняя расширенная | Pro | Макси-мальная | Корпора-тивная | |
| Максимальный объём памяти (32 бит) | 2 Гб | 4 Гб | 4 Гб | 4 Гб | 4 Гб | 4 Гб |
| Максимальный объём памяти (64 бит) | Нет | 8 Гб | 16 Гб | 192 Гб | 192 Гб | 192 Гб |
| 64-битная версия | Нет | В OEM-версии | Есть | Есть | Есть | Есть |
| Процессоров поддерживает | 1 | 1 | 1 | 2 | 2 | 2 |
| Центр восстановления | Нет | Нет | Нет | Есть | Есть | Есть |
| Домашняя группа | Присоеди-нение | Присоеди-нение | Есть | Есть | Есть | Есть |
| Мультимонитор | Нет | Есть | Есть | Есть | Есть | Есть |
| Windows Aero | Нет | Базовая тема | Есть | Есть | Есть | Есть |
| Фон рабочего стола | Не меняется | Меняется | Меняется | Меняется | Меняется | Меняется |
| Windows Media Center | Нет | Нет | Есть | Есть | Есть | Есть |
| Режим презентации | Нет | Нет | Нет | Есть | Есть | Есть |
| Windows XP Mode | Нет | Нет | Нет | Есть | Есть | Есть |
| Мультитач | Нет | Нет | Есть | Есть | Есть | Есть |
Как видите, младшие сборки имеют меньше возможностей. Поэтому при выборе нужно исходить из того, что именно вам понадобится в будущем и для каких целей будет использоваться компьютер.
Какая версия Windows 7 лучше
В младших сборках – Начальной и Домашней Базовой отключены многие функции. Но при этом они требуют и меньше ресурсов, а потому могут лучше работать на слабых компьютерах с 32-битным процессором или малым объёмом оперативной памяти. Это особенно актуально для некоторых ноутбуков. Для таких компьютеров это будет лучшая сборка Windows 7.
На компьютер, имеющий 64-битный процессор и объём оперативной памяти 4 Гб, вполне можно установить версию Professional. Она будет работать достаточно быстро, конечно, если не играть в «тяжёлые» игры.
Если памяти больше – 8 Гб или более, можно использовать и любые другие сборки, кроме Профессиональной – Максимальную и Корпоративную. Конечно, ничто не мешает установить и любую другую, но при этом вы лишитесь части возможностей.
Кроме того, старшие сборки, особенно Корпоративная, имеют даже излишний функционал для домашнего применения. Если вы не программист и не собираетесь строить большие сети, он вам никогда не потребуется. Поэтому во многих случаях вполне достаточно Профессиональной или Максимальной сборки. Они в рейтингах считаются самыми востребованными и до сих пор входят в ТОП популярных систем.
Поэтому ответом на вопрос, какая Windows 7 самая быстрая будет таким — та, которая соответствует объёму оперативной памяти и мощности процессора.
По сути, не существует никаких секретов производительности — все виды Windows 7 работают одинаково быстро. И, конечно, ещё раз советуем вам выбирать оригинальную сборку или проверенный архив от сторонних разработчиков, если вы загружаете «пиратское» ПО. В целом вышеприведённых знаний о различиях между разрядностью и видами обеспечения будет более чем достаточно для взвешенного выбора.