У многих пользователей компьютеров установлено более одной операционной системы и поэтому возникает логичный вопрос — как выбрать виндовс при загрузке? Вообще по умолчанию, нам не нужно ничего делать, но бывают тяжёлые случаи.
Как уже сказал, загрузчик не требует каких-либо действий от пользователей для выбора виндоус при загрузке компьютера, так как предлагает список из установленных ОС на компьютере из которого стрелочками необходимо выбрать нужную. Прежде чем выбрать ОС по умолчанию у пользователя есть 30 секунд для совершения действия.
Однако если это окно не появляется или же вы не успеваете совершить действие, то есть 2 возможные причины происходящего —
- На компьютере установлена только одна операционная система
- Время на выбор ОС слишком короткое.
Как проверить сколько ОС на компьютере?
При загрузке компьютера необходимо нажимать клавишу F8 до появления списка. Список будет состоять из всех ОС, которые видит компьютер. Из этого списка мы можем выбрать виндовс для загрузки, ну или другую систему.
Если время на выбор ОС слишком короткое.
В данном случае нужно его увеличить.
Для Windows XP — выбираем «Свойства» у компьютера (ПКМ по значку). На вкладке «Дополнительно» щёлкаем по «Загрузка и восстановление» и там «Параметры». Откроется такое окно —
Для Windows 7 — «Свойства» у значка моего компьютера. Слева «Дополнительные параметры системы». На вкладке «Дополнительно» выбираем «Загрузка и восстановление». 
Похожие записи
Ошибки при загрузке Windows 10: как устранить
Пользователи Windows 10 нередко сталкиваются с ситуацией возникновения синего или черного экрана при запуске системы с сообщением об ошибке. Ошибки при загрузке очень неприятны пользователю, тем более, что даже воспользоваться компьютером не…
Как почистить виндовс 7 (Windows 7)?
Работа компьютера — сложный процесс, который задействуем много процессов и соответственно данных, которые часто остаются в системе, даже когда не используются. Эта статья посвящена чистке виндовс 7 2-мя разными…
Как настроить автозапуск в виндовс (Windows) 7
Часто при запуске компьютера мы запускаем одни и те же программы, поэтому для экономии времени можно указать, какие программы запускать при загрузке ОС. В этой статье я расскажу о том, как настроить автозапуск в Windows 7. Существует 2 способа…
Выбор операционной системы при загрузке компьютера: как изменить или отключить
Некоторые пользователи не знают, что существует выбор операционной системы при загрузке компьютера. Конечно, если у вас есть из чего выбирать. У меня, например, установлено три системы Windows, и я не всегда успеваю вовремя выбрать ту систему, которая мне необходима в данную минуту. Если у вас тоже на компьютере несколько операционных систем, то можно настроить так, что при загрузке компьютера будет выводится список по их выбору, и не доли секунд, а столько, сколько вам необходимо. А можно и вовсе убрать этот список, и компьютер будет загружать только одну, выбранную вами систему. Всё это вы можете настроить сами.
Содержание:
- Выбор операционной системы при загрузке компьютера: как изменить или отключить
- В Windows 7
- В Windows 10
- Видеоролик о выборе операционной системы при загрузке в Windows 7:
Выбор операционной системы при загрузке компьютера: как изменить или отключить
Для этого, чтобы можно было изменить порядок загрузки или убрать список операционных систем при включении компьютера нам необходимо добраться до настроек системы. В разных операционных системах это делается по-разному.
В Windows 7
В Windows 7 это можно сделать несколькими способами:
- Первый способ. Если на Рабочем столе есть иконка Компьютер, то кликнуть по ней правой кнопкой мыши, и выбираете в контекстном меню пункт Свойства. Если иконки на рабочем столе нет, то идем в меню Пуск и находим запись Компьютер. Кликаем по ней правой кнопкой мыши, и тоже выбираем пункт Свойства. Откроется окно «Система», в котором слева необходимо перейти по ссылке Дополнительные параметры системы, перейти в блок Загрузка и восстановление, и нажать на кнопку Параметры.
- Второй способ. Это открыть меню Пуск, выбрать Панель управления, перейти на Система и безопасность, и выбрать ссылку Система. Откроется окно «Система», в котором слева необходимо перейти по ссылке Дополнительные параметры системы, перейти в блок Загрузка и восстановление, и нажать на кнопку Параметры.
В блоке Загрузка операционной системы, в поле Операционная система, загружаемая по умолчанию, выбираете необходимую ОС и кликаете по кнопке ОК.
Там, где написано Отображать список операционных систем, можно изменить время отображения этого списка, или снять галочку, чтобы этот список вообще не отображался.
Как вывести значок компьютера на Рабочий стол
В Windows 10
- Первый способ. Кликнуть правой кнопкой мыши по кнопке Пуск. Выбрать в списке пункт Система. Откроется окно «Система», в котором слева необходимо перейти по ссылке Дополнительные параметры системы, перейти в блок Загрузка и восстановление, и нажать на кнопку Параметры.
В блоке Загрузка операционной системы, в поле Операционная система, загружаемая по умолчанию, выбираете необходимую ОС и кликаете по кнопке ОК.
Там, где написано Отображать список операционных систем, можно изменить время отображения этого списка, или снять галочку, чтобы этот список вообще не отображался.
- Второй способ. Если на Рабочем столе есть иконка «Этот компьютер», то кликнуть по ней правой кнопкой мыши и в выпадающем контекстном меню выбрать пункт Свойства. Дальше, как описано выше.
- Третий способ. Войти в настройки системы через Панель управления.
Есть еще и другие способы, но они более сложные и занимают много времени.
Видеоролик о выборе операционной системы при загрузке в Windows 7:
Почти тоже самое можно проделать и в Windows 10.
Удачи!
Содержание
- Выбор операционной системы при загрузке
- Выбор операционной системы при загрузке компьютера: как изменить или отключить
- Выбор операционной системы при загрузке компьютера: как изменить или отключить
- В Windows 7
- В Windows 10
- Видеоролик о выборе операционной системы при загрузке в Windows 7:
- Как выбрать виндовс (Windows) при загрузке?
- Как проверить сколько ОС на компьютере?
- Если время на выбор ОС слишком короткое.
- Как сделать выбор системы windows при загрузке
- Как выбирать ос при запуске компьютера
- Лучший отвечающий
- Вопрос
- Ответы
- Все ответы
Выбор операционной системы при загрузке
Может Вам и нужно чтобы было так, только Вы хотите уменьшить время выбора или сделать какую то систему Выше, а другую ниже или хотите вообще переименовать какую то из них. Сейчас я Вам покажу как это сделать.
Здесь можно настроить операционную систему, которая будет загружаться по умолчанию, отключить вывод списка операционных систем при загрузке, а также задать время отображения вариантов загрузки. Просто выбираем нужный Вам пункт и убираем флажки или уменьшаем время. Не забудьте нажать ОК.
Дальше всё как описано выше для XP.
В любом из этих случаев нужно перезагрузиться.
А что делать, если Вы не хотите удалять эти системы или менять параметры, а хотите нечто большее?
Тогда Вам будет нужно редактировать файл boot.ini.
Этот файл отвечает за выбор ОСей при загрузке. Он находится в корне диска и является скрытым. Если установлена одна система, то его нет. Его можно редактировать как в том же самом окне что выше нажав кнопку Правка, так и в самом корне диска, открыв через стандартный блокнот.
Вот пример стандартного файла boot.ini с выбором загрузки двух операционных систем:
Источник
Выбор операционной системы при загрузке компьютера: как изменить или отключить
Некоторые пользователи не знают, что существует выбор операционной системы при загрузке компьютера. Конечно, если у вас есть из чего выбирать. У меня, например, установлено три системы Windows, и я не всегда успеваю вовремя выбрать ту систему, которая мне необходима в данную минуту. Если у вас тоже на компьютере несколько операционных систем, то можно настроить так, что при загрузке компьютера будет выводится список по их выбору, и не доли секунд, а столько, сколько вам необходимо. А можно и вовсе убрать этот список, и компьютер будет загружать только одну, выбранную вами систему. Всё это вы можете настроить сами.
Выбор операционной системы при загрузке компьютера: как изменить или отключить
В Windows 7
В Windows 7 это можно сделать несколькими способами:
В блоке Загрузка операционной системы, в поле Операционная система, загружаемая по умолчанию, выбираете необходимую ОС и кликаете по кнопке ОК.
Там, где написано Отображать список операционных систем, можно изменить время отображения этого списка, или снять галочку, чтобы этот список вообще не отображался.
В Windows 10
В блоке Загрузка операционной системы, в поле Операционная система, загружаемая по умолчанию, выбираете необходимую ОС и кликаете по кнопке ОК.
Там, где написано Отображать список операционных систем, можно изменить время отображения этого списка, или снять галочку, чтобы этот список вообще не отображался.
Есть еще и другие способы, но они более сложные и занимают много времени.
Видеоролик о выборе операционной системы при загрузке в Windows 7:
Почти тоже самое можно проделать и в Windows 10.
Удачи!
Источник
Как выбрать виндовс (Windows) при загрузке?
Как уже сказал, загрузчик не требует каких-либо действий от пользователей для выбора виндоус при загрузке компьютера, так как предлагает список из установленных ОС на компьютере из которого стрелочками необходимо выбрать нужную. Прежде чем выбрать ОС по умолчанию у пользователя есть 30 секунд для совершения действия.
Как проверить сколько ОС на компьютере?
При загрузке компьютера необходимо нажимать клавишу F8 до появления списка. Список будет состоять из всех ОС, которые видит компьютер. Из этого списка мы можем выбрать виндовс для загрузки, ну или другую систему.
Если время на выбор ОС слишком короткое.
В данном случае нужно его увеличить.
Пользователи Windows 10 нередко сталкиваются с ситуацией возникновения синего или черного экрана при запуске системы с сообщением об ошибке. Ошибки при загрузке очень неприятны пользователю, тем более, что даже воспользоваться компьютером не.
Часто при запуске компьютера мы запускаем одни и те же программы, поэтому для экономии времени можно указать, какие программы запускать при загрузке ОС. В этой статье я расскажу о том, как настроить автозапуск в Windows 7. Существует 2 способа.
Источник
Как сделать выбор системы windows при загрузке
Здравствуйте уважаемые друзья! Давно хотел написать статью, как сделать выбор системы windows при загрузке. Если у Вас на компьютере установлено две и более операционных систем, например windows 7 и windows 8 или windows XP, то Вы наверно замечали, что при загрузке появляется информационное окно, где Вам предлагают сделать выбор, какую систему windows загрузить. Согласитесь, когда Вы в большинстве случаев пользуетесь например windows 7, то не очень удобно постоянно делать выбор системы при загрузке.
Появится окно конфигурации системы. Нажмите на пункт «Загрузка».
В этом окне выберите систему windows, которая будет загружаться по умолчанию, нажмите кнопку «Использовать по умолчанию», далее кнопку «Применить» и «Ok».
После следующей перезагрузки системы, окна с выбором загрузки не будет и будет загружаться та система windows, которою Вы выбрали по умолчанию в настройках конфигурации.
Так же сделать выбор системы windows при загрузке можно в Свойствах системы. Для этого откройте меню «Пуск», кликните правой клавишей мыши «Мой компьютер» и нажмите на вкладку «Свойства».
В окне Система, кликните по вкладке «Защита системы».
В этом окне, выберите пункт «Дополнительно» и нажмите на кнопку «Параметры».
Тут Вам нужно отметить галочкой пункт «Отображать список операционных систем». Далее, кликнуть на стрелочку и в выпадающем меню выбрать ту систему windows, которая будет загружаться по умолчанию.
Вот и всё друзья, после всех настроек Вам больше не нужно будет производить выбор системы при загрузке windows. Надеюсь статья будет Вам полезна и когда-нибудь пригодится. Оставляйте отзывы в комментариях и длитесь статьей в соц.сетях, буду Вам очень благодарен. Всем удачи!
Источник
Как выбирать ос при запуске компьютера
Этот форум закрыт. Спасибо за участие!
Лучший отвечающий
Вопрос
Не меню параметров загрузки Windows, которое вызывается кнопкой F8.
Добавил в displayorder дополнительный пункт загрузки «ВСЯКОЕ РАЗНОЕ».
Но не нравится, что это меню всё время мозолит глаза и тормозит загрузку Windows в нормальном режиме.
Перенёс пункт «ВСЯКОЕ РАЗНОЕ» в toolsdisplayorder. Теперь меню появляется только при сбоях загрузки.
Не знаю, как до него при нормальной загрузке добраться? Должна быть какая-то кнопка.
Ответы
Ну, раз никто не знает, отвечу сам себе.
Методом научного тыка удалось таки выяснить, что в момент перехода от POST к загрузчику надо потыкать клавишу F10. Появится то самое меню выбора операционных систем. При чём, оказываемся уже в задании дополнительных параметров загрузки. Вероятно, потому, что трудно угадать момент, когда давить, когда отпускать клавишу. А у разработчиков не хватило фантазии выбрать для задания параметров другую кнопку.
Почему-то не удалось нигде найти эту информацию.
Поиск в интернете (в том числе и на сайтах M$) ведёт только на гениальные советы, как избавиться от этого меню, или про F8.
Все ответы
Вот именно с помощью BCDEDIT я и добавил свой вариант загрузки.
Но не знаю, какую кнопку нажать при включении компа, чтобы появилось меню выбора ОС?
Поисковики на запросы типа «как вызвать меню загрузки» выдают кучу вариантов «как убрать меню загрузки». Гениально!
Ну, раз никто не знает, отвечу сам себе.
Методом научного тыка удалось таки выяснить, что в момент перехода от POST к загрузчику надо потыкать клавишу F10. Появится то самое меню выбора операционных систем. При чём, оказываемся уже в задании дополнительных параметров загрузки. Вероятно, потому, что трудно угадать момент, когда давить, когда отпускать клавишу. А у разработчиков не хватило фантазии выбрать для задания параметров другую кнопку.
Почему-то не удалось нигде найти эту информацию.
Поиск в интернете (в том числе и на сайтах M$) ведёт только на гениальные советы, как избавиться от этого меню, или про F8.
Источник
Как выбрать операционную систему при загрузке
Бывает, что одной операционной системы для нормальной работы не хватает. В этом случае, как правило, устанавливают несколько ОС. Это полезно, когда вам нужно работать со старыми программами, запустить которые будет проблематично на новых операционных системах. После того, как вторая ОС будет установлена, возникает вопрос, как же из них выбрать нужную?

Вам понадобится
- Компьютер с двумя операционными системами.
Инструкция
После того, как вы установили вторую операционную систему, включите компьютер. Во время загрузки системы должно возникнуть диалоговое окно, в котором будет список операционных систем, которые установлены на жестком диске компьютера.
С помощью стрелочек на клавиатуре выберите ту операционную систему, которая вам нужна в данный момент, и нажмите Enter. После этого выбранная вами ОС загрузится в обычном режиме.
Если диалоговое окно, в котором можно было бы выбрать операционную систему, не появлялось, а просто загрузилась одна из ОС, необходимо ввести некоторые настройки. Для этого нажмите правой кнопкой мышки по значку «Мой компьютер» и в контекстном меню выберите «Свойства». В следующем окне кликните по «Дополнительные параметры системы».
Затем во вкладке «Дополнительно» найдите раздел с названием «Загрузка и восстановление» и выберите в нем «Параметры». Найдите пункт «Отображать список операционных систем» и отметьте его. После этого нажмите ОK. В следующем окне также нажмите ОК.
Перезагрузите компьютер. Теперь диалоговое окно, в котором можно выбрать операционную систему, появится точно.
В случае, если у вас в компьютере установлено два жестких диска, и на каждом установлена ОС, окно выбора операционной системы может не появляться. В этом случае выбрать ОС можно путем выбора жесткого диска, в котором установлена нужная операционная система.
Включите компьютер и сразу после этого нажмите несколько раз клавишу Del. Так вы попадете в Биос компьютера. Теперь с помощью стрелочек на клавиатуре выберите раздел boot device priority. В этом разделе на цифру «1» поставьте жесткий диск, с нужной на данный момент операционной системой. Сохраните настройки. Компьютер перезагрузится и запустится с выбранного вами жесткого диска с нужной ОС.
Войти на сайт
или
Забыли пароль?
Еще не зарегистрированы?
This site is protected by reCAPTCHA and the Google Privacy Policy and Terms of Service apply.
Содержание
- Как выбрать виндовс (Windows) при загрузке?
- Как проверить сколько ОС на компьютере?
- Если время на выбор ОС слишком короткое.
- Как сделать выбор системы windows при загрузке
- Выбор редакции
- Топ-30 лучших сериалов про.
- Топ-10 лучших фильмов ноября.
- Топ-20 лучших сериалов про.
- Загрузка Windows. Выбор операционной системы, запускаемой по умолчанию.
- Текст заявки, которую мы получили: При загрузке отображается несколько вариантов Windows XP. Из них работает только один, можно ли отключить остальные?
- Выбор операционной системы при загрузке компьютера: как изменить или отключить
- Выбор операционной системы при загрузке компьютера: как изменить или отключить
- В Windows 7
- В Windows 10
- Видеоролик о выборе операционной системы при загрузке в Windows 7:
- Выбор режима загрузки операционной системы Windows
- Небольшое предисловие
- Режимы загрузки Windows
Как выбрать виндовс (Windows) при загрузке?
Как уже сказал, загрузчик не требует каких-либо действий от пользователей для выбора виндоус при загрузке компьютера, так как предлагает список из установленных ОС на компьютере из которого стрелочками необходимо выбрать нужную. Прежде чем выбрать ОС по умолчанию у пользователя есть 30 секунд для совершения действия.
Как проверить сколько ОС на компьютере?
При загрузке компьютера необходимо нажимать клавишу F8 до появления списка. Список будет состоять из всех ОС, которые видит компьютер. Из этого списка мы можем выбрать виндовс для загрузки, ну или другую систему.
Если время на выбор ОС слишком короткое.
В данном случае нужно его увеличить.
Пользователи Windows 10 нередко сталкиваются с ситуацией возникновения синего или черного экрана при запуске системы с сообщением об ошибке. Ошибки при загрузке очень неприятны пользователю, тем более, что даже воспользоваться компьютером не.
Часто при запуске компьютера мы запускаем одни и те же программы, поэтому для экономии времени можно указать, какие программы запускать при загрузке ОС. В этой статье я расскажу о том, как настроить автозапуск в Windows 7. Существует 2 способа.
Источник
Как сделать выбор системы windows при загрузке
Здравствуйте уважаемые друзья! Давно хотел написать статью, как сделать выбор системы windows при загрузке. Если у Вас на компьютере установлено две и более операционных систем, например windows 7 и windows 8 или windows XP, то Вы наверно замечали, что при загрузке появляется информационное окно, где Вам предлагают сделать выбор, какую систему windows загрузить. Согласитесь, когда Вы в большинстве случаев пользуетесь например windows 7, то не очень удобно постоянно делать выбор системы при загрузке.
Появится окно конфигурации системы. Нажмите на пункт «Загрузка».
В этом окне выберите систему windows, которая будет загружаться по умолчанию, нажмите кнопку «Использовать по умолчанию», далее кнопку «Применить» и «Ok».
После следующей перезагрузки системы, окна с выбором загрузки не будет и будет загружаться та система windows, которою Вы выбрали по умолчанию в настройках конфигурации.
Так же сделать выбор системы windows при загрузке можно в Свойствах системы. Для этого откройте меню «Пуск», кликните правой клавишей мыши «Мой компьютер» и нажмите на вкладку «Свойства».
В окне Система, кликните по вкладке «Защита системы».
В этом окне, выберите пункт «Дополнительно» и нажмите на кнопку «Параметры».
Тут Вам нужно отметить галочкой пункт «Отображать список операционных систем». Далее, кликнуть на стрелочку и в выпадающем меню выбрать ту систему windows, которая будет загружаться по умолчанию.
Вот и всё друзья, после всех настроек Вам больше не нужно будет производить выбор системы при загрузке windows. Надеюсь статья будет Вам полезна и когда-нибудь пригодится. Оставляйте отзывы в комментариях и длитесь статьей в соц.сетях, буду Вам очень благодарен. Всем удачи!
Источник
Выбор редакции
Топ-30 лучших сериалов про.
Топ-10 лучших фильмов ноября.
Топ-20 лучших сериалов про.
Загрузка Windows. Выбор операционной системы, запускаемой по умолчанию.
Текст заявки, которую мы получили: При загрузке отображается несколько вариантов Windows XP. Из них работает только один, можно ли отключить остальные?
Иногда при загрузке компьютера на экране отображается несколько вариантов операционных систем (рис.1).
Однако при таком подходе, как Вы понимаете, придется переустанавливать Windows. Если этот метод кажется Вам слишком радикальным, можно просто назначить «правильную» версию операционной системы, загружаемой по умолчанию, и отключить диагностическое сообщение о выборе операционных систем. Сейчас рассмотрим, как это сделать.
Итак, приступим. Все действия делаются стандартными средствами Windows.
Перед Вами откроется такое окошко (рис.4):
Выберите вкладку «Дополнительно» (рис.5).
Теперь в нижнем разделе (Загрузка и восстановление) нажмите на кнопку Параметры (рис.6).
Сверху указана операционная система, которая загружается по умолчанию. Вы можете изменить это. Кликните по синей стрелочке и из выплывающего списка выберите ту систему, которую нужно загружать по умолчанию.
Обратите внимание: операционные системы идут в той же последовательности, что и на рис.1. Т.е., например, если у вас 3 одинаковых Windows XP Professional, а при загрузке компьютера (рис.1) Вы выбираете вторую, то и в списке систем (рис.6) тоже нужно выбрать вторую систему.
Теперь нужная нам версия Windows будет загружаться по умолчанию. А для того, чтобы отключить диагностическое сообщение о вариантах выбора операционной системы (рис.1), снимите галочку с пункта Отображать список операционных систем.
Вы также можете вручную отредактировать список операционных систем для загрузки, для этого можно воспользоваться кнопкой Правка. Однако, мы не рекомендуем это делать, ведь ошибка может привести к невозможности загрузки операционной системы. Если Вы все-таки решили редактировать список операционных систем для загрузки, будьте внимательны, не удалите «правильную версию» Windows.
Если у Вас остались вопросы, задайте их на нашем форуме.
Источник
Выбор операционной системы при загрузке компьютера: как изменить или отключить
Некоторые пользователи не знают, что существует выбор операционной системы при загрузке компьютера. Конечно, если у вас есть из чего выбирать. У меня, например, установлено три системы Windows, и я не всегда успеваю вовремя выбрать ту систему, которая мне необходима в данную минуту. Если у вас тоже на компьютере несколько операционных систем, то можно настроить так, что при загрузке компьютера будет выводится список по их выбору, и не доли секунд, а столько, сколько вам необходимо. А можно и вовсе убрать этот список, и компьютер будет загружать только одну, выбранную вами систему. Всё это вы можете настроить сами.
Выбор операционной системы при загрузке компьютера: как изменить или отключить
В Windows 7
В Windows 7 это можно сделать несколькими способами:
В блоке Загрузка операционной системы, в поле Операционная система, загружаемая по умолчанию, выбираете необходимую ОС и кликаете по кнопке ОК.
Там, где написано Отображать список операционных систем, можно изменить время отображения этого списка, или снять галочку, чтобы этот список вообще не отображался.
В Windows 10
В блоке Загрузка операционной системы, в поле Операционная система, загружаемая по умолчанию, выбираете необходимую ОС и кликаете по кнопке ОК.
Там, где написано Отображать список операционных систем, можно изменить время отображения этого списка, или снять галочку, чтобы этот список вообще не отображался.
Есть еще и другие способы, но они более сложные и занимают много времени.
Видеоролик о выборе операционной системы при загрузке в Windows 7:
Почти тоже самое можно проделать и в Windows 10.
Удачи!
Источник
Выбор режима загрузки операционной системы Windows
Если вы хотите понимать свой компьютер, а не просто наугад тыкать клавиши на клавиатуре, то необходимо, хотя бы немного знать о тех процессах, которые в нем происходят. Одним из них является режимы загрузки Windows. Поверьте, когда начинаешь понимать, что ты делаешь, то даже рутинная работа становиться в радость. Я знаю людей, которые просто ненавидят компьютер. А знаете почему? Потому, что они его не понимают и бояться, а то чего человек боится, то и ненавидит.
Небольшое предисловие
Мой самый главный начальник говорит, что не может понять людей, которые всё время торчат у компьютера. Я, — говорит, — терпеть не могу компьютер. И у него действительно нет в кабинете компьютера. Потом, как-то при случае, я ему сказала, что просто не солидно такому большому начальнику как он не иметь на столе компьютера. Хотя бы для видимости он должен быть.
Он прислушался к моему совету и на второй день велел установить ему компьютер. Я пошла немножко дальше. И не только установила ему компьютер, но и подключила его к Интернету. Всё настроила и оставила его включенным на странице про политику (я знаю, что он очень интересуется этим делом) и вышла из кабинета.
Не прошло и часа, как он вызвал меня к себе и говорит: — Там статья была интересная, я что-то нажал и всё исчезло. Показала я ему, как заходить на этот сайт и переходить по страницам. В последующем он ещё пару раз просил показать ему, как находить нужную информацию.
Прошло пару недель и нашего начальника как подменили. Купил себе ноутбук и не расстается с ним. Из кабинета, на радость нам, вообще почти не выходит, сидит в Интернете. Даже научился работать в электронном документообороте.
Так вот к чему я это всё рассказываю вам. Когда человек начал понимать, что ему это необходимо, то и престал бояться работать за компьютером. Он стал учиться, а значит и прошел страх.
А для того, чтобы прошел страх, надо знать, что ты делаешь. Поэтому будем учиться понимать свой компьютер.
Режимы загрузки Windows
Обычно эти режимы в ходе загрузки системы не отображаются. Увидеть их можно только в двух случаях:
Вот так выглядит это меню режимов загрузки Windows.
Какой именно режим загрузки выбрать, зависит от того, в чём именно состоит проблема.
Вот мы и рассмотрели режимы загрузки Windows. Теперь вам не так страшно будет, если ваша система заартачится после ваших неудачных проб.
Источник
Всем привет! В данной статье давайте рассмотрим — как сделать выбор загрузки системы в windows 10. Вообще в операционных системах windows 7, 8, 10 данная настройка практический ни чем не отличается, единственное отличие — это наверно интерфейс самих систем windows.)))
Выбор загрузки системы в windows 10 через настройку — «Конфигурации системы»
Как я уже и говорил, выбор загрузки системы в windows 10 ни чем не отличается от выбор загрузки системы в windows 7.
1 В самом низу рабочего стола нажмите на значок «Лупа».
2 В строке поиска пропишите msconfig.
3 Откройте вкладку «Конфигурация системы».
В окне конфигурации системы, выберите:
1 Пункт «Загрузка».
2 В данном строке у Вас будет отображаться то количество систем windows, которое установлено на вашем компьютере или ноутбуке. Выберите ту систему, которая должна загружаться по умолчанию.
3 Нажмите на кнопку «Использовать по умолчанию».
4 Нажмите «Применить».
5 И «Ок».
После перезагрузки компьютера или ноутбука, Вам не нужно будет выбирать ОС для загрузки, будет загружаться та система windows, которую Вы выставили в настройках.
Выбор загрузки системы в windows 10 через настройку — Загрузка и Восстановление
Следующий способ сделать выбор загрузки в windows 10, воспользоваться настройкой «Загрузка и Восстановление».
1 Кликните правой клавишей мыши на «Мой компьютер».
2 Откройте вкладку «Свойства».
В этом окне, нажмите на вкладку «Дополнительные параметры системы».
В этом окне нажмите на кнопку «Параметры» и «Ок».
В окне «Загрузка и восстановление»
1 Поставьте галочку(если не стоит галочка) «Отображать список операционных систем».
2 Нажмите на галочку. В выпадающем списке выберите ту систему windows, которая будет загружаться по умолчанию.
3 И нажмите «Ок».
Вот и всё, после всех настроек Вам больше не нужно производить выбор системы windows 10. Надеюсь статья будет Вам полезна и обязательно пригодится. Оставляйте отзывы в комментариях и длитесь статьей в соц.сетях, буду Вам очень благодарен. Всем удачи!
Хотите получать новые статьи на свой почтовый ящик!
Уже подписались
Вопрос от пользователя
Здравствуйте.
Подскажите, с одной проблемой. У меня на диске была установлена Windows 10, затем я установил еще одну Windows. Теперь по умолчанию после включения компьютера — загружается именно вторая новая система (мне же приходится вручную на этапе загрузки успевать указывать свою «родную» 10-ку).
Как сделать так, чтобы по умолчанию стартовала моя основная Windows 10. Спасибо!
Здравствуйте.
Да, вы правы, при установке еще одной версии ОС Windows — она будет загружаться по умолчанию! Исправить это можно 👉 в свойствах системы (ниже покажу на примерах, как это делается).
*
Содержание статьи
- 1 Настройка загрузки: выбор ОС по умолчанию
- 1.1 Если установлено несколько версий ОС Windows 7/10/11
- 1.1.1 Вариант 1
- 1.1.2 Вариант 2
- 1.1.3 Вариант 3 (+ удаление «ненужных» ОС)
- 1.2 Если установлена Linux + ОС Windows (меню GNU GRUB)
- 1.1 Если установлено несколько версий ОС Windows 7/10/11
→ Задать вопрос | дополнить
Настройка загрузки: выбор ОС по умолчанию
Если установлено несколько версий ОС Windows 7/10/11
Вариант 1
Итак…
Обратите внимание на фото с окном выбора ОС ниже 👇 (такое, обычно, бывает при использовании Windows 10/11, в Windows 7 — просто список на «черном» фоне).
Так вот, в идеале в нижней части окна у вас должна быть ссылка «Изменить значения по умолчанию или выбрать другие параметры» — ее и нужно нажать! (примечание: отображаться может не всегда, у некоторых эта ссылка «уходит» за границы экрана и ее ну видно — в этом случае используйте др. способы, приведенные ниже).
Окно, появляющееся после вкл. ПК/ноутбука (по умолчанию 30 сек. отображается)
Далее появится окно, в котором вы сможете установить таймер (как долго будет отображаться окно с выбором ОС) и выбрать ОС по умолчанию. Если предложенных параметров недостаточно — загрузите пока какую-нибудь копию Windows и переходите к нижеприведенным инструкциям.
Параметры — изменить таймер, выбрать ОС по умолчанию
*
Вариант 2
Выбрать ОС Windows по умолчанию (как уже говорил выше) можно в 👉 свойствах системы.
Самый простой способ открыть их — вызвать меню «Выполнить» (сочетание кнопок Win+R) и использовать команду sysdm.cpl (также это команду можно использовать в диспетчере задач).
sysdm.cpl — диспетчер задач
После нужно перейти во вкладку «Дополнительно / параметры загрузки и восстановления». См. скриншот ниже. 👇
Загрузка и восстановление системы, отладочная информация
В появившемся окне вы сможете выбрать нужную ОС (для ее загрузки по умолчанию) и установить таймер. См. пример на скрине ниже. 👇
Важно! Рекомендую с осторожностью выставлять значение «0» в таймере отображения списка ОС Windows! Например, если вы ошибочно укажите «0» и выберите «неработающую» ОС — могут быть сложности при загрузке… (и придется прибегать к восстановлению).
Операционная система, загружаемая по умолчанию
*
Вариант 3 (+ удаление «ненужных» ОС)
Этот способ хорош еще и тем, что позволяет удалить ненужные ОС (правда, с этим следует быть осторожным: если надумали удалять что-то — 👉 см. эту инструкцию).
Сначала нажать сочетание Win+R, и в окно «Выполнить» вставить команду msconfig, подтвердить клавишей Enter.
msconfig
Должно открыться окно «Конфигурация системы» — нам нужна вкладка «Загрузка». В ней можно выбрать ОС, которая будет загружаться по умолчанию (+ удалить ненужную ОС), установить таймаут и пр. См. пример ниже. 👇
msconfig — конфигурация системы
*
Если установлена Linux + ОС Windows (меню GNU GRUB)
GNU Grub // меню после вкл. ПК/ноутбука // В качестве примера
В этом случае наиболее простой и быстрый путь сконфигурировать загрузчик (GNU Grub) — это воспользоваться утилитой с графич. интерфейсом Grub Customizer. Она позволит изменить не только очередь загрузки, но и установить фоновое изображение, цвет и размер шрифта, и многое другое…
Для ее установки в Ubuntu используйте команду:
sudo apt install grub-customizer
Если появятся ошибки — попробуйте выполнить поочередно следующие команды:
sudo add-apt-repository ppa:danielrichter2007/grub-customizer
sudo apt-get update
sudo apt-get install grub-customizer
После завершения установки — запустите приложение, команда:
grub-customizer
Пример установки и запуска grub-customizer (Linux Mint)
Далее откройте окно основных настроек и установите время отображения меню Grub, а также тот пункт в списке, который будет выбран по умолчанию (в моем случае это Windows Boot Manager). 👇
Меню grub-customizer
Есть также вкладка «Настройки оформления» — может быть архи-полезна, если на вашем экране элементы Grub выглядят мелко / или плохо-читаемы. Шрифт текста можно увеличить вручную!
👉 Важно! После измененных настроек не забудьте нажать кнопку «Сохранить»! (+ перезагрузить компьютер)
Настройки оформления — сохранить
В общем-то, при следующей загрузке ПК вы должны заметить, что по умолчанию курсор в меню стоит на той ОС, которую вы выбрали. Т.е. задача решена?! 👌😉
*
Дополнения — приветствуются!
Успехов!
👋


Полезный софт:
-
- Видео-Монтаж
Отличное ПО для создания своих первых видеороликов (все действия идут по шагам!).
Видео сделает даже новичок!
-
- Ускоритель компьютера
Программа для очистки Windows от «мусора» (удаляет временные файлы, ускоряет систему, оптимизирует реестр).
Как сделать выбор системы windows при загрузке
Здравствуйте уважаемые друзья! Давно хотел написать статью, как сделать выбор системы windows при загрузке. Если у Вас на компьютере установлено две и более операционных систем, например windows 7 и windows 8 или windows XP, то Вы наверно замечали, что при загрузке появляется информационное окно, где Вам предлагают сделать выбор, какую систему windows загрузить. Согласитесь, когда Вы в большинстве случаев пользуетесь например windows 7, то не очень удобно постоянно делать выбор системы при загрузке.
На самом деле сделать выбор системы windows при загрузке по умолчанию достаточно просто, рассмотрим два варианта.
Выбор операционной системы при загрузке Windows 7
В Windows 7 следует щёлкнуть правой кнопкой мыши на пункте меню «Компьютер», а затем выбрать «Свойства». В Windows 8 последовательность действий будет другой. Потребуется выбрать раздел «Система и безопасность», а затем перейти в секцию «Система». Зайти на вкладку «Дополнительные параметры системы». Перейти на вкладку «Дополнительно», где нажать на кнопку «Параметры» в секции «Загрузка и восстановление».
В открывшейся форме потребуется снять опцию «отображать варианты восстановления» и «отображать список операционных систем», затем нажать кнопку «ОК». Только после того, как будут выполнены эти несложные шаги, можно будет убрать выбор операционной системы, возникающий при загрузке ПК.
Как проверить сколько ОС на компьютере?
При загрузке компьютера необходимо нажимать клавишу F8 до появления списка. Список будет состоять из всех ОС, которые видит компьютер. Из этого списка мы можем выбрать виндовс для загрузки, ну или другую систему.
В данном случае нужно его увеличить.
Для Windows XP — выбираем «Свойства» у компьютера (ПКМ по значку). На вкладке «Дополнительно» щёлкаем по «Загрузка и восстановление» и там «Параметры». Откроется такое окно —
Для Windows 7 — «Свойства» у значка моего компьютера. Слева «Дополнительные параметры системы». На вкладке «Дополнительно» выбираем «Загрузка и восстановление». Далее, думаю, понятно, что необходимо редактировать. По умолчанию даётся 30 секунд на выбор, можно уменьшить или увеличить этот параметр под свои нужны, чтобы успевать выбирать windows или другую ОС при загрузке.
Пользователи Windows 10 нередко сталкиваются с ситуацией возникновения синего или черного экрана при запуске системы с сообщением об ошибке. Ошибки при загрузке очень неприятны пользователю, тем более, что даже воспользоваться компьютером не.
Работа компьютера — сложный процесс, который задействуем много процессов и соответственно данных, которые часто остаются в системе, даже когда не используются. Эта статья посвящена чистке виндовс 7 2-мя разными.
Часто при запуске компьютера мы запускаем одни и те же программы, поэтому для экономии времени можно указать, какие программы запускать при загрузке ОС. В этой статье я расскажу о том, как настроить автозапуск в Windows 7. Существует 2 способа.
Выбор операционной системы при загрузке
Может Вам и нужно чтобы было так, только Вы хотите уменьшить время выбора или сделать какую то систему Выше, а другую ниже или хотите вообще переименовать какую то из них. Сейчас я Вам покажу как это сделать.
Выбор операционной системы в Windows XP
— Щелкаем ПКМ по значку «Мой компьютер» и в меню выбираем пункт «Свойства»
— — В открывшемся окне «Свойства системы» переходим на вкладку «Дополнительно»
— — — В разделе «Загрузка и восстановление» нажимаем кнопку «Параметры»
Здесь можно настроить операционную систему, которая будет загружаться по умолчанию, отключить вывод списка операционных систем при загрузке, а также задать время отображения вариантов загрузки. Просто выбираем нужный Вам пункт и убираем флажки или уменьшаем время. Не забудьте нажать ОК.
Выбор операционной системы в Windows 7
— Нажимаем ПКМ на значке «Мой компьютер» и в меню выбираем пункт «Свойства»
— — В открывшемся окне «Система» находим слева ссылку «Дополнительные параметры системы» и нажимаем на нее
— — — В открывшемся окне «Свойства системы» переходим на вкладку «Дополнительно»
— — — — В разделе «Загрузка и восстановление» нажимаем кнопку «Параметры»
Дальше всё как описано выше для XP.
В любом из этих случаев нужно перезагрузиться.
А что делать, если Вы не хотите удалять эти системы или менять параметры, а хотите нечто большее?
Тогда Вам будет нужно редактировать файл boot.ini.
Этот файл отвечает за выбор ОСей при загрузке. Он находится в корне диска и является скрытым. Если установлена одна система, то его нет. Его можно редактировать как в том же самом окне что выше нажав кнопку Правка, так и в самом корне диска, открыв через стандартный блокнот.
Вот пример стандартного файла boot.ini с выбором загрузки двух операционных систем:
[boot loader]
timeout=30
default=multi(0)disk(0)rdisk(0)partition(1)WINDOWS
[operating systems]
multi(0)disk(0)rdisk(0)partition(1)WINDOWS=”Windows XP Professional” /fastdetect
multi(0)disk(0)rdisk(0)partition(2)WINNT=”Windows 7” /fastdetect
Желательно тут вообще ничего не трогать, потому что система потом может вообще не загрузиться, но всё таки если у Вас руки чешутся есть желание, то максимум что тут можно сделать кроме стандартных способов — это удалить строчку с выбором другой ОСи
или же просто переименовать Windows XP Professional на Моя любимая винда .
Файл boot.ini стандартный для Windows XP при загрузке одной системы. То же самое можно отнести и к Windows 7, 8, Vista. Только название другие.
[boot loader]
timeout=30
default=multi(0)disk(0)rdisk(0)partition(1)WINDOWS
[operating systems]
multi(0)disk(0)rdisk(0)partition(1)WINDOWS=”Microsoft Windows XP Professional” /fastdetect
Настройка загрузки: выбор ОС по умолчанию
Вариант 1
Обратите внимание на фото с окном выбора ОС ниже (такое, обычно, бывает при использовании Windows 10/11, в Windows 7 — просто список на «черном» фоне).
Так вот, в идеале в нижней части окна у вас должна быть ссылка «Изменить значения по умолчанию или выбрать другие параметры» — ее и нужно нажать! ( примечание : отображаться может не всегда, у некоторых эта ссылка «уходит» за границы экрана и ее ну видно — в этом случае используйте др. способы, приведенные ниже).
Окно, появляющееся после вкл. ПК/ноутбука (по умолчанию 30 сек. отображается)
Далее появится окно, в котором вы сможете установить таймер (как долго будет отображаться окно с выбором ОС) и выбрать ОС по умолчанию. Если предложенных параметров недостаточно — загрузите пока какую-нибудь копию Windows и переходите к нижеприведенным инструкциям.
Параметры — изменить таймер, выбрать ОС по умолчанию
Вариант 2
Выбрать ОС Windows по умолчанию (как уже говорил выше) можно в свойствах системы.
Самый простой способ открыть их — вызвать меню «Выполнить» (сочетание кнопок Win+R ) и использовать команду sysdm.cpl (также это команду можно использовать в диспетчере задач).
sysdm.cpl — диспетчер задач
После нужно перейти во вкладку «Дополнительно / параметры загрузки и восстановления» . См. скриншот ниже.
Загрузка и восстановление системы, отладочная информация
В появившемся окне вы сможете выбрать нужную ОС (для ее загрузки по умолчанию) и установить таймер. См. пример на скрине ниже.
Важно! Рекомендую с осторожностью выставлять значение «0» в таймере отображения списка ОС Windows! Например, если вы ошибочно укажите «0» и выберите «неработающую» ОС — могут быть сложности при загрузке. (и придется прибегать к восстановлению).
Операционная система, загружаемая по умолчанию
Вариант 3 (+ удаление «ненужных» ОС)
Этот способ хорош еще и тем, что позволяет удалить ненужные ОС (правда, с этим следует быть осторожным: если надумали удалять что-то — см. эту инструкцию ).
Сначала нажать сочетание Win+R , и в окно «Выполнить» вставить команду msconfig , подтвердить клавишей Enter.
Должно открыться окно «Конфигурация системы» — нам нужна вкладка «Загрузка» . В ней можно выбрать ОС, которая будет загружаться по умолчанию (+ удалить ненужную ОС), установить таймаут и пр. См. пример ниже.
msconfig — конфигурация системы
Изменение порядка загрузки операционных систем
Для того чтобы изменить порядок загрузки ОС, выберите нужный пункт, и нажмите кнопку перемещения вверх или вниз на панели инструментов, в зависимости от выбранного пункта.
Я для примера выберу Windows Boot Manager, и перемещу его в самый верх.
Переименование пунктов загрузочного меню
Теперь давайте переименуем пункт Windows Boot Manager в Windows 10. Для этого достаточно щёлкнуть двойным кликом по пункту и ввести новое имя.
Сохранение настроек, загрузка и проверка порядка ОС
После ввода всех настроек необходимо нажать кнопку «Сохранить», для того чтобы все введенные параметры сохранились.
В случае необходимости Вы можете перейти на дополнительные вкладки: «Основные настройки» и «Настройки оформления». Например, для того чтобы изменить шрифт меню загрузчика или цвет шрифта.
После ввода и сохранения всех настроек выключаем компьютер, и включаем его заново и смотрим, изменилось ли меню загрузчика.
В моем случае все настройки были применены и теперь по умолчанию у меня загружается Windows 10.


![1360739778_vibor-sistemy-pri-zagruzke[1]](http://howwindows.ru/wp-content/uploads/2014/12/1360739778_vibor-sistemy-pri-zagruzke1.jpg)



















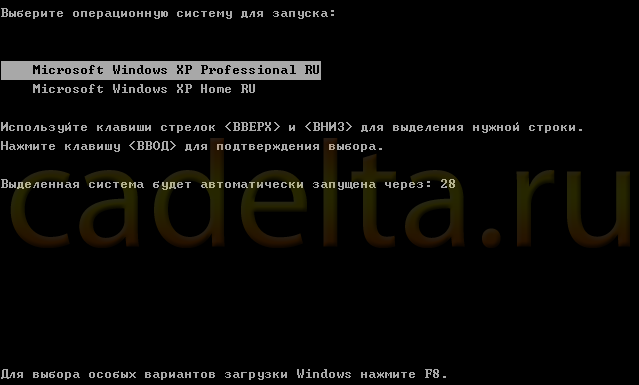
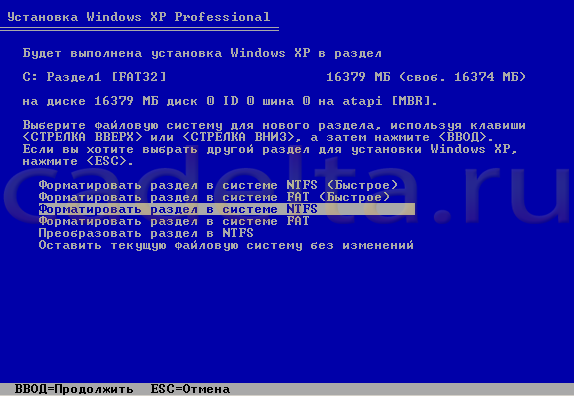
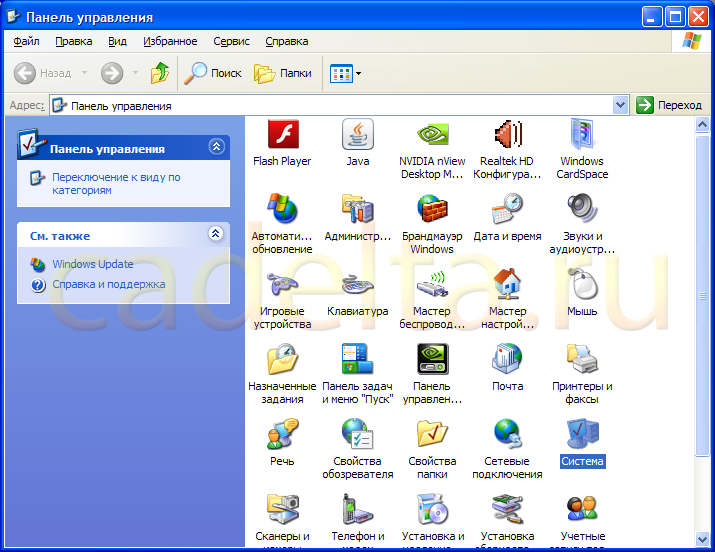
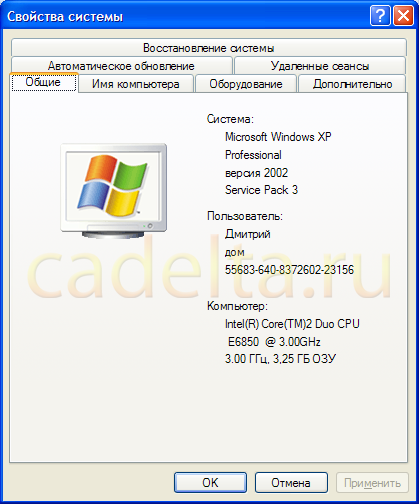
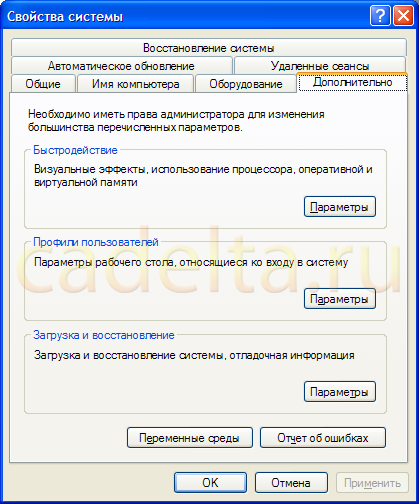
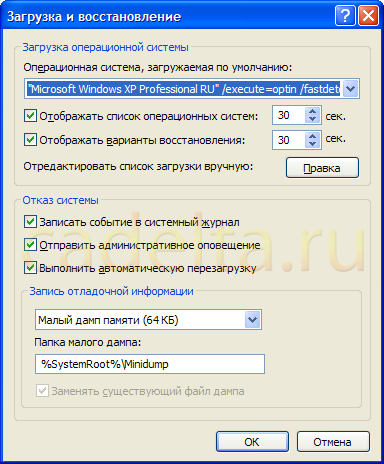























![1360739778_vibor-sistemy-pri-zagruzke[1]](https://howwindows.ru/wp-content/uploads/2014/12/1360739778_vibor-sistemy-pri-zagruzke1.jpg)







