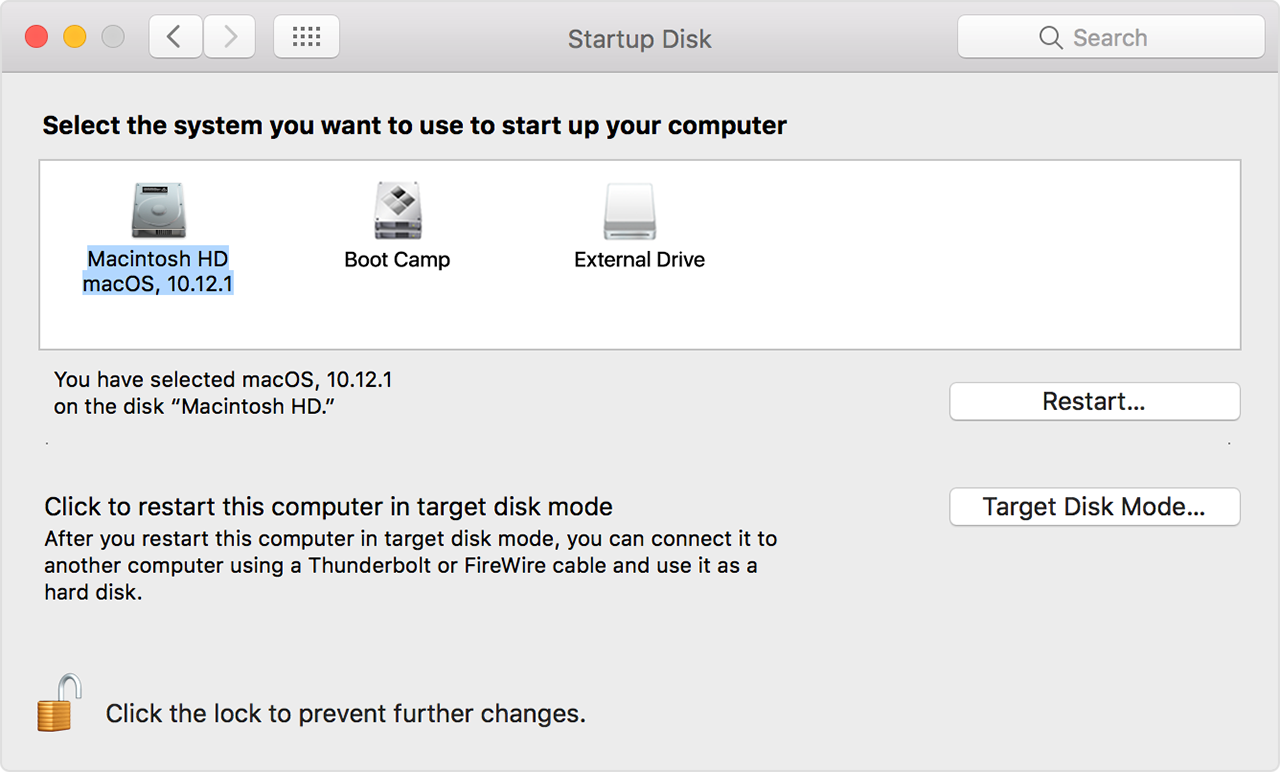Содержание
- Как при загрузке выбирать mac или windows
- Перезапуск компьютера Mac в macOS или Windows
- Запуск macOS из Windows
- Запуск ОС Windows из macOS
- Дополнительная информация
- Выбор операционной системы во время запуска, Удаление windows с компьютера – Инструкция по эксплуатации Apple Boot Camp MacBook Air (конец 2010 r.)
- Страница 12
- Установка Windows 10 на компьютере Mac с помощью приложения «Ассистент Boot Camp»
- Необходимые условия для установки Windows 10 на компьютере Mac
- Инструкции по установке Windows 10 на компьютере Mac
- 1. Проверьте настройки функции «Безопасная загрузка»
- 2. Использование приложения «Ассистент Boot Camp» для создания раздела Windows
- 3. Форматирование раздела Windows (BOOTCAMP)
- 4. Установка Windows
- 5. Использование установщика Boot Camp в Windows
- Процедура переключения между Windows и macOS
- Дополнительная информация
- Macbook как выбрать операционную систему при загрузке
- Параметры загрузочного диска
- Менеджер Автозагрузки
- Если вы не можете выбрать ваш загрузочный диск и при запуске от это
- Проверить действительное операционной системы на загрузочный диск
- Проверьте параметры безопасности автозагрузки
- Проверка ПЗУ прошивки
Как при загрузке выбирать mac или windows
Как я писал ранее установить Windows на iMAC/ MACBOOK PRO/ AIR, MAC mini не составляет большого труда. Но после установки Windows эта операционная система будет загружаться при каждом включении по умолчанию. А если вы захотите загрузить MAC OS вам необходимо при включении iMAC/ MACBOOK PRO/ AIR, MAC mini удерживать клавишу ALT, что бы в дальнейшем выбрать загрузку MAC OS. Согласитесь это весьма не удобно, особенно если в основном вы работаете на MAC OS и лишь изредка вам необходимо загружаться под Windows. Для того что бы исправить ситуацию и выбрать MAC OS в качестве загрузки по умолчанию необходимо проделать ряд простых шагов.
Итак, наша цель на iMAC/ MACBOOK PRO/ AIR, котором установлена вторая операционная система Windows сделать загрузку MAC OS по умолчанию. Для этого необходимо загрузить ваше MAC устройство под МАК ОС. Что бы это сделать перезагрузите свой iMAC/ MACBOOK PRO/ AIR, MAC mini и в самом начале загрузке нажмите и удерживайте клавишу ALT. В результате должно появиться окно выбора загрузки ОС. Выбираете MAC OS.
Далее на панели Dock заходите в «Системные настройки».
Выбираете «Загрузочный том».
В окне загрузочного тома выбираете какая операционная система будет загружаться по умолчанию. В данном примере это МАК (Mavericks OS X 10.9.5). Просто кликаете на нее, ниже в меню вы увидите строку «Вы выбрали . » — это есть подтверждение вашего выбора.
Теперь можно закрыть окно «Загрузочный том».
При следующей загрузке iMAC/ MACBOOK PRO/ AIR, MAC mini загрузиться та операционная система, которую вы указали, в данном примере МАК ОС.
Перезапуск компьютера Mac в macOS или Windows
После установки Microsoft Windows на компьютер Mac можно переключать режим запуска компьютера между операционными системами MacOS или Windows.
Запуск macOS из Windows
- В области уведомлений в правой части панели задач Windows щелкните , чтобы показать скрытые значки.
- Щелкните значок Boot Camp .
- В появившемся меню выберите команду «Restart in macOS» (Перезапуск в macOS).
Если последние обновления Boot Camp не установлены, может отобразиться сообщение «Could not locate the OS X boot volume» (Не удалось найти загрузочный том OS X).
Также можно воспользоваться менеджером загрузки в процессе запуска компьютера Mac:
- Перезапустите Mac с помощью меню «Пуск» в ОС Windows.
- Нажмите и удерживайте клавишу Option (или Alt) ⌥, когда компьютер Mac начнет перезагружаться.
- Выберите загрузочный том Mac (Macintosh HD) в окне менеджера загрузки, затем нажмите клавишу «Return» или щелкните стрелку вверх:
Запуск ОС Windows из macOS
- Воспользуйтесь менеджером загрузки, чтобы выбрать том Windows (Boot Camp) при запуске компьютера.
- Также можно выбрать том Boot Camp в окне настроек «Загрузочный диск» и перезапустить компьютер.
Дополнительная информация
- Если у вас возникли проблемы с использованием VoiceOver или другой программы чтения с экрана для выполнения этих действий, обратитесь в службу поддержки Apple.
- Узнайте, как установить Windows 10 на компьютер Mac.
Информация о продуктах, произведенных не компанией Apple, или о независимых веб-сайтах, неподконтрольных и не тестируемых компанией Apple, не носит рекомендательного или одобрительного характера. Компания Apple не несет никакой ответственности за выбор, функциональность и использование веб-сайтов или продукции сторонних производителей. Компания Apple также не несет ответственности за точность или достоверность данных, размещенных на веб-сайтах сторонних производителей. Обратитесь к поставщику за дополнительной информацией.
Выбор операционной системы во время запуска, Удаление windows с компьютера – Инструкция по эксплуатации Apple Boot Camp MacBook Air (конец 2010 r.)
Страница 12
Если Вы хотите запустить эту операционную систему в данный момент, нажмите
Как выполнить перезагрузку в Mac OS X с помощью значка Boot Camp
на панели задач
В Windows нажмите значок Boot Camp на панели задач и выберите «Перезагрузить
в Mac OS X».
При этом операционной системой по умолчанию назначается Mac OS X.
Выбор операционной системы во время запуска
Чтобы выбрать, какая операционная система будет использоваться во время
запуска, нажмите клавишу Option (z). Отобразятся значки всех доступных
загрузочных дисков, и Вы сможете выбрать диск, который отличается от
загрузочного диска по умолчанию, заданного в настройках «Загрузочный том»
(в Mac OS X) или на панели управления Boot Camp (в Windows), не изменяя эту
настройку.
Как выбрать операционную систему во время загрузки
Перезагрузите компьютер и удерживайте нажатой клавишу Option (z), пока
на экране не появятся значки дисков.
Выберите загрузочный диск с операционной системой, которую Вы хотите
использовать, затем нажмите стрелку под этим значком.
Удаление Windows с компьютера
Способ удаления Windows с компьютера зависит от того, установлена
ли операционная система Windows во втором разделе диска или на диске
с одним томом.
Если ОС Windows установлена во втором разделе: используя Ассистент
Boot Camp, как описано ниже, удалите Windows, удалив раздел Windows
и восстановив диск в качестве тома Mac OS X, состоящего из одного раздела.
Если на компьютере имеется несколько дисков и операционная система Windows
установлена на диске, состоящем из одного раздела: загрузите компьютер
в Mac OS X, затем переформатируйте этот диск как том Mac OS X с помощью
Дисковой утилиты (она находится в папке «Служебные программы» папки
«Программы»).
Как удалить операционную систему Windows и раздел Windows
Загрузите Mac OS X.
Завершите все открытые программы и завершите сеансы всех остальных
Установка Windows 10 на компьютере Mac с помощью приложения «Ассистент Boot Camp»
С помощью Boot Camp можно установить Microsoft Windows 10 на компьютере Mac и переключаться между macOS и Windows при его перезагрузке.
Необходимые условия для установки Windows 10 на компьютере Mac
- MacBook, выпущенный в 2015 г. или позже
- MacBook Air, выпущенный в 2012 г. или позже
- MacBook Pro, выпущенный в 2012 г. или позже
- Mac mini, выпущенный в 2012 г. или позже
- iMac, выпущенный в 2012 г. или позже 1
- iMac Pro (все модели)
- Mac Pro, выпущенный в 2013 году или позже
Последние обновления macOS, которые могут включать обновления приложения «Ассистент Boot Camp». Приложение «Ассистент Boot Camp» необходимо для установки Windows 10.
Не менее 64 ГБ свободного места на загрузочном диске Mac:
- Достаточно 64 ГБ дискового пространства, но для оптимальной работы требуется не менее 128 ГБ. Это минимальный объем, необходимый для автоматических обновлений Windows.
- Если объем оперативной памяти (ОЗУ) компьютера iMac Pro или Mac Pro составляет 128 ГБ или больше, на загрузочном диске должно быть как минимум столько же свободного места 2 .
Внешний флеш-накопитель USB объемом памяти не менее 16 ГБ, если только не используется компьютер Mac, для которого не требуется флеш-накопитель для установки Windows.
64-разрядная версия Windows 10 Home или Windows 10 Pro в виде образа диска (ISO) или на другом установочном носителе. При первой установке Windows на компьютере Mac используйте полную версию Windows, а не обновление.
- Если ваша копия Windows записана на флеш-накопитель USB или у вас есть ключ продукта Windows и нет установочного диска, загрузите образ диска Windows 10 на сайте Microsoft.
- Если ваша копия Windows записана на диск DVD, может потребоваться создать его образ.
Инструкции по установке Windows 10 на компьютере Mac
Для установки Windows используйте приложение «Ассистент Boot Camp», входящее в комплект поставки компьютера Mac.
1. Проверьте настройки функции «Безопасная загрузка»
Узнайте, как проверить настройки функции «Безопасная загрузка». В настройках функции «Безопасная загрузка» по умолчанию выбран параметр «Высший уровень безопасности». Если вы выбрали параметр «Функции безопасности отключены», перед установкой Windows снова включите параметр «Высший уровень безопасности». После установки Windows вы можете использовать любые настройки функции «Безопасная загрузка». Это не повлияет на запуск ОС Windows.
2. Использование приложения «Ассистент Boot Camp» для создания раздела Windows
Откройте приложение «Ассистент Boot Camp» во вложенной папке «Утилиты» папки «Программы». Следуйте инструкциям на экране.
- Если появится сообщение о необходимости использовать накопитель USB, вставьте флеш-накопитель USB в компьютер Mac. Приложение «Ассистент Boot Camp» использует его, чтобы создать загружаемый накопитель USB для установки Windows.
- Когда приложение «Ассистент Boot Camp» попросит указать размер раздела Windows, руководствуйтесь минимальными требованиями к объему памяти, указанными в предыдущем разделе. Укажите размер раздела в соответствии со своими потребностями. В дальнейшем изменить его будет нельзя.
3. Форматирование раздела Windows (BOOTCAMP)
По завершении работы приложения «Ассистент Boot Camp» компьютер Mac перезагрузится в среде установки Windows. Если установщик спросит, куда установить Windows, выберите раздел BOOTCAMP и нажмите «Форматировать». В большинстве случаев установщик автоматически выберет и отформатирует раздел BOOTCAMP.
4. Установка Windows
Отсоедините все внешние устройства, которые не требуются во время установки. Затем нажмите «Далее» и следуйте инструкциям на экране, чтобы начать установку Windows.
5. Использование установщика Boot Camp в Windows
По завершении установки Windows компьютер Mac запускается в Windows и отображает приветствие установщика Boot Camp. Следуйте инструкциям на экране, чтобы установить Boot Camp и вспомогательное программное обеспечение Windows (драйверы). По завершении будет предложено выполнить перезапуск.
- Если установщик Boot Camp не открывается, откройте его вручную и используйте для выполнения установки Boot Camp.
- При наличии внешнего дисплея, подключенного к порту Thunderbolt 3 на компьютере Mac, его экран во время установки (до 2 минут) будет пустым (черным, серым или синим).
Процедура переключения между Windows и macOS
Перезапустите компьютер, во время запуска нажмите и удерживайте клавишу Option (или Alt) ⌥ для переключения между операционными системами Windows и macOS.
Дополнительная информация
Если используется одна из перечисленных ниже моделей Mac на базе процессора Intel с OS X El Capitan или более поздней версии, для установки Windows не требуется флеш-накопитель USB.
- MacBook, выпущенный в 2015 г. или позже
- MacBook Air, выпущенный в 2017 г. или позже 3
- MacBook Pro, выпущенный в 2015 г. или позже 3
- iMac, выпущенный в 2015 г. или позже
- iMac Pro (все модели)
- Mac Pro, выпущенный в конце 2013 г. или позже
Для получения дополнительных сведений об использовании Windows на компьютере Mac откройте приложение «Ассистент Boot Camp» и нажмите кнопку «Открыть Справку Boot Camp».
1. Если используется компьютер iMac (с дисплеем Retina 5K, 27 дюймов, конец 2014 г.), iMac (27 дюймов, конец 2013 г.) или iMac (27 дюймов, конец 2012 г.) с жестким диском объемом 3 ТБ и операционной системой macOS Mojave или более поздней версии, узнайте об оповещении, которое может отображаться во время установки.
2. Например, если объем ОЗУ на компьютере Mac составляет 128 ГБ, то на загрузочном диске должно быть доступно не менее 128 ГБ для Windows. Чтобы узнать объем ОЗУ компьютера Mac, перейдите в меню Apple > «Об этом Mac». Чтобы узнать объем доступного дискового пространства, перейдите на вкладку «Хранилище» в этом же окне.
3. Эти модели Mac также были доступны с жесткими дисками емкостью 128 ГБ. Компания Apple рекомендует жесткие диски емкостью не менее 256 ГБ, чтобы можно было создать раздел Boot Camp размером не менее 128 ГБ.
Информация о продуктах, произведенных не компанией Apple, или о независимых веб-сайтах, неподконтрольных и не тестируемых компанией Apple, не носит рекомендательного или одобрительного характера. Компания Apple не несет никакой ответственности за выбор, функциональность и использование веб-сайтов или продукции сторонних производителей. Компания Apple также не несет ответственности за точность или достоверность данных, размещенных на веб-сайтах сторонних производителей. Обратитесь к поставщику за дополнительной информацией.
Macbook как выбрать операционную систему при загрузке
Если у вас есть другой загрузочный диск с совместимой операционной системы, компьютере Mac можно запустить с этого диска вместо вашего текущего загрузочного диска.
По умолчанию загрузка компьютера Mac с помощью встроенного в жесткий диск, но загрузочный диск может быть любым устройством хранения данных, которое содержит операционную систему, совместимую с Mac. Например, если установить macOS на внутреннем или внешнем диске, ваш Mac может признать, что диск в качестве загрузочного диска. Затем вы можете следовать инструкциям в этой статье, чтобы начать с него.
Параметры загрузочного диска
Когда вы используете параметры загрузочного диска, чтобы выбрать загрузочный диск, компьютер Mac запускается с этого диска, пока вы не выберете другой.
- Выберите Apple () меню > Системные настройки, затем нажать загрузочного диска.
- Нажмите кнопку
и введите пароль администратора.
- Выберите загрузочный диск, затем перезагрузите ваш Mac.
Если вы видите сообщение, что настройки безопасности не позволяют это MAC для использования внешнего загрузочного диска, проверьте внешний Boot в запуске утилита безопасности.
Менеджер Автозагрузки
Когда вы используете менеджер автозагрузки, чтобы выбрать загрузочный диск, компьютер Mac запускается с этого диска раз, затем возвращается к использованию диска, выбранного в загрузочный диск предпочтения.
- Нажмите и удерживайте клавишу Option сразу после включения или перезагрузки вашего Mac.
- Отпустите клавишу Option, когда вы видите окно Диспетчер автозагрузки.
Если ваш Mac защищен паролем прошивки, можно отпустить ключ, когда вас попросят ввести пароль. - Выберите загрузочный диск, затем щелкните стрелку под значком, и нажмите клавишу Return.
Если нажать и удерживать клавишу Ctrl во время этого шага, ваш выбор будет сохранен в настройках загрузочного диска, поэтому он сохраняется, пока вы не измените его.
Если ваш Mac работает под управлением ОС OS Х Lion 10.7.3 или более поздней версии, вы можете также использовать этот метод для запуска из Машины времени резервного копирования диска. Менеджер автозагрузки идентифицирует машину времени резервного копирования, как ”загрузки EFI”.
Если вы не можете выбрать ваш загрузочный диск и при запуске от это
Проверьте эти возможности, если вы не можете увидеть ваш диск в загрузочный диск предпочтения или менеджер автозагрузки, или ваш Mac не запускается из нее.
Проверить действительное операционной системы на загрузочный диск
Убедитесь, что ваш загрузочный диск используется версия операционной системы macOS , совместимое с Mac. Возможно, вам придется переустановить macOS и на этом диске.
Проверьте параметры безопасности автозагрузки
Если вы используете Mac, который имеет Яблоко Т2 безопасности чип, проверьте параметры запуска утилита безопасности. Эти параметры определяют, будет ли ваш Mac может начать с другого диска.
Проверка ПЗУ прошивки
Если вы находитесь в менеджер автозагрузки и не можете видеть загрузочный диск, нажмите кнопку смены команды-период. Если это работает, делаю это каждый раз, когда вы хотите, чтобы начать с устройства или с загрузочного диска, подключенного к нему.
Для повышения безопасности системы, компьютерах Mac с вверх-к-дата программного обеспечения не показывают приборы, что есть вариант прошивки ПЗУ, пока вы не нажмете эти клавиши в менеджере загрузки для загрузки прошивки. На моделях Mac с начала 2015 года или ранее, вы можете отключить эту функцию безопасности, чтобы загрузить ПЗУ автоматически прошивки. Это удаляет важную защиту от возможного несанкционированного доступа к вашему Mac другие люди с физическим доступом к нему.
- Откройте приложение Терминал, который находится в папке «Служебные программы» в папке «программы».
- Введите команду sudo NVRAM на включение-наследие-ором-поведение=1 , затем нажмите клавишу Return.
Чтобы отменить эту команду, введите команду sudo NVRAM на -д включить-наследие-ором-поведение .
Если вы используете прошивку пароль на Mac, возможность загрузки ПЗУ прошивки автоматически или вручную отключается в качестве дополнительной защиты. Если вы хотите снять эту дополнительную защиту, но сохранить пароль прошивки:
- Откройте приложение Терминал, который находится в папке «Служебные программы» в папке «программы».
- Введите эту команду, затем нажмите клавишу Return:
судо firmwarepasswd -setmode команду -разрешить-oroms
Чтобы отменить эту команду, введите команду sudo firmwarepasswd -setmode команды . - Введите пароль администратора для учетной записи пользователя, затем нажмите клавишу Return.
- Введите пароль прошивки, затем нажмите клавишу Return.
- Перезагрузите ваш Mac.
Информация о продуктах, произведенных не компанией Apple, или о независимых веб-сайтах, неподконтрольных и не тестируемых компанией Apple, не носит рекомендательного характера и не рекламируются компанией. Компания Apple не несет никакой ответственности за выбор, функциональность и использование веб-сайтов или продукции. Apple не делает никаких заявлений относительно стороннего точность сайт или надежность. Риски, связанные с использованием Интернета. Обратитесь к поставщику за дополнительной информацией. Другие названия компаний и продуктов могут быть товарными знаками их соответствующих владельцев.
Как я писал ранее установить Windows на iMAC/ MACBOOK PRO/ AIR, MAC mini не составляет большого труда. Но после установки Windows эта операционная система будет загружаться при каждом включении по умолчанию. А если вы захотите загрузить MAC OS вам необходимо при включении iMAC/ MACBOOK PRO/ AIR, MAC mini удерживать клавишу ALT, что бы в дальнейшем выбрать загрузку MAC OS. Согласитесь это весьма не удобно, особенно если в основном вы работаете на MAC OS и лишь изредка вам необходимо загружаться под Windows. Для того что бы исправить ситуацию и выбрать MAC OS в качестве загрузки по умолчанию необходимо проделать ряд простых шагов.
Итак, наша цель на iMAC/ MACBOOK PRO/ AIR, котором установлена вторая операционная система Windows сделать загрузку MAC OS по умолчанию. Для этого необходимо загрузить ваше MAC устройство под МАК ОС. Что бы это сделать перезагрузите свой iMAC/ MACBOOK PRO/ AIR, MAC mini и в самом начале загрузке нажмите и удерживайте клавишу ALT. В результате должно появиться окно выбора загрузки ОС. Выбираете MAC OS.
Далее на панели Dock заходите в «Системные настройки».
Выбираете «Загрузочный том».
В окне загрузочного тома выбираете какая операционная система будет загружаться по умолчанию. В данном примере это МАК (Mavericks OS X 10.9.5). Просто кликаете на нее, ниже в меню вы увидите строку «Вы выбрали …» — это есть подтверждение вашего выбора.
Теперь можно закрыть окно «Загрузочный том».
При следующей загрузке iMAC/ MACBOOK PRO/ AIR, MAC mini загрузиться та операционная система, которую вы указали, в данном примере МАК ОС.
Я очень надеюсь, моя статья помогла Вам! Просьба поделиться ссылкой с друзьями:
В прошлой статье про продукцию Apple я писал — Как установить Windows 10 на MacBook Pro 2018. И тут возникает резонный вопрос, как по умолчанию выставить необходимую операционную систему? Ведь теперь их у вас две.
Если вы ранее пользовались macOS, а затем установили Windows, то по умолчанию у вас загружается операционная система Macintosh. Можно конечно при запуске удерживать клавишу Alt и выбирать нужную операционную систему. Но если вы, к примеру, чаще пользуетесь Windows, то какой смысл проделывать эту процедуру при каждом включении техники Apple.
То же самое касается, если у вас по умолчанию загружается Windows, но вы в основном используете mac os. Важно понимать, с какой системой вы чаще работаете, ее то мы и выставим загружаться по умолчанию, а если однажды понадобиться загрузить другую, то можно будет воспользоваться клавишей Alt.
Выбор системы с помощью настроек в окне «Загрузочный диск»
И так, рассмотрим, как выставить загрузку ОС по умолчанию на устройствах iMac, MacBook, Mac mini. Загружаемся в операционную систему macOS. Для тех, у кого прогружается Windows, при включении необходимо нажать и удерживать клавишу Option (Alt), у вас появится окно с выбором системы.
Открываем в меню Apple – Системные настройки – Загрузочный диск. Если попросит пароль администратора, вводим. Выбираем нужный нам загрузочный том и нажимаем Перезагрузить. Ну вот, загрузка системы по умолчанию настроена.
Для выбора macOS отметьте Macintosh HD, для Windows выберите Boot Camp.
Выбор системы с помощью менеджера загрузки
Так же можно выставить запуск системы по умолчанию при включении в менеджере загрузки. Для этого включите компьютер Apple и удерживайте на клавиатуре Option (Alt). Выберите нужный загрузочный диск и нажмите ввод или на стрелку, если в этот момент нажать и удерживать клавишу Control, то загрузчик автоматически запомнит выбранную систему и будет использовать ее по умолчанию до изменения настроек загрузки.
Если при включении техники вместо загрузки windows или mac os у вас появляется значок папки с вопросительным знаком, перечеркнутый круг, или другие проблемы, то лучше пригласить специалиста.
Не смотря на дороговизну аппаратов Эпл, ломаются, к сожалению, они так же, как и устройства других производителей.
Содержание
- Запуск компьютера Mac в системе Windows или macOS с помощью Boot Camp
- Назначение операционной системы по умолчанию
- Перезагрузка в macOS
- Как быстро переключать ОС на Mac
- Лонгриды для вас
- Как переключаться между Windows и Mac OS?
- Как переключаться между операционными системами на Mac?
- Как выйти из Windows на Mac?
- Как переключиться на другой виндовс?
- Как установить Windows на Mac OS?
- Как переключаться между ОС на разных жестких дисках?
- Как установить Mac OS на ПК?
- Как выйти из учетной записи OneNote?
- Как перезагрузить компьютер Mac?
- Как сделать выбор операционной системы при загрузке?
- Как выбрать операционную систему при загрузке компьютера?
- Можно ли запустить винду с другого жесткого диска?
- Как установить Windows на внешний жесткий диск Mac OS?
- Как перейти c Windows на Mac и не сойти с ума. Мой опыт
- 1. Усложните процесс включения компьютера под Windows
- 2. Перенесите свои данные с помощью iCloud для Windows
- 3. Заведите учетную запись Google и тщательно изучите все ее возможности
- 4. Заведите виртуальную карту для покупок в App Store
- 5. Наладьте дела со знаками препинания
- 6. Узнайте как делать на Mac базовые операции
- 7. Составьте план изучения горячих клавиш
- 8. Научитесь пользоваться Spotlight
- 9. Не торопитесь с покупкой Microsoft Office
- 10. Откройте для себя мир автоматизаций для OS X
- 11. Организуйте рабочее пространство с помощью Mission Control
- Как переключаться между Windows и Mac OS?
- Как переключаться между операционными системами на Mac?
- Как выйти из Windows на Mac?
- Как переключиться на другой виндовс?
- Как установить Windows на Mac OS?
- Как переключаться между ОС на разных жестких дисках?
- Как установить Mac OS на ПК?
- Как выйти из учетной записи OneNote?
- Как перезагрузить компьютер Mac?
- Как сделать выбор операционной системы при загрузке?
- Как выбрать операционную систему при загрузке компьютера?
- Можно ли запустить винду с другого жесткого диска?
- Как установить Windows на внешний жесткий диск Mac OS?
Запуск компьютера Mac в системе Windows или macOS с помощью Boot Camp
После установки на компьютере Mac с процессором Intel операционной системы Windows при помощи Ассистента Boot Camp можно выбрать macOS или Windows в качестве операционной системы по умолчанию. Операционная система по умолчанию загружается после включения или перезагрузки компьютера Mac.
Назначение операционной системы по умолчанию
В ОС Windows на Mac нажмите 

Если появится окно «Контроль учетных записей пользователей», нажмите «Да».
Выберите загрузочный диск с операционной системой, которую нужно использовать по умолчанию.
Если Вы хотите сразу запустить эту операционную систему, нажмите «Перезагрузить». В противном случае нажмите «ОК».
В операционной системе Windows нельзя изменить загрузочный том на внешний накопитель.
Сведения об изменении операционной системы по умолчанию в macOS приведены в статье Начало работы с Boot Camp.
Перезагрузка в macOS
В ОС Windows на Mac выполните одно из следующих действий.
Перезапуск с помощью диспетчера загрузки. Перезагрузите Mac, затем незамедлительно нажмите и удерживайте клавишу Option. После того как отобразится окно диспетчера загрузки, отпустите клавишу Option, выберите загрузочный диск macOS, затем нажмите клавишу Return.
Если у Вас ноутбук Mac с внешней клавиатурой, нажмите и удерживайте клавишу Option на встроенной клавиатуре.
Перезапуск с помощью панели управления Boot Camp. Нажмите 

При этом macOS также будет назначена операционной системой по умолчанию.
Сведения о перезагрузке в macOS приведены в статье службы поддержки Apple Перезапуск компьютера Mac в macOS или Windows.
Источник
Как быстро переключать ОС на Mac
Многие пользователи не догадываются, какие обширные возможности предоставляет такой мощный инструмент, как Automator. На первый взгляд программа достаточно сложна в освоении, однако разобравшись, можно увидеть, что управление происходит довольно интуитивно и наглядно. Сегодня мы расскажем о скрипте, который позволит переключать операционные системы на вашем Mac в один клик.
Как известно, переключить операционную систему на Mac можно двумя способами:
Оба метода занимают время и предполагают определенную последовательность действий. Возможно ли упростить этот процесс? Как выяснилось — да. В этом нам поможет Automator.
set currentHD to «Macintosh HD»
set toBoot to «Windows 10»
tell application «Finder» to restart
После запуска нашего приложения, вы сможете переключаться между операционными системами буквально в один клик. При необходимости, созданное приложение можно переместить прямо в док-панель. Согласитесь, довольно полезный скрипт.
Предлагаем подписаться на наш канал в «Яндекс.Дзен». Там вы сможете найти эксклюзивные материалы, которых нет на сайте.
Новости, статьи и анонсы публикаций
Свободное общение и обсуждение материалов
Лонгриды для вас
Больше 10 лет Apple делала всё, чтобы мы не могли оторваться от наших iPhone, а теперь, когда ей это удалось, решила, что нужно отучить нас от них. Поэтому в iOS 15 появился режим «Фокус»
После macOS Big Sur выйдет macOS Mammoth. Несмотря на то что Apple не подтверждала этого официально, мы уже можем посмотреть на концепт предстоящего обновления. Его ждут грандиозные изменения
Продуктивность — один из главных трендов в 2022 году, а менеджер задач является отличным способом контроля дисциплины, ведь смартфон всегда под рукой. В нем можно записывать все свои планы, чтобы оставлять голову свободной для новых идей. Мы подобрали для вас лучшие приложения.
Источник
Как переключаться между Windows и Mac OS?
Нажмите и удерживайте клавишу Option (или Alt) ⌥, когда компьютер Mac начнет перезагружаться.
Как переключаться между операционными системами на Mac?
Как известно, переключить операционную систему на Mac можно двумя способами: Удерживать клавишу Option в момент стартовой загрузки компьютера. В появившемся меню мы сможем выбрать необходимый диск.
Как выйти из Windows на Mac?
Для того чтобы выйти из Windows и загружать Mac OS X напрямую, можно сделать следующее:
Как переключиться на другой виндовс?
При загрузке компьютера необходимо нажимать клавишу F8 до появления списка. Список будет состоять из всех ОС, которые видит компьютер. Из этого списка мы можем выбрать виндовс для загрузки, ну или другую систему.
Как установить Windows на Mac OS?
Для установки Windows используйте приложение «Ассистент Boot Camp», входящее в комплект поставки компьютера Mac.
Как переключаться между ОС на разных жестких дисках?
Секрет простой, устанавливаете любую операционную систему на компьютер, затем просто отсоединяете от системного блока жёсткий диск с этой Windows и подсоединяете другой жёсткий диск, и устанавливаете другую операционную систему на него, если у Вас есть третий жёсткий диск, поступаете точно также с ним.
Как установить Mac OS на ПК?
⇧Shift + ⌥Option (Alt) + ⌘Cmd + R – установка той версии macOS, которая была установлена на компьютере изначально (или ближайшей к ней версии из доступных). Примечание: требуется macOS Sierra 10.12.4 или более новая версия ОС.
Как выйти из учетной записи OneNote?
Выход из Microsoft OneNote
Как перезагрузить компьютер Mac?
Если кнопка питания компьютера находится на клавиатуре ноутбуков Apple, для перезагрузки необходимо:
Как сделать выбор операционной системы при загрузке?
Выбор загрузки системы в windows 10 через настройку — Загрузка и Восстановление
Как выбрать операционную систему при загрузке компьютера?
На вкладке Дополнительно в разделе Загрузка и восстановление нажмите кнопку Параметры. В разделе Загрузка операционной системы в списке Операционная система по умолчанию выберите ту операционную систему, которую следует использовать при включении или перезагрузке компьютера.
Можно ли запустить винду с другого жесткого диска?
Зайти в Программы > Утилиты, открыть Ассистент Boot Camp. Откроется диалоговое окно с предложением создать установочный диск Win, загрузить драйвера и установить ОС. Для выполнения первого шага понадобится USB-накопитель объемом не меньше 8 ГБ, а также ISO образ 64-битной «семерки» либо «восьмерки».
Как установить Windows на внешний жесткий диск Mac OS?
Так выглядит общий алгоритм установки:
Источник
Как перейти c Windows на Mac и не сойти с ума. Мой опыт
Такого текста мне не хватало в день покупки первого макбука.
Я приняла решение купить первый MacBook Air, когда пришла работать в редакцию журнала «Хакер», где у многих коллег были маки и мне не хотелось отличаться от других. Сначала новый MacBook казался мне жутко неудобной вещью, с которой невозможно работать и на нее можно только смотреть.
Но, наблюдая за коллегами, которые работают за Mac 100% времени и получают при этом искренне удовольствие от комфортного и производительного труда, я решила – мне тоже нужно полностью перейти на OS X.
Через много месяцев неудобств (а первые дни за Mac были просто адом), я наконец-то перестала пользоваться компьютерами под Windows. Перестали уставать глаза, 100% времени перед монитором проходит эффективно (я не трачу каждый день по 10-15 минут на включение компьютера и созерцание зависаний), меньше поводов для негативных эмоций, работа с кодом/текстом идет в разы быстрее.
И мне теперь нужен только один компьютер, который всегда со мной. До покупки Mac и полного привыкания к нему я использовала мощный домашний ПК, ноутбук под Windows, который лежал в офисе, а на iPad 2 у меня был установлен целый джентельменский набор для веб-разработки на случай срочных правок. Теперь всю эту гору железа с блеском заменяет MacBook Air.
Но перед тем, как наступило счастливое время получения удовольствия от работы за Mac, был долгий период болезненной адаптации. Спустя годы мне хочется обратиться к себе прошлой и дать несколько советов, которые бы позволили сократить время этого периода. Но это невозможно, поэтому просто поделюсь ими с читателями.
Я надеюсь, что эти рекомендации помогут вам в кратчайший срок перейти на Mac и почувствовать на себе все преимущества лучшей в мире операционной системы.
1. Усложните процесс включения компьютера под Windows
В первые дни работы с Mac многие люди испытывают наряду с дичайшим восторгом сильный дискомфорт: непонятно как набирать символы на клавиатуре, сочетания клавиш не работают, кнопка «Пуск» отсутсвует и т.д. Все очень красиво, быстро работает, но дико неудобно. Но это только с непривычки. Когда через несколько месяцев работы на Mac садишься за компьютер под Windows, то снова испытываешь дискомфорт и думаешь: «Ух, ты ж епт, е-мое, че за хрень вообще…».
Чем больше работаешь на Mac, тем проще становится это делать. Сначала рабочие задачи решаются медленнее, чем на компьютере под Windows, но операционка OS X работает быстрее и опытный пользователь достигает максимальной продуктивности именно на ней.
По моему мнению, следует стремиться как можно скорее набрать ту критическую массу рабочего времени, после которого чувствуешь себя за Mac свободно и больше не тратить жизнь на созерцание песочных часов и бесконечные перезагрузки компьютера.
В первые недели, когда я работала дома за MacBook Air, мне казалось, что виндовый комп смотрит на меня и мысленно говорит: «Предательница! Брось сейчас же это маленького уродца! Я в два раза мощнее и в три раза удобнее! Ты все равно никогда не научишься за ним работать!». И иногда я бросала и садилась за виндовый комп, так как за ним все получалось значительно быстрее. Такими поступками я просто вредила себе, оттягивая счастливый момент полного перехода на Mac.
Cоветую взять провод питания/батарею от ноутбука и положить в то место, процесс извлечения откуда займет не меньше пяти минут. И класть туда каждый раз при выключении компьютера. Так, постепенно, вы научитесь решать все свои компьютерные задачи исключительно с помощью Mac.
2. Перенесите свои данные с помощью iCloud для Windows
Стоит позаботиться о том, чтобы файлы, почта, события календаря, закладки сразу оказались на новом компьютере. Иначе можно на минуточку сесть за Windows, увлечься и потерять бесценный день привыкания к OS X.
Загрузите приложение iCloud для Windows, положите все нужные файлы на iCloud Drive и синхронизируйте свои закладки/письма/события с облаком. Теперь они будут доступны на любом устройстве, с которого вы авторизируйтесь с помощью вашего Apple ID.
Бесплатно доступно 5Гб облачного хранилища. 50 ГБ стоят 59 рублей, 200 ГБ — 149 рублей, а 1 ТБ — 599 рублей в месяц.
3. Заведите учетную запись Google и тщательно изучите все ее возможности
Если вы до сих пор не осознаете всю мощь бесплатных сервисов Google, то с покупкой нового компьютера стоит заодно освоить и их. Зачем человеку нужна учетная запись Google — тема отдельной статьи. Но при покупке нового Mac есть три основные причины ее завести:
4. Заведите виртуальную карту для покупок в App Store
Этот пункт можно пропустить, если вы имеете причины доверять системам онлайн-платежей свою зарплатную карту. Если вы стали пользователем OS X, то велика вероятность, что вскоре у вас появится необходимость покупки софта и привязки карты к App Store. Советую заводить для этого виртуальные карты (к примеру, QIWI Visa Virtual, которые можно пополнять наличными через терминал) с суммой только на самое необходимое, чтобы не тратить деньги на пустяки и защитить свой основной счет от мошенников (подобные инциденты редки, но все же случаются).
5. Наладьте дела со знаками препинания
Я первые два дня не знала о том, что это нужно сделать и очень мучилась.
А вот список сочетаний клавиш для ввода популярных символов, набор которых обычно вызывает трудности при переходе на Mac:
Если какой-то шорткат не работает, нажмите Command + Пробел для смены раскладки.
6. Узнайте как делать на Mac базовые операции
Эти сочетания клавиш надо выучить еще перед походом в Re:Store за новым Mac:
На первое время достаточно. Естественно, все эти действия можно сделать и без использования клавиатуры, но лучше сразу выучить самые быстрые и удобные способы. Если вы знаете горячие клавиши Windows, то в большинстве случаев вам просто надо привыкнуть вместо CTRL нажимать Command, вместо клавиши Win нажимать F4 и освоить новый способ создания снимков экрана.
7. Составьте план изучения горячих клавиш
Вышеупомянутые 10 шорткатов облегчат вам жизнь, но чтобы почувствовать себя парящим орлом за клавиатурой своего Mac нужно знать больше сочетаний клавиш! Подробно о методах их изучения можно прочитать в статье Артема Суровцева 3 способа выучить горячие клавиши OS X. Также рекомендую посмотреть Список сочетаний клавиш на сайте Apple.
8. Научитесь пользоваться Spotlight
Spotlight — это глобальный поиск по всему Mac, то есть сразу по файлам, контактам, заметкам, почте и т.д. Его можно запустить из любой программы нажатием Command + пробел или Alt + пробел (если не сработало, посмотрите в настройках, как у вас включается). Для начала достаточно просто знать, что он есть. Потом можно освоить операторы и фильтры поиска, конвертер валют и калькулятор.
9. Не торопитесь с покупкой Microsoft Office
Полноценный десктопный Microsoft Office для Mac стоит почти 15 тысяч рублей. Но лучше оформить подписку на Office 365 от Microsoft за 400 рублей в месяц. В подарок 1Tб на One Drive и 60 минут звонков в Skype. Одной лицензией можно пользоваться на 5 компьютерах (Windows и Mac) и 5 мобильных устройствах.
Я сама обхожусь без Microsoft Office и пользуюсь сервисами Google. Люди, которые с детства работают на Mac могут прекрасно обходиться Pages, Numbers и Keynote. Еще можно попробовать open-source пакет офисных программ Libre Office (наследник Open Office). У меня он установлен (для нужд IT-журналистики), но пользоваться им желания никакого нет:
Но возможностей у этого пакета больше, чем у Google Docs и iWork. И некоторым он нравится. Поэтому советую его попробовать и сделать выбор на основе личных впечатлений.
10. Откройте для себя мир автоматизаций для OS X
Каждый раз, когда вы делаете что-то, что мог сделать за вас автоматизирующий скрипт, вы теряете бесценное жизненное время. Если для создания автоматизаций на Windows надо морочиться: писать код/либо устанавливать платный левый софт, то в OS X все просто: открываешь Automator, выбираешь нужные действия мышкой и на выходе получаешь готовую автоматизацию. На iPhones.ru мы неоднократно писали об этом:
11. Организуйте рабочее пространство с помощью Mission Control
Mac не нужно выключать и перезагружать (ну разве что очень редко). Естественно, при этом на рабочем столе оказываются десятки окон незакрытых приложений, что не способствует продуктивному труду. С помощью Mission Control можно разместить самые важные приложения на отдельные рабочие столы. Пользоваться этой функций очень просто:
Источник
Как переключаться между Windows и Mac OS?
Нажмите и удерживайте клавишу Option (или Alt) ⌥, когда компьютер Mac начнет перезагружаться.
Как переключаться между операционными системами на Mac?
Как известно, переключить операционную систему на Mac можно двумя способами: Удерживать клавишу Option в момент стартовой загрузки компьютера. В появившемся меню мы сможем выбрать необходимый диск.
Как выйти из Windows на Mac?
Для того чтобы выйти из Windows и загружать Mac OS X напрямую, можно сделать следующее:
Как переключиться на другой виндовс?
При загрузке компьютера необходимо нажимать клавишу F8 до появления списка. Список будет состоять из всех ОС, которые видит компьютер. Из этого списка мы можем выбрать виндовс для загрузки, ну или другую систему.
Как установить Windows на Mac OS?
Для установки Windows используйте приложение «Ассистент Boot Camp», входящее в комплект поставки компьютера Mac.
Как переключаться между ОС на разных жестких дисках?
Секрет простой, устанавливаете любую операционную систему на компьютер, затем просто отсоединяете от системного блока жёсткий диск с этой Windows и подсоединяете другой жёсткий диск, и устанавливаете другую операционную систему на него, если у Вас есть третий жёсткий диск, поступаете точно также с ним.
Как установить Mac OS на ПК?
⇧Shift + ⌥Option (Alt) + ⌘Cmd + R – установка той версии macOS, которая была установлена на компьютере изначально (или ближайшей к ней версии из доступных). Примечание: требуется macOS Sierra 10.12.4 или более новая версия ОС.
Как выйти из учетной записи OneNote?
Выход из Microsoft OneNote
Как перезагрузить компьютер Mac?
Если кнопка питания компьютера находится на клавиатуре ноутбуков Apple, для перезагрузки необходимо:
Как сделать выбор операционной системы при загрузке?
Выбор загрузки системы в windows 10 через настройку — Загрузка и Восстановление
Как выбрать операционную систему при загрузке компьютера?
На вкладке Дополнительно в разделе Загрузка и восстановление нажмите кнопку Параметры. В разделе Загрузка операционной системы в списке Операционная система по умолчанию выберите ту операционную систему, которую следует использовать при включении или перезагрузке компьютера.
Можно ли запустить винду с другого жесткого диска?
Зайти в Программы > Утилиты, открыть Ассистент Boot Camp. Откроется диалоговое окно с предложением создать установочный диск Win, загрузить драйвера и установить ОС. Для выполнения первого шага понадобится USB-накопитель объемом не меньше 8 ГБ, а также ISO образ 64-битной «семерки» либо «восьмерки».
Как установить Windows на внешний жесткий диск Mac OS?
Так выглядит общий алгоритм установки:
Источник
Загрузка windows на mac по умолчанию
Как я писал ранее установить Windows на iMAC/ MACBOOK PRO/ AIR, MAC mini не составляет большого труда. Но после установки Windows эта операционная система будет загружаться при каждом включении по умолчанию. А если вы захотите загрузить MAC OS вам необходимо при включении iMAC/ MACBOOK PRO/ AIR, MAC mini удерживать клавишу ALT, что бы в дальнейшем выбрать загрузку MAC OS. Согласитесь это весьма не удобно, особенно если в основном вы работаете на MAC OS и лишь изредка вам необходимо загружаться под Windows. Для того что бы исправить ситуацию и выбрать MAC OS в качестве загрузки по умолчанию необходимо проделать ряд простых шагов.
Итак, наша цель на iMAC/ MACBOOK PRO/ AIR, котором установлена вторая операционная система Windows сделать загрузку MAC OS по умолчанию. Для этого необходимо загрузить ваше MAC устройство под МАК ОС. Что бы это сделать перезагрузите свой iMAC/ MACBOOK PRO/ AIR, MAC mini и в самом начале загрузке нажмите и удерживайте клавишу ALT. В результате должно появиться окно выбора загрузки ОС. Выбираете MAC OS.
Далее на панели Dock заходите в «Системные настройки».
Выбираете «Загрузочный том».
В окне загрузочного тома выбираете какая операционная система будет загружаться по умолчанию. В данном примере это МАК (Mavericks OS X 10.9.5). Просто кликаете на нее, ниже в меню вы увидите строку «Вы выбрали . » — это есть подтверждение вашего выбора.
Теперь можно закрыть окно «Загрузочный том».
При следующей загрузке iMAC/ MACBOOK PRO/ AIR, MAC mini загрузиться та операционная система, которую вы указали, в данном примере МАК ОС.
Источник
Выбор загрузки ОС по умолчанию на iMac/ MacBook/ Mac mini
В прошлой статье про продукцию Apple я писал – Как установить Windows 10 на MacBook Pro 2018. И тут возникает резонный вопрос, как по умолчанию выставить необходимую операционную систему? Ведь теперь их у вас две.
Если вы ранее пользовались macOS, а затем установили Windows, то по умолчанию у вас загружается операционная система Macintosh. Можно конечно при запуске удерживать клавишу Alt и выбирать нужную операционную систему. Но если вы, к примеру, чаще пользуетесь Windows, то какой смысл проделывать эту процедуру при каждом включении техники Apple.
То же самое касается, если у вас по умолчанию загружается Windows, но вы в основном используете mac os. Важно понимать, с какой системой вы чаще работаете, ее то мы и выставим загружаться по умолчанию, а если однажды понадобиться загрузить другую, то можно будет воспользоваться клавишей Alt .
Выбор системы с помощью настроек в окне «Загрузочный диск»
И так, рассмотрим, как выставить загрузку ОС по умолчанию на устройствах iMac, MacBook, Mac mini. Загружаемся в операционную систему macOS. Для тех, у кого прогружается Windows, при включении необходимо нажать и удерживать клавишу Option (Alt) , у вас появится окно с выбором системы.
Открываем в меню Apple – Системные настройки – Загрузочный диск. Если попросит пароль администратора, вводим. Выбираем нужный нам загрузочный том и нажимаем Перезагрузить . Ну вот, загрузка системы по умолчанию настроена.
Для выбора macOS отметьте Macintosh HD, для Windows выберите Boot Camp.
Выбор системы с помощью менеджера загрузки
Так же можно выставить запуск системы по умолчанию при включении в менеджере загрузки. Для этого включите компьютер Apple и удерживайте на клавиатуре Option (Alt) . Выберите нужный загрузочный диск и нажмите ввод или на стрелку, если в этот момент нажать и удерживать клавишу Control , то загрузчик автоматически запомнит выбранную систему и будет использовать ее по умолчанию до изменения настроек загрузки.
Если при включении техники вместо загрузки windows или mac os у вас появляется значок папки с вопросительным знаком, перечеркнутый круг, или другие проблемы, то лучше пригласить специалиста.
Не смотря на дороговизну аппаратов Эпл, ломаются, к сожалению, они так же, как и устройства других производителей.
Лучшее «Спасибо» — ваш репост
Источник
Перезапуск компьютера Mac в macOS или Windows
После установки Microsoft Windows на компьютер Mac можно переключать режим запуска компьютера между операционными системами MacOS или Windows.
Запуск macOS из Windows
- В области уведомлений в правой части панели задач Windows щелкните , чтобы показать скрытые значки.
- Щелкните значок Boot Camp .
- В появившемся меню выберите команду «Restart in macOS» (Перезапуск в macOS).
Если последние обновления Boot Camp не установлены, может отобразиться сообщение «Could not locate the OS X boot volume» (Не удалось найти загрузочный том OS X).
Также можно воспользоваться менеджером загрузки в процессе запуска компьютера Mac:
- Перезапустите Mac с помощью меню «Пуск» в ОС Windows.
- Нажмите и удерживайте клавишу Option (или Alt) ⌥, когда компьютер Mac начнет перезагружаться.
- Выберите загрузочный том Mac (Macintosh HD) в окне менеджера загрузки, затем нажмите клавишу «Return» или щелкните стрелку вверх:
Запуск ОС Windows из macOS
- Воспользуйтесь менеджером загрузки, чтобы выбрать том Windows (Boot Camp) при запуске компьютера.
- Также можно выбрать том Boot Camp в окне настроек «Загрузочный диск» и перезапустить компьютер.
Дополнительная информация
- Если у вас возникли проблемы с использованием VoiceOver или другой программы чтения с экрана для выполнения этих действий, обратитесь в службу поддержки Apple.
- Узнайте, как установить Windows 10 на компьютер Mac.
Информация о продуктах, произведенных не компанией Apple, или о независимых веб-сайтах, неподконтрольных и не тестируемых компанией Apple, не носит рекомендательного или одобрительного характера. Компания Apple не несет никакой ответственности за выбор, функциональность и использование веб-сайтов или продукции сторонних производителей. Компания Apple также не несет ответственности за точность или достоверность данных, размещенных на веб-сайтах сторонних производителей. Обратитесь к поставщику за дополнительной информацией.
Источник
12
3
Если Вы хотите запустить эту операционную систему в данный момент, нажмите
«Перезагрузить».
Как выполнить перезагрузку в Mac OS X с помощью значка Boot Camp
на панели задач
m
В Windows нажмите значок Boot Camp на панели задач и выберите «Перезагрузить
в Mac OS X».
При этом операционной системой по умолчанию назначается Mac OS X.
Выбор операционной системы во время запуска
Чтобы выбрать, какая операционная система будет использоваться во время
запуска, нажмите клавишу Option (z). Отобразятся значки всех доступных
загрузочных дисков, и Вы сможете выбрать диск, который отличается от
загрузочного диска по умолчанию, заданного в настройках «Загрузочный том»
(в Mac OS X) или на панели управления Boot Camp (в Windows), не изменяя эту
настройку.
Как выбрать операционную систему во время загрузки
1
Перезагрузите компьютер и удерживайте нажатой клавишу Option (z), пока
на экране не появятся значки дисков.
2
Выберите загрузочный диск с операционной системой, которую Вы хотите
использовать, затем нажмите стрелку под этим значком.
Удаление Windows с компьютера
Способ удаления Windows с компьютера зависит от того, установлена
ли операционная система Windows во втором разделе диска или на диске
с одним томом.
Если ОС Windows установлена во втором разделе: используя Ассистент
Boot Camp, как описано ниже, удалите Windows, удалив раздел Windows
и восстановив диск в качестве тома Mac OS X, состоящего из одного раздела.
Если на компьютере имеется несколько дисков и операционная система Windows
установлена на диске, состоящем из одного раздела: загрузите компьютер
в Mac OS X, затем переформатируйте этот диск как том Mac OS X с помощью
Дисковой утилиты (она находится в папке «Служебные программы» папки
«Программы»).
Как удалить операционную систему Windows и раздел Windows
1
Загрузите Mac OS X.
2
Завершите все открытые программы и завершите сеансы всех остальных
пользователей компьютера.









 и введите пароль администратора.
и введите пароль администратора.