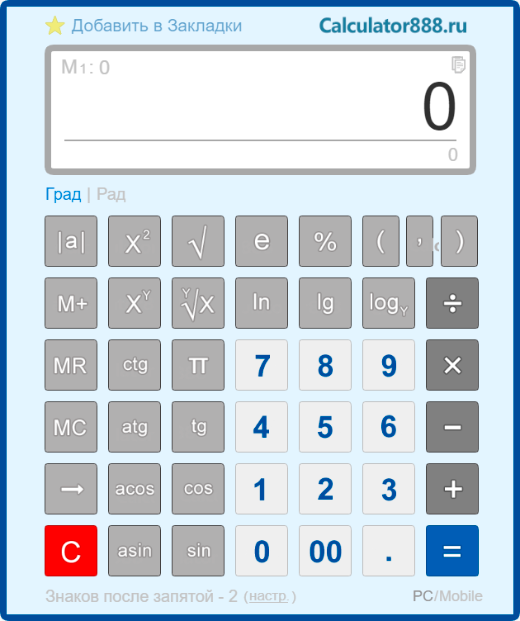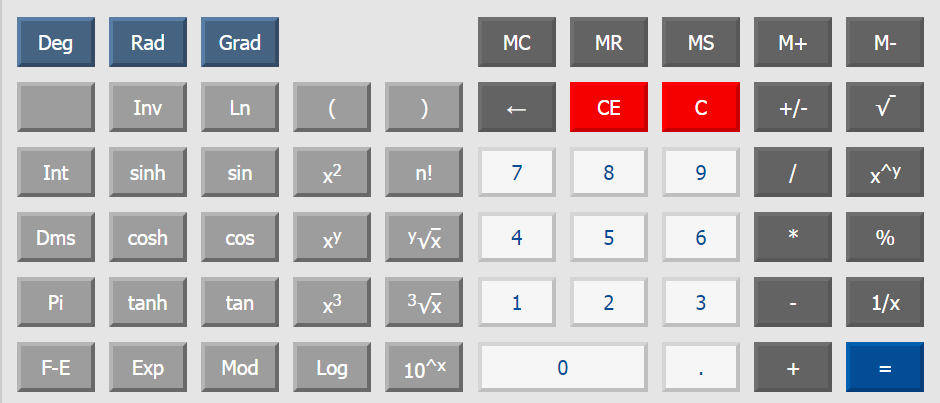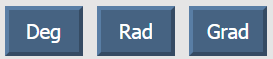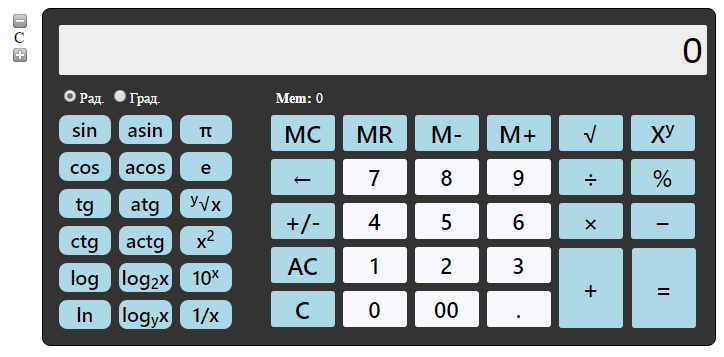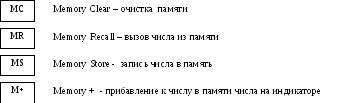В Windows 10 стандартное приложение «Калькулятор» было заменено на плиточное. Несмотря на то, что JAWS корректно озвучивает все кнопки и элементы плиточного калькулятора, очень неудобно каждый раз многократным нажатием Tab находить и нажимать нужную кнопку. Хочется быстро и оперативно выполнять все действия с клавиатуры. Однако в Windows 10 нет привычной справки в калькуляторе, а также не работает режим справки по клавиатуре (Insert+1) в окне калькулятора. Поэтому возникает необходимость изучения наиболее нужных клавиатурных команд калькулятора.
Начнём с того, что все режимы калькулятора можно вывести только нажатием кнопки «Меню». По клавиатурным командам доступны только четыре следующих режима:
|
Режим |
Сочетание клавиш |
|
Стандартный |
ALT+1 |
|
Инженерный |
ALT+2 |
|
Программист |
ALT+3 |
|
Расчёт даты |
CTRL+E |
В качестве базы будем рассматривать инженерный режим. Все команды с клавиатуры вводятся последовательно. Иногда для ввода операции достаточно ввести число и оператор действия, а иногда для вычисления действия необходимо нажать ENTER. После нажатия ENTER результат вычисления появляется в журнале действий. Далее с этим результатом можно производить следующее действие. Например, при выполнении следующей последовательности команд мы получим: вводим 2+3, нажимаем ENTER, вводим +7, нажимаем ENTER, вводим -20, нажимаем ENTER, получаем -8. Результат каждого шага отображается на табло калькулятора. Чтобы очистить только поле ввода, нужно нажать DELETE. Чтобы очистить все результаты введённых действий, нужно нажать ESCAPE. Помимо этого, можно сохранять определённое значения в память, а потом вызывать его из памяти. Например, набираем 256, нажимаем команду для сохранения в память (CTRL+M), затем вводим 1000/ и нажимаем команду для вызова значения из памяти (CTRL+R), получаем результат 1000 разделить на 256. Сохранённое значение находится в памяти до тех пор, пока вы не очистите память и не зависит от того, что вы вводите в калькуляторе и какие результаты отображаются в журнале действий. Клавиатурные команды для работы с памятью следующие:
|
Действие |
Сочетание клавиш |
|
Сохранить в память |
CTRL+M |
|
Добавить текущее значение к значению в памяти |
CTRL+P |
|
Вычесть текущее значение из значения в памяти |
CTRL+Q |
|
Вызвать значение из памяти |
CTRL+R |
|
Очистить память |
CTRL+L |
Частой задачей является вычисление процентов. Отдельной клавиатурной команды для расчёта процентов в калькуляторе нет, однако проценты всегда можно вычислить с помощью следующего шаблона ввода:
x/100*y, где x – величина, от которой мы хотим рассчитать проценты, y – число процентов. Например, мы хотим вычислить сколько будет составлять 15 процентов от двух тысяч. Тогда вводим 2000/100*15 и нажимаем ENTER. Получаем ответ 300.
Теперь рассмотрим типы математических операторов в инженерном режиме. Математический оператор всегда имеет один или два аргумента. Оператор с одним аргументом называется унарным, а оператор с двумя аргументами называется бинарным. Примерами бинарных операторов являются простейшие операции сложения, вычитания, умножения и деления, поскольку они производятся всегда над двумя числами. Примерами унарных операторов служат функции синус, квадратный корень из числа, факториал и так далее. Чтобы вычислить значение унарного оператора нужно сначала ввести значение аргумента, а затем нажать команду ввода самого оператора. Например, чтобы вычислить квадратный корень из числа 25, вводим 25, затем вводим символ @ (собака), и сразу получаем ответ 5. Здесь даже ENTER нажимать не нужно. Чтобы вычислить значение бинарного оператора, сначала вводим первый аргумент, не нажимая ENTER, вводим команду самого оператора, вводим второй аргумент и нажимаем ENTER. Например, чтобы вычислить значение 2 в степени 4 вводим 2^4 и нажимаем ENTER. Получаем 16. В следующей таблице перечислены математические операторы инженерного режима, которые можно вводить с клавиатуры.
|
Действие |
Сочетание клавиш |
|
Сложение |
+ |
|
Вычитание |
— |
|
Умножение |
* |
|
Деление |
/ |
|
Число x в степени y |
X^y |
|
Умножить на -1 |
F9 |
|
Обратная величина |
R |
|
Квадратный корень |
@ |
|
Корень степени y из числа x |
CTRL+Y |
|
10 в степени x |
CTRL+G |
|
e в степени x |
CTRL+N |
|
Факториал |
! |
|
Возведение в квадрат |
Q |
|
Возведение в куб |
№ |
|
Десятичный логарифм |
L |
|
Натуральный логарифм |
N |
|
Представить число в виде степени числа 10 |
V |
|
Экспоненциальное представление |
E |
|
Число Пи |
P |
|
Синус |
S |
|
Косинус |
O |
|
Тангенс |
T |
|
Арксинус |
SHIFT+S |
|
Арккосинус |
SHIFT+O |
|
Арктангенс |
SHIFT+T |
|
Гиперболический синус |
CTRL+S |
|
Гиперболический косинус |
CTRL+O |
|
Гиперболический тангенс |
CTRL+T |
Поскольку котангенс числа x равен 1 делённое на тангенс числа x, то для вычисления котангенса числа x нужно последовательно ввести x, t, r. Аналогично для гиперболического котангенса.
Если вы хотите вывести числовое значение числа e, то введите 1, а затем нажмите CTRL+N. Это равносильно команде e в степени 1.
Для расстановки приоритета действий используйте круглые скобки. Например, если вы хотите сумму 2+3 умножить на разность 8-4, то введите команду
(2+3)*(8-4) и нажмите ENTER. Вы получите правильный результат 20. Но, если вы введёте эту же команду без круглых скобок в виде 2+3*8-4, то получите неправильный ответ 22, поскольку операция умножения является более приоритетной по отношению к сложению и вычитанию.
В заключении рассмотрим, как с помощью калькулятора можно быстро преобразовывать числа в разные форматы: двоичный, восьмеричный, десятичный и шестнадцатеричный. Сначала нужно нажать ALT+3, чтобы переключиться в режим «программист». Если вы хотите посмотреть, как десятичное число будет выглядеть в двоичном или шестнадцатеричном формате, то сначала нажмите F6, чтобы включить десятичный формат, введите число, а затем переключитесь в двоичный формат (F8) или шестнадцатеричный формат (F5). Это же число будет показано уже в выбранном формате. Аналогичным образом можно конвертировать числа из шестнадцатеричного или двоичного формата в десятичный. Клавиатурные команды выбора числового формата приведены в следующей таблице:
|
Числовой формат |
Сочетание клавиш |
|
Шестнадцатеричный |
F5 |
|
Десятичный |
F6 |
|
Восьмеричный |
F7 |
|
Двоичный |
F8 |
Как вычислить корень на калькуляторе
Если у вас есть возможность пользоваться компьютером, наверняка есть и доступ к программе-калькулятору. Такие приложения включают все возможности обычного гаджета, добавляя к ним удобство использования, свойственное современному программному обеспечению. Например, вычисление корней в программном калькуляторе Windows возможно четырьмя способами.

Вам понадобится
- ОС Windows.
Инструкция
Запустите программу-калькулятор. Соответствующую ссылку можно найти в главном меню ОС, но проще нажать клавишу Win, набрать «ка» и нажать клавишу Enter — система поймет вас с двух букв и откроет программный калькулятор. Для более ранних версий Windows — например, XP — этот метод можно заменить нажатием сочетания клавиш Win + R и вводом команды calc с последующим нажатием клавиши Enter.
Если показатель степени корня, который требуется вычислить, равен двойке, сразу поле запуска приложения начинайте вводить подкоренное значение. Это можно делать как с клавиатуры, так и щелкая по кнопкам в интерфейсе программы. Закончив, кликните по кнопке с изображением радикала — второй сверху в правой колонке. Программа извлечет корень и отобразит результат.
Для расчета значения кубического корня возможностей запускаемого по умолчанию интерфейса недостаточно, поэтому активируйте более продвинутый — «инженерный». Для этого нажмите сочетание клавиш Ctrl + 2 или выберите соответствующий пункт в разделе «Вид» меню приложения. Затем введите число, корень которого следует рассчитать, и кликните по кнопке интерфейса, помеченной символами ³√x, и задача будет выполнена.
При извлечении корня с более высоким показателем степени операция ввода будет состоять из двух шагов. Сначала наберите подкоренное число, затем кликните по кнопке с символами ʸ√x, введите показатель степени и нажмите клавишу Enter. Результат появится в соответствующем поле интерфейса приложения.
Есть еще один способ извлечения корня произвольной степени, при котором используется операция возведения в степень с дробным показателем. Вы же знаете, что извлечение корня, например, четвертой степени равносильно возведению в степень 1/4. Поэтому введите сначала число, из которого надо извлечь корень, затем кликните по кнопке возведения в произвольную степень xʸ и наберите десятичную дробь, соответствующую единице, поделенной на показатель степени. Для корня четвертой степени это будет число 1/4=0,25. Нажмите Enter, и корень будет извлечен.
Источники:
- как посчитать корень на калькуляторе
Войти на сайт
или
Забыли пароль?
Еще не зарегистрированы?
This site is protected by reCAPTCHA and the Google Privacy Policy and Terms of Service apply.
Содержание
- Работа с инженерным калькулятором
- Калькулятор инженерный
- Функции стандартных кнопок
- Ввод команд с компьютерной клавиатуры
- Примеры вычислений на инженерном калькуляторе
- Содержание справки:
- Комплекс операций инженерного калькулятора
- Инструкция по функциям инженерного калькулятора
- Как пользоваться инженерным калькулятором – на примерах
- Как возвести в степень
- Как найти корень кубический
- Как найти корень на калькуляторе
- Как возвести в квадрат
- Тригонометрический калькулятор онлайн – примеры
- Как произвести онлайн расчет синусов и косинусов, тангенсов
- Преобразование с кнопкой Dms и Deg на калькуляторе
- Десятичный логарифм онлайн
- Как пользоваться памятью на калькуляторе
- Инженерный калькулятор онлайн с самыми точными расчетами!
- Содержание справки:
- Комплекс операций инженерного калькулятора
- Инструкция по функциям инженерного калькулятора
- Как пользоваться инженерным калькулятором – на примерах
- Как возвести в степень
- Как найти корень кубический
- Как найти корень на калькуляторе
- Как возвести в квадрат
- Как произвести онлайн расчет синусов и косинусов, тангенсов
- Преобразование с кнопкой Dms и Deg на калькуляторе
- Десятичный логарифм онлайн
- Как пользоваться памятью на калькуляторе
- Калькулятор онлайн
- Калькулятор Онлайн бесплатно
- Режимы работы калькулятора
- Варианты корпуса
- Функции кнопок
- Работа с помощью компьютерной клавиатуры
- Примеры для вычислений на калькуляторе онлайн
- Часто задаваемые вопросы
- Исторические факты
- Корень квадратный на калькуляторе компьютера
- Подсчёт корня на калькуляторе Windows
- Вычисление квадратного корня в Microsoft Excel
- Корень квадратный на калькуляторе компьютера
- Инженерный калькулятор: инструкция.
- Зачем нужен инженерный калькулятор?
Работа с инженерным калькулятором
Калькулятор инженерный
Используйте инженерный калькулятор для сложных расчетов с применением тригонометрических функций. Команды вводятся с помощью мыши или клавиатуры.
Инженерный калькулятор позволяет производить сложные расчеты с применением различных тригонометрических функций: синуса, косинуса, тангенса, котангенса. Калькулятор позволяет возводить числа в степень, вычислять логарифм числа.
Основные команды (цифры, умножение, деление, сложение, вычитание, равенство, сброс) можно вводить как с помощью мышки, так и с помощью цифровой клавиатуры (верхней или боковой). Подробные инструкции по работе с инженерным калькулятором смотрите внизу страницы.
Функции стандартных кнопок
Ввод команд с компьютерной клавиатуры
Для работы с калькулятором можно использовать любые цифровые клавиши: как цифровые клавиши находящиеся сверху, так и отдельные цифровые клавиши находящиеся справа.
Для ввода равно можно использовать клавишу [ Enter ];
Для стирания последнего знака используется клавиша [ Backspace ] (клавиша со стрелкой);
Для ввода знака плюс используется клавиша [ + ] сверху или на боковой клавиатуре;
Для ввода знака минус используется клавиша [ – ] сверху или на боковой клавиатуре;
Для ввода знака умножения используется клавиша [ * ] на боковой клавиатуре;
Для ввода знака деления используется клавиша [ / ] на боковой клавиатуре;
Для сброса калькулятора можно использовать клавиши [ Esc ], [ Del ] на верхней клавиатуре или [ End ] на цифровой клавиатуре.
Примеры вычислений на инженерном калькуляторе
Почему мы так решили? Наш онлайн калькулятор оперирует числами вплоть до 20 знаков после запятой, в отличие от других. Kalkpro.ru способен точно и достоверно совершить любые вычислительные операции, как простые, так и сложные.
Только корректные расчеты по всем правилам математики!
В любой момент и в любом месте под рукой, универсальный инженерный калькулятор онлайн выполнит для вас любую операцию абсолютно бесплатно, практически мгновенно, просто добавьте программу в закладки.
Всё для вашего удобства:
Содержание справки:
Комплекс операций инженерного калькулятора
Встроенный математический калькулятор поможет вам провести самые простые расчеты: умножение и суммирование, вычитание, а также деление. Калькулятор степеней онлайн быстро и точно возведет любое число в выбранную вами степень.
Представленный инженерный калькулятор содержит в себе все возможные вариации онлайн программ для расчетов. Kalkpro.ru содержит тригонометрический калькулятор (углы и радианы, грады), логарифмов (Log), факториалов (n!), расчета корней, синусов и арктангенсов, косинусов, тангенсов онлайн – множество тригонометрический функций и не только.
Работать с вычислительной программой можно онлайн с любого устройства, в каждом случае размер интерфейса будет подстраиваться под ваше устройство, либо вы можете откорректировать его размер на свой вкус.
Ввод цифр производится в двух вариантах:
Инструкция по функциям инженерного калькулятора
Для понимания возможностей программы мы даем вам краткую инструкцию, более подробно смотрите в примерах вычислений онлайн. Принцип работы с научным калькулятором такой: вводится число, с которым будет производиться вычисление, затем нажимается кнопка функции или операции, потом, если требуется, то еще цифра, например, степень, в конце – знак равенства.
Как пользоваться MR MC M+ M- MS
Как пользоваться инженерным калькулятором – на примерах
Как возвести в степень
Чтобы возвести, к примеру, 12^3 вводите в следующей последовательности:
12 [x y ] 3 [=]
12, клавиша «икс в степени игрик» [xy], 3, знак равенства [=]
Как найти корень кубический
Допустим, что мы извлекаем корень кубический из 729, нажмите в таком порядке:
729 [3√x] [=]
729, [ 3 √x] «кубический корень из икс», равенства [=]
Как найти корень на калькуляторе
Задача: Найти квадратный корень 36.
Решение: всё просто, нажимаем так:
36 [ y √x] 2 [=]
36, [ y √x] «корень из икса, в степени игрик», нужную нам степень 2, равно [=]
При помощи этой функции вы можете найти корень в любой степени, не только квадратный.
Как возвести в квадрат
Для возведения в квадрат онлайн вычислительная программа содержит две функции:
[x y ] «икс в степени игрик», [X 2 ] «икс в квадрате»
Последовательность ввода данных такая же, как и раньше – сначала исходную величину, затем «x^2» и знак равно, либо если не квадрат, а произвольное число, необходимо нажать функцию «x^y», затем указать необходимую степень и так же нажать знак «равно».
Например: 45 [x y ] 6 [=]
Ответ: сорок пять в шестой степ. равно 8303765625
Тригонометрический калькулятор онлайн – примеры
Как произвести онлайн расчет синусов и косинусов, тангенсов
Обратите внимание, что kalkpro.ru способен оперировать как градусами, так радианами и градами.
1 рад = 57,3°; 360° = 2π рад., 1 град = 0,9 градусов или 1 град = 0,015708 радиан.
Для включения того или иного режима измерения нажмите нужную кнопку:
где Deg – градусы, Rad – измерение в радианах, Grad – в градах. По умолчанию включен режим расчета в градусах.
В качестве самого простого примера найдем синус 90 градусов. Нажмите:
90 [sin] [=]
Также рассчитываются и другие тригонометрические функции, например, вычислим косинус 60 °:
60 [cos] [=]
Для их ввода необходимо переключить интерфейс, нажав [Inv], появятся новые кнопки – asin, acos, atan. Порядок ввода данных прежний: сначала величину, затем символ нужной функции, будь то акрсинус или арккосинус.
Преобразование с кнопкой Dms и Deg на калькуляторе
[Deg] позволяет перевести угол из формата градусы, минуты и секунды в десятичные доли градуса для вычислений. [Dms] производит обратный перевод – в формат «градусы; минуты; секунды».
Например, угол 35 o 14 минут 04 секунды 53 десятые доли секунды переведем в десятые доли:
35,140453 [Deg] [=] 35,23459166666666666666
Переведем в прежний формат: 35,23459166666666666666 [Dms] [=] 35,140453
Десятичный логарифм онлайн
Десятичный логарифм на калькуляторе рассчитывается следующим образом, например, ищем log единицы по основанию 10, log10(1) или lg1:
1 [log] [=]
Получается 0 в итоге. Для подсчета lg100 нажмем так:
100 [log] [=]
Решение: два. Как себя проверить? Что вообще такое десятичный логарифм – log по основанию 10. В нашем примере 2 – это степень в которую необходимо ввести основание логарифма, то есть 10, чтобы получить 100.
Так же вычисляется натуральный логарифм, но кнопкой [ln].
Как пользоваться памятью на калькуляторе
Существующие кнопки памяти: M+, M-, MR, MS, MC.
Добавить данные в память программы, чтобы потом провести с ними дальнейшие вычисления поможет операция MS.
MR выведет вам на дисплей сохраненную в памяти информацию. MC удалит любые данные из памяти. M- вычтет число на онлайн дисплее из запомненного в памяти.
Пример. Внесем сто сорок пять в память программы:
145 [MR]
После проведения других вычислений нам внезапно понадобилось вернуть запомненное число на экран электронного калькулятора, нажимаем просто:
На экране отобразится снова 145.
Потом мы снова считаем, считаем, а затем решили сложить, к примеру, 85 с запомненным 145, для этого нажимаем [M+], либо [M-] для вычитания 85 из запомненного 145. В первом случае по возвращению итогового числа из памяти кнопкой [MR] получится 230, а во втором, после нажатия [M-] и [MR] получится 60.
Инженерный калькулятор kalkpro.ru быстро и точно проведет сложные вычисления, значительно упрощая ваши задачи.
Перечень калькуляторов и функционал будет расширяться, просто добавьте сайт в закладки и расскажите друзьям!
В создании этой статьи участвовала наша опытная команда редакторов и исследователей, которые проверили ее на точность и полноту.
Команда контент-менеджеров wikiHow тщательно следит за работой редакторов, чтобы гарантировать соответствие каждой статьи нашим высоким стандартам качества.
Из этой статьи вы узнаете, как пользоваться основными функциями научного (инженерного) калькулятора. Научный калькулятор пригодится при изучении алгебры, геометрии и тригонометрии.
Найдите основные функции. На калькуляторе есть несколько функций, которые понадобятся для решения алгебраических, тригонометрических, геометрических и других задач. Найдите на калькуляторе следующие функции:
Источник
Инженерный калькулятор онлайн с самыми точными расчетами!
Почему мы так решили? Наш онлайн калькулятор оперирует числами вплоть до 20 знаков после запятой, в отличие от других. Kalkpro.ru способен точно и достоверно совершить любые вычислительные операции, как простые, так и сложные.
Только корректные расчеты по всем правилам математики!
В любой момент и в любом месте под рукой, универсальный инженерный калькулятор онлайн выполнит для вас любую операцию абсолютно бесплатно, практически мгновенно, просто добавьте программу в закладки.
Всё для вашего удобства:
Содержание справки:
Комплекс операций инженерного калькулятора
Встроенный математический калькулятор поможет вам провести самые простые расчеты: умножение и суммирование, вычитание, а также деление. Калькулятор степеней онлайн быстро и точно возведет любое число в выбранную вами степень.
Представленный инженерный калькулятор содержит в себе все возможные вариации онлайн программ для расчетов. Kalkpro.ru содержит тригонометрический калькулятор (углы и радианы, грады), логарифмов (Log), факториалов (n!), расчета корней, синусов и арктангенсов, косинусов, тангенсов онлайн – множество тригонометрический функций и не только.
Работать с вычислительной программой можно онлайн с любого устройства, в каждом случае размер интерфейса будет подстраиваться под ваше устройство, либо вы можете откорректировать его размер на свой вкус.
Ввод цифр производится в двух вариантах:
Инструкция по функциям инженерного калькулятора
Как пользоваться MR MC M+ M- MS
Как пользоваться инженерным калькулятором – на примерах
Как возвести в степень
Чтобы возвести, к примеру, 12^3 вводите в следующей последовательности:
12 [x y ] 3 [=]
12, клавиша «икс в степени игрик» [xy], 3, знак равенства [=]
Как найти корень кубический
Допустим, что мы извлекаем корень кубический из 729, нажмите в таком порядке:
729 [3√x] [=]
729, [ 3 √x] «кубический корень из икс», равенства [=]
Как найти корень на калькуляторе
Задача: Найти квадратный корень 36.
Решение: всё просто, нажимаем так:
36 [ y √x] 2 [=]
36, [ y √x] «корень из икса, в степени игрик», нужную нам степень 2, равно [=]
При помощи этой функции вы можете найти корень в любой степени, не только квадратный.
Как возвести в квадрат
Для возведения в квадрат онлайн вычислительная программа содержит две функции:
[x y ] «икс в степени игрик», [X 2 ] «икс в квадрате»
Последовательность ввода данных такая же, как и раньше – сначала исходную величину, затем «x^2» и знак равно, либо если не квадрат, а произвольное число, необходимо нажать функцию «x^y», затем указать необходимую степень и так же нажать знак «равно».
Например: 45 [x y ] 6 [=]
Ответ: сорок пять в шестой степ. равно 8303765625
Как произвести онлайн расчет синусов и косинусов, тангенсов
Обратите внимание, что kalkpro.ru способен оперировать как градусами, так радианами и градами.
1 рад = 57,3°; 360° = 2π рад., 1 град = 0,9 градусов или 1 град = 0,015708 радиан.
Для включения того или иного режима измерения нажмите нужную кнопку:
В качестве самого простого примера найдем синус 90 градусов. Нажмите:
90 [sin] [=]
Также рассчитываются и другие тригонометрические функции, например, вычислим косинус 60 °:
60 [cos] [=]
Для их ввода необходимо переключить интерфейс, нажав [Inv], появятся новые кнопки – asin, acos, atan. Порядок ввода данных прежний: сначала величину, затем символ нужной функции, будь то акрсинус или арккосинус.
Преобразование с кнопкой Dms и Deg на калькуляторе
[Deg] позволяет перевести угол из формата градусы, минуты и секунды в десятичные доли градуса для вычислений. [Dms] производит обратный перевод – в формат «градусы; минуты; секунды».
Например, угол 35 o 14 минут 04 секунды 53 десятые доли секунды переведем в десятые доли:
35,140453 [Deg] [=] 35,23459166666666666666
Переведем в прежний формат: 35,23459166666666666666 [Dms] [=] 35,140453
Десятичный логарифм онлайн
Десятичный логарифм на калькуляторе рассчитывается следующим образом, например, ищем log единицы по основанию 10, log10(1) или lg1:
1 [log] [=]
Получается 0 в итоге. Для подсчета lg100 нажмем так:
100 [log] [=]
Так же вычисляется натуральный логарифм, но кнопкой [ln].
Как пользоваться памятью на калькуляторе
Существующие кнопки памяти: M+, M-, MR, MS, MC.
Добавить данные в память программы, чтобы потом провести с ними дальнейшие вычисления поможет операция MS.
MR выведет вам на дисплей сохраненную в памяти информацию. MC удалит любые данные из памяти. M- вычтет число на онлайн дисплее из запомненного в памяти.
Пример. Внесем сто сорок пять в память программы:
145 [MR]
После проведения других вычислений нам внезапно понадобилось вернуть запомненное число на экран электронного калькулятора, нажимаем просто:
На экране отобразится снова 145.
Потом мы снова считаем, считаем, а затем решили сложить, к примеру, 85 с запомненным 145, для этого нажимаем [M+], либо [M-] для вычитания 85 из запомненного 145. В первом случае по возвращению итогового числа из памяти кнопкой [MR] получится 230, а во втором, после нажатия [M-] и [MR] получится 60.
Инженерный калькулятор kalkpro.ru быстро и точно проведет сложные вычисления, значительно упрощая ваши задачи.
Перечень калькуляторов и функционал будет расширяться, просто добавьте сайт в закладки и расскажите друзьям!
Источник
Калькулятор онлайн
Калькулятор Онлайн бесплатно
Удобный Калькулятор онлайн для расчетов на работе, учёбе или дома. Калькулятор выполняет как простые арифметические действия, так и расчет процентов, вычисление квадратного корня, решает онлайн сложные выражения со скобками.
Калькулятор работает на компьютерах, планшетах и смартфонах, быстро загружается, считает онлайн, имеет встроенную память и дополнительный дисплей текущих действий. Результаты вычислений можно скопировать.
Режимы работы калькулятора
Для переключения режимов используйте выпадающее меню под калькулятором.
Варианты корпуса
«По умолчанию» загружается вариант корпуса для ПК или планшетов. Для более комфортной работы на смартфонах, возможно, использовать вариант мобильной компоновки.
Воспользуйтесь переключателем PC/Mobile на корпусе калькулятора для выбора удобной Вам версии.
Функции кнопок
Работа с помощью компьютерной клавиатуры
Примеры для вычислений на калькуляторе онлайн
Часто задаваемые вопросы
Просто при вводе каждого математического действия калькулятор производит промежуточный расчет (подытог). Посмотрите на дисплее текущих действий.
Считаем: 2 + 2 = 4, 4 × 2 = 8. Правильный ответ 8.
Получить в ответе 6 можно используя Математический режим калькулятора. Этот режим поддерживает работу с выражениями и не делает подытог. Настройте математический режим, используя меню под корпусом калькулятора.
Исторические факты
Первые механические счетные машины появились еще в 15 веке, но именно арифмометры появились в середине 19 столетия, тогда и началось их активное использование.
Источник
Корень квадратный на калькуляторе компьютера

В материале разберем, как рассчитать квадратный корень как в интернете онлайн, так и с помощью компьютера (калькулятор и Excel). Есть корень кубический, но в математике под словом «корень» имеется ввиду квадратный корень, поэтому далее по тексту будет использоваться слово «корень». Ниже есть форма для онлайн подсчёта корня. Для использования вводим число под значком корень и нажимаем «Вычислить корень», после значка равно будет результат вычислений.
Подсчёт корня на калькуляторе Windows
Заходим в стандартный калькулятор. Например, в Windows 7 нажимаем «Пуск» в строке «Найти программы и файлы» вводим слово «калькулятор» или достаточно несколько первых букв «кальк… ».
Вводим число в калькуляторе и нажимаем значок корня. Происходит вычисление. Значка корня можно и не найти, если Windows-калькулятор имеет вид «Статистика». В этом виде данная функция не предусматривается, в отличие от видов: «Обычный», «Инженерный», «Программист». Вид калькулятора переключается в соответствующем меню «Вид» или горячими клавишами Alt+1, Alt+2, Alt+3, Alt+4.
Вычисление квадратного корня в Microsoft Excel
Если же извлечение квадратного корня требуется постоянно и с целыми небольшими числами, то уместно выучить наизусть эти данные.
Источник
Корень квадратный на калькуляторе компьютера
Инженерный калькулятор: инструкция.
На данной странице находится лучший инженерный калькулятор онлайн. Он предназначен для решения инженерных, научных и других математических задач. Вы можете пользоваться им бесплатно и без регистрации. Этот калькулятор будет полезен инженерам, строителям, ученым, математикам, школьникам, студентам, аспирантам и экономистам. Он поможет вычислить синус и косинус, тангенс и котангенс, возвести число в квадрат, в степень или решить логарифм.
Управление: мышь / клавиатура (в т.ч. «Backspace», «Del» и «Enter»).
Расшифровка стандартных кнопок:
Расшифровка кнопок левого блока (слева направо):
Зачем нужен инженерный калькулятор?
Многофункциональный инженерный онлайн калькулятор, предназначенный для выполнения сложных инженерных и научно-технических расчетов. Очень удобный и точный. Доступна функция памяти. Калькулятор управляется с помощью мыши или клавиатуры. При желании можно изменять размер кальулятора («+» и «-» в углу).
Калькулятор выполняет все базовые инженерные и математические действия. Помимо стандартной арифметики и алгебры, вычисляются следующие функции: синус угла, косинус угла, арксинус угла, арккосинус угла, тангенс, котангенс, арктангенс, арккотангенс угла, число «пи», основание Эйлера, двоичные логарифм, логарифм по основанию, возведение в кадрат, возведение в степень и многое другое.
Источник
09.11.2021
ОС Windows 10 по умолчанию установлено приложение Калькулятор, но мало кто знает насколько это приложение стало современным и полезным. Программа, сопровождавшая Windows 7 имела всего 2 режима работы (обычный и инженерный) поэтому пользователи не придавали ей особого значения и использовали довольно редко.
Благодаря же Калькулятору используемому в текущей версии системы вы можете строить графики, рассчитывать площади или даже конвертировать валюту. Если вы не знали об этих функциях, а также хотите узнать подробнее и о других читайте нашу статью «Как использовать приложение «Калькулятор» в Windows 10».
В настоящей же статье мы познакомим вас с хоткеями, которые можно использовать в этом приложении.
Хоткеи или горячие клавиши — это специальные сочетания клавиш клавиатуры (чаще всего двух), которые при нажатии на них быстро предоставляют доступ к нужной функции. Вам не нужно кликать мышкой и переходить в различные меню и подменю, нажмите всего две (или в некоторых случаях одну или три) клавиши и нужное действие будет выполнено.
Открыть Калькулятор вы можете не только через Пуск – Программы, но и через команду Выполнить (Win + R и ввести команду «calc.exe»).
Общие сочетания клавиш
| Горячая клавиша или комбинация | Выполняемая команда |
|---|---|
| Ctrl + L | удалит данные из Памяти |
| Delete (Del) | очисть запись, заменяет нажатие кнопки CE |
| Esc | очистить все, заменяет нажатие кнопки C |
| Ctrl+Shift+D | удаление данных из Журнала |
| ↑ | переход вверх (используется для навигации в Журнале, списке памяти и меню) |
| ↓ | переход вниз (используется для навигации в Журнале, списке памяти и меню) |
| Tab | переход и фокус на следующем элементе интерфейса |
| Space (пробел) | выбор сфокусированного элемента |
| Alt + I | вызывает Журнал |
| Alt + M | вызывает Память |
Переключение между режимами
| Горячая клавиша или комбинация | Выполняемая команда |
|---|---|
| Alt + 1 | Обычный |
| Alt + 2 | Инженерный |
| Alt + 3 | Построение графиков |
| Alt + 4 | Программист |
| Alt + 5 | Вычисление даты |
Режим «Инженерный»
| Горячая клавиша или комбинация | Выполняемая команда |
|---|---|
| F3 | применение единицы измерения DEG |
| F4 | применение единицы измерения RAD |
| F5 | применение единицы измерения GRAD |
| G | 2^ (кнопка 2˟) |
| Ctrl + G | 10^ (кнопка 10˟) |
| Shift + S | обратный синус sin¯¹ |
| Ctrl +S | гиперболическая функция синуса sinh |
| Ctrl + Shift+ S | обратная функция гиперболического синуса sinh¯¹ |
| T | вычисление значения тангенса tan |
| Shift + T | обратный тангенс tan¯¹ |
| Ctrl + T | гиперболический тангенс tanh |
| Ctrl + Shift + T | обратная функция гиперболического тангенса tanh¯¹ |
| О | вычисление значения косинуса cos |
| Shift + О | обратный косинус cos¯¹ |
| Ctrl + О | гиперболический косинус cosh |
| Ctrl + Shift + О | обратная функция гиперболического косинуса cosh¯¹ |
| U | вычисление значения секанса sec |
| Shift + U | обратная функция секанса sec¯¹ |
| Ctrl + U | гиперболический секанс sech |
| Ctrl + Shift + U | обратная функция гиперболического секанса sech¯¹ |
| I | вычисление значения косеканса csc |
| Ctrl + I | гиперболический косеканс csch |
| Ctrl + Shift + I | обратная функция гиперболического косеканса csch¯¹ |
| J | вычисление значения котангенса cot |
| Shift + J | обратная функция котангенса cot¯¹ |
| Ctrl + J | гиперболический котангенс coth |
| Ctrl + Shift + J | обратная функция гиперболического котангенса coth¯¹ |
| Ctrl + Y | y√x |
| Shift + | |x| |
| L | вычислить логарифм log |
| Shift + L | Yx |
| M | преобразование числа в формат градусы-минуты-секунды dms |
| N | вычислить натуральный логарифм ln |
| Ctrl + N | перевести число Е в десятичное e^ |
| P | ввод числа Пи |
| X | вычислить экспоненту exp |
| Y | xʸ |
| V | нажатие кнопки «F-E» |
Режим «Построение графиков»
| Горячая клавиша или комбинация | Выполняемая команда |
|---|---|
| Ctrl + «+» (знак плюс) | увеличение графика |
| Ctrl + «-»(знак минус) | уменьшение графика |
| Ctrl +0 | автоматическое обновление представления |
Режим «Программист»
| Горячая клавиша или комбинация | Выполняемая команда |
|---|---|
| F2 | значение DWORD |
| F3 | значение WORD |
| F4 | значение BYTE |
| F5 | формат HEX |
| F6 | формат DEC |
| F7 | формат OCT |
| F8 | формат BIN |
| F12 | данные в QWORD |
| A – F | при выбранном параметре HEX позволяет выбрать A – F |
| % | % |
| | | элемент NOR |
| Space (пробел) | переключает значение бита |
| . (точка) | элемент NAND |
Общие сочетания клавиш, используемые в обычном, инженерном и режиме программист
| Горячая клавиша или комбинация | Выполняемая команда |
|---|---|
| Enter | = |
| Ctrl + M | сохранить в память |
| Ctrl + P | добавить в память |
| Ctrl + Q | вычесть из значения в памяти |
| Ctrl + R | показать значение сохраненное в памяти |
| F9 | +/- |
| R | 1/x (в обычном и инженерном режиме) |
| Q | x² (в обычном и инженерном режиме) |
АрхивУтилиты
Как извлечь кубический корень, подсчитать среднеквадратичное отклонение, перевести число из одной системы в другую — обо всем этом вы узнаете в сегодняшнем выпуске рубрики RTFM.
Как извлечь кубический корень, подсчитать среднеквадратичное отклонение, перевести число из одной системы в другую — обо всем этом вы узнаете в сегодняшнем выпуске рубрики RTFM.
Начнем с того, что простой калькулятор («Пуск > Программы > Стандартные > Калькулятор») можно переключить в режим инженерных вычислений («Вид > Инженерный»).
Чтобы узнать о назначении каждой кнопки, щелкните по ней правой кнопкой мыши и выберите пункт «Что это такое?». Будут показаны краткое описание, пример и «горячая» клавиша. Нажимать кнопки калькулятора мышью довольно неудобно, поэтому часто используемые клавиши стоит запомнить.
Подсказка к кнопке калькулятора
Системы счисления (двоичная, десятичная, восьмеричная, шестнадцатеричная) переключаются клавишами F5-F8, а градусы-радианы-грады — F2, F3, F4. На большинстве клавиатур F5-F8 отделены от F1-F4, поэтому запомнить их довольно легко. Нетрудно также запомнить по первым буквам S — синус, T — тангенс, P — число «пи». Чтобы возвести число в квадрат, нужно нажать Shift+2, а в третью степень — Shift+3.
В калькуляторе Windows XP появилась удобная возможность разделять группы из трех разрядов пробелами (например, 1 048 576 вместо 1048576). Выберите «Вид > Количество цифр в группе», чтобы переключиться в этот режим.
Обратите внимание на галочки Inv и Hyp (клавиши I и H). Если установлена Inv, то функция меняется на обратную, например, синус на арксинус, логарифм — на показательную функцию. Если вам нужно извлечь кубический корень из числа, нажмите I, затем Shift+F3. Галочка Hyp предназначена для вычисления гиперболических функций.
Для большинства пользователей назначение кнопок Sta, Ave, Dat остается тайной за семью печатями. Для вычисления простых статистических функций они используют Excel и пребывают в растерянности, если не находят его на чужом компьютере. Между тем, калькулятор Windows тоже может считать среднее арифметическое, среднеквадратичное отклонение (с параметрами n и n — 1) и сумму квадратов. Это может пригодиться в экстренных случаях (когда под рукой нет Excel или какой-нибудь математической программы).
Статистические вычисления
Нажмите кнопку Sta или Ctrl+S, затем вернитесь в окно калькулятора и вводите данные выборки, нажимая после каждого из них Ins. Можно сначала выполнить необходимые расчеты, а затем занести их в окно «Статистика». Кнопки Ave, Sum, s предназначены для вычисления статистических функций (чтобы прочитать описание, щелкните одну из них правой кнопкой мыши и выберите «Что это такое?»). Обратите внимание, что каждую из этих кнопок можно использовать с флажком Inv.
Использование обычного и инженерного калькулятора
ОС Windowsне просто обеспечивает работоспособность
компьютера, но и предоставляет несколько
простейших стандартных программ, удобных
для быстрого выполнения несложных
операций.
-
Обычный калькулятор
Для того, чтобы
быстро что–то подсчитать, используют
программу Калькулятор, которая
вызывается так:Пуск – Программы –
Стандартные – Калькулятор.Для частого
использования калькулятора можно
создать значок ярлыка программы наРабочем столе. Удобно пользоваться
мышью, но можно нажимать и клавиши,
используя дополнительную цифровую
клавиатуру, где имеются все операционные
клавиши. Для ввода с цифровой части
клавиатуры необходимо нажать клавишуNum Lock.
Арифметические
расчеты. Программа Калькулятор как
и большинство настольных калькуляторов,
позволяет выполнять цепочки последовательных
арифметических действий. Например:
2+3*5+7/2
В этом режиме
Калькулятор имеет «арифметическую»
логику, то есть при расчете сложных
арифметических выражений не соблюдается
принятый в математике порядок действий.
Выражение вычисляется слева направо,
как оно записано. В нашем примере мы как
бы реально вычисляем {[(2+3)*5]+7}/2=16 вместо
2+(3*5)+(7/2).
Если бы нам нужно
было вычислить это выражение «по
правилам», то необходимо использовать
«память» нашего Калькулятора.
Кнопки с красными обозначениями в левой
части панели предназначены для операций
с памятью.
Теперь выполнить
нужную операцию несложно. Щелкните на
кнопках «2», «MS» (занесли
в память первое число), «3», «*» «5», «=»,
«М+» (вычислили произведение 3*5 и прибавили
его к числу, хранящемуся в памяти), «7»
«/» «2» «=» «М+» (получили окончательный
результат), «MR» (вывели
его на индикатор). Результат – 20,5.
Обратите также
внимание на то, что когда в памяти
хранится число, в окошечке над кнопками,
предназначенными для работы с памятью,
появляется буква М.
Кнопки с темно-синими
обозначениями в правой части панели
служат для выполнения некоторых
специальных операций.
sqrt
(Square Root)
– эта кнопка позволяет извлечь
квадратный корень из числа, установленного
на панели индикатора.
%. Эта кнопка
позволяет производить вычисление
процентов. Например: чтобы ответить на
вопрос «сколько будет 20 % от числа 6»,
щелкните на кнопках «6» «*» (обязательно
умножение!) «2» «0» «%». На индикаторе
появится ответ 1,2.
Темно-коричневые
кнопки непосредственно под индикатором
служат для редактирования вводимых
чисел:
Backspace
– отмена последней введенной цифры.
Например, щелкните на кнопках «2» «3»
«Backspace» «4». На индикаторе
появится будет число 24.
CEClear Entry—
удаление последнего введенного числа
целиком. Например, наберите «2» «4» «+»
«1» «6» «СЕ», «2» «4» «=». На индикаторе
будет 48.
С Clear
— полностью очищает калькулятор
(кроме памяти) и готовит его к началу
нового вычисления.
Инженерный
калькулятор.
Инженерный
калькулятор выполняет сложные инженерные
и научные расчеты. Он способен вычислять
большое количество разнообразных
функций: тригонометрических,
гиперболических, степенных, показательных,
логарифмических и простейших статистических
функций. Для вызова инженерного
калькулятора в строке меню выберите
пункт Вид – Инженерный.
В инженерном режиме
калькулятор имеет «алгебраическую»
логику, то есть при расчете сложных
арифметических выражений соблюдается
принятый порядок действий – в первую
очередь выполняется умножение и деление,
и только потом — сложение и вычитание.
В нашем примере 2+3*7/2 будет вычислено
как 2+(3*5)+(7/2)=20,5.
Кнопки
с фиолетовыми обозначениями слева от
кнопок для работы с памятью дают
возможность выполнения математических
вычислений.
Флажок «Inv»
превращает функции в «обратные»,
например, вместо вычисления синуса
будет вычисляться арксинус, вместо
возведения числа Х в степеньYбудет извлекаться корень степениYиз числа Х и т.п.
Флажок «Нур» —
действует только для тригонометрических
функций – он превращает их в гиперболические.
Для статистических
расчетов служат кнопки с синими
обозначениями на левой панели Калькулятора.
С их помощью можно ввести серию чисел
и определить их среднее значение, сумму
квадратов и стандартное отклонение
(смешанное и несмешанное) для этой
серии.
|
Кнопка |
Клавиша |
Функция |
|
Sta |
Ctrl |
Открывает окно |
|
Dat |
Ins |
Вводит число из |
|
Ave |
Ctrl |
Вычисляет среднее |
|
Sum |
Ctrl |
Вычисляет сумму |
|
S |
Ctrl |
Вычисляет |
В качестве примера
выполним статистическую обработку
серии чисел: 1,3,5,7.
-
Набираем в
Калькуляторечисло «1»; -
Открываем окно
СтатистикакнопкойSta; -
Отправляем его
в окно Статистика кнопкой Dat; -
Набираем «5»;
-
Отправляем Dat;
-
Набираем Dat;
-
Отправляем Dat.
Теперь
вся серия чисел введена и можно приступать
к ее статистической обработке. Щелкнув
на кнопке Ave,
получите среднее значение серии 4.
Щелкнув на кнопке Sum,
получите сумму чисел серии 16.
В окне «Статистика»
есть еще четыре кнопки, функции которых
описаны в следующей таблице:
|
Кнопка |
Функция |
|
LOAD |
Возвращает |
|
RET |
Возвращает |
|
CD |
Удаляет |
|
CAD |
Удаляет |
Рассмотрим еще
один пример проведения статистических
расчетов. Выполните следующие действия:
-
Выберите
опцию Инженерный
в меню
калькулятора Вид; -
Введите
первое число 12,56; -
Нажмите
кнопку Sta.
На экране появится окно «Статистика»; -
Нажмите
кнопку Dat; -
Введите
второе число 12,89 и нажмите кнопку Dat; -
Введите
третье число 12,33 и нажмите кнопку Dat; -
Нажмите
кнопку Sta,
вы перейдете в окно «Статистика» и
можете просмотреть введенные числа.
Если числа не помещаются на экране,
появляются полосы прокрутки для их
просмотра. -
Нажмите
кнопку Ret
для перехода в окно калькулятора; -
Нажмите
кнопку Ave
для вычисления среднего значения.
Результат – 12,593333. -
Нажмите
кнопку Sum
для вычисления
среднего значения. Результат – 37,78. -
Нажмите
кнопку s
для вычисления
несмещенного стандартного отклонения.
Результат – 0,28148.
Типы
данных. Кнопки
с красными обозначениями на правом краю
калькулятора предназначены для работы
с целыми числами в различных системах
счисления.
Программа
позволяет работать с двоичными (Bin),
восьмеричными (Oct),
десятеричными (Dec)
и шестнадцатеричными (Hex)
числами, переводить числа из одной
системы в другую, а также выполнять
логические и другие целочисленные
операции над числами. В следующей таблице
приводятся названия флажков и клавиш
для перехода к этим системам:
|
Название |
Клавиша |
Система |
Пример |
|
Hex |
F5 |
Шестнадцатеричная |
1FF8 |
|
Dec |
F6 |
Десятичная |
8184 |
|
Oct |
F7 |
Восьмеричная |
17770 |
|
Bin |
F8 |
Двоичная |
1111111111000 |
Получение справки
Чтобы
разобраться с любой кнопкой (любым
элементом панели) или любой функцией
программы Калькулятор,
щелкните на этом элементе правой кнопкой
мыши. Перед вами появится всплывающая
подсказка «Что это такое?». Щелкните на
ней левой кнопкой и получите ясную и
понятную справку.
Задания
1.
Способы загрузки программы Калькулятор
(укажите не менее двух).
2.
Вычислить на обычном калькуляторе:
а)
17*12/-145
б)
14,5/186+164
в)
122-17*14
г)
[3,5+4,56*7,56/(12+365)]-125,24/0,05
-
Вычислить
на инженерном калькуляторе:
а)
sina*cosb*sinc,
где а=1,675, b=2,842
и с=654,56
б)
Даны числа: 3,56; 6,85; 4,21; 5,78; 4,87; 6,24. Определить
их сумму, среднее арифметическое и
стандартное среднеквадратичное
отклонение.
Вопросы
для самопроверки:
1.
Назначение кнопок калькулятора MC,
MR,
MS,M+
2.
Как извлекают квадратный корень от
заданного числа?
3.
Как найти заданный процент числа,
набранного на индикаторе?
-
Чем
отличаются кнопки СЕ
и С? -
Назначение
кнопок Backspase? -
Как
превратить обычный калькулятор в
инженерный? -
Назначение
кнопок с флажками «Inv»
и «Hyp»? -
Как
использовать кнопки Ave,
Dat,
Sta,
Sum,
s
? -
Назначение
кнопок Hex,
Oct,
Bin,
Dec? -
Как
перевести число из десятичной системы
в двоичную, восьмеричную?
Соседние файлы в предмете [НЕСОРТИРОВАННОЕ]
- #
- #
- #
- #
- #
- #
- #
- #
- #
09.02.2016782.34 Кб79ЛЗ.doc
- #
- #