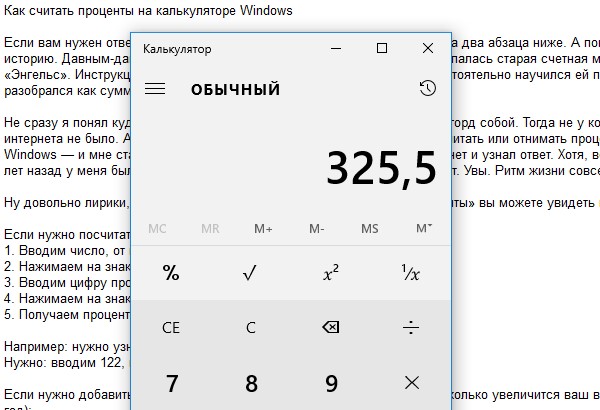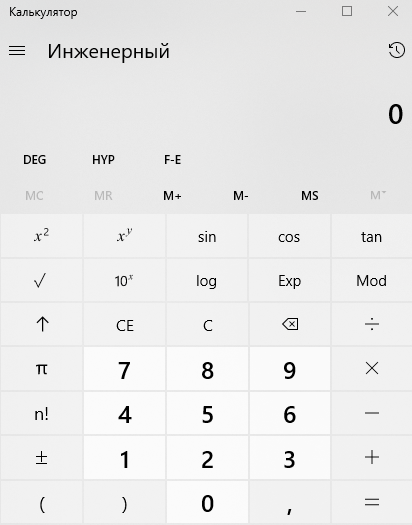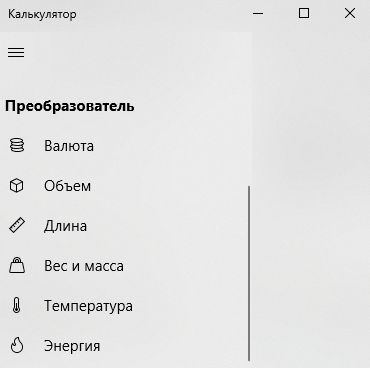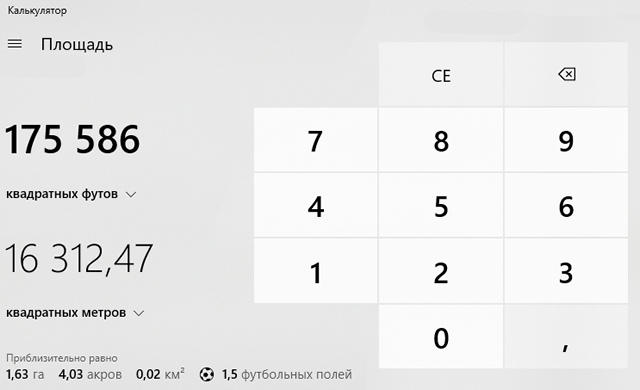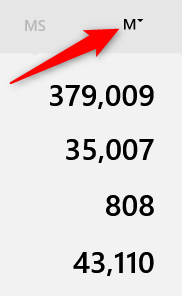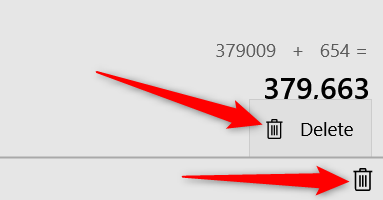Содержание
- Как считать проценты на калькуляторе Windows
- Проценты в инженерном калькуляторе виндовс
- Работа в калькуляторе Windows 10 с клавиатуры
- Лучшие приемы использования калькулятора Windows 10
- Интерфейс калькулятора Windows 10
- Сочетания клавиш в Калькуляторе
- Изменить размер калькулятора
- Всегда держать и держать его на виду
- Используйте историю для просмотра последних расчетов
- Получить номера, используя память
- Режимы калькулятора
- Используйте его для выполнения научных расчетов
- Режим калькулятора
- Расчет даты для вычитания дат
- Интерактивный конвертер единиц
- Как профессионально пользоваться калькулятором Windows 10
- Переключение между режимами калькулятора
- Стандартный режим
- Инженерный режим
- Режим программиста
- Режим расчета даты
- Преобразование измерений в калькуляторе
- Сохранение значений в памяти
- История вычислений калькулятора
- Доступ к истории калькулятора
- Удаление истории калькулятора
- Горячие клавиши Калькулятора
- Вычисления, преобразования значений и дат в калькуляторе Windows
- Использование различных режимов вычислений
- Использование инженерного режима калькулятора
- Режим программирования калькулятора
- Режим статистики калькулятора
- Использование журнала вычислений в калькуляторе
- Преобразование единиц измерения
- Вычисление дат в калькуляторе
- Вычисление расхода топлива, аренды или платежей
Как считать проценты на калькуляторе Windows
Если вам нужен ответ на поставленный в заголовке вопрос, переходите на два абзаца ниже. А пока я расскажу короткую историю. Давным-давно, когда я ходил в 7 или 8 класс, мне в деревне попалась старая счетная машинка — арифмометр «Энгельс». Инструкции к ней у меня не было. Но она работала. И я самостоятельно научился ей пользоваться. Сначала разобрался как суммировать и делить, потом умножать и делить.
Не сразу я понял куда нажимать и что крутить в арифмометре. Но помню, что был очень горд собой. Тогда не у кого было спросить: интернета не было. А сейчас мне понадобилось разобраться с тем, как считать или отнимать проценты в калькуляторе Windows — и мне стало лень с этим разбираться! Я просто полез в интернет и узнал ответ. Хотя, возможно, тем летом 20 лет назад у меня было на это время. А нынче времени на такое не хватает. Увы. Ритм жизни совсем иной.
Ну довольно лирики, переходим к калькулятору Windows. Кнопку «проценты» вы можете увидеть в левом верхнем углу.
Если нужно посчитать проценты от числа:
1. Вводим число, от которого считаем проценты
2. Нажимаем на знак умножения
3. Вводим цифру процента
4. Нажимаем на знак процента
5. Получаем процент от исходного числа
Например: нужно узнать 5% от числа 122.
Нужно: вводим 122, потом «умножение», потом 5, потом «процент»
Если нужно добавить процент к исходному числу (к примеру, узнать, насколько увеличится ваш вклад в банке через год):
1. Вводим число, от которого считаем проценты
2. Нажимаем на знак сложения
3. Вводим цифру процента
4. Нажимаем на знак процента
5. Получаем процент от исходного числа
6. Нажимаем на знак «равно»
7. Получаем итоговую сумму
Например, мы хотим положить в банк 300 тыс. рублей и хотим узнать, какую сумму получим через год, при условии 8,5% годовых. Пусть мы не будем довкладывать и проценты начислят ровно через год (но лучше использовать специальные онлайн-сервисы для поиска оптимального вклада и вычисления планируемого дохода с учетом довложений и сложных процентов).
Получаем в итоге сумму 325,5 тыс. рублей.
Если нам нужно вычесть некоторое число процентов от исходного числа, поступаем как со сложением, только на втором шаге используем знак вычитания.
Кстати, если вы часто используете калькулятор Windows, вам нужно назначить для чего запуска горячие клавиши. Как это сделать, описано здесь.
Источник
Проценты в инженерном калькуляторе виндовс
Работа в калькуляторе Windows 10 с клавиатуры
В Windows 10 стандартное приложение «Калькулятор» было заменено на плиточное. Несмотря на то, что JAWS корректно озвучивает все кнопки и элементы плиточного калькулятора, очень неудобно каждый раз многократным нажатием Tab находить и нажимать нужную кнопку. Хочется быстро и оперативно выполнять все действия с клавиатуры. Однако в Windows 10 нет привычной справки в калькуляторе, а также не работает режим справки по клавиатуре (Insert+1) в окне калькулятора. Поэтому возникает необходимость изучения наиболее нужных клавиатурных команд калькулятора.
Начнём с того, что все режимы калькулятора можно вывести только нажатием кнопки «Меню». По клавиатурным командам доступны только четыре следующих режима:
Сохранить в память
Добавить текущее значение к значению в памяти
Вычесть текущее значение из значения в памяти
Вызвать значение из памяти
Частой задачей является вычисление процентов. Отдельной клавиатурной команды для расчёта процентов в калькуляторе нет, однако проценты всегда можно вычислить с помощью следующего шаблона ввода:
x/100*y, где x – величина, от которой мы хотим рассчитать проценты, y – число процентов. Например, мы хотим вычислить сколько будет составлять 15 процентов от двух тысяч. Тогда вводим 2000/100*15 и нажимаем ENTER. Получаем ответ 300.
Теперь рассмотрим типы математических операторов в инженерном режиме. Математический оператор всегда имеет один или два аргумента. Оператор с одним аргументом называется унарным, а оператор с двумя аргументами называется бинарным. Примерами бинарных операторов являются простейшие операции сложения, вычитания, умножения и деления, поскольку они производятся всегда над двумя числами. Примерами унарных операторов служат функции синус, квадратный корень из числа, факториал и так далее. Чтобы вычислить значение унарного оператора нужно сначала ввести значение аргумента, а затем нажать команду ввода самого оператора. Например, чтобы вычислить квадратный корень из числа 25, вводим 25, затем вводим символ @ (собака), и сразу получаем ответ 5. Здесь даже ENTER нажимать не нужно. Чтобы вычислить значение бинарного оператора, сначала вводим первый аргумент, не нажимая ENTER, вводим команду самого оператора, вводим второй аргумент и нажимаем ENTER. Например, чтобы вычислить значение 2 в степени 4 вводим 2^4 и нажимаем ENTER. Получаем 16. В следующей таблице перечислены математические операторы инженерного режима, которые можно вводить с клавиатуры.
Источник
Лучшие приемы использования калькулятора Windows 10
Чтобы открыть калькулятор в любой версии Windows, нам просто нужно нажать клавишу Windows, чтобы открыть меню «Пуск», а затем написать калькулятор, чтобы найти его. Если это инструмент, который мы будем часто использовать, мы можем щелкнуть правой кнопкой мыши приложение Калькулятор и выбрать Закрепить на панели задач вариант. Таким образом, мы будем иметь это всегда под рукой.
Интерфейс калькулятора Windows 10
Новый калькулятор Windows 10 не понравился пользователям, это было слишком резкое изменение по сравнению с предыдущим дизайном. Однако с течением времени это стало важным инструментом, необходимым, который помогает нам в нашей повседневной жизни.
Этот калькулятор полон преимуществ и функций, призванных сделать нашу жизнь более полезной, начиная с интерфейса.
Сочетания клавиш в Калькуляторе
Знаменитые ярлыки Windows также присутствуют в калькуляторе. Таким образом, мы можем использовать его для более плавной навигации. Некоторые из наиболее часто используемых ярлыков:
Alt + 1: переключиться в стандартный режим
Alt + 2: переключиться в научный режим
F9: переключение между положительным и отрицательным для текущего значения
Alt + 3: переключиться в режим программатора
Alt + 4: переключиться в режим расчета даты
F3: переключиться на SDR (только в научном режиме)
F4: переключиться на RAD (только в научном режиме)
F5: переключиться в GRAD (только в научном режиме)
Ctrl + M: сохранить в памяти
@: Вычислить квадратный корень
Ctrl + R: Восстановление памяти
Ctrl + L: очистить память
Изменить размер калькулятора
Когда мы открываем калькулятор в Windows 10, мы понимаем, что его размер довольно мал. Точно так же размер полностью изменяемого размера. Это означает, что мы можем увеличить или уменьшить калькулятор окно по нашему вкусу. Для этого нам нужно только перетащить один из краев, чтобы отрегулировать размер до желаемой меры. Когда мы уменьшаем или уменьшаем размер, элементы управления будут настраиваться автоматически. Это также позволит нам увеличить пространство между кнопками в случае использования сенсорного экрана.
Всегда держать и держать его на виду
Прошлым летом калькулятор Windows 10 был обновлен с функциями всегда выше и маленький режим. Функция всегда выше позволит нам использовать приложение сверху на переднем плане. Маленький режим, отвечает за включение небольшого калькулятора с основными функциями. Чтобы активировать опцию всегда выше, мы должны иметь калькулятор в стандартном режиме и нажать на иконку, которая появляется рядом с ним. Таким образом, калькулятор будет зафиксирован в верхней части экрана.
Используйте историю для просмотра последних расчетов
Когда мы делаем математические приложения с помощью калькулятора, нам легко сделать что-то не так при вводе чисел. Чтобы решить это у нас есть История функция, которая позволяет нам просматривать последние расчеты. Таким образом, мы можем восстановить цифры или обнаружить возможные ошибки.
Если мы хотим получить доступ к истории, мы должны изменить размер окна калькулятора по горизонтали, пока мы не увидим раздел истории с правой стороны. После открытия мы увидим запись о выполнении всех операций, выполненных ранее. Мы выбираем один, чтобы получить текущий расчет, или щелкаем правой кнопкой мыши и копируем число, чтобы вставить его в другое место.
Из контекстного меню мы можем выбрать Удалить возможность удалить запись из истории. Если мы выберем значок корзины в правом нижнем углу, вся панель будет удалена. Поскольку история не сохраняется в сеансах, мы потеряем всю информацию при закрытии приложения.
Получить номера, используя память
Кроме того, мы также можем хранить несколько значений в памяти. Таким образом, мы можем легко восстановить их позже. Наконец, MC Кнопка позаботится о стирании всех значений, хранящихся в памяти. Как и в случае с историей, данные исчезают при закрытии приложения.
Режимы калькулятора
Используйте его для выполнения научных расчетов
Режим калькулятора
В меню «Калькулятор» в разделе «Научный» мы найдем Программист вариант. Эта функция содержит инструменты для выполнения вычисления в двоичном (основание 2), восьмеричное (основание 
У нас также будет клавиатура чередования битов. Это даст нам до 64 бит, между которыми мы можем переключаться между 0 и 1. По мере внесения изменений значения будут отображаться в левом верхнем углу. Значением по умолчанию является QWORD, которое составляет 64 бита. Нажав на него, мы можем изменить его на DWORD (32 бита), WORD (16 бит) и BYTE (8 бит) в зависимости от того, что нас интересует.
Расчет даты для вычитания дат
Интерактивный конвертер единиц
Источник
Как профессионально пользоваться калькулятором Windows 10
Встроенный калькулятор Windows прошел долгий путь с момента его появления в Windows 1.0 в 1985 году. Он включает в себя различные режимы, вычисление даты и некоторые удобные функции ежедневных преобразований.
Переключение между режимами калькулятора
Как вы увидите ниже, калькулятор делает намного больше, чем простое сложение, вычитание, умножение и деление. Вы можете выбрать один из четырех режимов, в зависимости от ваших потребностей.
Чтобы переключиться между режимами, нажмите кнопку меню в верхнем левом углу, а затем выберите режим из следующих параметров.
Вот на что способны эти режимы.
Стандартный режим
Стандартный режим полезен для основных математических операций, таких как сложение, вычитание, умножение и деление, а также поиска квадратных корней, вычисления процентов и работы с простыми функциями. Вероятно, это режим, в котором большинство людей будет чувствовать себя комфортно.
Инженерный режим
Инженерный режим калькулятора представляет собой расширенный в стандартный режим, предоставляя вам дополнительные функции, которые вы найдёте в типичном научном калькуляторе. В дополнение к операторам стандартного режима он содержит функции типа log, mod, exp, тригонометрические градусы и SIN, COS и TAN.
Режим программиста
Этот режим предназначен для программистов. Он добавляет возможность переключения между различными системами счисления – двоичная, десятичная, шестнадцатеричная и восьмеричная. Он также добавляет новые операции для работы с логическими затворами: Or, And, Xor, Not и битами – Lsh, Rsh, RoR и RoL.
Кроме того, режим Программист позволяет переключаться между байтами (8 бит), Word (16 бит), DWord (32 бита) и QWord (64 бита) и имеет возможность переключения на бинарный бит.
Режим расчета даты
Режим расчета даты – удобный инструмент, который позволяет рассчитать разницу между двумя конкретными датами. Это идеально подходит для выяснения таких вещей, сколько дней осталось до следующего отпуска.
Все, что вам нужно сделать, это выбрать дату начала и окончания, а калькулятор будет определять месяцы, недели и дни между ними.
Преобразование измерений в калькуляторе
Вы нашли рецепт, но он требует использования жидких унций, или совершаете покупки в интернете, а все цены в евро?
Нажмите кнопку меню калькулятора и выберите тип преобразования из списка в разделе «Преобразователь».
Нажмите первое измерение – это будет вход – и выберите единицу измерения из предоставленного списка.
Нажмите второе измерение – это будет выход – и выберите там единицу измерения.
Теперь введите своё значение, и калькулятор преобразует его для вас. Он также показывает несколько других связанных преобразований внизу.
Сохранение значений в памяти
Если вы часто используете определенные числа и не хотите вводить их в свой калькулятор каждый раз, хранить их в памяти калькулятора. Это супер полезная функция, доступная в режимах стандарт, инженерный и программист. Вы будете управлять функциями памяти с помощью кнопок MS, MR, M+, M- и MC.
Вот как они работают:
Использование кнопок MR, M+ и M- работает также, как и на физическом калькуляторе. Однако, в калькуляторе Windows у вас также есть доступ к любым другим значениям, которые вы сохранили в памяти во время текущего сеанса. Чтобы увидеть их, нажмите кнопку M со стрелкой вниз справа. Затем вы можете щелкнуть любое значение, чтобы вставить его.
Если вы предпочитаете, чтобы ваша очередь памяти всегда открывалась, измените размер калькулятора по горизонтали, и тогда она должна открыться.
История вычислений калькулятора
Если вам нужно взглянуть на все вычисления, выполненные в текущем сеансе, они хранятся в удобной истории калькулятора. Калькулятор сохраняет историю даже при переключении режимов, но она удаляется, когда вы закрываете приложение.
Доступ к истории калькулятора
Существует два способа доступа к истории внутри приложения. Первый – щелкнуть кнопку истории, расположенную в верхнем правом углу. Это показывает список последних вычислений. Щелчок по чему-либо в истории загрузит его обратно в поле ввода калькулятора.
Если вы хотите сохранить историю открытой, измените размер окна калькулятора по горизонтали, и оно должно появиться, когда окно достаточно велико.
Удаление истории калькулятора
Вы можете удалить отдельные записи из своей истории или удалить всю историю сразу.
Чтобы удалить отдельную запись, щелкните её правой кнопкой мыши и выберите команду «Удалить». Чтобы удалить всю историю, щелкните значок маленькой корзины в правом нижнем углу панели.
Горячие клавиши Калькулятора
В приложении Calculator доступны сочетания клавиш, позволяющие выполнять некоторые вычисления намного легче и быстрее. Полный список этих сочетаний можно найти на странице «Горячие клавиши Microsoft Windows», но вот несколько наиболее полезных:
Наверное, это больше, чем вы когда-либо хотели знать о калькуляторе Windows. Тем не менее, это недооцененный инструмент, который содержит множество полезных функций.
Источник
Вычисления, преобразования значений и дат в калькуляторе Windows
Программа «Калькулятор» позволяет выполнять простые вычисления, такие как сложение, вычитание, умножение и деление. Программа «Калькулятор» также имеет дополнительные возможности программирования, научных расчетов и ведения статистики.
Использование различных режимов вычислений
Во время переключения режимов текущее вычисление удаляется. Журнал вычислений и чисел, сохраненных с помощью клавиш памяти, остается.
Откройте калькулятора, чтобы выполнить нужное вычисления.
Использование инженерного режима калькулятора
В инженерном режиме «Калькулятор» вычисляет с точностью до 32 значащих цифр. «Калькулятор» учитывает приоритетность операторов при расчете в инженерном режиме.
Режим программирования калькулятора
В режиме программирования «Калькулятор» может оперировать значениями до 64 бит, в зависимости от размера выбранного слова. «Калькулятор» учитывает приоритетность операторов при расчете в режиме программирования. В режиме программирования можно выполнять действия только с целыми числами. Десятичные значения не учитываются.
Режим статистики калькулятора
При использовании режима статистики можно вводить данные, для которых требуется вычислить статистику и выполнить вычисления. При вводе данных они отображаются в области журнала, а количество введенных значений отображается в области вычислений.
Среднее арифметическое значений
Среднее арифметическое квадратов значений
Сумма квадратов значений
Стандартное отклонение генеральной совокупности
Использование журнала вычислений в калькуляторе
В журнале вычислений сохраняются все вычисления, которые выполнил «Калькулятор» Windows за сеанс, и он доступен в обычном и инженерном режимах.
В журнале можно изменять значения вычислений. При редактировании журнала вычислений результат выбранного вычисления отображается в области результатов.
Журнал вычислений хранится отдельно для обычного и инженерного режимов. Отображение журнала зависит от используемого режима.
Преобразование единиц измерения
Программа «Калькулятор» можно использовать для выполнения преобразований для различных единиц измерения.
Вычисление дат в калькуляторе
Программа «Калькулятор» можно использовать для вычисления разницы между двумя датами или для добавления или вычитания дней от указанной даты.
Вычисление расхода топлива, аренды или платежей
Можно использовать листы вычисления расхода топлива, арендной платы и ипотечных платежей в программе «Калькулятор», чтобы вычислять расход топлива, арендную плату и ипотечные платежи.
Источник
Download Article
Download Article
A percentage is a special way of representing a portion of something. A percentage is a number that indicates a fraction made up of 100 parts. Thus, 100% means the whole thing (whatever is being measured), while 50% means one half. If you learn how to write numbers as percentages, it then becomes easy to perform multiplication and other calculations with percentages on a calculator. Some calculators even have a % button that makes the calculation even easier.[1]
-
1
Review the general meaning of fractions. A fraction is a comparison between two numbers, usually representing the size of a part of something to the size of the whole thing. The classic example is a pie that is cut into eight, for example, equal portions. The top of the fraction, called the
numerator, represents the number of pieces you select.
The bottom of the fraction, called the
denominator, represents the total number of pieces in the pie
— in this case, 8.[2]
- For example, the fraction 1/8 represents one piece of the pie that has been cut in eight pieces.
- The fraction 7/8 represents 7 pieces, almost the full pie.
-
2
Recognize the special relationship of percentages. A percentage is a special kind of fraction in which the
denominator is always set at 100.
[3]
While this is not practical when cutting slices of an actual pie, the concept of percentages is much more useful because it is standard.- With fractions, the size of “half” of something will depend on the number of pieces. If your “pie” is cut into 8 pieces, then half would be 4. But if your “pie” is in 22 pieces, then half would be 11. The target always changes. But with percentages, one-half is always the same — 50%.
- It’s helpful to remember that the word «percent» actually means «of 100″—»per» means «of,» and «cent» means «100.»[4]
Advertisement
-
3
Use a calculator to convert any fraction to a decimal or percentage. If you are presented with any fraction, you can very easily convert it to a decimal number using any calculator. Just recognize that a fraction represents a division problem, and
use your calculator to divide the numerator by the denominator.
Your calculator will give you the decimal equivalent of the fraction.[5]
- Suppose you have the fraction 1/2. On your calculator, perform the operation 1 ÷ 2, and the calculator will show the result 0.5.
- Convert the fraction 1/4 into a decimal by performing the operation 1 ÷ 4. The result is 0.25.
- For a more complicated example, you can convert the fraction 274/312 into a decimal with the operation 274 ÷ 312. The result will be 0.878. (There are more digits, but for our purposes we can stop at three.)
-
4
Convert decimals to percentages by shifting the decimal point. If you have a number that is already represented by a decimal, converting that to a percentage is easy. Because the decimal numbering system is based on factors of 10, you can transform a decimal number into a percentage by simply
shifting the decimal point by two spaces to the right and then adding a % sign.
If your decimal number consists of only one digit, you can add 0’s on the right of the number, such as turning 0.5 into 0.50 or even 0.500. These all have the same numerical value.[6]
- Consider the example above of 1/2, which we converted to the decimal of 0.5. To change this decimal to a percentage, shift the decimal point two spaces to the right. First rewrite 0.5 as 0.50. Then when you shift the decimal point two spaces, you turn 0.50 into the number 50%.
- The example of 1/4, which has a decimal equivalent of 0.25, can be turned into the percentage 25%.
-
5
Memorize basic fraction conversions. It is useful if you can memorize the percentage representations of certain basic fractions. Because the denominator for a percentage is always 100, certain values are constant. Some basic conversions you should know include:[7]
- 3/4 = 75%
- 1/2 = 50%
- 1/3 = 33 1/3%
- 1/4 = 25%
- 1/5 = 20%
- 1/8 = 12.5% (this is often used in banking)
Advertisement
-
1
Add percentages very directly. Because percentages all represent fractions with the common denominator of 100, you can add a list of percentages without any additional work. By contrast, remember that to add fractions, you must work through the steps of finding common denominators and converting your fractions to those common denominators. With percentages, however, no additional work is necessary.[8]
Just add the numbers together.
- If each of six people draws a portion of the company’s payroll, you can find out how much they represent together by just adding the relative percentages. If their respective shares are 10%, 5%, 8%, 22%, 10% and 8%, you can just add 10+5+8+22+10+8 = 63. Those six people make up 63% of the company’s payroll.
- When you are adding, ignore the percent symbol, and just add the numbers. Put the symbol back in your final answer.
-
2
Subtract percentages in the same manner. Again, because percentages represent fractions with the common denominator of 100, you do not need to do any additional work to subtract percentages. If you are working the the concept of removing some percentage from an original whole item, you should represent the whole item with the number 100 (because the whole means 100%).[9]
- Suppose you want to calculate an income percentage. 100% represents the entire income from some project, but then you must subtract, for example, 10% for expenses, 12% for salaries, and 25% for taxes. How much is left? Simply use your calculator to perform the subtraction of 100-10-12-25. The result is 53%.
-
3
Multiply or divide using decimal equivalents. If you have a problem that is initially written as 25% x 30, just
write the 25% as its decimal equivalent 0.25 and conduct the operation.
This would be 0.25 x 30 which gives the result of 7.5.[10]
Similarly, if you have a division problem of 200 ÷ 10%, rewrite this as 200 ÷ 0.10 and enter this into your calculator. You will get the result of 2000.[11]
- The last result may appear surprising, if you expect division to produce a smaller result than the starting number. However, you should understand that division by a number less than one will always lead to an increase by the reciprocal of that number. For example,
dividing by 1/10 is the same as multiplying by 10.
Dividing by 1/2 is the same as multiplying by 2.
- The last result may appear surprising, if you expect division to produce a smaller result than the starting number. However, you should understand that division by a number less than one will always lead to an increase by the reciprocal of that number. For example,
Advertisement
-
1
Perform multiplication to find the percent “of” a number. A common calculation involving percentages is to find some percent “of” another number. For example, if you are in a restaurant you may want to tip 15% “of” your total bill. When working with percentages,
the word “of” carries the same meaning as “times” or “multiply.”
Therefore, 15% “of” 100, for example, means the same as 15% x 100.[12]
-
2
Convert the percentage to a decimal and multiply. To calculate the percentage of the whole number, you need to first turn the percentage into a decimal as already described. Then simply multiply.[13]
- To find 15% of 100, rewrite the 15% as 0.15. Then just multiply 0.15 x 100, to get the solution of 15.
-
3
Write your result without a percentage symbol. When you set out to find a percentage of a whole number,
your result will be a number and not a percentage.
You may begin with a percentage symbol, but when you convert that percentage to a decimal to conduct the multiplication, your answer will no longer have a percentage symbol.[14]
- In the example of 15% of 100, the result is the whole number 15.
Advertisement
-
1
Find the % key on your calculator. Most simple calculators will contain a key with the % symbol. More advanced, graphing calculators may not have this key because the makers expect that you can operate without it. But many more basic calculators will have it.[15]
-
2
Experiment with the % key for decimal conversions. The simplest use of the % key is to
convert any number from its percentage form to its decimal form.
Just enter the number and press the % button, and the calculator will show the decimal equivalent.
- To represent the number 4% on your calculator, just press the button 4 and then %. Your calculator will turn the number 4 into 0.04, which is the decimal equivalent.
- To change the number 82.5% into a decimal, just type the buttons 8, 2, . , 5, %. The calculator will now show the value of 0.825.
-
3
Use the % key for calculations. The % key on your calculator makes certain calculations very simple. Suppose you want to calculate a tip amount, and you want to find 15% of the total bill of $75.32. If you have your calculator available, you will enter the buttons 15% x 75.32. You should get the result of 11.298, which represents a tip of $11.30.[16]
- Whenever you are using a calculator for percentage calculations, you should make sure to press the Clear (C) or All Clear (AC) button before starting.
- As you enter the numbers for this calculation, you should notice that as soon as your hit the % button, your number of 15 converts to .15. The calculator will the proceed to calculate .15 x 75.32.
Advertisement
Add New Question
-
Question
How do you easily add the tip to a bill at a restaurant?
David Jia is an Academic Tutor and the Founder of LA Math Tutoring, a private tutoring company based in Los Angeles, California. With over 10 years of teaching experience, David works with students of all ages and grades in various subjects, as well as college admissions counseling and test preparation for the SAT, ACT, ISEE, and more. After attaining a perfect 800 math score and a 690 English score on the SAT, David was awarded the Dickinson Scholarship from the University of Miami, where he graduated with a Bachelor’s degree in Business Administration. Additionally, David has worked as an instructor for online videos for textbook companies such as Larson Texts, Big Ideas Learning, and Big Ideas Math.
Academic Tutor
Expert Answer
Support wikiHow by
unlocking this expert answer.You can easily calculate your total bill including a tip or a tax by adding 1 to the percentage. For example, if you have a $20 meal and you want to add 15% to the bill, multiply $20 by 1.15 to get $23. That’s faster than figuring out 15% of $20, which is $3, then adding it back to $20.
-
Question
How do you take a percent of a number that isn’t 100?
David Jia is an Academic Tutor and the Founder of LA Math Tutoring, a private tutoring company based in Los Angeles, California. With over 10 years of teaching experience, David works with students of all ages and grades in various subjects, as well as college admissions counseling and test preparation for the SAT, ACT, ISEE, and more. After attaining a perfect 800 math score and a 690 English score on the SAT, David was awarded the Dickinson Scholarship from the University of Miami, where he graduated with a Bachelor’s degree in Business Administration. Additionally, David has worked as an instructor for online videos for textbook companies such as Larson Texts, Big Ideas Learning, and Big Ideas Math.
Academic Tutor
Expert Answer
Support wikiHow by
unlocking this expert answer.If you have a problem like «What’s 25% of 50?» turn the percent into a decimal. In this case, 25% is the same as 0.25. Then, you’d multiply that by the second number—0.25 times 50, which is 12.5.
-
Question
What is 6% off 299.00?
Multiply 299.00 by 0.06 to get the amount of the discount. Subtract that amount from 299.00 to find the number that replaces 299.00.
See more answers
Ask a Question
200 characters left
Include your email address to get a message when this question is answered.
Submit
Advertisement
Things You’ll Need
- Calculator
- Pencil
- Paper
References
About This Article
Article SummaryX
To do percentages on a calculator using the percentage button, enter the percentage times the original number. For example, if you wanted to give a waiter a 20% tip on your $50 order, you would enter 20 and hit the percentage button to get 20%. Then you would hit the multiplication button, enter 50, and hit the equals button to find that 20% of $50 is $10. Read more to learn how to find percentages without using the percentage button!
Did this summary help you?
Thanks to all authors for creating a page that has been read 452,525 times.
Reader Success Stories
-
«Understanding the percentage key helped. »
Did this article help you?
Download Article
Download Article
A percentage is a special way of representing a portion of something. A percentage is a number that indicates a fraction made up of 100 parts. Thus, 100% means the whole thing (whatever is being measured), while 50% means one half. If you learn how to write numbers as percentages, it then becomes easy to perform multiplication and other calculations with percentages on a calculator. Some calculators even have a % button that makes the calculation even easier.[1]
-
1
Review the general meaning of fractions. A fraction is a comparison between two numbers, usually representing the size of a part of something to the size of the whole thing. The classic example is a pie that is cut into eight, for example, equal portions. The top of the fraction, called the
numerator, represents the number of pieces you select.
The bottom of the fraction, called the
denominator, represents the total number of pieces in the pie
— in this case, 8.[2]
- For example, the fraction 1/8 represents one piece of the pie that has been cut in eight pieces.
- The fraction 7/8 represents 7 pieces, almost the full pie.
-
2
Recognize the special relationship of percentages. A percentage is a special kind of fraction in which the
denominator is always set at 100.
[3]
While this is not practical when cutting slices of an actual pie, the concept of percentages is much more useful because it is standard.- With fractions, the size of “half” of something will depend on the number of pieces. If your “pie” is cut into 8 pieces, then half would be 4. But if your “pie” is in 22 pieces, then half would be 11. The target always changes. But with percentages, one-half is always the same — 50%.
- It’s helpful to remember that the word «percent» actually means «of 100″—»per» means «of,» and «cent» means «100.»[4]
Advertisement
-
3
Use a calculator to convert any fraction to a decimal or percentage. If you are presented with any fraction, you can very easily convert it to a decimal number using any calculator. Just recognize that a fraction represents a division problem, and
use your calculator to divide the numerator by the denominator.
Your calculator will give you the decimal equivalent of the fraction.[5]
- Suppose you have the fraction 1/2. On your calculator, perform the operation 1 ÷ 2, and the calculator will show the result 0.5.
- Convert the fraction 1/4 into a decimal by performing the operation 1 ÷ 4. The result is 0.25.
- For a more complicated example, you can convert the fraction 274/312 into a decimal with the operation 274 ÷ 312. The result will be 0.878. (There are more digits, but for our purposes we can stop at three.)
-
4
Convert decimals to percentages by shifting the decimal point. If you have a number that is already represented by a decimal, converting that to a percentage is easy. Because the decimal numbering system is based on factors of 10, you can transform a decimal number into a percentage by simply
shifting the decimal point by two spaces to the right and then adding a % sign.
If your decimal number consists of only one digit, you can add 0’s on the right of the number, such as turning 0.5 into 0.50 or even 0.500. These all have the same numerical value.[6]
- Consider the example above of 1/2, which we converted to the decimal of 0.5. To change this decimal to a percentage, shift the decimal point two spaces to the right. First rewrite 0.5 as 0.50. Then when you shift the decimal point two spaces, you turn 0.50 into the number 50%.
- The example of 1/4, which has a decimal equivalent of 0.25, can be turned into the percentage 25%.
-
5
Memorize basic fraction conversions. It is useful if you can memorize the percentage representations of certain basic fractions. Because the denominator for a percentage is always 100, certain values are constant. Some basic conversions you should know include:[7]
- 3/4 = 75%
- 1/2 = 50%
- 1/3 = 33 1/3%
- 1/4 = 25%
- 1/5 = 20%
- 1/8 = 12.5% (this is often used in banking)
Advertisement
-
1
Add percentages very directly. Because percentages all represent fractions with the common denominator of 100, you can add a list of percentages without any additional work. By contrast, remember that to add fractions, you must work through the steps of finding common denominators and converting your fractions to those common denominators. With percentages, however, no additional work is necessary.[8]
Just add the numbers together.
- If each of six people draws a portion of the company’s payroll, you can find out how much they represent together by just adding the relative percentages. If their respective shares are 10%, 5%, 8%, 22%, 10% and 8%, you can just add 10+5+8+22+10+8 = 63. Those six people make up 63% of the company’s payroll.
- When you are adding, ignore the percent symbol, and just add the numbers. Put the symbol back in your final answer.
-
2
Subtract percentages in the same manner. Again, because percentages represent fractions with the common denominator of 100, you do not need to do any additional work to subtract percentages. If you are working the the concept of removing some percentage from an original whole item, you should represent the whole item with the number 100 (because the whole means 100%).[9]
- Suppose you want to calculate an income percentage. 100% represents the entire income from some project, but then you must subtract, for example, 10% for expenses, 12% for salaries, and 25% for taxes. How much is left? Simply use your calculator to perform the subtraction of 100-10-12-25. The result is 53%.
-
3
Multiply or divide using decimal equivalents. If you have a problem that is initially written as 25% x 30, just
write the 25% as its decimal equivalent 0.25 and conduct the operation.
This would be 0.25 x 30 which gives the result of 7.5.[10]
Similarly, if you have a division problem of 200 ÷ 10%, rewrite this as 200 ÷ 0.10 and enter this into your calculator. You will get the result of 2000.[11]
- The last result may appear surprising, if you expect division to produce a smaller result than the starting number. However, you should understand that division by a number less than one will always lead to an increase by the reciprocal of that number. For example,
dividing by 1/10 is the same as multiplying by 10.
Dividing by 1/2 is the same as multiplying by 2.
- The last result may appear surprising, if you expect division to produce a smaller result than the starting number. However, you should understand that division by a number less than one will always lead to an increase by the reciprocal of that number. For example,
Advertisement
-
1
Perform multiplication to find the percent “of” a number. A common calculation involving percentages is to find some percent “of” another number. For example, if you are in a restaurant you may want to tip 15% “of” your total bill. When working with percentages,
the word “of” carries the same meaning as “times” or “multiply.”
Therefore, 15% “of” 100, for example, means the same as 15% x 100.[12]
-
2
Convert the percentage to a decimal and multiply. To calculate the percentage of the whole number, you need to first turn the percentage into a decimal as already described. Then simply multiply.[13]
- To find 15% of 100, rewrite the 15% as 0.15. Then just multiply 0.15 x 100, to get the solution of 15.
-
3
Write your result without a percentage symbol. When you set out to find a percentage of a whole number,
your result will be a number and not a percentage.
You may begin with a percentage symbol, but when you convert that percentage to a decimal to conduct the multiplication, your answer will no longer have a percentage symbol.[14]
- In the example of 15% of 100, the result is the whole number 15.
Advertisement
-
1
Find the % key on your calculator. Most simple calculators will contain a key with the % symbol. More advanced, graphing calculators may not have this key because the makers expect that you can operate without it. But many more basic calculators will have it.[15]
-
2
Experiment with the % key for decimal conversions. The simplest use of the % key is to
convert any number from its percentage form to its decimal form.
Just enter the number and press the % button, and the calculator will show the decimal equivalent.
- To represent the number 4% on your calculator, just press the button 4 and then %. Your calculator will turn the number 4 into 0.04, which is the decimal equivalent.
- To change the number 82.5% into a decimal, just type the buttons 8, 2, . , 5, %. The calculator will now show the value of 0.825.
-
3
Use the % key for calculations. The % key on your calculator makes certain calculations very simple. Suppose you want to calculate a tip amount, and you want to find 15% of the total bill of $75.32. If you have your calculator available, you will enter the buttons 15% x 75.32. You should get the result of 11.298, which represents a tip of $11.30.[16]
- Whenever you are using a calculator for percentage calculations, you should make sure to press the Clear (C) or All Clear (AC) button before starting.
- As you enter the numbers for this calculation, you should notice that as soon as your hit the % button, your number of 15 converts to .15. The calculator will the proceed to calculate .15 x 75.32.
Advertisement
Add New Question
-
Question
How do you easily add the tip to a bill at a restaurant?
David Jia is an Academic Tutor and the Founder of LA Math Tutoring, a private tutoring company based in Los Angeles, California. With over 10 years of teaching experience, David works with students of all ages and grades in various subjects, as well as college admissions counseling and test preparation for the SAT, ACT, ISEE, and more. After attaining a perfect 800 math score and a 690 English score on the SAT, David was awarded the Dickinson Scholarship from the University of Miami, where he graduated with a Bachelor’s degree in Business Administration. Additionally, David has worked as an instructor for online videos for textbook companies such as Larson Texts, Big Ideas Learning, and Big Ideas Math.
Academic Tutor
Expert Answer
Support wikiHow by
unlocking this expert answer.You can easily calculate your total bill including a tip or a tax by adding 1 to the percentage. For example, if you have a $20 meal and you want to add 15% to the bill, multiply $20 by 1.15 to get $23. That’s faster than figuring out 15% of $20, which is $3, then adding it back to $20.
-
Question
How do you take a percent of a number that isn’t 100?
David Jia is an Academic Tutor and the Founder of LA Math Tutoring, a private tutoring company based in Los Angeles, California. With over 10 years of teaching experience, David works with students of all ages and grades in various subjects, as well as college admissions counseling and test preparation for the SAT, ACT, ISEE, and more. After attaining a perfect 800 math score and a 690 English score on the SAT, David was awarded the Dickinson Scholarship from the University of Miami, where he graduated with a Bachelor’s degree in Business Administration. Additionally, David has worked as an instructor for online videos for textbook companies such as Larson Texts, Big Ideas Learning, and Big Ideas Math.
Academic Tutor
Expert Answer
Support wikiHow by
unlocking this expert answer.If you have a problem like «What’s 25% of 50?» turn the percent into a decimal. In this case, 25% is the same as 0.25. Then, you’d multiply that by the second number—0.25 times 50, which is 12.5.
-
Question
What is 6% off 299.00?
Multiply 299.00 by 0.06 to get the amount of the discount. Subtract that amount from 299.00 to find the number that replaces 299.00.
See more answers
Ask a Question
200 characters left
Include your email address to get a message when this question is answered.
Submit
Advertisement
Things You’ll Need
- Calculator
- Pencil
- Paper
References
About This Article
Article SummaryX
To do percentages on a calculator using the percentage button, enter the percentage times the original number. For example, if you wanted to give a waiter a 20% tip on your $50 order, you would enter 20 and hit the percentage button to get 20%. Then you would hit the multiplication button, enter 50, and hit the equals button to find that 20% of $50 is $10. Read more to learn how to find percentages without using the percentage button!
Did this summary help you?
Thanks to all authors for creating a page that has been read 452,525 times.
Reader Success Stories
-
«Understanding the percentage key helped. »
Did this article help you?
Доброго времени суток!
Проценты, скажу я вам, это не только что-то «скучное» на уроках математики в школе, но еще и архи-нужная и прикладная вещь в жизни 👌 (встречаемая повсюду: когда берете кредит, оцениваете скидку, считаете прибыль и т.д.).
И на мой взгляд, при изучении темы «процентов» в той же школе — этому уделяется чрезвычайно мало времени. Возможно, из-за этого, некоторые люди попадают в не очень приятные ситуации (многие из которых можно было бы избежать, если бы вовремя прикинуть что там и как…).
Собственно, в этой статье хочу разобрать наиболее популярные задачи с процентами, которые как раз встречаются в жизни (разумеется, рассмотрю это как можно на более простом языке с примерами). Ну а предупрежден — значит вооружен 😉 (думаю, что знание этой темы позволит многим сэкономить и время, и деньги).
Итак, ближе к теме…
*
Содержание статьи
- 1 Как посчитать проценты: примеры
- 1.1 Вариант 1: расчет простых чисел в уме за 2-3 сек.
- 1.2 Вариант 2: используем калькулятор телефона на Андроид
- 1.3 Вариант 3: считаем процент от числа (суть расчета + золотое правило)
- 1.4 Вариант 4: считаем проценты в Excel
→ Задать вопрос | дополнить
Как посчитать проценты: примеры
Вариант 1: расчет простых чисел в уме за 2-3 сек.
В подавляющем большинстве случаев в жизни требуется быстро прикинуть в уме, сколько там это будет скидка в 10% от какого-то числа (например). Согласитесь, чтобы принять решение о покупке, вам ненужно высчитывать все вплоть до копейки (важно прикинуть порядок).
Наиболее распространенные варианты чисел с процентами привел в списке ниже, а также, на что нужно разделить число, чтобы узнать искомую величину.
Простые примеры:
- 1% от числа = разделить число на 100 (1% от 200 = 200/100 = 2);
- 10% от числа = разделить число на 10 (10% от 200 = 200/10 = 20);
- 25% от числа = разделить число на 4 или два раза на 2 (25% от 200 = 200/4 = 50);
- 33% от числа ≈ разделить число на 3;
- 50% от числа = разделить число на 2.
Задачка! Например, вы хотите купить технику за 197 тыс. руб. Магазин делает скидку в 10,99%, если вы выполняете какие-нибудь условия. Как это быстро прикинуть, стоит ли оно того?
Пример решения. Да просто округлить эти пару чисел: вместо 197 взять сумму в 200, вместо 10,99% взять 10% (условно). Итого, нужно-то 200 разделить на 10 — т.е. мы оценили размер скидки, примерно в 20 тыс. руб. (при определенном опыте расчет делается практически на автомате за 2-3 сек.).
Точный расчет: 197*10,99/100 = 21,65 тыс. руб.
Диаграмма с процентами / в качестве примера
*
Вариант 2: используем калькулятор телефона на Андроид
Когда результат нужен более точный, можно воспользоваться калькулятором на телефоне (в статье ниже приведу скрины с Андроида). Пользоваться им достаточно просто.
Например, вам нужно найти 30% от числа 900. Как это сделать?
Да достаточно легко:
- открыть калькулятор;
- написать 30%900 (естественно, процент и число может быть отличными);
- обратите внимание, что внизу под вашим написанным «уравнением» вы увидите число 270 — это и есть 30% от 900.
30% от числа 900 (калькулятор Андроид)
Ниже представлен более сложный пример. Нашли 17,39% от числа 393 675 (результат 68460,08).
еще один пример
Если вам нужно, например, от 30 000 отнять 10% и узнать сколько это будет, то вы можете так это и написать (кстати, 10% от 30 000 — это 3000).
Таким образом, если от 30 000 отнять 3000 — будет 27000 (что и показал калькулятор). 👇
От числа отнимаем 10% (еще один пример)
В общем-то, весьма удобный инструмент, когда нужно просчитать 2-3 числа и получить точные результаты, вплоть до десятых/сотых.
*
Вариант 3: считаем процент от числа (суть расчета + золотое правило)
Не всегда и не везде можно округлять числа и высчитывать проценты в уме. Причем, иногда требуется не только получить какой-то точный результат, но и понять саму «суть расчета» (например, чтобы просчитать сотню/тысячу различных задачек в Excel).
В этих случаях рекомендую запомнить одно «золотое» правило столбика. Если вы поймете его — то без проблем сможете всегда решать задачки с процентами.
Итак…
Допустим нам необходимо найти 17,39% от числа 393 675. Решим эту простую задачку…
- сначала запишите на листочке число 393675 и напротив него напишите 100% (т.е. число, от которого мы пытаемся найти какой-то процент — считаем за 100%);
- далее под 100% напишите, тот процент, который хотите найти (т.е. 17,39 в нашем примере); под самим числом — поставьте «X» (т.е. то число, что нужно найти, см. скрин ниже). Здесь главное число писать под числом, проценты под процентами (и не путать между собой их)!
Записываем числа для расчета процентов
- теперь смотрите как легко можно найти X: достаточно перемножить между собой исходное число с искомым процентом (правило диагонали: где известны два числа — их перемножаем) и разделить на 100. См. скрин ниже. Перемножить можно на калькуляторе (делов-то на 10-15 сек.).
Крест на крест (считаем проценты)
Чтобы снять все точки на «Й», рассмотрю обратную задачу. Например, сколько процентов составляет число 30 000 от числа 393 675.
- сначала записываем столбиком также 393 675 и напротив него ставим 100%;
- далее под самим числом 393 675 пишем 30 000, а напротив него ставим X (т.е. то, что нам нужно найти);
- далее (30 000 * 100)/393675 и получаем 7,62 % (можете проверить 👌). Т.е. работает тоже правило: перемножаем крест на крест (т.е. там, где в диагонали известны два числа) и делим на оставшееся. Таким образом легко найти неизвестное.
Обратная задачка с процентами
*
Вариант 4: считаем проценты в Excel
Excel хорош тем, что позволяет производить достаточно объемные расчеты: можно одновременно просчитывать десятки самых различных таблиц, связав их между собой. Да и вообще, разве вручную просчитаешь проценты для десятков наименований товаров, например.
Ниже покажу парочку примеров, с которыми наиболее часто приходится сталкиваться.
Задачка первая. Есть два числа, например, цена покупки и продажи. Надо узнать разницу между этими двумя числами в процентах (насколько одно больше/меньше другого).
- Сначала оформляем все это в Excel в форме таблички (пример см. ниже: в моем случае будем считать проценты для столбика «Маржа» по цене покупки и цене продажи товара);
Как определить, насколько одно число больше другого в процентах
- далее на всякий случай напомню, как узнать сколько процентов составляет одно число от другого (для примера взял первую сточку из таблицы выше). Согласно простому «правилу» (о нем рассказывал чуть ранее в статье) получаем, что разница между этими числами 4,36%. См. скрин ниже.
Второе число составляет 104% от первого
- теперь осталось записать эту формулу в Excel: =(C2/B2)*100 — 100 (см. скрин ниже). Задачка для первой строки решена — разница между ценой покупки и ценой продажи 4,36%.
Пишем формулу
- для того, чтобы просчитать проценты для всех остальных строк — достаточно растянуть формулу (см. скрин ниже 👇).
Формулу растянули — проценты посчитаны для всего столбца
Для более точного понимания, приведу еще один пример. Другая задачка: есть цена покупки и желаемый процент прибыли (допустим 10%). Как узнать цену продажи. Вроде бы все просто, но многие «спотыкаются»…
- сначала также открываем Excel и заносим данные в табличку;
За какую цену продавать, если нужна маржа в 10%
- далее нам нужно найти 10% от цены покупки (т.е. то число, на которое нужно увеличить цену покупки). Чтобы это сделать для первой строки таблицы, все по тому же правилу (см. скрин ниже 👇) нужно: (3737*10)/100 = 373,7
Считаем, насколько одно число больше другого в процентах
- Теперь можно оформить формулу для первой строки в Excel: =(B2*D2)/100 + B2 (см. скрин ниже 👇). Т.е. сначала мы нашли сколько будет 10% от цены покупки, а затем прибавили к этому числу цену покупки. Вроде бы все просто и логично 👌.
Пишем формулу для нашей задачи
- ну и последний штрих: просто растягиваем формулу на остальные строки. Задачка решена!
Растягиваем формулу — задача решена
*
Комментарии по теме — всегда приветствуются…
На этом всё, удачи!
👋
Первая публикация: 14.10.2018
Корректировка: 23.10.2022


Полезный софт:
-
- Видео-Монтаж
Отличное ПО для создания своих первых видеороликов (все действия идут по шагам!).
Видео сделает даже новичок!
-
- Ускоритель компьютера
Программа для очистки Windows от «мусора» (удаляет временные файлы, ускоряет систему, оптимизирует реестр).
Прочитайте о том, каким образом рассчитать 13 процентов от любой суммы онлайн на калькуляторе или на обычном калькуляторе. Научитесь вычитать круглые проценты от целого числа без подручных средств.
- Как высчитывать процент от числа
- Как посчитать проценты на калькуляторе
- Дополнительный способ расчёта процентов
- Онлайн калькуляторы для расчёта процентов
- Рассчитать пропорцию от числа
Как высчитывать процент от числа
Есть простые способы, которые помогают рассчитать процент без калькулятора. Эту тему ученики проходят по школьной программе в 5 классе. За оставшиеся несколько лет, проведённых в школе, тему можно забыть. Но при устройстве на работу, где есть необходимость расчёта, её снова приходится вспоминать. Тема процентов не является сложной для понимания. Стоит один раз прочитать материал по ней, и вы сможете понять, как это делать.
Рассмотрим самый простой способ высчитывания процентов.
- Первым действием нужно число, из которого высчитываются проценты разделить на 100. Например, процент необходимо найти от числа 700. Делим его на сто, получаем цифру 7;
- Нам нужно узнать 25% от 700. В таком случае полученный результат от деления (7) умножаем на количество процентов – 25;
- 7 * 25 = 175. В результате нам удалось найти 25% от 700 – 175.
Этот простой метод может применяться к любому числу. Результат в некоторых случаях может быть дробным. Тем не менее более сложные суммы принято рассчитывать при помощи калькулятора.
Это может быть отдельное устройство, встроенный калькулятор в мобильном телефоне или в компьютере. Независимо от того, где он применяется, действия для расчёта будут одинаковыми.
Читайте также: посчитать разницу в процентах между двумя числами.
Как посчитать проценты на калькуляторе
Бухгалтеры и люди других профессий, чья деловая деятельность связана с числами, часто работают за компьютером. В Windows калькулятор можно вызвать командой.
Нажмите на клавиатуре WIN+R и введите в командном окне: calc.
Чтобы она заработала, подтвердите клавишей ENTER.
- Чтобы найти 8 процентов от суммы 800, нужно записать в калькуляторе сначала 800;
- Затем поставить знак * (умножить) и указать количество процентов, например, 8;
- И далее нажимаем на кнопку процентов на клавиатуре калькулятора.
Результатом такого расчёта будет как раз вычтенный процент от указанной суммы. Можно использовать любое количество процентов, к примеру, 200% или 300% для получения результата. Теперь попробуйте сделать то же самое со следующими примерами, чтобы лучше понять, как нужно вычитывать проценты из числа:
- 27% от числа 390;
- 15% от числа 1010;
- 95% от числа 23;
- 26% от числа 110.
Один процент — это одна сотая часть любого числа. Гораздо проще понять это, если представить это числа как 100 ровных долей. Например, у числа 200 одна сотая доля – это число 2.
Поэтому проще высчитываемое числа делить на 100. Этим действием мы узнаём, чему равен один процент. После чего умножаем на количество уже нужных нам процентов. Если нам нужно узнать 27 процентов от 200, то 27 * 2. И мы получим ожидаемый результат вычислений. Есть ещё один способ, который помогает быстро определить процент от числа.
Это интересно: решение примеров по фото онлайн.
Дополнительный способ расчёта процентов
Можно решить пример с любыми процентами при помощи преобразования числа процента в дробное. Способом высчитываются также любой процент, но часто для этого необходим калькулятор.
Так как эти примеры являются более сложными для вычисления в уме, если числа не являются совсем элементарными.
К примеру, чтобы узнать результат вычитания 13 процентов от суммы 300, воспользовавшись калькулятором, преобразуем число 13 в дробное.
- Преобразование происходит всегда в сотые доли 13 = 0.13;
- Затем нужно 300 умножить на 0.13;
- Ответом на эту задачу будет числа 39.
Для этих вычислений часто используют инженерный калькулятор или как его ещё называют – научный калькулятор.
Этот тип калькулятора специально предназначен для электронно-вычислительных расчётов. Их используют в образовательных целях, а также для вычисления более сложных примеров с применением различных формул, которые встроены в логику устройства. Здесь реализована функция обработки примеров с плавающей запятой, которая позволяет решать сложные примеры, в том числе для определения процентов.
Инженерный калькулятор есть в большинстве мобильных устройств в виде встроенных и отдельных приложений. В компьютере с Windows 10 его можно найти в меню, которое открывается кнопкой в верхнем левом углу.
В выпадающем списке можно выбрать тип калькулятора. Его функции нередко используются в финансовых сферах деятельности.
Здесь можно возводить в степени, использовать формулы для расчёта, за счёт чего в виде отдельного устройства могут стоить дороже.
Онлайн калькуляторы для расчёта процентов
Калькулятор может быть использован онлайн с сохранением расчётов и действий. Быстро открыть в любом браузере можно сервис по ссылке: . Это сборник калькуляторов на все случаи жизни: размеры одежды, расчёт курсов валют, для ремонта и строительства и прочие.
Воспользоваться им можно с главной страницы, введя в пустой строке пример, и нажав кнопку «Найти». Или записать название калькулятора, который нужен в данный момент. На следующей странице откроется нужный для расчёта.
Дополнительно в онлайн-сервисе есть справочник-энциклопедия с разными интересными темами. Инженерный калькулятор здесь можно найти по этой ссылке https://www.calc.ru/inzhenernyi-kalkulyator.html. Клавиатурные знаки в нём не работают. Чтобы выбирать знаки и числа, нажимайте курсором мыши нужную кнопку на виртуальном калькуляторе.
Для нахождения 13% от числа 300, введите сначала основное числа, затем умножьте его на проценты и выберите знак процента. Режим необходимо использовать по умолчанию.
Нередко в практике приходится высчитывать общий процент из нескольких. К примеру, дано сразу несколько значений: 25%, 34%, 65% и 88%. Нужно найти средний процент из всех указанных. В этом случае применяется способ нахождения среднего арифметического. В первом действии мы складываем числа всех процентов: 25+34+65+88. В сумме получаем числа 212. Вторым действием нужно полученное разделить на количество слагаемых, то есть на 4. Ответом на этот пример будет число 53. Способ также применим к любым числам, в том числе дробным.
Рассчитать пропорцию от числа
Вопрос о пропорциях чаще всего встречается в кулинарии, когда рецепт требует от повара соблюдать пропорции продуктов. Если не придерживаться их, у повара ничего не выйдет. Или получится далеко не то, что он хотел приготовить. Вопрос этот действительно имеет немалое значение. Ведь одно дело что-нибудь приготовить, другое дело приготовить вкусное и аппетитное блюдо. Даже в популярном борще нужно выдерживать пропорции воды, капусты, картошки и томатной пасты. Гораздо проще готовить, когда под рукой есть калькулятор ингредиентов.
Воспользуйтесь онлайн-инструментом Meleze. В пустые строки заносятся названия продуктов, а рядом в более маленьких строках вводятся значения их количества. При помощи кнопки под таблицей можно добавлять строки, если в вашем блюде больше продуктов.
В верхней части нужно указать число, кратное уменьшению или увеличению пропорции. После чего в поле справа от значений пропорций появится результат. Этот простой и удобный калькулятор будет отличным помощником любой хозяйки на кухне. С его помощью вы сможете приготовить по пропорциям любое блюдо.
Видеоинструкция
Как рассчитать 13 процентов от любого числа, используя калькулятор на компьютере, рассказано в данном уроке.