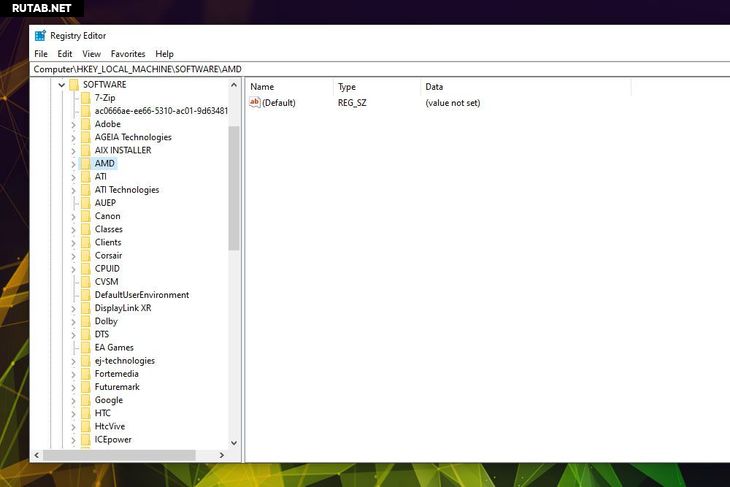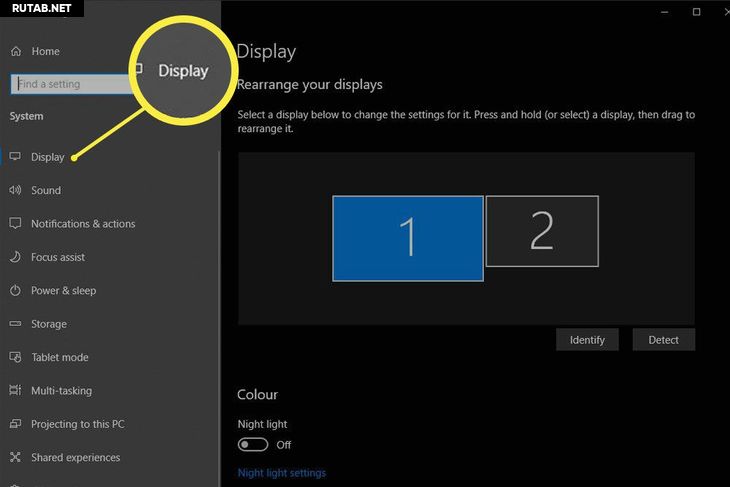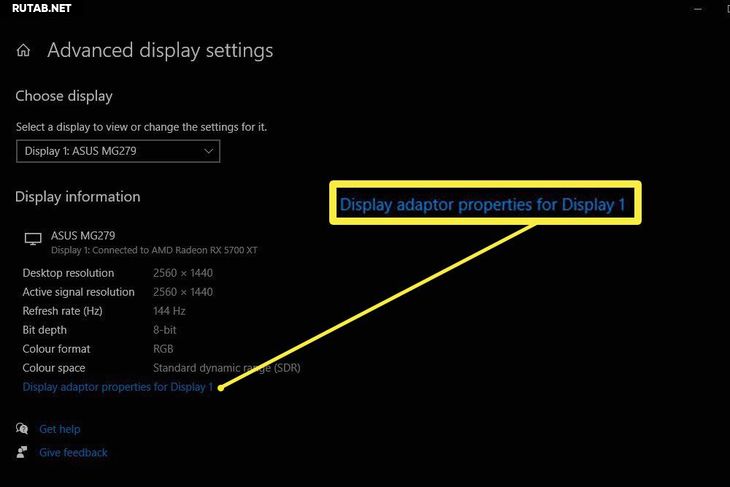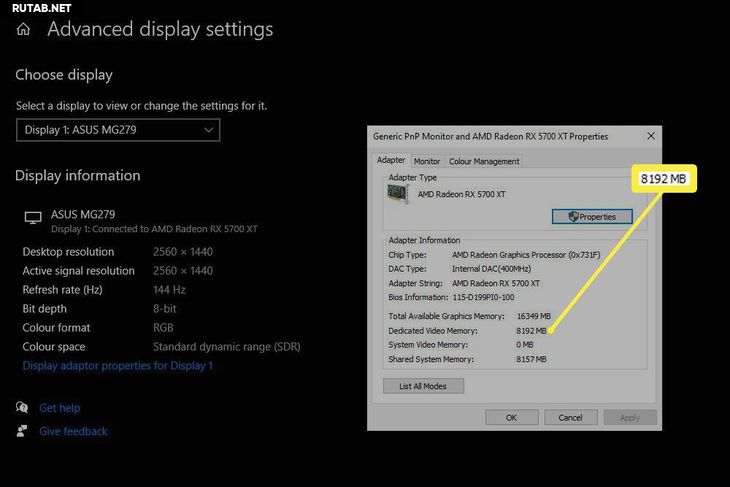Память компьютера играет важную роль в быстром доступе к приложениям и программам. Память компьютера или ОЗУ используется системным процессором для хранения данных. Это энергозависимая память на материнской плате, в которой хранятся операционная система и программы системы для быстрого доступа. Ваш системный процессор непрерывно загружает данные с жесткого диска в оперативную память перед выполнением. Но иногда вам может понадобиться буферизовать высококачественное видео, видеоредакторы, 3D-структуры и новую игру на вашем ПК.
Содержание
- Чем посвящен VRAM
- Зачем вам VRAM?
- Увеличение выделенного видео RAM в Windows 10
- Проверьте количество VRAM на вашей видеокарте
- Увеличьте выделенную видео память на вашей видеокарте из BIOS
- Увеличьте выделенную видеопамять на вашей видеокарте с помощью редактора реестра
Чем посвящен VRAM
Приложения и программы, интенсивно использующие графику, используют большой объем системной памяти для отображения графических данных с высоким качеством, цветом, четкостью и четкостью на дисплее. В этих случаях ваша система может столкнуться с нехваткой оперативной памяти и из-за проблем с буферизацией графических программ высокой интенсивности, поскольку ваша видеокарта разделяет системную память. Если вам не нужно буферизовать высококачественные видеоприложения, ваш компьютер нормально работает с оперативной памятью. В противном случае для буферизации высококачественного визуального дисплея на системном мониторе вам потребуется специальный тип памяти, называемый видеопамять (VRAM) .
Видеопамять предназначена для специальной обработки видео высокой интенсивности быстрее, чем системная память. Видеокарты или графические процессоры используют встроенную на нем видеопамять (VRAM) для хранения изображений и видеоданных. VRAM также называется виртуальной оперативной памятью и используется в качестве памяти графического процессора для простой обработки графических приложений, игр, сложных текстур и трехмерной графики.
Однако в некоторых приложениях, таких как новейшие игры и видеоролики, может потребоваться воспроизведение видео с разрешением 1080p или 4k, для которого требуется много видеопамяти. Кроме того, VRAM обрабатывает больше пикселей для изображений с более высоким разрешением, чтобы лучше их отображать. При этом современные игры требуют повышенной детализации и точных системных требований для их запуска на системном мониторе, а недостаток VRAM приведет к большой перегрузке графического процессора.
Зачем вам VRAM?
Если у вас недостаточно VRAM, вы не сможете запускать современные игры. В таком случае вам потребуется видеокарта с большим количеством видеопамяти. Чтобы легко загружать сложные текстуры с изображениями высокого разрешения, вам может потребоваться увеличить объем выделенной видеопамяти на вашей видеокарте.
Увеличение выделенного видео RAM в Windows 10
Далее мы объясним, как изменить объем видеопамяти в вашей системе Windows 10. Вы можете перераспределить системную оперативную память как выделенную видеопамять на ПК с Windows либо через настройки BIOS, либо через настройки реестра.
Проверьте количество VRAM на вашей видеокарте
Прежде чем опробовать способы увеличения VRAM, вам нужно сначала проверить, сколько выделенной видеопамяти у вашей видеокарты в Windows 10.
Перейдите в меню Пуск и нажмите Настройки. Перейдите в Система и нажмите Показать на левой боковой панели Системных настроек.
Прокрутите меню «Дисплей» вниз и выберите параметр Свойства адаптера дисплея в нижней части окна.

В новом всплывающем окне вы увидите тип адаптера, используемого в вашей системе, и другую графическую информацию на вкладке Адаптер . Проверьте общий объем выделенного пространства для выделенной видеопамяти в разделе Информация об адаптере .
Увеличьте выделенную видео память на вашей видеокарте из BIOS
Это рекомендуемый метод для перераспределения памяти выделения памяти VRAM. Тем не менее, это не работает для всех материнских плат, и вам может быть запрещено перераспределять память на вашем ПК в одиночку. Тем не менее, вы можете попытаться изменить настройки BIOS и проверить, достаточно ли у вас прав для изменения объема выделенной видеопамяти на вашем ПК.
Перезагрузите компьютер и несколько раз нажмите клавишу BIOS – клавиши F2, F5, F8 или Del во время загрузки.
В меню BIOS перейдите в раздел Расширенные функции или аналогичный.
Теперь нажмите Настройки видео/графики или Размер общей памяти VGA . Если вы не можете найти эти варианты, найдите категорию с похожим вариантом.
Настройте параметр, который лучше всего подходит для вашей задачи. Объем памяти по умолчанию, выделяемой для графического процессора, обычно составляет 128 МБ. Вы можете увеличить предварительно выделенную VRAM до 256 МБ или 512 МБ.
Сохраните изменения и перезапустите систему.
Увеличьте выделенную видеопамять на вашей видеокарте с помощью редактора реестра
В зависимости от приложений, которые вы запускаете, система автоматически регулирует необходимый объем видеопамяти. И поэтому адаптированная информация, показывающая количество VRAM, используемого на вашей видеокарте, не всегда достоверна. Однако для запуска некоторых приложений вам потребуется больше VRAM.В таком случае вы можете просто скопировать количество VRAM, чтобы заменить количество VRAM, необходимое вашей системе для запуска приложения. Вы не увеличиваете значение для реального, но вы увеличиваете количество VRAM до значения, которое будет заменять требования к памяти для запуска игры или приложения.
Выполните следующие шаги, чтобы перераспределить ОЗУ как VRAM для встроенных видеокарт Intel .
Откройте Запустить и введите regedit. Перейдите по следующему пути:
HKEY_LOCAL_MACHINE Software Intel
Щелкните правой кнопкой мыши папку Intel . Выберите Новый и нажмите Ключ . Назовите ключ как GMM.

Выберите новую папку GMM на левой боковой панели.
Нажмите правой кнопкой мыши в правой части окна и выберите Новый в раскрывающемся меню.

Выберите Dword (32-bit) и назовите его DedicatedSegmentSize.
Дважды нажмите на DedicatedSegmentSize и нажмите переключатель с параметром Десятичный , чтобы установить базовое значение в десятичное число.
Введите количество мегабайт ОЗУ, которое вы хотите выделить как VRAM, в значение данных . Убедитесь, что вы вводите число в диапазоне от 0 до 512.

Сохранить , чтобы применить изменения, и перезагрузить систему.
Проверьте, помогает ли это!
Память компьютера играет жизненно важную роль в быстром доступе к приложениям и программам. Компьютерная память или оперативная память используются системным процессором для хранения данных. Это энергозависимая память на материнской плате, которая хранит операционную систему и программы для быстрого доступа. Ваш системный процессор непрерывно загружает данные с жесткого диска в ОЗУ перед выполнением. Но иногда вам может понадобиться буфер для высокого качества видео, видео редакторов, 3D-структур и новой игры на вашем ПК.
Что такое VRAM
Приложения и программы с интенсивной графикой используют большое пространство системной памяти для визуализации графических данных с высоким качеством, цветом, четкостью и определением. В этих случаях ваша система может попасть в нехватку оперативной памяти и бороться за буферизацию высокоинтенсивных графических программ, так как ваша видеокарта разделяет системную память. Если вам не нужно буферизовать высококачественные видео приложения, ваш ПК работает нормально с ОЗУ. В противном случае для буферизации высококачественного визуального отображения на монитор вам понадобится специальный тип памяти, называемый Video RAM (VRAM).
Видеопамять предназначена для специальной обработки видео высокой интенсивности быстрее, чем оперативная память системы. Графические карты или графический процессор используют видеопамять (VRAM), встроенную в нее для хранения изображений и видеоданных. VRAM также называется виртуальной оперативной памятью и используется как память GPU для легкой обработки графических приложений, игр, сложных текстур и 3D-графики.
В последних игр и видео, может потребоваться воспроизведение видео с разрешением 1080p или 4k, которое требует большого количества VRAM. Кроме того, VRAM обрабатывает больше пикселей для изображений с более высоким разрешением, чтобы отображать их лучше. При этом современные игры требуют более подробной детализации и точных системных требований для их запуска на вашем мониторе, а наличие недостаточного количества VRAM приведет к большой перегрузке графического процессора.
Если у вас недостаточно VRAM, вы не сможете запускать современные игры. В таком случае вам потребуется графическая карта с большими характеристиками, чтобы легко загружать сложные текстуры с изображениями в высоком разрешении.
Проверить количество VRAM на видеокарте
Шаг 1. Откройте «Параметры» > «Система» > «Дисплей» и справа выберите «Дополнительные параметры дисплея«.
Шаг 2. В новом окне выберите «Свойства видеоадаптера для дисплея«.
Шаг 3. В новом окне вы увидите тип адаптера, используемый в вашей системе, и другую графическую информацию на вкладке «Адаптер«. Запомните её или сделайте скриншот, чтобы сравнить память после увеличения.
Как увеличить Video RAM из BIOS
Это рекомендуемый метод перераспределения VRAM. Однако это не работает на всех материнских платах, и вам не разрешается перераспределять память на вашем ПК самостоятельно. Тем не менее, вы можете попробовать изменить настройки BIOS и проверить, есть ли у вас достаточно прав для изменения объема выделенной видеопамяти на вашем ПК.
Шаг 1. Перезагрузите ПК, ноутбук и войдите в BIOS, нажимая — F2 или клавишу Del во время загрузки. Можете посмотреть, как зайти в BIOS от разных производителей материнских плат. В BIOS вам нужно перейти Advanced > video/Graphics settings или VGA Share Memory Size или UMA Frame Buffer Size или Share Memory и выбрать значение. Ниже на картинках я привел два примера, первый — это мой UEFI Asrock на ПК, а второй — это старый ноутбук BENQ с обычным BIOS.
Вы должны понимать, что параметры BIOS у всех разные, и иногда в БИОСах есть расширенные настройки, которые по умолчанию не показывают всех параметров. Воспользуйтесь Google или Yandex «поиск по картинкам», вбив туда модель материнской платы.
Шаг 2. Как только вы выбрали значение, которое вам нужно, обязательно сохраните параметры БИОС, нажав F10.
Смотрите еще:
- Как узнать версию BIOS, UEFI и Материнской платы
- Как увеличить оперативную память с помощью флешки ReadyBoost
- Почему Ntoskrnl.exe System грузит ЦП и Память в Windows 10
- Как полностью удалить драйвера видеокарты Nvidia, AMD, Intel
- Видеодрайвер Nvidia перестал отвечать и был успешно восстановлен
[ Telegram | Поддержать ]
Хотите знать, что такое выделенная VRAM (видео RAM)? Сколько видеопамяти требуется в Windows 10? Можете ли вы увеличить выделенную VRAM в Windows 10? Если вы ищете ответы на эти вопросы, то вы попали в нужное место, вот полное руководство.
Испытывали ли вы повышенную дозу разочарования из-за медленных игр, прерывистого воспроизведения видео, при использовании видеоредакторов или во время любой другой задачи, связанной с графикой высокого разрешения? Хотя основной причиной может быть устаревшее или некачественное оборудование, есть еще один важный фактор, помимо ОЗУ, процессора и графического процессора, который определяет, насколько плавно выполняются задачи с интенсивной графикой.
Видеопамять или VRAM — это ОЗУ особого типа, которое работает в координации с графическим процессором на вашем компьютере для рендеринга графики, и увеличение или уменьшение его размера может существенно повлиять на производительность самого графического процессора .
СОДЕРЖАНИЕ
- Как увеличить выделенную VRAM (видео RAM) в Windows 10
- Что такое выделенная видеопамять и сколько вам действительно нужно?
- Как проверить количество выделенной видеопамяти в вашей системе?
- 3 способа увеличения выделенной видеопамяти в Windows 10
- Метод 1: увеличьте объем видеопамяти через BIOS
- Метод 2: увеличение выделенной видеопамяти с помощью редактора реестра Windows
- Метод 3: увеличьте объем выделенной видеопамяти с помощью системных настроек
Как увеличить выделенную VRAM (видео RAM) в Windows 10
В этой статье мы рассмотрим несколько способов увеличения количества выделенной видеопамяти в наших системах.
Что такое выделенная видеопамять и сколько вам действительно нужно?
Видео RAM или VRAM, как упоминалось ранее, — это особый тип RAM, специфичный для вашей графической карты. Каждый раз, когда выполняется задача с интенсивным использованием графики, графическая карта обращается к VRAM для загрузки следующих кадров / пикселей / информации для отображения. Таким образом, VRAM хранит всю информацию, требуемую графическим процессором, включая игровые текстуры, световые эффекты, следующий кадр видео 4K, сглаживание и т. Д.
Вам может быть интересно, почему графическому процессору требуется собственная уникальная видеопамять и не используется основная оперативная память ? Поскольку видеопамять — это микросхема, находящаяся на самой видеокарте, графический процессор может получить к ней доступ намного быстрее по сравнению с основной оперативной памятью и, таким образом, отображать / отображать графику без каких-либо задержек. Скорость доступа к следующему набору информации / графики особенно важна в играх, поскольку одна секунда задержки / задержки может лишить вас куриного обеда.
Отношения между GPU и VRAM аналогичны отношениям между процессором вашего компьютера и RAM.
А сколько вам нужно видеопамяти? Это зависит.
Это зависит от того, что вы собираетесь делать в своей системе. Играть в такие игры, как пасьянс, эпизодические саги о конфетах с использованием легких средств массовой информации? В этом случае 256 МБ видеопамяти должно быть более чем достаточно. Однако, если вы собираетесь играть в игры с интенсивной графикой, такие как PUBG или Fortnite, с высокими настройками графики, вам потребуется намного больше VRAM.
Еще один фактор, который определяет, сколько VRAM требуется, — это разрешение вашего монитора. Как упоминалось ранее, VRAM хранит изображения / пиксели, которые должны отображаться и в настоящее время отображаются графическим процессором. Более высокое разрешение преобразуется в большее количество пикселей, и, следовательно, VRAM должна быть достаточно большой, чтобы вместить такое количество пикселей.
Как правило, используйте приведенную ниже таблицу, чтобы определить, сколько VRAM вы можете установить на основе вашей RAM.
| баран | Рекомендуемая видеопамять |
| 2 ГБ | 256 МБ |
| 4ГБ | 512 МБ |
| 8 ГБ или больше | 1024 МБ или больше |
Как проверить количество выделенной видеопамяти в вашей системе?
Прежде чем увеличивать объем выделенной видеопамяти на наших персональных компьютерах, давайте проверим, сколько ее на самом деле там. Для этого следуйте пошаговой инструкции ниже:
1. Откройте настройки Windows любым из следующих способов.
- Нажмите клавиши Windows + X и выберите Настройки в меню опытного пользователя .
- Просто нажмите на строку поиска, введите «Настройки» и нажмите «Открыть».
- Нажмите клавишу Windows + I, чтобы напрямую открыть Настройки.
2. Здесь нажмите « Система» (первая опция в сетке).
3. На левой боковой панели будет список различных дополнительных настроек. По умолчанию настройки дисплея будут открыты, но если по какой-то причине это не так, нажмите « Дисплей», чтобы получить доступ к настройкам дисплея.
4. Все настройки, относящиеся к отображению, будут представлены в правой части окна. Прокрутите вниз, чтобы найти Расширенные настройки дисплея, и нажмите на то же самое.
5. В следующем окне щелкните Свойства адаптера дисплея для дисплея 1 .
6. Появится всплывающее окно с различной информацией, связанной с видеокартой / адаптером, такой как тип микросхемы, тип ЦАП , строка адаптера и т. Д.
Объем выделенной видеопамяти также будет отображаться в том же окне.
Как вы можете видеть на скриншоте выше, в окне отображается VRAM для встроенной видеокарты в компьютер (Intel HD Graphics). Однако на большинстве компьютеров есть выделенная видеокарта, которая срабатывает только при вызове, а в приведенном выше окне отображается только видеопамять активного графического процессора.
Итак, активируйте свой выделенный графический процессор, выполнив некоторые задачи с интенсивной графикой, такие как игра, воспроизведение видео 4K и т. Д., А затем снова выполните указанные выше шаги, чтобы проверить VRAM вашего выделенного графического процессора.
Также прочтите: Управление виртуальной памятью (файлом подкачки) в Windows 10
3 способа увеличения выделенной видеопамяти в Windows 10
Если вы испытываете частые падения производительности, низкую частоту кадров, сбои текстур и используете встроенную видеокарту, вы можете рассмотреть возможность установки выделенной видеокарты с достаточным объемом видеопамяти, подходящей для ваших нужд.
Однако указанный выше вариант применим только для пользователей ПК, но не ноутбуков. Пользователи ноутбуков могут вместо этого попробовать нижеперечисленные методы, чтобы немного увеличить свою выделенную VRAM.
Метод 1: увеличьте объем видеопамяти через BIOS
Обновление объема VRAM через меню BIOS — это первый и рекомендуемый метод, так как он имеет хорошие шансы на успех. Однако следующий метод может работать не для всех, поскольку некоторые производители материнских плат не позволяют пользователю вручную настраивать VRAM.
1. Перезагрузите компьютер и войдите в настройки BIOS при следующей загрузке.
Процесс входа в BIOS индивидуален для каждого производителя материнской платы. Чтобы найти метод, специфичный для вашего компьютера / производителя, просто погуглите «Как войти в BIOS на вашем компьютере торговая марка + модель компьютера ?»
Доступ к большинству меню BIOS можно получить, несколько раз нажав клавишу F2, F5, F8 или Del во время запуска системы.
2. Как только вы войдете в меню BIOS, поищите что-нибудь вроде «Настройки графики», «Настройки видео» или «Размер общей памяти VGA».
Если вы не видите ни одной из вышеперечисленных опций, найдите Advanced Settings / options и щелкните, чтобы открыть. Поищите здесь вышеупомянутые настройки.
3. Выполните поиск предварительно выделенной видеопамяти и увеличьте ее до приемлемого для вас значения. Доступные варианты обычно включают 32M, 64M, 128M, 256M и 512M.
По умолчанию объем видеопамяти для большинства графических процессоров установлен на 64 или 128 МБ. Итак, увеличьте значение до 256M или 512M.
4. Сохраните только что внесенные изменения и перезапустите систему.
После того, как ваша система загрузится, следуйте руководству, упомянутому в статье ранее, чтобы проверить, сработал ли метод и удалось ли нам увеличить объем VRAM.
Метод 2: увеличение выделенной видеопамяти с помощью редактора реестра Windows
Объем VRAM, сообщаемый для встроенной видеокарты в окне свойств адаптера, на самом деле не имеет значения, поскольку встроенная видеокарта автоматически настраивается на использование системной RAM в зависимости от потребности. Значение, сообщаемое свойствами адаптера, предназначено только для того, чтобы обмануть игры и другие задачи всякий раз, когда они проверяют доступный объем видеопамяти.
Используя редактор реестра Windows, можно обмануть игры, заставив их думать, что доступно гораздо больше VRAM, чем есть на самом деле. Чтобы имитировать увеличение объема видеопамяти на встроенной видеокарте, выполните следующие действия:
1. Откройте редактор реестра , запустив команду «Выполнить» (клавиша Windows + R), набрав regedit и нажав клавишу ВВОД, или нажав кнопку «Пуск», выполнив поиск «Редактор реестра» и нажав «Открыть».
2. Разверните HKEY_LOCAL_MACHINE (находится на левой панели), щелкнув стрелку рядом с меткой или дважды щелкнув.
3. В HKEY_LOCAL_MACHINE найдите « Программное обеспечение» и разверните его.
4. Найдите Intel и щелкните папку правой кнопкой мыши. Выберите « Создать», а затем « Ключ» .
5. Это создаст новую папку. Назовите папку GMM .
6. Выберите папку GMM, щелкнув по ней. Теперь, когда выбрана папка GMM, переместите указатель мыши на правую панель и щелкните правой кнопкой мыши пустую / отрицательную область.
Выберите « Создать», а затем « Значение DWORD (32 бита)» .
7. Переименуйте только что созданный DWORD в DedicatedSegmentSize .
8. Щелкните правой кнопкой мыши DedicatedSegmentSize и выберите « Изменить» (или просто дважды щелкните DedicatedSegmentSize), чтобы изменить значение DWORD.
9. Сначала измените Base на Decimal и в текстовом поле под данными Value введите значение от 0 до 512.
Примечание: не превышайте значение значения 512.
Щелкните ОК .
10. Перезагрузите компьютер и проверьте свойства адаптера, чтобы убедиться, что объем видеопамяти увеличен.
Метод 3: увеличьте объем выделенной видеопамяти с помощью системных настроек
1. Откройте проводник , нажав клавишу Windows + E на клавиатуре или дважды щелкнув значок проводника на рабочем столе.
2. Щелкните правой кнопкой мыши « Этот компьютер» и выберите « Свойства» .
3. В левой части следующего окна щелкните « Дополнительные параметры системы» .
4. Теперь нажмите кнопку « Настройки» под меткой «Производительность».
5. Перейдите на вкладку « Дополнительно » и нажмите « Изменить» .
6. Снимите флажок рядом с параметром «Автоматически управлять размером файла подкачки для всех дисков», выберите диск C и включите параметр « Пользовательский размер », щелкнув переключатель рядом с ним.
7. Наконец, установите Начальный размер (МБ) на 10000 и Максимальный размер (МБ) на 20000. Нажмите кнопку « Установить» , чтобы завершить все внесенные нами изменения.
Также читайте: Как сделать фон прозрачным в MS Paint
Увеличение выделенной видеопамяти в Windows 10 с помощью редактора реестра или BIOS пока не поможет. Если вам нужно больше, чем просто небольшой удар, подумайте о покупке и установке выделенной видеокарты с соответствующей VRAM или увеличении объема RAM на вашем персональном компьютере!
- Подробности
- ноября 23, 2017
- Просмотров: 489480
У вас случались ошибки, связанные с видеопамятью на вашем ПК с Windows? Сложности с запуском графических программ, таких как видеоредакторы и новые видеоигры? Если да, то возможно, вам требуется больше видеопамяти.
Но что это такое и как вы можете ее увеличить? В этой статье я поделюсь с вами всем, что я знаю о видеопамяти, поэтому читайте дальше!
Что такое видеопамять?
Видеопамять (или VRAM, произносится как vee-RAM) — это особый тип оперативной памяти, который работает с графическим процессором вашего компьютера или графическим процессором видеокарты. GPU — это чип на графической карте вашего компьютера (или видеокарте), который отвечает за отображение изображений на экране.
Хотя технически неверно, но термины GPU и графическая карта часто используются взаимозаменяемо.
Ваша видеопамять содержит информацию о том, что требуется графическому процессору, например, текстуры игр и световые эффекты. Это позволяет графическому процессору быстро получать доступ к информации и выводить видео на монитор. Использование видеопамяти для этой задачи намного быстрее, чем использование вашей оперативной памяти, поскольку видеопамять находится рядом с графическим процессором на графической карте и построена для этой высокоинтенсивной цели.
Сколько у меня видеопамяти?
Вы можете легко просмотреть объем видеопамяти, который у вас есть в Windows 10, выполнив следующие шаги:
- Откройте меню «Параметры», нажав сочетания клавиш «Windows + I».
- Выберите «Система», затем нажмите «Экран» на левой боковой панели.
- Прокрутите вниз и щелкните текст «свойства графического адаптера».
- В появившемся окне, перейдите на вкладку «Адаптер» и посмотрите раздел «Информация о адаптере».
- Вы увидите текущую видеопамять, указанную рядом с выделенной видеопамятью.
В разделе «Тип адаптера» вы, вероятно, увидите название вашей видеокарты NVIDIA или AMD, в зависимости от того, какое устройство у вас есть. Если вы видите AMD Accelerated Processing Unit или Intel HD Graphics (скорее всего), вы используете интегрированную графику.
Что означает интегрированная графика?
До сих пор в нашем обсуждении предполагалось, что на вашем ПК имеется специальная видеокарта. В большинстве компьютеров, которые пользователи собирают самостоятельно или покупают готовый игровой ПК есть видеокарта. Некоторые более мощные ноутбуки также содержат графическую карту. Но на бюджетном настольном ПК или готовом ноутбуке производители не включают в себя видеокарты — вместо этого они используют интегрированную графику.
Интегрированное графическое решение означает, что GPU находится на том же уровне, что и процессор, и использует обычную системную память вместо использования собственного выделенного VRAM. Это недорогое решение и позволяет ноутбукам выводить базовую графику без необходимости использования видеокарты с пространственной и энергетической безопасностью. Но интегрированная графика плохо подходит для игровых и графических задач.
Насколько мощная ваша интегрированная графика зависит от вашего процессора. Новые процессоры с графикой Intel Iris Plus являются более мощными, чем их более дешевые и более старые аналоги, но по-прежнему бледны по сравнению с выделенной графикой.
При использовании интегрированной графики, у вас не должно быть проблем с просмотром видео, играми с низкой интенсивностью, и работой с базовыми приложениями для редактирования фото и видео. Однако играть в новейшие графически впечатляющие игры со встроенной графикой в принципе невозможно.
Для каких задач нужна видеопамять?
Прежде чем говорить конкретные цифры, я должен упомянуть, какие аспекты игр и других приложений с интенсивной графикой используют много VRAM.
Большим фактором в потреблении VRAM является разрешение вашего монитора. Видеопамять хранит буфер кадра, который содержит изображение до и в течение времени, когда ваш графический процессор отображает его на экране. Более мощные дисплеи (например, игры на экране 4K) занимают больше VRAM, поскольку изображения с более высоким разрешением занимают больше пикселей для отображения.
Помимо вашего дисплея, текстуры в игре могут существенно повлиять на количество VRAM, в котором вы нуждаетесь. Большинство современных компьютерных игр позволяют вам точно настраивать производительность или качество изображения. Вы можете играть в игру в режиме «Низкий» или «Средний» с более дешевой картой (или даже интегрированной графикой). Но высокое или ультра-качество, или пользовательские моды, которые заставляют текстуры внутри игры выглядеть даже лучше, чем задумали разработчики, потребуется много ОЗУ.
Декоративные функции, такие как сглаживание, также используют больше VRAM из-за дополнительных пикселей. Если вы играете на двух мониторах одновременно, это еще более интенсивно.
Конкретные игры также могут требовать разное количество VRAM. Игра, подобная Overwatch, не слишком требовательна к графике, но игра с множеством современных эффектов освещения и подробными текстурами, такими как Assassin’s Creed Origins, требует больше ресурсов.
И наоборот, дешевая карта с 2 ГБ VRAM (или встроенной графикой) достаточна для игры в старые компьютерные игры или эмуляция ретро-консолей.
Тогда у игр не было более 2 ГБ VRAM.
Даже если вы не заинтересованы в играх, некоторые популярные программы также требуют значительного количества VRAM. Программное обеспечение 3D-дизайна, такое как AutoCAD, особенно интенсивные изменения в Photoshop, и редактирование высококачественного видео будут страдать, если у вас недостаточно видеопамяти.
Правильное количество видеопамяти: основные рекомендации
Надеюсь, ясно, что нет идеального количества VRAM для всех. Тем не менее, я могу предоставить некоторые базовые рекомендации о том, сколько VRAM вы должны иметь в графической карте.
- 1-2 ГБ VRAM: эти карты обычно обеспечивают лучшую производительность, чем встроенная графика, но не могут обрабатывать большинство современных игр при средних значениях. Покупайте карту с этим количеством VRAM, если вы хотите играть в старые игры, которые не будут работать со встроенной графикой. Не рекомендуется для редактирования видео или работы 3D.
- 3-6 ГБ VRAM: эти карты среднего диапазона хороши для умеренных игр или несколько интенсивного редактирования видео.
- 8 ГБ VRAM и выше: карты высокого класса, с этой большим ОЗУ для серьезных геймеров. Если вы хотите играть в новейшие игры с разрешением 4K, вам нужна карта с большим количеством VRAM.
Производители графических карт добавляют на карту соответствующее количество VRAM в зависимости от того, насколько мощный GPU. Таким образом, дешевая видеокарта будет иметь небольшое количество VRAM, тогда как дорогая видеокарта будет иметь намного больше.
Проблемы с видеопамятью
Помните, что, как и обычная оперативная память, больше VRAM не всегда означает лучшую производительность. Если ваша карта имеет 4 ГБ VRAM, и вы играете в игру, которая использует только 2 ГБ, обновление до карты на 8 ГБ не сделает ничего заметного.
И наоборот, отсутствие достаточного количества VRAM — огромная проблема. Если VRAM заполняется, система должна полагаться на стандартную ОЗУ, и производительность будет снижаться. Вы заметите более низкую частоту кадров, текстурные всплывающие окна и другие неблагоприятные эффекты. В крайних случаях игра может замедлить отображение на экране и стать неиграбельной (что-то менее 30 FPS).
Помните, что VRAM является лишь одним из факторов производительности. Если у вас недостаточно мощный процессор, рендеринг видео высокой четкости займет много времени. Отсутствие системной памяти не позволяет запускать сразу несколько программ, а использование механического жесткого диска сильно ограничит производительность вашей системы. И некоторые более дешевые видеокарты могут использовать медленный DDR3 VRAM, который уступает DDR5.
Лучшим способом узнать, какая видеокарта и объем видеопамяти вам подходит, — это поговорить с кем-то знающим. Спросите друга, который знает о последних видеокартах, или поспрашивайте на форуме, будет ли определенная карта работать для ваших нужд.
Как увеличить видеопамять
Лучший способ увеличить объем видеопамяти — купить графическую карту. Если вы используете интегрированную графику и получаете плохую производительность, обновление до выделенной карты сделает чудеса для вашего видеовыхода. Однако, если этот вариант вам не подходит (например, на ноутбуках), вы можете увеличить свою выделенную VRAM двумя способами.
Первая — настройка распределения VRAM в BIOS вашего компьютера. Войдите в BIOS и найдите меню с расширенными функциями набора микросхем или аналогичными (Advanced Chipset Features). Внутри этого поиска найдите вторичную категорию, которая называется «Графические настройки», «Настройки видео» или «Размер общей памяти VGA» (Graphics Settings, Video Settings, VGA Share Memory Size).
Они должны содержать опцию для настройки того, сколько памяти вы выделяете для графического процессора. По умолчанию обычно 128 МБ, попробуйте увеличить его до 256 МБ или 512 МБ, если у вас есть достаточно, чтобы сэкономить. Однако не каждый процессор или BIOS имеет этот параметр. Если вы не можете его изменить, есть временное решение, которое может вам помочь.
Подделка увеличения
Поскольку большинство интегрированных графических решений автоматически настраиваются на использование необходимого объема оперативной памяти, детали, о которых говорится в окне «Свойства адаптера», не имеют большого значения. Фактически, для интегрированной графики значение выделенной видеопамяти полностью фиктивно. Система сообщает фиктивное значение чтобы игры видели что-то, когда проверяют, сколько у вас VRAM.
Таким образом, вы можете изменить значение реестра, чтобы изменить количество VRAM, которое ваша система сообщает играм. Это фактически не увеличивает ваш VRAM, оно просто изменяет это фиктивное значение. Если игра не запускается, потому что у вас «недостаточно VRAM», повышение этого значения может исправить проблему.
Откройте окно редактора реестра, введя «regedit» в окно «Выполнить». Помните, что вы можете испортить свою систему в реестре, так что будьте осторожны, находясь здесь.
Направляйтесь в следующее место:
HKEY_LOCAL_MACHINESoftwareIntel
Щелкните правой кнопкой мыши папку Intel на левой боковой панели и выберите «Создать»> «Раздел». Назовите этот раздел GMM. После того, как вы сделали это, выберите новую папку GMM слева и щелкните правой кнопкой мыши в правой части. Выберите «Создать»> «DWORD» (32-разрядное) значение. Назовите ее «DedicatedSegmentSize» и придайте ей значение, убедившись, что вы выбрали опцию «Decimal». В МБ минимальное значение равно 0 (отключение записи), а максимальное — 512. Установите это значение, перезагрузите компьютер и посмотрите, помогает ли он игре.
Эти методы не гарантируют работу, но их все равно стоит попробовать, если у вас возникнут проблемы. Если у вас не так много системной памяти и у вас проблемы с играми со встроенной графикой, попробуйте добавить дополнительную RAM для использования интегрированной графики.
Теперь вы понимаете, что такое видеопамять
Теперь вы знаете, что такое видеопамять, сколько вам нужно и как ее увеличить. В конце концов, помните, что видеопамять — это небольшой аспект общей производительности вашего компьютера. Слабый графический процессор не будет работать даже с большим количеством VRAM. Поэтому, если вы хотите увеличить игровые и графические характеристики, вам, скорее всего, придется сначала обновить графическую карту, процессор и / или оперативную память.
У вас есть выделенная видеокарта или вы используете интегрированную графику? Вы когда-нибудь сталкивались с ошибкой, связанной с VRAM? Напишите это в комментариях!
Читайте также
Выделение памяти под встроенную видеокарту: как увеличить видеопамять у интегрированных IntelHD, Intel Iris Xe и AMD Ryzen Vega (UMA Frame Buffer Size)

В последнее время снискали большую популярность интегрированные (их еще называют встроенными ) видеокарты IntelHD, Intel Iris Xe, и AMD Ryzen Vega. Последних версий уже с лихвой хватает для многих не слишком требовательных игр (что, конечно, радует — т.к. получается хорошая такая экономия на покупке внешней видеокарты)!
Однако, есть один нюанс : видеопамять для этих карт выделяется из ОЗУ (RAM). По умолчанию эта операция «выделения» происходит автоматически (без вашего участия), что не во всех случаях оптимально (например, вы можете столкнуться с ошибками во время запуска игр. ).
Разумеется, было бы не плохо вручную отрегулировать выделение памяти под интегрированную карту (в большинстве случаев стоит вопрос ее увеличения ).
И так, перейдем ближе к теме.
Можно ли разогнать встроенные видеокарты Intel HD и AMD Radeon? За счет чего поднять их производительность
Как увеличить видеопамять: по шагам
ШАГ 1: зачем это нужно
Вообще, если у вас все корректно работает, нет притормаживаний, ничего не зависает и не вылетает с ошибками — то вам, скорее всего, это и не нужно.
Однако, есть ситуации, когда без этого никак:
- низкая производительность видеокарты в играх: обратите внимание на скрин ниже (👇). Vega 11 при видеопамяти в 512 МБ работает раза в 2-3 медленнее, чем при 1024 МБ! (3D Mark). Кстати, если увеличить видеопамять с 1024 МБ до 2048 МБ — прирост в производительности будет уже далеко не такой большой, всего 2-3%;
- при ошибках во время запуска игр : некоторые приложения проверяют размер доступной видеопамяти, и если ее не хватает — вылетают с ошибкой (даже в том случае, когда интегрированная карта смогла бы потянуть игру);
- если у вас мало ОЗУ и видеокарта «оттяпала» слишком много памяти (в этом случае требуется вручную уменьшить кол-во выделяемой памяти, т.е. сделать обратную операцию).
3DMark Sky Driver (8GB Ram, dual) — производительность в зависимости от выделенной памяти для интегрированной видеокарты AMD Ryzen Vega 11 (Ryzen 5 2400G)
Примечание!
👉 Если у вас количество ОЗУ 8 ГБ (и более) — то большинство современных материнских плат по умолчанию устанавливают для встроенной видеокарты номинальные 1024 МБ (которых пока достаточно для норм. работы).
👉 Не могу не отметить, что если у вас на борту меньше 6 ГБ ОЗУ — то выставлять для интегрированной карты больше 1 ГБ памяти крайне не рекомендуется! Это отрицательно сказывается на общей производительности ПК/ноутбука.
ШАГ 2: как узнать текущий объем видеопамяти
👉 Вариант 1
Это универсальный вариант, работающий во всех популярных версиях Windows 7/8/10.
Сначала необходимо нажать сочетание кнопок Win+R — в окне «Выполнить» ввести команду dxdiag и кликнуть по OK.
Далее откроется средство диагностики DirectX — во вкладке «Экран» среди прочих характеристик устройства вы найдете размер видеопамяти (👇).
Видеопамять 1009 МБ
👉 Вариант 2
Нажать сочетание Win+i — откроется окно с параметрами Windows. Необходимо перейти в раздел «Система / дисплей» и открыть вкладку «Дополнительные параметры дисплея» .
Доп. параметры дисплея
В ней будет заветная ссылка — «Свойства видеоадаптера» .
Во вкладке «Адаптер» представлена строка «Используется видеопамяти» (в моем примере ниже — 1024 МБ).
👉 Вариант 3
Этот вариант также актуален для ОС Windows 10.
Достаточно открыть диспетчер задач (Ctrl+Alt+Del) и перейти во вкладку «Производительность» . В ней можно будет просмотреть часть свойств и характеристик видеокарты (👇).
Диспетчер задач — Windows 10
ШАГ 3: как вручную установить размер выделения памяти под встроенную видеокарту
Через BIOS/UEFI
Только через настройки BIOS (в принципе) и можно изменить размер выделяемой памяти для интегрированной карты (в редких случаях можно попытаться «обмануть» игры через реестр).
Здесь универсальных инструкций со стрелками дать нельзя, т.к. у каждого производителя — «свой» BIOS. Но несколько характерных примеров я приведу (по ним можно будет сориентироваться!).
И так, сначала необходимо 👉 войти в BIOS (ссылка на инструкцию в помощь).
Далее нужно перейти в раздел «Configuration» (в некоторых BIOS за это отвечает раздел «Advanced» ).
Lenovo Setup Utility — главное окно
Затем нам нужно найти один из следующих параметров (прим.: в разных версиях BIOS он называется по-своему) :
- UMA Frame Buffer Size;
- iGPU Configuration;
- DVMT (Fixed Memory);
- Share Memory Size;
- Video Memory Size;
- On-Chip Frame Buffer Size.
На скриншоте ниже приведен параметр «iGPU Configuration» — необходимо отключить авто-режим!
Отключаем Auto режим
А после вручную задать параметр «UMA Frame Buffer Size» — это и есть размер выделяемой видеопамяти (в моем примере можно выбрать от 256 МБ до 2 ГБ 👇).
UMA Frame Buffer Size — ставим 2 GB
Кстати, в версии BIOS от American Megatrends для изменения выделяемой памяти — нужно во вкладке «Advanced» изменить параметр «DVMT» .
Advanced / настройки BIOS / American Megatrends
DVMT ставим на Maximum
Еще один пример для более старой версии American Megatrends см. ниже. 👇
Share Memory Size — выделение памяти видеосистеме
Разумеется, после выставления размера выделяемой памяти — не забудьте сохранить настройки (в большинстве версий BIOS — используется клавиша F10 / Save and Exit) и перезагрузить компьютер/ноутбук.
Через настройки реестра (опционально для IntelHD)
Этот способ поможет только «перехитрить» некоторые игры, которые могут вылетать с ошибками после запуска (т.к. у вас якобы недостаточно видеопамяти). Т.е. игра будет «считать», что размер памяти видеокарты у вас больше, чем есть на самом деле.
Причем, хочу отметить, что срабатывает он не всегда (но всё же, вдруг. ).
И так, для начала нужно 👉 открыть редактор реестра — нажать Win+R, и использовать команду regedit.
regedit — открыть редактор реестра
Далее в редакторе нужно создать раздел «GMM» в нижеприведенной ветке:
Создать раздел GMM
После, в разделе «GMM» создать строковый параметр с именем «DedicatedSegmentSize» (без кавычек).
Создать строковый параметр
Далее открыть его и задать значение выделяемой памяти (судя по тестам, способ актуален и работает для значений от 0 до 512).
Источник
3 способа увеличения выделенной видеопамяти в Windows 10
Хотите знать, что такое выделенная VRAM (видео RAM)? Сколько видеопамяти требуется в Windows 10? Можете ли вы увеличить выделенную VRAM в Windows 10? Если вы ищете ответы на эти вопросы, то вы попали в нужное место, вот полное руководство.
Испытывали ли вы повышенную дозу разочарования из-за медленных игр, прерывистого воспроизведения видео, при использовании видеоредакторов или во время любой другой задачи, связанной с графикой высокого разрешения? Хотя основной причиной может быть устаревшее или некачественное оборудование, есть еще один важный фактор, помимо ОЗУ, процессора и графического процессора, который определяет, насколько плавно выполняются задачи с интенсивной графикой.
Видеопамять или VRAM — это ОЗУ особого типа, которое работает в координации с графическим процессором на вашем компьютере для рендеринга графики, и увеличение или уменьшение его размера может существенно повлиять на производительность самого графического процессора .
Как увеличить выделенную VRAM (видео RAM) в Windows 10
В этой статье мы рассмотрим несколько способов увеличения количества выделенной видеопамяти в наших системах.
Что такое выделенная видеопамять и сколько вам действительно нужно?
Видео RAM или VRAM, как упоминалось ранее, — это особый тип RAM, специфичный для вашей графической карты. Каждый раз, когда выполняется задача с интенсивным использованием графики, графическая карта обращается к VRAM для загрузки следующих кадров / пикселей / информации для отображения. Таким образом, VRAM хранит всю информацию, требуемую графическим процессором, включая игровые текстуры, световые эффекты, следующий кадр видео 4K, сглаживание и т. Д.
Вам может быть интересно, почему графическому процессору требуется собственная уникальная видеопамять и не используется основная оперативная память ? Поскольку видеопамять — это микросхема, находящаяся на самой видеокарте, графический процессор может получить к ней доступ намного быстрее по сравнению с основной оперативной памятью и, таким образом, отображать / отображать графику без каких-либо задержек. Скорость доступа к следующему набору информации / графики особенно важна в играх, поскольку одна секунда задержки / задержки может лишить вас куриного обеда.
Отношения между GPU и VRAM аналогичны отношениям между процессором вашего компьютера и RAM.
А сколько вам нужно видеопамяти? Это зависит.
Это зависит от того, что вы собираетесь делать в своей системе. Играть в такие игры, как пасьянс, эпизодические саги о конфетах с использованием легких средств массовой информации? В этом случае 256 МБ видеопамяти должно быть более чем достаточно. Однако, если вы собираетесь играть в игры с интенсивной графикой, такие как PUBG или Fortnite, с высокими настройками графики, вам потребуется намного больше VRAM.
Еще один фактор, который определяет, сколько VRAM требуется, — это разрешение вашего монитора. Как упоминалось ранее, VRAM хранит изображения / пиксели, которые должны отображаться и в настоящее время отображаются графическим процессором. Более высокое разрешение преобразуется в большее количество пикселей, и, следовательно, VRAM должна быть достаточно большой, чтобы вместить такое количество пикселей.
Как правило, используйте приведенную ниже таблицу, чтобы определить, сколько VRAM вы можете установить на основе вашей RAM.
| баран | Рекомендуемая видеопамять |
| 2 ГБ | 256 МБ |
| 4ГБ | 512 МБ |
| 8 ГБ или больше | 1024 МБ или больше |
Как проверить количество выделенной видеопамяти в вашей системе?
Прежде чем увеличивать объем выделенной видеопамяти на наших персональных компьютерах, давайте проверим, сколько ее на самом деле там. Для этого следуйте пошаговой инструкции ниже:
1. Откройте настройки Windows любым из следующих способов.
- Нажмите клавиши Windows + X и выберите Настройки в меню опытного пользователя .
- Просто нажмите на строку поиска, введите «Настройки» и нажмите «Открыть».
- Нажмите клавишу Windows + I, чтобы напрямую открыть Настройки.
2. Здесь нажмите « Система» (первая опция в сетке).
3. На левой боковой панели будет список различных дополнительных настроек. По умолчанию настройки дисплея будут открыты, но если по какой-то причине это не так, нажмите « Дисплей», чтобы получить доступ к настройкам дисплея.
4. Все настройки, относящиеся к отображению, будут представлены в правой части окна. Прокрутите вниз, чтобы найти Расширенные настройки дисплея, и нажмите на то же самое.
5. В следующем окне щелкните Свойства адаптера дисплея для дисплея 1 .
6. Появится всплывающее окно с различной информацией, связанной с видеокартой / адаптером, такой как тип микросхемы, тип ЦАП , строка адаптера и т. Д.
Объем выделенной видеопамяти также будет отображаться в том же окне.
Как вы можете видеть на скриншоте выше, в окне отображается VRAM для встроенной видеокарты в компьютер (Intel HD Graphics). Однако на большинстве компьютеров есть выделенная видеокарта, которая срабатывает только при вызове, а в приведенном выше окне отображается только видеопамять активного графического процессора.
Итак, активируйте свой выделенный графический процессор, выполнив некоторые задачи с интенсивной графикой, такие как игра, воспроизведение видео 4K и т. Д., А затем снова выполните указанные выше шаги, чтобы проверить VRAM вашего выделенного графического процессора.
3 способа увеличения выделенной видеопамяти в Windows 10
Если вы испытываете частые падения производительности, низкую частоту кадров, сбои текстур и используете встроенную видеокарту, вы можете рассмотреть возможность установки выделенной видеокарты с достаточным объемом видеопамяти, подходящей для ваших нужд.
Однако указанный выше вариант применим только для пользователей ПК, но не ноутбуков. Пользователи ноутбуков могут вместо этого попробовать нижеперечисленные методы, чтобы немного увеличить свою выделенную VRAM.
Метод 1: увеличьте объем видеопамяти через BIOS
Обновление объема VRAM через меню BIOS — это первый и рекомендуемый метод, так как он имеет хорошие шансы на успех. Однако следующий метод может работать не для всех, поскольку некоторые производители материнских плат не позволяют пользователю вручную настраивать VRAM.
1. Перезагрузите компьютер и войдите в настройки BIOS при следующей загрузке.
Процесс входа в BIOS индивидуален для каждого производителя материнской платы. Чтобы найти метод, специфичный для вашего компьютера / производителя, просто погуглите «Как войти в BIOS на вашем компьютере торговая марка + модель компьютера ?»
Доступ к большинству меню BIOS можно получить, несколько раз нажав клавишу F2, F5, F8 или Del во время запуска системы.
2. Как только вы войдете в меню BIOS, поищите что-нибудь вроде «Настройки графики», «Настройки видео» или «Размер общей памяти VGA».
Если вы не видите ни одной из вышеперечисленных опций, найдите Advanced Settings / options и щелкните, чтобы открыть. Поищите здесь вышеупомянутые настройки.
3. Выполните поиск предварительно выделенной видеопамяти и увеличьте ее до приемлемого для вас значения. Доступные варианты обычно включают 32M, 64M, 128M, 256M и 512M.
По умолчанию объем видеопамяти для большинства графических процессоров установлен на 64 или 128 МБ. Итак, увеличьте значение до 256M или 512M.
4. Сохраните только что внесенные изменения и перезапустите систему.
После того, как ваша система загрузится, следуйте руководству, упомянутому в статье ранее, чтобы проверить, сработал ли метод и удалось ли нам увеличить объем VRAM.
Метод 2: увеличение выделенной видеопамяти с помощью редактора реестра Windows
Объем VRAM, сообщаемый для встроенной видеокарты в окне свойств адаптера, на самом деле не имеет значения, поскольку встроенная видеокарта автоматически настраивается на использование системной RAM в зависимости от потребности. Значение, сообщаемое свойствами адаптера, предназначено только для того, чтобы обмануть игры и другие задачи всякий раз, когда они проверяют доступный объем видеопамяти.
Используя редактор реестра Windows, можно обмануть игры, заставив их думать, что доступно гораздо больше VRAM, чем есть на самом деле. Чтобы имитировать увеличение объема видеопамяти на встроенной видеокарте, выполните следующие действия:
1. Откройте редактор реестра , запустив команду «Выполнить» (клавиша Windows + R), набрав regedit и нажав клавишу ВВОД, или нажав кнопку «Пуск», выполнив поиск «Редактор реестра» и нажав «Открыть».
2. Разверните HKEY_LOCAL_MACHINE (находится на левой панели), щелкнув стрелку рядом с меткой или дважды щелкнув.
3. В HKEY_LOCAL_MACHINE найдите « Программное обеспечение» и разверните его.
4. Найдите Intel и щелкните папку правой кнопкой мыши. Выберите « Создать», а затем « Ключ» .
5. Это создаст новую папку. Назовите папку GMM .
6. Выберите папку GMM, щелкнув по ней. Теперь, когда выбрана папка GMM, переместите указатель мыши на правую панель и щелкните правой кнопкой мыши пустую / отрицательную область.
Выберите « Создать», а затем « Значение DWORD (32 бита)» .
7. Переименуйте только что созданный DWORD в DedicatedSegmentSize .
8. Щелкните правой кнопкой мыши DedicatedSegmentSize и выберите « Изменить» (или просто дважды щелкните DedicatedSegmentSize), чтобы изменить значение DWORD.
9. Сначала измените Base на Decimal и в текстовом поле под данными Value введите значение от 0 до 512.
Примечание: не превышайте значение значения 512.
Щелкните ОК .
10. Перезагрузите компьютер и проверьте свойства адаптера, чтобы убедиться, что объем видеопамяти увеличен.
Метод 3: увеличьте объем выделенной видеопамяти с помощью системных настроек
1. Откройте проводник , нажав клавишу Windows + E на клавиатуре или дважды щелкнув значок проводника на рабочем столе.
2. Щелкните правой кнопкой мыши « Этот компьютер» и выберите « Свойства» .
3. В левой части следующего окна щелкните « Дополнительные параметры системы» .
4. Теперь нажмите кнопку « Настройки» под меткой «Производительность».
5. Перейдите на вкладку « Дополнительно » и нажмите « Изменить» .
6. Снимите флажок рядом с параметром «Автоматически управлять размером файла подкачки для всех дисков», выберите диск C и включите параметр « Пользовательский размер », щелкнув переключатель рядом с ним.
7. Наконец, установите Начальный размер (МБ) на 10000 и Максимальный размер (МБ) на 20000. Нажмите кнопку « Установить» , чтобы завершить все внесенные нами изменения.
Увеличение выделенной видеопамяти в Windows 10 с помощью редактора реестра или BIOS пока не поможет. Если вам нужно больше, чем просто небольшой удар, подумайте о покупке и установке выделенной видеокарты с соответствующей VRAM или увеличении объема RAM на вашем персональном компьютере!
Источник
Видите ошибки, связанные с выделенной видеопамятью на вашем ПК с Windows? Пытаетесь запустить программы с интенсивным использованием графики, такие как видеоредакторы и новые видеоигры? Вам может потребоваться больше видеопамяти (VRAM).
Но что это вообще такое и как увеличить объем видеопамяти? Прочтите все, что вам нужно знать о видеопамяти в Windows 10.
Что такое выделенная видеопамять?
Видео RAM (или VRAM, произносится как «VEE-ram») – это особый тип RAM, который работает с графическим процессором вашего компьютера или GPU.
Графический процессор – это микросхема графической карты вашего компьютера (также называемая видеокартой), которая отвечает за отображение изображений на вашем экране. Хотя это технически неверно, термины « графический процессор» и « видеокарта» часто используются как синонимы.
Ваша видеопамять содержит информацию, необходимую графическому процессору, включая игровые текстуры и световые эффекты. Это позволяет графическому процессору быстро получать доступ к информации и выводить видео на ваш монитор.
Использование видеопамяти для этой задачи намного быстрее, чем использование оперативной памяти вашей системы, потому что видеопамять находится рядом с графическим процессором на видеокарте. VRAM создана для этой высокоинтенсивной цели и, следовательно, «выделена».
Вы можете легко просмотреть объем видеопамяти в Windows 10, выполнив следующие действия:
- Откройте меню настроек , нажав Win + I.
- Выберите запись « Система» , затем нажмите « Показать» на левой боковой панели.
- Прокрутите вниз и щелкните текст « Дополнительные параметры отображения» внизу.
- В появившемся меню выберите монитор, настройки которого вы хотите просмотреть (при необходимости). Затем щелкните текст свойств адаптера дисплея внизу.
- В новом окне вы увидите текущую видеопамять в списке рядом с выделенной видеопамятью.
В разделе « Тип адаптера» вы увидите название своей видеокарты Nvidia или AMD , в зависимости от того, какое у вас устройство. Если вы видите AMD Accelerated Processing Unit или Intel HD Graphics (что более вероятно), вы используете встроенную графику.
Как увеличить VRAM
Лучший способ увеличить объем видеопамяти – приобрести новую или лучшую видеокарту. Если вы используете встроенную графику и страдаете от низкой производительности, переход на выделенную карту (даже одну из лучших бюджетных видеокарт ) сотворит чудеса с вашим видеовыходом.
Однако, если это не вариант для вас (например, на ноутбуках), вы можете увеличить выделенную VRAM двумя способами.
Как увеличить объем видеопамяти в BIOS
Первый метод – это настройка распределения VRAM в BIOS вашего компьютера. Войдите в свой BIOS и найдите в меню параметр Advanced Features , Advanced Chipset Features или аналогичный. Внутри найдите дополнительную категорию, которая называется « Настройки графики», «Настройки видео» или « Размер общей памяти VGA» .
В них должна быть возможность настроить объем памяти, выделяемой графическому процессору. По умолчанию обычно 128 МБ ; попробуйте увеличить это значение до 256 МБ или 512 МБ, если у вас достаточно свободного места.
Однако не каждый процессор или BIOS имеет эту опцию. Если вы не можете его изменить, есть обходной путь, который может вам помочь.
Подделка увеличения VRAM
Поскольку большинство интегрированных графических решений автоматически адаптируются к использованию необходимого объема системной оперативной памяти, сведения, представленные в окне свойств адаптера, не имеют особого значения. Фактически, для встроенной графики значение выделенной видеопамяти полностью вымышлено. Система сообщает это фиктивное значение просто для того, чтобы игры что-то видели, когда проверяют, сколько у вас VRAM.
Таким образом, вы можете изменить значение реестра, чтобы изменить объем VRAM, который ваша система сообщает играм. Это на самом деле не увеличивает вашу VRAM; он просто изменяет это фиктивное значение. Если игра отказывается запускаться из-за «нехватки VRAM», повышение этого значения может исправить это.
Откройте окно редактора реестра, набрав regedit в меню «Пуск». Помните, что вы можете испортить свою систему в реестре, так что будьте осторожны, пока находитесь здесь.
Отправляйтесь в следующую локацию:
HKEY_LOCAL_MACHINESoftwareIntel
Щелкните правой кнопкой мыши папку Intel на левой панели и выберите « Создать»> «Ключ» . Назовите этот ключ GMM . Сделав это, выберите новую папку GMM слева и щелкните правой кнопкой мыши внутри правой стороны.
Выберите New> DWORD (32-bit) Value . Назовите этот DedicatedSegmentSize и присвойте ему значение, не забудьте выбрать параметр Decimal . В мегабайтах минимальное значение равно 0 (отключение записи), а максимальное – 512 . Установите это значение, перезагрузите компьютер и посмотрите, помогает ли это игре работать лучше.
Эти методы не гарантируют устранения проблем с видеопамятью, но их все же стоит попробовать, если у вас возникнут проблемы. Если у вас мало системной оперативной памяти и возникают проблемы с запуском игр со встроенной графикой, попробуйте добавить дополнительную оперативную память или освободить оперативную память для использования встроенной графики.
Как и большинство задач, обновление оборудования на портативном компьютере обычно очень сложно, но на настольном компьютере просто.
Для каких задач требуется видеопамять?
Прежде чем говорить о конкретных цифрах, мы должны упомянуть, какие аспекты игр и других приложений с интенсивной графикой используют больше всего видеопамяти.
Важным фактором потребления видеопамяти является разрешение вашего монитора. Видеопамять хранит буфер кадра, в котором хранится изображение до и во время отображения его на экране графическим процессором. Для вывода более высокого качества (например, для игр 4K) требуется больше видеопамяти, поскольку для отображения изображений с более высоким разрешением требуется больше пикселей.
Помимо дисплея вашего монитора, текстуры в игре могут существенно повлиять на то, сколько вам нужно VRAM. Большинство современных игр для ПК позволяют точно настроить графические параметры для повышения производительности или качества изображения.
Возможно, вы сможете играть в игру, созданную несколько лет назад, с настройками Low или Medium с более дешевой картой (или даже со встроенной графикой). Но для высокого или сверхвысокого качества или для пользовательских модов, которые делают текстуры в игре даже лучше, чем обычно, потребуется много видеопамяти.
Функции улучшения, такие как сглаживание (сглаживание неровных краев), также используют больше VRAM из-за требуемых дополнительных пикселей. Если вы играете сразу на двух мониторах, это еще более интенсивно.
Для определенных игр также может потребоваться разное количество видеопамяти. Такая игра, как Overwatch, не слишком требовательна к графике, но игра с множеством продвинутых световых эффектов и детализированных текстур, такая как Cyberpunk 2077, требует больше ресурсов.
И наоборот, дешевой карты с 2 ГБ видеопамяти (или встроенной графикой) достаточно для игры в старые шутеры для ПК. В то время игры не имели в своем распоряжении около 2 ГБ видеопамяти.
Даже если вы не интересуетесь играми, для некоторых популярных программ также требуется изрядное количество видеопамяти. Программное обеспечение для 3D-дизайна, такое как AutoCAD, особенно интенсивное редактирование в Photoshop и редактирование высококачественного видео, пострадает, если у вас недостаточно видеопамяти.
Сколько видеопамяти мне нужно?
Понятно, что не существует идеального количества VRAM для всех. Тем не менее, мы можем предоставить несколько основных рекомендаций о том, сколько видеопамяти вы должны стремиться к видеокарте.
- 1-2 ГБ видеопамяти: эти карты обычно стоят менее 100 долларов. Они предлагают лучшую производительность, чем встроенная графика, но не могут работать с большинством современных игр с настройками выше среднего. Покупайте карту с таким объемом видеопамяти только в том случае, если вы хотите играть в старые игры, которые не работают со встроенной графикой. Не рекомендуется для редактирования видео или работы с 3D.
- 3-6 ГБ видеопамяти: эти карты среднего уровня подходят для умеренных игр или несколько интенсивного редактирования видео. Вы не сможете использовать безумные пакеты текстур, но можете рассчитывать, что сможете играть в современные игры с разрешением 1080p без особых проблем. 6 ГБ – более перспективный вариант, чем что-то вроде 4 ГБ.
- 8 ГБ видеопамяти и выше: видеокарты высокого класса с таким объемом оперативной памяти предназначены для серьезных геймеров. Если вы хотите играть в новейшие игры с разрешением 4K, вам понадобится карта с большим количеством видеопамяти.
Однако к приведенным выше обобщениям следует относиться с недоверием . Производители видеокарт добавляют к карте соответствующее количество видеопамяти в зависимости от мощности графического процессора.
Таким образом, дешевая видеокарта за 75 долларов будет иметь небольшой объем видеопамяти, а видеокарта за 500 долларов – намного больше. Если слабый графический процессор недостаточно мощный для рендеринга видео, для хранения которого требуется 8 ГБ видеопамяти, то иметь такое количество видеопамяти на карте – пустая трата.
VRAM не волнует крайностей. Вам не нужна первоклассная карта за 800 долларов с 12 ГБ видеопамяти, чтобы играть в инди-платформеры в 2D. На самом деле вам нужно только беспокоиться о том, сколько VRAM нужно получить, когда карта, которую вы хотите купить, доступна в нескольких конфигурациях VRAM.
Общие проблемы с видеопамятью
Помните, что, как и обычная RAM, больше VRAM не всегда означает лучшую производительность. Если ваша карта имеет 4 ГБ видеопамяти, и вы играете в игру, в которой используется только 2 ГБ, обновление до карты на 8 ГБ не сделает ничего заметного.
И наоборот, нехватка VRAM – огромная проблема. Если VRAM переполняется, системе придется полагаться на стандартную RAM, и производительность пострадает. Вы будете страдать от более низкой частоты кадров , всплывающих окон текстур и других неблагоприятных эффектов. В крайних случаях игра может замедлиться до ползания и стать неиграбельной (все, что ниже 30 кадров в секунду).
Помните, что видеопамять – это только один из факторов производительности. Если у вас нет достаточно мощного процессора, рендеринг HD-видео будет длиться вечно. Отсутствие системной ОЗУ не позволяет запускать сразу несколько программ, а использование механического жесткого диска также серьезно ограничивает производительность вашей системы. А некоторые более дешевые видеокарты могут использовать медленную DDR3 VRAM, которая уступает DDR5.
Лучший способ узнать, какая видеокарта и объем видеопамяти подходят вам, – это поговорить с кем-нибудь знающим. Спросите друга, который знает о новейших видеокартах, или опубликуйте сообщение на форуме, таком как Reddit или Tom’s Hardware, с вопросом, подойдет ли конкретная карта для ваших нужд.
Чем отличается интегрированная графика?
До сих пор наше обсуждение предполагало, что у вас есть выделенная видеокарта на вашем ПК. Большинство людей, которые собирают свой собственный компьютер или покупают готовый игровой ПК, имеют настольный компьютер с видеокартой. Некоторые более мощные ноутбуки даже включают в себя выделенную видеокарту.
Но бюджетные настольные ПК или стандартные ноутбуки не включают видеокарты – вместо этого они используют встроенную графику.
Интегрированное графическое решение означает, что графический процессор находится на том же кристалле, что и ЦП, и использует обычную системную оперативную память вместо использования собственной выделенной видеопамяти. Это экономичное решение, которое позволяет ноутбукам выводить базовую графику без необходимости использования места и энергозатратной видеокарты. Но интегрированная графика плохо справляется с играми и графическими задачами.
Насколько мощна ваша интегрированная графика, зависит от вашего процессора. Новые процессоры Intel с графикой Intel Iris Xe Graphics более мощные, чем их более дешевые и старые аналоги, но все же бледнеют по сравнению с выделенной графикой.
Если вашему компьютеру не более нескольких лет, у вас не должно возникнуть проблем с просмотром видео, играми с низкой интенсивностью и работой в базовых приложениях для редактирования фотографий и видео со встроенной графикой. Однако играть в новейшие графически впечатляющие игры со встроенной графикой практически невозможно.
Теперь вы понимаете видео RAM
Теперь вы знаете, что такое видеопамять, сколько вам нужно и как ее увеличить. В конце концов, помните, что видеопамять – это небольшой аспект общей производительности вашего компьютера. Слабый графический процессор не будет работать даже с большим количеством видеопамяти.
Поэтому, если вы хотите повысить игровую и графическую производительность, вам, скорее всего, сначала потребуется обновить видеокарту, процессор и / или оперативную память – VRAM сама разберется, когда вы все это сделаете.
Содержание
- 3 способа увеличения выделенной видеопамяти в Windows 10
- Выделение памяти под встроенную видеокарту: как увеличить видеопамять у интегрированных IntelHD, Intel Iris Xe и AMD Ryzen Vega (UMA Frame Buffer Size)
- Как увеличить видеопамять: по шагам
- ШАГ 1: зачем это нужно
- ШАГ 2: как узнать текущий объем видеопамяти
- ШАГ 3: как вручную установить размер выделения памяти под встроенную видеокарту
- Через BIOS/UEFI
- Через настройки реестра (опционально для IntelHD)
3 способа увеличения выделенной видеопамяти в Windows 10
Хотите знать, что такое выделенная VRAM (видео RAM)? Сколько видеопамяти требуется в Windows 10? Можете ли вы увеличить выделенную VRAM в Windows 10? Если вы ищете ответы на эти вопросы, то вы попали в нужное место, вот полное руководство.
Испытывали ли вы повышенную дозу разочарования из-за медленных игр, прерывистого воспроизведения видео, при использовании видеоредакторов или во время любой другой задачи, связанной с графикой высокого разрешения? Хотя основной причиной может быть устаревшее или некачественное оборудование, есть еще один важный фактор, помимо ОЗУ, процессора и графического процессора, который определяет, насколько плавно выполняются задачи с интенсивной графикой.
Видеопамять или VRAM — это ОЗУ особого типа, которое работает в координации с графическим процессором на вашем компьютере для рендеринга графики, и увеличение или уменьшение его размера может существенно повлиять на производительность самого графического процессора .
Как увеличить выделенную VRAM (видео RAM) в Windows 10
В этой статье мы рассмотрим несколько способов увеличения количества выделенной видеопамяти в наших системах.
Что такое выделенная видеопамять и сколько вам действительно нужно?
Видео RAM или VRAM, как упоминалось ранее, — это особый тип RAM, специфичный для вашей графической карты. Каждый раз, когда выполняется задача с интенсивным использованием графики, графическая карта обращается к VRAM для загрузки следующих кадров / пикселей / информации для отображения. Таким образом, VRAM хранит всю информацию, требуемую графическим процессором, включая игровые текстуры, световые эффекты, следующий кадр видео 4K, сглаживание и т. Д.
Вам может быть интересно, почему графическому процессору требуется собственная уникальная видеопамять и не используется основная оперативная память ? Поскольку видеопамять — это микросхема, находящаяся на самой видеокарте, графический процессор может получить к ней доступ намного быстрее по сравнению с основной оперативной памятью и, таким образом, отображать / отображать графику без каких-либо задержек. Скорость доступа к следующему набору информации / графики особенно важна в играх, поскольку одна секунда задержки / задержки может лишить вас куриного обеда.
Отношения между GPU и VRAM аналогичны отношениям между процессором вашего компьютера и RAM.
А сколько вам нужно видеопамяти? Это зависит.
Это зависит от того, что вы собираетесь делать в своей системе. Играть в такие игры, как пасьянс, эпизодические саги о конфетах с использованием легких средств массовой информации? В этом случае 256 МБ видеопамяти должно быть более чем достаточно. Однако, если вы собираетесь играть в игры с интенсивной графикой, такие как PUBG или Fortnite, с высокими настройками графики, вам потребуется намного больше VRAM.
Еще один фактор, который определяет, сколько VRAM требуется, — это разрешение вашего монитора. Как упоминалось ранее, VRAM хранит изображения / пиксели, которые должны отображаться и в настоящее время отображаются графическим процессором. Более высокое разрешение преобразуется в большее количество пикселей, и, следовательно, VRAM должна быть достаточно большой, чтобы вместить такое количество пикселей.
Как правило, используйте приведенную ниже таблицу, чтобы определить, сколько VRAM вы можете установить на основе вашей RAM.
| баран | Рекомендуемая видеопамять |
| 2 ГБ | 256 МБ |
| 4ГБ | 512 МБ |
| 8 ГБ или больше | 1024 МБ или больше |
Как проверить количество выделенной видеопамяти в вашей системе?
Прежде чем увеличивать объем выделенной видеопамяти на наших персональных компьютерах, давайте проверим, сколько ее на самом деле там. Для этого следуйте пошаговой инструкции ниже:
1. Откройте настройки Windows любым из следующих способов.
- Нажмите клавиши Windows + X и выберите Настройки в меню опытного пользователя .
- Просто нажмите на строку поиска, введите «Настройки» и нажмите «Открыть».
- Нажмите клавишу Windows + I, чтобы напрямую открыть Настройки.
2. Здесь нажмите « Система» (первая опция в сетке).
3. На левой боковой панели будет список различных дополнительных настроек. По умолчанию настройки дисплея будут открыты, но если по какой-то причине это не так, нажмите « Дисплей», чтобы получить доступ к настройкам дисплея.
4. Все настройки, относящиеся к отображению, будут представлены в правой части окна. Прокрутите вниз, чтобы найти Расширенные настройки дисплея, и нажмите на то же самое.
5. В следующем окне щелкните Свойства адаптера дисплея для дисплея 1 .
6. Появится всплывающее окно с различной информацией, связанной с видеокартой / адаптером, такой как тип микросхемы, тип ЦАП , строка адаптера и т. Д.
Объем выделенной видеопамяти также будет отображаться в том же окне.
Как вы можете видеть на скриншоте выше, в окне отображается VRAM для встроенной видеокарты в компьютер (Intel HD Graphics). Однако на большинстве компьютеров есть выделенная видеокарта, которая срабатывает только при вызове, а в приведенном выше окне отображается только видеопамять активного графического процессора.
Итак, активируйте свой выделенный графический процессор, выполнив некоторые задачи с интенсивной графикой, такие как игра, воспроизведение видео 4K и т. Д., А затем снова выполните указанные выше шаги, чтобы проверить VRAM вашего выделенного графического процессора.
3 способа увеличения выделенной видеопамяти в Windows 10
Если вы испытываете частые падения производительности, низкую частоту кадров, сбои текстур и используете встроенную видеокарту, вы можете рассмотреть возможность установки выделенной видеокарты с достаточным объемом видеопамяти, подходящей для ваших нужд.
Однако указанный выше вариант применим только для пользователей ПК, но не ноутбуков. Пользователи ноутбуков могут вместо этого попробовать нижеперечисленные методы, чтобы немного увеличить свою выделенную VRAM.
Метод 1: увеличьте объем видеопамяти через BIOS
Обновление объема VRAM через меню BIOS — это первый и рекомендуемый метод, так как он имеет хорошие шансы на успех. Однако следующий метод может работать не для всех, поскольку некоторые производители материнских плат не позволяют пользователю вручную настраивать VRAM.
1. Перезагрузите компьютер и войдите в настройки BIOS при следующей загрузке.
Процесс входа в BIOS индивидуален для каждого производителя материнской платы. Чтобы найти метод, специфичный для вашего компьютера / производителя, просто погуглите «Как войти в BIOS на вашем компьютере торговая марка + модель компьютера ?»
Доступ к большинству меню BIOS можно получить, несколько раз нажав клавишу F2, F5, F8 или Del во время запуска системы.
2. Как только вы войдете в меню BIOS, поищите что-нибудь вроде «Настройки графики», «Настройки видео» или «Размер общей памяти VGA».
Если вы не видите ни одной из вышеперечисленных опций, найдите Advanced Settings / options и щелкните, чтобы открыть. Поищите здесь вышеупомянутые настройки.
3. Выполните поиск предварительно выделенной видеопамяти и увеличьте ее до приемлемого для вас значения. Доступные варианты обычно включают 32M, 64M, 128M, 256M и 512M.
По умолчанию объем видеопамяти для большинства графических процессоров установлен на 64 или 128 МБ. Итак, увеличьте значение до 256M или 512M.
4. Сохраните только что внесенные изменения и перезапустите систему.
После того, как ваша система загрузится, следуйте руководству, упомянутому в статье ранее, чтобы проверить, сработал ли метод и удалось ли нам увеличить объем VRAM.
Метод 2: увеличение выделенной видеопамяти с помощью редактора реестра Windows
Объем VRAM, сообщаемый для встроенной видеокарты в окне свойств адаптера, на самом деле не имеет значения, поскольку встроенная видеокарта автоматически настраивается на использование системной RAM в зависимости от потребности. Значение, сообщаемое свойствами адаптера, предназначено только для того, чтобы обмануть игры и другие задачи всякий раз, когда они проверяют доступный объем видеопамяти.
Используя редактор реестра Windows, можно обмануть игры, заставив их думать, что доступно гораздо больше VRAM, чем есть на самом деле. Чтобы имитировать увеличение объема видеопамяти на встроенной видеокарте, выполните следующие действия:
1. Откройте редактор реестра , запустив команду «Выполнить» (клавиша Windows + R), набрав regedit и нажав клавишу ВВОД, или нажав кнопку «Пуск», выполнив поиск «Редактор реестра» и нажав «Открыть».
2. Разверните HKEY_LOCAL_MACHINE (находится на левой панели), щелкнув стрелку рядом с меткой или дважды щелкнув.
3. В HKEY_LOCAL_MACHINE найдите « Программное обеспечение» и разверните его.
4. Найдите Intel и щелкните папку правой кнопкой мыши. Выберите « Создать», а затем « Ключ» .
5. Это создаст новую папку. Назовите папку GMM .
6. Выберите папку GMM, щелкнув по ней. Теперь, когда выбрана папка GMM, переместите указатель мыши на правую панель и щелкните правой кнопкой мыши пустую / отрицательную область.
Выберите « Создать», а затем « Значение DWORD (32 бита)» .
7. Переименуйте только что созданный DWORD в DedicatedSegmentSize .
8. Щелкните правой кнопкой мыши DedicatedSegmentSize и выберите « Изменить» (или просто дважды щелкните DedicatedSegmentSize), чтобы изменить значение DWORD.
9. Сначала измените Base на Decimal и в текстовом поле под данными Value введите значение от 0 до 512.
Примечание: не превышайте значение значения 512.
Щелкните ОК .
10. Перезагрузите компьютер и проверьте свойства адаптера, чтобы убедиться, что объем видеопамяти увеличен.
Метод 3: увеличьте объем выделенной видеопамяти с помощью системных настроек
1. Откройте проводник , нажав клавишу Windows + E на клавиатуре или дважды щелкнув значок проводника на рабочем столе.
2. Щелкните правой кнопкой мыши « Этот компьютер» и выберите « Свойства» .
3. В левой части следующего окна щелкните « Дополнительные параметры системы» .
4. Теперь нажмите кнопку « Настройки» под меткой «Производительность».
5. Перейдите на вкладку « Дополнительно » и нажмите « Изменить» .
6. Снимите флажок рядом с параметром «Автоматически управлять размером файла подкачки для всех дисков», выберите диск C и включите параметр « Пользовательский размер », щелкнув переключатель рядом с ним.
7. Наконец, установите Начальный размер (МБ) на 10000 и Максимальный размер (МБ) на 20000. Нажмите кнопку « Установить» , чтобы завершить все внесенные нами изменения.
Увеличение выделенной видеопамяти в Windows 10 с помощью редактора реестра или BIOS пока не поможет. Если вам нужно больше, чем просто небольшой удар, подумайте о покупке и установке выделенной видеокарты с соответствующей VRAM или увеличении объема RAM на вашем персональном компьютере!
Источник
Выделение памяти под встроенную видеокарту: как увеличить видеопамять у интегрированных IntelHD, Intel Iris Xe и AMD Ryzen Vega (UMA Frame Buffer Size)

В последнее время снискали большую популярность интегрированные (их еще называют встроенными ) видеокарты IntelHD, Intel Iris Xe, и AMD Ryzen Vega. Последних версий уже с лихвой хватает для многих не слишком требовательных игр (что, конечно, радует — т.к. получается хорошая такая экономия на покупке внешней видеокарты)!
Однако, есть один нюанс : видеопамять для этих карт выделяется из ОЗУ (RAM). По умолчанию эта операция «выделения» происходит автоматически (без вашего участия), что не во всех случаях оптимально (например, вы можете столкнуться с ошибками во время запуска игр. ).
Разумеется, было бы не плохо вручную отрегулировать выделение памяти под интегрированную карту (в большинстве случаев стоит вопрос ее увеличения ).
И так, перейдем ближе к теме.
Можно ли разогнать встроенные видеокарты Intel HD и AMD Radeon? За счет чего поднять их производительность
Как увеличить видеопамять: по шагам
ШАГ 1: зачем это нужно
Вообще, если у вас все корректно работает, нет притормаживаний, ничего не зависает и не вылетает с ошибками — то вам, скорее всего, это и не нужно.
Однако, есть ситуации, когда без этого никак:
- низкая производительность видеокарты в играх: обратите внимание на скрин ниже (👇). Vega 11 при видеопамяти в 512 МБ работает раза в 2-3 медленнее, чем при 1024 МБ! (3D Mark). Кстати, если увеличить видеопамять с 1024 МБ до 2048 МБ — прирост в производительности будет уже далеко не такой большой, всего 2-3%;
- при ошибках во время запуска игр : некоторые приложения проверяют размер доступной видеопамяти, и если ее не хватает — вылетают с ошибкой (даже в том случае, когда интегрированная карта смогла бы потянуть игру);
- если у вас мало ОЗУ и видеокарта «оттяпала» слишком много памяти (в этом случае требуется вручную уменьшить кол-во выделяемой памяти, т.е. сделать обратную операцию).
3DMark Sky Driver (8GB Ram, dual) — производительность в зависимости от выделенной памяти для интегрированной видеокарты AMD Ryzen Vega 11 (Ryzen 5 2400G)
Примечание!
👉 Если у вас количество ОЗУ 8 ГБ (и более) — то большинство современных материнских плат по умолчанию устанавливают для встроенной видеокарты номинальные 1024 МБ (которых пока достаточно для норм. работы).
👉 Не могу не отметить, что если у вас на борту меньше 6 ГБ ОЗУ — то выставлять для интегрированной карты больше 1 ГБ памяти крайне не рекомендуется! Это отрицательно сказывается на общей производительности ПК/ноутбука.
ШАГ 2: как узнать текущий объем видеопамяти
👉 Вариант 1
Это универсальный вариант, работающий во всех популярных версиях Windows 7/8/10.
Сначала необходимо нажать сочетание кнопок Win+R — в окне «Выполнить» ввести команду dxdiag и кликнуть по OK.
Далее откроется средство диагностики DirectX — во вкладке «Экран» среди прочих характеристик устройства вы найдете размер видеопамяти (👇).
Видеопамять 1009 МБ
👉 Вариант 2
Нажать сочетание Win+i — откроется окно с параметрами Windows. Необходимо перейти в раздел «Система / дисплей» и открыть вкладку «Дополнительные параметры дисплея» .
Доп. параметры дисплея
В ней будет заветная ссылка — «Свойства видеоадаптера» .
Во вкладке «Адаптер» представлена строка «Используется видеопамяти» (в моем примере ниже — 1024 МБ).
👉 Вариант 3
Этот вариант также актуален для ОС Windows 10.
Достаточно открыть диспетчер задач (Ctrl+Alt+Del) и перейти во вкладку «Производительность» . В ней можно будет просмотреть часть свойств и характеристик видеокарты (👇).
Диспетчер задач — Windows 10
ШАГ 3: как вручную установить размер выделения памяти под встроенную видеокарту
Через BIOS/UEFI
Только через настройки BIOS (в принципе) и можно изменить размер выделяемой памяти для интегрированной карты (в редких случаях можно попытаться «обмануть» игры через реестр).
Здесь универсальных инструкций со стрелками дать нельзя, т.к. у каждого производителя — «свой» BIOS. Но несколько характерных примеров я приведу (по ним можно будет сориентироваться!).
И так, сначала необходимо 👉 войти в BIOS (ссылка на инструкцию в помощь).
Далее нужно перейти в раздел «Configuration» (в некоторых BIOS за это отвечает раздел «Advanced» ).
Lenovo Setup Utility — главное окно
Затем нам нужно найти один из следующих параметров (прим.: в разных версиях BIOS он называется по-своему) :
- UMA Frame Buffer Size;
- iGPU Configuration;
- DVMT (Fixed Memory);
- Share Memory Size;
- Video Memory Size;
- On-Chip Frame Buffer Size.
На скриншоте ниже приведен параметр «iGPU Configuration» — необходимо отключить авто-режим!
Отключаем Auto режим
А после вручную задать параметр «UMA Frame Buffer Size» — это и есть размер выделяемой видеопамяти (в моем примере можно выбрать от 256 МБ до 2 ГБ 👇).
UMA Frame Buffer Size — ставим 2 GB
Кстати, в версии BIOS от American Megatrends для изменения выделяемой памяти — нужно во вкладке «Advanced» изменить параметр «DVMT» .
Advanced / настройки BIOS / American Megatrends
DVMT ставим на Maximum
Еще один пример для более старой версии American Megatrends см. ниже. 👇
Share Memory Size — выделение памяти видеосистеме
Разумеется, после выставления размера выделяемой памяти — не забудьте сохранить настройки (в большинстве версий BIOS — используется клавиша F10 / Save and Exit) и перезагрузить компьютер/ноутбук.
Через настройки реестра (опционально для IntelHD)
Этот способ поможет только «перехитрить» некоторые игры, которые могут вылетать с ошибками после запуска (т.к. у вас якобы недостаточно видеопамяти). Т.е. игра будет «считать», что размер памяти видеокарты у вас больше, чем есть на самом деле.
Причем, хочу отметить, что срабатывает он не всегда (но всё же, вдруг. ).
И так, для начала нужно 👉 открыть редактор реестра — нажать Win+R, и использовать команду regedit.
regedit — открыть редактор реестра
Далее в редакторе нужно создать раздел «GMM» в нижеприведенной ветке:
Создать раздел GMM
После, в разделе «GMM» создать строковый параметр с именем «DedicatedSegmentSize» (без кавычек).
Создать строковый параметр
Далее открыть его и задать значение выделяемой памяти (судя по тестам, способ актуален и работает для значений от 0 до 512).
Источник
Что нужно знать
- В BIOS/UEFI ищите параметр, позволяющий изменить Размер общей памяти VGA или же Размер VRAM .
- Или нажмите Клавиша Windows + R > введите regedit > Enter и следуйте инструкциям ниже.
В этой статье объясняется, как увеличить объем VRAM с помощью BIOS / UEFI и реестра Windows в Windows 7, 8 и 10, а также узнать, сколько у вас есть видеопамяти.
Важно: если вы используете выделенную видеокарту, единственный способ увеличить объем доступной видеопамяти — это приобрести более качественную видеокарту с большим её объемом.
Увеличить объем видеопамяти (VRAM) можно только для встроенной видеокарты.
Как увеличить объем видеопамяти с помощью BIOS / UEFI
Некоторые ПК и ноутбуки с Windows позволяют назначать больше системной памяти встроенному графическому процессору в BIOS / UEFI. Для этого войдите в BIOS или UEFI, как описано в этом руководстве. Каждый BIOS и UEFI немного отличаются в зависимости от производителя и версии BIOS / UEFI, поэтому вам может потребоваться обратиться к руководству системной платы/ноутбука, чтобы узнать какие-либо особенности клавиш доступа.
В BIOS / UEFI найдите меню с надписью Расширенные возможности или же Расширенные функции. Вам нужно поискать в них Настройки графики , Настройки видео, и тому подобное. В конечном итоге вы должны найти вариант, позволяющий изменить Размер общей памяти VGA или же Размер VRAM .
Если эти параметры существуют в конкретном BIOS / UEFI вашей системы, вы сможете переключаться между 128 МБ, 256 МБ, 512 МБ, а может даже 1024 МБ . Если у вас 2 ГБ системной памяти, выберите 256 ГБ ; если у вас 4 ГБ, выберите 512 МБ, а если у вас 8 ГБ, выберите 1024 МБ .
Как увеличить объем видеопамяти с помощью реестра Windows
Еще один способ увеличить объем видеопамяти на вашем ПК — использовать системный реестр. Это немного сложнее, и если вы не знаете, что делаете, то можете повредить Windows, поэтому будьте осторожны и прочитайте, как получить доступ и использовать реестр Windows, прежде чем пытаться это сделать.
Подумайте также о создании точки восстановления системы Windows.
нажмите Клавиша Windows+R и введите regedit. Затем нажмите Enter.
Если вы используете встроенную графику Intel
, перейдите к
HKEY_LOCAL_MACHINESoftwareIntel
Если вы используете AMD APU, измените последний пункт меню в этой цепочке на AMD .
HKEY_LOCAL_MACHINESoftwareAMD
Щелкните правой кнопкой мыши (или нажмите и удерживайте) Intel или же AMD папку и выберите Новый > Ключ. Назовите GMM .
Выберите новую папку GMM и щелкните правой кнопкой мыши (или коснитесь и удерживайте) в правой панели Windows. Выбрать Новый > DWORD (32-битное) значение .
Назовите это DedicatedSegmentSize и дайте ему (Десятичное) значение, равное объему VRAM, к которому ваш графический процессор

должен иметь доступ. Если у вас 4 ГБ системной памяти, 512 МБ было бы хорошим выбором. Если у вас 8 ГБ, 1024 будет хорошим выбором.
Перезагрузите систему и следуйте инструкциям ниже, чтобы узнать, сколько у вас видеопамяти.
Проверьте, сколько у вас VRAM
Выделенная видеопамять, или VRAM, разговорный термин, обозначающий объем памяти (RAM), к которому имеет доступ графический процессор (GPU) вашей системы, может быть основным фактором в играх вашего ПК с Windows и производительности 3D-рендеринга. Без достаточного количества ресурсов приходится извлекать ресурсы из гораздо более медленного системного хранилища.
Прежде чем вы попытаетесь увеличить объем VRAM на вашем ПК с Windows, вам нужно знать, сколько у вас уже есть.
Важно: если вы используете выделенную видеокарту, единственный способ увеличить объем доступной видеопамяти — это приобрести более качественную видеокарту с большим её объемом.
Откройте окна Настройки меню, нажав Клавиша Windows + I .
Важно: при использовании Windows 7 или 8 щелкните правой кнопкой мыши (или коснитесь и удерживайте) рабочий стол и выберите Разрешение экрана. Затем переходите к шагу 3.
Выбрать Система, с последующим Дисплей в левом меню.
Прокрутите вниз, пока не увидите Расширенные настройки дисплея . Выберите это.
Если у вас используется несколько дисплеев, убедитесь, что основной, подключенный к вашему графическому процессору, выбран в верхнем раскрывающемся меню. Затем выберите Свойства адаптера дисплея .
Цифра рядом с Выделенная видеопамять сколько видеопамяти в настоящее время доступно вашему графическому процессору.
Если вы не уверены, используете ли вы выделенную видеокарту или встроенный графический процессор, то этот экран также сообщит вам об этом. Если ваш Тип чипа указан как Графический процессор AMD Radeon или Nvidia GTX, то значит вы используете выделенную (дискретную) видеокарту. Если же указано Intel HD Graphics или AMD Accelerated Processing Unit (APU), то вы используете встроенную видеокарту и, возможно, сможете увеличить объем видеопамяти.
Содержание
- 1 Что такое VRAM
- 2 Проверить количество VRAM на видеокарте
- 3 Как увеличить Video RAM из BIOS
- 3.1 Чем посвящен VRAM
- 3.2 Зачем вам VRAM?
- 4 Увеличение выделенного видео RAM в Windows 10
- 4.1 Проверьте количество VRAM на вашей видеокарте
- 4.2 Увеличьте выделенную видео память на вашей видеокарте из BIOS
- 4.3 Увеличьте выделенную видеопамять на вашей видеокарте с помощью редактора реестра
- 5 Зачем увеличивать объем видеокарты?
- 6 Можно ли увеличить видеопамять на моем компьютере?
- 7 Увеличиваем объем видеопамяти через BIOS
- 8 Увеличил видеопамять, но программа/игра все равно не запускается или тормозит
Память компьютера играет жизненно важную роль в быстром доступе к приложениям и программам. Компьютерная память или оперативная память используются системным процессором для хранения данных. Это энергозависимая память на материнской плате, которая хранит операционную систему и программы для быстрого доступа. Ваш системный процессор непрерывно загружает данные с жесткого диска в ОЗУ перед выполнением. Но иногда вам может понадобиться буфер для высокого качества видео, видео редакторов, 3D-структур и новой игры на вашем ПК.
Что такое VRAM
Приложения и программы с интенсивной графикой используют большое пространство системной памяти для визуализации графических данных с высоким качеством, цветом, четкостью и определением. В этих случаях ваша система может попасть в нехватку оперативной памяти и бороться за буферизацию высокоинтенсивных графических программ, так как ваша видеокарта разделяет системную память. Если вам не нужно буферизовать высококачественные видео приложения, ваш ПК работает нормально с ОЗУ. В противном случае для буферизации высококачественного визуального отображения на монитор вам понадобится специальный тип памяти, называемый V >
Видеопамять предназначена для специальной обработки видео высокой интенсивности быстрее, чем оперативная память системы. Графические карты или графический процессор используют видеопамять (VRAM), встроенную в нее для хранения изображений и видеоданных. VRAM также называется виртуальной оперативной памятью и используется как память GPU для легкой обработки графических приложений, игр, сложных текстур и 3D-графики.
В последних игр и видео, может потребоваться воспроизведение видео с разрешением 1080p или 4k, которое требует большого количества VRAM. Кроме того, VRAM обрабатывает больше пикселей для изображений с более высоким разрешением, чтобы отображать их лучше. При этом современные игры требуют более подробной детализации и точных системных требований для их запуска на вашем мониторе, а наличие недостаточного количества VRAM приведет к большой перегрузке графического процессора.
Если у вас недостаточно VRAM, вы не сможете запускать современные игры. В таком случае вам потребуется графическая карта с большими характеристиками, чтобы легко загружать сложные текстуры с изображениями в высоком разрешении.
Проверить количество VRAM на видеокарте
Шаг 1. Откройте «Параметры» > «Система» > «Дисплей» и справа выберите «Дополнительные параметры дисплея«.
Шаг 2. В новом окне выберите «Свойства видеоадаптера для дисплея«.
Шаг 3. В новом окне вы увидите тип адаптера, используемый в вашей системе, и другую графическую информацию на вкладке «Адаптер«. Запомните её или сделайте скриншот , чтобы сравнить память после увеличения.
Как увеличить Video RAM из BIOS
Это рекомендуемый метод перераспределения VRAM. Однако это не работает на всех материнских платах, и вам не разрешается перераспределять память на вашем ПК самостоятельно. Тем не менее, вы можете попробовать изменить настройки BIOS и проверить, есть ли у вас достаточно прав для изменения объема выделенной видеопамяти на вашем ПК.
Шаг 1. Перезагрузите ПК, ноутбук и войдите в BIOS, нажимая — F2 или клавишу Del во время загрузки. Можете посмотреть, как зайти в BIOS от разных производителей материнских плат. В BIOS вам нужно перейти Advanced > video/Graphics settings или VGA Share Memory Size или UMA Frame Buffer Size или Share Memory и выбрать значение. Ниже на картинках я привел два примера, первый — это мой UEFI Asrock на ПК, а второй — это старый ноутбук BENQ с обычным BIOS.
Вы должны понимать, что параметры BIOS у всех разные, и иногда в БИОСах есть расширенные настройки, которые по умолчанию не показывают всех параметров. Воспользуйтесь Google или Yandex «поиск по картинкам», вбив туда модель материнской платы.
Шаг 2. Как только вы выбрали значение, которое вам нужно, обязательно сохраните параметры БИОС, нажав F10.
Память компьютера играет важную роль в быстром доступе к приложениям и программам. Память компьютера или ОЗУ используется системным процессором для хранения данных. Это энергозависимая память на материнской плате, в которой хранятся операционная система и программы системы для быстрого доступа. Ваш системный процессор непрерывно загружает данные с жесткого диска в оперативную память перед выполнением. Но иногда вам может понадобиться буферизовать высококачественное видео, видеоредакторы, 3D-структуры и новую игру на вашем ПК.
Чем посвящен VRAM
Приложения и программы, интенсивно использующие графику, используют большой объем системной памяти для отображения графических данных с высоким качеством, цветом, четкостью и четкостью на дисплее. В этих случаях ваша система может столкнуться с нехваткой оперативной памяти и из-за проблем с буферизацией графических программ высокой интенсивности, поскольку ваша видеокарта разделяет системную память. Если вам не нужно буферизовать высококачественные видеоприложения, ваш компьютер нормально работает с оперативной памятью. В противном случае для буферизации высококачественного визуального дисплея на системном мониторе вам потребуется специальный тип памяти, называемый видеопамять (VRAM) .
Видеопамять предназначена для специальной обработки видео высокой интенсивности быстрее, чем системная память. Видеокарты или графические процессоры используют встроенную на нем видеопамять (VRAM) для хранения изображений и видеоданных. VRAM также называется виртуальной оперативной памятью и используется в качестве памяти графического процессора для простой обработки графических приложений, игр, сложных текстур и трехмерной графики.
Однако в некоторых приложениях, таких как новейшие игры и видеоролики, может потребоваться воспроизведение видео с разрешением 1080p или 4k, для которого требуется много видеопамяти. Кроме того, VRAM обрабатывает больше пикселей для изображений с более высоким разрешением, чтобы лучше их отображать. При этом современные игры требуют повышенной детализации и точных системных требований для их запуска на системном мониторе, а недостаток VRAM приведет к большой перегрузке графического процессора.
Зачем вам VRAM?
Если у вас недостаточно VRAM, вы не сможете запускать современные игры. В таком случае вам потребуется видеокарта с большим количеством видеопамяти. Чтобы легко загружать сложные текстуры с изображениями высокого разрешения, вам может потребоваться увеличить объем выделенной видеопамяти на вашей видеокарте.
Увеличение выделенного видео RAM в Windows 10
Далее мы объясним, как изменить объем видеопамяти в вашей системе Windows 10. Вы можете перераспределить системную оперативную память как выделенную видеопамять на ПК с Windows либо через настройки BIOS, либо через настройки реестра.
Проверьте количество VRAM на вашей видеокарте
Прежде чем опробовать способы увеличения VRAM, вам нужно сначала проверить, сколько выделенной видеопамяти у вашей видеокарты в Windows 10.
Перейдите в меню Пуск и нажмите Настройки. Перейдите в Система и нажмите Показать на левой боковой панели Системных настроек.
Прокрутите меню «Дисплей» вниз и выберите параметр Свойства адаптера дисплея в нижней части окна.
В новом всплывающем окне вы увидите тип адаптера, используемого в вашей системе, и другую графическую информацию на вкладке Адаптер . Проверьте общий объем выделенного пространства для выделенной видеопамяти в разделе Информация об адаптере .
Увеличьте выделенную видео память на вашей видеокарте из BIOS
Это рекомендуемый метод для перераспределения памяти выделения памяти VRAM. Тем не менее, это не работает для всех материнских плат, и вам может быть запрещено перераспределять память на вашем ПК в одиночку. Тем не менее, вы можете попытаться изменить настройки BIOS и проверить, достаточно ли у вас прав для изменения объема выделенной видеопамяти на вашем ПК.
Перезагрузите компьютер и несколько раз нажмите клавишу BIOS — клавиши F2, F5, F8 или Del во время загрузки.
В меню BIOS перейдите в раздел Расширенные функции или аналогичный.
Теперь нажмите Настройки видео/графики или Размер общей памяти VGA . Если вы не можете найти эти варианты, найдите категорию с похожим вариантом.
Настройте параметр, который лучше всего подходит для вашей задачи. Объем памяти по умолчанию, выделяемой для графического процессора, обычно составляет 128 МБ. Вы можете увеличить предварительно выделенную VRAM до 256 МБ или 512 МБ.
Сохраните изменения и перезапустите систему.
Увеличьте выделенную видеопамять на вашей видеокарте с помощью редактора реестра
В зависимости от приложений, которые вы запускаете, система автоматически регулирует необходимый объем видеопамяти. И поэтому адаптированная информация, показывающая количество VRAM, используемого на вашей видеокарте, не всегда достоверна. Однако для запуска некоторых приложений вам потребуется больше VRAM.В таком случае вы можете просто скопировать количество VRAM, чтобы заменить количество VRAM, необходимое вашей системе для запуска приложения. Вы не увеличиваете значение для реального, но вы увеличиваете количество VRAM до значения, которое будет заменять требования к памяти для запуска игры или приложения.
Выполните следующие шаги, чтобы перераспределить ОЗУ как VRAM для встроенных видеокарт Intel .
Откройте Запустить и введите regedit. Перейдите по следующему пути:
Щелкните правой кнопкой мыши папку Intel . Выберите Новый и нажмите Ключ . Назовите ключ как GMM.
Выберите новую папку GMM на левой боковой панели.
Нажмите правой кнопкой мыши в правой части окна и выберите Новый в раскрывающемся меню.
Выберите Dword (32-bit) и назовите его DedicatedSegmentSize.
Дважды нажмите на DedicatedSegmentSize и нажмите переключатель с параметром Десятичный , чтобы установить базовое значение в десятичное число.
Введите количество мегабайт ОЗУ, которое вы хотите выделить как VRAM, в значение данных . Убедитесь, что вы вводите число в диапазоне от 0 до 512.
Сохранить , чтобы применить изменения, и перезагрузить систему.
Материнские платы многих ноутбуков и стационарных компьютеров оборудуются встроенной (интегрированной) графической картой. Такое решение предполагает использование некоторой части оперативной памяти компьютера в качестве видеопамяти, выделяемой под работу видеоадаптера. В большинстве случаев материнские платы с интегрированной видеокартой обеспечивают пользователя возможностью регулировки объема ОЗУ, выделяемого под нужды обработки графики.
Зачем увеличивать объем видеокарты?
Увеличение объема видеопамяти в интегрированных решениях обычно выполняется с целью запуска приложений, которые не могут работать при текущей конфигурации компьютера, а именно — из-за нехватки памяти видеокарты. В большинстве случаев это делается в попытке запуска какой-нибудь компьютерной игры. От объема видеопамяти также может зависеть скорость выполнения задач различными графическими редакторами (как, например, Photoshop), видеоредакторами, видеопроигрывателями и т.д.
Здесь важно понимать один момент. Объем оперативной памяти, отдаваемый под нужды видеоадаптера, не сможет использоваться компьютером для выполнения других задач (до тех пор, пока не будут применены другие настройки). Допустим, для работы какого-либо приложения требуется 512 Мб видеопамяти и 1 Гб ОЗУ. Если 1 Гб — это весь объем ОЗУ компьютера, то после его «передачи» под нужды видеокарты останется всего 512 Мб. Т.е. характеристик ПК может по-прежнему не хватать для запуска приложения, но уже по причине нехватки бортовой оперативной памяти.
Можно ли увеличить видеопамять на моем компьютере?
За некоторым исключением функция увеличения объема видеопамяти доступна только на компьютерах с интегрированной видеокартой. Это может быть, как любой мобильный, так и стационарный компьютер. Т.е. если на ПК установлена дискретный (внешний) видеоадаптер, увеличить объем ее памяти, скорее всего, не получится — данная функция доступна на довольно малом количестве видеокарт.
Многие владельцы ноутбуков часто ошибочно полагают, что в их компьютере установлен встроенный графический адаптер. На самом деле, в современных мобильных ПК чаще всего используются дискретные решения. Просто физический размер таких видеокарт очень мал, потому что они в целях экономии пространства встраиваются в материнскую плату.
Чтобы точно определить, является ли используемая видеокарта интегрированной, потребуется ознакомиться с ее описанием в интернете. Первым делом нужно узнать название видеоадаптера. В Windows это можно сделать через стандартное системное приложение «Диспетчер устройств»:
- Нажмите клавиши «Win + R», в открывшееся окошко «Выполнить» впишите без кавычек команду «devmgmt.msc», затем нажмите «ОК». Откроется «Диспетчер устройств».
- Далее раскройте раздел «Видеоадаптеры». Если в компьютере задействована только одна видеокарта, то ее название будет отображено в данном разделе. Например:
- Далее откройте сайт любой поисковой системы и впишите в поисковую строку название видеокарты вместе с производителем (например — «NVIDIA GeForce GT 220»).
В нашем примере NVIDIA GeForce GT 220 — это дискретная видеокарта, у которой невозможно увеличить объем имеющейся видеопамяти.
Если установленный в ПК графический адаптер является встроенным или по каким-либо причинам не получается определить это, переходите к следующему разделу.
Увеличиваем объем видеопамяти через BIOS
Первое, что требуется сделать — войти в пользовательский интерфейс (настройки) BIOS. На большинстве компьютеров это делается следующим образом:
- Выключите, а затем вновь включите компьютер.
- Как только на экране появится информация POST (текст на черном фоне), нажимайте на клавишу «F2», «F12» или «Delete». Это стандартные клавиши, служащие для запуска пользовательского интерфейса BIOS. Но многие производители ноутбуков и материнских плат могут изменять клавиши для входа в настройки BIOS. Информацию об этом можно почитать в разделе поддержки на сайте производителя техники.
- Если все прошло хорошо, пользовательский интерфейс BIOS будет запущен.
Далее в настройках BIOS требуется найти параметр, отвечающий за распределение оперативной памяти под нужды видеоадаптера. В зависимости от модели компьютера или версии прошивки BIOS, данный параметр может иметь разные названия. Он может иметь и разное расположение в структуре пользовательского интерфейса BIOS. Например, взгляните на это изображение:
Зеленым выделено название раздела BIOS («Advanced Chipset Setup»), в котором расположен параметр распределения ОЗУ — «Share Memory Size». По умолчанию значение этого параметра всегда — «Auto». Т.е. при работе компьютера память под нужды видеокарты будут устанавливаться в зависимости от текущей нагрузки. Но такое решение даст меньшую производительность встроенной видеокарты, чем, если бы в ее распоряжении был объем ОЗУ, к которому не имеют доступ другие приложения и даже операционная система.
Чтобы изменить объем выделенной видеопамяти, просто выставите в параметре «Share Memory Size» требуемое значение. В данном конкретном случае максимально возможный объем перераспределяемой памяти ОЗУ составляет 512 Мб, на других компьютерах эти значения могут различаться. После установки объема памяти нажмите на клавиатуре кнопку «F10» для сохранения изменений и перезагрузки компьютера. При последующем включении ПК объем видеопамяти будет установлен согласно выставленным настройкам.
В данном случае раздел называется «Chipset Configuration», а параметр, отвечающий за распределение памяти — «Graphics Aperture Size». Действия по перераспределению ОЗУ такие же, как и в предыдущем примере.
И еще один пример:
В этой версии BIOS распределение объема ОЗУ производится в разделе «Advanced BIOS Features» путем установки требуемого значения в параметре «UMA Frame Buffer Size». В этих BIOS данный параметр также может называться как «Video Memory Size» и «On-Chip Frame Buffer Size».
Увеличил видеопамять, но программа/игра все равно не запускается или тормозит
У интегрированных видеокарт множество недостатков перед дискретными графическими адаптерами. Максимум, что они способны обеспечить — обработку несложной (в т.ч. и трехмерной) графики. Дело в том, что у встроенных карт отсутствует функционал, присущий внешним видеоадаптерам. Они работают не только при использовании бортовой памяти ОЗУ, но и задействует мощности центрального процессора. Все это говорит о низкой производительности интегрированных решений, но для выполнения простых задач на компьютере — это самый дешевый вариант.
Достаточный объем видеопамяти еще не говорит, что видеокарта сможет потянуть ту или иную игру или сложный графический редактор. Большую роль играют и другие характеристики, которые попросту отсутствуют у интегрированных карт. Мы не будем их перечислять, т.к. это совершенно другая тема.

В последнее время снискали большую популярность интегрированные (их еще называют встроенными) видеокарты IntelHD, Intel Iris Xe, и AMD Ryzen Vega. Последних версий уже с лихвой хватает для многих не слишком требовательных игр (что, конечно, радует — т.к. получается хорошая такая экономия на покупке внешней видеокарты)!
Однако, есть один нюанс: видеопамять для этих карт выделяется из ОЗУ (RAM). По умолчанию эта операция «выделения» происходит автоматически (без вашего участия), что не во всех случаях оптимально (например, вы можете столкнуться с ошибками во время запуска игр…).
Разумеется, было бы не плохо вручную отрегулировать выделение памяти под интегрированную карту (в большинстве случаев стоит вопрос ее увеличения).
И так, перейдем ближе к теме…
👉 Рекомендую!
Можно ли разогнать встроенные видеокарты Intel HD и AMD Radeon? За счет чего поднять их производительность
*
Содержание статьи
- 1 Как увеличить видеопамять: по шагам
- 1.1 ШАГ 1: зачем это нужно
- 1.2 ШАГ 2: как узнать текущий объем видеопамяти
- 1.3 ШАГ 3: как вручную установить размер выделения памяти под встроенную видеокарту
- 1.3.1 Через BIOS/UEFI
- 1.3.2 Через настройки реестра (опционально для IntelHD)
→ Задать вопрос | дополнить
Как увеличить видеопамять: по шагам
ШАГ 1: зачем это нужно
Резонный вопрос…
Вообще, если у вас все корректно работает, нет притормаживаний, ничего не зависает и не вылетает с ошибками — то вам, скорее всего, это и не нужно.
Однако, есть ситуации, когда без этого никак:
- низкая производительность видеокарты в играх: обратите внимание на скрин ниже (👇). Vega 11 при видеопамяти в 512 МБ работает раза в 2-3 медленнее, чем при 1024 МБ! (3D Mark). Кстати, если увеличить видеопамять с 1024 МБ до 2048 МБ — прирост в производительности будет уже далеко не такой большой, всего 2-3%;
- при ошибках во время запуска игр: некоторые приложения проверяют размер доступной видеопамяти, и если ее не хватает — вылетают с ошибкой (даже в том случае, когда интегрированная карта смогла бы потянуть игру);
- если у вас мало ОЗУ и видеокарта «оттяпала» слишком много памяти (в этом случае требуется вручную уменьшить кол-во выделяемой памяти, т.е. сделать обратную операцию).
3DMark Sky Driver (8GB Ram, dual) — производительность в зависимости от выделенной памяти для интегрированной видеокарты AMD Ryzen Vega 11 (Ryzen 5 2400G)
Примечание!
👉 Если у вас количество ОЗУ 8 ГБ (и более) — то большинство современных материнских плат по умолчанию устанавливают для встроенной видеокарты номинальные 1024 МБ (которых пока достаточно для норм. работы).
👉 Не могу не отметить, что если у вас на борту меньше 6 ГБ ОЗУ — то выставлять для интегрированной карты больше 1 ГБ памяти крайне не рекомендуется! Это отрицательно сказывается на общей производительности ПК/ноутбука.
*
ШАГ 2: как узнать текущий объем видеопамяти
👉 Вариант 1
Это универсальный вариант, работающий во всех популярных версиях Windows 7/8/10.
Сначала необходимо нажать сочетание кнопок Win+R — в окне «Выполнить» ввести команду dxdiag и кликнуть по OK.
Win+R — dxdiag
Далее откроется средство диагностики DirectX — во вкладке «Экран» среди прочих характеристик устройства вы найдете размер видеопамяти (👇).
Видеопамять 1009 МБ
*
👉 Вариант 2
Актуально для Windows 10.
Нажать сочетание Win+i — откроется окно с параметрами Windows. Необходимо перейти в раздел «Система / дисплей» и открыть вкладку «Дополнительные параметры дисплея».
Доп. параметры дисплея
В ней будет заветная ссылка — «Свойства видеоадаптера».
Свойства видеоадаптера
Во вкладке «Адаптер» представлена строка «Используется видеопамяти» (в моем примере ниже — 1024 МБ).
Используется видеопамяти
*
👉 Вариант 3
Этот вариант также актуален для ОС Windows 10.
Достаточно открыть диспетчер задач (Ctrl+Alt+Del) и перейти во вкладку «Производительность». В ней можно будет просмотреть часть свойств и характеристик видеокарты (👇).
Диспетчер задач — Windows 10
*
ШАГ 3: как вручную установить размер выделения памяти под встроенную видеокарту
Через BIOS/UEFI
Только через настройки BIOS (в принципе) и можно изменить размер выделяемой памяти для интегрированной карты (в редких случаях можно попытаться «обмануть» игры через реестр).
Здесь универсальных инструкций со стрелками дать нельзя, т.к. у каждого производителя — «свой» BIOS. Но несколько характерных примеров я приведу (по ним можно будет сориентироваться!).
И так, сначала необходимо 👉 войти в BIOS (ссылка на инструкцию в помощь).
*
Далее нужно перейти в раздел «Configuration» (в некоторых BIOS за это отвечает раздел «Advanced»).
Lenovo Setup Utility — главное окно
Затем нам нужно найти один из следующих параметров (прим.: в разных версиях BIOS он называется по-своему):
- UMA Frame Buffer Size;
- iGPU Configuration;
- DVMT (Fixed Memory);
- Share Memory Size;
- Video Memory Size;
- On-Chip Frame Buffer Size.
На скриншоте ниже приведен параметр «iGPU Configuration» — необходимо отключить авто-режим!
Отключаем Auto режим
А после вручную задать параметр «UMA Frame Buffer Size» — это и есть размер выделяемой видеопамяти (в моем примере можно выбрать от 256 МБ до 2 ГБ 👇).
UMA Frame Buffer Size — ставим 2 GB
Кстати, в версии BIOS от American Megatrends для изменения выделяемой памяти — нужно во вкладке «Advanced» изменить параметр «DVMT».
Advanced / настройки BIOS / American Megatrends
DVMT ставим на Maximum
Еще один пример для более старой версии American Megatrends см. ниже. 👇
Share Memory Size — выделение памяти видеосистеме
*
Разумеется, после выставления размера выделяемой памяти — не забудьте сохранить настройки (в большинстве версий BIOS — используется клавиша F10 / Save and Exit) и перезагрузить компьютер/ноутбук.
*
Через настройки реестра (опционально для IntelHD)
Этот способ поможет только «перехитрить» некоторые игры, которые могут вылетать с ошибками после запуска (т.к. у вас якобы недостаточно видеопамяти). Т.е. игра будет «считать», что размер памяти видеокарты у вас больше, чем есть на самом деле…
Причем, хочу отметить, что срабатывает он не всегда (но всё же, вдруг…).
*
И так, для начала нужно 👉 открыть редактор реестра — нажать Win+R, и использовать команду regedit.
regedit — открыть редактор реестра
Далее в редакторе нужно создать раздел «GMM» в нижеприведенной ветке:
HKEY_LOCAL_MACHINESoftwareIntel
Создать раздел GMM
После, в разделе «GMM» создать строковый параметр с именем «DedicatedSegmentSize» (без кавычек).
Создать строковый параметр
Далее открыть его и задать значение выделяемой памяти (судя по тестам, способ актуален и работает для значений от 0 до 512).
Вводим значение
*
Дополнения по теме — будут кстати!
Удачи!
👣


Полезный софт:
-
- Видео-Монтаж
Отличное ПО для создания своих первых видеороликов (все действия идут по шагам!).
Видео сделает даже новичок!
-
- Ускоритель компьютера
Программа для очистки Windows от «мусора» (удаляет временные файлы, ускоряет систему, оптимизирует реестр).