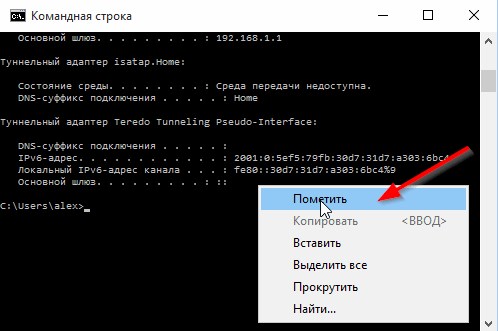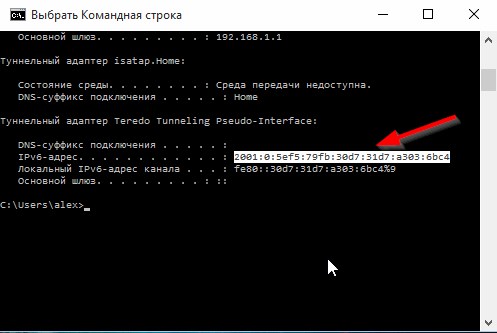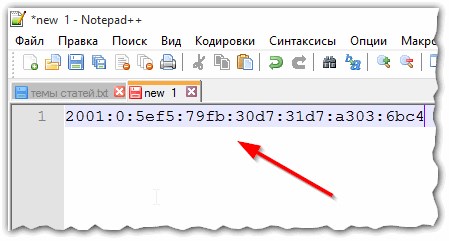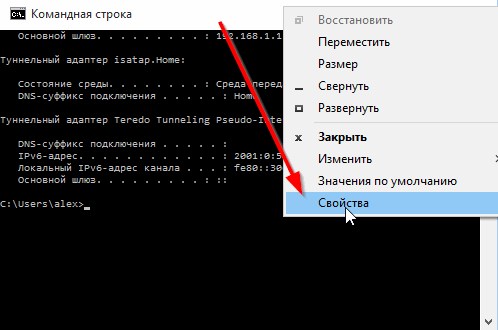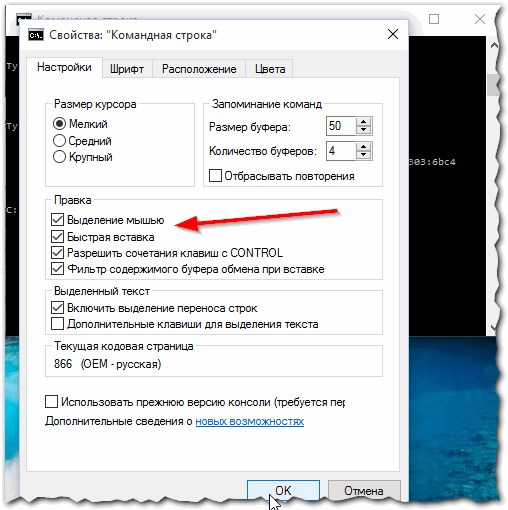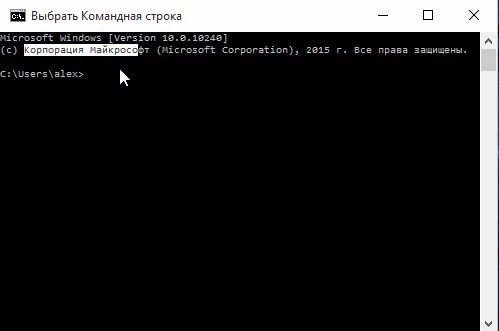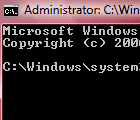
Многие команды и операции, особенно, когда приходиться восстанавливать или настраивать ПК, приходиться вводить в командной строке (или просто CMD). Довольно часто мне задают на блоге вопросы типа: «как быстро скопировать текст из командной строки?».
Действительно, хорошо, если вам нужно узнать что-то короткое: например, IP-адрес — его можно и просто переписать на листок. А если нужно скопировать из командной строки несколько строк?
В этой небольшой статье (мини-инструкции) покажу пару способов, как быстро и легко скопировать текст из командной строки. И так…
Способ №1
Сначала нужно нажать правую кнопку мышки в любом месте открытого окна командной строки. Далее во всплывшем контекстном меню выбрать пункт «пометить» (см. рис. 1).
Рис. 1. пометить — командная строка
После этого, при помощи мышки, можно выделить нужный текст и нажать ENTER (все, сам текст уже скопирован и его можно вставить, например в блокнот).
Чтобы выделить весь текст в командной строке — нажмите сочетание кнопок CTRL+A.
Рис. 2. выделение текста (IP-адрес)
Для редактирования или обработки скопированного текста, откройте любой редактор (например, блокнот) и вставьте в него текст — нужно нажать сочетание кнопок CTRL+V.
Рис. 3. скопированный IP-адрес
Как видим на рис. 3 — способ полностью рабочий (кстати, работает так же и в новомодной Windows 10)!
Способ №2
Этот способ подойдет тем, кто часто что-то копирует из командной строки.
Первым делом нужно щелкнуть правой кнопкой мышки по верхней «полоске» окна (начало красной стрелки на рис. 4) и перейти в свойства командной строки.
Рис. 4. свойства CMD
Затем в настройках ставим галочки напротив пунктов (см. рис. 5):
- выделение мышью;
- быстрая вставка;
- разрешить сочетание клавиш с CONTROL;
- фильтр содержимого буфера обмена при вставке;
- включить выделение переноса строк.
Некоторые настройки могут несколько различаться в зависимости от версии ОС Windows.
Рис. 5. выделение мышью…
После сохранения настроек, в командной строке можно будет выделять и копировать любые строчки и символы.
Рис. 6. выделение и копирование в командной строке
PS
На этом у меня сегодня все. Кстати, один из пользователей поделился со мной еще одним интересным способом, как он копировал текст из CMD — просто делал скриншот в хорошем качестве, затем его загонял в программу для распознавания текста (например FineReader) и уже из программы копировал текст куда нужно…
Копировать текст таким образом из командной строки — это не очень «эффективный способ». Но этот способ подойдет для копирования текста с любых программ и окон — т.е. даже тех, где копирование в принципе не предусмотрено!
Удачной работы!
- Распечатать
Оцените статью:
- 5
- 4
- 3
- 2
- 1
(4 голоса, среднее: 4 из 5)
Поделитесь с друзьями!

В этой статье — о сочетаниях клавиш и других возможностях, которые доступны в стандартной командной строке Windows 11 и Windows 10, которые могут пригодиться, если вы часто ею пользуетесь.
Изменение оформления командной строки
Для того, чтобы настроить оформление командной строки не всегда нужно заходить в её настройки, часть параметров можно быстро изменить, используя сочетания клавиш на клавиатуре.
Внешний вид командной строки можно изменить с помощью следующих горячих клавиш:
- Удержание клавиши Ctrl + вращение колеса мыши — изменение размера шрифта.
- Ctrl + Shift + Плюс и Ctrl + Shift + Минус — изменение прозрачности окна командной строки.
- F11 или Alt + Enter — переключение в полноэкранный режим и выход из него.
Действия с окном командной строки
Эти горячие клавиши не уникальны для командной строки, а применимы и к другим программам Windows:
- Клавиша Windows + стрелки на клавиатуре. Позволяет либо свернуть и развернуть окно (клавиши вниз и вверх), либо поместить в виде панели на половине экрана (клавиши влево и вправо). Более подробно: Как разделить экран Windows 11, Как разделить экран Windows 10.
- Alt+F4 — закрыть командную строку.
Сочетания клавиш для работы командами и текстом в командной строке
Клавиши для работы с командами или текстом с результатом их выполнения без необходимости использовать мышь.
История команд
Ввод, выделение, копирование и вставка
- Tab — нажатие клавиши подставляет имена папок находящихся в текущем расположении по порядку. В случае, если вы ввели в приглашение какой-либо путь (например, C:), то при нажатии Tab будут меняться папки из этого расположения.
- Ctrl + C или Ctrl + Insert, Ctrl + V или Shift + Insert — копировать выделенный в командной строке текст и вставить соответственно.
- Ctrl + M — переход в режим «Выбора» (Mark Mode). Превращает курсор в прямоугольник, с помощью которого вы можете перемещаться (клавишами стрелок) не только по текущей команде, но и по любому тексту в консоли, выбирать его (клавиши Shift+стрелки), копировать. Для выхода из режима достаточно нажать клавишу Esc.
- Клавиши Home и End — стандартно: переход к началу текущей команды или в её конец.
- Ctrl + Home или Ctrl + End — удаление текста в команде от текущей позиции курсора в направлении начала строки или её конца.
- Shift + Home и Shift + End — выделение команды от текущей позиции курсора к началу или концу соответственно. Если курсор установлен в начале команды, то при нажатии Shift + Home будет выделено приглашение командной строки.
- Shift + стрелки влево и вправо — расширение выделения на один символ влево или вправо.
- Shift + Page Up или Page Down — выделение текста постранично вверх или вниз.
- Ctrl + Shift + Home или Ctrl + Shift + End — выделяет весь текст в текущем сеансе командной строки от курсора до начала или конца экрана.
- Ctrl + A — первое нажатие выделит весь текст в текущей команде. Если тут же нажать второй раз — будет выделен весь текст в текущем сеансе командной строки.
- Ctrl + стрелки вверх или вниз — листать текст в командной строке по одной строке, может быть полезным в случае, если результат выполнения команды занимает несколько экранов.
- Insert — переключение режима ввода (вставка перед или перезапись текста, расположенного справа после текущей позиции ввода).
- Ctrl + F — открыть диалоговое окно поиска по тексту в командной строке.
Возможно, вам есть, что добавить к списку? В этом случае жду вашего комментария к статье.
Does anyone know how to select a portion of text within a windows command prompt without using a mouse? e.g. shift + left/right arrow. I have tried lots of different command prompts (cmd, powershell, cygwin, mintty) and have yet to find a shell which can do this without using a mouse. I know it’s possible as I do it all the time in terminal.app on mac os x.
asked Jul 12, 2010 at 8:30
1
As Ignacio said however you need to ensure «QuickEdit Mode» is enabled from the CMD properties.
-
ALT+Space -> E -> M (now in mark mode)
-
move the pointer using arrow keys
-
Hold shift and select the area to copy
-
Hit Enter and it’s now on the clipboard
answered Jul 12, 2010 at 10:43
3
AltSpace, Mark, arrow keys, hold Shift, arrow keys, Enter.
answered Jul 12, 2010 at 8:37
6
Please be aware, that ALT+Space > E > M only works on English locales of Windows. In other language versions the letters after the ALT+Space can differ.
e.g. on a German version of Windows have to press ALT+SPACE > B > M
answered Feb 7, 2018 at 11:35
Til-RTil-R
411 bronze badge
Here’s what works for me on Windows 10 v1909: CtrlM or Top-left icon (or AltSpace) > Edit (E) > Mark (K).
Then, you can select text holding Shift and pressing arrow keys.
answered Jun 7, 2020 at 0:18
micmic
3824 silver badges17 bronze badges
Does anyone know how to select a portion of text within a windows command prompt without using a mouse? e.g. shift + left/right arrow. I have tried lots of different command prompts (cmd, powershell, cygwin, mintty) and have yet to find a shell which can do this without using a mouse. I know it’s possible as I do it all the time in terminal.app on mac os x.
asked Jul 12, 2010 at 8:30
1
As Ignacio said however you need to ensure «QuickEdit Mode» is enabled from the CMD properties.
-
ALT+Space -> E -> M (now in mark mode)
-
move the pointer using arrow keys
-
Hold shift and select the area to copy
-
Hit Enter and it’s now on the clipboard
answered Jul 12, 2010 at 10:43
3
AltSpace, Mark, arrow keys, hold Shift, arrow keys, Enter.
answered Jul 12, 2010 at 8:37
6
Please be aware, that ALT+Space > E > M only works on English locales of Windows. In other language versions the letters after the ALT+Space can differ.
e.g. on a German version of Windows have to press ALT+SPACE > B > M
answered Feb 7, 2018 at 11:35
Til-RTil-R
411 bronze badge
Here’s what works for me on Windows 10 v1909: CtrlM or Top-left icon (or AltSpace) > Edit (E) > Mark (K).
Then, you can select text holding Shift and pressing arrow keys.
answered Jun 7, 2020 at 0:18
micmic
3824 silver badges17 bronze badges
Содержание
- Как скопировать текст из командной строки
- Как скопировать текст из командной строки
- Работа с командной строкой ( CMD ) Windows
- Запуск командной строки.
- Настройка командной строки.
- Использование буфера обмена.
- Использование истории команд и горячих клавиш.
- Автодополнение путей файлов
- Перенаправление данных стандартного ввода /вывода консоли.
- Объединение нескольких команд в цепочку
- Командные файлы
- 34 полезные комбинации клавиш командной строки Windows
- Комбинации запуска и закрытия командной строки
- Перемещение курсора с помощью клавиатуры
- Комбинации клавиш для выделения текста
- Комбинации клавиш для работы с текстом
- Комбинации клавиш для работы с историей команд
- Related Posts
- Как в командной строке Windows скопировать либо вставить текст (несколько способов для всех версий Win)
- Как вставить в командную строку скопированный текст в Windows 10: вариант 1
- как скопировать текст в командную строку CMD в Windows 10: вариант 2
Как скопировать текст
из командной строки
Если Вы хоть раз работали в командной строке Windows, Вы, наверное, заметили, что расположенный в ней текст нельзя выделить при помощи мышки. Для человека, который постоянно пользуется мышью, это не весьма неудобно.
Тем не менее, выделять и копировать текст из командной строки очень просто, в том числе и при помощи мыши.
Порядок действий зависит от конкретной ситуации. Давайте рассмотрим каждую из них.
1. Если нужно скопировать весь текст, отображаемый в командной строке, необходимо щелкнуть правой кнопкой мышки в ее окне и в появившемся контекстном меню выбрать пункт «Выделить все».
После выделения текста на клавиатуре нужно нажать клавишу Enter. Выделенный текст попадет в буфер обмена. Для его вставки в окно другой программы нужно перейти в это окно и нажать комбинацию клавиш Ctrl+V.
2. Если из командной строки нужно скопировать только определенную часть текста, щелкаем правой кнопкой мышки в ее окне и в контекстном меню выбираем пункт «Пометить».
После этого нужную часть текста можно будет выделить мышкой (как в обычном текстовом редакторе). Выделив текст, жмем клавишу Enter. Текст после нажатия попадет в буфер обмена.
3. Если же Вы часто работаете с командной строкой, можно изменить ее настройки таким образом, чтобы иметь возможность постоянно выделять отображаемый в ней текст при помощи мыши. С этой целью необходимо щелкнуть правой кнопкой мышки по верхней полоске командной строки и в контекстном меню выбрать пункт «Свойства».
Откроется окно, в котором нужно перейти на вкладу «Настройки» (если такой нет, то на вкладку «Общие») и поставить галочку возле пункта «Выделение мышью».
В новых версиях Windows желательно поставить также галочки и возле «Быстрая вставка», «Разрешить сочетания клавиш с Control», «Фильтр содержимого буфера обмена при вставке» (см. изображение).
Выделив необходимые пункты, жмем кнопку «ОК». После этого текст в командной строке можно будет выделять при помощи мышки.
Для использования командной строки не нужно устанавливать дополнительное программное обеспечение. Она является неотъемлемой частью Windows и присутствует во всех ее версиях.
Ввод команд в командную строку, запущенную от имени администратора, упоминается во многих инструкциях по настройке компьютера для начинающих. Но далеко не в каждой из них написано, как же эту строку от имени администратора открыть.
В операционной системе Windows есть возможность сделать так, чтобы компьютер считал какую-то папку самостоятельным запоминающим устройством. В разделе «Компьютер» будет отображаться его значок. У устройства будет своя буква, а файлы, находящиеся в такой папке, будут доступны по пути, формируемому с учетом этой буквы.
В общем, все будет выглядеть так, как будто к компьютеру подключили дополнительный диск или флешку. При этом, подключаемая папка может находиться как на внутреннем запоминающем устройстве, так и на съемном носителе.
Получить упомянутый выше эффект можно двумя способами.
Из этой статьи читатель узнает об эффективном и простом способе уменьшения размера файлов, позволяющем хранить на запоминающих устройствах (флешках, жестких дисках и др.) намного больше файлов без потери или ухудшения их содержания, экономить трафик и время при пересылке их через Интернет и т.д.
Речь пойдет об архивации файлов, а также о предназначенных для этого программах.
Операционная система Windows умеет автоматически определять тип каждого файла и открывать его при помощи подходящей программы. Пользователю достаточно лишь дважды щелкнуть по файлу левой кнопкой мышки.
Происходит это потому, что у каждого файла есть расширение, а в настойках операционной системы компьютера заложена некая схема взаимосвязей, в которой каждому расширению файла соответствует определенная программа, которую компьютер использует чтобы открывать такие файлы. Эта схема взаимосвязей типов расширений файлов и программ называется ассоциациями файлов.
Программа, при помощи которой компьютер автоматически открывает файлы определенного типа, называется программой по умолчанию.
Если пользователя не устаивает программа, используемая по умолчанию для какого-то типа файлов, ассоциации файлов можно изменить.
В статье речь пойдет о том, как настроить автоматическую смену фоновых изображений рабочего стола с определенной периодичностью.
Информация, изложенная в этой статье, предназначена для начинающих пользователей компьютера с минимальным уровнем подготовки и является обобщением нескольких других статтей нашего сайта. Это своего рода основа, без которой самостоятельно и быстро освоить компьютер будет достаточно сложно.
Из статьи читатель узнает, как на компьютере осуществлять основные операции с файлами и папками (создавать, переименовывать, копировать, переносить, удалять), научится работать с окнами Windows, овладеет навыками навигации в Windows, освоит умение использования компьютерной мышки.
ПОКАЗАТЬ ЕЩЕ
Источник
Как скопировать текст из командной строки
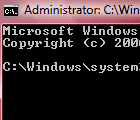
Многие команды и операции, особенно, когда приходиться восстанавливать или настраивать ПК, приходиться вводить в командной строке (или просто CMD). Довольно часто мне задают на блоге вопросы типа: «как быстро скопировать текст из командной строки?».
Действительно, хорошо, если вам нужно узнать что-то короткое: например, IP-адрес — его можно и просто переписать на листок. А если нужно скопировать из командной строки несколько строк?
В этой небольшой статье (мини-инструкции) покажу пару способов, как быстро и легко скопировать текст из командной строки. И так…
Способ №1
Сначала нужно нажать правую кнопку мышки в любом месте открытого окна командной строки. Далее во всплывшем контекстном меню выбрать пункт «пометить» (см. рис. 1).
Рис. 1. пометить — командная строка
После этого, при помощи мышки, можно выделить нужный текст и нажать ENTER (все, сам текст уже скопирован и его можно вставить, например в блокнот).
Чтобы выделить весь текст в командной строке — нажмите сочетание кнопок CTRL+A.
Рис. 2. выделение текста (IP-адрес)
Рис. 3. скопированный IP-адрес
Как видим на рис. 3 — способ полностью рабочий (кстати, работает так же и в новомодной Windows 10)!
Способ №2
Этот способ подойдет тем, кто часто что-то копирует из командной строки.
Первым делом нужно щелкнуть правой кнопкой мышки по верхней «полоске» окна (начало красной стрелки на рис. 4) и перейти в свойства командной строки.
Рис. 4. свойства CMD
Затем в настройках ставим галочки напротив пунктов (см. рис. 5):
Некоторые настройки могут несколько различаться в зависимости от версии ОС Windows.
Рис. 5. выделение мышью…
После сохранения настроек, в командной строке можно будет выделять и копировать любые строчки и символы.
Рис. 6. выделение и копирование в командной строке
На этом у меня сегодня все. Кстати, один из пользователей поделился со мной еще одним интересным способом, как он копировал текст из CMD — просто делал скриншот в хорошем качестве, затем его загонял в программу для распознавания текста (например FineReader) и уже из программы копировал текст куда нужно…
Копировать текст таким образом из командной строки — это не очень «эффективный способ». Но этот способ подойдет для копирования текста с любых программ и окон — т.е. даже тех, где копирование в принципе не предусмотрено!
Источник
Работа с командной строкой ( CMD ) Windows
Запуск командной строки.
Для запуска командной строки можно воспользоваться одним из следующих способов:
Настройка командной строки.
Стандартное окно командной строки – это окно с символами белого цвета на черном фоне. Параметры шрифтов, цвет и фон символов, использование буфера обмена и прочие свойства командной строки можно изменить в соответствии со своими предпочтениями. Настройки можно выполнить изменяя свойства ярлыка, с помощью которого выполняется запуск приложения командной строки, либо правкой параметров реестра, относящихся к командному процессору.
Работа в командной строке предполагает ввод данных с клавиатуры, при чем, иногда довольно большого объема. Этот объем можно значительно сократить, используя некоторые приемы:
Использование буфера обмена.
Текст, выделенный в окне приложения, можно скопировать в буфер обмена, а также вставить его из буфера обмена в поле ввода. При стандартных настройках командной строки для выделения текста используется пункт ”Пометить” контекстного меню, вызываемого правой кнопкой мышки. При желании, в свойствах ярлыка, с помощью которого выполняется запуск можно включить режим выделения мышью:
В режиме выделения мышью, контекстное меню не используется, а текст выделяется с использованием левой кнопки мышки. Копирование и вставка выполняется при нажатии правой кнопки мышки. При включенном режиме ”Разрешить сочетания клавиш с CONTROL”, можно использовать стандартные сочетания клавиш:
— CTRL+C (CTRL+Insert) – скопировать выделенный текст.
— CTRL+V (Shift+Insert) – вставить выделенный текст.
Использование истории команд и горячих клавиш.
В Windows 10 / Windows Server 2016 появились возможности, отсутствующие в предыдущих реализациях командной строки:
— Расширение возможностей выделения текста и редактирования:
Shift+Home – выделить текст от текущего положения курсора до начала строки.
Shift+End – выделить текст от текущего положения курсора до конца строки.
— Быстрое перемещение по буферу экрана и поиск по контексту:
CTRL+Home – перейти в начало буфера экрана
CTRL+End – перейти в конец буфера экрана.
Для отключения новых возможностей CMD, необходимо в свойствах приложения установить галочку ”Использовать прежнюю версию консоли (требуется перезапуск)”
Автодополнение путей файлов
CD Pro и нажмите Tab. В строке ввода должна появиться команда :
Как видим, выполняется подстановка недостающей части имени каталога, а в тех случаях, когда в нем имеется символ пробела, добавляются еще и двойные кавычки.
Перенаправление данных стандартного ввода /вывода консоли.
Как уже упоминалось, в качестве стандартного устройства ввода командной строки используется клавиатура, а в качестве устройства вывода – дисплей. Однако, существует возможность перенаправления ввода-вывода на другие устройства c использованием операторов перенаправления:
Нередко, вывод одной команды нужно передать в качестве вводимых данных для другой, т.е. объединить команды в последовательную цепочку:
Каждому открытому файлу или устройству соответствует свой дескриптор ( handle ) который представляет собой неотрицательное число, значение которого используется породившим поток ввода-вывода процессом. По умолчанию, для всех процессов, в том числе и для командного интерпретатора cmd.exe :
0 ( STDIN ) – дескриптор стандартного ввода (ввод с клавиатуры).
1 (STDOUT) – дескриптор стандартного вывода (вывод на экран).
2 (STDERR) – дескриптор вывода диагностических сообщений (сообщений об ошибках на экран).
Дескрипторы можно использовать в тех случаях, когда требуется перенаправить (изменить) источники и приемники данных в стандартных потоках ввода-вывода. Например:
Для задания перенаправления в существующие дескрипторы используется амперсанд (&), затем номер требуемого дескриптора (например, &1):
Если дескриптор не определен, то по умолчанию оператором перенаправления ввода будет ноль (0), а оператором перенаправления вывода > будет единица.
Объединение нескольких команд в цепочку
В некоторых случаях может возникнуть необходимость запрета обработки служебных символов и трактовки их в качестве простого текста. Например, если ввести в командной строке
Логика условной обработки команд, реализуемая с помощью конструкций && и || действует только на ближайшую команду, то есть, при вводе команды
TYPE C:plan.txt && DIR & COPY /?
TYPE C:plan.txt && DIR & COPY /?
TYPE C:plan.txt && (DIR & COPY /?)
Для удаления файла используется команда erase c:plan.txt или del C:plan.txt
Командные файлы
Строки, начинающиеся с REM являются комментариями. В качестве примера, используются команды для работы с файловой системой и выполняется запуск приложения графической среды – текстового редактора Wordpad (write.exe) с передачей ему параметра командной строки (имя файла). Язык командных файлов довольно примитивен и не в полной мере соответствует требованиям сегодняшнего дня, однако, он является самым простым средством автоматизации рутинных действий и используется большинством системных администраторов и грамотных пользователей. Работа с командными файлами – это отдельная тема, более подробно изложенная на странице Командные файлы
Прочие материалы для освоения работы в командной строке Windows:
Если вы желаете поделиться ссылкой на эту страницу в своей социальной сети, пользуйтесь кнопкой «Поделиться»
Источник
34 полезные комбинации клавиш командной строки Windows
Даже если вы долго используете командную строку Windows, то вы наверняка поразитесь количеству доступных комбинаций клавиш, которые она поддерживает. Полный список можно увидеть здесь.
Вы можете использовать их для работы с текстом, выбора его и повтора последних команд.
Командная строка является мощным инструментом Windows, давая быстрый доступ ко многим командам, доступ к которым или затруднен или невозможен другим способом.
Внимание: Некоторые комбинации с клавишей Ctrl в Windows 10 необходимо включить отдельно.
Комбинации запуска и закрытия командной строки
В Windows, на самом деле, имеется несколько способов запуска командной строки. Ниже приведены способы запуска командной строки только с помощью клавиатуры:
Привыкните открывать командную строку с правами администратора, т.к. большинство самых интересных программ требуют прав администратора.
Перемещение курсора с помощью клавиатуры
Переместить курсор в окне командной строки можно с помощью мышки, но для этого придется оторваться от работы и искать рукой мышку, что неудобно. Комбинации помогут вам делать это с помощью клавиатуры.
После того как вы привыкните к перемещению курсора с помощью клавиатуры, то поймете, что это быстрее чем переключаться на мышку.
Комбинации клавиш для выделения текста
Поскольку текст является основой командной строки, то вас не должно удивлять, что имеется множество сочетаний клавиш для выбора текста на экране. Различные сочетания клавиш позволяют выделить текст, символ, слово, строку, или даже весь экран целиком.
На первый взгляд кажется, будто для использования командной строки необходимо помнить слишком много комбинаций клавиш и гораздо проще выделять текст с помощью мышки. Но это лишь первоначальное предположение. Если вы потратите некоторое время для того, чтоб освоить комбинации клавиш командной строки, то поймете, как это удобно и как много времени они вам сэкономят.
Комбинации клавиш для работы с текстом
После того, как вы выделили текст в командной строке вам понадобится произвести действия с выделенным текстом. Следующие команды помогут вам скопировать, вставить и удалить выделенное с помощью клавиатурных комбинаций выше.
Эти комбинации были введены в Windows 10 и являются весьма приятным дополнением которого не хватало в предыдущих версиях командной строки Windows.
Комбинации клавиш для работы с историей команд
Ну, и наконец командная строка Windows хранит историю всех команд, которые вы вводили на протяжении всей текущей сессии. Это позволит вам повторять предыдущие команды и сэкономить огромное количество времени и сил
Это все. Если вы часто используете командную строку Windows, то вы сразу обратите внимание на то, как эти комбинации упрощают работу и экономят время.
Одной из наиболее раздражающих проблем командной строки является отсутствие поддержки клавиатурных комбинаций Ctrl+C и Ctrl+V.…
Новый акцент в Windows 10 на классическом рабочем столе приносит новые сочетания клавиш для пользователей…
Если вам нравится не выключать компьютер, а переводить его в режим гибернации, то вы наверняка…
Сегодня Microsoft опубликовала системные требования для запуска Windows 10 на компьютерах после релиза операционной системы…
Мы уверены, что вы знаете уже все возможные способы скачивания видео с популярного видеохостинга YouTube.…
Источник
Как в командной строке Windows скопировать либо вставить текст (несколько способов для всех версий Win)
В повседневной работе за компьютером пользователь нередко прибегает к помощи инструмента — командная строка Windows (коя присутствует абсолютно во всех версиях).
В окно командной строки (консоль) вводятся те или иные команды. Команды (или запросы) состоят из текстовых символов той или иной длины. Если короткая команда, то ее легко ввести вручную, а вот если команда состоит из нескольких длинных фраз, ввести ручками будет затруднительно, неудобно… кроме того возможны ошибки!
В этом случае, поможет копирование или вставка текста в командную строку (в данном случае команд) — однако, большинстве случаев банально скопировать текст, как мы это выполняем в повседневной работе — не получится: в работе с CMD есть нюансы.
Командная строка (сокращенно — CMD) является мощнейшей встроенной утилитой Windows. При помощи этой утилиты выполняются различные действия по настройке компьютера/операционной системы: запускают программы, отдают многие операционные команды и т.п. — сегодня научимся вставлять или копировать команды в командную строку и из неё.
CMD используют администраторы корпоративных сетей и пр.. рядовые пользователи. Рекомендую обязательно изучить и работать с командной строкой:
Работая с командной строкой, подстройка ОС выполняется много быстрее, нежели через интерфейс проводника Windows.
Однако, для работы потребуется изучить некоторые важные и полезные команды.
Примеры команд по выполнению различных задач представлены в большинстве статей нашего сайта, — чуть ниже будут ссылки.
По тексту ниже рассмотрим актуальные примеры вставки или копирования команд в командную строку для операционных систем Windows 10, Windows 8.1, Windows 8, Windows 7:
В командной строке по операционной системе Windows 7 клавиши копирования и вставки: «Ctrl + C» и «Ctrl + V» работать не будут — решение описано ниже.
вернуться к оглавлению ↑
Как вставить в командную строку скопированный текст в Windows 10: вариант 1
чтобы посылать команды из внешних источников в системное средство CMD — в Windows 10 возможно работать со стандартными системными сочетаниями клавиш (Горячими клавишами).
Клавиши: « Ctrl + C » или же контекстное меню «Копировать» копируется требуемый текст (команда).
Как и везде, так и в окне командной строки, чтобы вставить скопированную команду используем сочетание « Ctrl + V »
Полезные Горячие клавиши для ускоренной работы с Windows.
вернуться к оглавлению ↑
как скопировать текст в командную строку CMD в Windows 10: вариант 2
Если Горячие клавиши вам не по душе (не хочется запоминать) то существует и такой вариант скопировать команду (банальный).
Копируем команду (по клику правой кнопкой мыши).
В окне командной строки устанавливаем курсор в место ввода команды, притопим правую кнопку мыши и в меню выбираем «Вставить» — команда тут же появится в окне интерпретатора.
Источник
На чтение 5 мин Просмотров 2.2к. Опубликовано 08.06.2016
Даже если вы долго используете командную строку Windows, то вы наверняка поразитесь количеству доступных комбинаций клавиш, которые она поддерживает. Полный список можно увидеть здесь.
Вы можете использовать их для работы с текстом, выбора его и повтора последних команд.
Командная строка является мощным инструментом Windows, давая быстрый доступ ко многим командам, доступ к которым или затруднен или невозможен другим способом.
Внимание: Некоторые комбинации с клавишей Ctrl в Windows 10 необходимо включить отдельно.
Содержание
- Комбинации запуска и закрытия командной строки
- Перемещение курсора с помощью клавиатуры
- Комбинации клавиш для выделения текста
- Комбинации клавиш для работы с текстом
- Комбинации клавиш для работы с историей команд
Комбинации запуска и закрытия командной строки
В Windows, на самом деле, имеется несколько способов запуска командной строки. Ниже приведены способы запуска командной строки только с помощью клавиатуры:
- Win + R, в появившемся окне запуска введите cmd и нажмите Enter
- Win + X, а потом нажмите С для запуска командной строки в нормальном режиме (Windows 10)
- Win + X, а потом нажмите А для запуска командной строки с правами администратора (Windows 10)
- Alt + F4 в командной строке для закрытия окна
- Alt + Enter переключение между полноэкранным режимом и оконным.
Привыкните открывать командную строку с правами администратора, т.к. большинство самых интересных программ требуют прав администратора.
Перемещение курсора с помощью клавиатуры
Переместить курсор в окне командной строки можно с помощью мышки, но для этого придется оторваться от работы и искать рукой мышку, что неудобно. Комбинации помогут вам делать это с помощью клавиатуры.
- Home/End — перемещение курсора в начало или конец строки.
- Ctrl + Стрелки влево/вправо — перемещение курсора к началу следующего и предыдущего слова.
- Ctrl + Стрелки вверх/вниз — прокрутка страницы вверх или вниз без перемещения точки вставки.
- Ctrl + M — войти и выйти из режима выделения.
После того как вы привыкните к перемещению курсора с помощью клавиатуры, то поймете, что это быстрее чем переключаться на мышку.
Комбинации клавиш для выделения текста
Поскольку текст является основой командной строки, то вас не должно удивлять, что имеется множество сочетаний клавиш для выбора текста на экране. Различные сочетания клавиш позволяют выделить текст, символ, слово, строку, или даже весь экран целиком.
- Ctrl + A — Выделить весь текст в текущей строке. Нажмите Ctrl+A снова для выбора всего текста в буфере командной строки.
- Shift + Стрелка влево/вправо — Продлить текущее выделение на один символ влево или вправо.
- Shift + Ctrl + Стрелка влево/вправо — Расширить текущий выбор одним словом влево или вправо.
- Shift + Стрелка Вверх/Стрелка Вниз — Продлить текущее выделение на одну строку вверх или вниз.
- Shift + Home — Расширить выделение до начала команды. Нажмите еще раз и в выделение попадет и адресная строка (например C:Windowssystem32).
- Shift + End — Расширить текущее выделение до конца текущей строки.
Ctrl + Shift + Home/End — Расширить текущее выделение до начала или конца экранного буфера командной строки. - Shift + Page Up/Page Down — Расширить текущее выделение текста на одну страницу вверх или вниз.
На первый взгляд кажется, будто для использования командной строки необходимо помнить слишком много комбинаций клавиш и гораздо проще выделять текст с помощью мышки. Но это лишь первоначальное предположение. Если вы потратите некоторое время для того, чтоб освоить комбинации клавиш командной строки, то поймете, как это удобно и как много времени они вам сэкономят.
Комбинации клавиш для работы с текстом
После того, как вы выделили текст в командной строке вам понадобится произвести действия с выделенным текстом. Следующие команды помогут вам скопировать, вставить и удалить выделенное с помощью клавиатурных комбинаций выше.
- Ctrl + C (или Ctrl + Insert) — Скопировать выделенный текст в буфер обмена.
- F2 и затем текст — скопировать текст справа от символа, который вы введете.
- Ctrl + V (или Shift + Insert) — Скопировать текст в командную строку из буфера обмена.
- Backspace — Удалить символ слева от курсора.
- Ctrl + Backspace — Удалить слово слева от курсора.
- Tab — Автопродление имени каталога.
- Escape — Удалить текущую строку текста.
- Insert — Включить режим выделения. Когда включен режим выделения то вводимый текст заменяет введенный ранее и курсор изменяет свой вид.
- Ctrl + Home/End — Удалить текст от курсора и до начала/конца строки.
- Ctrl + Z — Отмечает конец линии в командной строке. Текст после этой точки будет проигнорирован.
Эти комбинации были введены в Windows 10 и являются весьма приятным дополнением которого не хватало в предыдущих версиях командной строки Windows.
Комбинации клавиш для работы с историей команд
Ну, и наконец командная строка Windows хранит историю всех команд, которые вы вводили на протяжении всей текущей сессии. Это позволит вам повторять предыдущие команды и сэкономить огромное количество времени и сил
- F3 — Повторить предыдущую команду.
- Стрелки вверх/вниз — Пролистать вверх и вниз по истории ранее введенных команд.
- Стрелка вправо (или F1) — Повторить предыдущую введенную команду символ за символом.
- F7 — Посмотреть историю предыдущих команд. Вы можете так же с помощью стрелок вверх/вниз листать команды со списка и выбрав нужную нажать Enter.
- Alt + F7 — Очистить историю команд.
- F8 — Перебор ранее введенных команд.
- Ctrl + C — Прекратить выполнение текущей команды.
Это все. Если вы часто используете командную строку Windows, то вы сразу обратите внимание на то, как эти комбинации упрощают работу и экономят время.