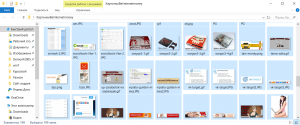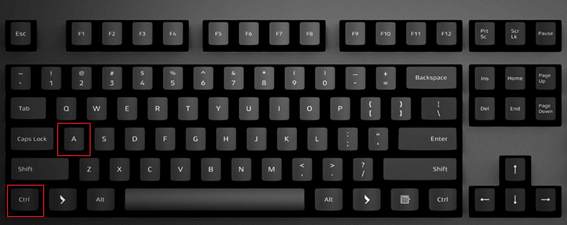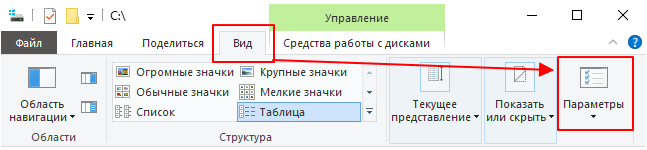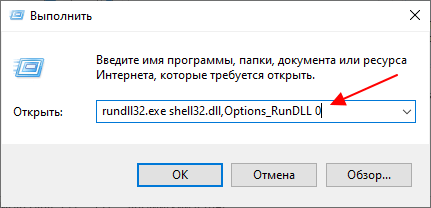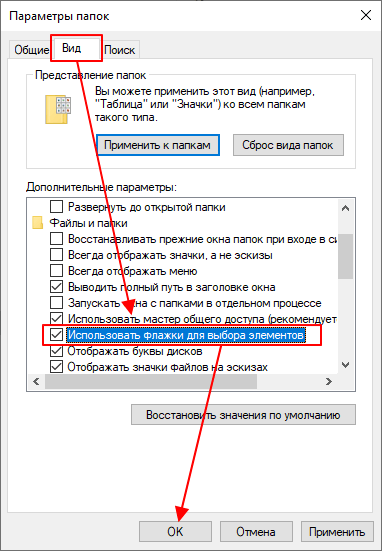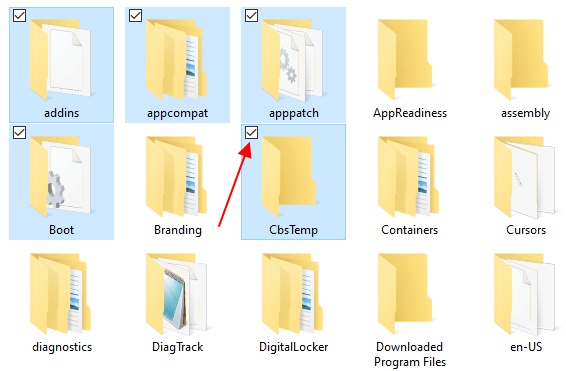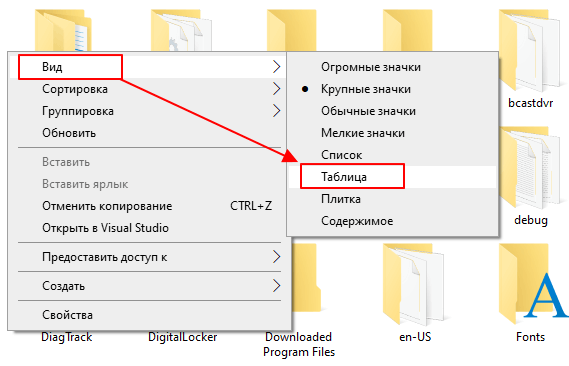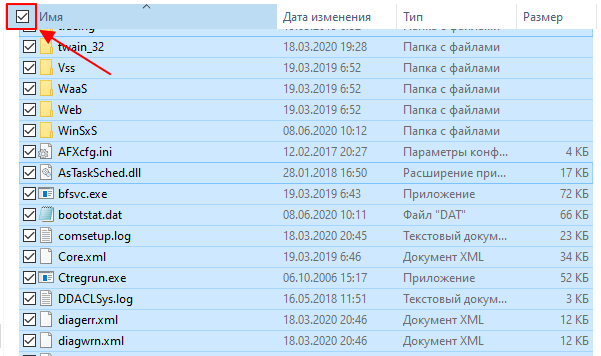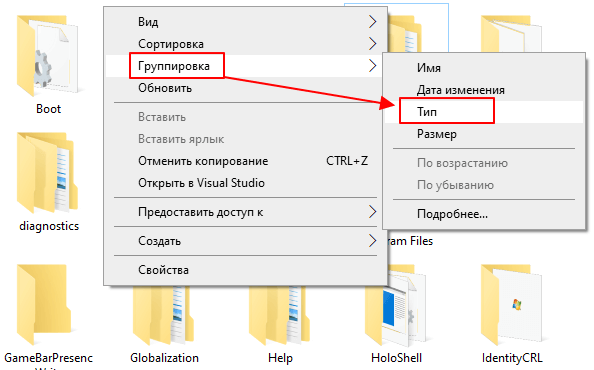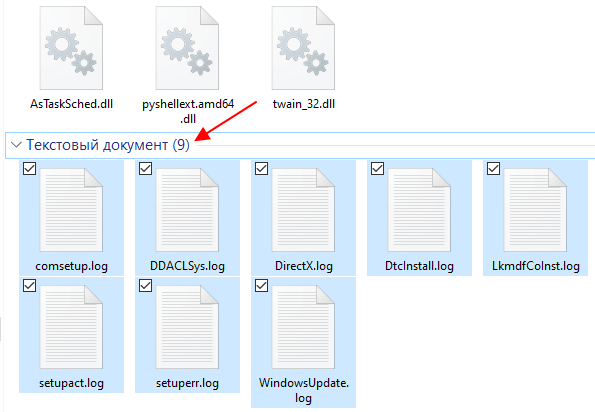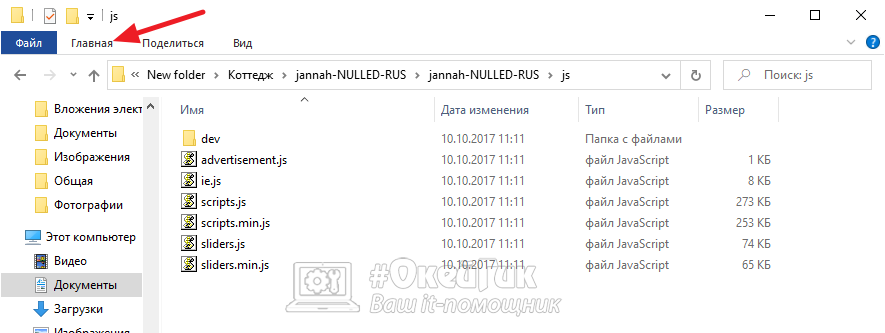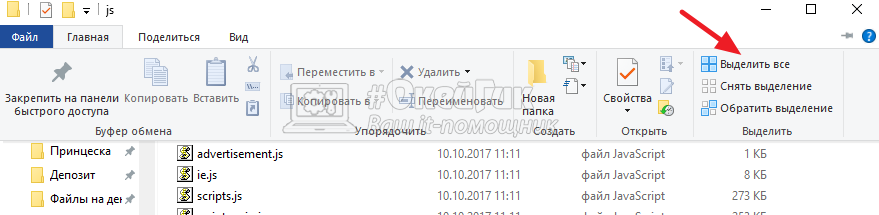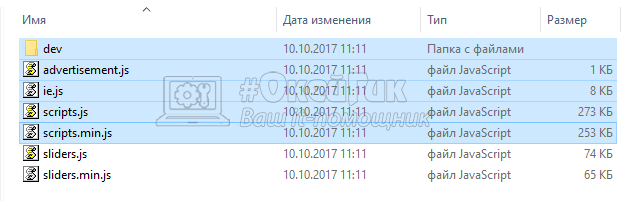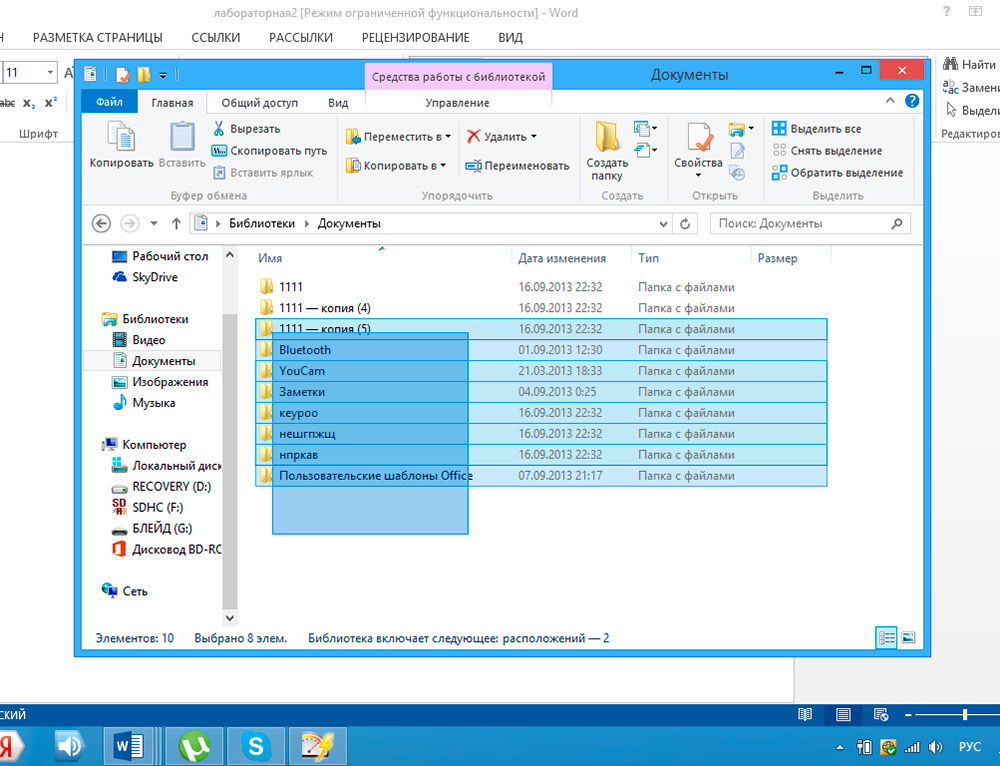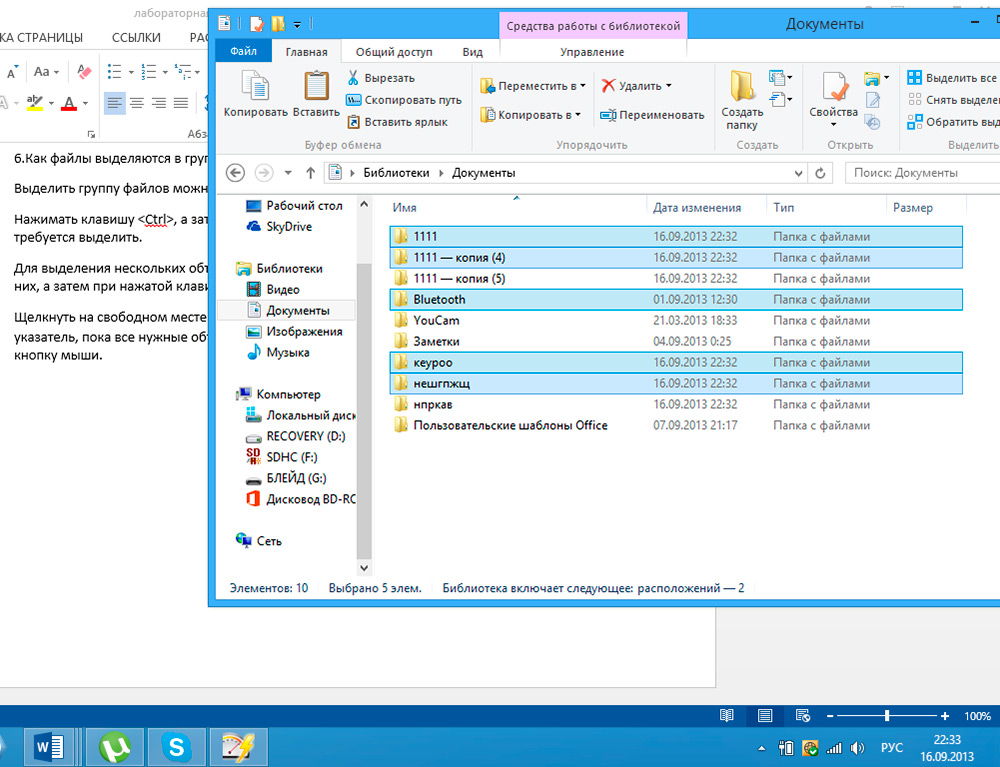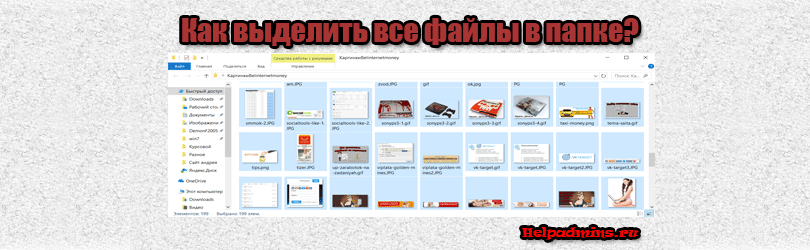
Способы быстро выделить все файлы в папке через клавиатуру
Способы выделения всех файлов в папке клавиатурой
Как многим известно для того, чтобы что – либо сделать с файлом или файлами на компьютере для начала их нужно выделить. Например для копирования на флеш-карту или вовсе удаления. Когда файлов в папке не много, то здесь проблем нет. Зажали левую кнопку мыши и не отпуская ее выделили все нужные файлы для дальнейшей работы с ними.
Но что делать, если файлов в папке много, скажем, несколько сотен или даже тысяча? Например, это фотографии с вашего путешествия, которые нужно скопировать в папку на компьютере.
Здесь уже стандартным выделением мышкой не обойтись. Но вы ход есть – использовать комбинацию клавиш на клавиатуре, о которых вы узнаете в данной статье.
Комбинация клавиш для выделения клавиатурой №1
Первый и самый быстрый способ выделения всего содержимого папки на компьютере при помощи клавиатуры это комбинация клавиш “CTRL” + “A”.
Кнопка CTRL находится в левой нижней части клавиатуры, кнопка “A” – это английская кнопка. Та, где находится русская “Ф”.
Для выделения содержимого каталога заходите в него, нажимаете вначале кнопку “CTRL”, затем, не отпуская ее, нажимаете английскую кнопку “A”.
CTRL + A для выделения содержимого папки
После этого, все что было в папке будет выделено и готово к выполнению дальнейших действий (копирование, удаление, перемещение).
Комбинация клавиш для выделения клавиатурой №2
Второй способ выделения файлов клавиатурой это еще одна комбинация клавиш. Правда работает она несколько иначе.
Как и в первом случае, заходим в папку, где нужно отметить файлы. Выделяете мышкой или стрелкой вправо первый файл, а затем зажимаете кнопку “Shift” на клавиатуре и не отпуская ее нажимаете и держите кнопку со стрелкой вниз. До тех пор, пока содержимое папки не прокрутится вниз и не станет выделенным.
SHIFT+ стрелка вниз для выделения содержимого папки
Вот такими не хитрыми и простыми комбинациями клавиш на клавиатуре можно быстро выделить все файлы в указанной папке, используя клавиатуру компьютера или ноутбука.
Все выделенные с помощью клавиатуры файлы в папке
Лучшая благодарность автору — репост к себе на страничку:
Как быстро выделить сразу все файлы в папке
При работе с документами часто возникает необходимость выделить сразу все файлы в текущей папке. Например, для того чтобы быстро переместить, скопировать или удалять большое количество элементов. Пока файлов немного, то это легко сделать при помощи мышки. Можно просто кликнуть и не отпуская левую кнопку мышки выделить все элементы. Но, если в папке сотни или тысячи файлов, то такой способ уже не так удобен. В данной статье мы расскажем о том, как быстро выделить сразу все файлы в текущей папке при помощи клавиатуры или мышки.
Выделение с помощью клавиатуры
Если вам нужно выделить сразу все файлы в папке, то для этого проще всего использовать комбинацию клавиш CTRL-A на клавиатуре. Для этого нужно просто открыть папку с файлами и нажать CTRL-A (A от английского слова «ALL»). На картинке внизу показано, какие клавиши нужно нажимать.
После использования данной комбинации клавиш все файлы в папке будут выделены, и вы сможете выполнять с ними любые операции. Например, их можно удалить, скопировать или переместить в другую папку.
Выделение с помощью мышки
Также в Windows 10 предусмотрена возможность для выделения всех файлов в папке с помощью мышки. Но, для этого нужно предварительно внести некоторые изменения в настройки в окне «Параметры папок».
Чтобы открыть данное окно перейдите в любую папку и нажмите на кнопку «Параметры», которая находится на вкладке «Вид».
Также «Параметры папок» можно открыть, нажав комбинацию клавиш Win-R и выполнив следующую команду:
rundll32.exe shell32.dll,Options_RunDLL 0
После появления окна «Параметры папок» нужно перейти на вкладку «Вид» и включить там опцию «Использовать флажки для выбора элементов».
После включения данной опции файлы и папки можно будет выделять при помощи флажков, которые можно установить рядом с каждым из элементов.
При этом, если переключиться на «Вид – Таблица», то появится возможность выделить сразу все файлы и папки.
Для выделения всех элементов в верху таблицы будет доступно специальное место для установки флажка.
Таким образом можно быстро выделить сразу все файлы в папке.
Выделение по типу
В некоторых случаях может понадобиться выделить все файлы в папке, которые относятся к определенному типу. Например, это могут быть картинки или текстовые файлы. Для такого выделения нужно включить группировку элементов по типу. Для этого кликните правой кнопкой мышки в папке и выберите «Группировка – Тип».
В данном режиме группировки можно выделять файлы нужных типов просто нажимая на названия типа в заголовке группы. Например, кликнув по группе «Текстовые файлы» можно сразу выделить все текстовые файлы в данной папке.
Также рекомендуем ознакомиться с нашей статьей о выделении нескольких файлов с помощью клавиатуры, где описаны некоторые другие способы выделения.
Посмотрите также:
- Как изменить расширение файла в Windows 7
- Как передать файл большого размера через Интернет
- Как изменить дату создания (изменения) файла в его свойствах
- Как переименовать файл (папку) в командной строке Windows 10, 7
- Чем открыть DJVU формат в Windows 7 и Windows 10
Автор
Александр Степушин
Создатель сайта comp-security.net, автор более 2000 статей о ремонте компьютеров, работе с программами, настройке операционных систем.
Остались вопросы?
Задайте вопрос в комментариях под статьей или на странице
«Задать вопрос»
и вы обязательно получите ответ.
Как выделить все файлы или папки сразу
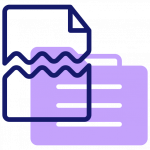
Оглавление: 1. Выделить все файлы сразу через проводник - Через меню проводника - Путем комбинации клавиш - При помощи клавиатуры и мыши 2. Выделить все файлы сразу через Total Commander
Выделить все файлы сразу через проводник
Обычно в Windows для работы с файлами используется стандартный проводник. Это часть операционной системы, которая в Windows 10 получила широкую функциональность. Теперь выделить все файлы или папки, находясь внутри папки, очень просто. Рассмотрим несколько способов.
Через меню проводника
Зайдите в нужную папку, где хранятся файлы или фотографии, которые нужно выделить, после чего сверху в проводнике нажмите на пункт “Главная”.
В подразделе “Выделить” есть кнопка “Выделить все” — нажмите на нее.
Все файлы в папке будут выделены.
Обратите внимание: Отдельные файлы можно убрать из выделения, зажав кнопку Ctrl на клавиатуре и нажимая левой кнопкой мыши на такие файлы.
Путем комбинации клавиш
Есть еще один простой способ выделить все файлы в папке сразу. Он еще более простой, чем описанный выше, но нужно запомнить комбинацию клавиш. Зайдите в папку, где вы хотите выделить все файлы, фото или папки, и нажмите на клавиатуре Ctrl+A.
После этого все файлы в папке будут выделены.
При помощи клавиатуры и мыши
Способов выделить все файлы действительно много. Рассмотрим еще один, который может быть удобен в некоторых случаях.
Обратите внимание
Данный способ дает возможность не только выделить все файлы в папке, но и выделить только часть файлов, до определенного. Это иногда может быть полезно.
Зайдите в папку и нажмите на первый файл в ней левой кнопкой. Он подсветится. После этого пролистайте до конца папки (или до нужного файла) и нажмите на него левой кнопкой мыши, предварительно зажав Shift.
Все файлы на пути от первого выделенного до второго выделенного станут после этого выделены. Теперь можно проводить с файлами нужные манипуляции.
Многие пользователи Windows используют Total Commander для работы с файлами. В нем работают второй и третий способ, описанные выше, и их можно использовать для выделения нужного количества файлов.
Кроме того, выделить все файлы в Total Commander можно и через меню. Для этого зайдите в нужную папку, сверху нажмите “Выделение” — “Выделить все”. После этого все файлы в открытой папке будут выделены.
Обратите внимание, что в меню “Выделение” есть и множество других опций для проведения операций с файлами.
(12 голос., средний: 4,92 из 5)
Загрузка…
Удобные способы выделения файлов
Множество операций требуют предварительного выделения одного или нескольких файлов (например, при копировании или для выяснения размера) и делать это приходится достаточно часто, поэтому важно не терять на подобные мелочи драгоценное время. Мы рассмотрим самые эффективные и быстрые способы выделения файлов в различных ситуациях, начнем с самого простого
Выделение курсором мыши
Выбор одиночного файла
Все просто, наводим курсор на папку или файл и кликаем 1 раз левой кнопкой мыши.
Что делать, если по клику папка не выделяется, а открывается, как это поменять?
На некоторых компьютерах по умолчанию стоит настройка открытия всех элементах не по двойному щелчку, а по одиночному. Если Вас это не устраивает, то настройки следует сменить: заходим в меню «Пуск», открываем панель управления
В ней выбираем пункт «Оформление и персонализация»
После чего открываем «Параметры папок»
В появившемся окне во вкладке «Общие» изменяем пункт «Щелчки мышью»
Выделение мышью файлов, идущих подряд
Зажав левую кнопку мыши в любом свободном месте и потащив её в какую-то сторону, мы увидим голубой прямоугольник, который показывает, какие файлы будут выделены после того, как мы отпустим левую кнопку мыши:
Такой способ удобен, если нужно выделить несколько расположенных рядом файлов или же все файлы, когда их немного. Но что делать, если нам нужно обозначить большое количество файлов, например, выделить все фотографии с отпуска, которых 500 штук в папке? Можно, конечно, и вышеописанным способом: тянуть прямоугольник до упора, но это же так неудобно!
Выделение всех файлов папки горячими клавишами
На помощь нам приходит моментальный выбор абсолютно всех элементов, находящихся в папке, — горячие клавиши на клавиатуре CTRL+A (английская)
После их нажатия, активными становятся всё, что находится в открытой папке.
Выборочное выделение файлов
Команда Ctrl+A действительно удобна, если нужно выделить большое количество элементов. но что делать, если у нас 500 файлов, а нужно выделить только 498? Или же из 10 файлов необходимо выбрать те, что под номерами 2,6,7 и 9, обычный прямоугольник тут не справится, а производить операции (например, копирование) над отдельным файлами слишком долго.
Выделение с Ctrl отдельных файлов
Щелчок по файлу сделает активным только этот файл, если мы кликнем на другой, то старое выделение компьютер тут же «забудет» и активным будет только последний файл. Зажатый Ctrl позволяет выделять щелчком мыши сколько угодно файлов.
Зажатый CTRL с щелчком мыши не только выделяет файл, но может и снимать с него выделение, если кликнуть на него повторно.
Ctrl можно зажимать не все время, а только во время самого клика.
Выделение с Shift файлов, идущих подряд
Рассмотрим другой вариант, когда нужно выделить из 500 файлов только те, что под номерами 5,6,7,8,9,10. Можно использовать стандартный способ выделения прямоугольником, удерживая левую кнопку мыши. А можно пойти другим путем, который отлично подходит для выделения файлов, идущих подряд: выделяем первый идущий файл, в нашем примере он под номером 5, а затем, зажав SHIFT кликаем по последнему файлу, то есть под номером 10. В результате все файлы, находящиеся между этими двумя будут выделены
Выделение нескольких групп файлов с помощью CTRL и SHIFT
Рассмотрим последний вариант: что делать, если нужно выделить из нашей горы файлов не просто с пятого по десятый, но так же с тридцатого по сороковой. Мы уже знаем, что Ctrl позволяет выделять сразу файлы, не идущие подряд, а Shift наоборот выделяет группы файлов, находящиеся рядом. Использование двух клавиш позволит нам выделить несколько групп, как показано ниже:
Итак:
- Выделяем первую группу, повторяя описанную выше процедуру с зажатым шифтом: нажимаем левой кнопкой мыши первый файл группы (под номером 5), с зажатой клавишей SHIFT выделяем последний (номер 10)
- Теперь приступаем к выделению второй группы: отпускаем Shift, зажимаем теперь CTRL и кликаем на первый файл второй группы (номер 30, например)
- Важно: не отпуская CTRL, зажимаем и SHIFT и кликаем левой кнопкой мыши на последний файл второй выделяемой группы (номер 40)
Таким способом можно выделить сколько угодно групп, а используя CTRL и клики по одиночным файлам — исключать или включать дополнительно в список отдельные документы.
Надеемся, что Вы начнете активно применять эти способы.
Для самопроверки:
- Вспомним задачу, приведенную выше: из 500 файлов нужно выделить 498. Как проще всего это сделать?
- Нужно выделить 1, 2-5 и 7 файлы, как это сделать быстрее?
- Возможно ли, не выделяя каждый и не выделяя три отдельные группы, выбрать файлы 1-10, 20-28, 30-35?
Ответы:
- Выделить все файлы в папке с помощью Ctrl+A, а затем, зажав CTRL, кликнуть на те два файла, с которых нужно снять выделение
- Прямоугольником или с помощью SHIFT выделить файлы 2-5, а затем, зажав CTRL, выделить 1 и 7
- Возможно: выделяем с помощью SHIFT файлы с 1 по 35, затем, помня, что CTRL так же и снимает выделение, зажимаем его на номере 11, выделение с которого надо снять, затем, удерживая и CTRL и SHIFT нажимаем на номер 19. Остается убрать активный файл под номером 29 с помощью клика левой кнопки и мыши и зажатого CTRL
Рубрики:
Без рубрики
Делитесь знаниями с друзьями!
При работе на ОС Windows, часто требуется выделить все файлы в папке или группу элементов для последующего копирования, перемещения (в другую или созданную новую папку), удаления. В инструкции изложены методы выделения файлов с помощью клавиатуры и оптической мыши.
Эти хитрости не знают неопытные пользователи и теряют массу времени за компьютером. Здесь нет ничего сложного, просто дочитайте материал до конца и приступайте сразу к практике.
Выделение всех файлов в текущей папке
Самый быстрый способ — использование сочетания клавиш. Чтобы выделить все файлы в папке с помощью клавиатуры нажмите Ctrl + A.
Совет: комбинация также используется для выделения всего текста, например, в Word или полей в браузере.
Альтернативный метод сопровождается с использованием мыши, но с ним Вы выполните больше шагов. Проделайте такие действия:
- Перейдите в папку через проводник Windows 7, 8 (мой компьютер).
- Нажмите «упорядочить» в верхней области меню.
- Выберите «выделить все».
Выделение группы файлов
Если в папке требуется выделить группу файлов расположенных последовательно, выберите первый объект, зажмите Shift и кликайте на стрелки клавиатуры (вверх, вниз) до последнего элемента группы.
Если файлов много, тогда отметьте первый, затем удерживая Shift, щелкните мышкой (левой кнопкой) по последнему. Очень удобно, если Вы пользуетесь группировкой файлов для быстрого выбора определенных типов, например, изображений (jpg, gif).
Возможно выделить все файлы в папке или их группу посредством мыши. Поставьте курсор в удобное пустое место и зажмите левую кнопку. Ведите мышь, отмечая объекты выделением.
Чтобы отметить файлы в произвольном порядке зажмите клавишу Ctrl и выбирайте элементы, кликая по ним левой кнопкой. Вы можете пользоваться комбинацией, для примера сделайте так:
- Выберите группу файлов с привлечением клавиши Shift
- Отпустите Shift и зажмите Ctrl с последующем нажатием левой кнопки, тем самым дополняя (убирая) выбранные объекты.
В результате Вы отметите все папки и файлы сразу и сможете работать с выделенным массивом.
Что делать если не выбирается более чем один файл или папка
Если Вы по какой-то причине в проводнике Windows не можете выбрать все или группу файлов, описанными выше способами, тогда попробуйте это:
1. Откройте свойства папок. Перейдите на вкладку «вид», нажмите кнопку «сброс вида папок» и OK. Перезагрузите компьютер, затем попробуйте еще раз. Если не получается, переходите к шагу 2.
2. Сначала создайте точку восстановления системы, а затем откройте редактор реестра. Перейдите до раздела Shell (полный путь в нижней части изображения). Найдите ключи с именами Bags и BagMRU, кликните по ним правой кнопкой и щелкните «удалить». При подтверждении удаления выберите «да». Перезапустите explorer.exe или компьютер и проверьте статус выделения нескольких, всех файлов или папок.
Вот и все аспекты, с помощью которых можно выделить все файлы в папке или их группу, различными вариантами. При невозможности отметить объекты воспользуйтесь сбросом вида папок или отредактируйте раздел реестра, как расписано выше.
Вы можете пропустить чтение записи и оставить комментарий. Размещение ссылок запрещено.
В наше время приходится постоянно работать с компьютером, решая самые разные вопросы как рабочие, так и обычные. Вся работа с ПК основывается на взаимодействии с файлами в то или ином виде. Каждый пользователь сталкивался с ситуацией, когда возникала необходимость быстро выделить большой объём элементов в папке. В этой статье разберёмся, как одновременно выделить все файлы в папке или несколько файлов. Давайте же начнём. Поехали!
Первый способ — использовать обычное поле выделения. К этому варианту пользователи прибегают чаще всего. Достаточно зажать левую кнопку мыши и обозначить прямоугольное поле. Это быстро и просто, однако, очень неэффективно, если необходимо выделить очень много элементов.
Второй вариант будет полезен, чтобы отметить несколько отдельных элементов, разбросанных по всему каталогу. Зажав на клавиатуре клавишу Ctrl, отмечайте по отдельности каждый элемент. Чтобы выделять блоки файлов, очень удобно использовать клавишу Shift. Держа её нажатой, кликните по файлу в папке. После этого все предшествующие отмеченному элементу папки будут выделены. Такой способ позволяет быстро захватить значительное число объектов. Обратите внимание, что при перетаскивании клавиши Ctrl и Shift держать не нужно.
Третий подход позволяет, вообще, обойтись без мыши, используя только клавиатуру. В этом случае также помогут уже знакомые клавиши Ctrl и Shift. Зажав кнопку Ctrl, перемещайтесь по объектам каталога при помощи стрелок на клавиатуре. Либо переместившись на нужный элемент, нажмите Shift. Результат будет аналогичный выше рассмотренному способу. Чтобы быстро отметить все объекты в каталоге, воспользуйтесь комбинацией клавиш Ctrl+A.
Четвёртый способ уже несколько сложнее, однако, также может найти своё применение. Справа вверху окна имеется специальное поле для поиска, в которое можно ввести параметры для выбора. Например, чтобы посмотреть все файлы формата «.doc», пропишите «*.doc». Если вы хотите отобразить все элементы, названия которых начинаются с «A» и состоят из четырёх букв, введите «A???». После того как «Проводник» отобразит все объекты, согласно заданным вами фильтрам, используйте комбинацию Ctrl+A. В более новых версиях операционной системы Windows возможности поиска были значительно расширены. В Windows 10 можно даже осуществлять поиск по фразе, содержащейся внутри документа. Также для подобной фильтрации вы можете применять следующие ключи, помимо рассмотренных выше:
- «OR». Для отображения элементов с одним из заданных критериев. Например, отчёт OR чек OR список.
- «NOT». Позволяет отобразить всё, что не содержит указанное слово. (NOT отчёт).
Обратите внимание, что в одной строке вы можете комбинировать между собой ключи, тем самым осуществляя максимально точную выборку.
Последний, пятый способ позволяет отметить все объекты папки всего парой кликов. В правой верхней части окна, рядом с полем для поиска есть небольшая стрелочка, нажав на которую вы развернёте Ленту инструментов. Там вы найдёте кнопки «Выделить всё» и «Снять выделение».
Вот так вы сможете легко выделять нужные файлы в папке. Применяйте наиболее удобный для вас способ, исходя из поставленной задачи. Теперь вы сможете значительно эффективнее оперировать с файлами, что в некоторых случаях позволит сэкономить массу времени. Пишите в комментариях была ли статья полезной для вас и задавайте интересующие вопросы по теме.
Как мышкой выделить несколько файлов?
Если вы хотите выделить несколько файлов, которые идут не подряд, то это очень просто сделать с нажатой клавишей Ctrl. Просто кликайте мышкай по нужным файлам и не отпускайте Ctrl , пока не выберите всё необходимое.
Чтобы выделить несколько несмежных файлов или папок, нажмите и удерживайте клавишу Ctrl и щелкните каждый из элементов, которые нужно выделить. Чтобы выбрать все файлы и папки в окне, нажмите на панели инструментов кнопку Упорядочить и выберите команду Выделить все.
Комбинация клавиш для выделения клавиатурой №1
Первый и самый быстрый способ выделения всего содержимого папки на компьютере при помощи клавиатуры это комбинация клавиш “CTRL” + “A”.
Кнопка CTRL находится в левой нижней части клавиатуры, кнопка “A” – это английская кнопка. Та, где находится русская “Ф”.
Для выделения содержимого каталога заходите в него, нажимаете вначале кнопку “CTRL”, затем, не отпуская ее, нажимаете английскую кнопку “A”.
CTRL + A для выделения содержимого папки
После этого, все что было в папке будет выделено и готово к выполнению дальнейших действий (копирование, удаление, перемещение).
Выделение группы файлов
Если в папке требуется выделить группу файлов расположенных последовательно, выберите первый объект, зажмите Shift и кликайте на стрелки клавиатуры (вверх, вниз) до последнего элемента группы.
Если файлов много, тогда отметьте первый, затем удерживая Shift, щелкните мышкой (левой кнопкой) по последнему. Очень удобно, если Вы пользуетесь группировкой файлов для быстрого выбора определенных типов, например, изображений (jpg, gif).
Возможно выделить все файлы в папке или их группу посредством мыши. Поставьте курсор в удобное пустое место и зажмите левую кнопку. Ведите мышь, отмечая объекты выделением.
Чтобы отметить файлы в произвольном порядке зажмите клавишу Ctrl и выбирайте элементы, кликая по ним левой кнопкой. Вы можете пользоваться комбинацией, для примера сделайте так:
- Выберите группу файлов с привлечением клавиши Shift
- Отпустите Shift и зажмите Ctrl с последующем нажатием левой кнопки, тем самым дополняя (убирая) выбранные объекты.
В результате Вы отметите все папки и файлы сразу и сможете работать с выделенным массивом.
Способы выделения нескольких файлов и папок в системе Windows
Существует несколько способов выделения нескольких файлов и папок в системе Windows:
- Чтобы выделить группу файлов или папок, расположенных подряд, щелкните первый из элементов нажмите и удерживайте клавишу Shift , а затем щелкните последний из них.
- Чтобы выделить несколько файлов или папок, расположенных рядом, перетащите указатель, чтобы создать область выделения вокруг всей нужной группы.
- Чтобы выделить несколько несмежных файлов или папок, нажмите и удерживайте клавишу Ctrl и щелкните каждый из элементов, которые нужно выделить.
- Чтобы выбрать все файлы и папки в окне, нажмите на панели инструментов кнопку Упорядочить и выберите команду Выделить все. Чтобы исключить один или несколько элементов из выделения, нажмите и удерживайте клавишу Ctrl и щелкните нужные элементы.
Выделение группы файлов или папок с помощью флажков.
- Откройте окно «Свойства папки».
- Откройте вкладку Вид.
- Установите флажок Использовать флажки для выбора элементов и нажмите кнопку ОК .
Чтобы отменить выделение, щелкните пустую область окна.
Совет: Выделив файлы или папки, можно выполнить много типовых задач, например копирование, удаление, переименование, печать и сжатие. Просто щелкните правой кнопкой мыши выбранные элементы и выберите нужную задачу.
Как отметить несколько файлов
Для быстрого копирования или перемещения файлов в папку пригодится функция выделения одновременно нескольких документов, которая значительно облегчит работу пользователя персонального компьютера. Тем более, что сделать это совсем несложно.
- Как отметить несколько файлов
- Как скопировать названия папок
- Как выделить группу файлов
- — компьютер;
- — файлы, которые нужно выделить.
Работая на компьютере, пользователям довольно часто приходится копировать и перемещать различные файлы из одной папки в другую. И здесь большую помощь окажут функции Windows, которые позволяют одновременно выделять и перетаскивать с места на место сразу несколько файлов. Воспользоваться данными опциями можно при помощи мышки или клавиш клавиатуры.
Для начала откройте папку, из которой нужно скопировать, перенести или удалить файлы. Затем, кликая на каждый документ по очереди, производите с ними необходимые действия. Для осуществления операции с несколькими файлами нажмите на клавиатуре кнопку Ctrl и выделите те, которые необходимо обработать.
Если файлы, предназначенные для удаления (переноса, копирования) располагаются по порядку, можете кликнуть мышью на пустое пространство в папке, после чего нужно будет «потянуть» мышь, создав вокруг файлов своеобразную рамку, которая захватила бы сразу все документы. Выделив их, вы сможете выполнить с ними любое нужное действие.
Все смежные, располагающиеся вместе файлы, также выделяются при помощи клавиатуры. Для этого нажмите Ctrl и отметьте первый документ. Затем быстро нажмите кнопку Shift и отметьте последний, предназначенный для выделения файл. Таким способом вы сразу выделите несколько файлов. После чего кликните правой кнопкой мыши и выберите нужную опцию.
При копировании вы также можете просто перетянуть мышью все выделенные документы в папку или на рабочий стол. При этом первоначальный источник – папка жесткого диска, съемный носитель, кардридер – не играет особой в этом роли. Файлы на них выделяются аналогичным способом. Правда, с DVD или CD диска можно только копировать документы. Удалить с них документы вряд ли удастся. Что касается записи, то это возможно только в некоторых случаях.
Как выбрать несколько непоследовательных файлов

Если выбрать один или несколько файлов, а затем перейти к другому файлу и попытаться его выбрать, то выделение с первого файла будет снято.
Чтобы продолжить выбирать любое количество файлов, перед кликом мышки нажимайте клавишу Ctrl. Её необязательно удерживать всё время — главное, не забывайте нажимать Ctrl перед выбором следующего файла.