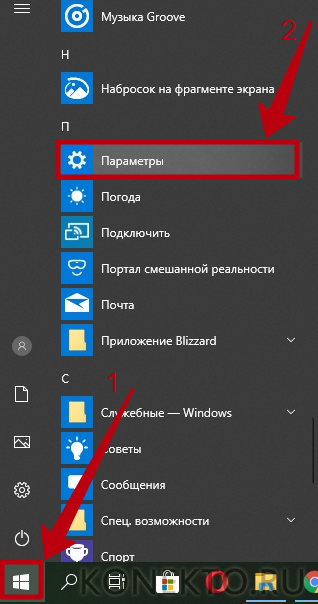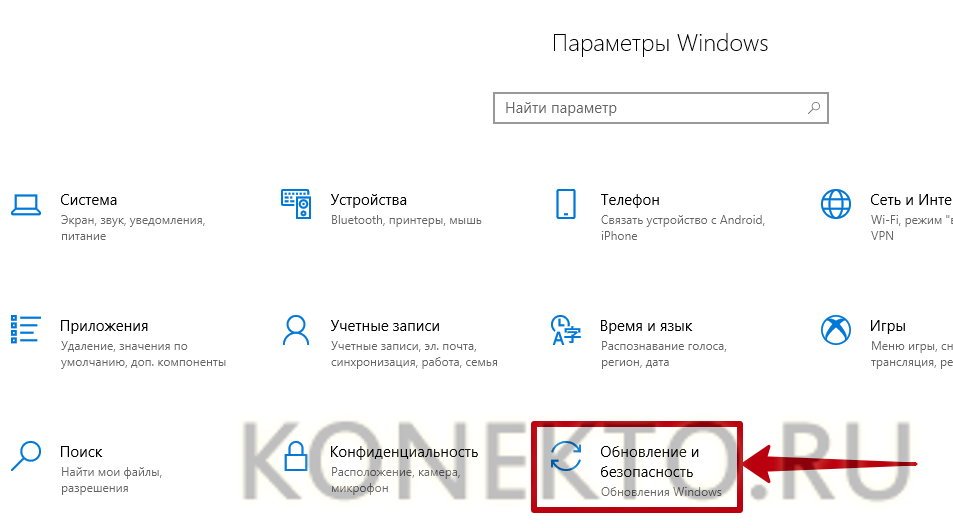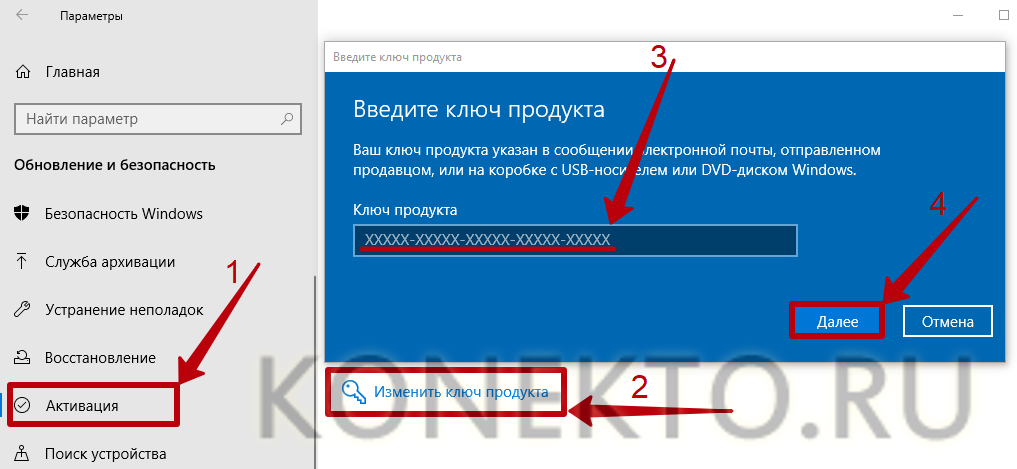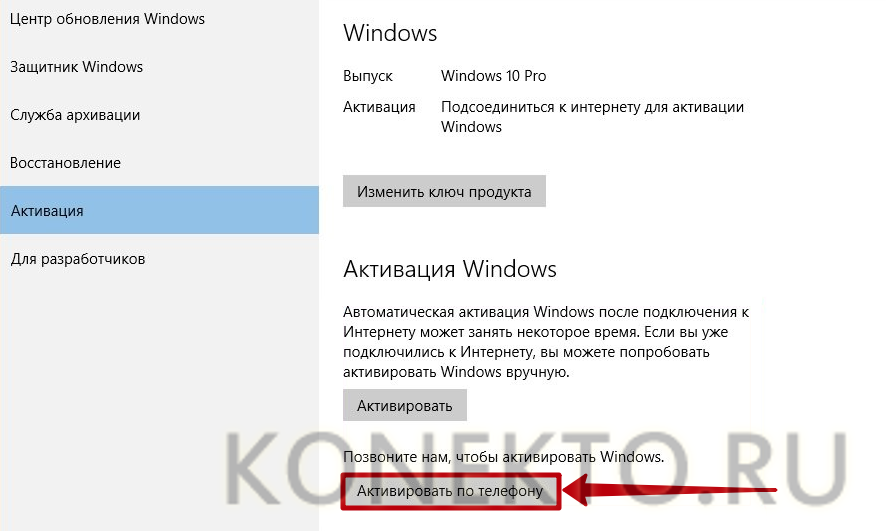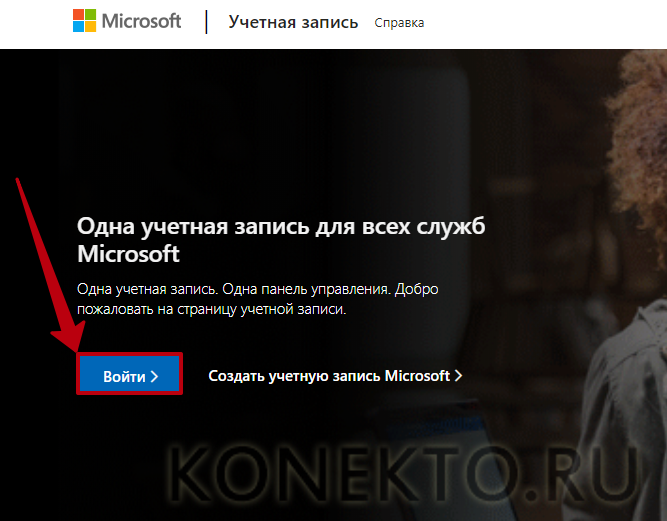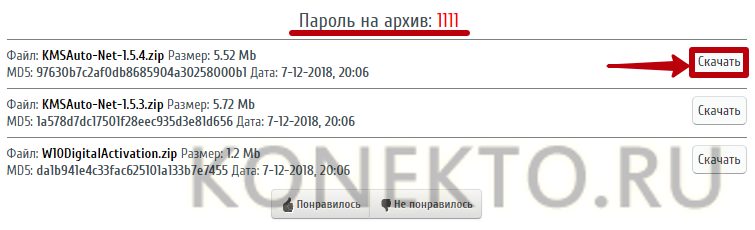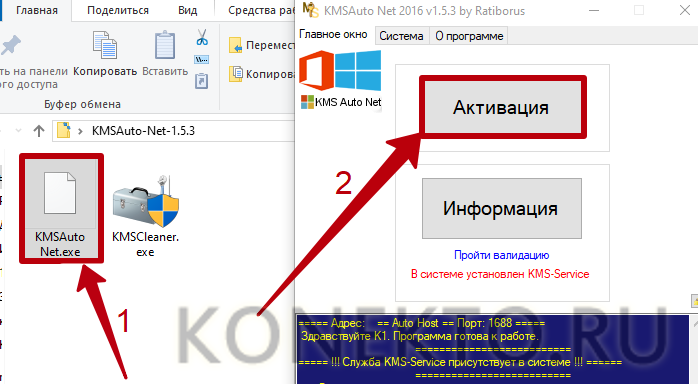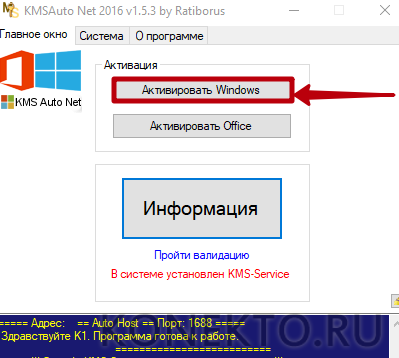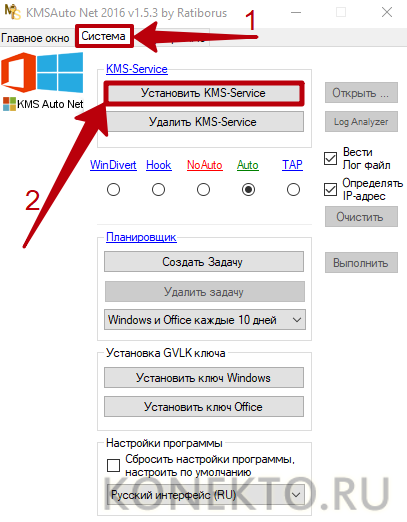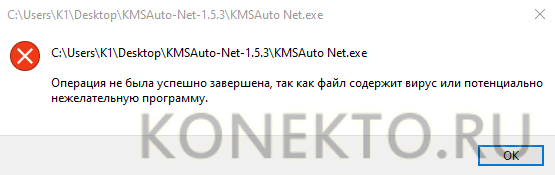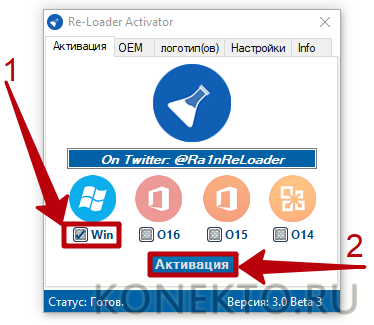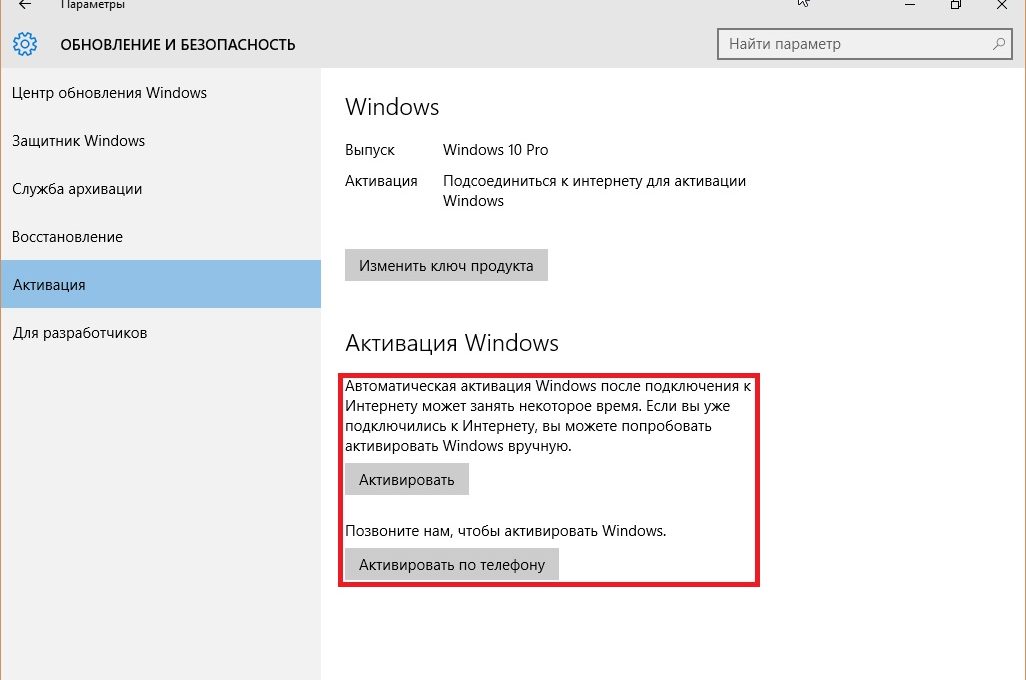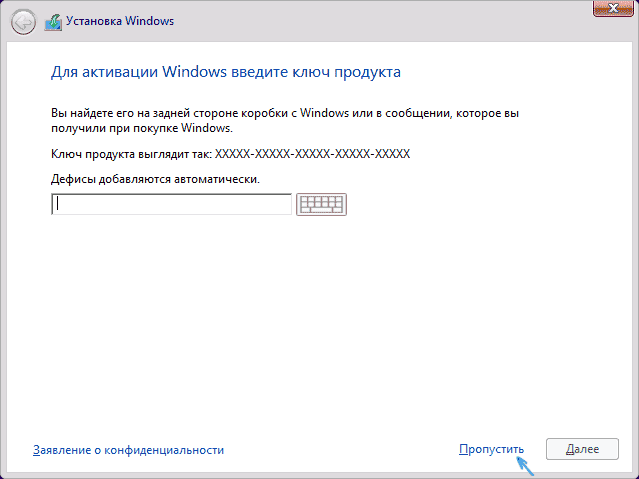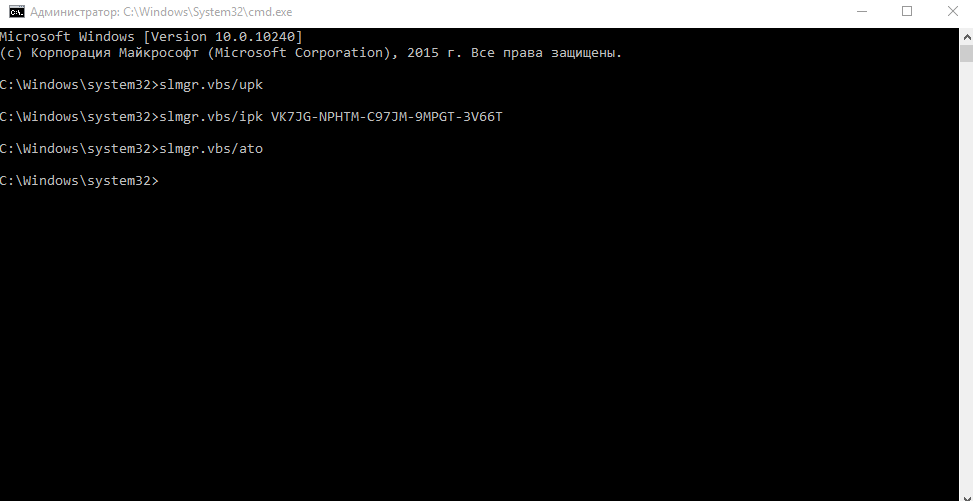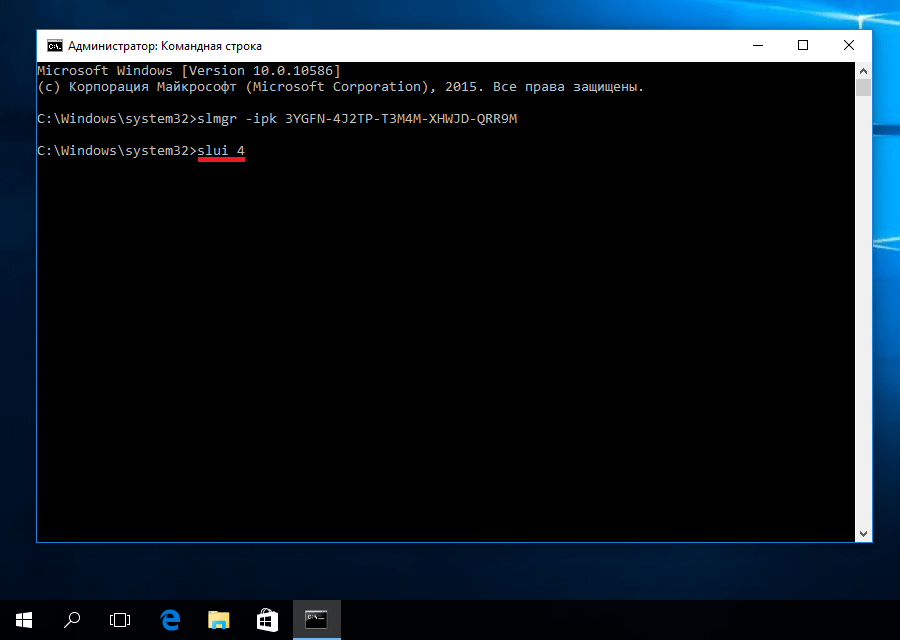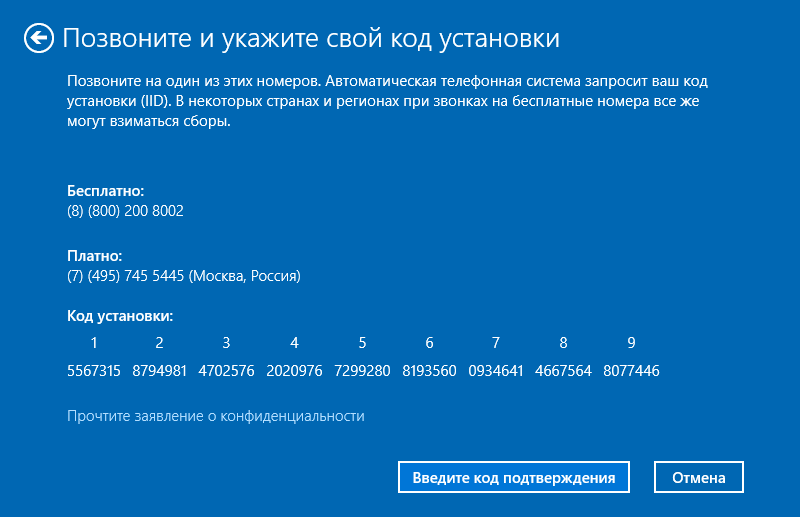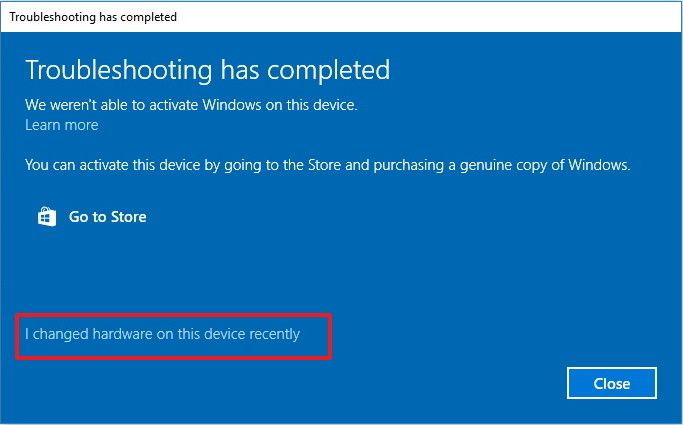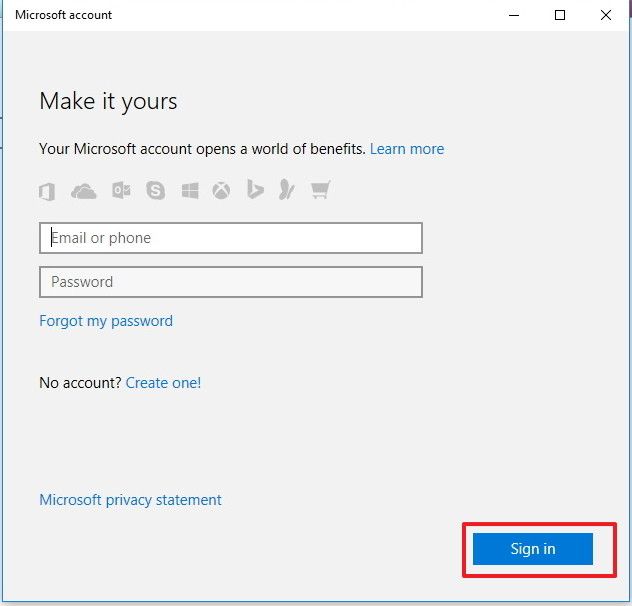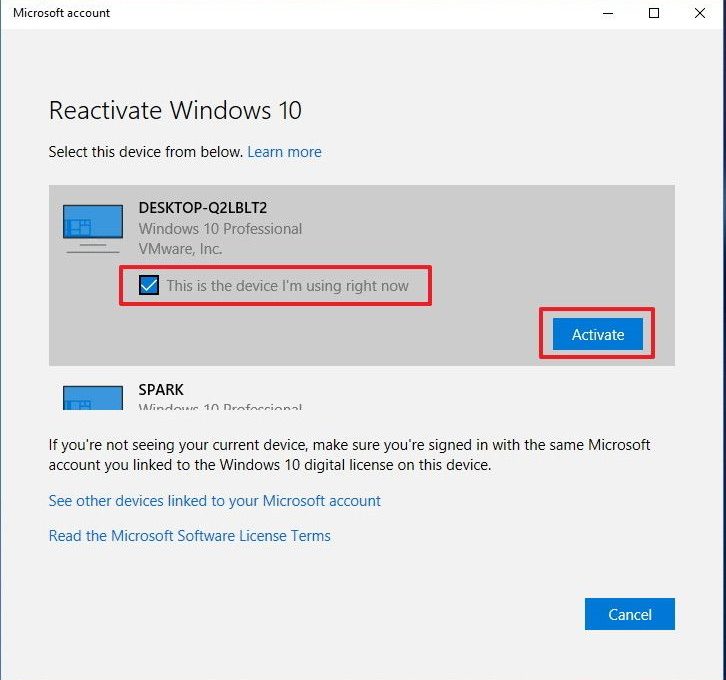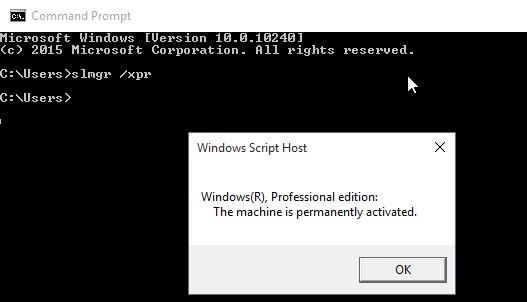Содержание
- Цифровая лицензия Виндовс 10
- Получение цифровой лицензии
- Проверка наличия цифровой лицензии
- Активация лицензии
- Установка Windows 10 с Digital Entitlement
- Заключение
- Вопросы и ответы
Windows, в отличие от конкурирующих macOS и Linux, является платной операционной системой. Для ее активации используется специальный ключ, который привязывается не только к учетной записи Microsoft (при условии наличия таковой), но и к идентификатору оборудования (HardwareID). Цифровая лицензия, о которой мы расскажем сегодня, имеет непосредственное отношение к последнему – аппаратной комплектации компьютера или ноутбука.
Читайте также: Как избавиться от сообщения «Срок действия вашей лицензии Windows 10 истекает»
Данный тип лицензии подразумевает активацию операционной системы без привычного ключа – она привязывается непосредственно к железу, а именно, к следующим компонентам:
- Серийный номер жесткого диска или SSD, на котором установлена ОС – (11);
- BIOS-идентификатор — (9);
- Процессор – (3);
- Интегрированные IDE-адаптеры – (3);
- Адаптеры SCSI-интерфейса – (2);
- Сетевой адаптер и MAC-адрес – (2);
- Звуковая карта – (2);
- Объем оперативной памяти – (1);
- Разъем для подключения монитора – (1);
- CD/DVD-привод – (1).
Примечание: Цифры в скобках – степень значимости оборудования в активации, в порядке от наибольшего к меньшему.
Цифровая лицензия (Digital Entitlement) «распределяется» на перечисленное выше оборудование, которое и является общим HardwareID для рабочей машины. При этом замена отдельных (но только не всех) элементов не приводит к потере активации Windows. Однако если заменить накопитель, на котором была установлена операционная система, и/или материнскую плату (что чаще всего подразумевает не только смену БИОСа, но еще и установку других аппаратных компонентов), данный идентификатор вполне может «слететь».
Получение цифровой лицензии
Лицензию Windows 10 Digital Entitlement получают пользователи, которые успели бесплатно обновиться до «десятки» с лицензионной Windows 7, 8 и 8.1 или установили ее самостоятельно и активировали с помощью ключа от «старой» версии, а также те, кто приобрели апдейт в Microsoft Store. Помимо них цифровой идентификатор достался участникам программы Windows Insider (предварительная оценка ОС).
На сегодняшний день бесплатное обновление на новую версию Windows с предшествующих ей, которое ранее предлагалось Microsoft, недоступно. Следовательно, возможность получения цифровой лицензии новыми пользователями данной ОС тоже отсутствует.
Читайте также: Отличия версий операционной системы Виндовс 10
Проверка наличия цифровой лицензии
Далеко не каждому пользователю ПК известно, каким образом была активирована используемая им версия Windows 10 – цифровым или обычным ключом. Узнать эту информацию можно в настройках операционной системы.
- Запустите «Параметры» (через меню «Пуск» или клавишами «WIN+I»)
- Перейдите к разделу «Обновление и безопасность».
- В боковой панели откройте вкладку «Активация». Напротив одноименного пункта будет указан тип активации операционной системы — цифровая лицензия
или любой другой вариант.

Активация лицензии
Виндовс 10 с цифровой лицензией не нуждается в активации, по крайней мере если говорить о самостоятельном выполнении процедуры, подразумевающей ввод ключа продукта. Так, в процессе установки операционной системы или уже после ее запуска (зависит от того, на каком из этапов появился доступ к интернету) будут проверены аппаратные компоненты компьютера или ноутбука, после чего определится HardwareID и автоматически «подтянется» соответствующий ему ключ. И так будет происходить до тех пор, пока вы не перейдете на новое устройство или не замените в этом все или критически важные элементы (выше мы их обозначили).
Читайте также: Как узнать ключ активации Виндовс 10
Установка Windows 10 с Digital Entitlement
Виндовс 10 с цифровой лицензией может быть переустановлена начисто, то есть с полным форматированием системного раздела. Главное, использовать для ее установки оптический или флеш-накопитель, созданный официальными средствами, предлагаемыми на сайте Майкрософт. Таковым является фирменная утилита Media Creation Tools, о которой мы ранее уже рассказывали.
Читайте также: Создание загрузочного накопителя с Windows 10
Заключение
Цифровая лицензия Виндовс 10 предоставляет возможность безопасной переустановки операционной системы путем ее активации по HardwareID, то есть без необходимости использования ключа активации.
Еще статьи по данной теме:
Помогла ли Вам статья?
Привет друзья! Недавно мы познакомили вас со всеми существующими разновидностями Windows 10. В сегодняшней статье мы продолжим данную тему и поговорим о видах лицензирования операционной системы. Данная тема очень важна, ведь Windows не бесплатный продукт и знать все возможности установленной на вашем компьютере лицензии Windows 10 очень полезно. По моим наблюдениям 99% обычных пользователей не знают всех возможностей установленной на их компьютере операционной системы. К примеру, лицензию FPP можно продать и использовать в предпринимательской деятельности, а OEM перепродать нельзя и она навсегда привязывается к конкретной конфигурации железа. Лицензию Upgrade можно обновить до её более новой версии, а Evalution выдаётся бесплатно на определённый срок. Есть ещё много подобных нюансов, о которых вы узнаете из сегодняшней статьи.
Microsoft активно не борется с пиратством среди обычных людей, поскольку считает, что проблема может быть решена только на уровне сознания самих людей. Опыт, проведённый компанией более 10-ти лет назад, показал неэффективность снижения стоимости Windows с целью получения прибыли за счёт доступности операционной системы массам. Когда на прилавки магазинов в Китае поступила лицензионная Windows всего за $10, китайцы всё равно не стали ничего покупать. Кто как пользовался пираткой, так и продолжил это делать. Для сравнения: сегодня Windows в редакции Home стоит почти $150, а в редакции Professional – немногим менее $250. Но никакой разницей в цифрах не убедить, что нужно платить, того, кто изначально считает, что платить не нужно вовсе.
Основы и принципы лицензирования
Microsoft, будучи владельцем Windows как объектом права интеллектуальной собственности, может устанавливать любые условия по использованию копий своего продукта и любые расценки за такое использование. С условиями лицензирования мы всегда соглашаемся на этапе установки системы, поскольку без этого шага она не установится.
Но редко кто из нас читает эти условия. Microsoft сделала всё возможное, чтобы мы их не прочитали – изложила текст сложным юридическим языком с характерным ему размытостью понятий и отсутствием конкретики. Лицензионная политика компании в целом сводится к простым вещам: поменьше своей ответственности, побольше ограничений для слишком любознательных и желающих использовать систему для заработка денег.
Суть лицензионных условий для обычных пользователей (не коммерсантов) такова:
- Microsoft не продаёт нам Windows, а даёт лишь право пользоваться системой;
- Мы не имеем права обходить технические ограничения операционной системы, изучать её технологию, предпринимать действия по открытию исходного кода;
- Мы не имеем права заниматься мошенничеством и воровством в Интернете;
- Мы соглашаемся с тем, что Microsoft собирает о нас некоторые сведения;
- Мы соглашаемся на внедрение в систему обновлений;
- Мы должны пользоваться Windows только при наличии лицензии, и нам запрещается активировать систему пиратскими способами.
Форма лицензирования права использования Windows – лицензионный ключ, он же ключ активации. Он приобретается либо вместе с компьютером, либо отдельно. Одно из ключевых условий лицензирования пользовательских редакций Windows (Home и Pro) – одна лицензия на копию операционной системы, установленную на одном устройстве. Это может быть ПК, ноутбук, планшет, какой-нибудь гибрид, виртуальная машина и т.п. Для корпораций может быть один лицензионный ключ на несколько компьютеров, но это уже сфера хозяйственных договорных отношений, где ключи подвязываются к определённым организациям. Более конкретные условия лицензирования устанавливаются видами лицензий.
- Примечание: виды лицензий определяют условия использования Windows, но никак не касаются функциональности операционной системы. Функциональность зависит от редакций конкретных версий Windows. Некоторые виды лицензий могут быть применимы только к отдельным редакциям в силу специфики пользовательской аудитории, на которую они ориентированы.
Виды лицензий бывают разными в зависимости от условий лицензирования и материального или цифрового формата лицензии. Начнём с последнего критерия деления:
- Материальный формат — это когда у лицензии есть материальный носитель, например, розничная коробочная версия (BOX) Retail-лицензии, наклейка OEM-лицензии и документы о покупке OEM-устройства и т.п.
- Цифровой формат — это цифровые лицензии, иначе, цифровое разрешение, с такой лицензией мы получаем цифровой (электронный) ключ. Такая лицензия — это полностью виртуальный продукт, мы покупаем лицензионный ключ и электронную документацию, подтверждающую сделку. Цифровые лицензии привязываются к оборудованию наших компьютеров и к нашей учётной записи Microsoft. Ключи таких лицензий автоматически подтягиваются на компьютер после переустановки Windows при подключении к Интернету и в случае чего восстанавливаются с помощью учётной записи Microsoft. Цифровая лицензия изначально существует для Windows начиная с версии 10, и если мы обновляем до неё прежнюю версию Windows с сохранением лицензии, такая лицензия превращается в цифровую.
В зависимости от условий лицензирования лицензии на Windows бывают следующими.
Retail — это стандартная лицензия на Windows, которую можно использовать вне зависимости от целевого назначения, т.е. используем ли мы компьютер для личных целей, коммерции или образования. Такую лицензию можно продать, подарить, перенести на другой компьютер. Она не привязана к конкретному устройству. Стоит дорого, купить можно на сайте Microsoft и у розничных продавцов. В материальном формате такая лицензия называется FPP (Full Product Package), она же Box, она же коробочная версия, это в ранних версиях оптический диск, а позднее флешка с процессом установки Windows, материальный продукт, который можно купить на прилавках специализированных магазинов.
Упаковка оригинального установочного носителя должна содержать лицензионную наклейку и ключ соответствующей редакции. У коробочной версии присутствуют затраты на изготовление, следовательно и стоит она дороже любых иных видов лицензий. Если этот тип лицензии используется в предпринимательской деятельности, коробку с лицензионной наклейкой и ключом необходимо хранить. Она может потребоваться для проверяющих органов. В случае с цифровой Retail-лицензией предпринимателям нужно распечатать электронную документацию о покупке лицензии и предъявить по требованию компетентных органов. Друзья, кому интересно, можете посмотреть, как непосредственно происходит процесс покупки цифрового ключа Windows 10.
OEM (Original Equipment Manufacturer) – самый дешёвый, вместе с тем самый ограниченный в условиях использования вид лицензии. Идёт в комплекте с предустановленными Windows на новых ПК, ноутбуках, планшетах и прочих устройствах. OEM-лицензию Microsoft выдаёт не напрямую конечным пользователям, а сборщикам компьютерных устройств — юридическим лицам, осуществляющим соответствующую деятельность. И возлагает при этом на них часть обязанностей по сервису.
Исключение из этого правила сделано только для частных лиц, не предпринимателей. Если мы, друзья, дома сами соберём ПК или купим ноутбук с Linux, DOS или вообще без операционной системы, можем рассчитывать на скидку в виде права покупки OEM-лицензии. OEM-лицензию в виде OEM-ключа отдельно от компьютера можно практически за бесценок купить на различных торговых площадках Интернета. Без наклейки, без правоустанавливающего документа, связывающего OEM-ключ и конкретное устройство. Что, собственно, и делает невозможным использование такого компьютера в коммерции. Т.е. в условиях, если ваш ПК или ноутбук находится в помещениях, где вы официально ведёте свою предпринимательскую деятельность. Отдельно купленные дешёвые OEM-ключи Windows — это решение для личных компьютеров пользователей. Как минимум это лучшее решение для не особо продвинутых пользователей, которые в поисках пиратского активатора Windows могут найти себе приключений, за которые им придётся рассчитываться с сервисом большей суммой, чем стоит дешёвый OEM-ключ. Продажа и покупка OEM-ключей отдельно от компьютеров совершенно законна, как минимум в РФ. В РФ это можно с 2014 года, о чём многие не знают и своим незнанием вводят в заблуждение других.
Компании, занимающиеся сборкой OEM-устройств, обязаны установить операционную систему, активировать её и наклеить на корпус устройства лицензионную наклейку. Ранее (по версию Windows 7 включительно) на этой наклейке указывался ключ продукта на случай переустановки системы. При появлении OEM-устройств с предустановленными Windows 8, 8.1 и 10 специфика продаж изменилась: лицензионная наклейка больше не содержит ключ, но он вшивается в BIOS и, по идее, должен автоматически подставляться при переустановке системы.
Лицензионный OEM-ключ навсегда привязывается к устройству, т.е. к конкретной конфигурации железа. При замене комплектующих OEM-активация может слететь, но использовав функцию восстановления активации при смене аппаратных компонентов (начиная с Windows 10) или позвонив в службу поддержки Microsoft, активацию можно восстановить. И так можно делать несколько раз, но до определённой поры. До какой поры, это решает Microsoft. У компании есть документально закреплённый алгоритм (для внутреннего пользования), сколько чего пользователям можно менять внутри компьютера, чтобы иметь право на восстановление активации. OEM-лицензия не восстанавливается в случае замены материнской платы. Исключение составляют только случаи с заменой по гарантии. Если не по гарантии – лицензия, считай, пропала.
Юридическим лицам Microsoft предлагает корпоративные лицензии, ограниченные подвязкой к конкретной организации, но выгодные по цене, если ключей брать побольше. Современные корпоративные лицензии Windows обычно поставляются в формате цифровой лицензии и документации, подтверждающей сделку. У Microsoft гибкий подход к коммерческому сектору, и программ корпоративного лицензирования достаточно много. В их числе – программа бюджетного лицензирования редакции Windows 10 Education (Образовательная).
Помимо представленных выше вариантов существуют специфические виды лицензий как то:
- Upgrade – спецпредложение для желающих обновить уже имеющуюся лицензионную Windows до её более новой версии. Она дешевле покупки ключа с нуля;
- Evalution – пробная лицензия, выданная бесплатно на определённый срок. Например, для тестирования Windows 10 Enterprise Microsoft даёт целых 3 месяца;
- Not For Resale – это не отдельный вид, а скорее условие для других видов. Означает, что лицензию нельзя перепродать.
Вид лицензии можно определить с помощью командной строки. Вводим:
slmgr.vbs /dli
Появится окошко, в графе «Описание» которого будет указана текущая лицензия. В моём случае это Evalution.
Чтобы узнать, нажмите кнопку «Пуск» и выберите «Параметры»> «Обновление и безопасность»> «Активация». Вы сможете подтвердить, что ваша Windows 10 активирована и что ваша учетная запись Microsoft связана с вашей цифровой лицензией.
Чтобы проверить, есть ли у вас цифровая лицензия:
- Нажмите клавишу Windows + I, чтобы открыть приложение «Настройки».
- Нажмите «Обновление и безопасность», а затем «Активация» на левой боковой панели.
Как мне проверить свою лицензию на Windows?
Пользователь может запустить скрипт и проверить статус следующим образом:
- Откройте командную строку с повышенными привилегиями:…
- В командной строке введите: slmgr / dlv.
- Информация о лицензии будет указана, и пользователь сможет переслать нам результат.
Есть ли у меня лицензия на Windows 10?
Да, единственный способ проверить свои лицензии без компьютера — это проверить по приведенной здесь ссылке: https://account.microsoft.com/devices это покажет вам все устройства, связанные с вашей учетной записью Microsoft, и подробную информацию о лицензировании.
Как я могу проверить, действительна ли моя лицензия на Windows 10?
Чтобы открыть его, нажмите кнопку Windows введите «winver» в меню «Пуск» и нажмите клавишу «Ввод». Вы также можете нажать Windows+ R, чтобы открыть диалоговое окно «Выполнить», введите в нем «winver» и нажмите Enter. Этот диалог показывает вам точное истечение дата и время для вашей сборки Windows 10.
Как выглядит цифровая лицензия Windows 10?
Цифровая лицензия (называемая цифровым правом в Windows 10 версии 1511) — это метод активации в Windows 10, который не требует ввода ключа продукта. Ключ продукта — это 25-значный код, используемый для активации Windows. Вы увидите КЛЮЧ ПРОДУКТА: XXXXX-XXXXX-XXXXX-XXXXX-XXXXX.
Срок действия цифровой лицензии Windows 10 истекает?
Технология + Срок действия вашей лицензии Windows не истекает — по большей части. Но другие вещи могут, например Office 365, за который обычно взимается ежемесячная плата. … Совсем недавно Microsoft выпустила обновление для Windows 10 Fall Creators Update, которое является обязательным.
Сколько стоит операционная система Windows 10?
Windows 10 Дом стоит 139 долларов и подходит для домашнего компьютера или игр. Windows 10 Pro стоит 199.99 долларов и подходит для предприятий или крупных предприятий. Windows 10 Pro для рабочих станций стоит 309 долларов и предназначена для предприятий или предприятий, которым нужна еще более быстрая и мощная операционная система.
Как мне получить Windows 10 бесплатно навсегда?
Попробуйте посмотреть это видео на www.youtube.com или включите JavaScript, если он отключен в вашем браузере.
- Запустите CMD от имени администратора. В поиске Windows введите CMD. …
- Установите клиентский ключ KMS. Введите команду slmgr / ipk yourlicensekey и нажмите кнопку Enter на своем ключевом слове, чтобы выполнить команду. …
- Активируйте Windows.
Что такое команда для устранения неполадок Windows?
Тип «Systemreset -cleanpc» в командной строке с повышенными привилегиями и нажмите «Enter». (Если ваш компьютер не может загрузиться, вы можете загрузиться в режиме восстановления и выбрать «Устранение неполадок», а затем выбрать «Сбросить этот компьютер».)
Является ли Windows 10 незаконной без активации?
Установка Windows 10 перед активацией является законной., но вы не сможете настроить его или получить доступ к некоторым другим функциям. Убедитесь, что вы покупаете ключ продукта, чтобы получить его у крупного розничного продавца, который поддерживает свои продажи, или у Microsoft, поскольку любые действительно дешевые ключи почти всегда являются подделкой.
Как получить ключ продукта Windows 10?
Go в Настройки> Обновление и безопасность> Активация, и воспользуйтесь ссылкой, чтобы приобрести лицензию на правильную версию Windows 10. Он откроется в Microsoft Store и даст вам возможность купить. Как только вы получите лицензию, он активирует Windows. Позже, когда вы войдете в систему с учетной записью Microsoft, ключ будет привязан.
Сколько у меня лицензий на Windows 10?
Поскольку вы установили (и активировали) Windows 10 на 3 ПК, Microsoft теперь хранит в своей базе данных активации три цифровые лицензии для каждого из компьютеров по их оборудованию.
Содержание
- Как узнать лицензионный ключ (Install Key и OEM Key) в Windows 10
- Отличие Install Key от OEM Key
- Видео: как узнать информацию об OEM Key
- Зачем нужно знать ключ активации Windows
- Как узнать ключ системными средствами
- Поиск Install Key через PowerShell
- Поиск Install Key через скрипт
- Видео: как узнать ключ с помощью VBS-скрипта
- Поиск OEM Key через PowerShell
- Поиск OEM Key через «Командную строку»
- Как узнать ключ при помощи сторонних приложений
- ShowKeyPlus
- Видео: как узнать ключ с помощью ShowKeyPlus
- ProduKey
- Magical Jelly Bean Keyfinder
- Speccy
- Как найти ключ продукта Windows
- Поиск ключа продукта для Windows 10
- Поиск ключа продукта для Windows 7 или Windows 8.1
- Связанные ссылки
- Как посмотреть лицензионный ключ Windows 10
- Способ 1. С помощью PowerShell посмотреть ключ Windows 10
- Способ 2. Узнать ключ активации с помощью скрипта в Windows 10
- Способ 3. Узнать ключ продукта с помощью ProduKey Windows 10
- Способ 4. Посмотреть ключ активации с помощью ShowKeyPlus
Как узнать лицензионный ключ (Install Key и OEM Key) в Windows 10
Активированная Windows 10 хранит информацию о ключе, с помощью которого была подтверждена её лицензия. Если вам понадобилось узнать его, то есть несколько способов, позволяющих это сделать. Но перед выполнением поиска следует разобраться, чем Install Key и OEM Key отличаются друг от друга.
Отличие Install Key от OEM Key
Оба типа ключа существуют для одной цели — активации Windows. Но подтверждение лицензии может быть выполнено в разное время: до появления системы на диске, во время установки или после неё.
Install Key — ключ, который вводит сам пользователь, получив его в интернет-магазине Microsoft или купив диск с цифровой версией Windows. OEM — ключ, вшитый в материнскую плату. Его можно встретить в тех случаях, когда компьютер продаётся с уже установленной и активированной Windows.
Итак, если вы подтверждали лицензию самостоятельно, то стоит узнавать Install Key. Если компьютер был куплен с уже активированной Windows, актуальным будет OEM Key. Но не исключено, что ваша версия операционной системы изначально активирована не из-за вшитого ключа, а потому, что продавец самостоятельно ввёл Install Key. Вспомните про данный вариант, если выяснится, что OEM ключ отсутствует.
Значение ключей может совпадать, если вы ничего не вводили самостоятельно. Но в большинстве случаев имеется либо один ключ, либо значения ключей различны. Например, если у вас была Windows 7 или 8, активированная посредством OEM, то переход на Windows 10 во время бесплатной раздачи или после её окончания вызовет генерацию Install Key, который будет отличаться от изначального ключа OEM.
Видео: как узнать информацию об OEM Key
Зачем нужно знать ключ активации Windows
Единственное, для чего использованный ключ может пригодиться повторно, — подтверждение активации Windows, лицензия которой ранее этим ключом уже была подтверждена. Дело в том, что лицензия операционной системы может по некоторым причинам слететь. Например, из-за смены комплектующих или некоторых обновлений.

Если ранее оплаченная система перестала быть лицензионной, её не нужно покупать. Достаточно вспомнить ключ и обратиться в службу поддержки Microsoft: операторы сверят данные и помогут устранить возникшее недоразумение.
Как узнать ключ системными средствами
Существует несколько методов, позволяющих узнать как OEM, так и Install Key. Системные средства могут показаться более сложными, чем сторонние программы, описанные ниже, но в то же время вам не придётся загружать дополнительные приложения и бояться, что ключ будет украден злоумышленниками, распространяющими вредоносные программы.
Поиск Install Key через PowerShell
Разверните любой текстовый редактор и скопируйте в него предоставленные строки скрипта. Полученный файл сохраните под любым именем, но обязательно назначьте ему расширение .ps1.
Jakob Bindslet
После создания файла выполните следующие действия:
- Откройте программу PowerShell от имени администратора.
Откройте PowerShell с правами администратора
- Выполните команду Set-ExecutionPolicy RemoteSigned. В окне появится уведомление, требующее от вас подтверждения действия. Нажмите клавишу Y, имеющую значение Yes («Да»), и Enter.
- Пропишите путь до файла вместе с именем файла, например, D:file.sp1, и нажмите Enter. Скрипт, скопированный ранее в документ, запустится на выполнение. Через несколько секунд он закончит работу, и вы увидите Install Key, прописанный в строке с одноимённым названием.
Запускаем скрипт в PowerShell, чтобы получить ключ
Поиск Install Key через скрипт
Существует аналогичный скрипт, подобный вышеописанному, но на другом языке.
- Создайте файл с представленным кодом и расширением .vbs.
Создайте файл с VBS-скриптом
- Полученный файл откройте двойным щелчком. На экране появится окно с информацией о ключе и версии Windows.
Файл с VBS-скриптом выдаст информацию об Install Key
Видео: как узнать ключ с помощью VBS-скрипта
Поиск OEM Key через PowerShell
Если вы желаете узнать ключ, вшитый в материнскую плату, то выполните строку (Get-WmiObject -query «select * from SoftwareLicensingService»).OA3xOriginalProductKey в окне PowerShell, запущенном от имени администратора.
Поиск OEM Key через «Командную строку»
Узнать OEM Key можно и с помощью команды wmic path softwarelicensingservice get OA3xOriginalProductKey, выполненной в «Командной строке», запущенной от имени администратора. Не важно, каким именно способом, данным или предыдущим, вы воспользуетесь, результат будет одинаков. Отличаются лишь команды и среды их выполнения.

Как узнать ключ при помощи сторонних приложений
Все нижеописанные способы требуют загрузки дополнительных бесплатных или частично бесплатных программ. Ничего сложного они не выполняют, поэтому весить будут немного. Сторонние программы упрощают поиск OEM и Install ключа, их стоит использовать в том случае, если вышеописанные способы по каким-то причинам не сработали.
Все приложения, представленные в списке, популярны и безопасны, то есть, используя их, вы не рискуете поделиться своим ключом с посторонним лицом. Но быть уверенным в безопасности программы можно только в том случае, если она была загружена с официального сайта разработчика, а не со стороннего ресурса.
ShowKeyPlus
Особенность программы в том, что она не требует установки. Загруженный файл достаточно открыть, после чего на экране появится некоторая информация о системе, в том числе OEM и Install ключ. Неперегруженный интерфейс позволяет с лёгкостью узнать все необходимые данные.

Видео: как узнать ключ с помощью ShowKeyPlus
ProduKey
Универсальная программа, позволяющая узнать лицензионный ключ Windows и остальных программ, установленных на компьютере. Обратите внимание на первый столбец, чтобы найти ОС, и на третий столбец, чтобы узнать ключ. Программа не умеет определять OEM Key, но отлично справляется с поиском установочного ключа.

Magical Jelly Bean Keyfinder
Данная утилита, как и предыдущая, предназначена для поиска всех лицензионных ключей, имеющихся на компьютере. Она автоматически определяет, какой тип ключа используется для активации Windows, и выводит его. Также вы получите некоторую дополнительную информацию о системе.

Speccy
Приложение Speccy предоставляет подробную информацию о компьютере и всех его комплектующих. Лицензионный ключ можно увидеть в разделе «Операционная система» в строке «Серийный номер».

Существует два вида ключей — OEM Key и Install Key. Узнать их можно как системными средствами, так и с помощью сторонних приложений. Главное, не сообщайте свой ключ никому, кроме операторов официальный технической поддержки Microsoft, иначе вашей лицензией сможет воспользоваться злоумышленник.
Как найти ключ продукта Windows
Ключ продукта Windows представляет собой 25-значный код, используемый для активации Windows. Он выглядит следующим образом:
КЛЮЧ ПРОДУКТА: XXXXX-XXXXX-XXXXX-XXXXX-XXXXX
Поиск ключа продукта для Windows 10
В зависимости от того, как вы получили свою копию Windows 10, для активации может потребоваться 25-значный ключ продукта или цифровая лицензия. Цифровая лицензия (в Windows 10 версии 1511 она называется цифровым разрешением) — это способ активации в Windows 10, при котором не требуется вводить ключ продукта. Если у вас нет одного из этих средств, активацию устройства выполнить не удастся.
Расположение ключа продукта зависит от того, как вы приобрели копию Windows.
Выберите любой из следующих вариантов просмотра дополнительных сведений.
Ключ продукта предварительно установлен на вашем компьютере, указан на его упаковке или сертификате подлинности, прикрепленном к компьютеру. Для получения дополнительных сведений обратитесь к производителю оборудования, а также к фотографиям подлинных ключей продуктов и наклеек с СЕРТИФИКАТом проверки подлинности.
Ключ продукта указан на наклейке или на карточке внутри коробки, в которой поставляется Windows. Для получения дополнительных сведений обратитесь в розничный магазин, в котором вы приобрели Windows 10. Сведения о том, как сказать, что программное обеспечение является подлинным.
Ключ продукта находится в письме с подтверждением, которое вы получили после приобретения Windows 10, или в цифровой корзине, доступ к которой можно получить через веб-сайт розничного продавца.
Ключ продукта будет указан в сообщении электронной почты, которое вы получите для подтверждения покупки вашей цифровой копии Windows. Корпорация Майкрософт хранит записи только тех ключей продуктов, которые были приобретены в интернет-магазине Майкрософт. Чтобы узнать, где вы приобрели свою копию ОС, посетите раздел Журнал заказов. в своей учетной записи Майкрософт.
Если вы бесплатно обновили ОС Windows 7 или Windows 8.1 до Windows 10, вместо ключа продукта вы должны получить цифровую лицензию.
Если вы приобрели Windows 10 Домашняя, Профессиональная или выполнили обновление до версии Pro в приложении Store для Windows 10, вы получите цифровую лицензию вместо ключа продукта. Вы можете использовать цифровую лицензию для активации.
Если ключ продукта поцарапан, размыт или по другой причине не может быть использовать, обратитесь в розничный магазин, в котором вы купили продукт. Если вы не можете получить помощь от вашего розничного продавца или уже предпринимали попытку получить рабочий ключ, позвоните в службу поддержки Майкрософт.
Дополнительные сведения о цифровых лицензиях и ключах продуктов в Windows 10 можно найти в разделе Активация методов активации Windows 10.
Поиск ключа продукта для Windows 7 или Windows 8.1
При удалении и переустановке Windows 7 или Windows 8.1 обычно требуется ключ продукта. Как правило, если вы приобрели физическую копию Windows, ключ продукта должен быть указан на наклейке или на карточке внутри упаковки, в которой находилась копия Windows. Если операционная система Windows была предустановлена на компьютере, то ключ продукта должен быть на наклейке, прикрепленной к этому устройству. Если вы потеряли ключ продукта или не можете его найти, обратитесь к производителю. Чтобы убедиться в подлинности ключа продукта, ознакомьтесь со сведениями о том, как сообщить о подлинности программного обеспечения и о том, как определить подлинность вашего оборудования.
Связанные ссылки
Сведения о том, как определить, является ли ваша копия Windows подлинной программным обеспечением Microsoft, можно узнать на странице как узнать .
Дополнительные сведения о загрузке Windows 10 можно найти в статье Загрузка Windows 10.
Если для установки или переустановки Windows вам нужен установочный носитель, см. раздел Создание установочного носителя для Windows: вы узнаете, как создать собственный установочный носитель с помощью USB-накопителя или DVD-диска.
Если вам нужна дополнительная помощь по активации, ознакомьтесь с разразделом Активация Windows 10.
Если возникает ошибка активации, см. раздел Справка по ошибкам активации Windows.
При переустановке Windows 10 ключ продукта Windows может не понадобиться. Дополнительные сведения приведены в разделе Активация в Windows 10.
При переустановке Windows 10 из-за проблемы с материнской платой или с другим оборудованием см. в раздел Повторная активация Windows 10 после смены оборудования.
Если вам нужны ключи продуктов для Office, приложений, игр и других программ, см. статью Поиск загрузок и ключей продуктов Майкрософт
Как посмотреть лицензионный ключ Windows 10
Бывает нужно посмотреть лицензионный ключ продукта, который уже используется в Windows 10. Такая возможность действительно присутствует прямо в операционной системе. Для просмотра ключа можно использовать как стороннее программное обеспечение, так и воспользоваться встроенными средствами. Для новичков действительно проще будет запустить небольшую утилиту, которая позволяет вывести все лицензионные ключи.
Эта статья расскажет, как посмотреть лицензионный ключ Windows 10. Текущие способы могут показывать разные лицензионные ключи. А всё по причине сохранения лицензионного ключа не только в операционной системе, а и в интерфейсе UEFI. Второй вариант зачастую относится к предустановленным операционным системам на современных ноутбуках. А сейчас ещё появилась возможность привязки лицензионного ключа к учётной записи Майкрософт.
Способ 1. С помощью PowerShell посмотреть ключ Windows 10
Попробуем узнать ключ продукта без использования сторонних программ. Этот способ подходит для операционных систем Windows 8.1 и Windows 10. Перед этим рекомендуем включить отображение расширений файлов. Так как дальше Вам понадобится самостоятельно изменить расширение файла.
- Откройте блокнот и вставим туда текст следующего содержания:
- Сохраните файл с расширением .ps1. Я просто его сохранил и только потом уже переименовал. Можно при сохранении указать формат файла, для этого нужно в поле тип файла выбрать Все файлы вместо Текстовых документов.
- После этого запустите Windows PowerShell от имени Администратора. Для этого, можно начать набрать PowerShell в поле поиска и кликнув по нему правой кнопкой мыши выбрать Запустить от имени администратора.
- В PowerShell введите следующую команду: Set-ExecutionPolicy RemoteSigned и подтвердите её выполнение (ввести Y и нажать Enter в ответ на запрос).
- Введите команду: Import-Module C:key.ps1 (в данной команде указывается путь к сохранённому файлу со скриптом, совсем необязательно его сохранять на системном диске).
- Последним шагом необходимо выполнить команду Get-WindowsKey, после чего будет выведен ключ продукта установленной на компьютере Windows 10.
В принципе ничего сложно нет. При необходимости можно скачать готовый файл, который достаточно будет запустить. Если же такая необходимость будет, мы его создадим и добавим. Для этого уже придётся воспользоваться одним из лучших архиваторов для Windows 10.
Способ 2. Узнать ключ активации с помощью скрипта в Windows 10
Этот более простой и удобный способ в сравнении с предыдущим. Так как не требует выполнения множества команд в обновлённой оболочке Windows PowerShell. Пользователю просто достаточно запустить небольшой скрипт, который собственно и выводит на экран используемый ключ продукта.
- Скопируйте текст скрипта в блокнот, и поменяйте расширение файла .тхт на .vbs чтобы получить файл W10Key.vbs (или загрузите архив с готовым скриптом W10Key.zip).
2. Если Вы сохранили файл просто запустите его. Если скачали — разархивируйте и запустите. В итоге Вы увидите ключ продукта Вашей Windows 10.
Способ 3. Узнать ключ продукта с помощью ProduKey Windows 10
Программа ProduKey показывает не только лицензионный ключ операционной системы, но и ключи установленного программного обеспечения. Без проблем получится узнать ключи продукта офисного пакета Майкрософт.
- На официальном сайте нажимаем Download links are on the bottom of this page.
- Для 64 разрядной операционной системы, выбираем Download ProduKey for x64. Если есть необходимость, то Вы можете ниже скачать русификатор.
- Разархивируйте программу и запустите, после чего Вы увидите ключ продукта установленной операционной системы.
Способ 4. Посмотреть ключ активации с помощью ShowKeyPlus
Пользоваться программой ShowKeyPlus действительно очень просто. Достаточно запустить её от имени администратора Windows 10. Так как для доступа к системному диску нужны права администратора. С загрузкой программы ShowKeyPlus проблем не будет, достаточно её название ввести в поиске.
- Запускаем программу, увидим окно, где Installed Key это и есть ключ установленной системы.
Узнать лицензионный ключ продукта можно с использованием классических приложений, так и средствами операционной системы Windows 10. Обратите внимание, программы могут показывать как несколько ключей, так и совсем разные. Рекомендуется воспользоваться несколькими способами и сохранить все ключи.
person
access_time27-04-2018, 09:05
visibility6 504
chat_bubble_outline0
Как её получить?
При обновлении с Windows 7 / 8.1 с валидной активацией или ранее активированных сборок Insider Preview, идентификатор Device ID пользовательских устройств регистрируется на серверах MS и получает Цифровую лицензию. После этого появляется возможность производить установку/обновление операционной системы без ввода ключа продукта — активация произойдет автоматически при условии, что Device ID вашего устройства соответствует первоначальному — см ниже «Таблица зависимости активации ОС от смены компонентов оборудования устройства».
Если установка Windows 10 инициируется из существующей копии Windows, предшествующая ОС должна быть активирована.
При установке не производится проверка на подлинность. Если устройство активировано, то утилита установщика не будет выяснять, было ли вмешательство в механизм активации исходной ОС. Когда до Windows 10 обновляется компьютер или ноутбук с активированной ОС Windows 7 или Windows 8.1, Windows 10 автоматически активируется. Её цифровая лицензия вместе с идентификатором HardwareID текущего устройства регистрируется в службе лицензирования OneStore.
При желании в будущем Windows 10 можно переустановить при некой необходимости: если идентификатор HardwareID фактически не изменился, Windows 10 подхватит присутствующую цифровую лицензию и активируется с ее помощью.
К критическим изменениям идентификатора HardwareID, при которых меняется удостоверение устройства, приводит замена ЦП, модуля
TPM (если есть), материнской платы и несъемных компонентов. При замене жестких дисков, сетевых и видеоадаптеров идентификатор
HardwareID обычно меняется лишь незначительно и по-прежнему распознается в цифровой службе лицензирования ОС OneStore.
Таблица зависимости активации ОС от смены компонентов оборудования устройства
CD-ROM/CD-RW/DVD-ROM — 1 балл
Display adapter — 1 балл
RAM amount range (for example, 0–512 MB, 512 MB–1 GB, 2–4 GB) — 1 балл
Audio adapter — 2 балла
Network adapter Media Access Control (MAC) address — 2 балла
Small computer system interface (SCSI) adapter — 2 балла
Integrated device electronics (IDE) adapter — 3 балла
Processor — 3 балла
BIOS identification (0 always matches) — 9 баллов
Physical operating system hard drive device serial number — 11 баллов
Существует множество видов и подвидов лицензий на операционные системы от компании Microsoft. Мало кто задумывается об этом, а еще меньше тех, кто в этом разбирается. А зря, различия между лицензиями могут быть существенными. Например, в одном случае можно использовать ОС для коммерции, а в другом нет. Еще один вид лицензий подразумевает возможность бесплатного использования продукта в течение определенного времени и так далее. Попытаемся во всем этом разобраться.
Основные виды лицензий Windows
- Боксовая версия — самая дорогая лицензия среди всех, которая поставляется на физических носителях (диски, флешки и т.д.). Высокая стоимость данной лицензии обуславливается за счет дополнительных трат на производство материалов. Плюс такого вида распространения в том, что у него отсутствует привязка к конкретному железу. Ее можно активировать и на другом компьютере или впоследствии продать.
- Электронная версия — цифровая лицензия, которая представляет собой ключ активации. Развитие цифровой дистрибуции затронуло и способ распространения операционных систем, благодаря которому производителям удалось снизить стоимость продукции за счет отказа от производства дополнительных материалов (коробки, документации и т.д.).
На данный момент на официальном сайте Microsoft можно приобрести ключ только для Windows 10. Впрочем, никто не мешает воспользоваться услугами дистрибьюторов, которые открывают доступ для устаревших версий ОС.
- ОЕМ-версия — самая дешевая лицензия, но вместе с тем и самая ограниченная по функционалу. Данный тип распространяется исключительно с предустановленной операционной системой и обычному покупателю приобрести его напрямую — нельзя. Доступ открыт только для юридических лиц, которые предоставляют услуги по сборке компьютеров. Основной минус такой лицензии — строгая привязка к железу. В случае апгрейда и замены материнской платы — использовать старый ключ нельзя. Продление лицензии при замене материнской платы возможно только в гарантийном случае.
- Корпоративная версия — вид лицензии, к которому имеют доступ только юридические лица со строгой привязкой к конкретной организации. Это выгодное предложение, если планируется оптовая закупка ключей.
Дополнительные виды лицензий
- Upgrade — хороший вариант для тех, кто хочет обновить уже имеющуюся операционную систему до последней версии. Покупка нового ключа обойдется дороже.
- Evalution — лицензия, открывающая доступ к бесплатному временному использованию.
- Volume License — лицензия, которая не требует активации и доступна для покупки только крупным организациям. Розничный тип распространения отсутствует. Один ключ может быть использован на множестве компьютеров.
Как определить вид лицензии на компьютере:
Нажмите комбинацию клавиш WIN + R и в появившемся поле введите команду cmd. Подтвердите действие нажатием клавиши Enter. В командной строке пропишите следующее: slmgr.vbs /dlv. Точка в конце не нужна. После этого появится окно в котором будет информация о типе лицензии, ее состоянии и сроках активации.
Windows 11 Windows 10 Windows 8.1 Windows 7 Панель мониторинга учетной записи Майкрософт Еще…Меньше
Ключ продукта Windows представляет собой 25-значный код, используемый для активации Windows. Он выглядит следующим образом:
-
КЛЮЧ ПРОДУКТА: XXXXX-XXXXX-XXXXX-XXXXX-XXXXX
Найдите ключ продукта для Windows 10 или Windows 11
В зависимости от того, как вы получили копию Windows 10 или Windows 11, для его активации потребуется 25-символьный ключ продукта или цифровая лицензия. Цифровая лицензия (называемая цифровым назначением в Windows 10 версии 1511) — это метод активации в Windows 10 и Windows 11, который не требует ввода ключа продукта. Если у вас нет одного из этих средств, активацию устройства выполнить не удастся.
Расположение ключа продукта зависит от того, как вы приобрели копию Windows.
Выберите любой из следующих вариантов просмотра дополнительных сведений.
Ключ продукта предварительно установлен на вашем компьютере, указан на его упаковке или сертификате подлинности, прикрепленном к компьютеру. Для получения дополнительных сведений обратитесь к производителю оборудования. Изображения ключей продуктов и наклеек сертификата подлинности см. в статье Как проверить подлинность оборудования.
Найдите ключ продукта в сообщении с подтверждением, полученном после покупки Windows 10 или Windows 11 в цифровом хранилище, доступном через веб-сайт розничного продавца.
Ключ продукта будет указан в сообщении электронной почты, которое вы получите для подтверждения покупки вашей цифровой копии Windows. Корпорация Майкрософт хранит записи только тех ключей продуктов, которые были приобретены в интернет-магазине Майкрософт. Чтобы узнать, где вы приобрели свою копию ОС, посетите раздел Журнал заказов. в своей учетной записи Майкрософт.
Если вы бесплатно обновили ОС Windows 7 или Windows 8.1 до Windows 10, вместо ключа продукта вы должны получить цифровую лицензию.
Если вы приобрели Windows 10 или Windows 11 Pro в приложении Microsoft Store, вы получите цифровую лицензию вместо ключа продукта в электронном письме с подтверждением, которое было отправлено для подтверждения покупки. Этот адрес электронной почты (MSA) будет содержать цифровую лицензию. Вы можете использовать цифровую лицензию для активации.
Дополнительные сведения о цифровых лицензиях и ключах продуктов в Windows 10 и Windows 11 см. в разделе «Методы активации» Windows.
Поиск ключа продукта для Windows 7 или Windows 8.1
При удалении и переустановке Windows 7 или Windows 8.1 обычно требуется ключ продукта. Как правило, если вы приобрели физическую копию Windows, ключ продукта должен быть указан на наклейке или на карточке внутри упаковки, в которой находилась копия Windows. Если операционная система Windows была предустановлена на компьютере, то ключ продукта должен быть на наклейке, прикрепленной к этому устройству. Если вы потеряли ключ продукта или не можете его найти, обратитесь к производителю. Сведения о том, что ключ продукта является подлинным, см. в статьях Как проверить подлинность программного обеспечения и Как проверить подлинность оборудования.
Связанные ссылки
Сведения о том, является ли ваша копия Windows подлинным программным обеспечением Майкрософт, см. на соответствующей странице.
Дополнительные сведения Windows 11 скачать см. в статье Windows 11.
Подробнее о загрузке Windows 10 см. в статье Загрузка Windows 10.
Если для установки или переустановки Windows вам нужен установочный носитель, см. раздел Создание установочного носителя для Windows: вы узнаете, как создать собственный установочный носитель с помощью USB-накопителя или DVD-диска.
Нужна дополнительная помощь?
Как и большинство лицензионного софта, операционная система Windows 10 является платным продуктом. Но у неё есть также «условно-бесплатная» версия. Каждый пользователь сам решает, оставить ли на компьютере пробную версию или всё-таки пройти процесс активации ОС. Те, кто остановил свой выбор на лицензионной версии, могут получить заветный ключ активации несколькими способами.
«Условно-бесплатная» (неактивированная) версия Windows 10 почти не ограничивает функциональные возможности ОС. Внешне она отличается от активированной версии только тем, что в нижней части рабочего стола, над панелью задач, всё время висит «водяной знак» — напоминание об активации Windows. Кроме того, пользователь неактивированной версии лишён возможности персонализировать систему, то есть менять обои рабочего стола, иконки, экраны загрузки, цветовые темы и так далее. Ничего критичного для работы в этом нет, но всё же эти незначительные, на первый взгляд, ограничения рано или поздно могут начать раздражать. В таком случае имеет смысл активировать Windows одним из описанных ниже способов.
Итак, вы решили активировать свою версию Windows 10. Если у вас есть ключ активации, то ничего сложного в этом нет. Но что, если ключа нет? В таком случае тоже существуют способы легальной активации ОС. Корпорация Microsoft предлагает на выбор два проверенных и безопасных метода:
- способ Digital Entitlement;
- активация Windows 10 по телефону.
Способ Digital Entitlement
В русском переводе способ активации Digital Entitlement получил название «Цифровое разрешение». Изначально он был предназначен лишь для пользователей, участвующих в программе Windows Insider, созданной корпорацией Microsoft для предварительного тестирования и оценки Windows. Затем «цифровое разрешение» стало доступно всем желающим в период действия акции бесплатного обновления с версий 7 и 8.1 до Windows 10.
Получить «цифровую лицензию» на ПК можно, привязав к установленной ОС учётную запись Microsoft через настройку «Активация» в параметрах «Обновление и безопасность», после чего у вас навсегда отпадёт необходимость активировать Windows 10. Но всё же потребуется хоть один раз ввести на своём ПК лицензионный ключ Windows.
Чтобы попасть в число пользователей Windows Insider и получить заветное «цифровое разрешение», необходимо:
- Зайти в меню «Пуск — Панель управления — Обновление и безопасность». Перейти в раздел «Программа предварительной оценки Windows» и нажать кнопку «Начать».
Открыть окно настройки также можно, найдя необходимый параметр через поисковое окно Windows - В появившемся окне необходимо войти в учётную запись Microsoft (если её нет, тогда вас попросят её создать).
Создать учётную запись Microsoft можно также на официальном сайте корпорации - Затем пользователю предложат на выбор один из трёх пакетов сборок Windows Insider, которые отличаются «сыростью» системных компонентов. Эти пакеты, соответственно, позволяют:
- получать обновления сразу, как только они появляются (то есть пользователь будет относиться к группе первоначальных тестеров);
- получать обновления только после первоначальной проверки на работоспособность;
- получать обновления только после предофициального релиза для всех пользователей Windows 10.
Для более стабильной работы Windows 10 рекомендуется выбирать сборку под номером 3
- После выбора пакета сборки Windows Insider необходимо выполнить перезагрузку ПК.
Перезагрузку ПК можно выполнить и позже - При следующей загрузке системы нужно войти в настройку «Обновление и безопасность», затем открыть окно «Центр обновления Windows» и нажать кнопку «Проверка наличия обновлений», чтобы провести загрузку необходимого пакета Windows Insider.
Иногда загрузка необходимой сборки Windows Insider производится автоматически сразу после перезагрузки ПК - Готово, теперь вы владеете «цифровым разрешением» Windows.
Видео: как стать участником программы Windows Insider
Автор данной статьи хотел бы предостеречь пользователей, собравшихся прибегнуть к такому методу получения «цифрового разрешения». Во-первых, загруженная версия Windows 10 будет тестовой и не сможет гарантировать стабильную работу всех компонентов. Во-вторых, вам очень часто придётся обновлять ОС, так как число выходящих тестовых компонентов Windows достаточно велико. И в-третьих, этот тип активации системы на самом деле предоставляет пользователю не официальную лицензионную версию Windows, а её пробный вариант, который действует 90 дней с последующим автоматическим продлением на аналогичный срок. Иногда о факте использования пробной версии может предупреждать появляющийся на рабочем столе «водяной знак».
Активация Windows 10 по телефону
Это ещё один официальный способ активации Windows 10, предлагаемый Microsoft. Нужно сделать следующее:
- Сочетанием клавиш WIN+R вызвать командную строку Windows, ввести команду slui 4 и нажать Enter.
Запустить командную строку Windows также можно, щёлкнув правой кнопкой мыши по иконке «Пуск» и выбрав соответствующее меню - В появившемся окне «мастера активации Windows» после выбора региона проживания откроется окно информации с номером телефона, по которому нужно звонить, и кодом установки.
Нажимать на кнопку «Введите код подтверждения» необходимо только после того, как автоответчик подтвердит правильность введённого вами кода установки - Позвонить по предоставленному бесплатному номеру, далее следовать пошаговым инструкциям автоответчика. В конце вас попросят ввести на телефоне код установки.
- После ввода кода установки робот-автоответчик продиктует вам код подтверждения активации Windows. Его нужно будет ввести в окне подтверждения.
Если код подтверждения введён верно, то после нажатия кнопки «Активация Windows» появится окно, подтверждающее окончание процесса активации - Введя соответствующий код, положите трубку, нажмите кнопку «Активация Windows», а затем «Готово».
После завершения процесса активации Windows 10 по телефону в настройках параметра «Активация» появится соответствующая запись - Перезагрузите ПК. Теперь ваша версия Windows 10 активирована.
Видео: активация Windows 10 по телефону
Уровень безопасности активации Windows 10 по телефону
Этот способ активации Windows 10 — один из самых безопасных, так как весь процесс проходит конфиденциально, без участия каких-либо третьих сторон (активацию проводит робот-автоответчик). К тому же вы не передаёте никаких личных данных или информацию, угрожающую безопасности вашего ПК и операционной системы. Стоит помнить лишь одно правило: звонить только по номерам, указанным в «мастере активации Windows по телефону».
Проблемы при активации Windows 10 по телефону
Иногда способ активации по телефону может не сработать. Чаще всего возникают следующие проблемы:
- «Данные не распознаны». Либо неправильно введён ключ подтверждения активации Windows — проверьте и введите его заново. Либо ключ не подходит для установленной версии Windows — тогда необходимо обратиться в службу технической поддержки Microsoft).
- «Сброс звонка». Причиной могут быть сбои на линии либо технические работы call-центра Microsoft. Лучше всего звонить в будни с 9:00 до 20:00 по московскому времени.
- «Ошибка синхронизации». Возникает при сбое настроек времени и даты Windows. Если время и дата выставлены правильно, попробуйте провести синхронизацию с помощью интернета через нижнюю панель управления «Дата и время».
Отсрочка активации Windows 10
Как известно, неактивированная версия Windows 10 доступна для использования только в течение 30 календарных дней. После окончания этого срока система попросту перестанет загружаться, выдавая лишь окно с сообщением о необходимости активировать ОС. Однако на самом деле Windows 10 может работать без активации целых 90 дней. Для этого нужно воспользоваться предоставленной корпорацией Microsoft функцией отсрочки активации.
Требуется сделать следующее:
- сочетанием клавиш WIN+R запустите консоль командной строки, введите команду slmgr /rearm и нажмите Enter;
Лучше всего проводить операцию по продлению тогда, когда предыдущий период подходит к концу - после этого появится окно с информацией об успешном выполнении команды;
- перезагрузите ПК, и вам снова будет предоставлен ознакомительный период на 30 календарных дней.
Видео: как продлить ознакомительный период для Windows 10 через консоль командной строки
Активация Windows 10 после замены комплектующих ПК
Если у вас была установлена лицензионная версия Windows 10 и вы решили заменить на своём компьютере комплектующие, то это может привести к сбросу ключа активации ОС. При этом повторно использовать действующую лицензию будет невозможно. Чаще всего такая проблема возникает при замене материнской платы. Чтобы вновь активировать ОС, проделайте следующее:
- В настройках Windows войдите в консоль «Обновление и безопасность» и откройте окно «Активация». Выберите меню «Устранение неполадок».
При смене аппаратного компонента в разделе активации появится запись, предупреждающая, что ваша версия ОС не активирована - Система активации выдаст сообщение типа: «Не удалось активировать Windows на этом устройстве». Щёлкните по строке «На этом устройстве недавно были изменены аппаратные компоненты».
Вам также предложат перейти в магазин Windows для приобретения новой версии ОС - Затем вас попросят авторизоваться через личную учётную запись Microsoft.
Если вы уже авторизованы, то этот шаг будет автоматически пропущен - Появится окно с выбором аппаратного компонента, который был заменён на вашем ПК. Поставив галочку в соответствующем пункте, нажмите кнопку «Активировать».
Если вы меняли сразу несколько аппаратных компонентов, то в представленном списке необходимо выбрать их все - Готово. Ваша версия Windows 10 снова активирована.
После устранения неполадок в настройках появится запись об успешном завершении активации Windows 10
Способы приобретения лицензионного ключа Windows 10
Существует несколько способов приобретения лицензионного ключа для активации Windows 10. Рассмотрим наиболее популярные из них.
Цифровой магазин Microsoft
Это наиболее быстрый и безопасный способ. После завершения покупки вы получите цифровой ключ для активации вашей версии Windows 10. Для приобретения:
- Перейдите на официальный сайт корпорации Microsoft. В разделе Windows кликните по кнопке «Купить Windows 10».
Для быстрой навигации по сайту можно воспользоваться поисковой строкой - На выбор вам предложат приобрести две версии ОС: «Домашняя» и PRO («Профессиональная»). Различие между ними в том, что в версии PRO имеется расширенный функционал и улучшенная система защиты данных. Кликаем по кнопке «Купить Windows 10».
Кликнув по кнопке «Купить», вы перейдёте на страницу с подробным описанием функций и возможностей каждой версии ОС - На следующей странице, где подробно будут расписаны преимущества новой ОС, необходимо нажать на кнопку «Добавить в корзину», а затем на «Оформление заказа».
В стоимость заказа автоматически включается налог НДС - После выбора способа оплаты кликаем по кнопке «Разместить заказ».
Из средств оплаты доступна только кредитовая/дебетовая карта - Готово. Лицензионный ключ придёт на вашу почту, которая используется в учётной записи Microsoft. Этот ключ необходимо будет ввести в настройках «Активации» консоли «Обновление и безопасность».
Другие способы приобретения ключа
Существуют и другие, довольно удобные, но различающиеся по цене и степени надёжности способы приобретения ключа активации Windows 10.
Коробочная версия Windows 10
Надёжный, но менее дешёвый способ приобретения лицензионной версии ОС. При его использовании выгода может составить порядка 1–2 тысяч рублей. Приобрести коробочную версию на официальном сайте Microsoft нельзя, покупать её нужно в магазинах цифровой техники.
В комплект входят:
- загрузочное USB-устройство с ОС Windows 10;
- цифровой код активации;
- бумажная инструкция по установке системы.
Покупка оборудования с установленной Windows 10
Самый дорогой способ приобретения ОС. В этом случае Windows 10 будет, фактически, лишь дополнением к комплектующим. Чаще всего к такому способу прибегают пользователи, решившие полностью обновить аппаратную часть ПК. В этом случае заранее собранный в магазине системный блок с установленной Windows 10 обойдётся дешевле, чем при покупке комплектов и ОС по отдельности.
Покупка через сторонние торговые площадки
Наименее затратный способ приобретения лицензии Windows, но самый ненадёжный. Купить цифровой ключ Windows 10 можно на любой известной торговой площадке, например, на eBay.com. Риски при такой покупке бывают разные. Вам могут продать нерабочий ключ или его «OEM-версию» (ключ, который уже привязан к конкретному оборудованию). Продавец может совершить подмену версии ОС (к примеру, вместо 64-разрядной продать 32-разрядную). Даже если на площадке (как, допустим, на eBay) имеется функция возврата средств в течение 30 дней, это всё равно не гарантирует безопасность совершаемой сделки.
Автору данной статьи не раз приходилось слышать негативные отзывы от пользователей, осуществлявших покупку лицензионных цифровых ключей Windows на сторонних торговых площадках. Иногда ключи оказывались попросту нерабочими. Иногда, по истечении определённого срока, такие ключи «отзывались» (становились непригодными) из-за того, что купленная цифровая лицензия являлась «OEM-версией». Поэтому автор советует: если вы решились купить ключ, например, на eBay, то внимательно читайте описание, уточняйте у продавца информацию о типе и версии ключа, а также проверяйте наличие функции возврата денег.
Легальных способов активации Windows 10 существует достаточно много, чтобы не прибегать к незаконным методам. Любой пользователь может зарегистрироваться в программе Windows Insider от корпорации Microsoft, получив соответствующую цифровую лицензию, или активировать ОС по телефону. К тому же всегда есть возможность купить как цифровую, так и физическую (коробочную) версию Windows 10 или приобрести её в комплекте с уже собранным системным блоком. А если необходимо максимально сэкономить, то можно купить ключ на сторонних торговых площадках, правда, только на свой страх и риск.
- Распечатать
Оцените статью:
- 5
- 4
- 3
- 2
- 1
(41 голос, среднее: 4.1 из 5)
Поделитесь с друзьями!
Содержание
- 1 Что будет, если не активировать Windows 10?
- 2 Как активировать Виндовс 10 бесплатно?
- 2.1 Если есть ключ
- 2.2 Если нет ключа
- 3 Подводим итоги
Windows 10 — наиболее популярная версия операционной системы производства Microsoft. В целях борьбы с пиратством создатели ОС используют функцию активации, которая представляет собой проверку подлинности копии Виндовс. Для ее прохождения требуется уникальный ключ продукта либо цифровая лицензия. Активировать операционную систему можно легальными способами, а также путем взлома.
Что будет, если не активировать Windows 10?
Самые радикальные меры защиты были реализованы Microsoft в Windows 7 и 8. Установленная без лицензии ОС спустя определенное время автоматически переходила на работу в режиме ограниченной функциональности, а оповещение с требованием активации открывалось поверх всех окон. В Pro и домашней версиях «Десятки» разработчики применили более мягкие методы борьбы с пиратством.
При использовании неактивированной копии Виндовс 10 владелец компьютера будет испытывать следующие трудности:
- Неисчезающее уведомление. В правом нижнем углу экрана будет постоянно отображаться назойливый полупрозрачный текст с напоминанием: «Активация Windows. Чтобы активировать Виндовс, перейдите в раздел Параметры».
- Отсутствие доступа к настройкам персонализации. Главное функциональное ограничение неактивированной версии — невозможность смены темы, акцентных цветов системы, параметров экрана блокировки, установки обоев на рабочий стол и т.д.
- Внезапная перезагрузка ПК. Виндовс будет принудительно перезапускать компьютер с периодичностью в несколько часов. Формально в Microsoft отказались от этой категоричной меры, но некоторые пользователи по-прежнему сталкиваются с проблемой.
- Некорректная работа обновлений. Установка обновлений на неактивированную систему может привести к различным ошибкам.
На заметку: узнайте, как раздать Wi-Fi с ноутбука Windows 10, чтобы предоставить доступ к Интернету другим устройствам.
Как активировать Виндовс 10 бесплатно?
Рассмотрим все варианты.
Если есть ключ
В Виндовс 10 предусмотрено два официальных способа активации:
- Ключ продукта. Можно получить при покупке копии операционной системы у авторизованного продавца, на платформе Microsoft Store или по программе корпоративного лицензирования (для бизнес-клиентов). Ключ находится либо на коробке с диском, либо в электронном письме с подтверждением (в зависимости от способа приобретения).
- Цифровая лицензия. Можно было получить в процессе бесплатного обновления при переходе на Windows 10 с подлинных копий Виндовс 7 и 8, за участие в программе предварительной оценки ОС, а также при покупке в Microsoft Store.
Если у вас есть подлинный ключ продукта, для активации операционной системы необходимо:
- Используя меню «Пуск», запустить приложение «Параметры».
- Открыть раздел «Обновление и безопасность».
- В боковом меню выбрать вкладку «Активация». Нажать «Изменить ключ продукта» (или «Активировать»). Ввести 25-значный код в открывшемся окне.
- Также можно воспользоваться функцией активации по телефону, нажав на соответствующую кнопку и следуя инструкциям системы.
Если вы получали цифровую лицензию, которая связана с вашим компьютером и учетной записью Майкрософт, активация Windows будет произведена автоматически при входе в ваш аккаунт Microsoft (обязательно наличие подключения к Интернету). Перейдите по ссылке — account.microsoft.com и авторизуйтесь на сайте, нажав «Войти» и указав логин и пароль.
На заметку: если вам нужно выполнить запуск системы с ограниченным набором файлов и драйверов, узнайте, как включить безопасный режим на Windows 10.
Если нет ключа
Если у вас нет лицензионного ключа (и вы не хотите его покупать), активация Виндовс осуществляется при помощи специальных программ, которые позволяют бесплатно обойти ограничения. Самыми популярными и надежными утилитами считаются KMSAuto Net и Re-Loader Activator.
Ссылки для скачивания:
- KMS — myfreeproject.com;
- Re-Loader — windows10activation.ru.
Чтобы бесплатно активировать Windows 10 через KMSAuto Net, нужно:
- Скачать архив с программой по ссылке выше и распаковать его, используя пароль, который указан на сайте.
- Запустить файл «KMSAuto Net.exe». Нажать на кнопку «Активация».
- Выбрать вариант «Активировать Windows». Дождаться завершения операции.
- Перейти во вкладку «Система» и нажать на кнопку «Установить KMS-Service». Данный сервис нужен для обхода проверочных механизмов подлинности копии Виндовс.
- При попытке запуска «KMSAuto Net.exe» компьютер может принудительно завершить операцию, определив файл как нежелательную программу. В этом случае необходимо отключить службу «Защитника» Windows 10, ответственную за обнаружение угроз в реальном времени.
Как пользоваться Re-Loader Activator:
- Запустить программу.
- Поставить галочку рядом с надписью «Win».
- Нажать на кнопку «Активация».
Важно отметить, что KMSAuto Net и весь подобный софт является нелицензионным, у него нет официальных разработчиков. Поэтому пользователь должен принять во внимание риски, связанные с инсталляцией непроверенного ПО — вероятность заразить компьютер вирусами и вызвать нестабильность в работе операционной системы.
Подводим итоги
Активация Windows 10 помогает снять ограничения, установленные компанией Microsoft для борьбы с пиратством. Ее можно выполнить, имея лицензионный ключ, который выдается при покупке официальной копии операционной системы. Также есть способ активировать Виндовс бесплатно. Для этого нужно воспользоваться специальным программным обеспечением — KMSAuto Net или Re-Loader Activator.
Узнайте, как выглядит процесс создания загрузочной флешки Windows 10 для последующей установки операционной системы с накопителя.
Несколько лет назад компания Microsoft начала распространять новую версию Windows необычным способом: через .iso-образы, которые устанавливались без кодов активации и подтверждения лицензии. Но люди, установившие Windows 10, часто сталкиваются с навязчивым требованием активировать систему, то есть ввести код лицензии, купленный у Microsoft. Рассмотрим, обязательна ли активация и как её выполнить.
У многих пользователей возникает закономерный вопрос: нужна ли вообще активация? Системой можно пользоваться и без неё, и никаких ограничений с первого взгляда не видно. Так что, может быть, активировать Windows 10 и не нужно?
Однако в неактивированной ОС заблокированы некоторые функции. Не самые важные — всего лишь настройки персонализации, но, пока не активируешь систему, их изменить невозможно.
Это значит, что поставить на рабочий стол фотографию любимого котика или сделать значки иконок побольше не получится.
Кроме того, на экране всё время присутствует надоедливое напоминание об активации, которое хотя и не накладывает никаких ограничений, но здорово действует на нервы.
Так что если вам всё равно, работает ли в системе персонализация, — можете смело оставаться на неактивированной Windows 10. Работать с системой это вам не помешает.
Но если напоминание об активации и ограничения персонализации причиняют вам неудобства, то систему придётся активировать.
Способы активации
Разработчики из Microsoft вложили в Windows 10 несколько различных способов активации:
- при установке;
- через параметры Windows;
- с помощью командной строки;
- по телефону.
Типов лицензий тоже существует несколько, каждый — для своих нужд:
- OEM-активация — тип лицензии, который обычно используется на новых компьютерах. Систему активирует сборщик компьютера, а код лицензии предоставляется покупателю вместе с устройством. Если вы когда-либо покупали компьютер с предустановленной Windows, то, скорее всего, у вас именно OEM-лицензия. В этом случае система активируется без использования интернета. Главный минус такого подхода — привязка к компьютеру: если вы поменяете в нём какие-либо компоненты (чаще всего — материнскую плату), то лицензия может пропасть;
- KMS-активация используется компаниями. Этот тип лицензии предполагает наличие сервера, выделенного под управление множеством ключей (до нескольких тысяч) внутри корпорации. Для частных пользователей этот способ бесполезен;
- FFP, или Retail — «коробочная» версия системы, купленная пользователем непосредственно у Microsoft (с диска или через сеть). В случае с Windows 10 покупается обычно только ключ, поскольку неактивированный образ доступен бесплатно. Стоит обычно дорого, но к железу не привязывается. Существует также вариант MAK, подразумевающий установку копии системы несколько раз на разные компьютеры;
- Digital Entitlement (цифровая привязка) — способ, применяющийся на устройствах, которые бесплатно обновились с лицензионных Windows 7 или 8 до версии 10. Привязывается к аккаунту Microsoft и параллельно — к конкретному компьютеру. По сути, является частным случаем OEM-лицензии.
Таким образом, если вы хотите получить регистрацию навсегда, на любом компьютере, вне зависимости от конфигурации железа, то ваш выбор — Retail, а если не желаете возиться с активацией, то лучше всего подойдёт компьютер с предустановленной OEM-лицензией. В любом случае от самого пользователя мало что зависит: система, которая у вас есть, уже «заточена» под тот или иной вид лицензии (если, конечно, она не пиратская).
Чаще всего система бывает активирована как Retail или OEM, в зависимости от способа, которым пользователь получил Windows.
Активация через параметры компьютера
Самый простой способ активации — через параметры компьютера. Для этого потребуются ключ и подключение к интернету.
- Первое, что нужно сделать пользователю, — перейти по пути «Пуск — Параметры» и в открывшемся окне найти пункт «Активация».
- В пункте «Активация» нажать кнопку «Активировать».
В окне «Активация Windows» нужно нажать кнопку «Активировать» - Windows попросит пользователя ввести ключ (код активации), после чего считает его и, если всё хорошо, успешно активирует систему.
Чтобы активировать Windows, необходимо ввести ключ в соответствующее поле
Этот способ принят по умолчанию и самый простой из всех имеющихся. Однако с ним могут возникнуть проблемы в случае отсутствия подключения к сети. Тогда на помощь приходят другие способы, в частности, телефонный звонок.
Активация через командную строку
Этот способ предполагает запуск скрипта активации напрямую. Откройте консоль командной строки и введите перечисленные ниже команды. Вам также понадобятся ключ и доступ к интернету.
- Чтобы открыть командную строку, можно кликнуть правой кнопкой мыши по клавише «Пуск» и выбрать вариант «Командная строка (администратор)».
- Откроется окно консоли, в котором нужно последовательно набрать и выполнить следующие команды:
- slmgr.vbs -ipk <код активации через дефисы, без пробелов>;
- slmgr /skms kms.xspace.in (необязательно);
- slmgr.vbs –ato.
Команды, введённые с консоли, позволяют задать код и запустить активацию Windows 10
- После срабатывания скрипта система будет успешно активирована.
Видео: активация через командную строку
Активация через телефон
Помимо активации через интернет, в Windows 10 присутствует возможность зарегистрировать ключ посредством телефонного звонка. Это можно сделать через параметры Windows или через консоль командной строки. Рассмотрим активацию с помощью телефона на примере консоли.
- Сначала нужно открыть командную строку, как описано в пункте выше.
- Затем по очереди ввести команды:
- slmgr.vbs /ipk <код активации>;
- slui 4.
При активации Windows 10 по телефону сначала нужно ввести две команды
- Откроется окно, приглашающее пользователя позвонить по одному из указанных номеров. Надо выбрать номер (чаще всего используют бесплатный) и, следуя указаниям робота, получить код подтверждения. Будьте внимательны: коды длинные, а ошибки в цифрах могут сорвать весь процесс активации.
В окне активации по телефону указываются телефонные номера для звонка, а также отображается полученный в результате код подтверждения - Когда вы получите по телефону код подтверждения и введёте его в соответствующее окно, система будет активирована.
Что делать после замены материнской платы
Как уже объяснялось выше, в некоторых случаях активация Windows 10 привязывается к материнской плате компьютера и при её замене может пропасть. Проблема эта актуальна только для пользователей, система которых активирована с помощью OEM или цифровой привязки. Пользователи, купившие систему «в коробке», с ней не сталкиваются.
Раньше в подобных случаях приходилось обращаться в техподдержку. К счастью, компания Microsoft быстро исправила проблему и в очередном обновлении добавила функцию, позволяющую восстановить активацию штатными средствами через аккаунт Microsoft.
- Сначала нужно перейти по пути «Пуск — Параметры — Обновление и безопасность — Активация — Устранение неполадок». Он будет доступен, только если система не активирована, а ваш пользовательский аккаунт обладает правами администратора.
- Через какое-то время Windows сообщит, что обнаружила проблему с активацией, и предложит купить новую лицензионную копию. Но при этом в самом низу окна должна быть строка «Я недавно сменил(а) оборудование на своём устройстве». Нажмите на неё.
Чтобы отправить запрос на реактивацию в связи с заменой оборудования, нажмите выделенный вариант - Теперь требуется ввести свои логин и пароль аккаунта Microsoft. Если вы используете локальную учётную запись, могут потребоваться её данные.
Чтобы заново активировать Windows, нужно войти в свой аккаунт Microsoft - Откроется окно со списком ваших устройств под управлением системы Windows. Из списка следует выбрать то устройство, которым вы пользуетесь сейчас, и нажать Activate. Система автоматически проверит, правдива ли информация, которую сообщил пользователь, и, если не найдёт проблем, успешно реактивирует лицензию.
Необходимо выбрать устройство, на котором требуется восстановить активацию
Компания Microsoft обращает внимание, что при восстановлении активации могут возникнуть проблемы, и объясняет, в каких ситуациях такое может случиться:
- вы пытаетесь реактивировать нелицензионную копию или систему, которая изначально не была активирована;
- устройство, на котором происходит реактивация, слишком сильно отличается от исходного (иными словами — совсем другое);
- активируется не та версия Windows, которая была установлена изначально;
- превышено число возможных активаций;
- в системе имеется несколько аккаунтов администратора, с одного из которых реактивация уже проводилась;
- система обладает коммерческой лицензией, которая принадлежит организации.
Если ни одно из перечисленных условий не выполнилось, а реактивировать систему не удалось, то нужно обратиться в техподдержку Microsoft.
Активация после переустановки
В случае OEM-лицензии активация при переустановке Windows 10 происходит автоматически благодаря привязке к оборудованию. Во время переустановки никаких ключей вводить не нужно.
Иногда лицензия восстанавливается не сразу. В таком случае нужно подождать в течение суток и, если активация не прошла, обратиться в техподдержку Microsoft.
С Retail-версией всё немного сложней.
Перед переустановкой пользователь обязан сохранить ключ лицензии, который был выдан ему при покупке Windows. Если система куплена «в коробке», то ключ обычно написан на её внутренней стороне; при покупке через официальный интернет-магазин Microsoft присылает ключ через сеть.
Этот ключ и нужно ввести при переустановке системы. Активация в таком случае сработает сразу. Только учтите: пока вы не удалите предыдущий экземпляр Windows, активированный этим ключом, использовать его будет нельзя.
Также пока система не удалена с одного компьютера, на другом её тем же ключом активировать не удастся.
Если при переустановке появились ошибки активации, то вы либо устанавливаете другую версию системы, либо ввели неверный ключ. Продолжите установку без активации, а затем активируйте систему имеющимся ключом, используя разные варианты регистрации. Если не получится — обращайтесь в техподдержку Microsoft.
Что делать, если неожиданно появилось напоминание об активации
Бывает, что система давно активирована, в компьютере ничего не менялось, но вдруг появляется напоминание о необходимости активации. Наиболее вероятная причина этого — установка стороннего ПО, повредившего лицензию.
Желательно помнить свой ключ активации. Впрочем, если вы его забыли, то бесплатная утилита ShowKeyPlus, скачать которую можно здесь, при первом же запуске сообщит пользователю, какой ключ установлен у него в системе.
Перейдите по пути «Пуск — Параметры — Обновление и безопасность — Активация» и выберите пункт «Изменить код продукта», а затем в открывшемся окне введите ключ. Если это не помогло, попробуйте провести принудительную реактивацию, набрав в консоли командной строки следующие команды:
-
vbs –rearm — запуск повторной активации, требуется перезагрузка и ввод ключа;
-
lmgr.vbs /ato — принудительная проверка лицензии, используется, если не помогла предыдущая команда;
-
slmgr.vbs /ipk <ключ> — ручная замена ключа, если первые два варианта не помогли.
Если вручную устранить проблему не получается, следует обратиться в техподдержку Microsoft.
Исключение — пиратские системы: очевидно, что в них проблемы с активацией вполне естественны.
Видео: что делать, если «слетела» активация
Проблемы и ошибки при активации Windows 10
Хотя система активации у «десятки» — самая совершенная во всей линейке Windows, иногда в ней тоже возникают проблемы и ошибки. Некоторые из них (потеря активации при замене материнской платы, нюансы при переустановке, «слетевшая» активация) мы уже рассмотрели. Теперь поговорим о более общих ошибках, которые возникают непосредственно в процессе активации.
Ключ продукта заблокирован
Причин появления такой ошибки может быть несколько, но самые частые — две:
- вы пытаетесь установить «чистую» Windows 10 без предварительного обновления и используете старый ключ;
- серверы активации заняты.
Первого варианта после обновления 1511 быть не должно. Проверьте обновления Windows 10 и попробуйте выполнить активацию ещё раз. Если не сработало — обращайтесь в Microsoft.
Во втором случае всё, что нужно сделать, — некоторое время подождать. Когда сервера разгрузятся, активация пройдёт успешно.
Лицензия недействительна
Существует ряд ошибок, похожих друг на друга и появляющихся по сходным причинам:
- ошибка 0xC004F034: лицензия не может быть получена или недействительна;
- ошибка 0xC004F050: введённый ключ продукта недействителен;
- ошибка 0xC004E016: ошибка при установке ключа продукта.
Чаще всего они возникают, если ключ, который вы ввели — пиратский. Другой вариант — вы пытаетесь активировать Windows ключом не от той версии (например, Pro-версию — ключом от Home). В таком случае необходимо скачать и установить образ системы, соответствующий вашей лицензии.
Ошибки при проверке лицензии
- ошибка 0xC004C4AE: служба проверки выявила нарушенные бинарные файлы Windows;
- ошибка 0xC004E003: служба лицензирования программного обеспечения сообщила, что произошла ошибка при проверке лицензии.
Эти ошибки чаще всего означают, что вы пытаетесь обновиться до Windows 10, используя при этом нелицензионную копию. Если это не так, то ошибку, скорее всего, вызвало какое-либо стороннее ПО. Рекомендуется откатить систему до момента, когда этого ПО в ней не было.
Проблема с сетью при активации
Эта ошибка появляется, если системе не удаётся активировать себя через сеть, и означает, что компьютер не подключён к интернету . Рекомендуется проверить драйверы сетевых карт и настройки файервола: они могут не давать программе активации доступа к сети.
Если же интернета у вас на компьютере не было изначально, значит, ваш выход — активация по телефону.
Проверка активации Windows
Статус активации устройства, тип лицензии и версию системы можно проверить, перейдя по уже знакомому пути: «Пуск — Параметры — Обновление и безопасность — Активация». Именно там должны храниться эти данные.
Активацию можно проверить и с помощью командной строки: команда slmgr /xpr должна вывести диалоговое окно со статусом активации.
Видео: как проверить лицензию Windows
Активация Windows 10 необязательна, и пользователь может работать с системой без неё. Однако многообразие способов, которыми активируется эта ОС, позволяет легко зарегистрировать её, а после переустановки или смены оборудования — без проблем восстановить лицензию. При появлении ошибок всегда доступна техподдержка Microsoft, которая окажет вам квалифицированную помощь.
- Распечатать
Учусь на программиста в одном из топовых вузов Москвы, хожу в походы, делаю бижутерию и играю в шарнирные куклы.
Оцените статью:
- 5
- 4
- 3
- 2
- 1
(4 голоса, среднее: 4.8 из 5)
Поделитесь с друзьями!
Система распространения Windows 10 шагает в ногу со временем. Теперь нет необходимости покупать диск в магазине или заказывать его в интернете. Абсолютно каждый пользователь может скачать Windows 10 на свой компьютер прямо с официального сайта компании Microsoft. Вот только полноценной эта версия станет только тогда, когда будет активирована.
Причины активировать Windows
Неактивированная версия Windows, по сути, является пробным продуктом. Вы можете пользоваться ей длительное время, пока не примете решение о покупке лицензионного ключа. При этом, разумеется, некоторые возможности в неактивированной версии будут заблокированы или ограничены:
- будут отключены все параметры персонализации Windows 10. Это означает, что вы не сможете установить обои на свою операционную систему, выбрать цвета и так далее. Тема будет доступна лишь выбранная по умолчанию, создавать свои будет нельзя. Учитывая, насколько гибкие настройки персонализации в этой системе — это серьёзное ограничение;
Выбор темы будет недоступен в неактивированной Windows 10
- на рабочем столе появится водяной знак, информирующий о необходимости активации. Этот знак будет находиться поверх всех запущенных программ или игр. Он отвлекает и просто выглядит некрасиво, что, разумеется, немаловажно для пользователей;
Напоминание об активации Windows будет мешать вам работать
- отсутствие официальной поддержки компании Microsoft: после покупки лицензии вы становитесь клиентом компании. Это означает, что она обязана оказывать вам техническую помощь на официальных форумах и полностью поддерживать ваш продукт. Сюда же можно отнести и регулярные обновления системы, которые получает только активированная версия Windows 10.
Только активированные версии Windows 10 получают полную поддержку компании
Выходит, что работать на активированной операционной системе не только приятнее и удобнее, но и надёжнее. Ведь многие обновления касаются в первую очередь безопасности и защиты вашего компьютера.
Активация Windows различными способами
Вне зависимости от того, какую именно версию Windows вы используете (Home, Pro, корпоративную или другие), активировать её можно различными способами, даже имея ключ от другой версии. Среди способов активации есть как легальные — с приобретением ключа — так и нелегальные методы. Использовать нелегальные методы активации или нет — этот выбор всегда остаётся на совести пользователя.
Активация Windows 10 через командную строку
Весьма простым способом активации является активация через командную строку. Для этого потребуется буквально пара команд, но вначале вам необходимо открыть её:
- нажмите сочетание клавиш Win+R для вызова окна «Выполнить»;
- убедитесь, что в открывшемся окне стоит запуск от имени администратора. Введите команду cmd в строку ввода. Также вы можете открыть командную строку через меню «Пуск», найдя необходимое приложение;
Введите команду cmd в окно и нажмите ОК
- подтвердите ввод команды, нажав клавишу «ОК».
Таким образом командная строка будет открыта. Выполните следующие шаги:
- Введите команду slmgr.vbs -ipk xxxxx-xxxxx-xxxxx-xxxxx-xxxxx, где вместо символов x будет введён ваш лицензионный ключ от установленной версии Windows 10.
После ввода команды должны следовать цифры вашего лицензионного ключа
- Подтвердите ввод команды.
- Затем введите slmgr.vbs -ato для выполнения проверки ключа. После ввода этой команды будет проверена подлинность ключа, что займёт некоторое время.
Введите команду slmgr.vbs -ato для подтверждения ключа
Если активация пройдёт успешно, вы получите уведомление об этом. После этого можно закрывать командную строку.
Ввод ключа активации в параметрах системы
Другой способ активации — это активация через параметры системы. Сделайте следующее:
- Нажмите сочетание клавиш Win+X для вызова меню быстрого доступа.
- Выберите пункт «Система».
Выберите раздел «Система» в меню быстрого доступа
- В самом низу найдите раздел «Активация продукта» и выберите кнопку «Изменить ключ продукта».
Нажмите клавишу «Изменить код продукта» внизу экрана
- Введите лицензионный ключ от Windows 10 вашей версии.
Введите ваш лицензионный ключ в окно ввода
Также можно произвести активацию в меню обновления компьютера:
- В меню «Пуск» выберите значок шестерёнки.
Выберите значок шестеренки в меню «Пуск» для перехода в параметры компьютера
- Откройте раздел «Обновление и безопасность», в нём — вкладку активации.
- Выберите функцию изменения ключа продукта для ввода лицензионного ключа.
Нажмите «Изменить ключ продукта» в разделе активации
- Введите ключ продукта и подтвердите ввод.
Введите ваш ключ активации в окно ввода
Вне зависимости от выбранного метода результат будет одинаковым: ваша система будет активирована, если ключ введён верно.
Активация Windows 10 без интернета
Сам процесс официальной активации подразумевает обращение к серверам Microsoft для подтверждения ключа. Поэтому под активацией без интернета можно понимать:
- отложенную активацию при установке Windows, которая будет проведена как только компьютер подключится к сети. Так, к примеру, вы можете обладать цифровой лицензией (например, при обновлении с лицензионной версии Windows 8.1), в этом случае ключ у вас не будет запрошен, а активация пройдёт автоматически при выходе в интернет;
- активацию по телефону — есть возможность активировать Windows 10 по телефону с помощью автоматического помощника компании Microsoft;
- активацию через программу-активатор — существуют нелегальные активаторы, которые способны работать без интернета. Они не активируют систему напрямую, но заставляют компьютер считать её таковой, снимая все наложенные ограничения.
Активация OEM версии Windows 10
OEM в названии версии относится к типу распространения операционной системы. Это означает, что система была предустановлена на компьютер для продажи вместе с ним. Так, при покупке современного ноутбука вы получите устройство с OEM версией Windows 10. При этом вам не дадут непосредственно ключа от операционной системы, он будет привязан к материнской плате ноутбука.
Если у подобного ноутбука слетела активация при переустановке Windows, хорошо бы узнать ваш лицензионный ключ. Сделать это можно с помощью программы ProdeKey, которая и выявит привязанный к вашему оборудованию ключ. Эта программа служит единственной цели: указать вам ключ вашей операционной системы.
Это программа позволит узнать ключ, привязанный к вашему оборудованию
После того как вы узнаете ключ, вам останется лишь активировать систему одним из методов, описанных выше. Активация при этом будет полностью легальной, ведь вы приобретали эту версию Windows вместе с оборудованием.
Иногда вы можете обнаружить лицензионный ключ прямо на корпусе вашего ноутбука или компьютера в виде специальной наклейки.
Наклейки с кодами активации могут выглядеть по разному
Активация Windows 10 по телефону
Способ активировать Windows 10 по телефону удобен, когда нет возможности выйти в интернет. Для такого вида активации Windows потребуются следующие действия:
- Откройте командную строку от имени администратора. Вы можете просто найти её в меню «Пуск» и присвоить права администратора через правую кнопку мыши.
Запустите командную строку от имени администратора
- Введите команду slui 4 и подтвердите ввод.
- В открывшемся окне вы увидите телефонный номер и специальный код, индивидуальный для вашей версии Windows. Наберите этот номер телефона.
- Вам ответит автомат. Поочерёдно он будет запрашивать у вас элементы кода. Вводите их.
- В ответ вы получите код для активации Windows, который так же по частям необходимо ввести в окно ниже.
Для активации вам понадобится узнать код по номеру телефона
- Как только ввод будет завершён, нажмите клавишу «Активировать».
Возможность отложить активацию
Все описанные выше легальные способы активируют вашу систему навсегда. Пока вы не будете переустанавливать её или не замените ключевые части оборудования, повторная активация не понадобится. В случае же с нелегальными способами, никто не знает, когда активация вашей Windows сбросится.
Но есть ещё один разрешённый официально способ, который активирует Windows временно. Делается это так:
- Запустите командную строку от имени администратора.
- Вбейте команду slmgr.vbs — rearm.
Если появилось уведомление о перезагрузке, нажмите «ОК»
- Выполните перезапуск компьютера.
Подобным способом вы отложите необходимость в активации на месяц и сможете продолжать использовать вашу операционную систему в полной мере. Сделать это можно лишь трижды, потом такая возможность будет недоступна.
Активация Windows через KMS активатор
Упоминая способы активации, нельзя не рассказать про самую популярную неофициальную программу для активации Windows. Её особенности таковы:
- поддерживает все современные операционные систем, любые их версии;
- полностью бесплатна;
- проводит качественную активацию с функцией её поддержания в дальнейшем при желании;
- имеет множество настроек для опытных пользователей и возможность активации в одну кнопку для начинающих.
Использовать эту программу действительно крайне просто:
- Скачайте и установите её. Есть также портативная версия для запуска без установки.
- Запустите её с доступом администратора (через правую кнопку мыши вызвать контекстное меню и выбрать соответствующий пункт).
- В первом же окне программы вы увидите кнопку «Активация». Вам достаточно нажать её. Программа самостоятельно выберет наилучший способ активации вашей системы из доступных. Вскоре вы увидите надпись о том, что система активирована.
Нажмите на большую клавишу «Активировать» после запуска программы
- Активация таким методом может слететь, например, после обновления системы. Именно поэтому есть возможность установить приложение kms-service, которое будет выполнять активацию автоматически время от времени. Или же вы можете создать задачу для планировщика задач. И то, и другое выполняется в системной вкладке программы.
В системной вкладке вы можете назначить автоматический повтор активации Windows
Видео: простой способ активировать Windows 10
Получение версии Windows для образовательных учреждений
Есть несколько выпусков Windows специально для образовательных учреждений. Они отличаются от обычных более расширенным функционалом, программами для проведения тестов и изменёнными настройками по умолчанию. И, разумеется, есть отдельная версия Windows 10 Enterprise, созданная специально для образовательных заведений.
На подобные продукты действует специальная система лицензирования, а также отдельные цены. Правда, вам придётся официально подтвердить, что вы являетесь учебным заведением для получения этих льгот. Сама по себе процедура покупки должна происходит через официальных посредников компании Microsoft.
Имеется удобная система подбора поставщика под ваше учебное учереждение
В остальном же процесс активации таких операционных систем не отличается от активации других версий. Вы точно так же можете активировать Windows самостоятельно через параметры системы или же воспользоваться сторонними программами для активации.
Активация Windows после замены материнской платы
Как и предыдущая операционная система, Windows 10 при активации «запоминает» железо вашего компьютера. При серьёзном его изменении, например, при замене материнской платы, активация может слететь. Если у вас есть лицензионный ключ или же вы обновлялись неофициально, ваши действия ясны. Требуется просто повторно ввести ключ или заново произвести активацию. Но как быть, если вы получили лицензионную версию Windows 10 вследствие бесплатного обновления? В таком случае ключа у вас нет и действовать придётся иначе.
До выхода юбилейного обновления Windows 10 единственным решением было обращение в техническую поддержку. Там приходилось описывать ситуацию и после частного рассмотрения сотрудники техподдержки Microsoft принимали решение и возвращали активацию вручную. Сейчас же этот процесс можно выполнить автоматически. Сделайте следующее:
- Откройте меню «Пуск» и выберите изображение шестерёнки для открытия параметров системы.
- Перейдите в раздел «Обновление и безопасность», там откройте вкладку активации.
- Выберите пункт «Устранение неполадок» и ожидайте. Будет произведена проверка использования текущей лицензии Windows (Пункт «Устранение неполадок» доступен в этом меню только при неактивированной системе).
Кнопка «Исправления неполадок» появится только при неактивированной системе
После этого активация вернётся на своё место, и вы сможете продолжить работу. При любых спорных ситуациях или в случае, если этот метод не поможет, вам всё же придётся обратиться в техническую поддержку.
Сохраняем активацию Windows при переустановке системы
Многие пользователи с цифровой активацией (то есть те, кто обновился бесплатно при выходе новой системы) опасаются переустанавливать Windows. «Ведь при чистой переустановке все файлы с компьютера будут удалены, а значит, слетит и активация» — так рассуждают пользователи. На самом деле это утверждение не является верным. Активация пройдёт автоматически, если:
- при переустановке Windows 10 вы не заменяли материнскую плату или другое оборудование;
- вы устанавливаете ту же самую версию Windows, которая уже была установлена у вас.
То есть главное — это не пытаться поставить иную версию, пользуясь вашим лицензионным ключом. Она должна полностью совпадать с той, что уже была активирована.
В случае любых неполадок с повторной активацией компания Microsoft предлагает обращаться в техническую поддержку или воспользоваться средством устранения неполадок активации.
Повторное появление надписи об активации Windows
Если надпись о необходимости активации Windows 10 вернулась на ваш рабочий стол, это может быть следствием одной из двух причин:
- либо активация Windows была выполнена ненадежно, и на данный момент ваша операционная система вновь вернулась в неактивированное состояние;
- либо ошибка исключительно в возвращении надписи, при том, что сама система осталась активированной.
В первом случае вам необходимо повторно активировать систему тем или иным методом. Во втором же можно справиться простенькой программой Universal Watermark Disabler. Сделайте следующие шаги для того, чтобы избавиться от уведомления о необходимости активации:
- Скачайте программу.
- Если скачивание производилось с официального сайта, она будет помещена в архив, из которого её надо извлечь. Сделайте это с помощью программ 7-zip или WinRar.
- Сразу после запуска программы появится окно-предупреждение. От вас требуется сохранить результаты работы активных программ и только затем нажать «ОК».
Эта программа автоматически уберет водяной знак с экрана вашего компьютера
- Будет выполнен перезапуск системы. Компьютер перезагрузится.
- Вновь войдите в учётную запись. Вы обнаружите, что надписи об активации больше нет.
Видео: удаление водяного знака с помощью Universal Watermark Disabler
Проблемы и ошибки активации Windows
Разберёмся в самых распространённых проблемах, связанных с активацией Windows.
Windows 10 не активируется после установки
Если у вас не получается активировать Windows после переустановки операционной системы, на то может быть несколько причин:
- во время восстановления, обновления или установки Windows 10 была использована не та версия операционной системы, от которой у вас ключ;
- копию Windows, приобретённую вами, установили на несколько разных компьютеров. Лицензионное соглашение допускает активацию на нескольких устройствах, но при единовременном использовании могут возникнуть сбои этой активации;
- использование неофициального образа Windows;
- существенные изменения в используемом оборудовании вашего компьютера.
Как действовать при некоторых из этих факторов, мы уже описывали выше. В любом случае при проблемах с официальной активацией Windows вы всегда можете обратиться в техническую поддержку Microsoft за помощью.
Система просит активацию, но при этом активирована
Этот сбой может возникнуть в следующих случаях:
- если ваша Windows 10 давно не обновлялась. В таком случае просто обновите её до последней версии;
- если на вашем компьютере отсутствует подключение к интернету. Система не может убедиться в подлинности вашего ключа;
- серверы Microsoft перегружены. Из-за этого часть данных может выдаваться неверным способом, приводя к тем или иным сбоям.
Прочие ошибки активации Windows 10
Существуют и другие ошибки активации Windows. Обычно они обозначаются теми или иными кодами: 0xC004F210, 0xC004F034, 0x8007267C. Способы решения этих ошибок отличаются друг от друга, а причины их возникновения можно разделить на три простых категории:
- ошибка ввода ключа с вашей стороны. Стоит просто ввести ключ внимательнее или убедиться в его подлинности;
- неполадки с интернетом у пользователя. Установите надёжную связь перед тем, как пытаться активировать ключ;
- неполадки с сетью у Microsoft. В связи с техническими работами или большой нагрузкой это также может стать причиной невозможности активировать систему. В таком случае остаётся только ждать.
Универсальным решением любых проблем, вызвавших появление ошибок, является возможность обратиться к технической поддержке или запустить средство устранения неполадок при активации.
Любая ошибка активации может быть испралвена технической поддержкой
Проверка активации Windows
Если вы активировали систему и вам надо убедиться в этом, вы можете воспользоваться одним из следующих способов:
- зайти в окно системной информации и найти надпись «Windows активирована»;
На системном экране вы можете найти информацию об успешной активации Windows 10
- найти такую же надпись в настройках обновления в разделе активации;
Вы можете узнать, что система активирована в меню «Активация»
- ввести в командную строку запрос slmgr /xpr. В случае если система активирована, вы получите сообщение об этом.
После ввода команды вы увидите сообщение о том, что система активирована
Любой из этих способов одинаково надёжен, поэтому достаточно проверить одним из них.
Чем больше способов активации Windows 10 вы знаете, тем больше у вас возможностей это сделать. Если у вас не работает один из способов, просто попробуйте другой. Ведь на активированной Windows работать гораздо приятнее и безопаснее.
- Распечатать
Всем привет! Мне нравится писать для людей, о компьютерной сфере — будь то работа в различных программах или развлечение в компьютерных играх. Стараюсь писать только о вещах, с которым знаком лично. Люблю путешествовать и считаю, что только в пути можно по-настоящему познать себя.
Оцените статью:
- 5
- 4
- 3
- 2
- 1
(6 голосов, среднее: 5 из 5)
Поделитесь с друзьями!
Активация позволяет убедиться, что ваша копия Windows подлинная и не используется на большем числе устройств, чем разрешено условиями лицензионного соглашения на использование программного обеспечения корпорации Майкрософт.
Возникли проблемы с активацией Windows?
Начните с попытки устранения неполадок активации в приложении «Получить справку». Справка поможет вам выполнить правильные действия по устранению большинства проблем с активацией.
Открыть раздел «Справка»
Проверка состояния активации Windows
Сначала необходимо узнать, активирована ли ваша копия Windows 11 и привязана ли она к вашей учетной записи Майкрософт.
Очень важно привязать учетную запись Майкрософт к лицензии Windows 11 на вашем устройстве. После того как вы привяжете свою учетную запись Майкрософт к своей цифровой лицензии, вы сможете повторно активировать Windows с помощью средства устранения неполадок активации в случае значительного изменения оборудования.
Чтобы проверить состояние активации в Windows 11, нажмите кнопку Пуск , выберите Параметры > Система , затем выберите Активация . Состояние активации будет указано рядом с пунктом Активация.
Проверить состояние активации в параметрах
На странице активации вы увидите одно из следующих сообщений состоянии активации:
|
Состояние активации |
Описание |
|---|---|
|
Система Windows активирована |
|
|
Система Windows активирована с помощью цифровой лицензии |
|
|
Система Windows активирована с помощью цифровой лицензии, привязанной к вашей учетной записи Майкрософт |
|
|
Система Windows не активирована |
|
Если вам необходимо приобрести лицензию для вашего устройства, см. раздел «Приобретение лицензии Windows 11».
Если вы приобрели лицензию для этого устройства и все равно видите сообщение об ошибке, см. раздел Способы активации.
Чтобы привязать учетную запись Майкрософт, выполните следующие инструкции.
-
Убедитесь, что учетная запись администратора также является вашей учетной записью Майкрософт, проверив, отображается ли адрес электронной почты над надписью Администратор. Если адрес электронной почты отображается, это учетная запись Майкрософт. Если нет, это значит, что вы выполнили вход с помощью локальной учетной записи. Если у вас еще нет учетной записи Майкрософт, см. раздел Как создать новую учетную запись Майкрософт.
-
После того как вы убедитесь, что являетесь администратором и используете свою учетную запись Майкрософт, вернитесь назад на страницу Активация , выберите Добавить учетную запись, введите свое имя пользователя и пароль для учетной записи Майкрософт, и выберите Войти.
После добавления учетной записи Майкрософт на странице Активация отобразится сообщение Система Windows активирована с помощью цифровой лицензии, привязанной к вашей учетной записи Майкрософт.
Методы активации Windows
В зависимости от того, как вы получили свою копию Windows 11, для активации может потребоваться цифровая лицензия или 25-значный ключ продукта. Если у вас нет одного из этих средств, активацию устройства выполнить не удастся.
-
Цифровая лицензия (в Windows 11 она называется цифровым разрешением) — это способ активации Windows 11, не требующий ввода ключа продукта.
-
Ключ продукта представляет собой 25-значный код, используемый для активации Windows. Вы увидите КЛЮЧ ПРОДУКТА: XXXXX-XXXXX-XXXXX-XXXXX-XXXXX.
После определения используемого способа активации выполните действия в разделе Активация с помощью цифровой лицензии или Активация с помощью ключа продукта.
Способ активации зависит от того, каким образом вы получили вашу копию Windows 11.
|
Если вы получили Windows 11 следующим образом… |
Метод активации |
|---|---|
|
Вы бесплатно обновили систему до Windows 11 на соответствующем устройстве с подлинной копией Windows 10, Windows 8.1 или Windows 7 |
Цифровая лицензия Если вы связали учетную запись Майкрософт или вошли в нее, или связали MSA со своей цифровой лицензией, то ваша MSA будет содержать цифровую лицензию. |
|
Вы приобрели обновление Windows 11 Pro в приложении Microsoft Store и успешно активировали Windows 11. |
Цифровая лицензия При покупке в Microsoft Store для подтверждения покупки отправляется электронное письмо. Этот адрес электронной почты (MSA) будет содержать цифровую лицензию. |
|
Вы участвовали в программе предварительной оценки Windows и обновили систему до предварительной сборки Windows 11 Insider Preview на соответствующем устройстве с активированной более ранней версией Windows 11 и Windows 11 Preview. |
Цифровая лицензия Адрес электронной почты, который вы использовали для входа в программе предварительной оценки Windows, скорее всего, будет содержать цифровую лицензию. |
|
Вы купили подлинную копию Windows 11 в приложении Microsoft Store. |
Цифровая лицензия При покупке в Microsoft Store для подтверждения покупки отправляется электронное письмо. Этот адрес электронной почты (MSA) будет содержать цифровую лицензию. |
|
Вы купили компьютер с Windows 11. |
Ключ продукта Ключ продукта находится на упаковке устройства или на сертификате подлинности, прикрепленном к устройству. |
|
Вы купили коробочную копию Windows 11 у авторизованного розничного продавца. |
Ключ продукта Ключ продукта находится на этикетке внутри коробки с диском Windows 11. |
|
Вы купили цифровую копию Windows 11 у авторизованного розничного продавца. |
Ключ продукта Ключ продукта находится в письме с подтверждением, которое вы получили после приобретения Windows 11, или в цифровой корзине, доступ к которой можно получить через веб-сайт розничного продавца. Вашему устройству будет выдана цифровая лицензия Windows 11 на основе введенного вами действительного ключа продукта. |
|
Соглашение о корпоративном лицензировании для Windows 11 или подписка MSDN |
Ключ продукта Ключ продукта доступен на веб-портале для вашей программы. |
|
Вы купили новое или восстановленное устройство с Windows 11 |
Ключ продукта Ключ продукта предварительно установлен на устройстве, указан на упаковке, входит в комплект поставки в виде карточки или указан в сертификате подлинности, прикрепленном к устройству. Если вы приобрели восстановленный компьютер, организация выполнившая ремонт, а не корпорация Майкрософт, должна предоставить вам ключ продукта. |
|
Вы осуществили покупку в веб-магазине Microsoft Store |
Ключ продукта Ключ продукта находится в письме с подтверждением, содержащем журнал заказов. |
Если у вас нет ни ключа продукта, ни цифровой лицензии, вы можете приобрести цифровую лицензию Windows 11 после завершения установки. Для этого выполните следующие действия.
-
Нажмите кнопку Пуск .
-
Выберите Параметры > Система > Активация .
-
Выберите Перейти в Store.
Откроется приложение Microsoft Store, в котором вы сможете приобрести цифровую лицензию Windows 11.
Активация Windows с помощью цифровой лицензии
Цифровые лицензии связаны с вашим оборудованием и учетной записью Майкрософт, поэтому вам не нужно ничего искать на своем компьютере. Все настраивается автоматически при подключении компьютера к Интернету и выполнении входа в свою учетную запись Майкрософт.
Если у вас нет цифровой лицензии, для активации можно использовать ключ продукта. Сведения об активации с помощью ключа продукта см. в инструкциях из раздела Активация с помощью ключа продукта.
Если вы впервые устанавливаете Windows на новом устройстве или системной плате и у вас нет ключа продукта, выберите У меня нет ключа продукта на экранах настройки установки. При запросе введите учетную запись Майкрософт, с помощью которой нужно приобрести цифровую лицензию для этого устройства. После заполнения экранов настройки и завершения установки Windows перейдите к параметрам активации: нажмите кнопку Пуск и выберите Параметры > Система > Активация . Затем выберите Открыть Store, чтобы приобрести цифровую лицензию для активации Windows.
Если у вас есть цифровая лицензия для устройства, вы можете переустановить тот же выпуск Windows 11 на этом устройстве без ввода ключа продукта.
Перед переустановкой убедитесь, что система Windows 11 активирована. Чтобы узнать это, нажмите кнопку Пуск , затем Параметры > Система > Активация . Вы сможете проверить, активирована ли ваша копия Windows 11, и связана ли ваша учетная запись Майкрософт с цифровой лицензией.
Проверить состояние активации в параметрах
Далее приведены сообщения, которые могут отобразиться на странице активации.
|
Состояние активации |
Описание |
|---|---|
|
Система Windows активирована с помощью цифровой лицензии |
Ваша учетная запись Майкрософт не привязана к вашей цифровой лицензии. Следуйте инструкциям в разделе Привязка учетной записи Майкрософт. |
|
Система Windows активирована с помощью цифровой лицензии, привязанной к вашей учетной записи Майкрософт |
Ваша учетная запись Майкрософт уже привязана к вашей цифровой лицензии. |
Если система Windows 11 не активирована на вашем устройстве, см. статью Справка по ошибкам активации Windows для получения дополнительных сведений.
Если цифровая лицензия не связана с вашей учетной записью Майкрософт, выполните действия, описанные в разделах «Проверка состояния активации» и Привязка учетной записи Майкрософт.
После связывания учетной записи вы сможете запустить программу установки, чтобы переустановить Windows 11. Дополнительные сведения о том, как создать установочный носитель для переустановки Windows 11, см. на веб-сайте скачивания программного обеспечения Майкрософт. При создании установочного носителя обязательно выберите выпуск Windows 11, соответствующий выпуску, который уже установлен на вашем устройстве.
Если во время повторной установки вам будет предложено ввести ключ продукта, этот шаг можно пропустить, выбрав пункт У меня нет ключа продукта. После завершения установки система Windows 11 будет автоматически активирована через Интернет. Если вы связали цифровую лицензию с учетной записью Майкрософт, убедитесь, что вы вошли в учетную запись Майкрософт, связанную с цифровой лицензией.
Если оборудование устройства значительно изменилось (например, заменена системная плата), состояние активации Windows 11 может аннулироваться.
Убедитесь, что учетная запись Майкрософт связана с цифровой лицензией, чтобы подготовиться к изменению оборудования. Эта процедура связывания позволяет повторно активировать Windows, используя средство устранения неполадок активации, если впоследствии вы значительно поменяете оборудование. Дополнительные сведения см. в статье Повторная активация Windows после изменения оборудования.
Активация Windows с помощью ключа продукта
Ключ продукта — это 25-значный код, который выглядит следующим образом:
КЛЮЧ ПРОДУКТА: XXXXX-XXXXX-XXXXX-XXXXX-XXXXX
Во время установки вам будет предложено ввести ключ продукта. Также можно ввести ключ продукта после установки. Для этого нажмите кнопку Пуск , выберите Параметры > Система > Активация > Обновить ключ продукта > Изменить ключ продукта.
Изменить ключ продукта в параметрах
Чтобы найти ключ продукта, см. в таблицу ключей продуктов в разделе «Способы активации» (пункт Какой способ активации использовать: цифровую лицензию или ключа продукта?)
Примечание: Корпорация Майкрософт хранит записи только тех ключей продуктов, которые были приобретены в интернет-магазине Майкрософт. Чтобы узнать, где вы приобрели свою копию ОС, посетите раздел Журнал заказов. в своей учетной записи Майкрософт. Дополнительные сведения см. в разделе Поиск ключа продукта Windows.
Если у вас есть ключ продукта, можно воспользоваться функцией «Изменить ключ продукта» для активации Windows 11 в каждом из следующих сценариев. Ниже приведены дополнительные сведения, которые помогут вам при активации.
Вам потребуется использовать действительный ключ продукта Windows 11, чтобы активировать Windows 11 на устройстве, на котором ранее не было активированной копии этой системы.
Вам также потребуется использовать действительный ключ продукта, если вы устанавливаете выпуск Windows 11, ранее не активированный на этом устройстве. Например, вам потребуется действительный ключ продукта для установки и активации Windows 11 Pro на устройстве, где был установлен выпуск Windows 11 Домашняя.
Во время установки вам будет предложено ввести действительный ключ продукта. После завершения установки система Windows 11 будет автоматически активирована через Интернет. Чтобы проверить состояние активации в Windows 11, нажмите кнопку Пуск , затем выберите Параметры > Система > Активация .
Проверить состояние активации в параметрах
Если система Windows 11 не активирована на вашем устройстве, см. статью Справка по ошибкам активации Windows для получения дополнительных сведений.
Примечание: В некоторых случаях может потребоваться ввести ключ продукта Windows 11, который был указан на упаковке, входил в комплект поставки в виде карточки или указан в сертификате подлинности (COA), прикрепленном к устройству. Если у вас нет ключа продукта Windows 11, у вас будет возможность купить его в ходе установки.
Если вы приобрели восстановленное устройство с Windows 11, потребуется активировать Windows с помощью ключа продукта на сертификате подлинности (COA), прикрепленном к устройству.
Если изготовитель оборудования (OEM) заменил вам системную плату, компьютер должен автоматически выполнить повторную активацию. Если активацию выполнить не удается, используйте 25-значный ключ, расположенный под серым стирающимся слоем на сертификате подлинности, который вам предоставил изготовитель оборудования. Выполните следующие шаги, чтобы завершить активацию.
Примечание: Чтобы удалить серое покрытие, под которым скрыт ключ продукта, аккуратно сотрите его с помощью монеты или ногтя.
-
Нажмите кнопку Пуск , затем выберите Параметры > Система > Активация .
-
Выберите пункт Изменить ключ продукта.
Во время установки вам будет предложено ввести ключ продукта. После ввода ключа продукта ваш выпуск Windows 11 будет активирован.
Если вы завершили установку и не ввели ключ продукта, вы все равно сможете ввести ключ продукта. Нажмите кнопку Пуск , а затем выберите Активация > Обновить ключ продукта > Изменить ключ продукта.
Изменить ключ продукта в параметрах
Если оборудование устройства значительно изменилось (например, заменена системная плата), состояние активации Windows 11 может аннулироваться.
Если вы не выполняете повторную установку Windows, нажмите кнопку Пуск и выберите Активация > Обновить ключ продукта > Изменить ключ продукта для повторной активации устройства. В противном случае можно ввести ключ продукта во время установки Windows.
Если изготовитель оборудования (OEM) заменил вам системную плату, компьютер должен автоматически выполнить повторную активацию. Если активацию выполнить не удается, используйте 25-значный ключ, расположенный под серым стирающимся слоем на сертификате подлинности, который вам предоставил изготовитель оборудования. Выполните следующие шаги, чтобы завершить активацию.
Примечание: Чтобы удалить серое покрытие, под которым скрыт ключ продукта, аккуратно сотрите его с помощью монеты или ногтя.
-
Нажмите кнопку Пуск , а затем выберите Параметры > Обновление и безопасность > Активация .
-
Выберите пункт Изменить ключ продукта.
-
Введите ключ продукта, указанный на сертификате подлинности, и следуйте инструкциям.
Изменить ключ продукта в параметрах
Дополнительные сведения см. в статье Повторная активация Windows 11 после изменения оборудования.
Нужна дополнительная информация?
Если ваша лицензия не соответствует приобретенному или доступному для вас выпуску Windows, активация Windows не будет выполнена. Проверьте, какой выпуск вы приобрели: Windows 11 Домашняя или Windows 11 Pro. Чтобы проверить выпуск, нажмите кнопку Пуск , выберите Параметры > Система > Активация .
Проверить выпуск Windows в параметрах
Если вы приобрели выпуск Windows 11 Домашняя, потребуется снова установить Windows 11 Домашняя. Если вы не хотите продолжать использовать Windows 11 Домашняя, а хотите перейти на другой выпуск, см. статью Обновление Windows 11 Домашняя до Windows 11 Pro.
Если вы являетесь участником программы предварительной оценки Windows и работаете со сборками Windows 11 Insider Preview, вы будете автоматически получать новые активированные сборки, при условии что ОС Windows на вашем устройстве была активирована перед обновлением до новой сборки.
Чтобы проверить состояние активации в Windows 11, нажмите кнопку Пуск , затем выберите Параметры > Система > Активация .
Проверить состояние активации в параметрах
Если система Windows 11 не активирована на вашем устройстве, см. статью Справка по ошибкам активации Windows для получения дополнительных сведений.
Если вы еще не являетесь участником программы предварительной оценки Windows и хотите им стать, нажмите кнопку Пуск , выберите Параметры > Система > Программа предварительной оценки Windows > Начало работы.
Присоединиться к программе предварительной оценки Windows
Примечание: При переустановке Windows 11 Insider Preview, если на вашем устройстве уже был активирован тот же выпуск Windows 11 или Windows 11 Insider Preview (сборки новее 10240), система Windows будет автоматически активирована с вашей цифровой лицензией.
Ссылки по теме
-
Если система Windows 11 не активирована на вашем устройстве, см. статью Справка по ошибкам активации Windows.
-
Если вам требуется помощь по поиску ключа продукта, см. раздел Как найти ключ продукта Windows.
-
Если вы хотите узнать, является ли ваша копия ОС Windows подлинным программным обеспечением Майкрософт, см.на соответствующей странице.
-
Если вам необходимо активировать Microsoft Office, см. раздел Скачивание, установка и повторная установка Office на компьютере или Mac.
-
Если вас интересует обновление Windows, а не активация Windows, см. статью Обновление Windows.
Активация позволяет убедиться, что ваша копия Windows подлинная и не используется на большем числе устройств, чем разрешено условиями лицензионного соглашения на использование программного обеспечения корпорации Майкрософт.
Возникли проблемы с активацией Windows?
Начните с попытки устранения неполадок активации в приложении «Получить справку». Справка поможет вам выполнить правильные действия по устранению большинства проблем с активацией.
Открыть раздел «Справка»
Проверка состояния активации Windows
Сначала необходимо узнать, активирована ли ваша копия Windows 10 и привязана ли она к вашей учетной записи Майкрософт.
Очень важно привязать учетную запись Майкрософт к лицензии Windows 10 на вашем устройстве. После того как вы привяжете свою учетную запись Майкрософт к своей цифровой лицензии, вы сможете повторно активировать Windows с помощью средства устранения неполадок активации в случае значительного изменения оборудования.
Чтобы проверить состояние активации в Windows 10, нажмите кнопку Пуск, затем выберите Параметры > Обновление и безопасность и выберите Активация . Состояние активации будет указано рядом с пунктом Активация.
Проверить состояние активации в параметрах
На странице активации вы увидите одно из следующих сообщений состоянии активации:
|
Состояние активации |
Описание |
|---|---|
|
Система Windows активирована |
|
|
Система Windows активирована с помощью цифровой лицензии |
|
|
Система Windows активирована с помощью цифровой лицензии, привязанной к вашей учетной записи Майкрософт |
|
|
Система Windows не активирована |
|
Если вам необходимо приобрести лицензию для вашего устройства, см. раздел «Приобретение лицензии Windows 10».
Если вы приобрели лицензию для этого устройства и все равно видите сообщение об ошибке, см. раздел Способы активации.
Чтобы привязать учетную запись Майкрософт, выполните следующие инструкции.
-
Убедитесь, что учетная запись администратора также является вашей учетной записью Майкрософт, проверив, отображается ли адрес электронной почты над надписью Администратор. Если адрес электронной почты отображается, это учетная запись Майкрософт. Если нет, это значит, что вы выполнили вход с помощью локальной учетной записи. Если у вас еще нет учетной записи Майкрософт, см. раздел Как создать новую учетную запись Майкрософт.
-
После того как вы убедитесь, что являетесь администратором и используете свою учетную запись Майкрософт, вернитесь назад на страницу Активация , выберите Добавить учетную запись, введите свое имя пользователя и пароль для учетной записи Майкрософт, и выберите Войти.
После добавления учетной записи Майкрософт на странице Активация отобразится сообщение Система Windows активирована с помощью цифровой лицензии, привязанной к вашей учетной записи Майкрософт.
Методы активации Windows
В зависимости от того, как вы получили свою копию Windows 10, для активации может потребоваться 25-значный ключ продукта или цифровая лицензия. Если у вас нет одного из этих средств, активацию устройства выполнить не удастся.
-
Цифровая лицензия (в Windows 10 версии 1511 она называется цифровым разрешением) — это способ активации в Windows 10, при котором не требуется вводить ключ продукта.
-
Ключ продукта представляет собой 25-значный код, используемый для активации Windows. Вы увидите КЛЮЧ ПРОДУКТА: XXXXX-XXXXX-XXXXX-XXXXX-XXXXX.
После определения используемого способа активации выполните действия в разделе Активация с помощью цифровой лицензии или Активация с помощью ключа продукта.
Способ активации зависит от способа приобретения копии Windows 10.
|
Способ получения Windows 10 |
Метод активации |
|---|---|
|
Вы бесплатно обновили систему до Windows 10 на соответствующем устройстве с подлинной копией Windows 7 или Windows 8.1. |
Цифровая лицензия Если вы связали учетную запись Майкрософт или вошли в нее, или связали MSA со своей цифровой лицензией, то ваша MSA будет содержать цифровую лицензию. |
|
Вы приобрели обновление Windows 10 Pro в приложении Microsoft Store и успешно активировали Windows 10. |
Цифровая лицензия При покупке в Microsoft Store для подтверждения покупки отправляется электронное письмо. Этот адрес электронной почты (MSA) будет содержать цифровую лицензию. |
|
Вы участвовали в программе предварительной оценки Windows и обновили систему до последней сборки Windows 10 Insider Preview на соответствующем устройстве с активированной более ранней версией Windows и Windows 10 Preview. |
Цифровая лицензия Адрес электронной почты, который вы использовали для входа в программе предварительной оценки Windows, скорее всего, будет содержать цифровую лицензию. |
|
Вы купили подлинную копию Windows 10 в приложении Microsoft Store. |
Цифровая лицензия При покупке в Microsoft Store для подтверждения покупки отправляется электронное письмо. Этот адрес электронной почты (MSA) будет содержать цифровую лицензию. |
|
Вы купили компьютер с Windows 10. |
Ключ продукта Ключ продукта находится на упаковке устройства или на сертификате подлинности, прикрепленном к устройству. |
|
Вы купили коробочную копию Windows 10 у авторизованного розничного продавца. |
Ключ продукта Ключ продукта находится на этикетке внутри коробки с диском Windows 10. |
|
Вы купили цифровую копию Windows 10 у авторизованного розничного продавца. |
Ключ продукта Ключ продукта находится в письме с подтверждением, которое вы получили после приобретения Windows 10, или в цифровой корзине, доступ к которой можно получить через веб-сайт розничного продавца. Цифровая лицензия, которая будет выдана вашему устройству для Windows 10 на основе введенного вами действительного ключа продукта. |
|
Соглашение о корпоративном лицензировании для Windows 10 или подписка MSDN |
Ключ продукта Ключ продукта доступен на веб-портале для вашей программы. |
|
Вы купили новое или восстановленное устройство с Windows 10. |
Ключ продукта Ключ продукта предварительно установлен на устройстве, указан на упаковке, входит в комплект поставки в виде карточки или указан в сертификате подлинности, прикрепленном к устройству. Если вы приобрели восстановленный компьютер, организация выполнившая ремонт, а не корпорация Майкрософт, должна предоставить вам ключ продукта. |
|
Вы осуществили покупку в веб-магазине Microsoft Store |
Ключ продукта Ключ продукта находится в письме с подтверждением, содержащем журнал заказов. |
Если у вас нет ни ключа продукта, ни цифровой лицензии, вы можете приобрести цифровую лицензию на Windows 10 после завершения установки. Для этого выполните следующие действия.
-
Нажмите кнопку Пуск .
-
Выберите Параметры > Обновление и безопасность > Активация .
-
Выберите Перейти в Store.
Откроется приложение Microsoft Store, в котором вы сможете приобрести цифровую лицензию Windows 10
Активация Windows с помощью цифровой лицензии
Цифровые лицензии связаны с вашим оборудованием и учетной записью Майкрософт, поэтому вам не нужно ничего искать на своем компьютере. Все настраивается автоматически при подключении компьютера к Интернету и выполнении входа в свою учетную запись Майкрософт.
Если у вас нет цифровой лицензии, для активации можно использовать ключ продукта. Сведения об активации с помощью ключа продукта см. в инструкциях из раздела Активация с помощью ключа продукта.
Если вы впервые устанавливаете Windows на новом устройстве или системной плате и у вас нет ключа продукта, выберите У меня нет ключа продукта на экранах настройки установки. При запросе введите учетную запись Майкрософт, с помощью которой нужно приобрести цифровую лицензию для этого устройства. После заполнения экранов настройки и завершения установки Windows перейдите к параметрам активации: нажмите кнопку Пуск и выберите Параметры > Обновление и безопасность > Активация . Затем выберите Перейти в Store, чтобы приобрести цифровую лицензию для активации Windows.
Если у вас есть цифровая лицензия для устройства, вы можете переустановить тот же выпуск Windows 10 на этом устройстве без ввода ключа продукта.
Перед переустановкой Windows 10 убедитесь, что текущая версия Windows активирована. Чтобы узнать это, нажмите кнопку Пуск, затем выберите Параметры > Обновление и безопасность > Активация . Вы сможете проверить, активирована ли ваша копия Windows 10 и связана ли ваша учетная запись Майкрософт с цифровой лицензией.
Проверить состояние активации в параметрах
Далее приведены сообщения, которые могут отобразиться на странице активации.
|
Состояние активации |
Описание |
|---|---|
|
Система Windows активирована с помощью цифровой лицензии |
Ваша учетная запись Майкрософт не привязана к вашей цифровой лицензии. Следуйте инструкциям в разделе Привязка учетной записи Майкрософт. |
|
Система Windows активирована с помощью цифровой лицензии, привязанной к вашей учетной записи Майкрософт |
Ваша учетная запись Майкрософт уже привязана к вашей цифровой лицензии. |
Если система Windows 10 не активирована на вашем устройстве, см. статью Справка по ошибкам активации Windows для получения дополнительных сведений.
Если цифровая лицензия не связана с вашей учетной записью Майкрософт, выполните действия, описанные в разделах «Проверка состояния активации» и Привязка учетной записи Майкрософт.
После связывания учетной записи вы сможете запустить программу установки, чтобы переустановить Windows 10. Дополнительные сведения о том, как создать установочный носитель для переустановки Windows 10, см. на веб-сайте программного обеспечения Майкрософт. При создании установочного носителя обязательно выберите выпуск Windows 10, соответствующий уже установленному на вашем устройстве выпуску.
Если во время повторной установки вам будет предложено ввести ключ продукта, этот шаг можно пропустить, выбрав пункт У меня нет ключа продукта. После завершения установки Windows 10 будет автоматически активирована через Интернет. Если вы связали цифровую лицензию с учетной записью Майкрософт, убедитесь, что вы вошли в учетную запись Майкрософт, связанную с цифровой лицензией.
Если вы внесли значительное изменение в оборудование вашего устройства, например заменили системную плату, возможно, активировать Windows 10 на вашем компьютере не удастся.
Убедитесь, что учетная запись Майкрософт связана с цифровой лицензией, чтобы подготовиться к изменению оборудования. Эта процедура связывания позволяет повторно активировать Windows, используя средство устранения неполадок активации, если впоследствии вы значительно поменяете оборудование. Дополнительные сведения см. в статье Повторная активация Windows после изменения оборудования.
Активация Windows с помощью ключа продукта
Ключ продукта — это 25-значный код, который выглядит следующим образом:
КЛЮЧ ПРОДУКТА: XXXXX-XXXXX-XXXXX-XXXXX-XXXXX
Во время установки вам будет предложено ввести ключ продукта. Также можно ввести ключ продукта после установки. Для этого нажмите кнопку Пуск, и затем выберите Параметры > Обновление и безопасность > Активация > Обновить ключ продукта > Изменить ключ продукта.
Изменить ключ продукта в параметрах
Чтобы найти ключ продукта, см. в таблицу ключей продуктов в разделе «Способы активации» (пункт Какой способ активации использовать: цифровую лицензию или ключа продукта?)
Примечание: Корпорация Майкрософт хранит записи только тех ключей продуктов, которые были приобретены в интернет-магазине Майкрософт. Чтобы узнать, где вы приобрели свою копию ОС, посетите раздел Журнал заказов. в своей учетной записи Майкрософт. Дополнительные сведения см. в разделе Поиск ключа продукта Windows.
Если у вас есть ключ продукта, вы можете использовать параметр Изменить ключ продукта для активации Windows 10 в каждом из следующих сценариев. Ниже приведены дополнительные сведения, которые помогут вам при активации.
Вам потребуется использовать действительный ключ продукта Windows 10, чтобы активировать Windows 10 на устройстве, на котором ранее не устанавливалась активированная копия этой системы.
Вам также потребуется использовать действительный ключ продукта, если вы устанавливаете выпуск Windows 10, ранее не активированный на вашем устройстве. Например, вам потребуется действительный ключ продукта для установки и активации Windows 10 Pro на устройстве с установленной Windows 10 Домашняя.
Во время установки вам будет предложено ввести действительный ключ продукта. После завершения установки Windows 10 будет автоматически активирована через Интернет. Чтобы проверить состояние активации в Windows 10, нажмите кнопку Пуск , а затем выберите Параметры > Обновление и безопасность > Активация .
Проверить состояние активации в параметрах
Если система Windows 10 не активирована на вашем устройстве, см. статью Справка по ошибкам активации Windows для получения дополнительных сведений.
Примечание: В некоторых случаях может потребоваться ввести ключ продукта Windows 10, который был указан на упаковке, входил в комплект поставки в виде карточки или указан в сертификате подлинности, прикрепленном к устройству. Если у вас нет ключа продукта Windows 10, у вас будет возможность купить его в ходе установки.
Если вы приобрели восстановленное устройство с Windows 10, вам необходимо активировать Windows с помощью ключа продукта на сертификате подлинности (COA), приложенном к устройству.
Если изготовитель оборудования (OEM) заменил вам системную плату, компьютер должен автоматически выполнить повторную активацию. Если активацию выполнить не удается, используйте 25-значный ключ, расположенный под серым стирающимся слоем на сертификате подлинности, который вам предоставил изготовитель оборудования. Выполните следующие шаги, чтобы завершить активацию.
Примечание: Чтобы удалить серое покрытие, под которым скрыт ключ продукта, аккуратно сотрите его с помощью монеты или ногтя.
-
Нажмите кнопку Пуск , а затем выберите Параметры > Обновление и безопасность > Активация .
-
Выберите пункт Изменить ключ продукта.
Во время установки вам будет предложено ввести ключ продукта. После ввода ключа продукта ваш выпуск Windows 10 будет активирован.
Если вы завершили установку и не ввели ключ продукта, вы все равно сможете ввести ключ продукта. Нажмите кнопку Пуск , а затем выберите Активация > Обновить ключ продукта > Изменить ключ продукта.
Изменить ключ продукта в параметрах
Если вы внесли значительное изменение в оборудование вашего устройства, например заменили системную плату, возможно, активировать Windows 10 на вашем компьютере не удастся.
Если вы не выполняете повторную установку Windows, нажмите кнопку Пуск и выберите Активация > Обновить ключ продукта > Изменить ключ продукта для повторной активации устройства. В противном случае можно ввести ключ продукта во время установки Windows.
Если изготовитель оборудования (OEM) заменил вам системную плату, компьютер должен автоматически выполнить повторную активацию. Если активацию выполнить не удается, используйте 25-значный ключ, расположенный под серым стирающимся слоем на сертификате подлинности, который вам предоставил изготовитель оборудования. Выполните следующие шаги, чтобы завершить активацию.
Примечание: Чтобы удалить серое покрытие, под которым скрыт ключ продукта, аккуратно сотрите его с помощью монеты или ногтя.
-
Нажмите кнопку Пуск , а затем выберите Параметры > Обновление и безопасность > Активация .
-
Выберите пункт Изменить ключ продукта.
-
Введите ключ продукта, указанный на сертификате подлинности, и следуйте инструкциям.
Изменить ключ продукта в параметрах
Дополнительные сведения см. в статье Повторная активация Windows после изменения оборудования.
Нужна дополнительная информация?
Если ваша лицензия не соответствует приобретенному или доступному для вас выпуску Windows, активация Windows не будет выполнена. Проверьте, какой выпуск вы приобрели — Windows 10 Домашняя или Windows 10 Pro. Чтобы проверить выпуск, нажмите кнопку Пуск , затем выберите Параметры > Обновление и безопасность > Активация .
Проверить выпуск Windows в параметрах
Если вы приобрели выпуск Windows 10 Домашняя, вам потребуется снова установить Windows 10 Домашняя. Если вы не хотите продолжать использовать Windows 10 Домашняя, а хотите перейти на другой выпуск, см. статью Обновление Windows 10 Домашняя до Windows 10 Pro.
Если вы являетесь участником программы предварительной оценки Windows и работаете со сборками Windows 10 Insider Preview, вы будете автоматически получать новые активированные сборки, при условии что ОС Windows на вашем устройстве была активирована перед обновлением до новой сборки.
Чтобы проверить состояние активации в Windows 10, нажмите кнопку Пуск , а затем выберите Параметры > Обновление и безопасность > Активация .
Проверить состояние активации в параметрах
Если система Windows 10 не активирована на вашем устройстве, см. статью Справка по ошибкам активации Windows для получения дополнительных сведений.
Если вы еще не являетесь участником программы предварительной оценки Windows и хотите им стать, нажмите кнопку Пуск и выберите Параметры > Обновление и безопасность > Программа предварительной оценки Windows > Начало работы.
Присоединиться к программе предварительной оценки Windows
Примечание: При переустановке Windows 10 Insider Preview, если на вашем устройстве уже был активирован тот же выпуск Windows 10 или Windows 10 Insider Preview (сборки новее 10240), с помощью цифровой лицензии будет автоматически выполнена активация Windows.
Связанные ссылки
-
Если система Windows 10 не активирована на вашем устройстве, см. статью Справка по ошибкам активации Windows.
-
Если вам требуется помощь по поиску ключа продукта, см. раздел Как найти ключ продукта Windows.
-
Если вы хотите узнать, является ли ваша копия ОС Windows подлинным программным обеспечением Майкрософт, см.на соответствующей странице.
-
Если вам необходимо активировать Microsoft Office, см. раздел Скачивание, установка и повторная установка Office на компьютере или Mac.
-
Если вас интересует обновление Windows, а не активация Windows, см. статью Обновление Windows.
Нужна дополнительная помощь?
Основной способ активации Windows 10 – ключ, который дается при покупке операционной системы. В «десятке» разработчики сделали еще один интересный вариант активации с помощью так называемой цифровой лицензии. Вкратце расскажем, что это такое.
В английской терминологии это называется Digital Entitlement, что на русский корректнее перевести как «цифровое разрешение». Это значит, что единожды купленная лицензия привязывается к оборудованию. Последующие обновления и установки «десятки» не требуют ввода ключа активации.
Когда операционная система Windows 10 только появилась, некоторые пользователи «семерки» или «восьмерки» начали обновляться. Они автоматически получили активацию на своем устройстве без необходимости ввода ключа.
Владельцы непосредственно «десятки» могут переустанавливать ОС неограниченное количество раз без ввода ключа активации. Все пункты, касающиеся ввода ключа, можно пропускать во время установки. Операционная система активируется автоматически, когда компьютер подключится к интернету.
Кстати, не забудьте прочитать нашу недавнюю статью – как создать диск восстановления Windows 10.
В параметрах Windows, в разделе «Обновления и безопасность», во вкладке «Активация» можно прочитать следующее сообщение.
Как видим, привязка к учетной записи Microsoft также необходим для успешной активации «десятки» с помощью цифровой лицензии.
Таким образом, цифровая подпись – это возможность активации без ввода ключа активации. Microsoft идентифицирует ваше устройство через учетную запись и подключение через интернет – и автоматически активирует операционную систему.
Еще много интересного о Windows 10:
Как отключить проверку цифровой подписи драйверов?
Способы установки и удаления приложений в Windows 10.
2 способа исправить ошибку bootmgr is missing на «десятке».
3 способа исправить Inaccessible Boot Device на Windows 10.
В последние годы, все больше и больше реальных магазинов перешло на торговлю в вириальном пространстве и это конечно же огромный плюс, так как многие моменты, которые еще недавно ограничивали покупателя от того, чтоб сделать ту покупку, которая ему необходима, теперь стали легко преодолимы. Вот только на фоне всех этих положительных сторон так и остаётся огромная армия покупателей, которые до сих пор не совершили не одну покупку на просторах интернета из-за того, что они это боятся сделать. Конечно, кому-то из читающих данную статью может показаться довольно странным то, что кто-то не покупает товары в интернет, но на самом деле, так оно и есть и с этим нужно что-то делать… Именно по этой причине, нам сегодня и хочется рассказать вам, что из себя на самом деле представляет Windows 10 электронная лицензия, так как покупка этого программного обеспечения вас наверняка должна порадовать из-за своего инновационного и прогрессивного облика, которого нет и в ближайшее время не будет не одной операционной системы.
В чем преимущества покупки электронной лицензии Windows 10?
- Неоспоримым преимуществом данной покупки является то, что она может быть приобретена вами там, где вам это удобно и в то время, в которое вы захотите это сделать, ведь для интернет магазина в котором вы соберетесь это сделать, нет временных рамок по работе. Таким образом, совершение покупки к примеру, на nm-store.org, позволяет в разы с экономить кучу времени, так как не придется думать о том, чтоб успеть в магазин до его закрытия.
- Кроме того, еще одним большим плюсом покупки электронного ключа в интернете является то, что в подобного рода магазинах практически не бывает ситуаций, что товар закончился. Таким образом, вы в 99% найдете на прилавке виртуальной торговой площадке то, что вам необходимо. Конечно, нельзя исключать ситуации, что товар может закончится, но тут так же виртуальная площадка выигрывает перед реальной, так как поступление нового товара у нее происходит в разы быстрее.
- Конечно же не возможно оставить без внимания и тот момент, что Windows 10 электронная лицензия в магазине в интернете будет стоить гораздо дешевле, чем в реальном. Причем, цена будет разниться между магазинами в несколько раз, а все от того, что в реальном магазине вам приходится переплачивать за: коробку, DVD-диск, инструкцию, консультацию, перевозку, хранение, работу консультантов и тп., а в виртуальном магазине, цена ключа складывается из прямых поставок от Майкрософт до площадки распространителя. Таким образом, не переплачивать несколько тысяч рублей за ПО — это в разы выгоднее, чем платить за то, что вам будет в будущем совершенно не нужно.
- Гарантийный срок обслуживания тоже играет не последнюю роль, ведь с ним, вы всегда можете быть уверены в том, что ваша покупка в лице ПО, которое перестало работать не по вашей вине, может быть моментально заменено на что-то равнозначное. А вот в реальном магазине, вам не кто не пойдет на встречу, так как там в первую очередь будут утверждать, что купленная вами коробка с ключом использовалась только вами, а следовательно, не каких сбоев быть не может, хотя на самом деле, не редки ситуации, когда сервера Майкрософт подвисают или на них совершаются вирусные атаки, которые, как раз и приводят к проблемам с ОС Windows 10 у обычных пользователей.
Что мне делать если я самостоятельно не могу выбрать редакцию ОС Win 10?
В таком случае, при покупке в виртуальном магазине, вам лучше всего обратиться к консультанту и максимально подробно рассказать ему, что именно вы намерены делать за компьютером. Как только консультант получит от вас необходимую для размышления и сопоставления фактов информацию, он тут же предложит вам наиболее оптимальный вариант версии операционной системы, которая вам подойдет просто идеально. Кроме того, в таких случаях, консультант может сообщить вам о проводимых акциях и снижении цена на конкретные продукты, что позволит вам купить по минимальной цене не только операционную систему, но еще и различного рода вспомогательное в работе ПО, если таковое вам действительно необходимо.
Как мне не отправить деньги мошенникам при покупки программного обеспечения от Майкрософт?
Тут все элементарно, так как вам просто необходимо обращать внимание на мелочи:
- Как выглядит интернет магазин в котором вы собираетесь приобрести ключ активации Win 10. Если магазин наполнен большим количеством товара и каждый товар располагается в своем разделе, а еще и имеется описание каждого продукта, то это говорит о том, что сайт создавался не на один день.
- Каждый уважающий себя интернет магазин имеет массу положительных отзывов, что собственно и можно заменить на страницах http://nm-store.org, где день за днем появляются отзывы благодарных покупателей, которые сотрудничают с нами уже не первый год. Тут же отметим, что комментарии должны быть такими, чтоб их невозможно было отредактировать — в нашем случае, все добавляемые комментарии располагаются на сервисе, через который клиент совершает свою покупку, а следовательно, такие комментарии не как не возможно подделать.
- Нельзя совершать покупку на тех ресурсах, которые не имеют формы обратной связи: чата поддержки, мобильного телефона, icq, e-mail и тп. Понятное дело, что не может быть в одном интернет магазине 10 вариантов обратной связи, но как минимум 3-5 непременно должно присутствовать.
- Так же, при совершении покупки обращайте внимание на «торговый статус» продавца, так как он непременно должен быть «аттестованным» если покупка совершается по средствам использования электронного кошелька.
Какой срок работы у электронной лицензии Windows 10?
На самом деле Windows 10 электронная лицензия может работать безгранично долго, так как ограничений в ее использование нет совершенно не каких. Единственное, что может ограничить время использование купленного в продукта – это лицензионное соглашение Майкрософт, которое может в принудительной форме заставить вас перейти с «десятки» на более свежую версию операционной системы или же вы по своему незнанию, а быть может и специально, нарушите лицензионное соглашение между пользователем и компанией разработчиком. Вот только в этих случаях, срок работы вашей покупки станет ограниченным, во всех же остальных ситуациях, все будет работать так долго, как это только возможно!
Надеемся, вы сделали вывод, что покупать электронную лицензию для программного обеспечения в интернет магазинах можно и даже нужно, но только делать это необходимо на проверенных площадках, которые существуют не один год и могут предложить всем своим клиентам массу доказательств, что это не мошенническая площадка, а полноценный интернет ресурс, который функционирует для того, чтоб предоставлять всем желающим возможность покупать лицензионные ключи Windows в разы дешевле, чем где бы то не было!







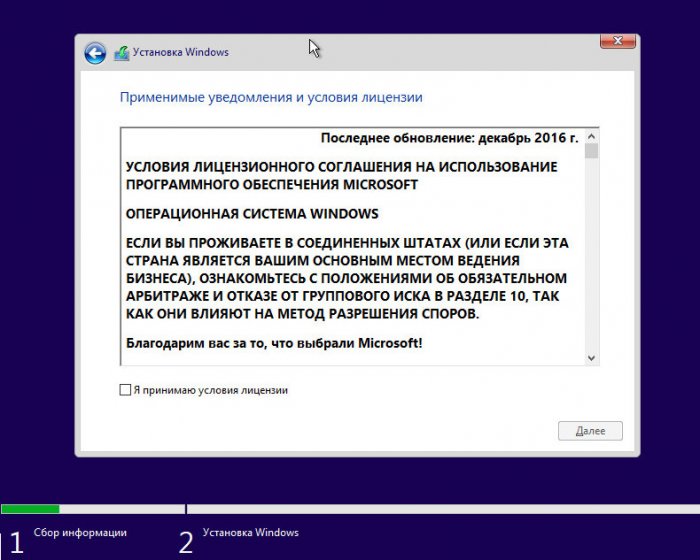
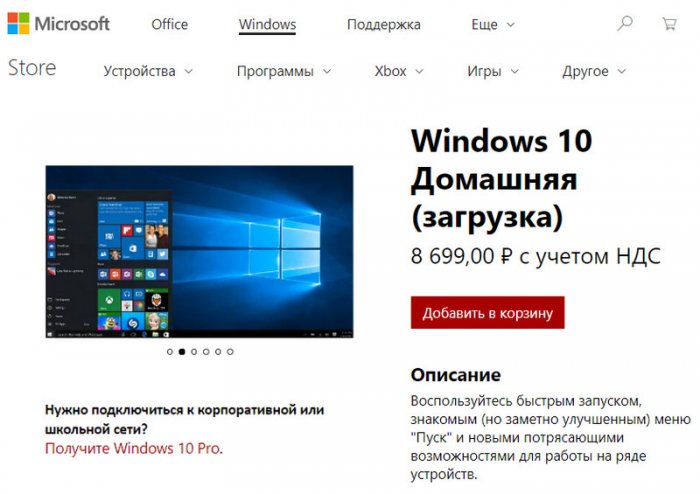
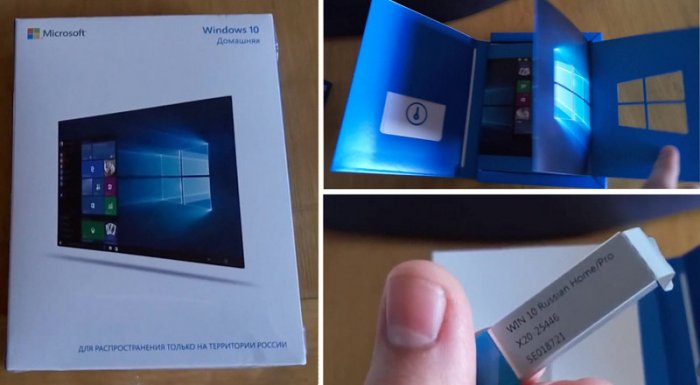


 Откройте PowerShell с правами администратора
Откройте PowerShell с правами администратора Запускаем скрипт в PowerShell, чтобы получить ключ
Запускаем скрипт в PowerShell, чтобы получить ключ Создайте файл с VBS-скриптом
Создайте файл с VBS-скриптом Файл с VBS-скриптом выдаст информацию об Install Key
Файл с VBS-скриптом выдаст информацию об Install Key