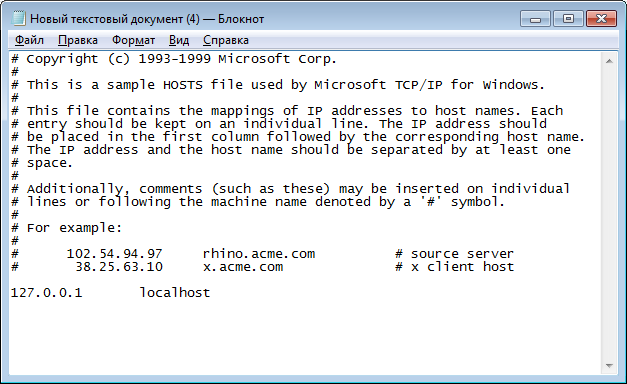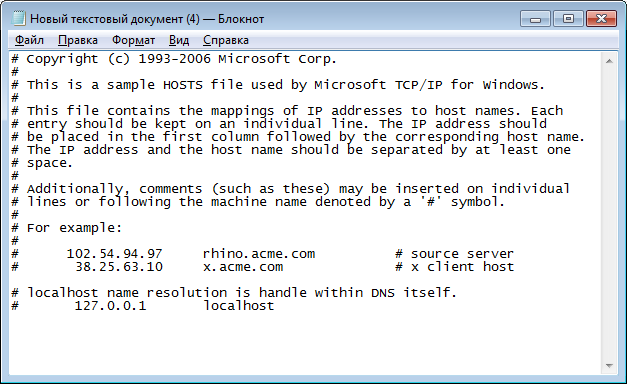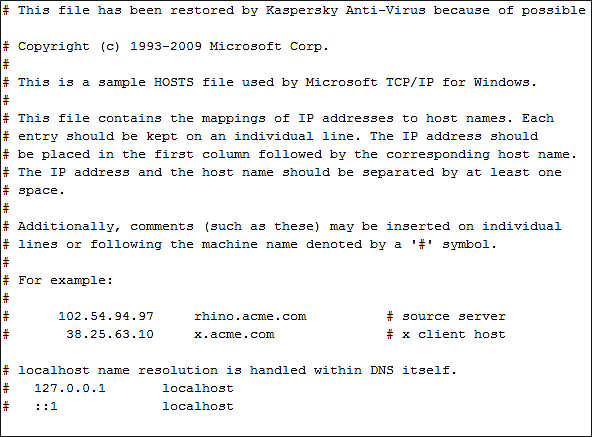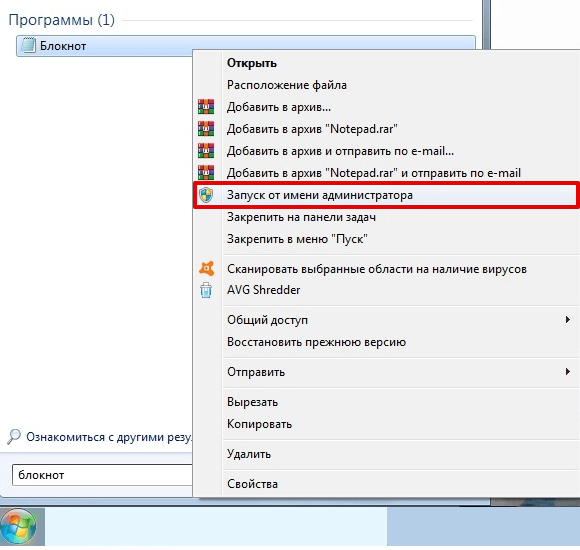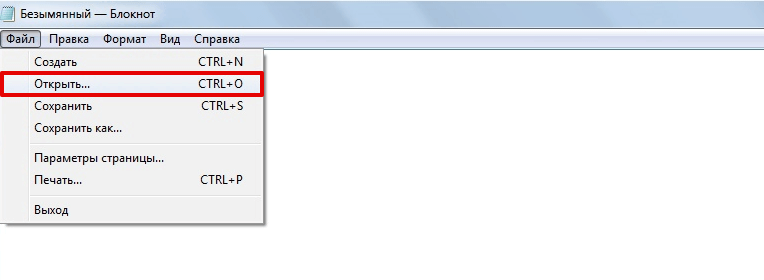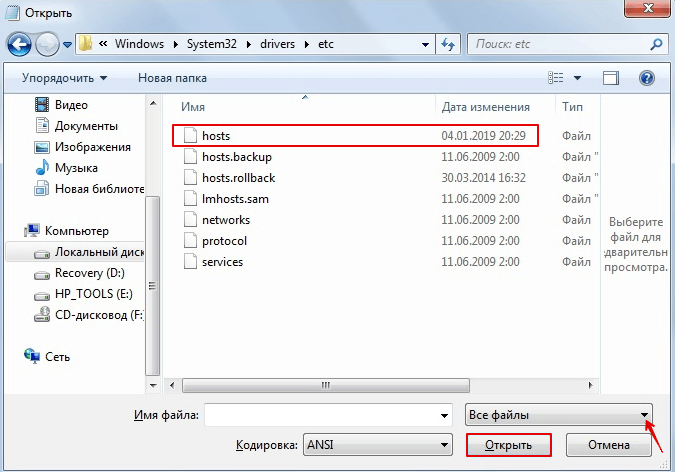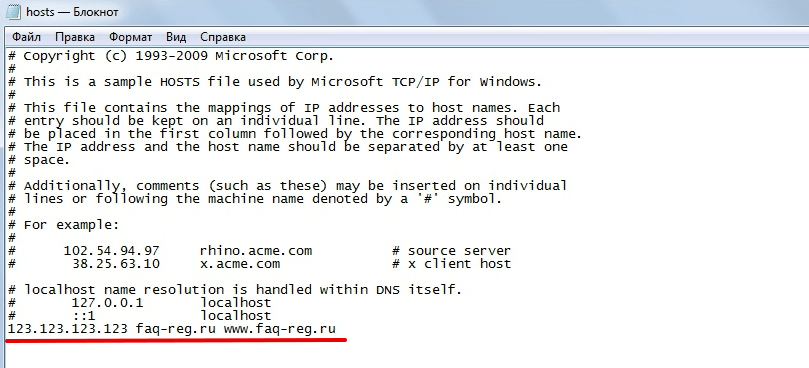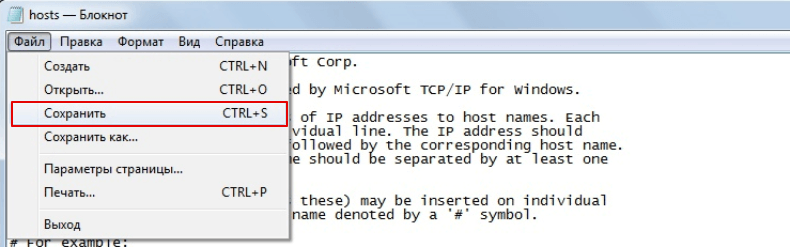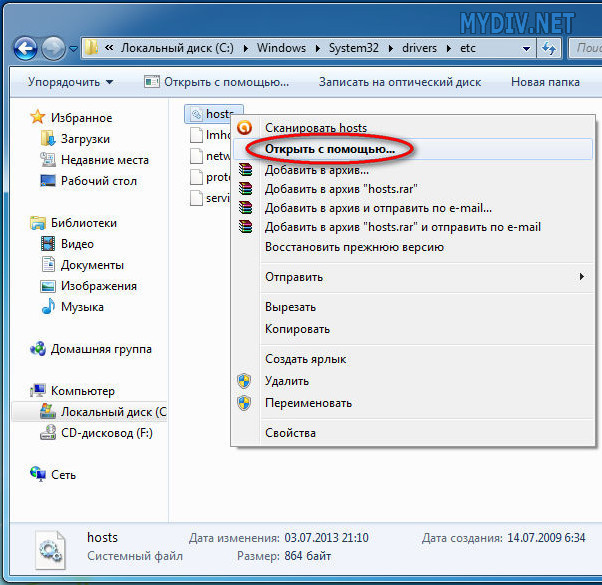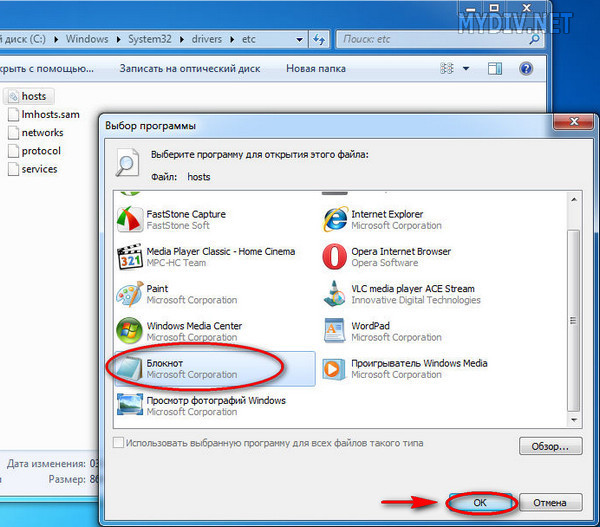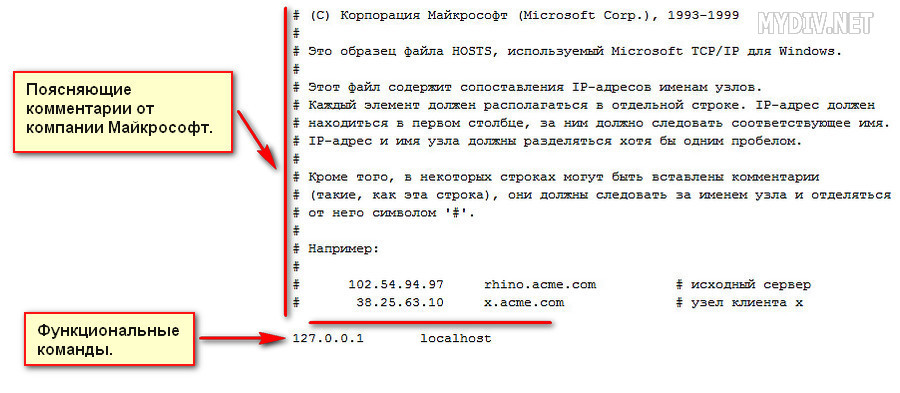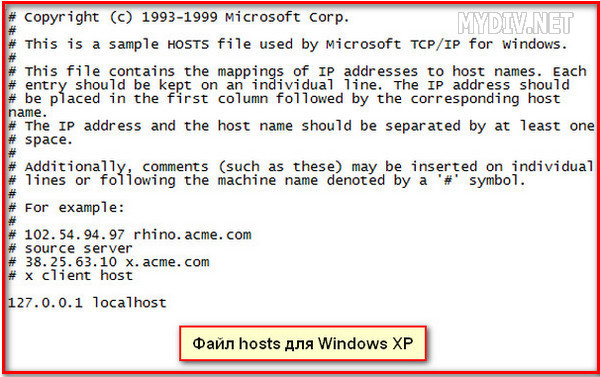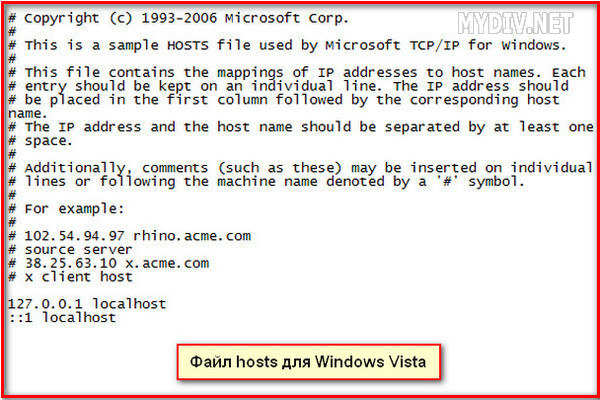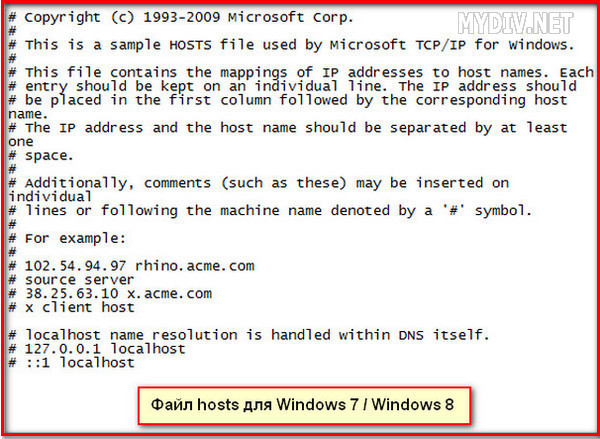Hosts — текстовый файл, содержащий базу данных доменных имен и используемый при их трансляции в сетевые адреса узлов. Запрос к этому файлу имеет приоритет перед обращением к DNS-серверам. В отличие от DNS, содержимое файла контролируется администратором компьютера. Все вышеприведенное означает, что с помощью данного файла вы очень легко и просто сможете настроить доступ к любому из существующих интернет-ресурсов. Допустим, вы захотели заблокировать доступ к одной из популярных социальных сетей, например, ВКонтакте. Для этого вам придется прописать всего лишь несколько строк в hosts и сохранить изменения. После этого любой пользователь, воспользовавшийся вашим компьютером, банально не сможет попасть в ВК, поскольку доступ будет запрещен. Конечно, при наборе минимальных знаний, этот запрет легко обходится.
Обычный пользователь теоретически ничего не должен знать о файле хостс, поскольку это ему просто ни к чему. Увы, современные реалии таковы, что нам приходится изучать много нового. Дело в том, что в последние несколько лет появилось очень много мошеннических организаций, которые используют hosts для кражи персональной информации, а также для отъема денег у человека, путем перенаправления его на другие сайты с целью вымогательства. Что бы вы поняли, о чем я говорю, приведу такой пример. Допустим, вы решили зайти на тот же ВК. Только вместо своей страницы вы видите предупреждение, в котором вас просят отправить СМС на короткий номер с целью удостовериться в том, что вы реальный человек, а не робот. Причины могут быть и другими, в данном случае это не имеет значения. Вы отправляете сообщение, после чего с вашего счета начинают списываться деньги. Это и есть мошенничество, фигурантом которого вы стали. Необходимо сразу же позвонить своему оператору связи, объяснить ситуацию и попросить вернуть деньги на счет. Скорее всего, придется написать письменное заявление, после чего вам вернут средства, так как они были сняты со счета незаконно.
Как же такое могло произойти? С помощью файла хостс вас автоматически перенаправляет на мошеннический сайт, который только внешним видов напоминает привычный ВКонтакте, при этом адрес в строке может быть реальным (то бишь vk.com). Тем не менее, это не ВК. Что бы удостовериться в этом, можно открыть hosts и увидеть лишние строки вида 111.222.333.333 vk.com, с помощью которых и происходит перенаправление.
Возникает еще один вопрос — как может меняться хостс? Да очень просто: для этого вам необходимо всего лишь занести троян на ПК, который проделает всю операцию без вашего ведома. А подцепить его можно практически на любом сайте.
Итак, теперь переходим к основному вопросу, а именно: как выглядит файл hosts? Скажу сразу, что он немного различается в зависимости от операционной системы.
Windows XP
# Copyright (c) 1993-1999 Microsoft Corp.
#
# This is a sample HOSTS file used by Microsoft TCP/IP for Windows.
#
# This file contains the mappings of IP addresses to host names. Each
# entry should be kept on an individual line. The IP address should
# be placed in the first column followed by the corresponding host name.
# The IP address and the host name should be separated by at least one
# space.
#
# Additionally, comments (such as these) may be inserted on individual
# lines or following the machine name denoted by a '#' symbol.
#
# For example:
#
# 102.54.94.97 rhino.acme.com # source server
# 38.25.63.10 x.acme.com # x client host
127.0.0.1 localhost
Windows Vista
# Copyright (c) 1993-2006 Microsoft Corp.
#
# This is a sample HOSTS file used by Microsoft TCP/IP for Windows.
#
# This file contains the mappings of IP addresses to host names. Each
# entry should be kept on an individual line. The IP address should
# be placed in the first column followed by the corresponding host name.
# The IP address and the host name should be separated by at least one
# space.
#
# Additionally, comments (such as these) may be inserted on individual
# lines or following the machine name denoted by a '#' symbol.
#
# For example:
#
# 102.54.94.97 rhino.acme.com # source server
# 38.25.63.10 x.acme.com # x client host
127.0.0.1 localhost
::1 localhost
Windows 7 и 8
# Copyright (c) 1993-2006 Microsoft Corp.
#
# This is a sample HOSTS file used by Microsoft TCP/IP for Windows.
#
# This file contains the mappings of IP addresses to host names. Each
# entry should be kept on an individual line. The IP address should
# be placed in the first column followed by the corresponding host name.
# The IP address and the host name should be separated by at least one
# space.
#
# Additionally, comments (such as these) may be inserted on individual
# lines or following the machine name denoted by a '#' symbol.
#
# For example:
#
# 102.54.94.97 rhino.acme.com # source server
# 38.25.63.10 x.acme.com # x client host
# localhost name resolution is handle within DNS itself.
# 127.0.0.1 localhost
*****
Как видите, файлы между собой практически не отличаются за некоторым отличием. Тем не менее, для каждой операционной системы я рекомендую использовать свой hosts. Просто копируйте указанные данные.
К слову, файлы находятся в следующих разделах:
- В Windows XP/2003/Vista/7/8 C:WINDOWSsystem32driversetchosts
- В Windows NT/2000: C:WINNTsystem32driversetchosts
Если у вас нет возможности или желания самостоятельно менять данный файл, вы можете воспользоваться утилитой под названием Dr.Web CureIt, о которой я недавно рассказывал — она автоматически изменяет содержимое hosts, если в нем присутствуют лишние символы.
Это далеко не первая статья о файле hosts, которую мы публикуем на сайте. Данный файл является важным элементом операционной системы, поэтому не удивительно, что пользователи так часто задают вопросы, связанные с файлом hosts. Одной из типичных вопросов, является вопрос о том, как должен выглядеть файл hosts на Windows 7
Как должен выглядеть файл hosts в Windows XP
Многие вирусы при попадании на компьютер повреждают файл hosts. Они добавляют в него свои записи, целью которых является блокировка доступа к антивирусным обновлениям или подмена реальных сайтов на мошеннические. Определить появление таких чужеродных записей очень просто. Достаточно открыть файл с помощью программы Блокнот.
Если в файле hosts есть множество примерно таких строк:
- 127.0.0.1 kaspersky.com
- 127.0.0.1 kaspersky-labs.com
- 127.0.0.1 liveupdate.symantec.com
- 127.0.0.1 liveupdate.symantecliveupdate.com
То это работа вирусов. После удаления таких вирусов файл hosts остается поврежденным, и пользователи задаются вопросом, как его восстановить.
На картинке вы можете видеть то, как должен выглядеть файл hosts в операционной системе Windows XP. Если вы хотите восстановить hosts файл в таком виде, то вам необходимо скачать текстовый файл и скопировать его содержимое в ваш hosts файл.
Скачать текстовый файл с содержимым файла hosts (Windows XP)
Как должен выглядеть файл hosts в Windows Vista, Windows 7 и Windows 8
На картинке вы можете видеть то, как должен выглядеть файл hosts в операционных системах Windows Vista, Windows 7 и Windows 8. Если вы хотите восстановить hosts файл в таком виде, то вам необходимо скачать текстовый файл и скопировать его содержимое в ваш hosts файл.
Скачать текстовый файл с содержимым файла hosts (Windows Vista, Windows 7 и Windows 
Несколько советов по поводу файла hosts
Как восстановить файл hosts. Восстанавливать файл hosts в его первоначальном виде совсем не обязательно. Символ «#» в файле hosts означает, что любой текст, после этого символа, является комментарием и должен игнорироваться операционной системой. Таким образом, все строки файла hosts, которые начинаются с символа «#» никак не влияют на работу системы и их можно безвредно удалять.
Как найти файл hosts. Для того чтобы восстановить файл hosts нужно знать где он находится. В операционной системе Windows он лежит в папке WINDOWSsystem32driversetc. Открыть данную папку можно с помощью команды %systemroot%system32driversetc, которую нужно ввести в окно «Выполнить». Узнайте больше о том, как найти файл hosts в нашей статье.
Чем открыть файл hosts. Файл hosts не имеет расширения, но, тем не менее, он является обычным текстовым файлом. Поэтому его нужно открыть стандартной программой Блокнот.
Что делать если файл hosts удален. Если файл удален то вы можете восстановить его создав обычный текстовый файл и удалив расширение .txt.
Автор
Александр Степушин
Создатель сайта comp-security.net, автор более 2000 статей о ремонте компьютеров, работе с программами, настройке операционных систем.
Остались вопросы?
Задайте вопрос в комментариях под статьей или на странице
«Задать вопрос»
и вы обязательно получите ответ.
В этой статье мы расскажем, где находится файл hosts Windows 7, для чего он нужен и как происходит редактирование файла hosts Windows 7.
Hosts ― это файл, в котором хранится доменное имя и IP-адрес сервера, которому оно соответствует.
Для чего нужен файл hosts
Для начала разберёмся, как работает интернет-система. Сайт ― это набор файлов. Когда вы вбиваете доменное имя в поисковой строке браузера, система обращается к DNS. В ней находятся данные о домене и IP-адресе сервера, на котором хранятся данные сайта. Как только IP-адрес найден, браузер запрашивает файлы сайта и показывает контент пользователю.
До появления DNS-системы функцию маршрутизации в интернете выполнял файл hosts. В него записывались данные домена и IP, которому он соответствовал. Несмотря на то что hosts заменили DNS-системой, он еще используется для разных целей.
Так как данные hosts устанавливаются администратором устройства, информация в нём имеет приоритет перед DNS-системой. Браузер сначала просматривает hosts. Если нужного имени сайта нет в файле, браузер берёт IP-адрес из DNS. Если в файле нужного домена нет, выполняется запрос к DNS-системе.
Когда может понадобиться настройка hosts:
- Для блокировки нежелательных сайтов. Можно перенаправить нужный домен на неправильный IP. В организациях часто блокируют сайт Вконтакте или подобные развлекательные сервисы. Для этого в hosts нужно прописать 127.0.0.1 vk.com. 127.0.0.1 ― эта запись означает, что при обращении к определённому домену, браузер будет обращаться к собственному компьютеру.
- Для просмотра сайта, который ещё не прошёл регистрацию в DNS-системе. При публикации сайта в интернете вам понадобится прописать DNS-серверы. Система вносит данные сайта в течение 24 часов. Если вам нужно посмотреть на свой сайт раньше, можно прописать домен и IP-адрес в файле hosts.
Где находится файл hosts
Место, где лежит hosts, зависит от операционной системы, которая установлена на компьютере. В Windows 7 он по умолчанию находится в C:WindowsSystem32driversetc. Файл можно открыть блокнотом или любым другим редактором. Для изменения содержимого нужно иметь права администратора.
Как редактировать файл hosts в Windows 7
-
1.
Откройте Пуск, введите Блокнот в поисковую строку.
-
2.
Нажмите на появившееся приложение правой кнопкой мыши и выберите Запуск от имени администратора:
-
3.
Во вкладке Файл нажмите Открыть:
-
4.
Измените тип файла на Все файлы.
-
5.
Найдите hosts (C:WindowsSystem32driversetc) и нажмите Открыть:
-
6.
Внесите необходимые изменения. Например, мы добавим в конце файла запись в формате:
123.123.123.123 faq-reg.ru www.faq-reg.ru
Где:
- 123.123.123.123 — IP-адрес вашего сервера или хостинга,
- faq-reg.ru — имя вашего домена.
-
7.
Сохраните изменения. Для этого перейдите во вкладку Файл и нажмите Сохранить:
Готово, теперь браузер будет обращаться по указанному IP.
Как hosts используют злоумышленники
По умолчанию содержимое файла hosts Windows 7 выглядит так:
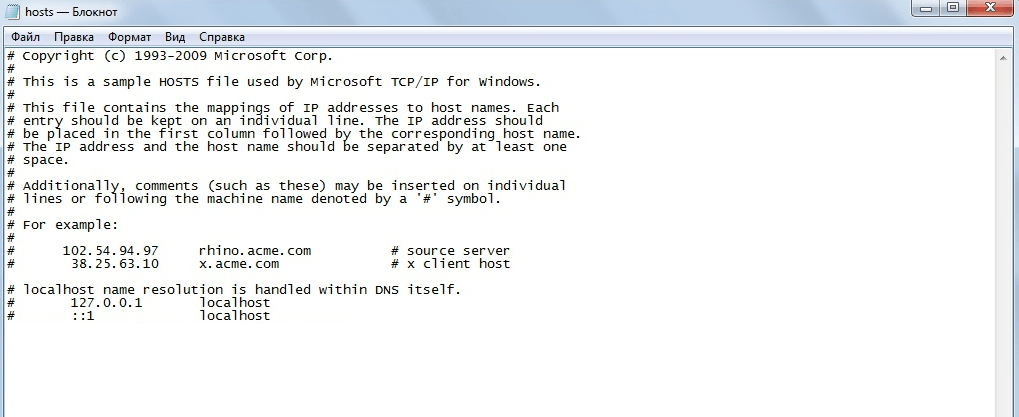
Если есть дополнительные записи, которые вы не добавляли, возможно, это сделали злоумышленники.
Что могут сделать мошенники? Вирус пробирается к hosts и перенаправляет привычные вам домены на другой IP-адрес. Например, злоумышленник внёс запись, которая перенаправляет сайт vk.com на сайт-двойник. При входе на сайт-двойник вас попросят ввести номер телефона или данные банковской карты. Мошенник получит конфиденциальную информацию, и вы можете потерять свои средства.
Аннотация
Рекомендации, приведенные в этой статье, позволяют вернуть содержимое файла hosts к используемому по умолчанию.
Что такое файл Hosts
Файл Hosts используется операционной системой для сопоставления удобных для человека имен узлов с числовыми IP-адресами, которые идентифицируют и находят узел в IP-сети. Файл hosts является одним из нескольких системных ресурсов, которые адресуют сетевые узлы в компьютерной сети и являются общей частью реализации IP-адресов операционной системы.
Файл Hosts содержит строки текста, состоящие из IP-адреса в первом текстовом поле, за которым следует одно или несколько имен узлов. Каждое поле отделено пробелом (по историческим причинам часто предпочтение отдают знакам табуляции, но пробелы также используются). Файл также может включать строки с примечаниями, обозначенные символом #, который ставится в начале каждой такой строки. Пустые строки в файле игнорируются.
Если файл Hosts изменен по умолчанию, сброс его может помочь устранить некоторые проблемы с подключением.
Решение
Чтобы восстановить параметры файла Hosts по умолчанию, выполните указанные ниже действия в зависимости от используемой версии операционной системы.
Чтобы восстановить параметры файла hosts по умолчанию, выполните указанные ниже действия.
1. Откройте Блокнот. Для этого найдите «Блокнот», а затем коснитесь или щелкните значок Блокнот .
2. Скопируйте следующий текст и вставьте его в файл:
-
# Copyright (c) 1993-2006 Microsoft Corp. # # This is a sample HOSTS file used by Microsoft TCP/IP for Windows. # # This file contains the mappings of IP addresses to host names. Each # entry should be kept on an individual line. The IP address should # be placed in the first column followed by the corresponding host name. # The IP address and the host name should be separated by at least one # space. # # Additionally, comments (such as these) may be inserted on individual # lines or following the machine name denoted by a ‘#’ symbol. # # For example: # # 102.54.94.97 rhino.acme.com # source server # 38.25.63.10 x.acme.com # x client host # localhost name resolution is handle within DNS itself. # 127.0.0.1 localhost # ::1 localhost
3. В меню Файл выберите Сохранить как, введите hosts в поле Имя файла (как показано на следующем рисунке), а затем сохраните файл на рабочем столе.
4. Закройте Блокнот.
5. Выполните поиск по запросу %WinDir%System32DriversEtc, а затем щелкните значок папки «Файл «.
6. Коснитесь и удерживайте файл Hosts или щелкните его правой кнопкой мыши, выберите команду Переименовать, а затем переименуйте файл в Hosts.old.
7. Скопируйте или переместите файл Hosts, созданный на шаге 3, с рабочего стола в папку %WinDir%System32DriversEtc . Если вам будет предложено ввести пароль администратора, нажмите кнопку Продолжить.
Чтобы восстановить параметры файла hosts по умолчанию, выполните указанные ниже действия.
1. Откройте Блокнот. Для этого найдите «Блокнот» с помощью Кортаны, а затем коснитесь или щелкните значок Блокнот .
2. Скопируйте следующий текст и вставьте его в файл:
-
# Copyright (c) 1993-2006 Microsoft Corp. # # This is a sample HOSTS file used by Microsoft TCP/IP for Windows. # # This file contains the mappings of IP addresses to host names. Each # entry should be kept on an individual line. The IP address should # be placed in the first column followed by the corresponding host name. # The IP address and the host name should be separated by at least one # space. # # Additionally, comments (such as these) may be inserted on individual # lines or following the machine name denoted by a ‘#’ symbol. # # For example: # # 102.54.94.97 rhino.acme.com # source server # 38.25.63.10 x.acme.com # x client host # localhost name resolution is handle within DNS itself. # 127.0.0.1 localhost # ::1 localhost
3. В меню Файл выберите Сохранить как, введите hosts в поле Имя файла (как показано на следующем рисунке), а затем сохраните файл на рабочем столе.
4. Закройте Блокнот.
5. Выполните поиск по запросу %WinDir%System32DriversEtc с помощью Кортаны, а затем щелкните значок папки «Файл «.
6. Коснитесь и удерживайте файл Hosts или щелкните его правой кнопкой мыши, выберите команду Переименовать, а затем переименуйте файл в Hosts.old.
7. Скопируйте или переместите файл Hosts, созданный на шаге 3, с рабочего стола в папку %WinDir%System32DriversEtc . Если вам будет предложено ввести пароль администратора, нажмите кнопку Продолжить.
Чтобы восстановить параметры файла hosts по умолчанию, выполните указанные ниже действия.
1. Откройте Блокнот. Для этого проведите пальцем от правого края экрана, коснитесь пункта Поиск, введите Блокнот, а затем коснитесь значка Блокнота . Если вы используете мышь, наведите указатель мыши на правый верхний угол экрана, переместите указатель мыши вниз, нажмите кнопку Поиск, введите Блокнот, а затем — Блокнот.
2. Скопируйте следующий текст и вставьте его в файл:
-
# Copyright (c) 1993-2006 Microsoft Corp. # # This is a sample HOSTS file used by Microsoft TCP/IP for Windows. # # This file contains the mappings of IP addresses to host names. Each # entry should be kept on an individual line. The IP address should # be placed in the first column followed by the corresponding host name. # The IP address and the host name should be separated by at least one # space. # # Additionally, comments (such as these) may be inserted on individual # lines or following the machine name denoted by a ‘#’ symbol. # # For example: # # 102.54.94.97 rhino.acme.com # source server # 38.25.63.10 x.acme.com # x client host # localhost name resolution is handle within DNS itself. # 127.0.0.1 localhost # ::1 localhost
3. В меню Файл выберите Сохранить как, введите hosts в поле Имя файла (как показано на следующем рисунке), а затем сохраните файл на рабочем столе.
4. Закройте Блокнот.
5. Откройте папку %WinDir%System32DriversEtc. Для этого выполните следующие действия:
-
а. Проведите пальцем от правого края экрана, коснитесь пункта Поиск, введите выполнить, а затем коснитесь значка Выполнить . Или, если вы используете мышь, наведите указатель на правый верхний угол экрана, переместите указатель мыши вниз, выберите Поиск, введите выполнить, а затем щелкните значок Выполнить .
-
б. В поле Открыть введите команду %WinDir%System32DriversEtc и нажмите кнопку ОК.
6. Выберите файл Hosts, выберите Переименовать, а затем переименуйте файл в Hosts.old.
7. Скопируйте или переместите файл Hosts, созданный на шаге 3, в папку %WinDir%System32DriversEtc. Если вам будет предложено ввести пароль администратора, нажмите кнопку Продолжить.
Чтобы самостоятельно восстановить параметры файла hosts до значений по умолчанию, сделайте следующее:
-
Нажмите кнопку Пуск, нажмите кнопку Выполнить, введите Notepadи нажмите кнопку ОК.
-
Найдите свою версию Windows из приведенного ниже списка и скопируйте следующий текст для этой версии Windows, а затем вставьте его в Блокнот:
-
Для Windows 7:
- # Copyright (c) 1993-2006 Microsoft Corp. # # This is a sample HOSTS file used by Microsoft TCP/IP for Windows. # # This file contains the mappings of IP addresses to host names. Each # entry should be kept on an individual line. The IP address should # be placed in the first column followed by the corresponding host name. # The IP address and the host name should be separated by at least one # space. # # Additionally, comments (such as these) may be inserted on individual # lines or following the machine name denoted by a ‘#’ symbol. # # For example: # # 102.54.94.97 rhino.acme.com # source server # 38.25.63.10 x.acme.com # x client host # localhost name resolution is handle within DNS itself. # 127.0.0.1 localhost # ::1 localhost
-
Для Windows Vista или Windows Server 2008:
- # Copyright (c) 1993-2006 Microsoft Corp. # # This is a sample HOSTS file used by Microsoft TCP/IP for Windows. # # This file contains the mappings of IP addresses to host names. Each # entry should be kept on an individual line. The IP address should # be placed in the first column followed by the corresponding host name. # The IP address and the host name should be separated by at least one # space. # # Additionally, comments (such as these) may be inserted on individual # lines or following the machine name denoted by a ‘#’ symbol. # # For example: # # 102.54.94.97 rhino.acme.com # source server # 38.25.63.10 x.acme.com # x client host 127.0.0.1 localhost ::1 localhost
-
Для Windows XP или Windows Server 2003:
- # Copyright (c) 1993-1999 Microsoft Corp. # # This is a sample HOSTS file used by Microsoft TCP/IP for Windows. # # This file contains the mappings of IP addresses to host names. Each # entry should be kept on an individual line. The IP address should # be placed in the first column followed by the corresponding host name. # The IP address and the host name should be separated by at least one # space. # # Additionally, comments (such as these) may be inserted on individual # lines or following the machine name denoted by a ‘#’ symbol. # # For example: # # 102.54.94.97 rhino.acme.com # source server # 38.25.63.10 x.acme.com # x client host 127.0.0.1 localhost
3. В меню Файл выберите Сохранить как, введите hosts в поле Имя файла , а затем сохраните файл на рабочем столе.

4. Выберите Пуск > Выполнить, введите %WinDir%System32DriversEtc, а затем нажмите кнопку ОК.
5. Выберите файл Hosts и переименуйте его в Hosts.old.
6. Скопируйте или переместите файл Hosts, созданный на шаге 3, в папку %WinDir%System32DriversEtc. Если вам будет предложено ввести пароль администратора, нажмите кнопку Продолжить.
Дополнительная информация
Поддержка Windows XP прекращена
Корпорация Майкрософт прекратила поддержку Windows XP 8 апреля 2014 г. Это могло повлиять на безопасность и своевременную установку обновлений для вашего программного обеспечения. Узнайте, что это значит для вас и как оставаться защищенным.
Поддержка Windows Server 2003 прекращена 14 июля 2015 г.
Корпорация Майкрософт прекратила поддержку Windows Server 2003 14 июля 2015 г. Это могло повлиять на безопасность и своевременную установку обновлений для вашего программного обеспечения. Узнайте, что это значит для вас и как оставаться защищенным.
Немного теории
Начнем с того, что каждый сайт в интернете имеет ip-адрес (к примеру, 64.233.167.99), а большинство имеет и собственное доменное имя (например, www.google.com). Именно по ip-адресу в конечном итоге, и осуществляется доступ к любому веб-ресурсу в мировой сети. Иными словами, когда вы вводите в адресной строке своего интернет-браузера доменное имя какого-либо сайта, интернет-служба доменных имен (DNS) сначала ищет соответствующий ему ip-адрес, а потом уже по нему направляет вас к этому ресурсу. Именно так вы и попадаете на нужные сайты.
В стародавние времена, когда DNS-серверов еще не существовало, функции преобразования буквенных доменных имен в соответствующие им ip-адреса осуществлялись через файл hosts. Собственно говоря, он и по сей день присутствует в любой операционной системе, и браузеры за служебной информацией в первую очередь обращаются к нему, а потом уже к службе DNS. Таким образом, с помощью специальных команд, внесенных в hosts-файл можно легко заблокировать на компьютере доступ к любому веб-сайту или сервису (при чем, не только браузерам, но и компьютерным программам!) или сделать «редирект» (т.е. перенаправление) при котором в браузере будет вводиться адрес одного сайта, а открываться вместо него будет совершенно другой портал.
Этим в последнее время довольно часто и промышляют многие интернет-злоумышленники, распространяя в сети различное вредоносное ПО, которое вносит подобные изменения в файлы хостс на пользовательских машинах, и из-за которых впоследствии могут быть заблокированы не только определенные сайты, но и обновления антивирусов, а также онлайн функции различных программ и игр, а также вместо нужных сайтов (например, любимых соцсетей «Одноклассники» и «Вконтакте») открываться совсем другие — мошеннические! Вот, довольно распространенный пример. Пользователь пытается попасть на главную страницу «Одноклассников», а вместо этого редиректом отправляется на мошеннический сайт, имеющий точно такой же дизайн и внешний вид. Не заметив подмены, он вводит там свои данные (логин/пароль) для доступа к своему аккаунту и, собственно говоря, тут же дарит их мошенникам! Или же, несколько другая, но тоже довольно частая ситуация. Вместо официального сайта любимой соцсети, через такой редирект, пользователь попадает на мошеннический портал, где ему сообщают, что его страница (аккаунт) в соцсети заблокирована и тут же предлагают восстановить к ней доступ за оплату через смс.
Чтобы избежать подобных неприятных ситуаций за хостс-файлом нужно следить и периодически проверять на предмет появления в нем подозрительных записей (функциональных команд)!
Находится файл hosts в одной из системных папок. Его расположение, в разных операционных системах может несколько отличаться, а также иногда (в зависимости от настроек ОС) он может быть и скрыт.
- В Windows XP/2003/Vista/7/8 папка расположения: C:WINDOWSsystem32driversetchosts
- В Windows NT/2000 папка расположения: C:WINNTsystem32driversetchosts
- В Windows 95/98/ME папка расположения: C:WINDOWShosts
Более подробно о том, как найти файл hosts читайте здесь.
Теперь к делу
Стоит отметить, что в отличие от большинства компьютерных файлов, hosts не обладает идентификационным расширением, но при этом, имеет обыкновенную текстовую форму и легко открывается/редактируется обычным виндоусовским Блокнотом. Нужно всего лишь нажать прав. кл. мышки на этот файл и выбрать опцию «Открыть» или «Открыть с помощью», затем в открывшемся окне выбрать «Блокнот», нажать «ОК» и все содержимое хостс-файла окажется перед вами.
Вначале вы увидите большой комментарий от компании Майкрософт о том, что такое файл hosts и для каких целей он может использоваться. В нем также приводятся подробные примеры, какие команды и в каком формате можно вводить. После этого, собственно говоря, идут сами команды, имеющиеся на данный момент в вашем хостс-файле. Обратите внимание, что все комментарии в отличие от самих команд начинаются со значка «решетка» (#) и никакого функционала в себе не несут. Попросту говоря, это не больше, чем слова. Внизу на скриншоте, для большей наглядности, представлен вариант хостс-файла на русском.
Не лишним так же будет привести примеры исходных вариантов hosts-файлов из различных операционных систем. Все они друг от друга немного отличаются.
Вот так должны выглядеть все, без исключения, «чистые» файлы hosts.
Если же вы когда-нибудь обнаружите в таком файле недостающие или, наоборот, лишние записи, то лучше их быстрее удалить. Тем более, если они сделаны не вами или без вашего согласия. Скорее всего, это результат работы вирусов!
Введение
Файл hosts устанавливает соответствие между IP сервером и доменом сайта. Запрос к этому файлу имеет приоритет перед обращением к DNS-серверам. В отличие от DNS, содержимое файла контролируется администратором компьютера.
На сегодняшний день большое количество вредоносных программ используют файл hosts для блокирования доступа к веб-сайтам популярных порталов или социальных сетей. Зачастую вместо блокировки сайтов вредоносные программы перенаправляют пользователя на страницы, внешне похожие на популярные ресурсы (социальные сети, почтовые сервисы и т.д.), куда невнимательный пользователь вводит учетные данные, попадающие таким образом к злоумышленникам. Также, возможно блокирование доступа к веб-сайтам компаний-разработчиков антивирусного программного обеспечения.
По умолчанию файл hosts расположен здесь C:WindowsSystem32driversetc Файл не имеет расширения, но его можно открыть блокнотом. Для изменения содержимого файла в блокноте, необходимо иметь права администратора.
Для просмотра файла hosts откройте меню Пуск, выберите пункт Выполнить, введите команду
%systemroot%system32driversetc
и нажмите кнопку ОК
Так должен выглядеть файл hosts по умолчанию.
Если в файле есть записи типа 127.0.0.1 odnoklassniki.ru 127.0.0.1 vkontakte.ru или адреса ваших сайтов, на которые вы не можете зайти, то для начала проверьте ваш на компьютер на «зловредов», а потом восстановите файл hosts
Восстановление содержимого файла hosts по умолчанию
- Откройте меню Пуск, выберите пункт Выполнить, введите команду
%systemroot%system32driversetc
и нажмите кнопку ОК.
- Переименуйте файл hosts в hosts.old.
- Создайте новый файл hosts по умолчанию. Для этого выполните указанные ниже действия.
- Щелкните правой кнопкой мыши в свободном месте в папке %WinDir%system32driversetc, выберите пункт Создать, щелкните элемент Текстовый документ, введите имя hosts и нажмите клавишу ВВОД.
- Нажмите кнопку Да, чтобы подтвердить, что имя файла не будет иметь расширение TXT.
- Откройте новый файл hosts в текстовом редакторе. Например, откройте файл в программе «Блокнот«.
- Скопируйте в файл приведенный ниже текст.
# Copyright (c) 1993-2009 Microsoft Corp.
#
# This is a sample HOSTS file used by Microsoft TCP/IP for Windows.
#
# This file contains the mappings of IP addresses to host names. Each
# entry should be kept on an individual line. The IP address should
# be placed in the first column followed by the corresponding host name.
# The IP address and the host name should be separated by at least one
# space.
#
# Additionally, comments (such as these) may be inserted on individual
# lines or following the machine name denoted by a ‘#’ symbol.
#
# For example:
#
# 102.54.94.97 rhino.acme.com # source server
# 38.25.63.10 x.acme.com # x client host# localhost name resolution is handled within DNS itself.
# 127.0.0.1 localhost
# ::1 localhost
Сохраните и закройте файл.
Как запускать стандартные программы Windows смотрите здесь
Многие рядовые и слегка продвинутые пользователи компьютеров много лет пользовались ими и не подозревали о существовании какого-то файла по имени hosts, не имеющего фамилии (т.е. расширения).
Но благодаря вирусам и неидеальности операционных систем семейства Форточек (Windows) пользователям пришлось познакомиться с этим «хостом», причем, довольно тесно.
Для чего нужен файл hosts?
В операционной системе Windows (XP, Vista, 7 и др.) файл hosts используется для связи (сопоставления) имен хостов (узлов, серверов, доменов) с их IP-адресами (name resolution).Файл hosts — это простой текстовый файл, не имеющий никакого расширения (даже точки у него нет :)).
Файл hosts физически находится в директории:
- WindowsSystem32driversetc — для Windows 2000/NT/XP/Vista7
- Windows — для старых Windows 95/98/ME
Чаще всего эта директория находится на диске C, таким образом в этом случае получается полный путь до файла hosts представляет сосбой: C:WINDOWSsystem32driversetc
По умолчанию в нормальном hosts-файле должен быть указан только один IP-адрес, это — 127.0.0.1. Этот IP-шник зарезервирован для localhost, то есть для вашего локального ПК. Никаких других адресов там не должно быть!
Содержимое файла hosts для Windows XP (русская версия ОС):
В текстовом виде содержимое файла hosts для ОС Windows XP можно скопировать отсюда:
# (C) Корпорация Майкрософт (Microsoft Corp.), 1993-1999
#
# Это образец файла HOSTS, используемый Microsoft TCP/IP для Windows.
#
# Этот файл содержит сопоставления IP-адресов именам узлов.
# Каждый элемент должен располагаться в отдельной строке. IP-адрес должен
# находиться в первом столбце, за ним должно следовать соответствующее имя.
# IP-адрес и имя узла должны разделяться хотя бы одним пробелом.
#
# Кроме того, в некоторых строках могут быть вставлены комментарии
# (такие, как эта строка), они должны следовать за именем узла и отделяться
# от него символом ‘#’.
#
# Например:
#
# 102.54.94.97 rhino.acme.com # исходный сервер
# 38.25.63.10 x.acme.com # узел клиента x127.0.0.1 localhost
Содержимое файла hosts для Windows Vista (английская версия ОС):
В текстовом виде содержимое файла hosts для ОС Windows Vista можно скопировать отсюда:
# Copyright (c) 1993-2006 Microsoft Corp.
#
# This is a sample HOSTS file used by Microsoft TCP/IP for Windows.
#
# This file contains the mappings of IP addresses to host names. Each
# entry should be kept on an individual line. The IP address should
# be placed in the first column followed by the corresponding host name.
# The IP address and the host name should be separated by at least one
# space.
#
# Additionally, comments (such as these) may be inserted on individual
# lines or following the machine name denoted by a ‘#’ symbol.
#
# For example:
#
# 102.54.94.97 rhino.acme.com # source server
# 38.25.63.10 x.acme.com # x client host
127.0.0.1 localhost
::1 localhost
Содержимое файла hosts для Windows 7(английская версия ОС):
В текстовом виде содержимое файла hosts для ОС Windows 7 можно скопировать отсюда:
# Copyright (c) 1993-2009 Microsoft Corp.
#
# This is a sample HOSTS file used by Microsoft TCP/IP for Windows.
#
# This file contains the mappings of IP addresses to host names. Each
# entry should be kept on an individual line. The IP address should
# be placed in the first column followed by the corresponding host name.
# The IP address and the host name should be separated by at least one
# space.
#
# Additionally, comments (such as these) may be inserted on individual
# lines or following the machine name denoted by a ‘#’ symbol.
#
# For example:
#
# 102.54.94.97 rhino.acme.com # source server
# 38.25.63.10 x.acme.com # x client host# localhost name resolution is handled within DNS itself.
# 127.0.0.1 localhost
# ::1 localhost
Использование hosts-файла
Файл hosts теоретически можно использовать для ускорения работы в сети Интернет и уменьшения объема трафика. Это реализуется за счет уменьшения запросов к DNS-серверу для часто посещаемых пользователем ресурсов. Например, если вы каждый день пользуетесь поисковыми системами Яндекс и Гугл (сайты http://yandex.ru и http://google.ru соответственно), то имеет смысл в файле hosts после строчки «127.0.0.1 localhost» написать следующие строки:
93.158.134.11 yandex.ru
209.85.229.104 google.ru
Это позволит вашему Интернет-браузеру не обращаться к серверу DNS, а сразу устанавливать соединение с сайтами yandex.ru и google.ru. Конечно, такие ухищрения в настоящее время мало кто делает, хотя бы по причине хороших современных скоростей доступа.
Ограничения с помощью hosts-файла
Некоторые продвинутые товарищи иногда используют hosts-файл для блокировки нежелательных web-ресурсов (например, эротического содержания — для детей, пока они не подросли и не стали умнее вас в компьютерном отношении). Для этого нужно после строки 127.0.0.1 localhost также добавbnm строку или несколько строк:
127.0.0.1 адрес блокируемого ресурса-1
127.0.0.1 адрес блокируемого ресурса-2
127.0.0.1 адрес блокируемого ресурса-3
Например:
Суть этой записи состоит в том, что указанный блокируемый ресурс будет теперь сопоставляться браузером с IP-адресом 127.0.0.1, который является адресом локального компьютера, – соответственно запретный сайт просто не будет загружаться.
Часто эту функцию используют компьютерные вирусы, которые дописывают в файл hosts нужные злоумышленникам перенаправления для браузеров:
Чаще всего переадресация делается на «левый» сайт, визуально не отличающийся от настоящего ресурса, при этом у пользователя воруются логин и пароль (он сам их вводит в якобы настоящие поля сайта) или просто пишут, что ваш аккаунт заблокирован (якобы за спам и прочее), заплатите денег или отправьте СМС (тоже очень платный) для разблокировки. Одновременно с перенаправлением на свой сайт с сайтов социальных сетей злоумышленники блокируют с помощью файла hosts доступ к сайтам антивирусных программ.
Внимание! Никогда не платите за это! И не отправляйте СМС!
Сотовый телефон может использоваться только как средство получения пароля, кода разблокировки. Т.е. сообщения должны к вам поступать, а не исходить от вас.
Хотя, если вам не жалко денег, предварительно уточните у своего сотового оператора стоимость отправки СМС на данный номер, чтобы точно решить, что вам действительно не жалко просто так отдать кому-то эту сумму.
Как редактировать файл hosts
- Каждый элемент должен быть записан в своей (отдельной) строчке.
- IP-адрес сайта должен начинаться с первой позиции строки, за ним (в этой же строке) через пробел должно следовать соответствующее ему имя хоста.
- IP-адрес и имя узла должны разделяться хотя бы одним пробелом.
- Строка с комментариями должна начинаться с символа #.
- Если комментарии используются в строках соответствия доменных имен, они должны следовать за именем узла и отделяться от него также символом #.
Вирусы и файл hosts
Злоумышленники, чтобы их действия не сразу были обнаружены, редактируют файл hosts по-хитрому. Возможно несколько вариантов:
1. В конец файла hosts добавляется ОЧЕНЬ много строк (несколько тысяч), и адреса для перенаправления (чаще всего находятся в конце) сложно заметить, особенно, если просматривать содержимое файла hosts с помощью встроенного в Windows блокнота — весьма убогого редактора.
Для просмотра содержимого и редактирования файла hosts лучше всего использовать текстовый редактор, который показывает количество строк в документе, например, Notepad++.
Также вас должен настрожить довольно большой размер файла hosts, ну никак в обычном состоянии он не может быть размером больше нескольких килобайт!
2. Редактируется оригинальный hosts-файл, после чего ему присваивается атрибут «Скрытый» или «Системный«, ведь по умолчанию скрытые файлы и папки в операционных системах Windows не отображаются. В папке C:WINDOWSsystem32driversetc создается файл hosts.txt (по умолчанию для зарегистрированных типов файлов расширения не отображаются, а система не воспринимает файл hosts.txt, ей нужен только hosts), в котором или совсем пусто, или написано все, как должно быть в настоящем файле hosts.
3. Аналогично, как во втором варианте, только тут уже злоумышленники предусмотрели вариант, что расширения для зарегистрированных типов файлов отображаются в операционной системе (пользователь самостоятельно включил). Поэтому вместо файла hosts.txt вирус создает файл hosts, у которого буква «о» русская, а не английская. Визуально файл выглядит, как настоящий, но также не воспринимается системой.
На данной картинке первый файл hosts — скрытый, в него вирус внес изменения. Второй файл hosts — не настоящий, он содержит русскую букву «о» в названии, чаще всего этот файл hosts пустой, вирусы не утруждают себя в копировании содержимого из реального файла.
Восстановление файла hosts
Если вы идентифицировали подобные изменения вашего файла host, нужно все восстановить к исходному состоянию. Для этого нужно сделать следующее:
- Отключить защиту в режиме реального времени у вашей антивирусной программы, потому что многие нормальные современные антивирусники (например, Avira) не разрешают вносить изменения в файл hosts.
- Открыть директорию C:WINDOWSsystem32driversetc
- Включите отображение расширений для зарегистрированных типов файлов, скрытых и системных файлов.
- Кликнуть на файле hosts правой кнопкой мыши и выбрать в контекстном меню строку «Edit with Notepad++«:
Если у вас не установлена программа-текстовый редактор Notepad++, то рекомендую сначала установить его, а блокнот не использовать. Если же у вас нет в данный момент Интернета или просто лень скачивать Notepad++, то вы можете использовать и убогий блокнот для редактирования файла hosts.
Для открытия файла hosts блокнотом нужно кликнуть на него левой кнопкой мыши, появится окно Windows с сообщением «Не удалось открыть следующий файл…». Установите переключатель на «Выбор программы из списка вручную«. Нажмите OK. В окне «Выбор программы» в списке найти Блокнот и нажать OK.
- Отредактировать содержимое файл hosts, чтобы он стал как указано в начале этой статьи.
- Сохранить изменения.
- Активировать защиту антивирусной программы (если отключали).
- Запустить браузер и проверить возможность просмотра нужных сайтов.
Принцип работы файла hosts
Когда пользователь набирает в браузере адрес (URL) какого-либо сайта и нажимает Enter, браузер пользователя:
- Проверяет в hosts-файле, не является ли введенное имя собственным именем компьютера (localhost).
- Если нет, то браузер ищет запрашиваемый адрес (имя хоста) в файле hosts.
- Если имя хоста найдено, браузер обращается к соответствующему этому хосту IP-адресу, указанному в hosts-файле.
- Если имя хоста не обнаружено в файле hosts, тогда браузер обращается к кэшу распознавателя DNS (DNS-кэш).
- Если имя хоста найдено в кэше, браузер обращается к соответствующему этому хосту IP-адресу, сохраненному в кэше DNS;
- Если имя хоста не обнаружено в кэше распознавателя DNS, браузер обращается к DNS-серверу;
- Если запрашиваемая веб-страница (сайт) существует, то DNS-сервер переводит заданный пользователем URL-адрес в IP-адрес;
- Веб-браузер загружает запрошенный ресурс.
Содержание:
- 1 Зачем нужен файл hosts и где он находится
- 2 Как изменить файл hosts: открытие, редактирование и сохранение
- 3 Как восстановить удаленный или измененный файл hosts
Проблемы с интернет-соединением – одно из самых распространенных последствий заражения компьютера вирусом. При этом сайты либо не открываются, либо вместо одного сайта пользователь попадает на другой, причем такое поведение может наблюдаться даже после удаления вируса. Причина? Изменение вредоносной программой системных настроек и файлов, среди которых одним из наиболее важных является файл hosts.
Об этом файле вы, наверное, уже что-то слышали, используется он, кажется, для блокировки сайтов или что-то в этом роде. Да, такой функционал в нем действительно заложен, но изначально использовался он для иных, более важных целей. Кстати, известно ли вам, что файл hosts присутствует не только в Windows 7/10, но также и в Linux, Mac OS и Android? Эта универсальность вовсе не случайна, ведь появился файл hosts ещё на заре Интернета.
Собственно, никакого Интернета в полном смысле этого слова тогда еще не было, а если что и было, так это небольшие локальные сети. Как и сейчас, компьютеры в них сообщались посредством IP-адресов, понятных машинам, но не очень-то удобных для пользователей. Тогда айтишники решили реализовать обращение к компьютерам по именам, что и сделали, однако IP-адреса никуда не делись, хостам для сообщения по-прежнему нужны были цифровые, а не аналоговые адреса.
Решение было найдено очень скоро. На каждый компьютер в локальной сети был разослан специальный файл Hosts со списком имен хостов и соответствующими им IP-адресами. Когда один компьютер обращался к другому по имени, последнее сопоставлялось с его цифровым адресом, и таким образом устанавливалась связь. Поначалу всё было чудесно, но ресурсов становилось всё больше, список в файле Hosts увеличивался, и рассылать его на ПК стало всё более проблематично. Потребовалось новое решение, и оно также было найдено. Таблица соответствий была перенесена в тогда уже сформировавшийся Интернет, образовав систему доменных имён, а файл Hosts стал по большому счёту не нужен.
Удалять его из своих операционных систем разработчики, однако, не стали. Он и сейчас присутствует в большинстве ОС, по-прежнему устанавливая соответствие между IP-адресом и доменом сайта и, как и раньше, запрос к нему имеет больший приоритет перед обращением к DNS-серверам, только вот его содержимое ныне стало не в пример беднее, ограничившись двумя записями, да и то неактивными. В настоящее время hosts используется в основном для блокировки сайтов и баннерообменных сетей, автоматического перенаправления с одного ресурса на другой, а также ускорения доступа к сайтам.
В ранних версиях Windows файл хост располагался в папке %windir%, начиная с NT его постоянным местом значится расположение C:/Windows/System32/drivers/etc. В редких случаях файл HOSTS располагается в иной папке, путь к нему можно определить в редакторе реестра, развернув ветку HKEY_LOCAL_MACHINE/SYSTEM/CurrentControlSet/services/Tcpip/Parameters и посмотрев значение параметра DataBasePath.
Как изменить файл hosts: открытие, редактирование и сохранение
Итак, где лежит hosts мы знаем, теперь давайте посмотрим, что с ним можно сделать, и зачем вообще может понадобиться его изменение. По сути, файл хост это обычный текстовый документ, только без расширения. Открыть его можно любым текстовым редактором, тем же штатным Блокнотом.
Есть также специальные утилиты вроде HostsEditor, но их использование в большинстве случаев, пожалуй, излишне. Содержимое файла hosts представлено краткими сведениями о его предназначении и двумя примерами использования. Синтаксис записей очень прост. Сначала идет IP-адрес, а через несколько пробелов после него указывается имя хоста. Например, IP 38.25.63.10 будет соответствовать адрес x.acme.com, а IP 127.0.0.1 или ::1 (для IPv6) – адрес локального компьютера (localhost).
Обратите внимание, что перед всеми строками стоит знак #, это означает, что строка закомментирована, то есть она неактивна, а это равносильно тому, как если бы файл был пустым. Работать он начнёт только тогда, когда вы добавите новую запись. Приведем пример, как изменить файл hosts в Windows 7/10 и заблокировать с его помощью сайт, перенаправив обращение на локальный компьютер. Допустим, мы хотим ограничить доступ к социальной сети Вконтакте. Для этого в конце файла добавляем такую строчку:
127.0.0.1 vk.com
Сохраняем файл HOSTS как любой другой текстовый файл, перезапускаем браузер и пробуем зайти на сайт. В результате вы получите ошибку «Не удается получить доступ к сайту». Работает это очень просто. Когда пользователь переходит на vk.com, браузер первым делом обращается к HOSTS и ищет в нём соответствие имени хоста и его IP-адреса, и, найдя, переходит по указанному IP-адресу, игнорируя службы DNS-серверов, так как обращение к файлу хост является приоритетным.
Само собой, на локальном компьютере никакой социальной сети нет, поэтому браузер возвращает ошибку. Таким образом можно блокировать любые ресурсы, прописывая их в HOSTS в столбик. Другой пример использования хост-файла – перенаправление на другой сайт в интернете. Тут всё то же самое, только вместо локального IP-адреса 127.0.0.1 прописывается адрес другого сайта. Кстати, этим часто грешат вирусы, изменяя HOSTS и добавляя в него редиректы на фишинговые ресурсы.
Вот почему так важно знать, как должен выглядеть файл hosts по умолчанию. Если вы его не редактировали, а в нём присутствуют незакомментированные записи, это должно стать поводом для беспокойства. Впрочем, изменять hosts могут также антишпионские утилиты, прописывая в него адреса блокируемых неблагонадёжных ресурсов. Изменения также способны вносить кейгены, используемые для обходной активации лицензионного программного обеспечения.
Как восстановить удаленный или измененный файл hosts
Выше мы рассмотрели основные принципы работы файла, а заодно узнали, как его отредактировать. Увы, не всё бывает так гладко. Нередко от пользователей поступают жалобы, что файл хост не удается открыть, а если удаётся, то не получается его отредактировать либо система автоматически удаляет из него добавленные строки. Основная тому причина заключается в отсутствии у пользователя соответствующих прав.
Редактирование должно осуществляться с повышенными привилегиями. Как открыть файл hosts от имени администратора, если в контекстном меню нет соответствующей опции? Очень просто. Зайдите в расположение исполняемого файла Блокнота или иного текстового редактора, кликните по нему ПКМ, в меню выберите «Запуск от имени администратора».
В интерфейсе редактора через меню Файл – Открыть найдите и откройте файл hosts, не забыв только в стандартном окне обзора выбрать «Все файлы» вместо «Текстовые документы».
В Windows 8.1 и 10 изменённый файл хост может очищаться средствами безопасности системы, в частности, встроенным Защитником Windows. Чтобы этого не происходило, hosts необходимо внести в список исключений. Запустите Защитник, перейдите на вкладку «Параметры» и слева выберите «Исключенные файлы и расположения».
Укажите путь к файлу hosts и сохраните настройки.
Больше система его проверять не будет, следовательно, внесённые вами изменения не будут отменены.
В Windows 10 исключения вносятся из компонента Центр безопасности Защитника Windows, вызванного из системного трея.
Нельзя также исключать проблемы при попытке сохранить отредактированный файл. Причина та же – недостаток прав. Решить эту проблему нетрудно. Так как система не позволяет сохранять отредактированный файл непосредственно в папку etc, сохраните его на рабочий стол (расширение, если будет присвоено, уберите).
Переименуйте исходный файл в hosts.old, а затем скопируйте в папку etc новый изменённый файл hosts с рабочего стола.
Есть и более радикальный способ, например, hosts можно отредактировать напрямую, загрузившись с любого LiveCD со встроенным файловым менеджером.
И последнее. Что делать, если файл hosts оказался изменён или удалён? Можно ли его как-то восстановить? На работу системы удаление этого файла никак не повлияет, если только вы не изменяли его с какими-то определёнными для себя целями. Что касается восстановления, то здесь есть несколько путей решения. Исходный файл hosts хоть и содержит данные, по сути, равносилен пустому файлу. Создайте на рабочем столе пустой текстовый файл, удалите его расширение и переместите его в папку etc, это и будет ваш новый hosts.
Также файл можно взять с другого компьютера или виртуальной машины с Windows, разницы в версиях ОС нет практически никакой. Если же вы хотите восстановить содержимое оригинального hosts, можете удалить вручную все незакомментированные строки или воспользоваться бесплатной лечащей утилитой Dr.Web CureIt! – она способна восстанавливать хост, сбрасывая его содержимое к состоянию по умолчанию.
В этом уроке будем разбираться что такое файл hosts
, где он находится, как его изменить и какой он должен быть в нормальном состоянии.
Файл hosts
— обычный файл, в котором представлен список ip адресов, которые сопоставлены с именами сайтов.
Он служит своеобразным локальным dns-сервером, указывая куда обращаться компьютеру при введении в браузер определенного адреса. Ниже вы можете увидеть пример содержимого такого файла.
В hosts по умолчанию прописан лишь один ip адрес (127.0.0.1), который занят вашим компьютером.
Когда мы вводим адрес сайта в адресной строке браузера, перед тем как сайт загрузится, компьютер сначала обращается к файлу hosts, смотрит есть ли этот адрес в списке или нет, а уже затем обращается к dns-серверам в интернете. В отличии от серверов файл контролируем мы сами. Если в нем адреса нет, то идет обращение к dns-серверам и сайт загружается, а вот если в файле есть запись, то компьютер смотрит к какому ip адресу следует обращаться.
Hosts можно использовать для блокировки доступа к ресурсам интернета. Для это дописываем сразу после строки 127.0.0.1 localhost новую строку вида:
127.0.0.1 адрес_сайта
Адрес сайта сопоставляется с ip адресом компьютера и поэтому не загружается.
Ниже представлены особенности редактирования файла hosts:
Каждая запись должна находиться на отдельной строке;
— ip адрес в записи идет первым;
— ip и адрес сайта должны быть разделены хотя бы одним пробелом;
— сивол решетка # в начале строки позволяет ее закомментировать, т.е. сделать так, чтобы она не работала.
Очень часто файл хостс используют злоумышленники. Вирус подменяет или редактирует файл так, что когда вы набираете определенный адрес, открывается не оригинальный сайт, а сайт злоумышленников, который очень похож на настоящий. Кроме перенаправления, может использоваться блокировка, когда мошенники просто закрывают доступ к сайту.
Где находится hosts.
Теперь давайте разбираться где находится hosts
. Найти hosts
можно по адресу:
C:WindowsSystem32driversetc
Представленной выше путь актуален для операционной системы Windows. Для других ОС этот путь может отличаться.
Расположение файла можно изменить в реестре
HKEY_LOCAL_MACHINESYSTEMCurrentControlSetservicesTcpipParametersDataBasePath
Как изменить файл hosts.
Файл hosts не имеет расширения, поэтому открыть его, просто кликнув по нему два раза левой клавишей мыши, не получится. Щелкаем на нем правой клавишей мыши и выбираем пункт «Открыть с помощью».
Как должен выглядеть файл hosts.
Ниже представлены оригинальные тексты файлов hosts для разных операционных систем Windows. Это содержания файла по умолчанию.
Windows XP
# Copyright (c) 1993-1999 Microsoft Corp.
#
#
# entry should be kept on an individual line. The IP address should
# space.
#
#
# For example:
#
# 102.54.94.97 rhino.acme.com
# source server
127.0.0.1 localhost
Windows Vista
# Copyright (c) 1993-2006 Microsoft Corp.
#
# This is a sample HOSTS file used by Microsoft TCP/IP for Windows.
#
# This file contains the mappings of IP addresses to host names. Each
# be placed in the first column followed by the corresponding host name.
# The IP address and the host name should be separated by at least one
# space.
#
# Additionally, comments (such as these) may be inserted on individual
# lines or following the machine name denoted by a «#» symbol.
#
# For example:
#
# 38.25.63.10 x.acme.com # x client host
127.0.0.1 localhost
::1 localhost
Windows 7
# Copyright (c) 1993-2009 Microsoft Corp.
#
# This is a sample HOSTS file used by Microsoft TCP/IP for Windows.
#
# This file contains the mappings of IP addresses to host names. Each
# entry should be kept on an individual line. The IP address should
# be placed in the first column followed by the corresponding host name.
# The IP address and the host name should be separated by at least one
# space.
#
# Additionally, comments (such as these) may be inserted on individual
# lines or following the machine name denoted by a «#» symbol.
#
# For example:
#
# 102.54.94.97 rhino.acme.com # source server
# 38.25.63.10 x.acme.com # x client host
# localhost name resolution is handled within DNS itself.
# 127.0.0.1 localhost
# ::1 localhost
В заключении хотелось бы сказать о том, как обезопаситься от изменений hosts. Конечно же на первом месте антивирусы. Обязательно пользуйтесь ими и поддерживайте актуальную базу. Также, недавно я уже писал про программу под названием Менеджер браузеров . Она позволяет отслеживать и пресекать внесение изменений в файл без вашего участия. Ну и конечно не устанавливайте непроверенные программы и не запускайте странные файлы.
Если у вас появятся вопросы, то обязательно их задавайте.
В этом уроке рассмотрим такие понятия как дорвей или входная страница и дорген.
Привет ребят! А вы знаете как должен выглядеть файл hosts? Одним из важных составных звеньев любой операционной системы является файл hosts, и сегодня я расскажу вам, как должен выглядеть файл hosts и как его найти среди прочих файлов. Почему это важно знать? Дело в том, что при атаке любого вируса, в первую очередь повреждается именно файл hosts.
Сбой в работе системы происходит путем самостоятельного добавления вирусом в файл определенных записей, которые блокируют доступ к антивирусным обновлениям, подменяют реальные сайты на пиратские и т.д. Сегодня я научу вас определять подобные несанкционированные записи в этом файле. Достаточно просто открыть файл hosts, используя программу Блокнот. Если в нем увидите такие записи (или что-то подобное)
- 127.0.0.1 kaspersky.com
- 127.0.0.1 kaspersky-labs.com
- 127.0.0.1 liveupdate.symantec.com
- 127.0.0.1 liveupdate.symantecliveupdate.com
Тогда придется вас разочаровать: файл поврежден вирусом.
По поводу восстановления файла поговорим чуть ниже. Сейчас обратите внимание на то, как должен выглядеть файл hosts в Windows XP
.
Для восстановления поврежденного файла скачайте текстовый файл и скопируйте его содержимое в ваш hosts файл. Здесь можно скачать текстовый файл с содержимым файла hosts (Windows XP). А вот как выглядит файл hosts в операционных системах Windows Vista, Windows 7
и Windows 8.
Здесь процедура восстановления такая же, как и в предыдущем случае. По этой ссылке вы сможете скачать текстовый файл с содержимым файла hosts (Windows Vista, Windows 7 и Windows 8).
Теперь вы знаете, как должен выглядеть файл hosts. Предлагаю несколько полезных советов по работе с ним. Для восстановления файла hosts не обязательно сохранять его в первоначальном виде. Когда увидите символ «#»
в файле, то означает, что все знаки, идущие после этого символа не имеют никакого значения. Их можно удалить, т.к.они не влияют на работу системы.
Чтобы найти файл hosts пройдите по адресу: папка WINDOWSsystem32driversetc
. Для доступа к данной папке введите в окно «Выполнить
» следующую команду: %systemroot%system32driversetc
. Для того, чтобы открыть файл hosts, используйте стандартную программу Блокнот. И напоследок: если вы случайно удалили этот файл, то восстановить его можно, создав обычный текстовый файл и удалив расширение.txt.
Сегодня вы узнали не только, как должен выглядеть файл hosts, но и как его восстановить или найти. Ваши вопросы и отзывы оставляйте в строке комментариев. Был рад помочь!
Как бы пользователь не владел компьютером, всё равно он слышал о файле под названием “hosts”. Так вот, данный текстовый документ является важнейшим системным файлом в ОС Windows, именно поэтому многие задаются вопросом, как должен выглядеть файл hosts. Так как при заражении вирусами компьютера данный файл, чаще всего, искажается. Он в состоянии: как заблокировать интернет, так и негативно повлиять на работу ПК в целом. Происходит это следующим образом: вирус вносит определённые записи в данный файл, которые, как мы сказали, влияют на работу компьютера. Чтобы не допустить появления таких записей необходимо знать, как выглядит чистый “hosts” файл.
Как выглядит правильный файл “hosts”?
В правильном хост файле должна быть только 1 единственная строка: “127.0.0.1 localhost”
, также допустимы запись виндовс под знаком решётки (#) – это своего рода пояснение файла (комментарии), то есть, что за файл, как и с чем его едят. Поэтому все строки, начинающиеся со знака “#” никак не влияют на работу системы. Также возможны появления других строчек, только (обязательно) с другим ip-адресом. Но всё же, лучше придерживаться установленным стандартам. Например, при установке программного обеспечения компании “Adobe” в данный файл также заносятся своевременные изменения. Удалив несколько строчек, можно нарушить работу данной программы, поэтому прежде чем что-то делать, тщательней изучите выше написанный материал.
Соблюдая данные правила, вы не только сможете настроить качественную работу вашего ПК, но и обезопасите свой ПК от различного рода взлома социальных сетей. Так как бывает такое, что при входе в соц. сеть выходит сообщение, якобы ваш аккаунт заморожен и чтобы его разморозить необходимо отправить СМС на номер… Это чистой воды развод, поэтому дабы не допускать подобных ситуаций, нужно почаще проверять данный файл в целях профилактики.
В статье освещены такие вопросы: где лежит файл hosts в Windows 7, Windows 8, Windows 10; содержание файла hosts, как его отредактировать; как сохранить файл hosts, если отказано в доступе.
Файл hosts — что это, для чего нужен
Что это
hosts — файл, содержащий базу IP-адресов и доменных имен, им соответствующих. Например, для популярного сайта ВКонтакте соответствие будет следующим:
87.240.131.118 vk.com
Файл hosts на Windows открывается с помощью приложения Блокнот
.
Для чего нужен
Буквенные адреса сайтов придуманы исключительно для людей, так как человеку такое легче запомнить. Компьютеры же находят сайты по цифрам. На примере того же ВКонтакте: vk.com — буквенный адрес (или говорят, URL-адрес), а 87.240.131.118 — цифровом (или IP-адрес).
Проверьте мои слова. В адресную строку браузера впишите
87.240.131.118
Вы должны попасть на сайт https://vk.com/
.
Все соответствия между IP-адресами и URL-адресами хранятся на DNS-серверах, с которыми связывается браузер и открывает нам нужный сайт.
Но прежде, чем связаться с DNS-сервером, браузер всегда проверяет файл hosts. В нем мы можем запретить открытие сайтов, или подменить соответствие IP-адреса и URL-адреса.
Этим и занимаются вирусы на компьютере, заменяя соответствия, добавляя другие строки в этот файл и т. д. О строках, которые нужно вписать в такой файл смотрите в главе «Как командах, которые нужно вписать
Как должен выглядеть файл hosts. Содержание файла hosts
В файле hosts должно быть следующее:
Для Windows XP:
#
#
# space.
#
#
# For example:
#
127.0.0.1 localhost
Для Windows Vista:
#
# This is a sample HOSTS file used by Microsoft TCP/IP for Windows.
#
# This file contains the mappings of IP addresses to host names. Each
# entry should be kept on an individual line. The IP address should
# be placed in the first column followed by the corresponding host name.
# The IP address and the host name should be separated by at least one
# space.
#
# Additionally, comments (such as these) may be inserted on individual
# lines or following the machine name denoted by a «#» symbol.
#
# For example:
#
# 102.54.94.97 rhino.acme.com # source server
# 38.25.63.10 x.acme.com # x client host
# 127.0.0.1 localhost
# ::1 localhost
Для Windows 7, 8, 8.1, 10:
#
# This is a sample HOSTS file used by Microsoft TCP/IP for Windows.
#
# This file contains the mappings of IP addresses to host names. Each
# entry should be kept on an individual line. The IP address should
# be placed in the first column followed by the corresponding host name.
# The IP address and the host name should be separated by at least one
# space.
#
# Additionally, comments (such as these) may be inserted on individual
# lines or following the machine name denoted by a «#» symbol.
#
# For example:
#
# 102.54.94.97 rhino.acme.com # source server
# 38.25.63.10 x.acme.com # x client host
# localhost name resolution is handled within DNS itself.
# 127.0.0.1 localhost
# ::1 localhost
Где находится файл hosts в Windows 7, Windows 8, Windows 10
Файл hosts лежит во всех версиях Windows по адресу
Смотрите скриншоты:
Как открыть файл hosts
Этот файл открывается с помощью программы Блокнот. Находим в меню пуск данное приложение. Кликаем правой кнопкой мыши. В появившемся меню выбираем «Запустить от имени администратора». В открывшимся окне Блокнота через меню «Файл» → «Открыть…» открываем файл hosts, прописывая адрес файла в адресной строке открывшегося окне или переходя из папки в папку, пока его не найдем.
Как отредактировать файл hosts
1. Восстановление
Для восстановления файла нужно:
- Открыть файл с помощью блокнота от имени администратора.
- Скопировать содержание файла из этой статьи, вставить с заменой и сохранить.
Внимание!
Файл должен открыться только через Блокнот, запущенный от имени администратора. Иначе сохранить изменения не удастся. Когда сохраняем расширение.txt в названии файла удаляем.
Хитрости измененного файла hosts
1. Некоторые вирусы для маскировки своих изменений после строк
127.0.0.1 localhost
::1 localhost
оставляют множество пробелов и только тогда дописывают строки.
Поэтому при замене содержимого выделяйте все содержимое (горячие клавиши CTRL+A).
2. Файл скрыт
Если в указанной паке нет файла, то его, возможно, скрыли и присвоили атрибут «Скрытый».
В меню Вид → Параметры→ Вид ставим флажок «Показывать скрытые файлы, папки и диски».
Теперь, когда файл появился, в свойствах файла снимаем флажок «Скрытый».
3. Нельзя отредактировать
Файлу присвоили атрибут «Только чтение». В свойствах файла снимаем соответствующий флажок.
В папку C: Windows System32 drivers etc
помещают файл с именем hosts, но с расширением .txt
(файл hosts.txt) или без расширения, как файл hosts, но с другим именем, например, host.
2. Изменение
Для блокировки доступа к какому-то сайту нужно в конце содержимого вписать строки
{Пропуск строки}
127.0.0.1 {несколько пробелов} {Имя блокируемого домена }
127.0.0.1 {несколько пробелов} {Имя блокируемого домена с www.}
На примере все того же ВКонтакте и Одноклассников:
Сохраняем. Проверяем свою работу, вписывая в адресную строку браузера URL-адрес этих сайтов. Сайты не открываются. Бинго!
Таким образом можно наложить блокировку на сайты компьютерных игр, сайтов-казино, порнографических сайтов и т. д.
Для перенаправления проделываем все, как и раньше, но даем нужному URL-адрес другой IP.
Пример. Пусть и при входе на ВКонтакте и Одноклассники открывается сайт https://vk.com/
Пишем строки:
{Пропуск строки}
87.240.131.118 vk.com
87.240.131.118 www.vk.com
87.240.131.118 ok.ru
87.240.131.118 www.ok.ru
2.3. Популярные сайты и их IP-адреса
87.240.131.118 https://vk.com/
213.180.193.3 https://ya.ru
5.61.23.5 https://ok.ru/
Для определения IP-адресов любых сайтов интернете полно сервисов. Гуглите.
hosts отказано в доступе — что делать
Если сохранить файл вы не можете и отказано в доступе. Делаем в порядке очереди, пробуя сохранить файл после каждого пункта.
- Открываем в Блокноте от имени администратора.
- Скопировать файл на рабочий стол. Изменить его. Файл hosts, оставшийся в папке C: Windows System32 drivers etc
переименуйте на hosts.old. Скопируйте отредактированный на рабочем столе файл hosts в папку C: Windows System32 drivers etc
. - Выключить антивирус. Антивирусы часто следят за тем, чтобы в этот файл не вносились изменения. Внести файл в исключения Защитника Windows. Начиная с 8 версии Windows следит, чтобы этот файл никто не изменял.
- Задаем права доступа к файлу в его свойствах на вкладке «Безопасность».
- Если удалить не удается все равно, зайдите в Безопасном режиме и поробуйте удалить из-под него.
Что будет, если удалить файл hosts
Ничего не будет. Разве что появятся проблемы с подключением к интернету. Во время подключения IP-адрес 127.0.0.1 придется указывать вручную. Возможно, некоторые программы будут запрашивать имя localhost, а не адрес 127.0.0.1, что создаст еще одну проблему.
Файл hosts устанавливает соответствие между доменом сайта и IP сервера. Содержимое данного файла может редактироваться администратором компьютера.
Проще говоря, благодаря этому файлу вы можете сами решать, доступ к каким сайтам стоит заблокировать, а к каким разрешить. Именно поэтому данный файл часто используется вирусным ПО для блокировки определённых сайтов, как правило, это популярные ресурсы: социальные сети, поисковики и т.п.
Вообще расположен это файл по адресу: C:WindowsSystem32driversetc
. Для быстрого перехода вы можете нажать «Пуск» — «Выполнить»
, введите команду %systemroot%system32driversetc
и нажмите ОК.
Вот так он выглядит в стандартном режимы, не блокируя ни какие сайты.
Для того чтобы заблокировать какой либо сайт, достаточно добавить в данный файл простую строчку: «127.0.0.1 ссылка на сайт
». Например, на фото ниже, я запретил сайт google.ru.
Как вернуть прежние настройки.
Для того чтобы восстановить данный файл в прежнем режиме, нужно открыть данный файл в блокноте в режиме администратора и удалив лишние строчки, сохранить файл, в том же месте, и без расширения, т.е. также как было раньше. Проще всего данный файл открыть именно в режиме администратора через командную строку. Для этого, нажмите правой кнопкой мыши по самому нижнему левому углу экрана, там где находится кнопка пуск, и выберите пункт «Командная строка (администратор)».
В открывшемся окошке введите текст: «notepad C:WindowsSystem32driversetchosts» и нажмите ввод. В открывшемся файле вы можете внести изменения и сохранить их.
Если вы не уверены какие строчки именно нужно удалять, то просто удалите весь текст из файла, скопируйте и вставьте текст который находится ниже.
# Copyright 1993-2009 Microsoft Corp.
#
# This is a sample HOSTS file used by Microsoft TCP/IP for Windows.
#
# This file contains the mappings of IP addresses to host names. Each
# entry should be kept on an individual line. The IP address should
# be placed in the first column followed by the corresponding host name.
# The IP address and the host name should be separated by at least one
# space.
#
# Additionally, comments (such as these) may be inserted on individual
# lines or following the machine name denoted by a «#» symbol.
#
# For example:
#
# 102.54.94.97 rhino.acme.com # source server
# 38.25.63.10 x.acme.com # x client host
# localhost name resolution is handled within DNS itself.
# 127.0.0.1 localhost
# ::1 localhost