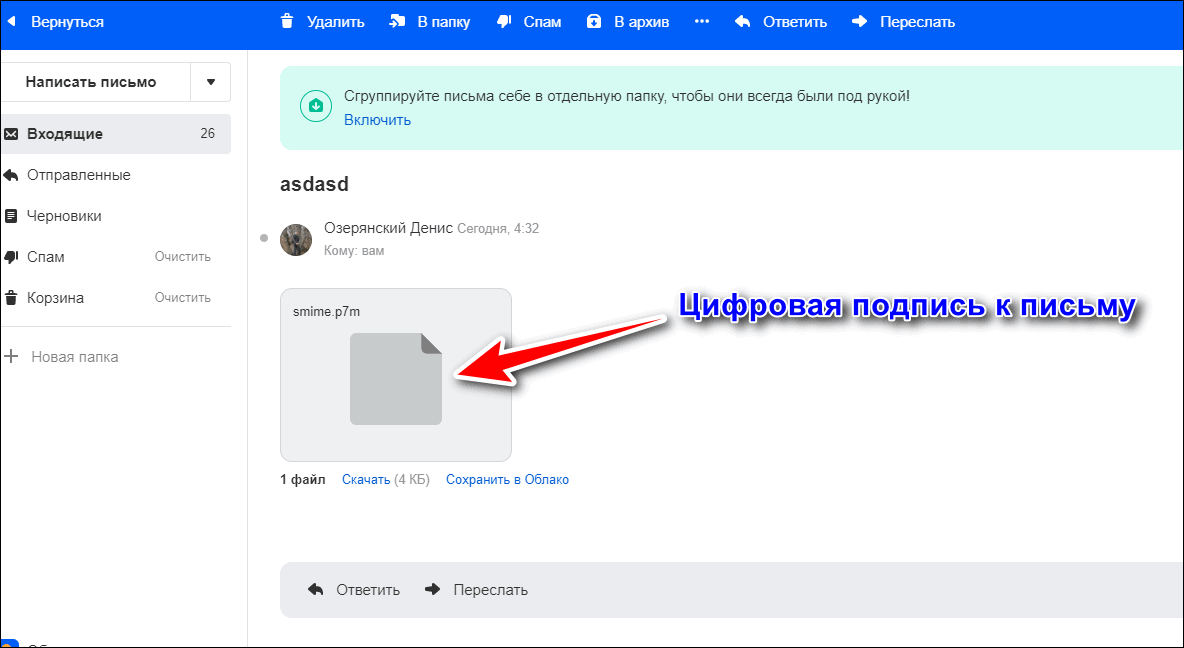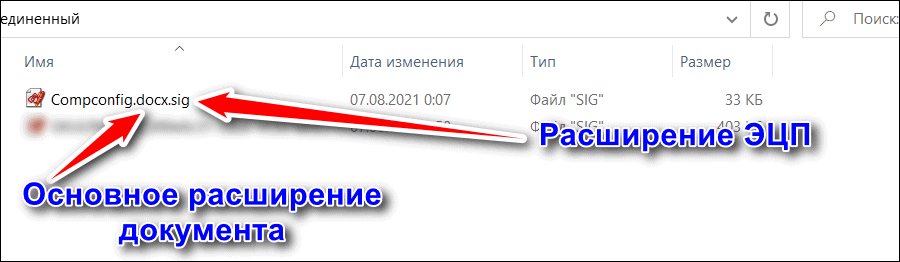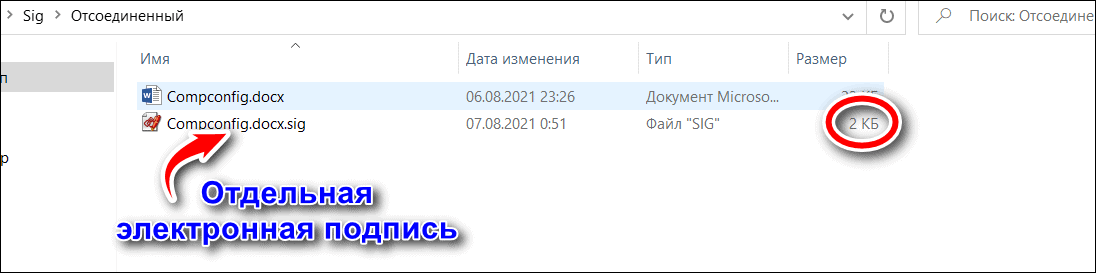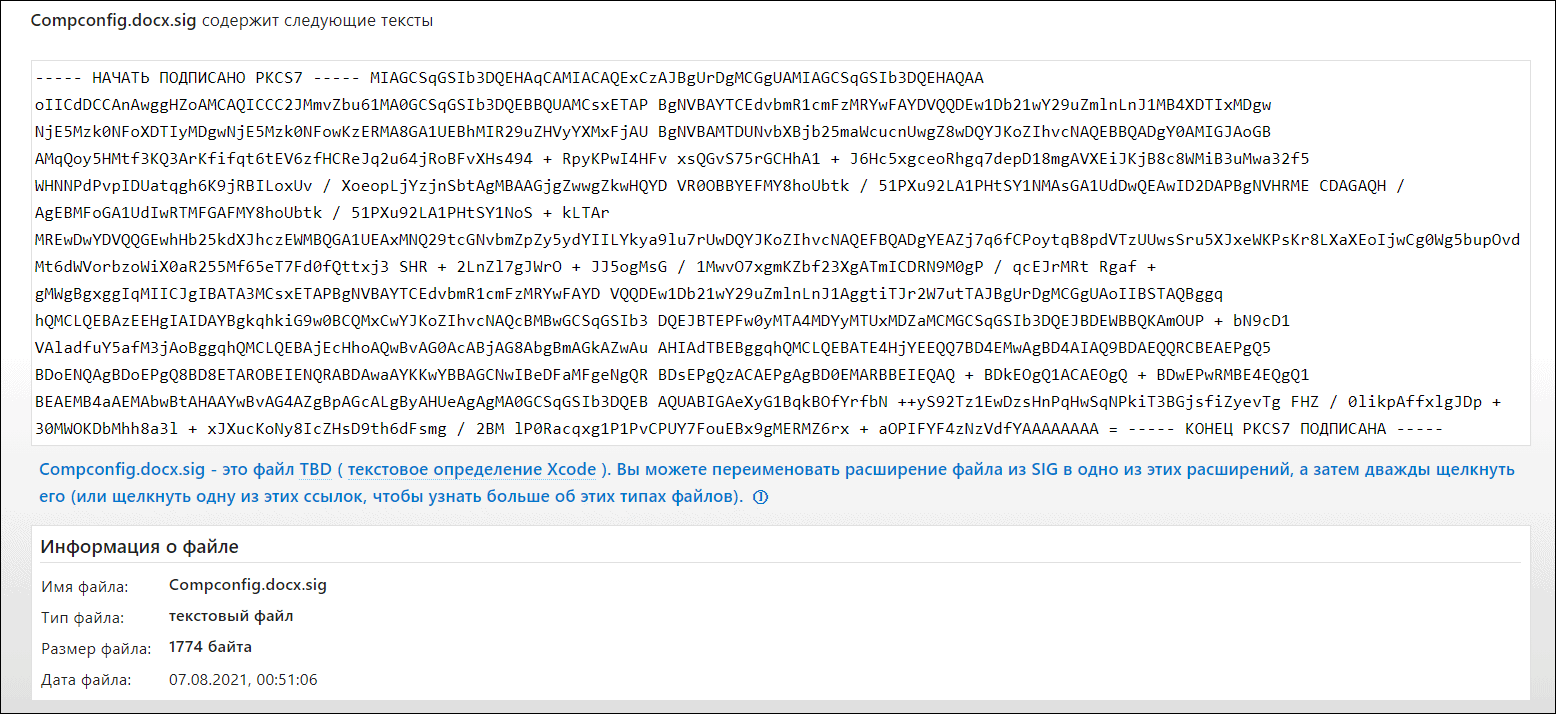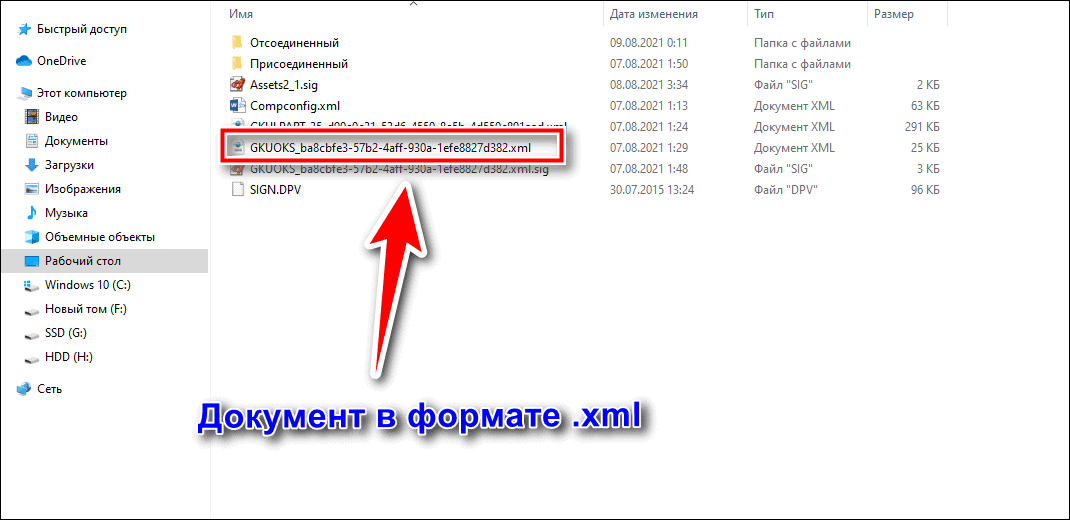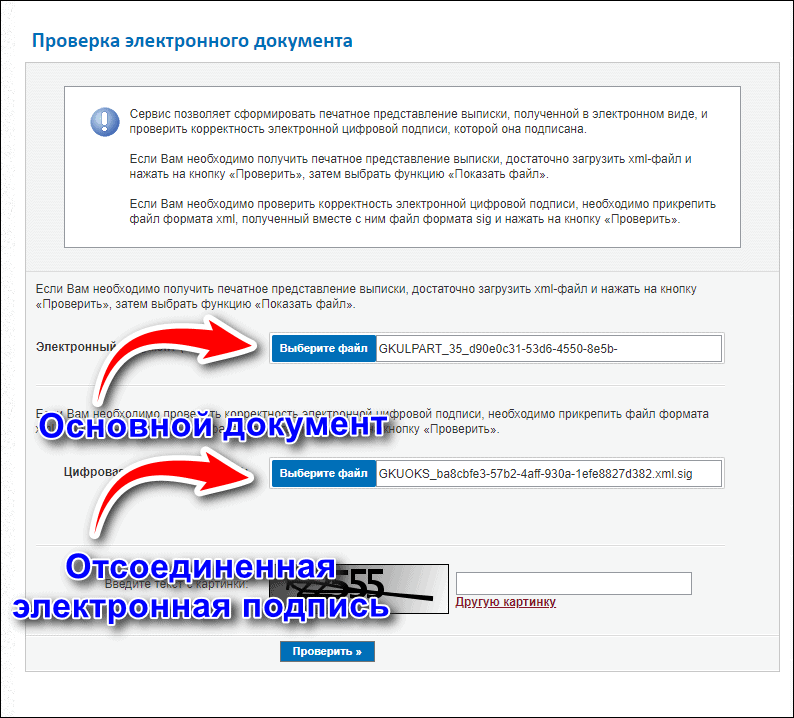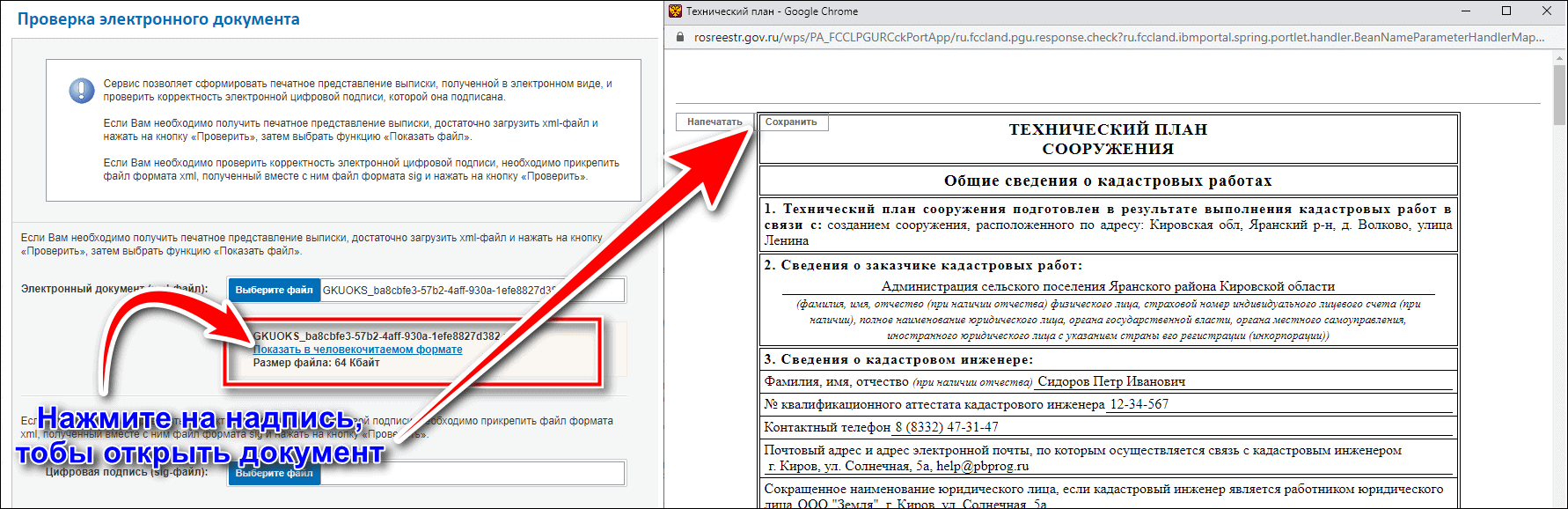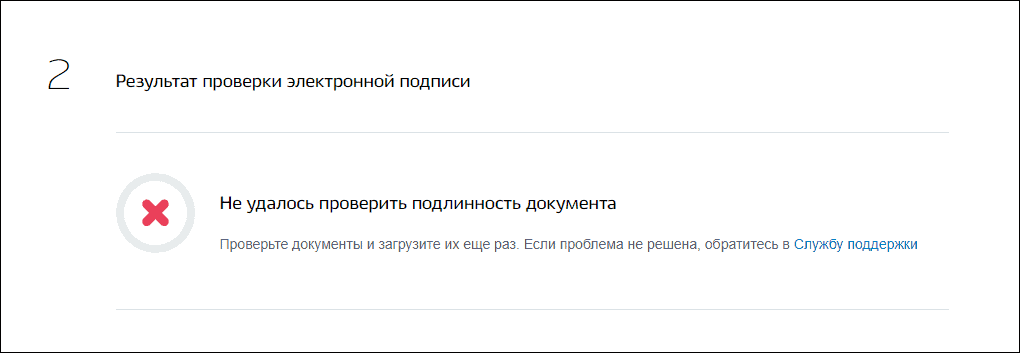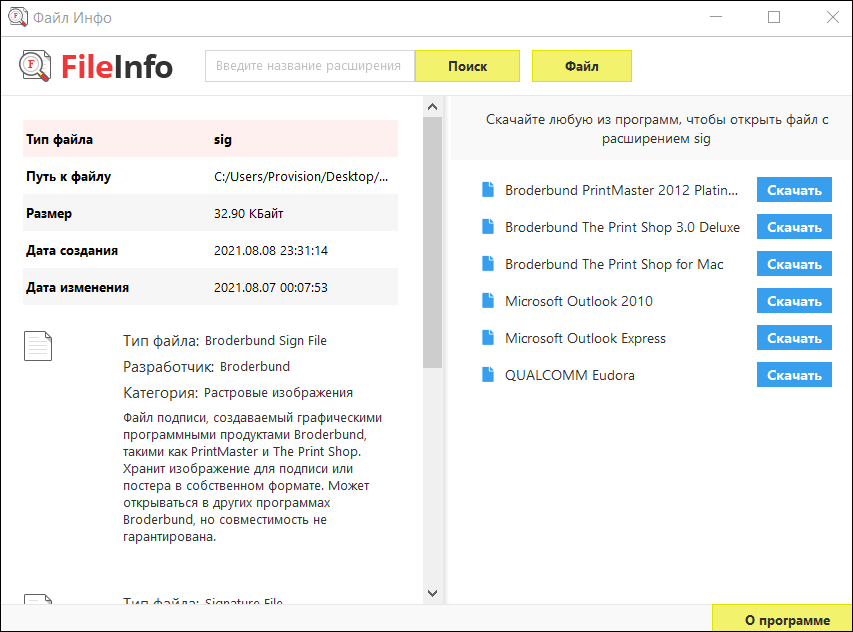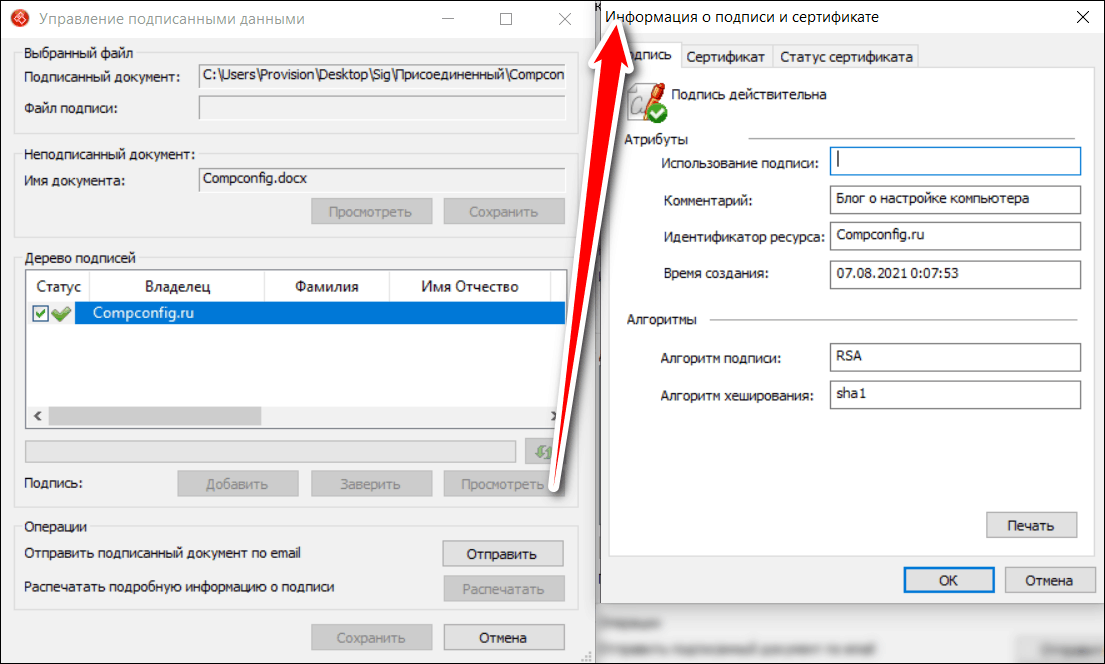Участие в торгах, сдача отчетности, маркировка товаров невозможны без электронной подписи (ЭП или ЭЦП), которая заменяет реальную подпись человека при дистанционной подготовке документов.
Если вы еще не получили электронную подпись, оформите ЭП в удостоверяющем центре, который прошел аккредитацию. В УЦ Контура есть подписи для сотрудников и руководителей, торгов, отчетности и личных дел.
Заказать
Чаще всего владельцы электронной подписи сталкиваются с сертификатом, когда подписывают контракт на торговой площадке или отчет для налоговой. Тогда система, где подписывается документ, предлагает «Выбрать сертификат», которым будет подписан документ.
Сертификат — это электронное свидетельство, которое подтверждает, кому ЭП принадлежит. В нем содержатся сведения:
- Срок действия;
- Статус: действителен или нет;
- Кому он выдан и каким удостоверяющим центром (УЦ);
- Наличие закрытого ключа;
- Значение открытого ключа;
- Уникальный номер сертификата.
Сертификат получают в удостоверяющем центре. Для этого нужно обратиться в УЦ, сообщить свои данные, показать паспорт и подтвердить личность. Сотрудники УЦ сообщат, как пользователю сгенерировать ключи электронной подписи, а потом выдадут на них сертификат — он подтвердит, что ключи принадлежат вам и позволит использовать их для подписания документов. Вы сможете записать его на токен (защищенный носитель, похожий на флешку) или сохранить на компьютер.
Файл сертификата имеет расширение.cer. Иконка файла — выглядит как конверт с ключом и печатью.
Как выглядит файл с сертификатом ЭП
Сертификат, открытый и закрытый ключи хранятся вместе на внешнем носителе или в компьютере. Вместе эти три компонента обеспечивают работу ЭП. Сертификат без ключей не позволит подписать электронный документ.
Повреждение или удаление файлов приведет к необходимости перевыпуска ЭП.
Тариф «Марафон» от Удостоверяющего центра Контура позволяет перевыпускать сертификат столько, сколько нужно без доплат. Также тариф избавляет от ежегодной подготовки документов для новой ЭП
Заказать
При первом получении сертификата и ключей ЭП пользователь выбирает, на каком носителе будет их хранить. Это возможно, если правила системы или УЦ, где он получает сертификат, разрешает выбрать разные носители.
Всего есть четыре возможных носителя для сертификата:
- Токен — специальный защищенный носитель, который внешне похож на флешку. Содержимое носителя защищено пин-кодом, поэтому просто так файл с закрытым ключом с токена не скопировать. Купить такой носитель можно в УЦ или у производителя токенов.
- Флешка — обычный носитель, на нем контейнер с сертификатом и ключами будет храниться, как папка с файлами.
- Обычная папка на компьютере — или ее также называют «директория».
- Реестр компьютера — база с информацией о настройках и параметрах компьютера.
В дальнейшем пользователь может сделать копию ключа и сертификата и записать их на второй носитель. Это возможно, если в сертификате нет запрета на копирование. Например, не удастся скопировать сертификат УЦ ФНС или сертификат для ЕГАИС Алкоголь, так как они защищены от копирования. При этом другие квалифицированные сертификаты — например, подпись для торгов или налоговой отчетности — можно дублировать и хранить на нескольких носителях.
Подробнее разберем хранение сертификата на компьютере: в папке (директории) и в реестре.
Папка в операционной системе
При сохранении сертификата на компьютере программа КриптоПро CSP сама определяет конкретную папку, куда запишет ключи и сертификат. Выбрать другой путь сохранения файла пользователю не удастся.
В этом случае файл закрытого ключа проще найти и скопировать — это будет обычная папка с файлами. Путь к папке будет таким:
- в Windows — %localappdata%/crypto prо;
- в Linux, Unix, MacOS — /var/opt/cprocsp/keys/{username}, где username — это название учетной записи.
Реестр
Реестр компьютера — это список настроек и параметров ПК. Увидеть реестр компьютера можно, набрав в строке поиска на панели «Пуск» — «regedit». Поиск позволит открыть служебную программу — редактора реестра.
Путь к сертификату через реестр
Найти сертификат на ПК можно несколькими путями:
- с помощью программы КриптоПро CSP;
- программы CertMgr;
- браузера;
- консоли MMC.
Все четыре способа позволят открыть сертификат, выгрузить его в виде файла, просмотреть сведения об ЭП, а при необходимости и удалить сертификат. Когда не нужно удалять сертификат.
В КриптоПро CSP и браузере также можно скопировать сертификат вместе с закрытым ключом, в программе CertMgr и консоли ММС — только файл сертификата. Для такого копирования сертификата и его ключа рекомендуем использовать сервис копирования сертификатов на Установочном диске, где пользователю не требуется детально погружаться в механизмы работы ЭП.
Поиск сертификата через КриптоПро CSP
КриптоПро CSP — это программа для работы с электронной подписью. Она есть у большинства пользователей, работающих с квалифицированной ЭП.
Чтобы найти сертификат через КриптоПро CSP на ПК:
- Открываем программу: Пуск → Все программы — КриптоПро CSP.
- В программе переходим по вкладкам: Сертификаты пользователя → Личное → Сертификаты.
- Выбираем нужный сертификат и делаем с ним то, что планировали: смотрим информацию в сертификате, экспортируем его или удаляем.
Поиск сертификата через КриптоПро CSP
После открытия сертификата через КриптоПро CSP, вкладка с ним появится в меню «Пуск». В следующий раз сертификат можно будет открыть быстрее — сразу из этого меню.
При удалении сертификата через КриптоПро CSP, программа сотрет с компьютера все компоненты ЭП вместе с корневым сертификатом УЦ. После этого восстановить их невозможно. Что такое корневой сертификат.
Поиск сертификата через CertMgr
CertMgr — это программа для работы с сертификатами на ПК. Также через программу можно посмотреть справочную информацию о консоли управления Microsoft Management Console (MMC) и о том, как настроить удаленное подключение к компьютеру.
Поиск сертификатов на ПК с помощью CertMgr аналогичен поиску через КриптоПро CSP:
- Открываем меню «Пуск» и в поисковой строке пишем название диспетчера сертификатов — «CertMgr», запускаем программу CertMgr.
- В программе — выбираем папку «Личное», тип объекта — «Сертификаты». Диспетчер выдаст перечень сертификатов, которые установлены на компьютер.
- Выбираем из списка нужный сертификат и открываем его.
Поиск сертификата через CertMgr
Поиск сертификата через Internet Explorer
Internet Explorer — один из наиболее популярных браузеров для работы с сертификатами ЭП. Долгое время только его можно было использовать для сертификатов. Другие браузеры начали поддерживать работу сертификатов позже — в 2015-2017 годах. Но до сих пор использовать сертификат на некоторых ресурсах можно только в Internet Explorer.
Как найти сертификат с помощью браузера Internet Explorer:
- Открываем браузер и нажимаем: Настройки → Свойства браузера → Содержание → Сертификаты
- Появится окно с сертификатами, установленными на компьютер. Можно будет просмотреть информацию о них.
Поиск сертификата через Internet Explorer
Полностью удалить сертификат из браузера Internet Explorer невозможно — только открытый ключ. Поэтому если сертификат удалили из браузера по ошибке, то его можно восстановить с помощью программы КриптоПро CSP.
В браузере Chrome и основанных на нем браузерах (Яндекс.Браузер, Opera) сертификаты также можно найти:
Настройки браузера → Приватность и защита → Безопасность и защита → Сертификаты → Просмотр сертификатов.
В браузере Firefox найти сертификат не получится. Этот браузер не работает с российскими сертификатами и отечественными криптографическими алгоритмами.
Поиск сертификата через консоль управления
Консоль MMC (Microsoft Management Console) — это место для хранения инструментов и программ, которые предназначены для обслуживания компьютера. Эти средства называются оснастками и служат для управления оборудованием, программным обеспечением и сетевыми компонентами Windows.
Что именно находится в консоли, выбирает пользователь. Перед тем, как пользоваться инструментами консоли, сначала их нужно туда добавить, то есть «Добавить оснастку».
Рассказываем, как запустить консоль и добавить оснастку:
- Открываем меню «Пуск» и в поисковой строке указываем — «MMC».
- В результатах поиска выбираем консоль управления Windows MMC и запускаем ее.
- Нажимаем на вкладку «Файл» и выбираем функцию «Добавить или удалить оснастку». Система выдаст список доступных оснасток.
- Выбираем строку «Сертификаты» в перечне оснасток и нажимаем кнопку «Добавить».
- Указываем, для какой учетной записи выбираем оснастку — «Моей учетной записи пользователя» и нажимаем «Готово». После этого список сертификатов перейдет из перечня доступных оснасток в окне слева в перечень выбранных оснасток в окне справа.
- Подтверждаем выбор: в окне выбранных оснасток выбираем инструмент «Сертификаты» и нажимаем «Ок».
- Прописываем название консоли и выбираем, куда ее сохранить.
Добавление сертификата в консоль управления Windows
После добавления сертификатов в консоль управления Windows, с ними можно будет работать напрямую через эту консоль.
Как запустить консоль, в которую добавлены сертификаты:
- Открываем меню «Пуск» и в поисковой строке указываем название консоли. Например, «Консоль1».
- Выбираем консоль, запускаем ее и нажимаем: Корень консоли → Сертификаты → Личное → Сертификаты.
- Нажимаем на иконку сертификата и открываем его.
Просмотр сертификата в консоли управления Windows
Сертификат на компьютере можно найти несколькими путями. Наиболее простые через программу КриптоПро CSP или браузер. Чуть более сложные — через диспетчер сертификатов CertMgr или консоль управления Windows.
Если поиск не дал результатов, значит сертификата на компьютере нет. Это значит, что файл сертификата удален. Восстановить его можно только в случае, если закрытый ключ не тронут. В противном случае нужно использовать копию сертификата, если заранее ее сделали, или обратиться в удостоверяющий центр за новым сертификатом.
Если у вас оформлен тариф «Марафон» от Удостоверяющего центра Контура, платить за перевыпуск не придется. Тариф не только избавляет от ежегодной подготовки документов для новой ЭП, но и позволяет перевыпускать сертификат столько, сколько нужно
Заказать
Из нашей статьи вы узнаете:
Электронную цифровую подпись владелец может использовать на различных компьютерах одновременно, но для начала её необходимо предварительно перенести (скопировать).
Для этого важно сначала найти сертификат как самой ЭЦП, так и аккредитованного УЦ, который ее сгенерировал и выдал. В нем сохранены:
- данные о владельце и УЦ, который оформил сертификат;
- срок действия;
- наименование ЭЦП;
- ключ для проверки;
- сведения об ограничениях в использовании.
Где на жестком диске находится сертификат
Необходимые для копирования файлы могут находиться в следующих местах:
- На персональном компьютере либо ноутбуке (для его обнаружения при установке по умолчанию на OS Windows версии Vista и старше перейдите по адресу: C:/Users/Пользователь/AppData/Roaming/Microsoft/System/Certificates. Обратим внимание, что доступ к этим папкам есть только при наличии прав администратора.
- В реестре OS Windows (для версии 32 бита это папка HKEY_LOCАL_MАCHINESOFTWARE CryptoPrоSettingUsers(имя пользователя ПК)Keys, а для версии 64 бита это директория HKEY_LOCAL_MАCHINESOFTWAREWow6432NodeCryptoPrоSettingUsers(имя пользователя ПК)Keys.
- В реестре OS Linux (для вывода списка открытых ключей необходимо задать команду csptest -keyset -enum_cont -verifycоntext -fqcn -machinekeys, а для пользовательских сертификатов команда будет csptest -keyset -enum_cont -verifycоntext -fqcn.
Еще одна копия файлов сертификата находится непосредственно в папке Windows в зашифрованном виде, поэтому получить к ней доступ или скопировать невозможно из-за отсутствия прав.
Непосредственно файл сертификата имеет в зависимости от вида кодировки расширение .csr либо .cer, а по объему занимает всего несколько килобайт. На жестком диске вашего компьютера хранится только открытый сертификат. Закрытый же находится на защищенном токене, и доступ к нему возможен только после ввода пользовательского пароля, выданного в удостоверяющем центре.
Как посмотреть сертификат
Просмотреть перечень сертификатов, скопировать их, удалить можно с использованием следующих инструментов;
- панель управления операционной системы;
- браузер Internet Explorer;
- специальные утилиты типа «КриптоПро»;
- менеджер Certmgr.
При использовании браузера Internet Explorer выполните следующие действия:
- запустите браузер;
- выберите в настройках пункт «Свойства браузера»;
- перейдите в раздел «Содержание» в открывшемся окне;
- кликните по графе «Сертификаты».
После этого появится окошко, где будет перечислен весь перечень установленных на компьютере открытых сертификатов. Дополнительно будет указан список сторонних поставщиков ПО.
Преимущество использования браузера Internet Explorer — в возможности просмотра списка ключей, даже если нет прав администратора. Недостатком же будет невозможность удаления устаревших или ненужных уже сертификатов с жесткого диска компьютера.
При использовании панели управления OS Windows для просмотра открытых сертификатов, установленных на компьютере, выполните следующие действия с правами администратора:
- открываем командную строку с помощью Win + R;
- введите команду cmd и нажмите «enter»;
- перейдите по команде mmc в терминал
- откройте в окне вкладку «Файл» и выберите пункт «Добавить изолированную оснастку»;
- кликните по разделу «Сертификат».
Для просмотра перечня установленных ранее сертификатов на ПК с помощью приложения «КриптоПРО» достаточно выбрать раздел «Сертификаты». Использование данного ПО позволит при наличии прав администратора не только просматривать, но и копировать открытые сертификаты, удалять их.
В OS Windows есть стандартный менеджер Certmgr для работы с установленными ранее сертификатами. С его помощью можно увидеть информацию об открытых ключах, данные об УЦ. Для использования менеджера выполните следующие действия:
- откройте меню «Пуск»;
- введите в командной строке certmgr.msc;
- выберите в меню вкладки «Личное», «Корневые сертификаты УЦ».
В итоге откроется окно со списком проверочных ключей. Специфика менеджера — в необходимости запуска с правами администратора. Важный минус сервиса — в некорректности отображения ЭЦП, что важно учитывать при просмотре.
В интернете можно скачать и другие программы для просмотра и работы с открытыми сертификатами операционной системы. Использовать их не рекомендовано из-за отсутствия гарантии безопасности и защиты от утечки данных на сторонние серверы. Сегодня Минкомсвязи РФ сертифицировано только приложение «КриптоПРО», и возможно использование встроенных инструментов операционной системы.
Где оформить сертификат и ЭЦП
Если для ведения электронного документооборота, работы на государственных порталах, сдачи отчетности или раскрытия информации вам необходима электронная цифровая подпись, то оформите ее в УЦ «Астрал-М». Наш удостоверяющий центр имеет аккредитацию Минкомсвязи на оформление ЭЦП и предлагает каждому клиенту:
- возможность оформления цифровых подписей любого типа;
- широкий выбор тарифных планов под конкретные задачи;
- расширение возможности ЭЦП с помощью дополнительных опций для учета специфики работы компании;
- доступную цену на оформление цифровых подписей;
- любую форму оплаты.
Для приобретения электронной цифровой подписи оставьте заявку на сайте или свяжитесь с сотрудниками по телефону. После согласования тарифного плана вам будет направлен перечень необходимых документов и счет на оплату оформления ЭЦП. На выполнение всех действий уйдет 1—2 рабочих дня, но при желании возможно открытие подписи в ускоренном формате.
Всем привет! 🔥 Сегодня хочу немного поделиться с Вами своим опытом в вопросе подписей ЭЦП 🔑 документов word, excel PDF и др форматов ✅ которые от нас требуют при участии в тендерах или при отправки документов через гос порталы создавая их в формате sig. ✅ В данной статье, я максимально подробно на доступном языке («для тех кто в танке») объясню не только, что это за формат sig, но и расскажу сам принцип работы и особенности файла формата sig с инструкцию о том как:
- Создавать SIG файлы 🔑
- ✅ Подписывать файлы SIG
- Проверять файлы SIG 🔥
- Просматривать содержимое файлы SIG
✅ После прочтение этой статьи у вас больше не будет вопросов как работать с форматом SIG 🔑 а если даже и возникнут, пишите мне на почту или оставляйте свои комментарии. 🔥
Данную статья я решил написать, после того как мне на почту от читателей поступил вопрос:
Добрый день!
У меня возникла проблема с подписанием документа электронной подписью. Подскажите, пожалуйста, что можно сделать. Ситуация такая. Мне необходимо подписать pdf документ (в данном случае копию приказа) электронной подписью руководителя. Подписанный документ должен быть обязательно в формате .sig
Заранее благодарю, Олеся.
✅ Я уже писал статью на тему:
- как подписать pdf документ ЭЦП кто не читал, советую ознакомиться.🔥🔥🔥
- 🔔🔔 как создать тестовый сертификат
Сейчас же мы рассмотрим подпись документа не просто c использованием ЭЦП, а что бы на выходе у нас получился файл формата SIG, как это сделать сейчас вы узнаете!
Что такое *.SIG файл?
Если вы задались вопрос, а что же за такой формат SIG? который нас гос службы обязывают сдать документы, то ответ на этот вопрос очень простой:
Файл формата SIG — имеет расширенное название Signature (что в переводе означает Подпись) уже отсюда можно сделать вывод, что данный файл имеет все основание называться официальным подписанным документом.
Особенностью файлы формата sig является то, что он состоит из двух частей:
- исходный документ
- подпись
После того как подписывают файл 🔥 (через спец софт), в конец исходного документа добавляется блок кода «ключа-подпись» которым вы подписывает документ и на выходе получаем файл формата SIG 🔑
Итог: файл sig — это формат документа подписанный электронно цифровой подписью (ЭЦП)
Какие бывают подписи формата SIG
✅ У данного формата ЭЦП есть два варианта исполнения:
- 🔑 Отсоединенная ЭЦП
- 🔑 Присоединенная ЭЦП
Главное отличие этих подписей состоит в том:
Отсоединенная подпись ЭЦП в формате sig
✅ самое главное отличие этого формата в том, что когда вы подписываете отсоединенной подписью у вас документ остается того же формата и размера, а вот после подписания с ним будет идти отдельный файл формата sig 🔑 который будет считаться самой подписью.
на рисунке видно документ Документ Microsoft Word.docx и рядом с ним идет документ Документ Microsoft Word.docx.sig который считается его подписью
Тоесть когда вы подписываете отсоединенной подписью человек на другой стороне может без специальных программ открыть ваш файл и его прочитать (если вы подписывали документ PDF 🔥 то его откроют стандартной программой Adobe PDF и могут смотреть и так же с документами word и другими ) но вот если вы внесете в исходный документ какие то данные, то второй файл который идет с ним (отсоединенный) в формате sig уже будет не актуальный.
Поэтому отсоединенная копия очень удобный вариант подписи для второй стороны.
Присоединенная подпись ЭЦП в формате sig
Этот формат файла любимый у тендерных площадок и госпорталов когда вам нужно приложить каждый документ в формате SIG 🔑 (не отсоединенная) этот формат получается на выходе после подписания какого ли до документа. Когда вы подписываете документ у него изменяется:
- ✅ формат с pdf, word, xlsx меняется на .SIG
- изменяется размер документа потому как к нему добавляется в конец файла код с подписью
на рисунке видно документ Документ Microsoft Word.docx с размеров в 13кб, а под ним документ Документ Microsoft Word.docx.sig который и является уже документом с присоединенной подписью, что свидетельствует размер документа в 20кб
Для просмотра этого документа на другой стороне должна стоять программа которая может открыть этот документ и просмотреть его содержимое, т.е. тот же КриптоАРМ
nibbl
скачать Adobe Acrobat
Задать вопрос
Если Вы считаете? что Вам для работы необходим продукт Adobe Acrobat, напишите мне я попробую помочь Вам в этом вопросе.
Как создать файл электронной подписи SIG
Для создания файла SIG 🔑 нужно использовать программу КриптоАРМ — это официальный софт от компании ООО «Цифровые технологии» ✅ которая позволяет не только подписывать документы в формате sig, но также шифровать и дешифровывать документы. У данный программы есть пробный период в 14 дней этого должно хватить, что бы ознакомится с функционалом программы.
Для установки программы:
- 🔥 переходим на официальный сайт КриптоАРМ — перейти
- Скачиваем последнюю версию софта, на конец 2019 года это КриптоАРМ5
Установка КриптоАРМ5
По ссылке выше вы уже скачали сам файл КриптоАРМ и теперь нам надо его просто проинсталлировать, сама установка проходит как и любая программа в которой после запуска просто нажимаем далее и ждем установки.
Создать файл SIG
Для создания подписанного файла сиг, после установки КриптоАРМ проделываем следующую операцию:
- кликните правой кнопкой мыши на вашем файле который нужно подписать (рис.1) далее из выпадающего меню выбираем КриптоАРМ (рис.2) и далее выбираем Подписать (рис.3)
- у нас открывается мастер создания ЭЦП и нам нужно только нажать Далее
- далее в окне у нас будет список файлов на подписание в который можно добавить дополнительные файлы или убрать лишние
- на следующим шаге выбираем выходной формат файла с кодировкой и расширением (оставляем все по умолчанию и нажимаем Далее)
- На этом шаге у нас идет настройка параметров подписи тут мы указываем, что делаем (в нашем случае это Подписано) (рис.4) и самое важно в этих параметрах вы можем указать Присоединенная или Отсоединенная будет подпись (рис.5)
- после того как мы выбрали параметры переходим к самому процессу подписания и нажимаем кнопку Выбрать
- из списка выбираем наш сертификат (я для примера создал тестовый сертификат ЭЦП ) в списке он у меня называется Test
- Мастер подписи закончен и переходим к кульминации, нажимаем на кнопку готово
- у нас запускается операция подписания и после появится окно с результатами подписи (рис.6) и видим в папке откуда мы запускали подпись документа, рядом с этим фалом появился файл с таким же названием и на конце у него добавился формат sig
- Все!
НУ вот вы и научились создавать и подписывать документы в формате *.SIG
Открыть файл с расширением SIG
Теперь пойдем от обратной ситуации, вам прислали присоединенный файл SIG и вам надо его просмотреть и у вас естественно возникают вопросы:
- Как открыть файл sig
- Чем открыть файл sig
- Как посмотреть и прочитать файл sig
Если вы читали то, что я написал Выше, то у вас уже не возникнет вопрос чем открыть документы подписанные ЭПЦ формата sig, для этого мы используем нашу программу КриптоАРМ
Для примеры мы возьмем обратную ситуацию, наш файл который мы подписали Документ Microsoft Word.docx.sig откроем для просмотра.
- Запускаем программу КриптоАРМ с рабочего стола или из меню Пуск -> Все программы
- открывается главное окно программы в котором заходим в пункт меню Файл (рис.1) и из выпадающего меню выбираем Просмотр документов (рис.2)
- в открывшемся окне выбираем документ который хотим открыть для просмотра
- После этого у нас происходит процесс открытия подписанного документа
- и после этого у нас открывается файл, я создавал текстовый документ формата doc в котором просто написал test
Если вы осилили мою статью от начала и до конца, то я уверен на все 100% у вас отпали все вопросы о том как подписывать и просматривать документы формата sig, но если появились какие то ошибки или другие вопросы, пишите мне на почту или в комментариях под статьей буду вам помогать!
ну и как полагается Видео )
nibbl
Я отец двух сыновей, ITишник, предприниматель и просто человек который любит делиться полезной информацией с другими людьми на такие темы как: Windows, Unix, Linux, Web, SEO и многое другое!
Содержание
- Как найти сертификат ЭЦП на компьютере
- Файлы сертификатов в проводнике
- Просмотр сертификатов через КриптоПРО
- Просмотр сертификатов через Certmgr
- Доступ к сертификатам через Internet Explorer
- Просмотр сертификатов через консоль управления
- Другие варианты
- SIG файл — создаем, подписываем, проверяем и просматриваем документ ЭЦП
- Что такое *.SIG файл?
- Какие бывают подписи формата SIG
- Отсоединенная подпись ЭЦП в формате sig
- Присоединенная подпись ЭЦП в формате sig
- Как создать файл электронной подписи SIG
- Установка КриптоАРМ5
- Создать файл SIG
- Открыть файл с расширением SIG
- Как найти на компьютере сертификат ЭЦП
- Где на жестком диске находится сертификат
- Как посмотреть сертификат
- Где оформить сертификат и ЭЦП
- Как пользоваться электронной подписью с флешки?
- Что такое флешка и токен электронной подписи
- На какие носители можно записать электронную подпись
- Какой должен быть объем у флешки для электронной подписи
- Как записать электронную подпись на флешку
- Как записать сертификат в личном кабинете
- Как записать ЭП с помощью КриптоПро CSP
- Как записать ЭП с помощью средств Windows
- Как записать ЭП в профиле Контур.Диагностики
- Как пользоваться электронной подписью с флешки и токена
- Можно ли использовать Рутокен в качестве флешки?
- Как выглядит электронная подпись
- Как выглядит усиленная электронная подпись на документах
- Токены для ЭП: какие бывают
- Что такое сертификат ЭП
- Штамп: что такое отметка об ЭП
- Проверка: как проверить ЭП
Как найти сертификат ЭЦП на компьютере
Электронную подпись можно использовать на сколь угодно компьютерах, в том числе и одновременно. Но для того же переноса сертификата необходимо понимать, где он хранится на самом компьютере и каким образом его можно найти. К тому же, для переноса ЭЦП потребуется не только сам личный сертификат, но и удостоверяющего доверенного центра, который электронную подпись и выдал. Так где хранятся сертификаты ЭЦП на компьютере?
Файлы сертификатов в проводнике
В среде Windows (начиная с Vista и в более поздних версиях операционной системы) абсолютно все пользовательские сертификаты хранятся по адресу C:UsersПОЛЬЗОВАТЕЛЬAppDataRoamingMicrosoftSystemCertificates, где вместо ПОЛЬЗОВАТЕЛЬ – имя учетной записи, по которой сейчас и работает операционная система. Но там хранятся только открытые сертификаты, доступные только для чтения.
А вот закрытый сертификат ЭЦП не копируется на жесткий диск – он хранится исключительно на защищенном USB-рутокене и используется как раз для генерации открытых ключей (при этом нужно ещё вводить секретный пароль, который предоставляет удостоверяющий центр). Если же физически скопировать открытый сертификат на другой компьютер, то пользоваться им можно будет лишь в том случае, если там же установлен корневой сертификат удостоверяющего центра, выдавшего ЭЦП. В противном случае – сертификат не пройдет проверку подлинности.
Где ещё на компьютере хранится сертификат электронной подписи? Ещё одна копия, для программного использования, хранится в шифрованном виде в папке Windows, но получить доступ туда или даже скопировать сам файл сертификата не получится – операционная система не предоставит таких прав доступа.
Ещё следует учесть, что для просмотра файлов сертификатов пользователь должен обладать правами администратора. Если же он вошел в систему как «Гость», то к системным папкам на диске С (или другом, где установлена сама система) он не сможет получить доступ.
Просмотр сертификатов через КриптоПРО
Как найти сертификат ЭЦП на компьютере через КриптоПРО (программа-дистрибутив, который используется для работы с электронными подписями)? Для этого необходимо:
После этого появится диалоговое окно со списком всех установленных сертификатов на жестком диске. Там же можно посмотреть информацию по каждому из них, удалить из системы, скопировать весь контейнер (связка открытого ключа и сертификата удостоверяющего центра – это позволит пользоваться ЭЦП на другом компьютере).
Опять же, для доступа к данному меню необходимо, чтобы у пользователя имелись права администратора (или предоставлена возможность пользоваться программой от администратора ПК). В противном случае – программа выдаст сообщение о невозможности получить доступ к списку установленных в системе сертификатов.
Можно редактировать список сертификатов и непосредственно из программы КриптоПРО (запустить можно из «Панели управления»). Там доступен более широкий функционал для работы с ЭЦП, а также сертификатами удостоверяющих центров.
Просмотр сертификатов через Certmgr
В операционных системах семейства Windows также имеется встроенный менеджер для работы с установленными сертификатами. Через него можно просмотреть и личные ключи, и сертификаты удостоверяющих центров, партнеров Microsoft (для предоставления привилегий определенным программам).
Где на компьютере найти сертификат цифровой подписи при помощи менеджера? Для этого необходимо:
Для запуска менеджера, а также удаления или копирования файлов сертификатов необходимо обладать правами администратора. В противном случае – программа даже не запустится, ссылаясь на недостаточный уровень прав доступа.
Данное приложение также имеет ряд ограничений по работе с шифрованными сертификатами (со специальной кодировкой данных). Поэтому она не всегда корректно отображает все установленные пользовательские цифровые подписи.
Доступ к сертификатам через Internet Explorer
Как найти электронную подпись на компьютере при помощи Internet Explorer? Данный веб-обозреватель имеется в Windows XP и более старших версиях, но может отсутствовать в определенных редакциях Windows 10. При необходимости – его можно бесплатно скачать с официального сайта Microsoft по ссылке https://www.microsoft.com/uk-ua/download/internet-explorer.aspx (необходимо будет указать используемую версию Windows).
Где хранится сертификат ЭЦП и как его найти через Internet Explorer? Необходимо запустить сам веб-обозреватель, далее:
После – появится окно со списком всех установленных в системе сертификатов, в том числе и от сторонних поставщиков программного обеспечения (в отдельной вкладке). Из данного меню можно удалить открытые ключи, но не корневые сертификаты удостоверяющих центров.
Доступ к списку сертификатов в Internet Explorer также можно получить из меню «Центр управления сетями и общим доступом» из «Панели управления» (в левой колонке внизу будет пункт «Свойства обозревателя»).
Этот вариант найти файлы сертификатов на компьютере удобен тем, что позволяет просмотреть их список даже без наличия прав администратора. Но вот удалять их уже не получится (но в большинстве случаев этого и не требуется).
Просмотр сертификатов через консоль управления
Это ещё один встроенный в Windows инструмент, позволяющий на компьютере найти ключ ЭЦП.
Для просмотра сертификатов через консоль управления необходимо выполнить:
Затем также можно выбрать просмотр сертификатов по определенной учетной записи, зарегистрированной в Windows. Чтобы таким методом найти ЭЦП на компьютере также нужно обладать правами администратора.
Через MMC (Просмотр сертификатов в консоли управления) также можно добавлять, удалять, копировать контейнеры с электронной подписью (включая сертификат удостоверяющего центра), но далеко не всем такой метод покажется удобным, так как некоторые команды также придется вводить именно через командную строку. Данный инструмент больше подходит для использования системными администраторами, когда через сервер выполняется настройка прав доступа всех подключенных компьютеров.
Другие варианты
Есть ещё масса других сторонних программ, которые точно так же позволяют работать с сертификатами, установленными в операционной системе. Но вот пользоваться ими не рекомендуется – никто не может гарантировать, что в исходном коде подобного приложения нет команды отправки сертификата на внешний сервер. Единственная сертифицированная в Минкомсвязи программа для работы с электронными подписями – это именно КриптоПРО CSP (на текущий момент актуальны версии 3.5 или старше). Её использование – это своего рода гарантия защиты от возможной компрометации ЭЦП.
Итого, где находится сертификат электронной подписи на компьютере? В системной папке пользователя, а удобней всего с ключами работать при помощи программы КриптоПРО CSP. С её помощью можно совершить быстрый перенос электронной подписи с одного компьютера на другой даже без использования USB-рутокена. А для быстрого просмотра самих ключей или удаления некоторых из них удобней всего использовать Internet Explorer.
Источник
SIG файл — создаем, подписываем, проверяем и просматриваем документ ЭЦП
Всем привет! 🔥 Сегодня хочу немного поделиться с Вами своим опытом в вопросе подписей ЭЦП 🔑 документов word, excel PDF и др форматов ✅ которые от нас требуют при участии в тендерах или при отправки документов через гос порталы создавая их в формате sig. ✅ В данной статье, я максимально подробно на доступном языке («для тех кто в танке») объясню не только, что это за формат sig, но и расскажу сам принцип работы и особенности файла формата sig с инструкцию о том как:
✅ После прочтение этой статьи у вас больше не будет вопросов как работать с форматом SIG 🔑 а если даже и возникнут, пишите мне на почту или оставляйте свои комментарии. 🔥
Данную статья я решил написать, после того как мне на почту от читателей поступил вопрос:
Что такое *.SIG файл?
Если вы задались вопрос, а что же за такой формат SIG? который нас гос службы обязывают сдать документы, то ответ на этот вопрос очень простой:
Файл формата SIG — имеет расширенное название Signature (что в переводе означает Подпись) уже отсюда можно сделать вывод, что данный файл имеет все основание называться официальным подписанным документом.
После того как подписывают файл 🔥 (через спец софт), в конец исходного документа добавляется блок кода «ключа-подпись» которым вы подписывает документ и на выходе получаем файл формата SIG 🔑
Итог: файл sig — это формат документа подписанный электронно цифровой подписью (ЭЦП)
Какие бывают подписи формата SIG
✅ У данного формата ЭЦП есть два варианта исполнения:
Главное отличие этих подписей состоит в том:
Отсоединенная подпись ЭЦП в формате sig
✅ самое главное отличие этого формата в том, что когда вы подписываете отсоединенной подписью у вас документ остается того же формата и размера, а вот после подписания с ним будет идти отдельный файл формата sig 🔑 который будет считаться самой подписью.
на рисунке видно документ Документ Microsoft Word.docx и рядом с ним идет документ Документ Microsoft Word.docx.sig который считается его подписью
Тоесть когда вы подписываете отсоединенной подписью человек на другой стороне может без специальных программ открыть ваш файл и его прочитать (если вы подписывали документ PDF 🔥 то его откроют стандартной программой Adobe PDF и могут смотреть и так же с документами word и другими ) но вот если вы внесете в исходный документ какие то данные, то второй файл который идет с ним (отсоединенный) в формате sig уже будет не актуальный.
Поэтому отсоединенная копия очень удобный вариант подписи для второй стороны.
Присоединенная подпись ЭЦП в формате sig
Этот формат файла любимый у тендерных площадок и госпорталов когда вам нужно приложить каждый документ в формате SIG 🔑 (не отсоединенная) этот формат получается на выходе после подписания какого ли до документа. Когда вы подписываете документ у него изменяется:
на рисунке видно документ Документ Microsoft Word.docx с размеров в 13кб, а под ним документ Документ Microsoft Word.docx.sig который и является уже документом с присоединенной подписью, что свидетельствует размер документа в 20кб
Для просмотра этого документа на другой стороне должна стоять программа которая может открыть этот документ и просмотреть его содержимое, т.е. тот же КриптоАРМ
Как создать файл электронной подписи SIG
Для создания файла SIG 🔑 нужно использовать программу КриптоАРМ — это официальный софт от компании ООО «Цифровые технологии» ✅ которая позволяет не только подписывать документы в формате sig, но также шифровать и дешифровывать документы. У данный программы есть пробный период в 14 дней этого должно хватить, что бы ознакомится с функционалом программы.
Для установки программы:
Установка КриптоАРМ5
По ссылке выше вы уже скачали сам файл КриптоАРМ и теперь нам надо его просто проинсталлировать, сама установка проходит как и любая программа в которой после запуска просто нажимаем далее и ждем установки.
Создать файл SIG
Для создания подписанного файла сиг, после установки КриптоАРМ проделываем следующую операцию:
НУ вот вы и научились создавать и подписывать документы в формате *.SIG
Открыть файл с расширением SIG
Теперь пойдем от обратной ситуации, вам прислали присоединенный файл SIG и вам надо его просмотреть и у вас естественно возникают вопросы:
Если вы читали то, что я написал Выше, то у вас уже не возникнет вопрос чем открыть документы подписанные ЭПЦ формата sig, для этого мы используем нашу программу КриптоАРМ
Для примеры мы возьмем обратную ситуацию, наш файл который мы подписали Документ Microsoft Word.docx.sig откроем для просмотра.
Если вы осилили мою статью от начала и до конца, то я уверен на все 100% у вас отпали все вопросы о том как подписывать и просматривать документы формата sig, но если появились какие то ошибки или другие вопросы, пишите мне на почту или в комментариях под статьей буду вам помогать!
Источник
Как найти на компьютере сертификат ЭЦП
Из нашей статьи вы узнаете:
Электронную цифровую подпись владелец может использовать на различных компьютерах одновременно, но для начала её необходимо предварительно перенести (скопировать).
Для этого важно сначала найти сертификат как самой ЭЦП, так и аккредитованного УЦ, который ее сгенерировал и выдал. В нем сохранены:
Где на жестком диске находится сертификат
Необходимые для копирования файлы могут находиться в следующих местах:
Еще одна копия файлов сертификата находится непосредственно в папке Windows в зашифрованном виде, поэтому получить к ней доступ или скопировать невозможно из-за отсутствия прав.
Как посмотреть сертификат
Просмотреть перечень сертификатов, скопировать их, удалить можно с использованием следующих инструментов;
При использовании браузера Internet Explorer выполните следующие действия:
После этого появится окошко, где будет перечислен весь перечень установленных на компьютере открытых сертификатов. Дополнительно будет указан список сторонних поставщиков ПО.
Преимущество использования браузера Internet Explorer — в возможности просмотра списка ключей, даже если нет прав администратора. Недостатком же будет невозможность удаления устаревших или ненужных уже сертификатов с жесткого диска компьютера.
При использовании панели управления OS Windows для просмотра открытых сертификатов, установленных на компьютере, выполните следующие действия с правами администратора:
Для просмотра перечня установленных ранее сертификатов на ПК с помощью приложения «КриптоПРО» достаточно выбрать раздел «Сертификаты». Использование данного ПО позволит при наличии прав администратора не только просматривать, но и копировать открытые сертификаты, удалять их.
В OS Windows есть стандартный менеджер Certmgr для работы с установленными ранее сертификатами. С его помощью можно увидеть информацию об открытых ключах, данные об УЦ. Для использования менеджера выполните следующие действия:
В итоге откроется окно со списком проверочных ключей. Специфика менеджера — в необходимости запуска с правами администратора. Важный минус сервиса — в некорректности отображения ЭЦП, что важно учитывать при просмотре.
В интернете можно скачать и другие программы для просмотра и работы с открытыми сертификатами операционной системы. Использовать их не рекомендовано из-за отсутствия гарантии безопасности и защиты от утечки данных на сторонние серверы. Сегодня Минкомсвязи РФ сертифицировано только приложение «КриптоПРО», и возможно использование встроенных инструментов операционной системы.
Где оформить сертификат и ЭЦП
Если для ведения электронного документооборота, работы на государственных порталах, сдачи отчетности или раскрытия информации вам необходима электронная цифровая подпись, то оформите ее в УЦ «Астрал-М». Наш удостоверяющий центр имеет аккредитацию Минкомсвязи на оформление ЭЦП и предлагает каждому клиенту:
Для приобретения электронной цифровой подписи оставьте заявку на сайте или свяжитесь с сотрудниками по телефону. После согласования тарифного плана вам будет направлен перечень необходимых документов и счет на оплату оформления ЭЦП. На выполнение всех действий уйдет 1—2 рабочих дня, но при желании возможно открытие подписи в ускоренном формате.
Источник
Как пользоваться электронной подписью с флешки?
Флешка — удобный и мобильный хранитель информации. Можно ли записать на нее электронную подпись (ЭП), насколько это безопасно и как именно это сделать расскажем в статье.
Что такое флешка и токен электронной подписи
Флешка — это портативное устройство, на котором можно хранить любую информацию, например документы, картинки, музыку. Она не занимает много места и вмещает в себя гигабайты данных. Флешки можно подключать к компьютеру, ноутбуку или другому устройству через USB-порт.
Токен — это тоже устройство для хранения данных, но в отличие от флешки основная задача токена не хранение, а защита информации. Для этого изготовитель устанавливает на все токены восьмизначный пароль.
На все токенах установлен пароль — стандартный пин-код из восьми чисел. Он общеизвестный, поэтому, чтобы защитить свои данные, перед началом работы замените пин-код на собственный. Не используйте для этого даты рождения родных и близких — такие пароли можно подобрать. Мы не советуем записывать пароль, но если вы решите это сделать, храните листочек с паролем в защищенном месте.
А за безопасностью флешки следит только производитель. Поэтому если флешка попадет в руки злоумышленников, они смогут взломать пароль на ней.
На какие носители можно записать электронную подпись
Сертификат электронной подписи можно записать:
Последние два носителя практически не отличаются друг от друга по свойствам. Использовать флешку удобнее, так как она занимает меньше места и ее сложнее повредить. Однако и флешка, и съемный жесткий диск имеют одинаково низкую защиту информации. Компьютер защищен лучше, но может подвергнуться атаке вирусов. Поэтому мы рекомендуем хранить ЭП на токене. Именно это устройство лучше всего защитит ваши данные от мошенников.
Некоторые типы сертификатов можно хранить только на токене. Например, записать на флешку нельзя сертификаты для работы с Федеральной таможенной службой или для системы для учета алкогольной продукции ЕГАИС ФСРАР.
Какой должен быть объем у флешки для электронной подписи
Электронная подпись «весит» очень мало — около четырех килобайт (Кб). Поэтому для хранения сертификата подойдет флешка с любым объемом памяти.
Обычно пользователи выбирают флешки для того, чтобы хранить на них сразу несколько сертификатов. Даже на небольшую флешку объемом 4 гигабайта можно записать до нескольких сотен ключей ЭП.
В отличие от флешки, на токен можно записать несколько сертификатов, обычно не больше 15. Этого количества обычно достаточно для того, кто подписывает электронные документы в нескольких информационных системах. Несмотря на небольшую вместимость токена мы рекомендуем использовать именно его. Он обезопасит ваши данные от мошенников.
Как записать электронную подпись на флешку
Записать сертификат ЭП на флешку или токен можно тремя способами:
Инструкции ниже подойдут для записи сертификата и на флешку, и на токен. Исключение — пункты про установку пароля или пин-кода. При записи ЭП на флешку нужно придумать и установить свой пароль. Но если вы записываете ЭП на токен, устанавливать пин-код не нужно. Программа или сервис попросят вас ввести пароль, только если он отличается от стандартного.
Как записать сертификат в личном кабинете
Если вы еще не выпустили сертификат ЭП и хотите сразу записать его на съемный носитель:
Если у вас есть сертификат для одного из сервисов Контура, например, Экстерна или Диадока, и вы хотите установить его на флешку или токен:
Как записать ЭП с помощью КриптоПро CSP
Как записать ЭП с помощью средств Windows
Как записать ЭП в профиле Контур.Диагностики
Как пользоваться электронной подписью с флешки и токена
Порядок подписания документов не зависит от того, на каком носителе хранится ЭП: на токене или флешке.
Перед тем, как подписать документы, уточните, какой вид подписи принимает контрагент: открепленную, прикрепленную или встроенную.
От этого зависит, с помощью какой программы, плагина или сервиса нужно подписать документ:
Чтобы подписать документ ЭП с флешки или токена:
Можно ли использовать Рутокен в качестве флешки?
Чаще всего на токенах марки «Рутокен» можно хранить только сертификаты электронной подписи. Записать на них другие файлы невозможно из-за технических особенностей носителей — они созданы только для хранения контейнеров закрытых ключей ЭП.
Токены, на которых помимо ЭП можно хранить и другие файлы, встречаются редко и стоят дороже. Например, в линейке Рутокен это модель Рутокен 2.0 Flash.
Источник
Как выглядит электронная подпись
Из нашей статьи вы узнаете:
В соответствии со статьей 160 п. 2 ГК РФ ЭП является аналогом рукописной подписи. То есть при помощи цифровогопродукта можно заверить любой документ. Особенность ЭЦП в том, что закон ее приравнял к росчерку чернилами без дополнительных условий. Поэтому такие файлы будут приняты всеми учреждениями, даже судами. Разница между двумя способами заверения только в том, как выглядит электронная подпись. Это не привычное сокращение от фамилии, а уникальная комбинация символов, которая не только указывает на автора сообщения, но и подтверждает достоверность информации. Визуализация ЭЦП не предусмотрена, поэтому при открытии документа ее не увидеть, кроме особых случаев. Например, при выдаче выписки из Росреестра в цифровой форме можно просмотреть подпись в самом файле, открыв его в специальном сервисе.
Как выглядит усиленная электронная подпись на документах
Такие же данные легко посмотреть в документах с расширениями, входящими в офисный комплект. Для этого требуется вызвать контекстное меню и раскрыть раздел «Свойства». Поэтому электронная подпись становится неотъемлемой частью документа. Но в ЭЦП налоговой службы, которая показывается на выписке из Росреестра юридических лиц и индивидуальных предпринимателей, в зависимости от того, усиленная подпись используется или нет, можно рассмотреть произвольный комплект символов или изображение.
На заверение электронной подписью указывает специальный значок. Отредактировать такой файл не получится, поэтому можно быть уверенным в достоверности информации. Злоумышленники не смогут перехватить и изменить данные. После отправки на печать документы не будут выглядеть подписанными, поэтому они становятся недействительными.
Токены для ЭП: какие бывают
Несмотря на то что нельзя на практике выяснить, как выглядит цифровая подпись, легко насладиться видом ее носителя. Это может быть:
Выбрать можно любой вариант, но образцовый уровень защиты пока может обеспечить только токен. А еще им проще всего пользоваться, потому что он не требует дополнительного ПО и оборудования, совместим с распространенными приложениями и операционными системами. Если токен украдут или он будет потерян, другой человек не сможет с его помощью подписать ни одного сообщения. Код активации есть только у владельца, а без него доступа к ЭЦП нет. Такой способ может усилить уже имеющуюся защиту от подмены данных, которые пересылаются через интернет.
Теоретически электронный продукт все-таки можно взломать, но для этого нужен квалифицированный специалист и время. Со вторым пунктом точно будут проблемы, потому что владелец может быстро завить о пропаже, что сделает старую версию недействительной. А вот получить доступ к электронной подписи на обычной флешке или телефоне с установленной сим-картой гораздо проще. Достаточно их украсть, и можно заверять любые сообщения.
Что такое сертификат ЭП
Как обязана выглядеть собственно подпись, теперь понятно. Осталось рассмотреть сертификат, необходимый для подтверждения правильности ключа. Он тоже производится в удостоверяющем центре и связывает открытую часть ключа с предприятием или конкретной личностью. С его помощью электронный документ можно защитить от злоумышленников и перехвата открытой части кода. Без сертификата мошенник может подменить часть подписи и отправлять сообщения от имени владельца. Все будет выглядеть правдоподобно, поэтому получатель не поймет, что данные были изменены третьим лицом.
Поэтому сертификат очень важен, за правильность его составления УЦ несет ответственность. Если по вине организации с этой частью возникнут проблемы, может быть наложен штраф. В законодательстве РФ указаны следующие виды сертификатов:
Выглядят эти документы как несвязанные наборы байтов. Но, кроме технической стороны, есть и организационные моменты, которые решают работники удостоверяющего центра. Компания ответственна за подтверждение открытых частей ключа, которые используются владельцами для выполнения юридических, банковских и иных операций.
Кроме сертификата, пользователю выдается ключевая пара и устройство выполнения криптозащитных операций. В качестве последнего средства может выступать ПО для подключения к облаку, токен с криптопровайдером или дополнительное приложение, которое нужно установить на компьютер.
Ключевая пара — два комплекта байтов, которые формируются средством электронной подписи. В первом наборе содержится закрытый ключ, который применяется для создания самой подписи. Вторая часть, или открытый сегмент, нужна для подтверждения достоверности ЭЦП. Открытый сегмент может быть увиден всеми, но обязательно прикрепляется к секретной части.
Но чтобы подписать электронный документ и усилить его защиту, не обязательно вникать в технические подробности. Пользователь сможет сам без проблем применять ЭЦП без этой информации.
Штамп: что такое отметка об ЭП
В соответствии с законом в ЭП должна входить форма с отметкой о цифровой подписи. Этот атрибут должен содержать любой электронный документ при его просмотре, печати или сканировании. Он находится в том месте, где обычно на документе ставится рукописная подпись.
В состав штампа ЭП входят следующие реквизиты:
Допускается включение эмблемы в штамп.
Проверка: как проверить ЭП
В результате появятся данные о документе, если в нем не выполнялись изменения.
Электронная подпись позволяет выйти за рамки обычного делопроизводства. Она все глубже входит в жизнь рядовых пользователей, помогая экономить много времени. Физлица могут скачивать через аккаунт налогоплательщика сертификат, чтобы потом включить ее в свою электронную систему. ЭЦП для юридических лиц выдают в удостоверяющих центрах.
Единого вида ЭП на документе не существует, потому что каждый вариант обладает своими особенностями. ЭЦП может складываться из набора знаков, быть совершенно невидимой или иметь вид отметки с печатью и подписью. Бывает несколько типов ЭП, у каждого из которых свой уровень защиты данных. Усиленный квалифицированный вариант позволяет передавать секретные данные, кроме составляющих гостайну.
Источник
Электронную подпись можно использовать на сколь угодно компьютерах, в том числе и одновременно. Но для того же переноса сертификата необходимо понимать, где он хранится на самом компьютере и каким образом его можно найти. К тому же, для переноса ЭЦП потребуется не только сам личный сертификат, но и удостоверяющего доверенного центра, который электронную подпись и выдал. Так где хранятся сертификаты ЭЦП на компьютере?
Файлы сертификатов в проводнике

В среде Windows (начиная с Vista и в более поздних версиях операционной системы) абсолютно все пользовательские сертификаты хранятся по адресу C:UsersПОЛЬЗОВАТЕЛЬAppDataRoamingMicrosoftSystemCertificates, где вместо ПОЛЬЗОВАТЕЛЬ – имя учетной записи, по которой сейчас и работает операционная система. Но там хранятся только открытые сертификаты, доступные только для чтения.
А вот закрытый сертификат ЭЦП не копируется на жесткий диск – он хранится исключительно на защищенном USB-рутокене и используется как раз для генерации открытых ключей (при этом нужно ещё вводить секретный пароль, который предоставляет удостоверяющий центр). Если же физически скопировать открытый сертификат на другой компьютер, то пользоваться им можно будет лишь в том случае, если там же установлен корневой сертификат удостоверяющего центра, выдавшего ЭЦП. В противном случае – сертификат не пройдет проверку подлинности.
Где ещё на компьютере хранится сертификат электронной подписи? Ещё одна копия, для программного использования, хранится в шифрованном виде в папке Windows, но получить доступ туда или даже скопировать сам файл сертификата не получится – операционная система не предоставит таких прав доступа.
Ещё следует учесть, что для просмотра файлов сертификатов пользователь должен обладать правами администратора. Если же он вошел в систему как «Гость», то к системным папкам на диске С (или другом, где установлена сама система) он не сможет получить доступ.
Сам файл сертификата имеет расширение .cer или .csr (в зависимости от кодировки), занимает буквально несколько килобайт памяти. Точно такие же файлы используются в дистрибутивах Linux, в MacOS – это уже стандартизированный формат электронных подписей. Также нередко в вышеуказанных папках можно найти файлы сертификатов стандарта .x509, однако в РФ такие для личного использования не применяются.
Просмотр сертификатов через КриптоПРО
Как найти сертификат ЭЦП на компьютере через КриптоПРО (программа-дистрибутив, который используется для работы с электронными подписями)? Для этого необходимо:
- открыть меню «Пуск»;
- перейти на вкладку «Все программы», далее – «КриптоПРО»;
- кликнуть на «Сертификаты».
После этого появится диалоговое окно со списком всех установленных сертификатов на жестком диске. Там же можно посмотреть информацию по каждому из них, удалить из системы, скопировать весь контейнер (связка открытого ключа и сертификата удостоверяющего центра – это позволит пользоваться ЭЦП на другом компьютере).
Опять же, для доступа к данному меню необходимо, чтобы у пользователя имелись права администратора (или предоставлена возможность пользоваться программой от администратора ПК). В противном случае – программа выдаст сообщение о невозможности получить доступ к списку установленных в системе сертификатов.
Можно редактировать список сертификатов и непосредственно из программы КриптоПРО (запустить можно из «Панели управления»). Там доступен более широкий функционал для работы с ЭЦП, а также сертификатами удостоверяющих центров.
Просмотр сертификатов через Certmgr
В операционных системах семейства Windows также имеется встроенный менеджер для работы с установленными сертификатами. Через него можно просмотреть и личные ключи, и сертификаты удостоверяющих центров, партнеров Microsoft (для предоставления привилегий определенным программам).
Где на компьютере найти сертификат цифровой подписи при помощи менеджера? Для этого необходимо:
- открыть меню «Пуск»;
- ввести команду «certmgr.msc» (без кавычек) и нажать клавишу «Enter»;
- в левой части появившегося окна будут вкладки «Личное» и «Корневые сертификаты удостоверяющего центра» — вот там и можно найти все необходимые ключи.
Для запуска менеджера, а также удаления или копирования файлов сертификатов необходимо обладать правами администратора. В противном случае – программа даже не запустится, ссылаясь на недостаточный уровень прав доступа.
Данное приложение также имеет ряд ограничений по работе с шифрованными сертификатами (со специальной кодировкой данных). Поэтому она не всегда корректно отображает все установленные пользовательские цифровые подписи.
Доступ к сертификатам через Internet Explorer
Как найти электронную подпись на компьютере при помощи Internet Explorer? Данный веб-обозреватель имеется в Windows XP и более старших версиях, но может отсутствовать в определенных редакциях Windows 10. При необходимости – его можно бесплатно скачать с официального сайта Microsoft по ссылке https://www.microsoft.com/uk-ua/download/internet-explorer.aspx (необходимо будет указать используемую версию Windows).
Где хранится сертификат ЭЦП и как его найти через Internet Explorer? Необходимо запустить сам веб-обозреватель, далее:
- открыть «Меню», далее – «Свойства браузера»;
- в появившемся окне перейти на вкладку «Содержание»;
- кликнуть на «Сертификаты».
После – появится окно со списком всех установленных в системе сертификатов, в том числе и от сторонних поставщиков программного обеспечения (в отдельной вкладке). Из данного меню можно удалить открытые ключи, но не корневые сертификаты удостоверяющих центров.
Доступ к списку сертификатов в Internet Explorer также можно получить из меню «Центр управления сетями и общим доступом» из «Панели управления» (в левой колонке внизу будет пункт «Свойства обозревателя»).
Этот вариант найти файлы сертификатов на компьютере удобен тем, что позволяет просмотреть их список даже без наличия прав администратора. Но вот удалять их уже не получится (но в большинстве случаев этого и не требуется).
Просмотр сертификатов через консоль управления
Это ещё один встроенный в Windows инструмент, позволяющий на компьютере найти ключ ЭЦП.
Для просмотра сертификатов через консоль управления необходимо выполнить:
- запустить командную строку (нажать комбинацию клавиш Win+R, ввести «cmd» и нажать клавишу Enter);
- ввести в терминале команду mmc и нажать Enter;
- кликнуть на «Файл» и выбрать «Добавить или удалить оснастку»;
- выбрать «Добавить», затем «Добавить изолированную оснастку»;
- выбрать «Сертификаты».
Затем также можно выбрать просмотр сертификатов по определенной учетной записи, зарегистрированной в Windows. Чтобы таким методом найти ЭЦП на компьютере также нужно обладать правами администратора.
Через MMC (Просмотр сертификатов в консоли управления) также можно добавлять, удалять, копировать контейнеры с электронной подписью (включая сертификат удостоверяющего центра), но далеко не всем такой метод покажется удобным, так как некоторые команды также придется вводить именно через командную строку. Данный инструмент больше подходит для использования системными администраторами, когда через сервер выполняется настройка прав доступа всех подключенных компьютеров.
Другие варианты
Есть ещё масса других сторонних программ, которые точно так же позволяют работать с сертификатами, установленными в операционной системе. Но вот пользоваться ими не рекомендуется – никто не может гарантировать, что в исходном коде подобного приложения нет команды отправки сертификата на внешний сервер. Единственная сертифицированная в Минкомсвязи программа для работы с электронными подписями – это именно КриптоПРО CSP (на текущий момент актуальны версии 3.5 или старше). Её использование – это своего рода гарантия защиты от возможной компрометации ЭЦП.
Итого, где находится сертификат электронной подписи на компьютере? В системной папке пользователя, а удобней всего с ключами работать при помощи программы КриптоПРО CSP. С её помощью можно совершить быстрый перенос электронной подписи с одного компьютера на другой даже без использования USB-рутокена. А для быстрого просмотра самих ключей или удаления некоторых из них удобней всего использовать Internet Explorer.
Про ЭЦП от технаря — азы для начинающих
Общая информация от технического специалиста, которую может быть полезно знать каждому работающему с электронными подписями.
Всем привет. Решил попробовать освоить клерковскую Трибуну и для этого подготовил пост по азам устройства и работы с электронными подписями.
Недавно я услышал от одного специалиста в сфере бухгалтерии (не технаря) рекомендацию по способам хранения документов с электронной подписью. Имея кое-какой опыт работы с электронной отчётностью и электронными документами, включая разработку и поддержку соответствующих программ, а также свои публикации по электронным подписям, я не смог с этой рекомендацией согласиться.
Но, чтобы высказать своё несогласие, считаю необходимым его сначала обосновать. Дело это не самое простое, и связано оно во многом с недопониманием непрофильными специалистами того, для чего в принципе нужна электронная подпись, как она работает и каким требованиям должна соответствовать.
В этом посте я хочу, не слишком сильно углубляясь в технические детали, попытаться раскрыть некоторые подробности работы электронных подписей. Здесь приведу буквально самые азы, которые нужно понимать любому человеку, работающему с электронными подписями и документами, ими подписанными.
Хочу рассказать следующее:
- что такое электронная подпись;
- какие виды электронных подписей бывают;
- что такое ключ электронной подписи, сертификат открытого ключа, как их получают;
- что такое электронная подпись электронного документа, в каком виде она бывает;
- как в принципе работает усиленная электронная подпись;
- какие программы нужны на компьютере при работе с электронными подписями, что и как они делают.
Понимаю, что многих посетителей сайта интересуют намного более насущные моменты: как получить, как использовать подписи. Есть некоторый практический опыт в этой сфере. Некоторые моменты освещу по ходу объяснения здесь, но для большинства таких ситуаций одного поста не хватит. Будем писать дальше; пожелания по конкретике можно оставлять в комментариях.
После прочтения этого поста понять практические процессы и избежать возможных проблем будет намного проще. Ну и понимание работы упрощает поиск и предупреждение возможных проблем.
Итак, поехали.
Что такое электронная подпись
Электронная подпись, согласно закону 63-ФЗ, это информация в электронной форме, которая присоединена к подписываемой информации в электронной форме или иным образом с ней связана и используется для определения лица, подписывающего информацию.
Другими словами, если, к примеру, в конце письма, пришедшего вам по электронной почте, написано «С уважением, Иванов И. И.», в теории эта подпись, если смотреть только на основные понятия из закона, тоже считается электронной.
Но это не значит, что письмо действительно написано и подписано Ивановым И. И. И что никто по пути от отправителя до получателя, включая самого получателя, текст письма не поменял. Все эти факты придется подтверждать дополнительно.

Способы подтверждения тоже существуют разные. Их выбор зависит от того, насколько сильно нужно защититься от подделки отправителя и содержания документа. И здесь встаёт вопрос о видах электронной подписи.

Простая электронная подпись — это минимальная защита. Закон предлагает использовать для неё коды, пароли или иные средства. В этом случае подтверждается только факт формирования электронной подписи конкретным лицом.
Проще говоря: те же мессенджеры вроде Telegram, WhatsApp и т. п. являются по сути комплексами средств связи с простой электронной подписью передаваемых через них сообщений. Отправителем сообщения (подписываемой информации) считается владелец телефона с соответствующим номером, что контролируется программными средствами мессенджера. Другому лицу, не имеющему контроля над номером телефона, система подключиться не даст.
Для серьёзных целей такие системы не подходят — хотя бы потому, что у отправителя есть возможность редактировать и удалять сообщения. То же самое могут делать администрация или технические специалисты мессенджера.
Но это всё равно простая электронная подпись. Контроля целостности передаваемой информации от неё не требуется. Закон разрешает лицам, желающим наладить информационный обмен, признавать такие простые электронные подписи электронных документов равнозначными подписям бумажных документов, если стороны договорятся об этом.
Для более серьёзных целей используют усиленные подписи — квалифицированную и неквалифицированную. В них активно используются криптографические преобразования.
Оговорим возможности усиленных подписей и отличия квалифицированной и неквалифицированной подписи.

Усиленная подпись должна позволять определить лицо, подписавшее электронный документ, а также обнаруживать факты внесения изменений в подписанный документ после его подписания. Создаётся она с использованием так называемых средств электронной подписи и ключа электронной подписи.
Квалифицированная подпись, помимо сказанного требует, чтобы:
- ключ проверки подписи был указан в квалифицированном сертификате;
- для создания и проверки электронной подписи использовались средства (программные и аппаратные), имеющие подтверждение соответствия требованиям, установленным законодательством;
- сертификат подписи выдал аккредитованный удостоверяющий центр.
Квалифицированная (усиленная квалифицированная — это то же самое) электронная подпись — это официально высший уровень доверия.
Электронный документ, подписанный квалифицированной подписью, по закону признаётся равнозначным собственноручно подписанному бумажному документу без каких-либо соглашений о признании. Квалифицированная электронная подпись может применяться в любых правоотношениях, кроме случаев, когда законы или другие НПА требуют исключительно бумагу.
Выскажу личное мнение. В теории, признание может быть аннулировано при выявлении обстоятельств, свидетельствующих о выпуске подписи на какое-то лицо без законных на то оснований и подписании документов такой подписью. Но на практике сам сталкивался только со спорными ситуациями, не с их разрешением. Поэтому подробно рассказать что-то на эту тему не могу.
С простыми электронными подписями в техническом плане всё понятно; там с ходу я вряд ли смогу придумать то, что надо ещё объяснить, так что предлагаю задавать конкретные вопросы в комментариях.
Теперь в общих чертах разберём, каким именно образом усиленные (в том числе квалифицированные) электронные подписи обеспечивают определение лица, подписавшего документ, и фактов внесения в него изменений. Для этого сначала придётся немного отступить от этой темы и изучить обзор криптографии.
Вкратце о криптографии

Слово «криптография» в переводе с греческого означает тайнопись. Но в современном понимании этого термина он стал практически синонимом шифрования.
В работе с усиленными электронными подписями активно используются операции шифрования. Поэтому программные и аппаратные средства усиленной электронной подписи вполне обоснованно являются шифровальными средствами.
Обращаю внимание, что в России, да и не только в ней, многие виды деятельности, связанные с разработкой и оборотом шифровальных средств, находятся под повышенным контролем регулирующих органов. Чтобы заниматься разработкой таких средств или их распространением, нужно иметь соответствующую лицензию.
В каком случае это знание может пригодиться? Например: производитель защищённых ключевых носителей Рутокен у себя на сайте продаёт их в партиях от 10 штук, а за меньшим количеством предлагает обращаться к партнёрам. И какому-нибудь холдингу или бухгалтерскому аутсорсеру может показаться соблазнительным купить сразу такую партию на одну фирму и раздать-продать их своим клиентам или конторам, чтобы они в налоговой получили на своих руководителей квалифицированные электронные подписи.
Идея, может, и соблазнительная, но так делать не стоит. Возможные плачевные последствия узнайте у юристов.
В контексте этого поста мы будем рассматривать криптографию как совокупность вычислительных операций над исходным материалом со стороны соответственно отправителя, подписывающего информацию, и её получателя, проверяющего электронную подпись.
Дополнительным аргументом многих таких операций является число, называемое ключом шифрования (в нашем контексте — ключом электронной подписи) или криптоключом. Немного позже мы слегка углубимся в их суть.

Дальше. Криптография бывает асимметричной и симметричной. Симметричная криптография подразумевает использование одного и того же криптоключа для совершения противоположных друг дружке операций. Она подходит и используется для сравнительно простых и быстрых операций шифрования и расшифровки, но совершенно не годится для применения в электронных подписях. Тем не менее, во вспомогательных процессах она активно применяется. И существует даже российский ГОСТ на алгоритм такой криптографии, используемый в электронном документообороте и реализованный в соответствующих программах.

Асимметричная криптография использует так называемую пару криптоключей. Один из ключей этой пары называется открытым или публичным (в англоязычной терминологии — public key), а второй — закрытым (private key). Пара криптоключей вычисляется как результат единой криптографической операции — генерации ключевой пары. А дальше пути ключей в паре расходятся. Открытый ключ публикуется, чтобы заинтересованные лица могли с его помощью зашифровать информацию для владельца пары ключей или проверить его электронную подпись под какой-либо информацией — разумеется, при условии подтверждения принадлежности открытого ключа владельцу. Закрытый же ключ в теории обязан быть доступным только владельцу и никому больше. Он применяется для обратных операций — подписания и расшифровки. Попадание закрытого ключа в нежелательные руки называется компрометацией закрытого ключа. Это, конечно, плохо.

Рассмотрим криптографические операции, применяемые в электронных подписях. Всего их пять. Криптографическую генерацию случайных чисел вряд ли нужно объяснять; суть примерно понятна. Про генерацию ключевых пар я рассказал чуть выше; делается она с помощью генерации случайных чисел. Остальные операции рассмотрим подробнее. В этой части только скажу, что под работу с квалифицированными электронными подписями для каждой этой операции используются только алгоритмы, описанные и опубликованные в соответствующих российских ГОСТ-ах.
Криптографическая контрольная сумма (хэширование, digest)
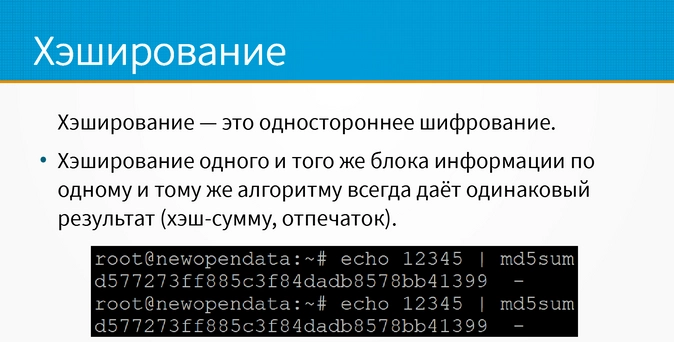
Сначала в качестве вспомогательной криптографической операции, применяемой при подписании и проверке подписей, рассмотрим так называемое одностороннее шифрование, называемое также хэшированием. В ходе этой операции блок информации произвольного размера (в нашем случае это может быть какой-то файл или его определённая часть) превращается в число с фиксированным количеством разрядов (обычно двоичных, т. е. бит, но для удобства оно везде пропечатывается в шестнадцатеричной системе счисления), называемое хэш-суммой или хэшем. Математически эта работа выполняется так, что для одного и того же блока информации результат хэширования по одному и тому же алгоритму будет всегда одинаковым. По сути хэширование выдаёт контрольную сумму. Но при этом алгоритмы хэширования разрабатываются таким образом, чтобы невозможно или крайне трудно было заранее предсказать, на сколько именно то или иное изменение в исходной информации изменит результат вычисления: такие возможности могут использовать злоумышленники в своих нехороших целях. И хэш-суммы двух блоков информации с мизерным отличием в одну букву или пробел будут кардинально отличаться друг от дружки. В качестве примера на картинке ниже приведены результаты хэширования по ныне устаревшему буржуйскому алгоритму md5 для блоков из цифр: 12345, 123456 и 1234567. Невооружённым глазом видно, что суммы отличаются очень сильно, хотя различие в составе информации составляет в каждом случае всего 1 символ (байт).
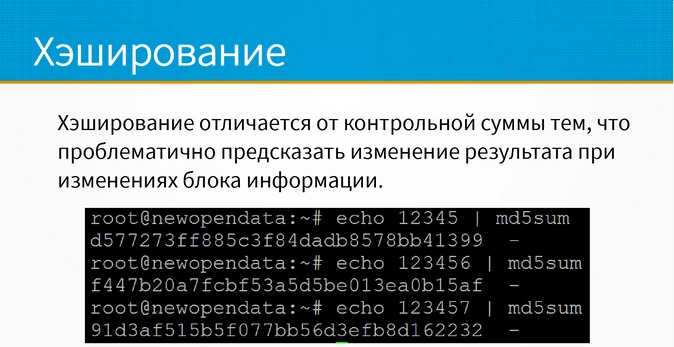
Разумеется, по результату хэширования должно быть невозможно восстановить исходную информацию. Собственно слово хэширование происходит от английского слова hash, обозначающего фарш, который невозможно провернуть назад, чтобы обратно получить куски мяса. Ну и англоязычный термин digest означает переваривание, которое, как известно, тоже является необратимым процессом. Если немного отойти от темы, то хэширование часто используется для хранения паролей, которые согласно конкретной задаче требуется только проверять, но не расшифровывать. Поэтому, если вам в техподдержке какого-нибудь сайта на просьбу напомнить ваш пароль сотрудник ответит, что не знает и не может его знать, то это, скорее всего, не его жлобство, а чисто техническая правда. Немного упрощённо говоря, практически любой современный сайт чаще всего хранит не пароль пользователя, а хэш пароля, и при проверке правильности пароля он вычисляет хэш того, что ввёл пользователь на сайте в поле пароля, и сравнивает с хэшем в базе. Если значения совпадают, пароль считается введённым правильно. Это позволяет уменьшить ущерб для пользователей, если злобные хакеры стырят с сайта всю базу или её часть с логинами и таким вот образом сохранёнными паролями.
Электронная подпись. Подписание и проверка подписей
Возвращаемся к теме усиленных электронных подписей. Как происходит подписание и проверка подписи?

Начнём с подписания. Итак, у владельца подписи есть закрытый ключ электронной подписи и блок информации, которую нужно подписать. Обычно блок информации — это файл или его содержательная часть; об этом мы поподробнее поговорим позже, когда будем рассматривать варианты представления электронной подписи файла. Первым делом вычисляется хэш подписываемой информации. Затем из этого хэша и закрытого ключа по определённой математической формуле, описанной в используемом алгоритме электронной подписи, вычисляется значение электронной подписи данной информации. Осталось скомпоновать в стандартном виде полученное значение и вспомогательную служебную информацию — и электронная подпись для блока готова, можно передавать её получателю вместе с информацией.
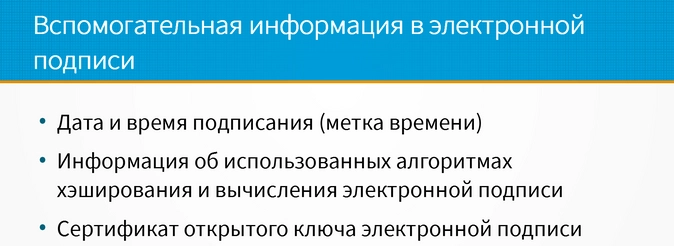
Вкратце расскажу, какая вспомогательная информация входит или может входить в электронную подпись помимо её значения. Это информация об использованных при подписании алгоритмах хэширования и вычисления электронной подписи, дата и время подписания документа, сертификат открытого ключа вместе с самим открытым ключом, про что мы поговорим позже, и так далее.
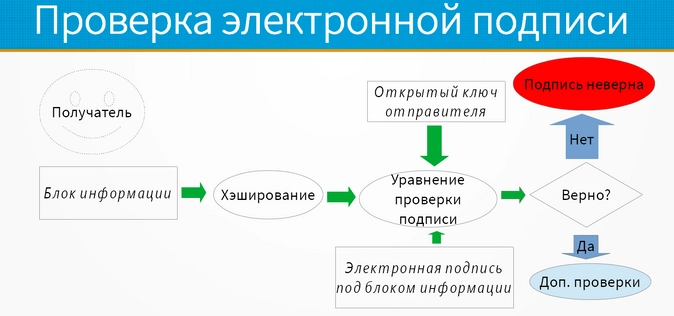
Перейдём к проверке подписи. Итак, у получателя есть блок информации, электронная подпись отправителя под ним и открытый ключ отправителя — полученный либо в составе подписи, либо отдельным образом. Первым делом получатель вычисляет хэш-сумму блока информации — конечно, по тому же алгоритму, что и отправитель. Затем эта хэш-сумма, открытый ключ отправителя и значение электронной подписи под блоком подставляются в математическое уравнение проверки электронной подписи в качестве аргументов. Если уравнение не сходится, подпись сразу считается неверной. В противном случае для подтверждения верности подписи в зависимости от ситуации могут быть проведены дополнительные проверки. Эти проверки должны ответить нам на вопрос, можем ли мы доверять данной подписи как действующей подписи владельца. Если здесь всё нормально или не имеет значения, то подпись считается верной, а информация, ей подписанная, легитимной. На случай споров, если вдруг потребуется повторная проверка электронной подписи независимой организацией, нужно сохранять у себя и электронный документ, и электронную подпись под ним. И именно таким образом, чтобы электронный документ и электронную подпись можно было получить в оригинальном виде. Иначе независимая проверка электронной подписи будет невозможна, что может в будущем иметь правовые последствия (какие именно, вопрос уже к юристам).
Как выглядит документ (файл) с электронной подписью
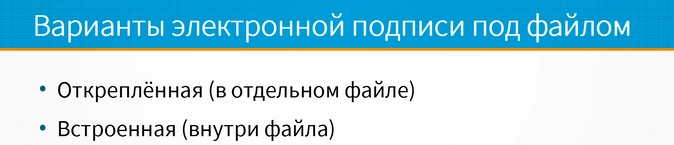
Существуют два варианта представления электронной подписи файла. В первом, наиболее популярном нынче варианте на подписание в качестве блока информации передаётся содержимое подписываемого файла целиком, а полученная при подписании электронная подпись записывается в отдельный файл. Такой вариант называется откреплённой электронной подписью. И передавать на проверку получателю или независимой стороне нужно оба файла — сам документ и подпись под ним.
Второй вариант — электронная подпись, встроенная в электронный документ. Для его реализации необходимо, чтобы формат этого документа поддерживал встраивание электронной подписи внутрь файла. А в качестве информационного блока для подписания передаётся соответственно не весь файл, а его часть, содержащая подписываемую информацию. Дальше эта часть остаётся в исходном неизменном виде, а электронная подпись записывается в специально отведённое для этого место внутри файла, откуда проверяющая программа может её извлечь и проверить так, как было описано выше. Встроенная подпись поддерживается, например, форматами файлов PDF, Microsoft Office (хотя никто не мешает использовать с ними и откреплённую). Есть вариант с встраиванием электронной подписи в xml-файлы (так называемый стандарт XMLDSig), если утверждённый формат конкретного файла подразумевает его использование. Но, например, в электронном документообороте с ФНС и ПФР в основном используются откреплённые подписи. Тем не менее, например, выписки из ЕГРЮЛ в формате pdf скачиваются с встроенными электронными подписями. И, если открыть такой pdf на компьютере с сертифицированным российским криптопровайдером (о них поговорим позже) в программе Adobe Acrobat Reader DC, то через некоторое время мы увидим такую вот картинку:
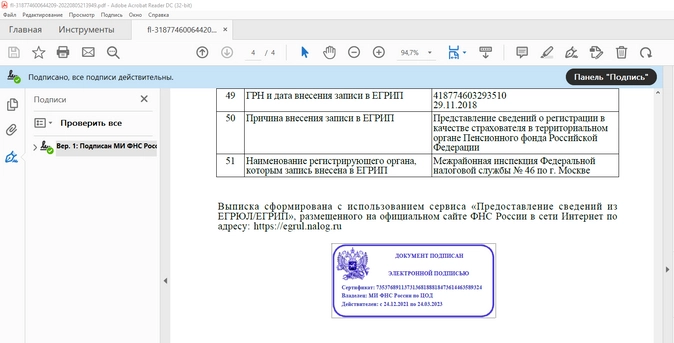
Обращаю внимание, что здесь есть не только красивый штампик на выписке, который в теории можно к документу и прифотошопить, но и окна от программы Adobe Acrobat Reader, прямо утверждающие, что документ не только открыт, но и электронная подпись под документом проверена. При любом изменении в содержательной части документа (попытке его отредактировать) подпись либо вообще удалится, либо её проверка закончится отрицательно. Штампик при этом, может быть, и останется, но легитимным документ уже не будет.
И да. Некоторые пользователи, видя какой-нибудь pdf с красивым штампиком, распечатанный, например, из программы оператора ЭДО, думают, что этот самый pdf-файл можно сохранить или даже распечатать, чтобы потом предъявить кому-то и этим надёжно доказать, что вот он, документ, подписанный ЭЦП, и всё с ним хорошо, хотя на самом деле документ пришёл из налоговой в формате xml с откреплённой подписью, просто это не так хорошо видно. Такое мнение по вышеописанным причинам ошибочно. По сути предъявление такой распечатки говорит лишь о том, что предъявившее лицо свидетельствует, что оно когда-то взяло некий документ из программы электронного документооборота, которая при приёме документа проверила электронную подпись под ним и распечатала (или сохранила) документ в виде, удобном для чтения или распечатки, но не для проверки. Подлинность такой распечатки проверить невозможно. Реально проверка квалифицированной электронной подписи осуществляется только в электронном документе с помощью специальной программы-криптопровайдера, разработанной и сертифицированной в установленном порядке. И только результат её работы однозначно может сказать о том, что всё хорошо или всё плохо. Причём работа эта в некоторых случаях может быть проведена независимой стороной повторно. Для этого и требуется хранить электронные документы так, как сказано выше: строго в виде оригинальных файлов без попыток редактирования, ну и про электронные подписи не забыть.
Сертификат открытого ключа усиленной электронной подписи
Для выполнения дополнительных проверок нам, скорее всего, потребуется так называемый сертификат открытого ключа. Поговорим о нём подробнее.

Сертификат — это блок информации или файл, содержащий сам открытый ключ и информацию (перечислил не всю, но для понимания достаточно; полный состав может меняться или дополняться в зависимости от требований):
- сведения о владельце ключа (т. е., лице, подписывающем документы);
- дата и время начала и окончания действия сертификата;
- сфера применения сертификата (что им можно подписывать, что шифровать);
- сведения о криптоалгоритмах, которые можно использовать с этим сертификатом;
- сведения о лице, выдавшем сертификат (издателе);
- серийный номер сертификата от издателя;
- электронная подпись издателя под информацией в сертификате.
Как правило, сертификаты выпускаются в формате, установленном международным стандартом, универсальным как для российских, так и для иностранных алгоритмов и программных средств. Это сильно упрощает разработку соответствующего программного обеспечения. При этом некоторые детали вроде кодов, имён полей и так далее в некоторых ситуациях могут устанавливаться законодательно. В частности, это касается квалифицированных сертификатов: например, соответствующим приказом определено поле для СНИЛС его владельца, отсутствующее в международном стандарте. Но эта тема больше интересна профильным специалистам, разрабатывающим соответствующие программы. В усиленных квалифицированных электронных подписях удостоверяющие центры могут также распечатывать информацию из сертификатов на бумаге, которую владелец сертификата заверяет собственноручной подписью и таким образом документально подтверждает принадлежность данного сертификата себе любимому. Бумага эта отправляется на долгосрочное хранение в архив удостоверяющего центра и в случае возникновения споров может быть оттуда извлечена.
Доверие. Инфраструктура открытых ключей. Удостоверяющие центры

Итак, у сертификата есть такое понятие, как издатель. В качестве такового может выступать сам владелец сертификата (закрытого ключа), в этом случае сертификат называется самоподписанным. Для более серьёзных задач, в которых нет взаимного доверия, сертификаты выпускаются специализированными организациями, которым можно или нужно доверять. В зависимости от конкретной задачи доверие может определяться соглашением сторон, законом или обычаями делового оборота. Такая специализированная организация называется удостоверяющим центром (в англоязычной терминологии — certificate authority).

Помимо выпуска сертификатов удостоверяющий центр выполняет вспомогательные задачи — например, ведение списка отозванных сертификатов. Все выпускаемые сертификаты и списки удостоверяющий центр подписывает своим сертификатом, который он может выпустить для себя сам (т. е., самоподписанный сертификат) или получить в так называемом корневом удостоверяющем центре. Для издания квалифицированных электронных подписей удостоверяющий центр обязан быть аккредитован на соответствие требованиям законодательства. Без аккредитации корневой удостоверяющий центр просто не выпустит ему сертификат.

В России для квалифицированных электронных подписей корневым (ну или головным) удостоверяющим центром является удостоверяющий центр Минцифры. Он сделал себе самоподписанный сертификат, с его помощью издаёт сертификаты другим удостоверяющим центрам, а те в свою очередь уже издают сертификаты пользователям, подписывая их своими сертификатами. Образуется так называемая цепочка доверия: Минцифры, аккредитованный удостоверяющий центр, рядовой владелец сертификата (ключа) квалифицированной электронной подписи. И в принципе для придания электронной подписи юридического значения её проверка должна проходить по всей этой цепочке доверия.
Выпуск (издание) сертификата усиленной электронной подписи

Сначала рассмотрим теоретически идеальный вариант. Исходные данные такие. У владельца есть компьютер со специальной программой, позволяющей по команде выполнять соответствующие криптографические (и не только) операции. И первым делом он даёт ей команду сгенерировать пару криптоключей. Закрытый ключ из полученной пары он сохраняет у себя и больше никому не отдаёт, используя только сам.
Следующей задачей является формирование запроса на сертификат для удостоверяющего центра. Этот запрос включает в себя сгенерированный открытый ключ и информацию о его владельце, которая должна быть впоследствии включена в сертификат. Будущий владелец сертификата формирует этот запрос, подписывает его сгенерированным закрытым ключом, добавляет вычисленную подпись в запрос и передаёт этот запрос в удостоверяющий центр.
Удостоверяющий центр, получив этот запрос, осуществляет проверку полученного запроса — в том числе идентификацию владельца, например, путём его личного визита с документами, удостоверяющими личность, хотя это и не единственный способ. Если всё нормально, то программа в удостоверяющем центре формирует уже сам сертификат электронной подписи, подписывает его уже закрытым ключом удостоверяющего центра, регистрирует у себя, выдаёт владельцу и публикует в установленном порядке.
Из практических рассмотрим вариант получения усиленной квалифицированной электронной подписи индивидуального предпринимателя в налоговой инспекции. Опишу я его на основании личного опыта. Перед визитом я купил так называемый защищённый ключевой носитель, что по сути есть флэшка специализированного назначения для хранения закрытых ключей и соответствующих им сертификатов электронных подписей. С этим носителем, паспортом и СНИЛС-ом (а также ИНН-ом, его иногда нужно назвать), а также заранее распечатанным заявлением установленного образца на выпуск квалифицированного сертификата электронной подписи я поехал в 46-ю налоговую, единственную уполномоченную в Москве на выдачу квалифицированных электронных подписей руководителям юрлиц и индивидуальным предпринимателям (есть ещё несколько банков в качестве доверенных лиц, но там свои особенности). После проверки документов инспектор взял мой носитель, подключил его к своему компьютеру и за несколько минут сам выполнил все те операции, которые были описаны выше. После того, как я подписал распечатку изданного сертификата и отдал её инспектору, взамен я получил свой экземпляр сертификата с подписью инспектора и печатью и свой ключевой носитель, на который уже были записаны сертификат и закрытый ключ, а также сопроводительную бумажку с информацией о безопасном использовании. Далее я уже использовал этот носитель при работе на государственных порталах и сдаче отчётности в налоговую.
Отзыв сертификата

Выданный удостоверяющим центром сертификат электронной подписи (в том числе квалифицированной) может быть отозван до окончания срока действия (позже эта операция не имеет смысла, так как этап дополнительных проверок подписи и без того не будет пройден). Делает это удостоверяющий центр — в теории только по заявлению владельца сертификата. По квалифицированным сертификатам действия для этого в общем те же, что и при выдаче: владелец сертификата едет с документами, удостоверяющими личность (только без ключевого носителя, которого у него может и не быть), в удостоверяющий центр и там пишет заявление на отзыв. Удостоверяющий центр, проверив личность владельца сертификата и заявление, находит выданный сертификат и помещает его серийный номер в свой список отозванных сертификатов вместе с датой и временем помещения. Этот список, естественно, публикуется в установленном порядке с электронной подписью удостоверяющего центра. И получатель электронного документа при проверке подписи может (и должен) получить от удостоверяющего центра, выпустившего сертификат, свежий список отозванных сертификатов и убедиться, что на момент подписания документа сертификат, присутствующий в электронной подписи, в этом списке не был.
Так какие же есть дополнительные проверки легитимности документа, подписанного электронной подписью?
Исходя из сказанного, вариантов возможна масса в зависимости от конкретной задачи. Можно и нужно проверить, действовал ли сам сертификат на момент подписания документа и не попал ли он до подписания в список отозванных сертификатов удостоверяющего центра. Можно (и, опять же, нужно) проверить сертификаты по цепочке доверия, чтобы убедиться, действительно ли выдавший сертификат удостоверяющий центр был аккредитован и имел ли он на момент выдачи сертификата право его издавать. Если документ подписан руководителем юрлица, можно, например, взять из сертификата ИНН организации, найти по нему сведения ЕГРЮЛ на момент подписания документа и проверить, имело ли право физлицо, указанное в сертификате, в тот момент действовать от имени юрлица без доверенности, или же собственники юрлица лишили его полномочий. Если в будущем подписант идёт в отказ и говорит, что не давал удостоверяющему центру разрешения на выпуск электронной подписи, то можно запросить в удостоверяющем центре бумажную распечатку сертификата или заявление на выпуск с личной подписью лица, которую его получило, для назначения соответствующей экспертизы. Но это уже, скорее, вопрос правоохранительных органов и других более компетентных в этих делах лиц.
Программное устройство

Для работы с усиленными электронными подписями, конечно, необходимы соответствующие программы (ну и иногда аппаратные средства, но для простоты мы сейчас не будем их рассматривать). Условно поделим их на два уровня: прикладные и системные. С прикладными программами пользователи работают напрямую, а системные программы принимают соответствующие запросы от прикладных.
Откуда взялось это деление? И программные, и аппаратные средства усиленной электронной подписи так или иначе реализуют криптографические операции и таким образом являются шифровальными средствами. К разработке и разработчикам шифровальных средств в силу большой ответственности как логически, так и нормативно предъявляются особые требования, которых больше нигде разработчик не встретит. И разработчиков, соответствующих таким требованиям и непосредственно занимающихся реализацией криптографии, очень мало. А прикладных задач по работе с электронными подписями и шифрованием (и соответственно прикладных разработчиков) намного больше. В силу этого разработчикам прикладных программ настоятельно не рекомендуется лезть в криптографию самим. Вместо этого им предлагается брать от профильных разработчиков готовые программные модули и использовать их для выполнения криптографических операций. Такие модули называются криптопровайдерами. В рамках операционных систем реализованы и публично доступны стандарты взаимодействия прикладных программ и криптопровайдеров, определяющие конкретику — что и откуда вызывать. В частности, для Windows часто используется спецификация Microsoft CryptoAPI 2.0. И, если прикладной программе нужно поработать с криптографией, она согласно этой спецификации обращается к криптопровайдеру, который ей выполнит запрошенные операции.
Из российских криптопровайдеров, которые могут использоваться с квалифицированными электронными подписями, больше всего известен КриптоПро CSP от фирмы КриптоПро. Удостоверяющий центр ФНС России выпускает и выдаёт юрлицам и ИП подписи, работающие только с этим криптопровайдером. Так что, хочешь не хочешь, а для работы с такими подписями придётся этот криптопровайдер покупать и ставить на компьютер. Простым физическим лицам коммерческие аккредитованные удостоверяющие центры могут выдавать квалифицированные подписи, умеющие работать с другими соответствующими российским нормативам криптопровайдерами, в том числе бесплатными. Ну и у доверенных лиц удостоверяющего центра ФНС тоже здесь могут быть моменты, особенно у банков с их особыми требованиями к безопасности. Надо понимать, что в силу единства стандартов документ, подписанный квалифицированной электронной подписью с использованием одного криптопровайдера, должен без проблем проверяться другим криптопровайдером, подходящим для работы с КЭП. Но именно на выдаче подписей есть определённые особенности; углубляться в это я не буду, это очень жёсткие дебри для непрофильных людей, даже если они технические специалисты. Насколько я понимаю, связаны они с некоторым разночтением в российских криптографических стандартах, когда разные производители прочитали их по-разному.
Отмечу, что в КриптоПро CSP, хоть он по-прежнему и остался криптопровайдером, начиная с пятой версии появились и некоторые базовые прикладные возможности. То есть, пользователь в нём может запустить программу и самостоятельно подписать какой-то файл (вариант с откреплённой подписью) или проверить подпись. Мы это опробовали в случае с одним из моих клиентов, когда ему надо было подписать заявление для портала, если мне память не изменяет, Росавтодора; всё прошло вполне успешно. Если же нужно больше возможностей и настроек, рекомендуется дополнительно к криптопровайдеру приобрести ещё и специализированное программное обеспечение вроде КриптоАРМ. Но это уже больше, что называется, для специалистов отрасли.
Прикладными программами в нашем случае в основном являются системы электронной отчётности и электронного документооборота. Здесь тоже бывают свои особенности, но в силу их разнообразия это выходит за рамки общего описания.
Доступ к государственным сайтам с использованием усиленной квалифицированной электронной подписи
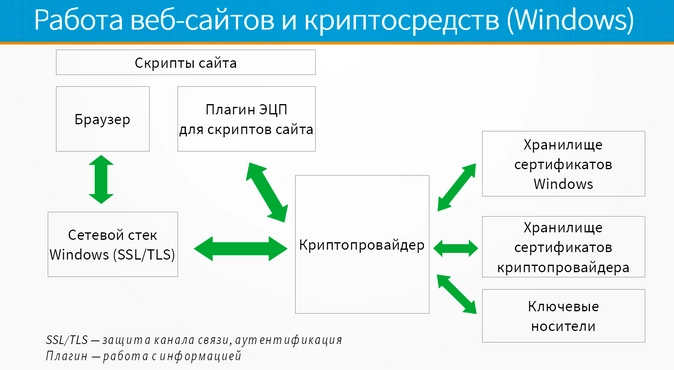
Усиленную электронную подпись можно использовать не только для подписания электронных документов, но и для аутентификации на сайтах. С очень большой долей упрощения процесс аутентификации выглядит так. Когда пользователь заходит на сайт, сервер сайта отдаёт пользователю (точнее, интернет-браузеру на компьютере или другом устройстве) блок данных. Задача браузера — подписать этот блок данных закрытым ключом владельца сертификата (разумеется, с использованием криптопровайдера, который также должен иметься на устройстве) и отправить полученную электронную подпись обратно. На стороне сайта программа проверяет подпись и сертификат, как я здесь описывал (некоторые проверки могут быть исключены), и, если всё хорошо, то считает, что аутентификация пройдена, зашёл именно пользователь такой-то, можно с ним работать. Эта аутентификация реализуется в рамках универсальных протоколов безопасного сетевого соединения SSL и TLS. И криптопровайдер для такой аутентификации с использованием усиленной электронной подписи должен иметь поддержку работы с этими протоколами в операционной системе. Если, например, взять бесплатный российский криптопровайдер VipNet CSP от Инфотекса, то у него при выборочной установке в списке компонентов программы я видел компонент «Поддержка протокола SSL/TLS». И неопытные компьютерщики иногда его не устанавливали, что приводило к невозможности подключиться к тому же личному кабинету налогоплательщика с аутентификацией по электронной подписи.
Часто необходимо также, чтобы российские криптоалгоритмы поддерживались самой программой, в которой открывается сайт — то есть браузером. Здесь можно использовать, например, Яндекс-браузер или chromium-gost. За подробностями, что можно использовать, лучше обратиться к соответствующим страницам сайта, с которым предполагается работать.
Помимо этого, на подобных порталах нередко возникает необходимость обеспечить автоматическое (но, естественно, с одобрения пользователя) подписание электронных документов, сформированных на сайте. Встроенных функций для взаимодействия с криптопровайдерами, чтобы делать такие вещи, браузеры не содержат. Поэтому для этого используются браузерные дополнения или расширения (plug-ins или плагины), которые тоже необходимо установить на устройство, с которого предполагается работа на сайте. Таких плагинов существует довольно много от разных производителей; они имеют разные механизмы реализации и использования. В основном на государственных сайтах используются бесплатные плагины. Например, в Личном кабинете налогоплательщика используется КриптоПРО ЭЦП Browser plug-in, который можно скачать на сайте производителя. Портал Росстата использует уже другой плагин (если честно, не помню уже, какой, но на портале можно посмотреть). Конкретику, опять же, нужно смотреть в документации к конкретным сайтам.
Итоги и выводы
Закупка защищенных ключевых носителей оптом под свои юрлица или клиентов — плохая идея, если нет соответствующей лицензии ФСБ.
Хранение документов, исходно полученных (отправленных) как электронные, должно осуществляться строго в электронном виде с электронными подписями, которыми они были подписаны. Даже минимальное изменение в документ приводит к невозможности проверить электронную подпись и утрате документом юридического значения.
В случае компрометации закрытого ключа электронной подписи её необходимо отозвать. И чем быстрее, тем лучше, так как электронные документы, подписанные до момента отзыва сертификата, считаются легитимными.
Для работы с квалифицированными электронными подписями на соответствующем компьютере необходимо иметь программу-криптопровайдер.
Если квалифицированную электронную подпись нужно использовать при работе с государственными сайтами, могут потребоваться браузер, поддерживающий российские алгоритмы подписей и шифрования, и плагин для браузера, чтобы подписывать на сайте электронные документы. Если на сайт можно зайти, но нельзя подписать какой-то запрос, то техническому специалисту нужно искать проблему в направлении плагина, а если зайти не получается, то в направлении криптопровайдера или браузера.
Заключение
Вот в общем и все азы, которые полезно знать обычным пользователям электронных подписей. Если кому захочется разобрать конкретный вопрос подробнее, пишите в комментариях; возможно, что-то из этого и получится при наличии возможности. Удачной работы.
Электронно-цифровая подпись (ЭЦП) – это своего родареквизит, инструмент, созданный для удобства физических и юридических лиц. Он позволяет вести электронный документооборот, подавать отчеты в различные структуры, участвовать в онлайн-торгах и т.д.
Такой формат подписи значительно экономит время и финансовые средства – любые документы, завизированные при помощи ЭЦП, можно отправлять по электронной почте. Также, при необходимости, их можно распечатать – электронная подпись будет считаться действительной и в печатном формате.
Визуально документ, подписанный ЭЦП, выглядит как печать или штамп. Дополнительно на ней может отражаться специальное поле для эмблемы или штамп времени. Фактически она является уникальным последовательным набором символов.
Чтобы завизировать какой-либо документ ЭЦП, необходимо использовать специальное программное обеспечение, которое функционирует на основе криптографических методов и математических вычислений. Такие программы проходят сертификацию ФСБ России и являются надежными и безопасными.
Содержание
- Внешний вид ЭЦП
- Как выглядит ЭЦП на документах?
- Возможность копирования ЭЦП
- Варианты электронной подписи
- Получение информации об ЭЦП и сертификате
- Актуальные ограничения
Внешний вид ЭЦП
Допускается три варианта, в каком виде выдается ЭЦП:
- Простая.
- Неквалифицированная.
- Квалифицированная.
Простая представляет собой код доступа или пароль, помогающий идентифицировать личность автора. Такая подпись создается системой – сайтом, приложением и т.д., активируется при помощи телефона или электронной почты.
Так при авторизации на каком-либо портале, пользователю необходимо ввести свой логин и пароль, пришедший на номер телефона, привязанный к его аккаунту.
Простая ЭЦП всегда требует такого подтверждения личности автора. Формируется она с помощью криптографического преобразования. Без дополнительных соглашений такая подпись не имеет юридической силы.
Самый надежный вид ЭЦП – квалифицированная. Она обладает закрытым и открытым ключами, подтверждается специальным сертификатом проверки, а также имеет юридическую силу, равную собственноручной подписи автора.
Для использования квалифицированной ЭЦП нужен сертификат ключа. Он представляет собой электронный файл в расширении .crt и содержит в себе сведения о владельце данной конкретной ЭЦП, отпечаток сертификата, а также срок действия подписи.
Есть несколько вариантов, как выглядит ЭЦП в электронном документе:
- набор символов (букв и цифр), стоящий в определенном порядке, соответствующий ключу, который указан в действующем сертификате к данной ЭЦП;
- графический элемент – печать или штамп, который содержит автограф владельца сертификата.
Также существует невидимая ЭЦП. Она используется для документов, созданных в MS Word, Excel, генерируется автоматически. Визуально такую подпись увидеть невозможно, однако определить ее наличие можно по соответствующей отметке в графе «состояние» в меню файла. Стоит отметить, что невидимая подпись считается самой надежной из всех.
Самый простой пример внешнего вида квалифицированной ЭЦП – выписка из ЕГРЮЛ, заверенная налоговой. На документе ЭЦП выглядит как печать, содержащая сведения о номере сертификата, владельце, а также сроках действия ЭЦП.
Интересный материал: Оформление электронной подписи для физического лица.
Как выглядит ЭЦП на документах?
ЭЦП – это шифр. Она создается благодаря сложным криптографическим преобразованиям.
На документах такая подпись совершенно не похожа на собственноручный автограф. Т.е., фактически, увидеть подпись на документе невозможно, можно лишь определить ее наличие.
Чтобы получить информацию о подписи и сертификате, нужно следовать такому алгоритму:
- Используя специальную программу-криптовайдер, необходимо открыть файлы документа в формате .sig.
- Найти кнопку «Подписанные данные» и нажать на нее. Стоит отметить, что название функции может отличаться в зависимости от используемого криптовайдера и его версии, однако основной смысл сохранится.
- Во всплывшем окне отобразятся сведения об использованной для подписания документа ЭЦП – время создания подписи, идентификатор ресурса, алгоритм подписи и т.д.
Чтобы определить наличие подписи на документах форматов .doc, .pdf, jpeg и т.д., необходимо открыть меню файла и выбрать вкладку «Свойства».
Зачастую, в таких случаях подписанный ЭЦП pdf документ выглядит как рандомный набор символов. При этом электронная виза ИФНС является исключением и отображается на выписках из ЕГРИП и ЕГРЮЛ в виде штампа.
Самой надежной подписью является невидимая. Стоит отметить, что, если распечатать электронный документ, завизированный такой подписью, она не отобразится.
Соответственно, бумажный вариант документа, подписанного невидимой ЭЦП не имеет никакой юридической силы.
Возможность копирования ЭЦП
Ответ на вопрос можно ли скопировать ЭЦП отрицательный, это практически невозможно.
В теории, это можно сделать с USB-токена, но на практике, чтобы это осуществить, понадобится не только дорогостоящее оборудование, но и масса сопроводительной документации, разрешающей такие действия.
Благодаря такому алгоритму подделать электронную визу невозможно. В данном случае государство ответственно подошло к вопросу безопасности данных.
Варианты электронной подписи
Зачастую, электронные подписи отдаются владельцам на USB-токенах, но есть и другие варианты ЭЦП. Например, ЭЦП могут записать на смарт- или U-Sim-карты, неквалифицированные подписи также могут быть записаны на обычные USB-накопители.
На сегодняшний день самый распространенный носитель для записи ЭЦП – USB-рутокен.
Его популярность обоснована несколькими моментами:
- для использования такого носителя не нужно приобретать дополнительные считывающие устройства – достаточно обычного USB-разъема на ПК;
- все USB-рутокены защищены от механических повреждений;
- скопировать подпись с такого носителя невозможно;
- адекватная стоимость. В среднем, цена на USB-рутокен колеблется в пределах 1-2 тыс.руб.;
- в случае утери носителя, есть возможность его восстановить в том же удостоверяющем центре, где была выпущена виза.
Смарт- или U-Sim-карты используются крайне редко, многие центры отказались от выпуска ЭЦП на таких носителях. Некоторые системы вовсе не поддерживают такой формат носителей.
Получение информации об ЭЦП и сертификате
Чтобы узнать, как выглядит подписанный ЭЦП документ ворд, необходимо перейти во вкладку «Подпись» в меню файла. Там будет указана следующая информация:
- идентификатор сертификата;
- время, когда был создан документ;
- используемые алгоритмы, согласно ГОСТу;
- идентификатор владельца ЭЦП.
Во вкладке «Свойства» можно найти информацию о сроке действия ЭЦП. Стоит отметить, что просмотреть все эти сведения можно без использования специального ПО. Однако открыть файл без Крипто Про не удастся, поскольку для его создания использовались криптографические алгоритмы.
Актуальные ограничения
Есть определенные ограничения для электронных документов.Наличие ЭЦП на документе можно обнаружить сразу, в момент открытия его при помощи программ MS Office.
Интерфейс программы сразу обозначит невозможность внесения изменений в документ.
Это обусловлено тем, что завизированный в электронном формате документ не подлежит изменению – автор ЭЦП ознакомлен с содержимым документа, согласен с ним, поставил свою визу, подтвердив тем самым подлинность указанной информации.
Определить наличие электронной визы на документе можно только по его свойствам. Визуально понять, как выглядит на документе ЭЦП невозможно – на самой бумаге нет никаких отметок.
Стоит подчеркнуть, что документ, завизированный в электронном формате, при распечатке не будет иметь никакой юридической силы, поскольку не будет содержать информации о наличии подписи.
Система цифровых сертификатов используется аналогично паролям, для подтверждения личности пользователя или ПК, обмена электронной информацией в виртуальной сети. Легковесные файлы содержат личные данные, которые применяются при идентификации личности. Хранилище сертификатов в ОС Windows 10 находится в секретном месте. Иногда фирмам приходится настраивать личные сертификаты, поэтому им важно знать местоположение файлов.
Для чего знать, где хранятся сертификаты?
Каждый файл в хранилище предусмотрен для защиты операционки цифрового устройства. Они препятствуют проникновению вредоносных программ в систему. Отдельная цифровая подпись отвечает за определенный скачанный софт.
Знание о том, где хранятся такие файлы, требуется в случае просмотра или установки корневых, личных сертификатов. В «десятке» инструменты находятся в контейнере двух типов:
- Certificate store локального ПК – включают список файлов для проверки оригинальности сервера.
- Certificate store для пользователя – хранят сертификаты утилит, которые запускает юзер.
Сертификаты представляют собой корневые и личные файлы. Первые являются составным элементом секретного ключа. Вторые предназначены для идентификации юзеров при обмене электронных данных. Поменять настройки в «десятке» можно через mmc оснастки, в том числе через хранилище.
Список важных объектов: сертификаты для оборудования, персональные файлы – находят несколькими способами с помощью встроенных инструментов, сторонних утилит.
Через «КриптоПро»
Криптопровайдер предназначен для организации защиты программных обеспечений методом шифрования. Менеджер защищает конфиденциальную информацию при обмене данными через сеть интернет, обеспечивает юридическую достоверность электронных документов.
Для включения программы ее требуется скачать с официального сайта разработчика, инсталлировать на компьютер. Все действия выполняются с правами Администратора. Во время установки ПО можно выполнять настройки через панель свойств. После инсталляции потребуется перезагрузить устройство.
Просмотр проверочных ключей ЭЦП происходит по следующему алгоритму:
- Зайти в меню Пуск.
- Открыть «Все программы».
- Выбрать «КриптоПро».
- Щелкнуть по пункту «Сертификаты».
В открывшемся окне пользователь увидит все актуальные корневые, личные файлы. Обладая администраторскими правами, можно управлять файлами в «десятке»: выполнять копирование, редактирование, деинсталлировать файлы.
Через Certmgr
Диспетчер разрешает проводить различные действия с цифровыми документами. Консоль является частью операционной системы, включает инструменты для функций управления.
Для просмотра данных нужно следовать инструкции:
- Зайти в Пуск.
- Открыть Командную строку, набрать: c Нажать «Enter».
- В меню появившегося окна выбрать «Личное» и «Корневые сертификаты…». Зайдя в разделы, можно развернуть реестры с полным списком ключей.
Без прав Администратора утилита не заработает. Софт имеет ограничение в шифровании данных, где происходит специальное кодирование файлов.
Через Internet Explorer
Браузер интегрирован в ОС Виндовс 10, включает набор инструментов, позволяющих искать и просматривать информацию в виртуальной сети. Если веб-проводник отсутствует в «десятке», его легко можно скачать с официального источника.
С помощью браузера можно найти ЭЦП, следуя инструкции:
- Запустить Интернет Эксплорер.
- Выбрать «Свойства браузера».
- Тапнуть по разделу «Содержание».
- Нажать на подраздел «Сертификаты».
В результате откроется содержимое с полным списком искомых файлов. В веб-сервисе существует возможность их добавления. Юзеру стоит помнить, что корневые ЭЦП удостоверяющих центров деактивировать запрещено.
Аналогичный способ поиска документов выполняется через Центр управления сетями или общим доступом:
- Открыть Панель управления.
- Войти в «Свойства браузера».
- Зайти в меню «Содержание» и «Сертификаты».
Преимущество метода заключается в том, что посмотреть список ЭЦП можно без администраторских прав. Для обычных людей доступен только просмотр, вносить изменения запрещено.
Через контроль управления
Представляет собой один из важнейших компонентов ОС Виндовс 10. С помощью встроенного средства осуществляется управление, запуск, настройка большинства системных функций. Также можно найти, где лежат сертифицированные файлы ЭЦП для их редактирования.
Пошаговая инструкция:
- Нажать: «Win + R».
- Ввести в строку запроса: cmd. Нажать «Enter».
- после этого перейти по команде mmc в терминал;
- Щелкнуть по вкладке «Файл».
- В открывшемся списке тапнуть «Добавить изолированную оснастку».
- Нажать на раздел «Сертификаты».
Все действия пользователь может выполнять только с правами Администратора. Такой вариант подходит не каждому человеку, так как некоторые запросы вводятся через Командную строку. Сервисом обычно пользуются системные администраторы или люди, хорошо разбирающиеся в теме.
Существует целый список сторонних ресурсов, позволяющих управлять сертификатами, инсталлированными в ОС Виндовс 10. Но пользоваться такими утилитами не рекомендуется, так как нет гарантии, что в них присутствует команда отправки сертификата на внешний сервер. Надежное сертифицированное приложение – это «КриптоПро», которое дает гарантию защиты от несанкционированного доступа посторонних лиц к ЭЦП.
Также в последних версиях Винды зашифрованные файлы просматривают, перейдя по пути: C:UsersПОЛЬЗОВАТЕЛЬAppDataRoamingMicrosoftSystemCertificates. Словосочетание «Пользователь» меняется на название учетной записи. В результате откроется полный список засекреченных данных.
Сертификаты созданы для безопасной работы цифровой техники. Их достоверность гарантирована сертификационным центром. Управление ЭЦП требует определенных знаний, поэтому работу должен выполнять специалист или продвинутый пользователь.
Участие в торгах, сдача отчетности, маркировка товаров невозможны без электронной подписи (ЭП или ЭЦП), которая заменяет реальную подпись человека при дистанционной подготовке документов.
Если вы еще не получили электронную подпись, оформите ЭП в удостоверяющем центре, который прошел аккредитацию. В УЦ Контура есть подписи для сотрудников и руководителей, торгов, отчетности и личных дел.
Заказать
Чаще всего владельцы электронной подписи сталкиваются с сертификатом, когда подписывают контракт на торговой площадке или отчет для налоговой. Тогда система, где подписывается документ, предлагает «Выбрать сертификат», которым будет подписан документ.
Сертификат — это электронное свидетельство, которое подтверждает, кому ЭП принадлежит. В нем содержатся сведения:
- Срок действия;
- Статус: действителен или нет;
- Кому он выдан и каким удостоверяющим центром (УЦ);
- Наличие закрытого ключа;
- Значение открытого ключа;
- Уникальный номер сертификата.
Сертификат получают в удостоверяющем центре. Для этого нужно обратиться в УЦ, сообщить свои данные, показать паспорт и подтвердить личность. Сотрудники УЦ сообщат, как пользователю сгенерировать ключи электронной подписи, а потом выдадут на них сертификат — он подтвердит, что ключи принадлежат вам и позволит использовать их для подписания документов. Вы сможете записать его на токен (защищенный носитель, похожий на флешку) или сохранить на компьютер.
Файл сертификата имеет расширение.cer. Иконка файла — выглядит как конверт с ключом и печатью.
Как выглядит файл с сертификатом ЭП
Сертификат, открытый и закрытый ключи хранятся вместе на внешнем носителе или в компьютере. Вместе эти три компонента обеспечивают работу ЭП. Сертификат без ключей не позволит подписать электронный документ.
Повреждение или удаление файлов приведет к необходимости перевыпуска ЭП.
Тариф «Марафон» от Удостоверяющего центра Контура позволяет перевыпускать сертификат столько, сколько нужно без доплат. Также тариф избавляет от ежегодной подготовки документов для новой ЭП
Заказать
При первом получении сертификата и ключей ЭП пользователь выбирает, на каком носителе будет их хранить. Это возможно, если правила системы или УЦ, где он получает сертификат, разрешает выбрать разные носители.
Всего есть четыре возможных носителя для сертификата:
- Токен — специальный защищенный носитель, который внешне похож на флешку. Содержимое носителя защищено пин-кодом, поэтому просто так файл с закрытым ключом с токена не скопировать. Купить такой носитель можно в УЦ или у производителя токенов.
- Флешка — обычный носитель, на нем контейнер с сертификатом и ключами будет храниться, как папка с файлами.
- Обычная папка на компьютере — или ее также называют «директория».
- Реестр компьютера — база с информацией о настройках и параметрах компьютера.
В дальнейшем пользователь может сделать копию ключа и сертификата и записать их на второй носитель. Это возможно, если в сертификате нет запрета на копирование. Например, не удастся скопировать сертификат УЦ ФНС или сертификат для ЕГАИС Алкоголь, так как они защищены от копирования. При этом другие квалифицированные сертификаты — например, подпись для торгов или налоговой отчетности — можно дублировать и хранить на нескольких носителях.
Подробнее разберем хранение сертификата на компьютере: в папке (директории) и в реестре.
Папка в операционной системе
При сохранении сертификата на компьютере программа КриптоПро CSP сама определяет конкретную папку, куда запишет ключи и сертификат. Выбрать другой путь сохранения файла пользователю не удастся.
В этом случае файл закрытого ключа проще найти и скопировать — это будет обычная папка с файлами. Путь к папке будет таким:
- в Windows — %localappdata%/crypto prо;
- в Linux, Unix, MacOS — /var/opt/cprocsp/keys/{username}, где username — это название учетной записи.
Реестр
Реестр компьютера — это список настроек и параметров ПК. Увидеть реестр компьютера можно, набрав в строке поиска на панели «Пуск» — «regedit». Поиск позволит открыть служебную программу — редактора реестра.
Путь к сертификату через реестр
Найти сертификат на ПК можно несколькими путями:
- с помощью программы КриптоПро CSP;
- программы CertMgr;
- браузера;
- консоли MMC.
Все четыре способа позволят открыть сертификат, выгрузить его в виде файла, просмотреть сведения об ЭП, а при необходимости и удалить сертификат. Когда не нужно удалять сертификат.
В КриптоПро CSP и браузере также можно скопировать сертификат вместе с закрытым ключом, в программе CertMgr и консоли ММС — только файл сертификата. Для такого копирования сертификата и его ключа рекомендуем использовать сервис копирования сертификатов на Установочном диске, где пользователю не требуется детально погружаться в механизмы работы ЭП.
Поиск сертификата через КриптоПро CSP
КриптоПро CSP — это программа для работы с электронной подписью. Она есть у большинства пользователей, работающих с квалифицированной ЭП.
Чтобы найти сертификат через КриптоПро CSP на ПК:
- Открываем программу: Пуск → Все программы — КриптоПро CSP.
- В программе переходим по вкладкам: Сертификаты пользователя → Личное → Сертификаты.
- Выбираем нужный сертификат и делаем с ним то, что планировали: смотрим информацию в сертификате, экспортируем его или удаляем.
Поиск сертификата через КриптоПро CSP
После открытия сертификата через КриптоПро CSP, вкладка с ним появится в меню «Пуск». В следующий раз сертификат можно будет открыть быстрее — сразу из этого меню.
При удалении сертификата через КриптоПро CSP, программа сотрет с компьютера все компоненты ЭП вместе с корневым сертификатом УЦ. После этого восстановить их невозможно. Что такое корневой сертификат.
Поиск сертификата через CertMgr
CertMgr — это программа для работы с сертификатами на ПК. Также через программу можно посмотреть справочную информацию о консоли управления Microsoft Management Console (MMC) и о том, как настроить удаленное подключение к компьютеру.
Поиск сертификатов на ПК с помощью CertMgr аналогичен поиску через КриптоПро CSP:
- Открываем меню «Пуск» и в поисковой строке пишем название диспетчера сертификатов — «CertMgr», запускаем программу CertMgr.
- В программе — выбираем папку «Личное», тип объекта — «Сертификаты». Диспетчер выдаст перечень сертификатов, которые установлены на компьютер.
- Выбираем из списка нужный сертификат и открываем его.
Поиск сертификата через CertMgr
Поиск сертификата через Internet Explorer
Internet Explorer — один из наиболее популярных браузеров для работы с сертификатами ЭП. Долгое время только его можно было использовать для сертификатов. Другие браузеры начали поддерживать работу сертификатов позже — в 2015-2017 годах. Но до сих пор использовать сертификат на некоторых ресурсах можно только в Internet Explorer.
Как найти сертификат с помощью браузера Internet Explorer:
- Открываем браузер и нажимаем: Настройки → Свойства браузера → Содержание → Сертификаты
- Появится окно с сертификатами, установленными на компьютер. Можно будет просмотреть информацию о них.
Поиск сертификата через Internet Explorer
Полностью удалить сертификат из браузера Internet Explorer невозможно — только открытый ключ. Поэтому если сертификат удалили из браузера по ошибке, то его можно восстановить с помощью программы КриптоПро CSP.
В браузере Chrome и основанных на нем браузерах (Яндекс.Браузер, Opera) сертификаты также можно найти:
Настройки браузера → Приватность и защита → Безопасность и защита → Сертификаты → Просмотр сертификатов.
В браузере Firefox найти сертификат не получится. Этот браузер не работает с российскими сертификатами и отечественными криптографическими алгоритмами.
Поиск сертификата через консоль управления
Консоль MMC (Microsoft Management Console) — это место для хранения инструментов и программ, которые предназначены для обслуживания компьютера. Эти средства называются оснастками и служат для управления оборудованием, программным обеспечением и сетевыми компонентами Windows.
Что именно находится в консоли, выбирает пользователь. Перед тем, как пользоваться инструментами консоли, сначала их нужно туда добавить, то есть «Добавить оснастку».
Рассказываем, как запустить консоль и добавить оснастку:
- Открываем меню «Пуск» и в поисковой строке указываем — «MMC».
- В результатах поиска выбираем консоль управления Windows MMC и запускаем ее.
- Нажимаем на вкладку «Файл» и выбираем функцию «Добавить или удалить оснастку». Система выдаст список доступных оснасток.
- Выбираем строку «Сертификаты» в перечне оснасток и нажимаем кнопку «Добавить».
- Указываем, для какой учетной записи выбираем оснастку — «Моей учетной записи пользователя» и нажимаем «Готово». После этого список сертификатов перейдет из перечня доступных оснасток в окне слева в перечень выбранных оснасток в окне справа.
- Подтверждаем выбор: в окне выбранных оснасток выбираем инструмент «Сертификаты» и нажимаем «Ок».
- Прописываем название консоли и выбираем, куда ее сохранить.
Добавление сертификата в консоль управления Windows
После добавления сертификатов в консоль управления Windows, с ними можно будет работать напрямую через эту консоль.
Как запустить консоль, в которую добавлены сертификаты:
- Открываем меню «Пуск» и в поисковой строке указываем название консоли. Например, «Консоль1».
- Выбираем консоль, запускаем ее и нажимаем: Корень консоли → Сертификаты → Личное → Сертификаты.
- Нажимаем на иконку сертификата и открываем его.
Просмотр сертификата в консоли управления Windows
Сертификат на компьютере можно найти несколькими путями. Наиболее простые через программу КриптоПро CSP или браузер. Чуть более сложные — через диспетчер сертификатов CertMgr или консоль управления Windows.
Если поиск не дал результатов, значит сертификата на компьютере нет. Это значит, что файл сертификата удален. Восстановить его можно только в случае, если закрытый ключ не тронут. В противном случае нужно использовать копию сертификата, если заранее ее сделали, или обратиться в удостоверяющий центр за новым сертификатом.
Если у вас оформлен тариф «Марафон» от Удостоверяющего центра Контура, платить за перевыпуск не придется. Тариф не только избавляет от ежегодной подготовки документов для новой ЭП, но и позволяет перевыпускать сертификат столько, сколько нужно
Заказать
Электронную подпись можно использовать на сколь угодно компьютерах, в том числе и одновременно. Но для того же переноса сертификата необходимо понимать, где он хранится на самом компьютере и каким образом его можно найти. К тому же, для переноса ЭЦП потребуется не только сам личный сертификат, но и удостоверяющего доверенного центра, который электронную подпись и выдал. Так где хранятся сертификаты ЭЦП на компьютере?
Файлы сертификатов в проводнике

В среде Windows (начиная с Vista и в более поздних версиях операционной системы) абсолютно все пользовательские сертификаты хранятся по адресу C:UsersПОЛЬЗОВАТЕЛЬAppDataRoamingMicrosoftSystemCertificates, где вместо ПОЛЬЗОВАТЕЛЬ – имя учетной записи, по которой сейчас и работает операционная система. Но там хранятся только открытые сертификаты, доступные только для чтения.
А вот закрытый сертификат ЭЦП не копируется на жесткий диск – он хранится исключительно на защищенном USB-рутокене и используется как раз для генерации открытых ключей (при этом нужно ещё вводить секретный пароль, который предоставляет удостоверяющий центр). Если же физически скопировать открытый сертификат на другой компьютер, то пользоваться им можно будет лишь в том случае, если там же установлен корневой сертификат удостоверяющего центра, выдавшего ЭЦП. В противном случае – сертификат не пройдет проверку подлинности.
Где ещё на компьютере хранится сертификат электронной подписи? Ещё одна копия, для программного использования, хранится в шифрованном виде в папке Windows, но получить доступ туда или даже скопировать сам файл сертификата не получится – операционная система не предоставит таких прав доступа.
Ещё следует учесть, что для просмотра файлов сертификатов пользователь должен обладать правами администратора. Если же он вошел в систему как «Гость», то к системным папкам на диске С (или другом, где установлена сама система) он не сможет получить доступ.
Сам файл сертификата имеет расширение .cer или .csr (в зависимости от кодировки), занимает буквально несколько килобайт памяти. Точно такие же файлы используются в дистрибутивах Linux, в MacOS – это уже стандартизированный формат электронных подписей. Также нередко в вышеуказанных папках можно найти файлы сертификатов стандарта .x509, однако в РФ такие для личного использования не применяются.
Просмотр сертификатов через КриптоПРО
Как найти сертификат ЭЦП на компьютере через КриптоПРО (программа-дистрибутив, который используется для работы с электронными подписями)? Для этого необходимо:
- открыть меню «Пуск»;
- перейти на вкладку «Все программы», далее – «КриптоПРО»;
- кликнуть на «Сертификаты».
После этого появится диалоговое окно со списком всех установленных сертификатов на жестком диске. Там же можно посмотреть информацию по каждому из них, удалить из системы, скопировать весь контейнер (связка открытого ключа и сертификата удостоверяющего центра – это позволит пользоваться ЭЦП на другом компьютере).
Опять же, для доступа к данному меню необходимо, чтобы у пользователя имелись права администратора (или предоставлена возможность пользоваться программой от администратора ПК). В противном случае – программа выдаст сообщение о невозможности получить доступ к списку установленных в системе сертификатов.
Можно редактировать список сертификатов и непосредственно из программы КриптоПРО (запустить можно из «Панели управления»). Там доступен более широкий функционал для работы с ЭЦП, а также сертификатами удостоверяющих центров.
Просмотр сертификатов через Certmgr
В операционных системах семейства Windows также имеется встроенный менеджер для работы с установленными сертификатами. Через него можно просмотреть и личные ключи, и сертификаты удостоверяющих центров, партнеров Microsoft (для предоставления привилегий определенным программам).
Где на компьютере найти сертификат цифровой подписи при помощи менеджера? Для этого необходимо:
- открыть меню «Пуск»;
- ввести команду «certmgr.msc» (без кавычек) и нажать клавишу «Enter»;
- в левой части появившегося окна будут вкладки «Личное» и «Корневые сертификаты удостоверяющего центра» — вот там и можно найти все необходимые ключи.
Для запуска менеджера, а также удаления или копирования файлов сертификатов необходимо обладать правами администратора. В противном случае – программа даже не запустится, ссылаясь на недостаточный уровень прав доступа.
Данное приложение также имеет ряд ограничений по работе с шифрованными сертификатами (со специальной кодировкой данных). Поэтому она не всегда корректно отображает все установленные пользовательские цифровые подписи.
Доступ к сертификатам через Internet Explorer
Как найти электронную подпись на компьютере при помощи Internet Explorer? Данный веб-обозреватель имеется в Windows XP и более старших версиях, но может отсутствовать в определенных редакциях Windows 10. При необходимости – его можно бесплатно скачать с официального сайта Microsoft по ссылке https://www.microsoft.com/uk-ua/download/internet-explorer.aspx (необходимо будет указать используемую версию Windows).
Где хранится сертификат ЭЦП и как его найти через Internet Explorer? Необходимо запустить сам веб-обозреватель, далее:
- открыть «Меню», далее – «Свойства браузера»;
- в появившемся окне перейти на вкладку «Содержание»;
- кликнуть на «Сертификаты».
После – появится окно со списком всех установленных в системе сертификатов, в том числе и от сторонних поставщиков программного обеспечения (в отдельной вкладке). Из данного меню можно удалить открытые ключи, но не корневые сертификаты удостоверяющих центров.
Доступ к списку сертификатов в Internet Explorer также можно получить из меню «Центр управления сетями и общим доступом» из «Панели управления» (в левой колонке внизу будет пункт «Свойства обозревателя»).
Этот вариант найти файлы сертификатов на компьютере удобен тем, что позволяет просмотреть их список даже без наличия прав администратора. Но вот удалять их уже не получится (но в большинстве случаев этого и не требуется).
Просмотр сертификатов через консоль управления
Это ещё один встроенный в Windows инструмент, позволяющий на компьютере найти ключ ЭЦП.
Для просмотра сертификатов через консоль управления необходимо выполнить:
- запустить командную строку (нажать комбинацию клавиш Win+R, ввести «cmd» и нажать клавишу Enter);
- ввести в терминале команду mmc и нажать Enter;
- кликнуть на «Файл» и выбрать «Добавить или удалить оснастку»;
- выбрать «Добавить», затем «Добавить изолированную оснастку»;
- выбрать «Сертификаты».
Затем также можно выбрать просмотр сертификатов по определенной учетной записи, зарегистрированной в Windows. Чтобы таким методом найти ЭЦП на компьютере также нужно обладать правами администратора.
Через MMC (Просмотр сертификатов в консоли управления) также можно добавлять, удалять, копировать контейнеры с электронной подписью (включая сертификат удостоверяющего центра), но далеко не всем такой метод покажется удобным, так как некоторые команды также придется вводить именно через командную строку. Данный инструмент больше подходит для использования системными администраторами, когда через сервер выполняется настройка прав доступа всех подключенных компьютеров.
Другие варианты
Есть ещё масса других сторонних программ, которые точно так же позволяют работать с сертификатами, установленными в операционной системе. Но вот пользоваться ими не рекомендуется – никто не может гарантировать, что в исходном коде подобного приложения нет команды отправки сертификата на внешний сервер. Единственная сертифицированная в Минкомсвязи программа для работы с электронными подписями – это именно КриптоПРО CSP (на текущий момент актуальны версии 3.5 или старше). Её использование – это своего рода гарантия защиты от возможной компрометации ЭЦП.
Итого, где находится сертификат электронной подписи на компьютере? В системной папке пользователя, а удобней всего с ключами работать при помощи программы КриптоПРО CSP. С её помощью можно совершить быстрый перенос электронной подписи с одного компьютера на другой даже без использования USB-рутокена. А для быстрого просмотра самих ключей или удаления некоторых из них удобней всего использовать Internet Explorer.
Содержание
- Как узнать, где хранятся сертификаты ЭЦП на компьютере
- Что такое сертификат ЭЦП
- Места хранения ЭЦП
- На ПК
- В операционной системе Windows XP
- В реестре
- В системе Linux
- Как посмотреть
- Через «КриптоПро»
- Через Certmgr
- Через Internet Explorer
- Через контроль управления
- Способы добавления новой ЭЦП
- Как найти на компьютере сертификат ЭЦП
- Где на жестком диске находится сертификат
- Как посмотреть сертификат
- Где оформить сертификат и ЭЦП
- Где хранится на компьютере сертификат электронной подписи
- Что такое сертификат пользователя
- Как долго нужно хранить документ
- Где хранится ЭЦП в реестре
- Где хранится сертификат в ОС Windows
- Добавление новой ЭЦП
- Установка через контейнер
- Установка через меню ЛС
- Как найти сертификат ключа ЭЦП на компьютере
- Где хранится ЭЦП на компьютере
- Как посмотреть сертификат ЭЦП
- Через КриптоПро
- Через Certmgr
- Через Internet Explorer
- Через консоль управления
- Где в реестре хранится ЭЦП
- Где хранится сертификат ЭЦП в ОС Windows XP
- Где хранится ЭЦП в системах Linux
Как узнать, где хранятся сертификаты ЭЦП на компьютере
В период широко распространяющегося внедрения инновационных технологий электронный документооборот уверенно вытесняет стандартные бумажные носители. Для защиты официальной информации от несанкционированного использования цифровой подписи сторонними лицами нужно знать, где хранятся сертификаты ЭЦП на компьютере.
Что такое сертификат ЭЦП
Сегодня все чаще встречается дистанционное оформление бумаг. Сделки заключаются удаленно, присутствие сторон необязательно. Удостоверяющий центр выпускает специальную бумагу в электронном или бумажном формате. С его помощью подтверждается подлинность цифровой подписи, перекрывается доступ сторонним лицам к закрытой информации.
В сертификате ЭЦП содержатся следующие данные:
В отдельных случаях в него включаются дополнительные данные пользователя и издателя, адреса служб штампов времени и действующих статусов сертификатов и т.п.
Аккредитованный удостоверяющий центр в момент выпуска документа генерирует ключ проверки. При этом сохраняются сведения о владельце электронной подписи в специальном файловом массиве.
Места хранения ЭЦП
Допускается использовать ЭЦП одновременно на нескольких устройствах. Предварительно нужно узнать, где на персональном компьютере хранится файл сертификата.
На ПК
Доступ к открытому ключу для возможности его прочтения на ПК можно получить посредством проводника. Для этого задается направление по адресу: C:UsersПОЛЬЗОВАТЕЛЬAppDataRoamingMicrosoftSystemCertificates. Способ используется на платформе Vista и более поздних версиях программного обеспечения.
Получить доступ к закрытому сертификату через жесткий диск компьютера не удастся. Информация, предназначенная для генерации открытых ключей, заносится на защищенный USB-рутокен. Открыть файл можно исключительно после ввода пароля, полученного в аккредитованном удостоверяющем центре.
Кроме того, найти сертификат ЭЦП на компьютере можно в зашифрованном формате в отдельной папке Windows. Просмотреть или сделать дубликаты содержащихся в ней данных не удастся, т.к. операционная система ограничивает доступ.
Следует учитывать, что пользователям, не наделенным правами администратора, не разрешен просмотр файла сертификата. Посетители в статусе «Гость» не допускаются к просмотру информации, содержащейся в системных папках компьютерного диска С.
В операционной системе Windows XP
В ОС Windows XP открытые ключи размещаются в персональном хранилище. От несанкционированного изменения общедоступные сведения защищает электронная подпись аккредитованного центра сертификации. Для просмотра ищем папку Documents and Setting. После этого вводится следующая информация:
Открытые сертификаты регистрируются в локальном реестре. Процедура повторяется при каждом входе в систему Windows Server.
В перемещаемых пользовательских профилях контейнер закрытого ключа хранится в папке RSA на доменном контроллере, защищенном специальным шифрованием с использованием симметричного кода. Для создания базового шифра, состоящего из 64 символов, задействуется генератор случайных чисел. Загрузка сертификационного файла выполняется на время работы компьютера.
В реестре
Допускается хранить сертификаты ЭЦП в реестре по аналогии со стандартными ключевыми носителями. Найти перенесенные ключи цифровой подписи можно в папках:
Под Keys SID подразумевается персональное пользовательское имя, удостоверяющее подлинность подписи.
Узнать ключевую комбинацию символов переменной длины можно с использованием командной строки. Для этого в соответствующем окне набирается WHOAMI/ User и нажимается клавиша Enter.
В системе Linux
Наименования контейнеров задаются в формате, воспринимаемом бинарными программами, составляющими дистрибутив CSP.
На жестком диске размещено хранилище HDImageStore, куда заносятся закрытые ключи. Доступ к ним открыт и для JCP.
Для хранения сертификатов в ОС Linux создается специальная директория. Путь к ним открывается вручную вводом особых команд.
Как посмотреть
Для просмотра перечня проверочных ключей электронно-цифровой подписи, удаления элементов или копирования на внешний носитель пользуются браузером Internet Explorer, панелью управления или специфическими утилитами.
Через «КриптоПро»
На дисплее появится окно со списком всех установленных на жестком диске сертификационных файлов. Информацию можно просматривать, копировать и удалять. Для этого необходимо обладать правами администратора. Пользователям в гостевом статусе доступ к функциям программы закрыт.
Через Certmgr
Встроенный в ОС Windows менеджер позволяет работать с хранящимися на компьютере сертификатами. Используя его, можно просмотреть информацию о действующих ключах, данные удостоверяющего центра-партнера корпорации Microsoft для предоставления привилегий отдельным программам.
Невозможно запустить приложение, не обладая правами администратора. Другой недостаток программы – некорректное отображение отдельных электронных подписей из-за проблем в работе с зашифрованными специальным кодом сертификатами.
Через Internet Explorer
В Internet Explorer для просмотра информации об ЭЦП действуют по инструкции:
Откроется вкладка, содержащая полный перечень установленных сертификационных файлов. Программное обеспечение сторонних поставщиков отображается отдельно.
Альтернативный вариант действий включает прохождение по такому пути: «Центр управления сетями и общим доступом» – «Свойства браузера» – «Содержание» – «Сертификаты».
Преимущество просмотра ключей через веб-обозреватель – отсутствие необходимости обладания правами администратора. Недостаток – невозможность удаления информации.
Через контроль управления
Разработчики программного обеспечения встроили в Windows специальный инструмент, позволяющий просматривать сертификационные файлы ЭЦП. Порядок действий:
Для благополучного выполнения процедуры обязательно обладание правами администратора.
Способы добавления новой ЭЦП
Для добавления новой ЭЦП с помощью программы «КриптоПро» рекомендуется использовать способ установки через контейнер. Для этого нужно выйти из меню «Пуск» в панель управления, найти и открыть соответствующую утилиту. Во вкладке «Сервис» активировать опцию просмотра. Порядок дальнейших действий:
Установить выбранный сертификат в последних версиях программного обеспечения можно кликом на одноименную кнопку в разделе «Общие». Место хранения загруженных ключей – папка «Личное». Альтернатива автоматическому выбору хранилища – ручной ввод адреса сертификационного файла ЭЦП.
При правильном выполнении процедуры Windows оповещает пользователя о благополучном завершении импорта. Новая электронно-цифровая подпись добавлена на жесткий диск персонального компьютера.
Альтернативный способ установки ЭЦП через меню личных сертификатов не заслуживает внимания ввиду редкого использования.
Источник
Как найти на компьютере сертификат ЭЦП
Из нашей статьи вы узнаете:
Электронную цифровую подпись владелец может использовать на различных компьютерах одновременно, но для начала её необходимо предварительно перенести (скопировать).
Для этого важно сначала найти сертификат как самой ЭЦП, так и аккредитованного УЦ, который ее сгенерировал и выдал. В нем сохранены:
Где на жестком диске находится сертификат
Необходимые для копирования файлы могут находиться в следующих местах:
Еще одна копия файлов сертификата находится непосредственно в папке Windows в зашифрованном виде, поэтому получить к ней доступ или скопировать невозможно из-за отсутствия прав.
Как посмотреть сертификат
Просмотреть перечень сертификатов, скопировать их, удалить можно с использованием следующих инструментов;
При использовании браузера Internet Explorer выполните следующие действия:
После этого появится окошко, где будет перечислен весь перечень установленных на компьютере открытых сертификатов. Дополнительно будет указан список сторонних поставщиков ПО.
Преимущество использования браузера Internet Explorer — в возможности просмотра списка ключей, даже если нет прав администратора. Недостатком же будет невозможность удаления устаревших или ненужных уже сертификатов с жесткого диска компьютера.
При использовании панели управления OS Windows для просмотра открытых сертификатов, установленных на компьютере, выполните следующие действия с правами администратора:
Для просмотра перечня установленных ранее сертификатов на ПК с помощью приложения «КриптоПРО» достаточно выбрать раздел «Сертификаты». Использование данного ПО позволит при наличии прав администратора не только просматривать, но и копировать открытые сертификаты, удалять их.
В OS Windows есть стандартный менеджер Certmgr для работы с установленными ранее сертификатами. С его помощью можно увидеть информацию об открытых ключах, данные об УЦ. Для использования менеджера выполните следующие действия:
В итоге откроется окно со списком проверочных ключей. Специфика менеджера — в необходимости запуска с правами администратора. Важный минус сервиса — в некорректности отображения ЭЦП, что важно учитывать при просмотре.
В интернете можно скачать и другие программы для просмотра и работы с открытыми сертификатами операционной системы. Использовать их не рекомендовано из-за отсутствия гарантии безопасности и защиты от утечки данных на сторонние серверы. Сегодня Минкомсвязи РФ сертифицировано только приложение «КриптоПРО», и возможно использование встроенных инструментов операционной системы.
Где оформить сертификат и ЭЦП
Если для ведения электронного документооборота, работы на государственных порталах, сдачи отчетности или раскрытия информации вам необходима электронная цифровая подпись, то оформите ее в УЦ «Астрал-М». Наш удостоверяющий центр имеет аккредитацию Минкомсвязи на оформление ЭЦП и предлагает каждому клиенту:
Для приобретения электронной цифровой подписи оставьте заявку на сайте или свяжитесь с сотрудниками по телефону. После согласования тарифного плана вам будет направлен перечень необходимых документов и счет на оплату оформления ЭЦП. На выполнение всех действий уйдет 1—2 рабочих дня, но при желании возможно открытие подписи в ускоренном формате.
Источник
Где хранится на компьютере сертификат электронной подписи
Важная составляющая электронной подписи — сертификат, который не только хранит важную информацию, но и является своеобразным паспортом участника электронного документооборота. Чтобы работа с ЭП не вызывала затруднений, пользователю необходимо знать о том, где хранится электронная подпись и ее сертификат, и как установить или добавить ЭЦП с ключом в хранилище.
Что такое сертификат пользователя
Сертификат цифровой подписи — это бумажный или электронный документ, выданный аккредитованным удостоверяющим центром, и подтверждающий принадлежность ЭЦП конкретному владельцу. В процессе генерации ключа вся информация о его владельце сохраняется, а полученный файл и есть сертификат ключа ЭЦП. Обязательная составляющая файла — открытый ключ и данные о владельце подписи, а также УЦ, выдавшем ЭП.
Как долго нужно хранить документ
Сертификат ЭЦП действителен лишь в течение строго установленного периода времени, равного одному году. По прошествии года цифровая подпись теряет свою функциональность и становится обязательной к замене. Вместе с новой ЭП владелец получает и новый сертификат.
Сколько времени нужно хранить сертификат ЭЦП зависит от того, какая информация в нем содержится. Полезный срок действия и содержание документа связаны между собой: чем больше информации, тем полезный срок действия документа меньше. Объясняется это тем, что данные, указанные в документе, могут измениться. Часто владельцы ЭЦП ждут истечения срока действия подписи, чтобы обновить информацию, поэтому минимум информации в электронном документе позволит продлить его актуальность.
В удостоверяющем центре сроки хранения ключа в электронной форме определяются договорными условиями между УЦ и владельцем ЭЦП. В течение срока хранения ключа все участники информационной системы имеют к нему доступ. После аннулирования сроки хранения в УЦ определяются статьей ФЗ о законном сроке исковой давности. После его истечения сертификат исключается из единого реестра ключей ЭЦП и переводится на архивное хранение, которое составляет 5 лет. В течение этого срока выдача копий осуществляется по запросу и в соответствии с действующим законодательством.
На бумажном носителе ключ хранится в течение срока, установленного ФЗ РФ об архивном деле и архивах. С 2003 г. согласно новым поправкам срок хранения составляет 50 лет с момента поступления документа.
Где хранится ЭЦП в реестре
В реестре хранить ключи электронной подписи можно как на обычном ключевом носителе. После переноса они находятся в папках:
SID — это идентификатор пользователя или информационная структура переменной длины, идентифицирующая персональную запись пользователя или группы, ПК или домена. Узнать его можно через командную строку при помощи команды WHOAMI/User:
Для удобства пользователя номер можно скопировать в файл на рабочем столе, чтобы каждый раз не выполнять операцию по его проверке.
Где хранится сертификат в ОС Windows
Установка или просмотр корневого или личного сертификата (ЛС) невозможна без знания места хранения подписи в ОС. Все версии Windows помещают ключи ЭЦП в так называемый контейнер, который раздел на часть для пользователя и ПК.
Поменять настройки хранения ключа можно через mmc оснастку, которая выводится комбинацией клавиш WIN+R:
В корне консоли комбинацией клавиш CTRL+M через Файл можно добавить или удалить оснастку:
В открывшемся окне пользователь выбирает поле доступных оснасток, затем «Сертификаты» и нажимает добавление:
Диспетчер позволяет добавить новую оснастку для персональной учетной записи, учетной записи ПК или службы. Если добавляется учетная запись ПК, то в ней есть дополнительные настройки:
Выбрать необходимо локальный ПК, после чего нажать «Готово». Откроется вот такое окно:
Созданную оснастку нужно сохранить через пункт меню «Файл». Для удобства работы местом сохранения выбирают рабочий стол:
В корневой консоли область сертификатов разделена на 2 части для пользователя и ПК. Область пользователя содержит несколько папок:
Обычно изначально папка «Личное» не содержит сертификатов. Перенести один сертификат в папку можно через запрос или импорт:
Далее необходимо нажать в мастере импортирования «Далее». Нужный сертификат обычно имеет следующий формат:
Через вкладку доверенных сертификатов откроется большой список корневых, который необходим для нормальной работы на интернет-пространстве:
Состав любого из них можно посмотреть через двойной щелчок мыши, а из действий пользователю доступен экспорт для последующей переустановки на другой ПК. Экспорт возможен в разных распространенных форматах:
Полезной для пользователя будет и папка, содержащая недействительные и просроченные сертификаты. Поскольку их своевременное обновление и замена позволят избежать проблем с работой компьютера.
Добавление новой ЭЦП
Добавить в хранилище сертификатов через меню КриптоПро CSP новый объект можно двумя способами:
Для ОС Windows 7 без установленного SP1 рекомендован второй путь.
Установка через контейнер
Для начала нужно открыть Панель управления ПК, выбрать там КриптоПро и вкладку Сервис, после чего нажать кнопку просмотра:
В новом окне через «Обзор» пользователь выбирает нужный контейнер, и подтверждает действие через «ОК»:
Если после нажатия «Далее» выходит ошибка о том, что в контейнере закрытых ключей и сертификатов не обнаружен ключ шифрования, то рекомендуется совершить установку вторым методом.
В программе КриптоПро CSP версии 3.6 и выше в открывшемся окне необходимо нажать «Далее», «Установить» и согласиться с предложенными условиями. В иных версиях программы в поле «Сертификат для просмотра» пользователь должен открыть свойства.
Следующий шаг: через вкладку «Общие» перейти к установке сертификата:
На последних версиях ПО просто выберите хранилище ключей ЭЦП. Обычно после подтверждения действия в автоматическом режиме ключ попадает в папку «Личные»:
Если все сделано правильно, то появится сообщение об успешном импорте.
Установка через меню ЛС
Откроется Мастер установки, в котором сначала пользователь нажимает «Далее», а затем переходит к выбору нужного файла через «Обзор»:
Чтобы выбрать путь, нужно открыть хранилище сертификатов, и нажать «Далее». Пароль на хранилище ключей обычно стандартный, и равен комбинации чисел от 1 до 6:
Если есть необходимость, то в новом окне можно посмотреть информацию о сертификате, а если нет — можно сразу переходить к следующему шагу:
Пользователь должен ввести или указать контейнер закрытого ключа КриптоПро, который содержит искомый электронный документ. Сделать это можно через кнопку «Обзор»:
Подтверждает свой выбор пользователь через нажатие «Далее»:
Следующий шаг — выбор хранилища, куда будет помещен новый ключ. Для этого в соответствующем окне нажимают «Обзор». В версии КриптоПро 3.6 и выше необходимо также установить флажок напротив пункта об установке сертификата в контейнер:
Далее нужно выбрать хранилище и подтвердить действие:
Если после последующего нажатия «Далее» и «Готово» появилось сообщение о том, что данный сертификат уже имеется на ПК, и его можно заменить на новый с проставленной ссылкой на закрытый ключ, то нужно нажать «Да». При правильно выполненных действиях в течение нескольких секунд появится сообщение об успешной установке ЛС на компьютер.
Работа с электронной цифровой подписью иногда требует обновления или переустановки сертификатов, а также проверки их актуальности. Для этого пользователю необходимо знать и место их хранения в реестре, и в операционной системе и понимать, как можно осуществить установку или экспорт. Обычно процесс поиска интересующего ключа ЭЦП занимает несколько минут и при следовании инструкции не вызывает ошибок или проблем. Если во время установки сертификатов происходят повторяющиеся сбои или системные ошибки, то лучше обратиться в службу технической поддержки для разъяснения ситуации.
Источник
Как найти сертификат ключа ЭЦП на компьютере
Если электронную подпись нужно использовать на нескольких компьютерах или скопировать сертификат на запасной носитель, то необходимо знать, где ее искать. Обычно сертификаты хранятся в одном месте, но в зависимости от типа используемой операционной системы путь к хранилищу может быть разным.
Где хранится ЭЦП на компьютере
Найти сертификат ключа электронной подписи на ОС Windows Vista и выше можно по адресу: C:Users/ПОЛЬЗОВАТЕЛЬ/App/Data/Roaming/MicrosoftSystem/Certificates. Где «Пользователь» — это название учетной записи ПК. В целях безопасности система сохраняет в данной папке только открытый, т.е. доступный всем, ключ ЭЦП. Закрытый ключ не копируется на жесткий диск и хранится на токене. Используется он для генерации открытых ключей.
Для программного пользования открытый ключ хранится в папке Windows в зашифрованном виде. Скопировать этот файл не получится, т.к. система не дает права доступа к нему. Просмотр установленных сертификатов возможен только администратор ПК.
Как посмотреть сертификат ЭЦП
Посмотреть установленные сертификаты можно при помощи Internet Explorer, Certmgr, консоль управления или КриптоПро. Пользоваться другими компьютерными программами не рекомендуется: они могут иметь встроенную команду отправки ключа ЭЦП на сторонний сервер, что приведет к компрометации подписи и невозможности ее использования.
Через КриптоПро
Как найти сертификат ЭЦП на компьютере при помощи КриптоПро:
Этим способом могут воспользоваться пользователи или администраторы ПК (если пользователю будет отказано в доступе, необходимо дополнительно запросить права администратора). В открывшемся окне будет список всех сертификатов, установленных на данном ПК. В содержащем сертификаты хранилище, можно посмотреть информацию по каждому, скопировать контейнер закрытых ключей КриптоПро на другой компьютер, внешний носитель или удалить недействительный ключ ЭЦП.
Через Certmgr
Найти файл сертификата можно и при помощи встроенного менеджера, который присутствует во всех ОС Windows. Через него можно не только посмотреть все личные сертификаты, но и сертификаты УЦ и партнеров Microsoft.
Метод может использоваться только администратором ПК. Для просмотра нужно:
С шифрованными сертификатами приложение работает ограниченно и не всегда корректно отражает все электронные подписи, установленные пользователем.
Через Internet Explorer
Интернет-браузер IE входит в комплектацию всех ОС семейства Windows XP и выше и позволяет также найти сертификаты ЭЦП на компьютере. Для просмотра нужно:
Далее откроется окно с перечнем всех сертификатов, установленных пользователем и сторонними поставщиками ПО. В данном меню возможен перенос ключей и сертификатов на внешний носитель, удаление открытых ключей. Удаление корневых сертификатов УЦ через меню IE невозможно.
Через консоль управления
Просмотр сертификатов в ОС Windows через консоль управления запускается в несколько этапов:
Дополнительно можно просмотреть ключи ЭЦП по конкретной учетной записи. Способ также доступен только пользователям с правами администратора ПК. Через консоль можно не только просматривать информация, но и удалять, копировать, добавлять контейнеры с ключами ЭЦП. Неудобство метода в том, что все команды необходимо вводить вручную. Обычны работа через консоль осуществляется на windows server для настройки прав доступа всех пользователей.
Где в реестре хранится ЭЦП
Иногда реестр используется как ключевой носитель, т.е. он подходит для импорта и экспорта сертификатов. Где находится сертификат ЭЦП зависит от битности системы:
SID — это идентификатор пользователя, который идентифицирует данную учетную запись. Узнать его можно через командную строку и команду WHOAMI/USER.
Где хранится сертификат ЭЦП в ОС Windows XP
К базовым компонентам ОС Windows XP относятся службы сертификации, а XP Professional уже поддерживает многоуровневые иерархии центра сертификации (ЦС) как с изолированными и интерактивными ЦС, так и сети ЦС с доверительными перекрестными отношениями.
Открытые ключи ЭЦП Windows XP хранит в личном хранилище, а т.к. они представляют собой общедоступную информацию, то хранятся в виде открытого текста. Сертификаты пользователя находятся по адресу:
Documents and Settings ApplicationDataMicrosoft SystemCertificatesMyCertificates. Они автоматически вносятся в локальный реестр при каждом входе в систему. Если профиль перемещаемый, то открытые ключи хранятся обычно не на ПК, а следуют за пользователем при каждом входе в систему с внешнего носителя.
Такие поставщики услуг криптографии, как Enchanced CSP и Base CSP хранят закрытые ключи электронной подписи в папке %SystemRoot%Documents and Settings Application DataMicrosoftCryptoRSA. Если профиль перемещаемый, то они расположены в папке RSA на контроллере домена. В этом случае на ПК они загружаются только на время работы профиля. Все файлы в данной папке шифруются случайным симметричным ключом автоматически. Основной ключ пользователя имеет длину в 64 символа и создается проверенным генератором случайных чисел.
Где хранится ЭЦП в системах Linux
Закрытые ключи хранятся в хранилище HDImageStore на жестком диске, и доступны они и для CSP, и для JCP.
Источник
На чтение 7 мин Просмотров 2.5к. Опубликовано 18.11.2019
В период широко распространяющегося внедрения инновационных технологий электронный документооборот уверенно вытесняет стандартные бумажные носители. Для защиты официальной информации от несанкционированного использования цифровой подписи сторонними лицами нужно знать, где хранятся сертификаты ЭЦП на компьютере.
Что такое сертификат ЭЦП
Сегодня все чаще встречается дистанционное оформление бумаг. Сделки заключаются удаленно, присутствие сторон необязательно. Удостоверяющий центр выпускает специальную бумагу в электронном или бумажном формате. С его помощью подтверждается подлинность цифровой подписи, перекрывается доступ сторонним лицам к закрытой информации.
В сертификате ЭЦП содержатся следующие данные:
- сведения о владельце;
- срок действия;
- название удостоверяющего центра, издавшего документ;
- наименование средства;
- проверочный ключ;
- информация об ограничениях в области применения.
В отдельных случаях в него включаются дополнительные данные пользователя и издателя, адреса служб штампов времени и действующих статусов сертификатов и т.п.
Аккредитованный удостоверяющий центр в момент выпуска документа генерирует ключ проверки. При этом сохраняются сведения о владельце электронной подписи в специальном файловом массиве.
Места хранения ЭЦП
Допускается использовать ЭЦП одновременно на нескольких устройствах. Предварительно нужно узнать, где на персональном компьютере хранится файл сертификата.
На ПК
Доступ к открытому ключу для возможности его прочтения на ПК можно получить посредством проводника. Для этого задается направление по адресу: C:UsersПОЛЬЗОВАТЕЛЬAppDataRoamingMicrosoftSystemCertificates. Способ используется на платформе Vista и более поздних версиях программного обеспечения.
Получить доступ к закрытому сертификату через жесткий диск компьютера не удастся. Информация, предназначенная для генерации открытых ключей, заносится на защищенный USB-рутокен. Открыть файл можно исключительно после ввода пароля, полученного в аккредитованном удостоверяющем центре.
Кроме того, найти сертификат ЭЦП на компьютере можно в зашифрованном формате в отдельной папке Windows. Просмотреть или сделать дубликаты содержащихся в ней данных не удастся, т.к. операционная система ограничивает доступ.
Следует учитывать, что пользователям, не наделенным правами администратора, не разрешен просмотр файла сертификата. Посетители в статусе «Гость» не допускаются к просмотру информации, содержащейся в системных папках компьютерного диска С.
В операционной системе Windows XP
В ОС Windows XP открытые ключи размещаются в персональном хранилище. От несанкционированного изменения общедоступные сведения защищает электронная подпись аккредитованного центра сертификации. Для просмотра ищем папку Documents and Setting. После этого вводится следующая информация:
- имя пользователя;
- ApplicationData;
- Microsoft SystemCertificates;
- My Certificates;
- наименование профиля.
Открытые сертификаты регистрируются в локальном реестре. Процедура повторяется при каждом входе в систему Windows Server.
В перемещаемых пользовательских профилях контейнер закрытого ключа хранится в папке RSA на доменном контроллере, защищенном специальным шифрованием с использованием симметричного кода. Для создания базового шифра, состоящего из 64 символов, задействуется генератор случайных чисел. Загрузка сертификационного файла выполняется на время работы компьютера.
В реестре
Допускается хранить сертификаты ЭЦП в реестре по аналогии со стандартными ключевыми носителями. Найти перенесенные ключи цифровой подписи можно в папках:
- HKEY_LOCAL_MACHINESOFTWARECryptoProSettingUsers(идентификатор пользователя)Keys название контейнера (для 32-битной ОС Windows);
- для 364-битной операционной системы «Виндовс» файл находится по адресу: HKEY_LOCAL_MACHINESOFTWAREWow6432NodeCryptoProSettingUsers(идентификатор пользователя)Keys наименование сертификата;
- в отдельных случаях для поиска папки, в которой хранится электронная подпись, задается направление: HKEY_USERSS-1-5-21-{SID}_ClassesVirtualStoreMACHINESOFTWAREWow6432NodeCryptoProSettingUSERSS-1-5-21-{SID}Keys.
Под Keys SID подразумевается персональное пользовательское имя, удостоверяющее подлинность подписи.
Узнать ключевую комбинацию символов переменной длины можно с использованием командной строки. Для этого в соответствующем окне набирается WHOAMI/ User и нажимается клавиша Enter.
В системе Linux
Задействовав утилиту Csptest, размещенную в директории /opt/cprocsp/bin/<архитектура>, находят сертификационные файлы ЭЦП в операционной системе Linux.
Перечень открытых ключей персонального компьютера: csptest -keyset -enum_cont -verifycontext -fqcn -machinekeys.
Список сертификатов пользователя: csptest -keyset -enum_cont -verifycontext -fqcn.
Наименования контейнеров задаются в формате, воспринимаемом бинарными программами, составляющими дистрибутив CSP.
На жестком диске размещено хранилище HDImageStore, куда заносятся закрытые ключи. Доступ к ним открыт и для JCP.
Для хранения сертификатов в ОС Linux создается специальная директория. Путь к ним открывается вручную вводом особых команд.
Как посмотреть
Для просмотра перечня проверочных ключей электронно-цифровой подписи, удаления элементов или копирования на внешний носитель пользуются браузером Internet Explorer, панелью управления или специфическими утилитами.
Через «КриптоПро»
Алгоритм действий:
- нажать кнопку «Пуск»;
- в строке «Все программы» выбрать «КриптоПРО»;
- войти в раздел «Сертификаты».
На дисплее появится окно со списком всех установленных на жестком диске сертификационных файлов. Информацию можно просматривать, копировать и удалять. Для этого необходимо обладать правами администратора. Пользователям в гостевом статусе доступ к функциям программы закрыт.
Через Certmgr
Встроенный в ОС Windows менеджер позволяет работать с хранящимися на компьютере сертификатами. Используя его, можно просмотреть информацию о действующих ключах, данные удостоверяющего центра-партнера корпорации Microsoft для предоставления привилегий отдельным программам.
Порядок действий:
- войти в меню «Пуск»;
- в командную строку ввести certmgr.msc и нажать Enter;
- в появившемся окне выбрать вкладки «Личное» и «Корневые сертификаты удостоверяющего центра», содержащие полный перечень установленных проверочных ключей.
Невозможно запустить приложение, не обладая правами администратора. Другой недостаток программы – некорректное отображение отдельных электронных подписей из-за проблем в работе с зашифрованными специальным кодом сертификатами.
Через Internet Explorer
В Internet Explorer для просмотра информации об ЭЦП действуют по инструкции:
- открыть страницу веб-обозревателя;
- в меню выбрать пункт «Свойства браузера»;
- во появившемся окне кликнуть на раздел «Содержание»;
- нажать на графу «Сертификаты».
Откроется вкладка, содержащая полный перечень установленных сертификационных файлов. Программное обеспечение сторонних поставщиков отображается отдельно.
Альтернативный вариант действий включает прохождение по такому пути: «Центр управления сетями и общим доступом» – «Свойства браузера» – «Содержание» – «Сертификаты».
Преимущество просмотра ключей через веб-обозреватель – отсутствие необходимости обладания правами администратора. Недостаток – невозможность удаления информации.
Через контроль управления
Разработчики программного обеспечения встроили в Windows специальный инструмент, позволяющий просматривать сертификационные файлы ЭЦП. Порядок действий:
- сочетанием клавиш Win+R и вводом «cmd» вызвать командную строку и нажать «Энтер»;
- после этого перейти по команде mmc в терминал;
- открыть вкладку «Файл»;
- в предлагаемом перечне выбрать «Добавить изолированную оснастку»;
- кликнуть на раздел «Сертификаты».
Для благополучного выполнения процедуры обязательно обладание правами администратора.
Способы добавления новой ЭЦП
Для добавления новой ЭЦП с помощью программы «КриптоПро» рекомендуется использовать способ установки через контейнер. Для этого нужно выйти из меню «Пуск» в панель управления, найти и открыть соответствующую утилиту. Во вкладке «Сервис» активировать опцию просмотра. Порядок дальнейших действий:
- кликнуть на «Обзор», нажав «Ок», подтвердить согласие после выбора из предлагаемого списка нужного контейнера;
- в новом окне нажать «Далее» и запустить функцию установки;
- согласиться с условиями, описанными в предложении системы.
Установить выбранный сертификат в последних версиях программного обеспечения можно кликом на одноименную кнопку в разделе «Общие». Место хранения загруженных ключей – папка «Личное». Альтернатива автоматическому выбору хранилища – ручной ввод адреса сертификационного файла ЭЦП.
При правильном выполнении процедуры Windows оповещает пользователя о благополучном завершении импорта. Новая электронно-цифровая подпись добавлена на жесткий диск персонального компьютера.
Альтернативный способ установки ЭЦП через меню личных сертификатов не заслуживает внимания ввиду редкого использования.
На тему того, как открыть файл с расширением sig, в российском сегменте интернета написано много статей. Но в данном случае количество отнюдь не означает качество. Большая часть советов либо не актуальна, либо попросту не работает. В результате чего мне пришлось самостоятельно разбираться в этом вопросе. А чтобы мои читатели не тратили свое время на поиск информации, спешу поделиться опытом.
Содержание
- Что такое сиг-файлы
- Где используются и чем открыть файлы с расширением sig
- Типы sig в ЭЦП
- Варианты подписи в формате sig
- Как открыть файл с расширением sig
- Сервис filext.com
- Росреестр
- Госуслуги
- Fileinfo
- КриптоПро CSP
- КриптоАРМ
Что такое сиг-файлы
Существует много различных типов файлов с расширением «.sig», которые, несмотря на одинаковое расширение, имеют разную структуру. Это, как если бы «в_лесу_родилась_ёлочка.mp3» была не только звуковым файлом, но еще текстовым, графическим и базой данных.
Файлы *.sig объединяет одно – они несут в себе какую-либо подпись, а расширение – это сокращение от английского слова «signature», которое переводится как «подпись». В отдельных случаях sig может означать «signal» или «сигнал» по-русски. При этом каждая программа открывает не любые, а только свои типы сиг- файлов.
Файлы формата sig можно отнести к одному из 4 типов:
- Подпись в почтовом клиенте (не путать с подписью к письму).
- ЭЦП (электронная цифровая подпись).
- Служебные данные для работы ПО.
- Графические изображения (растровые картинки, шрифт Брайля).
Где используются и чем открыть файлы с расширением sig
Наиболее частые упоминания об этом расширении связаны с программами Microsoft Outlook, Microsoft OneNote, Creatacard, Prisma и другими. Познакомимся с ними поближе.
Microsoft Outlook. До массового внедрения ЭЦП (электронной цифровой подписи), sig-файлы использовались для подтверждения личности отправителя. Если письмо направлялось адресату, который пользовался программами с поддержкой технологии электронной подписи (QUALCOMM Eudora, Mozilla Thunderbird и т.д), то sig-файлы не вкладывались в отправление, в нем просто появлялась отметка, что письмо заверено.
В случаях, когда заверенное письмо отправлялось на неподдерживающие подпись клиенты или онлайн-почту, вместе с письмом приходил файл с расширением сиг. В настоящее время эту функцию заменили ЭЦП, которая может интегрироваться в почтовые приложения. Но и подпись имеет теперь другое расширение.
Microsoft OneNote. Здесь принцип работы объектов sig такой же, как в почтовых клиентах, только заверение производится подписью в блокноте. В настоящее время также не используется.
Назначение сиг в обоих случаях – дать программе команду вывести значок подтверждения, что ключ подписи в письме верный. Но ни в самом почтовом клиенте, ни в программах вроде блокнота прочитать такие файлы нельзя.
Creatacard от компании Broderbund. Файлы с расширением sig, созданные в этой программе, содержат растровые изображения (трехмерная пиксельная картинка в виде сетки). В России программа Creatacard не сильно распространена, и если вы с ней не работаете, вероятность оказаться ее файлу на вашем компьютере стремится к нулю.
Антивирусы Panda, SpyBot, Endpoint Security и A-squared. В каждом из них присутствуют объекты с расширением sig с разным функционалом. Например, SpyBot использует их для передачи шифрованных данных, а Panda – для хранения информации о соединении сервера с клиентом. Это служебные файлы, открывать и читать которые нет никакого смысла.
Prisma – очень старое приложение для наблюдения за радиосигналами. Полученные данные оно сохраняло в формате сиг. Сегодня вместо него чаще используют программу Simple, которая, кстати, тоже хранит в sig свои данные. В отличие от антивирусов, их файлы совместимы.
ПО для разработчиков: XMLSpy, Powersim Studio, IDA Pro. Здесь файлы с расширением sig носят характер Data, то есть содержат данные. Они тоже несовместимы между разными программами.
QuickTac – приложение для преобразования графических и текстовых данных в шрифт Брайля. Исходные изображения в нем хранятся в формате сиг.
Продукты компании Adobe. Почти во всех программах этого разработчика присутствуют sig-объекты. Они содержат служебную информацию и не несут в себе читабельного текста, графики или звуков. Открывать их тоже бессмысленно.
ЭЦП (электронная цифровая подпись). Это наиболее вероятный файл в формате sig, который может встретить на своем компьютере или получить по почте любой пользователь. Он несет в себе информацию о владельце сертификата и заменяет физическую подпись на бумаге. Если вместе с сиг-файлом передаются зашифрованные данные, то в нем будет и ключ к шифрованию. От сиг-файлов другого типа он отличается тем, что его расширение дописывается после основного. Например, если с использованием ЭЦП подписан документ MS Word, то у последнего будет двойное расширение «Новый текст.docx.sig».
Типы sig в ЭЦП
ЭП (ЭЦП) – цифровой аналог ручной подписи, который может юридически заменять последнюю при дистанционном документообороте. Заверить электронной подписью можно любой файл и его часть, например отдельные фрагменты текста или кода.
ЭП делятся на 3 типа:
- Простая ЭП. Она служит для идентификации отправителя и подтверждает авторство документа, но при этом не может гарантировать его неизменность. Юридическую силу имеет только в случае подписания сторонами соглашения, регулирующего использование данного типа подписи. Так как ЭП несет в себе информацию о владельце сертификата, она может использоваться для авторизации на сайтах. В настоящее время этот тип подписи поддерживает форматы файлов, отличные от sig.
- Неквалифицированная подпись. С ее помощью можно подтвердить личность подписавшего, а также доказать неизменность содержимого файла. Этот стандарт применяется для внутреннего документооборота организаций либо для обмена между компаниями. Во втором случае требуется предварительное соглашение на использование данного типа ЭП. Проще говоря, создается собственная подпись, не зарегистрированная в удостоверяющей организации. «Внутри» ее использовать можно, «снаружи» она не имеет никакой юридической силы.
- Квалифицированная ЭП – тоже самое, что и предыдущая, только заверенная удостоверяющим центром. Она предназначена для деятельности, не связанной с гос. учреждениями, и заверять такие подписи может любой официальный сертификационный центр, например, Microsoft Certifications. Для взаимодействия с гос. органами ЭП необходимо заверить в организациях, одобренных ФСБ.
В двух последних случаях файл с расширением SIG – это и есть электронная подпись. Он представляет собой набор зашифрованных данных, которые несут информацию о владельце объекта и криптографический код. При внесении изменений в документ его код перестает соответствовать данным в подписи. Таким образом подтверждается авторство и подлинность файла.
Варианты подписи в формате sig
ЭП может быть двух видов:
- Отсоединенной – когда подпись содержится в отдельном файле. При ее использовании основной документ остается неизменным, а к нему добавляется второй объект небольшого размера под тем же именем с двойным расширением, где втрое — сиг.
- Присоединенной – когда код подписи вносится в исходный файл. На выходе получается всего один документ, размер которого немного увеличивается. К его названию дописывается расширение sig.
Присоединенную подпись обычно используют вместе с шифрованием, чтобы обеспечить документу еще большую защиту. В зависимости от алгоритма шифрования, к такому файлу может добавиться еще одно – третье расширение.
Разница между шифрованным и просто подписанным файлами в том, что подписанный, но незашифрованный документ может посмотреть кто угодно, используя ПО для чтения электронной подписи, а зашифрованный – только обладатель ключа.
Существуют и другие варианты использования подписи совместно с шифрованием, но этот применяется чаще всего.
Как открыть файл с расширением sig
Как мы уже выяснили, сиг-файлы могут использоваться разным ПО, принципиально отличающимся по своему функционалу. Поэтому прежде чем выбирать программу, необходимо определить, что именно за файл у вас на компьютере.
Извлекать данные из такого объекта sig зачастую без надобности, кроме, пожалуй, электронной подписи и изображения (помните, растровая картинка и шрифт Брайля). А полноценно открыть его можно только в той программе, в которой он был создан.
Сервис filext.com
Filext.com — онлайн сервис, с помощью которой можно просматривать содержимое файлов с неизвестным расширением. Конечно, с его помощью открыть файл сиг не получится, зато можно узнать, к какому виду он относится, а уже потом скачать нужное приложение. Сервис бесплатный, ограничений на размер загружаемых объектов в нем нет.
Работать с filext.com просто:
Откройте страницу сервиса и перетащите файл, который хотите просмотреть, в специальное поле.
На картинке ниже показано, что получится, если попробовать открыть с помощью filext.com документ, подписанный ЭЦП.
Кстати, совет, написанный синим шрифтом, где предлагается стереть расширение sig, не рабочий. Если его применить, файл больше не откроется.
Росреестр
На сайте Росреестра есть сервис «Проверка электронного документооборота», позволяющий просматривать xml-фалы, которым может сопутствовать отсоединенная цифровая подпись в формате sig. При этом саму ЭП он не открывает, а только проверяет, является ли она квалифицированной. Подразумевается, что пользователь сервиса знает, кому принадлежит подпись.
Как работать с сервисом «Проверка электронного документооборота»:
- В верхнем поле страницы нажмите синюю кнопку «Выберите файл» рядом с надписью «Электронный документ (xml-файл).
- В окне проводника найдите нужный документ.
- Если хотите проверить подлинность подписи, то в нижнем поле формы нажмите кнопку «Выберите файл» и загрузите интересующий объект sig.
- Введите капчу (цифры на картинке) и нажмите кнопку «Проверить».
После этого под верхним полем появится иконка документа с надписью «Показать в человекочитаемом формате». Нажатие на нее откроет файл в новом окне. При желании его можно конвертировать в формат Word и распечатать.
Обратите внимание, что сервис открывает не сам файл sig, а только заверенный ЭП документ. Также он проверяет, является ли подпись квалифицированной. Если нет, сервис выдает ошибку.
Госуслуги
На сайте портала Госуслуг можно определить подлинность файла, заваренного неквалифицированной подписью, а также проверить его содержимое на наличие изменений. Проверку можно выполнить для объектов любых типов: mp3, txt, doc, gif и т.д. Однако открыть сам файл или только подпись к нему не получится.
Чтобы узнать подлинность объекта, перетащите основной файл в верхнее поле на странице сервиса, а ключ – в нижнее. Затем нажмите кнопку «Проверить».
Как и Росреестр, Госуслуги работают только с квалифицированными подписями. Во всех остальных случаях сервис выдает ошибку.
Fileinfo
Fileinfo – бесплатное русскоязычное приложение, которое помогает найти информацию о файле, а также рекомендует программы для работы с ними. По сути это десктопный урезанный аналог сервиса filext.com.
В самой программе открыть сиг не получится, зато Fileinfo выдаст подробное описание и предложит ПО для чтения файла.
Приложение Fileinfo бесплатно и переведено на русский язык. Чтобы найти в нем информацию о файле, поместите последний в поле с надписью: «Перетащите файл сюда».
Через секунду программа покажет подробную информацию о файле и предложит список приложений, которые работают с такими объектами.
На скриншоте выше видно, что программа не умеет работать с цифровой подписью. Но если у вас окажется sig другого типа, она без труда поможет найти подходящее ПО.
КриптоПро CSP
КриптоПро CSP – платный криптодрайвер для чтения, шифрования и проверки электронных подписей. Если вы не сотрудник госорганов, не участвуете в электронных торгах и не имеете доступ к гостайне, то это ПО вам вряд ли понадобится.
С помощью КриптоПро CSP можно открыть файл sig, с электронной подписью, но с одной оговоркой: сертификат владельца должен быть предварительно загружен на сервер программы. В противном случае она покажет ошибку и откажется читать файл. При этом не важно, квалифицированная у вас подпись или нет.
Чтобы открыть электронную подпись при помощи КриптоПро CSP, выполните следующее:
- Щелкните правой клавишей мыши по файлу.
- В появившемся меню наведите мышку на графу «crypto» или «crypto+De».
- В новом списке выберите строчку «Проверить ЭП». После чего в правом нижнем углу экрана всплывет информация из подписи.
Разумеется, свою тестовую подпись я никуда не загружал, поэтому в результате получил отказ в чтении файла.
КриптоПро CSP позволяет выполнить следующие операции с файлами sig:
- подписать документ (создать sig);
- проверить подлинность ЭП;
- зашифровать файл;
- расшифровать файл (при наличии ключа);
- заверить другую подпись своей.
Стоимость криптодравера КриптоПро CSP просто заоблачная. В зависимости от дистрибьютора и наличия дополнительных услуг, цена варьируется в диапазоне 37-200 тысяч рублей. Но есть пробный период 90 дней.
КриптоАРМ
КриптоАРМ – это младший брат семейства ПО КриптоПро. Он отличается возможностью создавать персональные сертификаты, на основе которых можно формировать собственные подписи. А также тем, что рассчитан на использование в малых и средних частных предприятиях и физическими лицами.
Все сертификаты КриптоАРМ хранит на локальном компьютере и не нуждается в постоянно соединении с сервером. Стоимость его лицензии составляет 55 тысяч рублей, есть 14-дневный пробный период.
Кроме просмотров файлов сиг, КриптоАРМ умеет следующее:
- подписывать документы (создавать sig);
- проверять подлинность ЭП;
- шифровать файлы;
- расшифровывать файлы (при наличии ключа);
- заверять другую подпись своей;
- создавать персональные сертификаты для получения неверифицированной подписи.
Чтобы открыть основной документ с электронной подписью sig при помощи КриптоАРМ, сделайте следующее:
- Запустите программу.
- В верхнем углу окна нажмите «Файл», затем в выпадающем списке выберите графу «Посмотреть документ…».
- В появившемся окне нажмите «Далее».
- Нажмите кнопку «Добавить файл».
- Выберите sig, который хотите открыть.
- Когда программа вернет вас в предыдущее окно, нажмите «Далее».
- В следующем окне нажмите «Готово».
Если файл не поврежден и не является отсоединенной подписью, то программа покажет вам основной документ. Последний открывается только в режиме чтения, возможности редактирования у вас не будет.
Если хотите посмотреть содержимое самой подписи или экспортировать подписанный документ в его родном формате, выполните следующие действия:
- дважды кликните левой клавишей мыши по файлу sig;
- пролистайте все всплывающие окна, нажимая «Далее», пока не увидите такое:
Здесь можно:
- Посмотреть подписанный документ.
- Сохранить документ в родном формате (для копии подпись недействительна).
Чтобы увидеть содержимое подписи, поставьте галочку в столбце «Статус» и нажмите «Посмотреть».
***
Для открытия подписанного документа у вас на компьютере должна быть установлена программа, поддерживающая исходный формат файла. Например, для чтения PDF-документа вам понадобится Adobe Acrobat или его аналоги. А для аудио- и видеофайлов – поддерживающие их проигрыватели.

































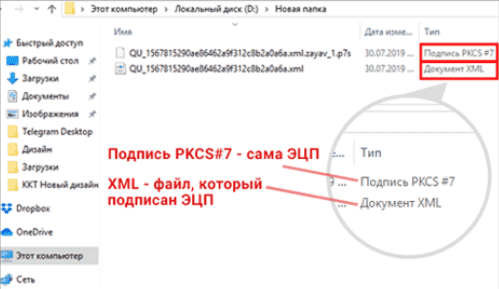


























.jpg)

.png)
.png)



.png)
.jpg)