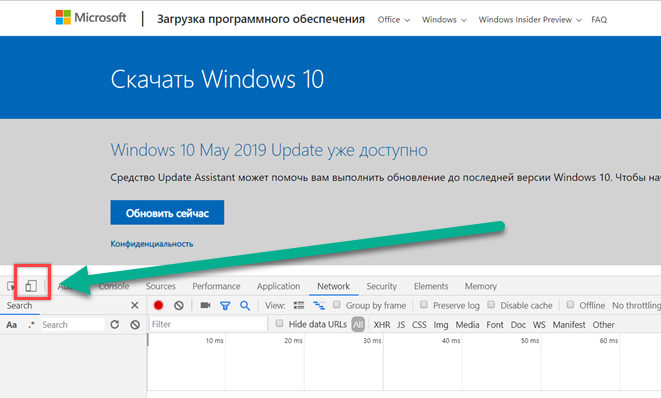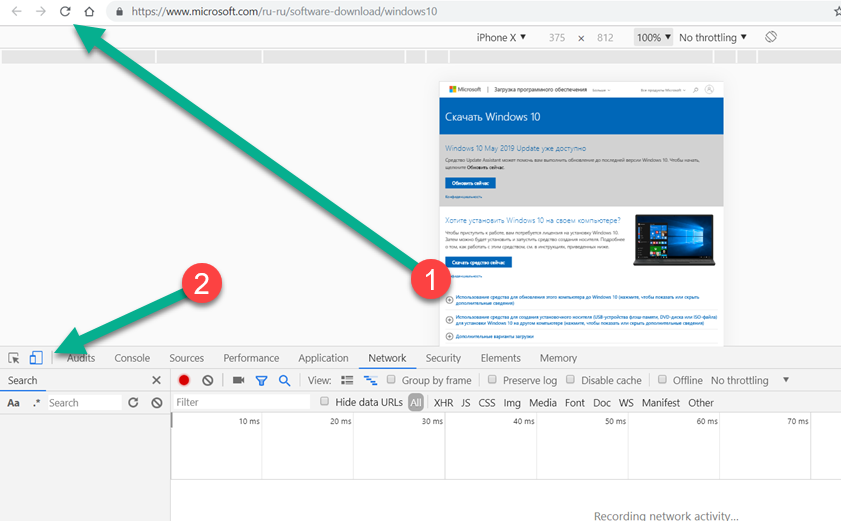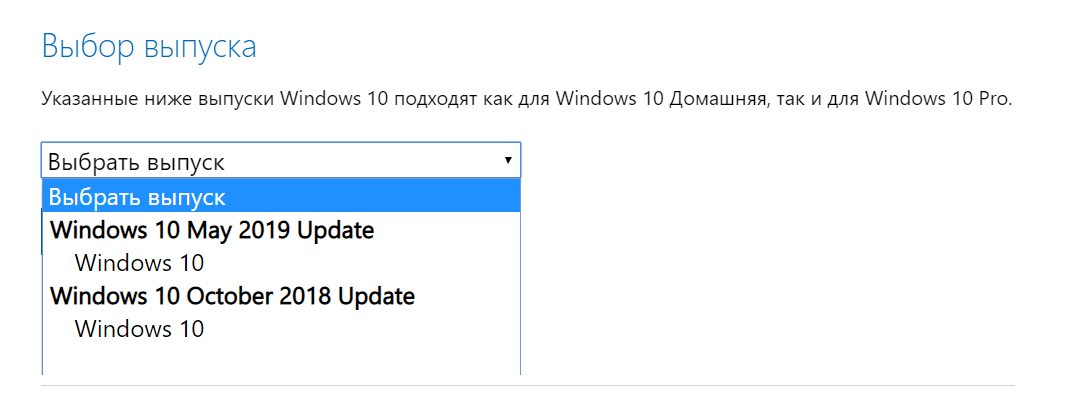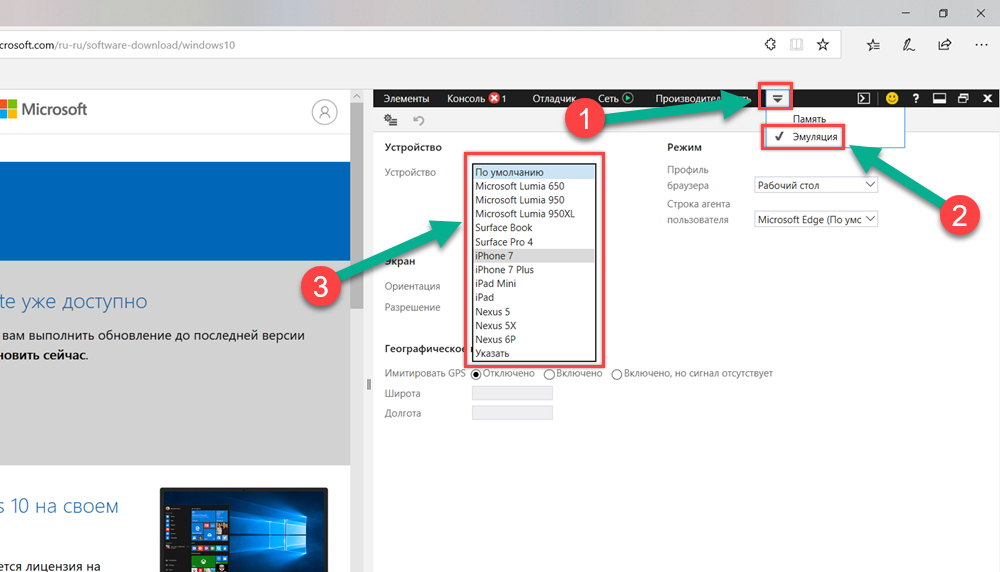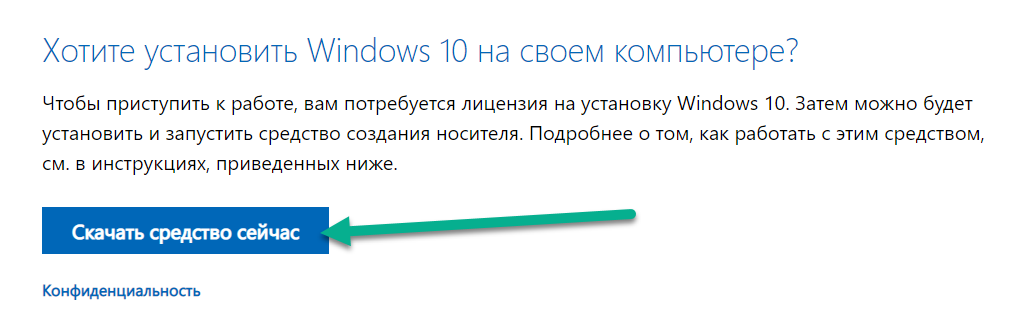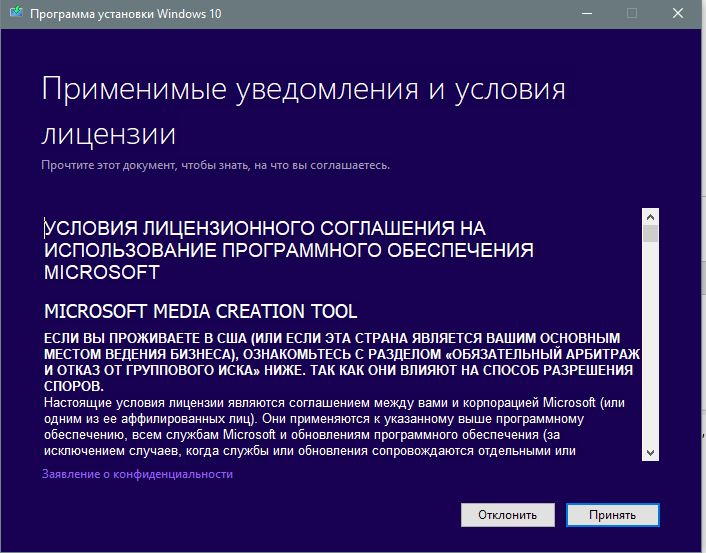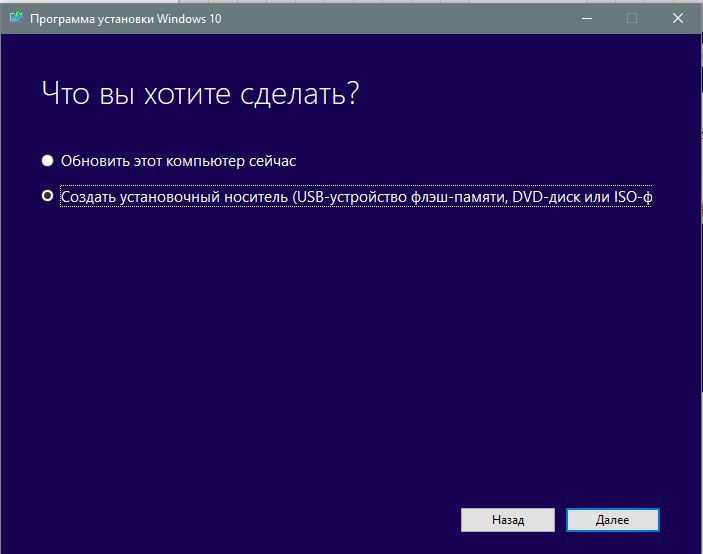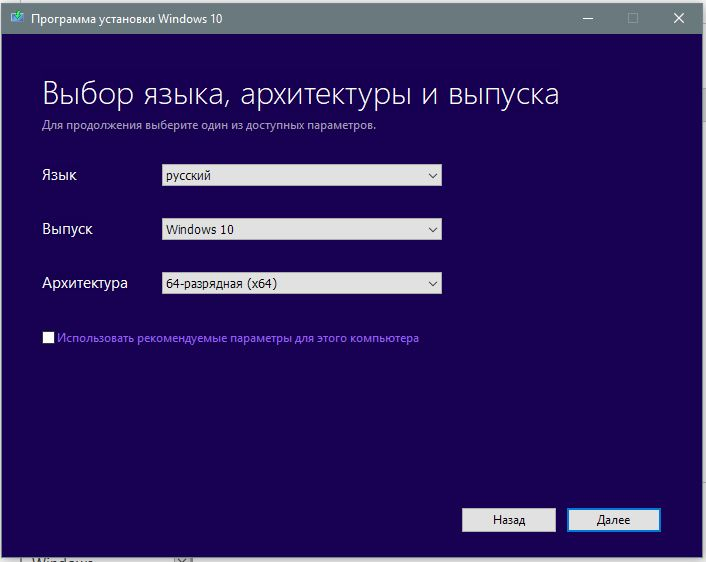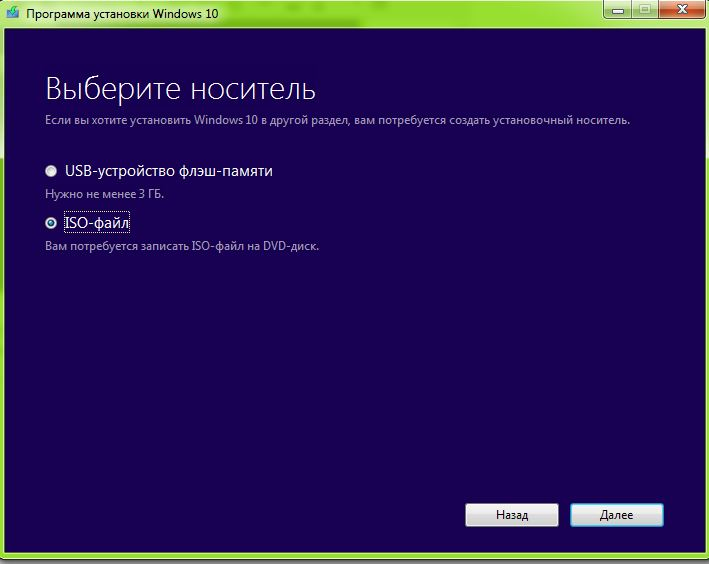Содержание
- Где находится образ системы Windows 10?
- Как создать ISO образ уже установленной системы?
- Что такое образ системы Windows 10?
- Где находится образ системы?
- Что такое образ системы?
- Как создать загрузочный ISO образ Windows 10?
- Где сохраняются точки восстановления Windows 10?
- Как удалить резервную копию на Windows 10?
- Где хранится образ системы Windows 7?
- Как восстановить систему с помощью загрузочной флешки?
- Как очистить образ системы?
- Что такое образ диска и для чего он нужен?
- Где хранятся резервные копии в Windows 7?
- Где найти Windows 10 ISO на сайта Microsoft и скачать
- Загрузка Windows 10 ISO
- Дополнительный способ скачать ISO образ Windows 10 без использования Media Creation Tool
- Дополнительная информация
- Как создать полную резервную копию Windows 10. Создание образа системы и восстановление компьютера
- Что такое образ системы?
- Как создать резервную копию образа системы в Windows 10 или 8.1
- Восстановление компьютера из резервной копии
- «Создание образа системы» – полезный инструмент во многих сценариях
- Как скачать официальные ISO-образы Windows 10 без Media Creation Tool
- Как скачать ISO-образ Windows 10 с сайта Microsoft
- Google Chrome / Яндекс.Браузер / Opera Chromium
- Microsoft Edge на Chromium
- Microsoft Edge (классический)
- Mozilla Firefox
- Как создать образ системы в Windows 10
- Создание образа Windows 10
- Где хранится образ системы?
- Особенности создания образа
Где находится образ системы Windows 10?
Чтобы найти эти функции, вы можете зайти в Панель управления Windows 10 (Начните набирать «Панель управления» в поле поиска на панели задач. После открытия панели управления в поле просмотр вверху справа установите «Значки») — История файлов, а затем в левом нижнем углу выберите «Резервная копия образа системы».
Как создать ISO образ уже установленной системы?
Создание образа происходит в несколько простых шагов:
Что такое образ системы Windows 10?
Образ системы представляет собой копию всего, что хранится на вашем устройстве, в том числе установки Windows 10, настроек, приложений и файлов.
Где находится образ системы?
Образ системы всегда создается с расширением VHD и находится в папке WindowsImageBackup.
Что такое образ системы?
Образ системы — это копия всех данных, сохраненных на жестком диске. При сбое в работе жесткого диска или повреждении критических программных файлов, например, вызванном проникновением в систему вируса, все файлы, сохраненные в образе системы, можно будет восстановить.
Как создать загрузочный ISO образ Windows 10?
Процесс создания состоит из следующих шагов:
Где сохраняются точки восстановления Windows 10?
Все доступные точки восстановления можно увидеть в Панели управления / Восстановление / Запуск восстановления системы. Физически файлы точки восстановления системы находятся в корневом каталоге системного диска (как правило диск С:), в папке System Volume Information.
Как удалить резервную копию на Windows 10?
Чтобы удалить их, откройте с помощью комбинации клавиш [Windows]+[R] командную строку «выполнить» и введите в текстовое поле «cleanmgr» и нажмите «ОК». Откроется окно «выбор диска». выберите системный диск и нажмите «ОК». обычно это диск «С:», и система предлагает сразу его.
Где хранится образ системы Windows 7?
Образы системы сохраняются в формате «дискWindowsImageBackupимя_компьютера». Если у вас уже есть образ системы для компьютера и вы создаете новый образ системы для того же компьютера, он перезапишет старый.
Как восстановить систему с помощью загрузочной флешки?
Использование загрузочной флешки или диска Windows 10 для восстановления
Как очистить образ системы?
Для удаления созданного образа системы откройте место хранения образа и удалите папку «WindowsImageBackup», в ней содержится созданный образ системы. Образ системы не может быть сохранен на USB-флешь накопитель, только на съемный жесткий диск USB и локальный диск (Не системный).24 мая 2012 г.
Что такое образ диска и для чего он нужен?
Таким образом, образ диска содержит всю информацию, необходимую для дублирования структуры, расположения и содержания данных какого-либо устройства хранения информации. … Обычно образ диска просто повторяет набор секторов носителя, игнорируя файловую систему, построенную на нём.
Где хранятся резервные копии в Windows 7?
Резервные копии файлов и папок сохраняются в виде ZIP-файлов в папке Имя_компьютера/Backup Set_дата на выбранном носителе. С помощью обычного проводника пользователь может добраться до сохраненных данных и без помощи мастеров восстановления скопировать необходимые файлы.
Источник
Где найти Windows 10 ISO на сайта Microsoft и скачать
Загрузка Windows 10 ISO
Для скачивания оригинального образа ISO Windows 10, можно использовать официальную утилиту Installation Media Creation Tool (Средство для создания накопителя).
При загрузке образа с помощью данной утилиты вы получите последний релиз Windows 10, на момент последнего обновления инструкции это версия 1703 (Creators Update).
Для ее загрузки, достаточно перейти на официальную страницу https://www.microsoft.com/ru-ru/software-download/windows10 и нажать кнопку «Скачать средство сейчас», дождаться загрузки файла и запустить его (требуются права Администратора).
После запуска программы и принятия условий лицензионного соглашения, откроется окно «Программа установки Windows 10» со следующими вариантами действий:

Обновление 2017: в настоящий момент при скачивании Windows 10 данным (и описанным далее) способом, выбор Windows 10 Pro иди Домашняя недоступен. Если вам требуется профессиональная версия, домашняя или домашняя для одного языка, загружайте пункт «Windows 10», а выбор между двумя редакциями системы появится уже в процессе установки (либо будет выбрана по ключу продукта). Также в окне выбора языка, архитектуры и выпуска появился пункт «Использовать рекомендуемые параметры для этого компьютера» — при его выборе, загружается та система и в той разрядности, которая подходит для обновления или переустановки Windows на данном конкретном ПК или ноутбуке (в зависимости от текущей ОС).
И последний шаг перед самой загрузкой — выбрать, следует ли сразу записать дистрибутив на USB-накопитель (будет создана загрузочная флешка) или загрузить оригинальный ISO с Windows 10 для последующей записи на диск или других действий с ним. В первом случае, потребуется выбрать один из подключенных накопителей, во втором — место сохранения образа на компьютере.
И все, остается только дождаться, когда файлы установки новой ОС будут загружены на ваш компьютер для последующей чистой установки системы (некоторые детали о ней есть далее).
Дополнительный способ скачать ISO образ Windows 10 без использования Media Creation Tool
Если зайти на указанную выше официальную страницу сайта Майкрософт с компьютера, на котором установлена система, отличная от Windows, вы будете автоматически перенаправлены на страницу https://www.microsoft.com/ru-ru/software-download/windows10ISO/ с возможностью прямой загрузки ISO Windows 10 через браузер. Однако, если войти из ОС Windows, вы эту страницу не увидите и будете перенаправлены к загрузке средства создания носителя для установки. Однако, это можно обойти, покажу на примере Google Chrome.
Зайдите на одну из двух официальных страниц в Chrome, после чего нажмите клавиши Ctrl+Shift+I для включения средств разработчика и измените устройство, с которого будет эмулироваться просмотр (в моем примере на скриншоте — iPhone).
После этого обновите страницу: готово, теперь вы можете выбрать образ Windows 10, его язык и разрядность и скачать его напрямую с сайта, не используя специальной утилиты Microsoft.
По состоянию на октябрь 2017 года, при использовании данного способа можно скачать образ ISO Windows 10 1709 (Fall Creators Update), выбор Anniversary Update или версии 1703, как это было ранее, более недоступен.
После загрузки образа, полезной может оказаться информация в материалах:
Ниже — видео, в котором показано, как загрузить образ с помощью средства создания установочных накопителей (Media Creation Tool).
Дополнительная информация
При получении обновлений системы с помощью Центра Обновлений Windows 10, Помощника по обновлению, или Media Creation Tool, загружаемые файлы ОС сохраняются в папках «$Windows.
WS» или в папке ESD на системном диске (и из них также можно сделать ISO образ).
При выполнении чистой установки Windows 10 на компьютере или ноутбуке, где ранее была установлена лицензионная 10-ка в той же редакции, пропустите ввод ключа. После того, как система будет установлена и подключена к Интернету, активация произойдет автоматически.
Источник
Как создать полную резервную копию Windows 10. Создание образа системы и восстановление компьютера
Слишком много резервных копий никогда не бывает. Если вы можете создать резервную копию резервной копии, то обязательно сделайте это. К счастью, Microsoft значительно упрощает создание полной копии всего вашего компьютера с помощью встроенного инструмента “Создание образа системы”.
Никогда не пользовались данной утилитой? Мы подробно объясним, как ее применить с пользой.
Что такое образ системы?
Образ системы в Windows 8.1 и Windows 10 включает полную копию всей системы. Данная резервная копия включает полную сборку операционной системы, настройки, установленные программы, приложения Windows и все персональные файлы.
Главное преимущество данной функции – это то, что она позволяет полностью восстановить систему в случае критической ошибки с ПО или аппаратного сбоя.
Недостаток данного метода заключается в том, что вы не сможете восстановить отдельные файлы, т.е. все файлы на жестком диске. Хотя вы будете иметь доступ к скопированным файлам в библиотеках Документы, Изображения, Музыка и др.
Кроме того, если вы не часто выполняете резервное копирование, то в случае системного сбоя, вы можете потерять ценные документы, настройки или программы, потому что вы сможете восстановить только данные на момент последней резервной копии.
Образ системы можно использовать для создания основной резервной копии компьютера, включающей саму установку Windows, все последние обновления, персонализированные конфигурации и программы. Для создания резервной копии файлов можно использовать Историю файлов или функцию «Защита важных файлов» сервиса OneDrive. Данный рецепт резервного копирование позволит избежать дублирование файлов, и у вас всегда будет актуальная копия всех личных документов.
Если компьютер работает корректно, то системная функция резервного копирования поможет во всех ситуациях, когда в систему были внесены изменения, которые могут нарушить работоспособность. При этом восстановление исходного состояния займет приемлемое время.
Представленные инструкции позволяют создать резервный образ системы в Windows 10, но они отлично работают и в Windows 8.1.
Как создать резервную копию образа системы в Windows 10 или 8.1
Положите портативный накопитель с образом системы и диск восстановления системы в безопасное место.
Восстановление компьютера из резервной копии
Если ваша система перестала запускаться или вы решили сменить основной жесткий диск на устройстве, то вы можете использовать следующие шаги, чтобы восстановить систему из резервной копии:
После завершения данных шагов, начнется процесс восстановления системы. Время выполнения операции зависит от объема восстанавливаемых данных и характеристик вашего оборудования. Любые прерывания процесса могут нарушить работу компьютера и препятствовать его дальнейшей загрузке, поэтому убедитесь, что ваш компьютер подключен к ИБП. В случае с ноутбуком, перед запуском восстановления, убедитесь, что устройство подключено к сетевому источнику питания.
Так как с момента создания резервной копии могло пройти много времени, сразу после завершения восстановления рекомендуется перейти в Параметры > Обновление и безопасность > Центр обновления Windows и выбрать опцию «Проверить наличие обновлений» для скачивания и установки новейших патчей безопасности.
«Создание образа системы» – полезный инструмент во многих сценариях
Резервный образ системы может быть очень полезным во многих случаях. Например, если вы собираетесь обновиться до новой версии Windows 10, обязательно создайте копию системы, чтобы упростить процесс отката до предыдущей версии в случае серьезных ошибок и сбоев после обновления. Кроме того, рекомендуется регулярно создавать резервные копии в случае, если вам нужно быстро восстановить систему после аппаратного или системного отказа, вредоносного заражения или других проблем.
Тем не менее, нужно помнить об ограничениях и особенностях данного способа восстановления. Например, пользователь должен самостоятельно проявлять инициативу при создании резервных копий, поскольку восстановить состояние системы и файлы можно только на момент создания полной резервной копии. Любые данные, настройки и приложения, созданные, измененные или установленные после резервного копирования, не будут восстановлены в ходе этого процесса.
Данная функция, предназначенная для восстановления всей системы полностью, а не для восстановления отдельных файлов, настроек и приложений. Если вы хотите сохранить актуальную копию своих файлов, вам следует подумать о дополнительном использовании функций История файлов или «Защита важных файлов» сервиса OneDrive.
Создание образа системы является устаревшей функцией в Windows 10. Это означает, что, хотя вы все еще можете создавать резервные копии, функция может внезапно перестать работать или может быть удалена в будущих версиях.
Как часто вы делаете полную резервную копию своего компьютера? Какое программное обеспечение вы используете? Расскажите о своем опыте резервного копирования в обсуждении ниже.
Источник
Как скачать официальные ISO-образы Windows 10 без Media Creation Tool
Существует возможность загрузки файла ISO-образа Windows 10 для выполнения чистой установки системы без использования Media Creation Tool, но Microsoft скрывает ее для пользователей Windows 10.
Microsoft создает ISO-образы для каждого релиза Windows 10, в том числе и для Windows 10 May 2022 Update. Тем не менее, когда вы заходите на сайт поддержки, то у вас отсутствует возможность загрузки ISO-образов напрямую. Вместо этого вам предлагается скачать Помощник по обновлению Windows или Media Creation Tool.
Это связано с тем, что сайт поддержки Microsoft умеет определять вашу операционную систему – если вы используете Windows 10, то Microsoft навязывает вам применение именно Media Creation Tool.
Однако, если вы не хотите выполнять дополнительные шаги, то можете напрямую загрузить ISO-образы с серверов Microsoft без Media Creation Tool. Для этого достаточно сообщить сайту поддержки, что вы используете другую операционную систему.
В данном руководстве мы расскажем как скачать официальные ISO-образы Windows 10 (October 2020 Update) напрямую с серверов Microsoft без использования Media Creation Tool.
Как скачать ISO-образ Windows 10 с сайта Microsoft
Чтобы скачать ISO-образ Windows 10 Windows 10 October 2020 Update (версия 21H1), вам нужно изменить параметры браузера.
Какой браузер вы используете?
Google Chrome / Яндекс.Браузер / Opera Chromium
Microsoft Edge на Chromium
Microsoft Edge (классический)
Совет: Если вы не видите данный пункт в меню: то откройте страницу about:flags и отметьте опцию: Отобразить пункты “Показать источник” и “Проверит элемент” в контекстном меню.
Mozilla Firefox
После загрузки ISO-образа вы можете использовать инструменты для создания загрузочных носителей Windows 10, например, программу Rufus.
Источник
Как создать образ системы в Windows 10
Образ системы Windows 10 является точной копией одного или нескольких дисков (разделов) компьютера, и может быть использован для восстановления в случае возникновения проблем с жестким диском или системой.
По умолчанию образ включает в себя только разделы, необходимые для загрузки и работы Windows, но при желании вы можете добавить другие диски компьютера с важной для вас информацией.
При восстановлении системы с помощью образа происходит полная замена информации на дисках, и актуальность ее будет соответствовать времени создания образа. Т.е. вы не можете восстановить отдельные документы, программы, драйвера и т.д., только резервную копию диска полностью.
Теперь давайте разберем этот процесс по пунктам.
Создание образа Windows 10
1. Откройте панель управления. Для этого щелкните правой кнопкой мыши на меню «Пуск» и выберите соответствующий пункт.
2. Нажмите на ссылку «Система и безопасность».
3. Далее в списке параметров выберите пункт «История файлов».
4. В нижнем левом углу нажмите на ссылку «Резервная копия образа системы».
5. В меню слева запустите пункт «Создание образа системы».
6. Далее Windows произведет поиск устройств резервного копирования.
7. Выберите место для сохранения вашего архива и нажмите кнопку «Далее».
Здесь есть несколько вариантов для расположения образа системы :
8. На следующем этапе вы можете выбрать диски для архивации. После этого в окне подтверждения параметров архивации нажмите кнопку «Архивировать». Здесь же будет указан примерный объем, который потребуется для создания резервной копии.
9. Далее начнется процесс создания архива, продолжительность которого будет зависеть от количества выбранных дисков, объема информации на них и производительности компьютера.
10. После завершения процесса вам будет предложено создать диск восстановления системы. Если у вас его еще нет, воспользуйтесь этой возможностью или можете записать его позже.
Где хранится образ системы?
Если вам интересно можете посмотреть расположение файлов архива и занимаемый ими объем. Образ системы сохраняется на указанном ранее носителе в следующем формате:
Буква диска : WindowsImageBackupИмя компьютераBackup год-месяц-число часы минуты секунды
Например, для архива, созданного для написания этой статьи, расположение образа выглядит следующим образом:
E:WindowsImageBackupCompConfig-ruBackup 2016-02-03 065439
Также вы можете посмотреть, сколько места занимает образ.
Особенности создания образа
Напоследок приведу несколько нюансов, которые нужно учитывать при записи образа системы Windows 10:
Источник
Содержание
- Где находится образ системы Windows 10?
- Как создать ISO образ уже установленной системы?
- Что такое образ системы Windows 10?
- Где находится образ системы?
- Что такое образ системы?
- Как создать загрузочный ISO образ Windows 10?
- Где сохраняются точки восстановления Windows 10?
- Как удалить резервную копию на Windows 10?
- Где хранится образ системы Windows 7?
- Как восстановить систему с помощью загрузочной флешки?
- Как очистить образ системы?
- Что такое образ диска и для чего он нужен?
- Где хранятся резервные копии в Windows 7?
- Где найти Windows 10 ISO на сайта Microsoft и скачать
- Загрузка Windows 10 ISO
- Дополнительный способ скачать ISO образ Windows 10 без использования Media Creation Tool
- Дополнительная информация
- Как создать полную резервную копию Windows 10. Создание образа системы и восстановление компьютера
- Что такое образ системы?
- Как создать резервную копию образа системы в Windows 10 или 8.1
- Восстановление компьютера из резервной копии
- «Создание образа системы» – полезный инструмент во многих сценариях
- Как скачать официальные ISO-образы Windows 10 без Media Creation Tool
- Как скачать ISO-образ Windows 10 с сайта Microsoft
- Google Chrome / Яндекс.Браузер / Opera Chromium
- Microsoft Edge на Chromium
- Microsoft Edge (классический)
- Mozilla Firefox
- Как создать образ системы в Windows 10
- Создание образа Windows 10
- Где хранится образ системы?
- Особенности создания образа
Чтобы найти эти функции, вы можете зайти в Панель управления Windows 10 (Начните набирать «Панель управления» в поле поиска на панели задач. После открытия панели управления в поле просмотр вверху справа установите «Значки») — История файлов, а затем в левом нижнем углу выберите «Резервная копия образа системы».
Как создать ISO образ уже установленной системы?
Создание образа происходит в несколько простых шагов:
Что такое образ системы Windows 10?
Образ системы представляет собой копию всего, что хранится на вашем устройстве, в том числе установки Windows 10, настроек, приложений и файлов.
Где находится образ системы?
Образ системы всегда создается с расширением VHD и находится в папке WindowsImageBackup.
Что такое образ системы?
Образ системы — это копия всех данных, сохраненных на жестком диске. При сбое в работе жесткого диска или повреждении критических программных файлов, например, вызванном проникновением в систему вируса, все файлы, сохраненные в образе системы, можно будет восстановить.
Как создать загрузочный ISO образ Windows 10?
Процесс создания состоит из следующих шагов:
Где сохраняются точки восстановления Windows 10?
Все доступные точки восстановления можно увидеть в Панели управления / Восстановление / Запуск восстановления системы. Физически файлы точки восстановления системы находятся в корневом каталоге системного диска (как правило диск С:), в папке System Volume Information.
Как удалить резервную копию на Windows 10?
Чтобы удалить их, откройте с помощью комбинации клавиш [Windows]+[R] командную строку «выполнить» и введите в текстовое поле «cleanmgr» и нажмите «ОК». Откроется окно «выбор диска». выберите системный диск и нажмите «ОК». обычно это диск «С:», и система предлагает сразу его.
Где хранится образ системы Windows 7?
Образы системы сохраняются в формате «дискWindowsImageBackupимя_компьютера». Если у вас уже есть образ системы для компьютера и вы создаете новый образ системы для того же компьютера, он перезапишет старый.
Как восстановить систему с помощью загрузочной флешки?
Использование загрузочной флешки или диска Windows 10 для восстановления
Как очистить образ системы?
Для удаления созданного образа системы откройте место хранения образа и удалите папку «WindowsImageBackup», в ней содержится созданный образ системы. Образ системы не может быть сохранен на USB-флешь накопитель, только на съемный жесткий диск USB и локальный диск (Не системный).24 мая 2012 г.
Что такое образ диска и для чего он нужен?
Таким образом, образ диска содержит всю информацию, необходимую для дублирования структуры, расположения и содержания данных какого-либо устройства хранения информации. … Обычно образ диска просто повторяет набор секторов носителя, игнорируя файловую систему, построенную на нём.
Где хранятся резервные копии в Windows 7?
Резервные копии файлов и папок сохраняются в виде ZIP-файлов в папке Имя_компьютера/Backup Set_дата на выбранном носителе. С помощью обычного проводника пользователь может добраться до сохраненных данных и без помощи мастеров восстановления скопировать необходимые файлы.
Источник
Где найти Windows 10 ISO на сайта Microsoft и скачать
Загрузка Windows 10 ISO
Для скачивания оригинального образа ISO Windows 10, можно использовать официальную утилиту Installation Media Creation Tool (Средство для создания накопителя).
При загрузке образа с помощью данной утилиты вы получите последний релиз Windows 10, на момент последнего обновления инструкции это версия 1703 (Creators Update).
Для ее загрузки, достаточно перейти на официальную страницу https://www.microsoft.com/ru-ru/software-download/windows10 и нажать кнопку «Скачать средство сейчас», дождаться загрузки файла и запустить его (требуются права Администратора).
После запуска программы и принятия условий лицензионного соглашения, откроется окно «Программа установки Windows 10» со следующими вариантами действий:

Обновление 2017: в настоящий момент при скачивании Windows 10 данным (и описанным далее) способом, выбор Windows 10 Pro иди Домашняя недоступен. Если вам требуется профессиональная версия, домашняя или домашняя для одного языка, загружайте пункт «Windows 10», а выбор между двумя редакциями системы появится уже в процессе установки (либо будет выбрана по ключу продукта). Также в окне выбора языка, архитектуры и выпуска появился пункт «Использовать рекомендуемые параметры для этого компьютера» — при его выборе, загружается та система и в той разрядности, которая подходит для обновления или переустановки Windows на данном конкретном ПК или ноутбуке (в зависимости от текущей ОС).
И последний шаг перед самой загрузкой — выбрать, следует ли сразу записать дистрибутив на USB-накопитель (будет создана загрузочная флешка) или загрузить оригинальный ISO с Windows 10 для последующей записи на диск или других действий с ним. В первом случае, потребуется выбрать один из подключенных накопителей, во втором — место сохранения образа на компьютере.
И все, остается только дождаться, когда файлы установки новой ОС будут загружены на ваш компьютер для последующей чистой установки системы (некоторые детали о ней есть далее).
Дополнительный способ скачать ISO образ Windows 10 без использования Media Creation Tool
Если зайти на указанную выше официальную страницу сайта Майкрософт с компьютера, на котором установлена система, отличная от Windows, вы будете автоматически перенаправлены на страницу https://www.microsoft.com/ru-ru/software-download/windows10ISO/ с возможностью прямой загрузки ISO Windows 10 через браузер. Однако, если войти из ОС Windows, вы эту страницу не увидите и будете перенаправлены к загрузке средства создания носителя для установки. Однако, это можно обойти, покажу на примере Google Chrome.
Зайдите на одну из двух официальных страниц в Chrome, после чего нажмите клавиши Ctrl+Shift+I для включения средств разработчика и измените устройство, с которого будет эмулироваться просмотр (в моем примере на скриншоте — iPhone).
После этого обновите страницу: готово, теперь вы можете выбрать образ Windows 10, его язык и разрядность и скачать его напрямую с сайта, не используя специальной утилиты Microsoft.
По состоянию на октябрь 2017 года, при использовании данного способа можно скачать образ ISO Windows 10 1709 (Fall Creators Update), выбор Anniversary Update или версии 1703, как это было ранее, более недоступен.
После загрузки образа, полезной может оказаться информация в материалах:
Ниже — видео, в котором показано, как загрузить образ с помощью средства создания установочных накопителей (Media Creation Tool).
Дополнительная информация
При получении обновлений системы с помощью Центра Обновлений Windows 10, Помощника по обновлению, или Media Creation Tool, загружаемые файлы ОС сохраняются в папках «$Windows.
WS» или в папке ESD на системном диске (и из них также можно сделать ISO образ).
При выполнении чистой установки Windows 10 на компьютере или ноутбуке, где ранее была установлена лицензионная 10-ка в той же редакции, пропустите ввод ключа. После того, как система будет установлена и подключена к Интернету, активация произойдет автоматически.
Источник
Как создать полную резервную копию Windows 10. Создание образа системы и восстановление компьютера
Слишком много резервных копий никогда не бывает. Если вы можете создать резервную копию резервной копии, то обязательно сделайте это. К счастью, Microsoft значительно упрощает создание полной копии всего вашего компьютера с помощью встроенного инструмента “Создание образа системы”.
Никогда не пользовались данной утилитой? Мы подробно объясним, как ее применить с пользой.
Что такое образ системы?
Образ системы в Windows 8.1 и Windows 10 включает полную копию всей системы. Данная резервная копия включает полную сборку операционной системы, настройки, установленные программы, приложения Windows и все персональные файлы.
Главное преимущество данной функции – это то, что она позволяет полностью восстановить систему в случае критической ошибки с ПО или аппаратного сбоя.
Недостаток данного метода заключается в том, что вы не сможете восстановить отдельные файлы, т.е. все файлы на жестком диске. Хотя вы будете иметь доступ к скопированным файлам в библиотеках Документы, Изображения, Музыка и др.
Кроме того, если вы не часто выполняете резервное копирование, то в случае системного сбоя, вы можете потерять ценные документы, настройки или программы, потому что вы сможете восстановить только данные на момент последней резервной копии.
Образ системы можно использовать для создания основной резервной копии компьютера, включающей саму установку Windows, все последние обновления, персонализированные конфигурации и программы. Для создания резервной копии файлов можно использовать Историю файлов или функцию «Защита важных файлов» сервиса OneDrive. Данный рецепт резервного копирование позволит избежать дублирование файлов, и у вас всегда будет актуальная копия всех личных документов.
Если компьютер работает корректно, то системная функция резервного копирования поможет во всех ситуациях, когда в систему были внесены изменения, которые могут нарушить работоспособность. При этом восстановление исходного состояния займет приемлемое время.
Представленные инструкции позволяют создать резервный образ системы в Windows 10, но они отлично работают и в Windows 8.1.
Как создать резервную копию образа системы в Windows 10 или 8.1
Положите портативный накопитель с образом системы и диск восстановления системы в безопасное место.
Восстановление компьютера из резервной копии
Если ваша система перестала запускаться или вы решили сменить основной жесткий диск на устройстве, то вы можете использовать следующие шаги, чтобы восстановить систему из резервной копии:
После завершения данных шагов, начнется процесс восстановления системы. Время выполнения операции зависит от объема восстанавливаемых данных и характеристик вашего оборудования. Любые прерывания процесса могут нарушить работу компьютера и препятствовать его дальнейшей загрузке, поэтому убедитесь, что ваш компьютер подключен к ИБП. В случае с ноутбуком, перед запуском восстановления, убедитесь, что устройство подключено к сетевому источнику питания.
Так как с момента создания резервной копии могло пройти много времени, сразу после завершения восстановления рекомендуется перейти в Параметры > Обновление и безопасность > Центр обновления Windows и выбрать опцию «Проверить наличие обновлений» для скачивания и установки новейших патчей безопасности.
«Создание образа системы» – полезный инструмент во многих сценариях
Резервный образ системы может быть очень полезным во многих случаях. Например, если вы собираетесь обновиться до новой версии Windows 10, обязательно создайте копию системы, чтобы упростить процесс отката до предыдущей версии в случае серьезных ошибок и сбоев после обновления. Кроме того, рекомендуется регулярно создавать резервные копии в случае, если вам нужно быстро восстановить систему после аппаратного или системного отказа, вредоносного заражения или других проблем.
Тем не менее, нужно помнить об ограничениях и особенностях данного способа восстановления. Например, пользователь должен самостоятельно проявлять инициативу при создании резервных копий, поскольку восстановить состояние системы и файлы можно только на момент создания полной резервной копии. Любые данные, настройки и приложения, созданные, измененные или установленные после резервного копирования, не будут восстановлены в ходе этого процесса.
Данная функция, предназначенная для восстановления всей системы полностью, а не для восстановления отдельных файлов, настроек и приложений. Если вы хотите сохранить актуальную копию своих файлов, вам следует подумать о дополнительном использовании функций История файлов или «Защита важных файлов» сервиса OneDrive.
Создание образа системы является устаревшей функцией в Windows 10. Это означает, что, хотя вы все еще можете создавать резервные копии, функция может внезапно перестать работать или может быть удалена в будущих версиях.
Как часто вы делаете полную резервную копию своего компьютера? Какое программное обеспечение вы используете? Расскажите о своем опыте резервного копирования в обсуждении ниже.
Источник
Как скачать официальные ISO-образы Windows 10 без Media Creation Tool
Существует возможность загрузки файла ISO-образа Windows 10 для выполнения чистой установки системы без использования Media Creation Tool, но Microsoft скрывает ее для пользователей Windows 10.
Microsoft создает ISO-образы для каждого релиза Windows 10, в том числе и для Windows 10 May 2022 Update. Тем не менее, когда вы заходите на сайт поддержки, то у вас отсутствует возможность загрузки ISO-образов напрямую. Вместо этого вам предлагается скачать Помощник по обновлению Windows или Media Creation Tool.
Это связано с тем, что сайт поддержки Microsoft умеет определять вашу операционную систему – если вы используете Windows 10, то Microsoft навязывает вам применение именно Media Creation Tool.
Однако, если вы не хотите выполнять дополнительные шаги, то можете напрямую загрузить ISO-образы с серверов Microsoft без Media Creation Tool. Для этого достаточно сообщить сайту поддержки, что вы используете другую операционную систему.
В данном руководстве мы расскажем как скачать официальные ISO-образы Windows 10 (October 2020 Update) напрямую с серверов Microsoft без использования Media Creation Tool.
Как скачать ISO-образ Windows 10 с сайта Microsoft
Чтобы скачать ISO-образ Windows 10 Windows 10 October 2020 Update (версия 21H1), вам нужно изменить параметры браузера.
Какой браузер вы используете?
Google Chrome / Яндекс.Браузер / Opera Chromium
Microsoft Edge на Chromium
Microsoft Edge (классический)
Совет: Если вы не видите данный пункт в меню: то откройте страницу about:flags и отметьте опцию: Отобразить пункты “Показать источник” и “Проверит элемент” в контекстном меню.
Mozilla Firefox
После загрузки ISO-образа вы можете использовать инструменты для создания загрузочных носителей Windows 10, например, программу Rufus.
Источник
Как создать образ системы в Windows 10
Образ системы Windows 10 является точной копией одного или нескольких дисков (разделов) компьютера, и может быть использован для восстановления в случае возникновения проблем с жестким диском или системой.
По умолчанию образ включает в себя только разделы, необходимые для загрузки и работы Windows, но при желании вы можете добавить другие диски компьютера с важной для вас информацией.
При восстановлении системы с помощью образа происходит полная замена информации на дисках, и актуальность ее будет соответствовать времени создания образа. Т.е. вы не можете восстановить отдельные документы, программы, драйвера и т.д., только резервную копию диска полностью.
Теперь давайте разберем этот процесс по пунктам.
Создание образа Windows 10
1. Откройте панель управления. Для этого щелкните правой кнопкой мыши на меню «Пуск» и выберите соответствующий пункт.
2. Нажмите на ссылку «Система и безопасность».
3. Далее в списке параметров выберите пункт «История файлов».
4. В нижнем левом углу нажмите на ссылку «Резервная копия образа системы».
5. В меню слева запустите пункт «Создание образа системы».
6. Далее Windows произведет поиск устройств резервного копирования.
7. Выберите место для сохранения вашего архива и нажмите кнопку «Далее».
Здесь есть несколько вариантов для расположения образа системы :
8. На следующем этапе вы можете выбрать диски для архивации. После этого в окне подтверждения параметров архивации нажмите кнопку «Архивировать». Здесь же будет указан примерный объем, который потребуется для создания резервной копии.
9. Далее начнется процесс создания архива, продолжительность которого будет зависеть от количества выбранных дисков, объема информации на них и производительности компьютера.
10. После завершения процесса вам будет предложено создать диск восстановления системы. Если у вас его еще нет, воспользуйтесь этой возможностью или можете записать его позже.
Где хранится образ системы?
Если вам интересно можете посмотреть расположение файлов архива и занимаемый ими объем. Образ системы сохраняется на указанном ранее носителе в следующем формате:
Буква диска : WindowsImageBackupИмя компьютераBackup год-месяц-число часы минуты секунды
Например, для архива, созданного для написания этой статьи, расположение образа выглядит следующим образом:
E:WindowsImageBackupCompConfig-ruBackup 2016-02-03 065439
Также вы можете посмотреть, сколько места занимает образ.
Особенности создания образа
Напоследок приведу несколько нюансов, которые нужно учитывать при записи образа системы Windows 10:
Источник
Содержание
- Как скачать оригинальный ISO образ Windows 10 с сайта Microsoft
- Способ 1. Media Creation Tool
- Способ 2. Как скачать оригинальный ISO образ Windows 10 напрямую с сайта Microsoft
- Создание собственного настроенного дистрибутива Windows 10. Способ для опытных пользователей
- Как обновить Windows 10 до Windows 11 с помощью ISO-образа
- Обновление до Windows 11 с помощью ISO-образа
- Как скачать оригинальный ISO образ Windows 10 с сайта Microsoft
- Скачать официальный Windows 10 1903 ISO
- Прямая загрузка с сервера Microsoft
- Способ 1. Загрузка ISO образа
- Способ 2. Загрузка с помощью средства создания образа
- Как официально скачать Windows 10 ISO файл?
- Способ 1 – С помощью средства создания установочных носителей Media Creation Tool
- Способ 2 – Загрузка ISO непосредственно с сайта Microsoft
Как скачать оригинальный ISO образ Windows 10 с сайта Microsoft
Существует как минимум два способа, позволяющих официально скачать ISO образ Windows 10. Независимо от выбранного варианта в итоге вы получите оригинальный ISO, который сможете использовать для инсталляции лицензионной операционной Windows 10 (32 или 64-бит).
Обратите внимание, что при установке операционной системы с официального образа, если лицензия привязана к идентификатору оборудования или учётной записи Microsoft (при её наличии), то активация Windows 10 произойдёт автоматически (при первом же подключении к Интернету).
Преимущество данного метода заключается в том, что в этом случае можно не только загрузить требуемый ISO образ (32/64-бит), но и создать загрузочную USB флешку для установки операционной системы на ПК или ноутбуке.
Способ 2. Как скачать оригинальный ISO образ Windows 10 напрямую с сайта Microsoft
Но здесь есть одно «но» – если зайти на данную веб-страницу с компьютера под управлением Windows, то вы будете автоматически перенаправлены по адресу из предыдущего способа №1, где будет предложена лишь загрузка утилиты Media Creation Tool.
Это ограничение можно обойти, открыв целевую интернет-страницу в другой операционной системе, отличающейся от Windows, например macOS или Linux; или, поменяв «User agent» в браузере (к примеру, с помощью браузерного расширения User Agent Switcher). Также это можно сделать и непосредственно в ОС Windows, достаточно следовать нижеприведённой инструкции:
Полученный оригинальный образ можно записать на диск или флешку (с помощью UltraISO или Rufus), или, к примеру, использовать его для установки Windows 10 на виртуальной машине, например VirtualBox или VMware.
Источник
Создание собственного настроенного дистрибутива Windows 10. Способ для опытных пользователей
После создания загрузочной флешки с Win 10, запускаем встроенную в систему утилиту «sysprep», разработанную специально для подготовки настроенного образа Windows вместе с установленными программами к переносу на другой компьютер. Запускаем командную строку от имени администратора и вводим команду:
открывается командная строка, ввожу команды:
Включаю стационарный компьютер, подсоединяю к нему жёсткий диск USB.
Dism /Export-Image /SourceImageFile:I:install.esd /SourceIndex:1 /DestinationImageFile:I:install2.esd /Compress:recovery
Итого, на переносном винчестере USB (диск I:) находится один файл install.esd размером 3,5 Гб.
ISO-образ Windows 10
После того, как файлы копировались, заходим на диск (I:) и копируем файл install.esd.
Заходим в папку I: 10sources, щёлкаем правой мышью и выбираем Вставить.
Выбираем Заменить файл в папке назначения.
Оригинальный файл install.esd из дистрибутива Windows 10 заменён нашим файлом install.esd.
Комплект средств для развертывания Windows (Windows ADK)
Друзья, теперь нам осталось превратить папку 10 с файлами Windows 10 в установочный ISO-дистрибутив.
Если Вы опытный пользователь, то наверняка на вашем компьютере установлен Комплект средств для развертывания Windows (Windows ADK), если нет, то скачайте его по ссылке и установите
После установки запускаем среду средств развёртывания и работы с образами.
Oscdimg /u2 /m /bootdаta:2#p0,e,bI:10bootEtfsboot.com#pef,e,bI:10efimicrosoftbootEfisys.bin I:10 I:Windows.iso
Дистрибутив Windows.iso на диске I: готов.
Создание загрузочной флешки
Предлагаю создать загрузочную флешку Windows 10 программой WinSetupFromUSB, с помощью неё можно создать универсальную флешку, с помощью которой получится установить Windows 10 на новый ноутбук с БИОСом UEFI, а также на простой компьютер с обычным БИОС. Подробно на этом останавливаться мне бы не хотелось, всё очень хорошо описано в этой статье.
Если у вас всего один компьютер, то вы можете поступить так.
Устанавливаете в операционную систему виртуальную машину, затем инсталлируете в неё Windows 10 со всеми программами, подключаете второй виртуальный диск и используете его для сохранения файла-образа Win 10.
Потом просто подключаете виртуальный диск к «хостовой» операционной системе и копируете из него файл-образ Win 10.
Источник
Как обновить Windows 10 до Windows 11 с помощью ISO-образа
Компания Microsoft анонсировала Windows 11 4 октября, на день раньше чем ожидалось, официальное обновление операционной системы Windows 10 до версии Windows 11, на поддерживаемых устройствах.
Если вы являетесь обладателем устройства, отвечающего минимальным системным требованиям Windows 11, то проверьте доступность обновления до Windows 11 в Центре обновлений. Возможно, новая операционная система уже дожидается установки.
Имейте ввиду, что даже если ваше устройство отвечает системным требованиям Windows 11, то обновление до новой операционной системы может стать доступным намного позже. Компания заявляет: «Мы ожидаем, что все устройства с Windows 10, соответствующие требованиям, получат обновление до Windows 11 к середине 2022 года».
Если вы хотите ускорить процесс обновления, то вы можете воспользоваться например, способом описанным в статье: Как обновиться до Windows 11, не дожидаясь автоматического обновления. Или, способом который мы описали чуть ниже, т.е обновлением до Windows 11 с помощью ISO-образа.
Обновление до Windows 11 с помощью ISO-образа
Если вы пользуетесь устройством, отвечающим системным требованиям Windows 11, то обновиться до новейшей версии операционной системы вы можете в том числе и с помощью ISO-образа. Субъективно, этот способ мне кажется более быстрым по сравнению с другими способами.
Дождитесь установки операционной системы Windows 11.
Источник
Как скачать оригинальный ISO образ Windows 10 с сайта Microsoft
Хотите скачать ISO образ Windows 10 для создания загрузочной флешки? На этой странице вы сможете скачать и узнать, как скачивать ISO-файл Windows 10 с сервера Microsoft напрямую без программы Media Creation Tool.
На данный момент Windows 10 версия 1903 от 21 мая 2019 г. является последней доступной для скачивания. В версии 1903 появились новые функции, такие как Светлая тема, Песочница, Зарезервированное хранилище и многое другое.
Скачать официальный Windows 10 1903 ISO
Microsoft в основном предпочитает официальный инструмент Media Creation Tool для скачивания последней версии Windows 10. Но если вам нужен именно ISO образ, мы поделились ссылкой для загрузки последней версии Windows 10 ISO прямо с сервера Microsoft.
По этим ссылка вы сможете скачать оригинальный ISO образ 64 bit или 32 bit. В одном iso образе находится Windows Домашняя и Pro версия.
Прямая загрузка с сервера Microsoft
Способ 1. Загрузка ISO образа
Также вы можете настроить браузер, чтобы получить прямую ссылку для загрузки последней версий Windows 10 1903. Выполните следующие действия.
В компьютерной версии сайта, доступно только скачивания инструмента Media Creation Tool — которая позволяет обновиться до последней версии Windows 10, выполнить чистую установку системы, скачать образ Windows 10 ISO и создать установочный носитель.
Если у вас браузер Google Chrome или Яндекс.Браузер
Указанные выпуски Windows 10 подходят как для Windows 10 Домашняя, так и для Windows 10 Pro.
Если вы используете браузер Edge
Способ 2. Загрузка с помощью средства создания образа
После загрузки нужно файла, запустить его.
Подождать пока пройдет загрузка (будет написано Выполняется подготовка) прочитать внимательно Лицензионное Соглашение, и если вы с ним согласны, нажмите «Принять».
Выберите «Создать установочный носитель (USB-устройство флэш-памяти, DVD-диск или ISO-файла)».
Далее нужно выбрать язык и разрядность ISO образа Windows 10.
Внимание! Выпуск включает в себя все редакции Windows 10, кроме корпоративной
Выберите вариант, что делать с ISO образом, записать его на флешку или просто сохранить для дальнейшей записи на DVD-диск и флешку.
Загруженный одним из двух данных способов ISO образ можно записать на DVD-диск или USB-флешку.
Источник
Как официально скачать Windows 10 ISO файл?
Если вы хотите произвести чистую установку Windows 10 на компьютер или ноутбук, существует возможность загрузить официальный установочный ISO-образ системы для последующего создания собственных установочных носителей на USB или DVD-дисках.
Рассмотрим 2 способа скачать ISO-файл Windows 10:
Способ 1 – С помощью средства создания установочных носителей Media Creation Tool
Аналогичный способ мы уже использовали ранее, чтобы скачать ISO Windows 8.1.Теперь пошагово разберем, как это сделать для Windows 10.
1. Скачайте программу, используя следующую ссылку:
2. Запустите полученный файл (MediaCreationTool.exe) от имени администратора.
3. Прочитав условия лицензии, нажмите кнопку «Принять».
4. Выберите пункт «Создать установочный носитель для другого компьютера» и нажмите «Далее».
5. Снимите галочку напротив пункта «Использовать рекомендуемые параметры для этого компьютера».
Если оставить этот пункт отмеченным, то будут выбраны язык, выпуск и архитектура соответствующие текущей операционной системе.
6. Выберите необходимые язык, выпуск, архитектуру ОС и нажмите кнопку «Далее».
Здесь вам будут предложены 2 версии операционной системы:
• Windows 10
• Windows 10 Домашняя для одного языка
Также есть возможность выбрать разрядность будущей системы: 32-разрядная, 64-разрядная или оба типа.
7. Отметьте пункт «ISO-файл» и нажмите «Далее».
8. Укажите путь для сохранения образа, назовите его по своему усмотрению и нажмите кнопку «Сохранить».
9. Далее начнется загрузка ISO-образа. Продолжительность этого процесса зависит от выбранных ранее параметров и скорости интернета.
Способ 2 – Загрузка ISO непосредственно с сайта Microsoft
! На данный момент (06.08.2016) способ уже не работает.
1. Перейдите на следующую страницу https://www.microsoft.com/en-us/software-download/techbench.
2. В самом низу найдите пункт «Select edition», в котором нужно выбрать версию Windows 10. Нас будут интересовать только 2 пункта:
• Windows 10 – это Home и Pro версии.
• Windows 10 Single Language – версия для одного языка.
После выбора нажмите кнопку «Confirm».
3. На следующем этапе необходимо выбрать язык ОС и опять нажать «Confirm».
4. На последнем шаге появятся 2 ссылки, нажав на которые вы сможете скачать 32-х или 64-х разрядный установочный ISO-файл Windows 10.
Чуть ниже вы увидите сообщение, в котором будет отображен период, в течение которого будут действовать эти ссылки, а также дату и время их отключения.
Источник

Загружаемый предлагаемыми методами образ Windows 10 является полностью оригинальным и его можно использовать для восстановления лицензионной версии системы на вашем устройстве. Если у вас отсутствует цифровая лицензия или ключ продукта, вы также можете установить ОС на компьютер или ноутбук и использовать его без активации. Также может быть полезным: Как скачать Windows 11 и Windows 10 из России в 2022 году без VPN (оригинальные ISO),Как скачать оригинальные ISO Windows 10 старых версий.
- Стандартный способ скачать Windows 10
- Как скачать ISO Windows 10 с сайта Майкрософт без программ
- Загрузка Windows 10 с помощью программы Rufus
- TechBech by WZT
- Видео инструкция
Официальный способ скачать Windows 10 x64 и x86 с помощью Installation Media Creation Tool
Для того, чтобы загрузить оригинальный образ ISO Windows 10, Майкрософт предлагает использовать собственную утилиту Media Creation Tool — средство создания установочных накопителей, которое, в том числе, позволяет произвести и простое скачивание образа системы. При этом скачивается последняя версия Windows 10 с возможностью выбора 64-бит и 32-бит систем, а образ ISO содержит как Домашнюю (Home) так и Профессиональную (Pro) версии системы. Порядок действий состоит из следующих шагов:
- Перейдите на страницу https://www.microsoft.com/ru-ru/software-download/windows10 и нажмите «Скачать средство сейчас» (учитывайте, что в настоящий момент загрузка заблокирована для РФ, используйте способы из этой статьи), после того, как будет загружена утилита Media Creation Tool, запустите её.
- После некоторого периода подготовки утилиты, примите условия лицензии, а затем — выберите пункт «Создать установочный носитель (USB-устройство флэш-памяти, DVD-диск или ISO-файл) и нажмите «Далее».
- На следующем этапе вы можете выбрать, какую именно Windows 10 скачать — для этого снимите отметку «Использовать рекомендуемые параметры для этого компьютера» и выберите язык, выпуск (выбираем Windows 10 — в ней содержатся все доступные редакции системы для пользователей) и разрядность в пункте «Архитектура». Нажимаем «Далее».
- Укажите, хотите ли вы скачать Windows 10 как ISO файл для последующих самостоятельных действий с ней или сразу создать загрузочную флешку на подключенном накопителе (данные с него будут удалены).
- При выборе пункта «ISO‑файл» потребуется также указать место сохранения образа.
После этих шагов останется лишь дождаться, когда образ Windows 10 будет полностью загружен на компьютер, а затем пользоваться им нужным вам способом.
Как скачать оригинальный ISO Windows 10 с сайта Майкрософт без программ
Существует метод, позволяющий скачать Windows 10 с официального сайта, не загружая утилиты Майкрософт, но он скрыт от пользователей Windows, тем не менее его использование возможно:
- Перейдите на официальную страницу загрузки https://www.microsoft.com/ru-ru/software-download/windows10 в браузере на базе Chrome (Google Chrome, Opera, Яндекс Браузер).
- Нажмите в пустом месте страницы правой кнопкой мыши и выберите пункт «Просмотреть код» (иногда может называться иначе, например, «Проверить объект»).
- Откроется консоль отладки, в ней найдите кнопку для режима эмуляции мобильных устройств (отмечена на скриншоте) и нажмите по ней, а над самой страницей выберите какое-либо мобильное устройство.
- Обновите страницу в браузере: её внешний вид изменится. В пункте «Выбор выпуска» выберите «Windows 10» и нажмите «Подтвердить».
- На следующем этапе укажите язык продукта, например, русский и нажмите «Подтвердить».
- Скачайте Windows 10 — 64-bit или 32-bit с официального сайта Майкрософт.
В итоге нам не потребовалась утилита Media Creation Tool, а процесс загрузки, с большой вероятностью, пройдет быстрее, чем в первом случае: так как кроме образа ISO Windows 10 ничего дополнительного на компьютер скачиваться не будет.
Обратите внимание: если ту же официальную страницу открыть с телефона или компьютера, где установлена отличная от Windows операционная система, то загрузка образа напрямую будет доступна без описанных манипуляций.
Загрузка Windows 10 с помощью программы Rufus
Очень многие используют программу Rufus для создания загрузочной флешки, однако не все знают, что последние версии этой программы позволяют также скачивать ISO Windows 10, причем производится загрузка оригинального образа с официального сайта.
Нужный пункт находится там же, где кнопка «Выбрать», достаточно нажать по стрелке рядом с кнопкой и изменить пункт на «Скачать», а затем нажать по кнопке. Более подробно: Как скачать Windows 10 с помощью Rufus.
Использование TechBench by WZT
Ранее на сайте Майкрософт присутствовал раздел TechBench для удобной загрузки образов ISO, однако в дальнейшем они упразднили этот раздел. Теперь же аналог TechBech доступен в виде отдельного сайта https://tb.rg-adguard.net/public.php?lang=ru-RU
Просто зайдите на сайт, выберите нужную версию Windows 10, которую требуется загрузить и получите прямую ссылку: после начала скачивания, на странице «Загрузки» в вашем браузере вы можете убедиться, что ISO образ берётся именно с сайтов Майкрософт (software-download.microsoft.com), т.е. это полностью оригинальная система.
Как скачать Windows 10 — видео инструкция
Надеюсь, предложенные варианты оказались полезными. К счастью, загрузка официального образа с Windows 10 в последнее время не представляет собой особых сложностей. Если требуется помощью по установке ОС на ноутбук или компьютер, то почти все нюансы изложены в инструкции Чистая установка Windows 10 с флешки.
Несмотря на то, что Windows 10 имеет свои собственные файлы, с помощью которых можно автоматически переустановить или даже выполнить чистую установку системы на компьютере (см.
Сброс или автоматическая переустановка Windows 10
), в некоторых случаях может потребоваться и просто оригинальный образ ISO с Windows 10, например — для записи на диск и флешку, установки в виртуальную машину и подобных задач.Есть простые способы легально скачать Windows 10 с официального сайта Microsoft в нужной вам редакции в виде образа ISO или же сразу записать на загрузочный USB-накопитель для чистой установки. Первым из описанных способов можно также принудительно обновить систему до последней версии Windows 10, в настоящий момент — до Fall Creators Update, версия 1709. В конце статьи также приведено видео, в котором показана вся процедура загрузки.
Обновление (октябрь 2017)
:
по состоянию на сегодня, при загрузке образа ISO Windows 10 первым способом будет автоматически загружен образ Windows 10 Fall Creators Update (версия 1709). Если же использовать второй описанный в инструкции способ, то вам будет доступен выбор между образами версий 1607 и 1703.
Загрузка Windows 10 ISO
Для скачивания оригинального образа ISO Windows 10, можно использовать официальную утилиту Installation Media Creation Tool (Средство для создания накопителя).
При загрузке образа с помощью данной утилиты вы получите последний релиз Windows 10, на момент последнего обновления инструкции это версия 1703 (Creators Update).
Для ее загрузки, достаточно перейти на официальную страницу
https://www.microsoft.com/ru-ru/software-download/windows10
и нажать кнопку «Скачать средство сейчас», дождаться загрузки файла и запустить его (требуются права Администратора).
После запуска программы и принятия условий лицензионного соглашения, откроется окно «Программа установки Windows 10» со следующими вариантами действий:
- Обновить этот компьютер сейчас (обновление текущей системы, если доступно)
- Создать установочный накопитель для другого компьютера (загрузка ISO или создание загрузочной флешки)
Для целей, означенных в заголовке этой статьи, выбираем второй пункт. На следующем этапе потребуется выбрать язык системы, выпуск, и разрядность (Архитектура). При этом, можно загрузить образ, содержащий сразу два варианта Windows 10 — x86 и x64.
Обновление 2017: в настоящий момент при скачивании Windows 10 данным (и описанным далее) способом, выбор Windows 10 Pro иди Домашняя недоступен. Если вам требуется профессиональная версия, домашняя или домашняя для одного языка, загружайте пункт «Windows 10», а выбор между двумя редакциями системы появится уже в процессе установки (либо будет выбрана по ключу продукта). Также в окне выбора языка, архитектуры и выпуска появился пункт «Использовать рекомендуемые параметры для этого компьютера» — при его выборе, загружается та система и в той разрядности, которая подходит для обновления или переустановки Windows на данном конкретном ПК или ноутбуке (в зависимости от текущей ОС).
И последний шаг перед самой загрузкой — выбрать, следует ли сразу записать дистрибутив на USB-накопитель (будет создана загрузочная флешка) или загрузить оригинальный ISO с Windows 10 для последующей записи на диск или других действий с ним. В первом случае, потребуется выбрать один из подключенных накопителей, во втором — место сохранения образа на компьютере.
И все, остается только дождаться, когда файлы установки новой ОС будут загружены на ваш компьютер для последующей чистой установки системы (некоторые детали о ней есть далее).
Дополнительный способ скачать ISO образ Windows 10 без использования Media Creation Tool
Если зайти на указанную выше официальную страницу сайта Майкрософт с компьютера, на котором установлена система, отличная от Windows, вы будете автоматически перенаправлены на страницу
https://www.microsoft.com/ru-ru/software-download/windows10ISO/
с возможностью прямой загрузки ISO Windows 10 через браузер. Однако, если войти из ОС Windows, вы эту страницу не увидите и будете перенаправлены к загрузке средства создания носителя для установки. Однако, это можно обойти, покажу на примере Google Chrome.
Зайдите на одну из двух официальных страниц в Chrome, после чего нажмите клавиши Ctrl+Shift+I для включения средств разработчика и измените устройство, с которого будет эмулироваться просмотр (в моем примере на скриншоте — iPhone).
После этого обновите страницу: готово, теперь вы можете выбрать образ Windows 10, его язык и разрядность и скачать его напрямую с сайта, не используя специальной утилиты Microsoft.
По состоянию на октябрь 2017 года, при использовании данного способа можно скачать образ ISO Windows 10 1709 (Fall Creators Update), выбор Anniversary Update или версии 1703, как это было ранее, более недоступен.
После загрузки образа, полезной может оказаться информация в материалах:
-
Как создать загрузочную флешку Windows 10 из образа
-
Установка Windows 10 с флешки
Ниже — видео, в котором показано, как загрузить образ с помощью средства создания установочных накопителей (Media Creation Tool).
Дополнительная информация
При получении обновлений системы с помощью Центра Обновлений Windows 10, Помощника по обновлению, или Media Creation Tool, загружаемые файлы ОС сохраняются в папках «$Windows.~BT», «$Windows.~WS» или в папке ESD на системном диске (и из них также можно сделать ISO образ).
При выполнении чистой установки Windows 10 на компьютере или ноутбуке, где ранее была установлена лицензионная 10-ка в той же редакции, пропустите ввод ключа. После того, как система будет установлена и подключена к Интернету, активация произойдет автоматически.
Если вы загрузили Windows 10 через Центр обновления Windows, файлы обновлений Windows будут храниться в папке% windir% softwaredistributiondownload.
Что такое ISO-файл Windows 10?
Файл ISO (часто называемый ISO-образом) — это архивный файл, содержащий идентичную копию (или образ) данных, найденных на оптическом диске, таком как CD или DVD.
В какой папке по умолчанию будет сохранен файл ISO?
ВОПРОСЫ: 1) В какой папке по умолчанию будет сохранен файл ISO? C: UsersXavierDocumentsScreenshot: когда необходимые файлы были загружены и файл ISO был создан, сделайте снимок экрана страницы установки Windows 10. 2) Какой следующий шаг необходимо сделать для того, чтобы файл ISO установил Windows?
Как открыть файл ISO в Windows 10?
Вы можете:
- Дважды щелкните файл ISO, чтобы смонтировать его. Это не сработает, если у вас есть файлы ISO, связанные с другой программой в вашей системе.
- Щелкните правой кнопкой мыши файл ISO и выберите параметр «Смонтировать».
- Выберите файл в проводнике и нажмите кнопку «Смонтировать» на вкладке «Инструменты создания образа диска» на ленте.
3 юл. 2017 г.
Есть ли в Windows 10 монтирование ISO?
Windows 10 включает возможность монтировать любой файл ISO как виртуальный DVD. … В Windows 10 (как и в Windows 8. x) вы можете просто дважды щелкнуть файл ISO, чтобы смонтировать его как виртуальный DVD-привод. Этот виртуальный диск отображается в проводнике под собственной буквой диска и действует так же, как DVD.
Является ли Windows 10 ISO бесплатным?
Для установки Windows 10 Windows 10 ISO официально и полностью бесплатен и может быть загружен. ISO-файл Windows 10 содержит файлы установщика, которые можно записать на USB-накопитель или DVD-диск, что сделает его загрузочным для установки.
Что означает файл ISO?
Образ оптического диска (или образ ISO из файловой системы ISO 9660, используемой с носителями CD-ROM) — это образ диска, который содержит все, что будет записано на оптический диск, сектор за сектором диска, включая файловую систему оптического диска. .
Что мне делать с файлом ISO?
Файлы ISO часто используются для создания резервных копий дисков или распространения программного обеспечения, и их можно использовать вместо реальных дисков, позволяя пользователям запускать программное обеспечение без необходимости загружать CD или DVD. WinZip to — это простой в использовании распаковщик ISO.
Сколько оперативной памяти требуется для Windows 10?
2 ГБ ОЗУ — минимальные системные требования для 64-разрядной версии Windows 10.
Он создается на диске (обычно c :), где находится ваша текущая папка Windows, в скрытой папке с именем c: $ Windows. ~ WS, до финальной версии Windows. iso был создан в выбранной вами папке.
Каков минимальный объем памяти и процессора для работы 32-разрядной версии Windows 10?
Вот минимальные требования для Windows 10: Процессор: 1 ГГц (или выше) ОЗУ: 1 ГБ для 32-разрядной ОС или 2 ГБ для 64-разрядной ОС. Свободное место: 16 ГБ на жестком диске (или больше)
Как установить ISO-файл без записи?
Щелкните правой кнопкой мыши файл ISO и выберите «Извлечь в» в появившемся меню. Выберите место для извлечения содержимого ISO-файла и нажмите «ОК». Подождите, пока файл ISO будет извлечен, и его содержимое отобразится в выбранном вами каталоге. Теперь к файлам в ISO можно получить доступ, не записывая их на диск.
Как установить Windows 10 из файла ISO без записи?
Шаг 3. Щелкните правой кнопкой мыши файл ISO-образа Windows 10 и выберите параметр «Подключить», чтобы смонтировать ISO-образ. Шаг 4: Откройте этот компьютер, а затем откройте только что смонтированный диск (содержащий установочные файлы Windows 10), щелкнув диск правой кнопкой мыши и выбрав параметр «Открыть в новом окне».
Как запустить файл ISO?
Щелкните правой кнопкой мыши файл образа ISO и выберите в меню команду «Подключить». Это откроет файл так же, как DVD. Вы увидите его среди букв дисков в проводнике Windows. Перейдите в папку с установочным файлом и дважды щелкните его, чтобы начать установку.
24.04.2018Рубрика: Установка и активация системыАвтор: Георгий Кулешовский
Запись образа Windows 10 на диск или флешку станет настоящим спасением в случае краха операционной системы на компьютере или ноутбуке. Создать установочный носитель с Windows 10 довольно просто.
- Создание образа Windows 10
Создание образа Windows 10 с помощью мастера архивации ОСВидео: как создать образ Windows 10 с помощью мастера архивации и восстановить систему с его помощью
- Видео: как скопировать Windows в образ с помощью IMGBurn
- Запись установочной флешки Windows 10 с помощью Media Creation Tool
Видео: как создать загрузочную флешку с Windows 10 в Media Creation Tool
- Видео: как создать загрузочную флешку с Windows 10 с помощью UltraISO
- Видео: как работать с образами Windows в Alcohol 120% (на примере Windows 7)
- Видео: как создать образ в программе Nero Burning ROM
- Видео: как создать образ с помощью программы CDBurnerXP
Ситуации, когда необходим образ
При помощи образа ОС вы сможете переустановить все с нуля. Также есть возможность исправить ошибки при запуске операционной системы или очистить ПК от лишних и ненужных программ. Основные причины для использования:
- переустановка ОС;
- восстановление ОС при неполадках.
Вы сможете создать образ, если будете пользоваться такими программами, как:
- мастер архивации;
- программа установки;
- сторонних: Nero Express, UltraISO и т.д.
Используем программу установки
Для скачивания образа вы можете обратиться на официальный сайт или на какие-либо другие интернет-ресурсы.
- Выбираем разрядность компьютера и устанавливаем программу MediaCreationTool.
- Запускаем ее, «Создаем установочный носитель», идем «Далее».
Выбираем «Создаем установочный носитель», жмём «Далее»
- Устанавливаем нужные параметры и двигаемся «Далее».
Устанавливаем нужные параметры и нажимаем «Далее»
- Приступаем к выбору носителя. Сразу начнется процесс скачивания и записи образа, если вы предпочли выбрать флеш-накопитель. Если выбираете загрузку на компьютер, необходимо будет указать папку.
Выбираем носитель для ISO-образа
- После завершения процесса, продукт может быть использован в необходимых целях.
Загрузка Windows 10 на носитель
Подготавливаем необходимые инструменты для данного процесса. Могут понадобиться такие вещи, как:
- SSD-диск (внешний);
- USB-накопители;
- DVD-диски.
Далее выбираем подходящий вариант (все варианты расписаны ниже) и начинаем работу.
Создание образа диска ISO в Windows 8.1
Тот же инструмент для создания образа диска доступен в более поздних версиях Windows. В идеале вам необходимо обновить Windows 8 до Windows 8.1, прежде чем продолжить.
Чтобы найти инструмент создания образа системы, нажмите «Пуск» и введите «история файлов». При автоматическом поиске сначала отобразится пункт «Восстановить файлы с помощью записи в истории файлов», поэтому щелкните по нему, чтобы открыть инструмент «История файлов», а затем «Резервное копирование образа системы» в левом нижнем углу.
Затем вы можете продолжить, как описано в разделе Windows 7 выше. После создания резервной копии ISO выполните шаги для Windows 8.1, приведенные ниже, для восстановления образа в Windows 10. В сценарии аварийного восстановления вам потребуется загрузить эквивалентный безопасный режим чтобы восстановить образ.
Место хранения образа Windows
Местоположение файлов вашего архива можно посмотреть, а также узнать объем, занимаемый им.
Наглядный вид хранения образа вашей системы:
Вид хранения образа вашей системы
Пример расположения образа можете увидеть на скриншоте.
Чтобы узнать объем архива, кликаем на правую кнопку мыши при наведении на папку и заходим в пункт «Свойства».
Как создать образ диска с программой UltraISO
UltraISO является мощным средством для работы с образами дисков. Скачать бесплатно программу UltraISO можно с официального сайта. После скачивания программы с официального сайта у пользователей есть возможность работать в программе используя пробный период.
- Вставляем в дисковод диск, образ которого будем создавать.
- Запускаем программу UltraISO от имени администратора.
- Переходим в закладку Инструменты и выбираем пункт Создать образ CD… (а также можно просто в программе нажать клавишу F8 чтобы открыть текущее окошко).
- В открывшимся окошке в пункте Сохранить как выбираем местоположение и имя нового образа, а также необходимый Формат вывода.
Возможные проблемы
Если все выполнять по инструкции, проблем возникнуть не должно. Однако рассмотрим возможные варианты:
- загрузка не начинается: если процесс виснет с самого начала, то нужно проверить наличие интернет-соединения и блокировку антивируса, возможно, он блокирует сервис. Также проверьте объем памяти для хранения (может быть недостаточно места);
- процесс зависает в определенный момент: в таком случае, большая вероятность, что у вас проблема с жестким диском. В данной ситуации можно сделать несколько попыток исправить данную ситуацию.
- Проверьте вашу систему на наличие вирусных программ.
- Зажмите комбинацию «Win + X» -> «Командная строка». Вводим команду: «chkdsk C: //». Принимаем проверку и перезагружаем компьютер.
- диск или флешка не работают: заменим образ и перепишим установочный диск заново;
- потеряна связь с дисководом: попытаемся очистить диск и запустим установку заново. Бывают ситуации, когда единственный выход – замена диска.
На самом деле, записать образ системы на диск не является столь сложной задачей, поэтому с проблемами сталкиваются очень редко.
Образ Windows из своей системы – смысл происходящего.
Итак, современная Windows 10 имеет встроенную настройку DISM, позволяющую перехватывать образ системы в среде восстановления. Чтобы использовать его для наших целей, вам придётся выбрать два варианта:
- создавать образ с помощью загрузочной флешки с Windows 10 (для Windows 7/10);
- из режима Дополнительных параметров (только для Windows 10 – оттуда доступна собственная DISM-среда, в Windows 7 её нет).
В этой статье я покажу как создавать образ Windows из своей системы в варианте с установленной у меня на компьютере Windows 7 и загрузочной флешки с Windows 10. Сразу – рисунки в статье открывайте в новой вкладке браузера, чтобы разглядеть детали. С помощью указанных инструментов мы и создадим образ Windows из существующей сборки. И, если коротко, то мы с вами сейчас:
- воспользуемся базовыми файлами загрузочной флешкидискаобраза , скачанных из сети или уже имеющихся на руках; И здесь сразу прошу обратить внимание:
- если вы будете собирать образ Windows 7 – вам понадобятся установочные файлы с загрузочной флешки Windows 7 плюс флешка с Windows 10 для запуска среды DISM.
- если вы собираетесь собрать Windows 10 – будут нужны установочные файлы Windows 10 плюс флешка с Windows 10 для запуска среды DISM. Здесь проще – флешка уже содержит установочные файлы. Прочтите статью до конца, и всё станет понятно.
- создадим в Windows собственный файл-образ, который традиционно является основой операционной системы; речь о пресловутом файле install.wim;
- засунем созданный нами файл в тот, что имеется на флешке или в образ скачанной Windows из сети. В последнем случае инструкция пополнится ещё и действиями по превращению образа в загрузочный.
Перед работой, или что нам понадобится?
- убедитесь в наличие свободного места на диске. Для комфортной работы нам понадобится от 10 до “чёрт его знает сколько” Гб свободного места. Файл ISO может занять и 20 Гб, и 50 Гб. К тому же в какой-то момент нам придётся скопировать содержимое ISO в точности в другую папку. Нам не нужно, чтобы после её создания вы бы обнаружили, что диск забит. Я по ходу статьи силами Windows разобью системный раздел на два, второй из которых будет служить именно хранению образа. Если хотите, можете это сделать сейчас своим способом.
- в образ Windows войдёт всё то, что находится сейчас перед вами. Это в том числе и временные файлы, и забитая корзина, и скачанные, но уже ненужные файлы загрузки и т.п. Так что проведите комплексную очистку Windows. Тем самым вы заодно выполните пункт выше. Обязательно очистите Корзину и избавьтесь от папок с прежними версиями Windows, типа Windows.old. Сделать это будет нужно в самый последний момент перед перезагрузкой в команду dism/. Я напомню вам об этом.
- затем нам понадобится доступ к содержимому образа ISO. Для этого можно использовать архиваторы (типа 7-zip или RAR) или любую другую программу на ваше усмотрение.
- для формирования готового ISO вам нужна версия самой системы Windows 7/10 в виде образа. W10 легко скачать из сети, а вот чтобы достать W7 придётся уже, видимо, повозиться. Если у вас возникнут трудности со скачиванием образа Windows 7, обратитесь к статье Про пиринговые сети.
Порядок работы: готовим Windows
- Для начала, как и обещал, я отщипываю кусок пространства от диска. Это легко сделать в консоли управления дисками. Вводим в строке поиска быструю команду
diskmgmt.msc
- выберем раздел-донор (я откусываю от диска С). Далее по рисункам:
- Сразу задам описание дискам (имена произвольные), чтобы после перезагрузки в консоли без проводника ориентироваться не только по размерам. Советую сделать также:
с новым разделом тоже самое:
Теперь, чтобы стало чуть яснее, карта диска в проводнике выглядит так:
Если вы не гуру командного интерфейса, я посоветую вам изъять из USB портов и SD-разъёмов все лишние устройства, чтобы те потом не путали вас. У меня, как видно, понапихано по портам много чего. Но мне для написания статьи это нужно. Итак, системный диск с текущей установкой Windows 7 зовётся WINDOWS, новый – NEW, остальные разделы подписаны на фото соответствующим образом.
- чистим систему, удаляем всё из Корзины, убираем Windows.old. Перезагружаемся.
Устанавливаем Windows 10 с образа
Установить ОС вы можете без определенных навыков и умений.
- Вставляем флешку или диск в ПК и перезагружаем компьютер. Нажимаем любую кнопку и появляется окно БИОС.
- Выбираем базовые настройки и нажимаем «Далее» -> «Установить».
- Вводим ключ продукта, если он имеется. Либо нажимаем кнопку «Нет ключа».
- Далее принимаем соглашение и выбираем тип установки (выборочную установку следует выбирать только опытным пользователям).
- Выбираем раздел, в котором будет установлена система. Ожидаем окончания процесса.
После установки настраиваем систему (создание учетной записи, установка стандартных параметров).
Как создать образ диска в Daemon Tools
Программа Daemon Tools также представляет собой средство для работы с образами дисков. Lite версия программы также загружается с официального сайта с возможностью использования программы бесплатно, но в программе будет встроена реклама.
- В программе Deamon Tools во вкладке Новый образ выбираем пункт Создать образ из диска.
- Дальше выбираем привод с диском и местоположение в пункте Сохранить как, где вводим нужное название файла.
- В пункте Формат выбираем ISO и нажимаем Старт чтобы начать процесс создания.
( 1 оценка, среднее 5 из 5 )