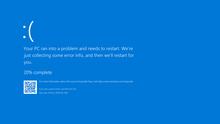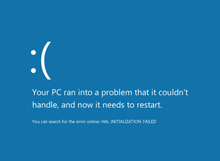Обновлено 16.10.2016
Как анализировать синий экран dump memory в Windows-01
Синий экран смерти или как его еще называют BSOD, может изрядно подпортить жизнь как компьютеру так и серверу, а еще выяснилось и виртуальной машине. Сегодня расскажу как анализировать синий экран dump memory в Windows, так как правильная диагностика и получение причины из за чего не работает ваша система, 99 процентов ее решения, тем более системный инженер, просто обязан уметь это делать, да и еще в кратчайшие сроки, так как от этого бизнес может в следствии простоя сервиса, терять кучу денег.
BSOD расшифровка
Давайте для начала разберем, что означает данная аббревиатура, BSOD от английского Blue Screen of Death или еще режим STOP ошибки.
Ошибки синего экрана смерти возникают по разным причинам, среди которых могут быть проблемы с драйверами, может быть какое то сбойное приложение, или сбойный модуль оперативной памяти. Как только у вас появился синий экран в Windows, то ваша система автоматически создаст файл crash memory dump, который мы и будем анализировать.
Как настроить создание memory dump
По умолчанию windows при синем экране создает аварийный дамп файл memory.dmp, сейчас покажу как он настраивается и где хранится, я буду показывать на примере Windows Server 2008 R2, так как у меня недавно была задача по изучению вопроса синего экрана в виртуальной машине. Для того чтобы узнать где настроен dump memory windows, открываем пуск и щелкаем правым кликом по значку Компьютер и выбираем свойства.
Как анализировать синий экран dump memory в Windows-Свойства компьютера
Далее идем в пункт Дополнительные параметры системы
Как анализировать синий экран dump memory в Windows-параметры системы
Переходим во вкладку Дополнительно-Загрузка и восстановление. Жмем кнопку Параметры
Как анализировать синий экран dump memory в Windows-Загрузка и восстановление
Где хранится файл memory.dmp
и видим, что во первых стоит галка выполнить автоматическую перезагрузку, для записи отладочной информации, выбрано Дамп памяти ядра и ниже есть пусть куда сохраняется дамп памяти %SystemRoot%MEMORY.DMP
Как анализировать синий экран dump memory в Windows-05
Перейдем в папку c:windows и найдем файл MEMORY.DMP в нем содержаться коды синего экрана смерти
Как анализировать синий экран dump memory в Windows-memory.dmp
Как настроить mini dump
В малый дамп памяти тоже записываются ошибки синего экрана смерти, настраивается он там же, нужно только его выбрать.
Как анализировать синий экран dump memory в Windows-07
Хранится он в папке c:windowsminidump. Преимущество в том, что он занимает меньше места и на каждый синий экран создается отдельным файлом. Всегда можно просмотреть историю появлений синего экрана.
Как анализировать синий экран dump memory в Windows-08
Теперь когда мы разобрались где искать файл memory dump, нужно научиться его интерпритировать и понимать причину из за чего происходит синий экран смерти. В решении этой задачи нам поможет Microsoft Kernel Debugger. Скачать Microsoft Kernel Debugger можно с официального сайта, главное выберите нужную версию ОС если кому то влом, то можете скачать с яндекс диска по прямой ссылке. Так же он входит в состав ADK.
Как установить Microsoft Kernel Debugger
Скачиваем Microsoft Kernel Debugger, в итоге у вас будет маленький файл который позволит скачать из интернета все что вам нужно. Запускаем его.
Как установить Microsoft Kernel Debugger-01
присоединяться к программе по улучшению качества участвовать не будем
Как установить Microsoft Kernel Debugger-02
жмем Accept и соглашаемся с лицензией
Как установить Microsoft Kernel Debugger-соглашаемся с лицензией
Далее выбираем компонент и жмем install
Как установить Microsoft Kernel Debugger-04
начнется установка Microsoft Kernel Debugger
Как установить Microsoft Kernel Debugger-установка MKD
Видим, что Microsoft Kernel Debugger успешно установлен
Как установить Microsoft Kernel Debugger-06
После чего видим, что в пуске появилась папка Debugging Tools for Windows как для 32 так и для 64 битных систем.
Как установить Microsoft Kernel Debugger-07
Помимо самого пакета Debugging Tools for Windows, также понадобятся набор отладочных символов — Debugging Symbols. Набор отладочных символов специфичен для каждой ОС, на которой был зафиксирован BSoD. Потому придется загрузить набор символов для каждой ОС, анализировать работу которой Вам придется. Для 32-разрядной Windows XP потребуются набор символов для Windows XP 32-бит, для 64-разрядной ОС потребуются набор символов для Windows XP 64-бит. Для других ОС семейства Windows наборы символов подбираются сообразно такому же принципу. Загрузить отладочные символы можно отсюда. Устанавливать их рекомендуется по адресу %systemroot%symbols хотя мне нравится устанавливать их в отдельные папки и не захламлять папку Windows.
Анализ синего экрана в Debugging Tools
После установки Debugging Symbols под систему на которой был синий экран смерти запускаем Debugging Tools
Как установить Microsoft Kernel Debugger-Запуск
Перед анализом содержимого дампа памяти, потребуется провести небольшую настройку отладчика. Конкретно — сообщить программе, по какому пути следует искать отладочные символы. Для этого выбираем в меню File > Symbol File Path…
Как установить Microsoft Kernel Debugger-09
Нажимаем кнопку Browse…
Как установить Microsoft Kernel Debugger10
и указываем папку, в которую мы установили отладочные символы для рассматриваемого дампа памяти, можно указать несколько папок через запятую и можно запрашивать информацию о требуемых отладочных символах прямо через Интернет, с публичного сервера Microsoft. Таким образом у вас будет самая новая версия символов. Сделать это можно следующим образом — в меню File > Symbol File Path… вводим:
SRV*%systemroot%symbols*http://msdl.microsoft.com/download/symbols
Как установить Microsoft Kernel Debugger-11
Как анализировать синий экран смерти
Копируем с компьютера где выскочил синий экран, файл memory.dmp или minidump, и открываем его, выбираем в меню File > Open Crash Dump… и выбираем требуемый для рассмотрения файл.
Как анализировать синий экран смерти-01
Выбираем для примера minidump
Как анализировать синий экран смерти-открываем minidump
Начнется анализ минидампа, видим появилась ссылка на ошибку, щелкаем по ней для более детальной информации о синем экране.
Как анализировать синий экран смерти-03
И видим сбойное приложение которое крушит вашу систему, так же можно еще детальнее посмотреть в чем дело, ткнув ссылку.
Как анализировать синий экран смерти-04
Получите более детальную информацию по причине синего экрана.
Как анализировать синий экран смерти-05
Если открыть memory.dmp то вы получите подобную картину и видим почему синий экран у вас появился.
Как анализировать синий экран смерти-06
Ткнув по ссылке в логе вы получаете самую детальную информацию об ошибке.
Как анализировать синий экран смерти-07
Вот так вот просто диагностировать и устранить синий экран смерти.
Материал сайта pyatilistnik.org
Windows 7:
- Нажмите кнопку «Пуск» в Windows> Введите событие в поле «Поиск программ и файлов».
- Выберите Просмотр событий.
- Перейдите в Журналы Windows> Приложение, а затем найдите последнее событие с «Ошибка» в столбце «Уровень» и «Ошибка приложения» в столбце «Источник».
- Скопируйте текст на вкладке Общие.
Проверьте наличие проблем с жестким диском:
- Нажмите кнопку Пуск.
- Перейти к компьютеру.
- Щелкните правой кнопкой мыши основной диск, на котором установлена Windows 7, и выберите «Свойства».
- Перейдите на вкладку «Инструменты» и в разделе «Проверка ошибок» нажмите «Проверить сейчас».
- Выберите Автоматически исправлять ошибки файловой системы и Искать и пытаться восстановить поврежденные сектора.
- Нажмите кнопку Пуск.
Как мне проверить мой журнал «Синий экран смерти»?
Сделать это:
- Выберите Журналы Windows в левой части окна.
- Вы увидите несколько подкатегорий. При выборе любой из этих категорий в центре экрана появится серия журналов событий.
- Любые ошибки BSOD помечаются как «Ошибка».
- Дважды щелкните любую найденную ошибку, чтобы изучить ее.
Где находится аварийный дамп синего экрана?
Когда ОС Windows выходит из строя (синий экран смерти или BSOD), она выгружает всю информацию о памяти в файл на диске. Этот файл дампа может помочь разработчикам определить причину сбоя. Расположение файла дампа по умолчанию -% SystemRoot% memory.dmp, то есть C: Windows memory.dmp, если C: является системным диском.
Где находится синий экран в средстве просмотра событий?
Как использовать средство просмотра событий для проверки причины синего экрана смерти (BSOD)
- Нажмите Windows + X, чтобы открыть меню быстрого запуска, и выберите «Просмотр событий».
- В окне просмотра событий нажмите «Открыть журналы системы» в разделе «Журналы Windows» в левом меню.
- В окне «Создать настраиваемый вид» выберите «Пользовательский диапазон…».
Если установленный вами драйвер вызывает синий экран Windows, этого не должно происходить в безопасном режиме. Проверьте наличие проблем с оборудованием: синие экраны могут быть вызваны неисправным оборудованием на вашем компьютере. Попробуйте проверить память вашего компьютера на наличие ошибок и проверить ее температуру, чтобы убедиться, что он не перегревается.
Что вызывает синий экран смерти Windows 7?
Ошибки BSoD могут быть вызваны плохо написанными драйверами устройств или неисправным оборудованием, например неисправной памятью, проблемами с питанием, перегревом компонентов или выходом оборудования за пределы его спецификации. В эпоху Windows 9x несовместимые библиотеки DLL или ошибки в ядре операционной системы также могли вызывать BSoD.
Как отладить «синий экран смерти»?
Шаги вкратце
- Создайте и запишите дамп памяти, связанный с BSOD, который вы пытаетесь устранить.
- Установите и настройте WinDBG и путь символов к правильной папке символов.
- Используйте WinDBG для отладки и анализа дампа экрана, а затем найдите первопричину проблемы.
Как проверить журнал сбоев Windows 10?
Вот совет, как найти журналы сбоев в Windows 10 (если это то, что вам нужно сделать).
- Перейдите в область поиска.
- Введите «Просмотр событий»
- Настройте параметры поиска.
- Создать собственный вид.
- Перемещайтесь по списку записей и / или настраивайте критерии фильтрации, пока не найдете то, что ищете.
Как просмотреть файл .DMP?
Открытие файлов дампа памяти
- Откройте меню «Пуск».
- введите windbg.exe.
- Щелкните Файл и выберите Открыть аварийный дамп.
- Перейдите к файлу .dmp, который вы хотите проанализировать.
- Нажмите Открыть.
Где находится файл дампа памяти в Windows 7?
Как получить полный дамп памяти
- Освободите не менее 25 ГБ места на системном диске (чаще всего это C: ). По умолчанию файл дампа сохраняется в папке Windows на системном диске с именем MEMORY.DMP.
- Нажмите Win + E на клавиатуре.
- Щелкните правой кнопкой мыши «Этот компьютер» и выберите «Свойства» в контекстном меню.
Где файлы аварийного дампа в Windows 7?
Когда происходит сбой Windows 7, поставщики решений должны проверить аварийный дамп, также называемый «минидампом», — файлы, которые Windows создает для отладки и находится в% SystemRoot% MEMORY.DMP. Этот файл обычно указывает на причину любых проблем BSOD или черного экрана, таких как проблемы с видеоадаптером или ошибки приложения.
Как исправить зависание Windows 7?
Шаг 1. Войдите в Windows 7 с правами администратора, нажмите кнопку «Пуск» и введите MSCONFIG в поле поиска. Шаг 2: Щелкните вкладку «Общие» и выберите «Выборочный запуск». Обязательно снимите флажок с надписью «Загрузить элементы автозагрузки».
Как исправить синий экран в Windows?
Исправление синего экрана в безопасном режиме
- Выберите Устранение неполадок на экране выбора варианта.
- Нажмите на Дополнительные параметры.
- Нажмите Start Settings.
- Нажмите кнопку «Перезагрузить».
- После перезагрузки компьютера нажмите F4 или клавишу 4, чтобы выбрать «Включить безопасный режим».
Синий экран смерти — это плохо?
zyrrahXD спросил на форуме Windows, может ли синий экран смерти серьезно повредить ПК. BSoD может быть признаком аппаратной проблемы. В этом случае может показаться, что проблема была вызвана самой ошибкой. Хотя BSoD не повредит ваше оборудование, он может испортить вам день.
Как получить синий экран смерти?
Чтобы создать безобидный и настоящий синий экран смерти (BSOD), щелкните правой кнопкой мыши панель задач, щелкните запустить диспетчер задач, щелкните вкладки процессов, щелкните Показать процессы от всех пользователей, щелкните правой кнопкой мыши csrss.exe и щелкните завершить процесс. Установите флажок «Отказаться от несохраненных данных и завершить работу», затем нажмите «Завершение работы». Перезагрузите компьютер, и он снова станет нормальным.
Как заставить синий экран?
Используйте комбинацию клавиш Right Control + Scroll Lock + Scroll Lock. Единственное, что вам осталось сделать, чтобы вызвать красивый синий экран смерти, — это зажать правую клавишу Control на клавиатуре, а затем дважды быстро нажать клавишу Scroll Lock.
Зачем использовать синий экран вместо зеленого?
Использование зеленого вместо синего приводит к меньшему шуму при отключении отснятого материала. Разлив цвета. В зависимости от вашего снимка, разлив цвета может быть лучше или хуже в зависимости от цвета вашего экрана. На синем экране, как правило, меньше разводов, чем на зеленом, и его легче исправить, чем зеленый.
Как вы анализируете синий экран?
Как анализировать аварийный дамп BSOD
- Синие экраны смерти могут быть вызваны множеством факторов.
- Шаг 2. Запустите установку SDK.
- Шаг 3: Подождите, пока установщик.
- Шаг 4: Запустите WinDbg.
- Шаг 5: Задайте путь к символу.
- Шаг 6: Введите путь к файлу символов.
- Шаг 7: Сохраните рабочую область.
- Шаг 8: Откройте аварийный дамп.
Как мне проанализировать файл DMP в Visual Studio?
Чтобы проанализировать минидамп
- Откройте Visual Studio.
- В меню «Файл» выберите «Открыть проект».
- Установите для Тип файла значение «Файлы дампа», перейдите к файлу дампа, выберите его и нажмите «Открыть».
- Запустите отладчик.
Как прочитать файл дампа синего экрана в Windows 10?
Шаги по настройке Windows 10 для создания файлов дампа на BSOD
- Прежде всего, щелкните правой кнопкой мыши на меню «Пуск» и перейдите в панель управления.
- Перейдите в раздел «Система и безопасность». Щелкните Система.
- Перейдите на вкладку Advanced. Нажмите на «Настройки» в разделе «Запуск и восстановление».
- Проверьте панель информации об отладке. по умолчанию выбран автоматический дамп памяти.
Как использовать WinDbg?
Запустите Блокнот и прикрепите WinDbg
- Перейдите в каталог установки и откройте WinDbg.exe.
- Документация по отладчику также доступна здесь.
- В меню «Файл» выберите «Открыть исполняемый файл».
- В нижней части окна WinDbg в командной строке введите эту команду:
Что такое файлы дампа в Windows 7?
Полный дамп памяти может содержать данные из процессов, которые выполнялись на момент сбора дампа памяти. Файлы отчетов об ошибках системы: отчеты об ошибках Windows в Windows 7 — это функция, которая позволяет Microsoft отслеживать и устранять ошибки, связанные с операционной системой, функциями Windows и приложениями.
Могу ли я удалить файл аварийного дампа?
Из-за своего большого размера файлы дампа памяти могут занимать много места на жестком диске. Вы можете удалить дампы памяти, чтобы освободить место на жестком диске. Эту задачу можно выполнить с помощью утилиты очистки данных.
Где я могу найти аварийный дамп Windows?
Если это так, см. Документацию по продукту, чтобы выполнить эти шаги.
- Нажмите Пуск, а затем нажмите Панель управления.
- Дважды щелкните Система, а затем щелкните Дополнительные параметры системы.
- Перейдите на вкладку «Дополнительно» и нажмите «Параметры» в разделе «Запуск и восстановление».
- В списке «Запись отладочной информации» выберите «Малый дамп памяти (64 КБ)».
Как исправить отставание в Windows 7?
1) Нажмите кнопку «Пуск» на рабочем столе, затем щелкните правой кнопкой мыши «Компьютер» и выберите «Свойства». 2) Щелкните Дополнительные параметры системы слева. 4) Во всплывающем диалоговом окне выберите «Настроить для наилучшей производительности» и нажмите «ОК». Перезагрузите Windows 7, и ваша система должна работать быстрее.
Почему мой компьютер всегда зависает?
Повреждение драйвера или ошибки. Подобно перегреву, отказ оборудования может вызвать зависание системы. Драйверы — это части программного обеспечения, которые позволяют аппаратным устройствам взаимодействовать с другими аппаратными устройствами и операционной системой. Если ваш компьютер случайно зависает, также полезно проверить реестр на наличие ошибок.
Как разморозить компьютер с Windows 7?
КАК РАЗМОРОЗИТЬ ЗАМОРОЖЕННЫЙ КОМПЬЮТЕР В WINDOWS 10
- Подход 1: дважды нажмите Esc.
- Подход 2. Одновременно нажмите клавиши Ctrl, Alt и Delete и выберите в появившемся меню «Запустить диспетчер задач».
- Подход 3: Если предыдущие подходы не работают, выключите компьютер, нажав кнопку питания.
Фото в статье «Pixabay» https://pixabay.com/images/search/microsoft/
Синий экран смерти (BSOD) — одна из самых распространенных и известных ошибок в экосистеме Windows. Когда это происходит, на вашем компьютере отображается экран-заставка с подробностями о сбое, которые также сохраняются в заранее определенном месте, прежде чем приступить к перезагрузке компьютера. В этой статье мы обсудим, как найти файлы журнала BSOD в Windows.
Есть много вещей, которые могут вызвать BSOD, например, несовместимое программное обеспечение, перегрев оборудования, переполнение памяти и т. д. Используя данные о сбоях на вашем компьютере, вы можете выяснить, что не так, и исправить это навсегда. Итак, давайте начнем с поиска местоположения файла дампа BSOD на вашем компьютере.
Журнал просмотра событий используется для просмотра файлов журнала, в которых хранится информация о запуске и остановке служб в Windows. Он позволяет вам получить доступ к дампам памяти и собрать все журналы, хранящиеся в вашей системе, которые можно использовать для поиска и чтения файлов журналов BSOD. Вот как.
Шаг 1. Нажмите клавишу Windows на клавиатуре, введите «Просмотр событий» и нажмите «Запуск от имени администратора».
Шаг 2. Перейдите на вкладку «Действие» и выберите «Создать пользовательский вид» в раскрывающемся меню.
Шаг 3: В новом окне выберите «В любое время» в качестве временного диапазона в поле «Зарегистрировано» и выберите «Ошибка» в качестве уровня события.
Шаг 4. В раскрывающемся меню «Журналы событий» выберите «Журналы Windows».
Шаг 5: Теперь нажмите ОК.
Шаг 6: В окне «Сохранить фильтр в пользовательском представлении» переименуйте представление и нажмите «ОК».
При этом вы увидите все события ошибок в средстве просмотра событий. Вы можете щелкнуть любое событие и перейти в раздел «Подробности», чтобы просмотреть журнал BSOD и получить дополнительную информацию.
2. Просмотр файлов журнала BSOD с помощью монитора надежности
Это инструмент, который позволяет пользователям узнать стабильность своего компьютера. Он анализирует поведение приложения и создает диаграмму стабильности системы при выполнении задач. Монитор надежности оценивает стабильность от 1 до 10. Чем выше, тем лучше. Вот как это использовать.
Шаг 1: Нажмите клавишу Windows на клавиатуре, введите Просмотр истории надежностии нажмите Enter.
В окне «Монитор надежности» вы увидите информацию о надежности, отображаемую в виде графика, с нестабильностями и ошибками, отмеченными на графике точками.
Красный кружок обозначает ошибку, а буква «i» (выделена желтым цветом) обозначает предупреждение или заметное событие на вашем ПК.
Шаг 2: Вы можете нажать на символ ошибки или предупреждения, чтобы просмотреть подробную информацию и точное время возникновения ошибки.
Кроме того, вы можете расширить сведения, чтобы узнать больше о сбое, вызвавшем BSOD.
3. Проверьте файлы журнала BSOD с помощью редактора реестра.
Это один из наиболее распространенных способов найти файлы журнала BSOD в Windows. Метод включает в себя некоторые дополнительные этапы по сравнению с вышеуказанными методами. Давайте перейдем к шагам без дальнейших церемоний.
Шаг 1: Нажмите «клавиша Windows + R», введите regedit и нажмите «ОК».
Выберите Да в подсказке.
Шаг 2: Введите следующий адрес в адресную строку.
HKEY_LOCAL_MACHINESystemCurrentControlSetControlCrashControl
Шаг 3: Теперь щелкните правой кнопкой мыши правую панель редактора реестра. Выберите «Создать», а затем «Значение DWORD (32-разрядное)».
Шаг 4: введите имя значения как DisplayParameters и установите для параметра «Значение» значение 1. Теперь нажмите «ОК».
Шаг 5: Перезагрузите компьютер, чтобы изменения вступили в силу. Теперь вы сможете без проблем просматривать файлы журнала BSOD.
4. Доступ к файлам журнала BSOD с помощью стороннего средства просмотра BSOD
Если шаги, упомянутые выше, кажутся слишком сложными для выполнения, вы можете использовать сторонние приложения для просмотра событий, которые делают то же самое, что и средство просмотра событий Windows, с меньшим количеством шагов.
Существует множество приложений, и мы будем использовать BlueScreenView от NirSoft для обнаружения файла сбоя BSOD. Следуйте вместе.
Шаг 1: Загрузите BlueScreenView по ссылке ниже, установите и запустите его.
Скачать BlueScreenView
Шаг 2: Нажмите на любой файл дампа, указанный в приложении.
Это позволит вам просмотреть детали и понять причину BSOD.
Примечание. Изображение предназначено только для представления.
Как правило, информация о BSOD, сохраненная на вашем компьютере, не может быть получена в удобочитаемом формате, но такое приложение, как BlueScreenViewer, также позволяет вам прочитать и понять причину сбоя.
Часто задаваемые вопросы о файлах журнала BSOD
1. Что такое файл DMP?
DMP — это не что иное, как файлы дампа памяти. Это снимки памяти программы, сделанные во время сбоя.
2. Могу ли я удалить файлы аварийного дампа?
Да, вы можете сделать это с помощью таких инструментов, как утилита очистки диска. Удалив дампы памяти, вы сможете освободить больше места на жестком диске.
3. Что нельзя удалять при очистке диска?
Есть только одна категория файлов, которые вы никогда не должны изменять, не говоря уже об удалении, — это установочные файлы Windows ESD. Однако вы можете удалить временные файлы в Windows, чтобы освободить место на диске.
Выявление причины сбоя
Существует много причин, по которым ПК с Windows выходит из строя, но если это приводит к BSOD, код ошибки отображается на экране, чтобы помочь вам понять причину проблемы. Вы можете углубиться в файлы дампа BSOD, чтобы найти и устранить проблему.
Post Views: 54
Когда ваш компьютер выходит из строя и вы сталкиваетесь с синим экраном смерти (BSOD), ваша система сохраняет подробности сбоя в виде журнала BSOD в заранее определенном месте в Windows. Эта информация дает вам подробную информацию о том, когда произошел сбой, что его вызвало, а иногда даже о том, что нужно сделать, чтобы решить проблему.
В этом руководстве мы сначала обсудим, где находятся файлы BSOD в Windows, а затем как их идентифицировать. После того, как вы нашли файл BSOD, мы покажем вам, как правильно его прочитать, чтобы понять возможные причины ошибки и решить проблему.
Где находятся файлы журнала BSOD в Windows?
Вы можете найти файлы журнала BSOD в средстве просмотра событий, панели управления и редакторе реестра в Windows. Ниже мы перечислили подробные шаги по поиску этих файлов во всех трех этих утилитах.
1 Найдите и прочитайте файлы журнала BSOD в средстве просмотра событий
Средство просмотра событий — это инструмент, разработанный Microsoft для просмотра пользователями системных и программных событий в Windows. Другими словами, каждая проблема, с которой вы столкнетесь (будь то незначительный сбой или серьезный сбой), будет зарегистрирована в средстве просмотра событий для последующего изучения и обмена с Microsoft.
Вы можете ознакомиться с нашим подробным руководством о том, что такое средство просмотра событий и чем оно может быть полезно, если вы с ним не знакомы.
Вот как вы можете найти файлы журнала BSOD в средстве просмотра событий:
-
Щелкните правой кнопкой мыши значок Windows на панели задач и выберите «Просмотр событий» в контекстном меню.
-
Перейдите в меню «Действие», расположенное вверху, и выберите «Создать пользовательский вид» в контекстном меню.
-
В следующем диалоговом окне разверните раскрывающийся список «Зарегистрировано» и выберите время, когда вы столкнулись с проблемой.
-
Теперь перейдите в раздел «Уровень события» и выберите «Ошибка».
-
Разверните раскрывающийся список «Журналы событий» и установите флажок «Журналы Windows».
-
Нажмите OK, чтобы продолжить.
-
Теперь вам будет предложено ввести имя и описание для пользовательского представления, которое вы только что создали. Введите эти данные и нажмите OK.
-
После того, как представление будет создано, вам будет представлен список ошибок, произошедших за выбранный ранее период времени. Вы можете отсортировать эту информацию далее в разделе Дата и время.
-
Затем найдите BSOD, используя такие данные, как дата и время.
-
Как только вы найдете целевой журнал, щелкните по нему.
-
Проверьте вкладки «Общие» и «Подробности», чтобы получить информацию об этой ошибке.
Как только вы найдете код ошибки, связанный с сбоем, и причину, вы можете поискать решения в Интернете или перейти к нашему руководству, в котором обсуждается, как исправить ошибки синего экрана в Windows.
2 Найдите и прочитайте файлы журнала BSOD в редакторе реестра.
В случае, если использование средства просмотра событий по какой-либо причине не работает для вас, вы можете использовать другую утилиту Windows для поиска и изучения файлов журнала BSOD — редактор реестра.
Редактор реестра Windows — это утилита административного уровня, позволяющая редактировать реестр Windows. Реестр хранит информацию, относящуюся к аппаратным и программным компонентам вашей системы. Информация в реестре хранится в виде ключей и значений, и, изменяя их с помощью специального редактора реестра, вы можете настроить операции своей системы.
Ниже перечислены шаги для поиска файлов журнала BSOD в редакторе реестра. Прежде чем продолжить, убедитесь, что вы вошли в систему как администратор.
-
Нажмите клавиши Win + R, чтобы открыть «Выполнить».
-
Введите «regedit» в «Выполнить» и нажмите Ctrl + Shift + Enter, чтобы запустить редактор реестра от имени администратора.
-
Теперь выберите «Да» в приглашении учетной записи пользователя.
-
Как только вы окажетесь в редакторе реестра, перейдите в следующее место:
HKEY_LOCAL_MACHINESystemCurrentControlSetControlCrashControl -
Затем перейдите на правую панель и щелкните правой кнопкой мыши пустое место в любом месте.
-
Выберите «Создать» > «Значение DWORD (32-разрядное)».
-
Назовите это значение как DisplayParameters и дважды щелкните по нему.
-
В поле «Значение» введите 1 и нажмите «ОК».
-
После этого перезагрузите компьютер.
После перезагрузки вы сможете просматривать файлы журнала без каких-либо проблем.
3 Найдите и прочитайте файлы журнала BSOD в панели управления.
Третий способ найти и прочитать файлы журнала BSOD — через панель управления. В отличие от методов, которые мы обсуждали выше, этот метод предоставляет вам информацию о файлах журналов в виде графика.
Для этого метода мы получим доступ к монитору надежности в системе. Вот все, что вам нужно сделать:
-
Введите Панель управления в области поиска на панели задач и нажмите Открыть.
-
В следующем окне выберите «Система и безопасность» > «Безопасность и обслуживание».
-
Нажмите «Обслуживание », а затем выберите «Просмотреть историю надежности».
-
Теперь вы должны увидеть график, показывающий данные о надежности. Ищите значки красного креста и значки синего цвета (i) на графике, так как они показывают проблемные события.
-
Нажмите на каждый из значков, чтобы просмотреть его детали. Продолжайте повторять процесс, чтобы найти событие, которое вы ищете.
Вам будет представлена такая информация, как путь неисправного приложения, его имя, отметка времени неисправного модуля, код исключения и т. д. Если это приложение вызвало сбой BSOD, вы можете попробовать завершить его процесс через диспетчер задач или удалить приложение, если оно не обязательно.
Также рекомендуется скопировать эту информацию и отправить ее в Microsoft для проверки, если вы не можете найти решение в Интернете.
Узнайте, как читать файлы журнала BSOD и устранять сбои
Ошибки синего экрана Windows не являются чем-то новым, но, поскольку они отображают только сообщения типа «На вашем компьютере возникла проблема» без описания причины, найти исправление может быть сложно. Понимание того, как читать файлы журнала BSOD, может не только помочь вам определить точную причину проблемы, но и найти правильное решение. Всякий раз, когда компонент вызывает сбой вашей системы, вы можете отключить его и переключиться на лучшую альтернативу, чтобы избежать проблемы.
Источник записи: www.makeuseof.com
|
0 / 0 / 0 Регистрация: 07.07.2013 Сообщений: 47 Записей в блоге: 1 |
|
|
1 |
|
|
07.07.2013, 11:02. Показов 15446. Ответов 40
Я неопытный пользователь, но последнее время финансы поют романсы и приглашения специалиста мне не по карману, вот и приходится думать о том, чтобы разбираться самой с ошибками виндовс.
__________________ 0 |
|
Модератор 8364 / 3329 / 241 Регистрация: 25.10.2010 Сообщений: 13,533 |
|
|
07.07.2013, 11:08 |
2 |
|
FAQ: Что делать если выпал BSOD (обязательно читать перед созданием темы) Добавлено через 3 минуты
Было ещё пару ошибок связанных с мобильным модемом, которым на данный момент пользуюсь. Один раз и внезапное отключение копа случилось после того, как я нечаянно задела модем рукой. Хоть и не понимаю как это может быть связано с системой. Модем как подключен (усб-кабель или напрямую в комп)? 0 |
|
0 / 0 / 0 Регистрация: 07.07.2013 Сообщений: 47 Записей в блоге: 1 |
|
|
07.07.2013, 11:23 [ТС] |
3 |
|
Модем подключен неудобно к ноутбуку: торчит сбоку в порте ю ис би. 0 |
|
gecata |
|
07.07.2013, 11:29 |
|
Не по теме:
Один раз и внезапное отключение копа случилось после того, как я нечаянно задела модем рукой Самый первый свой БСОД я получила, когда мышкой заехала по стоявшей рядом на столе колонке и от неожиданности нажала на несколько кнопок разом (мышь была с кучей ненужных кнопок). И БСОД был именно связан с драйвером мыши 1 |
|
Модератор 8364 / 3329 / 241 Регистрация: 25.10.2010 Сообщений: 13,533 |
|
|
07.07.2013, 11:30 |
5 |
|
торчит сбоку в порте Причины могут быть разные, порт коротит или модем с проблемами или статика (у нас есть в конторе есть комп. класс, где после некоторого нахождения, если не снять статику с усб-порта рукой, подключение любой флешки в любой порт на любом компе приводит к перезагрузке, один спец предположил, что это из-за линолиума, т.к. он там древний, хотя в других помещениях с подключение этих флех происходит без проблем) ну и как gecata подметила драйвера 1 |
|
0 / 0 / 0 Регистрация: 07.07.2013 Сообщений: 47 Записей в блоге: 1 |
|
|
07.07.2013, 11:40 [ТС] |
6 |
|
И БСОД был именно связан с драйвером мыши Я удивлена. Но, по правде говоря, именно так и было сказано в отчёте про модем — что-то с драйвером модема, на что и ругался комп. 0 |
|
Модератор 8364 / 3329 / 241 Регистрация: 25.10.2010 Сообщений: 13,533 |
|
|
07.07.2013, 11:44 |
7 |
|
что-то с драйвером модема, на что и ругался комп Переустановите драйвера на модем. 0 |
|
gecata |
|
07.07.2013, 11:46 |
|
1 |
|
0 / 0 / 0 Регистрация: 07.07.2013 Сообщений: 47 Записей в блоге: 1 |
|
|
07.07.2013, 11:46 [ТС] |
9 |
|
Причины могут быть разные Пол месяца назад у меня не было модема и пользовала беспроводной инет, но тоже было пару тройку раз , что выпадала в «синий экран». Тогда заподозрила, что перегревается и хотела уже попросить какого-нибудь автомобилиста взять его на автозаправку, чтобы продуть от пыли аппаратом для подкачки колёс. Меня остановило опасение и подозрение, что вычитанный на форумах совет касается вскрытых ноутбуков. а мой на гарантии ещё и открывать его незя… 0 |
|
Модератор 8364 / 3329 / 241 Регистрация: 25.10.2010 Сообщений: 13,533 |
|
|
07.07.2013, 11:50 |
10 |
|
sonya34, можно на дампы с Вашего ноута взглянуть (Архивируем дампы, грузим ч/з расширенный режим — значок скрепки) 0 |
|
0 / 0 / 0 Регистрация: 07.07.2013 Сообщений: 47 Записей в блоге: 1 |
|
|
07.07.2013, 11:54 [ТС] |
11 |
|
Переустановите драйвера на модем. То есть надо ещё найти все эти файлы, чтобы хвостов не осталось кривых от драйверов… Или через «пуск» = «все программы»? А так вообще все драйвера присутствуют на самом модеме. поэтому странно, что они сами автоматически не исправляются при перезагрузке модема( вытащил — воткнул). Добавлено через 2 минуты
можно на дампы с Вашего ноута взглянуть сейчас залезу в тему про то , как эти дампы вообще найти. ))) Я ж пока ещё не понимаю, потому и создала тему. Сейчас попробую разобраться где они. а так вообще очень хотелось бы показать вам их, чтобы хоть что-то прояснилось… ) 0 |
|
Модератор 8364 / 3329 / 241 Регистрация: 25.10.2010 Сообщений: 13,533 |
|
|
07.07.2013, 11:58 |
12 |
|
через «пуск» = «все программы»? Да они есть на модеме и они не переустановятся, пока программу для модема не удалить
вытащил — воткнул Безопасное отключение устройств, если просто извлечь, то дрова могут действительно побиться
как эти дампы вообще найти Содержимое папки С:windowsminidump 0 |
|
0 / 0 / 0 Регистрация: 07.07.2013 Сообщений: 47 Записей в блоге: 1 |
|
|
07.07.2013, 12:08 [ТС] |
13 |
|
Безопасное отключение устройств А… а мне говорили, что сейчас уже такие умные устройства делают и оси, что эта функция уже изжила себя… Вот я и расслабилась… Теперь бы ещё вспомнить давно забытое где эта функция лежит по «безопасному извлечению» . В старом компе она по умолчанию всегда высвечивалась сама где-то в панели. 0 |
|
Модератор 8364 / 3329 / 241 Регистрация: 25.10.2010 Сообщений: 13,533 |
|
|
07.07.2013, 12:14 |
14 |
|
В старом компе она по умолчанию всегда высвечивалась сама где-то в панели В ХР и 7 значок всегда в панели задач. 0 |
|
0 / 0 / 0 Регистрация: 07.07.2013 Сообщений: 47 Записей в блоге: 1 |
|
|
07.07.2013, 12:36 [ТС] |
15 |
|
Содержимое папки С:windowsminidump Эх, что-то не по этому пути такой папки у меня , поиск в папке тоже говорит, что нету. У меня даже sistem32 пустая оказалась, хоть у людей она часто чем-то заполнена( часто упоминается что там должно, чего не должно быть). Может функция стоит «скрывать содержимое папок» и просто не показывает эту папку. Даже по поиску .dmp ничего не показывает в системе. Понимаю, что это не может быть, чтобы её не было. 0 |
|
Модератор 8364 / 3329 / 241 Регистрация: 25.10.2010 Сообщений: 13,533 |
|
|
07.07.2013, 12:38 |
16 |
|
Вызываем контекстное меню для «Компьютер» > выбираем «Свойства» > далее на панели справа «Защита системы» > вкладка «Дополнительно» > группа «Загрузка и восстановление» > «Параметры». В появившемся диалоге снимаем галочку «Выполнить автоматическую перезагрузку» и включаем запись малых дампов памяти (ищем группу «Запись отладочной информации» и в списке выбираем «Малый дамп памяти (128 КБ)» Ждем следующего синяка, смотрим после дампы 1 |
|
0 / 0 / 0 Регистрация: 07.07.2013 Сообщений: 47 Записей в блоге: 1 |
|
|
07.07.2013, 12:50 [ТС] |
17 |
|
Спасибо, это я уже сделала. Только у меня почему-то в меню нет «Малый дамп памяти (128 КБ)», у меня можно выбрать только 256. Это наверное потому, что у меня 64-х зарядная, как я понимаю.
ищем группу «Запись отладочной информации» В какой консоли искать? 0 |
|
Модератор 8364 / 3329 / 241 Регистрация: 25.10.2010 Сообщений: 13,533 |
|
|
07.07.2013, 12:57 |
18 |
|
В какой консоли искать? Как-то так Правой клавишей мыши нажать на значке Компьютер из контекстного меню выберите Свойства (или комбинация клавиш Win+Pause); 1 |
|
0 / 0 / 0 Регистрация: 07.07.2013 Сообщений: 47 Записей в блоге: 1 |
|
|
07.07.2013, 13:00 [ТС] |
19 |
|
В поле Запись отладочной информации выбираем Малый дамп памяти (128 Кб). Да, уже поняла, что это у меня сделано. ) 0 |
|
14338 / 6166 / 327 Регистрация: 03.07.2010 Сообщений: 20,690 |
|
|
07.07.2013, 13:05 |
20 |
|
дамп может не создаваться по причине: отключение файла подкачки .. 1 |

Итак, если компьютер внезапно перезагружается или зависает, а cиний экран смерти не появляется или появляется на долю секунды, то все равно информацию о причинах сбоя можно восстановить.
Дело в том, что операционная система в момент сбоя сохраняет содержимое оперативной памяти в так называемый дамп-файл (имеет расширение .dmp). В дальнейшем файл дампа можно будет проанализировать и получить туже самую информацию, что и на синем экране и даже чуть больше.
Но создание дампов может быть отключено в системе, поэтому стоит убедиться, что, во-первых, система создает дампы при сбоях, а, во-вторых, стоит узнать место на диске, куда они сохраняются.
Для этого нужно зайти в раздел Система.
В Windows 10 это можно сделать через поиск, а в предыдущих версиях операционной системы через Панель управления.
Далее переходим в Дополнительные параметры, а затем на вкладке Дополнительно переходим в Параметры раздела Загрузка и восстановление.
Здесь должна быть включена запись событий в системный журнал, ну а чтобы компьютер автоматически не перезагружался и отображал нам содержимое синего экрана смерти, нужно отменить автоматическую перезагрузку, если она была включена.
Также здесь отображается путь к дампам — мы видим, что дамп сохраняется в папку %SystemRoot% — это обозначение папки Windows.
Также здесь можно выбрать «малый дамп памяти», которого будет вполне достаточно для поиска кодов ошибки.
Итак, система вылетела в синий экран смерти, после чего был создан дамп памяти.
Для анализа дампов существуют специальные программы и одной из самых популярных является утилита BlueScreenView.
Программа очень проста в использовании и не требует установки — скачиваем с официального сайта и разархивируем. При этом с официального сайта можно скачать файл, с помощью которого можно русифицировать программу. Для этого данный файл нужно будет поместить в папку с разархивированной программой.
Если после запуска в программе не отображаются дампы, хотя система «срывалась» в синий экран смерти, то стоит зайти в настройки программы и убедиться, что путь к дампам памяти указан верно, то есть он должен быть таким же, как и в настройках системы.
После этого нужно обновить информацию в окне программы и все созданные в системе дампы отобразятся. Если дампов несколько, то, ориентируемся по дате сбоя. Выбираем нужный дамп, а затем появится подробная информация по нему.
Здесь выводится название ошибки, ее STOP-код с параметрами и если причиной стал драйвер, то в соответствующем поле мы обнаружим его название.
Также в нижней части окна программы розовым будут выделяться файлы, которые также могли стать причиной сбоя. Придется по порядку разбираться с каждым из них. Алгоритм здесь аналогичен рассмотренному в прошлой заметке — ищем решение в интернете, а в качестве поискового ключа используем название файла или код ошибки.
При этом не обязательно вручную вводить данные в поисковик. Если щелкнуть правой кнопкой мыши по строке дампа, то из контекстного меню можно выбрать пункт, который позволит найти в Гугле описание именно этой проблемы.
Можно выбрать поиск в Гугл по коду ошибки, по коду ошибки и названию драйвера или по коду ошибки и параметру.
Также с помощью этой утилиты можно быстро найти местоположение проблемного файла на диске.
Иногда бывает, что файл, вызвавший проблему, принадлежит какой-то программе или игре. По местоположению файла на диске можно быстро определить, к какой именно программе или игре он относится.
Ну и стоит знать, что чистильщики вроде Ccleaner удаляют дампы памяти, поэтому если вы пользуетесь подобными программами, то на время выявления причины появления синего экрана смерти, стоит воздержаться от их использования.
И последний вопрос, на который я отвечу в рамках этой заметки — что делать, если после появления синего экрана компьютер более не запускается? То есть компьютер зависает или постоянно перегружается, а значит нет возможности проанализировать дамп памяти.
Ответ логичен и прост — нужно создать загрузочную флешку, с помощью которой «вытянуть» файл дампа с жесткого диска и проанализировать его на другом компьютере. Для этого загружаемся с флешки и на жестком диске компьютера в папке Windows или в подпапке minidump находим файл дампа, который копируем на флешку. Затем на другом компьютере с помощью утилиты BlueScreenView анализируем дамп, как было рассказано в этой заметке.
Для реализации данного мероприятия можно, например, использовать загрузочную флешку с утилитой Dr.Web CureIt. О ее создании я подробно рассказал в заметке о лечении вирусов.
Почему появляется синий экран смерти и что с ним делать
Всё, что нужно знать о BSOD — проблеме, с которой может столкнуться каждый пользователь Windows.
Почему появляется синий экран смерти
Blue screen of death, он же BSOD и синий экран смерти, — это реакция Windows на критические ошибки в работе компьютера. На экране внезапно появляются белые надписи на синем фоне, после чего устройство обычно перезагружается, зависает или выключается.
После перезапуска система какое-то время работает нормально. Но потом, если не устранить ошибку, BSOD появляется снова.
Иногда к такому состоянию приводят ошибки в драйверах или выход из строя аппаратных частей компьютера. Причины также могут быть в сбое системных настроек, вирусах или даже установленных программах.

1 / 0
BSOD на Windows 7 и XP

2 / 0
BSOD на Windows 8 и 10
Что делать, если появился синий экран смерти
1. Воспользуйтесь службами Windows
Вам могут помочь специальные службы, встроенные в операционную систему.
Если у вас Windows 10, откройте раздел «Пуск» → «Параметры» (шестерёнка) → «Обновление и безопасность» → «Устранение неполадок». Прокрутите список доступных служб в самый конец и выберите «Синий экран». Кликните «Запустить средство устранения неполадок» и следуйте подсказкам системы.
Если у вас более старая версия ОС или упомянутое выше средство не сработало, откройте «Панель управления» Windows и перейдите в раздел «Центр безопасности и обслуживания». В некоторых версиях ОС этот путь может выглядеть так: «Панель управления» → «Система и безопасность» → «Центр поддержки».
Разверните вкладку «Обслуживание» и проверьте, отображаются ли здесь рекомендации по решению проблем Windows. Если да, воспользуйтесь предложенными советами.
Если ничего не помогает, переходите к следующему пункту.
2. Определите причину BSOD и найдите её решение
У появления синего экрана смерти могут быть сотни различных причин и у каждой — свои пути решения. Узнав причину BSOD на своём компьютере, вы сможете найти оптимальный способ устранить проблему.
На экране смерти Windows отображает код вызвавшей его ошибки. Он может выглядеть как набор чисел и букв (0x0000000F) или комбинация различных слов, написанных в верхнем регистре и часто связанных символами подчёркивания (SPIN_LOCK_ALREADY_OWNED).
Вам нужно ввести код ошибки в поисковике и найти таким образом индивидуальную инструкцию по исправлению. На синем экране может даже присутствовать специальный QR-код. Отсканировав его через мобильное устройство, вы попадёте на сайт Microsoft с интерактивным помощником по решению проблемы.
Если сразу после появления синего экрана компьютер перезагружается и вы не успеваете записать код ошибки, отключите автоматический перезапуск. Для этого кликните правой кнопкой мыши по значку «Этот компьютер» и выберите «Свойства» → «Дополнительные параметры системы». В открывшемся окне перейдите на вкладку «Дополнительно», нажмите «Параметры» и снимите флажок «Выполнить автоматическую перезагрузку».
Если вы не хотите искать нужную инструкцию и вникать в неё или найденное в Сети решение не помогает, воспользуйтесь перечисленными ниже способами.
3. Попробуйте простые универсальные меры
Эти общие меры влияют на многие параметры системы и помогают восстановить её нормальную работу. В том числе они могут исправить ошибки, которые приводят к синему экрану смерти.
- В настройках системы перейдите в «Центр обновления Windows» и проверьте наличие обновлений. Если они доступны, установите их.
- Проверьте систему с помощью антивирусных программ.
- Обновите драйверы. Вы можете зайти на сайт производителя вашего компьютера и скачать все драйверы для самостоятельной установки. Но можно воспользоваться и бесплатными сервисами вроде Driver Booster и DriverPack, которые скачивают и устанавливают драйверы автоматически.
- Протестируйте работу компьютера в безопасном режиме.
- Проверьте температуру процессора и видеокарты. Убедитесь, что компьютер не греется. Если показатели выше допустимых, охладите компьютер.
- Проверьте жёсткий диск и оперативную память на ошибки с помощью специальных утилит.
- Сбросьте настройки BIOS.
- Восстановите Windows до предыдущего состояния.
- Если экран смерти появляется при запуске компьютера и Windows не загружается, ознакомьтесь с этой инструкцией.
- Если ничего не помогает, попробуйте переустановить Windows.
Читайте также 🧐
- Как очистить Windows от мусора: 5 бесплатных инструментов
- Как раздать интернет с компьютера через кабель или Wi-Fi
- Что делать, если не включается компьютер
Одна из самых больших неприятностей, с которым приходится сталкиваться пользователям — критическая ошибка ОС, вызывающая синий экран смерти Windows. Сегодня мы разберем причины ее возникновения и рассмотрим методы, позволяющие ее устранить.
Содержание
- 1 Blue Screen of Death
- 2 Причины возникновения
- 3 Вывод данных ошибки
- 3.1 Отключение автоматической перезагрузки
- 4 Дополнительная информация по ошибкам
- 5 Восстановление работоспособности
- 5.1 Проверка HDD и RAM
- 6 Windows 10
Blue Screen of Death
Свое название «синий экран смерти» получил за цвет фона, на котором выводятся данные об ошибке. Для сокращения английское название преобразовалось в аббревиатуру BSOD. Чтобы понять причины возникновения, обратимся к архитектуре операционных систем Windows NT. В общем виде благодаря модульной структуре ОС разделяет все выполняемые процессы на пользовательские и исполняемые в режиме ядра. Первые имеют ограниченный доступ к системным ресурсам и периферии, а вторые — неограниченный. Ошибки BSOD возникают на уровне ядра в том случае, когда система определяет критическую ошибку кода или невозможность выполнения операций. Работа ОС в этом случае моментально прекращается, а несохраненные данные — удаляются.
Причины возникновения
Поскольку ошибки ядра относятся к критическим, Microsoft вынуждена на них реагировать и ведет статистику их возникновения. Укрупненные данные выглядят следующим образом:
- 70% — неверная работа драйверов;
- 15% — неустановленные причины;
- 10% — сбой в аппаратной конфигурации;
- 5% — ошибки в исполняемом коде Windows.
Подробная детализация, касающаяся драйверов, к сожалению, отсутствует. Однако имеющейся информации достаточно, чтобы с большой долей вероятности локализовать проблему.
Вывод данных ошибки
Счастливым пользователям, которым никогда не доводилось сталкиваться с BSOD, покажем, как выглядит синий экран смерти Windows 7.
На монитор выводятся следующие данные:
- Текстовый код ошибки.
- Первичные рекомендации по ее устранению.
- Техническая информация с кодами ошибок.
Синий экран в Windows 10 поменял тональность, а объем выводимой информации значительно уменьшен.
Теперь, пользователю доступны следующие данные:
- Ссылка на веб-страницу, посвященную проблеме и методам ее устранения.
- Текстовая информация с кодом ошибки для звонка в службу технической поддержки.
- QR-код. Предполагается, что пользователь считает его с помощью смартфона и попадет на страницу с описанием проблемы.
Обычно компьютер спустя несколько секунд уходит в перезагрузку, чтобы не допустить повреждений в аппаратной конфигурации. Давайте разберемся, что делать, если вы не успели прочесть необходимую для диагностики информацию.
Отключение автоматической перезагрузки
Параметры, связанные с поведением ОС в случае критических сбоев, можно изменить. Запускаем панель управления и переходим к указанному на скриншоте разделу.
В появившемся окне выбираем пункт, отмеченный в области быстрого перехода.
Находим раздел «Загрузка и восстановление» и открываем параметры настроек.
В блоке «Отказ системы», снимаем указанную стрелкой галочку и подтверждаем свое решение.
Теперь при появлении ошибки синего экрана Windows 7 можно будет прочитать техническую информацию, выведенную на монитор.
Дополнительная информация по ошибкам
Если причина синего экрана смерти в Windows 7 не была установлена из предварительной информации, пользователь может изучить дополнительную. Любое происходящее событие фиксируется в системный журнал, добраться до которого можно, используя панель управления.
Выбираем отмеченный на скриншоте раздел.
Откроется перечень параметров администрирования, в которых нас интересует средство просмотра событий.
В левой части раскрываем список журналов Windows. В средней области окна появится список системных событий. Отметив найденное уведомление об ошибке, можно просмотреть сведения о «виновнике».
Полную информацию о сбое можно извлечь из автоматически создаваемого файла дампа. Для этого потребуется загрузить специальную утилиту. Наиболее простой и не требующей установки является BlueScreenView. На сайте разработчика можно дополнительно скачать файл с русским переводом интерфейса. Открыв с ее помощью созданный системой дамп, можно детально разобрать появившиеся коды ошибок синего экрана Windows 7.
Восстановление работоспособности
Изучение причин, которые повлекли сбой в ядре системы, лучше оставить специалистам. Они смогут прочитать коды BSOD гораздо лучше обычного пользователя. Рассмотрим, как следуя рекомендациям Microsoft самостоятельно убрать синий экран смерти.
- Если перед сбоем ОС вносились какие-то изменения в BIOS — возвращаем настройки в исходное состояние и отключаем периферийные устройства. Аппаратную конфигурацию по возможности также стараемся вернуть в состояние, обеспечивавшее стабильную работу. К примеру, если ошибка появилась после замены комплектующих — вернуть на место старую видеокарту или планки RAM. Таким образом, мы отменяем все последние физические действия с ПК, которые могли привести к системной ошибке.
- Исправить синий экран, возникший по причине программных ошибок, можно установкой последних обновлений ОС или свежих версий драйверов с сайта производителя. В некоторых случаях, наоборот, приходится выполнять «откат» системы к стабильному состоянию, используя точки восстановления.
- Выполняем тестирование аппаратной конфигурации, чтобы выявить наличие ошибок или конфликтов.
Проверка HDD и RAM
Отрываем «Проводник». В меню быстрого перехода выбираем «Компьютер». Выделив системный диск, вызываем контекстное меню.
В свойствах HDD переходим на вкладку «Сервис» и открываем указанный стрелкой пункт.
Отмечаем галочками оба параметра, чтобы не только выявить, но и по возможности устранить имеющиеся ошибки. Запускаем проверку.
Поскольку на выбранном диске размещена работающая ОС, нам предложат проверить его при перезагрузке. Соглашаемся с этим условием, нажатием отмеченной кнопки.
Переходим в панель управления и снова находим раздел администрирования. Открываем список содержащихся в нем инструментов и выбираем отмеченный.
Используем для диагностики первый пункт. Теперь, отправив компьютер в перезагрузку, мы проведем сразу два теста аппаратной конфигурации.
Первой выполняется проверка RAM.
Следом стартует тестирование жесткого диска.
При наличии ошибок информация о них будет выведена на экран после запуска Windows.
Windows 10
Все описанные действия применимы и к Windows 10, так как обе операционные системы основаны на одном ядре NT. Чтобы не переключаться между старым и новым интерфейсом, пользователю лучше сразу открыть классическую панель управления. Необходимые разделы отмечены на скриншоте.
Стоит признать, что универсального способа вылечить ПК от ошибок BSOD не существует. Различие в аппаратных конфигурациях требует в каждом случае индивидуального подхода. Наиболее «запущенные» варианты «лечатся» только полной переустановкой ОС.
Ошибки остановки (иногда называемые ошибками «синий экран» или «черный экран») могут возникать, если Windows 7 привести к серьезной проблеме, которая приводит к неожиданному отключению или неожиданному перезапуску.
Эти ошибки могут быть вызваны неполадками как оборудования, так и программного обеспечения, а устранить их может быть непросто. С помощью указанных ниже средств и методов вы в большинстве случаев сможете восстановить работоспособность Windows.
Если удается запустить Windows
С помощью указанных ниже средств и методов можно откатить систему до более раннего состояния и проверить, установлены ли последние обновления.
Восстановление системы — самое простое, что можно сделать в первую очередь. С помощью этого средства можно отменить последние изменения в системных файлах компьютера, которые, возможно, стали причиной проблемы. При восстановлении системы не будут затронуты ваши личные файлы, например почта, документы или фотографии.
«Запуск восстановления системы»
-
Откройте «Восстановление системы», нажав кнопку «Начните», и выберите
. В поле поиска введите «Восстановление системы». Затем в списке результатов выберите «Восстановление системы».
Если вам будет предложено ввести пароль администратора или подтверждение, введите пароль или подскакийте его.
-
Следуйте инструкциям на экране.
Windows создает отчет при определенных проблемах с оборудованием или программным обеспечением. В Центре поддержки можно проверить, есть ли решения для указанной в отчете проблемы.
Поиск решений
-
Откройте центр действий, нажав кнопку
«Начните», выберите «Панель управления», а затем в группе «Система и безопасность» щелкните «Просмотр состояния компьютера».
-
Щелкните Обслуживание.
-
В разделе Поиск решений для указанных в отчетах проблем щелкните Поиск решений. Если имеются решения для возникших на компьютере проблем, Windows уведомит вас об этом.
Примечание: Сведения о некоторых проблемах и способах их решения доступны только администраторам. Соответственно, только администраторы могут устранить такие проблемы. Чтобы просмотреть сведения о таких проблемах, войдите в систему с помощью учетной записи администратора.
Последние обновления от Майкрософт могут помочь устранить проблему. Центр обновления Windows помогает поддерживать компьютер в актуальном состоянии и устанавливает на него последние обновления системы и драйверы. Вы можете вручную проверить, установлены ли у вас последние обновления Windows 7 Windows.
Проверка наличия обновлений
-
Откройте Обновление Windows, нажав кнопку «Начните
«. В поле поиска введите Центр обновления, а затем в списке результатов выберите Центр обновления Windows.
-
На расположенной слева панели щелкните Поиск обновлений, а затем подождите, пока Windows не закончит поиск последних обновлений для компьютера.
-
Если отображается сообщение о том, что доступны обновления, или сообщение с предложением просмотреть обновления, щелкните его, чтобы отобразить и выбрать необходимые обновления.
-
Чтобы получить дополнительные сведения о каком-либо обновлении, щелкните его в списке. Установите флажки напротив обновлений, которые вы хотите установить, а затем нажмите кнопку ОК.
-
Нажмите кнопку Установить обновления. Прочитайте и примите условия лицензии, а затем нажмите кнопку «Готово», если требуется обновление.
Если вам будет предложено ввести пароль администратора или подтверждение, введите его или подскакийте.
Если вы недавно установили аппаратное устройство, например звуковую карту или видеокару, проблема может быть причиной неправильно установленного драйвера устройства.
Убедитесь, что на устройстве установлена последняя версия драйвера. Обычно драйверы можно найти на веб-сайте производителя устройства. Большинство драйверов устанавливаются автоматически: после скачивания достаточно дважды щелкнуть файл, чтобы начать установку.
Если драйвер не предназначен для автоматической установки, выполните указанные ниже действия.
Обновить драйвер
Чтобы выполнить эту процедуру, войдите в систему с правами администратора.
-
Откройте диспетчер устройств, нажав кнопку »
«, нажав «Панель управления», щелкнув «Система и безопасность», а затем в группе «Система» выберите «Диспетчер устройств».
Если вам будет предложено ввести пароль администратора или подтверждение, введите пароль или подскакийте его.
-
В списке категорий оборудования выберите устройство, для которого необходимо обновить драйвер, и дважды щелкните его.
-
Перейдите на вкладку «Драйвер», выберите «Обновитьдрайвер» и следуйте инструкциям.
Если вам будет предложено ввести пароль администратора или подтверждение, введите его или подскакийте.
Безопасный режим запускает Windows в ограниченном состоянии. Запускаются только основные файлы и драйверы, необходимые для запуска Windows, что позволяет устранить неполадки, связанные с программным обеспечением. Например, если программа запускается сразу после запуска Windows и ее нельзя закрыть, вы можете запустить Windows в безопасном режиме, а затем попытаться удалить программу.
Запуск компьютера в безопасном режиме
-
Извлеките все компакт-диски, DVD и другие носители из компьютера, а затем перезапустите его. Затем нажмите кнопку «Пуск
кнопку, щелкните стрелку рядом с кнопкой «Завершение работы
нажмите кнопку «Перезапустить».
-
Выполните одно из указанных ниже действий.
-
Если на компьютере установлена одна операционная система, во время перезапуска компьютера нажмите и удерживайте клавишу F8. Необходимо нажать клавишу F8 до появления логотипа Windows. Если отобразился логотип Windows, необходимо повторить попытку; для этого дождитесь появления экрана входа в систему Windows, а затем завершите работу компьютера и перезапустите его.
-
Если на компьютере установлено несколько операционных систем, с помощью клавиш со стрелками выберите операционную систему, которую вы хотите запустить в безопасном режиме, а затем нажмите клавишу F8.
-
-
На экране Дополнительные варианты загрузки с помощью клавиш со стрелками выберите необходимый вариант безопасного режима, а затем нажмите клавишу ВВОД. Дополнительные сведения о доступных вариантах см. в статье Дополнительные параметры загрузки (включая безопасный режим).
-
Войдите в систему, используя учетную запись пользователя с правами администратора.
Когда компьютер запустится в безопасном режиме, в углах экрана будут отображаться надписи Безопасный режим. Чтобы выйти из безопасного режима, перезапустите компьютер и позвольте Windows запуститься в обычном режиме.
Некоторые ошибки могут быть вызваны проблемами с жестким диском и оперативной памятью (ОЗУ) компьютера, а не проблемами с Windows другим программным обеспечением на компьютере.
Windows 7 средств, которые помогают выявлять и исправлять определенные ошибки, связанные с оборудованием. При возникновении серьезных ошибок вам может потребоваться обратиться за помощью к изготовителю оборудования.
Проверка наличия ошибок жесткого диска
-
Откройте «Компьютер», нажав кнопку »
«, а затем нажав кнопку «Компьютер».
-
Щелкните правой кнопкой мыши диск, который вы хотите проверить, и выберите Свойства.
-
Откройте вкладку Сервис, а затем в разделе Проверка диска на наличие ошибок нажмите кнопку Выполнить проверку.
Если вам будет предложено ввести пароль администратора или подтверждение, введите его или подскакийте.
-
Чтобы в автоматическом режиме устранить проблемы с файлами и папками, выявленные при сканировании, установите флажок «Автоматически исправлять системные ошибки». В противном случае функция проверки диска сообщит о проблемах, но не устранит их.
-
Чтобы выполнить тщательную проверку, установите флажок Проверять и восстанавливать поврежденные сектора. При такой проверке система пытается найти и исправить физические ошибки на жестком диске, поэтому на выполнение этой операции требуется намного больше времени.
-
Чтобы выполнить поиск и ошибок в файлах, и физических ошибок, установите оба флажка: Автоматически исправлять системные ошибки и Проверять и восстанавливать поврежденные сектора.
-
-
Нажмите кнопку «Начните».
Проверка наличия проблем с оперативной памятью
-
Откройте средство диагностики памяти, нажав кнопку »
» и нажав кнопку «Панель управления». В поле поиска введите «Память»и нажмите кнопку «Диагностировать проблемы с памятью компьютера».
Если вам будет предложено ввести пароль администратора или подтверждение, введите пароль или подскакийте его.
-
Укажите, когда необходимо запустить средство. Если вы хотите перезапустить компьютер и запустить средство немедленно, сохраните необходимые данные и закройте все работающие программы. Средство диагностики памяти автоматически запустится при перезапуске Windows.
Если не удается запустить Windows
С помощью указанных ниже средств можно удалить или откатить изменения программного обеспечения, исправить файлы запуска Windows и восстановить систему из ранее сделанной резервной копии. Если ни один из этих вариантов не устраит проблему, вы можете переустановить Windows 7.
В меню «Параметры восстановления системы» есть несколько следующих инструментов: Это меню предварительно предустановлено на жестком диске компьютера и также находится в Windows 7 установок.
Действия при восстановлении Windows
-
Если у вас планшет или другой компьютер с сенсорным экраном, то чтобы использовать средство «Восстановление при загрузке» и другие средства в меню «Параметры восстановления системы», вам может потребоваться подключить клавиатуру и мышь. Дополнительные сведения см. в статье Параметры восстановления системы в Windows 7
-
Если Windows 7 уже были предустановлены на вашем компьютере, возможно, его изготовитель включил другие параметры восстановления. Дополнительные сведения см. в документации к компьютеру или на веб-сайте производителя.
Безопасный режим запускает Windows в ограниченном состоянии. Запускаются только основные файлы и драйверы, необходимые для запуска Windows, что позволяет устранить неполадки, связанные с программным обеспечением.
Например, если Windows не отображается из-за поврежденного драйвера видеокарты или если программа запускается сразу после запуска Windows и ее нельзя закрыть, вы можете запустить Windows в безопасном режиме перед запуском драйвера или программы, а затем попытаться устранить проблему.
Запуск компьютера в безопасном режиме
-
Извлеките все компакт-диски, DVD и другие носители из компьютера, а затем перезапустите его. Нажмите кнопку «Пуск»
, щелкните стрелку рядом с кнопкой «Завершение работы
нажмите кнопку «Перезапустить».
-
Выполните одно из следующих действий:
-
Если на компьютере установлена одна операционная система, во время перезапуска компьютера нажмите и удерживайте клавишу F8. Необходимо нажать клавишу F8 до появления логотипа Windows. Если отобразился логотип Windows, необходимо повторить попытку; для этого дождитесь появления экрана входа в систему Windows, а затем завершите работу компьютера и перезапустите его.
-
Если на компьютере установлено несколько операционных систем, с помощью клавиш со стрелками выберите операционную систему, которую вы хотите запустить в безопасном режиме, а затем нажмите клавишу F8.
-
-
На экране Дополнительные варианты загрузки с помощью клавиш со стрелками выберите необходимый вариант безопасного режима, а затем нажмите клавишу ВВОД. Дополнительные сведения о параметрах см. в дополнительныхпараметрах запуска (включая безопасный режим).
-
Войдите в систему, используя учетную запись пользователя с правами администратора.
Когда компьютер запустится в безопасном режиме, в углах экрана будут отображаться надписи Безопасный режим. Чтобы выйти из безопасного режима, перезапустите компьютер и позвольте Windows запуститься в обычном режиме.
Восстановление при запуске может обнаружить и исправить некоторые проблемы с системой, которые могут препятствовать запуску Windows, например отсутствующие или поврежденные системные файлы.
Если обнаружены определенные проблемы, средство «Восстановление при загрузке» запустится автоматически. Кроме того, его можно запустить вручную.
Запуск средства «Восстановление при загрузке» с использованием предварительно заданных параметров восстановления
-
Извлеките все компакт-диски, DVD и другие носители из компьютера, а затем перезапустите его с помощью кнопки питания.
-
Выполните одно из следующих действий:
-
Если на компьютере установлена одна операционная система, во время перезапуска компьютера нажмите и удерживайте клавишу F8. Необходимо нажать клавишу F8 до появления логотипа Windows. Если отобразился логотип Windows, необходимо повторить попытку; для этого дождитесь появления экрана входа в систему Windows, а затем завершите работу компьютера и перезапустите его.
-
Если на компьютере установлено несколько операционных систем, с помощью клавиш со стрелками выберите операционную систему, которую вы хотите восстановить, а затем нажмите и удерживайте клавишу F8.
-
-
На экране Дополнительные варианты загрузки с помощью клавиш со стрелками выберите пункт Восстановление системы, а затем нажмите клавишу ВВОД. (Если пункта Восстановление системы нет в списке, это означает, что на компьютере нет предварительно установленных параметров восстановления или администратор сети выключил их.)
-
Выберите необходимую раскладку клавиатуры и нажмите кнопку Далее.
-
В меню Параметры восстановления системы щелкните Восстановление при загрузке, а затем следуйте инструкциям на экране.
Запуск средства «Восстановление при загрузке» с помощью установочного диска Windows 7, USB-устройства флэш-памяти или диска восстановления системы
Если система вашего компьютера серьезно повреждена и вы не можете получить доступ к меню «Параметры восстановления системы» на компьютере, вы можете получить к нему доступ с помощью установочного диска Windows 7, USB-устройства флэш-памяти или системного диска восстановления, если вы создали его ранее.
Чтобы использовать этот метод, необходимо перезапустить компьютер с использованием диска или USB-устройства флэш-памяти.
-
Вставьте Windows 7 установочного диска, USB-устройства флэш-памяти или системного диска восстановления, а затем выключите компьютер.
-
Перезапустите компьютер с помощью кнопки питания.
-
Если отобразится соответствующий запрос, нажмите любую клавишу и следуйте инструкциям на экране.
-
На странице «Установка Windows» или на странице «Параметры восстановления системы» выберите язык и другие параметры и нажмите кнопку «Далее». Если ни страница «Установка Windows», ни страница «Параметры восстановления системы» не отображаются и вам не было предложено нажать клавишу, может потребоваться изменить некоторые параметры системы. Сведения о том, как это сделать, см. в статье Загрузка компьютера с USB-устройства флэш-памяти или установочного диска Windows 7.
-
Если вы используете установочного диска Windows, нажмите кнопку «Восстановить компьютер».
-
Выберите установленный экземпляр Windows, который необходимо исправить, а затем нажмите кнопку Далее.
-
В меню Параметры восстановления системы щелкните Восстановление при загрузке, а затем следуйте инструкциям на экране.
Функцию «Восстановление системы» можно использовать в меню «Параметры восстановления системы». Средство «Восстановление системы» работает так же, как и в обычном режиме, за одним исключением: в этом режиме оно не может создавать точки восстановления, поэтому вам не удастся отменить операцию восстановления. Тем не менее вы сможете еще раз запустить средство восстановления системы и выбрать другую точку восстановления (если она существует).
Запуск средства восстановления системы с использованием предварительно установленных параметров восстановления
-
Извлеките все компакт-диски, DVD и другие носители из компьютера, а затем перезапустите его с помощью кнопки питания.
-
Выполните одно из следующих действий:
-
Если на компьютере установлена одна операционная система, во время перезапуска компьютера нажмите и удерживайте клавишу F8. Необходимо нажать клавишу F8 до появления логотипа Windows. Если отобразился логотип Windows, необходимо повторить попытку; для этого дождитесь появления экрана входа в систему Windows, а затем завершите работу компьютера и перезапустите его.
-
Если на компьютере установлено несколько операционных систем, с помощью клавиш со стрелками выберите операционную систему, которую вы хотите восстановить, а затем нажмите и удерживайте клавишу F8.
-
-
На экране Дополнительные варианты загрузки с помощью клавиш со стрелками выберите пункт Восстановление системы, а затем нажмите клавишу ВВОД. (Если пункта Восстановление системы нет в списке, это означает, что на компьютере нет предварительно установленных параметров восстановления или администратор сети выключил их.)
-
Выберите необходимую раскладку клавиатуры и нажмите кнопку Далее.
-
В меню Параметры восстановления системы щелкните Восстановление системы, а затем следуйте инструкциям на экране.
Запуск средства восстановления системы с использованием установочного диска Windows 7, USB-устройства флэш-памяти или диска восстановления системы
Если система компьютера серьезно повреждена и меню «Параметры восстановления системы» на компьютере не удается получить доступ, вы можете получить к нему доступ с помощью установочного диска Windows 7 или USB-устройства флэш-памяти, а также с диска восстановления системы, если вы создали его ранее.
Чтобы воспользоваться этим методом, необходимо перезапустить компьютер, используя диск.
-
Вставьте Windows 7 установочного диска, USB-устройства флэш-памяти или системного диска восстановления, а затем выключите компьютер.
-
Перезапустите компьютер с помощью кнопки питания.
-
Если отобразится соответствующий запрос, нажмите любую клавишу и следуйте инструкциям на экране.
-
На странице «Установка Windows» или на странице «Параметры восстановления системы» выберите язык и другие параметры и нажмите кнопку «Далее». Если не отображаются ни страница «Установка Windows», ни страница «Параметры восстановления системы», ни предложение нажать любую клавишу, то вам может потребоваться изменить некоторые параметры системы. Сведения о том, как это сделать, см. в статье Загрузка компьютера с USB-устройства флэш-памяти или установочного диска Windows 7.
-
Если вы используете установочный диск Windows, щелкните Восстановление системы.
-
Выберите установленный экземпляр Windows, который необходимо исправить, а затем нажмите кнопку Далее.
-
В меню Параметры восстановления системы щелкните Восстановление системы, а затем следуйте инструкциям на экране.
Если вы использовали компьютер Windows Complete для создания резервной копии образа системы в рамках резервного плана, вы можете восстановить компьютер с помощью образа системы.
Системное изображение — это копия раздела на жестком диске с Windows. Кроме того, в нем содержатся все данные, которые были в разделе на момент создания образа, включая Windows, программы и данные пользователей, например документы, рисунки и музыка. Чтобы использовать этот вариант, необходимо предварительно создать образ системы.
При восстановлении системного изображения содержимое жесткого диска заменяется содержимым системного изображения. Это означает, что любые изменения, внесенные вами, установленные программы или файлы, сохраненные после создания системного образа, скорее всего, будут потеряны, если у вас не будет последней резервной копии данных.
Восстановление из образа системы с помощью предварительно установленных параметров восстановления
-
Извлеките все компакт-диски, DVD и другие носители из компьютера, а затем перезапустите его с помощью кнопки питания.
-
Выполните одно из следующих действий:
-
Если на компьютере установлена одна операционная система, во время перезапуска компьютера нажмите и удерживайте клавишу F8. Необходимо нажать клавишу F8 до появления логотипа Windows. Если отобразился логотип Windows, необходимо повторить попытку; для этого дождитесь появления экрана входа в систему Windows, а затем завершите работу компьютера и перезапустите его.
-
Если на компьютере установлено несколько операционных систем, с помощью клавиш со стрелками выберите операционную систему, которую вы хотите восстановить, а затем нажмите и удерживайте клавишу F8.
-
-
На экране Дополнительные варианты загрузки с помощью клавиш со стрелками выберите пункт Восстановление системы, а затем нажмите клавишу ВВОД. (Если пункта Восстановление системы нет в списке, это означает, что на компьютере нет предварительно установленных параметров восстановления или администратор сети выключил их.)
-
Выберите необходимую раскладку клавиатуры и нажмите кнопку Далее.
-
В меню Параметры восстановления системы щелкните Восстановление образа системы и следуйте инструкциям на экране.
Восстановление из образа системы с использованием установочного диска Windows 7, USB-устройства флэш-памяти или диска восстановления системы
Если на компьютере нет доступа к меню «Параметры восстановления системы», вы можете получить к нему доступ с помощью установочного диска Windows 7 или USB-устройства флэш-памяти или системного диска восстановления, если вы создали его ранее.
Чтобы воспользоваться этим методом, необходимо перезапустить компьютер, используя диск.
-
Вставьте Windows 7 установочного диска, USB-устройства флэш-памяти или системного диска восстановления, а затем выключите компьютер.
-
Перезапустите компьютер с помощью кнопки питания.
-
Если отобразится соответствующий запрос, нажмите любую клавишу и следуйте инструкциям на экране.
-
На странице «Установка Windows» или на странице «Параметры восстановления системы» выберите язык и другие параметры и нажмите кнопку «Далее». Если не отображаются ни страница «Установка Windows», ни страница «Параметры восстановления системы», ни предложение нажать любую клавишу, то вам может потребоваться изменить некоторые параметры системы. Сведения о том, как это сделать, см. в статье Загрузка компьютера с USB-устройства флэш-памяти или установочного диска Windows 7.
-
Если вы используете установочный диск Windows, щелкните Восстановление системы.
-
Выберите установленный экземпляр Windows, который необходимо исправить, а затем нажмите кнопку Далее.
-
В меню Параметры восстановления системы щелкните Восстановление образа системы и следуйте инструкциям на экране.
Если вам не удалось Windows 7 другим способом, вы можете переустановить Windows 7 с помощью исходного установочного диска Windows 7 или установочных файлов.
Переустановка Windows 7 удалит все установленные программы и восстановит стандартные параметры Windows. Вам потребуется восстановить файлы пользователей и повторно установить все установленные ранее программы, используя исходные установочные диски или файлы.
Установка Windows 7 с использованием варианта «Настройка» и форматированием жесткого диска
Чтобы во время установки Windows 7, необходимо запустить компьютер с установочного диска Windows 7 или USB-устройства флэш-памяти.
-
Включите компьютер, вставьте установочный диск Windows 7 или USB-устройство флэш-памяти, а затем завершите работу компьютера.
-
Перезапустите компьютер.
-
Если отобразится соответствующий запрос, нажмите любую клавишу и следуйте инструкциям на экране.
-
На странице «Установка Windows» введите язык и другие параметры и нажмите кнопку «Далее». Если не отображается ни страница Установка Windows , ни предложение нажать любую клавишу, то вам, возможно, потребуется изменить некоторые параметры системы. Сведения о том, как это сделать, см. в статье Загрузка компьютера с USB-устройства флэш-памяти или установочного диска Windows 7.
-
Если вы принимаете условия лицензионного соглашения, то на странице Ознакомьтесь с условиями лицензии, установите флажок Я принимаю условия лицензии, а затем нажмите кнопку Далее.
-
На странице Выберите тип установки щелкните Выборочная.
-
На странице «Где вы хотите установить Windows?» щелкните «Параметры Диска» (дополнительные параметры).
-
Выберите раздел, который требуется изменить, щелкните необходимый параметр форматирования и следуйте инструкциям на экране.
-
По завершении форматирования нажмите кнопку Далее.
-
Следуйте инструкциям, чтобы завершить установку Windows 7, включая переименование компьютера и настройку начальной учетной записи пользователя.
From Wikipedia, the free encyclopedia
«BSoD» redirects here. Not to be confused with Black screen of death. For the Person of Interest episode, see B.S.O.D.
The Blue Screen of Death in Windows 10 (1607–22H2) and Windows 11, which includes a sad emoticon and a QR code for quick troubleshooting; A different shade of blue is used in Windows 11
The Blue Screen of Death (BSoD), officially known as a Stop error or Blue Screen error,[1] is an error screen that the Windows operating system displays in the event of a fatal system error. It indicates a system crash, in which the operating system has reached a critical condition where it can no longer operate safely, e.g., hardware failure or an unexpected termination of a crucial process.
The Windows Embedded Compact (formerly known as Windows CE) line does not contain a Blue Screen of Death.[2]
History[edit]
The «Incorrect DOS Version» screen on Windows 1.01/2.03, featuring random characters
| External video |
|---|
|
The «Incorrect DOS Version» screen on Windows 1.01, featuring random characters |
Blue error screens have been around since the beta version of Windows 1.0; if Windows found a newer DOS version than it expected, the error message «Incorrect DOS version» alongside other text messages detailing what check failed to pass would be appended to the boot screen before starting normally.[3] In the final release (version 1.01), however, this screen prints out random characters after the «Incorrect DOS version» text as a result of a bug in the Windows logo code.[3] This is not a crash screen, however; upon crashing, Windows 1.0 either locks up or exits to DOS.
Windows 3.0 uses a text-mode screen for displaying important system messages, usually from digital device drivers in 386 Enhanced Mode or other situations where a program could not run. Windows 3.1 changed the color of this screen from black to blue. Windows 3.1 also displays a blue screen when the user presses the Ctrl+Alt+Delete key combination while no programs were unresponsive (the reverse is true for when there are unresponsive programs). As with prior versions, Windows 3.x exits to DOS if an error condition is severe enough.
The first Blue Screen of Death appeared in Windows NT 3.1[4] (the first version of the Windows NT family, released in 1993), and later appeared on all Windows operating systems released afterwards. In its first iteration, the error screens started with *** STOP:, hence it became known as a «stop error.»
BSoDs can be caused by poorly written device drivers or malfunctioning hardware,[5] such as faulty memory, power supply issues, overheating of components, or hardware running beyond its specification limits. In the Windows 9x operating systems, incompatible DLLs or bugs in the operating system kernel could also cause BSoDs.[6] Because of the instability and lack of memory protection in Windows 9x OSes, BSoDs were much more common.
Incorrect attribution[edit]
On September 4, 2014, several online journals, including Business Insider,[7] DailyTech,[8] Engadget,[9] Gizmodo,[10] Lifehacker,[11] Neowin,[12] Softpedia,[13] TechSpot,[14] The Register,[15] and The Verge[16] incorrectly attributed the creation of the Blue Screen of Death to Steve Ballmer, Microsoft’s former CEO, citing an article by Microsoft employee Raymond Chen, entitled «Who wrote the text for the Ctrl+Alt+Del dialog in Windows 3.1?».[17] The article focused on the creation of the first rudimentary task manager in Windows 3.x, which shared visual similarities with a BSoD.[17] In a follow-up on September 9, 2014, Raymond Chen complained about this widespread mistake, claimed responsibility for revising the BSoD in Windows 95 and panned BGR.com for having «entirely fabricated a scenario and posited it as real».[18] Engadget later updated its article to correct the mistake.[9]
Formats[edit]
BSoDs originally showed silver text on a royal blue background with information about current memory values and register values. Starting with Windows Server 2012 (released in September 2012), Windows adopted a cerulean background. Windows 11 initially used a black background, but starting from build number 22000.348,[19] switched to a dark blue background.[20] Preview builds of Windows 10, Windows 11, and Windows Server (available from the Windows Insider program) feature a dark green background instead of a blue one.[21][22][19] Windows 3.1, 95, and 98 support customizing the color of the screen.[23] In the Windows NT family, however, the color is hard-coded.[23]
Windows 95, 98 and Me render their BSoDs in the 80×25 text mode. BSoDs in the Windows NT family initially used the 80×50 text mode on a 720×400 screen. Windows 2000, Windows XP, Vista, and 7 BSoDs use the 640×480 screen resolution. Windows 2000 used its built-in kernel mode font while XP, Vista, and 7 use the Lucida Console font. Windows 8 and Windows Server 2012 use Segoe UI. On UEFI machines, the BSoDs use the highest screen resolution available. On legacy BIOS machines, they use the 1024×768 resolution by default, but they can also be configured to use the highest resolution available (via the ‘highestmode‘ parameter in Boot Configuration Data).[24] Windows 10, versions 1607 and later, uses the same format as Windows 8, but has a QR code which leads to a Microsoft Support web page that tries to help users troubleshoot the issue step-by-step.
Windows NT[edit]
The Blue Screen of Death in Windows 11 builds prior to 22000.348, which was black except for the QR code
In the Windows NT family of operating systems, the blue screen of death (referred to as «bug check» in the Windows software development kit and driver development kit documentation) occurs when the kernel or a driver running in kernel mode encounters an error from which it cannot recover. This is usually caused by an illegal operation being performed. The only safe action the operating system can take in this situation is to restart the computer. As a result, data may be lost, as users are not given an opportunity to save it.
The text on the error screen contains the code of the error and its symbolic name (e.g. «0x0000001E, KMODE_EXCEPTION_NOT_HANDLED») along with four error-dependent values in parentheses that are there to help software engineers fix the problem that occurred. Depending on the error code, it may display the address where the problem occurred, along with the driver which is loaded at that address. Under Windows NT, the second and third sections of the screen may contain information on all loaded drivers and a stack dump, respectively. The driver information is in three columns; the first lists the base address of the driver, the second lists the driver’s creation date (as a Unix timestamp), and the third lists the name of the driver.[25]By default, Windows will create a memory dump file when a stop error occurs. Depending on the OS version, there may be several formats this can be saved in, ranging from a 64kB «minidump» (introduced in Windows 2000) to a «complete dump» which is effectively a copy of the entire contents of physical memory (RAM). The resulting memory dump file may be debugged later, using a kernel debugger. For Windows, WinDBG or KD debuggers from Debugging Tools for Windows are used.[26] A debugger is necessary to obtain a stack trace, and may be required to ascertain the true cause of the problem; as the information on-screen is limited and thus possibly misleading, it may hide the true source of the error. By default, Windows XP is configured to save only a 64kB minidump when it encounters a stop error, and to then automatically reboot the computer. Because this process happens very quickly, the blue screen may be seen only for an instant or not at all. Users have sometimes noted this as a random reboot rather than a traditional stop error, and are only aware of an issue after Windows reboots and displays a notification that it has recovered from a serious error. This happens only when the computer has a function called «Auto Restart» enabled, which can be disabled in the Control Panel which in turn shows the stop error.
Microsoft Windows can also be configured to send live debugging information to a kernel debugger running on a separate computer. If a stop error is encountered while a live kernel debugger is attached to the system, Windows will halt execution and cause the debugger to break in, rather than displaying the BSoD. The debugger can then be used to examine the contents of memory and determine the source of the problem.
A BSoD can also be caused by a critical boot loader error, where the operating system is unable to access the boot partition due to incorrect storage drivers, a damaged file system or similar problems. The error code in this situation is STOP 0x0000007B (INACCESSIBLE_BOOT_DEVICE).[27] In such cases, there is no memory dump saved. Since the system is unable to boot from the hard drive in this situation, correction of the problem often requires using the repair tools found on the Windows installation disc.
Details[edit]
Before Windows Server 2012, each BSoD displayed an error name in uppercase (e.g. APC_INDEX_MISMATCH), a hexadecimal error number (e.g. 0x00000001) and four parameters. The last two are shown together in the following format:[28]
error code (parameter 1, parameter 2, parameter 3, parameter 4) error name
Depending on the error number and its nature, all, some, or even none of the parameters contain data pertaining to what went wrong, and/or where it happened. In addition, the error screens showed four paragraphs of general explanation and advice and may have included other technical data such the file name of the culprit and memory addresses.
With the release of Windows Server 2012, the BSoD was changed, removing all of the above in favor of the error name and a concise description. Windows 8 also added a sad-emoticon as well (except on the Japanese versions[29]). The hexadecimal error code and parameters can still be found in the Windows Event Log or in memory dumps. Since Windows 10 version 1607, the screen features a QR code for quick troubleshooting. Windows 10 versions 2004–22H2 and Windows 11 changed the text slightly from «Your PC ran into a problem» to «Your device ran into a problem».
Windows 9x[edit]
Windows 9x is a community nickname given for Microsoft’s line of consumer-oriented operating systems released from 1995 to 2000. The series includes Windows 95, 98, and Me (although the latter OS does not match the naming scheme of the two prior OSes). All Windows 9x operating systems are based on the Windows 95 kernel and MS-DOS, with the MS-DOS portion running versions 7 and 8.
Blue Screen of Death[edit]
The Windows 9x operating systems used the Blue Screen of Death as the main way for virtual device drivers to report errors to the user. This version of the BSoD, internally referred to as «_VWIN32_FaultPopup«, gives the user the option either to restart the computer or to continue using Windows. This behavior is in contrast with the Windows NT versions of the BSoD, which prevents the user from using the computer until it has been powered off or restarted (usually automatic).
The most common BSoD is displayed on an 80×25 text-mode screen, which is the operating system’s way of reporting an interrupt caused by a processor exception; it is a more serious form of the general protection fault dialog boxes. The memory address of the error is given and the error type is a hexadecimal number from 00 to 11 (0 to 17 decimal). The error codes are as follows:[30]
- 00: Division fault
- 01: Startup Error
- 02: Non-Maskable Interrupt
- 03: Shutdown Error
- 04: Overflow Trap
- 05: Bounds Check Fault
- 06: Invalid Opcode Fault
- 07: «Coprocessor Not Available» Fault
- 08: Double Fault
- 09: Coprocessor Segment Overrun
- 0A: Invalid Task State Segment Fault
- 0B: Not Present Fault
- 0C: Stack Fault
- 0D: General Protection Fault
- 0E: Page Fault
- 0F: Error Message Limit Exceed
- 10: Coprocessor Error Fault
- 11: Alignment Check Fault
Reasons for BSoDs include:
- Problems that occur with incompatible versions of DLLs: Windows loads these DLLs into memory when they are needed by application programs; if versions are changed, the next time an application loads the DLL it may be different from what the application expects. These incompatibilities increase over time as more new software is installed. It is also one of the main reasons why a clean install of Windows is more stable than an «old» one (or an in-place upgrade), according to most people[who?].
- Faulty or poorly written device drivers.
- Hardware incompatibilities.
- Damaged hardware may also cause a BSoD.
In Windows 95 and 98, a BSoD occurs when the system attempts to access the file «c:concon«,»c:auxaux«,or»c:prnprn» on the hard drive. This could be inserted on a website to crash visitors’ machines as a prank. In reality, however, they are reserved device names for DOS systems. Attempting to access them causes a crash, which in turn brings up said BSoD. On March 16, 2000, Microsoft released a security update to resolve this issue.[31]
One famous instance of a Windows 9x BSoD occurred during a presentation of a Windows 98 beta given by Bill Gates at COMDEX on April 20, 1998: The demo PC crashed with a BSoD when his assistant, Chris Capossela, connected a scanner to the PC to demonstrate Windows 98’s support for Plug and Play devices. This event brought thunderous applause from the crowd and Gates replied (after a nervous pause): «That must be why we’re not shipping Windows 98 yet.»[32]
Similar screens[edit]
«Red Screen of Death» redirects here. Red Screen of Death may also refer to an error message used on PlayStation systems.
Stop errors are comparable to kernel panics in macOS, Linux, and other Unix-like systems, and to bugchecks in OpenVMS. Windows 3.1 displays a Black Screen of Death instead of a blue one.[18] Some versions of macOS (notably OS X Lion) also displays a Black Screen of Death as well, usually pointed to a graphics card or sleep/wake issue.[33] Beta versions of Windows 98 displays a red error screen raised by the Advanced Configuration and Power Interface (ACPI) when the host computer’s BIOS encounters a problem.[34] The bootloader of the first beta version of Windows Vista also displays a red error screen in the event of a boot failure.[35][36][37] The Xbox One has a Green Screen of Death instead of a blue one.[citation needed] In Windows 10, an Orange Screen of Death appears when there is a driver incompatibility present.[citation needed]
As mentioned earlier, the insider builds of Windows Server 2016 and later, Windows 10, and Windows 11 displays a green screen.[21][22][19]
See also[edit]
- Screens of death
- Guru Meditation
- Kernel panic
- Purple Screen of Death
- Sad Mac
- Black screen of death
- Red Ring of Death
References[edit]
- ^ «Troubleshoot blue screen errors». Support. Microsoft. April 10, 2019. Archived from the original on September 20, 2020.
- ^ «Blue screen — Microsoft Windows Embedded Compact VErsion 7.00 (Build 2864)». social.msdn.microsoft.com. Retrieved January 18, 2023.
- ^ a b «Why does Windows 1.01 crash at the splash screen?». Retro Computing. August 30, 2021.
In the final release of Windows, these detailed messages were hastily removed. The code that would print them, however, was not, and this is what produces the garbage output.
- ^ Chen, Raymond (September 26, 2017). «Who implemented the Windows NT blue screen of death?». The Old New Thing. Microsoft. Archived from the original on March 15, 2019. Retrieved October 1, 2021.
- ^ Wilson, Michelle (July 25, 2019). «What is the Blue Screen of Death in Windows 10 and How to Fix it?». HP. Retrieved October 1, 2021.
- ^ Cepero, Robert (May 17, 2019). «Blue Screen of Death: Causes and Fixes». Bleuwire. Retrieved October 1, 2021.
- ^ Smith, Dave (September 4, 2014). «Steve Ballmer Wrote The Blue Screen Of Death». Business Insider. Business Insider Inc. Archived from the original on September 8, 2014. Retrieved September 10, 2014.
- ^ Mick, Jason (September 4, 2014). «Microsoft Exec Reveals Steve Ballmer Created Original Blue Screen of Death Message». Daily Tech. DailyTech LLC. Archived from the original on August 20, 2015. Retrieved September 10, 2014.
- ^ a b Fingas, Jon (September 4, 2014). «Steve Ballmer wrote Windows’ first Ctrl-Alt-Delete message (updated)». Engadget. AOL. Archived from the original on September 9, 2014. Retrieved September 10, 2014.
- ^ Condliffe, Jamie (September 4, 2014). «Steve Ballmer Wrote the Blue Screen of Death». Gizmodo. Gizmodo Media Group. Archived from the original on September 11, 2014. Retrieved September 10, 2014.
- ^ Kidman, Alex (September 5, 2014). «Steve Ballmer Wrote The BSOD, So Stop Slacking Off». Lifehacker. Allure Media. Archived from the original on September 10, 2014. Retrieved September 10, 2014.
- ^ Sams, Brad (September 4, 2014). «Steve Ballmer wrote the BSOD text». Neowin. Neowin LLC. Archived from the original on September 8, 2014. Retrieved September 10, 2014.
- ^ Popa, Bogdan (September 4, 2014). «Steve Ballmer Himself Created the First Blue Screen of Death Text». Softpedia. SoftNews SRL. Archived from the original on September 10, 2014. Retrieved September 10, 2014.
- ^ Schiesser, Tim (September 4, 2014). «The original Blue Screen of Death was written by Steve Ballmer». TechSpot. Archived from the original on September 10, 2014. Retrieved September 10, 2014.
- ^ Sharwood, Simon (September 4, 2014). «Ballmer PERSONALLY wrote Windows’ Blue Screen of Death text». The Register. Archived from the original on September 8, 2014. Retrieved September 10, 2014.
- ^ Warren, Tom (September 4, 2014). «Steve Ballmer wrote the Blue Screen of Death message». The Verge. Vox Media. Archived from the original on September 7, 2014. Retrieved September 10, 2014.
- ^ a b Chen, Raymond (September 2, 2014). «Who wrote the text for the Ctrl+Alt+Del dialog in Windows 3.1?». The Old New Thing. Microsoft. Archived from the original on November 15, 2020. Retrieved November 13, 2020.
- ^ a b Chen, Raymond (September 9, 2014). «Steve Ballmer did not write the text for the blue screen of death». The Old New Thing. Microsoft. Archived from the original on October 25, 2020. Retrieved November 13, 2020.
- ^ a b c Warren, Tom (July 1, 2021). «Microsoft’s Blue Screen of Death is changing to black in Windows 11». The Verge. Vox Media. Retrieved July 2, 2021.
While Microsoft is switching to a Black Screen of Death in Windows 11, the screen is identical to the one found in Windows 10 otherwise. The sad face remains, as does the stop code and crash dump. The current preview of Windows 11 includes a green BSOD, a color that Microsoft has been using for Windows Insider builds since 2016.
- ^ Klotz, Aaron (November 23, 2021). «Windows 11 Update Makes BSOD Blue Again and Fixes Major File Explorer Bugs». Tom’s Hardware.
- ^ a b Williams, Wayne (December 29, 2016). «Behold the Windows 10 GSOD — Green Screen of Death». BetaNews. Archived from the original on January 12, 2017.
- ^ a b Warren, Tom (December 29, 2016). «Windows 10 testers will now get a Green Screen of Death». The Verge. Vox Media. Archived from the original on January 1, 2017.
- ^ a b Seely, Scott (2000). Windows Shell Programming. Upper Saddle River, NJ: Prentice Hall PTR. pp. 232–233. ISBN 9780130254962. OCLC 44090524.
BSOD stands for Blue Screen Of Death. One can customize the colors of this screen by setting a couple of variables in the 386Enh section of SYSTEM.INI: MessageTextColor and MessageBackColor. The user can only customize the BSOD under Windows 3.1, 95, and 98. These changes do not work under the Windows NT variants.
- ^ Graff, Eliot; Marshall, Don (December 15, 2021). «BCDEdit /set — Windows drivers». Windows Hardware Developer. Microsoft. Archived from the original on December 25, 2020 – via Microsoft Docs.
- ^ Microsoft Windows NT Workstation Resource Kit (1st ed.). Redmond, WA: Microsoft Press. October 29, 1996. ISBN 1-57231-343-9.
- ^ DOMARS. «Getting Started with WinDbg (Kernel-Mode)». msdn.microsoft.com. Archived from the original on March 14, 2016. Retrieved June 15, 2018.
- ^ «Stop error code 0x0000007B (INACCESSIBLE_BOOT_DEVICE)». support.microsoft.com. April 17, 2018. Archived from the original on March 28, 2021. Retrieved January 16, 2020.
- ^ «STOP: 0x00000001 (parameter, parameter, parameter, parameter) APC_INDEX_MIS». msdn.microsoft.com. Archived from the original on June 15, 2018. Retrieved June 15, 2018.
- ^ The-Feren-OS-Dev (May 31, 2021). «Something about the way Windows 8/10’s BSODs look in Japanese reminds me of the original Windows 8 BSOD design- OH». r/windows. Retrieved January 27, 2023.
- ^ «What Are Fatal Exception Errors». Support. Microsoft. January 19, 2007. Archived from the original on August 23, 2003. Retrieved October 16, 2013.
- ^ Microsoft Corporation (2000). «Patch Available for «DOS Device in Path Name» Vulnerability». TechNet. Microsoft. Archived from the original on August 30, 2011. Retrieved March 4, 2006.
- ^ Garmon, Jay (April 12, 2007). «Video: Bill Gates, meet the Blue Screen of Death». TechRepublic. CBS Interactive. Archived from the original on February 15, 2022. Retrieved February 15, 2022.
- ^ David W. Martin (August 6, 2011). «Black Screen Of Death Plagues Some Mac Users After Lion Update». Archived from the original on August 28, 2018. Retrieved August 27, 2018.
- ^ «Advanced Configuration and Power Interface Errors on Red Screen». Support (1.3 ed.). Microsoft. January 10, 2015. Archived from the original on July 25, 2015.
- ^ Kaplan, Michael (May 7, 2005). «Longhorn on Virtual PC 2004». Sorting it all Out. Microsoft. Archived from the original on January 3, 2013.
- ^ Best, Jo (May 11, 2005). «Red screen of death?». CNET. CBS Interactive. Archived from the original on August 9, 2011. Retrieved September 9, 2013.
- ^ Farrell, Nick (June 3, 2005). «Microsoft sees red over blue screen of death». The Inquirer. Incisive Media. Archived from the original on August 25, 2009. Retrieved September 9, 2013.
{{cite web}}: CS1 maint: unfit URL (link)
External links[edit]
- Bug Check Code Reference
- SysInternals BlueScreen Screen Saver v3.2
- Blue Screen of Death on MalWiki
From Wikipedia, the free encyclopedia
«BSoD» redirects here. Not to be confused with Black screen of death. For the Person of Interest episode, see B.S.O.D.
The Blue Screen of Death in Windows 10 (1607–22H2) and Windows 11, which includes a sad emoticon and a QR code for quick troubleshooting; A different shade of blue is used in Windows 11
The Blue Screen of Death (BSoD), officially known as a Stop error or Blue Screen error,[1] is an error screen that the Windows operating system displays in the event of a fatal system error. It indicates a system crash, in which the operating system has reached a critical condition where it can no longer operate safely, e.g., hardware failure or an unexpected termination of a crucial process.
The Windows Embedded Compact (formerly known as Windows CE) line does not contain a Blue Screen of Death.[2]
History[edit]
The «Incorrect DOS Version» screen on Windows 1.01/2.03, featuring random characters
| External video |
|---|
|
The «Incorrect DOS Version» screen on Windows 1.01, featuring random characters |
Blue error screens have been around since the beta version of Windows 1.0; if Windows found a newer DOS version than it expected, the error message «Incorrect DOS version» alongside other text messages detailing what check failed to pass would be appended to the boot screen before starting normally.[3] In the final release (version 1.01), however, this screen prints out random characters after the «Incorrect DOS version» text as a result of a bug in the Windows logo code.[3] This is not a crash screen, however; upon crashing, Windows 1.0 either locks up or exits to DOS.
Windows 3.0 uses a text-mode screen for displaying important system messages, usually from digital device drivers in 386 Enhanced Mode or other situations where a program could not run. Windows 3.1 changed the color of this screen from black to blue. Windows 3.1 also displays a blue screen when the user presses the Ctrl+Alt+Delete key combination while no programs were unresponsive (the reverse is true for when there are unresponsive programs). As with prior versions, Windows 3.x exits to DOS if an error condition is severe enough.
The first Blue Screen of Death appeared in Windows NT 3.1[4] (the first version of the Windows NT family, released in 1993), and later appeared on all Windows operating systems released afterwards. In its first iteration, the error screens started with *** STOP:, hence it became known as a «stop error.»
BSoDs can be caused by poorly written device drivers or malfunctioning hardware,[5] such as faulty memory, power supply issues, overheating of components, or hardware running beyond its specification limits. In the Windows 9x operating systems, incompatible DLLs or bugs in the operating system kernel could also cause BSoDs.[6] Because of the instability and lack of memory protection in Windows 9x OSes, BSoDs were much more common.
Incorrect attribution[edit]
On September 4, 2014, several online journals, including Business Insider,[7] DailyTech,[8] Engadget,[9] Gizmodo,[10] Lifehacker,[11] Neowin,[12] Softpedia,[13] TechSpot,[14] The Register,[15] and The Verge[16] incorrectly attributed the creation of the Blue Screen of Death to Steve Ballmer, Microsoft’s former CEO, citing an article by Microsoft employee Raymond Chen, entitled «Who wrote the text for the Ctrl+Alt+Del dialog in Windows 3.1?».[17] The article focused on the creation of the first rudimentary task manager in Windows 3.x, which shared visual similarities with a BSoD.[17] In a follow-up on September 9, 2014, Raymond Chen complained about this widespread mistake, claimed responsibility for revising the BSoD in Windows 95 and panned BGR.com for having «entirely fabricated a scenario and posited it as real».[18] Engadget later updated its article to correct the mistake.[9]
Formats[edit]
BSoDs originally showed silver text on a royal blue background with information about current memory values and register values. Starting with Windows Server 2012 (released in September 2012), Windows adopted a cerulean background. Windows 11 initially used a black background, but starting from build number 22000.348,[19] switched to a dark blue background.[20] Preview builds of Windows 10, Windows 11, and Windows Server (available from the Windows Insider program) feature a dark green background instead of a blue one.[21][22][19] Windows 3.1, 95, and 98 support customizing the color of the screen.[23] In the Windows NT family, however, the color is hard-coded.[23]
Windows 95, 98 and Me render their BSoDs in the 80×25 text mode. BSoDs in the Windows NT family initially used the 80×50 text mode on a 720×400 screen. Windows 2000, Windows XP, Vista, and 7 BSoDs use the 640×480 screen resolution. Windows 2000 used its built-in kernel mode font while XP, Vista, and 7 use the Lucida Console font. Windows 8 and Windows Server 2012 use Segoe UI. On UEFI machines, the BSoDs use the highest screen resolution available. On legacy BIOS machines, they use the 1024×768 resolution by default, but they can also be configured to use the highest resolution available (via the ‘highestmode‘ parameter in Boot Configuration Data).[24] Windows 10, versions 1607 and later, uses the same format as Windows 8, but has a QR code which leads to a Microsoft Support web page that tries to help users troubleshoot the issue step-by-step.
Windows NT[edit]
The Blue Screen of Death in Windows 11 builds prior to 22000.348, which was black except for the QR code
In the Windows NT family of operating systems, the blue screen of death (referred to as «bug check» in the Windows software development kit and driver development kit documentation) occurs when the kernel or a driver running in kernel mode encounters an error from which it cannot recover. This is usually caused by an illegal operation being performed. The only safe action the operating system can take in this situation is to restart the computer. As a result, data may be lost, as users are not given an opportunity to save it.
The text on the error screen contains the code of the error and its symbolic name (e.g. «0x0000001E, KMODE_EXCEPTION_NOT_HANDLED») along with four error-dependent values in parentheses that are there to help software engineers fix the problem that occurred. Depending on the error code, it may display the address where the problem occurred, along with the driver which is loaded at that address. Under Windows NT, the second and third sections of the screen may contain information on all loaded drivers and a stack dump, respectively. The driver information is in three columns; the first lists the base address of the driver, the second lists the driver’s creation date (as a Unix timestamp), and the third lists the name of the driver.[25]By default, Windows will create a memory dump file when a stop error occurs. Depending on the OS version, there may be several formats this can be saved in, ranging from a 64kB «minidump» (introduced in Windows 2000) to a «complete dump» which is effectively a copy of the entire contents of physical memory (RAM). The resulting memory dump file may be debugged later, using a kernel debugger. For Windows, WinDBG or KD debuggers from Debugging Tools for Windows are used.[26] A debugger is necessary to obtain a stack trace, and may be required to ascertain the true cause of the problem; as the information on-screen is limited and thus possibly misleading, it may hide the true source of the error. By default, Windows XP is configured to save only a 64kB minidump when it encounters a stop error, and to then automatically reboot the computer. Because this process happens very quickly, the blue screen may be seen only for an instant or not at all. Users have sometimes noted this as a random reboot rather than a traditional stop error, and are only aware of an issue after Windows reboots and displays a notification that it has recovered from a serious error. This happens only when the computer has a function called «Auto Restart» enabled, which can be disabled in the Control Panel which in turn shows the stop error.
Microsoft Windows can also be configured to send live debugging information to a kernel debugger running on a separate computer. If a stop error is encountered while a live kernel debugger is attached to the system, Windows will halt execution and cause the debugger to break in, rather than displaying the BSoD. The debugger can then be used to examine the contents of memory and determine the source of the problem.
A BSoD can also be caused by a critical boot loader error, where the operating system is unable to access the boot partition due to incorrect storage drivers, a damaged file system or similar problems. The error code in this situation is STOP 0x0000007B (INACCESSIBLE_BOOT_DEVICE).[27] In such cases, there is no memory dump saved. Since the system is unable to boot from the hard drive in this situation, correction of the problem often requires using the repair tools found on the Windows installation disc.
Details[edit]
Before Windows Server 2012, each BSoD displayed an error name in uppercase (e.g. APC_INDEX_MISMATCH), a hexadecimal error number (e.g. 0x00000001) and four parameters. The last two are shown together in the following format:[28]
error code (parameter 1, parameter 2, parameter 3, parameter 4) error name
Depending on the error number and its nature, all, some, or even none of the parameters contain data pertaining to what went wrong, and/or where it happened. In addition, the error screens showed four paragraphs of general explanation and advice and may have included other technical data such the file name of the culprit and memory addresses.
With the release of Windows Server 2012, the BSoD was changed, removing all of the above in favor of the error name and a concise description. Windows 8 also added a sad-emoticon as well (except on the Japanese versions[29]). The hexadecimal error code and parameters can still be found in the Windows Event Log or in memory dumps. Since Windows 10 version 1607, the screen features a QR code for quick troubleshooting. Windows 10 versions 2004–22H2 and Windows 11 changed the text slightly from «Your PC ran into a problem» to «Your device ran into a problem».
Windows 9x[edit]
Windows 9x is a community nickname given for Microsoft’s line of consumer-oriented operating systems released from 1995 to 2000. The series includes Windows 95, 98, and Me (although the latter OS does not match the naming scheme of the two prior OSes). All Windows 9x operating systems are based on the Windows 95 kernel and MS-DOS, with the MS-DOS portion running versions 7 and 8.
Blue Screen of Death[edit]
The Windows 9x operating systems used the Blue Screen of Death as the main way for virtual device drivers to report errors to the user. This version of the BSoD, internally referred to as «_VWIN32_FaultPopup«, gives the user the option either to restart the computer or to continue using Windows. This behavior is in contrast with the Windows NT versions of the BSoD, which prevents the user from using the computer until it has been powered off or restarted (usually automatic).
The most common BSoD is displayed on an 80×25 text-mode screen, which is the operating system’s way of reporting an interrupt caused by a processor exception; it is a more serious form of the general protection fault dialog boxes. The memory address of the error is given and the error type is a hexadecimal number from 00 to 11 (0 to 17 decimal). The error codes are as follows:[30]
- 00: Division fault
- 01: Startup Error
- 02: Non-Maskable Interrupt
- 03: Shutdown Error
- 04: Overflow Trap
- 05: Bounds Check Fault
- 06: Invalid Opcode Fault
- 07: «Coprocessor Not Available» Fault
- 08: Double Fault
- 09: Coprocessor Segment Overrun
- 0A: Invalid Task State Segment Fault
- 0B: Not Present Fault
- 0C: Stack Fault
- 0D: General Protection Fault
- 0E: Page Fault
- 0F: Error Message Limit Exceed
- 10: Coprocessor Error Fault
- 11: Alignment Check Fault
Reasons for BSoDs include:
- Problems that occur with incompatible versions of DLLs: Windows loads these DLLs into memory when they are needed by application programs; if versions are changed, the next time an application loads the DLL it may be different from what the application expects. These incompatibilities increase over time as more new software is installed. It is also one of the main reasons why a clean install of Windows is more stable than an «old» one (or an in-place upgrade), according to most people[who?].
- Faulty or poorly written device drivers.
- Hardware incompatibilities.
- Damaged hardware may also cause a BSoD.
In Windows 95 and 98, a BSoD occurs when the system attempts to access the file «c:concon«,»c:auxaux«,or»c:prnprn» on the hard drive. This could be inserted on a website to crash visitors’ machines as a prank. In reality, however, they are reserved device names for DOS systems. Attempting to access them causes a crash, which in turn brings up said BSoD. On March 16, 2000, Microsoft released a security update to resolve this issue.[31]
One famous instance of a Windows 9x BSoD occurred during a presentation of a Windows 98 beta given by Bill Gates at COMDEX on April 20, 1998: The demo PC crashed with a BSoD when his assistant, Chris Capossela, connected a scanner to the PC to demonstrate Windows 98’s support for Plug and Play devices. This event brought thunderous applause from the crowd and Gates replied (after a nervous pause): «That must be why we’re not shipping Windows 98 yet.»[32]
Similar screens[edit]
«Red Screen of Death» redirects here. Red Screen of Death may also refer to an error message used on PlayStation systems.
Stop errors are comparable to kernel panics in macOS, Linux, and other Unix-like systems, and to bugchecks in OpenVMS. Windows 3.1 displays a Black Screen of Death instead of a blue one.[18] Some versions of macOS (notably OS X Lion) also displays a Black Screen of Death as well, usually pointed to a graphics card or sleep/wake issue.[33] Beta versions of Windows 98 displays a red error screen raised by the Advanced Configuration and Power Interface (ACPI) when the host computer’s BIOS encounters a problem.[34] The bootloader of the first beta version of Windows Vista also displays a red error screen in the event of a boot failure.[35][36][37] The Xbox One has a Green Screen of Death instead of a blue one.[citation needed] In Windows 10, an Orange Screen of Death appears when there is a driver incompatibility present.[citation needed]
As mentioned earlier, the insider builds of Windows Server 2016 and later, Windows 10, and Windows 11 displays a green screen.[21][22][19]
See also[edit]
- Screens of death
- Guru Meditation
- Kernel panic
- Purple Screen of Death
- Sad Mac
- Black screen of death
- Red Ring of Death
References[edit]
- ^ «Troubleshoot blue screen errors». Support. Microsoft. April 10, 2019. Archived from the original on September 20, 2020.
- ^ «Blue screen — Microsoft Windows Embedded Compact VErsion 7.00 (Build 2864)». social.msdn.microsoft.com. Retrieved January 18, 2023.
- ^ a b «Why does Windows 1.01 crash at the splash screen?». Retro Computing. August 30, 2021.
In the final release of Windows, these detailed messages were hastily removed. The code that would print them, however, was not, and this is what produces the garbage output.
- ^ Chen, Raymond (September 26, 2017). «Who implemented the Windows NT blue screen of death?». The Old New Thing. Microsoft. Archived from the original on March 15, 2019. Retrieved October 1, 2021.
- ^ Wilson, Michelle (July 25, 2019). «What is the Blue Screen of Death in Windows 10 and How to Fix it?». HP. Retrieved October 1, 2021.
- ^ Cepero, Robert (May 17, 2019). «Blue Screen of Death: Causes and Fixes». Bleuwire. Retrieved October 1, 2021.
- ^ Smith, Dave (September 4, 2014). «Steve Ballmer Wrote The Blue Screen Of Death». Business Insider. Business Insider Inc. Archived from the original on September 8, 2014. Retrieved September 10, 2014.
- ^ Mick, Jason (September 4, 2014). «Microsoft Exec Reveals Steve Ballmer Created Original Blue Screen of Death Message». Daily Tech. DailyTech LLC. Archived from the original on August 20, 2015. Retrieved September 10, 2014.
- ^ a b Fingas, Jon (September 4, 2014). «Steve Ballmer wrote Windows’ first Ctrl-Alt-Delete message (updated)». Engadget. AOL. Archived from the original on September 9, 2014. Retrieved September 10, 2014.
- ^ Condliffe, Jamie (September 4, 2014). «Steve Ballmer Wrote the Blue Screen of Death». Gizmodo. Gizmodo Media Group. Archived from the original on September 11, 2014. Retrieved September 10, 2014.
- ^ Kidman, Alex (September 5, 2014). «Steve Ballmer Wrote The BSOD, So Stop Slacking Off». Lifehacker. Allure Media. Archived from the original on September 10, 2014. Retrieved September 10, 2014.
- ^ Sams, Brad (September 4, 2014). «Steve Ballmer wrote the BSOD text». Neowin. Neowin LLC. Archived from the original on September 8, 2014. Retrieved September 10, 2014.
- ^ Popa, Bogdan (September 4, 2014). «Steve Ballmer Himself Created the First Blue Screen of Death Text». Softpedia. SoftNews SRL. Archived from the original on September 10, 2014. Retrieved September 10, 2014.
- ^ Schiesser, Tim (September 4, 2014). «The original Blue Screen of Death was written by Steve Ballmer». TechSpot. Archived from the original on September 10, 2014. Retrieved September 10, 2014.
- ^ Sharwood, Simon (September 4, 2014). «Ballmer PERSONALLY wrote Windows’ Blue Screen of Death text». The Register. Archived from the original on September 8, 2014. Retrieved September 10, 2014.
- ^ Warren, Tom (September 4, 2014). «Steve Ballmer wrote the Blue Screen of Death message». The Verge. Vox Media. Archived from the original on September 7, 2014. Retrieved September 10, 2014.
- ^ a b Chen, Raymond (September 2, 2014). «Who wrote the text for the Ctrl+Alt+Del dialog in Windows 3.1?». The Old New Thing. Microsoft. Archived from the original on November 15, 2020. Retrieved November 13, 2020.
- ^ a b Chen, Raymond (September 9, 2014). «Steve Ballmer did not write the text for the blue screen of death». The Old New Thing. Microsoft. Archived from the original on October 25, 2020. Retrieved November 13, 2020.
- ^ a b c Warren, Tom (July 1, 2021). «Microsoft’s Blue Screen of Death is changing to black in Windows 11». The Verge. Vox Media. Retrieved July 2, 2021.
While Microsoft is switching to a Black Screen of Death in Windows 11, the screen is identical to the one found in Windows 10 otherwise. The sad face remains, as does the stop code and crash dump. The current preview of Windows 11 includes a green BSOD, a color that Microsoft has been using for Windows Insider builds since 2016.
- ^ Klotz, Aaron (November 23, 2021). «Windows 11 Update Makes BSOD Blue Again and Fixes Major File Explorer Bugs». Tom’s Hardware.
- ^ a b Williams, Wayne (December 29, 2016). «Behold the Windows 10 GSOD — Green Screen of Death». BetaNews. Archived from the original on January 12, 2017.
- ^ a b Warren, Tom (December 29, 2016). «Windows 10 testers will now get a Green Screen of Death». The Verge. Vox Media. Archived from the original on January 1, 2017.
- ^ a b Seely, Scott (2000). Windows Shell Programming. Upper Saddle River, NJ: Prentice Hall PTR. pp. 232–233. ISBN 9780130254962. OCLC 44090524.
BSOD stands for Blue Screen Of Death. One can customize the colors of this screen by setting a couple of variables in the 386Enh section of SYSTEM.INI: MessageTextColor and MessageBackColor. The user can only customize the BSOD under Windows 3.1, 95, and 98. These changes do not work under the Windows NT variants.
- ^ Graff, Eliot; Marshall, Don (December 15, 2021). «BCDEdit /set — Windows drivers». Windows Hardware Developer. Microsoft. Archived from the original on December 25, 2020 – via Microsoft Docs.
- ^ Microsoft Windows NT Workstation Resource Kit (1st ed.). Redmond, WA: Microsoft Press. October 29, 1996. ISBN 1-57231-343-9.
- ^ DOMARS. «Getting Started with WinDbg (Kernel-Mode)». msdn.microsoft.com. Archived from the original on March 14, 2016. Retrieved June 15, 2018.
- ^ «Stop error code 0x0000007B (INACCESSIBLE_BOOT_DEVICE)». support.microsoft.com. April 17, 2018. Archived from the original on March 28, 2021. Retrieved January 16, 2020.
- ^ «STOP: 0x00000001 (parameter, parameter, parameter, parameter) APC_INDEX_MIS». msdn.microsoft.com. Archived from the original on June 15, 2018. Retrieved June 15, 2018.
- ^ The-Feren-OS-Dev (May 31, 2021). «Something about the way Windows 8/10’s BSODs look in Japanese reminds me of the original Windows 8 BSOD design- OH». r/windows. Retrieved January 27, 2023.
- ^ «What Are Fatal Exception Errors». Support. Microsoft. January 19, 2007. Archived from the original on August 23, 2003. Retrieved October 16, 2013.
- ^ Microsoft Corporation (2000). «Patch Available for «DOS Device in Path Name» Vulnerability». TechNet. Microsoft. Archived from the original on August 30, 2011. Retrieved March 4, 2006.
- ^ Garmon, Jay (April 12, 2007). «Video: Bill Gates, meet the Blue Screen of Death». TechRepublic. CBS Interactive. Archived from the original on February 15, 2022. Retrieved February 15, 2022.
- ^ David W. Martin (August 6, 2011). «Black Screen Of Death Plagues Some Mac Users After Lion Update». Archived from the original on August 28, 2018. Retrieved August 27, 2018.
- ^ «Advanced Configuration and Power Interface Errors on Red Screen». Support (1.3 ed.). Microsoft. January 10, 2015. Archived from the original on July 25, 2015.
- ^ Kaplan, Michael (May 7, 2005). «Longhorn on Virtual PC 2004». Sorting it all Out. Microsoft. Archived from the original on January 3, 2013.
- ^ Best, Jo (May 11, 2005). «Red screen of death?». CNET. CBS Interactive. Archived from the original on August 9, 2011. Retrieved September 9, 2013.
- ^ Farrell, Nick (June 3, 2005). «Microsoft sees red over blue screen of death». The Inquirer. Incisive Media. Archived from the original on August 25, 2009. Retrieved September 9, 2013.
{{cite web}}: CS1 maint: unfit URL (link)
External links[edit]
- Bug Check Code Reference
- SysInternals BlueScreen Screen Saver v3.2
- Blue Screen of Death on MalWiki


























































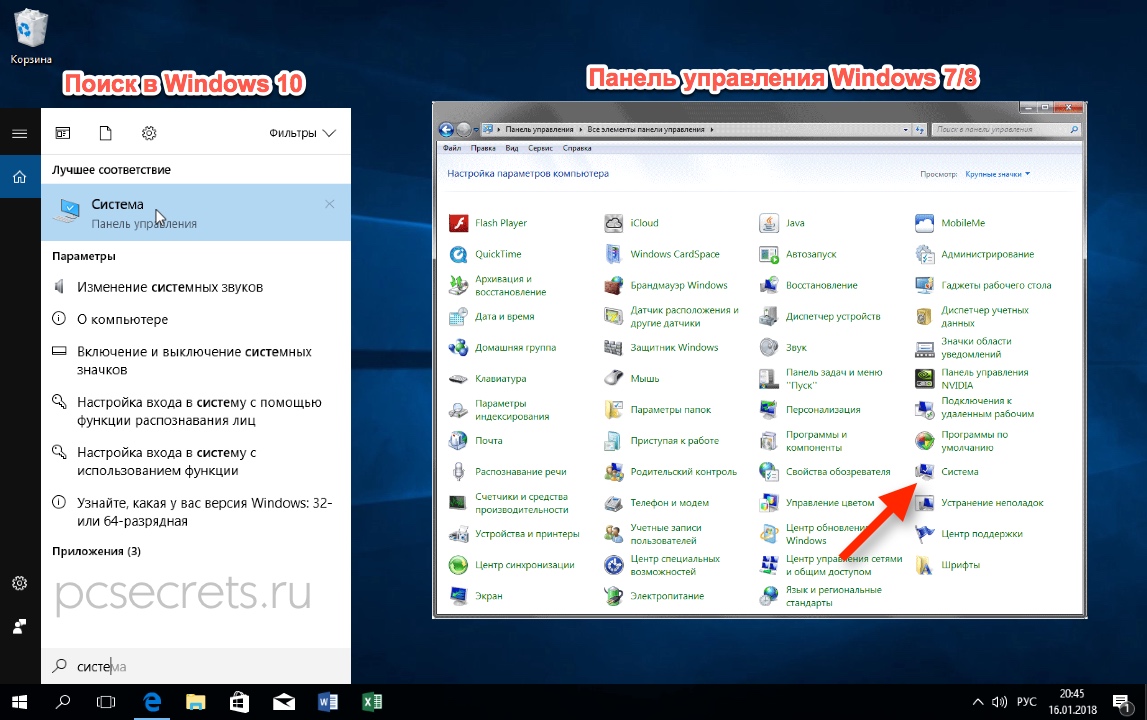
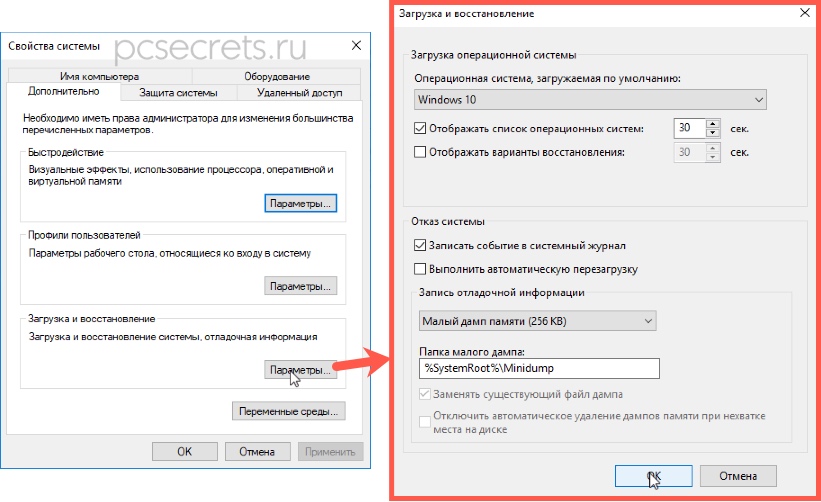

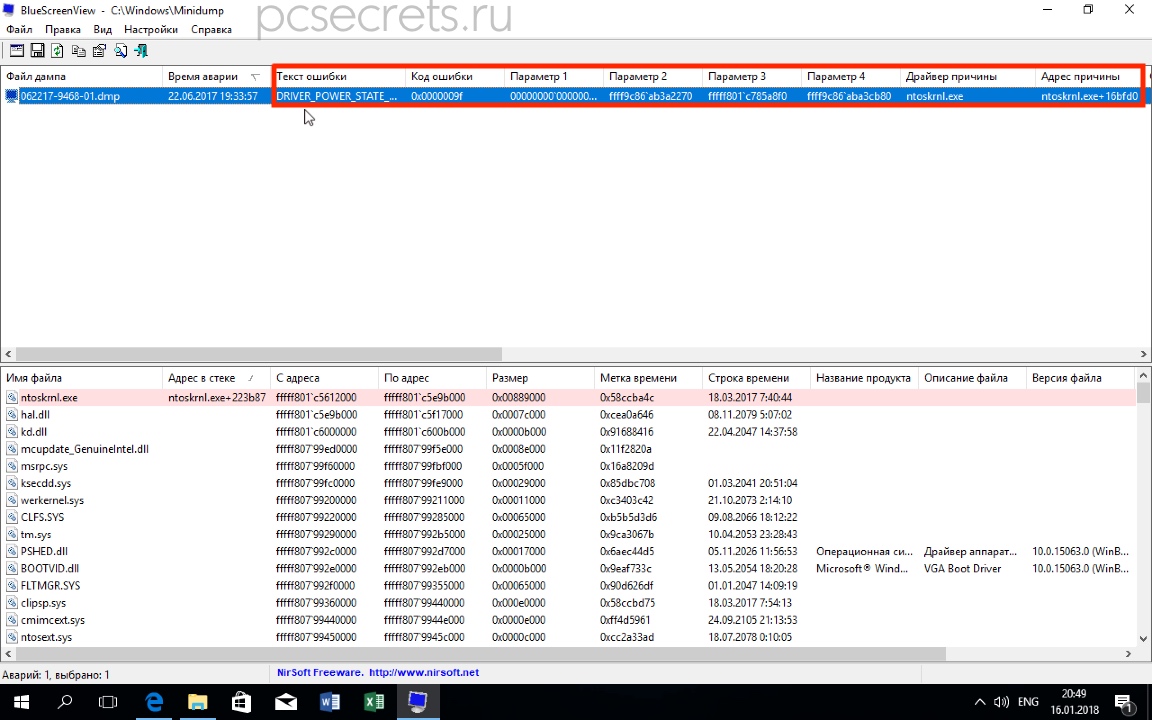
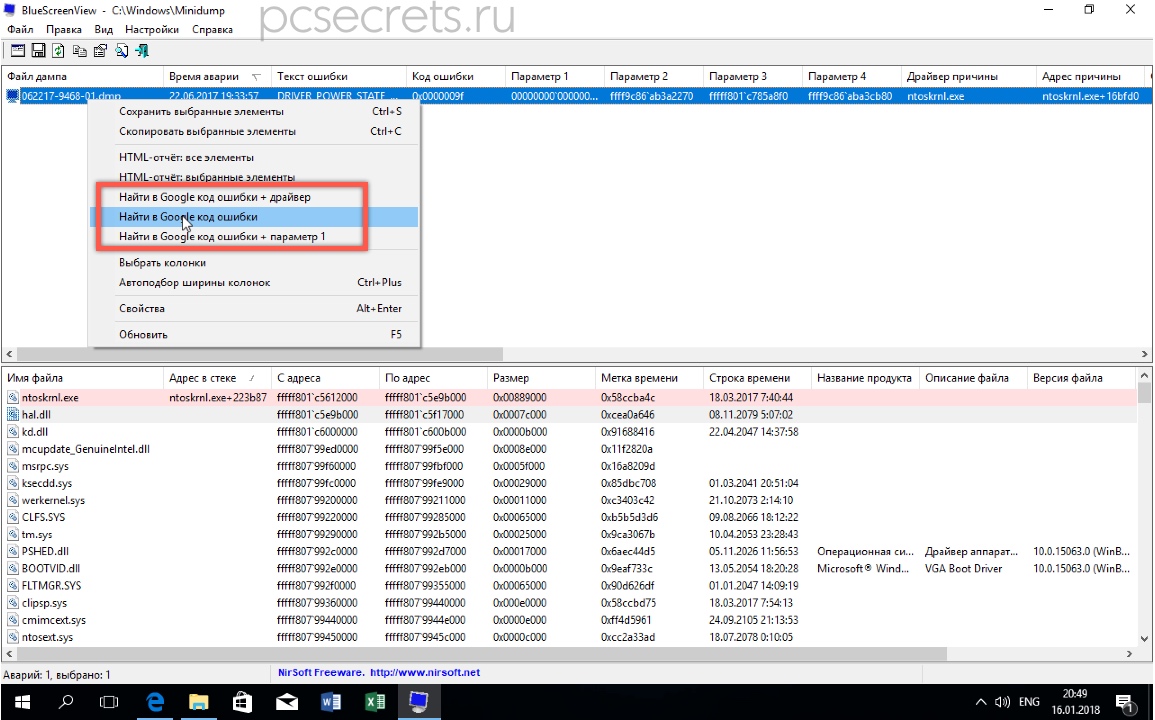
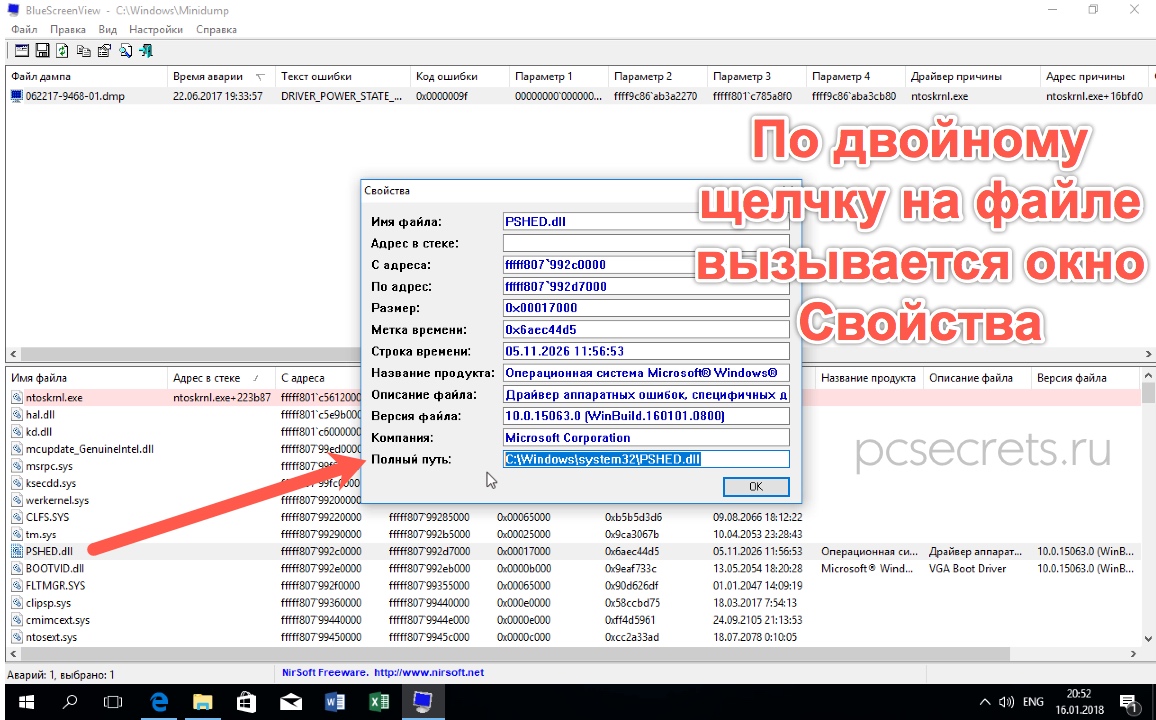




















 . В поле поиска введите «Восстановление системы». Затем в списке результатов выберите «Восстановление системы».
. В поле поиска введите «Восстановление системы». Затем в списке результатов выберите «Восстановление системы».  Если вам будет предложено ввести пароль администратора или подтверждение, введите пароль или подскакийте его.
Если вам будет предложено ввести пароль администратора или подтверждение, введите пароль или подскакийте его. нажмите кнопку «Перезапустить».
нажмите кнопку «Перезапустить».