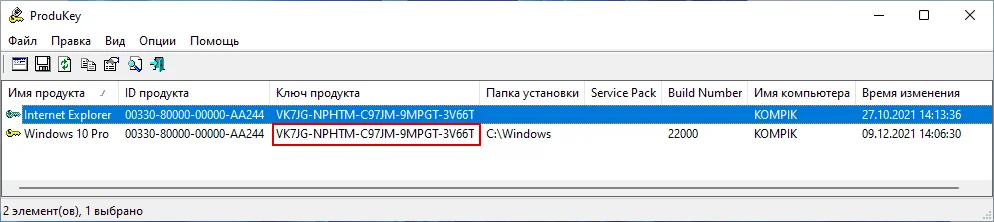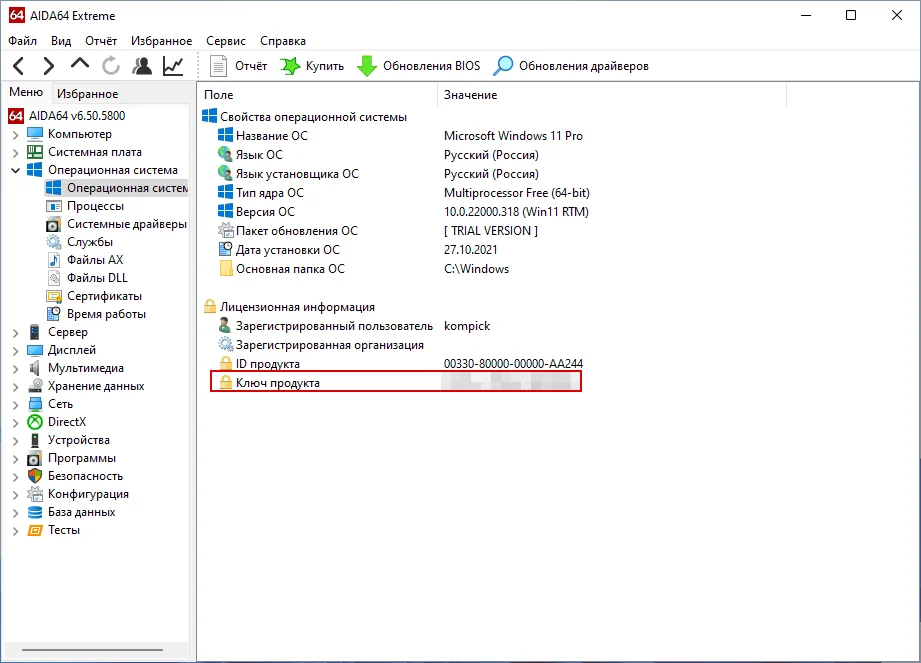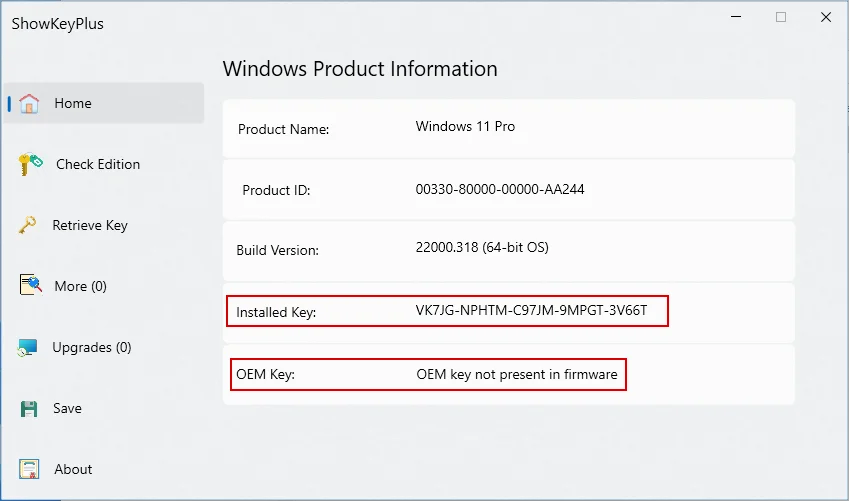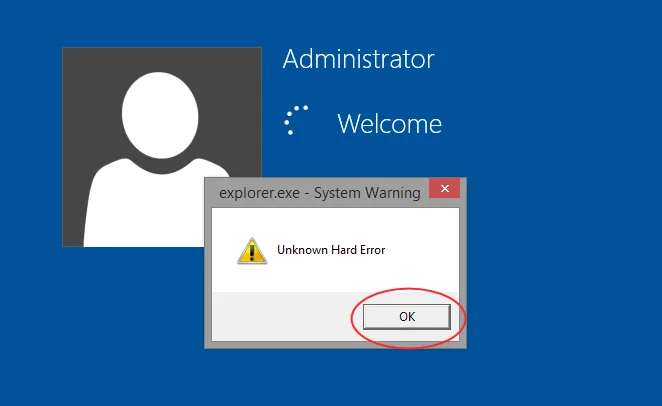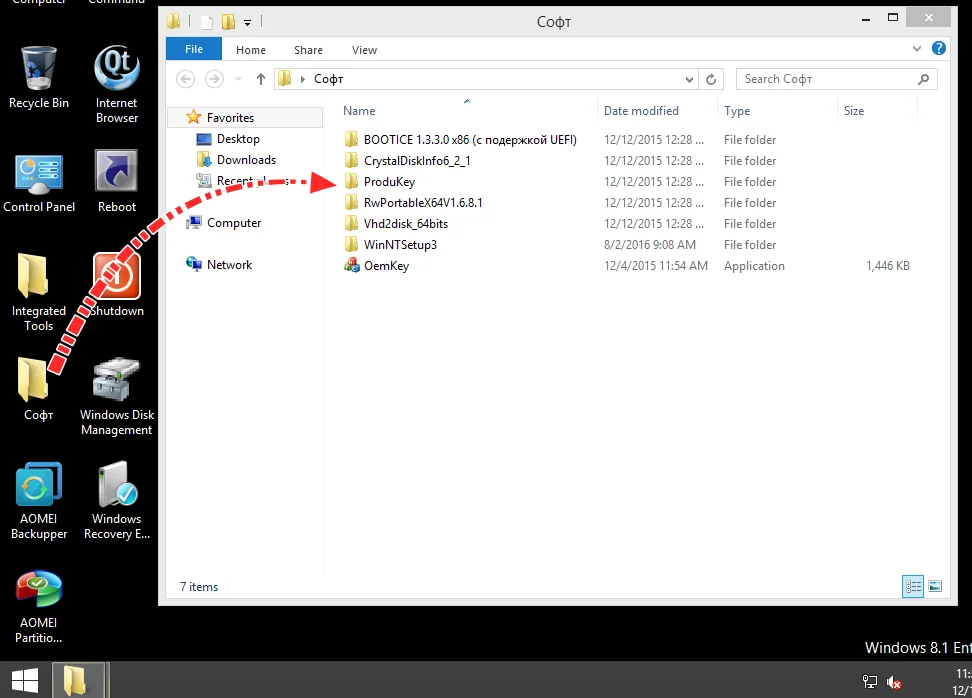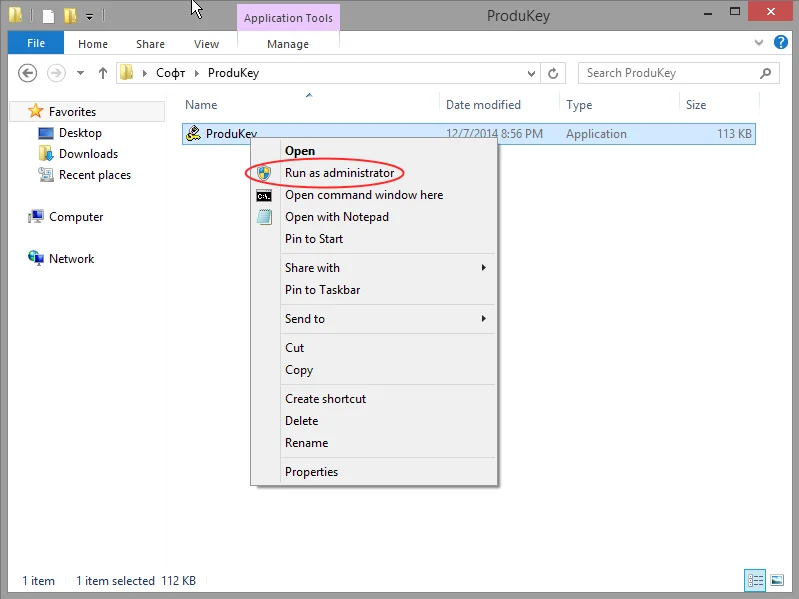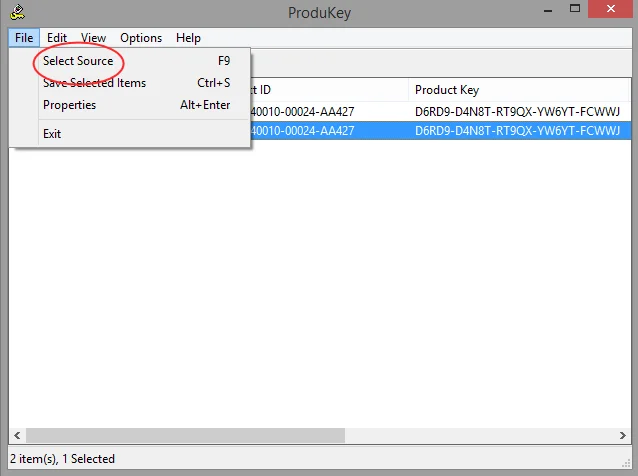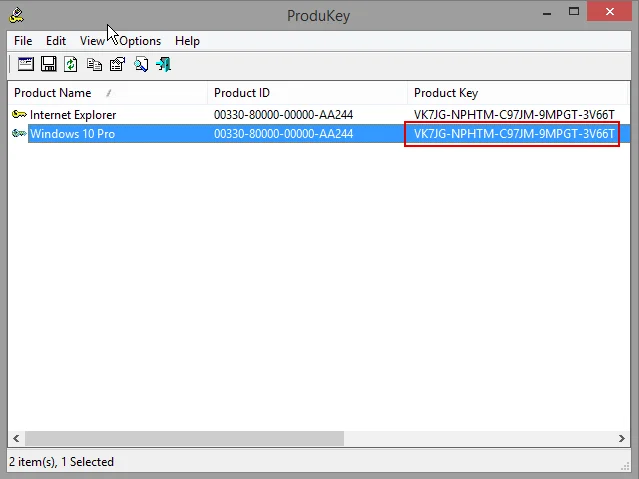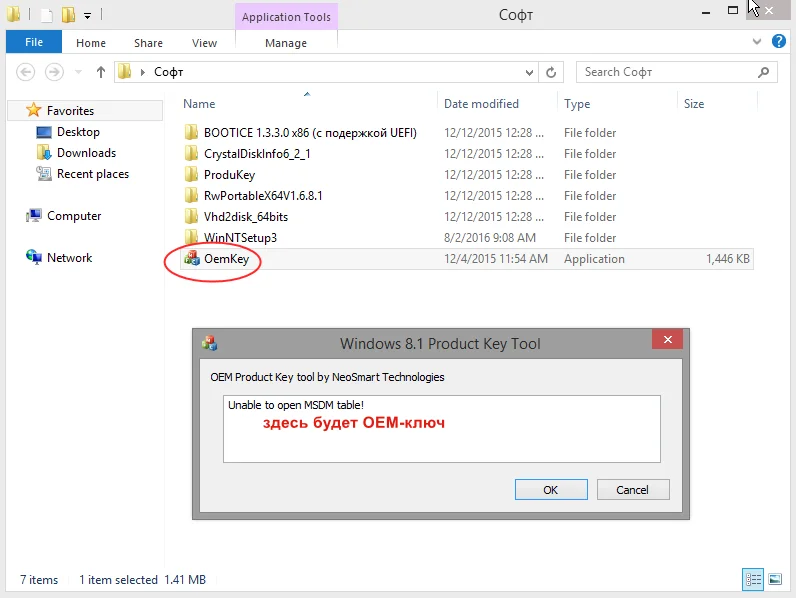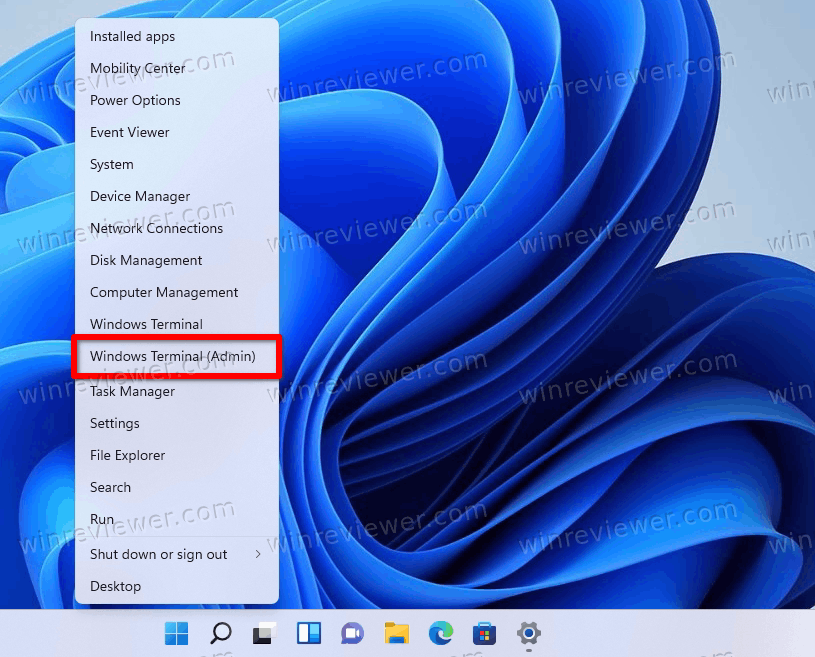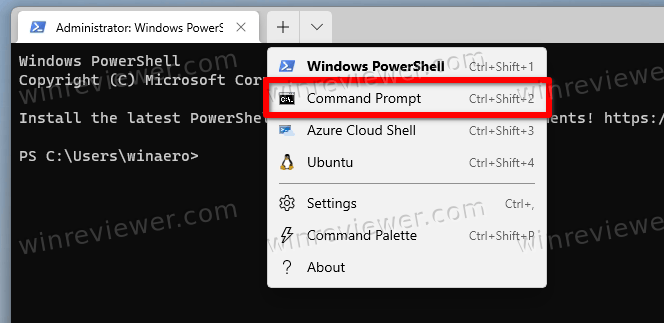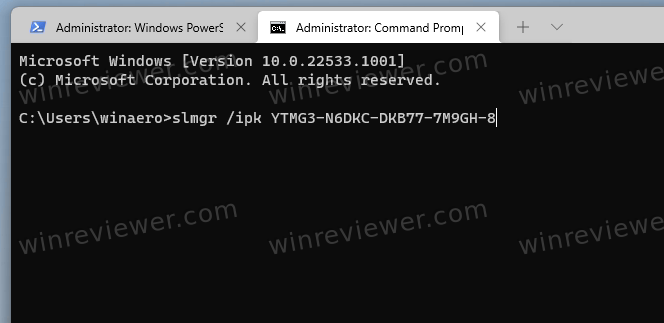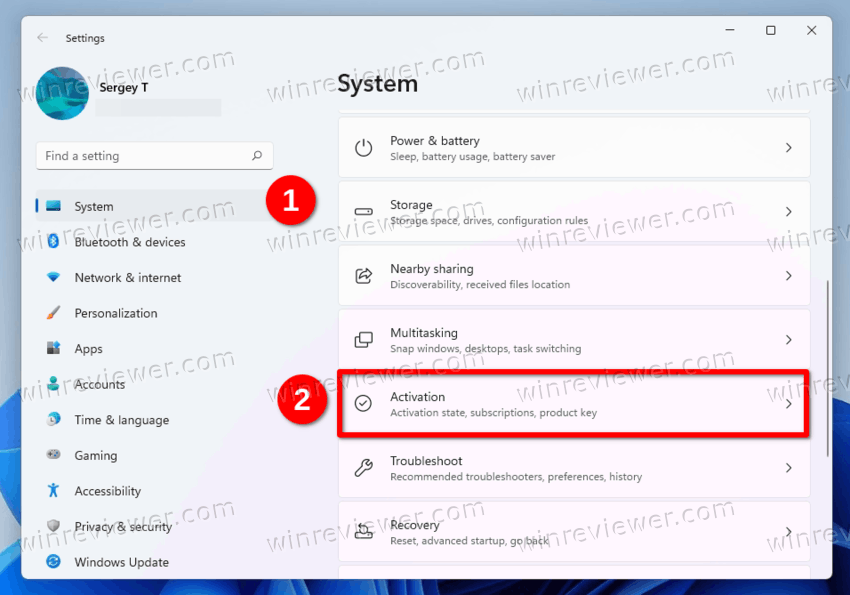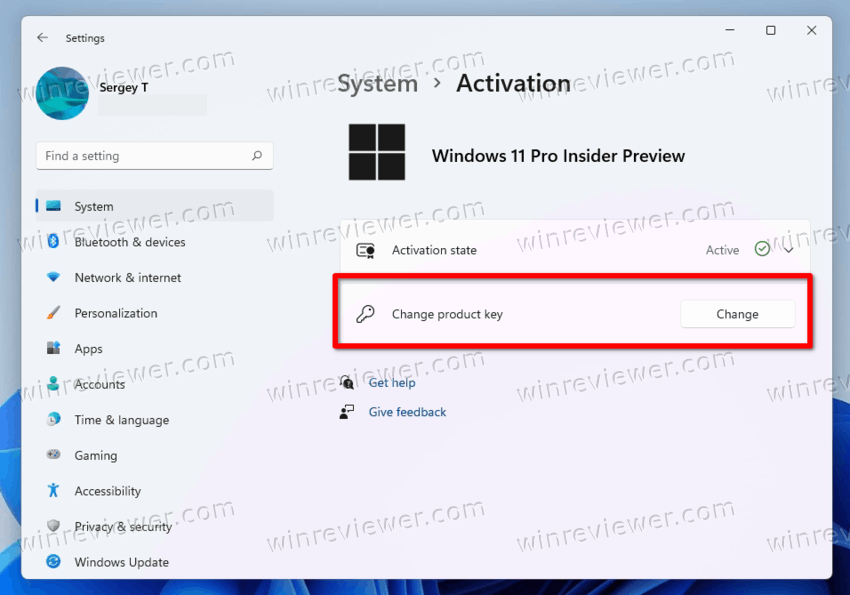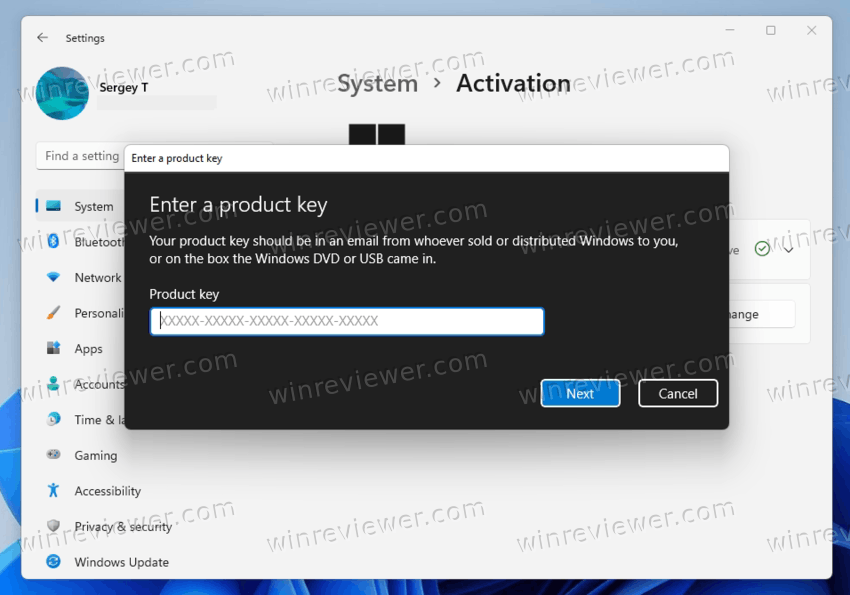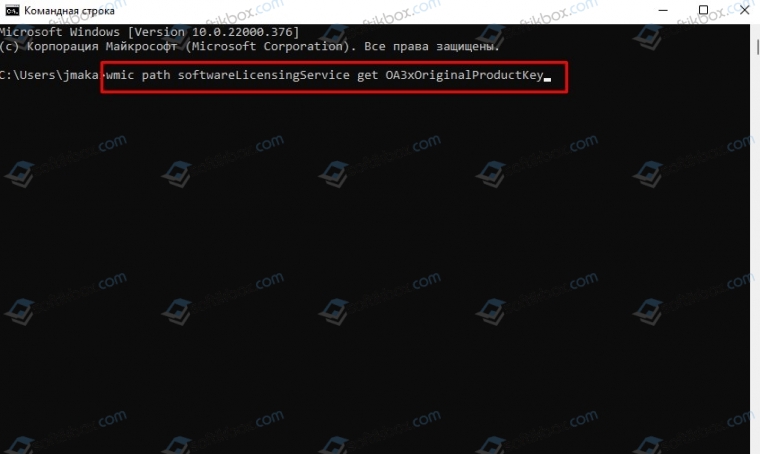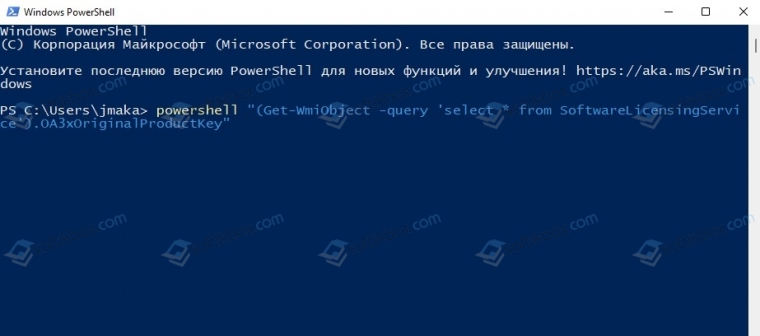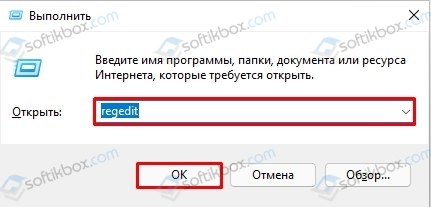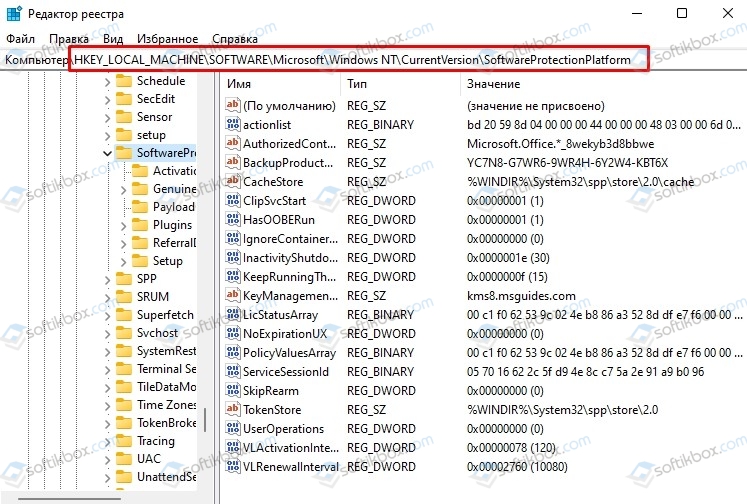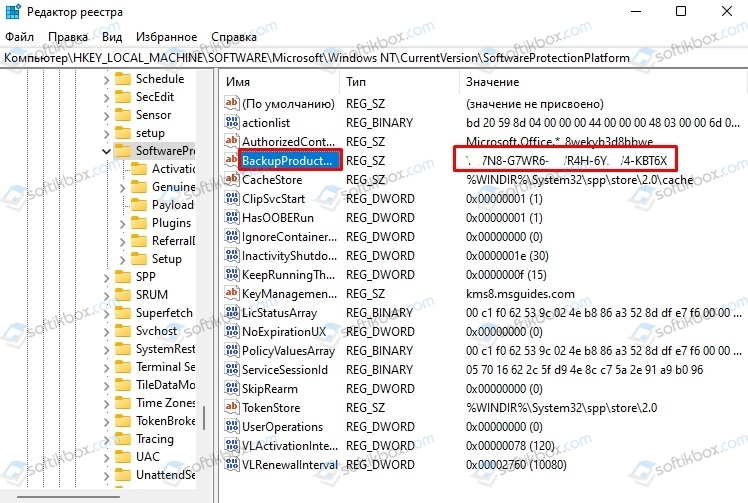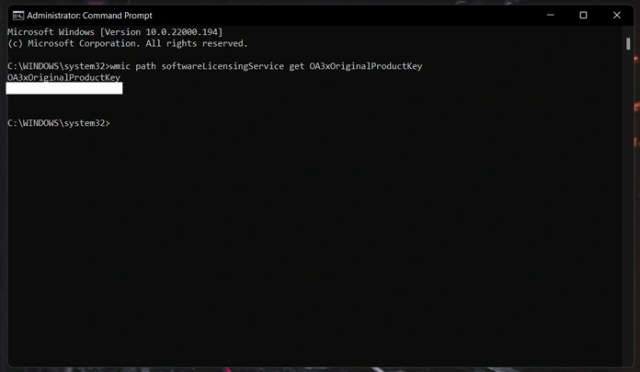Windows 11 Windows 10 Windows 8.1 Windows 7 Панель мониторинга учетной записи Майкрософт Еще…Меньше
Ключ продукта Windows представляет собой 25-значный код, используемый для активации Windows. Он выглядит следующим образом:
-
КЛЮЧ ПРОДУКТА: XXXXX-XXXXX-XXXXX-XXXXX-XXXXX
Найдите ключ продукта для Windows 10 или Windows 11
В зависимости от того, как вы получили копию Windows 10 или Windows 11, для его активации потребуется 25-символьный ключ продукта или цифровая лицензия. Цифровая лицензия (называемая цифровым назначением в Windows 10 версии 1511) — это метод активации в Windows 10 и Windows 11, который не требует ввода ключа продукта. Если у вас нет одного из этих средств, активацию устройства выполнить не удастся.
Расположение ключа продукта зависит от того, как вы приобрели копию Windows.
Выберите любой из следующих вариантов просмотра дополнительных сведений.
Ключ продукта предварительно установлен на вашем компьютере, указан на его упаковке или сертификате подлинности, прикрепленном к компьютеру. Для получения дополнительных сведений обратитесь к производителю оборудования. Изображения ключей продуктов и наклеек сертификата подлинности см. в статье Как проверить подлинность оборудования.
Найдите ключ продукта в сообщении с подтверждением, полученном после покупки Windows 10 или Windows 11 в цифровом хранилище, доступном через веб-сайт розничного продавца.
Ключ продукта будет указан в сообщении электронной почты, которое вы получите для подтверждения покупки вашей цифровой копии Windows. Корпорация Майкрософт хранит записи только тех ключей продуктов, которые были приобретены в интернет-магазине Майкрософт. Чтобы узнать, где вы приобрели свою копию ОС, посетите раздел Журнал заказов. в своей учетной записи Майкрософт.
Если вы бесплатно обновили ОС Windows 7 или Windows 8.1 до Windows 10, вместо ключа продукта вы должны получить цифровую лицензию.
Если вы приобрели Windows 10 или Windows 11 Pro в приложении Microsoft Store, вы получите цифровую лицензию вместо ключа продукта в электронном письме с подтверждением, которое было отправлено для подтверждения покупки. Этот адрес электронной почты (MSA) будет содержать цифровую лицензию. Вы можете использовать цифровую лицензию для активации.
Дополнительные сведения о цифровых лицензиях и ключах продуктов в Windows 10 и Windows 11 см. в разделе «Методы активации» Windows.
Поиск ключа продукта для Windows 7 или Windows 8.1
При удалении и переустановке Windows 7 или Windows 8.1 обычно требуется ключ продукта. Как правило, если вы приобрели физическую копию Windows, ключ продукта должен быть указан на наклейке или на карточке внутри упаковки, в которой находилась копия Windows. Если операционная система Windows была предустановлена на компьютере, то ключ продукта должен быть на наклейке, прикрепленной к этому устройству. Если вы потеряли ключ продукта или не можете его найти, обратитесь к производителю. Сведения о том, что ключ продукта является подлинным, см. в статьях Как проверить подлинность программного обеспечения и Как проверить подлинность оборудования.
Связанные ссылки
Сведения о том, является ли ваша копия Windows подлинным программным обеспечением Майкрософт, см. на соответствующей странице.
Дополнительные сведения Windows 11 скачать см. в статье Windows 11.
Подробнее о загрузке Windows 10 см. в статье Загрузка Windows 10.
Если для установки или переустановки Windows вам нужен установочный носитель, см. раздел Создание установочного носителя для Windows: вы узнаете, как создать собственный установочный носитель с помощью USB-накопителя или DVD-диска.
Нужна дополнительная помощь?
Лицензионный ключ на Windows 11 стоит больших денег, если вы не хотите платить лишнее за активацию, воспользуйтесь бесплатными ключами.
Ключи подходят для всех редакций Windows 11 64 бита, так как в 32-разрядном формате ОС больше не выпускается.
- Home (Домашняя) — базовая для дома.
- Pro (Профессиональная) — для малого бизнеса.
- Enterprise (Корпоративная) — для среднего и крупного бизнеса.
- Pro Education (Pro для образования) — вариант Pro для учебных заведений.
Внимание! Бесплатная программа для настройки Windows 11. Цель ThisIsWin11 — предоставить пользователям более полный и удобный способ настройки и оптимизации системы Windows 11.
Ниже представлены свежие рабочие ключи активации Windows 11 для разных редакций.
Home:
2F77B-TNFGY-69QQF-B8YKP-D69TJ
YNMGQ-8RYV3-4PGQ3-C8XTP-7CFBY
TVHG3-3NTTV-2PR4T-6FVFV-6XXQV
VVMBX-J2RV4-7PCR8-QM8XG-C46HV
WNMTR-4C88C-JK8YV-HQ7T2-76DF9
Pro:
TDVRX-NMPGM-DDT93-TDKVD-C34DP
KV6KF-4XNXF-Q828W-69MGF-F6V3P
ZK7JG-NPHTM-C97JM-9MPGT-3V66T
MH37W-N47XK-V7XM9-C7227-GCQG9
NW6C2-QMPVW-D7KKK-3GKT6-VCFB2
Enterprise:
RPH2V-TTNVB-4X9Q3-TJR4H-KHJW4
BPPR9-FWDCX-D2C8J-H872K-2YT43
82NFX-8DJQP-P6BBQ-THF9C-7CG2H
IYVX9-NTFWV-6MDM3-9PT4T-4M68B
XQQYW-NFFMW-XJPBH-K8732-CKFFD
Pro Education:
BW6C2-QMPVW-D7KKK-3GKT6-VCFB2
84NGF-MHBT6-FXBX8-QWJK7-DRR8H
GJTYN-HDMQY-FRR76-HVGC7-QPF8P
8PTT6-RNW4C-6V7J2-C2D3X-MHBPB
YNMGQ-8RYV3-4PGQ3-C8XTP-7CFBY
Windows 11 Pro for Workstations:
MRG8B-VKK3Q-CXVCJ-9G2XF-6Q84J
Что такое код активации Windows 11
Код активации (ключ продукта) Windows 11 — это 25-значный лицензионный код, который активирует систему.
Выглядит он примерно так: 84NDK-M3JW4-PHYFH-CM7GR-6Q9TF
Как ключом активации активировать Windows 11
Как и предыдущие версии, Windows 11 можно активировать во время установки и после нее.
Во время установки
При установке ОС появится диалоговое окно, куда нужно ввести ключ продукта.
После установки
По окончанию установки откройте «Параметры» → «Система» → «Активация» → «Изменение ключа продукта» и введите лицензионный ключ.
Активация Windows 11 без ключа
Сделать это можно двумя способами:
- Ключом.
- С помощью программы-активатора.
- Бесплатное обновление до Windows 11 с переносом лицензии Windows 7, 8.1, 10.
Справка! Активатор — это не генератор ключей (keygen), так как активаторы работают через KMS-сервис.
Для активации Windows 11 лучше всего использовать сборник активаторов KMSAuto от Ratiborus, скачать его можно по ссылке ниже.
| Размер: | 1 kB |
| Версия: | null |
| Автор: | Ratiborus |
| Обновление: | 10.01.2022 |
Приобретая в салоне компьютерной техники десктопный компьютер или ноутбук с предустановленной Windows 11, поинтересуйтесь, прилагается ли к устройству диск или сопроводительный документ с лицензионным ключом операционной системы. Если нет, что типично для ОЕМ-лицензий, это не должно вас смущать и уж тем более служить поводом для отказа от покупки, потому что извлечение ключа активации из недр системы не представляет особой сложности.
Если вы предпочитаете использование сторонних инструментов, извлечь лицензионный ключ из вашей предустановленной Windows 11 поможет ProduKey — бесплатная утилита от разработчика NirSoft, специально для этих целей созданная. Скачайте архив с утилитой с официального сайта, распакуйте и запустите исполняемый файл ProduKey.exe с правами администратора. В открывшемся окошке будет выведено название операционной системы, а напротив него — ID продукта и активационный ключ, который вам останется только записать его или экспортировать в текстовый документ из контекстного меню.
Примечания:
1. Утилита ProduKey может идентифицироваться Защитником Windows как троянская программа, если ее запуск будет заблокирован системой, добавьте ее в исключения.
2. Windows 11 в ProduKey может определяться как Windows 10, не обращайте на это внимания.
Если помимо ключа вы хотите получить другие сведения о компьютере и системе, можете воспользоваться такой программой как AIDA64. Ищем и скачиваем репак-версию, так как в официальной триальной версии отображается лишь часть лицензионного ключа Windows 11. Запускаем AIDA64 и переходим в раздел Операционная система → Операционная система. В правой колонке в блоке «Лицензионная информация» вы увидите ваш ключ продукта.
Еще одна бесплатная портативная утилита для получения базовых сведений о Windows 11 как о программном продукте. Скачать ее вы можете со странички автора проекта. Распакуйте архив с утилитой и запустите исполняемый файл. В поле «Install Key» будет указан активационный ключ операционной системы. ShowKeyPlus также умеет определять и показывать вшитый в материнскую плату OEM-ключ, он будет там, где на нашем скриншоте вы видите текст «OEM key not present in firmware».
Если не хотите использовать сторонние программы, пожалуйста, можете воспользоваться встроенными средствами самой Windows 11 при условии, что искомый вами ключ является вшитым в материнскую плату, в BIOS. То есть приведенная ниже инструкция актуальна только для компьютеров с OEM-лицензией. Запустите от имени администратора Терминал Windows и выполните в нём такую команду:
Powershell "(Get-WmiObject -query 'select * from SoftwareLicensingService').OA3xOriginalProductKey"В классической командной строке CMD команда будет выглядеть так:
wmic path SoftwareLicensingService get OA3xOriginalProductKeyВ результате выполнения команда должна вернуть OEM-ключ. Если таковой отсутствует, а система была активирована цифровым ключом, команда вернет пустую строку.
Приведенные выше способы извлечения лицензионного ключа так или иначе предполагают наличие рабочей операционной системы. А как быть, если Windows 11 не загружается, можно ли получить ключ в этом случае? Да, можно с помощью той же утилиты ProduKey, только запущенной из-под загрузочного диска WinPE, например, диска Live CD AOMEI PE Builder, скачать который вы можете из нашего «облака» и работу с которым мы подробно рассматривали в этой статье.
Запишите образ на флешку или CD и загрузите с него ваш нерабочий компьютер. Когда на экране появится окошко с ошибкой «Unknown Hard Error», нажмите «OK» или ввод.
Зайдите в расположенный на рабочем столе каталог «Софт» и запустите находящуюся в нём утилиту ProduKey от имени администратора.
По умолчанию ProduKey показывает ключ продукта WinPE, нам же нужна Windows 11. Поэтому идем в меню File → Select Source, выбираем в открывшемся окошке пункт «Load the product keys from external Windows directory», жмем кнопку обзора «Browse» и указываем путь к папке Windows операционной системы Windows 11. В нашем примере раздел с Windows 11 имеет букву D. Жмем «OK» и через пару секунд получаем наш ключ.
Загрузочный диск Live CD AOMEI PE Builder можно также использовать для получения OEM-ключа, вшитого в материнскую плату незагружающегося компьютера. Помимо ProduKey, на борту этого спасательного диска имеется еще утилита OemKey, располагается она в папке «Сотф». Запустив ее от имени администратора, вы получите ваш лицензионный ключ, привязанный к материнской плате компьютера.
Кстати, утилита OemKey входит в состав другого популярного загрузочного диска WinPE 10-8 Sergei Strelec, так что с тем же успехом вы можете использовать и этот инструмент.
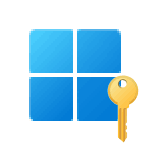
В этой пошаговой инструкции несколько способов узнать ключ продукта Windows 11 — OEM ключ предустановленной системы или Retail ключ установленной системы, если вы приобретали его. Заранее отмечу, что ключ часто и вовсе не требуется, о чем в последнем разделе статьи.
OEM и Retail ключ Windows 11 в ShowKeyPlus
Самый простой и быстрый способ посмотреть ключ продукта Windows 11, как OEM (хранящийся в UEFI ПК и ноутбуков с предустановленной системой) так и Retail (тот, который вы вводили самостоятельно при установке ОС) — простая бесплатная программа ShowKeyPlus. Порядок действий:
- Зайдите в магазин приложений Microsoft Store, используйте поиск, чтобы найти и установить ShowKeyPlus. Если вариант с Microsoft Store вам не подходит, можно использовать загрузку с GitHub — https://github.com/Superfly-Inc/ShowKeyPlus/releases
- Запустите приложение.
- Получите информацию о ключе продукта Windows 11 (и, возможно, других версий ОС, о чем подробнее ниже).
В отчете программы на вкладке «Home» вы увидите следующую важную в контексте рассматриваемой темы информацию:
- Installed Key — ключ продукта установленный в настоящий момент системы: это может быть Retail-ключ продукта, а может быть и «универсальный» ключ, в случае если при установке он не вводился и используется цифровая лицензия, привязанная к оборудованию.
- OEM Key — ключ продукта предустановленной при покупке системы (может отсутствовать), хранящийся в UEFI. Это может быть не только Windows 11, но и одна из предыдущих версий системы. Как правило, с помощью этого ключа (даже если он от предыдущей ОС) можно установить Windows 11 на этом же компьютере или ноутбуке.
- OEM Edition — система, которая была установлена на текущем компьютере производителем изначально, не обязательно Windows
Как посмотреть OEM-ключ продукта с помощью командной строки или PowerShell
Если на вашем устройстве была предустановлена Windows 11, 10, 8 или 8.1, вы можете посмотреть ключ предустановленной системы в командной строке. Для этого:
- Запустите Терминал Windows от имени администратора (сделать это можно через контекстное меню кнопки «Пуск»), командную строку от имени администратора, Windows PowerShell от имени администратора.
- В командной строке используйте команду (впрочем, она же будет работать и в PowerShell)
wmic path softwarelicensingservice get OA3xOriginalProductKey
- В PowerShell использовать следующий вариант команды
(Get-WmiObject -query "select * from SoftwareLicensingService").OA3xOriginalProductKey
Просмотр ключа продукта установленной Windows 11 с помощью скрипта PowerShell
Вы можете получить ключ продукта установленной Windows 11 вручную с помощью следующего скрипта PowerShell:
- Создайте текстовый файл с этим кодом и сохраните его (сохраняем в кодировке ANSI/Windows) с расширением ps1
#Main function Function GetWin11Key { $Hklm = 2147483650 $Target = $env:COMPUTERNAME $regPath = "SoftwareMicrosoftWindows NTCurrentVersion" $DigitalID = "DigitalProductId" $wmi = [WMIClass]"\$Targetrootdefault:stdRegProv" #Get registry value $Object = $wmi.GetBinaryValue($hklm,$regPath,$DigitalID) [Array]$DigitalIDvalue = $Object.uValue #If get successed If($DigitalIDvalue) { #Get producnt name and product ID $ProductName = (Get-itemproperty -Path "HKLM:SoftwareMicrosoftWindows NTCurrentVersion" -Name "ProductName").ProductName $ProductID = (Get-itemproperty -Path "HKLM:SoftwareMicrosoftWindows NTCurrentVersion" -Name "ProductId").ProductId #Convert binary value to serial number $Result = ConvertTokey $DigitalIDvalue $OSInfo = (Get-WmiObject "Win32_OperatingSystem" | select Caption).Caption If($OSInfo -match "Windows 11") { if($Result) { [string]$value ="ProductName : $ProductName `r`n" ` + "ProductID : $ProductID `r`n" ` + "Installed Key: $Result" $value #Save Windows info to a file $Choice = GetChoice If( $Choice -eq 0 ) { $txtpath = "C:Users"+$env:USERNAME+"Desktop" New-Item -Path $txtpath -Name "WindowsKeyInfo.txt" -Value $value -ItemType File -Force | Out-Null } Elseif($Choice -eq 1) { Exit } } Else { Write-Warning "Запускайте скрипт в Windows 11" } } Else { Write-Warning "Запускайте скрипт в Windows 11" } } Else { Write-Warning "Возникла ошибка, не удалось получить ключ" } } #Get user choice Function GetChoice { $yes = New-Object System.Management.Automation.Host.ChoiceDescription "&Yes","" $no = New-Object System.Management.Automation.Host.ChoiceDescription "&No","" $choices = [System.Management.Automation.Host.ChoiceDescription[]]($yes,$no) $caption = "Подтверждение" $message = "Сохранить ключ в текстовый файл?" $result = $Host.UI.PromptForChoice($caption,$message,$choices,0) $result } #Convert binary to serial number Function ConvertToKey($Key) { $Keyoffset = 52 $isWin11 = [int]($Key[66]/6) -band 1 $HF7 = 0xF7 $Key[66] = ($Key[66] -band $HF7) -bOr (($isWin11 -band 2) * 4) $i = 24 [String]$Chars = "BCDFGHJKMPQRTVWXY2346789" do { $Cur = 0 $X = 14 Do { $Cur = $Cur * 256 $Cur = $Key[$X + $Keyoffset] + $Cur $Key[$X + $Keyoffset] = [math]::Floor([double]($Cur/24)) $Cur = $Cur % 24 $X = $X - 1 }while($X -ge 0) $i = $i- 1 $KeyOutput = $Chars.SubString($Cur,1) + $KeyOutput $last = $Cur }while($i -ge 0) $Keypart1 = $KeyOutput.SubString(1,$last) $Keypart2 = $KeyOutput.Substring(1,$KeyOutput.length-1) if($last -eq 0 ) { $KeyOutput = "N" + $Keypart2 } else { $KeyOutput = $Keypart2.Insert($Keypart2.IndexOf($Keypart1)+$Keypart1.length,"N") } $a = $KeyOutput.Substring(0,5) $b = $KeyOutput.substring(5,5) $c = $KeyOutput.substring(10,5) $d = $KeyOutput.substring(15,5) $e = $KeyOutput.substring(20,5) $keyproduct = $a + "-" + $b + "-"+ $c + "-"+ $d + "-"+ $e $keyproduct } GetWin11Key - Запустите PowerShell от имени администратора и используйте команду Set-ExecutionPolicy RemoteSigned чтобы разрешить выполнение локальных скриптов. Это можно сделать и без команд: Параметры — Конфиденциальность и защита — Для разработчиков, в разделе «PowerShell» отметить пункт «Измените политику выполнения так, чтобы можно было выполнять локальные сценарии PowerShell без подписи».
- Введите полный путь к файлу скрипта в окне PowerShell и нажмите Enter.
- Если всё пройдет успешно, вы увидите версию Windows (может отображаться Windows 10 вместо 11), ключ продукта и предложение сохранить его в текстовый файл.
Скрипт VBS для просмотра ключа установленной системы
Второй вариант — создать текстовый файл с расширением .VBS, в кодировке ANSI (Windows) и следующим кодом:
Set WshShell = CreateObject("WScript.Shell")
regKey = "HKLMSOFTWAREMicrosoftWindows NTCurrentVersion"
DigitalProductId = WshShell.RegRead(regKey & "DigitalProductId")
Win11ProductName = "Версия Windows 11: " & WshShell.RegRead(regKey & "ProductName") & vbNewLine
Win11ProductID = "ID продукта: " & WshShell.RegRead(regKey & "ProductID") & vbNewLine
Win11ProductKey = ConvertToKey(DigitalProductId)
ProductKeyLabel ="Ключ Windows 11: " & Win11ProductKey
Win11ProductID = Win11ProductName & Win11ProductID & ProductKeyLabel
MsgBox(Win11ProductID)
Function ConvertToKey(regKey)
Const KeyOffset = 52
isWin11 = (regKey(66) 6) And 1
regKey(66) = (regKey(66) And &HF7) Or ((isWin11 And 2) * 4)
j = 24
Chars = "BCDFGHJKMPQRTVWXY2346789"
Do
Cur = 0
y = 14
Do
Cur = Cur * 256
Cur = regKey(y + KeyOffset) + Cur
regKey(y + KeyOffset) = (Cur 24)
Cur = Cur Mod 24
y = y -1
Loop While y >= 0
j = j -1
winKeyOutput = Mid(Chars, Cur + 1, 1) & winKeyOutput
Last = Cur
Loop While j >= 0
If (isWin11 = 1) Then
keypart1 = Mid(winKeyOutput, 2, Last)
insert = "N"
winKeyOutput = Replace(winKeyOutput, keypart1, keypart1 & insert, 2, 1, 0)
If Last = 0 Then winKeyOutput = insert & winKeyOutput
End If
a = Mid(winKeyOutput, 1, 5)
b = Mid(winKeyOutput, 6, 5)
c = Mid(winKeyOutput, 11, 5)
d = Mid(winKeyOutput, 16, 5)
e = Mid(winKeyOutput, 21, 5)
ConvertToKey = a & "-" & b & "-" & c & "-" & d & "-" & e
End Function
После этого достаточно будет запустить файл, чтобы получить сведения о Windows 11, включая ключ продукта.
Обратите внимание, что в поле «Версия Windows 11» может быть указано: Windows 10 — это не проблема: почему-то на дату написания статьи в реестре Windows 11 хранится именно такая информация о версии.
Другие программы просмотра ключа продукта
На всякий случай ещё две программы, которые позволяют посмотреть ключ продукта Windows 11 или другой версии системы:
- NirSoft ProduKey — к программе негативно относятся некоторые антивирусы, но в качестве угрозы определяют именно возможность утащить ключи различных продуктов Майкрософт. Так или иначе, гарантий полной безопасности тут дать не могу.
- OEM Product Key Tool — https://neosmart.net/OemKey/ — утилита для просмотра OEM-ключа продукта, изначально для Windows 10, но работает и для Windows При отсутствии OEM-ключа сообщит об ошибке.
Видео инструкция
Во многих сценариях установки и переустановки Windows 11 ключ продукта пользователю не требуется:
- Если на ПК или ноутбуке была предустановлена Windows 11 — 8 от производителя, то ключ хранится в UEFI и именно он будет автоматически использован при чистой установке Windows 11 (в случае, если вы устанавливаете систему в UEFI-режиме).
- Если вы ранее получили Windows 11 путем обновления с предыдущей версии системы или как-то иначе, при этом система активирована с помощью цифровой лицензии (можно посмотреть в «Параметры» — «Система» — «Активация», подробнее: Как проверить статус активации Windows 11), то при чистой установке на этом же компьютере ключ вводить не обязательно: если вы нажмите «У меня нет ключа продукта», выберите ту же редакцию системы, которая была ранее установлена, то после установки и подключения к Интернету она будет активирована автоматически (так как серверы Майкрософт «помнят» о том, что на этом оборудовании была соответствующая лицензия).
Если вы обнаружили, что ваш ключ Windows 11 тот же, что у многих других, и легко ищется в Интернете, это говорит лишь о том, что система использует цифровую лицензию с привязкой к оборудованию, а ключ лишь определяет редакцию ОС (Pro, Домашняя).
Универсальные ключи Windows 11 технически являются серийными номерами по умолчанию, которые позволяют устанавливать ОС без активации. Они не добавляют действующую лицензию в систему, но отлично подходят для тестирования новых сборок. Если Windows 11 отказывается устанавливаться без ключа продукта или устанавливает неправильную редакцию, вы можете указать соответствующий универсальный ключ.
Вы можете протестировать Windows 11, прежде чем развертывать ее в своей организации или дома. В этом случае вы можете использовать виртуальную машину, такую как VirtualBox или Hyper-V. Использовать «настоящий» лицензионный ключ продукта, который вы используете на реальном компьютере, для активации виртуального экземпляра — плохая идея, так как он может иметь ограничение на количество активаций.
Для подобных случаев Microsoft предоставляет общие ключи для Windows 11. Как мы уже узнали, использовать такие ключи можно для установки ОС, но не для активации.
Если у вас есть ISO-образ или загрузочный USB с программой установки Windows, вы можете выполнить чистую установку системы с помощью универсального ключа.
Чтобы установить Windows 11 с помощью универсального ключа продукта, используйте следующие значения.
| Редакция Windows 11 | Универсальный ключ |
|---|---|
| Windows 11 Home | YTMG3-N6DKC-DKB77-7M9GH-8HVX7 |
| Windows 11 Home N | 4CPRK-NM3K3-X6XXQ-RXX86-WXCHW |
| Windows 11 Home Home Single Language | BT79Q-G7N6G-PGBYW-4YWX6-6F4BT |
| Windows 11 Home Country Specific | N2434-X9D7W-8PF6X-8DV9T-8TYMD |
| Windows 11 Pro | VK7JG-NPHTM-C97JM-9MPGT-3V66T |
| Windows 11 Pro N | 2B87N-8KFHP-DKV6R-Y2C8J-PKCKT |
| Windows 11 Pro for Workstations | DXG7C-N36C4-C4HTG-X4T3X-2YV77 |
| Windows 11 Pro for Workstations N | WYPNQ-8C467-V2W6J-TX4WX-WT2RQ |
| Windows 11 Pro Education | 8PTT6-RNW4C-6V7J2-C2D3X-MHBPB |
| Windows 11 Pro Education N | GJTYN-HDMQY-FRR76-HVGC7-QPF8P |
| Windows 11 Education | YNMGQ-8RYV3-4PGQ3-C8XTP-7CFBY |
| Windows 11 Education N | 84NGF-MHBT6-FXBX8-QWJK7-DRR8H |
| Windows 11 Enterprise | XGVPP-NMH47-7TTHJ-W3FW7-8HV2C |
| Windows 11 Enterprise N | WGGHN-J84D6-QYCPR-T7PJ7-X766F |
| Windows 11 Enterprise G N | FW7NV-4T673-HF4VX-9X4MM-B4H4T |
Готово!
Кроме того, существуют также ключи продуктов для клиентов KMS. Если ваша ОС должна работать с сервером KMS, вы должны установить соответствующий ключ продукта (GVLK) вместо розничного. Вот эти ключи.
Ключи клиентов KMS для Windows 11
| Выпуск Windows 11 | Ключ KMS |
|---|---|
| Windows 11 Home | TX9XD-98N7V-6WMQ6-BX7FG-H8Q99 |
| Windows 11 Home N | 3KHY7-WNT83-DGQKR-F7HPR-844BM |
| Windows 11 Home Home Single Language | 7HNRX-D7KGG-3K4RQ-4WPJ4-YTDFH |
| Windows 11 Home Country Specific | PVMJN-6DFY6-9CCP6-7BKTT-D3WVR |
| Windows 11 Pro | W269N-WFGWX-YVC9B-4J6C9-T83GX |
| Windows 11 Pro N | MH37W-N47XK-V7XM9-C7227-GCQG9 |
| Windows 11 Pro for Workstations | NRG8B-VKK3Q-CXVCJ-9G2XF-6Q84J |
| Windows 11 Pro for Workstations N | 9FNHH-K3HBT-3W4TD-6383H-6XYWF |
| Windows 11 Pro Education | 6TP4R-GNPTD-KYYHQ-7B7DP-J447Y |
| Windows 11 Pro Education N | YVWGF-BXNMC-HTQYQ-CPQ99-66QFC |
| Windows 11 Education | NW6C2-QMPVW-D7KKK-3GKT6-VCFB2 |
| Windows 11 Education N | 2WH4N-8QGBV-H22JP-CT43Q-MDWWJ |
| Windows 11 Enterprise | NPPR9-FWDCX-D2C8J-H872K-2YT43 |
| Windows 11 Enterprise N | DPH2V-TTNVB-4X9Q3-TJR4H-KHJW4 |
| Windows 11 Enterprise G | YYVX9-NTFWV-6MDM3-9PT4T-4M68B |
| Windows 11 Enterprise G N | 44RPN-FTY23-9VTTB-MP9BX-T84FV |
| Windows 11 Enterprise LTSC 2019 | M7XTQ-FN8P6-TTKYV-9D4CC-J462D |
| Windows 11 Enterprise N LTSC 2019 | 92NFX-8DJQP-P6BBQ-THF9C-7CG2H |
Таким образом, после того как вы установили Windows 11 с помощью универсального ключа продукта, вы не сможете её активировать. Однако, ситуация может измениться, и возникнет необходимость активировать систему, установленную с использованием такого серийника. Для этого вам нужно будет заменить установленный ключ продукта на тот, который позволяет выполнить активацию.
Примечание. Если вы обновились до Windows 11 с Windows 10 или Windows 8 с цифровой лицензией, связанной с вашей учетной записью Microsoft, операционная система будет использовать универсальный ключ во время обновления. Этот ключ будет сохранен в реестре. Из-за этого такие инструменты, как Nirsoft ProduKey и аналогичные средства просмотра ключей продукта, покажут вам только этот универсальный ключ. Сохранив его из реестра, вы тем не менее не сможете использовать его для чистой установки с последующей активацией.
Как изменить ключ продукта в Windows 11
Чтобы изменить ключ Windows 11 после ее установки с помощью универсального ключа, сделайте следующее.
- Щелкните правой кнопкой мыши кнопку меню «Пуск» и выберите Терминал Windows (Администратор).
- Если по умолчанию используется PowerShell, нажмите Ctrl + Shift + 2 или выберите «Командная строка» в его меню.
- Введите
slmgr /ipk <здесь ваш ключ>с вашим ключом Windows 11, который поддерживает активацию. - Если Windows 11 не активируется мгновенно, введите команду
slmgr.vbs -ato, чтобы запустить процесс активации.
Кроме того, вы можете использовать приложение «Параметры», чтобы изменить ключ продукта в графическом интерфейсе.
Как изменить ключ продукта Windows 11 в Параметрах
- Откройте приложение «Параметры Windows 11», нажав Win + I.
- В левой панели выберите «Система«.
- Справа выберите «Активация«.
- На следующей странице нажмите кнопку «Изменить» в разделе «Изменить ключ продукта«.
- Наконец, введите или скопируйте и вставьте новый ключ для Windows 11, которое вы хотите установить в систему.
Готово. Теперь вы знаете, как установить Windows 11 с помощью универсального ключа, а затем активировать ее с помощью «настоящего» ключа продукта.
На этом всё.
Источник: Winaero
💡Узнавайте о новых статьях быстрее. Подпишитесь на наши каналы в Telegram и Twitter.
Судя по тому, что вы читаете этот текст, вы дочитали эту статью до конца. Если она вам понравилась, поделитесь, пожалуйста, с помощью кнопок ниже. Спасибо за вашу поддержку!
Мы включили четыре различных способа найти ключ продукта Windows 11 на вашем компьютере. Вы можете перейти к любому из методов из приведенной ниже таблицы и просмотреть ключ продукта. Перед этим мы объяснили, что такое ключ продукта для Windows и как его распознать.
Что такое ключ продукта для Windows?
Ключ продукта — это, по сути, 25-значный код, который можно использовать для активации операционной системы Windows.
Как мы знаем, Windows не является полностью бесплатной операционной системой, и вам нужно купить ключ продукта, чтобы воспользоваться преимуществами многих функций.
Но если вы покупаете ноутбук с предустановленной ОС Windows, он будет активирован с помощью ключа продукта. Это формат ключа продукта Windows:
КЛЮЧ ПРОДУКТА: XXXXX-XXXXX-XXXXX-XXXXX-XXXXX
Однако, если вы собираете персональный компьютер, вам придется купить розничный ключ продукта для Windows.
Имейте в виду, что вы можете продолжать использовать этот розничный ключ при обновлении оборудования с течением времени.
С другой стороны, ключ продукта, поставляемый с ноутбуками с Windows, привязан к его материнской плате и может использоваться только на этом конкретном ноутбуке.
Эти ключи продукта называются лицензионными ключами OEM. Итак, это краткое объяснение того, что такое ключ продукта для Windows.
Как проверить, активирован ли мой компьютер с Windows 11?
Чтобы проверить, активирован ли ваш ноутбук или ПК с Windows 11, вам просто нужно перейти в приложение «Настройки». Вы можете открыть приложение «Настройки» с помощью сочетания клавиш Windows 11 «Win + I». После этого перейдите в Система -> Активация. И здесь вы можете проверить, активирован ли ваш компьютер с Windows 11 или нет.
«Состояние активации» должно быть «Активным», чтобы вы могли найти ключ продукта в Windows 11. Затем вы можете следовать этому пошаговому руководству для обновления до Windows 11 с Windows 10.
Пять способов найти ключ продукта Windows 11
Метод 1. Найдите ключ продукта Windows 11 с помощью командной строки
1. Сначала нажмите клавишу Windows один раз и найдите командную строку. Затем нажмите «Запуск от имени администратора» на правой панели результатов поиска командной строки.
2. В окне команд скопируйте и вставьте приведенную ниже команду. После этого нажмите Enter.
wmic path SoftwareLicensingService get OA3xOriginalProductKey
3. Вы сразу увидите ключ продукта в окне командной строки. Это самый простой способ найти ключ продукта в Windows 11.
Метод 2: найти ключ продукта Windows 11 с помощью стороннего приложения
1. Еще один простой способ найти ключ продукта Windows 11 — использовать стороннюю утилиту ShowKeyPlus. Скачайте ShowKeyPlus (Бесплатно) из Microsoft Store.
2. После установки откройте приложение ShowKeyPlus на своем ПК с Windows 11. И вы найдете Установленный ключ, который по сути является ключом продукта вашего компьютера, на самой домашней странице. Наряду с этим вы также найдете другую полезную информацию, такую как версия сборки, идентификатор продукта, доступность OEM-ключа и т. д.
Метод 3: найти ключ продукта в Windows 11 с помощью сценария VBS
1. Если по какой-то причине вышеперечисленные методы не сработали, не волнуйтесь. Вы можете запустить сценарий Visual Basic, чтобы найти ключ продукта Windows 11. Просто нажмите на эту ссылку и скачиваем скрипт. Мы пропустили этапы создания файла сценария VBS и предоставили вам файл, который мы создали сами. Вы можете запустить этот файл, чтобы быстро найти ключ продукта.
2. Запустите сценарий VBS, и вы сразу увидите всплывающее окно с вашим лицензионным ключом Windows 11. Вот и все.
Метод 4: проверьте наклейку с лицензией на вашем компьютере
Если у вас ноутбук с Windows, наклейка с лицензией обычно приклеивается к нижней части компьютера. Просто верните свой ноутбук обратно и найдите 25-значный ключ продукта. Имейте в виду, что если вы купили ноутбук под управлением Windows 10 или 7, лицензионный ключ по-прежнему будет работать без каких-либо проблем на вашем обновленном ПК с Windows 11.
Однако, если вы купили ключ продукта в Интернете, вам нужно найти электронное письмо или квитанцию со счетом и найти лицензионный ключ. Кроме того, если вы получили ключ продукта из розничной упаковки, загляните внутрь упаковки и на диске, чтобы найти ключ.
Метод 5: обратитесь к системному администратору за ключом продукта
Если вы работаете с Windows 11 Pro или Enterprise под управлением вашей организации / бизнеса, вы не можете получить доступ к лицензионному ключу самостоятельно. В этом случае вам нужно будет связаться с вашим системным администратором, который развернул ОС на вашем компьютере.
Вы также можете связаться с ИТ-отделом вашей компании, чтобы узнать ключ продукта для вашей системы. Эти машины обычно используют корпоративное лицензирование MSDN, предоставляемое Microsoft, и только администратор может получить доступ к ключу продукта.
Не можете найти ключ продукта Windows 11? Обратитесь в службу поддержки Microsoft
Если вы не можете найти ключ продукта Windows 11 после выполнения всех упомянутых выше методов, лучше всего обратиться в службу поддержки Microsoft. Вы можете посетите эту ссылку и войдите в свою учетную запись Microsoft, чтобы зарегистрировать жалобу.
После этого введите свой номер телефона, и агент из Microsoft позвонит вам по поводу активации. Таким образом, вы можете узнать свой ключ продукта Windows 11 непосредственно в службе поддержки Microsoft.
Итак, вот пять способов найти ключ продукта Windows 11 на вашем ПК. Для меня запуск команды в окне CMD работал как шарм.
Если это не сработало для вас, сторонний инструмент — отличная альтернатива. Не говоря уже о том, что у вас все еще есть сценарий VBS, который мгновенно отображает ваш лицензионный ключ. Если у вас есть какие-либо вопросы, дайте нам знать в разделе комментариев ниже.
Содержание
- Возможные места поиска ключа
- Способ 1: Консольные команды
- Способ 2: VBS-скрипт
- Способ 3: Сторонний софт
- Вариант 1: Speccy
- Вариант 2: ShowKeyPlus
- Вопросы и ответы
Возможные места поиска ключа
Если вы приобретали коробочное издание с USB-накопителем или диском, то искать лицензионный ключ следует на самой упаковке или внутри нее. Сейчас так, наверное, уже не делают, но раньше на компьютеры с предустановленной системой ключ наносили на наклейку сертификата подлинности, которая чаще всего размещалась на нижней крышке ноутбука, но могла быть и на других частях корпуса.
При покупке лицензии на сайте Microsoft или у официального поставщика программного обеспечения этой компании ключ приходит по электронной почте. И если у вас нет привычки раз в неделю или месяц удалять из почтового ящика все без предварительно разбора, скорее всего, нужное письмо вы найдете. При покупке цифровой лицензии через Microsoft Store дополнительно можно открыть магазин и поискать контент в своем личном кабинете.
Система, устанавливаемая на новые компьютеры перед их продажей, также обычно получает цифровую лицензию, которая привязывается к оборудованию устройства, а затем и к учетной записи Microsoft, благодаря чему активируется автоматически. Тем не менее даже в этом случае, прежде чем переустанавливать Виндовс 11, возможно, есть смысл применить описанные ниже способы и запомнить все полученные данные об активации, чтобы использовать их, если потом произойдет какой-нибудь сбой.
Способ 1: Консольные команды
Для выполнения следующих действий нам понадобятся консольные инструменты – «Командная строка» или Windows PowerShell. Правда, этот способ поможет только в том случае, если у вас OEM-лицензия и ключ встроен в BIOS/UEFI.
- Запускаем «Командную строку» с повышенными правами. Для этого комбинацией кнопок «Windows+R» вызываем окно «Выполнить», вводим команду
cmdи нажимаем «Ctrl+Shift+Enter».
В поле консоли вводим:
wmic path softwarelicensingservice get OA3xOriginalProductKeyи нажимаем «Enter».
Ключ должен отобразиться в строке ниже, а если этого не произошло, значит, он не встроен в прошивку.
Читайте также: Запуск «Командной строки» от имени администратора в Windows 11
- Тот же метод используем в случае с PowerShell. Находим консоль в поиске Windows и открываем с правами администратора.
Вводим команду:
(Get-WmiObject -query "select * from SoftwareLicensingService").OA3xOriginalProductKeyи узнаем ключ, если, конечно, он отобразится.

Способ 2: VBS-скрипт
В этом способе создадим скрипт с помощью команд Windows PowerShell, который и должен помочь нам узнать ключ активации.
- Создаем текстовый документ.
- Открываем его, копируем и вставляем код:
Set WshShell = CreateObject("WScript.Shell")
MsgBox ConvertToKey(WshShell.RegRead("HKLMSOFTWAREMicrosoftWindows NTCurrentVersionDigitalProductId"))
Function ConvertToKey(Key)
Const KeyOffset = 52
i = 28
Chars = "BCDFGHJKMPQRTVWXY2346789"
Do
Cur = 0
x = 14
Do
Cur = Cur * 256
Cur = Key(x + KeyOffset) + Cur
Key(x + KeyOffset) = (Cur 24) And 255
Cur = Cur Mod 24
x = x -1
Loop While x >= 0
i = i -1
KeyOutput = Mid(Chars, Cur + 1, 1) & KeyOutput
If (((29 - i) Mod 6) = 0) And (i -1) Then
i = i -1
KeyOutput = "-" & KeyOutput
End If
Loop While i >= 0
ConvertToKey = KeyOutput
End Function - Открываем вкладку «Файл», жмем «Сохранить как»,
в окне «Проводника» выбираем место сохранения объекта, в блоке «Имя файла» меняем расширение .txt на .vbs и кликаем «Сохранить».
- Теперь просто запускаем скрипт и ждем, когда он покажет 25-значный ключ.

Способ 3: Сторонний софт
Возможно, кому-то создание скриптов и выполнение команд в консолях покажется более интересным или даже безопасным занятием. Но не стоит забывать программное обеспечение от сторонних разработчиков, которое также может извлекать данные о лицензировании операционной системы. Мы этот способ рассмотрим на примере двух таких приложений, но на самом деле их намного больше.
Вариант 1: Speccy
Speccy – программное обеспечение, способное анализировать, а затем предоставлять полную информацию о том, что находится внутри компьютера, а также вести отчетность и отслеживать температурные показатели важных компонентов.
Скачать Speccy
- У приложения есть версия «Pro», но все, что нас интересует, доступно в бесплатном издании. Загружаем его с официальной страницы и устанавливаем.
- Запускам Speccy, переходим в раздел с подробными данными об операционной системе и в строке «Серийный номер» узнаем 25-значный ключ активации Windows 11.
- Если вы собираетесь переустанавливать систему, можно сохранить этот раздел, например на флешку. Открываем «Файл», выбираем один из доступных способов сохранения – снимок, XML или TXT-файл,
указываем место сохранения, придумываем название файла и выгружаем отчет.
Если вы думаете сделать снимок, то следует знать, что это интерактивный файл, который создается в собственном формате приложения, поэтому, чтобы открыть его, например на другом ПК, придется установить Speccy. Причем в нашем случае софт ключ отобразил, а снимок почему-то нет.
Вариант 2: ShowKeyPlus
ShowKeyPlus – узкоспециализированный софт, разработанный в основном для получения данных об ОС Windows и ее активации. У нас он установлен из Microsoft Store, но можно скачать приложения и с Github, поэтому ниже мы на всякий случай оставим сразу две ссылки.
Скачать ShowKeyPlus из Microsoft Store
Скачать ShowKeyPlus с официального сайта
- Информацию о лицензировании Windows нам предоставят сразу после запуска приложения.
- Если речь идет о розничном типе лицензии (Retail), которую вы купили у авторизованного продавца, а затем вводили ключ самостоятельно, то он отобразится в графе «Installed Key». Это касается и систем, активированных с помощью цифровых лицензий, привязанных к оборудованию.
- После обновления с «десятки» до Windows 11 вы, как правило, становитесь владельцем уникальной цифровой лицензии, но в графе «Original Key» может отобразиться исходный ключ, которым была активирована предыдущая версия.
- В графе «OEM Key» ключ продукта появится только в том случае, если он встроен в прошивку BIOS/UEFI.
- Чтобы сохранить полученную информацию, кликаем вкладку «Save»,
выбираем место назначения, формат файла (TXT, DOC или CSV), указываем имя и подтверждаем действие.

Еще статьи по данной теме:
Помогла ли Вам статья?
04.01.2022
Просмотров: 2839
Подлинность любого продукта проверяется ключом активации – специальной комбинацией букв и цифр, которая подтверждает, что продукт приобретен и используется легально на одном устройстве в соответствии с правилами и условиями компании Майкрософт. Использовав одиножды такой ключ, система сохраняет его на локальный диск С. Это нужно на тот случай, если по какой-то причине слетела активация или после неудачного обновления системы до более поздней версии Windows 11 не обнаружила лицензионного ключа.
Читайте также: Как привязать активацию Windows 10 к учётной записи Microsoft?
Получаем ключ активации в Windows 11 через Командную строку
Для того, чтобы посмотреть ключ активации Windows 11 через Командную строку, стоит выполнить следующие действия:
- Нажимаем на кнопку «Пуск» и в поисковой строке вводим cmd.
- Откроется консоль. Прописываем команду wmic path softwareLicensingService get OA3xOriginalProductKey.
- В консоли появится результат поиска, а именно – ключ активации Windows 11.
Как посмотреть ключ Windows 11 через PowerShell?
В Windows 11, как и в более ранних версиях ОС Windows, есть несколько консолей, с помощью которых можно выполнять различные операции и тонкую настройку операционной системы.
Через PowerShell также как и через Командную строку, можно найти ключ продукта Windows 11 и Windows 10. Для этого стоит запустить консоль через меню Пуск и ввести такую команду:
powershell «(Get-WmiObject -query ‘select * from SoftwareLicensingService’).OA3xOriginalProductKey»
Консоль найдет и отобразит ключ продукта.
ВАЖНО! Если вы активировали Windows 11 с помощью лицензионного ключа, а не через сторонние продукты (нелегально), то и Командная строка, и PowerShell покажут комбинацию лицензии. Если нет, то эти два способа вам не подойдут.
Узнаем ключ активации Windows 11 через Редактор реестра
Если два, вышеописанные методы, не помогли посмотреть ключ продукта в Windows 11, то нажимаем «Win+R» и вводим «regedit», чтобы открыть Редактор реестра.
Переходим по ветке HKEY_LOCAL_MACHINESOFTWAREMicrosoftWindowsNTCurrentVersionSoftwareProtectionPlatform.
В окне справа находим строковый параметр с названием BackupProductKeyDefault. Его значение – это и есть ключ активации Windows 11.
Такими простыми способами можно узнать свой ключ продукта. Если через консоли этого сделать не удалось, то редактор реестра всегда хранит нужную информацию.
Чтобы иметь официальную и активированную версию Windows, у вас должен быть ключ продукта. Что такое ключ продукта? Ну, это 25-значный ключ, используемый для активации вашей копии Windows. Если вы хотите обновить / переустановить Windows с помощью ISO, вам может потребоваться ключ продукта для активации Windows, если она не активирована цифровым способом. Обычно Windows активируется, когда вы входите в систему, используя ту же почту, что и в предыдущей Windows. Но если вы хотите вручную ввести ключ продукта, вот как найти ключ продукта в Windows 11. Он также работает в других версиях Windows.
Если у вас есть активированная копия Windows, Microsoft гарантирует, что ключ продукта используется только одной системой. Если другой компьютер попытается использовать тот же ключ, это не сработает, и вы получите сообщение о том, что ключ был использован. Ключи продукта также определяют, что у вас есть фактическая и законно приобретенная копия Windows. Зачем теперь искать ключ продукта для вашей ОС? Что ж, может быть, вы захотите проверить и убедиться, что это действительный ключ, а не дубликат или поддельный. Давайте посмотрим, как искать ключ продукта в вашей системе Windows 11.
Как найти ключ продукта Windows 11
Есть несколько способов проверить наличие ключа продукта на ПК с Windows 11. Интересный факт: вам не нужно использовать какие-либо сторонние программы, которые вы видите в Интернете, чтобы получить ключ продукта. Все методы, которые мы упомянули ниже, можно легко использовать без какого-либо стороннего программного обеспечения.
Метод 1. Использование командной строки
- Откройте меню «Пуск» на ПК с Windows 11.
- Введите командную строку в строке поиска.
- Когда вы увидите приложение командной строки в результатах, выберите его и нажмите «Запуск от имени администратора».
- При открытой и запущенной командной строке просто скопируйте и вставьте эту команду
wmic path softwareLicensingService get OA3xOriginalProductKey
- Когда команда вставлена, просто нажмите клавишу Enter.
- Ключ продукта вашей системы будет показан в следующей строке. Затем вы можете скопировать и вставить ключ в любое место, где хотите его сохранить.
Метод 2: использование Windows PowerShell
- В открытом меню «Пуск» введите Windows PowerShell.
- В результатах выберите его, а затем нажмите кнопку «Запуск от имени администратора».
- Теперь, когда Windows Powershell открыта, просто скопируйте и вставьте следующую команду
powershell "(Get-WmiObject -query 'select * from SoftwareLicensingService').OA3xOriginalProductKey"
- Вставив команду, нажмите клавишу Enter.
- Через несколько секунд Windows Powershell вернет ваш ключ продукта Windows 11.
Метод 3: Использование редактора реестра
- Чтобы открыть файлы реестра на вашем ПК, нажмите клавиши Windows и R, чтобы открыть диалоговое окно «Выполнить».
- Теперь введите Regedit в строке поиска и нажмите Enter.
- Редактор реестра попросит открыть права администратора. Разрешить это.
- Теперь в адресной строке окна редактора реестра скопируйте и вставьте следующий путь
ComputerHKEY_LOCAL_MACHINESOFTWAREMicrosoftWindows NTCurrentVersionSoftwareProtectionPlatform
- Нажмите Enter, когда вставите путь.
- Теперь посмотрите на правую часть редактора реестра.
- Найдите значение BackupProductKeyDefault.
- Когда вы заметите это, посмотрите вправо.
- Теперь вы увидите ключ продукта на своем ПК с Windows 11.
Вот как вы можете получить ключ продукта для своего ПК с Windows 11. Если вы приобрели физическую копию ОС, вы найдете ключ продукта на наклейке на задней стороне коробки. Но, если вы, возможно, купили его в Интернете, вы можете просто проверить свою электронную почту и посмотреть счет. В счете упоминается ключ продукта вашей операционной системы.