BIOS — важнейшая часть персонального компьютера. Этот небольшой кусок кода, записанный в энергонезависимую флеш-память обеспечивает доступ к накопителям — гибким и жёстким дискам, портам ввода-вывода, клавиатуре и мыши. В начале главной задачей BIOS был поиск операционной системы на доступных накопителях и её запуск. Со временем BIOS обзавёлся меню настроек, графическим интерфейсом и даже возможностью работы в интернете без загрузки основной операционной системы. На сегодняшний день материнские платы оснащаются BIOS двух разных типов: классическим и UEFI. Как вызвать, настроить, обновить BIOS — тема нашей статьи.
Базовая система ввода-вывода (BIOS) состоит из двух частей. В первую часть входят программы, упрощающие взаимодействие операционной системы с оборудованием: процессором, оперативной памятью, жёсткими дисками и портами ввода-вывода. Это своеобразная подводная часть айсберга, доступ к которой используют или прикладные программы или программисты при написании программ, а простой пользователь может даже не догадываться о ней. Вторая часть — интерактивная система настройки компьютера, запустить которую можно даже без операционной системы. Её возможности достаточно широки: можно изменить системные дату и время, настроить параметры работы с жёсткими дисками, изменить порядок загрузки с носителей, включать или отключать периферийные устройства и порты, а также управлять быстродействие компьютера, изменяя частоту работы процессора и оперативной памяти.
Более продвинутые версии BIOS оснащались простеньким графическим интерфейсом с поддержкой мыши, появились встроенные оптимизаторы быстродействия, интернет-браузер и даже антивирус, защищавший от заражения загрузочный раздел жёсткого диска.
В чём разница между UEFI и BIOS
Уже вначале «нулевых» стало ясно, что архаичный текстовый интерфейс BIOS уже не отвечает требованиям времени — слишком огромной выглядела пропасть между яркой и живой операционной системой Windows и унылым двуцветным текстовым режимом BIOS. Кроме того, у BIOS были ограничения по максимальному размеру поддерживаемых жёстких дисков и адресуемой оперативной памяти, что не позволяло оснастить его качественной графической оболочкой. Поэтому уже в декабре 2000 г. корпорация INTEL выпустила спецификацию нового интерфейса между оборудованием и операционной системой, названный EFI — Extensible Firmware Interface. Его коммерческим развитием стал UEFI (Unified Extensible Firmware Interface) — совместная разработка Intel, AMD и Microsoft, которым материнские платы стали оснащаться с 2007 года.
Помимо красивого графического интерфейса с поддержкой мыши, сети и встроенным интернет-браузером, UEFI демонстрирует следующие преимущества над классическим BIOS:
- возможность загрузки операционной системы с жёстких дисков большого объёма (BIOS не может грузить ОС с дисков больших, чем 2 Тб);
- вызов оболочки UEFI прямо из сеанса операционной системы Windows;
- безопасный запуск Secure Boot, который позволит проверить установленную операционную систему на наличие вирусов и вредоносных программ без использования специальных загрузочных носителей;
- возможность загрузки операционной системы по сети — возможно создание бездисковых рабочих станций;
- установка приложений-надстроек к UEFI, которые можно будет выполнять до загрузки операционной системы: браузер, антивирус, клиент электронной почты или интернет-мессенджер.
Поскольку UEFI является программно-аппаратным решением, нельзя оснастить им старую материнскую плату или ноутбук. Как следствие — на компьютерах с UEFI затруднён или вообще невозможен запуск старых операционных систем, таких как Windows XP или Windows 2000.
Версии BIOS на компьютерах
В зависимости от производителя материнской платы или ноутбука версия BIOS может быть разной, а соответственно — быть разным интерфейс пользователя в управляющей программе-конфигураторе. Классический вариант BIOS предоставляет примерно одинаковый функционал настройки материнской платы, в зависимости от разработчика BIOS меняется только внешний вид интерфейса и горячие клавиши вызова настроек BIOS при старте компьютера.
AWARD BIOS
Один из самых распространённых BIOS на материнских платах среднего и бюджетного сегмента. Фирменный интерфейс представляет собой главный экран со списком разделов, перемещаться по которым можно при помощи клавиш управления курсором — «стрелок». Клавишей Enter можно перейти в нужный раздел, в котором осуществляются необходимые настройки.
Чтобы попасть в настройки AWARD BIOS — удерживайте при включении компьютера клавишу DEL. Удерживая при включении компьютера клавишу F12 можно вызвать меню выбора загрузочного носителя. Это полезно, если вы переустанавливаете операционную систему и загрузиться нужно с флешки или оптического диска.
AMI BIOS
BIOS этого типа можно встретить как на материнских платах стационарных компьютеров, так и на ноутбуках, интерфейс управляющей программы представляет собой верхнее меню с разделами и экраны настроек, по которым можно перемещаться. При включении компьютера нажмите клавишу DEL, чтобы попасть на главный экран BIOS, который содержит системную информацию (тип процессора, объем оперативной памяти, подключённые жёсткие диски) и настройки текущих времени и даты.
Выход из BIOS с сохранением настроек производится при помощи клавиши F10.
PHOENIX BIOS
Компания Phoenix Inc долгое время разрабатывала BIOS для ноутбуков, а также материнских плат для рабочих станций и серверов. После поглощения компанией фирмы AMI функционал BIOS стал унифицирован, а интерфейс AMI BIOS и PHOENIX BIOS — абсолютно одинаков.
Ноутбучная версия PHOENIX BIOS отличается уменьшенным количеством настроек — все возможности тонкой настройки оперативной памяти, управления процессором и чипсетом заблокированы, чтобы снизить риск повреждения ноутбука слабо подготовленным пользователем.
UEFI
В отличие от классического BIOS, где двумя разновидностями оснащались почти все материнские платы, интерфейс UEFI различается: ASUS, Gigabyte, Lenovo, MSI — все подошли к разработке оболочки UEFI по-своему, оснащая её своими фирменными «фишками».
Asus предлагает утилиту для настройки быстродействия EZ Booster, которая автоматически настраивает систему на максимальное быстродействие, подбирая максимально высокие частоты для оперативной памяти и процессора.
Gigabyte оснастила свои UEFI системы фирменной оболочкой 3D BIOS, которая соединяет в себе графику и управление мышью с классическим меню BIOS десятилетней давности. Такой интерфейс придётся по душе консервативно настроенным пользователям.
Все современные материнские платы MSI оснащаются новейшей разработкой фирмы — Click BIOS 4. Это графическая система UEFI, предоставляющая пользователю максимально гибкий уровень настроек компонентов компьютера, антивирусную защиту загрузочных носителей и встроенный в UEFI интернет-браузер.
Как видите, практически оболочка представляет собой мини-операционную систему с интуитивно-понятным графическим интерфейсом, поэтому управление настройками UEFI на разных материнских платах не составит труда даже для новичка.
Будучи студентом второго курса я приобрёл «с рук» ноутбук IBM Thinkpad, BIOS которого оказался для меня «крепким орешком» — никаких подсказок при загрузке ноутбук на экран не выводил, а попытки попасть в настройки BIOS при помощи клавиш DEL или F1 успехом не увенчались. Как оказалось позже, для входа в настройки BIOS фирма-производитель разместила на клавиатуре специальную клавишу — THINKVANTAGE, нажатие на которую позволяет войти в настройки BIOS как при загрузке операционной системы, так и из среды WINDOWS. Сейчас линейку ноутбуков Thinkpad производит компания Lenovo, а BIOS на них сменился UEFI, но синяя кнопка THINKVANTAGE по-прежнему присутствует на клавиатуре.
Как узнать версию BIOS в ОС Windows 10
Узнать версию BIOS можно при помощи программы CPU-Z, которая распространяется совершенно бесплатно. Программа работает в любой актуальной версии Windows — от XP до Windows 10, не требует регистрации и кроме информации о BIOS позволяет узнать немало интересного о компонентах вашего компьютера: материнской плате, видеокарте, процессоре, модулях оперативной памяти.
- Загрузите программу с сайта разработчика.
Загрузите программу CPU-Z с сайта - Запустите программу и перейдите на вкладку Mainboard.
Перейдите на вкладку Mainboard - В блоке BIOS вы можете узнать его тип, версию и дату последнего обновления.
Информация о версии отображается в блоке по центру окна
Как зайти в BIOS на Windows 10
В зависимости от версии и производителя BIOS различаются и способы входа в меню его настроек. Если большинство версий классического BIOS предусматривают вход в меню настроек перед загрузкой операционной системы, то с UEFI все обстоит с точностью до наоборот: вход в настройки осуществляется при помощи загрузочного меню операционной системы.
Вход в BIOS при включении компьютера
При включении компьютера на мониторе появляется изображение экрана начальной загрузки, где отображаются тип процессора, объем оперативной памяти и подключённые накопители. В нижней строке экрана при этом появляется подсказка, какую клавишу нужно нажать для того, чтобы попасть в настройки BIOS. В зависимости от модели материнской платы это могут быть клавиши DEL, F1 или F2.
Горячие клавиши BIOS
При запуске или перезагрузке компьютера кроме входа в меню настроек BIOS существуют также горячие клавиши для доступа к некоторым другим функциям, доступным до загрузки операционной системы. В большинстве современных ноутбуков доступна функция восстановления операционной системы со скрытого раздела жёсткого диска, которая тоже запускается при помощи клавиатурного сочетания BIOS.
Таблица: сочетания клавиш для вызова различных функций BIOS материнских плат стационарных ПК
| Материнская плата | Версия BIOS | Горячая клавиша | Функция |
| Acer | AMI | Del | Вход в настройки BIOS |
| F12 | Выбор загрузочного носителя | ||
| ASRock | AMI | F2 или DEL | Вход в настройки BIOS |
| F6 | Запуск программы обновления BIOS | ||
| F11 | Выбор загрузочного носителя | ||
| TAB | Отображение начального экрана загрузки | ||
| Asus | Phoenix-Award | DEL | Вход в настройки BIOS |
| TAB | Display BIOS POST Message | ||
| F8 | Выбор загрузочного носителя | ||
| Alt + F2 | Запуск программы обновления BIOS | ||
| F4 | Asus Core Unlocker | ||
| BioStar | Phoenix-Award | F8 | Enable System Configuration |
| F9 | Выбор загрузочного носителя | ||
| DEL | Вход в настройки BIOS | ||
| ChainTech | Award | DEL | Вход в настройки BIOS |
| ALT+F2 | Запуск программы обновления BIOS | ||
| ECS (EliteGrour) |
AMI | DEL | Вход в настройки BIOS |
| F11 | BBS POPUP | ||
| FoxConn (WinFast) |
AMI | TAB | Отображение начального экрана загрузки |
| DEL | Вход в настройки BIOS | ||
| ESC | Выбор загрузочного носителя | ||
| GigaByte | Award | ESC | Пропустить тест памяти |
| DEL | Вход в настройки BIOS | ||
| F9 | Вызов аварийного восстановления | ||
| F12 | Выбор загрузочного носителя | ||
| Intel | AMI | F2 | Вход в настройки BIOS |
| MSI (MicroStar) |
F2 | Вход в настройки BIOS |
Таблица: сочетания клавиш для вызова различных функций BIOS ноутбуков
| Производитель ноутбука | BIOS (модель) | Горячая клавиша | Функция |
| Acer | Phoenix | F2 | Вход в настройки BIOS |
| F12 | Выбор загрузочного носителя | ||
| Alt+F10 | Запуск восстановления системы | ||
| Alt+F11 | Запуск системы проверки дисков | ||
| Asus | AMI | F2 | Вход в настройки BIOS |
| ESC | Popup Menu | ||
| F4 | Easy Flash | ||
| Phoenix-Award | DEL | Вход в настройки BIOS | |
| F8 | Выбор загрузочного носителя | ||
| F9 | Запуск восстановления системы | ||
| Benq | Phoenix | F2 | Вход в настройки BIOS |
| Dell | Phoenix, Aptio | F2 | Вход в настройки BIOS |
| F12 | Выбор загрузочного носителя | ||
| Ctrl+F11 | Запуск восстановления системы | ||
| eMachines (Acer) |
Phoenix | F12 | Выбор загрузочного носителя |
| F2 | Вход в настройки BIOS | ||
| Fujitsu Siemens |
AMI | F2 | Вход в настройки BIOS |
| F12 | Выбор загрузочного носителя | ||
| Alt+F10 | Запуск восстановления системы | ||
| Gateway (Acer) |
Phoenix | Click mouse or Enter | Меню |
| F2 | Вход в настройки BIOS | ||
| F10 | Выбор загрузочного носителя | ||
| F12 | PXE Boot | ||
| Alt+F10 | Запуск восстановления системы | ||
| HP (Hewlett-Packard) / Compaq |
Insyde | ESC | Выбор загрузочного носителя |
| F1 | Системная информация | ||
| F2 | Системная диагностика | ||
| F9 | Выбор загрузочного носителя | ||
| F10 | Вход в настройки BIOS | ||
| F11 | Запуск восстановления системы | ||
| Enter | Continue Startup | ||
| F12 | Запуск проверки дисков | ||
| Lenovo (IBM) |
Phoenix SecureCore Tiano | F2 | Вход в настройки BIOS |
| F12 | Выбор загрузочного носителя | ||
| Alt+F10 | Запуск восстановления системы | ||
| MSI (Micro Star) |
Phoenix | DEL | Вход в настройки BIOS |
| F11 | Выбор загрузочного носителя | ||
| TAB | Отображение экрана POST | ||
| F3 | Запуск восстановления системы | ||
| Alt+F10 | Запуск восстановления системы | ||
| Packard Bell (Acer) |
Phoenix | F2 | Вход в настройки BIOS |
| F12 | Выбор загрузочного носителя | ||
| Samsung | Phoenix | ESC | Выбор загрузочного носителя |
| Toshiba | Phoenix | Esc, F1, F2 | Вход в настройки BIOS |
| Toshiba Satellite A300 |
Phoenix | F12 | Вход в настройки BIOS |
Вход в параметры UEFI из Windows 10
В операционной системе Windows 10 вход в параметры UEFI осуществляется через меню загрузки операционной системы. Чтобы попасть в него, произведите следующие действия:
- Вызовите меню «Пуск» при помощи клавиши WIN и нажмите в левом нижнем углу экрана пиктограмму выключения питания.
- Из выпавшего меню вариантов (выключение питания, перезагрузка или гибернация) щёлкните по пункту «перезагрузка», удерживая при этом клавишу Shift.
Перезагрузите ОС, чтобы попасть в меню загрузки - Операционная система перезагрузится и выведет на экран меню загрузки.
Перейдите в установки UEFI из меню загрузки Windows 10 - Щёлкните по пункту UEFI firmware settings, чтобы попасть в параметры UEFI.
Как обновить БИОС на компьютере c Windows 10
Современный персональный компьютер — модульное устройство, а его материнская плата — самый долгоживущий компонент. Чтобы обеспечить поддержку компонентов системы, которые были выпущены позже: новые процессоров, жёсткие дисков или модулей памяти, может понадобиться процедура обновления микрокода BIOS. Сделать это можно несколькими способами — при помощи приложения Windows, средствами самого BIOS или создав специальный загрузочный носитель.
Обновление системной утилитой в среде Windows
Фирмой ASUS выпущена утилита WinFlash, которая позволяет обновить BIOS прямо из операционной системы Windows. Хотя утилита предназначена для обновления BIOS ноутбуков и компьютеров только фирмы ASUS, энтузиастами выложены в интернет модифицированные версии программы, которые теперь могут обновлять BIOS любого компьютера. Чтобы произвести процедуру обновления, потребуется выполнить несколько несложных шагов:
- Убедитесь, что аккумулятор ноутбука заряжен минимум на 75%, если у вас стационарный компьютер — подключите его к электросети через бесперебойный блок питания.
- Загрузите с сайта производителя материнской платы или ноутбука нужную версию BIOS и распакуйте архив с файлом.
Скачайте с сайта последнюю версию BIOS - Скачайте и инсталлируйте на компьютер программу WinFlash, после чего запустите её.
Стартовый экран программы WinFlash - Откройте программой загруженный файл BIOS.
На оборудовании ASUS файл BIOS можно не только открыть с диска, но и автоматически получить через интернет - Перед тем, как нажать кнопку UPDATE (обновить) убедитесь в том, что модель старой и новой версии BIOS совпадают.
Проверьте версию BIOS - В течение двух-трёх минут будет происходить процесс обновления BIOS, когда он завершится — нажмите кнопку EXIT для выхода из программы.
Завершение процесса обновления BIOS - Компьютер автоматически перезагрузится и произведёт дополнительные настройки новой версии BIOS в автоматическом режиме.
- BIOS обновлён и система готова к работе.
Обновление средствами BIOS
Большинство современных материнских плат содержат встроенную утилиту обновления BIOS, у ASUS это EZ FLASH2, у MSI — QFlash. Процедура обновления BIOS при помощи этих утилит не сложнее, чем обновление из среды Windows.
- Подготовьте флеш-накопитель объёмом 1–2 Гб и отформатируйте его в файловой системе FAT16 или FAT32, затем запишите на этот диск файл нового BIOS.
Для обновления BIOS носитель с файлом прошивки должен быть отформатирован в файловой системе FAT - Перезагрузите компьютер и запустите утилиту обновления. Для запуска утилиты QFlash необходимо нажать и удерживать клавишу END при запуске компьютера.
Подтвердите запуск QFlash в главном экране настроек BIOS - Выберите накопитель, на котором записан новый BIOS, и нажмите ENTER.
Выберите диск, содержащий файл прошивки - Утилита вначале запишет на накопитель резервную копию старого BIOS, а затем начнёт процедуру обновления, которая займёт 2–3 минуты.
- После перезагрузки компьютер будет готов к работе.
Некоторые модели материнских плат 4–5-летней давности могли считывать файл обновления BIOS только с флоппи-дисков. Для таких устройств перед процедурой обновления нужно включить режим эмуляции USB-FLOPPY в настройках BIOS.
Видео: обновление BIOS материнской платы утилитой qFlash
Обновление в среде DOS (через загрузочную флешку)
Фирмы Award, AMI и Phoenix разработали простые программы-утилиты, работающие в среде DOS. Обновление при помощи таких утилит является самым универсальным, хотя и самым долгим способом, ведь оно работает на абсолютно любых моделях материнских плат и ноутбуков, даже на совсем старых. Процесс обновления будет состоять из двух этапов: создание загрузочного носителя и запуск программы обновления в среде DOS. Рассмотрим процедуру обновления на примере BIOS фирмы Award:
- При помощи программы Rufus создайте загрузочную флешку со средой DOS.
Создание загрузочного диска DOS программой RUFUS - Запишите на флешку файл BIOS и утилиту обновления — awdflash.exe.
- Загрузитесь с созданного носителя и дождитесь появления командной строки.
- В командной строке введите «awdflash.exe имя_файла_bios» и нажмите клавишу ENTER.
Запустите утилиту обновления BIOS из командной строки - На запрос программы о сохранении резервной копии старого BIOS ответьте утвердительно.
- После считывания и сохранения в файл старой версии BIOS программа начнёт процедуру обновления, которая займёт несколько минут.
При успешном процессе прошивки в поле не должно быть красных сегментов - После появления сообщения «update successful…» процесс обновления будет успешно завершён.
- Перезагрузите компьютер, чтобы обновление вступило в силу.
Видео: обновление BIOS в среде DOS
Компьютеры и операционные системы становятся дружелюбнее и проще, уже сейчас для неискушённого пользователя операционная система — это рабочий стол и иконки на ней. Вероятнее всего, со временем архитектура компьютеров изменится настолько, что необходимость в BIOS отпадёт, но сейчас это мощный инструмент настройки, позволяющий продвинутому пользователю сконфигурировать ПК на работу с максимальной эффективностью. Если вам приходится заниматься самостоятельной сборкой ПК, инсталлировать операционные системы или вы просто задумали апгрейд домашнего любимца — навыки работы с BIOS помогут провести процесс «без сучка и задоринки».
- Распечатать
Немолодой человек, мечтавший в детстве стать космонавтом
Оцените статью:
- 5
- 4
- 3
- 2
- 1
(2 голоса, среднее: 4.5 из 5)
Поделитесь с друзьями!
- На главную
- Категории
- Операционные системы
- Nas4Free
- Bios в Windows 10
BIOS расшифровывается как «базовая система ввода/вывода». Это загрузочная микропрограмма есть в любом современном компьютере и ноутбуке, она находится на чипе материнской платы.
2020-12-25 02:38:07113
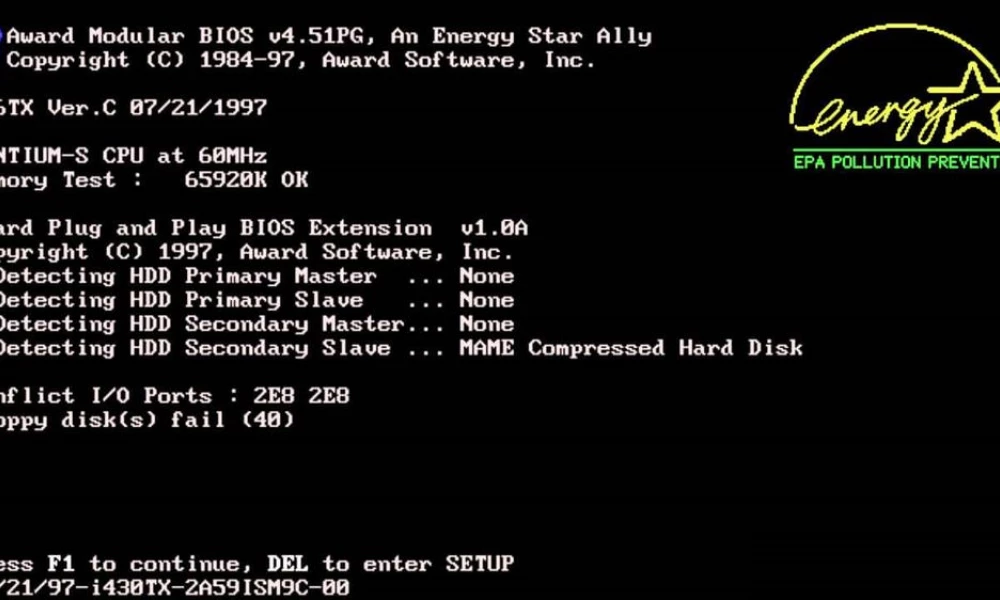
BIOS расшифровывается как «базовая система ввода/вывода». Это загрузочная микропрограмма есть в любом современном компьютере и ноутбуке, она находится на чипе материнской платы.
BIOS встроена в электронные компьютерные схемы и не является частью операционной системы. Она тестирует работоспособность компьютера, его настройки прежде, чем та загрузится, управляет аппаратной частью ПК.
В Windows 10 установлено не BIOS-меню, а UEFI, но юзеры по старинке называют его биосом.
Как войти в Bios
В каждом устройстве есть горячие клавиши и их комбинации для выполнения определенных действий. Для входа в меню длительно нажимают DEL, F1, F2, F3, F5 или ESC. Делают это во время запуска ПК, но до загрузки операционной системы.
Чтобы войти по заданной на старте комбинации клавиш, пользователю нужно отключить быструю загрузку. Для этого:
- Перейти в параметры (Win+I), оттуда – в «Систему» – и на вкладку «Питание и спящий режим».
- Открыть дополнительные параметры питания.
- В появившемся в левой части списке активировать параметр «Действия кнопок питания».
- В открывшемся меню «Системные параметры» кликнуть по строке «Изменение параметров…».
- Во вкладке «Параметры завершения работы» в нижней части страницы снять галочку с пункта «Включить быстрый запуск…».
- Не забыть сохранить изменения.
После этих манипуляций ПК запускается в медленном режиме. Остается во время загрузки ОС найти надпись «Press to setup» и кликать по соответствующей кнопке до тех пор, пока не откроется BIOS.
Классический способ
Войти в BIOS из операционной системы не получится – нужно предварительно завершить сеанс:
- Нажать на «Пуск».
- Открыть параметры системы.
- Зайти в раздел «Обновление и безопасность».
- Во вкладке «Восстановление» активировать опцию «Особые варианты загрузки».
- Клацнуть по кнопке «Перезагрузить…».
Как только система перезагрузится, пользователь увидит синее меню «Выбор действия» и несколько вариантов:
- Продолжить.
- Диагностика (Поиск и устранение неполадок).
- Использовать устройство.
- Выключить компьютер.
Нужно перейти в раздел «Диагностика» (или «Поиск и устранение неполадок»), далее – в «Дополнительные параметры» – «Параметры встроенного ПО UEFI» и подтвердить необходимость перезагрузки нажатием клавиши.
После этого юзер автоматически попадет в меню BIOS.
Альтернативные варианты входа
Также открыть BIOS можно:
- Из приветственного экрана.
- Через командную строку.
Вход с экрана приветствия
Этот способ практикуют, когда доступ к Windows заблокирован, загрузить ОС не получается. Чтобы начать сеанс, нужно:
- Нажать на иконку «Пуск» и клацнуть правой кнопкой мыши по значку выключения.
- Удерживая клавишу Shift, левой кнопкой мыши выбрать пункт «Перезагрузка».
- После перезапуска на экране откроется меню «Выбор действия» и 4 варианта.
- Нужно выбрать действие «Диагностика» (или «Поиск и устранение неполадок») и повторить все описанное в разделе выше.
Вход через командную строку
Этот вариант входа выбирают, когда операционная система не реагирует на команды, перечисленные выше, и не перезагружается. В этой ситуации последовательность действий такова:
- Открыть диалоговое окно «Выполнить» нажатием на клавиши Win+R.
- В поле поиска вставить команду «shutdown.exe /r /o» без кавычек.
- Нажать Ctrl+Shift+Enter для запуска команды с привилегиями.
- Дождаться перезагрузки компьютера.
- В меню «Выбор действий» кликнуть по «Диагностике».
- Повторить шаги, выполняемые при классическом входе.
Как очистить Bios?
Очистка BIOS – это сброс до заводских настроек, установленных по умолчанию. Она необходима при аппаратной несовместимости, для сброса пароля, решения других технических проблем.
Сброс настроек выполняется не из ОС Windows, а непосредственно в BIOS. Поэтому предварительно нужно завершить сеанс и войти в базовую систему ввода/вывода одним из способов, описанных выше.
Далее:
- Перейти с помощью клавиш-стрелок на вкладку «Exit».
- Опуститься до пункта «Load Setup Defaults» (или «Load Optimized Defaults»).
- Нажать Enter.
- В открывшемся окне выбрать «Yes».
- Подтвердить сброс настроек и выход.
После повторного нажатия клавиши Enter начнется перезагрузка операционной системы. Очистка BIOS закончена.

Ваш покорный слуга — компьютерщик широкого профиля: системный администратор, вебмастер, интернет-маркетолог и много чего кто. Вместе с Вами, если Вы конечно не против, разовьем из обычного блога крутой технический комплекс.
Пошаговая инструкция по правильной настройке BIOS на компьютере
BIOS является системной программой, вшитой в специальный чип, расположенный на материнской плате любого компьютера. Настройка bios позволяет немного подкорректировать некоторые параметры вашего ПК и увеличить его работоспособность.
Бытует неправильное мнение, что настройка bios собьется при отсутствии напряжения. Чтобы этого не случилось, на «материнку» ставят литиевый аккумулятор или специальную батарейку, поддерживающую настройки биоса на компьютере по умолчанию. Эта программа является посредником и обеспечивает взаимодействие устройств с ОС. А как же включить bios?
Настройки биоса на компьютере по умолчанию
После подключения к сети вашего персонального друга (компьютера) начинается загрузка основной ОС, затем подключается винчестер, с которого загружается «Виндоус» или другая ОС. Настройки биоса не включаются автоматически на персональном устройстве.
Для входа в этот режим настроек необходимо после включения компьютера подождать одиночный звуковой сигнал или начало надписи о загрузке, а затем несколько раз нажать кнопку «F2» или «DEL (Delete)» (зависит от «материнки»). Правильный вариант высвечивается внизу экрана.
После этого включаются настройки биоса на компьютере по умолчанию. Количество и названия основных пунктов меню, расположенных вверху таблицы настроек bios, могут отличаться. Мы рассмотрим основные разделы и подразделы одного из вариантов такого меню, которое состоит из пунктов:
- Main — выбор даты, времени, жестких дисков и подключенных накопителей.
- Advanced — выбор этого пункта позволит выбрать и поменять режимы:
- процессора (например, разогнать его);
- памяти;
- портов (входов-выходов) компьютера.
- Power — изменение конфигурации питания.
- Boot — изменение загрузочных параметров.
- Boot Setting Configuration (Boot) — выбор параметров, влияющих на быстроту загрузки ОС и на определение мыши и клавиатуры.
- Tools — специализированные настройки. Например, обновление с «флешки».
- Exit — Выход. Можно записать изменения и выйти из bios или оставить все как было (по умолчанию).
Видео руководство по правильной настройке BIOS компьютера
Как настроить биос — основные разделы
MAIN — раздел для:
- непосредственной корректировки временных данных;
- определения и изменения некоторых параметров винчестеров (жестких дисков) после их выбора с помощью «стрелок» клавиатуры и нажатия кнопки «Ввод» (Enter). Рисунок 1.
В меню Main BIOS Setup вы попадаете сразу, как зайдете в БИОС
Если вы хотите перестроить режимы винчестера, то после нажатия кнопки «Ввод» вы попадете в его меню по умолчанию. Для нормальной работы необходимо выставить «стрелками» и кнопкой «Ввод» в пунктах:
- LBA Large Mode — Auto;
- Block (Multi-Sector Transfer) — Auto;
- PIO Mode — Auto;
- DMA Mode — Auto;
- 32 Bit Transfer — Enabled;
- Hard Disk Write Protect — Disabled;
- Storage Configuration — желательно не изменять;
- SATA Detect Time out — изменять нежелательно.
- Configure SATA as — выставить на AHCI.
- System Information — данные о системе, которые можно почитать.
ADVANCED — раздел непосредственных настроек основных узлов компьютера. Рисунок 2. Он состоит из подразделов:
- JumperFree Configuration — из него (нажатием кнопки «Ввод» (Enter)) попадаем в меню Configure System Frequency/Voltage, которое позволяет настраивать модули памяти и процессор. Оно состоит из пунктов:
- AI Overclocking (режимы Auto и Manual) служит для разгона процессора вручную или автоматически;
- DRAM Frequency — изменяет частоту (тактовую) шины модулей памяти;
- Memory Voltage — ручная смена напряжения на модулях памяти;
- NB Voltage — ручная смена напряжения на чипсете.
- CPU Configuration — при нажатии кнопки «Ввод» (Enter) открывается меню, в котором можно просматривать и изменять некоторые данные процессора.
- Chipset — менять не рекомендуется.
- Onboard Devices Configuration — смена настроек некоторых портов и контролеров:
- Serial Portl Address — смена адреса COM-порта;
- Parallel Port Address — смена адреса LPT-порта;
- Parallel Port Mode — смена режимов параллельного (LPT) порта и адресов некоторых других портов.
- USB Configuration — смена работы (например, включение/отключение) USB-интерфейса.
- PCIPnP — менять не рекомендуется.
Раздел Advanced зачастую содержит детальные настройки процессора, чипсета, устройств, опции по разгону и т.д.
POWER — смена настроек питания. Для нормальной работы необходимо выставить «стрелками» и кнопкой «Ввод» в пунктах:
- Suspend Mode — Auto.
- ACPI 2.0 Support — Disabled.
- ACPI APIC Support — Enabled.
- APM Configuration — изменять нежелательно.
- Hardware Monitor — корректировка общего питания, оборотов кулеров и температуры.
Настройка биос — остальные разделы
BOOT — управление параметрами непосредственной загрузки. Состоит из:
- Boot Device Priority — выбор приоритетного накопителя (винчестера, дисковода, флешки и прочее) при работе или при установке какой-либо ОС.
- Hard Disk Drivers — установка приоритетного винчестера, если их несколько.
- Boot Setting Configuration — выбор конфигурации системы и компьютера при загрузке. При нажатии кнопки «Ввод» (Enter) открывается меню:
- Quick Boot — опция теста памяти (оперативной), изменив которую можно ускорить загрузку ОС;
- Full Screen Logo — активировав/деактивировав параметр, вы сможете включить или заставку, или информацию о процессе загрузки;
- Add On ROM Display Mode — определение очереди на экране информации о модулях, подключенных к «материнке» через слоты;
- Bootup Num-Lock — определение состояния кнопки «Num Lock» при инициализации БИОС;
- Wait For ‘F1′ If Error — принудительное нажатие кнопки «F1» при возникновении ошибки;
- Hit ‘ DEL’ Message Display — надпись, указывающая клавишу для входа в БИОС.
Раздел Boot необходим для указания загрузочных устройств и соответствующих им приоритетов загрузки
- Security Setting
- Supervisor Password — настройка пароля доступа в BIOS;
- User Password — то же самое для обычных индивидов.
TOOLS — служит для обновления БИОС.
EXIT — выход из BIOS. Имеет 4 режима:
- Exit & Save Changes (F10) — выход с сохранением данных, установленных непосредственно пользователем.
- Exit & Discard Changes — выход без сохранения данных (заводская установка).
- Discard Changes — отмена изменений.
- Load Setup Defaults — установка параметров по умолчанию.
В меню Exit можно сохранить измененные настройки, а также сбросить БИОС на настройки по-умолчанию
Как правильно настроить bios в картинках по умолчанию, знает почти каждый пользователь. Но если вы начинающий пользователь, войдите в интернет. В сети существует множество ресурсов, в которых есть страницы «настройка системы bios в картинках».
Отблагодари меня, поделись ссылкой с друзьями в социальных сетях:
Читайте также
Оставить комментарий ВКонтакте
Вам может потребоваться доступ к BIOS или UEFI на компьютере, чтобы внести изменения в настройки BIOS или UEFI. Ниже вы найдете различные способы входа в настройки BIOS или UEFI в Windows 10.
Содержание
- Вход в настройки BIOS или UEFI в Windows 10
- 1. Войдите в BIOS, нажав назначенную клавишу во время запуска
- 2. Войдите в BIOS или UEFI, используя меню Пуск
- 3. Войдите в BIOS или UEFI с экрана входа
- 4. Войдите в BIOS или UEFI, используя настройки Windows
- 5. Войдите в настройки BIOS или UEFI с помощью сочетания клавиш
- 6. Войдите в BIOS с помощью загрузочного USB-накопителя Windows 10
- 7. Войдите в BIOS с помощью автоматического восстановления
- 8. Войдите в BIOS с помощью командной строки
 Вход в настройки BIOS или UEFI в Windows 10
Вход в настройки BIOS или UEFI в Windows 10
На большинстве компьютеров Windows вы можете войти в настройки BIOS или UEFI, нажав назначенную клавишу (DEL, F1, F2, F10 или ESC), пока компьютер загружается.
Помимо этого вы также можете войти в настройки BIOS или UEFI из меню Пуск, меню Параметры, экрана входа в систему, а также с помощью командной строки.
Если ваш компьютер не загружается, вы можете войти в BIOS с помощью загрузочного USB-диска Windows 10.
Наконец, если у вас нет загрузочного USB-накопителя с Windows 10, вы можете войти в BIOS, заставив компьютер загрузиться в режиме восстановления.
1. Войдите в BIOS, нажав назначенную клавишу во время запуска
Как упомянуто выше, большинство компьютеров предоставляют возможность войти в BIOS нажатием назначенной клавиши.
1. Запустите компьютер и просмотрите сообщения, появляющиеся на экране вашего компьютера. Назначенная клавиша для входа в BIOS будет упомянута в одном из сообщений.
Примечание. После перезагрузки компьютера у вас будет всего несколько секунд, чтобы прочитать сообщения прокрутки. Перезагрузите компьютер еще раз, если вы упустили возможность правильно прочитать сообщения.
2. После того, как вы записали назначенную клавишу, перезагрузите компьютер и нажимайте назначенную клавишу, пока не увидите экран настроек BIOS или UEFI.
Примечание. В случае более старых компьютеров вам может потребоваться несколько раз нажать/отпустить предложенную клавишу. Не удерживайте нажатой клавишу и не нажимайте клавишу слишком много раз, так как это может привести к блокировке системы.
2. Войдите в BIOS или UEFI, используя меню Пуск
Если вы уже вошли в свою учетную запись пользователя, вы можете войти в настройки BIOS или UEFI на компьютере, перейдя на экран параметров расширенного запуска.
1. Нажмите кнопку Пуск (1) > значок питания (2) > нажмите и удерживайте клавишу Shift на клавиатуре компьютера и выберите пункт Перезагрузить (3).
2. Затем нажмите Устранение неполадок > Дополнительные параметры.
3. На экране Дополнительные параметры выберите параметр Настройки прошивки UEFI.
4. На следующем экране нажмите Перезагрузить, чтобы войти в настройки прошивки UEFI на вашем компьютере.
3. Войдите в BIOS или UEFI с экрана входа
Если вы не вошли в свою учетную запись, вы можете войти в настройки BIOS или UEFI прямо с экрана входа в систему.
1. Нажмите значок питания (1), расположенный в правом нижнем углу экрана входа в систему > нажмите и удерживайте клавишу Shift на клавиатуре компьютера и выберите параметр Перезагрузить (2).
2. Затем нажмите Устранение неполадок > Дополнительные параметры > Настройки прошивки UEFI.
3. На следующем экране нажмите Перезагрузить, чтобы войти в настройки прошивки UEFI на вашем компьютере.
Примечание. Щелкните в любом месте экрана входа в систему, если значок питания не отображается на экране входа в систему.
4. Войдите в BIOS или UEFI, используя настройки Windows
Вы также можете войти в BIOS с помощью настроек на вашем компьютере.
1. Откройте Параметры на компьютере и нажмите Обновление и безопасность.
2. На следующем экране нажмите Восстановление на левой панели. На правой панели выберите опцию Перезагрузить сейчас, расположенную в разделе Особые варианты загрузки.
3. Затем нажмите Устранение неполадок > Дополнительные параметры > Параметр настроек прошивки UEFI.
4. На следующем экране нажмите Перезагрузить, чтобы войти в настройки прошивки UEFI на компьютере.
5. Войдите в настройки BIOS или UEFI с помощью сочетания клавиш
Если вы не можете открыть меню Пуск на компьютере, вы можете получить доступ к настройкам BIOS или UEFI на компьютере с помощью сочетания клавиш Ctrl + Alt + Delete.
1. Нажмите клавиши Ctrl + Alt + Delete на клавиатуре компьютера.
2. На следующем экране щелкните значок питания > нажмите и удерживайте клавишу Shift на клавиатуре компьютера и выберите параметр Перезагрузить (2).
3. Затем нажмите Устранение неполадок > Дополнительные параметры > Настройки прошивки UEFI.
4. На следующем экране нажмите Перезагрузить, чтобы войти в настройки прошивки UEFI на вашем компьютере.
6. Войдите в BIOS с помощью загрузочного USB-накопителя Windows 10
Если ваш компьютер не загружается, вам потребуется загрузочный USB-диск Windows 10 для входа в BIOS.
1. Вставьте загрузочный USB-накопитель Windows 10 в USB-порт компьютера и нажмите кнопку питания, чтобы запустить компьютер.
2. После запуска компьютера нажмите кнопку Далее.
3. На следующем экране нажмите Восстановить компьютер в левом нижнем углу экрана.
4. Затем нажмите Устранение неполадок > Дополнительные параметры > Параметр настроек прошивки UEFI.
5. На следующем экране нажмите Перезагрузить, чтобы войти в настройки прошивки UEFI на вашем компьютере.
7. Войдите в BIOS с помощью автоматического восстановления
Если ваш компьютер не загружается и у вас нет загрузочного USB-накопителя Windows 10, вы все равно можете войти в BIOS, вынудив компьютер перейти в режим восстановления.
1. Запустите компьютер, нажав кнопку питания.
2. Когда не удастся загрузить операционную систему, ваш компьютер начнет самодиагностику при включении питания (POST).
3. Сразу после завершения самопроверки нажмите кнопку питания, чтобы выключить компьютер.
4. Повторите шаги с 1 по 3 еще два раза.
5. Во время третьей перезагрузки ваш компьютер перейдет в Среду восстановления Windows и автоматически начнет выполнять ряд диагностических тестов для устранения проблем с загрузкой.
6. При появлении запроса выберите свою учетную запись, введите пароль для своей учетной записи и нажмите Продолжить.
7. После завершения всех диагностических тестов, нажмите на Дополнительные параметры.
8. На экране Дополнительные параметры выберите параметр Настройки прошивки UEFI.
9. На следующем экране нажмите Перезагрузить, чтобы войти в настройки прошивки UEFI на вашем компьютере.
8. Войдите в BIOS с помощью командной строки
Как упоминалось выше, вы также можете войти в настройки BIOS или UEFI в Windows 10 с помощью командной строки.
1. Откройте командную строку (администратор) на вашем компьютере.
2. На экране командной строки введите shutdown /r /o /f /t 00 и нажмите клавишу Enter на клавиатуре компьютера.
3. После перезагрузки компьютера нажмите Устранение неполадок > Дополнительные параметры > Параметры прошивки UEFI.
4. На следующем экране нажмите Перезагрузить, чтобы войти в настройки прошивки UEFI на вашем компьютере.
Для настройки и проверки работы аппаратной части используется программное обеспечение низкого уровня: BIOS – использовался в более ранних версиях ПК – и UEFI, который был выпущен позже и со временем пришел на замену первому. Я расскажу вам, чем эти системы отличаются друг от друга и какими способами их можно запустить на Windows 10.
Чем отличается BIOS от UEFI
Обе программы предназначены для настройки работы аппаратных комплектующих и подключенных устройств. Работа их не зависит от операционной системы Windows. В функционал прошивок входит запуск ПК с внешних носителей (флешек, карт памяти, дисководов и переносных хардов), разгон процессора, регулировка температурного режима и системы охлаждения, также включение или отключение некоторых интерфейсов.
BIOS – это основная система контроля ввода и вывода, расшифровывается как Basic Input-Output system. Она отвечает за включение аппаратных компонентов и их правильное функционирование. После успешного окончания всех проверок программа запускает операционную систему Windows.
С момента выпуска в1980 году система практически не менялась. Основные изменения касались добавления расширений, совершенствования интерфейса управления питанием и конфигураций. С каждым обновлением настройка становилась все легче.
Классический BIOS имеет серьезные ограничения, в число которых входит запуск с жестких дисков объемом не более 2.1 ТБ. И если установить хард на 3 ТБ, BIOS в нем просто не будет поддерживаться. Кроме того, программа должна работать в 16-битном режиме процессора, и для этого ей выделяется только 1 МБ памяти. Еще есть проблемы с одновременной инициализацией нескольких устройств, впоследствии ведущие к замедлению загрузки.
Работа над EFI началась в 1998 году компанией Intel. Apple перешел на ее архитектуру в Макбуках еще в 2006 году. Остальные производители ПК, в том числе Intel, AMD и Microsoft, приняли новую спецификацию – UEFI (Unified Extensible Firmware Interface, или унифицированный интерфейс расширяемой прошивки). Ее поддержка в ОС Windows началась после выхода версий Vista Service Pack 1 и Windows 7. Сегодня большая часть компьютеров функционирует именно на UEFI.
Плюсы UEFI – более продвинутая и понятная графическая оболочка с поддержкой управления мышью. Прошивка грузится с дисков объемом от 2.2 ТБ и работает в 32 и 64-битном режимах. Еще она поддерживает безопасный запуск Secure Boot для проверки влияния на загрузку ОС сторонних вредоносных программ.
Как открыть BIOS или UEFI
Открыть BIOS или UEFI в компьютере возможно несколькими способами, причем как перед, так и после загрузки операционной системы Windows 10.
Во время загрузки
В этом случае при включении компьютера и перед загрузкой ОС необходимо нажать на специальную клавишу. Чаще всего это F2 или Del, но встречаются другие варианты или даже некоторые комбинации. А вот какую клавишу нажать – зависит от производителя компьютера или ноутбука, а также модификации системы BIOS.
|
Версия BIOS |
Клавиши для входа в BIOS |
|
AMD |
F1 |
|
DTK |
Esc |
|
AMI |
F2, Delete |
|
ALR |
F2, Ctrl + Alt + Esc, Ctrl + Alt + Del |
|
Award |
Del, Ctrl + Alt + Esc |
|
Phoenix Award |
Ctrl + Alt + S, Ctrl + Alt + Esc, Ctrl + Alt + Ins, Ctrl + S |
Как войти в BIOS или UEFI на ноутбуке c Windows 10
Каждый производитель устанавливает на свои компьютеры или ноутбуки определенную комбинацию или клавишу.
- Acer (Aspire, Power, Veriton, Extensa, Ferrari, TravelMate, Altos) – F1, Del;
- Acer (старые модели) – Ctrl + Alt + Esc;
- ARI – Ctrl + Alt + Esc, Ctrl + Alt + Del;
- AST Advantage – Ctrl + Alt + Del, Ctrl + Alt + Esc;
- Compaq (Presario, Prolinea, Deskpro, Systempro, Portable) – F10;
- Compaq (старые компьютеры) – F1, F2, F10, или Del;
- CompUSA, eMachine, Intel Tangent, Roverbook, Tiget – Del;
- Cybermax – Esc;
- Dell 400 – F1, F3;
- Dell (старые модели 486) – Ctrl + Alt + Enter, Fn + Esc;
- Dell – F2, Del, нажать Reset дважды, Fn+F1;
- EISA Computer – Ctrl + Alt + Esc, Ctrl + Alt + S;
- eMachines (eTower, eMonster, S-Series, eOne, T-Series) – Tab, Del;
- eMachine (старые ПК) – F2;
- Fujitsu (LifeBook, Esprimo, Amilo, Tablet, DeskPower) – F2;
- HP – F1 при появлении логотипа, F2, Esc;
- HP Tablet PC – F10, F12;
- Gateway, HP – F1, F2;
- IBM (большинство ПК) – F1, Ctrl + Alt + F11;
- IBM с клавиатурой PS/2 – Ctrl + Alt + Ins, Ctrl + Alt + Del;
- IBM (PC, XT, AT) – F1;
- IBM (старые ПК и ноутбуки) – F2;
- Lenovo (ThinkPad, IdeaPad, 3000, ThinkCentre, ThinkStation) – F1, F2;
- Micron – Del, F1, F2;
- Microid Research MR BIOS – F1;
- NEC (PowerMate, Versa, W-Series) – F2;
- NEC Versa Notebook – F1;
- Olivetti PC Pro – Ctrl + Alt + Shift + Del;
- Packard Bell – F1, F2, Del;
- Packard Bell (старые модели 386 и 486) – Ctrl + Alt + S;
- Sharp – F2;
- Shuttle – F2, Del;
- Sony (VAIO, PCG-Series, VGN-Series) – F1, F2, F3;
- Sony VAIO 320 серии – F2;
- Tandon и Tandon 386 – Ctrl + Shift + Esc;
- Toshiba – Esc;
- Toshiba на Phoenix BIOS – F1;
- Zenith на Phoenix – Ctrl + Alt + Ins.
Через меню «Параметры»
Есть и другой способ входа без необходимости нажатия на клавиши. Для этого мне понадобится войти в параметры компьютера – сделать это можно через иконку в меню «Пуск» или нажатием на комбинацию Win + I.
Значок шестеренок
Далее мне следует перейти в категорию «Обновление и безопасность».
Перейдем в Параметры
Во вкладке «Восстановление», в самом низу окна, выйдет раздел особых вариантов загрузки. Под ними подразумевается загрузка системы с DVD диска или USB карты, а также изменение некоторых параметров или восстановление из созданного образа. Мне лишь надо нажать на кнопку «Перезагрузить сейчас».
Жмем на кнопку
Сразу после этого система перезагрузится, но перейдет в безопасный режим. На мониторе передо мной высветится меню с выбором действий. Мне нужен пункт «Поиск и исправление неисправностей».
Жмем сюда
С окна «Диагностика» перехожу в раздел дополнительных параметров.
Жмем сюда
В результате на экране представится несколько пунктов, в числе которых выйдет искомый – «Параметры встроенного ПО UEFI».
Нам нужен данный пункт
После выбора система вновь перезапустится, и уже вместо системы или безопасного режима на экране высветится окно UEFI.
Как отменить быструю загрузку системы
Этот метод понадобится в том случае, если система загружается слишком быстро, и компьютер не успевает реагировать на нажатие нужной кнопки. Сначала я открываю панель управления. Для этого можно воспользоваться несколькими способами: ввести в поиск панели задач запрос,
В поиске вводим
выбрать соответствующий раздел в настройках, либо воспользоваться поиском,
В поисковой строке параметров
Также можно набрать в поле окна «Выполнить» команду control.exe, после чего нажать на клавишу Enter или кнопку ОК.
control.exe
В новом окне появится раздел «Электропитание» – в него-то мне и нужно перейти.
Сюда
Затем кликну по ссылке «Действия кнопок питания», расположенной в списке в левой части.
Действия кнопок электропитания
Нужный пункт будет недоступен, но его можно открыть, нажав на ссылку «Изменение параметров, которые сейчас недоступны».
Переходим в Изменение параметров, которые сейчас недоступны
Как только доступ откроется, я сниму галочку с пункта «Включить быстрый запуск».
Надо поставить галочку
Перезапущу компьютер. В результате загрузка аппаратных элементов будет происходить медленнее, поэтому я успею вызвать BIOS или UEFI.
Иногда по каким-либо причинам ПК может не перезагружаться, а проверить работу аппаратных компонентов все равно необходимо. В этом случае можно прибегнуть к другим способам перезапуска системы.
Через командную строку
Он подойдет только в том случае, если стандартная кнопка не работает. Вызываю командную строку. Для этого можно использовать два способа – в строке поиска введу запрос cmd/командная строка (желательно запустить от имени администратора),
Найдем командную строку или Power Shell
или же открою окно «Выполнить» комбинацией Win + R, в поле введу CMD и нажму на кнопку ОК.
Выполнить CMD
В строке нужно задать команду shutdown.exe /r /o, которая перезагрузит компьютер и откроет безопасный режим.
Введем команду
Эту же операцию можно выполнять через программу Windows PowerShell, и тоже желательно с правами администратора.
Перезапуск без входа в систему
Если в систему не удается войти – например, вы забыли пароль, доступ заблокирован сторонними программами или вирусами, то систему можно перезагрузить из панели входа в учетную запись. Для этого в правой нижней части нажму на кнопку питания и выберу пункт «Перезагрузка».
Перезагрузка
Другой способ перехода на безопасный режим
Безопасный режим – он же «Среда восстановления», в котором загружается только часть системных компонентов. Чаще всего используется для проверки системы на наличие вирусов или сбоев. Помимо вышеперечисленного в Windows 10 можно войти в этот режим еще несколькими способами. См. также: как зайти в безопасный режим в Windows 10.
- Перезагрузка системы
Для этого нужно открыть меню «Пуск», нажать на кнопку питания и выбрать вариант перезагрузки. НО, при нажатии необходимо удерживать клавишу Shift.
Не забываем зажать клавишу Shift
Этот же способ сработает на экране блокировки в том случае, если войти в систему не удалось.
Даже без входа в систему
- С помощью конфигураций системы
Открываю окно «Выполнить» комбинацией Win + R, ввожу в строку msconfig.exe и нажимаю на ОК.
msconfig.exe команда
Могу поступить иначе – ввести в строке поиска запрос Конфигурация системы.
Приложение Конфигурация системы
Перехожу во вкладку «Загрузки», и в категории «Параметры загрузки» ставлю галочку у пункта «Безопасный режим». После этого система предложит провести перезагрузку. Впоследствии в первую очередь будет запущена нужная среда.
Надо поставить галочку
Как только режим запустится, необходимо следовать тому же пути, что был описан выше – выйти в диагностику/поиск и устранение неисправностей – дополнительные настройки – параметры встроенного ПО UEFI и дождаться перезагрузки.
Сброс с помощью перемычки
Может случиться, что доступ к настройкам BIOS или UEFI не предоставляется из-за наличия ключа на материнской плате. На персональных компьютерах сброс легко осуществить, воспользовавшись перемычкой CCMOS. Как правило, она устанавливается возле небольшой батарейки.
Вот тут, например
В ее конструкции предусмотрено три контакта, на два первых и вставлена перемычка. Для сброса нужно вытащить ее с крайних правых и переместить на крайние левые. Если не получается найти перемычку, можно вынуть маленькую батарейку. Настройки BIOS после совершенных действий переведутся на заводские.
Единственный минус этого метода – в компьютере собьется время. Но это можно легко исправить. И самое важное – перед совершением этих операций обязательно требуется выключить компьютер.
Что делать, если не удалось войти в BIOS или UEFI
Причин неудачной загрузки может быть много, но чаще всего встречаются следующие:
- Неверно подобранная клавиша. Возможно, для входа в BIOS нужно нажимать на другую клавишу или даже воспользоваться какой-то комбинацией. Рекомендуется сначала уточнить модель аппаратного ПО, воспользовавшись сторонними программами, к примеру, AIDA В ноутбуках узнать версию можно на сайте производителя, введя полное наименование модели.
- В некоторых ноутбуках, особенно от производителя Lenovo, в конструкции есть специальная кнопка, с помощью которой и осуществляется вход в BIOS. Обычно она располагается на боковом торце или около кнопки питания.
Корпус Lenovo
Такая вот кнопочка
- Использование клавиатуры со входом USB. Вероятно, при загрузке система не считывает с порта информацию, поэтому нажатие не распознается. Лучше всего для этого воспользоваться клавиатурой с выходом PS/2. Если покупать отдельно ее нет желания, можно просто приобрести небольшой переходник.
Переходник PS/2
- На некоторых ноутбуках производители исключают возможность входа в BIOS при питании от батареи. Эту проблему очень просто решить подсоединением устройства к сети.
- Обновление на несовместимую версию. При самостоятельной установке обновлений или замене BIOS на UEFI могла быть подобрана неподходящая конфигурация.
- Выход из строя микросхемы, на которую записана программа. В этом случае придется произвести ремонт или отнести ПК в сервисный центр.
- Неисправность клавиатуры. Возможно, определенная группа клавиш в связи с этим не работает. Необходимо отремонтировать или заменить ее.
Ошибки, возникающие при входе в BIOS или UEFI
При загрузке системы BIOS или UEFI иногда возникают определенные сбои и высвечивается окно об ошибке. Чтобы знать, как реагировать, нужно разобраться в причине их возникновения.
|
Ошибка |
Причина появления |
|
8042 Gate A20 Error |
Неисправности контроллера клавиатуры |
|
Address Line Short |
Повреждение плат расширения материнской платы |
|
BIOS ROM Checksum Error — System Halt |
Ошибка контрольных сумм ПЗУ |
|
BIOS Update For Installed CPU Failed |
Версия BIOS не соответствует модели процессора |
|
Bad PnP Serial ID Checksum |
Неисправности контрольной суммы устройств Plug&Play |
|
Boot Error — Press F1 To Retry Disk Boot Failure, Insert System Disk And Press Enter |
Загрузочный диск не обнаружен |
|
Bus Time Out NMI At Slot XXX |
Установлена шина EISA |
|
CH2 Timer Error |
Проблема распознавания второго таймера |
|
CMOS Battery Failed |
Села батарейка CMOS |
|
CMOS Battery Has Failed |
|
|
CMOS Battery State Low |
|
|
CMOS Checksum Bad (Error, Failure) |
Неполадки контрольной суммы микросхемы CMOS |
|
CMOS Date/Time Not Set |
Неисправности при установке системного времени и даты |
|
CMOS Display Type |
Неверное указание характеристик монитора |
|
CMOS Memory Size Mismatch |
Неверно указан объем ОЗУ |
|
CMOS System Options Not Set |
Содержимое CMOS памяти повреждено |
|
Checking NVRAM |
Обновление конфигураций ПК |
|
DMA Bus TimeOut |
Нет ответа на запрос контроллера DMA |
|
DMA Error |
Ошибка контроллера DMA |
|
Display Type Has Changed Since Last Boot |
Неверно введен тип дисплея |
|
Drive X: Error |
Неполадки в работе харда |
|
Drive X: Failure |
Жесткий диск не распознан |
|
ECC Error |
Проблемы с ОЗУ |
|
EISA CMOS Inoperational |
Ошибка платы EISA микросхемы CMOS памяти |
|
EISA Configuration Checksum Error |
Неисправности контрольной суммы CMOS памяти платы EISA |
|
EISA Configuration Is Not Complete |
Ошибка платы EISA микросхемы CMOS памяти |
|
Error Encountered Initializing Hard Drive |
Неполадки при распознавании харда IDE |
|
Error Initializing Hard Drive Controller |
Проблемы с чтением контроллера IDE |
|
Expansion Board Not Ready At Slot XXX |
Проблемы с распознанием платы в указанном слоте |
|
Extended RAM Failed At Offset: XXX |
Невозможно распознать расширенную память |
|
FDD Controller Failure |
Ошибка распознавания контроллера флоппи-дисковода |
|
Floppy Disk Controller Resource Conflict |
Конфликт контроллера флоппи-дисковода с другим устройством |
|
HDD Controller Failure |
Неудачное распознавание контроллера IDE |
|
Hard Disk Install Failure |
Проблемы с чтением харда IDE |
|
Hard Disk Diagnosis Fail |
Проблемы с распознанием хард диска |
|
Hard Disk Fail (20) Hard Disk Fail (40) |
|
|
I/O Card Parity Error at XXX |
Ошибка четности платы расширения |
|
INTR #1 Error |
Проблемы с распознаванием первого канала контроллера прерываний (IRQ0-IRQ7) |
|
INTR #2 Error |
Проблемы с распознаванием второго канала контроллера прерываний (IRQ8-IRQ15) |
|
Incorrect Drive A/B — Run Setup |
Ошибка чтения флоппи-дисковода |
|
Invalid Drive Specification |
Повреждение жесткого диска |
|
Invalid Media In Drive X: |
|
|
Invalid System Configuration Data |
Ошибка конфигураций устройств Plug and Play |
|
Invalid System Configuration Data — Run Configuration Utility Press F1 to Resume, F2 to Setup |
|
|
K/B Interface Error |
Проблема с клавиатурой |
|
Keyboard Error |
|
|
Keyboard Error Or No Keyboard Present |
Проблемы с работой клавиатуры |
|
Keyboard Failure, Press [FL] To Continue |
|
|
Keyboard Is Locked Out — Unlock The KeyKeyboard Is Locked |
Залипание клавиши на клавиатуре |
|
Memory Adress Error at XXX |
Проблемы с оперативной памятью |
|
Memory Parity Error at XXX |
|
|
Memory Size Decreased |
В BIOS неправильно указан объем оперативной памяти |
|
Memory Size Has Changed Since Last Boot |
|
|
Memory Size Increased |
|
|
Memory Test Fail |
Проблемы с оперативной памятью |
|
Memory Verify Error at XXXX |
|
|
Missing Operation System |
Ошибка при загрузке системы с винчестера (возможно вызвано вирусом) |
|
Monitor Type Does Not Match CMOS — Run Setup |
В BIOS неправильно указан системный монитор |
|
NVRAM Checksum Error |
Неисправности NVRAM-памяти |
|
NVRAM Cleared |
|
|
NVRAM Data Invalid |
|
|
No ROM Basic |
Ошибка при загрузке системы с винчестера |
|
Off Board Parity Error |
Загрузка с дискеты при отсутствии системной дискеты в дисководе |
|
Offending Address Not Found |
Проблемы с устройствами, не встроенными в материнскую плату (процессор, ОЗУ) |
|
Offending Segment |
Ошибка неизвестного устройства (проблемы с передачей данных или в работе портов) |
|
On Board Parity Error |
Неполадка встроенных в материнскую плату устройств (контроллер харда, шина PCI) |
|
Onboard PCI VGA Not Configured For Bus Master |
Проблема со встроенной видеокартой |
|
Operating System Not Found |
Ошибка при загрузке операционной системы Windows (возможно вызвано вирусом) |
|
Override Enabled — Default Loaded |
Система не загружается, параметры BIOS сбросятся до заводских |
|
PCI I/O Port Conflict |
Конфликт устройств на шине PCI подсоединенных через один порт ввода/вывода |
|
PCI IRQ Conflict |
|
|
PCI Memory Conflict |
Конфликт устройств на PCI шине при подключении к одной области памяти |
|
Parallel Port Risource Conflict |
Конфликт устройств с параллельными портами подключения |
|
Parity Error |
Ошибка контроля четности ОЗУ |
|
Press A Key To Reboot |
Система загрузилась неудачно |
|
Press ESC To Skip Memory Test |
Проверка оперативной памяти по сокращенной программе |
|
Press FL To Disable NMI, F2 To Reboot |
Не удалось определить устройство, запрашивающее немаскируемое прерывание |
|
Primary Boot Device Not Found |
Первичный загрузочный диск не найден |
|
Primary Master Hard Disk Fail |
Неполадки с тестом харда Primary Master |
|
Primary Slave Hard Disk Fail |
Неудачный тест жесткого диска Primary Slave |
|
Primary/Secondary IDE Controller Resource Conflict |
Ресурсы компьютера, запрашиваемые IDE контроллером, заняты |
|
RAM Parity Error — Checking For Segment |
Ошибка четности ОЗУ (возможна неправильная установка планки) |
|
Real Time Clock Error |
Ошибки в параметрах даты и времени |
|
Real Time Clock Failure |
|
|
Secondary Master Hard Disk Fail |
Неудачный тест харда Secondary Master |
|
Secondary Slave Hard Disk Fail |
Неудачный тест жесткого диска Secondary Slave |
|
Serial Port 1 Resource Conflict |
Несовместимость устройств, использующих порт COM1 |
|
Serial Port 2 Resource Conflict |
Конфликт устройств в последовательном порте COM2 |
|
Should Be Empty But EISA Board Found |
Ошибка EISA платы |
|
Should Have EISA Board But Not Found |
Плата EISA не отвечает на системные запросы |
|
Slot Not Empty |
Плата расширения на шине ELSA не распознана |
|
Software Port NMI Inoperational |
Проблемы с портом NMI прерывания |
|
State Battery CMOS Low |
Разрядилась CMOS батарея |
|
System Battery Is Dead |
|
|
System Battery Is Dead Replace And Run Setup |
|
|
System CMOS Checksum Bad |
Ошибка в CMOS-памяти контрольной суммы |
|
Static Device Resource Conflict |
Несовместимость нескольких устройств |
|
System Device Resource Conflict |
|
|
System Halted, (CtrlAltDel) To Reboot |
Работа системы остановлена |
|
System RAM Failed At Offset: XXXX |
Ошибка чтения ОЗУ, неверно установлена планка |
|
Type Display CMOS Mismatch |
Неверно указан тип системного дисплея |
|
Uncorrectable ECC DRAM Error |
Проблемы с памятью ОЗУ |
|
Unknown PCI Error |
Неполадки PCI-шины |
|
Update Failed |
Информация о новых устройствах Plug&Play не обновлена |
|
Update OK! |
Информация о новых устройствах успешно обновлена |
|
Wrong Board In Slot |
Ошибка распознавания платы расширения EISA |
Заключение
Включить BIOS или UEFI на компьютере можно разными способами – нажатием на кнопку во время загрузки, через безопасный режим или другие методы. При входе в программу самое главное – не экспериментировать и не менять все параметры. В ином случае выйдет окно с ошибкой, или компьютер вовсе не включится. Всегда стоит быть аккуратным при настройке функционирования аппаратной части компьютера.
Post Views: 9 764
Здравствуйте. Эта статья посвящена программе настройки BIOS, позволяющей пользователю изменять основные настройки системы. Параметры настройки хранятся в энергонезависимой памяти CMOS и сохраняются при выключении питания компьютера.
Рекомендуется не изменять настройки, если вы до конца не уверены, что означает тот или иной параметр.
ВХОД В ПРОГРАММУ НАСТРОЙКИ
Чтобы войти в программу настройки BIOS, включите компьютер и сразу же нажмите клавишу <Del>. Чтобы изменить дополнительные настройки BIOS, нажмите в меню BIOS комбинацию «Ctrl+F1». Откроется меню дополнительных настроек BIOS.
УПРАВЛЯЮЩИЕ КЛАВИШИ
<?> Переход к предыдущему пункту меню
<?> Переход к следующему пункту
<?> Переход к пункту слева
<?> Переход к пункту справа
<Enter> Выбрать пункт
<Esc> Для главного меню — выход без сохранения изменений в CMOS. Для страниц настроек и сводной страницы настроек — закрыть текущую страницу и вернуться в главное меню
<+/PgUp> Увеличить числовое значение настройки или выбрать другое значение из списка
<-/PgDn> Уменьшить числовое значение настройки или выбрать другое значение из списка
<F1 > Краткая справка (только для страниц настроек и сводной страницы настроек)
<F2> Подсказка по выделенному пункту
<F3> Не используется
<F4> Не используется
<F5> Восстановить предыдущие настройки из CMOS (только для сводной страницы настроек)
<F6> Установить безопасные настройки BIOS по умолчанию
<F7> Установить оптимизированные настройки BIOS по умолчанию
<F8> Функция Q-Flash
<F9> Информация о системе
<F10> Сохранить все изменения в CMOS (только для главного меню)
СПРАВОЧНАЯ ИНФОРМАЦИЯ
Главное меню
В нижней части экрана отображается описание выбранной настройки.
Сводная страница настроек / Страницы настроек
При нажатии клавиши F1 появляется окно с краткой подсказкой о возможных вариантах настройки и назначении соответствующих клавиш. Для закрытия окна нажмите <Esc>.
Главное меню (на примере версии BIOS Е2)
При входе в меню настройки BIOS (Award BIOS CMOS Setup Utility) открывается главное меню (рис.1), в котором можно выбрать любую из восьми страниц настроек и два варианта выхода из меню. С помощью клавиш со стрелками выберите нужный пункт. Для входа в подменю нажмите <Enter>.
Рис.1: Главное меню
Если вам не удается найти нужную настройку, нажмите «Ctrl+F1» и поищите ее в меню дополнительных настроек BIOS.
Standard CMOS Features (Стандартные настройки BIOS)
На этой странице содержатся все стандартные настройки BIOS.
Advanced BIOS Features (Дополнительные настройки BIOS)
На этой странице содержатся дополнительные настройки Award BIOS.
Integrated Peripherals (Встроенные периферийные устройства)
На этой странице производится настройка всех встроенных периферийных устройств.
Power Management Setup (Настройки управления питанием)
На этой странице производится настройка режимов энергосбережения.
PnP/PCI Configurations (Настройка ресурсов РnР и PCI)
На этой странице производится настройка ресурсов для устройств
PCI и РnР ISA PC Health Status (Мониторинг состояния компьютера)
На этой странице отображаются измеренные значения температуры, напряжения и частоты вращения вентиляторов.
Frequency/Voltage Control (Регулировка частоты и напряжения)
На этой странице можно изменить тактовую частоту и коэффициент умножения частоты процессора.
Top Performance (Максимальная производительность)
Для достижения максимальной производительности установите в пункте «Тор Performance» значение «Enabled».
Load Fail-Safe Defaults (Установить безопасные настройки по умолчанию)
Безопасные настройки по умолчанию гарантируют работоспособность системы.
Load Optimized Defaults (Установить оптимизированные настройки по умолчанию)
Оптимизированные настройки по умолчанию соответствуют оптимальным рабочим характеристикам системы.
Set Supervisor password (Задание пароля администратора)
На этой странице Вы можете задать, изменить или снять пароль. Эта опция позволяет ограничить доступ к системе и настройкам BIOS либо только к настройкам BIOS.
Set User password (Задание пароля пользователя)
На этой странице Вы можете задать, изменить или снять пароль, позволяющий ограничить доступ к системе.
Save & Exit Setup (Сохранение настроек и выход)
Сохранение настроек в CMOS и выход из программы.
Exit Without Saving (Выход без сохранения изменений)
Отмена всех сделанных изменений и выход из программы настройки.
Standard CMOS Features (Стандартные настройки BIOS)
Рис.2: Стандартные настройки BIOS
Date (Дата)
Формат даты: <день недели>, <месяц>, <число>, <год>.
День недели — день недели определяется BIOS по введенной дате; его нельзя изменить непосредственно.
Месяц — название месяца, с января по декабрь.
Число — день месяца, от 1 до 31 (или максимального числа дней в месяце).
Год — год, от 1999 до 2098.
Time (Время)
Формат времени: <часы> <минуты> <секунды>. Время вводится в 24-часовом формате, например, 1 час дня записывается как 13:00:00.
IDE Primary Master, Slave / IDE Secondary Master, Slave (Дисковые накопители IDE)
В этом разделе определяются параметры дисковых накопителей, установленных в компьютере (от С до F). Возможны два варианта задания параметров: автоматически и вручную. При определении вручную параметры накопителя задаёт пользователь, а в автоматическом режиме параметры определяются системой. Имейте в виду, что введенная информация должна соответствовать типу вашего диска.
Если вы укажете неверные сведения, диск не будет нормально работать. При выборе варианта User Туре (Задается пользователем) вам потребуется заполнить приведенные ниже пункты. Введите данные с клавиатуры и нажмите <Enter>. Необходимая информация должна содержаться в документации к жесткому диску или компьютеру.
CYLS — Количество цилиндров
HEADS — Количество головок
PRECOMP — Предкомпенсация при записи
LANDZONE — Зона парковки головки
SECTORS — Количество секторов
Если один из жестких дисков не установлен, выберите пункт NONE и нажмите <Enter>.
Drive А / Drive В (Флоппи-дисководы)
В этом разделе задаются типы флоппи-дисководов А и В, установленных в компьютере. —
None — Флоппи-дисковод не установлен
360К, 5.25 in. Стандартный 5.25-дюймовый флоппи-дисковод типа PC емкостью 360 Кбайт
1.2М, 5.25 in. 5.25-дюймовый флоппи-дисковод типа АТ с высокой плотностью записи емкостью 1,2 Мбайт
(3.5-дюймовый дисковод, если включена поддержка режима 3).
720К, 3.5 in. 3.5-дюймовый дисковод с двусторонней записью; емкость 720 Кбайт
1.44М, 3.5 in. 3.5-дюймовый дисковод с двусторонней записью; емкость 1.44 Мбайт
2.88М, 3.5 in. 3.5-дюймовый дисковод с двусторонней записью; емкость 2.88 Мбайт.
Floppy 3 Mode Support (for Japan Area) (Поддержка режима 3 — только для Японии)
Disabled Обычный флоппи-дисковод. (Настройка по умолчанию)
Drive А Флоппи-дисковод А поддерживает режим 3.
Drive В Флоппи-дисковод В поддерживает режим 3.
Both Флоппи-дисководы А и В поддерживают режим 3.
Halt on (Прерывание загрузки)
Данная настройка определяет, при обнаружении каких ошибок загрузка системы будет остановлена.
NO Errors Загрузка системы будет продолжена несмотря на любые ошибки. Сообщения об ошибках выводятся на экран.
All Errors Загрузка будет прервана, если BIOS обнаружит любую ошибку.
All, But Keyboard Загрузка будет прервана при любой ошибке, за исключением сбоя клавиатуры. (Настройка по умолчанию)
Ail, But Diskette Загрузка будет прервана при любой ошибке, за исключением сбоя флоппи-дисковода.
All, But Disk/Key Загрузка будет прервана при любой ошибке, за исключением сбоя клавиатуры или диска.
Memory (Память)
В этом пункте выводятся размеры памяти, определяемые BIOS при самотестировании системы. Изменить эти значения вручную нельзя.
Base Memory (Базовая память)
При автоматическом самотестировании BIOS определяет объем базовой (или обычной) памяти, установленной в системе.
Если на системной плате установлена память объемом 512 Кбайт, на экран выводится значение 512 К, если же на системной плате установлена память объемом 640 Кбайт или более, выводится значение 640 К.
Extended Memory (Расширенная память)
При автоматическом самотестировании BIOS определяет размер установленной в системе расширенной памяти. Расширенная память — это оперативная память с адресами выше 1 Мбайт в системе адресации центрального процессора.
Advanced BIOS Features (Дополнительные настройки BIOS)
Рис.З: Дополнительные настройки BIOS
First / Second / Third Boot Device
(Первое/второе/третье загрузочное устройство)
Floppy Загрузка с флоппи-диска.
LS120 Загрузка с дисковода LS120.
HDD-0-3 Загрузка с жесткого диска от 0 до 3.
SCSI Загрузка с SCSI-устройства.
CDROM Загрузка с CDROM.
ZIP Загрузка с ZIP-дисковода.
USB-FDD Загрузка с флоппи-дисковода с интерфейсом USB.
USB-ZIP Загрузка с ZIP-устройства с интерфейсом USB.
USB-CDROM Загрузка с CD-ROM с интерфейсом USB.
USB-HDD Загрузка с жесткого диска с интерфейсом USB.
LAN Загрузка через локальную сеть.
Disabled Загрузка отключена.
Boot Up Floppy Seek (Определение типа флоппи-дисковода при загрузке)
В процессе самотестирования системы BIOS определяет тип флоппи-дисковода — 40-дорожечный или 80-дорожечный. Дисковод емкостью 360 Кбайт является 40-дорожечным, а дисководы на 720 Кб, 1,2 Мбайт и 1,44 Мбайт — 80-дорожечными.
Enabled BIOS определяет тип дисковода — 40- или 80-дорожечный. Имейте в виду, что BIOS не различает дисководы 720 Кбайт, 1,2 Мбайт и 1,44 Мбайт, поскольку все они являются 80-дорожечными.
Disabled BIOS не будет определять тип дисковода. При установке дисковода на 360 Кбайт никакого сообщения на экран не выводится. (Настройка по умолчанию)
Password Check (Проверка пароля)
System Если при запросе системы не ввести правильный пароль, компьютер не загрузится и доступ к страницам настроек будет закрыт.
Setup Если при запросе системы не ввести правильный пароль, компьютер загрузится, однако доступ к страницам настроек будет закрыт. (Настройка по умолчанию)
CPU Hyper-Threading (Многопоточный режим работы процессора)
Disabled Режим Hyper Threading отключен.
Enabled Режим Hyper Threading включен. Обратите внимание, что эта функция реализуется только в том случае, если операционная система поддерживает многопроцессорную конфигурацию. (Настройка по умолчанию)
DRAM Data Integrity Mode (Контроль целостности данных в памяти)
Опция позволяет установить режим контроля ошибок в оперативной памяти, если используется память типа ЕСС.
ЕСС Режим ЕСС включен.
Non-ECC Режим ЕСС не используется. (Настройка по умолчанию)
Init Display First (Порядок активизации видеоадаптеров)
AGP Активизировать первым видеоадаптер AGP. (Настройка по умолчанию)
PCI Активизировать первым видеоадаптер PCI.
Integrated Peripherals (Встроенные периферийные устройства)
Рис.4: Встроенные периферийные устройства
On-Chip Primary PCI IDE (Встроенный контроллер 1 канала IDE)
Enabled Встроенный контроллер 1 канала IDE включен. (Настройка по умолчанию)
Disabled Встроенный контроллер 1 канала IDE отключен.
On-Chip Secondary PCI IDE (Встроенный контроллер 2 канала IDE)
Enabled Встроенный контроллер 2 канала IDE включен. (Настройка по умолчанию)
Disabled Встроенный контроллер 2 канала IDE отключен.
IDE1 Conductor Cable (Tип шлейфа, подключенного к IDE1)
Auto Автоматически определяется BIOS. (Настройка по умолчанию)
АТА66/100 К IDE1 подключен шлейф типа АТА66/100. (Убедитесь, что ваши устройство IDE и шлейф поддерживают режим АТА66/100.)
АТАЗЗ К IDE1 подключен шлейф типа АТАЗЗ. (Убедитесь, что ваши устройство IDE и шлейф поддерживают режим АТАЗЗ.)
IDE2 Conductor Cable (Тип шлейфа, подключенного к ШЕ2)
Auto Автоматически определяется BIOS. (Настройка по умолчанию)
АТА66/100/133 К IDE2 подключен шлейф типа АТА66/100. (Убедитесь, что ваши устройство IDE и шлейф поддерживают режим АТА66/100.)
АТАЗЗ К IDE2 подключен шлейф типа АТАЗЗ. (Убедитесь, что ваши устройство IDE и шлейф поддерживают режим АТАЗЗ.)
USB Controller (Контроллер USB)
Если вы не используете встроенный контроллер USB, отключите здесь эту опцию.
Enabled Контроллер USB включен. (Настройка по умолчанию)
Disabled Контроллер USB отключен.
USB Keyboard Support (Поддержка USB-клавиатуры)
При подключении USB-клавиатуры задайте в этом пункте значение “Enabled”.
Enabled Поддержка USB-клавиатуры включена.
Disabled Поддержка USB-клавиатуры отключена. (Настройка по умолчанию)
USB Mouse Support (Поддержка мыши USB)
При подключении мыши USB задайте в этом пункте значение “Enabled”.
Enabled Поддержка мыши USB включена.
Disabled Поддержка мыши USB отключена. (Настройка по умолчанию)
АС97 Audio (Аудиоконтроллер АС’97)
Auto Встроенный аудиоконтроллер АС’97 включен. (Настройка по умолчанию)
Disabled Встроенный аудиоконтроллер АС’97 отключен.
Onboard H/W LAN (Встроенный сетевой контроллер)
Enable Встроенный сетевой контроллер включен. (Настройка по умолчанию)
Disable Встроенный сетевой контроллер отключен.
Onboard LAN Boot ROM (Загрузочное ПЗУ встроенного сетевого контроллера)
Использование ПЗУ встроенного сетевого контроллера для загрузки системы.
Enable Функция включена.
Disable Функция отключена. (Настройка по умолчанию)
Onboard Serial Port 1 (Встроенный последовательный порт 1)
Auto BIOS устанавливает адрес порта 1 автоматически.
3F8/IRQ4 Включить встроенный последовательный порт 1, присвоив ему адрес 3F8.(Настройка по умолчанию)
2F8/IRQ3 Включить встроенный последовательный порт 1, присвоив ему адрес 2F8.
3E8/IRQ4 Включить встроенный последовательный порт 1, присвоив ему адрес ЗЕ8.
2E8/IRQ3 Включить встроенный последовательный порт 1, присвоив ему адрес 2Е8.
Disabled Отключить встроенный последовательный порт 1.
Onboard Serial Port 2 (Встроенный последовательный порт 2)
Auto BIOS устанавливает адрес порта 2 автоматически.
3F8/IRQ4 Включить встроенный последовательный порт 2, присвоив ему адрес 3F8.
2F8/IRQ3 Включить встроенный последовательный порт 2, присвоив ему адрес 2F8. (Настройка по умолчанию)
3E8/IRQ4 Включить встроенный последовательный порт 2, присвоив ему адрес ЗЕ8.
2E8/IRQ3 Включить встроенный последовательный порт 2, присвоив ему адрес 2Е8.
Disabled Отключить встроенный последовательный порт 2.
Onboard Parallel port (Встроенный параллельный порт)
378/IRQ7 Включить встроенный LPT-порт, присвоив ему адрес 378 и назначив прерывание IRQ7. (Настройка по умолчанию)
278/IRQ5 Включить встроенный LPT-порт, присвоив ему адрес 278 и назначив прерывание IRQ5.
Disabled Отключить встроенный LPT-порт.
3BC/IRQ7 Включить встроенный LPT-порт, присвоив ему адрес ЗВС и назначив прерывание IRQ7.
Parallel Port Mode (Режим работы параллельного порта)
SPP Параллельный порт работает в обычном режиме. (Настройка по умолчанию)
ЕРР Параллельный порт работает в режиме Enhanced Parallel Port.
ЕСР Параллельный порт работает в режиме Extended Capabilities Port.
ЕСР+ЕРР Параллельный порт работает в режимах ЕСР и ЕРР.
ЕСР Mode Use DMA (Канал DMA, используемый в режиме ЕСР)
3 Режим ЕСР использует канал DMA 3. (Настройка по умолчанию)
1 Режим ЕСР использует канал DMA 1.
Game Port Address (Адрес игрового порта)
201 Установить адрес игрового порта равным 201. (Настройка по умолчанию)
209 Установить адрес игрового порта равным 209.
Disabled Отключить функцию.
Midi Port Address (Адрес MIDI-порта)
290 Установить адрес MIDI-порта равным 290.
300 Установить адрес MIDI-порта равным 300.
330 Установить адрес MIDI-порта равным 330. (Настройка по умолчанию)
Disabled Отключить функцию.
Midi Port IRQ (Прерывание для MIDI-порта)
5 Назначить MIDI-порту прерывание IRQ 5.
10 Назначить MIDI-порту прерывание IRQ 10. (Настройка по умолчанию)
Power Management Setup (Настройки управления питанием)
Рис.5: Настройки управления питанием
ACPI Suspend Туре (Тип режима ожидания ACPI)
S1(POS) Установить режим ожидания S1. (Настройка по умолчанию)
S3(STR) Установить режим ожидания S3.
Power LED in SI state (Индикатор питания в режиме ожидания S1)
Blinking В режиме ожидания (S1) индикатор питания мигает. (Настройка по умолчанию)
Dual/OFF В режиме ожидания (S1):
a. Если используется одноцветный индикатор, в режиме S1 он гаснет.
b. Если используется двухцветный индикатор, в режиме S1 он меняет цвет.
Soft-offby PWR BTTN (Программное выключение компьютера)
Instant-off При нажатии кнопки питания компьютер выключается сразу. (Настройка по умолчанию)
Delay 4 Sec. Для выключения компьютера кнопку питания следует удерживать нажатой в течение 4 сек. При кратковременном нажатии кнопки система переходит в режим ожидания.
РМЕ Event Wake Up (Пробуждение по событию РМЕ)
Disabled Функция пробуждения по событию РМЕ отключена.
Enabled Функция включена. (Настройка по умолчанию)
ModemRingOn (Пробуждение по сигналу модема)
Disabled Функция пробуждения по сигналу модема/локальной сети отключена.
Enabled Функция включена. (Настройка по умолчанию)
Resume by Alarm (Включение по часам)
В пункте Resume by Alarm можно задать дату и время включения компьютера.
Disabled Функция отключена. (Настройка по умолчанию)
Enabled Функция включения компьютера в заданное время включена.
Если функция включена, задайте следующие значения:
Date ( of Month) Alarm: День месяца, 1-31
Time ( hh: mm: ss) Alarm: Время (чч : мм : cc): (0-23): (0-59): (0-59)
Power On By Mouse (Пробуждение по двойному щелчку мыши)
Disabled Функция отключена. (Настройка по умолчанию)
Double Click Пробуждение компьютера при двойном щелчке мыши.
Power On By Keyboard (Включение по сигналу с клавиатуры)
Password Для включения компьютера необходимо ввести пароль длиной от 1 до 5 символов.
Disabled Функция отключена. (Настройка по умолчанию)
Keyboard 98 Если на клавиатуре имеется кнопка включения, при нажатии на нее компьютер включается.
КВ Power ON Password (Задание пароля для включения компьютера с клавиатуры)
Enter Введите пароль (от 1 до 5 буквенно-цифровых символов) и нажмите Enter.
AC Back Function (Поведение компьютера после временного исчезновения напряжения в сети)
Memory После восстановления питания компьютер возвращается в то состояние, в котором он находился перед отключением питания.
Soft-Off После подачи питания компьютер остается в выключенном состоянии. (Настройка по умолчанию)
Full-On После восстановления питания компьютер включается.
PnP/PCI Configurations (Настройка PnP/PCI)
Рис.6: Настройка устройств PnP/PCI
PCI l/PCI5 IRQ Assignment (Назначение прерывания для PCI 1/5)
Auto Автоматическое назначение прерывания для устройств PCI 1/5. (Настройка по умолчанию)
3, 4, 5, 7, 9, 10, 11, 12, 15 Назначение для устройств PCI 1/5 прерывания IRQ 3, 4, 5, 7, 9, 10, 11, 12, 15.
РСI2 IRQ Assignment (Назначение прерывания для PCI2)
Auto Автоматическое назначение прерывания для устройства PCI 2. (Настройка по умолчанию)
3, 4, 5, 7, 9, 10, 11, 12, 15 Назначение для устройства PCI 2 прерывания IRQ 3, 4, 5, 7, 9, 10, 11, 12, 15.
РОЗ IRQ Assignment (Назначение прерывания для PCI 3)
Auto Автоматическое назначение прерывания для устройства PCI 3. (Настройка по умолчанию)
3, 4, 5, 7, 9, 10, 11, 12, 15 Назначение для устройства PCI 3 прерывания IRQ 3, 4, 5, 7, 9, 10, 11, 12, 15.
PCI 4 IRQ Assignment (Назначение прерывания для PCI 4)
Auto Автоматическое назначение прерывания для устройства PCI 4. (Настройка по умолчанию)
3, 4, 5, 7, 9, 10, 11, 12, 15 Назначение для устройства PCI 4 прерывания IRQ 3, 4, 5, 7, 9, 10, 11, 12, 15.
PC Health Status (Мониторинг состояния компьютера)
Рис.7: Мониторинг состояния компьютера
Reset Case Open Status(Возврат датчика вскрытия корпуса в исходное состояние)
Case Opened (Вскрытие корпуса)
Если корпус компьютера не вскрывался, в пункте «Case Opened» отображается «No» (Нет). Если корпус был вскрыт, в пункте «Case Opened» отображается «Yes» (Да).
Чтобы сбросить показания датчика, установите в пункте «Reset Case Open Status» значение «Enabled» и выйдите из BIOS с сохранением настроек. Компьютер перезагрузится.
Current Voltage (V) Vcore / VCC18 / +3.3 V / +5V / +12V (Текущие значения напряжения в системе)
— В этом пункте отображаются автоматически измеренные основные напряжения в системе.
Current CPU Temperature (Текущее значение температуры процессора)
— В этом пункте отображается измеренная температура процессора.
Current CPU/SYSTEM FAN Speed (RPM) (Текущая частота вращения вентиляторов)
— В этом пункте отображается измеренная частота вращения вентиляторов процессора и корпуса.
CPU Warning Temperature (Выдача предупреждения при повышении температуры процессора)
Disabled Температура процессора не контролируется. (Настройка по умолчанию)
60°С / 140°F Предупреждение выдается при превышении значения температуры 60°С.
70°С / 158°F Предупреждение выдается при превышении значения температуры 70°С.
80°С / 176°F Предупреждение выдается при превышении значения температуры 80°С.
90°С / 194°F Предупреждение выдается при превышении значения температуры 90°С.
CPU FAN Fail Warning (Выдача предупреждения об остановке вентилятора процессора)
Disabled Функция отключена. (Настройка по умолчанию)
Enabled При остановке вентилятора выдается предупреждение.
SYSTEM FAN Fail Warning (Выдача предупреждения об остановке вентилятора корпуса)
Disabled Функция отключена. (Настройка по умолчанию)
Enabled При остановке вентилятора выдается предупреждение.
Frequency/Voltage Control (Регулировка частоты/напряжения)
Рис.8: Регулировка частоты/напряжения
CPU Clock Ratio (Коэффициент умножения частоты процессора)
Если коэффициент умножения частоты процессора фиксирован, эта опция в меню отсутствует. — 10Х- 24Х Значение устанавливается в зависимости от тактовой частоты процессора.
CPU Host Clock Control (Управление базовой частотой процессора)
Замечание: Если система зависает до загрузки утилиты настройки BIOS, подождите 20 сек. По истечении этого времени система перезагрузится. При перезагрузке будет установлено значение базовой частоты процессора, задаваемое по умолчанию.
Disabled Отключить функцию. (Настройка по умолчанию)
Enabled Включить функцию управления базовой частотой процессора.
CPU Host Frequency (Базовая частота процессора)
— 100MHz — 355MHz Установить значение базовой частоты процессора в пределах от 100 до 355 МГц.
PCI/AGP Fixed (Фиксированные частоты PCI/AGP)
— Для регулировки тактовых частот AGP/PCI выберите в этом пункте значение 33/66, 38/76, 43/86 или Disabled (Отключено).
Host/DRAM Clock Ratio (Отношение тактовой частоты памяти к базовой частоте процессора)
Внимание! Если значение в этом пункте задано неверно, компьютер не сможет загрузиться. В этом случае следует сбросить настройки BIOS.
2.0 Частота памяти = Базовая частота X 2.0.
2.66 Частота памяти = Базовая частота X 2.66.
Auto Частота устанавливается по данным SPD модуля памяти. (Значение по умолчанию)
Memory Frequency (Mhz) (Тактовая частота памяти (МГц))
— Значение определяется базовой частотой процессора.
PCI/AGP Frequency (Mhz) (Тактовая частота PCI /AGP (МГц))
— Частоты устанавливаются в зависимости от значения опции CPU Host Frequency или PCI/AGP Divider.
CPU Voltage Control (Регулировка напряжения питания процессора)
— Напряжение питания процессора можно повысить на величину от 5.0% до 10.0%. (Значение по умолчанию: номинальное)
Только для опытных пользователей! Неправильная установка может привести к поломке компьютера!
DIMM OverVoltage Control (Повышение напряжения питания памяти)
Normal Напряжение питания памяти равно номинальному. (Значение по умолчанию)
+0.1V Напряжение питания памяти повышено на 0.1 В.
+0.2V Напряжение питания памяти повышено на 0.2 В.
+0.3V Напряжение питания памяти повышено на 0.3 В.
Только для опытных пользователей! Неправильная установка может привести к поломке компьютера!
AGP OverVoltage Control (Повышение напряжения питания платы AGP)
Normal Напряжение питания видеоадаптера равно номинальному. (Значение по умолчанию)
+0.1V Напряжение питания видеоадаптера повышено на 0.1 В.
+0.2V Напряжение питания видеоадаптера повышено на 0.2 В.
+0.3V Напряжение питания видеоадаптера повышено на 0.3 В.
Только для опытных пользователей! Неправильная установка может привести к поломке компьютера!
Top Performance (Максимальная производительность)
Рис.9: Максимальная производительность
Top Performance (Максимальная производительность)
Для достижения наибольшей производительности системы задайте в пункте «Тор Performance» значение «Enabled».
Disabled Функция отключена. (Настройка по умолчанию)
Enabled Режим максимальной производительности.
При включении режима максимальной производительности увеличивается скорость работы аппаратных компонентов. На работу системы в этом режиме оказывают влияние как аппаратная, так и программная конфигурации. Например, одна и та же аппаратная конфигурация может хорошо работать под Windows NT, но не работать под Windows ХР. Поэтому в случае, если возникают проблемы с надежностью или стабильностью работы системы, рекомендуем отключить эту опцию.
Load Fail-Safe Defaults (Установка безопасных настроек по умолчанию)
Рис.10: Установка безопасных настроек по умолчанию
Load Fail-Safe Defaults (Установка безопасных настроек по умолчанию)
Безопасные настройки по умолчанию — это значения параметров системы, наиболее безопасные с точки зрения работоспособности системы, но обеспечивающие минимальное быстродействие.
Load Optimized Defaults (Установка оптимизированных настроек по умолчанию)
При выборе этого пункта меню загружаются стандартные настройки параметров BIOS и набора микросхем, автоматически определяемые системой.
Set Supervisor/User Password (Задание пароля администратора/пароля пользователя)
Рис.12: Задание пароля
При выборе этого пункта меню в центре экрана появится приглашение для ввода пароля.
Введите пароль длиной не более 8 знаков и нажмите <Enter>. Система попросит подтвердить пароль. Введите этот же пароль еще раз и нажмите <Enter>. Чтобы отказаться от ввода пароля и перейти в главное меню, нажмите <Esc>.
Чтобы отменить пароль, в ответ на приглашение ввести новый пароль нажмите <Enter>. В подтверждение того, что пароль отменён, появится сообщение «PASSWORD DISABLED». После снятия пароля система перезагрузится и вы сможете свободно войти в меню настроек BIOS.
Меню настроек BIOS позволяет задать два разных пароля: пароль администратора (SUPERVISOR PASSWORD) и пароль пользователя (USER PASSWORD). Если пароли не заданы, любой пользователь может получить доступ к настройкам BIOS. При задании пароля для доступа ко всем настройкам BIOS необходимо ввести пароль администратора, а для доступа только к основным настройкам — пароль пользователя.
Если в меню дополнительных настроек BIOS в пункте «Password Check» вы выберете параметр “System”, система будет запрашивать пароль при каждой загрузке компьютера или попытке входа в меню настроек BIOS.
Если в меню дополнительных настроек BIOS в пункте «Password Check» вы выберете “Setup”, система будет запрашивать пароль только при попытке войти в меню настроек BIOS.
Save & Exit Setup (Сохранение настроек и выход)
Рис.13: Сохранение настроек и выход
Для сохранения сделанных изменений и выхода из меню настроек нажмите «Y». Для возврата в меню настроек нажмите «N».
Exit Without Saving (Выход без сохранения изменений)
Рис.14: Выход без сохранения изменений
Для выхода из меню настроек BIOS без сохранения сделанных изменений нажмите «Y». Для возврата в меню настроек BIOS нажмите «N».
- Распечатать
Оцените статью:
- 5
- 4
- 3
- 2
- 1
(37 голосов, среднее: 4.5 из 5)
Поделитесь с друзьями!
На каждом компьютере есть BIOS. Пользователь, который переустанавливал операционную систему или «разгонял» компьютер, сталкивался с необходимостью настройки этого компонента ПК. Поэтому нужно знать, как зайти в BIOS на Windows 10.
Зачем он нужен?
BIOS – это аббревиатура, которая в переводе с английского означает «базовая система ввода/вывода». С его помощью компоненты компьютера взаимодействуют друг с другом и с ОС. Он первым стартует на ПК и тестирует составляющие устройства, и только после этого запускается Windows. Также в нем есть много изменяемых параметров, с помощью которых компьютер «разгоняется» или настраивается на максимальную производительность.
Разновидности
Как и любой другой компонент компьютера, базовая система ввода/вывода со временем совершенствуется, поэтому сейчас используются ее различные виды.
AMI
Разработанный компанией American Megatrends Incorporated этот тип отличается наличием синего или серого экрана на синем фоне. В зависимости от версии расположение пунктов меню в нем отличается.
AWARD
AWARD разработан компанией Phoenix. Отличие от AMI заключается в ином расположении пунктов меню. Но в общем эти два вида похожи между собой.
UEFI
UEFI предустанавливается на современные компьютеры. В отличие от двух предыдущих, эта система имеет графический понятный интерфейс и отличается большим количеством дополнительных функций, которые недоступны в предыдущих сборках BIOS.
Как узнать версию на ПК?
Откройте окно «Выполнить» (нажатием клавиш Win+R) и введите в нем команду: msinfo32. В разделе «Сведения о системе» указана версия установленного на компьютер BIOS.
Используйте для просмотра командную строку.
ПКМ → меню Пуск → Командная строка (Администратор) → введите команду: wmic bios get smbiosbiosversion → на экране появится версия установленного BIOS.
Как зайти
Вход в BIOS выполняется во время перезагрузки, включения компьютера или из-под Windows.
При перезагрузке
Во время перезагрузки устройства, после того как компьютер выключится, нужно несколько раз нажать клавишу входа в BIOS. В основном это Del, F2 или Esc, но каждый производитель сам выбирает, какими клавишами он запускается, и указывает это на стартовой заставке компьютера. Но из-за того, что современные устройства имеют маленький промежуток между запуском и загрузкой ОС, эту информацию не всегда можно прочитать. Поэтому увеличьте этот временной интервал.
Панель управления → электропитание (включите маленькие значки) → Действие кнопки питания → Изменение параметров, которые сейчас недоступны → снимите галочку с пункта «Включить быстрый запуск».
Из Windows
Для входа из-под Windows используйте приложение Параметры.
- Приложение Параметры → Обновление и безопасность → Восстановление → нажмите Перезагрузить сейчас.
- Диагностика → Дополнительные параметры → Параметры встроенного ПО UEFI.
Важно! Этот способ работает исключительно с устройствами, на которых установлен UEFI-интерфейс.
Видео
Посмотрите на видео, как выполняется вход в BIOS из-под ОС и при перезагрузке компьютера.
Как изменить приоритет загрузки
Изменение приоритета загрузки понадобится, в первую очередь, при переустановке Windows (вам будет интересно прочитать статью Как обновиться до Windows 10?) или же восстановлении ОС. Сделать это можно двумя способами.
При использовании Boot Menu настройки BIOS не изменяются. Во время загрузки ПК вызовите это меню (в основном это клавиша F8) и установите загрузку с того носителя, который вам нужен (прочитайте, как установить Windows 10 с флешки в статье Создание установочной флешки Windows 10 различными способами). Это изменение одноразовое, поэтому последующие загрузки выполняются со стандартного носителя.
В настройках BIOS
Найдите в меню пункт Boot (для AMI) или Advanced BIOS Features (AWARD и Phoenix) → перейдите в Boot Device Priority (только для AMI) и на пункте First Boot Device укажите то устройство, с которого выполнится загрузка → перед выходом сохраните изменения.
При использовании интерфейса UEFI изменить устройство загрузки можно, следуя графическим подсказкам.
Вывод
В BIOS настраивается взаимодействие между компонентами компьютера. В нем можно изменить приоритет загрузки с различных устройств, но сложности возникают из-за того, что современные производители используют разные базовые системы ввода/вывода.































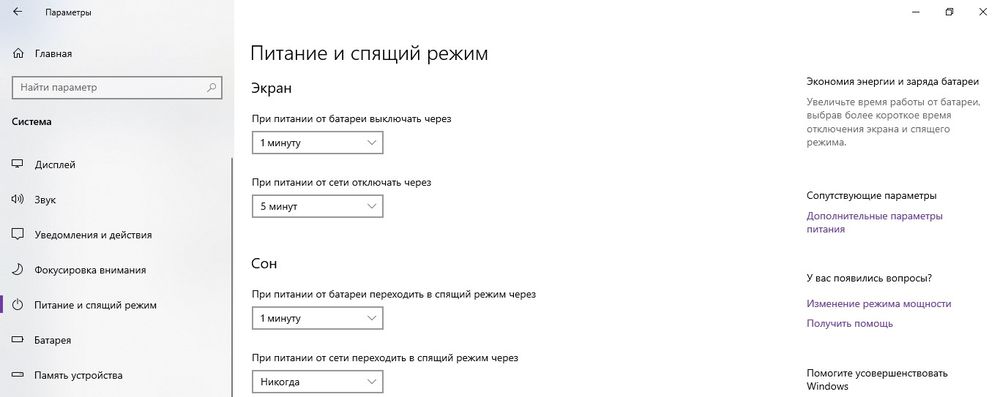
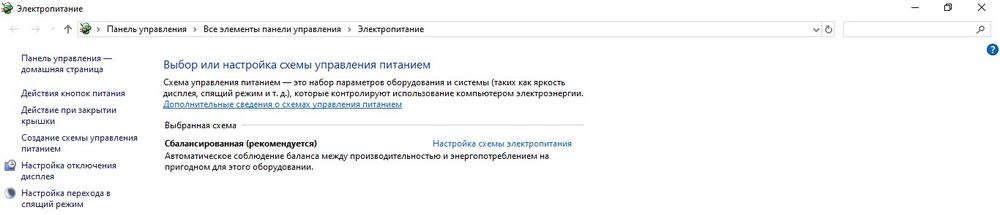
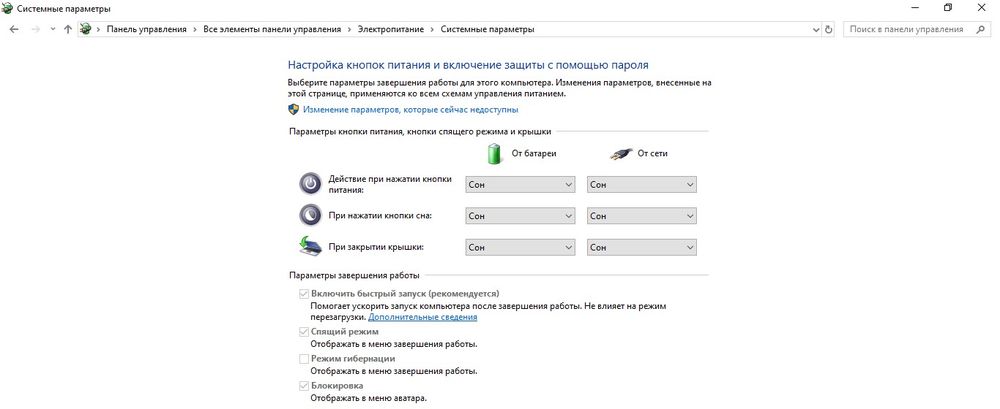
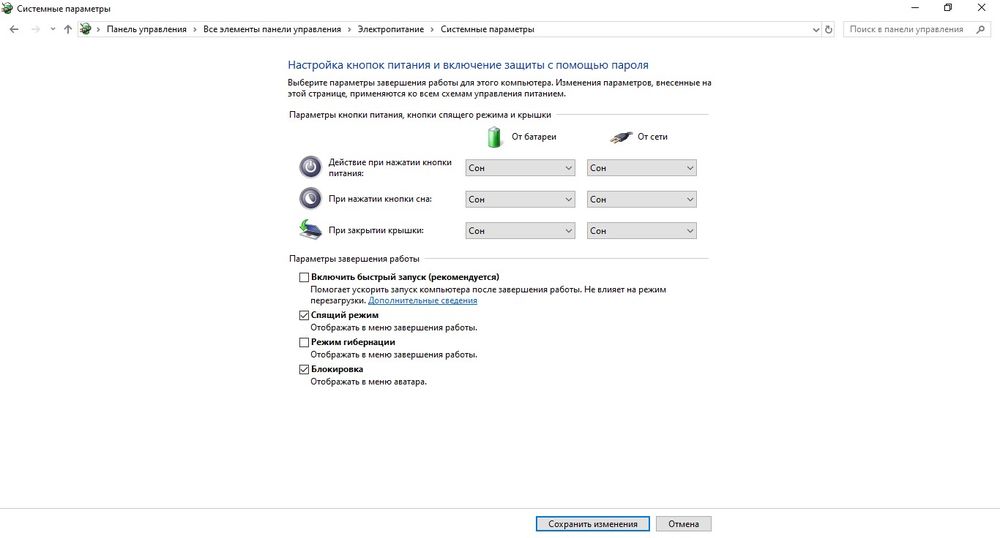
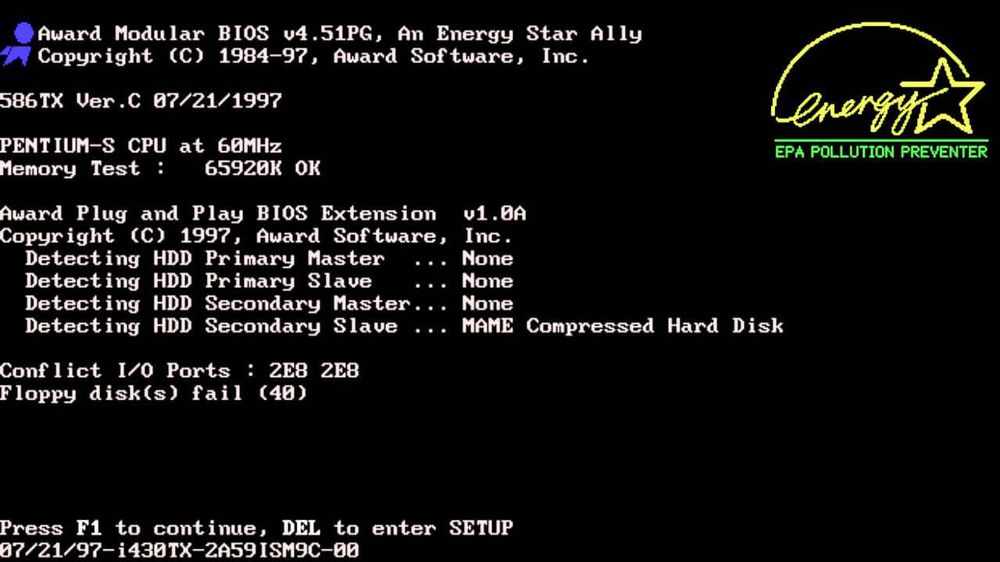
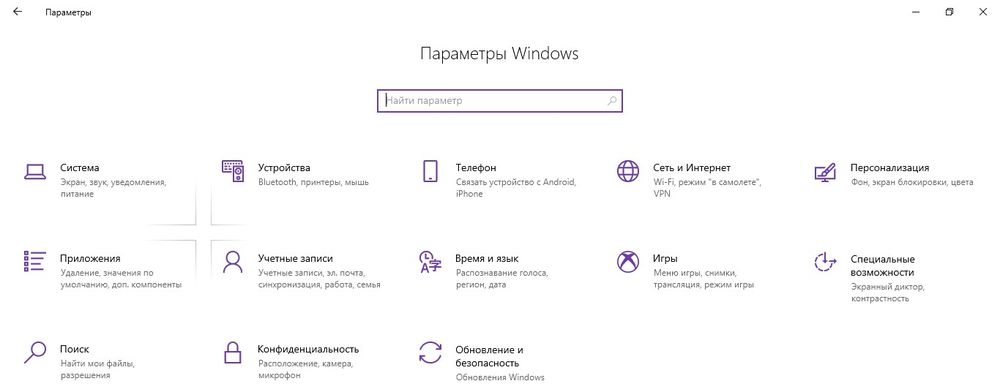
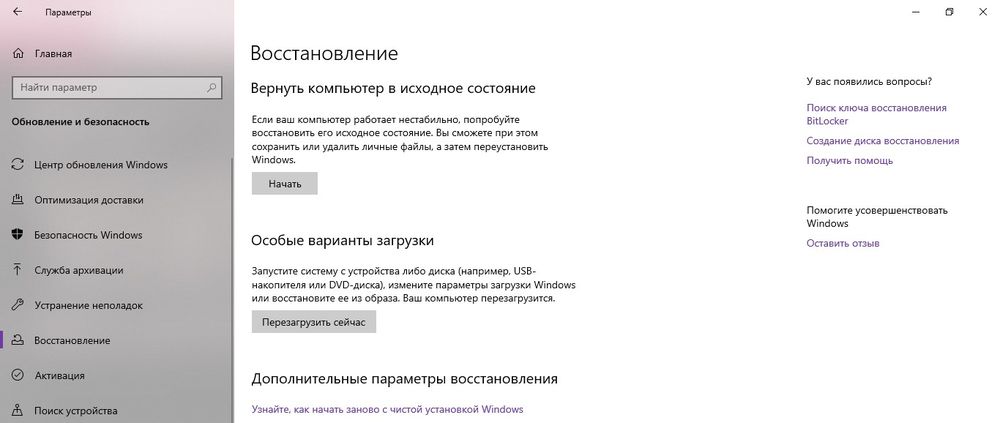
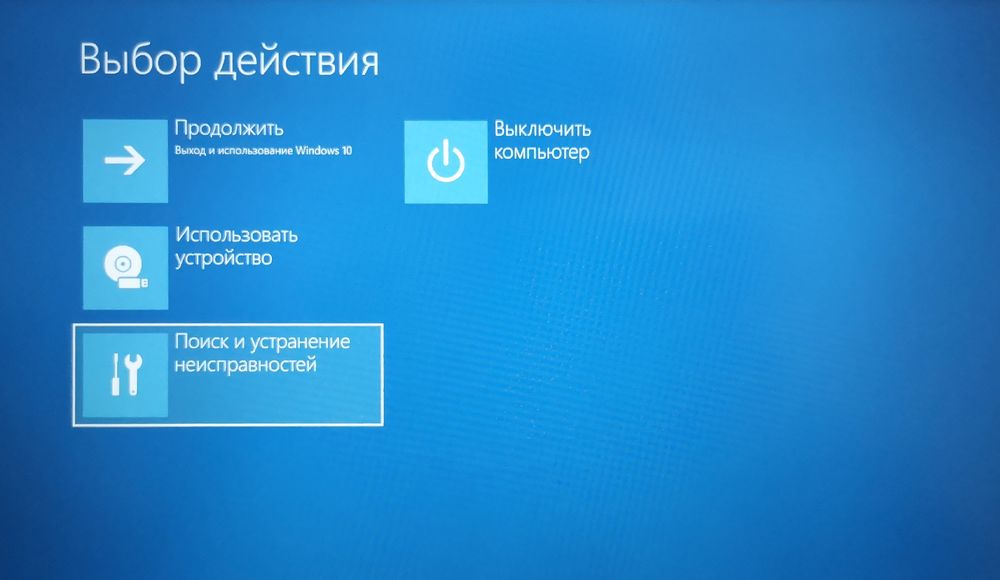
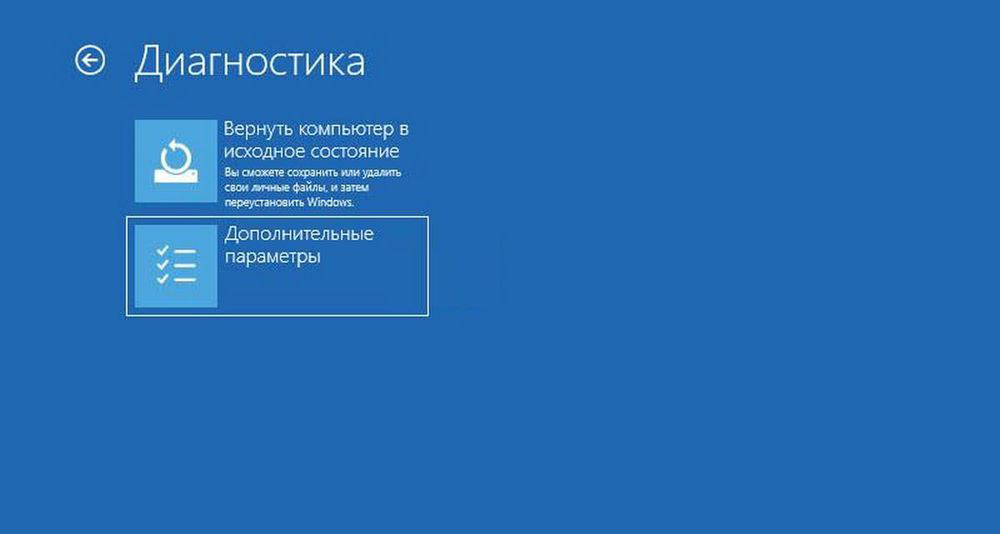
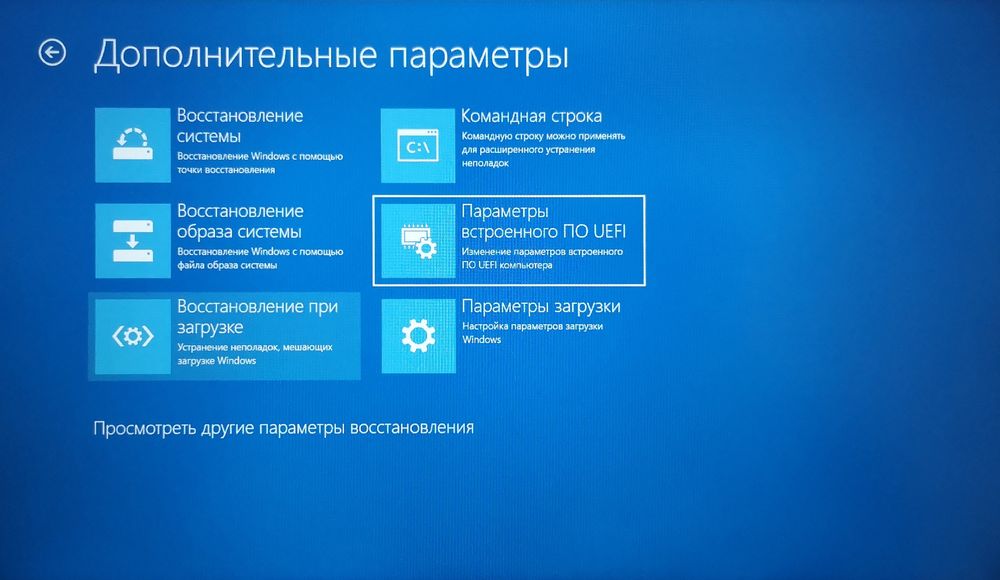
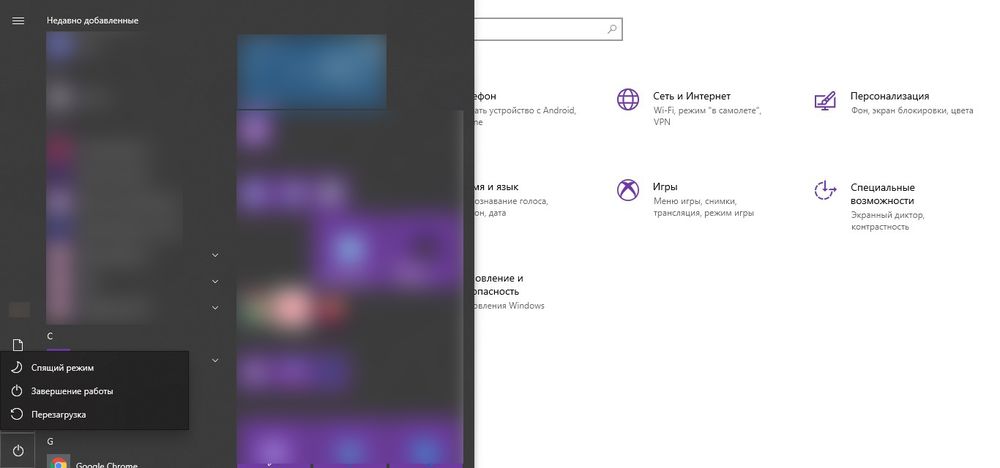
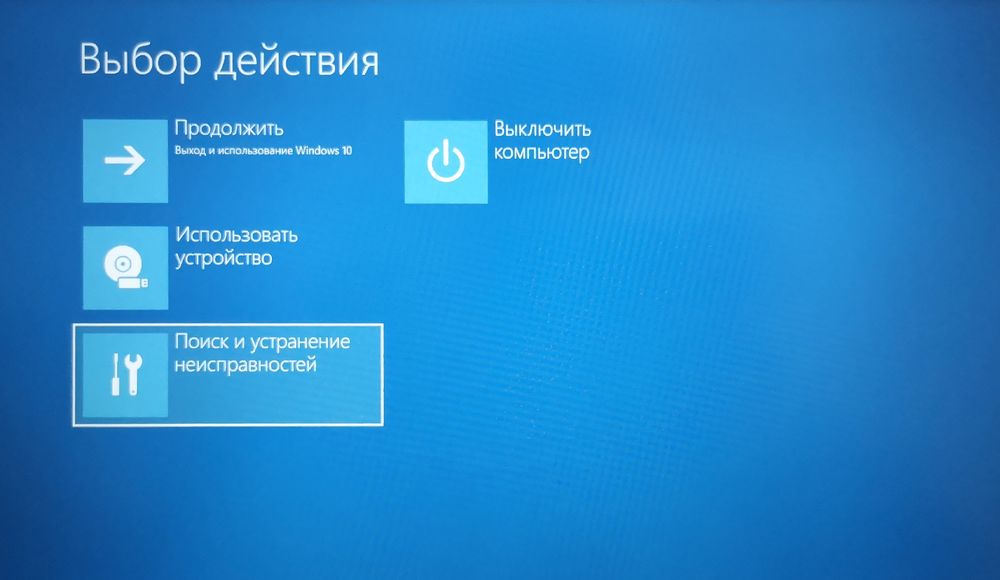
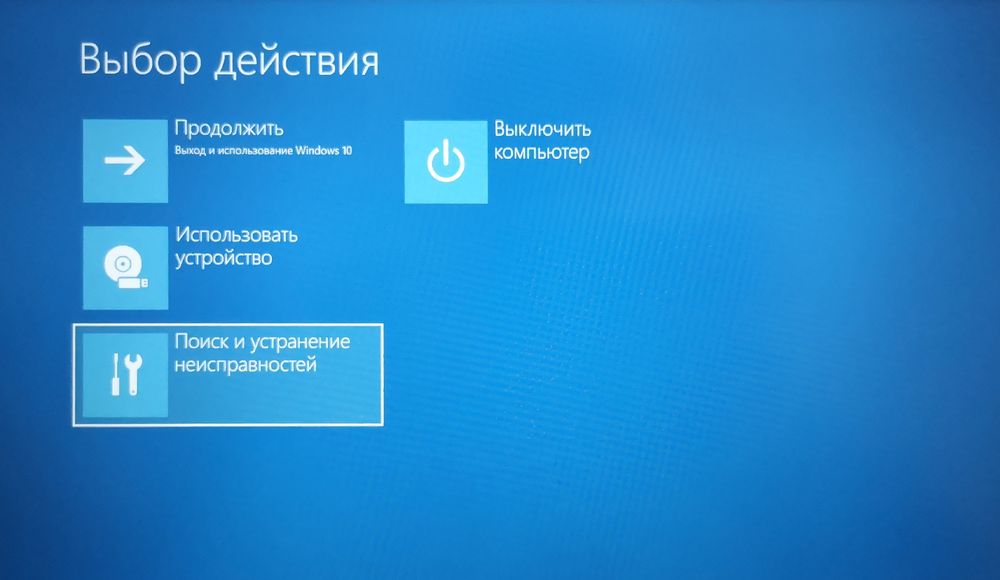
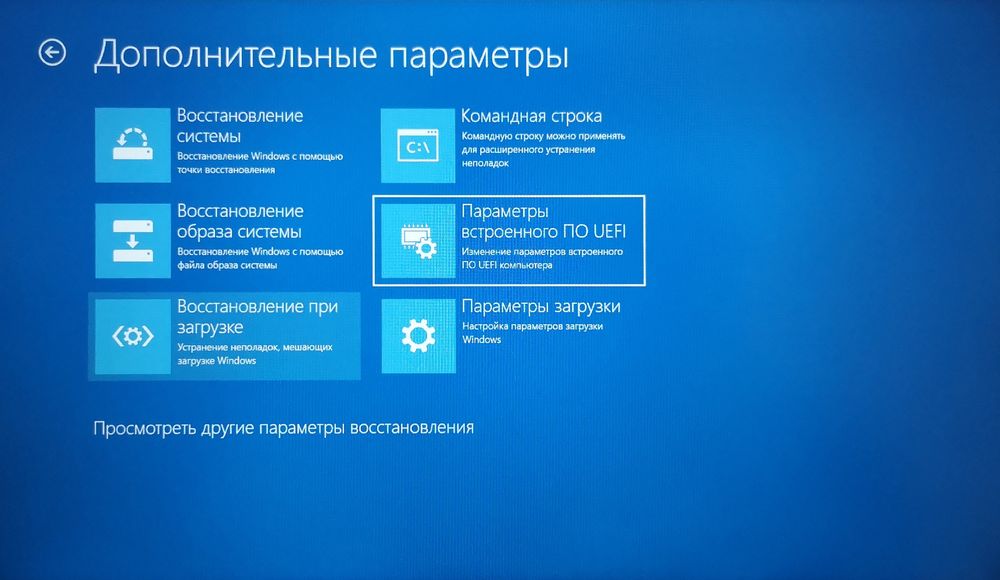
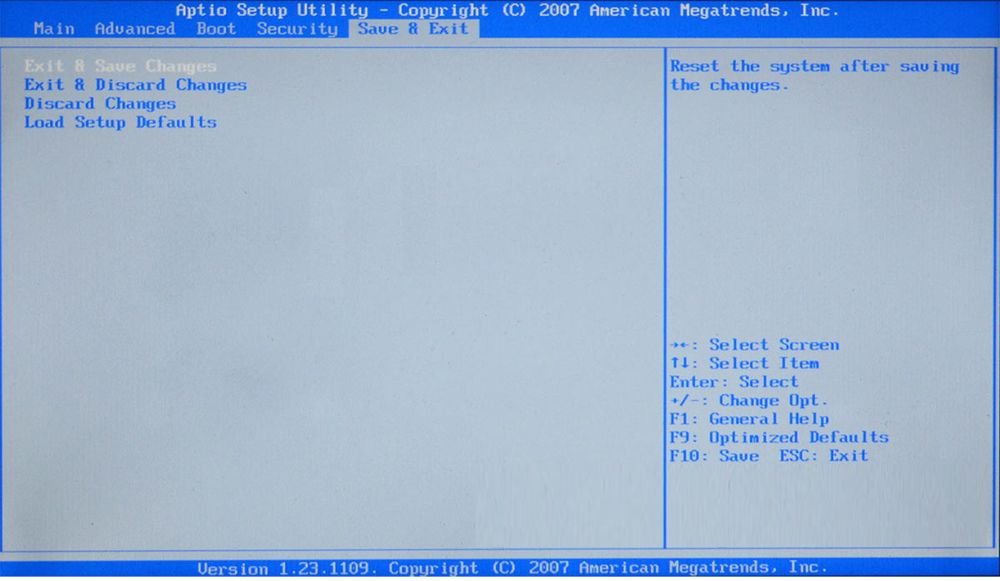
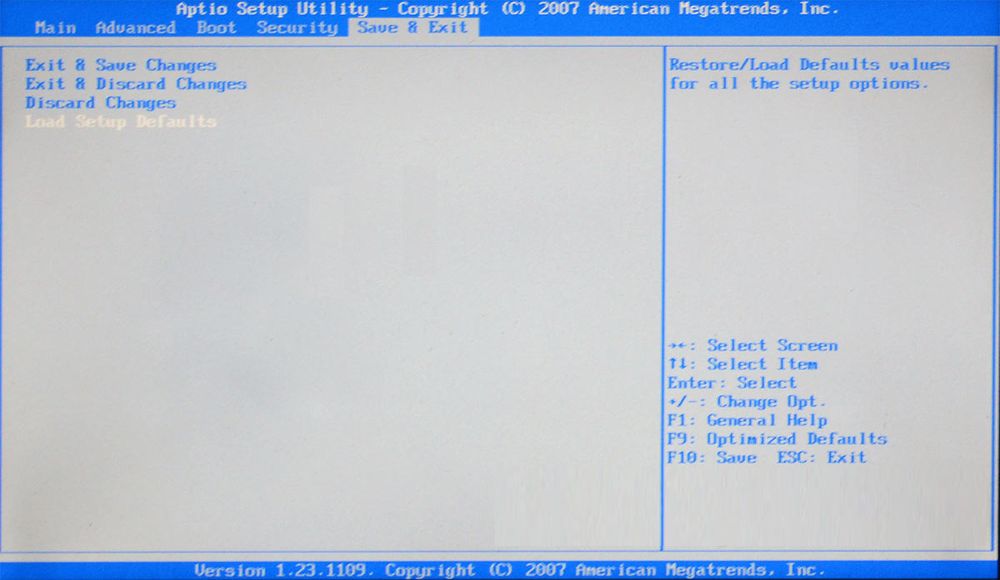
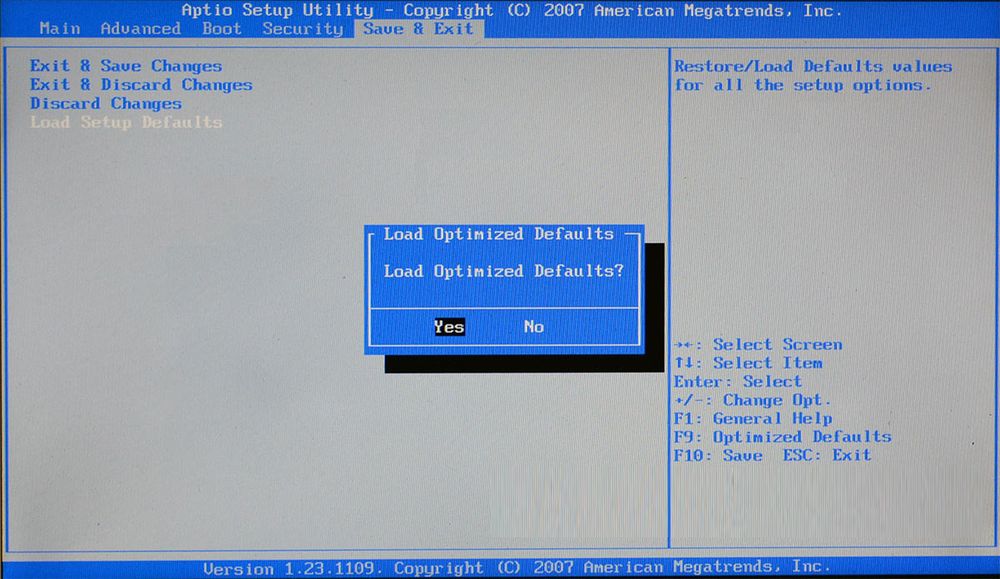




 Вход в настройки BIOS или UEFI в Windows 10
Вход в настройки BIOS или UEFI в Windows 10



























































