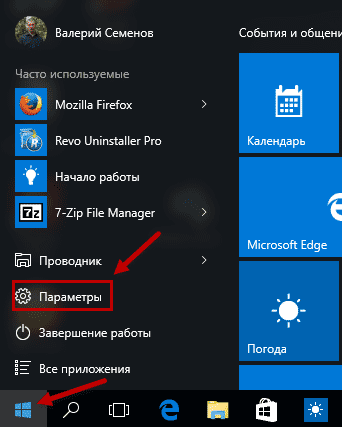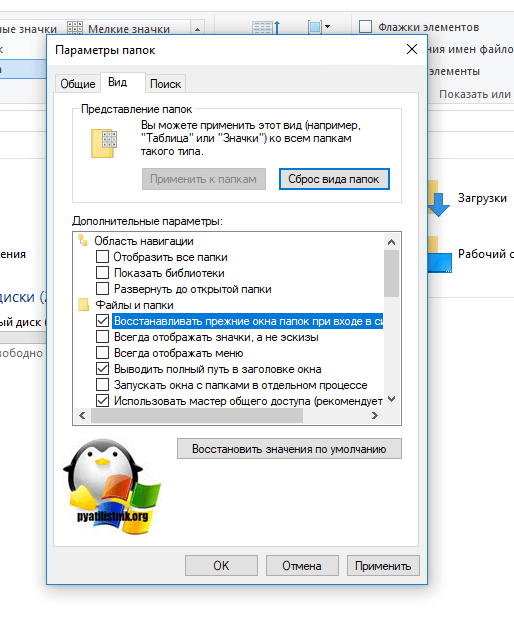Многие задумывались, почему Windows работает именно так, а не как-то по-другому. Наверняка есть такие бунтари, которые бы хотели открывать папку одинарным щелчком, а выделять наведением или двойным. А может кто-то хочет, чтобы скрытые папки перестали таковыми быть и узнать все секреты пользователей этого компьютера. Оказывается, такие возможности (и другие тоже) реализованы в Windows 10 и более ранних операционных системах, а изменить те или иные настройки «Проводника» можно всего несколькими кликами мышью.
Общая информация о «Параметрах проводника»
«Параметры проводника» — это специальная среда установок, основной целью которых является настройка открытия, поиска и внешнего вида директорий в «Проводнике». Если перейти на более понятный язык, то интерфейс управления файловым менеджером от Windows отвечает за:
- методы открытия папок;
- отображение разных видов директорий в проводнике;
- поиск информации по файлам и папкам во время запросов пользователя.
Как открыть среду настроек «Параметры проводника» в ОС Windows 10
Как и любой интерфейс настроек в Windows, «Параметры проводника» можно открыть несколькими способами:
Описание вкладок «Параметров проводника»
Интерфейс «Параметров проводника» делится на три вкладки: «Общие» (General), «Вид» (View), «Поиск» (Search). Сделано это было для удобства пользования и группирования настроек.
Вкладка «Общие» (General)
«Общие» настройки имеют всего три графы установок:
- «Обзор папок» — задаёт параметр открытия папки (каждую в новом окне или нет);
- «Щелчки мышью» — задаёт метод открытия папки, одинарным или двойным щелчком;
- «Конфиденциальность» позволяет сохранять недавно используемые и часто используемые директории на панели быстрого доступа.
Вкладка «Общие» отвечает за открытие папок и конфиденциальность
Вкладка «Вид» (View)
Вкладка «Вид» самая объёмная по количеству установок. Она представляет собой одно диалоговое окно с целым списком настроек в виде тумблеров и галочек. Тут можно настроить внешний вид файлов и папок, а также скрывать отдельные категории директорий.
Вкладка «Поиск» (Search)
«Поиск» настраивает основные параметры, которые задают установки сортировки папок при запросе поиска. Обнаружение информации можно задать в архивах, системных папках, а также искать непосредственно внутри файлов и документов. Кроме того, есть возможно пользоваться индексированием или отказаться от него.
Скрытые папки в Windows 10 используются в нескольких случаях. В основном это системные файлы или директории, которые скрыты самим пользователем от посторонних глаз. Отображение настраивается во вкладке «Вид» переключением тумблера.
- Открываем «Параметры проводника», как показано в примерах выше.
- Переходим во вкладку «Вид».
- Пролистываем установки в самый низ, в графе «Скрытые файлы и папки» переводим тумблер в необходимое положение.
Во вкладке «Вид» настраиваем отображение скрытых папок
Видео: как настроить отображение скрытых папок в Windows 10
Настроить среду «Параметры проводника» очень просто. Достаточно открыть установки, изменить их по своему усмотрению и сохранить для интеграции в систему.
- Распечатать
Здравствуйте! Меня зовут Алексей. Мне 27 лет. По образованию — менеджер и филолог.
Оцените статью:
- 5
- 4
- 3
- 2
- 1
(3 голоса, среднее: 3.7 из 5)
Поделитесь с друзьями!
Каждый пользователь компьютера сталкивается с системным инструментом Проводник. С его помощью осуществляются задачи по перемещению, копированию, созданию и удалению элементов на устройстве. Для обеспечения полноценной и удобной работы пользователи могут сохранить соответствующие настройки в интерфейсе утилиты. Перед тем, как настроить Проводник в компьютере с Windows 10, нужно знать, как попасть в него.
Как и любой интерфейс приложений в «десятке», параметры утилиты можно открыть несколькими способами. Для этого пользователю понадобится помощь встроенных средств.
Панель управления Проводника
В десятой версии Винды «Параметры папок» и «Параметры проводника» – это названия одного и того же окна. Стандартный раздел системы можно вызвать предложенным вариантом согласно инструкции:
- Открыть любую папку системы.
- Нажать на вкладку «Вид».
- Выбрать меню «Параметры».
- Запустится окно, в котором расположены три вкладки.
В открывшемся окне пользователь может менять параметры папки, отображения иконок и другие опции. Этот способ считается самым легким и доступным, подходит для неопытных пользователей.
Открытие через «Параметры»
Данный интерфейс позволяет быстрее взаимодействовать с операционкой, проводить углубленную настройку. Этот метод более сложен по сравнению с предыдущим вариантом, но с ним также справится начинающий пользователь. Открытие через «Параметры» происходит по следующему алгоритму:
- Кликнуть ПКМ по кнопке «Пуск».
- Выбрать из списка «Параметры».
- В поисковой строке набрать «Проводник».
- Кликнуть по результату.
Перед юзером откроется окно, как и в предыдущем способе. Открывая вкладки, можно выставлять настройки по своему усмотрению. После изменения конфигураций элементов юзеру остается нажать одну из клавиш – «Ok» или «Применить».
Панель управления
Важнейший инструмент Виндовс 10, являющийся частью пользовательского интерфейса. Позволяет управлять настройками компьютера. Для того чтобы воспользоваться инструментом, нужно выполнить следующее:
- Открыть меню «Пуск».
- В строке поиска ввести: «Панель управления».
- Найти раздел «Оформление и персонализация», нажать на него.
- Нажать на раздел «Параметры проводника».
Пользователю останется выполнить и сохранить изменения в меню.
Поисковое меню системы
Через подобный инструментарий можно получить доступ к любому компоненту «десятки». Для выполнения процедуры потребуется следовать простой инструкции:
- Нажать на клавиатуре: «Win + S».
- В строке набрать «Параметры Проводника».
- Нажать ЛКМ по результату.
Далее пользователю останется настроить параметры папок, файлов и других элементов системы.
Строка «Выполнить»
Инструмент позволяет выполнить быстрый доступ к искомому объекту с помощью набора простой команды в строке поиска. Для вызова окна «Выполнить» нужно следовать инструкции:
- Нажать комбинацию клавиш: «Win + R».
- В строке набрать: «Control folders».
- Нажать клавишу ввода.
После выполнения всех шагов на экране отобразится соответствующее окно настроек внешнего вида файлов, папок.
Командная строка или Power Shell
Консоль позволяет открывать любую службу в Windows 10, выполнять различные операции. Управлять интерфейсом не сложно, главное – строго следовать пунктам плана:
- Нажать на кнопку «Пуск».
- Ввести в поисковую строку: «cmd» или «PowerShell».
- Открыть из списка КС с правами Администратора.
- Ввести значение: «Control folders», нажать «Enter».
На этом этапе процесс считается завершенным, перед юзером откроется нужное окно с настройками.
Описание вкладок
Для удобства выполнения и сохранения настроек в «Параметрах папки» разработчики установили три основные вкладки: «Общие», «Вид» и «Поиск». В каждой из них сгруппированы соответствующего типа настройки.
«Общие»
В англоязычной версии указано название «General». В главной папке, которая расположена в самом начале окошка, имеются три строчки:
- «Обзор папок» – содержит настройки параметров открытия папок в том же окне или запуск в отдельном окне.
- «Щелчки мышью» – здесь можно выставить настройки запуска папок одним кликом мыши или двойным нажатием ЛКМ.
- «Конфиденциальность» – пользователю в меню можно установить маркер напротив значений «Показать недавно используемые файлы на панели быстрого доступа» или «Показать часто используемые файлы на панели быстрого доступа».
Любые изменения сохраняются после нажатия кнопки «Ok».
«Вид»
В английской версии носит название «View». В этой вкладке содержится самое большое количество настроек. Пользователю доступны изменения внешнего вида файлов, папок. В меню также находятся настройки для скрытия отдельных элементов на компьютере. Юзер по своему усмотрению может выставить маркеры напротив тех или иных значений, затем сохранить свойства.
«Поиск»
Вкладка «Поиск», или по-английски «Search», содержит настройки необходимой в Виндовсе функции поиска папок, файлов, запуска приложений и утилит. В меню можно настроить поиск в архивах, системных папках, внутри элементов системы. Во вкладке предусмотрена возможность настройки использования индексирования. Пользователю достаточно установить или, наоборот, убрать галочку напротив соответствующего пункта.
Кроме того, юзер может вернуть значения по умолчанию.
В отличие от предыдущих версий Виндовса в «десятке» Проводник оснащен обновленным внешним видом, однако все действия в нем выполняются по аналогичной схеме.
Получить доступ к «Параметрам проводника» в «десятке» можно одним из предложенных способов. Настройка соответствующей среды доступна как для опытных, так и начинающих пользователей. С помощью системного инструмента каждый владелец компьютера устанавливает настройки «под себя», а также управляет файлами, папками и другими элементами.
Для любого пользователя Windows доступны гибкие настройки отображения содержимого папок: скрытие или открытие видимости директорий, скрытых операционной системой по умолчанию, демонстрация расширений у файлов и т.д. За эти настройки отвечает одноименной раздел — «Параметры папок». Получить доступ к нему можно разными способами, которые будут рассмотрены в ходе данной статьи.
Содержание
- Как открыть раздел «Параметры Проводника» в Windows 10
- Вариант 1: Панель управления «Проводника»
- Вариант 2: Открытие через «Параметры»
- Вариант 3: «Панель управления»
- Вариант 4: Поисковое меню системы
- Вариант 5: Строка «Выполнить»
- Вариант 6: Командная строка или PowerShell
- Как открыть «Параметры Проводника» для одной папки
Стоит сразу оговориться, что «Параметры папок» и «Параметры Проводника» в Windows 10 – это одно и тоже. Название окна может изменяться только в зависимости от того, каким способом вы решили его вызвать.
Несмотря на то, что это стандартный раздел операционной системы, вы можете его вызвать большим количеством способов, а не только через «Параметры» или сам «Проводник». Далее рассмотрим все возможные варианты вызова.
Вариант 1: Панель управления «Проводника»
В верхней части открытого окна «Проводника» есть все необходимые настройки, но только они скрыты по умолчанию. Изменения, которые вы будете вносить в этих параметрах касаются всей операционной системы, даже если вносите их вы из какой-то конкретной папки.
Инструкция к этому варианту имеет следующий вид:
- Откройте любую папку «Проводника» и там нажмите по кнопке «Вид», что расположена в верхнем меню управления.
- Появится меню с дополнительными настройками, разделами и подразделами. Здесь нажмите по кнопке «Параметры».
- Загрузится окошко «Параметры папок». Там расположены различные параметры для настройки отображения папок, иконок. Здесь вы можете внести все необходимые настройки и применить их.
Это наиболее легкий для всех категорий пользователей вариант. Рекомендуем использовать его.
Вариант 2: Открытие через «Параметры»
Раздел «Параметры» позволяет быстрее взаимодействовать с операционной системой и проводить более тонкую настройку. Интерфейс здесь немного сложнее, чем в случае с первым вариантом, но разобраться в нем сможет даже неопытный пользователь ПК.
Действия в «Параметрах» Windows 10 происходят по следующей инструкции:
- Для начала вам нужно открыть окно «Параметры». Делается это с помощью комбинации клавиш Win+I или кликните правой кнопкой мыши по иконке «Пуска» и выберите из контекстного меню «Параметры».
- В открывшемся окне «Параметры Windows» воспользуйтесь поисковой строкой по разделу. Введите туда наименование искомого объекта: «Параметры Проводника».
- Из небольшого выпавшего меню выберите вариант «Параметры Проводника».
- У вас откроется такое же окошко, как и в случае с предыдущей инструкцией, только названо оно будет по-другому «Параметры проводника», а «папки».
Вариант 3: «Панель управления»
Своего рода аналог «Параметров», который активно использовался в предыдущих версиях операционной системы. По функционалу практически не отличается от тех «Панелей управления», что представлены в более ранних версиях Windows.
Инструкция по открытию «Параметров папок» в этом случае выглядит следующим образом:
- Для начала вам нужно выполнить запуск «Панели управления». Это можно сделать через строку «Выполнить», воспользовавшись сочетанием клавиш Win+R и введя туда команду control. Также можно вызвать поисковое меню по системе с помощью команды Win+S и ввести туда наименование искомого объекта – «Панели управления».
- В интерфейсе «Панели управления» перейдите в раздел «Оформление и персонализация». Если у вас его нет, то переключите в поле «Просмотр» настройку на «Категория».
- Здесь кликните по заголовку «Параметры Проводника», чтобы открыть одноименное окно с настройками.
Вариант 4: Поисковое меню системы
Это один из самых очевидных способов вызывать «Параметры Проводника». Через поисковое системное меню, вы можете получить доступ к любому компоненту операционной системы. Делается это следующим образом:
- Кликните по иконке лупы в панели задач или воспользуйтесь сочетанием клавиш Win+S.
- В открывшуюся строку пропишите наименование искомого объекта. В результатах выдачи откройте его.
Вариант 5: Строка «Выполнить»
Для «Параметров Проводника» существует собственная быстрая команда, позволяющая его быстро запустить. Этот вариант открытия выполняется следующим образом:
- Откройте строку «Выполнить» для начала. Во всех версиях операционной системы Windows это можно сделать через сочетание клавиш Win+R.
- В открывшуюся строку пропишите команду Control folders и нажмите Enter или кнопку «Ок».
- После выполнения данной команды перед вами откроется привычное окошко настройки внешнего вида папок и иконок.
Вариант 6: Командная строка или PowerShell
Это неграфические интерфейсы управления операционной системы, через которые можно вызвать любую необходимую службу, открыть нужное окно или запустить выполнение той или иной операции. Неопытным пользователям этот интерфейс может показаться слишком сложным, что не так далеко от правды.
Читайте также:
Настраиваем переключение раскладки клавиатуры в Windows 10
Узнаем частоту обновления экрана в Windows 10
Исправление ошибки «Проводник не отвечает» в Windows 10
«Нет доступа к сетевой папке» в Windows 10
Однако в исключительных случаях может возникать потребность в запуске той или иной службы через «Командную строку» или PowerShell (что примерно одно и то же). В случае с запуском окошка «Параметров Проводника» процесс выглядит так:
- Откройте любым удобным способом «Командную строку» или PowerShell, но обязательно от имени администратора. Проще всего это сделать, кликнув левой кнопкой мыши по иконке «Пуска» и выбрав в контекстном меню нужный пункт. В скобка обязательно должно стоять «администратор».
- Теперь, по аналогии с предыдущим вариантом, введите команду Control folders и нажмите Enter для применения.
Как открыть «Параметры Проводника» для одной папки
Все рассмотренные нами варианты позволяют вызвать «Параметры Проводника» только для всех папок. Но что делать, если нужно открыть настройки конкретной папки? В этом случае проделайте следующие действия:
- Кликните правой кнопкой мыши по названию нужной папки.
- Из контекстного меню перейдите в пункт «Свойства».
- Откроется окошко, чем-то похожее по функционалу на «Параметры Проводника». Здесь, переключаясь по вкладкам в верхнем меню, вы можете менять настройки выбранной папки.
Это все доступные в Windows 10 способы открыть «Параметры Проводника». Для большинства пользователей предпочтительны будут только первые способы, рассмотренные в статье.
Содержание
- Интерфейс «Проводника»
- Основные инструменты
- Общая настройка вида
- Дополнительные вкладки
- Параметры папок
- Вопросы и ответы
Встроенный файловый менеджер «Проводник» в Windows 10 можно запустить различными способами: от использования комбинации клавиш до открытия исполняемого файла. Мы разбирали все методы в нашем отдельном материале ранее.
Подробнее: Запуск «Проводника» в ОС Windows 10
Интерфейс «Проводника»
Вид «Проводника» — важный параметр, который зависит от того, с какими файлами вы чаще всего работаете, а тонкая настройка интерфейса позволяет оперативнее и удобнее ориентироваться среди данных.
В центральной части окна обычно по умолчанию отображаются пользовательские папки с изображениями, видео, документами и другими данными, то есть теми, которые автоматические сохраняются в те или иные каталоги.
Слева располагается иерархическая ветка всех каталогов компьютера – «Панель навигации». Самая верхняя ветвь – это «Быстрый доступ», где можно посмотреть наиболее используемые папки, а также недавно сохраненные или отредактированные файлы. Нажмите на строку, и тогда по центру появится список чаще всего используемых каталогов и других объектов.
Ветвь можно развернуть, нажав по стрелочке слева, после чего появятся автоматически закрепленные пользовательские папки — последние или чаще всего используемые. Чтобы удалить какой-либо каталог, достаточно щелкнуть по названию правой кнопкой мыши и выбрать соответствующий пункт. При этом закрепленные системные папки («Загрузки» и др.) убрать не получится.
Также можно самому закрепить папку. После этого она будет всегда отображаться на панели быстрого доступа, даже если перестанет так активно использоваться. Вызовите контекстное меню и выберите «Закрепить на панели быстрого доступа».
Рядом с папкой появится иконка в виде канцелярской кнопки, что говорит о том, что она закреплена.
Верхняя панель инструментов компьютера разделена на три вкладки: «Файл», «Компьютер» и «Вид». В каждой расположены инструменты, обеспечивающие удобство при навигации, а также тонкие настройки вида интерфейса «Проводника».
Следует отметить, что инструменты у основной директории и папок отличаются. Разберем сначала то, что появляется при открытии приложения или иконки «Этот компьютер» на рабочем столе.
Основные инструменты
Главные средства по работе с основной директорией располагаются на вкладке «Компьютер». Разберем функциональность блока «Расположение».
При нажатии на кнопку «Свойства» без выделения папок/файлов произойдет запуск системного приложения «Параметры» с информацией о некоторых программных и аппаратных компонентах ПК: сведения о ЦП, объеме оперативной памяти, типе системы и лицензии ОС, а также другие характеристики компьютера. Чтобы посмотреть информацию об определенной папке или локальном диске, выделите его нажатием левой кнопкой мыши и кликните по кнопке «Свойства». То же самое касается функции «Открыть».
Если папку или раздел можно переименовать, то соответствующая кнопка в блоке «Расположение» станет активна. Обычно для стандартных каталогов функция недоступна.
В блоке «Сеть» есть быстрый доступ к некоторым функциям, которые нередко используются для подключения к серверу. Например, подключение сетевого диска и к серверу мультимедиа, а также добавление сетевого местоположения.
В «Системе» отображаются кнопки для перехода в системное приложение «Параметры» и некоторые другие штатные приложения по управлению ОС.
Адрес и поиск
В «Проводнике» реализована система поиска по файлам и папкам, которые есть в том или ином каталоге. Причем она многофункциональна и поддерживает разные форматы поисковых запросов, не только по названию файла. Более подробно об этом рассказано в статьях по ссылкам ниже. Достаточно ввести соответствующий запрос в строке в правом углу под панелью инструментов и нажать на клавишу «Enter».
Подробнее:
Способы поиска файлов в Windows 10
Как искать файлы по дате в Windows 10
А адресная строка отображает путь к файлу или папке. Его можно скопировать в буфер обмена и использовать в документе, мессенджере или при настройке системы.
Общая настройка вида
Следующая вкладка – «Вид» – довольно важный раздел, где непосредственно меняется визуализация папок и файлов. Через блок «Области» настраивается внешний вид левой панели. Нажмите на кнопку «Область навигации», чтобы развернулось меню с параметрами показа:
- «Область навигации» — полностью убирает левую панель, оставляя только центральную часть окна с пользовательскими каталогами и локальными дисками;
- «Развернуть до открытой папки» и «Отобразить все папки» — опции, позволяющие автоматически разворачивать каталоги в области навигации в момент, когда вами открыта та или иная папка;
- «Показать библиотеки» — убирает или отображает все папки, которые находятся в пользовательском каталоге: «Видео», «Изображения», «Загрузки» и другие.

Области
Кнопки «Область просмотра» и «Область сведений» делят окно «Проводника» еще на одну часть, добавляя справа отдельное окно, где, соответственно, можно быстро посмотреть содержимое файла, не открывая его. Например, перейдите в папку с изображениями и выделите любую картинку. Независимо от вида эскизов, справа появится его миниатюра.
Эта функция полезна в основном тем, кто работает с графическими файлами, избавляя от необходимости открывать их в просмотрщиках и редакторах.
«Область сведений» — это тоже дополнительное окно, но, помимо миниатюры изображения или ярлыка, отобразится еще и информация о файле: дата создания или изменения, размер и другие параметры, в зависимости от формата данных.
Структура
Следующий блок – «Структура», где можно выбрать вид отображения содержимого папки, начиная от мелких значков и списков и заканчивая крупными эскизами или в виде таблицы. Выбор происходит в зависимости от того, чем вы занимаетесь на ПК чаще всего. Например, если это только документы, то больше подходят варианты «Список» или «Таблица». Но в любом случае внешний вид содержимого можно изменить в любой момент всего за несколько кликов – перейти на вкладку «Вид» и выбрать структуру.
Текущее представление
В блоке «Текущее представление» есть настройка сортировки и группировки файлов и папок. В первом случае нажмите на соответствующую кнопку – отобразится список доступных вариантов (по типу, по размеру, по имени и другим параметрам).
Группировка позволяет распределить данные в сворачиваемые блоки по различным параметрам. К примеру, в разделе «Этот компьютер» содержимое разделится по категориям «Папки», где отображаются библиотеки, и «Устройства и диски» — здесь будут локальные диски, дисководы и другое подключенное оборудование: внешние жесткие диски, флешки или смартфон.
Группы можно сворачивать, если нажать на название левой кнопкой мыши, что разгружает окно менеджера и упрощает навигацию среди файлов.
Показать или скрыть
В блоке «Показать или скрыть» доступно несколько параметров, которые чаще всего используются, что дает вариативность при использовании «Проводника». Так, например, при выборе пункта «Флажки элементов» рядом с каталогами и файлами появится чекбокс. Таким образом, можно сразу выбирать несколько объектов и затем открыть все или удалить.
Пункт «Расширения имен файлов» включает отображение формата объектов. Например, если это изображение, то после точки будет расширение JPEG, PNG, GIF и другие. То же самое касается всех мультимедийных файлов и документов. Это позволяет понять, через какую программу лучше открывать элемент. А в случае, допустим, с текстовыми данными есть возможность поменять формат с условного TXT на тот же REG, чтобы создать параметр для последующего импорта в системный реестр Windows 10.
Активная функция «Скрытые элементы» позволяет просмотреть те объекты, которые защищены системой, например папки с кешем. Такие файлы и каталоги будут полупрозрачными.
Кнопка «Скрыть выбранные элементы» позволяет спрятать от сторонних глаз определенные данные. Чтобы она стала активна, выберите объект и нажмите на кнопку на верхней панели. В новом окне предстоит выбрать, скрыть только эту папку, или все подпапки и файлы по отдельности. Следует отметить, что для библиотек опция недоступна.
Скрытая папка сможет отображаться только после того, как будет выбрана соответствующая функция в блоке «Скрыть или показать».
Дополнительные вкладки
В различных папках, открытых в «Проводнике», могут появиться дополнительные вкладки, зависящие от содержимого. Например, в каталоге с картинками будет раздел со средствами работы с графическими данными (поворот влево-вправо, показ картинок в режиме слайд-шоу или отображение как фонового изображения рабочего стола).
Также чаще всего можно увидеть еще одну вкладку – «Поделиться». Ее инструменты позволяют отправить данные в архив, на запись на оптический носитель, в печать, по факсу. Также здесь доступны настройки безопасности каталога.
Параметры папок
Вернемся к вкладке «Вид». Справа есть кнопка – «Параметры», нажатие на которую запускает системное окно «Параметры папок». Кликните по ней, чтобы тонко настроить особенности файлового менеджера, поскольку верхняя панель «Проводника» оснащена далеко не всеми возможностями касательно настройки.
Общие
Системное окно также разделено на вкладки. На первой («Общие») можно через раскрывающееся меню выбрать, что будет запускаться после открытия «Проводника»: «Этот компьютер» или панель «Быстрый доступ».
Ниже дополнительные параметры, которые упрощают использование «Проводника» в тех или иных ситуациях. Если вам нужно, чтобы каждая папка открывалась в отдельном окне, то выберите нужный пункт в блоке «Обзор папок».
Затем следуют настройки способа выделения и открытия каталогов. Многим привычнее второй вариант, поскольку он всегда определен системой по умолчанию, но первый способ удобен при использовании тачпада на ноутбуке.
Блок «Конфиденциальность» содержит параметры панели быстрого доступа. Можно скрывать отображение недавно использованных файлов и часто посещаемых мест в «Проводнике», если убрать соответствующие отметки. При клике на кнопку «Очистить» весь журнал недавних данных будет удален, то есть при выборе «Быстрого доступа» отобразятся только закрепленные по умолчанию объекты, обычно это пользовательские библиотеки.
Вид
На вкладке «Вид» настраивается множество параметров отображения элементов в «Проводнике». Причем некоторые из них (касающиеся представления) сохраняются только для той папки, в окне которой был осуществлен переход в окно «Параметры папок». Чтобы применить один из выбранных параметров ко всем каталогам, нажмите на кнопку «Применить к папкам». Функция «Сброс вида папок» будет применена ко всем директориям с содержимым такого же типа.
В блоке «Дополнительные параметры» доступны тонкие настройки папок и файлов, включая область навигации, скрытые данные, флажки для выбора и многое другое. После настройки, отметив нужные пункты, нажмите на кнопки «Применить» и «ОК», чтобы новые параметры вступили в силу.
При необходимости можно все значения восстановить по умолчанию, нажав на кнопку внизу.
Поиск
На вкладке «Поиск» можно настроить способ поиска и параметры в неиндексированных расположениях, то есть там, где осуществлять поиск довольно сложно из-за отсутствия цифрового индекса для идентификации свойств и других параметров. К ним относятся архивы и системные папки.
Читайте также: Создание вкладок в «Проводнике» Windows 10
Основной способ получить доступ к проводнику — щелкнуть значок папки на панели задач. После щелчка по значку откроется окно проводника. Лента проводника, напоминающая ленту в Microsoft Office. Лента содержит кнопки для общих задач, которые нужно выполнять с вашими файлами и папками.
Нажмите комбинацию клавиш WIN + E, чтобы открыть проводник Windows (также известный как «Проводник»). Щелкните вкладку «Просмотр», а затем щелкните на ленте «Параметры». Откроется диалоговое окно «Параметры папки».
Где находятся параметры в проводнике?
Откройте проводник и щелкните меню «Файл» в верхнем левом углу. Щелкните ссылку Изменить папку и параметры поиска, чтобы открыть ее. Откройте проводник и перейдите на вкладку «Просмотр». Затем выберите «Параметры» и щелкните ссылку «Изменить папку и параметры поиска», чтобы открыть ее.
Как изменить настройки проводника в Windows 10?
Открыв проводник, коснитесь или щелкните параметр «Файл» в верхней части окна и выберите «Изменить папку и параметры поиска». Когда откроется окно «Параметры папки», нажмите или щелкните раскрывающийся список для «Открыть проводник» и сделайте свой выбор. Нажмите ОК, чтобы сохранить.
Как сделать так, чтобы проводник Windows 10 выглядел как Windows 7?
Как сделать проводник Windows 10 похожим на Windows 7
- Отключите ленту проводника.
- Верните значки папок Windows 7 обратно в Windows 10.
- Включите панель сведений.
- Включите библиотеки на панели навигации.
- Откройте проводник на этом компьютере.
- Отключите быстрый доступ на панели навигации.
- Включить классическую группировку дисков.
- Включите Aero glass для границ окон.
14 окт. 2020 г.
Как включить проводник?
Чтобы открыть проводник, щелкните значок проводника, расположенный на панели задач. Кроме того, вы можете открыть проводник, нажав кнопку «Пуск», а затем — «Проводник».
Как открывать папки?
Чтобы открыть папку без мыши, на рабочем столе нажмите клавишу TAB несколько раз, пока не будет выделен один из элементов на рабочем столе. Затем с помощью клавиш со стрелками выделите папку, которую хотите открыть. Когда папка будет выделена, нажмите Enter на клавиатуре, чтобы открыть ее.
Как выглядит проводник в Windows 10?
По умолчанию Windows 10 включает ярлык проводника на панели задач. Его значок выглядит как папка. Щелкните или коснитесь его, и откроется проводник.
Как заставить Windows 10 запомнить настройки моей папки?
Если вы обнаружите, что ваша Windows 10 забывает настройки просмотра папок или не запоминает их, вы можете попробовать это изменение реестра. Обычный способ сбросить параметры просмотра типа папки следующий: откройте проводник> Параметры папки (в Windows 10 называются параметрами проводника)> вкладка «Просмотр»> «Сбросить папки»> «Применить» / «ОК».
Как сделать так, чтобы проводник выглядел нормально?
Чтобы восстановить исходные настройки для определенной папки в проводнике, выполните следующие действия:
- Откройте «Проводник».
- Нажмите на вкладку «Просмотр».
- Нажмите на кнопку Опции.
- Нажмите на вкладку «Просмотр».
- Нажмите кнопку «Сбросить папки».
- Щелкните кнопку Да.
- Нажмите кнопку ОК.
18 июн. 2019 г.
Как исправить проблемы проводника в Windows 10?
Чтобы запустить его:
- Нажмите кнопку «Пуск»> «Настройки»> «Обновление и безопасность».
- Выберите Восстановление> Расширенный запуск> Перезагрузить сейчас> Расширенный запуск Windows 10.
- На экране «Выберите параметр» выберите «Устранение неполадок». Затем на экране «Дополнительные параметры» выберите «Автоматическое восстановление».
- Введите ваше имя и пароль.
Как изменить вид в проводнике?
Изменить вид папки
- На рабочем столе нажмите или коснитесь кнопки проводника на панели задач.
- Нажмите или коснитесь кнопки «Параметры» в окне «Просмотр», а затем нажмите «Изменить папку и параметры поиска».
- Щелкните или коснитесь вкладки «Просмотр».
- Чтобы установить текущий вид для всех папок, щелкните или коснитесь «Применить к папкам».
8 ян. 2014 г.
Может ли Windows 10 выглядеть как Windows 7?
К счастью, последняя версия Windows 10 позволяет добавить цвет в строки заголовка в настройках, что позволяет сделать рабочий стол немного более похожим на Windows 7. Просто зайдите в «Настройки»> «Персонализация»> «Цвета», чтобы изменить их. Вы можете узнать больше о настройках цвета здесь.
Нажмите кнопку «Пуск» и найдите классическую оболочку. Откройте самый верхний результат вашего поиска. Выберите вид меню «Пуск» между классическим, классическим с двумя столбцами и стилем Windows 7. Нажмите кнопку ОК.
Как получить классический вид в Windows 10?
Вы можете включить классический просмотр, отключив «Режим планшета». Это можно найти в разделе «Настройки», «Система», «Режим планшета». В этом месте есть несколько настроек, позволяющих контролировать, когда и как устройство использует режим планшета, если вы используете трансформируемое устройство, которое может переключаться между ноутбуком и планшетом.
Содержание
- 1 Открываем меню «Параметры Windows»
- 2 Как открыть свойства системы
- 3 Открываем «Свойства системы» через «Панель управления» Виндовс 10
- 4 Открываем дополнительные параметры ОС
- 5 Открываем свойства принтера
- 6 Настраиваем устройства на Виндовс 10
- 7 Как оптимизировать Windows и настроить ОС на максимальную производительность
- 8 Открываем дополнительные параметры запуска
- 9 Каким образом можно поместить мой компьютер на рабочий стол
- 10 Общая информация о «Параметрах проводника»
- 11 Как настроить отображение скрытых папок в Windows 10
- 12 3 способа как открыть параметры в Windows 10
Windows — довольно многогранная система, с множеством самых разных нюансов и тонкостей, расположенных в не самых очевидных местах для пользователей. Более того, множество рядовых пользователей даже не догадываются о наличии большинства из них. Для того, расширить границы своих знаний при работе с персональным компьютером, узнать больше сведений о своей системе и конфигурации ПК, повысить быстродействие Windows, а также воспользоваться некоторыми дополнительными возможностями и функциями операционной системы, необходимо детально изучить один из разделов Windows 10 «Дополнительные параметры системы», и некоторые ему сопутствующие.

Открываем меню «Параметры Windows»
Первым делом нужно посетить «Параметры Windows», где находятся нужные нам разделы. Это осуществляется сразу несколькими способами:
- С помощью всем известному меню «Пуск». Кликните по иконке Windows в левом нижнем углу экрана, или же нажмите на клавишу «Win». Затем откройте окно «Параметры».
В пусковом меню находим «Параметры»
- Воспользуйтесь встроенным системным поиском, расположенном в «Панели задач». Введите «Параметры» и перейдите по соответствующей графе.
В системном поиске, расположенном в «Панели задач», вводим «Параметры» и переходим по соответствующей графе
- Ещё способ открыть «Параметры» — переход с помощью «Центра уведомлений». Для этого нажмите на значок уведомлений системы, и выберите «Все параметры».
Открываем «Параметры» с помощью «Центра уведомлений»
- Используя сочетания клавиш «Win»+«I», в русской раскладке «Win»+«Ш».
Используем сочетания клавиш «Win»+«I»
- С помощью контекстного меню «Пуск». Просто кликните правой клавишей мыши на иконку меню «Пуск», и в открывшемся контекстном меню найдите пункт «Параметры».
Кликаем правой клавишей мыши на иконку меню «Пуск», и в открывшемся контекстном меню нажимаем пункт «Параметры»
- Через окно «Этот компьютер». Для этого откройте «Проводник», затем вкладку «Этот компьютер». Теперь остаётся выбрать пункт «Открыть параметры» с иконкой синей шестеренки.
Открываем «Проводник», затем вкладку «Этот компьютер» и выбираем пункт «Открыть параметры»
- Закрепление в «Панели задач». Если по какой-то причине вы испытываете необходимость часто открывать приложение «Параметры», то лучшим решением будет его закрепление на панели задач, дабы открывать раздел одним кликом. Для этого необходимо открыть «Пуск», после этого кликнуть по иконке в виде шестеренки правой клавишей мыши. Выберите «Закрепить на панели задач».
Как открыть свойства системы
Раздел «Свойства системы» предоставляет некоторые сведения о конфигурации вашего ПК (информацию о ЦП и ОЗУ), указывает на версию операционной системы, разрядность системы и некоторые другие данные. Как он выглядит:
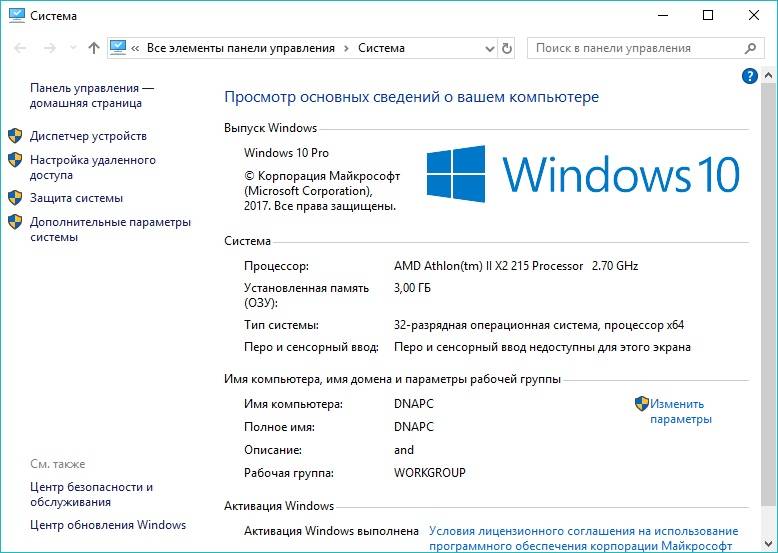
Существует несколько способов открытия «Свойств системы»:
- Путем одновременного нажатия клавиш «Win»+«Pause».
- Необходимо проделать определенный путь в системных настройках.
Шаг 1. Используйте «Пуск», нажав на иконку в левом нижнем края экрана.
Шаг 2.Кликните на «Параметры», находящиеся сразу над графой «Завершение работы».
Кликаем на «Параметры»
Шаг 3. В приложении «Параметры» перейдите в плитку с названием «Cистема».
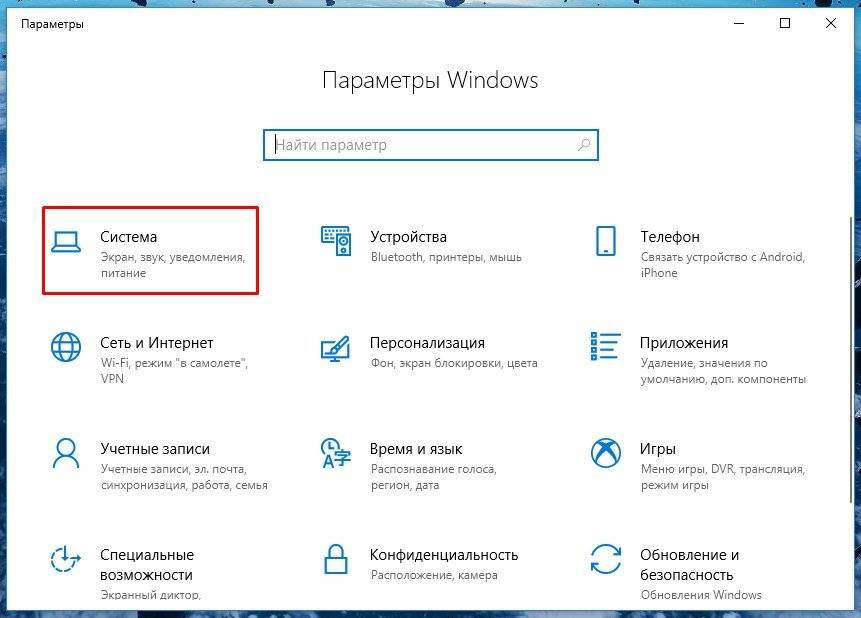
Шаг 4. Нас интересует находящаяся в конце списка вкладка «О системе», кликните по ней.
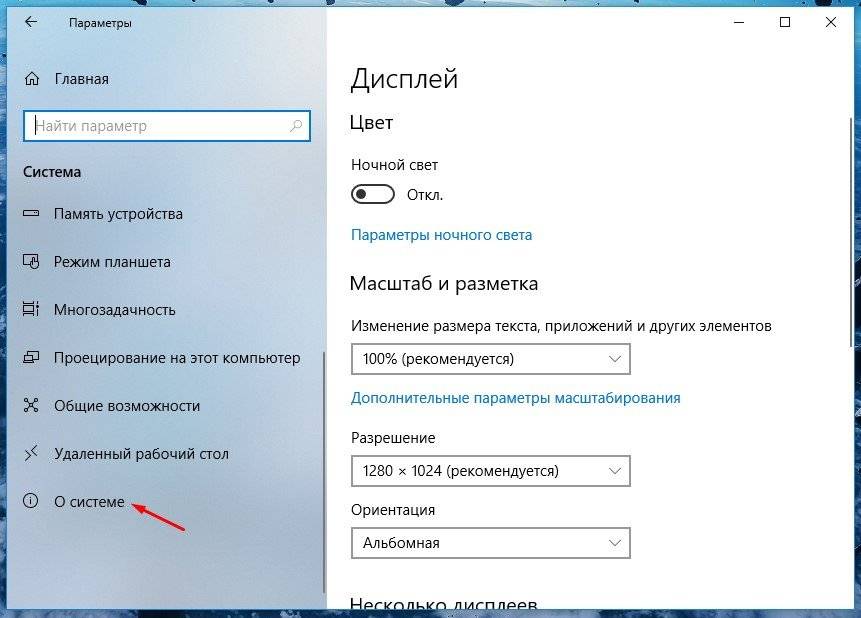
Шаг 5. Наконец последний шаг — кликните по тексту «Сведения о системе».
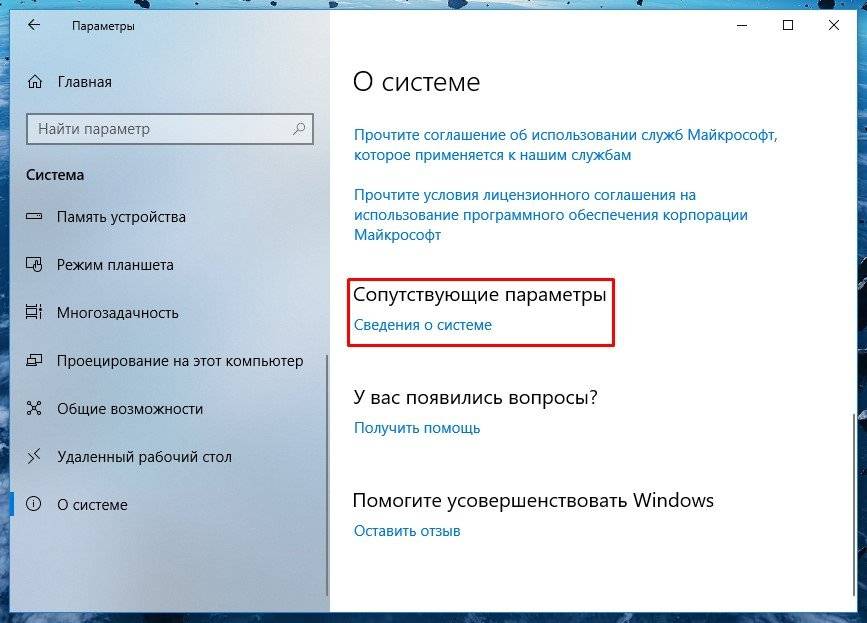
Открываем «Свойства системы» через «Панель управления» Виндовс 10
В более старых версиях Виндовс приложение «Параметры» вообще отсутствовало, и все опции, которые там находятся, размещались в Панели управления. В 10-й версии системы Microsoft решили заменить её на приложение «Параметры», однако для удобства пользователей «Панель управления» все-таки оставили. Следуйте нижеописанным действиям:
Шаг 1. Вначале откроем саму «Панель управления». Она вызывается командой «сontrol» в окне «Выполнить» («Win»+«R»). Второй способ: задействуйте «Пуск», в котором следует выбрать графу «Все приложения». Находите подраздел «Служебные — Windows» и кликаете на «Панель управления».
В подразделе «Служебные — Windows» кликаем на «Панель управления»
Шаг 2. Всё, что нужно — нажать на текст «Система и безопасность», нам нужен раздел «Система»
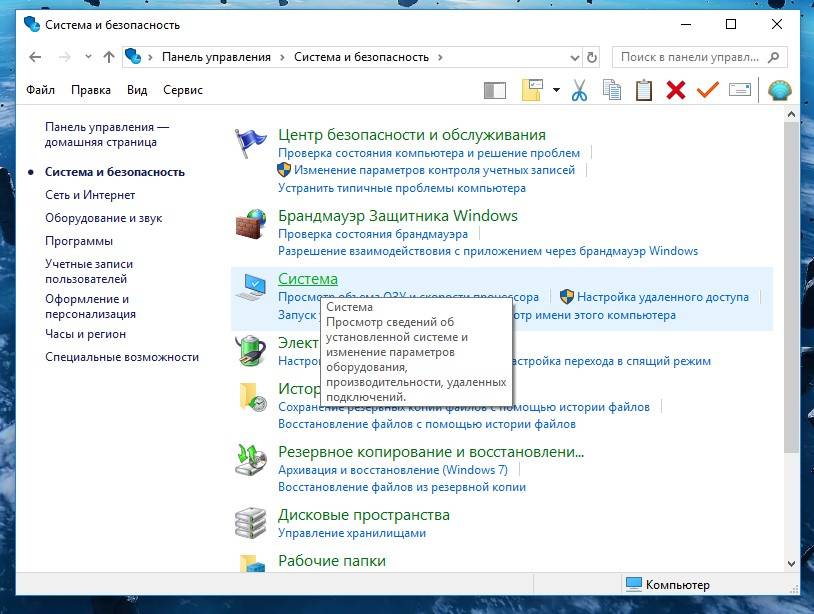
Открываем дополнительные параметры ОС
В разделе с названием «Дополнительные параметры системы» пользователям доступны некоторые данные о самом компьютере, системе и подключенном оборудованием, также есть там раздел, посвященный удаленному доступу. Открывается он так:
Шаг 1. Найдите и откройте свойства системы с помощью одного из способов, описанных в предыдущем разделе.
Шаг 2. Слева расположен нужный нам пункт, просто кликните на него.
Открываем «Дополнительные параметры системы»
Открываем свойства принтера
Для того, чтобы настроить принтер в Windows, необходимо открыть его свойства. Как это произвести:
Шаг 1. Как обычно, открываем «Пуск», воспользовавшись иконкой в левом нижнем углу.
Шаг 2. Кликайте по «Параметры».
Кликаем на «Параметры»
Шаг 3. Выберите плитку «Устройства».
Выбираем «Устройства»
Шаг 4. Выбирайте самую верхнюю вкладку «Принтеры и сканеры», далее нажмите на текст «Устройства и принтеры», выделенный цветом.
Выбираем вкладку «Принтеры и сканеры» и нажимаем на текст «Устройства и принтеры»
Шаг 5. Находите ваше устройство, кликаете на него левой клавишей мыши, и выбираете графу «Свойства принтера».
Выбираем устройство, кликаем на него левой кнопкой мыши, и выбираем «Свойства принтера»
Настраиваем устройства на Виндовс 10
Произвести настройку каждого подключенного оборудования можно в «Диспетчере устройств».
Шаг 1. Как всегда, открываем «Пуск». В графе «Все программы» находим «Служебные -Windows», нам нужен подпункт «Панель управления».
В подразделе «Служебные — Windows» кликаем на «Панель управления»
Шаг 2. Кликните по «Оборудование и звук».
Кликаем по «Оборудование и звук»
Шаг 3. Последним действием нажмите на текст «Диспетчер устройств». Откроется список из всех устройств, подключенных к ПК.
Нажимаем на текст «Диспетчер устройств»Список устройств, подключенных к ПК
Как оптимизировать Windows и настроить ОС на максимальную производительность
Примечание! Для начала следует разобраться с оптимизацией. Операционная система Windows имеет достаточное количество функций, служб и параметров, необходимость которых весьма неоднозначна. Многие из них большую часть времени просто-напросто используют ресурсы компьютера и лишний раз нагружают систему , нежели приносят какую-либо видимую пользу.
Сейчас речь пойдет о том, как повысить быстродействие с помощью нескольких нехитрых действий и настроек.
Шаг 1. Отключите индексацию файлов на диске. Она используется для быстрого поиска файлов в разделе «Проводник», однако, как показывает практика, поиском файлов пользуются нечасто, а расход ресурсов при включенной весьма ощутимый. Сначала откройте «Проводник», затем перейдите в «Этот компьютер».
Открываем «Проводник» и переходим в «Этот компьютер»
Нажмите правой клавишей на Диск С, и перейдите в «Свойства», нам нужна вкладка «Общие». Уберите галочку с поля «Разрешить индексировать…..», и затем примените изменения. Эти же действия проделайте со всеми остальными дисками.
Убираем галочку с поля «Разрешить индексировать…..»
Шаг 2. Переходим в «Параметры» (в начале статьи написано, как это сделать), затем во вкладку «Конфиденциальность». Отключаете все функции, связанных с передачей ваших данных куда-либо в графе «Общие».
Отключаем все функции, связанных с передачей данных куда-либо, в графе «Общие»
В графе «Диагностика и отзывы» также отключаете всё, что только возможно, так как всё, что там приведено, по большей части бесполезно и только нагружает ПК в фоновом режиме.
В графе «Диагностика и отзывы» также отключаем всё
Шаг 3. Отключение визуальных эффектов в виде различных анимаций и переходов также повысит быстродействие операционной системы Windows 10. Для этого переходим в свойства системы (инструкция выше), выбираем «Дополнительные параметры системы», затем рядом с «Быстродействие» нажмите на пункт «Параметры».
Выбираем «Дополнительные параметры системы», затем рядом с «Быстродействие» нажимаем на пункт «Параметры»
Нам нужна вкладка «Визуальные эффекты». Далее отключите всё, что считаете ненужным. Чем больше параметров будет отключено, тем быстрее будет работать система, так что если вы ходите ускорить работу системы по-максимуму, выключайте абсолютно всё, применив «Обеспечить наилучшее быстродействие». После примените все внесённые изменения.
На вкладке «Визуальные эффекты» выбираем «Обеспечить наилучшее быстродействие»
Шаг 4. Если ваша рабочая платформа — ноутбук, следует выключить отключение жестких дисков. Для этого переходим в «Электропитание» с помощью панели центра уведомлений, нажав на значок батареи.
Переходим в «Электропитание» с помощью панели центра уведомлений, нажав на значок батареи
Выберите «Настройка схемы электропитания» и найдите «Изменить дополнительные параметры питания». Выставите любое больше значение в поле «От сети», или же просто «Никогда».
Выбираем «Настройка схемы электропитания»Открываем «Изменить дополнительные параметры питания»Выставляем любое больше значение в поле «От сети», или же просто «Никогда»
Шаг 5. Многие приложения в Windows 10 по-умолчанию начинают всегда работать в фоновом режиме, нам это не нужно. Переходим в «Параметры», «Конфиденциальность», и затем в графу «Фоновые приложения». Отключите все приложения, которые вы не считаете нужными для постоянной работы в фоне.
Отключаем ненужные приложения
Шаг 6. Пришло время отключить ненужные службы и автозагрузку.
- Для этого пропишем в командной строке «Выполнить», вызываемой сочетанием клавиш «Win»+«R», команду «msconfig». Прописываем в командной строке «Выполнить», вызываемой сочетанием клавиш «Win»+«R», команду «msconfig»
- Откроется окно «Конфигурация системы» Нужные нам вкладки — «Службы» и «Автозагрузка». Окно «Конфигурация системы»
- В первой вкладке указаны все включенные и выполняемые на компьютере службы, детально их изучите, и при наличии каких-то лишних можете их спокойно отключить. Отключаем ненужные службы
- Во вкладке «Автозагрузка» нажмите на «Открыть диспетчер задач», затем в диспетчере задач выберите одноименную вкладку. Очень часто некоторые программы после установки начинают автоматически загружаться после каждого включения ПК, даже если для них это вовсе не требуется. Нажимаем на «Открыть диспетчер задач»
- Обнаружив подобную программу, нажмите на неё, и затем внизу нажмите отключить. Отключаем программы в «Автозагрузке»
Открываем дополнительные параметры запуска
Настроить параметры загрузки, а также получить сведения о восстановлении системы поможет системный раздел «Дополнительные параметры запуска». В ОС присутствует несколько способов открыть данное меню:
- Удерживая «Shift» нажать на пункт «Перезагрузка» в «Пуске».
- Откройте раздел «Параметры» любым любым из приведенных в начале руководства способов, там найдите «Обновления и безопасность». Затем слева найдите графу «Восстановление», после под текстом «Особые варианты загрузки» выбирайте «Перезагрузить сейчас». В «Параметрах», в «Обновления и безопасность» выбираем «Восстановление», а под текстом «Особые варианты загрузки» выбираем «Перезагрузить сейчас»
- В связи с последующей перезагрузкой системы, появится экран с названием «Выбор действия». Смотрите раздел «Поиск и устранение неисправностей». Открываем раздел «Поиск и устранение неисправностей»
- Последнее действие — кликните по «Дополнительным параметрам». Кликаем по «Дополнительным параметрам»
- При включении ПК открывается окно входа в ОС, нажмите на иконку выключения и, при зажатой клавише «Shift», нажмите на «Перезагрузить». С этого момента вам предстоит повторить два последних шага, описанных в предыдущем методе открытия.
Нажимаем на иконку выключения и, при зажатой клавише «Shift», нажимаем на «Перезагрузить»
Каким образом можно поместить мой компьютер на рабочий стол
К сожалению, в последних версиях Windows, а именно 8, 8.1 и 10, привычный для всех пользователей ярлык «Мой компьютер» пропал с экрана. Вернуть его в абсолютно том же самом виде сейчас не представляется возможным, однако «Мой компьютер» весьма успешно заменяется немного другим ярлыком с названием «Этот компьютер». Как расположить его на рабочий стол ПК:
Шаг 1. Нажимаем по любой пустой области на рабочем столе вашего компьютера. В открывшемся контекстном меню выбираем пункт «Персонализация».
Нажимаем по любой пустой области на рабочем столе компьютера
Шаг 2. Переходим в графу «Темы», и выбираем «Параметры значков рабочего стола».
В графе «Темы» выбираем «Параметры значков рабочего стола»
Шаг 4. В открывшемся окне выделите с помощью галки пункт «Компьютер».
В открывшемся окне выделяем, с помощью галки, пункт «Компьютер»
Теперь на вашем рабочем столе всегда будет находиться «Этот компьютер».
Видео — Дополнительные параметры системы Windows 10
Многие задумывались, почему Windows работает именно так, а не как-то по-другому. Наверняка есть такие бунтари, которые бы хотели открывать папку одинарным щелчком, а выделять наведением или двойным. А может кто-то хочет, чтобы скрытые папки перестали таковыми быть и узнать все секреты пользователей этого компьютера. Оказывается, такие возможности (и другие тоже) реализованы в Windows 10 и более ранних операционных системах, а изменить те или иные настройки «Проводника» можно всего несколькими кликами мышью.
Общая информация о «Параметрах проводника»
«Параметры проводника» — это специальная среда установок, основной целью которых является настройка открытия, поиска и внешнего вида директорий в «Проводнике». Если перейти на более понятный язык, то интерфейс управления файловым менеджером от Windows отвечает за:
- методы открытия папок;
- отображение разных видов директорий в проводнике;
- поиск информации по файлам и папкам во время запросов пользователя.
Как открыть среду настроек «Параметры проводника» в ОС Windows 10
Как и любой интерфейс настроек в Windows, «Параметры проводника» можно открыть несколькими способами:
- командой control.exe folders в исполняющей программе (win+R) или терминале командной строки;
Нажимаем комбинацию клавиш Win+R, вводим команду control.exe folders и нажимаем OK - через «Панель управления»:
- открываем меню «Пуск» — «Служебные» — «Панель управления»;
- делаем отображение в виде «Значки», затем открываем «Параметры проводника»;
В среде «Панели упрасления» открываем «Параметры проводника»
- через поиск Windows: прописываем «Параметры проводника» и открываем наилучший результат.
В поиске Windows прописываем «Параметры проводника» и открываем наилучший результат - при помощи открытой папки:
- открываем вкладку «Файл», щёлкаем «Изменить параметры папок и поиска»;
Открываем вкладку «Файл», щёлкаем «Изменить параметры папок и поиска» - во вкладке «Вид» открываем «Параметры».
Во вкладке «Вид» щёлкаем «Параметры»
- открываем вкладку «Файл», щёлкаем «Изменить параметры папок и поиска»;
Описание вкладок «Параметров проводника»
Интерфейс «Параметров проводника» делится на три вкладки: «Общие» (General), «Вид» (View), «Поиск» (Search). Сделано это было для удобства пользования и группирования настроек.
Вкладка «Общие» (General)
«Общие» настройки имеют всего три графы установок:
- «Обзор папок» — задаёт параметр открытия папки (каждую в новом окне или нет);
- «Щелчки мышью» — задаёт метод открытия папки, одинарным или двойным щелчком;
- «Конфиденциальность» позволяет сохранять недавно используемые и часто используемые директории на панели быстрого доступа.
Вкладка «Общие» отвечает за открытие папок и конфиденциальность
Вкладка «Вид» (View)
Вкладка «Вид» самая объёмная по количеству установок. Она представляет собой одно диалоговое окно с целым списком настроек в виде тумблеров и галочек. Тут можно настроить внешний вид файлов и папок, а также скрывать отдельные категории директорий.
Вкладка «Поиск» (Search)
«Поиск» настраивает основные параметры, которые задают установки сортировки папок при запросе поиска. Обнаружение информации можно задать в архивах, системных папках, а также искать непосредственно внутри файлов и документов. Кроме того, есть возможно пользоваться индексированием или отказаться от него.
Как настроить отображение скрытых папок в Windows 10
Скрытые папки в Windows 10 используются в нескольких случаях. В основном это системные файлы или директории, которые скрыты самим пользователем от посторонних глаз. Отображение настраивается во вкладке «Вид» переключением тумблера.
- Открываем «Параметры проводника», как показано в примерах выше.
- Переходим во вкладку «Вид».
- Пролистываем установки в самый низ, в графе «Скрытые файлы и папки» переводим тумблер в необходимое положение.
Во вкладке «Вид» настраиваем отображение скрытых папок
Видео: как настроить отображение скрытых папок в Windows 10
Настроить среду «Параметры проводника» очень просто. Достаточно открыть установки, изменить их по своему усмотрению и сохранить для интеграции в систему.
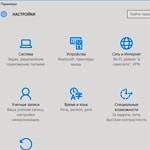
В Windows 10 появилось новое приложение состоящие из нескольких страниц под названием «Параметры» которое способно заменить знакомую всем Панель управления.
Сделано специально для удобства управления на сенсорных экранах, да и обычных тоже. Лично не имею сенсорного экрана поэтому не могу сказать, как это может работать, на простом все хорошо.
Лично от себя скажу, весьма удачное приложение. В нем есть то же, что и в обычной панели управления, а также свои очень полезные и удобные новшества о которых всем нужно обязательно знать.
Используя данный инструмент, вы можете производить какие-то свои настройки или изменять параметры. Думаю, вы должны знать об этом инструменте, чтобы потом быстро его применить при надобности, которая всегда обязательно периодически возникает.
Ну так вот, из этой статьи узнаете, где находятся эти параметры системы Windows 10 и как туда попасть тремя путями – способами.
3 способа как открыть параметры в Windows 10
Способ 1
Входим Меню пуск видим там вкладку с шестеренкой нажимаем на нее, и мы на месте.
Способ 2
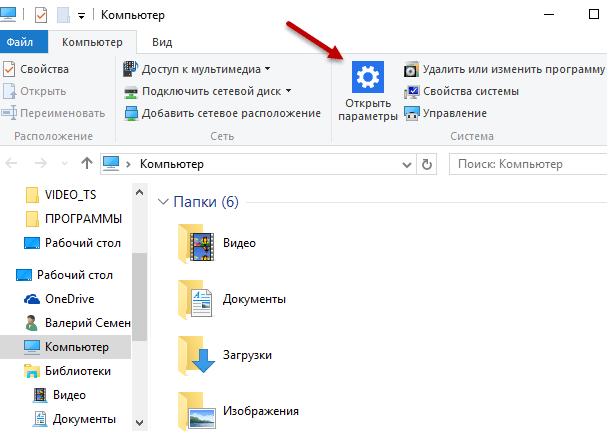
Способ 3
Самый быстрый потому как используются горячие клавиши просто нажимаем Win + I и входим сразу в панель параметров. Применяя любой из этих способов, вы легко войдете в параметры Windows 10 своего компьютера.
На этом не большой сегодняшний обзор окончен.
Валерий Семенов, moikomputer.ru
Читайте также: Веб-камера Windows 10 – как включить, чтобы сделать фотоИспользуемые источники:
- https://pc-consultant.ru/operatsionny-e-sistemy/dopolnitelnye-parametry-sistemy-windows-10/
- https://winda10.com/parametry/parametry-papok-v-windows-10.html
- https://moikomputer.ru/kak-otkryit-parametryi-windows-10
По умолчанию Windows 10 включает ярлык проводника на панели задач. Его значок выглядит как папка. Щелкните или коснитесь его, и откроется проводник.
Чтобы открыть проводник, щелкните значок проводника, расположенный на панели задач. Кроме того, вы можете открыть проводник, нажав кнопку «Пуск», а затем — «Проводник».
Как выглядит проводник?
По умолчанию Windows 10 включает ярлык проводника на панели задач. Значок выглядит как папка. Щелкните или коснитесь его, и откроется проводник. … Значок выглядит немного иначе, чем в Windows 10, но на нем также изображена папка.
Проводник — это то же самое, что проводник Windows?
В Windows 10 он называется проводником.
Что случилось с проводником в Windows 10?
Как и многие другие прекрасные вещи в жизни, File Explorer с годами стал лучше. Чтобы проверить это в Windows 10, выберите его значок на панели задач или в меню «Пуск» или нажмите клавишу с логотипом Windows + E на клавиатуре. … Теперь вы можете использовать приложения для обмена файлами и фотографиями прямо из проводника.
Где находится кнопка проводника?
Чтобы запустить проводник в Windows 10, щелкните приложение «Проводник» в папке «Система Windows» в списке «Все приложения» меню «Пуск» или начального экрана. Вы также можете открыть его с рабочего стола, нажав кнопку «Проводник» на панели задач в нижней части рабочего стола.
Как настроить проводник в Windows 10?
10 Способы открытия проводника в Windows 10
- Нажмите Win + E на клавиатуре. …
- Используйте ярлык проводника на панели задач. …
- Воспользуйтесь поиском Кортаны. …
- Используйте ярлык проводника из меню WinX. …
- Используйте ярлык проводника из меню «Пуск». …
- Запустите explorer.exe. …
- Создайте ярлык и закрепите его на рабочем столе. …
- Используйте командную строку или Powershell.
22 февраля. 2017 г.
Почему Microsoft удалила файловый менеджер?
Новость пришла из учетной записи Xbox Insider Twitter, в которой объяснялось, что приложение было удалено из-за «ограниченного использования». Это быстрое уведомление, чтобы наши #XboxInsiders знали, что проводник больше не доступен на Xbox One. Приложение было удалено из-за ограниченного использования.
Как исправить проблемы проводника в Windows 10?
Чтобы запустить его:
- Нажмите кнопку «Пуск»> «Настройки»> «Обновление и безопасность».
- Выберите Восстановление> Расширенный запуск> Перезагрузить сейчас> Расширенный запуск Windows 10.
- На экране «Выберите параметр» выберите «Устранение неполадок». Затем на экране «Дополнительные параметры» выберите «Автоматическое восстановление».
- Введите ваше имя и пароль.
Какова цель проводника файлов Windows 10?
File Explorer — это приложение для управления файлами, используемое операционными системами Windows для просмотра папок и файлов. Он предоставляет пользователю графический интерфейс для навигации и доступа к файлам, хранящимся на компьютере.
Есть ли альтернатива проводнику Windows?
Если вы ищете альтернативу проводнику Windows, которая больше всего похожа на проводник Windows по умолчанию, то Explorer ++ — это то, что вам нужно. Explorer ++ — это бесплатное приложение с открытым исходным кодом, которое выглядит безупречно и предлагает все функции, которые вы ожидаете от проводника Windows.
Что это за компьютер в проводнике?
«Этот компьютер» больше похож на традиционный вид «Мой компьютер» в старых версиях Windows, в котором отображались подключенные устройства и диски. Он также отображает папки вашей учетной записи — Рабочий стол, Документы, Загрузки, Музыка, Изображения и Видео.
Что можно делать с проводником?
Проводник, ранее известный как Проводник Windows, представляет собой приложение для управления файлами, которое входит в версии операционной системы Microsoft Windows, начиная с Windows 95. Он предоставляет графический пользовательский интерфейс для доступа к файловым системам.
Как сделать так, чтобы проводник выглядел нормально?
Чтобы восстановить исходные настройки для определенной папки в проводнике, выполните следующие действия:
- Откройте «Проводник».
- Нажмите на вкладку «Просмотр».
- Нажмите на кнопку Опции.
- Нажмите на вкладку «Просмотр».
- Нажмите кнопку «Сбросить папки».
- Щелкните кнопку Да.
- Нажмите кнопку ОК.
18 июн. 2019 г.
Как изменить вид в проводнике?
Изменить вид папки
- На рабочем столе нажмите или коснитесь кнопки проводника на панели задач.
- Нажмите или коснитесь кнопки «Параметры» в окне «Просмотр», а затем нажмите «Изменить папку и параметры поиска».
- Щелкните или коснитесь вкладки «Просмотр».
- Чтобы установить текущий вид для всех папок, щелкните или коснитесь «Применить к папкам».
8 ян. 2014 г.
Как изменить проводник по умолчанию в Windows 10?
Как: изменить способ открытия проводника Windows 10
- В открытом проводнике файлов коснитесь или щелкните параметр «Файл» в верхней части окна и выберите «Изменить папку и параметры поиска».
- Когда откроется окно параметров папки, коснитесь или щелкните раскрывающийся список для открытия проводника файлов и сделайте свой выбор.
- Нажмите ОК, чтобы сохранить.
23 юл. 2015 г.
Обновлено 07.06.2017
Добрый день уважаемые читатели и гости блога, сегодня продолжаем наше с вами изучение компонентов операционной системы Windows, в прошлый раз я вам рассказал, про «Панель управления Windows», на очереди следующий компонент, история которого, далеко уходит в историю и сегодня мы поговорим про «Проводник Windows 10» или как он еще известен под названием процесса explorer.exe, мы разберем вопросы о его запуске, перезапуске, модификации и многое другое, уверен вам это понравится, особенно тем, кто только начинает разбираться в новой ОС.
Что такое проводник Windows
Если обратиться к истории и вспомнить определение, то получается так, что «Проводник Windows» — это приложение (небольшая программа), необходимая для того, чтобы пользователь с помощью графического интерфейса (GUI) мог получать доступ и пользоваться файлами в операционной системе виндоус. Как я и писал выше, его еще называют explorer проводник, именно так он фигурирует в процессах системы. Когда речь идет о манипуляции с файлами, все сразу вспоминают оснастку «Мой компьютер» или как он уже называет в десятке «Этот компьютер»
Как открыть Проводник в Windows 10
Для того, чтобы открыть explorer.exe (Этот компьютер) вы можете это сделать четыремя способами:
- Самый простой метод, это запустить его через прикрепленную иконку в виде папки.
- Запускаем проводник через поиск, для этого нажмите значок лупы, находящийся справа от кнопки «Пуск» и в открывшейся форме, введите первые буквы.
- Можно нажать комбинацию горячих клавиш Win+E и у вас откроется привычное окно проводника (Быстрый доступ)
- Очень быстрым вариантом является меню WinX, найти его можно кликнув правой кнопкой мыши по кнопке «Пуск» и выбрав из контекстного меню нужный пункт.
- Через меню «Пуск». В котором вам необходимо найти пункт «Служебные — Windows»
- Открыть explorer.exe можно и через командную строку и powershell. Открываем нужную оболочку и вводим там:
explorer.exe и нажимаем Enter
Все в плане запуска и открытия мы с вами разобрались и можем двигаться дальше и разобрать моменты решения различных проблем, возможных при эксплуатации системы.
Как перезпустить проводник windows explorer
Бывают ситуации, что вам необходимо перезагрузить процесс проводник explorer.exe, по ряду причин, самая распространенная это интеграция новой программы в него или может зависнуть рабочий стол и системе требуется перезапустить процесс, в любом случае вы должны это уметь и я вас научу.
Самый быстрый и правильный метод это через диспетчер задач. Щелкаем по области задач правым кликом и из контекстного меню выбираем «Диспетчер задач»
Ищем процесс «Проводник», выбираем его и в правом нижнем углу есть кнопка «Перезапустить», она все сделает как нужно.
Если нужно просто вернуть проводник в windows 10, вовремя глюка он не перезапустился, то так же можете сделать задачу через «Диспетчер задач», чуть ниже об этом рассказывается.
В Windows 7 мы использовали такой метод. Открывали кнопку «Пуск» и зажмите клавиши Ctrl + Shift на клавиатуре, затем щелкните правым кликом мыши на любом свободном месте меню «Пуск» в результате вы увидите дополнительное меню, в котором будет пункт «Выход из Проводника», он и закроет процесс explorer.exe. В десятке и Windows 8.1 в меню «Пуск» этот номер не пройдет, там немного другая область клика.
В восьмерке или Windows 10 найти пункт «Выход из Проводника» можно в области панели задач, удерживайте клавиши Ctrl и Shift и в пустом месте щелкните правым кликом, у вас появится меню с заветным пунктом.
Но не спешите радоваться, данный пункт не просто перезапускает «Проводник Windows», а напрочь из него выходит. Чревато это тем, что у вас с экрана пропадает кнопка «Пуск»
Как я и писал выше у вас будет отсутствовать кнопка «Пуск»
Выйти из этой ситуации можно таким образом, вам необходимо нажать CTRL+ALT+Delete и в открывшемся окне выбрать пункт «Диспетчер задач»
В меню «Файл» выберите пункт «Создать задачу» и в открывшемся окне напишите explorer.exe и нажмите Enter, это вернет рабочий стол в нормальное состояние.
Теперь если у вас тормозит проводник windows 10 или пропадает, вы знаете что нужно сделать.
Параметры проводника в windows 10
Еще хочу показать несколько полезных настроек и функций, которые могут вам понравиться. Первое, на что я хочу обратить ваше внимание, это пункт «Отправить» в контекстном меню любого файла или папки.
- Я для примера, взял обычный файл и решил посмотреть какие пункты в нем доступны при попытке его отправить.
Теперь проделаем тоже самое. но перед этим зажмем клавишу Shift и вы удивитесь на сколько много у вас теперь пунктов.
- Как сделать, чтобы при вызове проводника, у вас открывался «»Этот компьютер» а не «Панель быстрого доступа». Для этого откройте любую папку, выберите вкладку «Вид» и «Параметры»
В пункте «Обзор папок» выбираем пункт «Этот компьютер»
- Восстановление открытых папок после выключения компьютера. Бывают ситуации, что у вас открыто много папок, день подходит к концу и вам нужно выключать компьютер, а завтра включив его вам нужно вручную все открывать, Windows 10 вам поможет это автоматизировать и открывать все папки в том виде в котором они были. Делается это так же через пункт «Параметры». На вкладке «Вид» найдите пункт «Восстанавливать прежние окна папок при входе в систему»
В Windows 10 многие элементы интерфейса были переработаны. В первую очередь в глаза бросается измененный внешний вид проводника. Если ваше знакомство с продукцией Microsoft началось с «десятки», то дизайн файлового менеджера не вызовет особых проблем, ведь навигация в этой операционной системе вполне логичная и удобная. Но владельцам старых ОС подобная организация может быть непривычна. Это не беда, ведь всё можно исправить в пару кликов.
Настройка внешнего вида
Многие визуальные параметры в Windows 10 поддаются тонкой настройке, в том числе и тип отображения папок. Для того, чтобы проводник выглядел «как в старые, добрые», придется его открыть и зайти в меню «Вид» в верхней части окна. Нас интересует раздел «Параметры» и пункт «Изменить параметры папок и поиска».
Чтобы заменить меню быстрого доступа (которое открывается по умолчанию) на основной раздел компьютера, выбираем соответствующий пункт в первой опции. Если вы также хотите избавиться от недавно и часто используемых файлов на панели быстрого доступа, придется снять галочки в разделе с конфиденциальностью чуть ниже.
Это не единственный способ, который возвращает старый вид проводнику. Поэтому, если данный метод у вас по каким-то причинам не сработал, вы можете сделать всё то же самое с помощью редактора реестра.
Редактор реестра
Чтобы его запустить нажмите комбинацию клавиш Win + R и в появившемся поле введите команду regedit. Нас интересует ветка, находящаяся по адресу: HKEY_LOCAL_MACHINESOFTWAREMicrosoftWindowsCurrentVersionFlightedFeatures.
В правой части окна кликаем правой кнопкой мыши и выбираем пункт «Создать параметр DWORD (32-бита)». Задаём для него имя ImmersiveContextMenu и подтверждаем операцию. По умолчанию этому параметру присвоится значение 0. Это то, что нам и нужно, менять ничего не стоит. Для того, чтобы изменения вступили в силу, необходимо перезагрузить операционную систему. Чтобы вернуть всё в исходное состояние, разумеется, придется параметр удалить из реестра аналогичным способом.
Меняем меню «Пуск»
Также любителям Windows XP и Windows 7 зачастую не нравится новое меню «Пуск». В этом вопросе нам поможет программа Classic Shell, которая распространяется на бесплатной основе, но, к сожалению, не поддерживает русский язык. Впрочем, от вас не потребуется копаться в настройках (при желании это сделать всё же можно для более детальной кастомизации), нужно будет просто запустить утилиту после инсталляции.
После завершения установки просто кликните по меню «Пуск». Запустится программа, которая предложит вам выбрать один из трех основных видов. Сделать это нужно один раз. При последующих запусках меню «Пуск» вы каждый раз будете наблюдать выбранный скин. Поменять его можно, если кликнуть правой кнопкой по меню «Пуск» и перейти в раздел с настройками.
Читайте также:
- Как изменить браузер по умолчанию в Windows 10 и более ранних версиях
- 3 главные причины перейти с Windows 7 на Windows 10
Некоторое время назад в сети появились различные эскизы и готовые изображения с новым дизайном для Windows 10 под названием Fluent Design, но никто точно не знает, когда апдейт с ним выйдет в свет. Чтобы не ждать обновления интерфейса, энтузиасты решили улучшить его самостоятельно, выложив приложение под названием Files на GitHub. Данный файловый менеджер может похвастаться свежим Fluent Design, а также большим набором различных удобных в работе с файлами функций. И, естественно, приложение полностью бесплатное, так что загрузить и попробовать его может абсолютно любой желающий.
Сами разработчики заявляют, что Files является лучшим файловым менеджером на Windows 10 благодаря лаконичному интерфейсу и удобству при работе с контентом. Также авторы программы сообщают, что будут работать над доработкой и поддержкой приложения длительное время, а всех желающих приглашают поучаствовать в тестировании софта. Отличная возможность попробовать что-то новое или даже переехать на Files из-за действительно удобного интерфейса, да и установка программы достаточно простая — она состоит всего из четырёх шагов и полностью описана на странице приложения на GitHub.
- 10 приложений, которые нужно сразу установить на новый компьютер
- 5 альтернатив «Проводника» в Windows: они лучше и по функциям, и по дизайну
- 15 тем для Windows 10, меняющих систему до неузнаваемости. Долго искал четвёртую!
- 3 программы, которые прокачают Пуск в Windows 10. Он станет удобнее и функциональнее
- 7 бесплатных утилит для Windows, о которых знают только продвинутые пользователи































































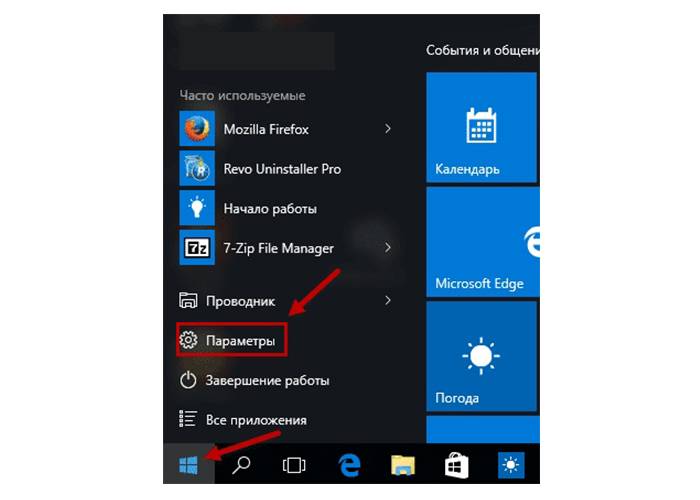 В пусковом меню находим «Параметры»
В пусковом меню находим «Параметры»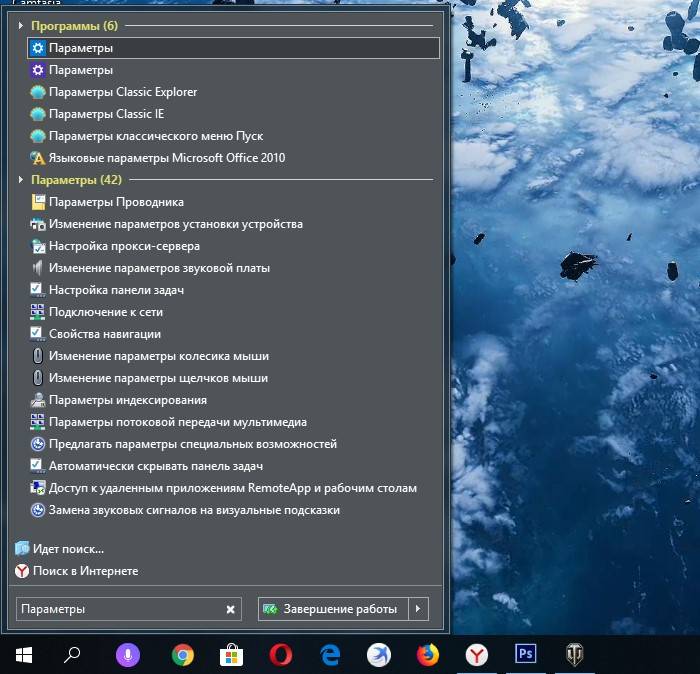 В системном поиске, расположенном в «Панели задач», вводим «Параметры» и переходим по соответствующей графе
В системном поиске, расположенном в «Панели задач», вводим «Параметры» и переходим по соответствующей графе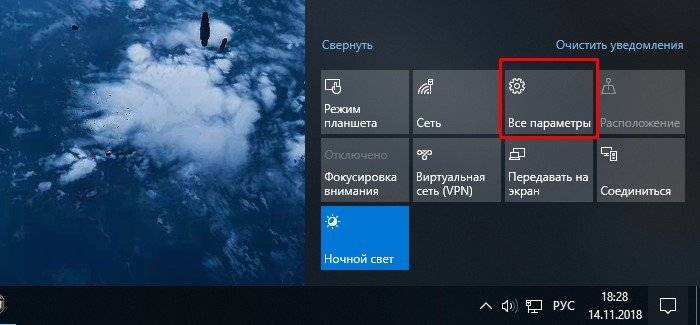 Открываем «Параметры» с помощью «Центра уведомлений»
Открываем «Параметры» с помощью «Центра уведомлений»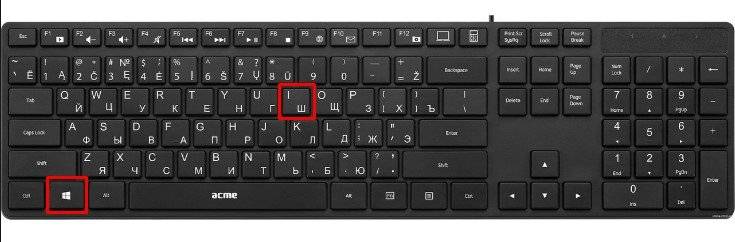 Используем сочетания клавиш «Win»+«I»
Используем сочетания клавиш «Win»+«I»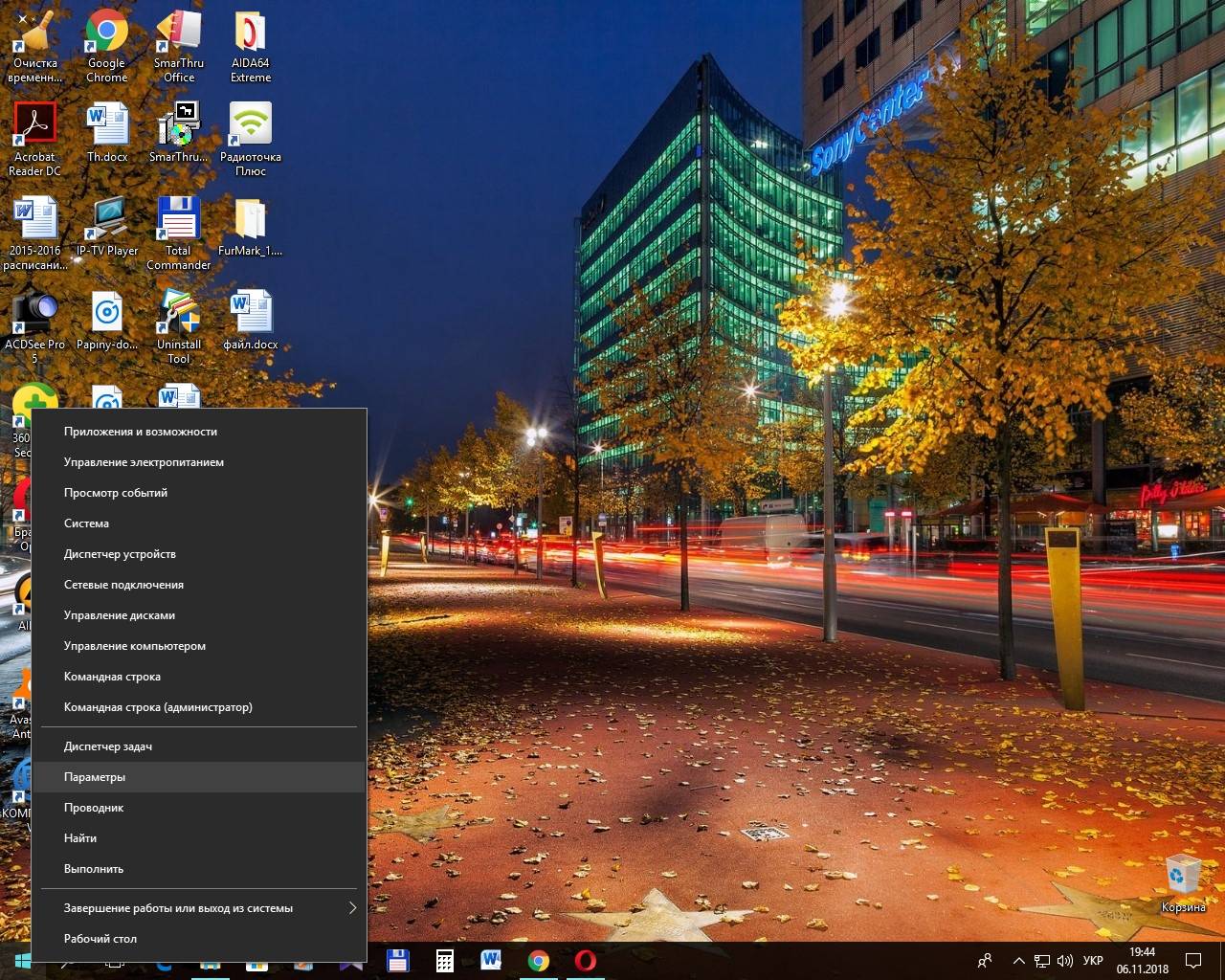 Кликаем правой клавишей мыши на иконку меню «Пуск», и в открывшемся контекстном меню нажимаем пункт «Параметры»
Кликаем правой клавишей мыши на иконку меню «Пуск», и в открывшемся контекстном меню нажимаем пункт «Параметры»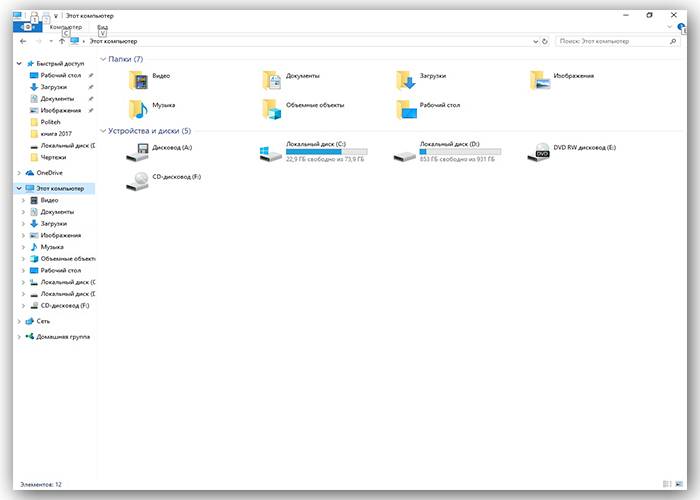 Открываем «Проводник», затем вкладку «Этот компьютер» и выбираем пункт «Открыть параметры»
Открываем «Проводник», затем вкладку «Этот компьютер» и выбираем пункт «Открыть параметры»