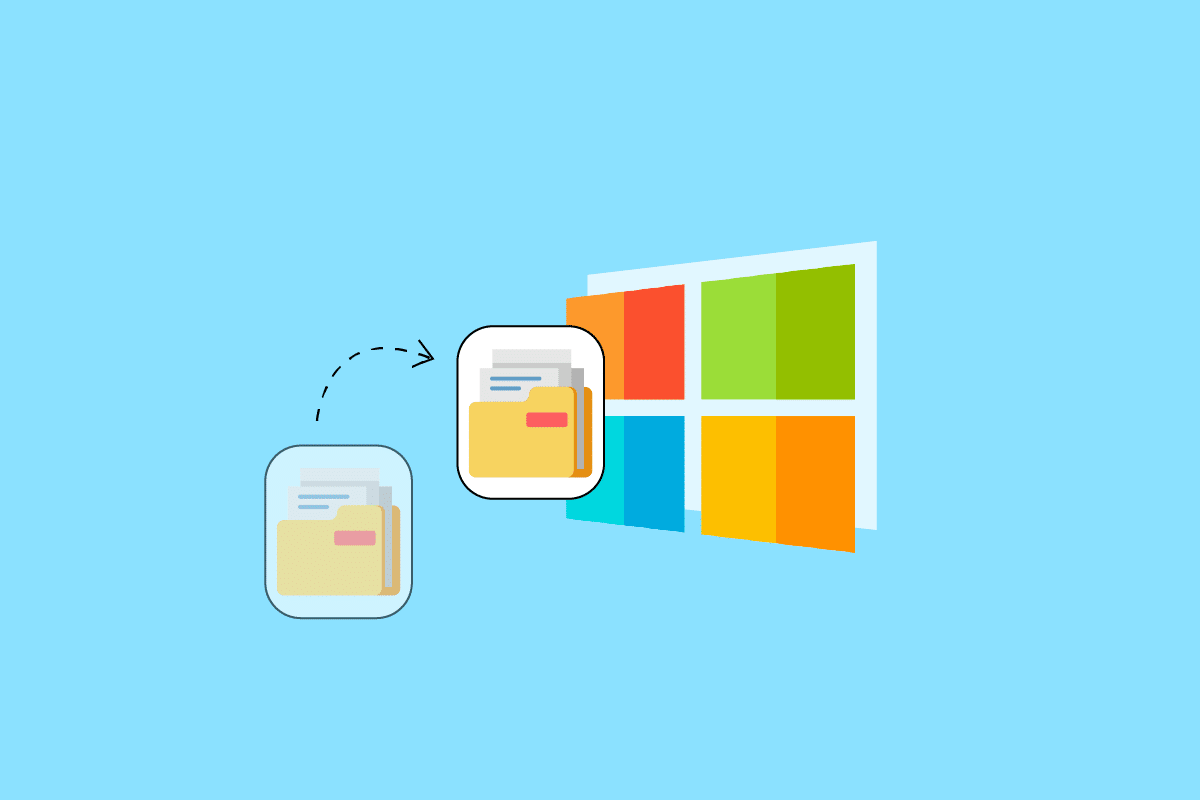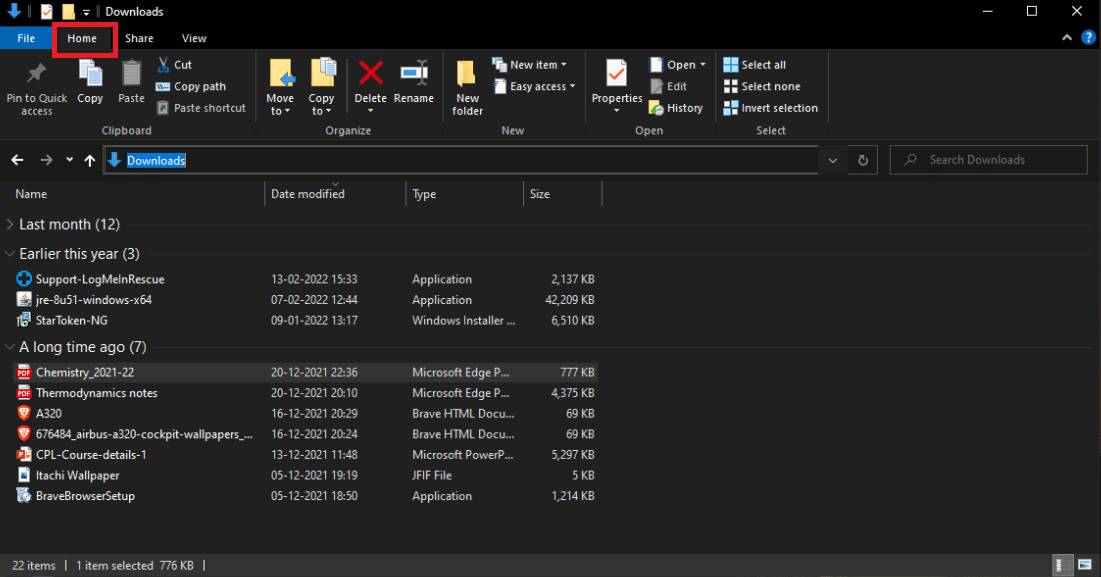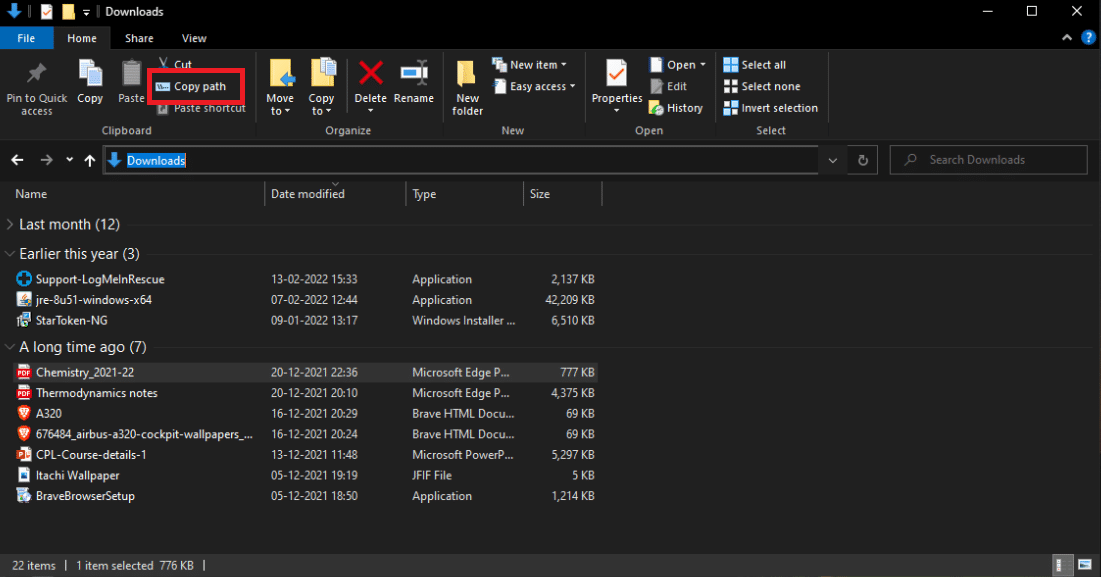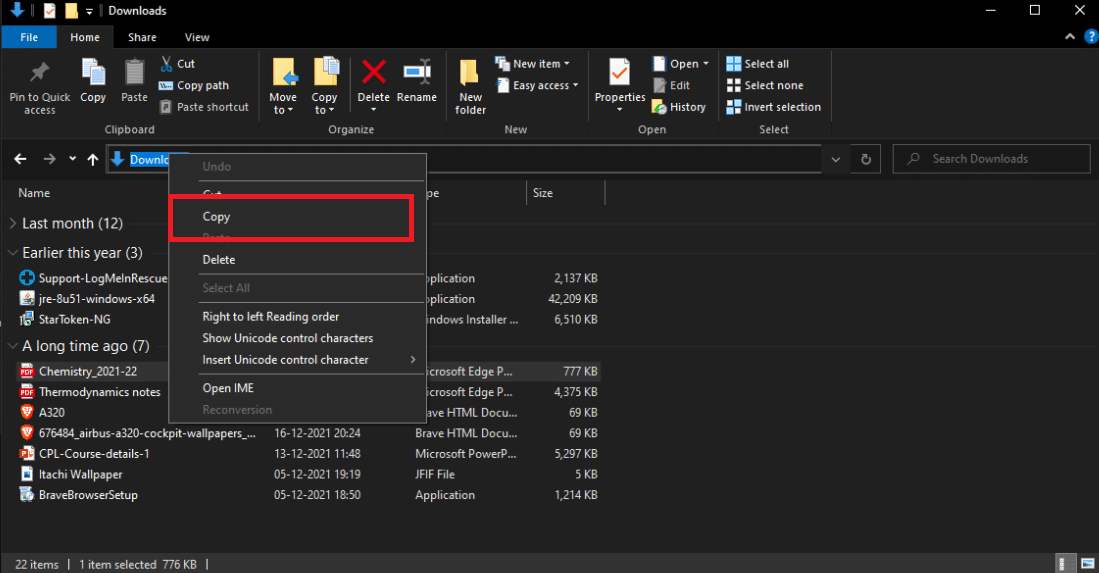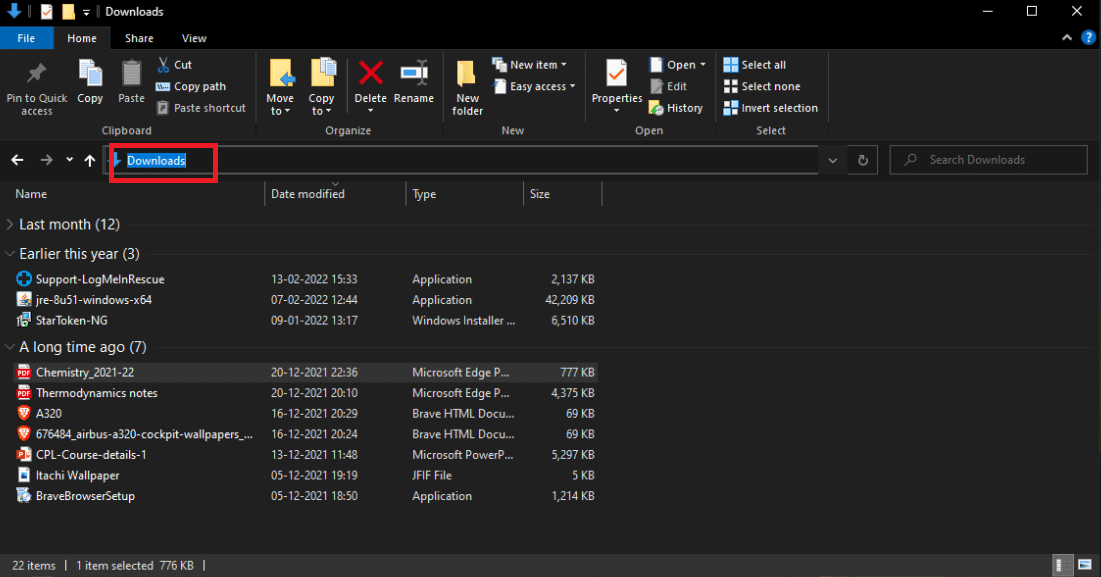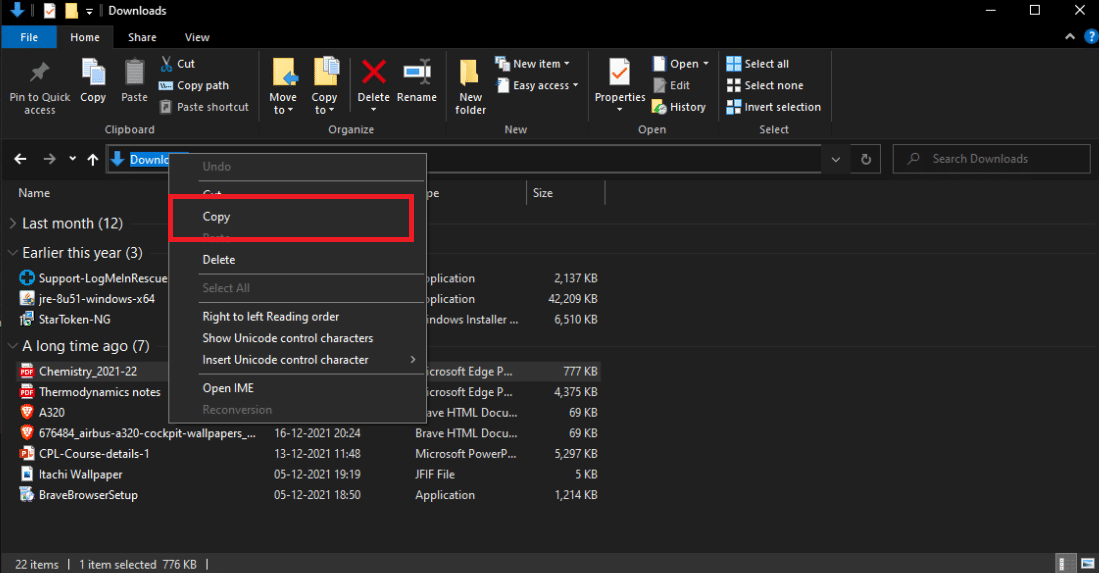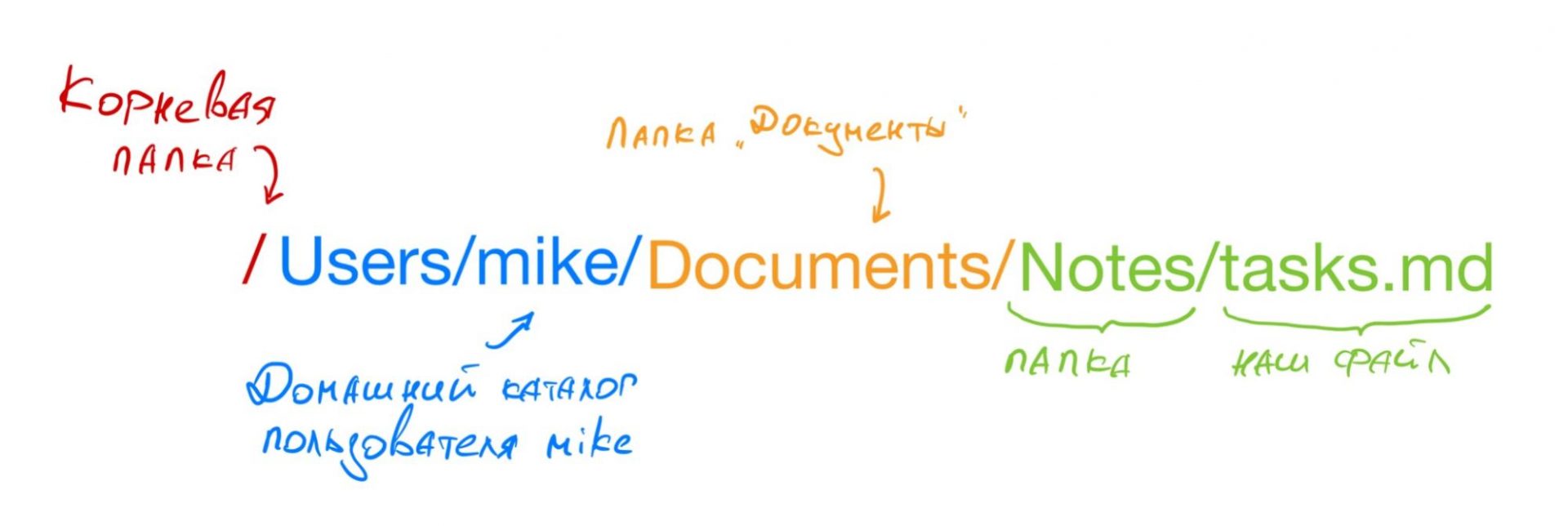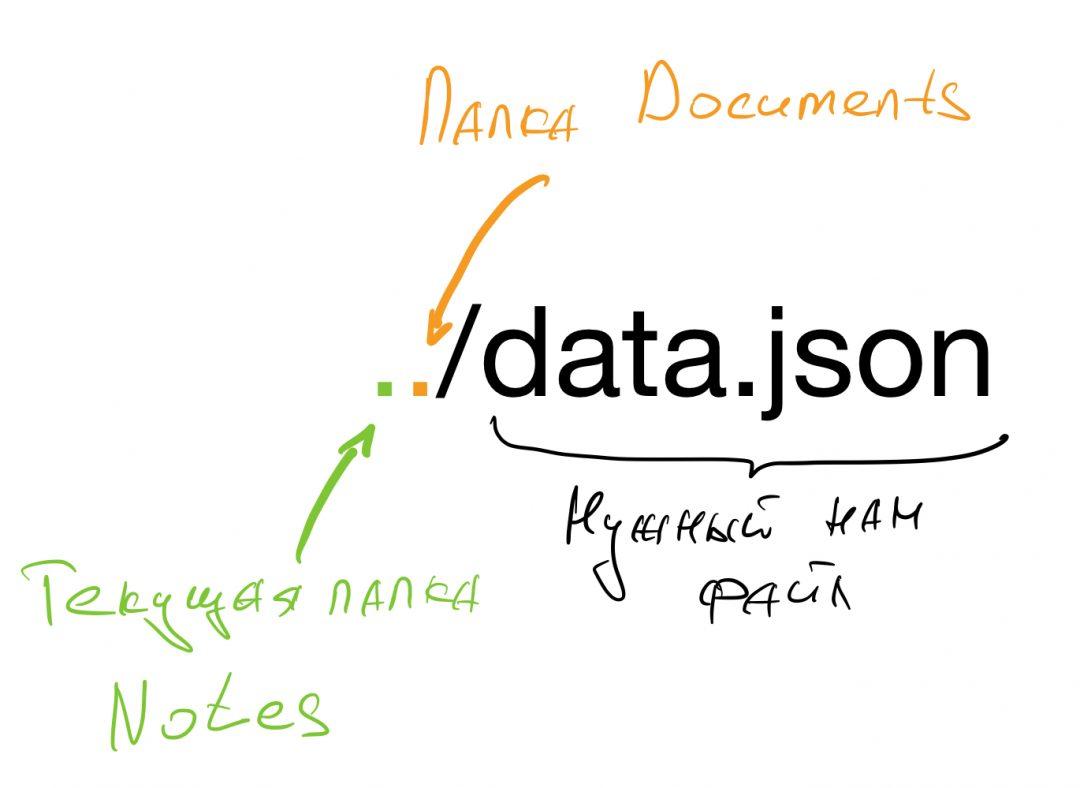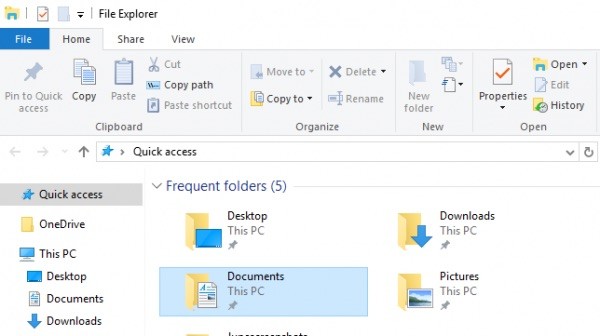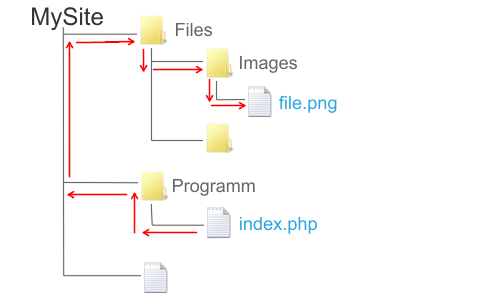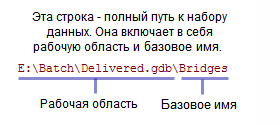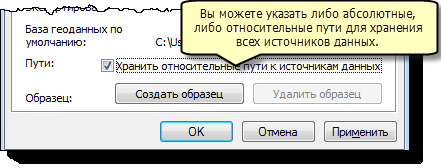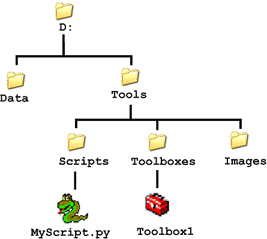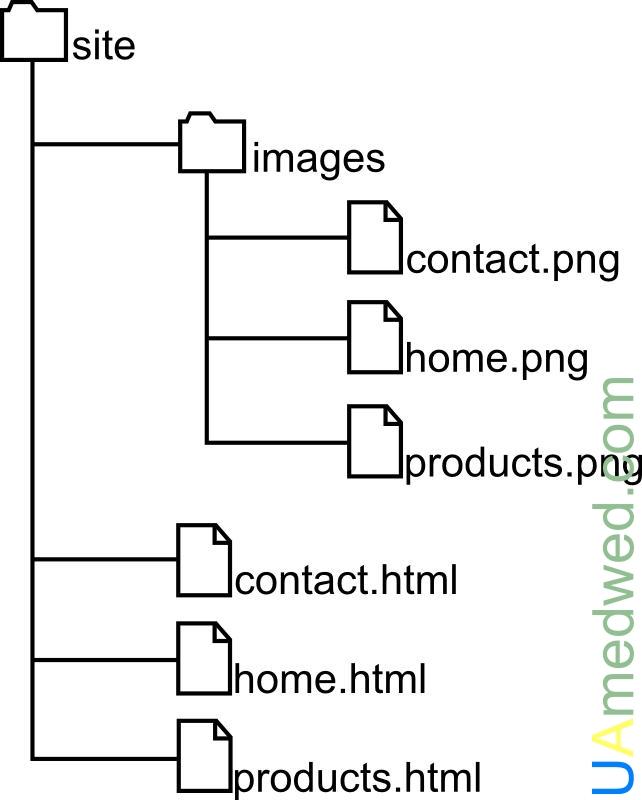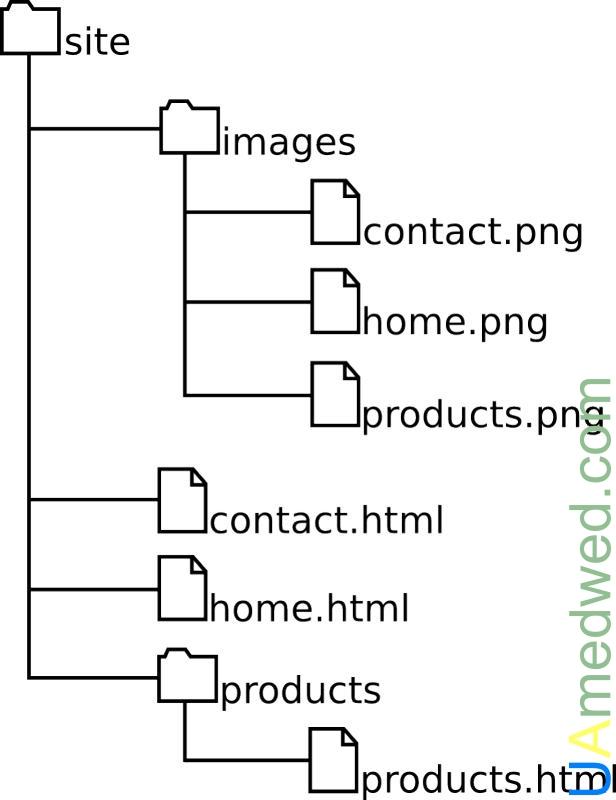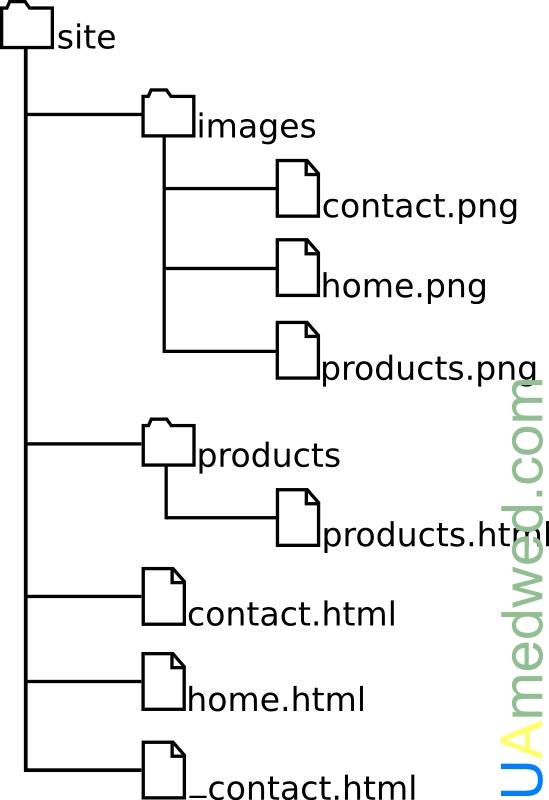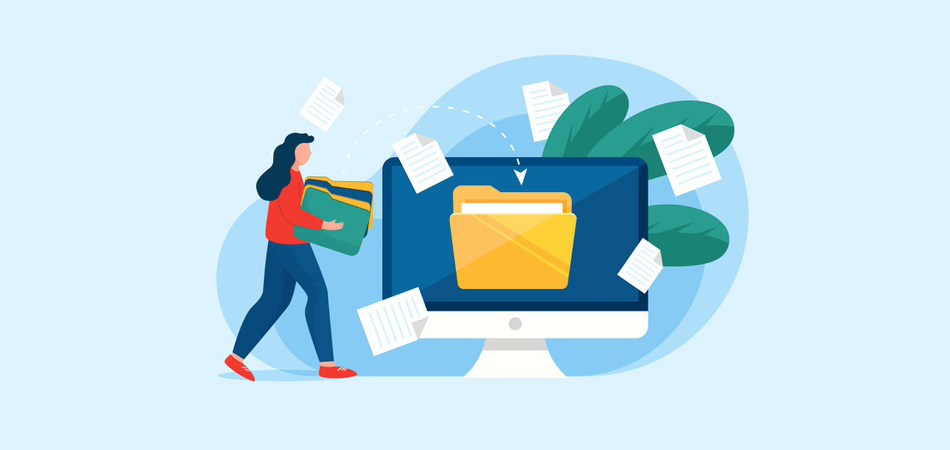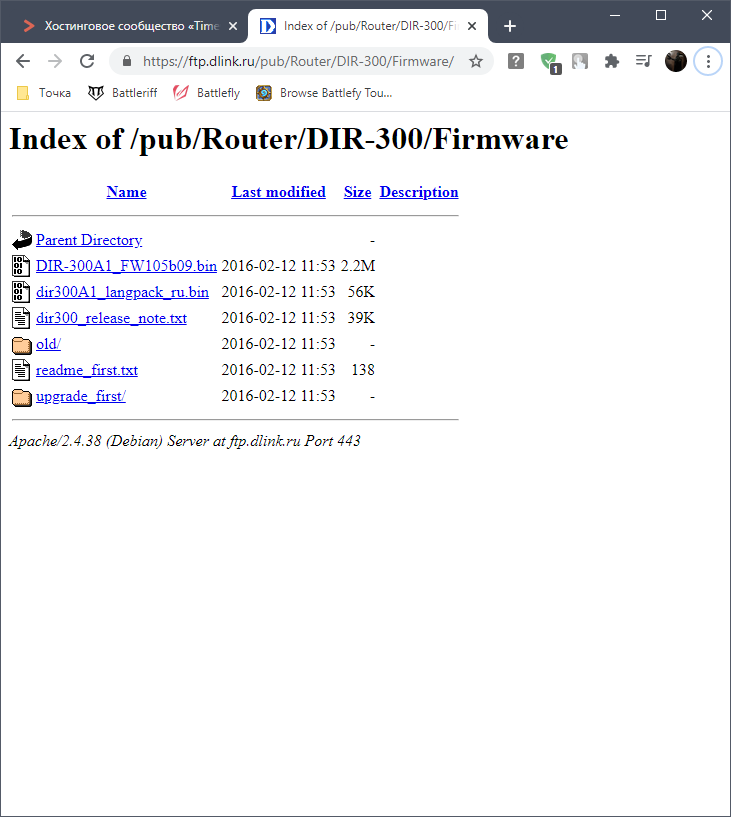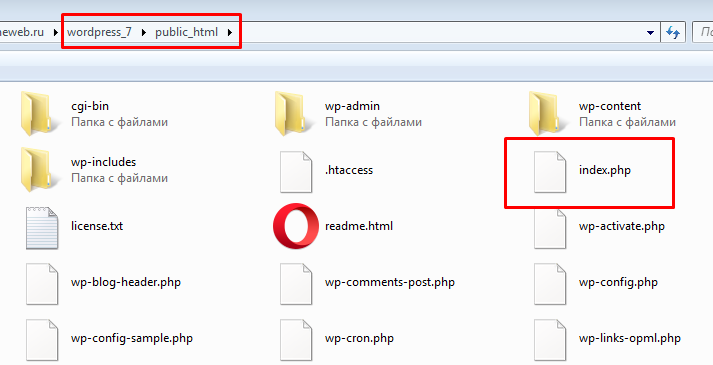При работе с Windows довольно редко приходится просматривать множество каталогов и сохранять этот путь. С другой стороны, иногда может быть полезно иметь ярлык для файлов или каталогов, которые скрыты глубоко в проводнике. Сегодня мы покажем вам, как скопировать полный путь к файлу или папке в Windows 10.
В Windows 10 копирование всего пути к файлу или папке в буфер обмена весьма полезно. Это позволяет вам легко поместить путь в окно открытия или загрузки без необходимости поиска файла. После того, как путь был скопирован, вы можете вставить его. В большинстве программ вы можете вставить, щелкнув файл правой кнопкой мыши и выбрав параметр «Вставить» или одновременно нажав клавиши CTRL + V на клавиатуре. В этой статье мы научим вас, как скопировать полный путь к файлу или папке в Windows 10.
Если вам интересно, как скопировать полный путь к файлу или папке в Windows 10. В проводнике один из самых простых способов сделать это:
1. Откройте проводник, одновременно нажав клавиши Windows + E.
2. Перейдите на вкладку Главная.
3. Щелкните параметр Копировать путь.
Способ 2: используйте сочетание клавиш
Использование сочетаний клавиш — один из самых простых способов реплицировать путь. Ниже приведены шаги для копирования пути и имени файла в Windows 10 с помощью сочетания клавиш.
1. Нажмите одновременно клавиши Windows + E, чтобы запустить Проводник.
2. Удерживая нажатой клавишу Shift, нажимайте клавишу со стрелкой вправо.
3. Щелкните файл правой кнопкой мыши и выберите параметр «Копировать».
Кроме того, вы можете выполнить следующие шаги, чтобы скопировать путь и имя файла в Windows 10:
1. Нажмите одновременно клавиши ALT + D. Путь будет выделен, как показано на рисунке ниже.
2. Скопируйте выделенный текст, щелкнув его правой кнопкой мыши и выбрав параметр «Копировать».
Полный путь к местоположению файла будет скопирован в буфер обмена Windows. Затем путь можно вставить в другое место, например, в окно загрузки файла в веб-браузере.
Часто задаваемые вопросы (FAQ)
Q1. Что такое путь к файлу на компьютере?
Ответ: Полное местоположение или имя компьютера, файла, устройства или веб-страницы называется текущим путем или именем пути.
Q2. Как лучше всего найти путь к файлу?
Ответ: Чтобы увидеть полный путь к одному файлу, нажмите кнопку «Пуск», затем «Компьютер», затем нажмите, чтобы открыть нужное расположение файла, затем щелкните файл правой кнопкой мыши, удерживая нажатой клавишу Shift. Этот параметр «Копировать как путь» позволяет вставить в документ полный путь к файлу.
Q3. Что означает термин путь в Windows?
Ответ: Они сигнализируют о том, что путь должен быть отправлен в систему с минимальными изменениями, что означает, что вы не можете использовать косую черту в качестве разделителя пути, точку в качестве текущего каталога или двойные точки в качестве родительского каталога.
***
Мы надеемся, что вы нашли эту информацию полезной и смогли решить, как скопировать полный путь к файлу или папке в Windows 10. Пожалуйста, дайте нам знать, какая техника была наиболее полезной для вас. Если у вас есть какие-либо вопросы или комментарии, пожалуйста, используйте форму ниже.
В наших проектах мы постоянно работаем с файлами:
- подключаем файлы со стилями в браузерных проектах;
- указываем нужные для бэкапа файлы при написании скриптов для резервного копирования;
- настраиваем служебные файлы на сервере;
- сохраняем в файл полученные через JSON данные;
- и делаем ещё десяток дел, используя файлы для решения своих задач.
Но при этом в одних проектах мы пишем просто имя файла, например 'data.json', а в других — вот так: '/Users/mike/server/data.json'. Или в одном месте подключаем скрипт командой
<script src="https://cdnjs.cloudflare.com/ajax/libs/toastr.js/latest/toastr.min.js"></script>
а в другом — командой <script src="script.js"></script>.
Всё дело в том, что в разных ситуациях нам нужно указывать абсолютный путь к файлу (длинная запись), а в других — относительный (короткий). Посмотрим, что это — во имя компьютерной грамотности.
Абсолютный путь к файлу
Абсолютный (он же полный) путь — это когда мы указываем все диски и папки, в которые нужно зайти, чтобы добраться до нужного файла.
В Windows всё начинается с диска — это может быть C:, D: или диск с любой другой буквой. Если на диске C: сделать папку Thecode, внутри неё — папку Media, а в Media положить файл «статья.txt», то абсолютный путь к этому файлу будет такой:
C:ThecodeMediaстатья.txt
Полный путь к файлу в Windows формируется так: Диск → все вложенные папки → имя файла. Обратите внимание — названия дисков, папок и файлов отделяются друг от друга обратной косой чертой.
❌ CThecodeMediaстатья.txt ← пропущено двоеточие после буквы диска.
❌ C: Thecode Media статья.txt ← нет разделителей между названиями папок и файлов.
❌ C:ThecodeMedia ← это путь к папке, но имя файла не указано.
В MacOS у дисков нет отдельной назначенной буквы, поэтому всё начинается с корневой папки /, внутри которой и находятся все остальные папки.
Кстати, в MacOS, Linux и любой UNIX-подобной файловой системе все диски — это тоже папки. Например, когда мы делали скрипт для бэкапа, то флешка с названием WIN10_64 находилась по такому адресу: /Volumes/WIN10_64. А всё потому, что все новые диски по умолчанию подключаются как папки внутри папки /Volumes.
Ещё одно отличие MacOS и Linux в том, что вместо обратной косой черты используется просто косая черта, у которой наклон в другую сторону: /. Всё остальное работает по тому же принципу: в абсолютном пути мы собираем все папки, которые нужно пройти, начиная с корня.
Например, если у нас есть в документах папка Notes, внутри которой лежит markdown-файл с задачами на день tasks.md, то полный путь к нему будет в MacOS выглядеть так:
/Users/mike/Documents/Notes/tasks.md
Когда скрипт или программа встречают абсолютный путь, они точно знают, где взять конкретный файл. Например, почти все ссылки в интернете, которые ведут с сайта на сайт, — абсолютные, чтобы браузер точно знал, где взять нужный файл со страницей.
Но если вы сделали проект на своём компьютере и использовали абсолютные пути, то при запуске на другом компьютере он может выдать ошибку, если файлы не будут лежать в точно таких же папках и дисках. Поэтому в такой ситуации лучше использовать относительный путь.
Относительный путь к файлу
Относительный путь — это путь к файлу относительно текущего каталога. Текущий каталог — это тот, в котором запускается скрипт, программа или открывается страница в браузере.
Например, если мы в папку Notes из примера выше положим файлы нашего калькулятора на JavaScript, то абсолютные пути к каждому файлу будут выглядеть так:
/Users/mike/Documents/Notes/index.html
/Users/mike/Documents/Notes/style.css
/Users/mike/Documents/Notes/script.js
Видно, что путь к файлу отличается только именем, потому что они все лежат в одной папке. В этом случае используют относительный путь к файлу, просто указывая его имя:
index.html
style.css
script.js
Когда браузер встретит такой путь, он возьмёт путь к каталогу, где лежит страница, и в нём будет искать эти файлы. А если нам понадобится файл data.json из папки Documents, которая лежит уровнем выше, то мы можем обратиться к нему так:
../data.json
Первая точка означает текущий каталог, вторая — на уровень выше, а косая черта — что нам нужно зайти в тот каталог и взять оттуда файл data.json.
Когда что использовать
В наших проектах при подключении файлов скриптов или стилей мы используем относительный путь, потому что они лежат в той же папке, что и веб-страница для браузера. А вот когда мы подключаем скрипты из интернета, то указываем полный путь, потому что они лежат не в нашей папке, а на своём сервере.
Общее правило будет такое: если вы работаете со своими файлами, лучше указывать относительный путь, а если нужен чужой файл из интернета — то абсолютный.
Вёрстка:
Кирилл Климентьев
Содержание
- Как найти файл на компьютере с Windows 10
- Как найти файлы по названию
- Как найти файлы по дате создания
- Как найти файлы по типу
- Как найти файлы по размеру
- Как получить полный путь к файлу или папке в Windows 10
- Копирование пути к файлу или папке в Windows 10
- Отобразите полное имя или путь в строке заголовка Проводника, используя Параметры папки
- Заключение
- 3 способа скопировать путь к файлу или папке
- Как посмотреть путь к файлу?
- С помощью Shift
- Через свойства папки или файла
- Узнаем путь к файлу в командной строке Windows
- Как скопировать путь к файлу на Mac
- Абсолютный и относительный пути
- Как найти путь к файлу, который запускает программу. Урок 29
- Находим путь к файлу или папке по ярлыку на рабочем столе
- Как узнать путь, если ярлыка программы нет на рабочем столе
- Видео «Как найти путь к файлу»
- Как найти файл на компьютере Windows 10
- Поиск файлов и папок в Windows 10
- Обновлённый поиск
- Поиск в проводнике
- Поиск по содержимому файла в Windows 10
Пропажа файлов – одна из наиболее распространенных проблем, с которой сталкиваются как опытные пользователи, так и новички. К счастью, в операционной системе Windows 10 предусмотрены достаточно мощные инструменты поиска. С помощью которых можно найти любой файл, где бы он не находился.
В этой статье мы расскажем, как найти файл на компьютере с операционной системой Windows 10. Будут рассмотрены несколько способов, в зависимости от информации, которая известна пользователю.
Как найти файлы по названию
Самый простой способ – это поиск по названию документа. Поэтому, если вы знаете, как называется нужный вам файл, то найти его не составит труда.
Если вы не знаете, в какой папке может находиться файл, то откройте один из дисков (например, диск D или C) или просто откройте окно « Этот компьютер », в этом случае поиск будет выполняться не в папке, а по всему диску или по целому компьютеру. Но, нужно учитывать, что поиск по диску или всему компьютеру займет намного больше времени, чем в одной конкретной выбранной папке.
Процесс поиска будет отображаться в виде зеленой полоски в адресной строке. Введите запрос и дождитесь, пока она дойдет до самого конца.
Как найти файлы по дате создания
Если вы не знаете, как называется искомый документ, но примерно помните дату его создание и место расположения, то можно выполнить поиск файла по дате создания.
Для этого откройте папку (диск или компьютер) и установите курсор в поисковую строку в правом верхнем углу экрана. После этого в верхней части окна появится новая вкладка под названием « Поиск ».
На вкладке « Поиск » нужно нажать на кнопку « Дата изменения » и выбрать один из предложенных вариантов. Среди стандартный вариантов есть: сегодня, вчера, на этой неделе, на прошлой неделе, в прошлом месяце, в этом году, в прошлом году.
После выбора одной из этих дат система выполнит поиск файлов в указанном временном диапазоне. При этом в поисковой строке появится команда « дата изменения », которая будет указывать на используемый временной отрезок.
Если вы хотите указать конкретную дату или другой отрезок времени, то вы можете кликнуть по текущему значения справа от команды « дата изменения » в поисковой строке и с помощью календаря выбрать нужное время. Для указания отрезка времени нужно зажать клавишу Shift кликнуть сначала по первой дате, а потом по последней.
Команду « дата
изменения » можно дополнить поиском по названию файла. Это позволит найти файлы с определенным названием и датой изменения. Для этого после команды « дата
изменения » поставьте пробел и введите название файла.
Используя комбинацию названия и даты, можно легко находить документы за определенный период.
Как найти файлы по типу
Также Windows 10 позволяет найти файлы определенного типа. Для этого нужно установить курсор в поисковую строку, перейти на вкладку « Поиск », нажать на кнопку « Тип » и в открывшемся списке выбрать один из предложенных типов документов. Список здесь достаточно большой и включается в себя такие распространенные типы как: документ (текстовый), папка, фильм, музыка, изображение и т.д.
После выбора одного из типов в поисковой строке появится команда « вид », которая будет указывать на выбранный тип файла.

Как и в предыдущем случае, поиск по типу можно комбинировать с другими способами поиска
Как найти файлы по размеру
Также в Windows 10 вы можете найти все файлы с определенным размером. Для этого нужно установить курсор в поисковую строку, перейти на вкладку « Поиск », нажать на кнопку « Размер » и выбрать один из предложенных вариантов. Здесь можно указать какого размера должны быть искомые документы: пустые (0 КБ), крошечные (0 – 16КБ), маленькие (16КБ – 1МБ) и т.д.
После этого в поисковой строке появится команда « размер », указывающая на размер искомых объектов.
При желании, после команды « размер » можно указать конкретное значение в килобайтах, мегабайтах или гигабайтах.
Как и для предыдущих случаев, поиск по размеру можно комбинировать с другими способами поиска. Например, вы можете найти файлы с определенным названием, размером и типом.
Источник
Как получить полный путь к файлу или папке в Windows 10
Обновление: Перестаньте получать сообщения об ошибках и замедляйте работу своей системы с помощью нашего инструмента оптимизации. Получите это сейчас на эту ссылку
Вот три простых способа получить полный путь к файлу или папке в Windows 10.
По умолчанию в строке заголовка окна проводника отображается только имя папки. И хотя это может не иметь большого значения для большинства быстрых задач, бывают случаи, когда вам нужно больше информации.
В этом случае отображается полный путь к файлу, среди прочего, который может быть полезен, когда вы пытаетесь лучше организовать свои файлы или определить, где вы можете найти другие файлы и папки, например, ту, которую вы просматриваете.
Копирование пути к файлу или папке в Windows 10
К счастью, есть макет, который позволяет просто скопируйте полный путь к файлу или папке в буфер обмена. Все это благодаря Windows, которая постоянно пополняется новыми функциями, которые значительно облегчают нашу жизнь. В предыдущей версии Windows в контекстном меню файла была опция Копировать путь, которая позволяет скопировать путь к файлу или папке и вставить его в буфер обмена. В Windows 10 кнопка «Копировать путь» в проводнике файлов перемещается в область вкладки «Пуск».
Отобразите полное имя или путь в строке заголовка Проводника, используя Параметры папки
Заключение
CCNA, веб-разработчик, ПК для устранения неполадок
Я компьютерный энтузиаст и практикующий ИТ-специалист. У меня за плечами многолетний опыт работы в области компьютерного программирования, устранения неисправностей и ремонта оборудования. Я специализируюсь на веб-разработке и дизайне баз данных. У меня также есть сертификат CCNA для проектирования сетей и устранения неполадок.
Источник
3 способа скопировать путь к файлу или папке
В этой инструкции я покажу, как скопировать полный путь к файлу в Windows 10. Иногда нам для поиска информации или работы других программ, необходимо скопировать путь расположения файла, папки или каталога. Чтобы найти определенный файл в иерархии каталогов, необходимо указать абсолютный путь к нему.
Как посмотреть путь к файлу?
Существует несколько способов просмотра и копирования пути к файлам и папкам. Самый простой из них, это использовать клавишу “Shift” ⇒
С помощью Shift
Например, путь к рабочему столу Windows 10 на моем компьютере имеет вид ⇒ C:UsersAlexDesktop, а к папке Temp ⇒ C:Program Files (x86)Temp
Через свойства папки или файла
Следующим способом удобно смотреть расположение папки или документа, но скопировать весь путь не получиться, так как последняя директория в пути не указывается.
Например путь к графическому изображению help.png
E:Фотоматериалы и изображенияИконкиhelp.png
будет выглядеть как ⇒
E:Фотоматериалы и изображенияИконки
Узнаем путь к файлу в командной строке Windows
Для примера создадим документ Word с именем Doc3 и поместим его в любую папку и посмотрим его путь в командной строке.
Как скопировать путь к файлу на Mac
Пути к файлам и папкам на Маке можно узнать так же, как и в Виндовс через Shift, только названия кнопок другие ⇒
В буфер обмена скопируется полный путь к файлу например ⇒
Скопировать полный путь до любого файла достаточно просто и с этим справится любой пользователь ПК или ноутбука.
Абсолютный и относительный пути
Путь (от англ. path) — набор символов, показывающий расположение файла или каталога в файловой системе.
Например, в следующей записи G:EPIM ProНеобходимые программыABBYY FineReader 10.0.102.95 Proreadme.txt
readme.txt — это имя файла, а G:EPIM ProНеобходимые программыABBYY FineReader 10.0.102.95 Pro — путь к нему.
Полный (абсолютный) путь к файлу начинается с логического имени диска. Далее идут имена вложенных друг в друга папок (их может быть сколько угодно много). В последней папке содержится требуемый файл.
Стандартный путь состоит из трех компонентов ⇒
Если присутствуют все три компонента, путь является абсолютным. Полный путь всегда начинается с корневого каталога.
Если буква тома или диска не указана и имя каталога начинается с символа разделителя, то такой путь задан относительно корня текущего диска. В противном случае путь задан относительно текущего каталога.
В следующей таблице показаны некоторые возможные пути к каталогам и файлам ⇒
C:UsersAlexAppData – абсолютный путь к файлу из корня диска C.
AlexAppData – относительный путь из подкаталога.
Источник
Как найти путь к файлу, который запускает программу. Урок 29
Иногда в процессе работы на компьютере необходимо найти папку или запускающий файл той или иной программы или игры. Особенно часто такое действие необходимо для русификации программы или добавления в неё кистей или текстур (как в Фотошопе). Для человека, который хорошо разбирается в компьютерах это не проблема, но для начинающего пользователя найти путь к файлу или папке, задача не из легких, а может даже и не выполнима.
На самом деле все очень просто, и если вы сделаете это один раз, то сможете и в следующий. Если вы научитесь находить файл или папку среди тысячи таких же файлов, то многие компьютерные проблемы сможете решать сами без посторонней помощи.
Существует несколько способов определения пути к файлу или папке программы. Сейчас мы их рассмотрим.
Находим путь к файлу или папке по ярлыку на рабочем столе
Это самый легкий и быстрый способ. Если ярлык программы находится на рабочем столе, то кликаем по нему правой кнопкой мыши и выбираем в самом низу выпадающего списка, который называется контекстным меню, пункт «Свойства».
В открывшемся окне «Свойства» в поле «Объект» вы увидите путь к запускающему файлу программы (с расширением .exe), а ниже, в поле «Рабочая папка» показан путь к папке программы.
Оба эти пути похожи, ведь запускающий файл программы находится в рабочей папке этой же программы.
Как узнать путь, если ярлыка программы нет на рабочем столе
Если ярлыка программы нет на рабочем столе, то он наверняка имеется в меню «Пуск». В Windows XP или Windows 7 можно так же кликнуть по значку программы правой кнопкой мыши и выбрать в контекстном меню пункт «Свойства».
А вот в Windows 10 такой номер не прокатит. Там надо сначала открыть меню «Пуск» найти папку программы, открыть её, кликнуть правой кнопкой мыши по иконке программы, выбрать в самом верху открывшегося списка по строке «Дополнительно», а в следующем списке кликнуть по строке «Перейти к расположению файла».
В открывшемся окне программы наверху в адресной строке будет показан путь к этому файлу.
Его можно скопировать. Для этого необходимо кликнуть правой кнопкой мыши по адресу и выбрать в выпадающем меню пункт «Копировать адрес».
Эти методы особенно актуальны, если у вас нет доступа к скрытым файлам и папкам.
Видео «Как найти путь к файлу»
_____________________________________________________________________________________________________ Удачи!
Источник
Как найти файл на компьютере Windows 10
Знание как правильно использовать поиск файлов действительно упрощает работу на компьютере под управлением Windows 10. Значительно быстрее ввести название или фразу содержания файла, чем искать его в системе, особенно если на жёстком диске собралось много данных. Поиск файлов и папок, а после перехода на последнюю версию системы и приложений позволяет сэкономить время пользователя.
Эта статья расскажет, как найти файл или папку на компьютере с Windows 10. Так как в последнее время поиск дорабатывается с каждым выпуском рекомендуем до последней версии обновить Windows 10. А также не стоит забывать о быстром поиске в проводнике системы, который позволяет выполнить поиск файла по содержимому.
Поиск файлов и папок в Windows 10
Обновлённый поиск
Обновлённый поиск позволяет быстро находить не только файлы и папки, но и установленные приложения (доверенные с магазина или классические) и параметры системы в Windows 10. Если же пользователь заранее знает, какой тип файла нужно найти, можно указать его значение в поисковом окне. В таком случае пользователю будут выводиться только приложения, документы, различные настройки или же папки.
Пользователю достаточно в поисковой строке начать вводить название нужного файла, папки или же приложения. В результатах поиска будет представлено лучшее соответствие запроса пользователя. Открыть новый поиск можно нажав соответствующую кнопку на панели задач или сочетание клавиш Win+Q. Задействовать возможности поиска можно начав вводить название папки или файла прямо в меню пуск.
Поиск в проводнике
По сравнению с предыдущими версиями операционной системы даже поиск в проводнике получил некоторые обновления и доработки. Пользователю достаточно выбрать расположение и в поисковой строке проводника начать вводить имя файла или папки. После некоторого времени ожидания будут выведены все найденные совпадения по умолчанию в названиях файлов и папок.
Поиск по содержимому файла в Windows 10
По умолчанию обновлённый и ранее доступный поиск в проводнике ищут совпадения только в названиях файлов и папок. Но есть возможность добавить в индексацию содержимое всех текстовых файлов. В таком случае можно будет включить поиск по содержимому файла в системе. После чего можно будет выполнять поиск файлов с помощью ввода определённого содержания текста текущим файлом.
Перейдите в раздел стандартной панели управления Параметры индексирования > Дополнительно > Типы файлов, и смените пункт как следует индексировать такие файлы на значение Индексировать свойства и содержимое файлов. Перестройка индекса может занять значительное время. Некоторые виды и результаты поиска будут, возможно, предоставлять неполные сведения (до завершения перестройки).
Проще всего в обновлённом поиске ввести значение Параметры индексирования и перейти в нужное расположение прямо с результатов поиска. После чего в обновлённом поиске можно будет вводить любую фразу из документа и в результатах будет представлен файл с указанным содержимым. Для поиска по содержимому файла в проводнике нужно выбрать дополнительный параметр Содержимое файлов.
Если же пользователю нужно найти программу или же параметры системы тогда лучше воспользоваться обновлённым поиском по системе. Для удобного поиска системных файлов рекомендуется использовать быстрый поиск в проводнике. Поиск по содержимому нужного файла можно выполнить как в обновлённом поиске, так и прямо в классическом проводнике.
Источник
Путь к файлу – это набор символов, который показывает расположение того или иного файла в операционной системе. Запись, которая включает в себя разделительный знак в виде «» (обратного слеша). Также существуют пути каталогов. Все они используются в файловых системах компьютеров и иных устройств.
Работать с соответствующим элементом предстоит всем, кто пользуется оборудованием: программистам, системным администраторам, обычным пользователям. В данной статье речь зайдет о видах путей к каталогам и документам. Предложенная информация поможет классифицировать соответствующие «символьные наборы», а также научит пользоваться ими.
Особенности
Определение пути к каталогу или файлу можно дать как «маршрут». Это – «дорога», по которой нужно пройти, чтобы отыскать конкретные директории или документы на устройстве. Последовательность, записываемая по определенным принципам. Форма представления зависит от вида путей каталогам.
За основу возьмем работу в операционной системе Windows (Виндовс). Здесь рекомендуется запомнить такие нюансы:
- Есть «маршрут» начинается с обратного слеша (символ обратной косой черты), то система будет воспринимать его, как идущий от корневого каталога.
- Каждое имя каталога или файла, указанное в пути, должно соответствовать входу в папку.
- Символ «…» (многоточие) – это переход в родительский каталог.
- Слеш «/» — указывает, куда делать следующий «шаг».
Это – база, без которой дальнейшая работа с Windows и «маршрутами» в ней невозможна.
Имя
Путь к файлу не получится указать, если не знать, как правильно пишется его имя. То же самое касается и папок. Для поиска директории или документов максимально эффективно и быстро, необходимо узнать полное имя того или иного объекта.
Имя файла в системах DOS и Windows включает в себя три элемента:
- непосредственное название – имя;
- разделитель (точка);
- расширение (тип информации, с которой предстоит работать).
По умолчанию в Виндовс расширения (виды) документов скрыты. Эта информация среднестатистическому пользователю не нужна. Способов узнать расширение документа несколько. Пример – через параметр «Свойства». Методов включения отображения расширения тоже несколько – все зависит от конкретной операционной системы.
MS DOS определяет для имени всего 8 символов. Такое ограничение было в старых версиях операционных систем. Теперь оно упразднено, но это не значит, что нужно давать документам слишком длинные названия. Это усложнит поиск пути к файлу.
Разновидности
Для получения доступа к той или иной директории, а также любому документу на устройстве, нужно знать, где он размещается. Здесь на помощь придет путь к файлу. Он может быть нескольких видов:
- относительный;
- абсолютный.
Зная особенности каждого варианта, можно выучить, как правильно записать каждую форму представления, а также использовать соответствующую последовательность на практике.
Относительный вид
Относительный путь к файлу – это «маршрут» к документу относительно текущего каталога. Текущий каталог – это тот, в котором запускается программа, скрипт или открывается страница в браузере.
Он ссылается на местоположение относительно текущей директории. Используют два специальных символа:
- Точку «.». Используя этот символ, можно перейти в текущий каталог.
- Двойную точку «..». Позволяет посмотреть (перейти) в родительский каталог. Используется для перехода на один уровень вверх.
Выше – наглядный пример расположения файлов в системе. Эта графическая последовательность используется для быстрого поиска конкретного документа на компьютере. Она поможет понять, как правильно указать путь к файлу относительного вида.
Для перехода в Posters нужно записать такую последовательность: D:DataMapsPosters. Соответствующая запись указывает на то, что нужно перейти на диск D, затем в директорию Posters, которая расположена в Maps. Последняя вложена в Data, размещенной на разделе диска с именем D.
Текущая директория – это корневая папка. После перехода в каталог Posters именно он будет выступать корневым.
Нюансы работы
Понятие путей к файлам, а также к каталогам понятно. Также стало понятно, что обозначает относительный «маршрут». Чтобы лучше работать с ним, рекомендуется рассмотреть наглядный практический пример. За основу возьмем документы, которые находятся на устройстве по образцу выше.
Предположим, что хочется перейти к папке Landuse из текущей директории, которая называется Soils. Чтобы переключиться туда, нужно:
- Открыть адресную строчку Windows.
- Узнать путь к файлу или директории. В нашем случае – к конкретной папке.
- Написать в адресной строчке запись формы: ..Landuse.
В данном случае Windows произведет поиск каталога, после чего перейдет в D:DataShapefilesLanduse.
Абсолютный путь
Абсолютный путь к файлу означает полный «маршрут» до документа или архива. Он включает в себя все диски, а также имена папок и файлов, которые нужно открыть для перехода к заданному изначально объекту.
Файловая система Windows работает преимущественно с таким вариантом. Он наиболее прост для понимания среднестатистических пользователей. В Виндовс все начинается с диска или его раздела. Традиционно он записывается как одна буква:
- D;
- C;
- E.
Абсолютно сформированный путь к до файла формируется по определенному принципу. Его легко запомнить. Он выглядит так:
- Начинается всегда с диска, на котором находится тот или иной объект. Это – корневой диск.
- Все вложенные папки. Все то, куда будет заходить пользователь или файловая система, чтобы искать объект.
- Имя файла. Оно должно быть записано корректно. Желательно вместе с расширением (типом).
Сейчас покажу, как выглядит путь до файла статья.txt:
Стоит обратить внимание на принципы правильного формирования пути к файлу: начинается с диска, на котором расположен, а разделяющими символами служат обратные слеши. Предложенная ранее запись показывает, что файл статья.txt находится на диске C, в папке Media, которая расположена в директории Thecode. Последний элемент – это корень.
Разница с UNIX
В MacOS, как и в любой UNIX-системе все диски – это тоже папки. Это значит, что по умолчанию все новые диски будут подключаться как папки внутри папки /Volumes.
Понятие полного пути к файлу в Windows раскрыто. Это «маршрут», в начале которого указывается диск, на котором расположен объект. В случае с MacOS и Linux не только отсутствуют диски, но и используются измененные разделительные знаки. А именно – знаком «/».
Больше разницы между Windows и UNIX-системами нет. Абсолютный путь к директории означает написание всего «маршрута», по которому должен пройти клиент для обнаружения «архива». Относительный – его «уменьшенная» вариация.
Что лучше использовать
Абсолютный и относительный путь к каталогу (или иному объекту системы) – означает почти одно и то же. Первый вариант отвечает за определение полного «маршрута» до документа, второй – ее «урезанную» интерпретацию.
Перед тем как программировать или работать в операционной системе, встает вопрос о том, какую форму представления использовать.
При программировании и разработке используется относительный вариант. Связано это с тем, что находить документы и директории тут не сложно – они расположены в корневой папке проекта.
Для системного администрирования и получения доступа к тем или иным объектам ОС, рекомендуется использовать полный путь. Он более информативный. Это значит, что компьютеру или пользователю предстоит сделать все «шаги», предусматриваемые «маршрутом», для получения доступа к объекту.
Принцип использования того или иного «адреса» прост:
- работа в интернете с чужими документами – абсолютный вариант;
- оперирование собственными объектами проекта – относительный.
Теперь выясним, как по имени файла провести определение пути к файлу, а также скопировать соответствующий «адрес».
Как определить и скопировать маршрут
Существуют различные методы реализации. Для того, чтобы просмотреть полный путь файла, а затем перенести его в буфер обмена устройства, можно использовать системные возможности и «горячие клавиши». Все варианты достаточно просты в освоении.
Через Shift
Первый прием показывает, как копировать в буфер обмена «адрес» документа или директории без его непосредственной демонстрации:
- Выбрать файл, который хочется использовать.
- Нажать на Shift на клавиатуре и кликнуть ПКМ по документу.
- Выбрать «Скопировать как путь».
Теперь можно пользоваться соответствующей информацией по собственному усмотрению.
Свойства
Понятие полного пути к файлам раскрыто. Посмотреть его в Windows можно через «Свойства» объекта. Там найдете не только местоположение файла/директории, но и иную важную информацию вроде объема и расширения.
Чтобы воспользоваться этим приемом, нужно:
- Найти документ на устройстве.
- Нажать ПКМ по нему.
- Выбрать параметр «Свойства».
- Открыть вкладку «Общие».
Теперь в разделе «Расположение» можно увидеть путь к соответствующему файлу вместе с именем файла. Остается выделить значение строчки «Адрес» и скопировать его. Пример – при помощи ctrl + c.
Командная строка
Командная строка Windows позволяет отследить путь из корневого каталога до желаемого объекта с самого начала. Выводит информацию в консоли:
- Открыть командную строку.
- Перетащить иконку документа в основное окно приложения «Командная строка».
- Посмотреть на результат.
В консоли появится путь к желаемому файлу вместе с именем файла, а также всеми папками, которые нужно открыть для поиска соответствующего элемента.
В MacOS
Для MacOS уточнение расположения документов/директорий проводится точно так же, как и в Windows – при помощи Shift. Здесь предстоит найти тот или иной файл в Finder, а затем, удерживая клавишу Option, зажать ПКМ. Теперь остается выбрать команду «Скопировать путь до…».
Хотите освоить современную IT-специальность? Огромный выбор курсов по востребованным IT-направлениям есть в Otus!
A path is a string of characters used to uniquely identify a location in a directory structure. It is composed by following the directory tree hierarchy in which components, separated by a delimiting character, represent each directory. The delimiting character is most commonly the slash («/»), the backslash character («»), or colon («:»), though some operating systems may use a different delimiter. Paths are used extensively in computer science to represent the directory/file relationships common in modern operating systems and are essential in the construction of Uniform Resource Locators (URLs). Resources can be represented by either absolute or relative paths.
History[edit]
Multics first introduced a hierarchical file system with directories (separated by «>») in the mid-1960s.[1]
Around 1970, Unix introduced the slash character («/») as its directory separator.
In 1981, the first version of Microsoft DOS was released. MS-DOS 1.0 did not support file directories. Also, a major portion of the utility commands packaged with MS-DOS 1.0 came from IBM and their command line syntax used the slash character as a ‘switch’ prefix. For example, dir /w runs the dir command with the wide list format option.
This use of slash can still be found in the command interface under Microsoft Windows. By contrast, Unix uses the dash («-«) character as a command line switch prefix.
When directory support was added to MS-DOS in version 2.0, «/» was kept as the switch prefix character for backwards compatibility. Microsoft chose the backslash character («») as a directory separator, which looks similar to the slash character, though more modern version of Windows are slash-agnostic, allowing mixage of both types of slashes in a path.[2][3]
Absolute and relative paths[edit]
An absolute or full path points to the same location in a file system, regardless of the current working directory. To do that, it must include the root directory.
By contrast, a relative path starts from some given working directory, avoiding the need to provide the full absolute path. A filename can be considered as a relative path based at the current working directory. If the working directory is not the file’s parent directory, a file not found error will result if the file is addressed by its name.
Representations of paths by operating system and shell[edit]
| Operating system |
Shell | Root directory |
Directory separator |
Current directory |
Parent directory |
Home directory |
Examples |
|---|---|---|---|---|---|---|---|
| Unix-like OS (incl. macOS) |
Unix shell | /
|
/
|
.
|
..
|
~
|
/home/user/docs/Letter.txt./inthisdir../../greatgrandparent~/.rcinfo
|
| DOS | COMMAND.COM | [drive letter:] or \[server name][volume]
|
|
.
|
..
|
C:USERDOCSLETTER.TXTA:PICTURE.JPG\SERVER01USERDOCSLETTER.TXT
|
|
| OS/2 | cmd.exe | [drive letter:] or \[server name][volume]
|
/ or |
.
|
..
|
C:userdocsLetter.txtA:Picture.jpg\SERVER01USERdocsLetter.txt
|
|
| Microsoft Windows |
cmd.exe | or [drive_letter]:or \[server][sharename]or \?[drive_spec]:or \?UNC[server][sharename]or \.[physical_device][4]
|
/ or The Japanese edition uses ¥, the Korean version uses ₩ as Path separator |
.
|
..[5]
|
C:userdocsLetter.txt/user/docs/Letter.txtC:Letter.txt\Server01userdocsLetter.txt\?UNCServer01userdocsLetter.txt\?C:userdocsLetter.txtC:userdocssomefile.ext:alternate stream name ./inthisdir../../greatgrandparent
|
|
| Windows PowerShell | [drive letter:]/ or [drive name:]or \[server name] or
|
/ or |
.
|
..
|
~
|
C:userdocsLetter.txtC:user/docsLetter.txt\Server01userdocsLetter.txtcd ~Desktop
|
|
| TOPS-20 | DCL | [device name:]
|
.
|
PS:<USER.DOCS>LETTER.TXT,4
|
|||
| RSX-11 | MCR | [device name:]
|
DR0:[30,12]LETTER.TXT;4
|
||||
| OpenVMS | DCL | [device name:][000000] or
|
.
|
[]
|
[-]
|
SYS$LOGIN:
|
SYS$SYSDEVICE:[USER.DOCS]PHOTO.JPG
|
| Classic Mac OS |
[volume or drive name]:
|
:
|
:
|
::
|
Macintosh HD:Documents:Letter:fileincurrentdir::fileinparent:::fileingrandparent
|
||
| ProDOS | AppleSoft BASIC | /[volume or drive name]/
|
/
|
/SCHOOL.DISK/APPLEWORKS/MY.REPORT
|
|||
| AmigaOS | Amiga CLI / AmigaShell |
[drive, volume, device or assign name]:
|
/
|
""(empty string) |
/
|
Workbench:Utilities/MultiViewDF0:S/Startup-SequenceS:Startup-SequenceTCP:en.wikipedia.com/80
|
|
| RISC OS | ShellCLI | [fs type[#option]:][:drive number or disc name.]$
note: &, % and @ can also be used to reference the root |
.
|
@
|
^
|
&
|
ADFS::MyDrive.$.Documents.LetterNet#MainServer::DataDrive.$.Main.sy10823LanMan::WindowsC.$.Pictures.Japan/gifNFS:&.!ChoicesADFS:%.IfThere@.inthisdir^.^.greatgrandparent
When filesystems with filename extensions are mounted, |
| Symbian OS | File manager | |
|
userdocsLetter.txt
|
|||
| Domain/OS | Shell |
|
/
|
.
|
|
~
|
//node/home/user/docs/Letter.txt./inthisdir\greatgrandparent~rcinfo
|
| MenuetOS | CMD | /
|
/
|
||||
| Stratus VOS | VOS command-line interpreter |
%[system_name]#[module_name]>
|
>
|
<
|
%sysname#module1>SubDir>AnotherDir
|
||
| NonStop Kernel |
TACL Tandem Advanced Command Language |
No root | .
|
no parent directory |
NODE.$DISK.SUBVOL.FILENODE.$DEVICENODE.$DEVICE.#SUBDEV.QUALIFIER
|
||
| CP/M | CCP | [drive letter:]
|
no directory support, just user areas 0–F | A:LETTER.TXT
|
|||
| GS/OS | :[volume name]: or .[device name]: or [prefix]:
note: prefix may be a number (0–31), |
: or /
|
@
|
:Apps:Platinum.Paint:Platinum.Paint*:System:Finder.APPLEDISK3.5B/file
|
Japanese and Korean versions of Windows may often display the ‘¥’ character or the ‘₩’ character instead of the directory separator. In such cases the code for a backslash is being drawn as these characters. Very early versions of MS-DOS replaced the backslash with these glyphs on the display to make it possible to display them by programs that only understood 7-bit ASCII (other characters such as the square brackets were replaced as well, see ISO 646, Windows Codepage 932 (Japanese Shift JIS), and Codepage 949 (Korean)). Although even the first version of Windows supported the 8-bit ISO-8859-1 character set which has the Yen sign at U+00A5, and modern versions of Windows supports Unicode which has the Won sign at U+20A9, much software will continue to display backslashes found in ASCII files this way to preserve backwards compatibility.[6]
Mac OS X, as a derivative of UNIX, uses UNIX paths internally. However, to preserve compatibility for software and familiarity for users, many portions of the GUI switch «/» typed by the user to «:» internally, and switch them back when displaying filenames (a «:» entered by the user is also changed into «/» but the inverse translation does not happen).
Paths in programming languages[edit]
Programming languages also use paths. E.g.: When a file is opened. Most programming languages use the path representation of the underlying operating system:
uxFile = fopen("project/readme.txt", "r")
winFile = fopen("C:\Program Files\bin\config.bat", "r")
This direct access to the operating system paths can hinder the portability of programs. To support portable programs Java uses File.separator to distinguish between / and separated paths. Seed7 has a different approach for the path representation. In Seed7 all paths use the Unix path convention, independent of the operating system. Under windows a mapping takes place (e.g.: The path /c/users is mapped to c:users).
Universal Naming Convention[edit]
The Microsoft Windows UNC, short for Universal Naming Convention or Uniform Naming Convention, specifies a common syntax to describe the location of a network resource, such as a shared file, directory, or printer. The UNC syntax for Windows systems has the generic form:
\ComputerNameSharedFolderResource
Microsoft often refers to this as a «network path«.
Some Microsoft Windows interfaces also allow or require UNC syntax for WebDAV share access, rather than a URL. The UNC syntax is extended[7] with optional components to denote use of SSL and TCP/IP port number, a WebDAV URL of http[s]://HostName[:Port]/SharedFolder/Resource becomes
\HostName[@SSL][@Port]SharedFolderResource
When viewed remotely, the «SharedFolder» may have a name different from what a program on the server sees when opening «SharedFolder». Instead, the SharedFolder name consists of an arbitrary name assigned to the folder when defining its «sharing».
Some Microsoft Windows interfaces also accept the «Long UNC»:
\?UNCComputerNameSharedFolderResource
Microsoft Windows uses the following types of paths:
- local file system (LFS), such as
C:File - universal naming convention (UNC), such as
\ServerVolumeFileor /<internet resource name>[Directory name](at least in Windows 7 and later) - «long» device path such as
\?C:Fileor\?UNCServerVolumeFile.[8] This path points to the local file namespace and\.is a similar one that points to the local DOS device namespace. This format is also the «raw» or «uninterpreted» path, since it sends paths straight to the file system without converting / to and interpreting names like ...[9] - Windows NT object manager
\??-prefixed paths (global DOS namespace).[10][11]
In versions of Windows prior to Windows XP, only the APIs that accept «long» device paths could accept more than 260 characters.
The shell in Windows XP and Windows Vista, explorer.exe, allows path names up to 248 characters long.[citation needed]
Since UNCs start with two backslashes, and the backslash is also used for string escaping and in regular expressions, this can result in extreme cases of leaning toothpick syndrome: an escaped string for a regular expression matching a UNC begins with 8 backslashes – \\\\ – because the string and regular expression both require escaping. This can be simplified by using raw strings, as in C#’s @"\\" or Python’s r'\\', or regular expression literals, as in Perl’s qr{\\}.
POSIX pathname definition[edit]
Most Unix-like systems use a similar syntax.[12]
POSIX allows treating a path beginning with two slashes in an implementation-defined manner,[13]
though in other cases systems must treat multiple slashes as single slashes.[14]
Many applications on Unix-like systems (for example, scp, rcp and rsync) use resource definitions such as:
hostname:/directorypath/resource
or URI schemes with the service name (here ‘smb’):
smb://hostname/directorypath/resource
Example[edit]
Unix style[edit]
The following worked example discusses the behavior of a Unix-style file system as it would appear from a terminal or terminal application (command-line window):
Attached to a current working directory (cwd) of:
/users/mark/
One wants to change the current working directory to:
/users/mark/bobapples
At that moment, the relative path for the desired directory can be represented as:
./bobapples
or for short:
bobapples
and the absolute path for the directory as:
/users/mark/bobapples
Given bobapples as the relative path for the directory wanted, the following may be typed at the command prompt to change the current working directory to bobapples:
cd bobapples
Two dots («..«) point upwards in the hierarchy, to indicate the parent directory; one dot («.«) represents the current directory itself. Both can be components of a complex relative path (e.g., «../mark/./bobapples«), where «.» alone or as the first component of such a relative path represents the working directory. (Using «./foo» to refer to a file «foo» in the current working directory can sometimes usefully distinguish it from a resource «foo» to be found in a default directory or by other means; for example, to view a specific version of a manual page instead of the one installed in the system.)
MS-DOS/Microsoft Windows style[edit]
Contrary to popular belief, the Windows system API accepts slash, and thus all the above Unix examples should work. But many applications on Windows interpret a slash for other purposes or treat it as an invalid character, and thus require you to enter backslash – notably the cmd.exe shell (often called the «terminal» as it typically runs in a terminal window). Note that many other shells available for Windows, such as tcsh and Windows PowerShell, allow the slash.
In addition «» does not indicate a single root, but instead the root of the «current disk». Indicating a file on a disk other than the current one requires prefixing a drive letter and colon. No ambiguity ensues, because colon is not a valid character in an MS-DOS filename, and thus one cannot have a file called «A:» in the current directory.
UNC names (any path starting with \?) do not support slashes.[15]
The following examples show MS-DOS/Windows-style paths, with backslashes used to match the most common syntax:
A:TempFile.txt
This path points to a file with the name File.txt, located in the directory Temp, which in turn is located in the root directory of the drive A:.
C:..File.txt
This path refers to a file called File.txt located in the parent directory of the current directory on drive C:.
FolderSubFolderFile.txt
This path denotes a file called File.txt located in SubFolder directory which in turn is located in Folder directory which is located in the current directory of the current drive (since this example gives no drive-specification).
File.txt
This rather simple path points to a file named File.txt located in the current directory (since the path lacks a directory-specification) on the current drive (since no drive specification is present).
\.COM1
This path refers to the first serial port (COM1).
C:>more < C:/Windows/system.ini
; for 16-bit app support [386Enh] woafont=dosapp.fon EGA80WOA.FON=EGA80WOA.FON EGA40WOA.FON=EGA40WOA.FON CGA80WOA.FON=CGA80WOA.FON CGA40WOA.FON=CGA40WOA.FON ...
This example uses a path containing slashes as directory separator. The command redirects the content of the file to the more command.
E:>dir "/Folder/SubFolder/" /Q Volume in drive E is Data Volume Serial Number is 07BE-0B10 Directory of E:FolderSubFolder 18 October 2008 08:15 AM <DIR> DOMAINuser . 18 October 2008 08:15 AM <DIR> DOMAINuser .. 18 October 2008 08:15 AM <DIR> DOMAINuser File.txt 1 File(s) 8 bytes 2 Dir(s) 19,063,000 bytes free
A path containing forward slashes often needs to be surrounded by double quotes to disambiguate it from command line switches.
- note: CD does not work this way:
CD «[drive letter]:/Program Files» will only work from the root ([drive letter]:) directory. This appears to treat all forward slashes the same as ..[citation needed]
- exception: Use the /D switch to change current drive in addition to changing current directory for a drive.
For example:
CD "C:.Program Files"
works the same as
CD "C:/Program Files"
Also, from a root folder:
CD "C:.Program Files.Internet Explorer"
would be treated the same as
CD "C:/Program Files/Internet Explorer"
If there is no relative path to the directory name specified with forward slashes you will get the following error:
The system cannot find the path specified.
For setting environment variables, it is sometimes necessary to provide a path that does not contain spaces in it, for instance %JAVA_HOME% defined as «C:Program FilesJava…» can cause scripts to halt when they encounter the space in the path name. To get the eight-character name Windows assigns to any directory for substitution in environment variables, use the directory listing command with the /x option one level up from the target directory. For instance, the following will get you the eight character name for all directories directly under root:
See also[edit]
- Filename
- basename
- Device file
- dirname
- Distributed file system (DFS)
- Filesystem Hierarchy Standard (FHS)
- Fully qualified file name
- PATH (variable)
- Uniform Resource Locator (URL)
References[edit]
- ^ Daley, R.C.; Neumann, P.G. (1965). «A general-purpose file system for secondary storage». AFIPS Proceedings of the Joint Computer Conference. Part I: 213–229. doi:10.1145/1463891.1463915. S2CID 16236414.
- ^ «Why Windows Uses Backslashes and Everything else Uses Forward Slashes».
- ^ «Why is the DOS path character ?».
- ^ Naming Files, Paths, and Namespaces
- ^ «cd». Windows Commands : Windows Server. Microsoft Docs. Retrieved 14 July 2019.
- ^ Sorting it all Out: When is a backslash not a backslash?
- ^ «DavGetHTTPFromUNCPath function». WebDAV : Windows. Microsoft Docs. series. Retrieved 14 July 2019.
- ^ «File path formats on Windows systems». File and Stream I/O : .NET. Microsoft Docs. Retrieved 14 July 2019.
- ^ «Naming Files, Paths, and Namespaces — Win32 apps». docs.microsoft.com.
- ^ «winapi — Is there a difference between ?? and \? paths?». Stack Overflow.
- ^ «Path prefixes ?? and \?». Stack Overflow.
- ^ UNC Definition by ComputerLanguage.com
- ^ POSIX pathname resolution specification
- ^ POSIX pathname definition
- ^ «Naming Files, Paths, and Namespaces». Local File Systems : Windows. Microsoft Docs. Retrieved 14 July 2019.
External links[edit]
- Path Definition — The Linux Information Project (LINFO)
- Naming Files, Paths, and Namespaces — Local File Systems : Windows : Microsoft Docs
A path is a string of characters used to uniquely identify a location in a directory structure. It is composed by following the directory tree hierarchy in which components, separated by a delimiting character, represent each directory. The delimiting character is most commonly the slash («/»), the backslash character («»), or colon («:»), though some operating systems may use a different delimiter. Paths are used extensively in computer science to represent the directory/file relationships common in modern operating systems and are essential in the construction of Uniform Resource Locators (URLs). Resources can be represented by either absolute or relative paths.
History[edit]
Multics first introduced a hierarchical file system with directories (separated by «>») in the mid-1960s.[1]
Around 1970, Unix introduced the slash character («/») as its directory separator.
In 1981, the first version of Microsoft DOS was released. MS-DOS 1.0 did not support file directories. Also, a major portion of the utility commands packaged with MS-DOS 1.0 came from IBM and their command line syntax used the slash character as a ‘switch’ prefix. For example, dir /w runs the dir command with the wide list format option.
This use of slash can still be found in the command interface under Microsoft Windows. By contrast, Unix uses the dash («-«) character as a command line switch prefix.
When directory support was added to MS-DOS in version 2.0, «/» was kept as the switch prefix character for backwards compatibility. Microsoft chose the backslash character («») as a directory separator, which looks similar to the slash character, though more modern version of Windows are slash-agnostic, allowing mixage of both types of slashes in a path.[2][3]
Absolute and relative paths[edit]
An absolute or full path points to the same location in a file system, regardless of the current working directory. To do that, it must include the root directory.
By contrast, a relative path starts from some given working directory, avoiding the need to provide the full absolute path. A filename can be considered as a relative path based at the current working directory. If the working directory is not the file’s parent directory, a file not found error will result if the file is addressed by its name.
Representations of paths by operating system and shell[edit]
| Operating system |
Shell | Root directory |
Directory separator |
Current directory |
Parent directory |
Home directory |
Examples |
|---|---|---|---|---|---|---|---|
| Unix-like OS (incl. macOS) |
Unix shell | /
|
/
|
.
|
..
|
~
|
/home/user/docs/Letter.txt./inthisdir../../greatgrandparent~/.rcinfo
|
| DOS | COMMAND.COM | [drive letter:] or \[server name][volume]
|
|
.
|
..
|
C:USERDOCSLETTER.TXTA:PICTURE.JPG\SERVER01USERDOCSLETTER.TXT
|
|
| OS/2 | cmd.exe | [drive letter:] or \[server name][volume]
|
/ or |
.
|
..
|
C:userdocsLetter.txtA:Picture.jpg\SERVER01USERdocsLetter.txt
|
|
| Microsoft Windows |
cmd.exe | or [drive_letter]:or \[server][sharename]or \?[drive_spec]:or \?UNC[server][sharename]or \.[physical_device][4]
|
/ or The Japanese edition uses ¥, the Korean version uses ₩ as Path separator |
.
|
..[5]
|
C:userdocsLetter.txt/user/docs/Letter.txtC:Letter.txt\Server01userdocsLetter.txt\?UNCServer01userdocsLetter.txt\?C:userdocsLetter.txtC:userdocssomefile.ext:alternate stream name ./inthisdir../../greatgrandparent
|
|
| Windows PowerShell | [drive letter:]/ or [drive name:]or \[server name] or
|
/ or |
.
|
..
|
~
|
C:userdocsLetter.txtC:user/docsLetter.txt\Server01userdocsLetter.txtcd ~Desktop
|
|
| TOPS-20 | DCL | [device name:]
|
.
|
PS:<USER.DOCS>LETTER.TXT,4
|
|||
| RSX-11 | MCR | [device name:]
|
DR0:[30,12]LETTER.TXT;4
|
||||
| OpenVMS | DCL | [device name:][000000] or
|
.
|
[]
|
[-]
|
SYS$LOGIN:
|
SYS$SYSDEVICE:[USER.DOCS]PHOTO.JPG
|
| Classic Mac OS |
[volume or drive name]:
|
:
|
:
|
::
|
Macintosh HD:Documents:Letter:fileincurrentdir::fileinparent:::fileingrandparent
|
||
| ProDOS | AppleSoft BASIC | /[volume or drive name]/
|
/
|
/SCHOOL.DISK/APPLEWORKS/MY.REPORT
|
|||
| AmigaOS | Amiga CLI / AmigaShell |
[drive, volume, device or assign name]:
|
/
|
""(empty string) |
/
|
Workbench:Utilities/MultiViewDF0:S/Startup-SequenceS:Startup-SequenceTCP:en.wikipedia.com/80
|
|
| RISC OS | ShellCLI | [fs type[#option]:][:drive number or disc name.]$
note: &, % and @ can also be used to reference the root |
.
|
@
|
^
|
&
|
ADFS::MyDrive.$.Documents.LetterNet#MainServer::DataDrive.$.Main.sy10823LanMan::WindowsC.$.Pictures.Japan/gifNFS:&.!ChoicesADFS:%.IfThere@.inthisdir^.^.greatgrandparent
When filesystems with filename extensions are mounted, |
| Symbian OS | File manager | |
|
userdocsLetter.txt
|
|||
| Domain/OS | Shell |
|
/
|
.
|
|
~
|
//node/home/user/docs/Letter.txt./inthisdir\greatgrandparent~rcinfo
|
| MenuetOS | CMD | /
|
/
|
||||
| Stratus VOS | VOS command-line interpreter |
%[system_name]#[module_name]>
|
>
|
<
|
%sysname#module1>SubDir>AnotherDir
|
||
| NonStop Kernel |
TACL Tandem Advanced Command Language |
No root | .
|
no parent directory |
NODE.$DISK.SUBVOL.FILENODE.$DEVICENODE.$DEVICE.#SUBDEV.QUALIFIER
|
||
| CP/M | CCP | [drive letter:]
|
no directory support, just user areas 0–F | A:LETTER.TXT
|
|||
| GS/OS | :[volume name]: or .[device name]: or [prefix]:
note: prefix may be a number (0–31), |
: or /
|
@
|
:Apps:Platinum.Paint:Platinum.Paint*:System:Finder.APPLEDISK3.5B/file
|
Japanese and Korean versions of Windows may often display the ‘¥’ character or the ‘₩’ character instead of the directory separator. In such cases the code for a backslash is being drawn as these characters. Very early versions of MS-DOS replaced the backslash with these glyphs on the display to make it possible to display them by programs that only understood 7-bit ASCII (other characters such as the square brackets were replaced as well, see ISO 646, Windows Codepage 932 (Japanese Shift JIS), and Codepage 949 (Korean)). Although even the first version of Windows supported the 8-bit ISO-8859-1 character set which has the Yen sign at U+00A5, and modern versions of Windows supports Unicode which has the Won sign at U+20A9, much software will continue to display backslashes found in ASCII files this way to preserve backwards compatibility.[6]
Mac OS X, as a derivative of UNIX, uses UNIX paths internally. However, to preserve compatibility for software and familiarity for users, many portions of the GUI switch «/» typed by the user to «:» internally, and switch them back when displaying filenames (a «:» entered by the user is also changed into «/» but the inverse translation does not happen).
Paths in programming languages[edit]
Programming languages also use paths. E.g.: When a file is opened. Most programming languages use the path representation of the underlying operating system:
uxFile = fopen("project/readme.txt", "r")
winFile = fopen("C:\Program Files\bin\config.bat", "r")
This direct access to the operating system paths can hinder the portability of programs. To support portable programs Java uses File.separator to distinguish between / and separated paths. Seed7 has a different approach for the path representation. In Seed7 all paths use the Unix path convention, independent of the operating system. Under windows a mapping takes place (e.g.: The path /c/users is mapped to c:users).
Universal Naming Convention[edit]
The Microsoft Windows UNC, short for Universal Naming Convention or Uniform Naming Convention, specifies a common syntax to describe the location of a network resource, such as a shared file, directory, or printer. The UNC syntax for Windows systems has the generic form:
\ComputerNameSharedFolderResource
Microsoft often refers to this as a «network path«.
Some Microsoft Windows interfaces also allow or require UNC syntax for WebDAV share access, rather than a URL. The UNC syntax is extended[7] with optional components to denote use of SSL and TCP/IP port number, a WebDAV URL of http[s]://HostName[:Port]/SharedFolder/Resource becomes
\HostName[@SSL][@Port]SharedFolderResource
When viewed remotely, the «SharedFolder» may have a name different from what a program on the server sees when opening «SharedFolder». Instead, the SharedFolder name consists of an arbitrary name assigned to the folder when defining its «sharing».
Some Microsoft Windows interfaces also accept the «Long UNC»:
\?UNCComputerNameSharedFolderResource
Microsoft Windows uses the following types of paths:
- local file system (LFS), such as
C:File - universal naming convention (UNC), such as
\ServerVolumeFileor /<internet resource name>[Directory name](at least in Windows 7 and later) - «long» device path such as
\?C:Fileor\?UNCServerVolumeFile.[8] This path points to the local file namespace and\.is a similar one that points to the local DOS device namespace. This format is also the «raw» or «uninterpreted» path, since it sends paths straight to the file system without converting / to and interpreting names like ...[9] - Windows NT object manager
\??-prefixed paths (global DOS namespace).[10][11]
In versions of Windows prior to Windows XP, only the APIs that accept «long» device paths could accept more than 260 characters.
The shell in Windows XP and Windows Vista, explorer.exe, allows path names up to 248 characters long.[citation needed]
Since UNCs start with two backslashes, and the backslash is also used for string escaping and in regular expressions, this can result in extreme cases of leaning toothpick syndrome: an escaped string for a regular expression matching a UNC begins with 8 backslashes – \\\\ – because the string and regular expression both require escaping. This can be simplified by using raw strings, as in C#’s @"\\" or Python’s r'\\', or regular expression literals, as in Perl’s qr{\\}.
POSIX pathname definition[edit]
Most Unix-like systems use a similar syntax.[12]
POSIX allows treating a path beginning with two slashes in an implementation-defined manner,[13]
though in other cases systems must treat multiple slashes as single slashes.[14]
Many applications on Unix-like systems (for example, scp, rcp and rsync) use resource definitions such as:
hostname:/directorypath/resource
or URI schemes with the service name (here ‘smb’):
smb://hostname/directorypath/resource
Example[edit]
Unix style[edit]
The following worked example discusses the behavior of a Unix-style file system as it would appear from a terminal or terminal application (command-line window):
Attached to a current working directory (cwd) of:
/users/mark/
One wants to change the current working directory to:
/users/mark/bobapples
At that moment, the relative path for the desired directory can be represented as:
./bobapples
or for short:
bobapples
and the absolute path for the directory as:
/users/mark/bobapples
Given bobapples as the relative path for the directory wanted, the following may be typed at the command prompt to change the current working directory to bobapples:
cd bobapples
Two dots («..«) point upwards in the hierarchy, to indicate the parent directory; one dot («.«) represents the current directory itself. Both can be components of a complex relative path (e.g., «../mark/./bobapples«), where «.» alone or as the first component of such a relative path represents the working directory. (Using «./foo» to refer to a file «foo» in the current working directory can sometimes usefully distinguish it from a resource «foo» to be found in a default directory or by other means; for example, to view a specific version of a manual page instead of the one installed in the system.)
MS-DOS/Microsoft Windows style[edit]
Contrary to popular belief, the Windows system API accepts slash, and thus all the above Unix examples should work. But many applications on Windows interpret a slash for other purposes or treat it as an invalid character, and thus require you to enter backslash – notably the cmd.exe shell (often called the «terminal» as it typically runs in a terminal window). Note that many other shells available for Windows, such as tcsh and Windows PowerShell, allow the slash.
In addition «» does not indicate a single root, but instead the root of the «current disk». Indicating a file on a disk other than the current one requires prefixing a drive letter and colon. No ambiguity ensues, because colon is not a valid character in an MS-DOS filename, and thus one cannot have a file called «A:» in the current directory.
UNC names (any path starting with \?) do not support slashes.[15]
The following examples show MS-DOS/Windows-style paths, with backslashes used to match the most common syntax:
A:TempFile.txt
This path points to a file with the name File.txt, located in the directory Temp, which in turn is located in the root directory of the drive A:.
C:..File.txt
This path refers to a file called File.txt located in the parent directory of the current directory on drive C:.
FolderSubFolderFile.txt
This path denotes a file called File.txt located in SubFolder directory which in turn is located in Folder directory which is located in the current directory of the current drive (since this example gives no drive-specification).
File.txt
This rather simple path points to a file named File.txt located in the current directory (since the path lacks a directory-specification) on the current drive (since no drive specification is present).
\.COM1
This path refers to the first serial port (COM1).
C:>more < C:/Windows/system.ini
; for 16-bit app support [386Enh] woafont=dosapp.fon EGA80WOA.FON=EGA80WOA.FON EGA40WOA.FON=EGA40WOA.FON CGA80WOA.FON=CGA80WOA.FON CGA40WOA.FON=CGA40WOA.FON ...
This example uses a path containing slashes as directory separator. The command redirects the content of the file to the more command.
E:>dir "/Folder/SubFolder/" /Q Volume in drive E is Data Volume Serial Number is 07BE-0B10 Directory of E:FolderSubFolder 18 October 2008 08:15 AM <DIR> DOMAINuser . 18 October 2008 08:15 AM <DIR> DOMAINuser .. 18 October 2008 08:15 AM <DIR> DOMAINuser File.txt 1 File(s) 8 bytes 2 Dir(s) 19,063,000 bytes free
A path containing forward slashes often needs to be surrounded by double quotes to disambiguate it from command line switches.
- note: CD does not work this way:
CD «[drive letter]:/Program Files» will only work from the root ([drive letter]:) directory. This appears to treat all forward slashes the same as ..[citation needed]
- exception: Use the /D switch to change current drive in addition to changing current directory for a drive.
For example:
CD "C:.Program Files"
works the same as
CD "C:/Program Files"
Also, from a root folder:
CD "C:.Program Files.Internet Explorer"
would be treated the same as
CD "C:/Program Files/Internet Explorer"
If there is no relative path to the directory name specified with forward slashes you will get the following error:
The system cannot find the path specified.
For setting environment variables, it is sometimes necessary to provide a path that does not contain spaces in it, for instance %JAVA_HOME% defined as «C:Program FilesJava…» can cause scripts to halt when they encounter the space in the path name. To get the eight-character name Windows assigns to any directory for substitution in environment variables, use the directory listing command with the /x option one level up from the target directory. For instance, the following will get you the eight character name for all directories directly under root:
See also[edit]
- Filename
- basename
- Device file
- dirname
- Distributed file system (DFS)
- Filesystem Hierarchy Standard (FHS)
- Fully qualified file name
- PATH (variable)
- Uniform Resource Locator (URL)
References[edit]
- ^ Daley, R.C.; Neumann, P.G. (1965). «A general-purpose file system for secondary storage». AFIPS Proceedings of the Joint Computer Conference. Part I: 213–229. doi:10.1145/1463891.1463915. S2CID 16236414.
- ^ «Why Windows Uses Backslashes and Everything else Uses Forward Slashes».
- ^ «Why is the DOS path character ?».
- ^ Naming Files, Paths, and Namespaces
- ^ «cd». Windows Commands : Windows Server. Microsoft Docs. Retrieved 14 July 2019.
- ^ Sorting it all Out: When is a backslash not a backslash?
- ^ «DavGetHTTPFromUNCPath function». WebDAV : Windows. Microsoft Docs. series. Retrieved 14 July 2019.
- ^ «File path formats on Windows systems». File and Stream I/O : .NET. Microsoft Docs. Retrieved 14 July 2019.
- ^ «Naming Files, Paths, and Namespaces — Win32 apps». docs.microsoft.com.
- ^ «winapi — Is there a difference between ?? and \? paths?». Stack Overflow.
- ^ «Path prefixes ?? and \?». Stack Overflow.
- ^ UNC Definition by ComputerLanguage.com
- ^ POSIX pathname resolution specification
- ^ POSIX pathname definition
- ^ «Naming Files, Paths, and Namespaces». Local File Systems : Windows. Microsoft Docs. Retrieved 14 July 2019.
External links[edit]
- Path Definition — The Linux Information Project (LINFO)
- Naming Files, Paths, and Namespaces — Local File Systems : Windows : Microsoft Docs
В наших проектах мы постоянно работаем с файлами:
- подключаем файлы со стилями в браузерных проектах;
- указываем нужные для бэкапа файлы при написании скриптов для резервного копирования;
- настраиваем служебные файлы на сервере;
- сохраняем в файл полученные через JSON данные;
- и делаем ещё десяток дел, используя файлы для решения своих задач.
Но при этом в одних проектах мы пишем просто имя файла, например 'data.json', а в других — вот так: '/Users/mike/server/data.json'. Или в одном месте подключаем скрипт командой
<script src="https://cdnjs.cloudflare.com/ajax/libs/toastr.js/latest/toastr.min.js"></script>
а в другом — командой <script src="script.js"></script>.
Всё дело в том, что в разных ситуациях нам нужно указывать абсолютный путь к файлу (длинная запись), а в других — относительный (короткий). Посмотрим, что это — во имя компьютерной грамотности.
Абсолютный путь к файлу
Абсолютный (он же полный) путь — это когда мы указываем все диски и папки, в которые нужно зайти, чтобы добраться до нужного файла.
В Windows всё начинается с диска — это может быть C:, D: или диск с любой другой буквой. Если на диске C: сделать папку Thecode, внутри неё — папку Media, а в Media положить файл «статья.txt», то абсолютный путь к этому файлу будет такой:
C:ThecodeMediaстатья.txt
Полный путь к файлу в Windows формируется так: Диск → все вложенные папки → имя файла. Обратите внимание — названия дисков, папок и файлов отделяются друг от друга обратной косой чертой.
❌ CThecodeMediaстатья.txt ← пропущено двоеточие после буквы диска.
❌ C: Thecode Media статья.txt ← нет разделителей между названиями папок и файлов.
❌ C:ThecodeMedia ← это путь к папке, но имя файла не указано.
В MacOS у дисков нет отдельной назначенной буквы, поэтому всё начинается с корневой папки /, внутри которой и находятся все остальные папки.
Кстати, в MacOS, Linux и любой UNIX-подобной файловой системе все диски — это тоже папки. Например, когда мы делали скрипт для бэкапа, то флешка с названием WIN10_64 находилась по такому адресу: /Volumes/WIN10_64. А всё потому, что все новые диски по умолчанию подключаются как папки внутри папки /Volumes.
Ещё одно отличие MacOS и Linux в том, что вместо обратной косой черты используется просто косая черта, у которой наклон в другую сторону: /. Всё остальное работает по тому же принципу: в абсолютном пути мы собираем все папки, которые нужно пройти, начиная с корня.
Например, если у нас есть в документах папка Notes, внутри которой лежит markdown-файл с задачами на день tasks.md, то полный путь к нему будет в MacOS выглядеть так:
/Users/mike/Documents/Notes/tasks.md
Когда скрипт или программа встречают абсолютный путь, они точно знают, где взять конкретный файл. Например, почти все ссылки в интернете, которые ведут с сайта на сайт, — абсолютные, чтобы браузер точно знал, где взять нужный файл со страницей.
Но если вы сделали проект на своём компьютере и использовали абсолютные пути, то при запуске на другом компьютере он может выдать ошибку, если файлы не будут лежать в точно таких же папках и дисках. Поэтому в такой ситуации лучше использовать относительный путь.
Относительный путь к файлу
Относительный путь — это путь к файлу относительно текущего каталога. Текущий каталог — это тот, в котором запускается скрипт, программа или открывается страница в браузере.
Например, если мы в папку Notes из примера выше положим файлы нашего калькулятора на JavaScript, то абсолютные пути к каждому файлу будут выглядеть так:
/Users/mike/Documents/Notes/index.html
/Users/mike/Documents/Notes/style.css
/Users/mike/Documents/Notes/script.js
Видно, что путь к файлу отличается только именем, потому что они все лежат в одной папке. В этом случае используют относительный путь к файлу, просто указывая его имя:
index.html
style.css
script.js
Когда браузер встретит такой путь, он возьмёт путь к каталогу, где лежит страница, и в нём будет искать эти файлы. А если нам понадобится файл data.json из папки Documents, которая лежит уровнем выше, то мы можем обратиться к нему так:
../data.json
Первая точка означает текущий каталог, вторая — на уровень выше, а косая черта — что нам нужно зайти в тот каталог и взять оттуда файл data.json.
Когда что использовать
В наших проектах при подключении файлов скриптов или стилей мы используем относительный путь, потому что они лежат в той же папке, что и веб-страница для браузера. А вот когда мы подключаем скрипты из интернета, то указываем полный путь, потому что они лежат не в нашей папке, а на своём сервере.
Общее правило будет такое: если вы работаете со своими файлами, лучше указывать относительный путь, а если нужен чужой файл из интернета — то абсолютный.
Вёрстка:
Кирилл Климентьев
Путь к указанному файлу состоит из одного или нескольких компонентов, разделенных специальным символом (обратной косой чертой), причем каждый компонент обычно является именем каталога или именем файла, но с некоторыми заметными исключениями, описанными ниже. Это часто имеет решающее значение для интерпретации системы пути: как выглядит начало или префикс пути. Этот префикс определяет пространство имен, которое использует путь, и, кроме того, какие специальные символы используются в какой позиции в пути, включая последний символ.
Если компонент пути является именем файла, он должен быть последним компонентом.
Каждый компонент пути также будет ограничен максимальной длиной, указанной для определенной файловой системы. В общем, эти правила делятся на две категории: короткие и длинные. Обратите внимание, что имена каталогов хранятся в файловой системе как особый тип файла, но правила именования для файлов также применяются к именам каталогов. Таким образом, путь — это просто строковое представление иерархии между всеми каталогами, которые существуют для конкретного файла или имени каталога.
Полные и относительные пути
Для функций Windows API, которые управляют файлами, имена файлов часто могут быть относительно текущего каталога, в то время как некоторые API требуют полного пути. Имя файла относится к текущему каталогу, если оно не начинается со следующего:
- UNC-имя любого формата, которое всегда начинается с двух символов обратной косой черты («\»).
- Обозначение диска с обратной косой чертой, например » C:»или» d:».
- Одну обратную косую черту, например, «каталог » или «file.txt» Это также называется абсолютным путем.
Если имя файла начинается только с дискового указателя, но не с обратной косой черты после двоеточия, оно интерпретируется как относительный путь к текущему каталогу на диске с указанной буквой. Обратите внимание, что текущий каталог может быть или не быть корневым каталогом в зависимости от того, на что он был установлен во время последней операции «изменить каталог» на этом диске. Примеры такой формат выглядит следующим образом:
- «C: tmp.txt » относится к файлу с именем «tmp.txt » в текущем каталоге на диске C.
- «C:tempdirtmp.txt » относится к файлу в подкаталоге к текущему каталогу на диске C.
Путь также считается относительным, если он содержит «две точки»; то есть два периода вместе в одном компоненте пути. Этот особый спецификатор используется для обозначения каталога над текущим каталогом, иначе известный как «родительский каталог». Примеры такого формата выглядит следующим образом:
- «.. tmp.txt » указывает на файл с именем tmp.txt, который расположен в родительском каталоге текущего каталога.
- «…. tmp.txt » указывает на файл, который расположен выше двух каталогов над текущим каталогом.
- «.. tempdirtmp.txt » указывает файл с именем tmp.txt, который находится в каталоге с именем tempdir в том же каталоге текущего каталога.
Относительные пути могут объединять оба типа примеров, например » C:..tmp.txt «. Это полезно, потому что, хотя система отслеживает текущий диск вместе с текущим каталогом этого диска, она также отслеживает текущие каталоги в каждом из разных букв диска (если ваша система имеет более одного), независимо от того, какой диск обозначается как текущий диск.
Максимальное ограничение длины пути
В API-интерфейсе Windows (с некоторыми исключениями, которые будут обсуждаться в следующих параграфах), есть максимальная длина пути в max_path, которая определяется как 260 символов. Локальный путь структурирован в следующем порядке: буква диска, двоеточие, обратная косая черта, компоненты имени, разделенные обратной косой чертой, и завершающий нулевой символ. Например, максимальный путь на диск D «D:some 256-символьный путь строку
«, где » » представляет собой невидимый символ NULL для текущей кодовой странице системы. (Символы < > используются здесь для наглядности и не могут быть частью допустимой строки пути.)
Функции файлового ввода/вывода в Windows API конвертируют «/» в «» в рамках преобразования имени в НТ-имя типа, за исключением случаев использования «\?» префикса.
В Windows API есть множество функций, которые также имеют версии в формате юникода, чтобы разрешить путь расширенной длины для максимальной общей длины пути 32 767 символов. Этот тип пути состоит из компонентов, разделенных обратными косыми чертами, каждый до значения, возвращаемого в параметре Lpmaximumcomponentlength функции GetVolumeInformation (это значение обычно составляет 255 символов). Чтобы указать путь расширенной длины, используйте»\?» префикс. Например?\» ?D:очень_длинный_путь».
Обратите внимание, что максимальный путь 32 767 символов является приблизительным, потому что»\? «префикс может быть расширен до более длинной строки системой во время выполнения, и это расширение применяется к общей длине.
Этот же префикс также можно использовать с путями, построенными в соответствии с универсальным соглашением об именовании (UNC). Чтобы указать такой путь с помощью UNC, используйте»\? UNC». Например?\» ,UNC-путь серверобщий_ресурс», где «сервер» — имя компьютера и » общий_ресурс » — имя общей папки. Эти префиксы не используются как часть самого пути. Они указывают, что путь должен быть передан системе с минимальным изменением, а это означает, что вы не можете использовать прямые косые черты для представления разделителей пути, или точку для представления текущего каталога, или двойные точки для представления родительского каталога. Так как вы не можете использовать «\? «префикс с относительным путем, относительные пути всегда ограничены в общей сложности числом символов MAX_PATH.
Нет необходимости выполнять какие-либо действия для нормализации юникода в строках путь и имя файла для файла Windows функций API ввода-вывода, поскольку файловая система обрабатывает путь и имена файлов как последовательность значений типа wchar. Любые нормализации, необходимые для вашего приложения должны быть выполнены с учетом этого, внешнего на любые вызовы, связанные с файлом Windows функции API ввода-вывода.
При использовании API для создания каталога указанный путь не может быть таким длинным, что невозможно добавить Имя файла 8.3 (то есть имя каталога не может превышать MAX_PATH минус 12).
Оболочка и файловая система имеют различные требования. Можно создать путь с API Windows, который пользовательский интерфейс оболочки не в состоянии интерпретировать должным образом.
Начиная с Windows 10 версии 1607, ограничения MAX_PATH были удалены из общих Win32 файлов и каталогов функций. Тем не менее необходимо выбрать новое поведение. Рееста позволяет включить или отключить новое поведение длинного пути. Для включения длинных путей установить ключ реестра в
HKLMSYSTEMCurrentControlSetControlFileSystem LongPathsEnabled (Тип: reg_dword).
Значение ключа будет кэшироваться системой (на процесс) после первого вызова файла Win32 или функции каталога .Раздел реестра не будет перезагружен в течение всего срока действия процесса. Для того, чтобы все приложения в системе распознали значение ключа, может потребоваться перезагрузка, потому что некоторые процессы могли начаться до того, как ключ был установлен.
Вы также можете включить новое поведение длинного пути для каждого приложения через манифест:
<application xmlns="urn:schemas-microsoft-com:asm.v3">
<windowsSettings xmlns:ws2="http://schemas.microsoft.com/SMI/2016/WindowsSettings">
<ws2:longPathAware>true
</windowsSettings>
</application>
Эти функции управления каталогами, которые не будут иметь ограничения в max_path если вы включите длинные пути: CreateDirectoryW, CreateDirectoryExW GetCurrentDirectoryW RemoveDirectoryW SetCurrentDirectoryW.
Автор этого материала — я — Пахолков Юрий. Я оказываю услуги по написанию программ на языках Java, C++, C# (а также консультирую по ним) и созданию сайтов. Работаю с сайтами на CMS OpenCart, WordPress, ModX и самописными. Кроме этого, работаю напрямую с JavaScript, PHP, CSS, HTML — то есть могу доработать ваш сайт или помочь с веб-программированием. Пишите сюда.
статьи IT, Windows, теория программирования, операционные системы
Содержание
- Форматы путей к файлам в системах Windows
- Традиционные пути DOS
- UNC-пути
- Пути к устройствам DOS
- Пример. Способы задать ссылку на один и тот же файл
- Нормализация путей
- Идентификация пути
- Работа с устаревшими устройствами
- Применение текущего каталога
- Канонизация разделителей
- Вычисление относительных компонентов
- Удаление знаков
- Пропуск нормализации
- Регистр символов и файловая система Windows
- Относительный путь
- Чем относительный отличается от абсолютного пути?
- 3 способа скопировать путь к файлу или папке
- Как посмотреть путь к файлу?
- С помощью Shift
- Через свойства папки или файла
- Узнаем путь к файлу в командной строке Windows
- Как скопировать путь к файлу на Mac
- Абсолютный и относительный пути
- Справка
- Путь (Path)
- Системный путь и путь каталога
- Рабочая область и базовое имя
- Местоположение
- Прямые и обратные косые черты
- Обратная косая черта при написании скрипта
- Абсолютные и относительные пути
- Абсолютный, или полный путь
- Относительный путь
- Абсолютные и относительные пути в ArcMap
- Преобразуются только пути, относящиеся к одному диску
- Абсолютные и относительные пути в инструментах модели
- Преобразуются только пути, относящиеся к одному диску
- Абсолютные и относительные пути в инструментах-скриптах
- Преобразуются только пути, относящиеся к одному диску
- Пути в скрипте не преобразуются
- Какой смысл в использовании относительных путей вместо абсолютных?
- Заключение
- Пути UNC
- Путь к файлу подключения ArcSDE
- Абсолютный и относительный путь к файлам
- Категории блога
- Оглавление
- Абсолютный путь
- Относительный путь
- Путь относительно документа
- Путь относительно корня сайта
Форматы путей к файлам в системах Windows
Традиционные пути DOS
Стандартный путь DOS может состоять из трех компонентов:
Если присутствуют все три компонента, путь является абсолютным. Если буква тома или диска не указана и имя каталога начинается с символа разделителя каталогов, такой путь задан относительно корня текущего диска. В противном случае путь задан относительно текущего каталога. В следующей таблице показаны некоторые возможные пути к каталогам и файлам.
В приведенном ниже примере показано различие между абсолютными и относительными путями. Предполагается, что каталог D:FY2018 существует и вы не установили какой-либо текущий каталог для диска D: из командной строки перед запуском этого примера.
Если вы хотите увидеть комментарии к коду, переведенные на языки, отличные от английского, сообщите нам на странице обсуждения этой проблемы на сайте GitHub.
UNC-пути
UNC-пути (универсальное соглашение об именовании) используются для доступа к сетевым ресурсам и имеют следующий формат:
Ниже приводятся некоторые примеры UNC-путей:
Пути к устройствам DOS
В операционной системе Windows используется унифицированная объектная модель, которая указывает на все ресурсы, включая файлы. Эти пути к объектам доступны из окна консоли и предоставляются на уровень Win32 с использованием специальной папки с символьными ссылками, с которыми сопоставляются устаревшие пути DOS и UNC. Доступ к этой специальной папке осуществляется с использованием синтаксиса пути к устройству DOS, который может иметь одну из приведенных ниже форм:
Помимо использования буквы диска, вы можете указать том с помощью его GUID. Синтаксис будет иметь вид:
Путь к устройству DOS состоит из следующих компонентов:
Описатель пути к устройству ( \. или \? ), который идентифицирует путь как путь к устройству DOS.
Символьная ссылка на «реальный» объект устройства (C: в случае имени диска или Volume в случае GUID тома).
Для UNC-путей к устройствам часть сервера или общего сетевого ресурса образует том. Например, в пути \?server1e:utilities\filecomparer часть server1utilities представляет сервер или общий сетевой ресурс. Это важно при вызове такого метода, как Path.GetFullPath(String, String) с сегментами с относительным путем к каталогу, поскольку переход дальше тома невозможен.
Пример. Способы задать ссылку на один и тот же файл
В следующем примере демонстрируются некоторые способы задать ссылку на файл с использованием API в пространстве имен System.IO. В этом примере создается экземпляр объекта FileInfo и используются его свойства Name и Length, чтобы отобразить имя и длину файла.
Нормализация путей
Практически все передаваемые в API Windows пути нормализуются. При нормализации в Windows выполняются следующие действия:
Нормализация осуществляется неявно, но при необходимости вы можете выполнить ее явно, вызвав метод Path.GetFullPath, который создает оболочку для вызова функции GetFullPathName(). Также можно вызвать функцию GetFullPathName() Windows напрямую с помощью P/Invoke.
Идентификация пути
На первом шаге процесса нормализации осуществляется идентификация типа пути. Пути могут относиться к одной из нескольких категорий:
Тип пути определяет, будет ли каким-либо образом применяться текущий каталог. Кроме того, от типа пути зависит применяемый корень.
Работа с устаревшими устройствами
Применение текущего каталога
Канонизация разделителей
Все символы косой черты ( / ) преобразуются в стандартные разделители Windows, то есть символы обратной косой черты ( ). Если они присутствуют, последовательность символов косой черты после первых двух таких символов свертывается в один символ косой черты.
Вычисление относительных компонентов
Если обнаруживается одна точка, текущий сегмент удаляется, поскольку он ссылается на текущий каталог.
Если обнаруживаются две точки, удаляются текущий и родительский сегмент, поскольку в этом случае задается ссылка на родительский каталог.
Родительские каталоги удаляются только в том случае, если они не находятся после корня пути. Корень пути зависит от его типа. Это будет диск ( C: ) для путей DOS, сервер или общий сетевой ресурс для UNC-путей ( \ServerShare ) и префикс пути к устройству для путей к устройствам ( \? или \. ).
Удаление знаков
Помимо удаленных ранее разделителей и относительных сегментов во время нормализации также удаляются некоторые дополнительные знаки:
Если сегмент заканчивается одной точкой, эта точка удаляется. (Сегмент, состоящий из одной или двух точек, нормализуется на предыдущем шаге. Сегмент, состоящий из трех или более точек, не нормализуется и фактически представляет собой допустимое имя файла или каталога.)
Если путь не заканчивается разделителем, удаляются все конечные точки и пробелы (U+0020). Если последний сегмент содержит только одну или две точки, к нему применяется приведенное выше правило для относительных компонентов.
Это правило устанавливает, что вы можете создать имя каталога с конечным пробелом, добавив разделитель после пробела.
Создавать имена каталогов или файлов с конечным пробелом нельзя. Наличие конечных пробелов может затруднить или исключить возможность доступа к каталогу. В связи с этим при попытке обработать каталоги или файлы, имена которых содержат конечные пробелы, происходит сбой приложения.
Пропуск нормализации
Как правило, любой путь, передаваемый в API Windows передается в функцию GetFullPathName и нормализуется. Существует одно важное исключение: путь к устройству, который начинается со знака вопроса, а не с точки. Если путь не начинается с последовательности \? (обратите внимание на использование канонической формы с обратной косой чертой), он нормализуется.
Зачем нужно пропускать нормализацию? Существует три основных причины:
Повышение производительности за счет пропуска нормализации в тех случаях, когда нормализация уже выполнена.
Пропуск нормализации и проверки максимальной длины пути является единственным отличием между двумя видами синтаксиса путей к устройствам. В остальных аспектах они идентичны. Пропуск нормализации следует использовать с осторожностью, поскольку в этом случае легко получить пути, при работе с которыми в обычных приложениях будут возникать трудности.
Регистр символов и файловая система Windows
Особенность файловой системы Windows заключается в том, что пользователи и разработчики, имеющие дело с другими операционными системами, могут сталкиваться с проблемами из-за того, что в именах каталогов и путях не учитывается регистр символов. Это значит, что в именах каталогов и файлов сохраняется регистр строк, используемый в момент их создания. Например, вызов метода
Источник
Относительный путь
Относительный путь может указывать где находится файл в двух вариантах: относительно корневого каталога или относительно файла (иногда относительно программы которая работает в данный момент).
Путь относительно корневого каталога сайта http://mysite.com будет таким:
Такую запись нельзя использовать в браузере (т.к. там требуется указание сайта), но можно использовать в скриптах а также на html, php и подобных страницах. Она говорит серверу о том, что файл file.png находится в папке images, которая находится в корне сайта.
Путь относительно корневого каталога всегда начинается со знака «/», который означает, что это корень каталога и выше по директории мы подняться не сможем.
Путь относительно файла или каталога в котором находится работающая программаскрипт, может начинаться со знака «../»
Этот знак сообщает, что от исходного файла (или текущей директории программы) нужно подняться на 1 директорию вверх, найти там папку images, а в ней найти file.png.
А вот такая строка делает тоже самое, но только на 2 директории вверх от исходного файла (или текущей директории программы).
Вместо файла index.php может быть файл программы, которая считает за корневую директорию именно ту, где сама программа находится (в нашем случае Programm). В таком случае относительный путь будет таким же (../images/Files/Images/file.png).
Чем относительный отличается от абсолютного пути?
Абсолютный путь показывает точное местонахождение файла, а относительный показывает путь к файлу относительно какой-либо «отправной точки» (файл, программа и т.д.).
Юзеры ( 12 ) оценили на 2.8 из 5
От панели управления зависит ваше удобство в настройке хостингесайта.
Большинство качественных хостингов из нашего ТОПа используют удобные панели управления, поэтому рекомендуем больше внимания уделить другим параметрам при выборе.
Настоятельно рекомендуем не покупать слишком дешевый хостинг! Как правило с ним очень много проблем: сервер иногда не работает, оборудование старое, поддержка долго отвечает или не может решить проблему, сайт хостера глючит, ошибки в регистрации, оплате и т.д.
Также мы собрали тарифы от тысяч хостеров, чтобы вы могли выбрать хостинг по конкретной цене.
На языке программирования PHP и базах данных MySQL сейчас работает большинство сайтов. Они же поддерживаются практически всеми современными хостингами.
Источник
3 способа скопировать путь к файлу или папке
В этой инструкции я покажу, как скопировать полный путь к файлу в Windows 10. Иногда нам для поиска информации или работы других программ, необходимо скопировать путь расположения файла, папки или каталога. Чтобы найти определенный файл в иерархии каталогов, необходимо указать абсолютный путь к нему.
Как посмотреть путь к файлу?
Существует несколько способов просмотра и копирования пути к файлам и папкам. Самый простой из них, это использовать клавишу “Shift” ⇒
С помощью Shift
Например, путь к рабочему столу Windows 10 на моем компьютере имеет вид ⇒ C:UsersAlexDesktop, а к папке Temp ⇒ C:Program Files (x86)Temp
Через свойства папки или файла
Следующим способом удобно смотреть расположение папки или документа, но скопировать весь путь не получиться, так как последняя директория в пути не указывается.
Например путь к графическому изображению help.png
E:Фотоматериалы и изображенияИконкиhelp.png
будет выглядеть как ⇒
E:Фотоматериалы и изображенияИконки
Узнаем путь к файлу в командной строке Windows
Для примера создадим документ Word с именем Doc3 и поместим его в любую папку и посмотрим его путь в командной строке.
Как скопировать путь к файлу на Mac
Пути к файлам и папкам на Маке можно узнать так же, как и в Виндовс через Shift, только названия кнопок другие ⇒
В буфер обмена скопируется полный путь к файлу например ⇒
Скопировать полный путь до любого файла достаточно просто и с этим справится любой пользователь ПК или ноутбука.
Абсолютный и относительный пути
Путь (от англ. path) — набор символов, показывающий расположение файла или каталога в файловой системе.
Например, в следующей записи G:EPIM ProНеобходимые программыABBYY FineReader 10.0.102.95 Proreadme.txt
readme.txt — это имя файла, а G:EPIM ProНеобходимые программыABBYY FineReader 10.0.102.95 Pro — путь к нему.
Полный (абсолютный) путь к файлу начинается с логического имени диска. Далее идут имена вложенных друг в друга папок (их может быть сколько угодно много). В последней папке содержится требуемый файл.
Стандартный путь состоит из трех компонентов ⇒
Если присутствуют все три компонента, путь является абсолютным. Полный путь всегда начинается с корневого каталога.
Если буква тома или диска не указана и имя каталога начинается с символа разделителя, то такой путь задан относительно корня текущего диска. В противном случае путь задан относительно текущего каталога.
В следующей таблице показаны некоторые возможные пути к каталогам и файлам ⇒
C:UsersAlexAppData – абсолютный путь к файлу из корня диска C.
AlexAppData – относительный путь из подкаталога.
Источник
Справка
Вы сталкиваетесь с путями каждый день для поиска ваших данных и наборов инструментов. В этом разделе представлено детальное описание путей, приведено определение различных видов путей и показан порядок работы с ними в ArcGIS.
Путь (Path)
Путь – это разделенное символами обратной косой черты имя директории или файла. Директория – это тоже самое, что и папка в проводнике Windows.
Вы можете столкнуться с двумя написаниями пути: «pathname» и «path name». Все варианты написания пути (Path, pathname и path name) являются синонимами.
Системный путь и путь каталога
ArcGIS оперирует термином «путь каталога» или «путь ArcCatalog». Путь каталога – это путь, распознаваемый только ArcGIS. Например:
Рабочая область и базовое имя
Пути каталога состоят из двух частей: рабочей области и базового имени, как показано ниже:
Местоположение
Местоположение (Location) является общим термином (см., например: «Укажите местоположение ваших данных» или «Введите местоположение ваших данных»).
Прямые и обратные косые черты
В Windows обратная косая черта ( ) используется в качестве разделителя при указании пути. UNIX системы используют прямую косую черту ( / ). В ArcGIS не имеет значения, какая косая черта используется при указании пути. ArcGIS всегда будет правильно считывать путь, какой бы знак в нем не использовался.
Обратная косая черта при написании скрипта
Языки программирования, уходящие корнями в UNIX и язык C, такие как Python, рассматривают обратную косую черту ( ) в качестве управляющего символа. К примеру, n соответствует возврату каретки. Поскольку пути могут содержать обратные косые черты, необходимо избегать их распознавания как знак перехода. Обычным делом является использование двойной обратной косой черты, например:
Другой вариант преобразования путей в строки Python с помощью директивы r показан ниже. Благодаря этому Python будет игнорировать обратные косые черты.
Абсолютные и относительные пути
Абсолютный, или полный путь
Относительный путь
Относительный путь ссылается на местоположение относительно текущего каталога. Относительные пути используют два специальных символа: точку (.) и двойную точку (..), которые используются для перехода в текущий и родительский каталог, соответственно. Двойные точки используются для перехода на один уровень вверх. Одна точка означает собственно текущую директорию.
Если вы хотите перейти к папке Landuse из текущей директории ( Soils ), вам нужно ввести следующий текст в адресную строку Проводника Windows:
Примечание:
Вы не сможете вводить относительные пути (с использованием точки и двойной точки) в приложениях ArcGIS.
Абсолютные и относительные пути в ArcMap
При сохранении документа с относительными путями приложение преобразует пути в относительные (используя точку и двойную точку) в зависимости от того, где вы сохранили документ (т.е. от текущей директории). Например, если ваш документ сохранен в
и данными одного из слоев являются
то в Newmap.mxd записано следующее:
Преобразуются только пути, относящиеся к одному диску
Абсолютные и относительные пути в инструментах модели
Так же как и в ArcMap вы можете указывать, что в инструментах модели будут сохраняться относительные пути.
Текущая папка, используемая для относительных путей, это папка, в которой находится соответствующий набор инструментов. Опция относительного пути конвертирует и сохраняет пути к:
Преобразуются только пути, относящиеся к одному диску
Абсолютные и относительные пути в инструментах-скриптах
Текущая папка, используемая для относительных путей, это папка, в которой находится соответствующий набор инструментов. Опция относительного пути конвертирует и сохраняет пути к:
Преобразуются только пути, относящиеся к одному диску
Пути в скрипте не преобразуются
Нельзя использовать точку и двойную точку в скриптах. Например, представленная ниже запись работать не будет:
Какой смысл в использовании относительных путей вместо абсолютных?
Использование абсолютных путей характеризуется следующим:
С использованием относительных путей может понадобиться внесение следующих корректировок:
С другой стороны, если вы работаете с относительными путями, вы можете просто скопировать папку D:Tools в любое место на любом компьютере и все будет работать. Это не сработает при использовании абсолютных путей, поскольку другой пользователь может скопировать папку в каталог F:NewTools и путь D:ToolsScriptsMyScript.py на его компьютере найден, естественно, не будет.
Заключение
Пути UNC
UNC расшифровывается как Universal (или Uniform, или Unified) Naming Convention – Конвенция об универсальных наименованиях, и является синтаксисом для доступа к директориям и файлам в компьютерных сетях. Синтаксис показан ниже:
дальше следует любое число директорий, в конце указывается имя папки или файла.
Имя компьютера отделяется с помощью двойной обратной косой черты ( \ ).
В UNC имя компьютера также называется именем хоста.
Есть несколько правил для путей UNC:
В ArcGIS вы можете использовать путь UNC при любом запросе пути. Это особенно удобно для общедоступных данных в локальной вычислительной сети (LAN). Данные могут храниться на одном компьютере, и любой пользователь, имеющий к нему доступ, может эти данные использовать, пока компьютер не будет выключен или отсоединен от сети.
В Windows возможно открывать доступ к папкам, чтобы другие пользователи в сети могли с ними работать. В ArcCatalog или Проводнике Windows щелкните правой кнопкой мыши Общий доступ и безопасность (Sharing and Security) и следуйте дальнейшим указаниям открывающегося диалогового окна.
URL расшифровывается как Uniform Resource Locator – Универсальный локатор ресурса и уникально описывает адрес любого документа в Интернете. Компонентами URL являются:
В ArcGIS вы можете использовать пути URL там, где это является допустимым. В общем, в пользовательском интерфейсе содержатся подсказки, где возможно или необходимо использование URL. При использовании URL в ArcGIS Explorer рекомендуется включать тип протокола как в строке ниже:
Путь к файлу подключения ArcSDE
Источник
Абсолютный и относительный путь к файлам
Категории блога
При разработке сайта часто приходится прописывать пути к файлам, ссылки на документы, страницы.
В книгах по компьютерным технологиям можно часто встретить употребление терминов абсолютного и относительного пути к файлам. Часто автор не разъясняет, что означает тот или иной путь. Читатель, соответственно, путается, когда автор в последствии говорит об использовании абсолютного и(или) относительного пути.
Допустим, у Вас есть сайт и Вам нужно создать гиперссылку(ссылку) на одну из страниц сайта. Здесь нужно выбрать какой использовать тип пути: относительный или абсолютный.
Очень важно понимать, где какой путь нужно и лучше использовать. Абсолютный путь можно указать только одним способом. А вот относительный в отличии от абсолютного имеет несколько вариантов использования.
Подробнее о том как и где используется абсолютный и относительный путь к файлам, я попытаюсь вам сегодня рассказать.
Так как большую часть своего времени я уделяю web-технологиям, то примеры буду приводить относящиеся к созданию сайтов.
Оглавление
Абсолютный путь
Когда ссылка представляет из себя полный URL файла или страницы, это и есть абсолютный путь. При этом в адресе должен присутствовать используемый протокол. Например, http://www.uamedwed.com — это абсолютный путь к конкретному веб-сайту. В данном случае абсолютный путь к главной странице моего блога. Где протоколом является http, а www.uamedwed.com доменом(именем).
В основном абсолютный путь используется, тогда, когда нужно сослаться на другой сайт. Иными словами если Вы хотите отправить посетителя на другой сайт, то нужно использовать абсолютный путь. Хотя, такой путь можно использовать и на собственном сайте. Но многие придерживаются того, что ссылки внутри сайта должны быть относительными.
Использование абсолютного пути может повлечь за собой некоторые проблемы. Например при переносе сайта с локальной машины на сервер(это в том случае, если вы использовали на локальной машине адреса в виде http://localhost/sitename.ua/…). Трудности могут возникнуть, тогда, когда появится необходимость в смене домена(имени сайта). Хотя, все эти трудности решаемы, но на них придётся потратить некоторое количество времени.
Когда есть минусы, значит должны быть и плюсы. Возьмём к примеру такую ситуацию, как кража контента с вашего сайта. На практике я уже не раз убедился в том, что текст воруют целиком, при этом не оставляя обратной ссылки на оригинал. Так вот, при использовании абсолютных путей, можно получить обратные ссылки с сайта, на котором находится сворованный контент. Но это только в том случае если у Вас внутренняя перелинковка осуществлялась с использованием абсолютных путей. Хотя это не всегда работает, но я уже не раз замечал появление ссылок с чужих сайтов, на которых был расположен мой контент.
Немного отступив от темы хочу вкратце рассказать про то что такое URL.
Каждая веб-страница или документ в сети Интернет имеет собственный уникальный адрес, который и называется URL.
URL — единообразный локатор (определитель местонахождения) ресурса. Расшифровывается URL как Uniform Resource Locator(унифицированный адрес ресурса). Можно так же встретить и такую расшифровку как Universal Resource Locator(универсальный локатор ресурса). Этот способ записи адреса стандартизирован в сети Интернет. Более общая и широкая система идентификации ресурсов URI постепенно заменяет термин URL.
URI — это символьная строка, которая идентифицирует какой-либо ресурс: документ, файл, и т.д. Конечно, здесь подразумеваются ресурсы сети Интернет.
Относительный путь
Часто относительные пути используются гораздо чаще чем абсолютные пути. В основном относительный путь указывается тогда, когда Вам нужно отправить посетителя на другую страницу Вашего сайта, или вставить объект (например изображение) на одной из страниц. При этом использование относительно пути вполне оправдано. В зависимости от структуры сайта, зависит то, какую форму относительного пути нужно использовать. Существует два вида относительного пути: путь относительно документа, путь относительно корня сайта.
Путь относительно документа
Именно путь относительно документа используется чаще всего. Такие ссылки ещё называются локальными. В основном такой путь используется тогда, когда текущий и связанный документ(страница) находятся в одной директории. Если переместить документ в другую директорию, то путь(ссылку) придётся менять. Хотя можно ссылаться и на документы(страницы) из других директорий. Для этого путь прописывается от текущего документа до целевого документа(страницы). При этом путь относительно документа должен задаваться в зависимости от структуры директорий.
Возьмём к примеру простейшую структуру статического сайта.
Предположим, что каждое изображение в каталоге images нужно вставить в соответствующие страницы home.html, products.html, contact.html. Для того что бы вставить изображение к примеру на страницу «home.html», нужно прописать путь, где расположено изображение. Если использовать путь относительно документа, то нужно будет прописать в коде страницы следующее:
Этот код для вставки изображения на страницу — неполный. Так как он не содержит нескольких важных атрибутов, таких как ширина, высота и др. Атрибут src, здесь служит для указания пути к файлу. Здесь опущены все остальные атрибуты, так как они сейчас не столь важны. Главное сейчас, что бы Вы имели представление о том, как выглядит путь относительно документа.
При использовании путей относительно документа отсутствует часть абсолютного пути. Часть абсолютного пути, здесь усекается, как для текущего документа(страницы), так и для связанного. Здесь используется только та часть пути, которая всегда меняется.
Напомню ещё раз про то, что при использовании пути относительно документа, нужно учитывать исходное расположение файлов.
Представим ситуацию, когда страница products.html, будет располагаться не в корневой директории сайта(как это было в предыдущем примере), а в подкаталоге. Теперь необходимо вставить изображение, в файл products.html, который находится, глубже чем корневая директория сайта.
Для того, что бы вставить изображение в файл products.html нужно вернуться в корневую директорию. После чего, можно использовать уже известный путь, о котором говорилось чуть выше.
Как видно из приведённого выше кода, к пути теперь добавилось следующее: ../. Как раз эта последовательность символов ../ и служит для перехода на одну директорию(уровень) выше в иерархии каталогов. Путь в вышеприведённом коде можно прочесть так: «Перейти на один каталог выше(назад), зайти в директорию images и взять от туда файл products.png«.
Если ../ означает переход на одну директорию(уровень) выше в иерархии каталогов, то символ / обозначает переход на один уровень ниже.
Последовательность символов ../ можно использовать в пути неоднократно. Например, если файл products.html переместить в три директории вложенные в друг друга, то нужно будет использовать следующий код:
Как видно из предыдущих примеров, использование путей относительно документа во многих случаях оправдано. Такой вид пути часто применяется в практике, и его можно применить практически в любой ситуации. Как я уже говорил выше, существует ещё путь относительно корня сайта, о котором собственно и пойдет речь ниже.
Путь относительно корня сайта
Вы наверное уже поняли что пути относительно документа используются очень часто. Но при их использовании существует одна проблема. Которая заключается в том, что при смене структуры директорий, пути придется менять.
Но такая проблема решаема при использовании путей относительно корня сайта. Где путь указывается от корневой директории до документа.
Все пути относительно корня сайта начинаются со знака /. Только здесь, в отличии от путей относительно документа этот знак используется для указания корневой директории. Потому, что он используется в начале пути.
Путь относительно корня сайта позволяет перемещать некоторые файлы, без ущерба для ссылок. Этот тип пути Вы сможете использовать только на web-сервере в интернете, или на web-сервере расположенном на локальной машине.
В качестве web-сервера на локальной машине может выступать — XAMPP. Который позволит у себя на компьютере создать среду для созданию сайтов и их предварительного тестирования.
Корневой относительный путь не содержит ни протокола http, ни доменного имени. И как я уже говорил начинается с указания символа /, который указывает на корневую директорию. В этой директории обычно располагается индексный файл главной страницы.
Например, /images/products.png обозначает, что файл products.png находится в папке images, которая расположена в корневом каталоге.
Самый простой способ определить корневой относительный путь — взять абсолютный и отбросить http:// и имя хоста.
Пример
Иногда бывает нужно, что бы информацию одной страницы использовали другие страницы сайта. Часто это делается для того что бы сократить количество повторяемого кода на каждой странице. Допустим есть файл _contact.html, который содержит информацию о телефонных номерах, e-mail и содержит изображение contact.png. (Пускай это будет небольшая таблица, которая будет располагаться на каждой странице сайта.)
Следующий код предназначен для вставки изображения «contact.png».
Код, который необходим для вставки одного файла в другой, выходит за рамки этой статьи. Здесь все зависит от используемого языка программирования.
Я надеюсь, что Вы уже знаете какой тип пути использовался в вышеприведённом коде. Если нет, тогда посмотрите приведённое выше определение пути относительно документа.
Теперь, когда посетитель зайдет на такие страницы сайта как home.html, contact.ntml, он увидит прекрасно отображаемую страницу. В каждую из которых вставлен файл _contact.html, в который, в свою очередь, вставлено изображение contact.png.
Другими словами зайдя, к примеру, на страницу home.html, происходит следующее: «Выполняется код основной страницы home.html. Затем вставляется и исполняется код страницы _contact.html. Код страницы _contact.html, говорит что нужно перейти в директорию images и взять от туда изображение contact.png«.
Если опустить сам код для вставки, то все работает отлично. Но вот если запустить страницу products.html, то произойдет ошибка. Так как код будет пытаться найти директорию images и файл contact.png в директории products. Но такой директории там не существует, из за чего собственно и возникает проблема.
Становится ясным, что использовать путь относительно документа здесь нельзя.
Конечно здесь можно использовать абсолютный путь. О плюсах и минусах данного подхода я говорил выше.
В общем говоря, это одна из ситуаций, когда нужно использовать путь относительно корня сайта. При использовании пути относительно корня сайта, ссылка будет всегда начинаться с корневого каталога(корня сайта). Такой тип пути позволит использовать код для вставки, например изображения, независимо от иерархии сайта, и его директорий.
Использование пути относительно корня сайта в вышеприведённом примере, позволит избежать проблем, со вставкой изображения. Потому как независимо от того где будет использовать такой тип пути, он всегда найдет указанный в нем файл.
Путь относительно корня сайта, очень похож на путь относительно документа. Для того что бы создать путь относительно корня сайта, нужно добавить символ / в начало пути.
Теперь изображение будет корректно вставляться на любой из страниц сайта.
Надеюсь я немного помог Вам разобраться в том какие пути существуют, и в том когда и где они используются. Теперь можно использовать все типы пути по прямому их назначению.
Источник
Содержание
- Как найти путь к файлу, который запускает программу. Урок 29
- Находим путь к файлу или папке по ярлыку на рабочем столе
- Как узнать путь, если ярлыка программы нет на рабочем столе
- Видео «Как найти путь к файлу»
- Как узнать где находится папка
- Содержание статьи
- Поиск папки
- Оптимизация поиска
- 3 способа скопировать путь к файлу или папке
- Как посмотреть путь к файлу?
- С помощью Shift
- Через свойства папки или файла
- Узнаем путь к файлу в командной строке Windows
- Как скопировать путь к файлу на Mac
- Абсолютный и относительный пути
- Как найти все папки с общим доступом на Windows 10 или Windows 7
- Просмотр расшаренных папок в окне «Мой компьютер»
- Просмотр расшаренных папок в командной строке
- Просмотр расшареных папок через «Управление компьютером»
- Как узнать адрес файла на сервере
- Адреса файлов на серверах
- Определение адреса файла на сервере
- Консольная утилита pwd (для Linux)
- Панели управления и FTP
- Создание PHP-скрипта
Как найти путь к файлу, который запускает программу. Урок 29
Иногда в процессе работы на компьютере необходимо найти папку или запускающий файл той или иной программы или игры. Особенно часто такое действие необходимо для русификации программы или добавления в неё кистей или текстур (как в Фотошопе). Для человека, который хорошо разбирается в компьютерах это не проблема, но для начинающего пользователя найти путь к файлу или папке, задача не из легких, а может даже и не выполнима.
На самом деле все очень просто, и если вы сделаете это один раз, то сможете и в следующий. Если вы научитесь находить файл или папку среди тысячи таких же файлов, то многие компьютерные проблемы сможете решать сами без посторонней помощи.
Существует несколько способов определения пути к файлу или папке программы. Сейчас мы их рассмотрим.
Находим путь к файлу или папке по ярлыку на рабочем столе
Это самый легкий и быстрый способ. Если ярлык программы находится на рабочем столе, то кликаем по нему правой кнопкой мыши и выбираем в самом низу выпадающего списка, который называется контекстным меню, пункт «Свойства».
В открывшемся окне «Свойства» в поле «Объект» вы увидите путь к запускающему файлу программы (с расширением .exe), а ниже, в поле «Рабочая папка» показан путь к папке программы.
Оба эти пути похожи, ведь запускающий файл программы находится в рабочей папке этой же программы.
Как узнать путь, если ярлыка программы нет на рабочем столе
Если ярлыка программы нет на рабочем столе, то он наверняка имеется в меню «Пуск». В Windows XP или Windows 7 можно так же кликнуть по значку программы правой кнопкой мыши и выбрать в контекстном меню пункт «Свойства».
А вот в Windows 10 такой номер не прокатит. Там надо сначала открыть меню «Пуск» найти папку программы, открыть её, кликнуть правой кнопкой мыши по иконке программы, выбрать в самом верху открывшегося списка по строке «Дополнительно», а в следующем списке кликнуть по строке «Перейти к расположению файла».
В открывшемся окне программы наверху в адресной строке будет показан путь к этому файлу.
Его можно скопировать. Для этого необходимо кликнуть правой кнопкой мыши по адресу и выбрать в выпадающем меню пункт «Копировать адрес».
Эти методы особенно актуальны, если у вас нет доступа к скрытым файлам и папкам.
Видео «Как найти путь к файлу»
_____________________________________________________________________________________________________ Удачи!
Источник
Как узнать где находится папка
Содержание статьи
Поиск папки
Если известно название искомой папки, то откройте библиотеку «Компьютер» и щелкните левой кнопкой мыши один раз по строке поиска «Поиск: Компьютер», расположенной в верхнем правом углу окна проводника.
Активировать поисковую строку можно также, нажав сочетание клавиш Ctrl + F на клавиатуре. При этом текстовый курсор переместится в строку поиска, и под строкой появится список недавно использовавшихся запросов.
Введите наименование папки, которую необходимо найти в выделенную строку поиска и нажмите клавишу Enter на клавиатуре или подождите автоматического ответа системы на запрос.
В области просмотра проводника отобразится список файлов и папок, названия которых совпадают с поисковым запросом.
Также найти нужную папку, зная ее наименование, можно через меню «Пуск». Для этого откройте меню и установите текстовый курсор на строке поиска «Найти программы и файлы», кликнув по ней левой кнопкой мыши один раз.
Затем введите в строку поиска запрос с названием искомой папки и нажмите клавишу Enter или дождитесь автоматической выдачи результатов, в списке которых отобразятся файлы, папки и программы, соответствующие запросу.
Оптимизация поиска
Для ускорения поиска файлов и папок на персональном компьютере операционные системы Windows используют функцию индексации файлов и папок. В неиндексированных директориях поиск файлов и папок может быть медленным и неэффективным. Для добавления какого-либо месторасположения в системный индекс зайдите в меню «Пуск» и справа выберите строку «Панель управления».
В списке панели управления выберите строчку «Параметры индексирования», щелкнув по ней левой кнопкой мыши один раз. В появившемся диалоговом окне отображается список проиндексированных директорий. Если в списке отображены не все расположения, имеющиеся на компьютере, то нажмите кнопку «Показать все расположения» в нижней части окна.
Затем нажмите кнопку «Изменить» и в открывшемся окне в списке «Изменение выбранных расположений» установите галочки напротив строк с названием директорий, которые необходимо добавить в индекс для быстрого поиска. Нажмите кнопку «ОК» и закройте все диалоговые окна настройки параметров индексирования.
Обратите особое внимание на то, что доступ к параметрам индексирования расположений разрешен только в учетной записи администратора компьютера, т.е. при попытке их изменения операционная система может запросить пароль.
Источник
3 способа скопировать путь к файлу или папке
В этой инструкции я покажу, как скопировать полный путь к файлу в Windows 10. Иногда нам для поиска информации или работы других программ, необходимо скопировать путь расположения файла, папки или каталога. Чтобы найти определенный файл в иерархии каталогов, необходимо указать абсолютный путь к нему.
Как посмотреть путь к файлу?
Существует несколько способов просмотра и копирования пути к файлам и папкам. Самый простой из них, это использовать клавишу “Shift” ⇒
С помощью Shift
Например, путь к рабочему столу Windows 10 на моем компьютере имеет вид ⇒ C:UsersAlexDesktop, а к папке Temp ⇒ C:Program Files (x86)Temp
Через свойства папки или файла
Следующим способом удобно смотреть расположение папки или документа, но скопировать весь путь не получиться, так как последняя директория в пути не указывается.
Например путь к графическому изображению help.png
E:Фотоматериалы и изображенияИконкиhelp.png
будет выглядеть как ⇒
E:Фотоматериалы и изображенияИконки
Узнаем путь к файлу в командной строке Windows
Для примера создадим документ Word с именем Doc3 и поместим его в любую папку и посмотрим его путь в командной строке.
Как скопировать путь к файлу на Mac
Пути к файлам и папкам на Маке можно узнать так же, как и в Виндовс через Shift, только названия кнопок другие ⇒
В буфер обмена скопируется полный путь к файлу например ⇒
Скопировать полный путь до любого файла достаточно просто и с этим справится любой пользователь ПК или ноутбука.
Абсолютный и относительный пути
Путь (от англ. path) — набор символов, показывающий расположение файла или каталога в файловой системе.
Например, в следующей записи G:EPIM ProНеобходимые программыABBYY FineReader 10.0.102.95 Proreadme.txt
readme.txt — это имя файла, а G:EPIM ProНеобходимые программыABBYY FineReader 10.0.102.95 Pro — путь к нему.
Полный (абсолютный) путь к файлу начинается с логического имени диска. Далее идут имена вложенных друг в друга папок (их может быть сколько угодно много). В последней папке содержится требуемый файл.
Стандартный путь состоит из трех компонентов ⇒
Если присутствуют все три компонента, путь является абсолютным. Полный путь всегда начинается с корневого каталога.
Если буква тома или диска не указана и имя каталога начинается с символа разделителя, то такой путь задан относительно корня текущего диска. В противном случае путь задан относительно текущего каталога.
В следующей таблице показаны некоторые возможные пути к каталогам и файлам ⇒
C:UsersAlexAppData – абсолютный путь к файлу из корня диска C.
AlexAppData – относительный путь из подкаталога.
Источник
Как найти все папки с общим доступом на Windows 10 или Windows 7
Расшаренные папки (или папки с общим доступом) – это удобный инструмент для обмена файлами внутри локальной сети. Такие общие ресурсы используются как на предприятиях, так и в домашних сетях. Например, вы можете открыть общий доступ к папке на настольном компьютере и получить к ней доступ со своего ноутбука или мультимедийной приставки.
Но, при активном использовании расшаренных папок бывает сложно вспомнить, к чему был открыт общий доступ и где это находятся на компьютере. В данной небольшой статье мы рассмотрим именно этот вопрос и расскажем, как быстро найти все расшаренные папки на компьютере с Windows 10 или Windows 7.
Если вы хотите узнать, какие папки расшарены на вашем компьютере, то вы можете просто получить доступ к своему собственному компьютеру по сети, использовав имя компьютера « localhost » или IP-адрес « 127.0.0.1 ».
Для этого откройте окно « Мой компьютер » и введите в адресную строку одну из следующих команд:
На скриншоте внизу показано, куда нужно вводить команду.
После ввода данного адреса нажмите на клавишу Enter и перед вами появится список всех папок с общим доступом на этом компьютере. В нашем случае это папки FOTO, INFO и Users.
Прямо отсюда можно отключить общий доступ для любой из папок. Для этого нужно кликнуть правой кнопкой мышки по папке, открыть « Свойства », перейти на вкладку « Доступ » и нажать на кнопку « Расширенная настройка ». В результате появится небольшое окно с настройками общего доступа.

Кроме этого, вы можете посмотреть список общих папок на локальном компьютере с помощью командной строки.
Для этого нужно запустить командную строку и выполнить одну из следующих команд:
Также вы можете найти все расшаренные папки через инструмент « Управление компьютером ». Для этого нужно нажать комбинацию клавиш Win-R и ввести команду « compmgmt.msc » либо ввести фразу « Управление компьютером » в поиск в меню « Пуск ».
В окне « Управление компьютером » нужно открыть раздел « Служебные программы – Общие папки – Общие ресурсы ». Здесь будет отображаться список всех папок, к которым открыт общий доступ на вашем компьютере.
Обратите внимание, общие папки со знаком доллара ($) в конце являются скрытыми и по умолчанию не отображаются при просмотре общих ресурсов. Эти папки были открыты операционной системой по умолчанию и доступ к ним есть только у локального администратора. Эти общие скрытые ресурсы не рекомендуется отключать, так как это может вызвать проблемы при работе с локальной сетью.
Источник
Как узнать адрес файла на сервере
При работе с файлом сайта на сервере может возникнуть необходимость в определении его полного пути. Для выполнения этой задачи существует несколько способов, о них и пойдет речь далее.
Адреса файлов на серверах
Для начала предлагаю разобраться с тем, как вообще происходит получение адресов файлов. Самый распространенный способ – использование доступа к элементам при помощи протокола HTTP. В этом случае файлы выгружаются юзерами при помощи специального кодирования. В следующем отрывке кода вы наглядно видите, как происходит бинарный тип кодирования с использованием атрибута enctype:
Второй распространенный вариант – использование протокола FTP, который может работать в обоих направлениях – как для загрузки файлов, так и для их скачивания. На следующем скриншоте вы видите пример того, как отображается по FTP открытая для пользователей папка сайта с возможностью скачать любой файл.
Соответственно, на этой же странице можно с легкостью получить информацию о полном пути файла.
Определение адреса файла на сервере
Разберу основные методы получения адресов файлов, хранящихся на сервере.
Консольная утилита pwd (для Linux)
Пользователи выделенного сервера или VDS с Linux могут задействовать простую консольную утилиту pwd, которая предназначена для отображения пути текущего каталога, где сейчас и выполняются все действия. Эту утилиту можно использовать и для определения адреса файла на сервере. Вывод абсолютного пути осуществляется путем ввода простой команды:
Она поддерживает дополнительные опции, позволяющие немного модернизировать результат вывода:
-L — отменяет разыменовывание символических ссылок, их отображение осуществляется без конвертирования в исходный путь.
-p — конвертирует символические ссылки в их исходные имена с отображением указываемых директорий.
Панели управления и FTP
При использовании услуг хостинга управление собственным веб-ресурсом происходит при помощи местной административной панели. Необходимо только знать ее устройство, чтобы быстро определить полный путь любого файла на сервере. Найдите домашнюю директорию в одном из разделов аккаунта. Путь к сайту может выглядеть примерно так: /var/www/user/data или /srv/www/hosts/mysite.com.
Конечно, есть и другие распространенные варианты представления данных путей, поэтому в случае надобности не стесняйтесь обращаться к технической поддержке хостинг-провайдера для получения соответствующей информации. Впрочем, далее остается только отыскать целевой файл в этой директории или ее подпапках, чтобы узнать путь, который и будет начинаться с адреса сайта.
Если вы арендуете виртуальный хостинг, то путь к файлу легко определить, если подключиться к серверу по FTP.
Откроем свойства файла любого файла в папке тестового сайта на WordPress и увидим его полный FTP-адрес.
Создание PHP-скрипта
Вы можете использовать один из этих методов, когда требуется определить абсолютный путь файла.
Источник