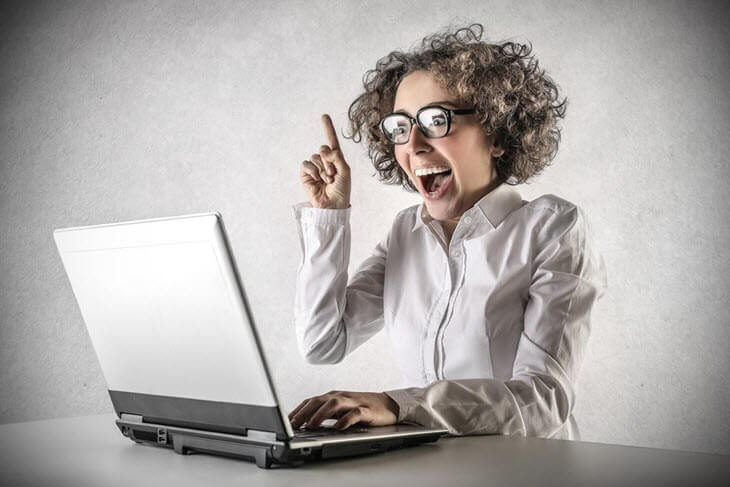В статье описан как официальный метод сделать загрузочную флешку с оригинальной Windows 10 Pro и Home x64 и 32-бит посредством фирменной утилиты Microsoft Installation Media Creation Tool, так и другие способы и бесплатные программы, которые помогут вам в записи установочного USB накопителя из ISO образа с Windows 10 для установки ОС в системах UEFI и Legacy, на GPT и MBR диск или восстановления системы. В дальнейшем может пригодиться пошаговое описание процесса установки: Установка Windows 10 с флешки. Полезные в рассматриваемом контексте дополнительные материалы — Создание загрузочной флешки Windows 11, Создание загрузочной флешки Windows 10 на Mac, Загрузочная флешка Windows 10 в Linux, Запуск Windows 10 с флешки без установки
- Официальный способ сделать загрузочную флешку Windows 10
- Видео инструкция: 5 способов сделать загрузочную флешку Windows 10
- Создание загрузочной установочной флешки Windows 10 без программ
- Загрузочная флешка Windows 10 в Rufus
- Установочный USB накопитель с помощью UltraISO
- Microsoft Windows USB/DVD Download Tool
- Мультизагрузочный или загрузочный USB накопитель в WinSetupFromUSB
- Дополнительная информация
Загрузочная флешка Windows 10 официальным способом
Сразу после выхода финальной версии новой ОС, на сайте Microsoft появилась утилита Windows 10 Installation Media Creation Tool (сегодня Microsoft Media Creation Tool), позволяющая создать загрузочную флешку для последующей установки системы, автоматически загружающая на накопитель последнюю выпущенную финальную версию Windows 10 и создающая USB-накопитель для загрузки как в UEFI так и в Legacy режиме, подходящий для GPT и MBR дисков HDD и SSD.
Тут важно отметить, что с помощью данной программы вы получаете оригинальную Windows 10 Pro (Профессиональная, в том числе для рабочих станций), Home (Домашняя), Home для одного языка с сайта Майкрософт. И в полной мере такая флешка подходит в том случае, если у вас либо есть ключ Windows 10, либо на компьютере или ноутбуке уже была установлена лицензионная Windows 10 или 8.1, а теперь хотите выполнить чистую установку (в этом случае при установке пропустите ввод ключа, нажав «У меня нет ключа продукта», система активируется автоматически при подключении к Интернету). Вы можете установить Windows 10 с такого USB накопителя и без выполнения этих условий и работать без активации (без особых ограничений), либо активировать её ключом от предыдущей версии системы.
Шаги по созданию загрузочной флешки Windows 10 официальным способом будут выглядеть следующим образом, сам накопитель желательно подключить сразу, размер — не менее 8 Гб, данные с нее в процессе будут удалены:
- Скачать утилиту для создания загрузочной флешки Windows 10 Microsoft Installation Media Creation Tool можно с официального сайта https://www.microsoft.com/ru-ru/software-download/windows10, нажав кнопку «Скачать средство сейчас».
- Запустите загруженную утилиту и примите условия лицензионного соглашения.
- Выберите пункт «Создать установочный носитель USB-устройство флэш памяти» и нажмите «Далее».
- Через некоторое время появится окно выбора архитектуры, языка системы и её выпуска. По умолчанию установлены рекомендуемые параметры, в соответствии с характеристиками текущей системы, но сняв отметку, вы можете выбрать другой язык или разрядность — 64-бит или 32-бит. Учитывайте, что в одном образе содержатся сразу все редакции Windows 10: в поле выпуск ничего поменять нельзя, выбор профессиональной или домашней версии ОС происходит во время установки.
- В случае, если вы сняли отметку «Использовать рекомендуемые параметры для этого компьютера» и выбрали иную разрядность или язык, вы увидите предупреждение: «Убедитесь, что выпуск установочного носителя соответствует выпуску Windows на компьютере, на котором вы будете его использовать». Учитывая, что на данным момент времени в образе содержатся сразу все выпуски Windows 10, обычно на это предупреждение не следует обращать внимания.
- Выберите пункт «USB-устройство флэш-памяти», если требуется, чтобы программа сама записала загрузочную установочную флешку, либо, при желании, вы можете выбрать пункт «ISO-файл», чтобы скачать оригинальный образ Windows 10 и записать его на USB или DVD самостоятельно.
- Выберите накопитель, который будет использоваться из списка. Важно: все данные с флешки или внешнего жесткого диска (со всех его разделов) будут удалены. При этом, если вы создаете установочный накопитель на внешнем жестком диске или на USB накопителе размером более 32 Гб, вам пригодятся сведения в разделе «Дополнительная информация» в конце этой инструкции.
- Начнется скачивание файлов установки Windows 10, а затем — их запись на флешку: Создание установочного накопителя. Эти этапы могут занять продолжительное время.
- По завершении вы получите сообщение «USB-устройство флэш-памяти готово», можно закрыть утилиту и использовать созданный накопитель.
По окончании у вас будет готовый накопитель с оригинальной Windows 10 последней версии, который пригодится не только для чистой установки системы на системах UEFI и Legacy (CSM), но и для ее восстановления в случае сбоев.
5 способов сделать загрузочную установочную флешку Windows 10 — видео инструкция
Также могут оказаться полезными некоторые дополнительные способы создания установочного накопителя Windows 10 x64 и x86 для систем UEFI GPT и BIOS MBR, описанные ниже.
Создание загрузочной флешки Windows 10 без программ
Вы можете сделать загрузочную флешку Windows 10 вообще без программ: это требует, чтобы ваша материнская плата (на том компьютере, где будет использоваться загрузочная флешка) была с ПО UEFI (большинство материнских плат последних лет), т.е. поддерживала EFI-загрузку, а установка проводилась на диск HDD или SSD с таблицей разделов GPT (или было не критичным удаление всех разделов с него).
Вам потребуется: образ ISO с системой и USB накопитель подходящего объема, отформатированный в FAT32 (обязательный пункт для данного способа). Причем если он уже в нужной файловой системе, имеющиеся данные с него удалять не обязательно. Сами же действия по созданию загрузочной флешки Windows 10 состоят из следующих шагов:
- Смонтируйте образ Windows 10 в системе, в последних версиях ОС это можно сделать, нажав по файлу образа правой кнопкой мыши и выбрав пункт «Подключить».
- Скопируйте все содержимое, все файлы и папки, из смонтированного образа на USB накопитель.
Готово. Теперь, при условии, что на компьютере выставлен режим загрузки UEFI, вы можете легко загрузиться и установить Windows 10 с изготовленного накопителя. Для того, чтобы выбрать загрузку с флешки, лучше всего воспользоваться Boot Menu материнской платы.
Использование Rufus для записи установочного USB
Если ваш компьютер или ноутбук не имеет UEFI (то есть у вас обычный БИОС) или по какой-то иной причине предыдущий способ не подошел, Rufus — отличная программа (и на русском языке), чтобы быстро сделать загрузочную USB флешку для установки Windows 10 для самых разных систем.
В программе достаточно указать USB накопитель, на который будет произведена запись, нажать кнопку «Выбрать», чтобы указать путь к образу ISO с Windows 10 (также вы можете скачать Windows 10 прямо в Rufus), а в поле «Параметры образа» указать «Стандартная установка Windows».
Также следует обратить внимание на выбор пунктов в «Схема раздела» и «Целевая система». В общем случае, при выборе следует исходить из следующего:
- Для компьютеров с обычным БИОС или для установки Windows 10 на компьютере с UEFI на диск MBR выбираем «MBR» в качестве схемы разделов и «BIOS или UEFI-CSM» в целевой системе.
- Для компьютеров с UEFI для установки на GPT диск выбираем соответствующие параметры.
После этого достаточно нажать «Старт» и дождаться завершения копирования файлов на флешку. Более подробно о доступных настройках в программе, видео инструкция и официальный сайт утилиты — Загрузочная флешка Windows 10 в Rufus.
Загрузочная флешка Windows 10 с помощью UltraISO
Программа UltraISO, служащая для создания, изменения и записи ISO образов, очень популярна у пользователей и, в том числе, может быть использована для того, чтобы сделать загрузочную флешку.
Процесс создания состоит из следующих шагов:
- Открыть образ ISO Windows 10 в UltraISO через меню Файл — Открыть.
- В пункте меню «Самозагрузка» выбрать пункт «Записать образ жесткого диска».
- С помощью мастера записать установочный образ на USB накопитель, какие-либо параметры обычно менять не требуется.
Более подробно процесс описан у меня в руководстве Создание загрузочной флешки в UltraISO.
Программа Windows 7 USB/DVD Download Tool
Официальная бесплатная утилита Microsoft, изначально созданная для записи образа Windows 7 на DVD-диск или USB накопитель не потеряла актуальности и с выходом новых версий ОС — ее все так же можно использовать, если вам нужен дистрибутив для установки.
Процесс создания загрузочной флешки Windows 10 в данной программе состоит из 4-х шагов:
- Выберите образ ISO с Windows 10 на вашем компьютере и нажмите «Next» (Далее).
- Выберите: USB device — для загрузочной флешки или DVD — для создания диска.
- Выберите USB накопитель из списка. Нажмите кнопку «Begin copying» (появится предупреждение о том, что все данные с флешки будут удалены).
- Дождитесь окончания процесса копирования файлов.
На этом создание Flash-диска завершено, можно начинать им пользоваться.
Скачать Windows 7 USB/DVD Download Tool на данный момент можно со страницы на официальном сайте Майкрософт — https://www.microsoft.com/en-us/download/details.aspx?id=56485
WinSetupFromUSB для создания мультизагрузочной флешки
WinSetupFromUSB — одни из моих любимых программ для целей записи загрузочных и мультизагрузочных USB. Ее можно использовать и для Windows 10, причем с помощью программы вы можете создать одну флешку с разными образами Windows 10.
Процесс (в базовом варианте, без учета нюансов) будет состоять из выбора USB накопителя, установки отметки «Autoformat it with FBinst» (в случае если образ не добавляется к уже имеющимся на флешке), указания пути к ISO образу Windows 10 (в поле для Windows Vista, 7, 8, 10) и нажатия кнопки «Go». Для детальной информации: Инструкция и видео по использованию WinSetupFromUSB.
Дополнительная информация
Некоторые дополнительные сведения, которые могут быть полезны в контексте создания загрузочной флешки Windows 10:
- Загрузиться с флешки проще всего, используя Boot Menu, а не изменяя параметры загрузки в БИОС или UEFI. Если в меню загрузки накопитель отображается 2 раза — с пометкой UEFI (или EFI) и без неё, для установки на GPT диск выбирайте с пометкой, для установки на MBR — без пометки.
- В последнее время получил несколько комментариев о том, что при использовании внешнего USB диска (HDD) для создания загрузочного накопителя, он приобретает файловую систему FAT32 и его объем меняется: в данной ситуации, после того, как файлы установки на диске больше не нужны, нажмите клавиши Win+R, введите diskmgmt.msc и в управлении дисками удалите все разделы с этого накопителя, после чего отформатируйте его с нужной вам файловой системой. Либо используйте инструкцию: Как удалить разделы на флешке.
- Установку с флешки можно произвести не только загрузившись с неё в БИОС, но и запустив файл setup.exe с накопителя: единственное условие в данном случае — разрядность устанавливаемой системы должна совпадать с устанавливаемой (а на компьютере должна быть установлена система не старше Windows 7). Если же вам нужно поменять 32-бит на 64-бит, то установку следует производить как описано в материале Установка Windows 10 с флешки.
- После работы официальной утилиты Майкрософт для создания установочного USB на диске могут остаться папки ESD и Windows.BT, их можно удалить.
По сути, для того, чтобы сделать установочную флешку Windows 10 подходят все способы, которые работают для Windows 8.1, в том числе через командную строку, многочисленные программы для создания загрузочной флешки. Так что, если вам не хватило описанных выше вариантов, вы можете смело использовать любой другой для предыдущей версии ОС.
Всем привет! На очереди очередная интересная статья и вопрос про создание загрузочной флешки Windows 10. Я напишу несколько способов от официальной утилиты Microsoft до дополнительных программ. Помимо всего в самом конце я подготовил ряд советов, которые должны вам помочь в дальнейшем при установке. Не буду томить вас долгими ожиданиями и начнем. Если у вас возникнут какие-то вопросы или вы захотите написать дополнение – пишите в комментариях.
Содержание
- Способ 1: Installation Media Creation Tool
- Способ 2: UltraISO
- Способ 3: Rufus
- Способ 4: Без программ
- Способ 5: WinSetupFromUSB и мультизагрузочная флешка
- Способ 6: Windows USB/DVD Download Tool
- Мелкие нюансы установки
- Задать вопрос автору статьи
Это официальная утилита, которая позволит вам сразу создать установочный образ на носитель. Ещё может называться как «Microsoft Media Creation Tool». Данный способ подходит для установки на уже лицензионную версию 7, 8.1 или другой 10 (если вы хотите поменять разрядность). То есть вы как бы обновите нынешнюю ОС до новой версии. Поэтому при вводе лицензионного ключа, можно просто пропустить этот шаг, и система активируется автоматически от старой версии ОС. Данным способом используется запись ISO образа с «Профессиональной» или «Домашней» версии.
ПРИМЕЧАНИЕ! Вам понадобится флешка с размером не меньше 8 ГБ. Также помните, что с неё будут удалены все данные.
- Переходим на официальную страницу загрузки Win10.
- Нажимаем «Скачать средства сейчас». Скидываем его в любое место, так как файлик не большой.
- Далее запускаем эту программу. Подождите, пока приложение выполнит подготовительные функции. Принимаем соглашение.
- Выбираем второй пункт для создания загрузочной флешки Windows 10.
- Теперь вам нужно принять параметры по умолчанию. Или вы можете их изменить, убрав нижнюю галочку. Например, меняем язык и разрядность. Можно установить: 64-х, 32-х или сразу установить обе версии.
- На следующем этапе нам нужно просто выбрать «USB- устройство». Ещё раз убедитесь, что на флешке достаточно места, и помните, что с неё все будет удалено.
- Теперь останется выбрать диск, который будет превращен в загрузочный.
Всё, процесс должен начаться сразу! В самом конце вы должны увидеть, что флешка готова к использованию. Установщик хорошо работает с UEFI и Legacy (CSM). Также вы можете использовать этот же флэш-накопитель для восстановления ОС.
Способ 2: UltraISO
- Скачиваем и устанавливаем программу с оф сайта. После запуска программы, вас попросят ввести лицензионный ключ, но вы можете воспользоваться и пробной версией.
- Сначала выделите ISO образ, который вы ранее скачали. После этого в самом верху нажимаем на «Самозагрузка» и далее на запись образа на жесткий диск.
- Останется просто выбрать жесткий диск или флешку в строке «Disk Drive» и нажать «Запись».
Способ 3: Rufus
Это отличная программа, которая позволит вам в любом месте создать загрузочную флешку Windows 7, 8 или 10. При этом приложение позволяет скачать образ, если у вас его пока нет. Скачивание происходит с официального сервера Microsoft.
- Заходим на сайт и скачиваем программу. После установки, или если вы скачали портативную версию – просто запускаем прогу.
Использования своего ISO
- Сначала указываем устройство – то бишь флешку, на которую будут закачены файлы. Далее нажимаем «Выбрать» и выбираем ISO образ, который вы скачали ранее. Укажите тип диска: GPT или MBR чуть ниже. После этого кликаем «Старт».
Загрузка ISO
Но как я и говорил в самом начале, тут есть возможность скачать ISO файл. Для этого:
- Выбираем «Скачать» вместо «Выбрать».
- Теперь по порядку сначала указываем версию винды, но так как нам нужна 10, выбираем её. Далее «Релиз» – лучше выбрать самую новую. Потом «Издание», в которой будет «PRO» версия. Останется уточнить язык и архитектуру.
ПРИМЕЧАНИЕ! Если вы укажите галочку «Скачать с помощью браузера», то файл будет скачен с браузера, который установлен по умолчанию в системе. В самом конце нужно будет сохранить файл образа на диск, чтобы далее его использовать.
- В самом конце нажимаем «Скачать».
Способ 4: Без программ
Способ подходит только в том случае, если на материнской плате, куда вы будете производить установку, есть поддержка EFI быстрой загрузки, без установочной поддержки дисков HDD и SDD. Или если вы делаете полную установку с очисткой разделов, то есть жесткий диск полностью новый.
- В первую очередь вам нужно подготовить и отформатировать вашу флешку в FAT32, так как UEFI работает только с этой файловой системой. Просто нажимаем правой кнопкой по флешке и выбираем «Форматировать». Далее выбираем FAT-32.
ПРИМЕЧАНИЕ! Некоторые новые флешки и жесткие диски отформатировать в FAT 32 не получится. Тогда используйте способы, которые я представил ниже.
- Вам нужно открыть образ, чтобы были видны все файлы. Это можно сделать и с помощью специальной программы. Но в самой же «десятке» это можно сделать обычным способом: нажимаем правой кнопкой и выбираем «Подключить». Также в других версиях Windows это позволяют сделать некоторые архиваторы.
- Далее просто перекидываем все содержимое на вашу флешку.
Ура, теперь загрузочная флешка готова. Напомню, что загрузочная система UEFI поддерживается почти всеми современными материнскими платами. Но все же я бы заранее узнал об этом из документации.
Способ 5: WinSetupFromUSB и мультизагрузочная флешка
Одна из лучших программ по созданию загрузочных дисков и флешек. Так как помимо одного образа вы можете создать разные. Особенно полезная вещь для системных администраторов, когда нужно иметь на одной флэшке несколько загрузочных образов: Windows 7, XP, 8, 10, а также Linux.
- Программу можно скачать отсюда – www.winsetupfromusb.com.
- Если вы создаете загрузочный диск с нуля, то нужно обязательно установить параметры форматирования. Для этого нажмите на галочку «Auto Format it with FBinst». Далее нужно выбрать два типа:
- FAT32 – для UEFI на GPT диск.
- NTFS – для Legacy.
- Ниже выбираем образ из соответствующего пункта «Add to USB Disk». Так как нам нужно сделать установочную флешку Windows 10, то указываем вторую строку. Теперь, нужно выбрать ваш ранее загруженный ISO образ.
- Нажимаем «GO».
Как я и говорил ранее, можно сделать несколько файлов загрузки. Если вас нужно добавить к данной загрузочной флешке ещё какой-то образ (например, Windows 7 или Linux). То делаем все те же самые действия, но исключаем шаг форматирования.
Ещё одна официальная программа, правда в свое время была создана для быстрого создания загрузочного диска или флешки именно в Windows 7. Но её также можно использовать для Win10.
- Прогу можно скачать отсюда.
- Выбираем образ.
- Нужно нажать на кнопку с USB, чтобы записать Windows 10 на флешку.
- Выбираем вашу флешку или жесткий диск.
- Ждем пока процесс закончится.
Мелкие нюансы установки
Теперь вы знаете как сделать загрузочную флешку с Windows 10. Но при установке ОС могут возникнуть некоторые нюансы и к ним нужно быть готовым заранее. Поэтому советую прочесть мои советы.
- При установке просто перезагружаем или включаем компьютер (ноутбук). Лучше использовать BOOT Menu или меню загрузки. Для запуска в разных версиях BIOS используются разные кнопки. Чаще всего это: F11, F12, Esc или F Смотрим по вашей модели в таблице ниже.
- Кстати, установку можно произвести и не через BIOS, а в установленной Windows. Правда версия должна быть или 7 или XP. Для этого просто откройте флешку и нажмите на «setup.exe». В остальных версиях все делается через БИОС.
- Бывает такое, что при загрузке в BOOT MENU вы видите два раздела загрузочного диска. Для GPT диска нужно выбрать с пометкой UEFI или EFI. Если вы устанавливаете на MBR диск, то без пометки.
Операционную систему Windows 10 можно официально скачать, и одновременно создать установочный носитель. Сегодня я покажу Вам, как это делается, т.е. мы скачаем Windows 10 и создадим для примера установочную USB флешку.
Данный способ подразумевает использование официального средства создания установочного носителя, а именно программы Media Creation Tool.
Примечание! Это официальный способ скачивания и установки Windows 10, иными словами, для того чтобы установить Windows 10 на компьютер, Вам потребуется лицензионный ключ.
Содержание
- Пошаговое описание процесса создания установочного носителя Windows 10
- Шаг 1 – Скачивание программы Media Creation Tool
- Шаг 2 – Запуск программы и принятие условий лицензионного соглашения
- Шаг 3 – Выбор действия
- Шаг 4 – Выбор языка, архитектуры и выпуска
- Шаг 5 – Выбор типа носителя
- Шаг 6 – Выбор устройства
- Шаг 7 – Загрузка Windows 10 и создание установочного носителя
- Шаг 8 – Завершение процесса
Сейчас мы пошагово разберем все действия, которые необходимо выполнить, чтобы создать установочный носитель с Windows 10.
Кстати, способ, который сейчас мы рассмотрим, подойдет Вам и в случае, если Вам нужен ISO образ Windows 10, т.е. конкретно сейчас Вам не нужен установочный носитель. Другими словами, Вы можете официально скачать ISO образ Windows 10, и записать его на диск или USB накопитель в любое другое время и любыми программами, позволяющими записывать ISO образы дисков, например, для создания загрузочной флешки Вы можете использовать программу Rufus.
Шаг 1 – Скачивание программы Media Creation Tool
Первое, что необходимо сделать, это скачать программу Media Creation Tool, её можно скачать с официальной страницы на сайте Microsoft — https://www.microsoft.com/ru-ru/software-download/windows10
После того как Вы перейдете на страницу, нажимайте «Скачать средство сейчас».
В итоге у Вас загрузится файл MediaCreationTool1803.exe размером примерно 18.5 мегабайт.
Шаг 2 – Запуск программы и принятие условий лицензионного соглашения
Основной инструмент для скачивания и создания установочного носителя с Windows 10 у нас теперь есть, далее запускаем программу Microsoft Media Creation Tool.
В первом окне нам необходимо принять условия лицензионного соглашения, для продолжения нажимаем «Принять».
Шаг 3 – Выбор действия
Затем у нас спрашивают, что мы хотим сделать: сразу обновить свой компьютер или создать установочный носитель. Так как нам нужен установочный носитель, мы, соответственно, выбираем «Создать установочный носитель (USB-устройство флэш-памяти, DVD-диск)». Нажимаем «Далее».
Шаг 4 – Выбор языка, архитектуры и выпуска
На данном шаге нам нужно выбрать язык, архитектуру и выпуск Windows 10, по умолчанию программа уже выбрала все необходимые параметры, в случае необходимости Вы можете изменить эти параметры, для этого снимите галочку «Использовать рекомендованные параметры для этого компьютера». Для продолжения нажимаем «Далее».

Шаг 5 – Выбор типа носителя
Теперь нам необходимо выбрать тип носителя, иными словами, какой носитель в итоге мы хотим получить. Нам доступно два варианта, это сразу создать установочную флешку с Windows 10 или скачать ISO образ Windows 10 для последующей самостоятельной записи на установочное устройство (ранее я уже отмечал наличие возможности загрузки ISO образа).
В данном материале мы рассматриваем пример скачивания и создания установочного носителя с Windows 10, поэтому выбираем первый пункт «USB-устройство флэш-памяти» и нажимаем «Далее».
Заметка! Опрос. Какой операционной системой Вы пользуетесь?
Шаг 6 – Выбор устройства
Если Вы выбрали создание установочного носителя на USB устройстве, далее у Вас отобразится список доступных устройств (флешек), выбираем то устройство, на которое будут записаны все установочные файлы Windows 10. Нажимаем «Далее».
Шаг 7 – Загрузка Windows 10 и создание установочного носителя
Все, процесс пошел, сначала начнется загрузка всех установочных файлов.
А после этого начнется процесс создания установочного носителя, т.е. запись установочных файлов на флешку.
Шаг 8 – Завершение процесса
Когда отобразится сообщение «USB-устройство флэш-памяти готово», процесс создания установочного носителя с Windows 10 будет завершен. Нажимаем «Готово».
После этого Вы можете использовать данную USB флешку для установки Windows 10 на компьютер. Не забудьте выставить флешку в качестве приоритета загрузки в BIOS, чтобы загрузка системы пошла именно с нее, данный процесс мы подробно рассмотрели в материале – «Как загрузиться с флешки? Изменение порядка загрузки устройств в BIOS».
У меня на этом все, надеюсь, материал был Вам полезен, пока!
Для установки Windows 10 вам в первую очередь понадобится утилита Media Creation Tool. С ее помощью вы создадите загрузочные DVD, флэшку или образ ISO.
Создание загрузочного накопителя
Содержание
- Создание загрузочного накопителя
- Установка системы
- Важные настройки перед первым запуском Windows 10
- Скачайте драйвера для материнской платы и установите их
- Минимальный набор программ для работы
Загрузите ее с сайта Microsoft. Созданный с помощью утилиты установочный накопитель может использоваться даже при отсутствии доступа к интернету. Для загрузки утилиты и системы соединение с Сетью необходимо.

Запустите программу. Для продолжения потребуется согласиться с условиями использования.

Выберите пункт «Создать установочный носитель (USB-устройство флэш-памяти, DVD-диск или ISO-файл)». Щелкните мышью по кнопке «Далее».

Выберите язык системы и ее архитектуру: 32- или 64-битную. При объеме оперативной памяти 4 Гб и более, выбирайте x64, при меньшем объеме – x32. «Далее».

Следующий экран предлагает вам сразу создать загрузочный USB-носитель или образ ISO. Его вы сможете записать на DVD или флэшку.

В первом варианте вам будет предложено выбрать подключенный к компьютеру накопитель, емкость которого должна быть не менее восьми гигабайт. Во втором — указать место на жестком диске или твердотельном накопителе, где станет располагаться ISO-файл.
Далее экран показывает вам ход процесса загрузки системы. И это может продлиться довольно долго, поскольку объем Windows 10 — более четырех гигабайт.
Следующим шагом стартует создание носителя. В ходе выполнения этого действия данные размещаются на флэшке или формируется ISO-образ.
Установка системы
Вставьте установочную флэшку в USB-порт компьютера. Если используется DVD, он должен быть помещен в оптический привод. После перезагрузки компьютера перейдите в UEFI или BIOS так, как это предусмотрено в вашей модели. В перечне носителей устройства поменяйте приоритет загрузки таким образом, чтобы созданный вами накопитель находился на первом месте.
Компьютер стартует с загрузочного накопителя. Первым действием инструмент установки системы предложит вам определить язык, формат денежных единиц и приоритетную раскладку клавиатуры. Нажмите «Далее».

Щелкните мышью по кнопке «Установить».

Введите ключ активации системы. Если на данный момент он у вас отсутствует, выберите пункт «У меня нет ключа активации». Вы сможете активировать систему потом.

Вам будет предложен выбор версий системы для установки. В их числе: Домашняя, Домашняя для одного языка, для образовательных учреждений, Pro (базовая, для образовательных учреждений и для рабочих станций).

Рассмотрю на примере установки Windows 10 Pro. «Далее».

Вам будет предложено ознакомиться с лицензионным соглашением и принять его условия.
Установку вы сможете продолжить лишь после того, как подтвердите свое согласие, поставив «птичку» перед надписью «Я принимаю условия лицензии». «Далее».

Перед вами появится перечень из двух пунктов. Если у вас уже установлена Windows, вы можете выбрать «Обновление: установка Windows с сохранением файлов, параметров и приложений». В этом варианте ваши файлы и софт будут перенесены в новую систему.

«Выборочная: только установка Windows (для опытных пользователей)». Я рассмотрю этот вариант, при котором ваши данные, параметры и программы не сохранятся. Перед этим рекомендую еще раз вспомнить, сохранена ли на дополнительном носителе вся важная для вас информация. Если вы уверены в том, что нужные файлы сохранены, щелкните по данному пункту.
Не забудьте подписаться на наш Дзен

На экране появится инструмент работы с разделами. Вы можете выбрать один из доступных дисков для установки системы, создать новый, удалить, отформатировать существующий (что ведет к потере всех данных на нем) или расширить виртуальный диск. Фактический объем физического носителя не может быть увеличен программно. «Далее».

Стартует процесс установки, который включает в себя копирование файлов системы, их подготовку к установке, а также установку компонентов и обновлений. Он займет длительное время, которое во многом зависит от производительности вашего компьютера. Обладателям старых и слабых машин предстоит запастись терпением. В ходе установки на экране будет отображаться степень завершенности каждого процесса (в процентах).

После завершения всех процессов, которые необходимы для инсталляции системы, компьютер будет автоматически перезагружен. После этого начнется настройка системы, которая состоит в запуске компонентов и ее подготовке к первому включению. На это также потребуется немалое время.

Важные настройки перед первым запуском Windows 10
Выберите регион и подтвердите нажатием кнопки «Да».

Прежде всего выберите дополнительную раскладку клавиатуры. Английскую добавлять не нужно, она предусмотрена по умолчанию. Нажмите «Да».

Следующим действием является установка необходимых системе компонентов. Здесь вам ничего не нужно делать, только подождать некоторое время.

После вам будет предложено узнать, что нового в Windows.

На экране определения способа настройки выберите пункт «Для личного использования». Нажмите «Далее».

Вы можете войти в свою учетную запись Microsoft, использовав электронную почту, номер телефона или логин Skype. Я рассмотрю вариант с использованием локальной (автономной) учетной записи.
Выберите пункт «Автономная учетная запись» – «Далее».

Вход в систему с использованием учетной записи даст вам доступ к сервисам Microsoft. Но мы используем локальную учетную запись, поэтому жмите «Нет».

Введите имя пользователя. «Далее».

Создайте пароль. При этом позаботьтесь о том, чтобы надежно сохранить его, не забыть и не потерять. Важно, чтобы он не был доступен никому, кроме вас. «Далее».

На следующем экране вам будет предложено включить отправку Microsoft своего журнала активности. Это позволяет продолжить на другом устройстве работу, начатую на данном компьютере. Если вы не желаете отправлять эти данные, нажмите «Нет».

На экране параметров конфиденциальности вы сможете включить или отключить распознавание голоса в сети, поиск устройства, определение местоположения и отправку диагностических данных. Если вы не хотите делиться этой информацией, переведите переключатели в положение «Нет». Я всегда отключаю все пункты. Подтвердите установки нажатием экранной кнопки «Принять».

Если процесс установки системы и ее первоначальная настройка прошли успешно, перед вами откроется сначала экран приветствия..

…а затем и рабочий стол ОС.

Скачайте драйвера для материнской платы и установите их
Может оказаться, что после установки некоторые компоненты не работают или работают некорректно. В первую очередь это относится к видеоадаптерам и сетевым адаптерам. Зайдите на сайт производителя материнской платы вашего компьютера и загрузите оттуда драйвера для своей модели. Установите их. Если версия для Windows 10 отсутствует, то обычно подходит та, которая предназначена для Windows 8.1.
Минимальный набор программ для работы
Операционная система без программного обеспечения не имеет смысла. Вы не сможете открыть документы или архивы, будут проблемы с воспроизведением фильмов и редактированием изображений.
В этой статье я постарался рассказать о бесплатных программах, которые перекроют базовые потребности пользователей: Список бесплатного программного обеспечения.
На чтение 11 мин. Просмотров 425k. Опубликовано 15.12.2019
Расскажу пошагово как установить Windows 10 c помощью флешки себе на стационарный компьютер или ноутбук.
Установка Windows 10 может проводиться, как на новый компьютер, на котором вообще еще нет никакой системы, так и на компьютер, на котором стоит другая операционная система или та же windows 10, но требуется ее переустановка.
Сохраните важные файлы перед установкой. В моей практике не раз меня вызывали и сообщали, что переустановили систему, но забыли сохранить свадебные фото или рабочие файлы и теперь требуется их восстановить (а это достаточно долгая и дорогостоящая процедура) Не забудьте так же сохранить лицензионные ключи от антивирусов, офисных программ и пр. если вы используете лицензионный софт.
Содержание
- Подготовка флешки
- Скачиваем файл-образа диска для записи на флешку
- Записываем образ диска с Windows 10 на флешку
- Настройка параметров в BIOS перед установкой Windows 10
- Вход в BIOS
- 1. Один из самых распространённых BIOS на современных устройствах
- BIOS, который обычно используется на современных видах материнских плат
- Старый BIOS
- Настройка UEFI (Boot меню)
- Сохранение настроек и перезапуск компьютера. Подготовка к установке
- Активация Windows 10 при установке
- Начало установки
- Выбор раздела диска для установки
- Завершение установки
- Выбор региона
- Подключение к интернету
- Настройка параметров учетной записи
- Возврат настроек BIOS в исходное состояние
- Первый запуск и установка обновлений, драйверов.
- Установка драйверов
- Подробная видеоинструкция
Подготовка флешки
Перед установкой Windows 10, необходимо подготовить флешку:
- Минимальный объем памяти — 8 Гб.
- Сохраните важные данные с флешки в другое место. Например, в облако, как я писал выше. Во время записи образа на Вашу флешку, все данные на ней удалятся.
- Саму флешку лучше отформатировать перед записью.
Скачиваем файл-образа диска для записи на флешку
microsoft.com/ru-ru/software-download/windows10 — Перейдите по ссылке и скачайте средство установки, как я показал на скриншоте ниже:
Записываем образ диска с Windows 10 на флешку
Запускаем скачанную программу, предварительно вставив флешку в компьютер. Принимаем лицензионное соглашение программы:
Далее выбираем: «Создать установочный носитель».
Ставим галочку: «Использовать рекомендуемые параметры». Система сама выберет те значения, которые подходят Вашему компьютеру. Не меняйте эти параметры
Выбираем флешку. Если мы на неё хотим записать Windows 10 для установки.
Раньше установка велась с перезаписываемого диска, но постепенно все начали переходить на флеш-накопители, так стало удобнее: Сейчас все меньше устройств, на которых вообще есть дисководы, в особенности, если мы говорим про современные ноутбуки, да и если диск поцарапается, то могут возникнуть проблемы при установке.
Но у записи на диск есть свои преимущества, флешка часто бывает необходима для повседневных нужд, а переустановить windows еще, возможно, придется не один раз, если вам это подходит больше, вставьте чистый диск в дисковод и выберите другой пункт.
Настройка параметров в BIOS перед установкой Windows 10
Вход в BIOS
Как только включается компьютер, у Вас есть пару секунд, чтобы успеть рассмотреть, какие кнопки на Вашем компьютере предназначены для вызова BIOS. Это окно не обязательно должно выглядеть как у меня на скриншоте, на разных компьютерах по-разному, но обычно внизу указывается какие кнопки за вызов каких функций отвечают. Нам нужно: «BIOS Setup»
Если все равно не успели, то это должна быть одна из кнопок: «DEL», F2, F12. Попробуйте нажать на одну из них, должен открыться один из вариантов окна:
1. Один из самых распространённых BIOS на современных устройствах
BIOS, который обычно используется на современных видах материнских плат
Вариантов отображения множество, не факт, что будет выглядеть так же, нам главное найти слово «Boot», и либо стрелками на клавиатуре, а если около этого слова будет написано (F8), кнопкой «F8» выбираем раздел «Boot».
Старый BIOS
Если у Вас что-то подобное, то сначала переходите в пункт: «Advanced BIOS Features», затем в «First boot device»
Настройка UEFI (Boot меню)
Дальше, вне зависимости от того, какой у Вас BIOS, принцип одинаковый: если мы устанавливаем Windows c флешки, то на первое место в списке нам нужно выбрать наше USB устройство. Нужно нажать на первое место с помощью enter и выбрать наш носитель. Если диск, то тоже самое, только ставим уже CD/DVD устройство.
Запомните, до начала настроек на всякий случай сфотографируйте на телефон, как все было, так как после завершения процедуры установки, необходимо будет вернуть все в былое состояние. Чуть позднее в инструкции мы вернемся к этому процессу.
Сохранение настроек и перезапуск компьютера. Подготовка к установке
После всех настроек обязательно сохраняем все изменения кнопкой f10, нажимаем ok. После этого Ваше устройство перезагрузится, и на экране должно показаться окно с информацией о том, что идет подготовка к установке Windows 10:
Должно открыться окно установки: Нажимаем «Установить».
По умолчанию, все уже показывается с русскими настройками, но если нет, то выбираем нужный язык и страну, нажимаем на кнопку «Далее».
Активация Windows 10 при установке
Выходит окно с активацией лицензии Windows 10:
- Если у Вас уже есть купленный ключ, тогда вы просто его вводите и нажимаете на кнопку далее.
- Если вы покупали устройство уже с лицензией и переустанавливаете систему заново, можете просто нажать «У меня нет ключа продукта» — позже, после подключения компьютера к интернету, он должен автоматически активироваться.
Я не буду писать про нелегальные методы активации windows 10, потому что большое количество активаторов содержат в себе вирусы при скачивании и цель большинства их: попросту заразить Ваш компьютер для того, чтобы злоумышленники на этом заработали. Способов много: Скрытый майнинг криптовалюты, показ своей рекламы, которая маскируется в браузере под официальную , но часто ведёт на мошеннические сайты. Я мог бы найти подходящий активатор, но не был бы уверен в том, что он не один из тех зараженных.
Вместо этого опишу все легальные способы его активации, чтобы по итогу у Вас была установлена чистая и полностью рабочая версия операционной системы, которая идет именно от Microsoft, с которой не возникнет никаких проблем. Все-таки, цель данной статьи была именно такой.
Тем более, что сейчас есть возможность купить настоящий и официальный ключ от Microsoft по копеечной стоимости, если вы приобретаете сам ключ, только в электронном формате. Когда вы не берете пакет документов, коробку и наклейку с лицензией. Такой ключ, например, у меня стоит всего 490 рублей. Для покупки можете написать мне вконтакте: https://vk.com/a_rbkn
Отзыв тех, кто покупал, и кому я помогал с установкой, можете посмотреть здесь, в нашей группе вконтакте: https://vk.com/techmindru — открыв комментарии под товарами.
Или в Whats App по номеру: 8 (937) 391-21-41
Или в Telegram: @byrlex
А если вы хотите приобрести коробочную версию для активации, или электронный ключ, но с полным пакет документов на руках, можно приобрести здесь:
Здесь сразу представлены продукты по одним из самых лучших цен.
Начало установки
Далее, наконец-то, приступаем непосредственно к самой процедуре установки Windows 10. Должно выйти следующее окно:
Здесь выбираем ту Windows для которой у вас есть лицензия, обычно это либо Windows 10 Домашнаяя, либо Pro. Нажимаем «Далее». Должно выйти вот такое окно:
Если хотите, читаем условия лицензионного соглашения и нажимаем кнопку «Принять». Далее выйдет окно выбора типа установки:
Тут все просто: если выберете «обновление» — Система обновится, старые настройки операционной системы останутся прежними, а все файлы с компьютера сохраняться в папке «Windows.old.». Если вы хотите полностью переустановить систему, чтобы была новая, чистая система без всего лишнего, выбираете второй пункт.
Выбор раздела диска для установки
В данном шаге нам нужно определиться, в какой раздел нашего жесткого диска или на какой физический жесткий диск (если их несколько) мы хотим установить нашу операционную систему.
Если у вас несколько физических дисков, лучше выбрать для установки SSD накопитель. Это жесткие диски, которые гораздо производительнее и быстрее своих предшественников — HDD накопителей. Попробуйте узнать какой диск используется у вас.
Если вы хотите в рамках одного жесткого диска создать несколько разделов, удалите все разделы этого диска. Все: Основные, системные, восстановление. Для этого выбираете раздел, а затем нажимаете кнопку «Удалить». У вас появится незанятое пространство на диске:
Выделяете это незанятое пространство, нажмите на кнопку «Создать» и нажмите «Применить». Выйдет следующее:
Выбираете основной диск, нажмите кнопку «Форматировать», дождитесь пока пройдет форматирование и нажмите на кнопку «Далее». Начнется процедура установки. Обычно устанавливается все в течении 10-15 минут
После этого, у вас автоматически перезагрузится компьютер, возможно даже пару раз.
Завершение установки
На этом, этап установки можно считать завершенным, осталось внести последние настройки:
Если в предыдущий раз вы не активировали Windows, а нажали «Сделать позже», повторите это действие.
Выбор региона
Подключение к интернету
Должно появится окно с просьбой подключиться к интернету, можете нажать нет и перейти к следующему этапу, а можете нажать «да» и сразу выбрать wifi подключение, если он есть.
Настройка параметров учетной записи
- Если, как я и говорил в начале статьи, вы сохранили данные учетной записи microsoft, то, подключившись к интернету, просто войдите по Вашему паролю или логину.
- При отсутствии аккаунта microsoft, нажмите на кнопку «создать учетную запись» — и заполните требуемые поля.
Сохраните эти данные, они используются для входа в windows и еще не раз пригодятся.
Возврат настроек BIOS в исходное состояние
Помните, я писал выше, в пункте по настройке Boot меню в BIOS о том, что нужно запомнить как все было в начале? Так вот, перезагрузите компьютер после того, как пройдет первый запуск, войдите по той же инструкции по в BIOS и перейдите в Boot меню, восстановите старые настройки. Это нужно для того, чтобы потом, когда у вас будет вставлена флешка в компьютер или ноутбук, не происходила загрузка системы с этих устройств или не пошла установка заново и вообще не возникла путаница.
Первый запуск и установка обновлений, драйверов.
Вот и произошел первый запуск, чистая система, без драйверов. Если вы скачали windows 10 с официального сайта майкрософт, той, что я давал в начале инструкции, обновления у Вас уже должны быть последними.
Нажимаем на кнопку «Windows (пуск), заходим в «Параметры», «Нажимаем «Обновление и безопасность», там нажимаем: «Проверить наличие обновлений» — если они есть, устанавливаем.
Установка драйверов
Хоть после обновления часть обновлений, а может, и все, установились, я, все же, рекомендую установить еще бесплатную программу DriverPack Solution — она автоматически подберет нужные драйверы под все ваши устройства, будто то чипсет, видеокарта или принтер (только обязательно подключите для этого принтер или другое устройство, которые вы хотите в дальнейшем использовать к компьютеру или ноутбуку и включите)
Для того, чтобы найти и скачать эту программу просто впишите это название в поисковик, он должен выйти в числе первых сайтов:
Переходим по ссылке, нажимаем на кнопку «Установить все необходимые драйвера»
После скачивания установочной программы, откройте этот файл, программа все сделает сама — установится, после этого автоматически начнет подбирать нужные драйверы, вам останется нажать «установить» все и дождаться пока все установится.
Вот и все. Дальше устанавливаем нужные Вам программы. Рекомендую ознакомиться со статьей: Программы для Windows 10, которые рекомендуется поставить после установки или покупки компьютера для всех.
Дорогие читатели, это моя первая статья на моем сайте, на нее у меня ушло несколько дней работы, оцените пожалуйста в комментариях, насколько она была для Вас информативна и понятна, я внесу коррективы, чтобы сделать ее лучше для Вас. Если остались какие-либо вопросы, пишите, я обязательно отвечу как можно быстрее.
Подробная видеоинструкция
Я как раз готовлю видеоролик для вставки на сайт
Если вы хотели именно видеоролик, а его пока нет на сайте, я как раз сейчас занят его монтажом и, в скором времени выложу его на страницу.
Всем доброго времени суток! Проблемы с системой и вы задаетесь вопросом как установить Windows 10 на компьютер или ноутбук?! – встречайте безумную инструкцию по установке этой замечательной ОСи на компьютер или ноутбук. Я на этих установках/переустановках как корейцы говорят – собаку съел, теперь наступило время поделиться опытом с вами. В пределах этой заметки немного рассмотрим как слить оригинальный образ Windows 10 с официального сайта и как его записать на флешку или диск, с которых потом в дальнейшем и будем устанавливать систему.
Как правило все заметки данного рода сухие и скомканые, в стиле ткни сюда и прокрути мышкой – я буду стараться не повторять этих ошибок и приправлю спорными моментами и нюансами (ну надо же мне как то выделиться среди конкурентов…)
Содержание:
- 1 Как установить Windows 10 – Вместо предисловия
- 1.1 Установка Windows 10 – Подготавливаем носитель
- 1.1.1 Где скачать Windows 10
- 1.1.2 Как создать установочный носитель Windows 10
- 1.2 Установка Windows 10
- 1.1 Установка Windows 10 – Подготавливаем носитель
- 2 Итоги и советы по установке Windows 10
Как установить Windows 10 – Вместо предисловия
В настоящем руководстве установку Windows 10 можно условно разделить на 2 этапа:
- Создание установочного носителя
- Установка и настройка Windows 10
Я не рекомендую вам покупать или качать дистрибутивы со сторонних ресурсов и торрентов, если вы не уверены в своих силах. Сейчас все это можно скачать с официального сайта и без особых проблем с помощью простых инструментов создать этот самый установочный носитель с актуальной версией Windows 10 на борту.
Установка Windows 10 – Подготавливаем носитель
Для сего злодейства нам понадобится флешка объемом более 4 гигабайт (желательно побыстрее выбрать) или DVD диск (но лучше флешку – с ней проще). Здесь у нас опять есть выбор, можно скачать дистрибутив десятки и записать его на флешку или диск сторонними программами вроде Rufus или используя утилиту Media Creation Tool в пару кликов создать установочный носитель (но в этом случае дистрибутив на компьютере не сохранится и, если вам понадобится создать загрузочную флешку снова, придется перезакачивать все с интернета по новой)
Где скачать Windows 10
Когда возникает вопрос где скачать Windows 10 для установки на компьютер, то у меня для вас всегда один ответ – конечно же на официальном сайте Майкрософт, подробно читайте в заметке Образы Windows 10 с официального сайта. На картинке ниже как раз момент с выбором – сохранить или записать образ на флешку (это способ с Media Creation Tool)
Если вы решили сразу записать образ на флешку через Media Creation Tool, то следующий пункт можете пропустить – он для тех кто сохранил образ к себе на компьютер и не знает что с ним делать.
Как создать установочный носитель Windows 10
У нас есть образ Windows 10 для установки (дистрибутив), просто его закинуть на флешку недостаточно – это так не работает. Существует несколько вариантов записи установочного комплекта, об этом можете почитать в заметке о том, как сделать загрузочную флешку с Windows 10 на борту. Там много различных вариаций, но лично я использую программу Rufus – чего и вам советую…
Утилита Rufus достаточно простая и идеально подходит для нашей с вами задачи. Просто вставьте флешку, выберите скачанный ранее образ Windows и нажмите кнопку “Старт” – останется только дождаться окончания процесса записи.
Установка Windows 10
Ну что, приступим непосредственно к установке Windows 10 на наш компьютер или ноутбук. Первым делом вам нужно загрузиться с установочного комплекта (как это сделать написано в документации или воспользуйтесь поиском в интернете – нас интересует BOOT MENU).
После загрузки установщика Windows 10 нам нужно выбрать язык, раскладку и формат времени с денежными единицами (не переживайте, английская раскладка тоже будет) – я привык к русскому языку, поэтому выбираю соответствующие пункты и жму “Далее”
На данном этапе нам предоставляется возможность попробовать восстановить установленную систему (это кстати можно использовать для входа в безопасный режим Windows 10), но в контексте данной заметки это лишнее – поэтому жмем “Установить”
Активация Windows – для тех кто ожидал ключи… я вас огорчу, на данном ресурсе только легальный контент. На данном этапе вы можете отказаться от ввода лицензионного ключа Windows 10 и сделать это позже – для этого есть специальный пункт “У меня нет ключа продукта”
Дошли до раздела “Выберите операционную систему, которую вы хотите установить”… тут как правило выбор то небольшой, свой выбор мы уже сделали на этапе загрузки образа с официального сайта. Сравнить редакции можно в интернете – если у вас лицензия, то просто на какую редакцию выписана лицензия. Ну а если ключа нет и покупать вы его в дальнейшем не собираетесь – ставьте PROшку, не ошибетесь.
Да, чуть не забыл – если оперативной памяти меньше 4 гигабайт, то рекомендую 32 битную версию (или еще ее маркируют как x86), а если 4 и выше, то однозначно 64 разрядную… о том как узнать объем ОЗУ подробно описано в заметке как узнать какая оперативная память на компьютере
Лицензионное соглашение читают далеко не все, а зря. Помню в сети большое обсуждение получили скрытая слежка за пользователем… только вот об этом всем подробно написано в тексте соглашения и вы сами поставили галочку “Я принимаю условия лицензии”. Кстати, у меня случались ситуации, когда вместо текста выводилась ошибка “Не найдено лицензионное соглашение” – в данном случае вероятнее всего проблема с носителем который вы используете для установки Windows 10.
Нас с вами интересует чистая установка системы, поэтому мы выбираем “Выборочная: только установка Windows (для опытных пользователей)”… обновляться не рекомендую, есть высокая вероятность прихватить глюков со старой системы. А данные скопировать предварительно можно – сейчас это не проблема.
Теперь самое интересное – разметка жесткого диска. В идеале все снести и сделать все с нуля, но для этого нужно слить важные данные на другой носитель – удалив все разделы вы навсегда потеряете доступ к своим данным. Если же компьютер новый, то жесткий диск определится как “Незанятое пространство на диске”… выбираем его и кликаем кнопку “Создать”, выбираем размер локального диска и жмем “Применить”.
Вероятнее всего программа установки Windows создаст маленький раздел для служебных нужд, там будет находиться загрузчик системы – это очень удобно, случайно удалить не получится.
Далее начнется копирование установочных файлов и непосредственно установка Windows 10 на компьютер или ноутбук. Данный процесс как правило самый длительный и полностью зависит от производительности вашего компьютера, особенно важна скорость работы жесткого диска или SSD.
После перезагрузки вы увидите надпись “Идет подготовка” – это означает что система практически полностью инсталлировалась на ваш компьютер и скоро мы сможем перейти к первоначальной настройке.
Ну вот и все, мы с вами успешно установили Windows 10, осталось только провести первоначальную настройку и ваш компьютер будет готов к работе. Первый шаг – выбор региона… в компании Майкрософт видимо немного не лады с переводчиками и Россия – это область, так что выбираем и жмем “Да”.
Выбираем раскладку (английскую добавлять не надо, она уже предустановлена по умолчанию). Повторюсь – я живу в России и пользуюсь Русской раскладкой, поэтому я выбираю как на картинке ниже и жму “Да”
Будет замечательно если компьютер подключен к интернету – Windows закачает последние актуальные обновления и попытается установить их. Если используемый образ с системой старый – то данный этап может растянуться на часы.
Следующий шаг – выбор способа настройки, нам нужен “Настроить для личного использования”… если вы организация, то позовите лучше местного админа – она вам сам все настроит (а если он не знает – гнать таких работников нужно)
В Windows 10 корпорация Майкрософт предполагает тесную интеграцию со своими сервисами и для таких случаев я рекомендую вам использовать их учетную запись для входа. Однако если учесть тот факт, что большинству пользователей это совершенно не нужно, то мы создадим локальную учетную запись без привязки к интернету… за это отвечает пункт “Автономная учетная запись”.
Следующее окно расхваливает нам учетную запись Microsoft. На самом деле это очень удобно… но особых преимуществ перед офллайн учеткой я не обнаружил, не исключаю просто я не оценил всю прелесть облака и привык все делать по старинке. Нам она не нужна, поэтому выбираем “Возможно, позднее”
Кто будет использовать этот компьютер? – Тут все элементарно! Вводим имя пользователя (я для примера использовал название блога – Itshnegcom). Очень рекомендую выбрать логин на английском языке, часто происходят проблемы с кириллическими профилями… многие программы (особенно игры) бывают не умеют с ними работать.
Вот он – камень раздора, вкладка “Конфиденциальность”. Если вы не хотите чтобы о вас собиралась информация, то вырубайте все и жмите “Принять”. В целом все подробно подписано, разобраться труда не составит.
Ну и заключительный шаг – только надпись на экране “Это может занять несколько минут” отделяет нас от установленной Windows 10…
…и у нас открылся рабочий стол только что установленной операционной системы, на данном этапе можно смело заявлять – мы только что установили Windows 10 на компьютер или ноутбук самостоятельно (не не сложно же?!)
После загрузки рабочего стола я рекомендую проверить наличие актуальных обновлений (в этот момент Windows 10 может загрузить все нужный драйвера) и уже устанавливать программы по вкусу… например удивиться что в десятке пропали стандартные игры.
Итоги и советы по установке Windows 10
Ну что друзья – настало время подводить итоги. Данное руководство поможет вам установить Windows 10 на компьютер или ноутбук – как видите ничего сложного в этом нет, особенно в сравнении со времен Windows 98. Сейчас все можно сделать при помощи флешки и небольшой сноровки. Конечно существую частные случаи, когда всплывают некоторые нюансы – тут вы можете задать вопросы в комментариях к этой записи, обязательно разберемся… а возможно и дополним данную заметку!