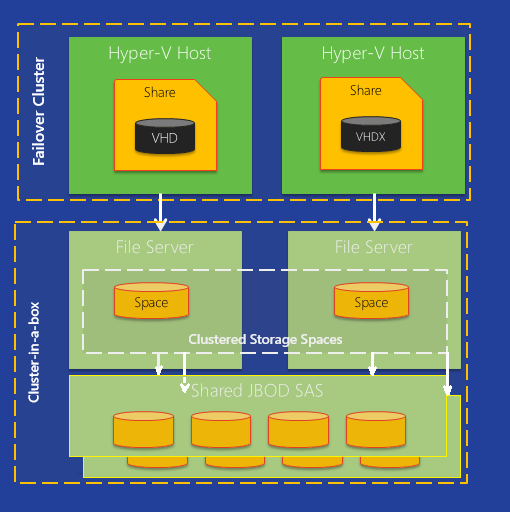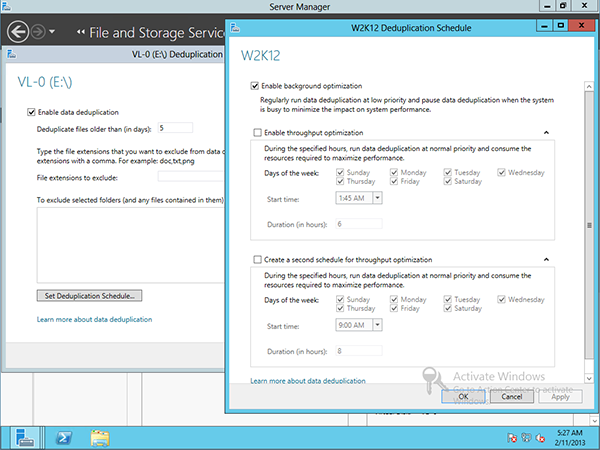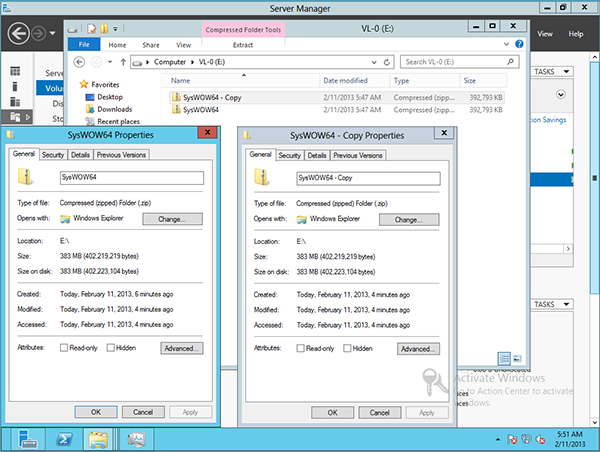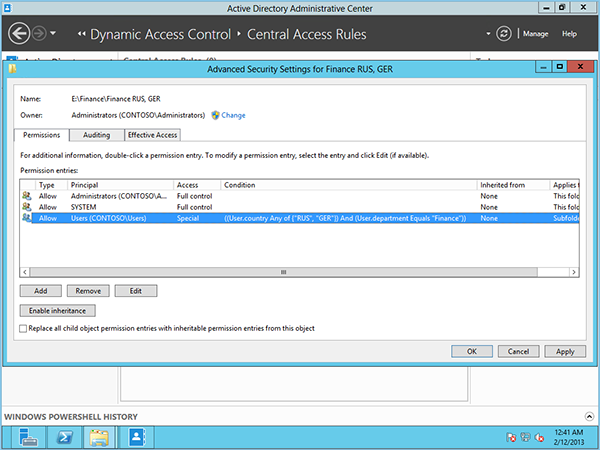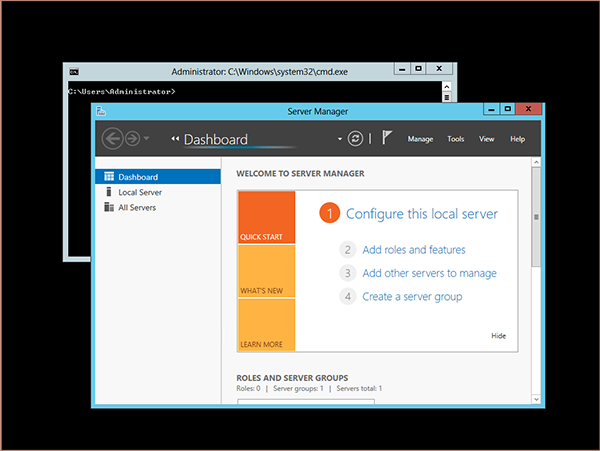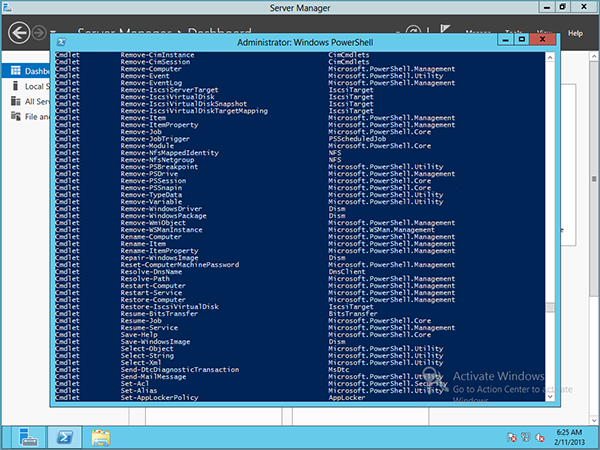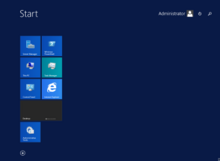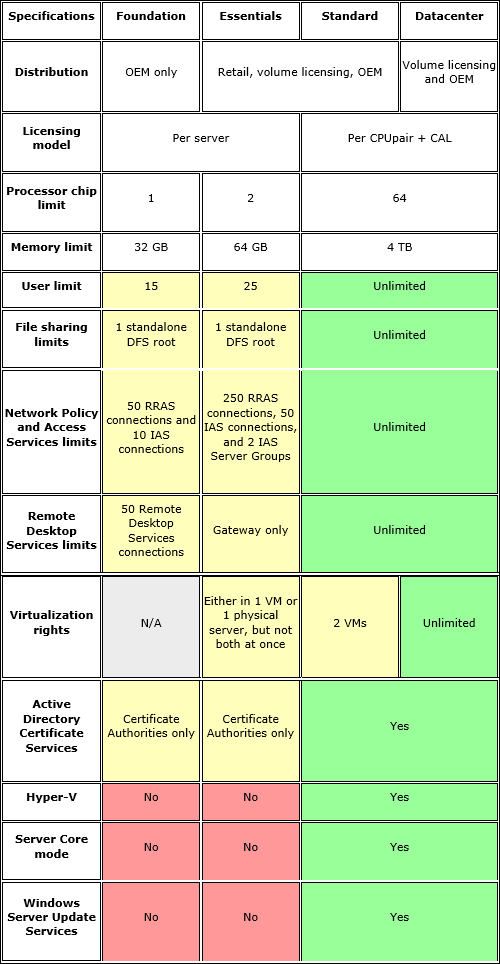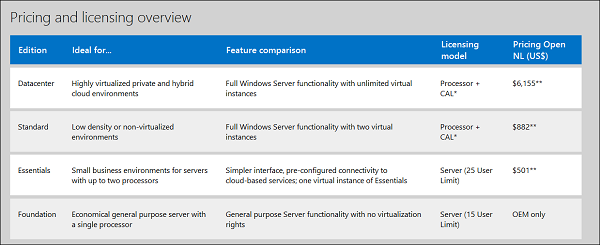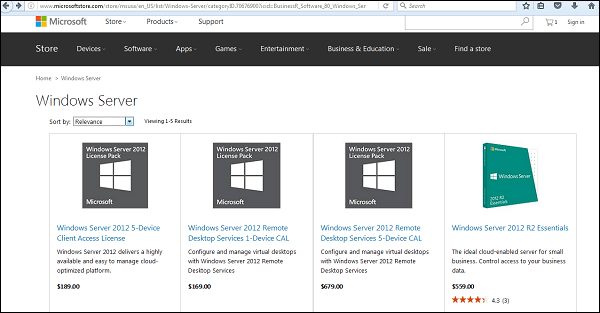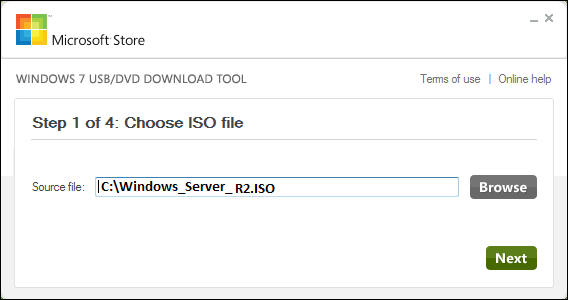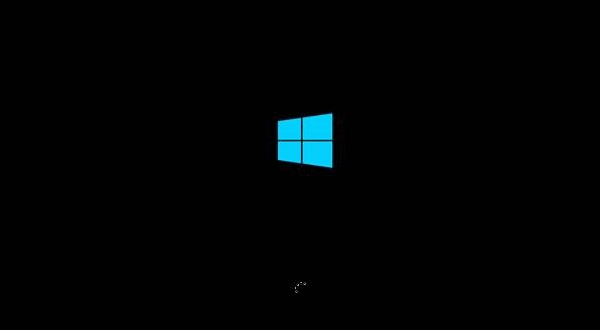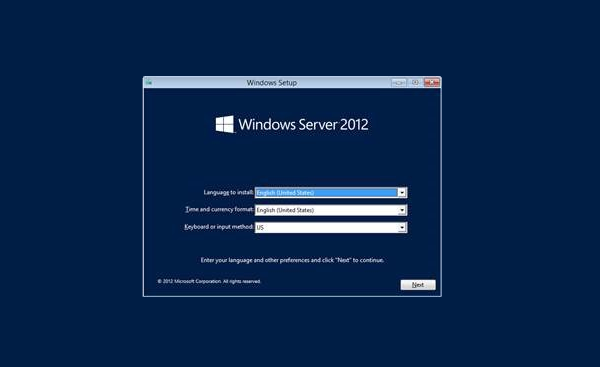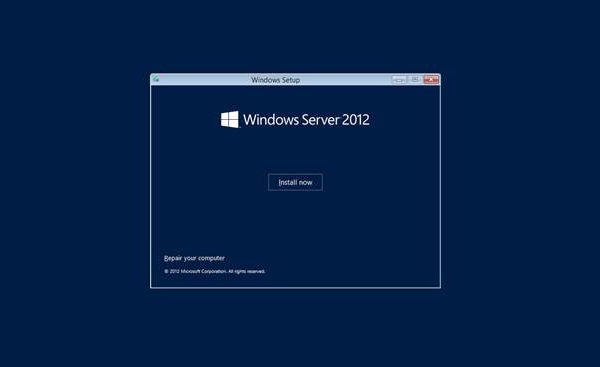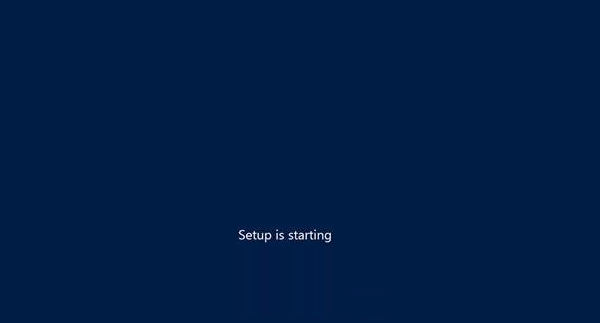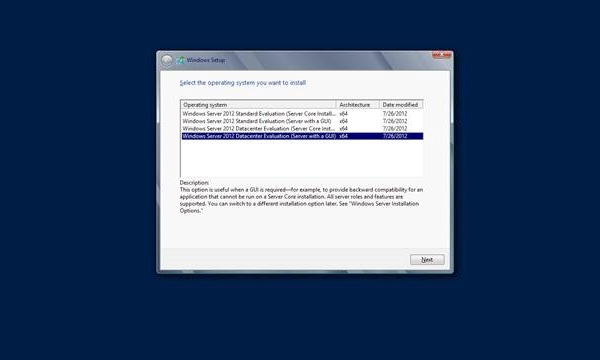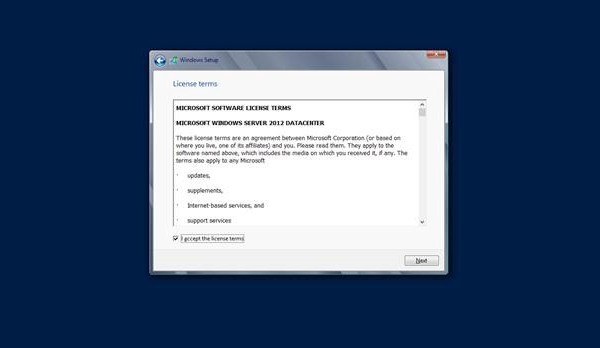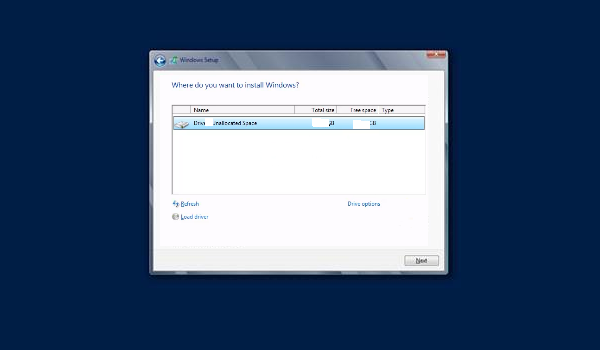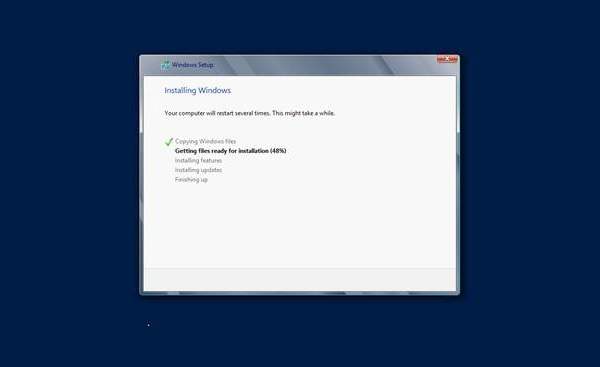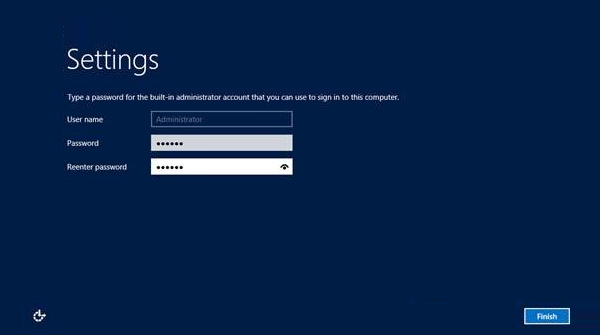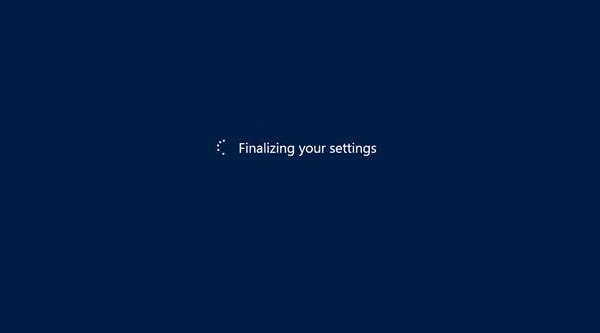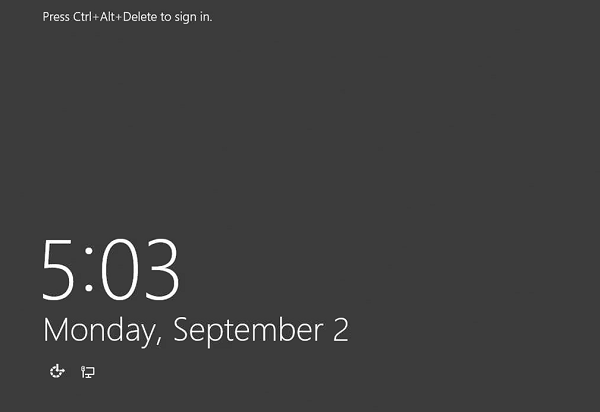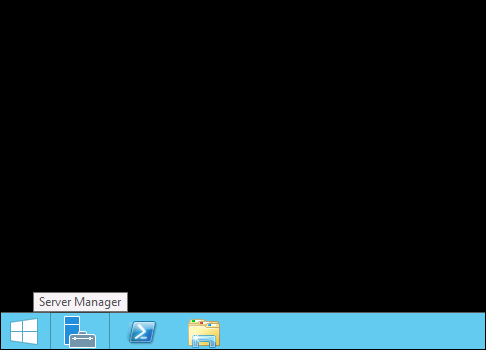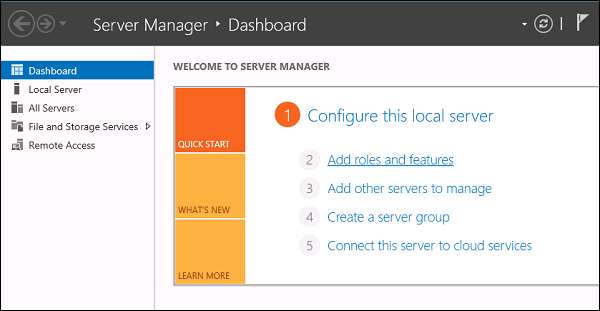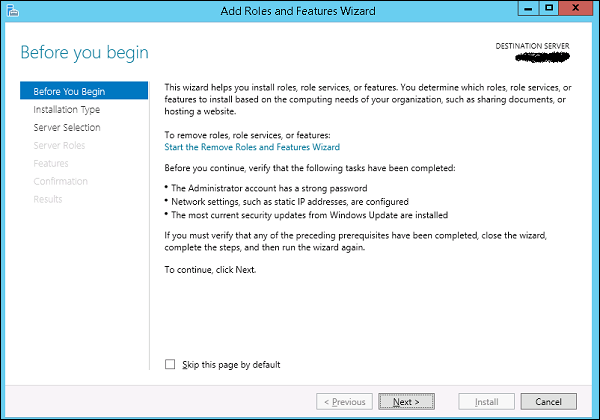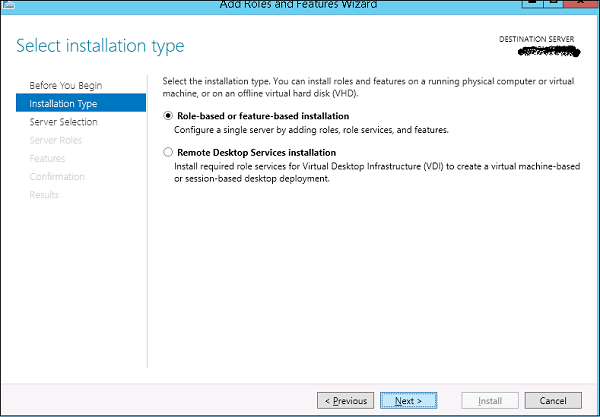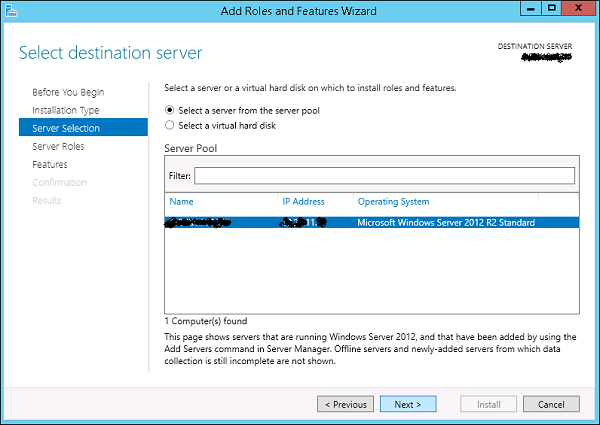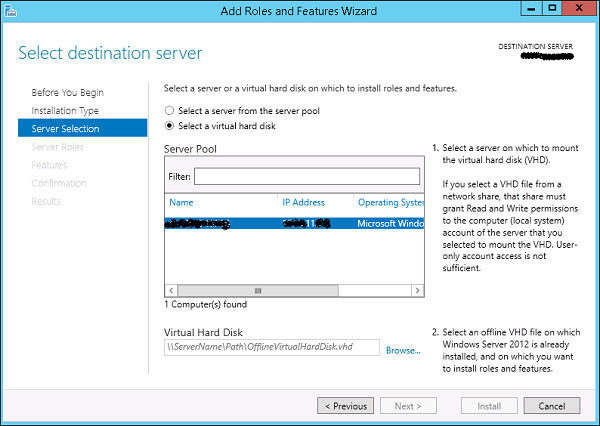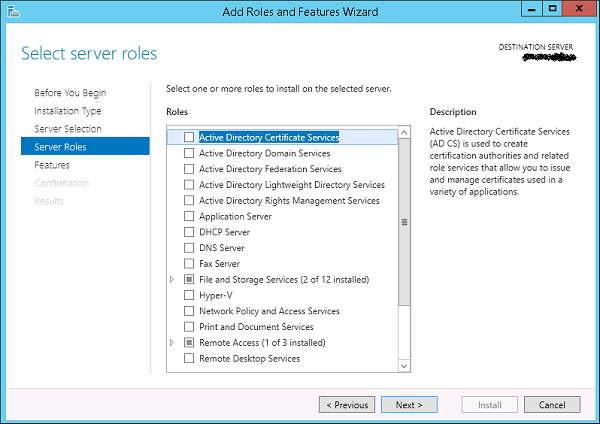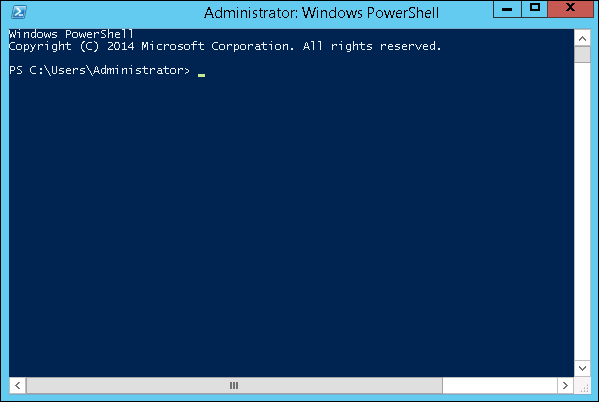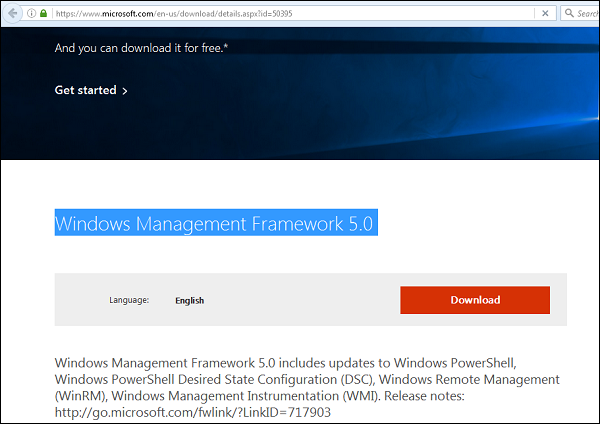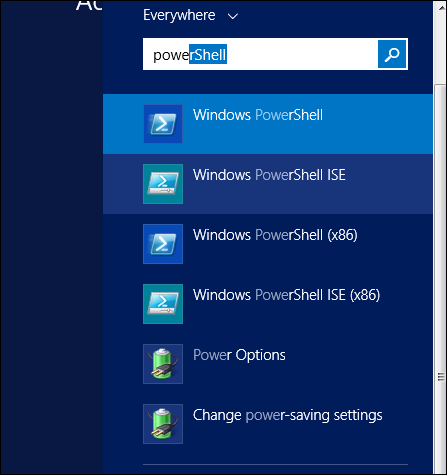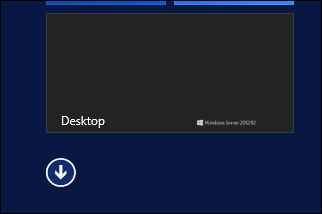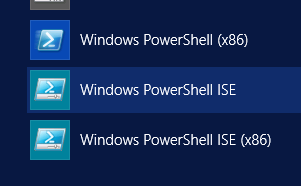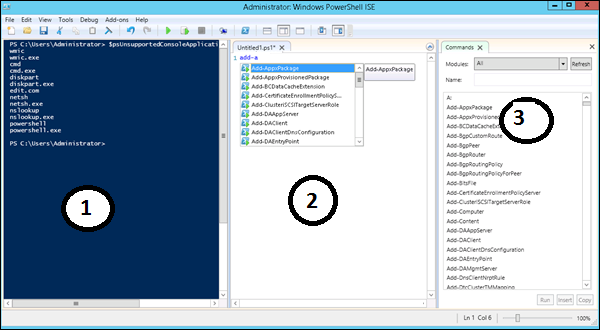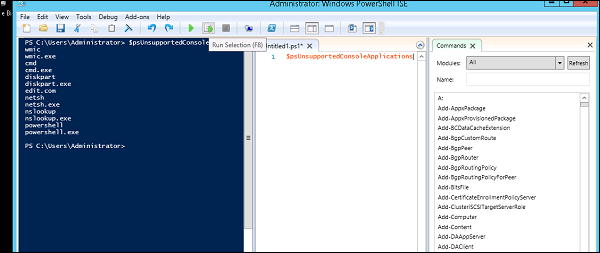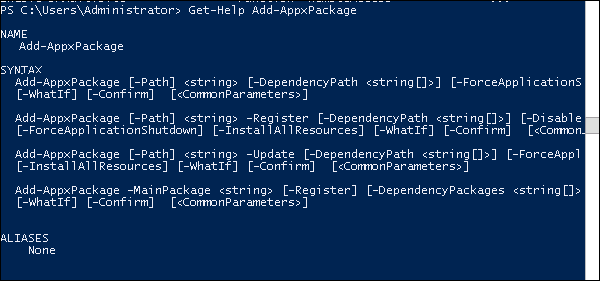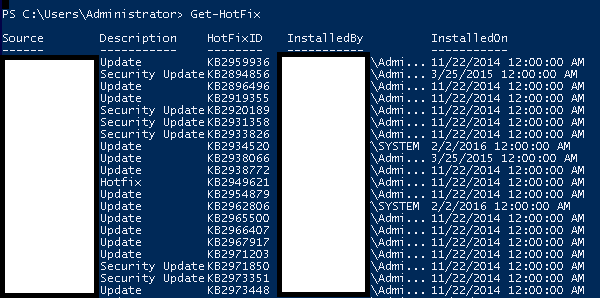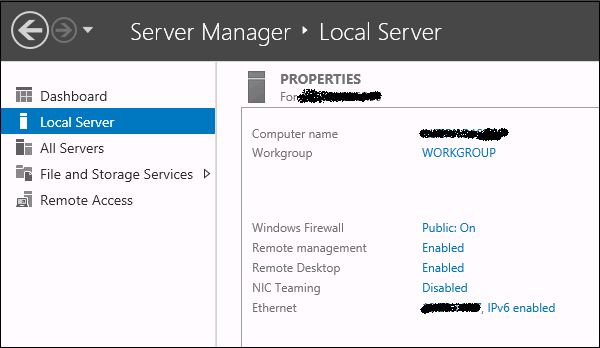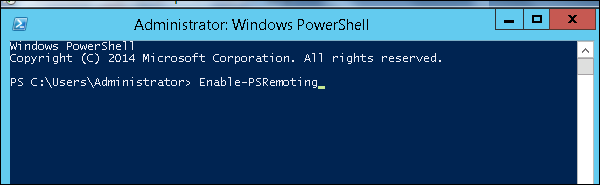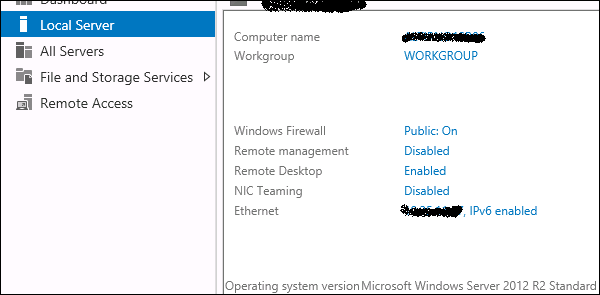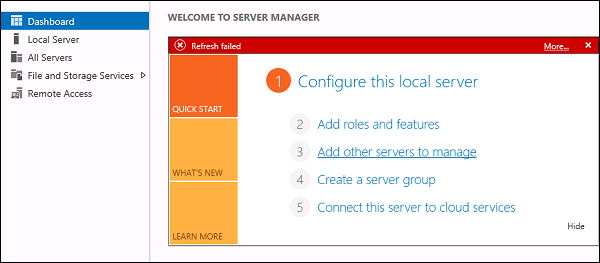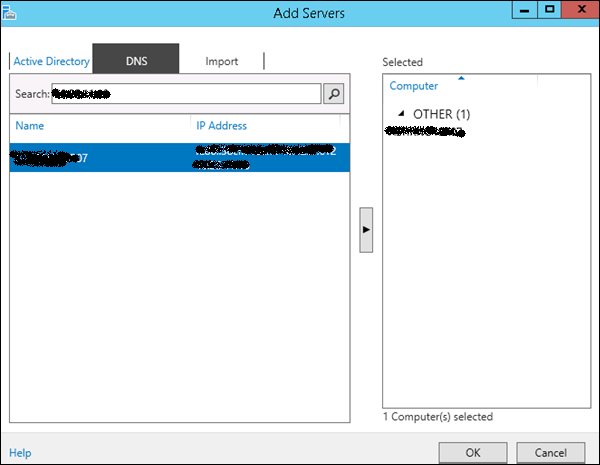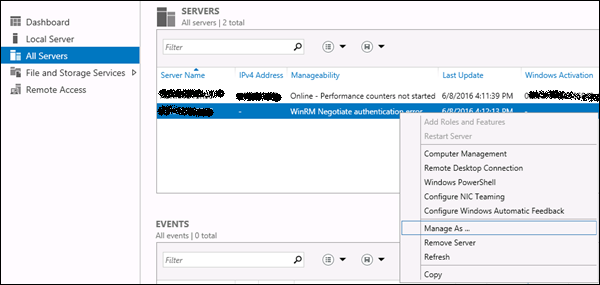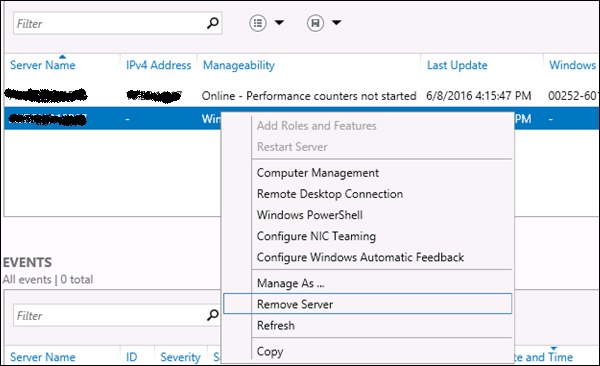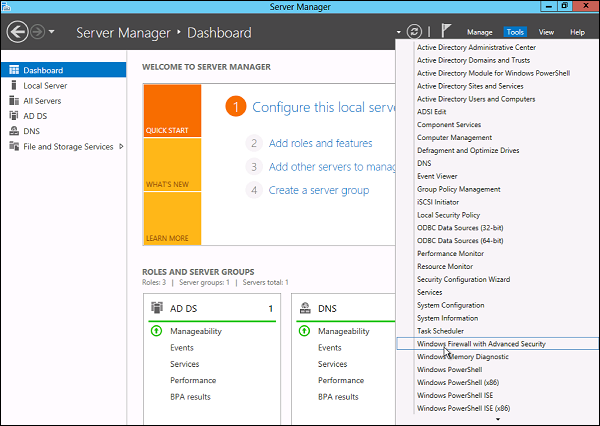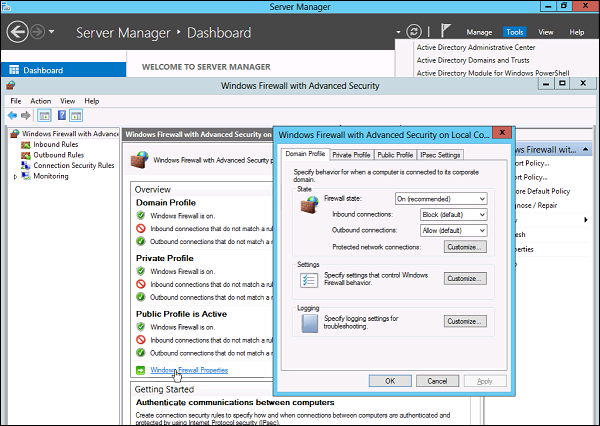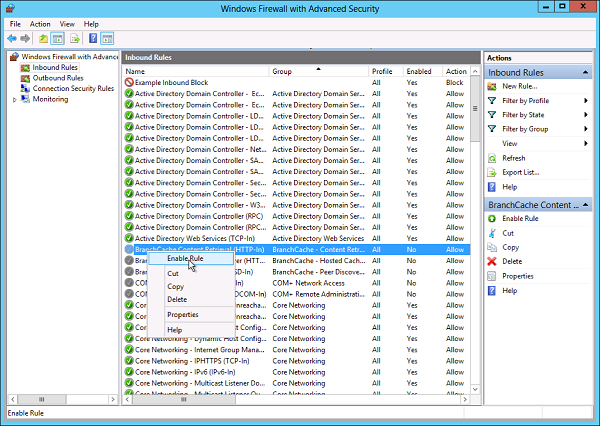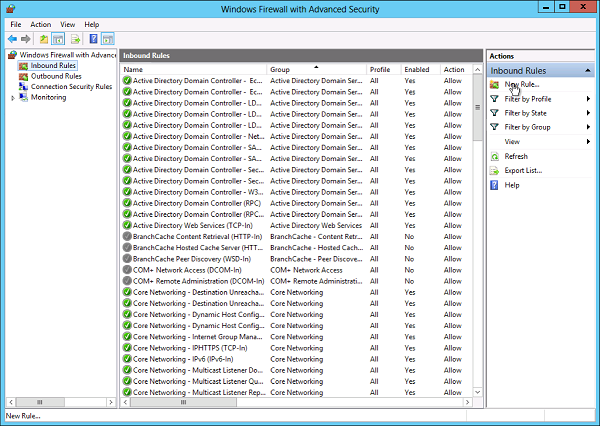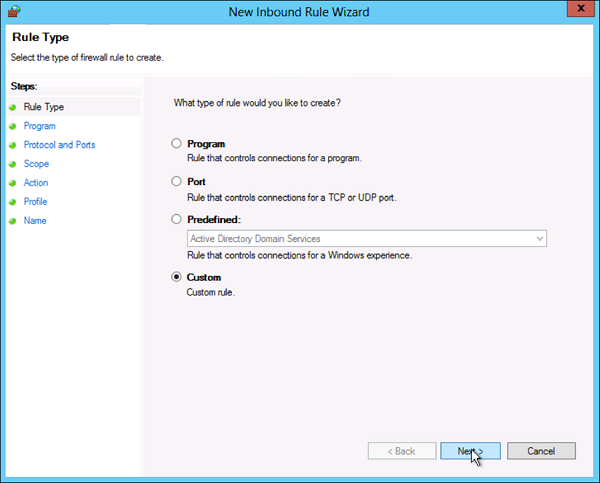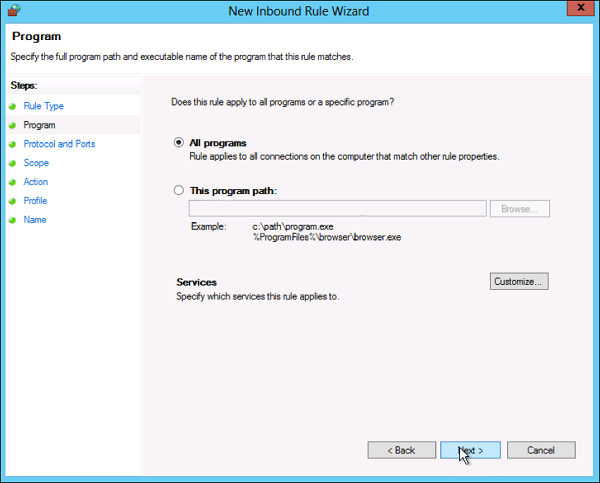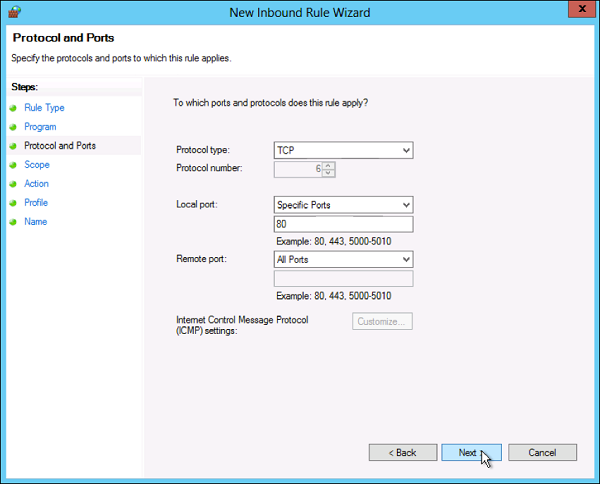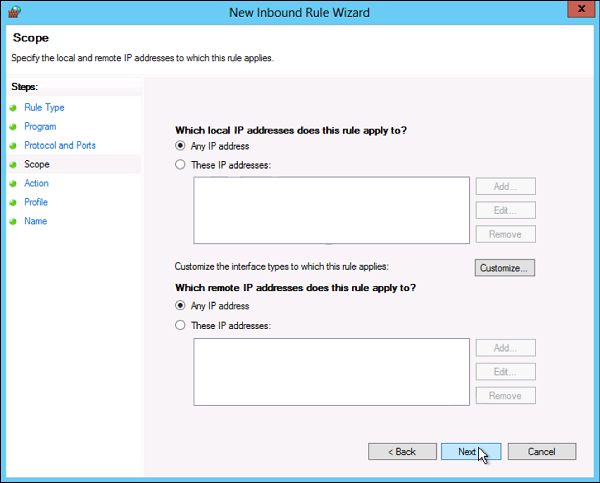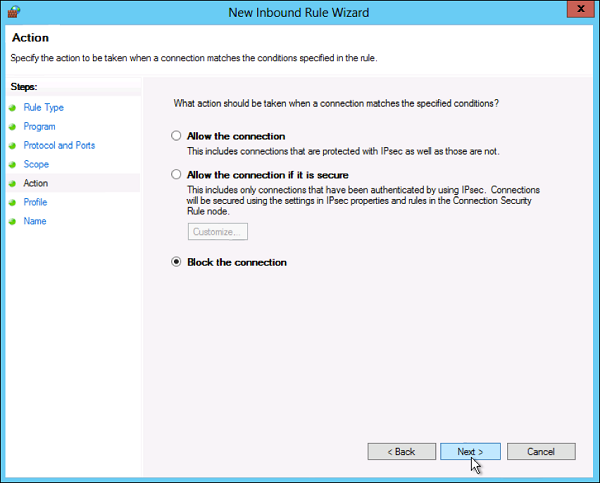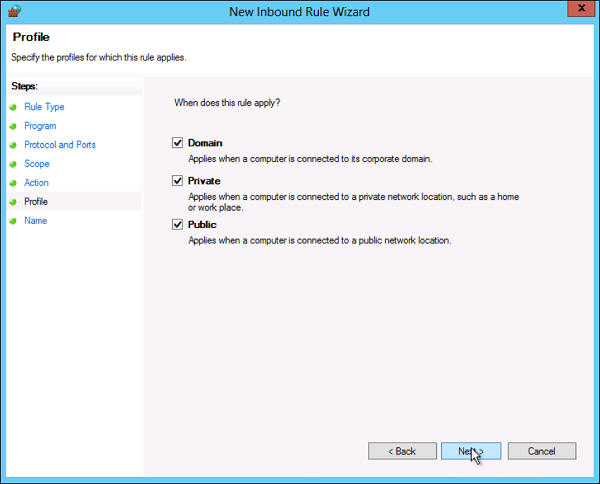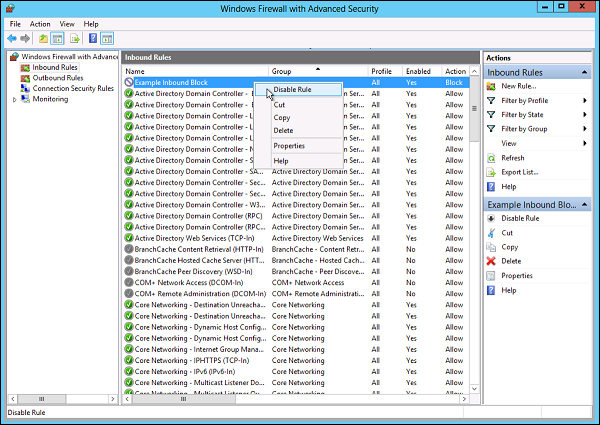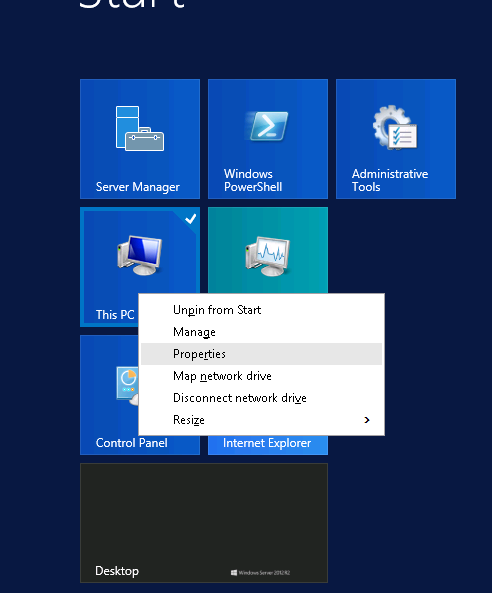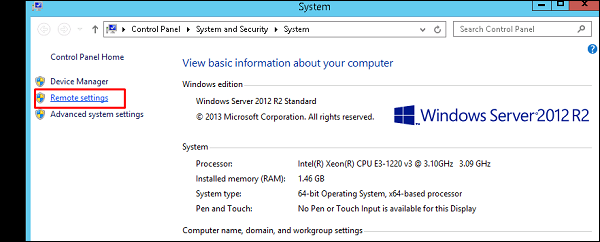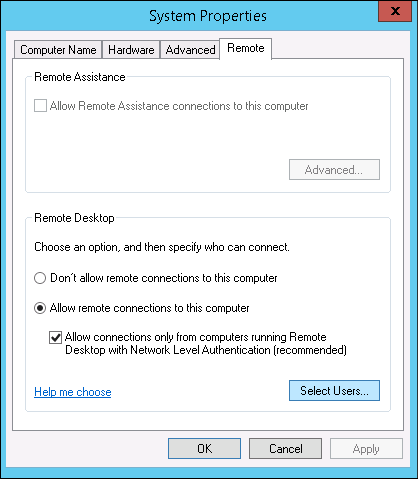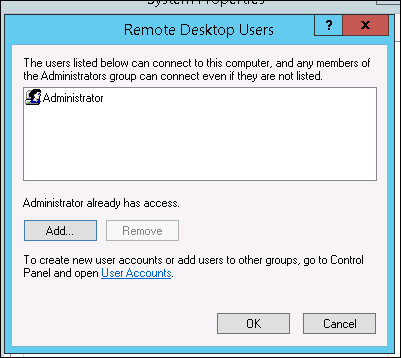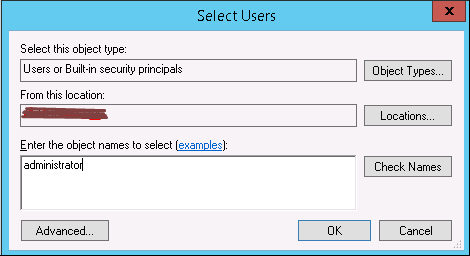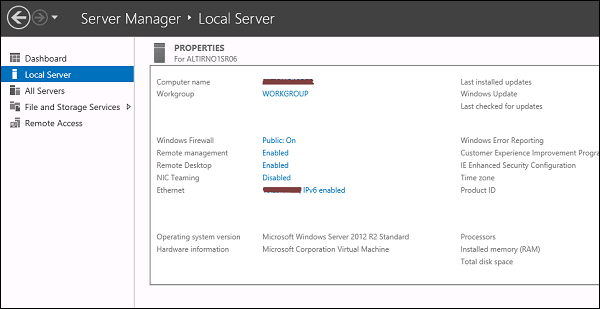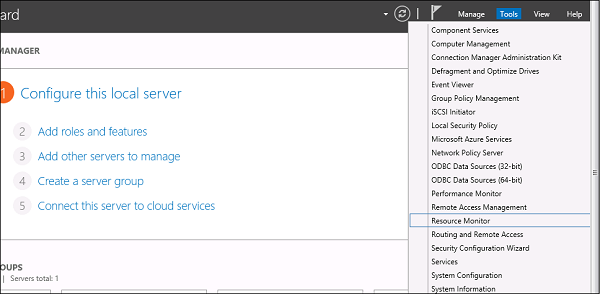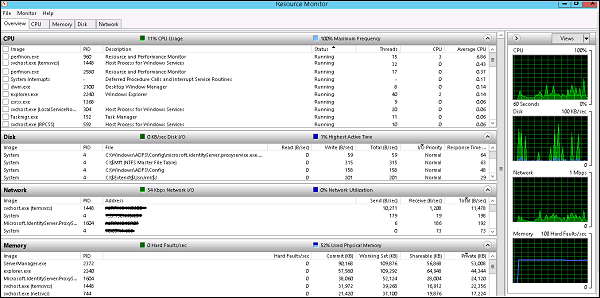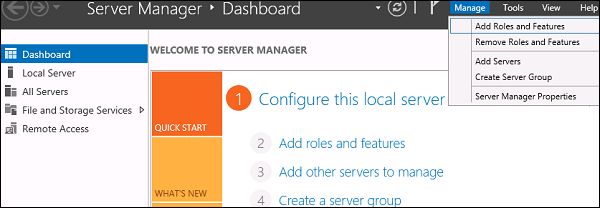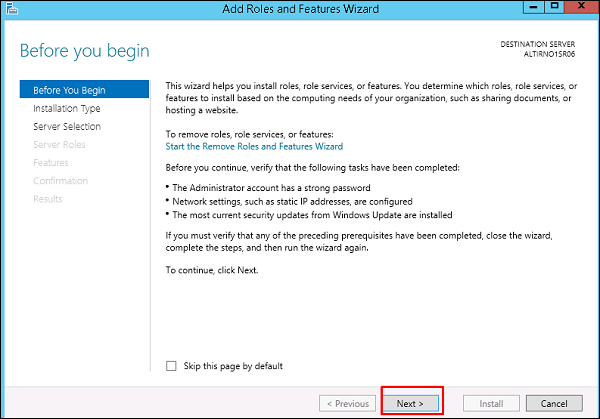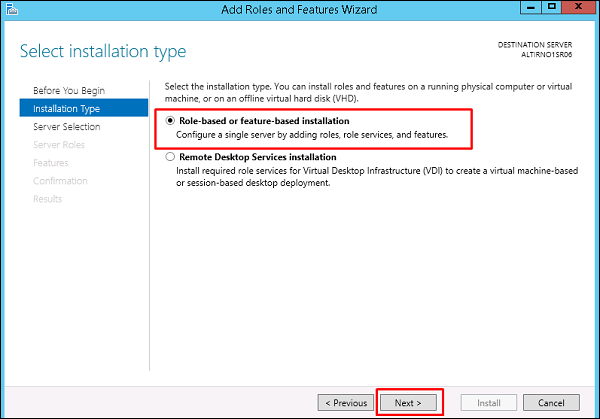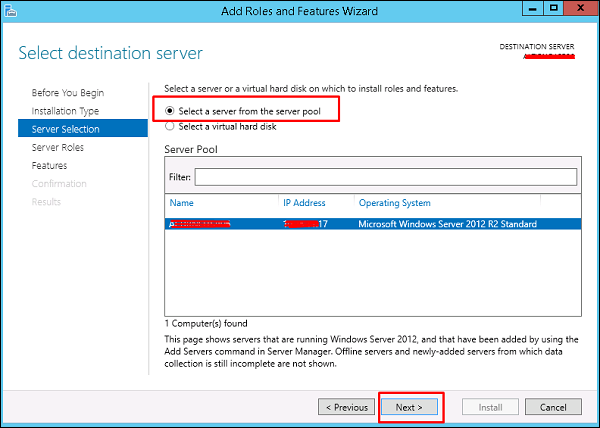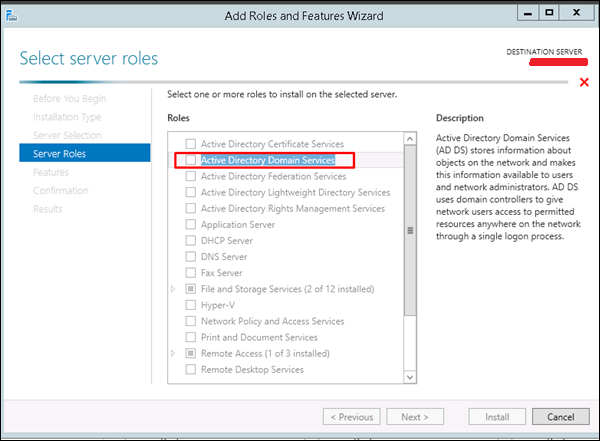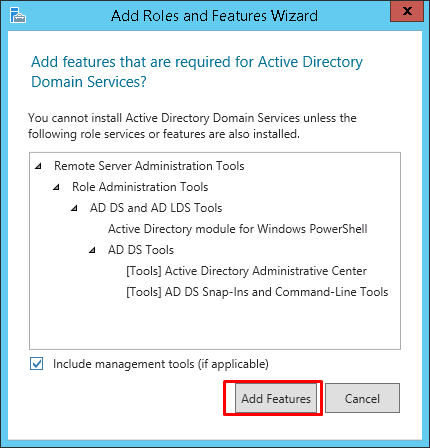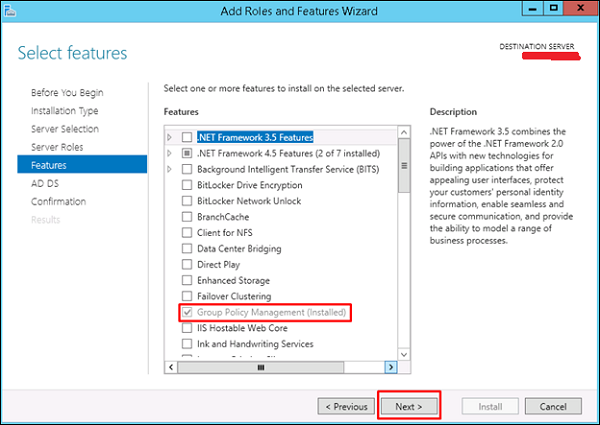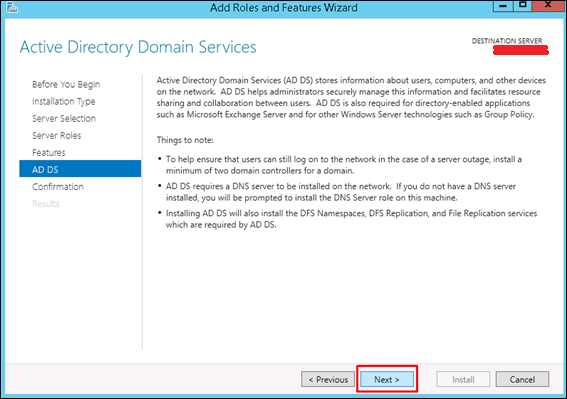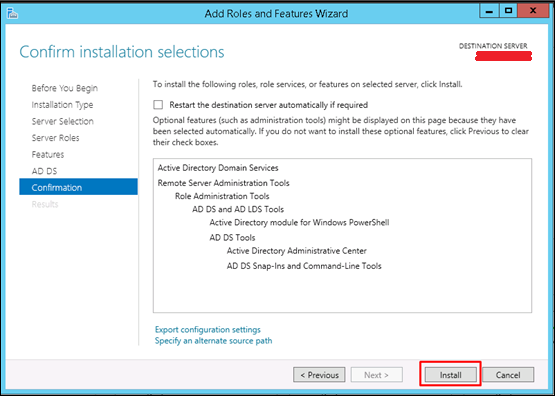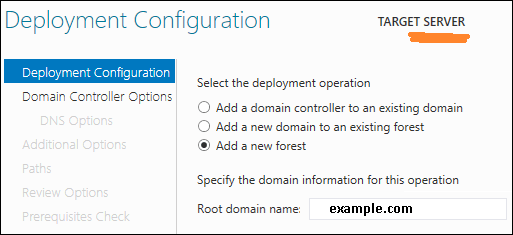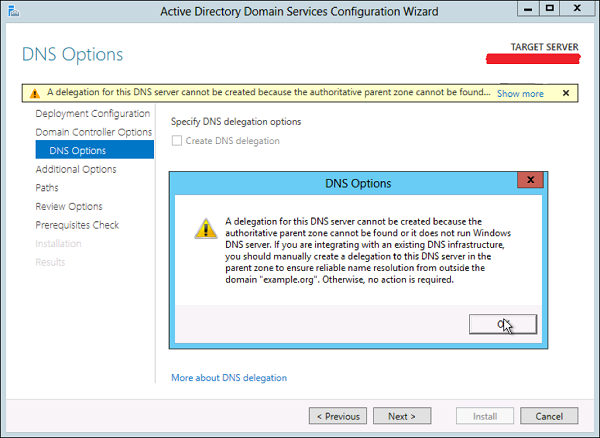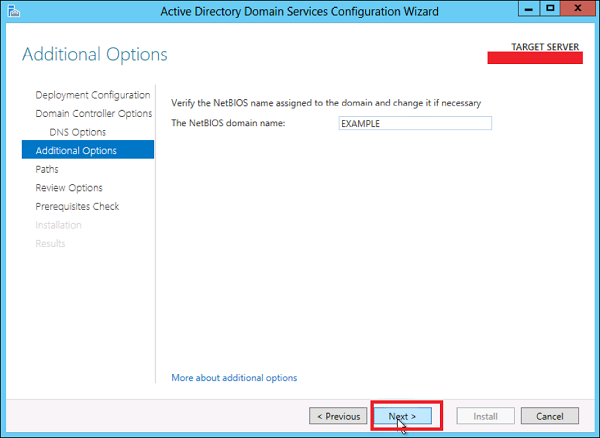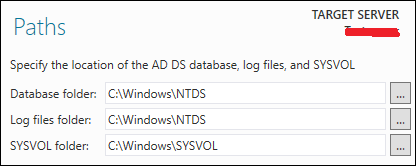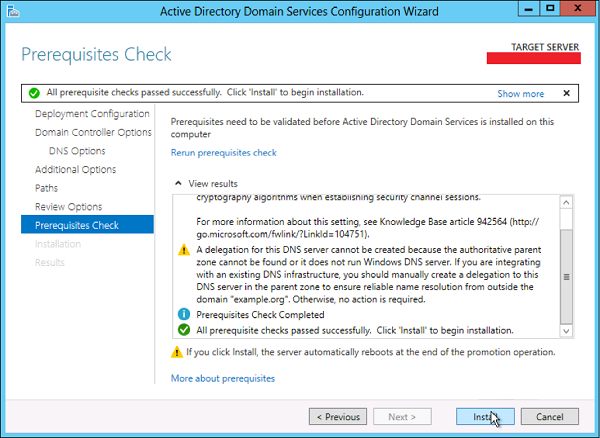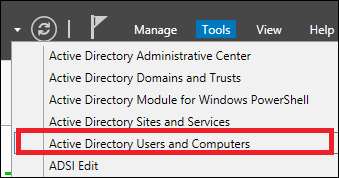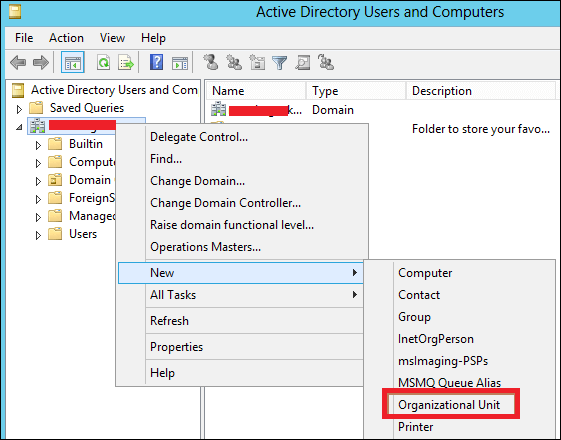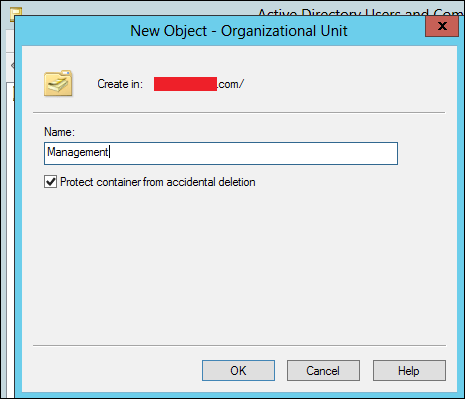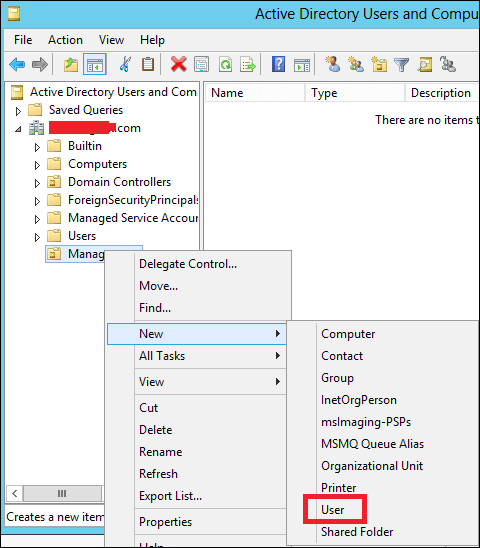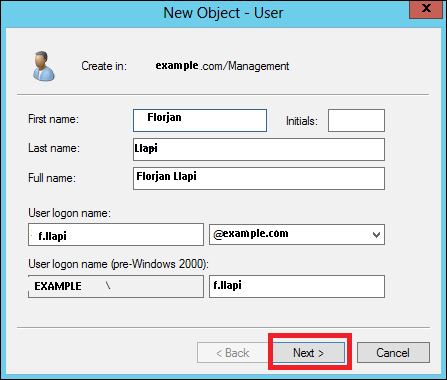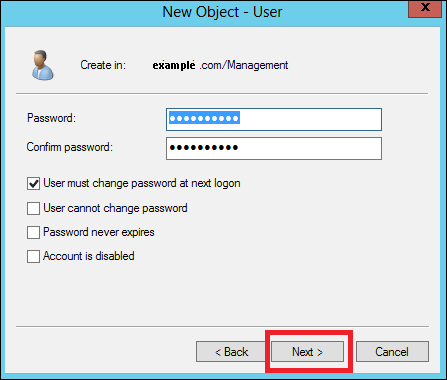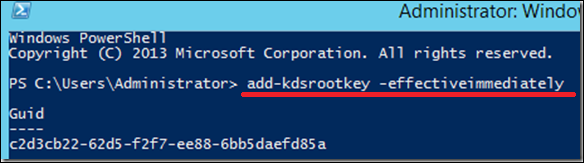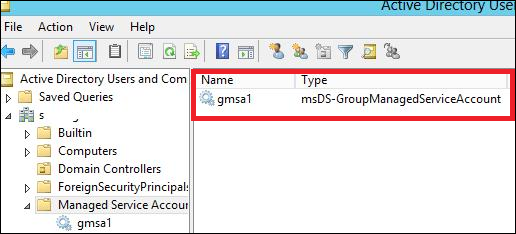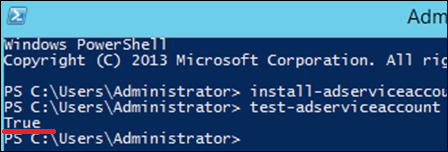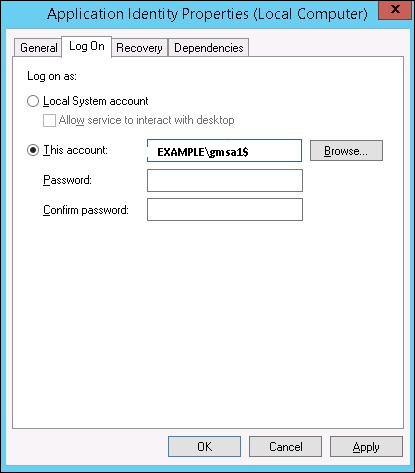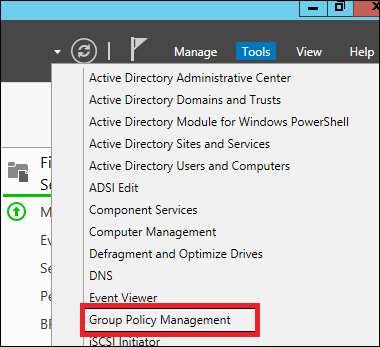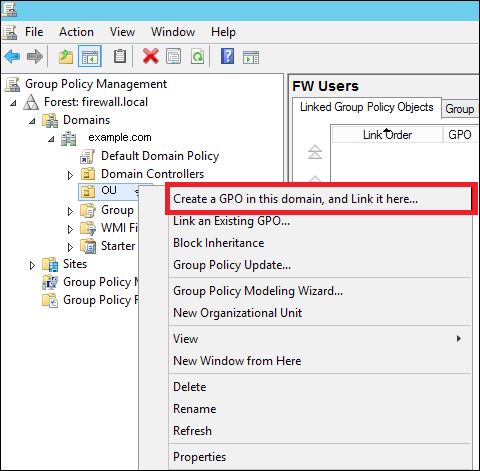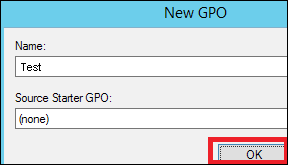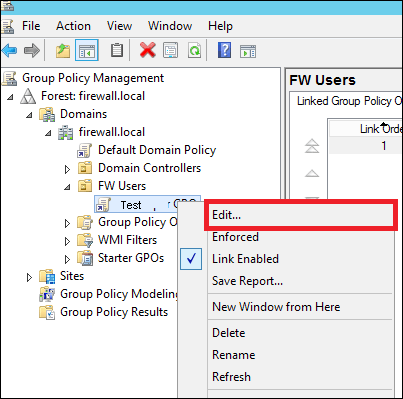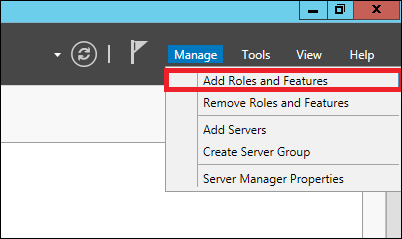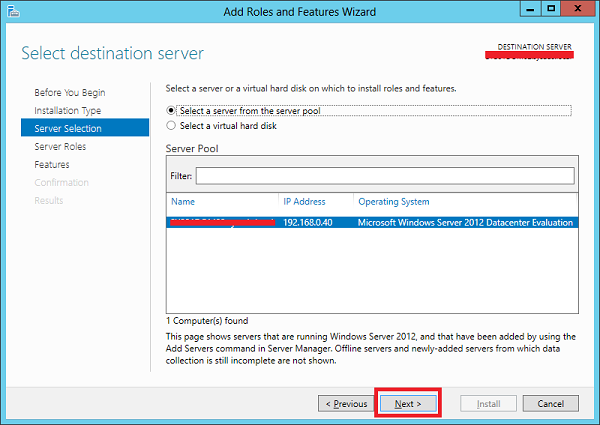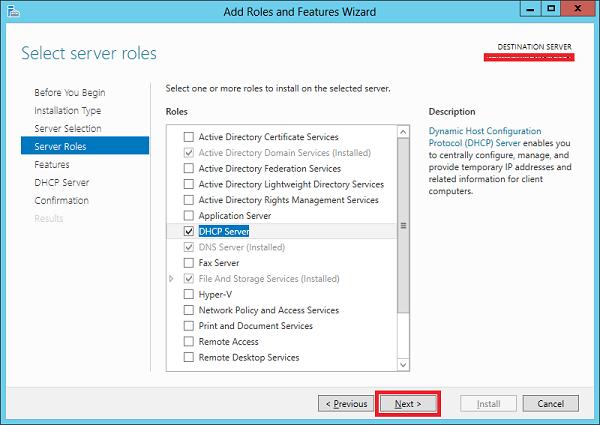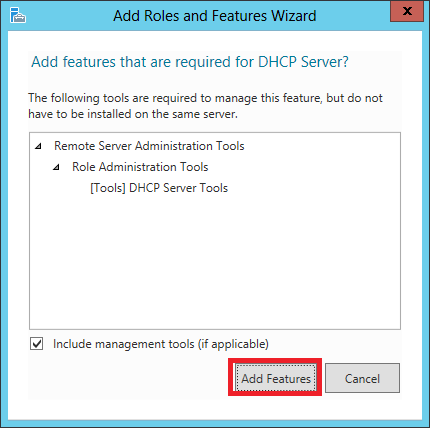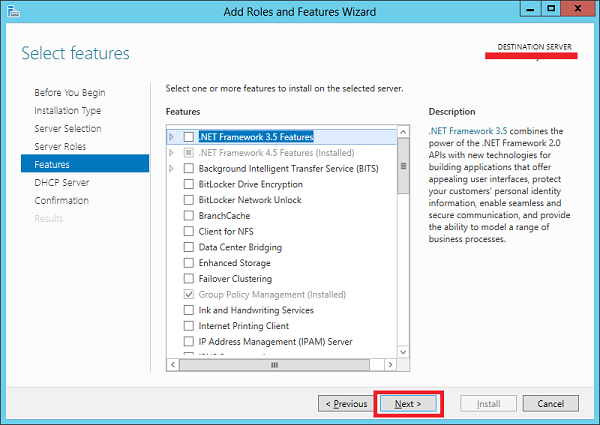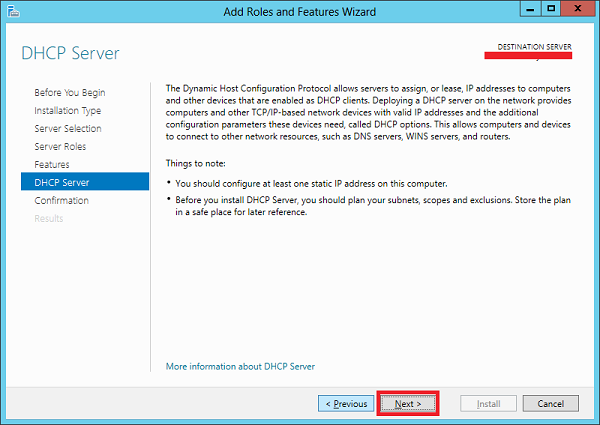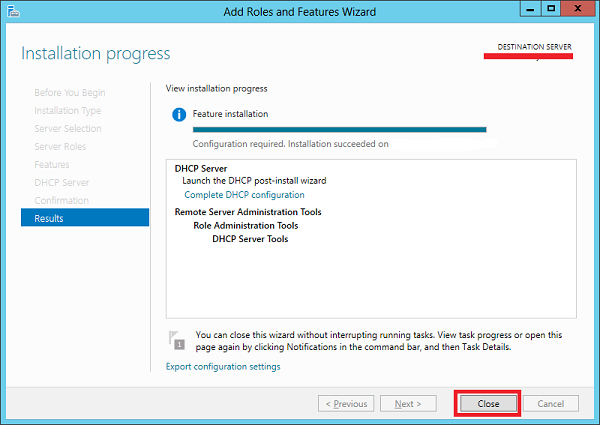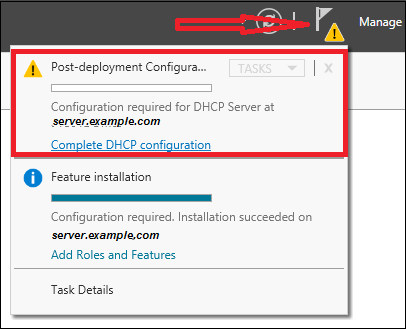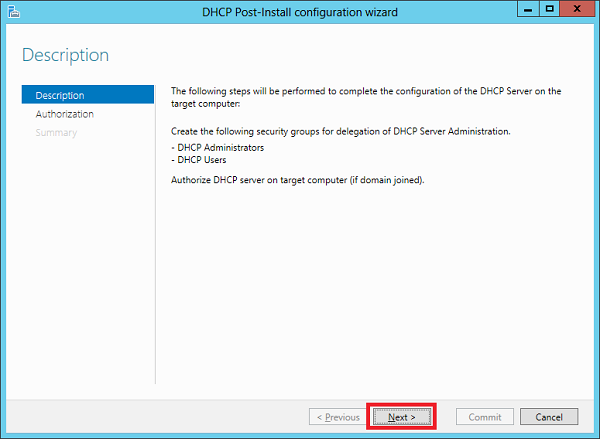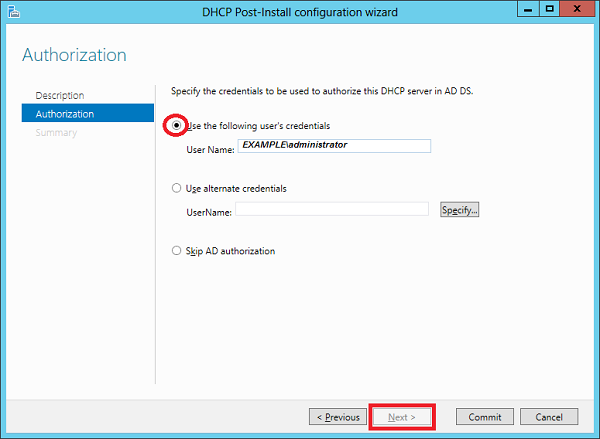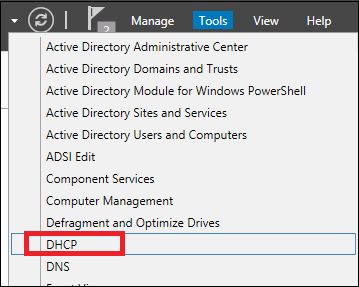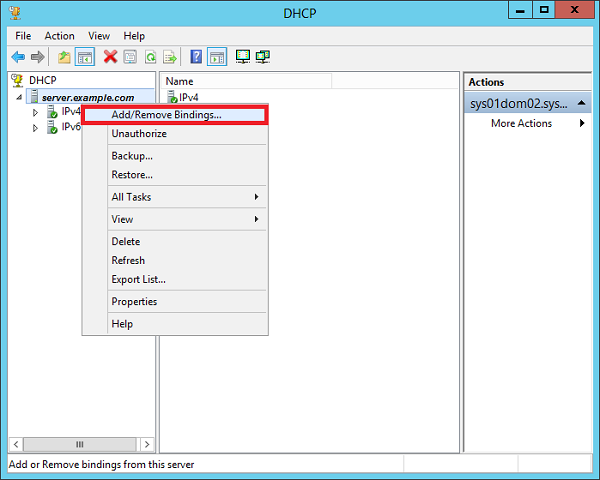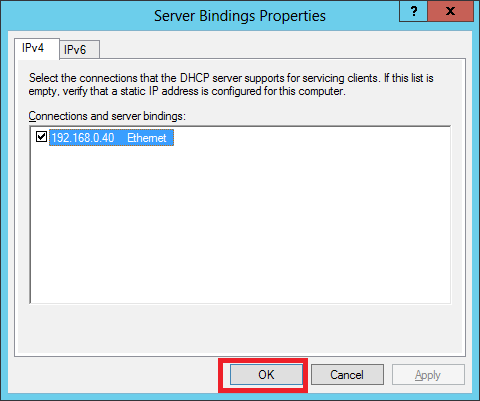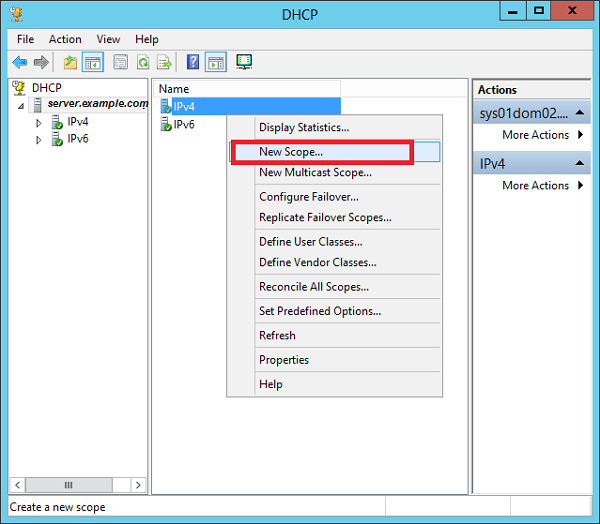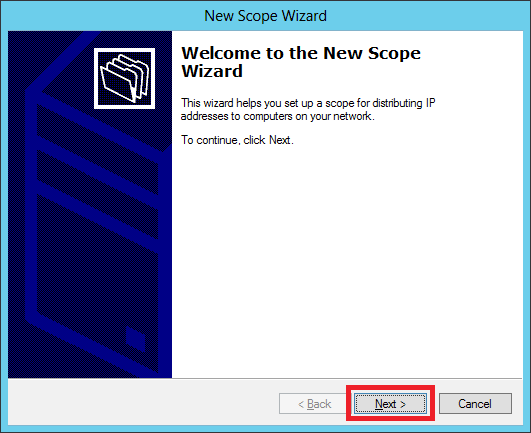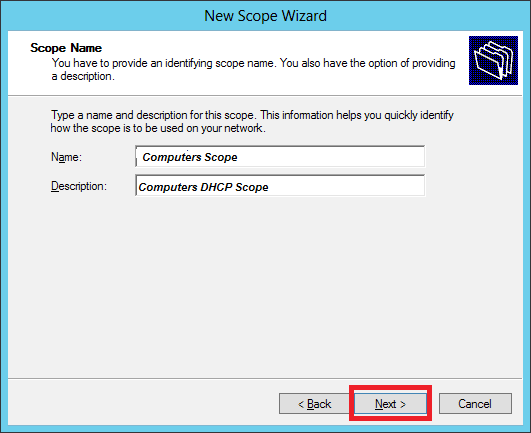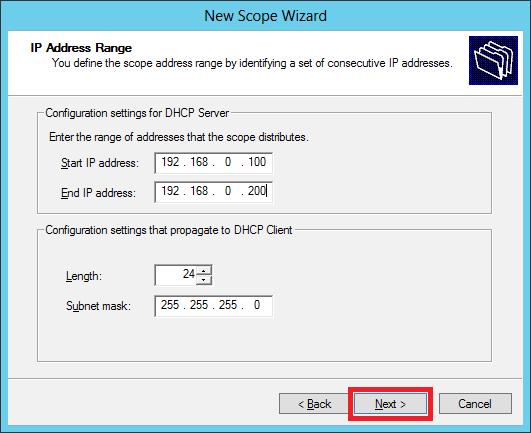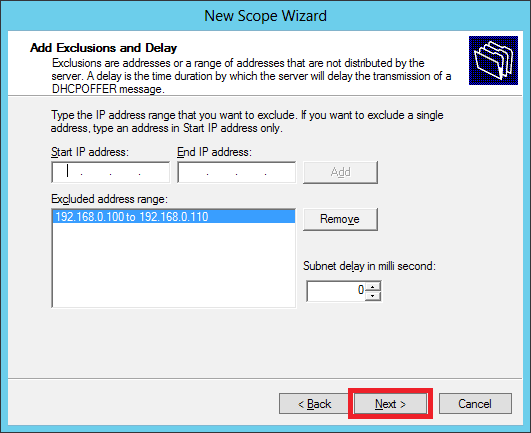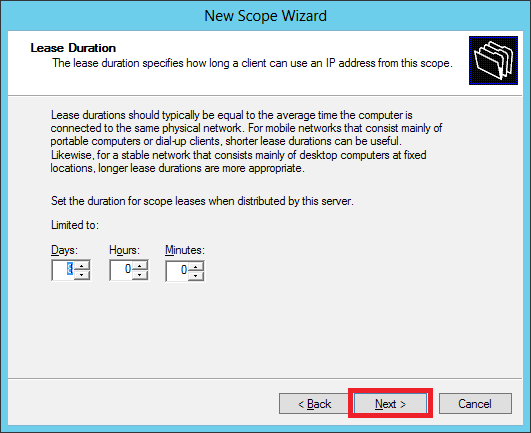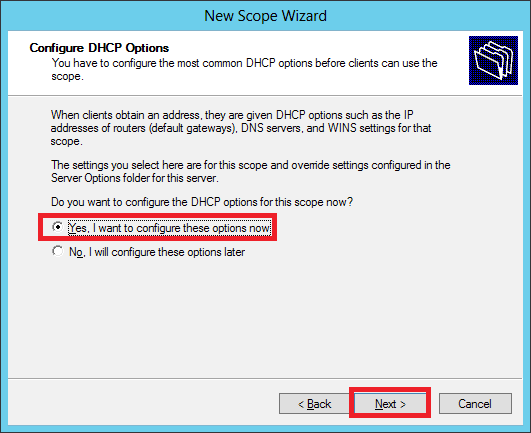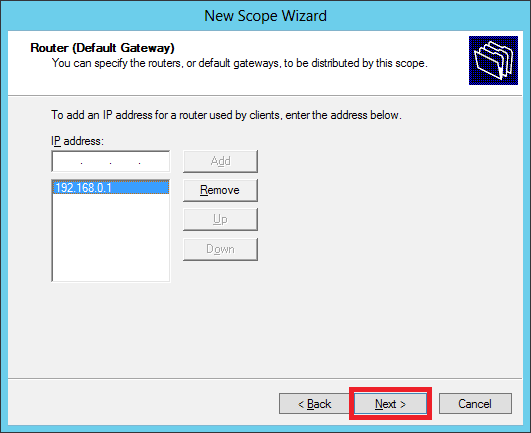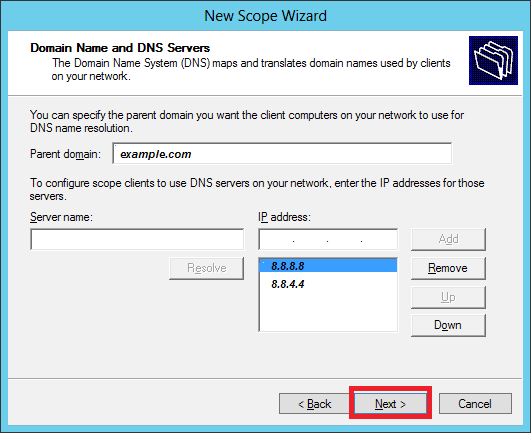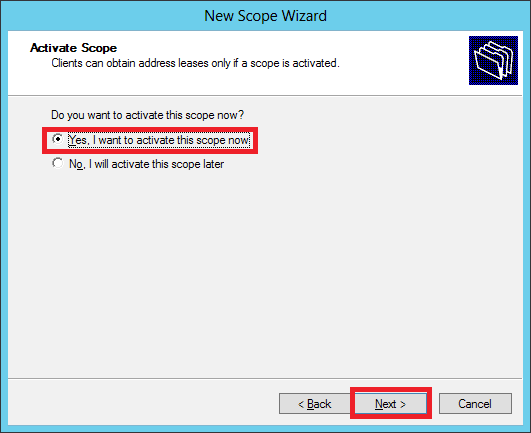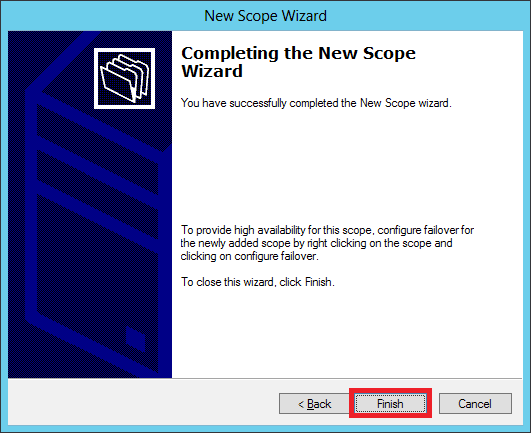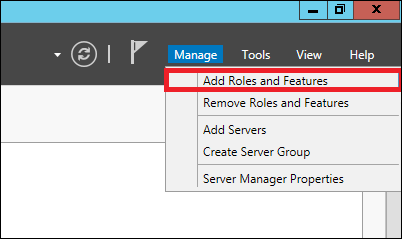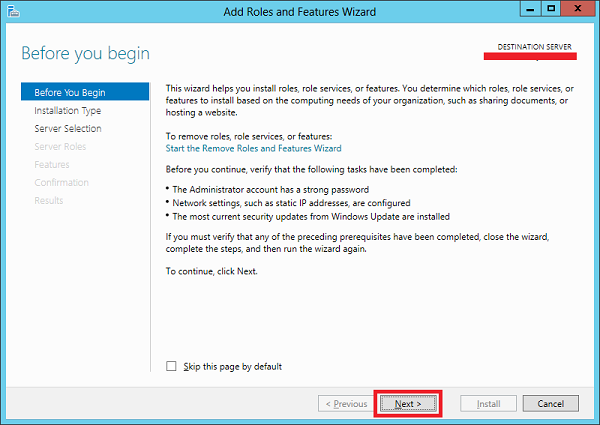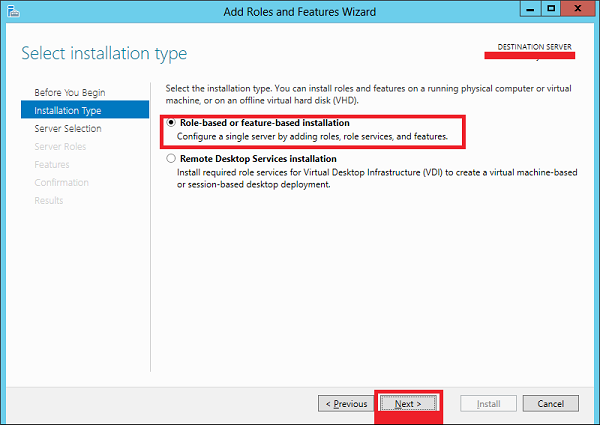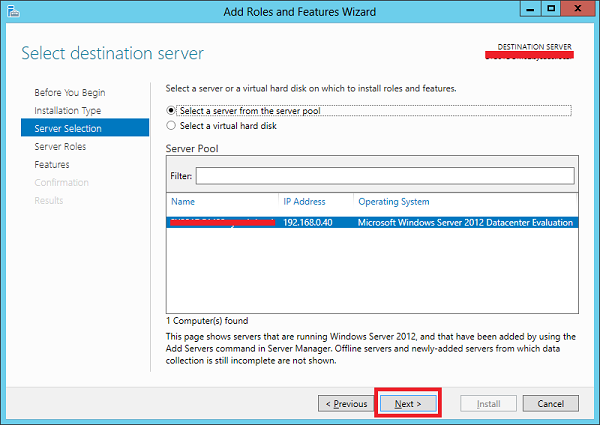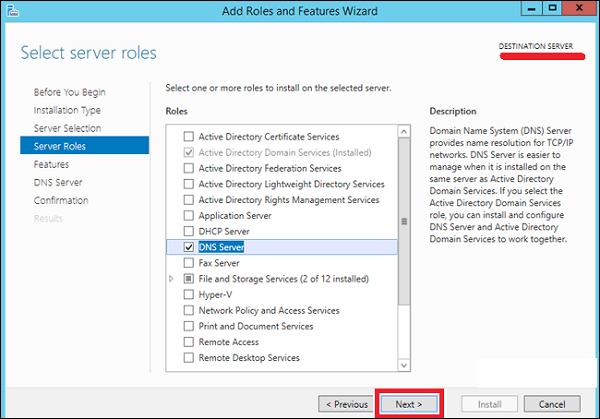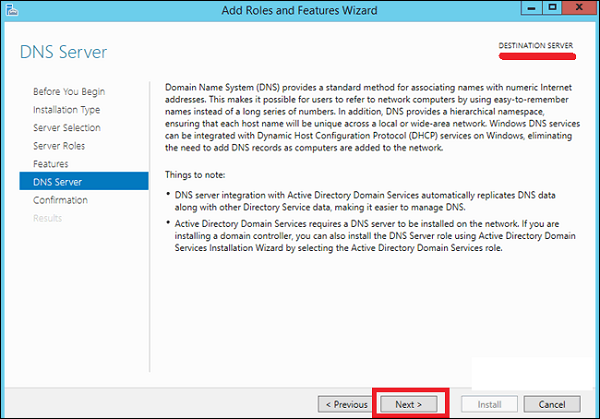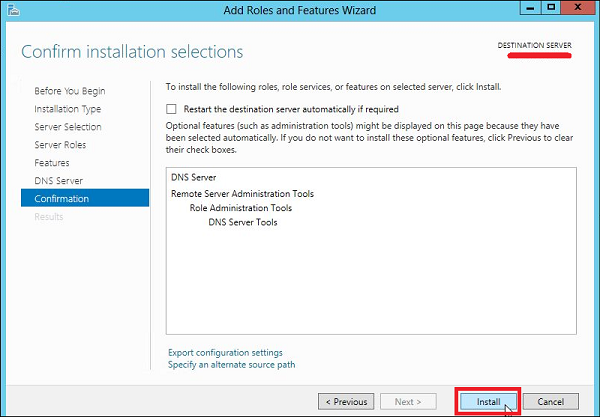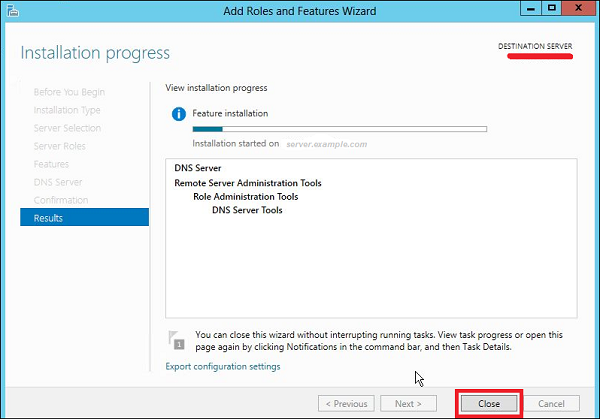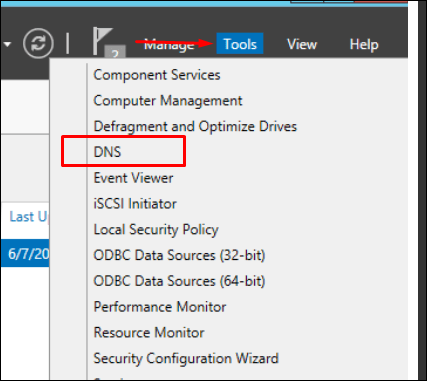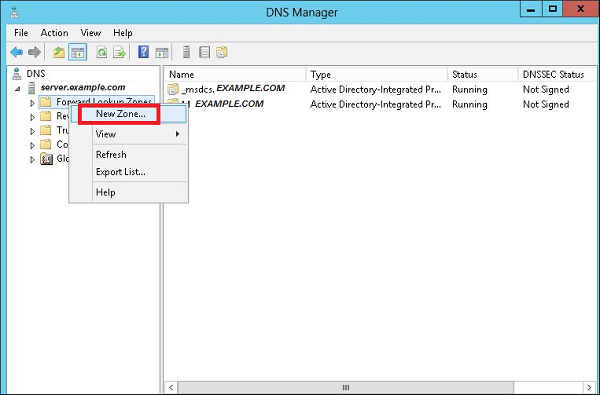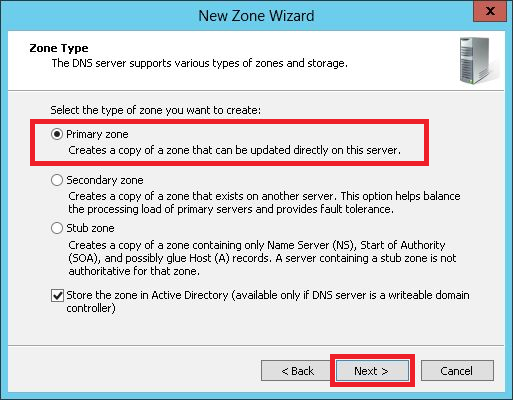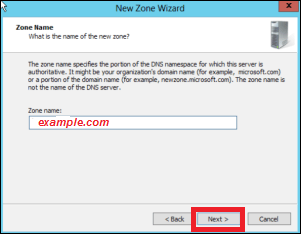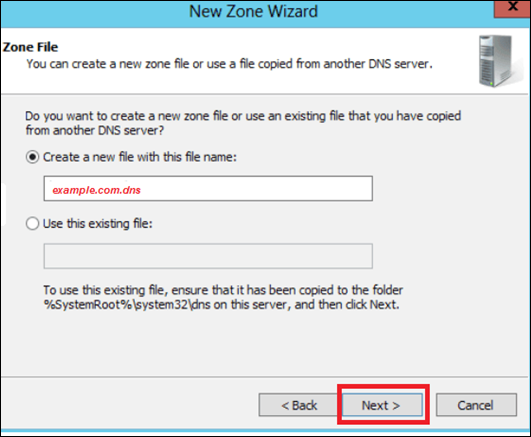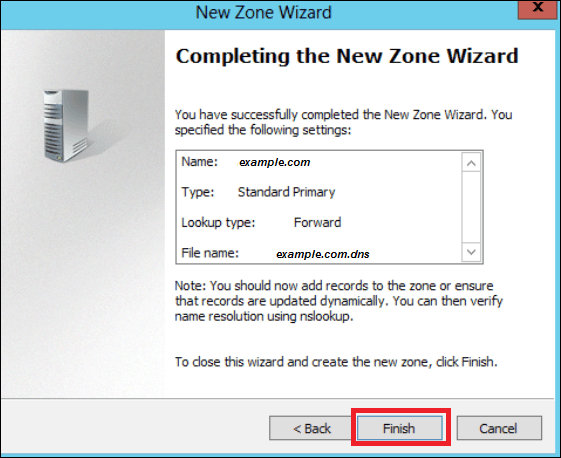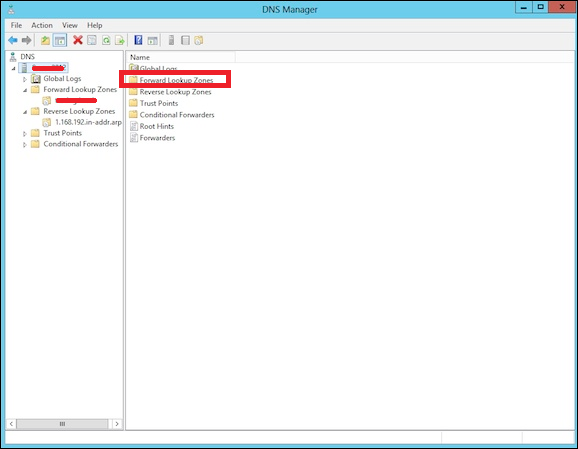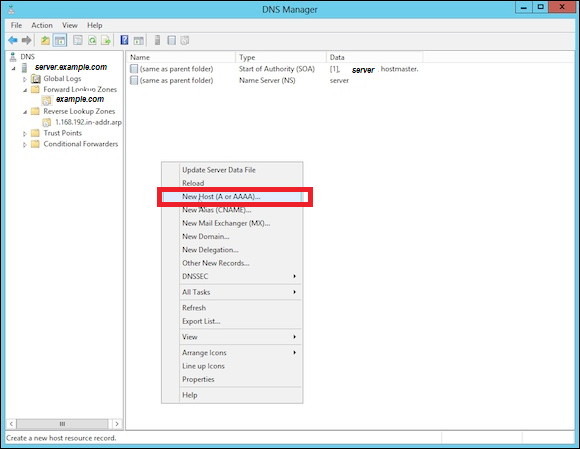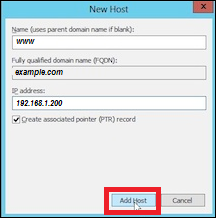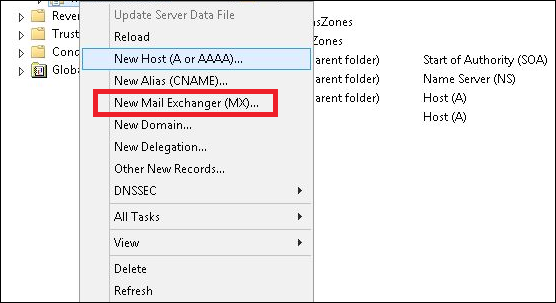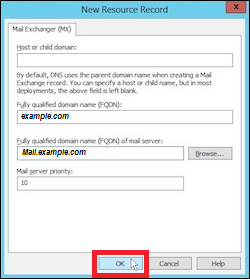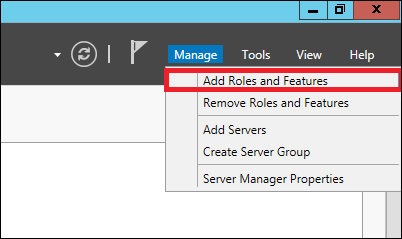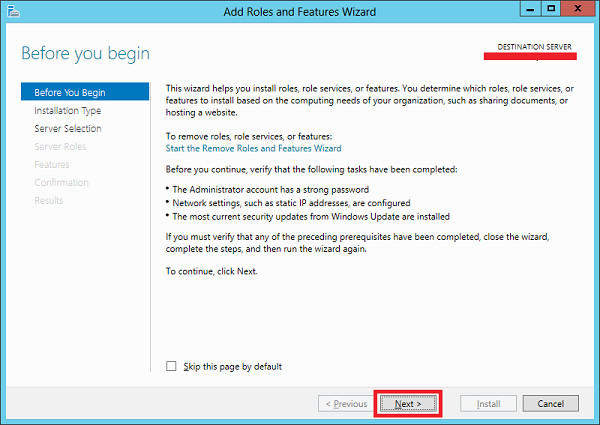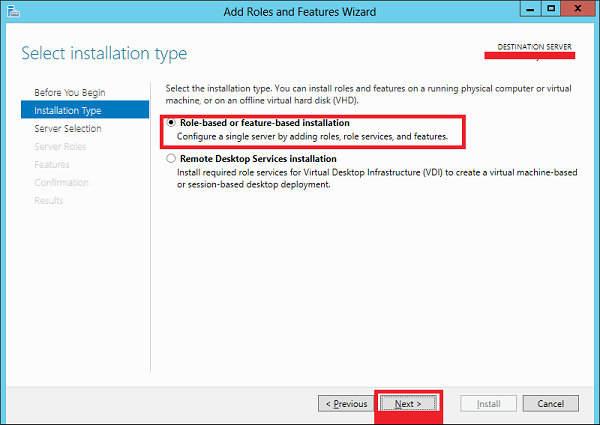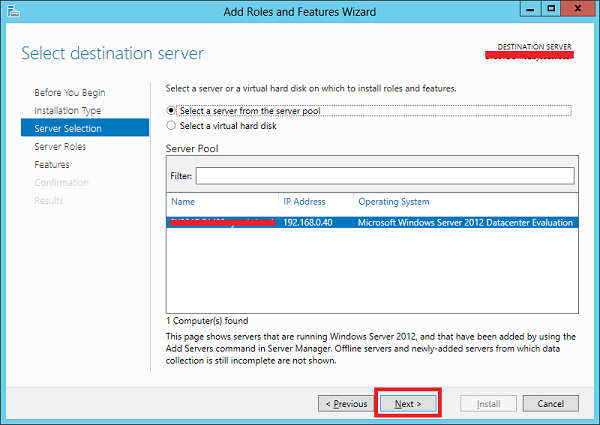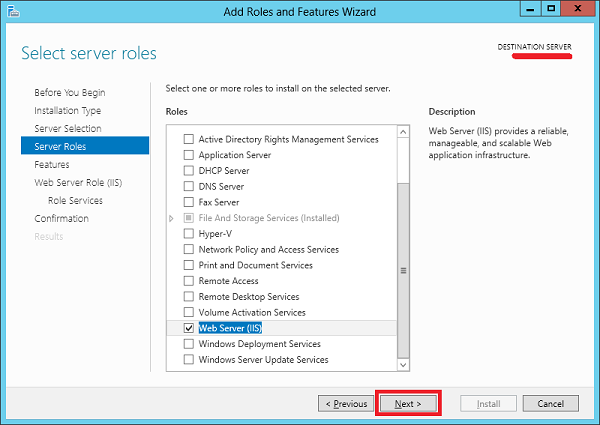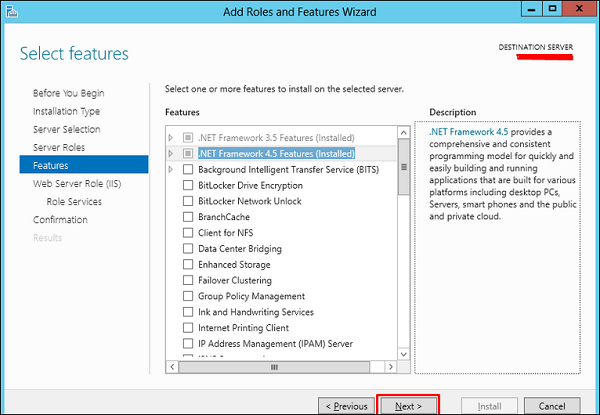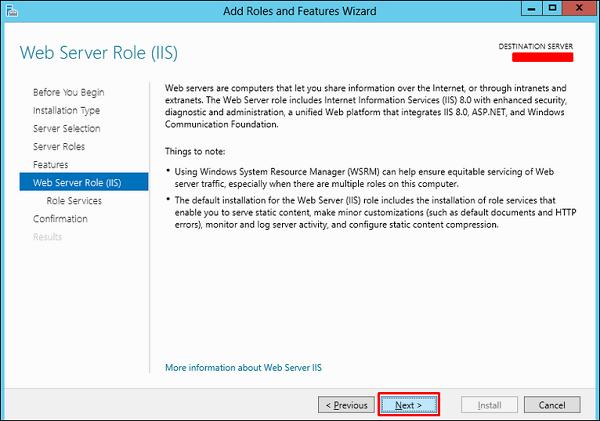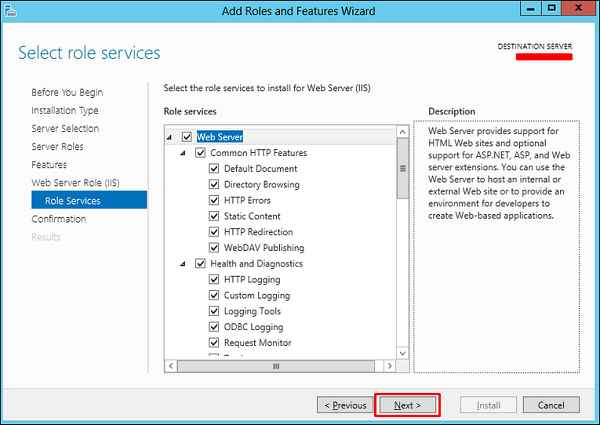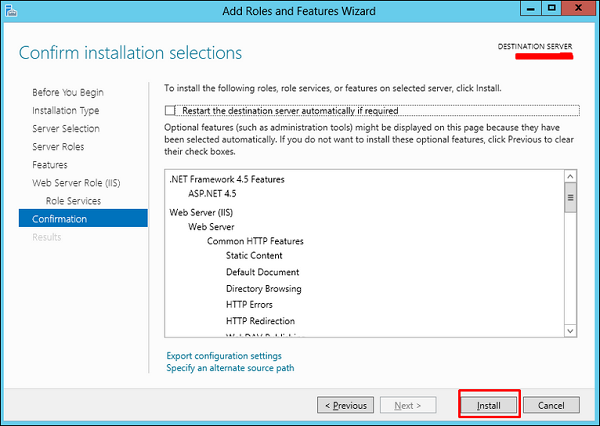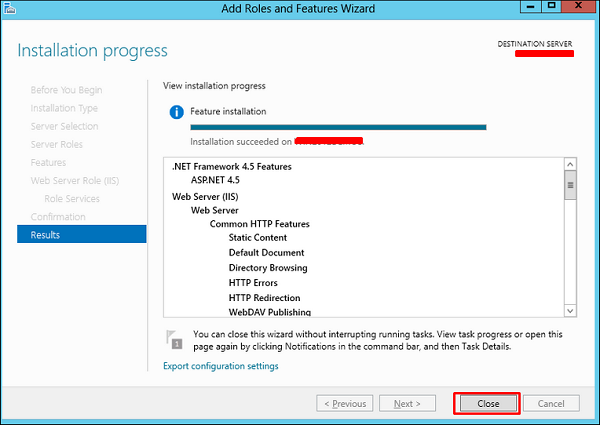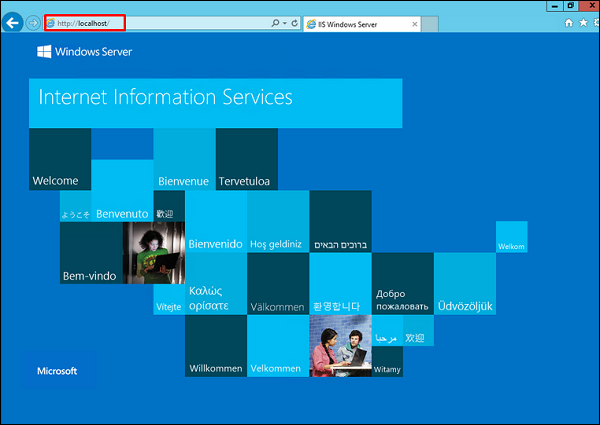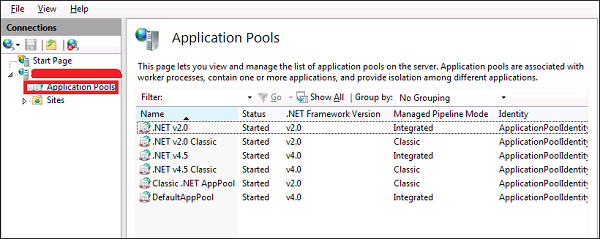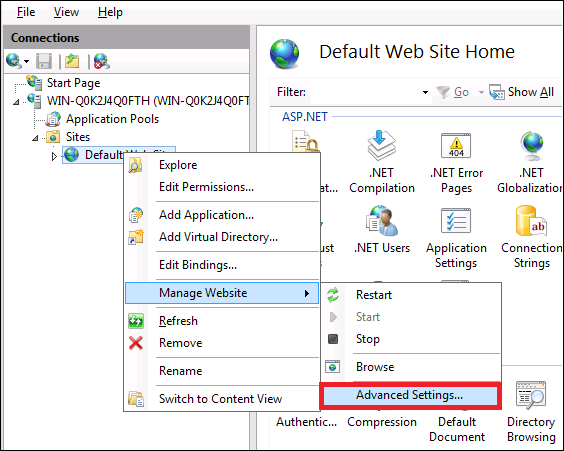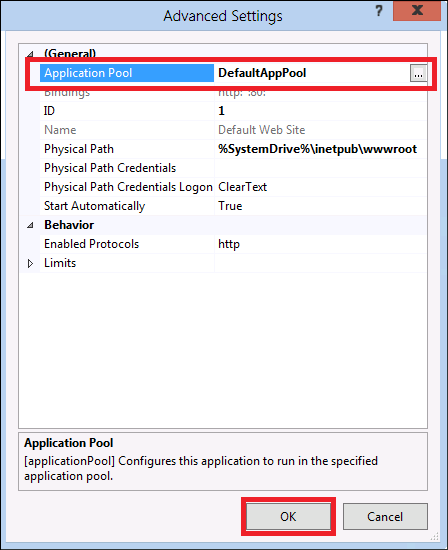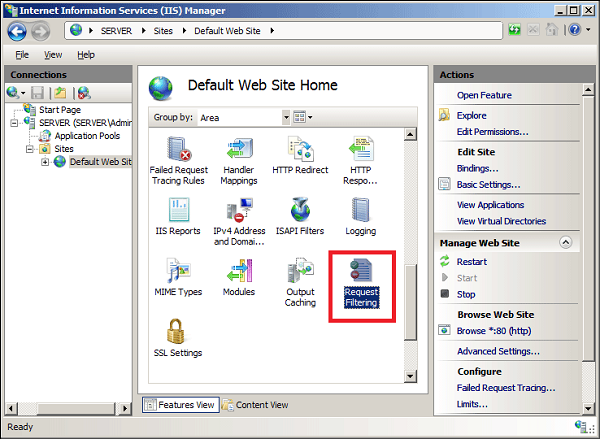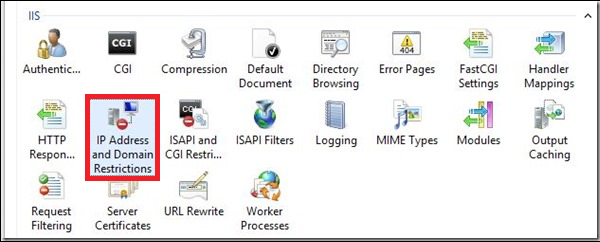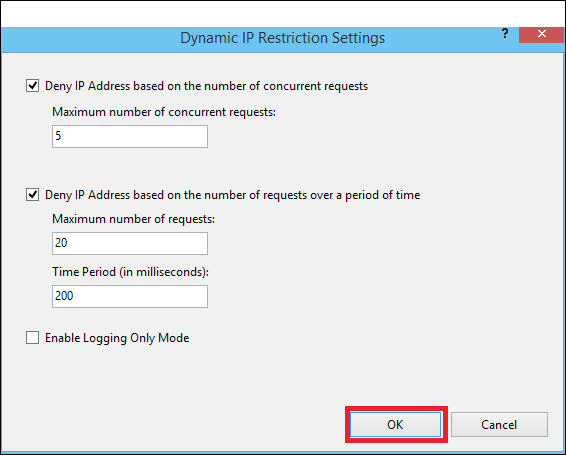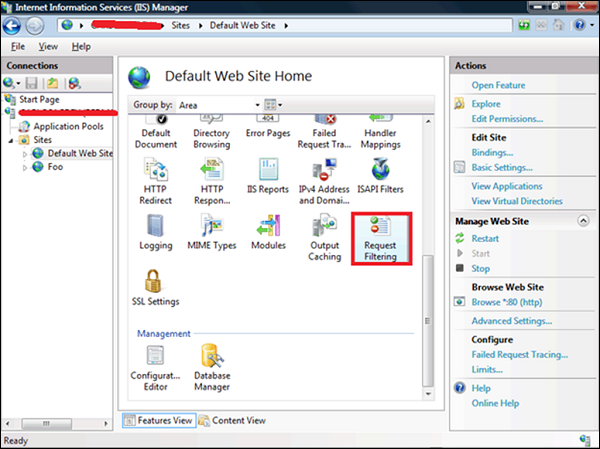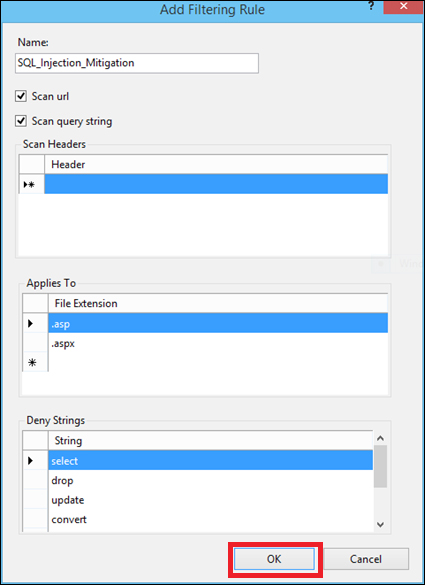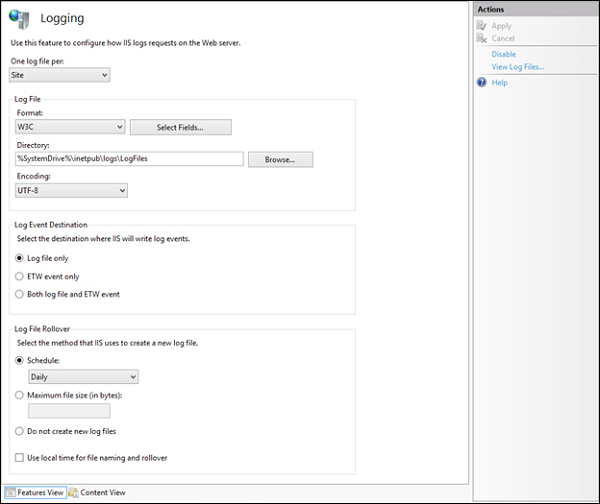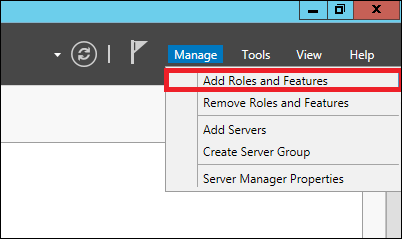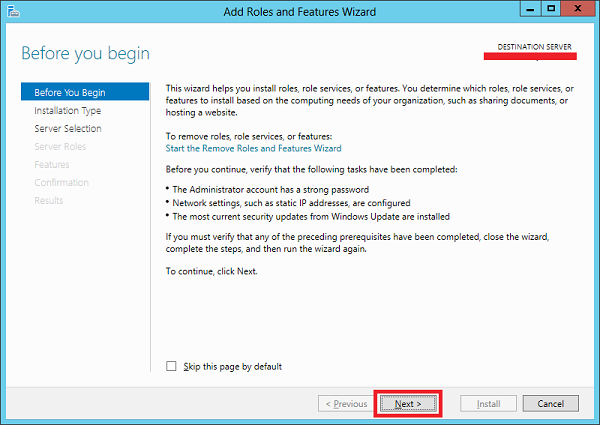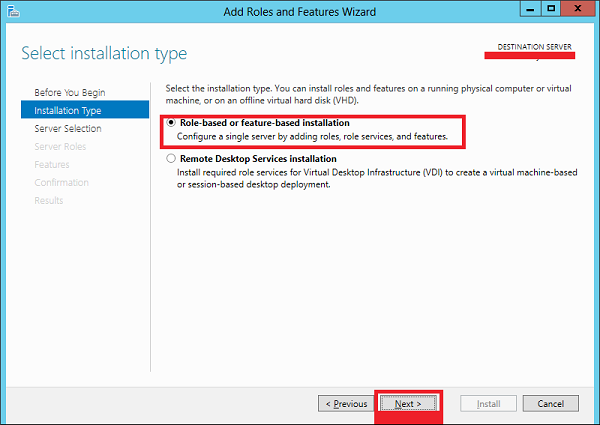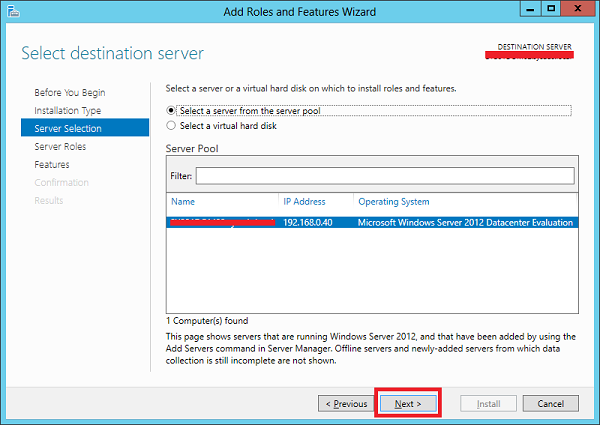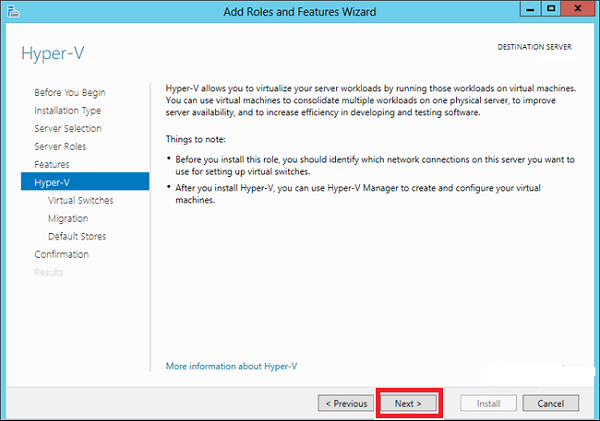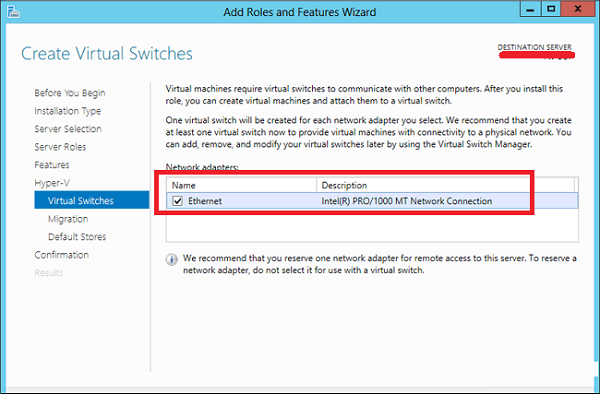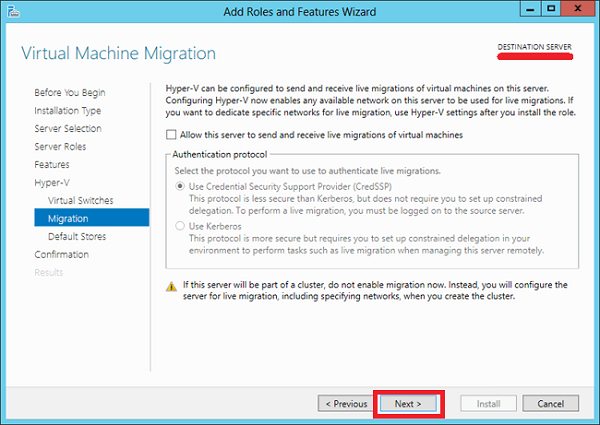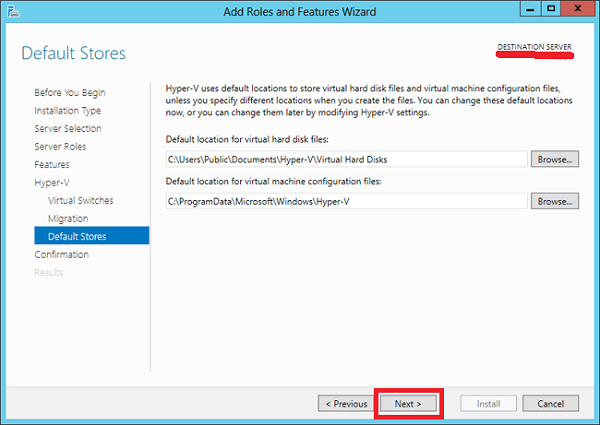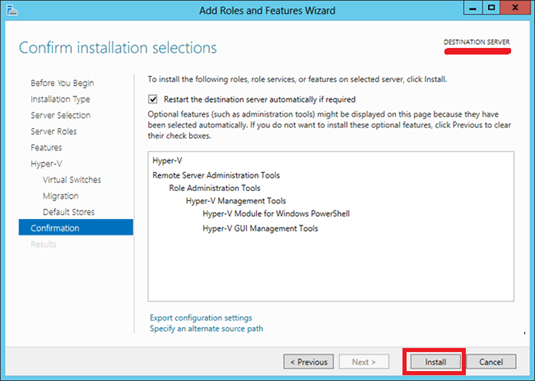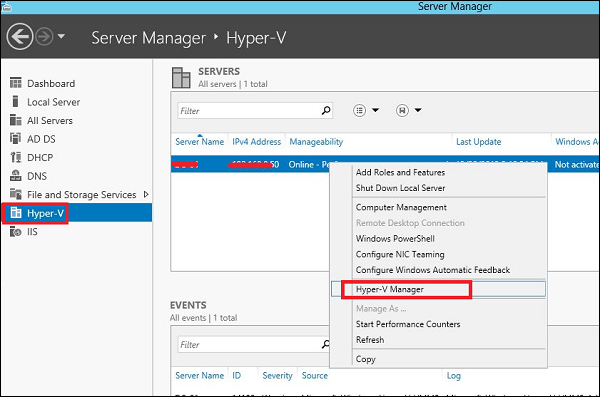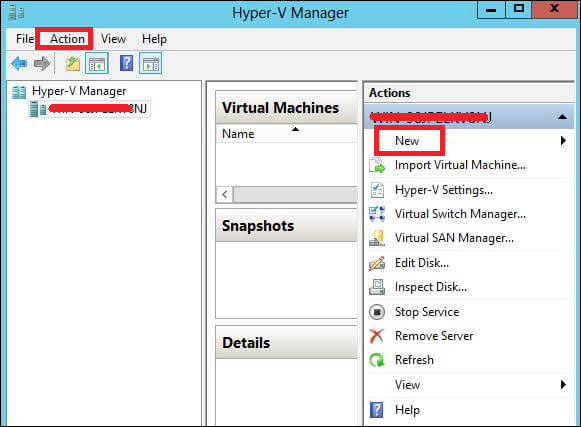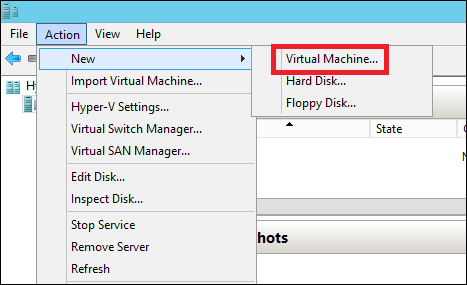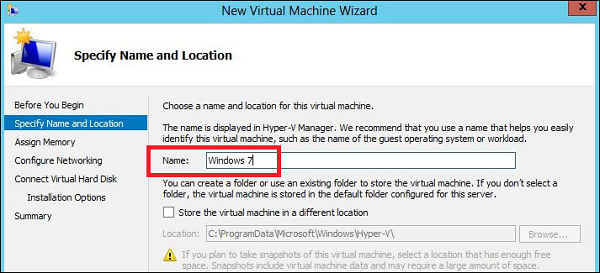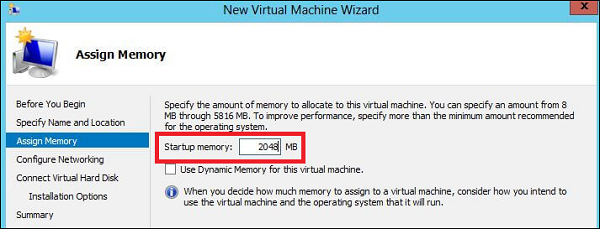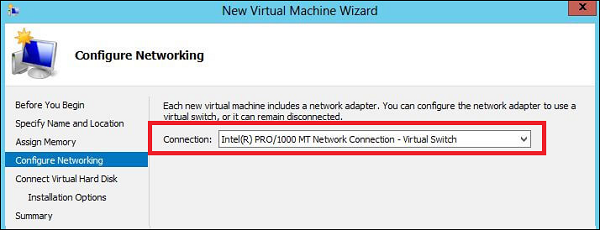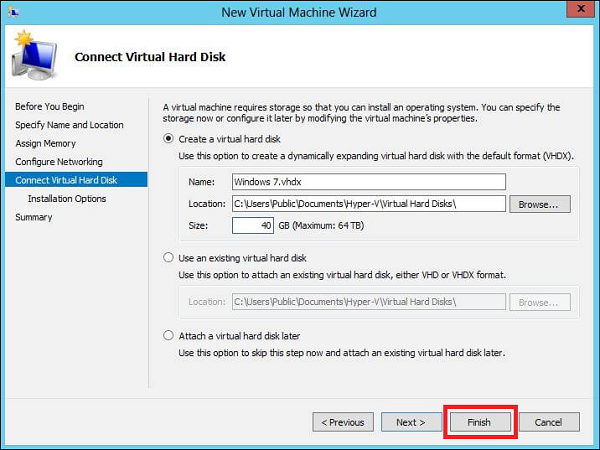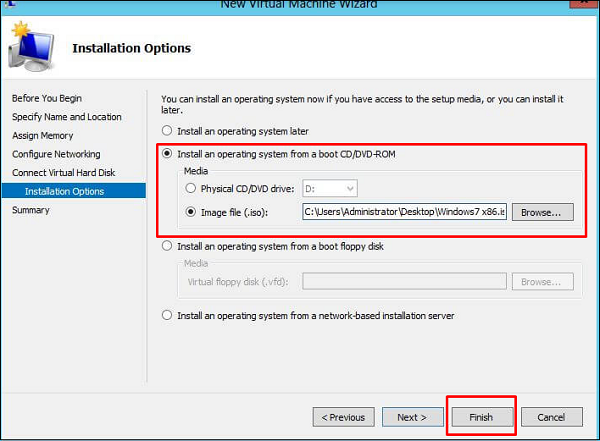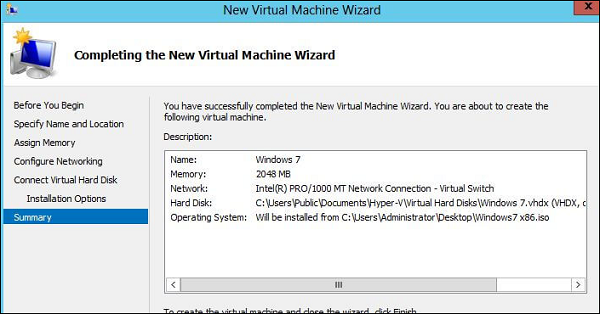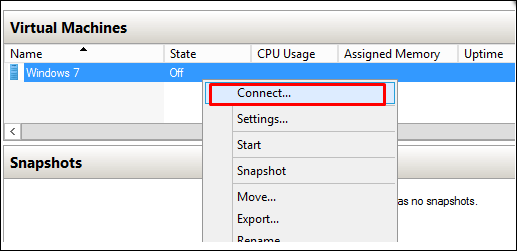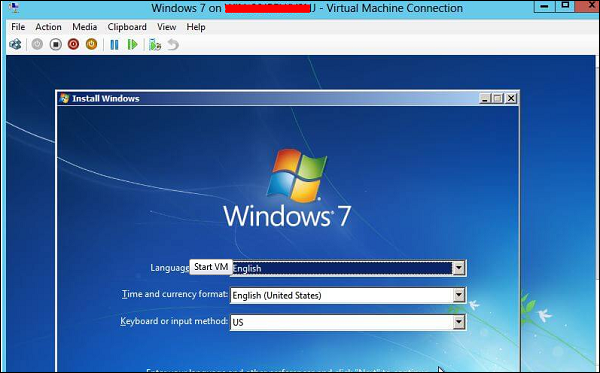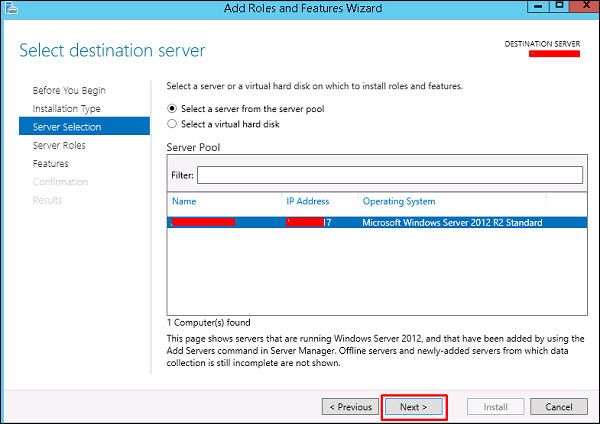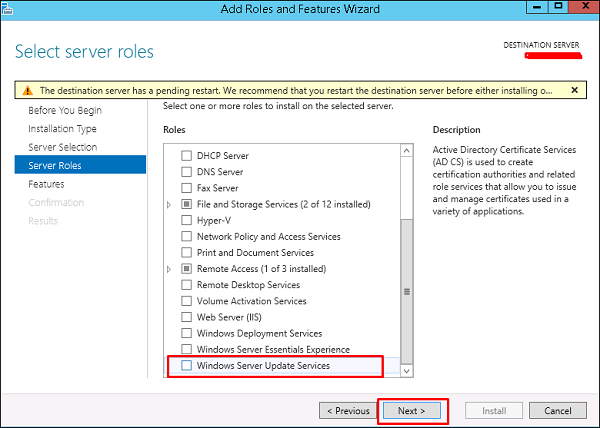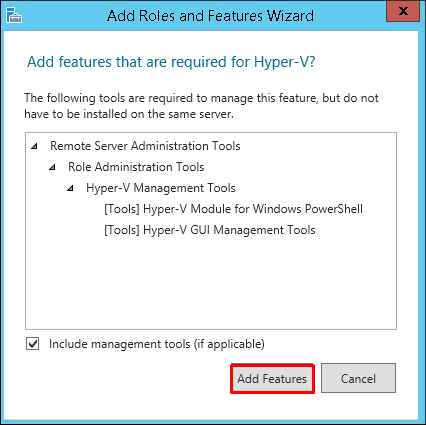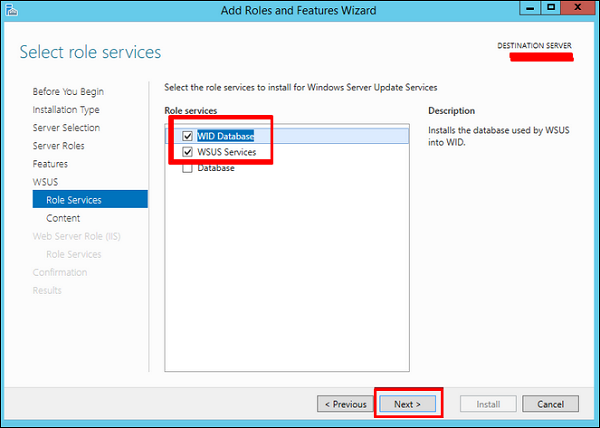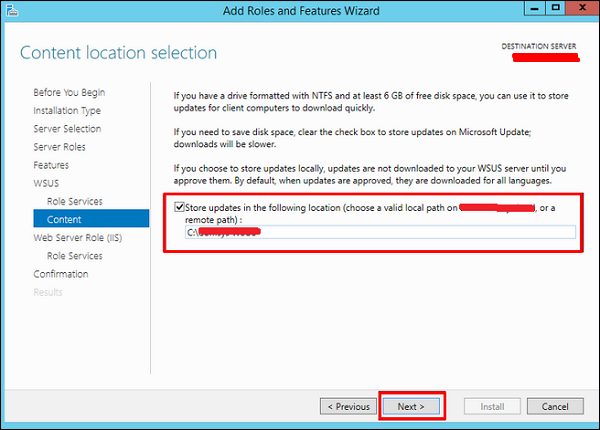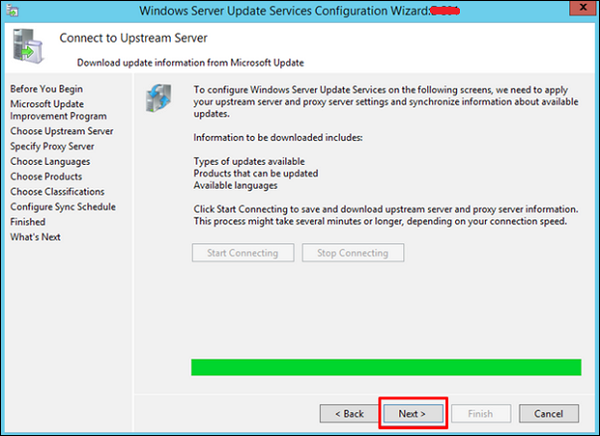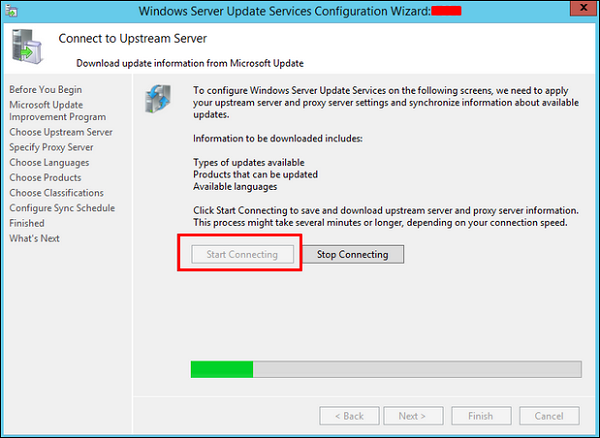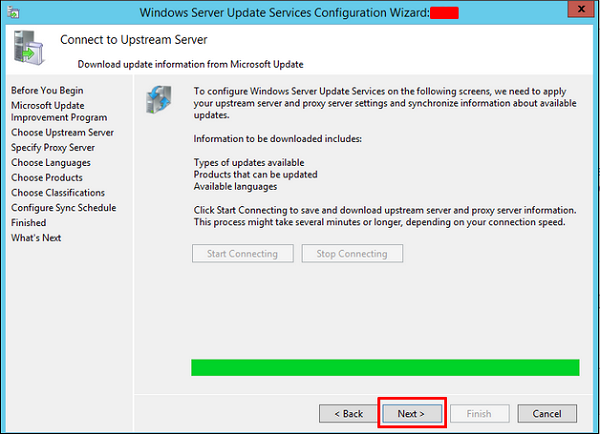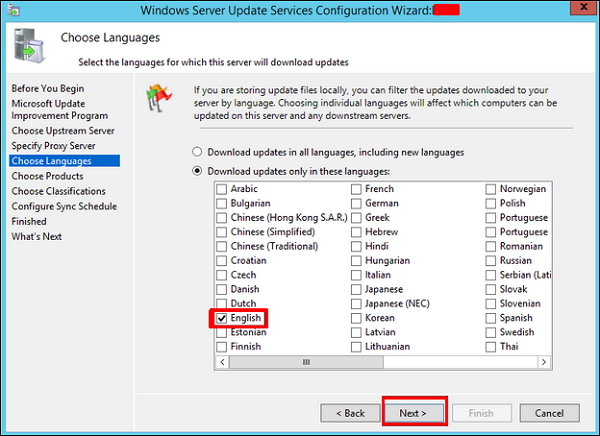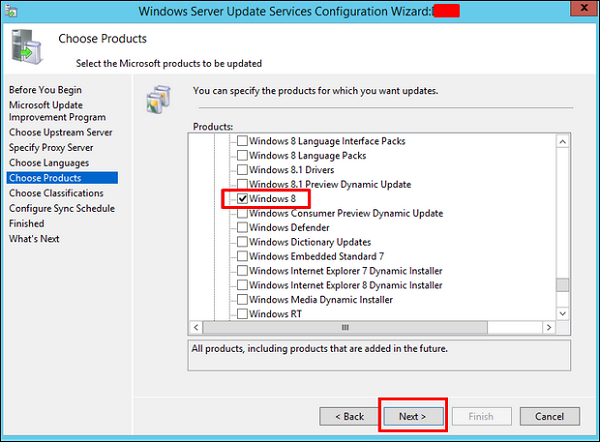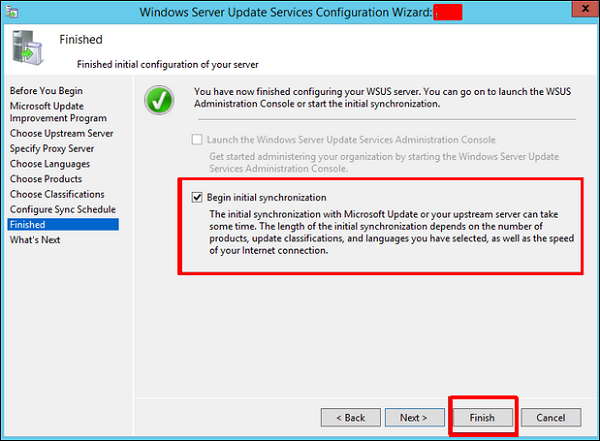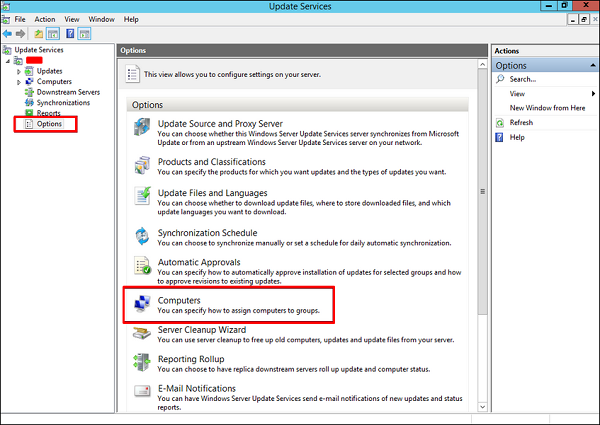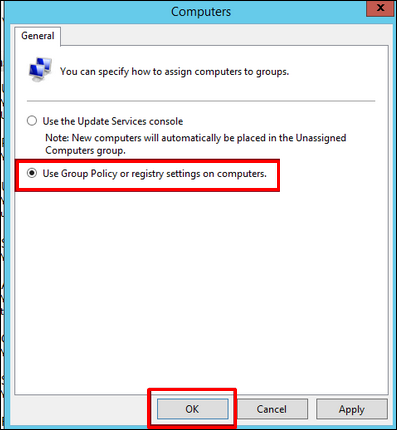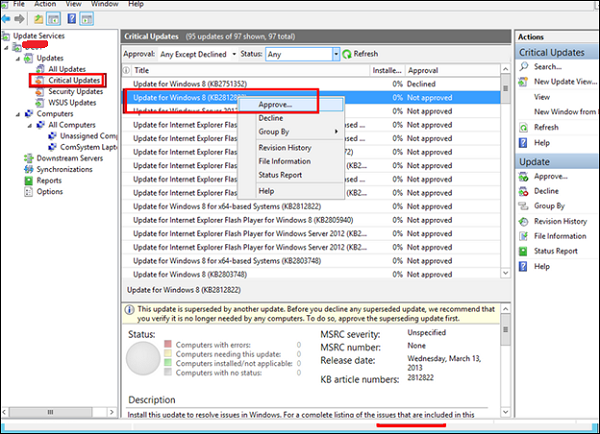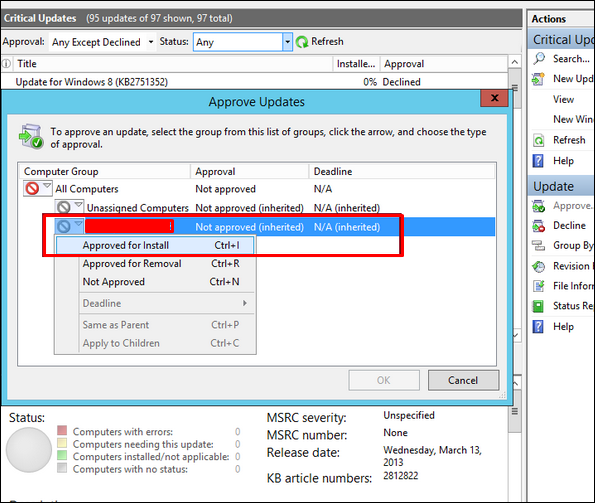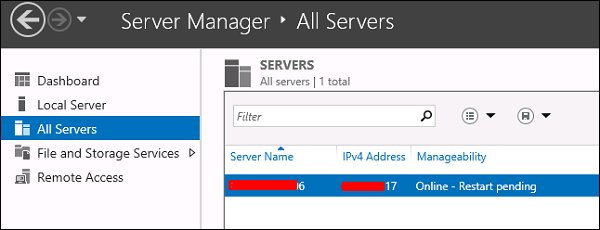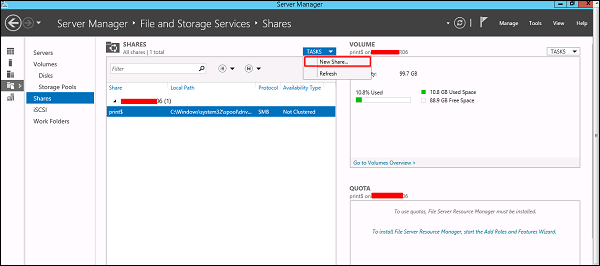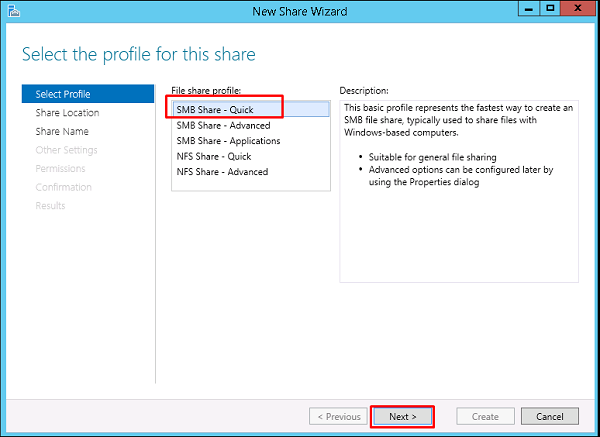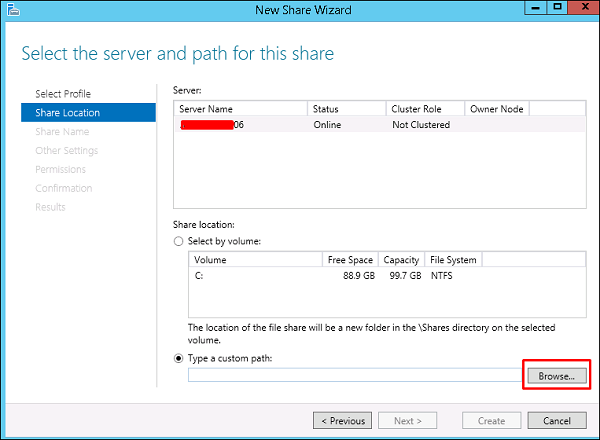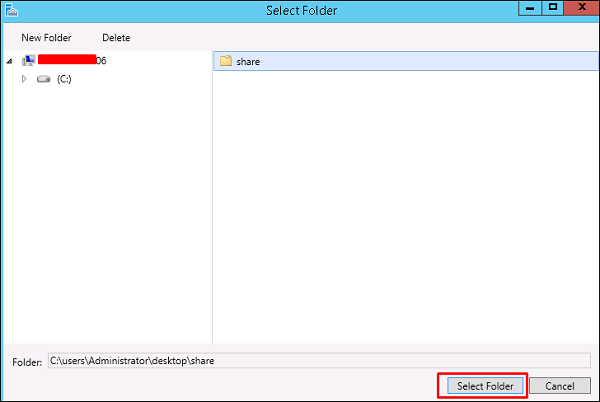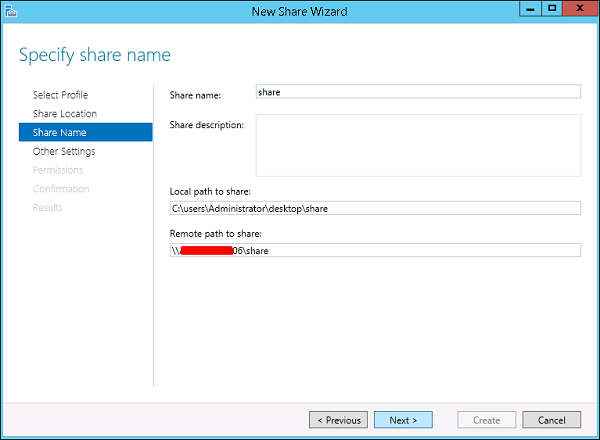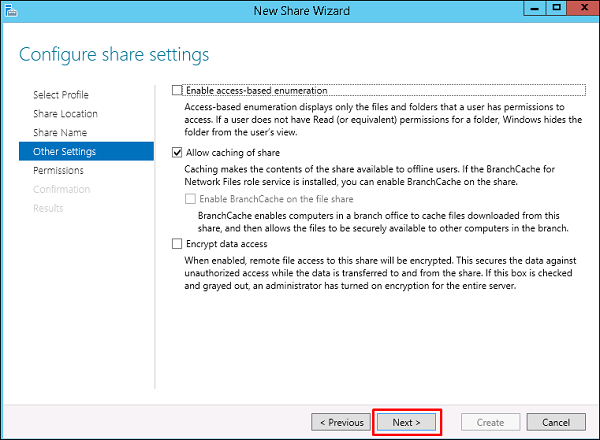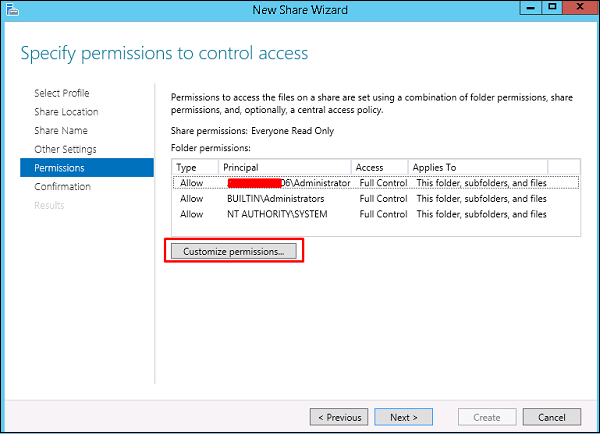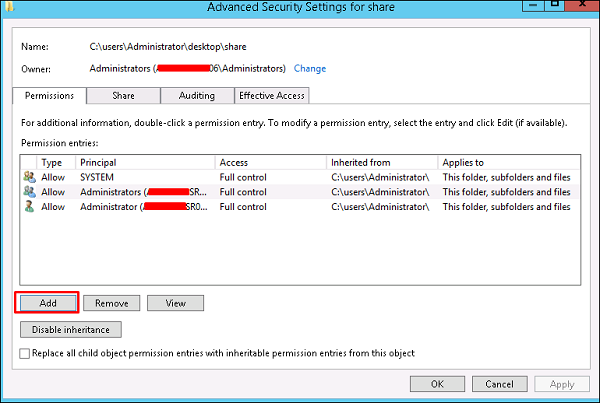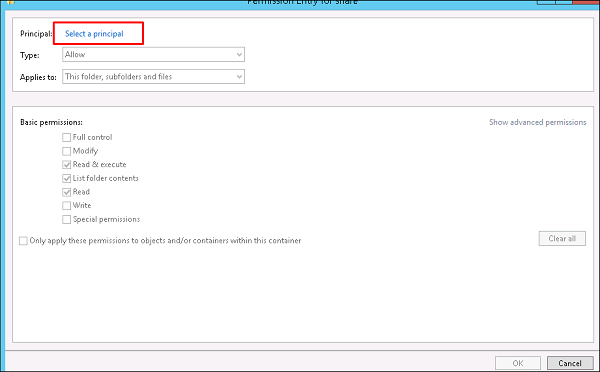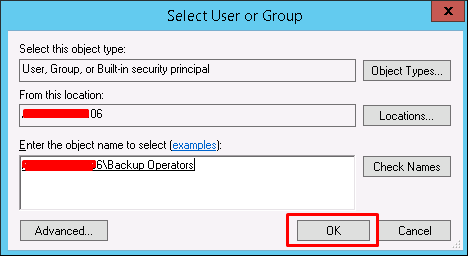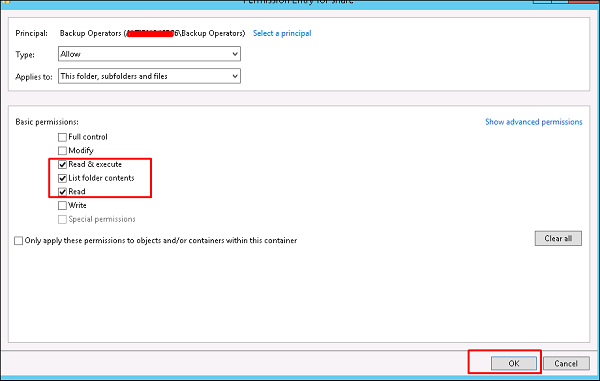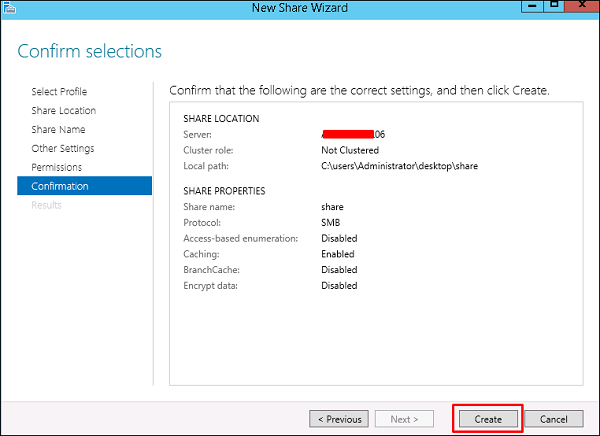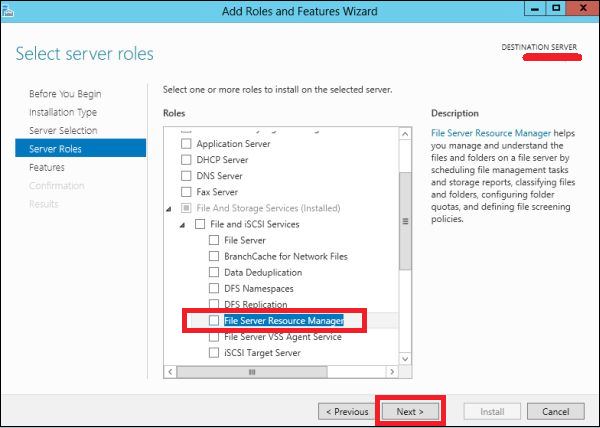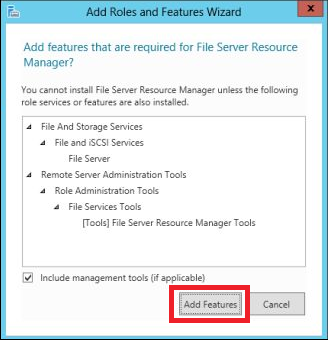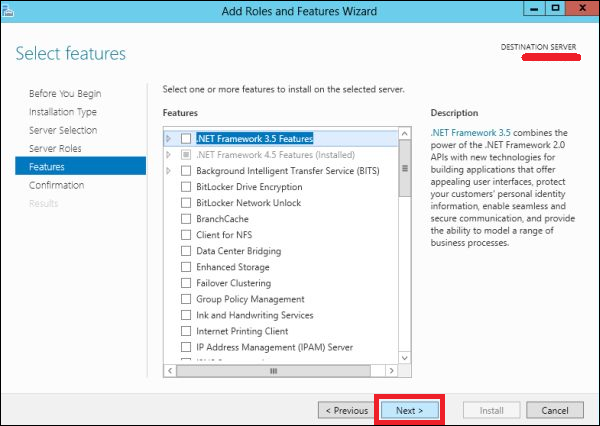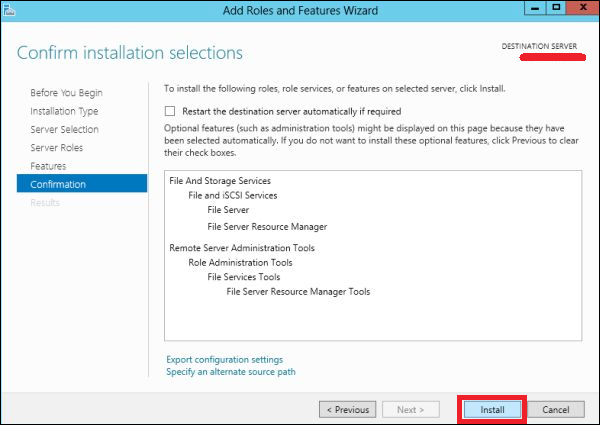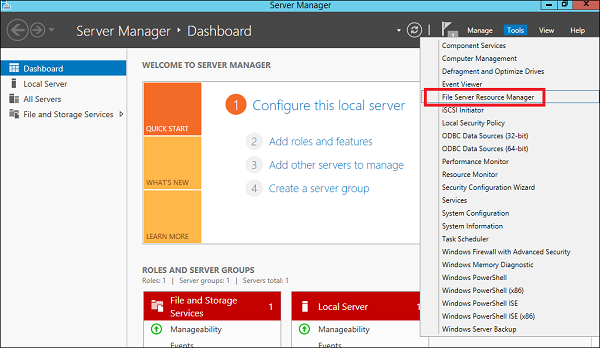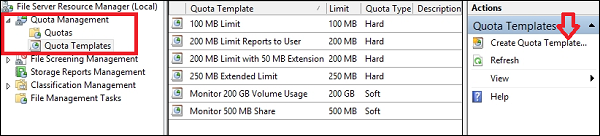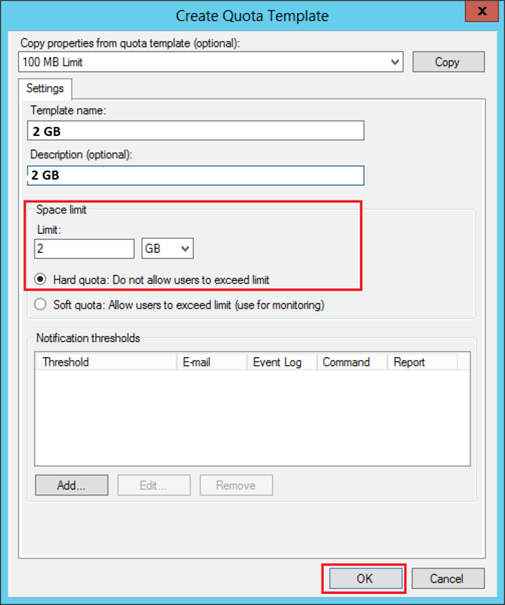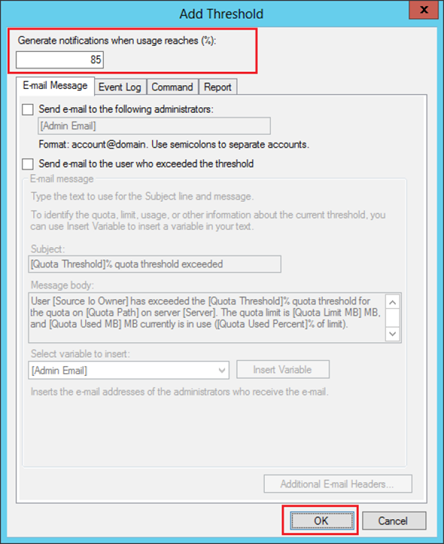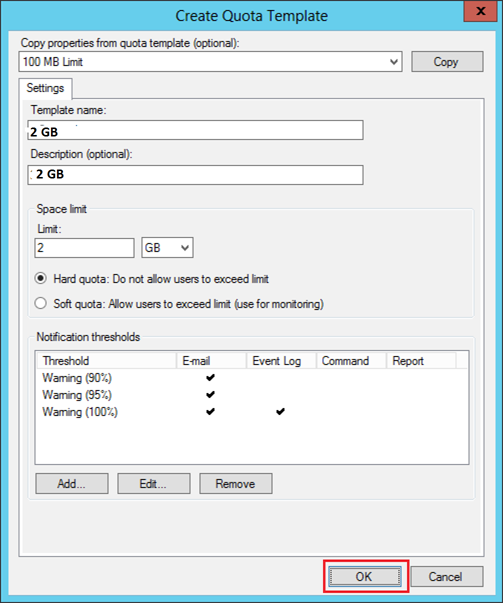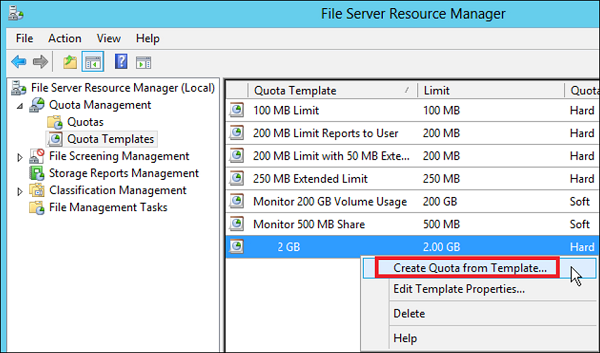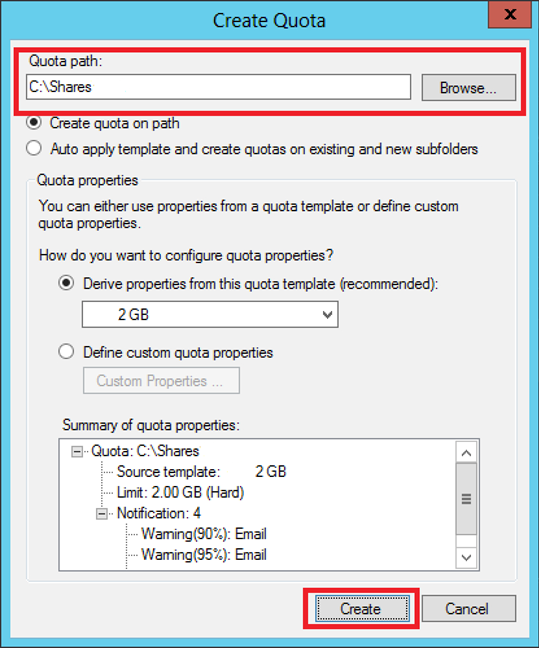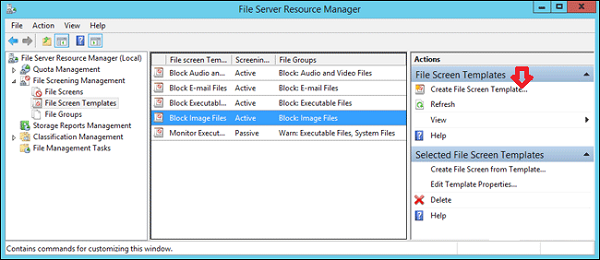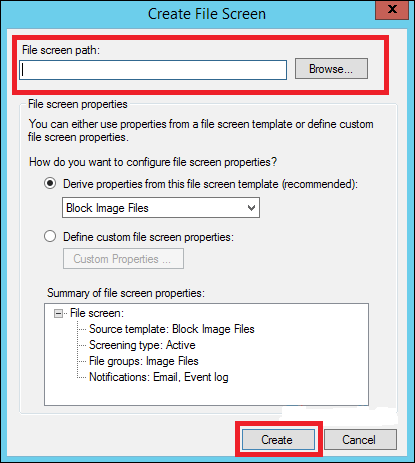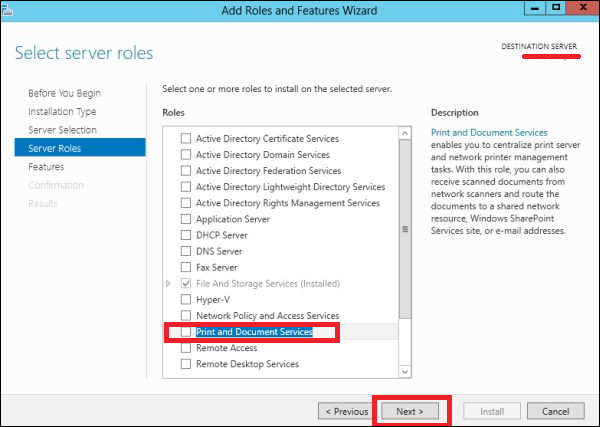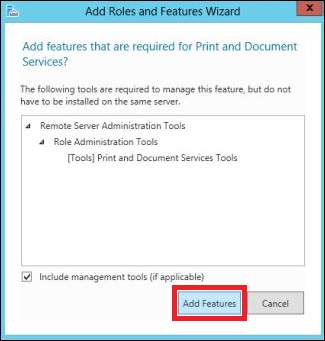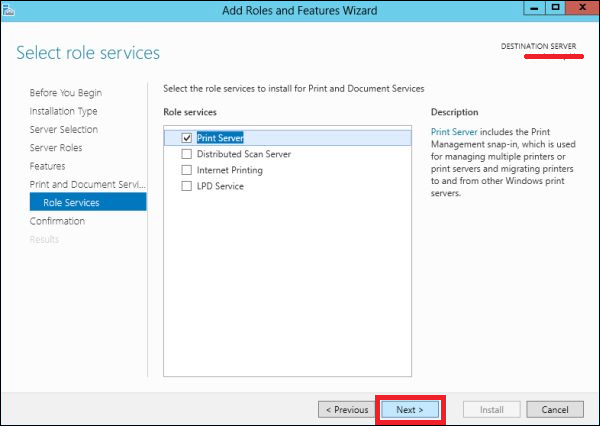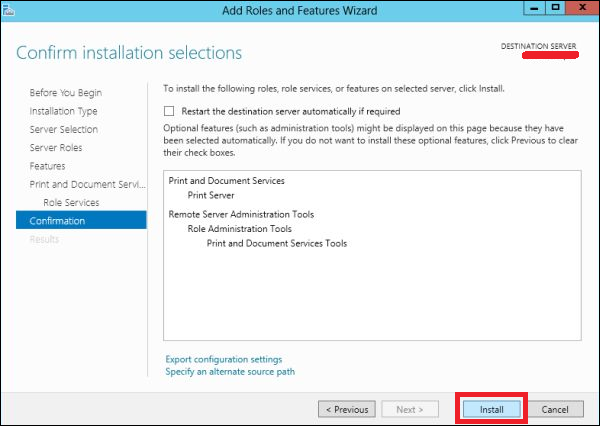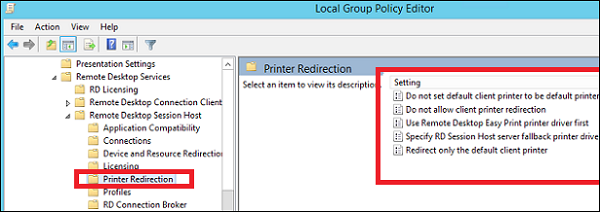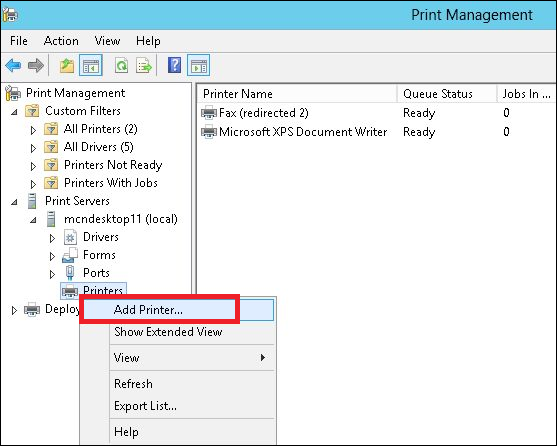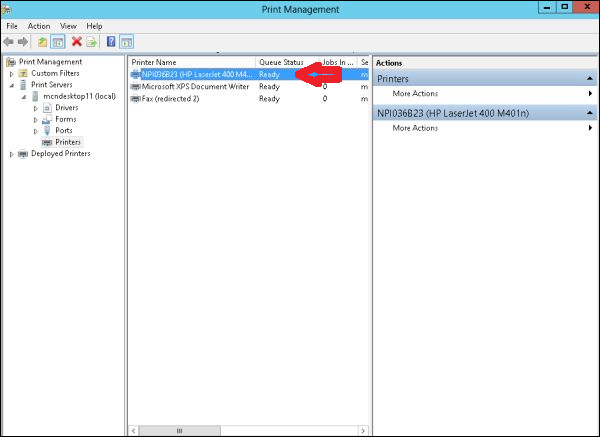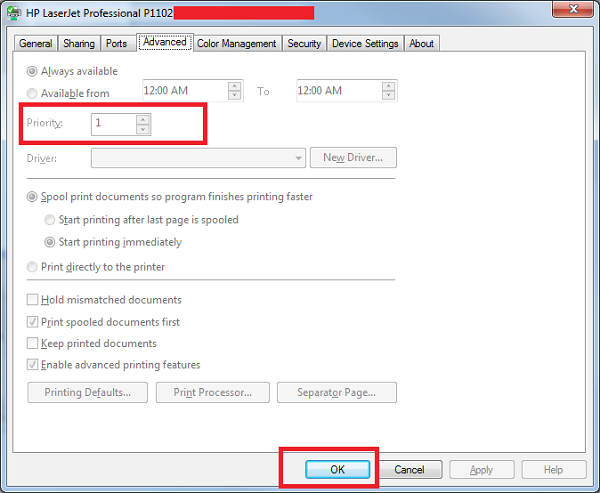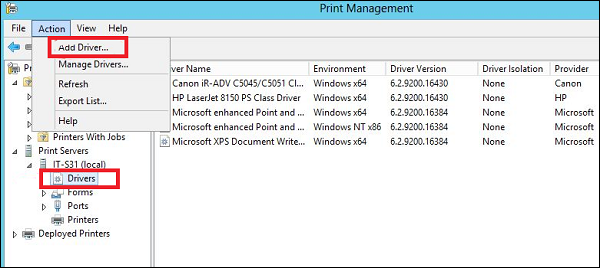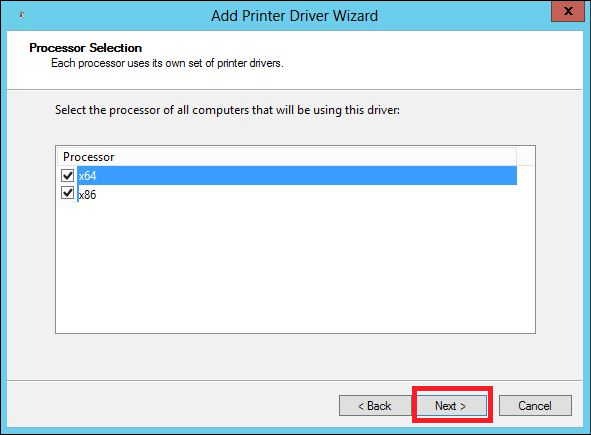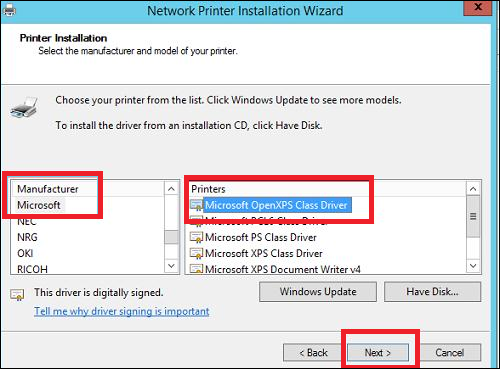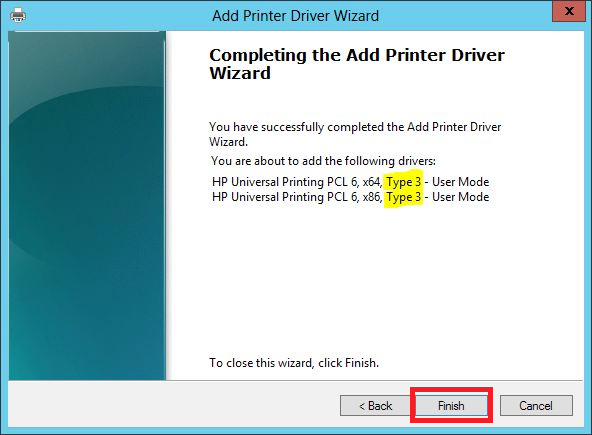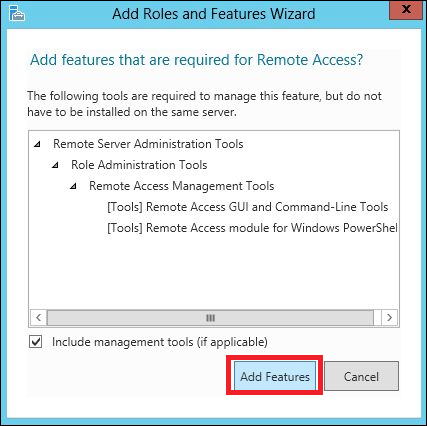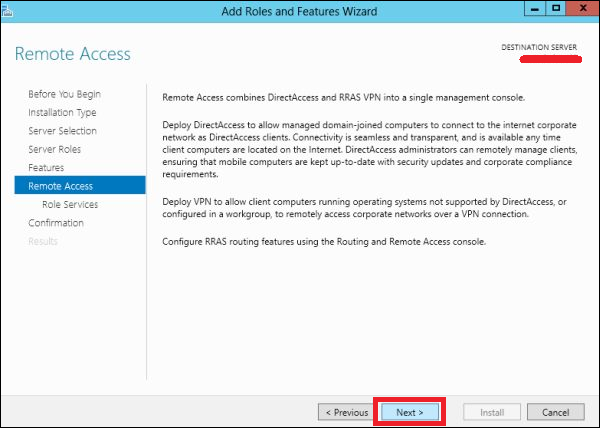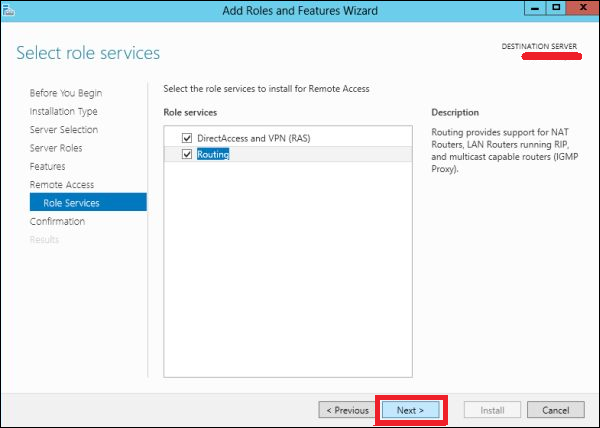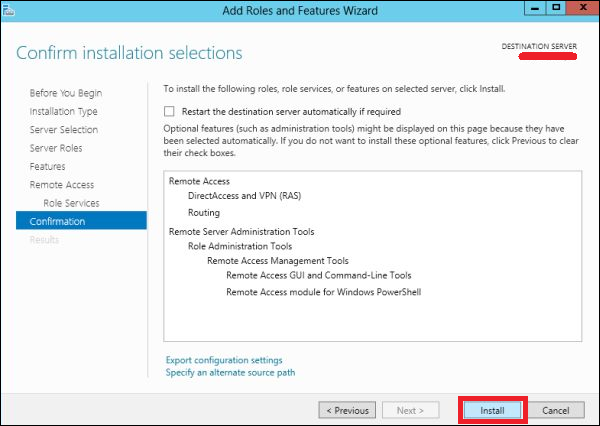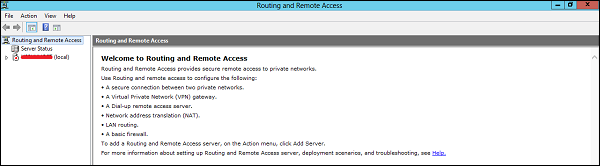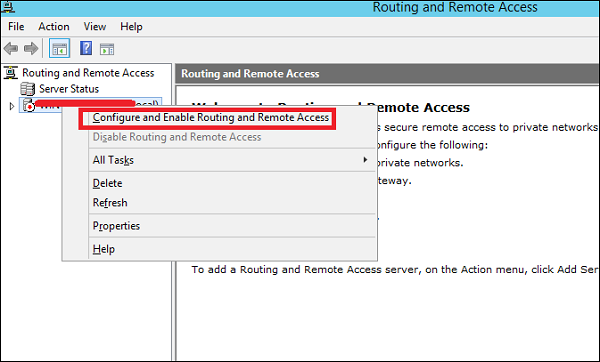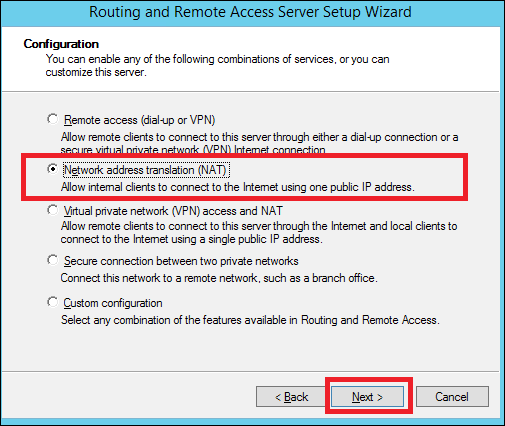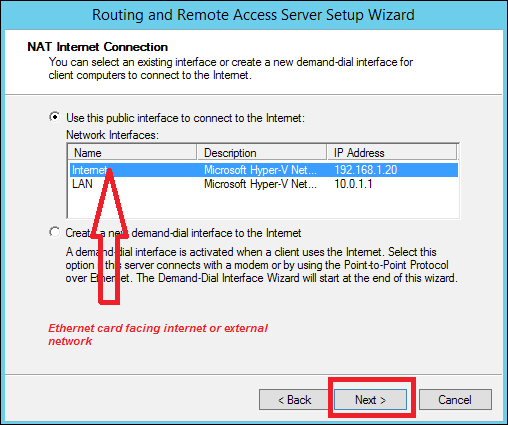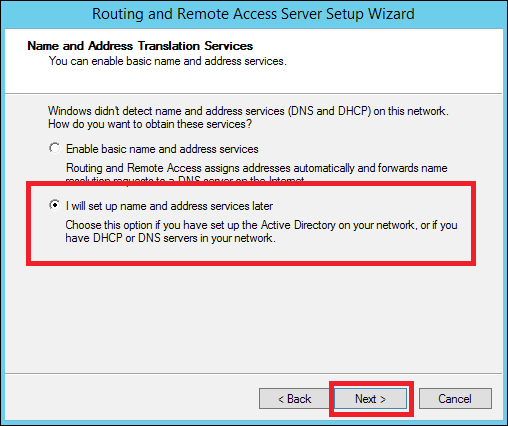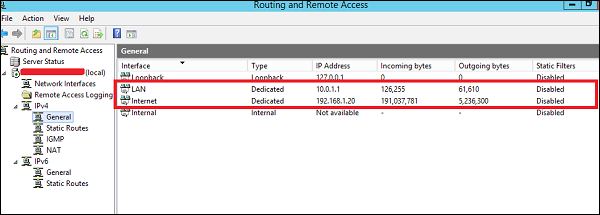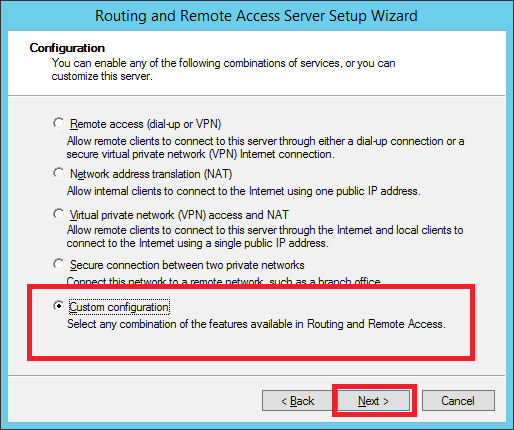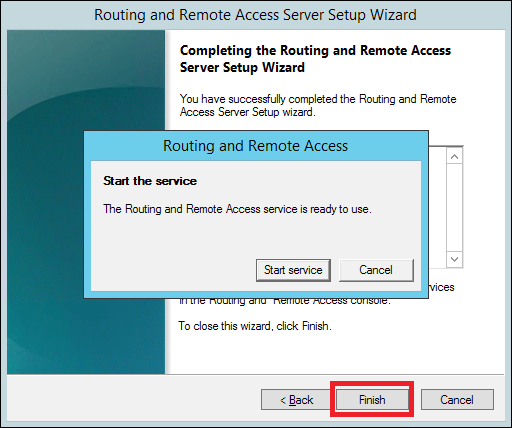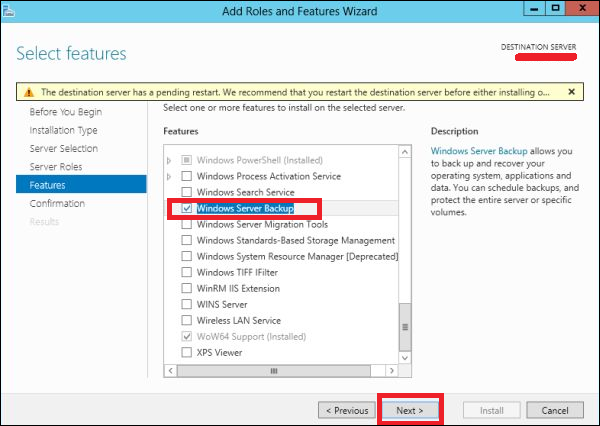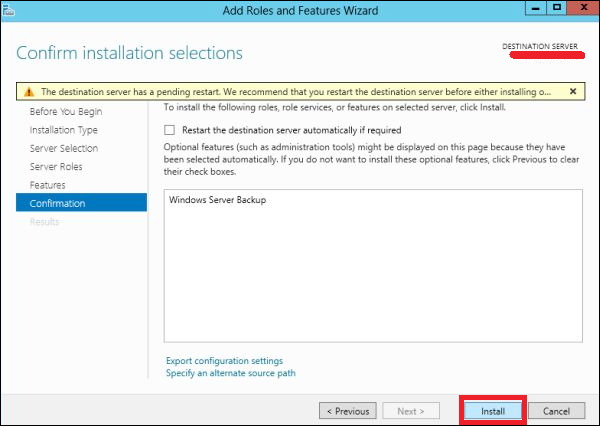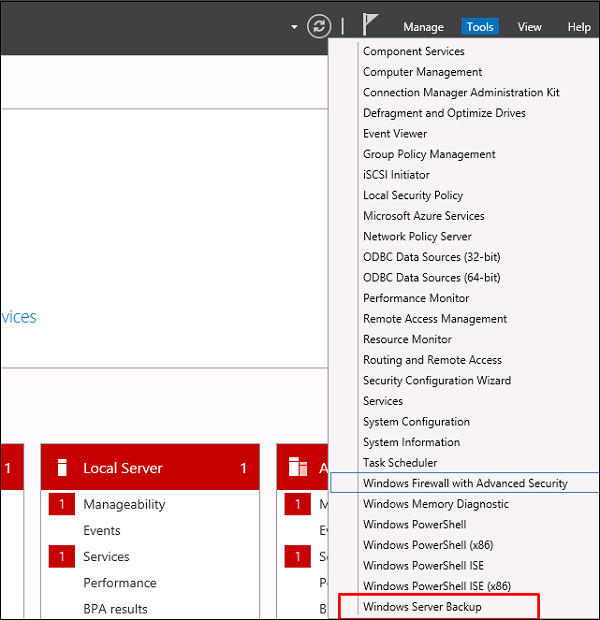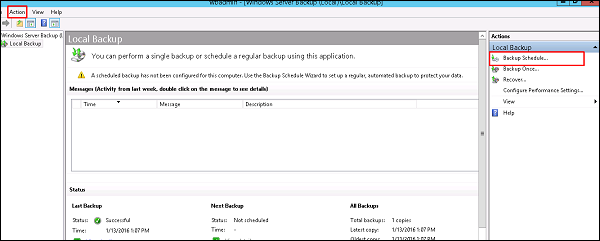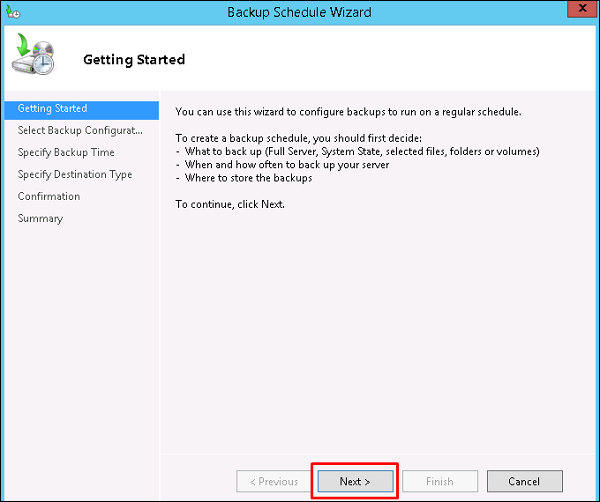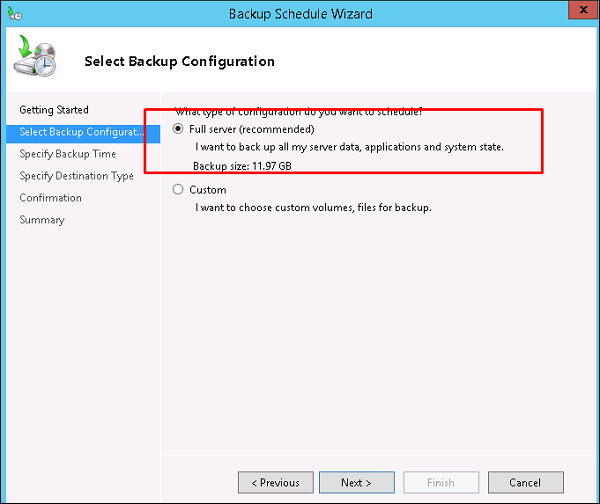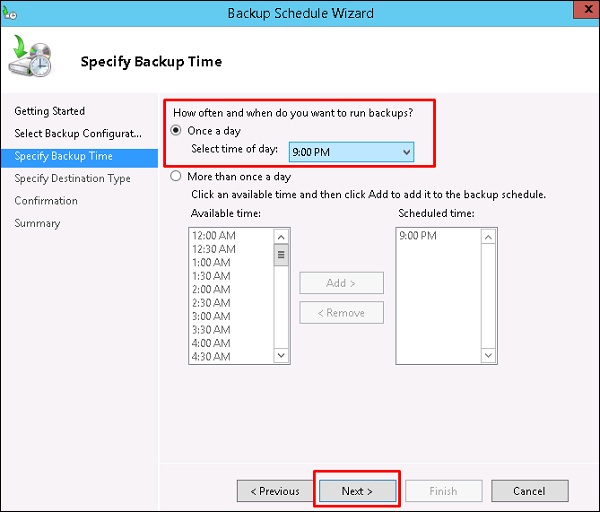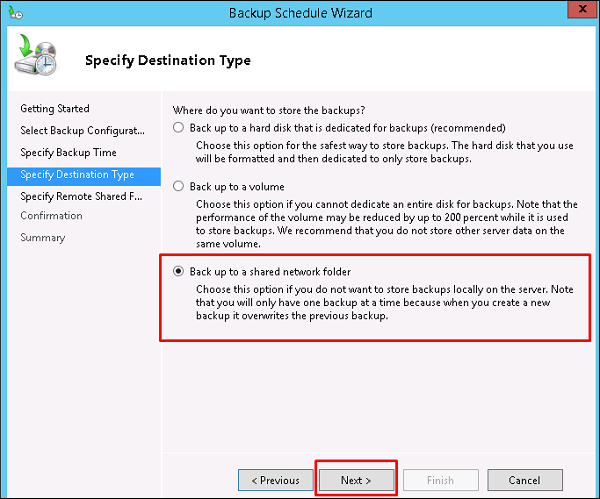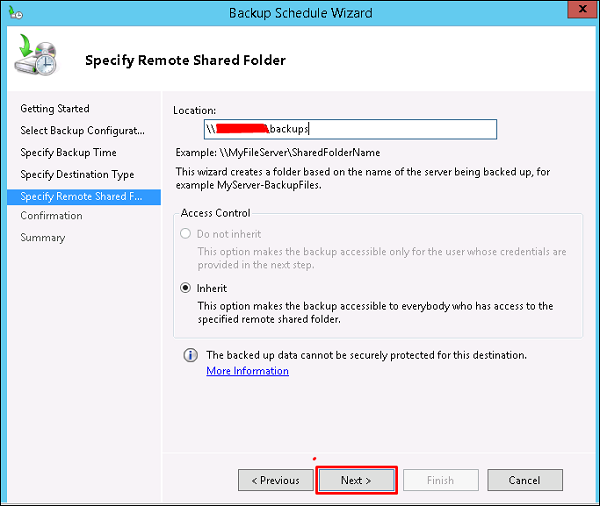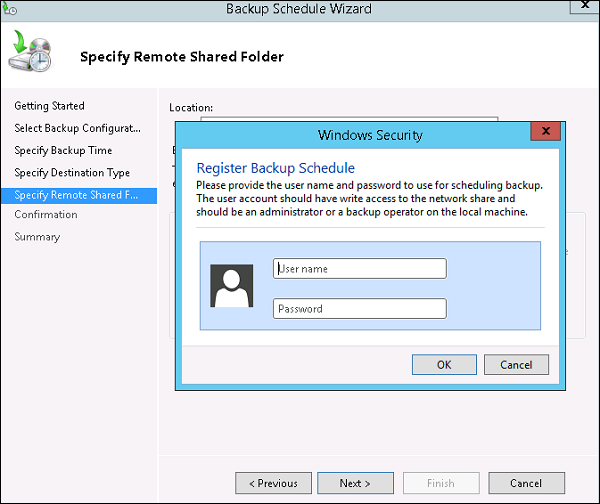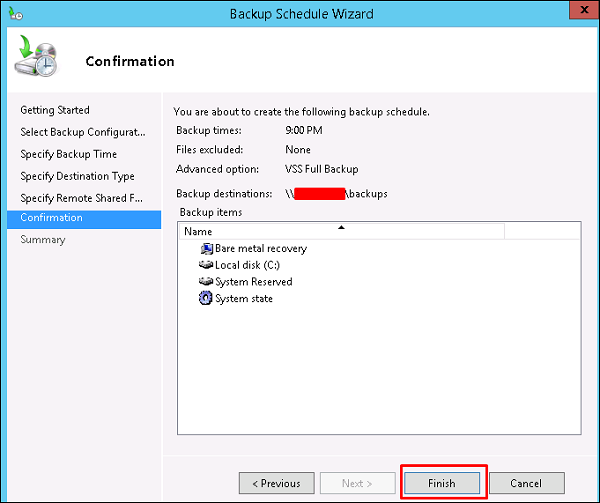В этом посте я хотел бы дать краткий обзор наиболее интересных новых возможностей Windows Server 2012 R2, отталкиваясь, естественно, от доступной сейчас предварительной версии. На каждую возможность постараюсь потратить буквально несколько предложений, чтобы пояснить ее смысл, оставив детали реализации для последующих публикаций. Таким образом, главная цель – составить у вас общее представление о том, что интересного привнесет новый сервер, а дальше вы уже решите, что из этого наиболее применимо к вашим конкретным задачам. В общем, текста будет много, картинок не будет вообще.
Не смотря на то, что R2 – минорное обновление ОС, новых возможностей очень много. Чтобы как-то упорядочить изложение, я распределил эти возможности по трем группам: изменения в Hyper-V, в сетевом стеке и подсистеме управления хранилищами. По аналогии с тем, как это было сделано в свое время в обзорном курсе по Windows Server 2012. Хотя подобная классификация весьма условна, поскольку многие возможности можно в равной степени отнести сразу к нескольким категориям. Начнем с Hyper-V.
Что нового в Hyper-V?
Второе поколение виртуальных машин (Generation 2)
Помимо привычных виртуальных машин (первого поколения) вы можете создавать виртуальные машины нового (второго) поколения. Из этих ВМ удалены многие старые эмулируемые устройства, при этом поддерживается:
- безопасная загрузка UEFI;
- загрузка с виртуальных жестких дисков SCSI и виртуальных SCSI-DVD;
- загрузка по сети с использованием синтетических сетевых адаптеров.
Производительность ВМ второго поколения выше, особенно разница заметна при загрузке и установке ОС в ВМ. В качестве гостевых ОС для ВМ второго поколения поддерживаются Windows Server 2012, Windows Server 2012 R2 и 64-битные версии Windows 8 и Windows 8.1.
Удаленное подключение через шину VMBus (Remote Desktop over VMBus)
Если гостевыми ОС являются Windows Server 2012 R2 или Windows 8.1, и в этих ОС запущена служба Remote Desktop Services (RDS), то подключаться к службам RDS гостевых ОС можно не только по сети, но и непосредственно через шину VMBus. Такое подключение происходит, когда вы просто открываете ВМ в консоли Hyper-V. При этом вы получаете все преимущества RDP-сеанса, такие как: выбор разрешения дисплея, поддержка аудио, поддержка буфера обмена (clipboard), перенаправление принтеров, смарт-карт и USB-устройств. Подчеркну, ВМ может быть вообще не подключена к сети.
Автоматическая активация
Если хостом виртуализации является Windows Server 2012 R2 Datacenter, а гостевой ОС любая редакция Windows Server 2012 R2, то такая гостевая ОС активируется автоматически при условии, что хостовая ОС уже активирована. Причем активация гостевых ОС не требует подключения к сети (ни к Интернет, ни к KMS, ни куда-либо еще).
Динамическая миграция (Live Migration)
- Во-первых, возможная миграция ВМ с Windows Server 2012 на Windows Server 2012 R2. Речь идет о всех возможных видах live migration, включая shared nothing. Такой вариант миграции упрощает перевод инфраструктуры на Windows Server 2012 R2, поскольку позволяет не останавливать запущенные ВМ. Но надо помнить, что миграция на предыдущую версию, то есть с Windows Server 2012 R2 на Windows Server 2012, не поддерживается.
- Во-вторых, динамическая миграция между серверами Windows Server 2012 R2 выполняется по умолчанию с компрессией (может быть отключена) данных, что сокращает нагрузку на сеть и время выполнения миграции.
- В-третьих, если на источнике и приемнике установлены сетевые адаптеры с поддержкой RDMA, то динамическая миграция может осуществляться с использованием возможностей этих адаптеров, то есть с применением технологии SMB Direct, что, в свою очередь, еще более чем компрессия ускоряет процесс миграции.
Изменение размеров VHDX-дисков online (VHDX resizing)
В Windows Server 2012 R2 можно увеличивать и уменьшать размер виртуальных жестких дисков, не останавливая ВМ. Online resizing поддерживается только для VHDX-дисков, включая диск с ОС, и только подключенных к SCSI-контроллеру. Функция доступна как в консоли Hyper-V, так и в PowerShell.
Экспорт/клонирование ВМ online (Live VM export/clone)
В Windows Server 2012 R2 можно не выключая ВМ выполнять ее полный экспорт, то есть фактически создавать клон, либо экспортировать требуемый моментальный снимок (snapshot) запущенной ВМ.
Quality of Service для хранилищ (Storage QoS)
Для каждого виртуального жесткого диска ВМ на ходу можно задать максимальное и минимальное значения операций ввода-вывода в секунду (IOPS). Hyper-V будет ограничивать пропускную способность дисков сверху и генерировать оповещения, если дисковая активность ниже заданного минимального порога. Кроме того, обновлена функция resource metering, собирающая статистику по заданной ВМ или группе ВМ. В результаты измерения включены теперь и показатели IOPS.
Общий VHDX-файл (Shared VHDX)
Две и более виртуальных машин могут использовать один общий виртуальный жесткий диск формата VHDX. Эта возможность позволяет строить гостевые кластеры, то есть кластеры, узлами которых являются ВМ. Общий VHDX внутри ВМ представляется как Shared SAS-диск. В принципе, создавать гостевые кластеры можно было и раньше. Но для этого приходилось явным образом подключать ВМ к SAN с помощью, например, iSCSI или Fibre Channel. Однако подобный вариант не вполне оптимален для хостеров, которым в идеале хотелось бы полностью абстрагировать свои СХД от уровня ВМ, то есть скрыть от ВМ особенности реализации хранилища. Теперь такой сценарий легко реализовать. Нет необходимости выделять для очередного гостевого кластера отдельный LUN или CSV-том. Гостевой кластер строится на основе общего VHDX-файла, который можно расположить на CSV-томе физического failover-кластера, либо в общей папке (на шаре) Scale-Out File Server-а. При этом надо иметь в виду, что узлы failover-кластера или Scale-Out File Server-а должны работать под управлением Windows Server 2012 R2. В качестве ОС виртуальных машин, составляющих гостевой кластер, могут выступать как Windows Server 2012 R2, так и Windows Server 2012. В последнем случае необходимо обновить интеграционные компоненты ВМ.
Hyper-V Replica
Два полезных нововведения в механизме репликации ВМ.
- Реплика ВМ может быть, в свою очередь, реплицирована. Например, вы не располагаете вторым ЦОД-ом, куда могли бы реплицировать критически важную для бизнеса ВМ. Поэтому решаете реплицировать ВМ в ЦОД провайдера. Провайдер же обладает дополнительными площадками, и для повышения уровня отказоустойчивости вашей ВМ, реплику этой ВМ реплицирует в свой второй сайт.
- Теперь помимо пятиминутного интервала репликации, поддерживаемого в Windows Server 2012, можно задать интервал в 30 секунд, либо в 15 минут.
Кроме того, надо напомнить, что вы можете настроить репликацию для произвольного количества ВМ причем в разных ЦОД-ах. В Windows Azure появился специальный сервис, позволяющий вам централизованно управлять (оркестрировать) репликами ваших ВМ.
Что нового в сетевых возможностях?
Virtual RSS (vRSS)
Технология RSS, при условии, что она поддерживается сетевым адаптером хоста, позволяет обрабатывать входящий сетевой трафик хоста несколькими ядрами доступных физических процессоров. Однако, трафик внутри ВМ по-прежнему обрабатывается одним виртуальным процессором. В Windows Server 2012 R2 благодаря vRSS появилась возможность распределять обработку сетевого трафика по различным виртуальным процессорам ВМ. Это особенно важно в сценариях, когда на хосте запущено немного или вообще одна ВМ, но очень интенсивно обрабатывающая сетевые потоки. Подобная ситуация характерна, например, для различных шлюзов, специализированных устройств на базе Windows Server. Чтобы задействовать vRSS, на хосте доложен быть сетевой адаптер с поддержкой VMQ.
Динамический режим балансировки трафика в NIC Teaming (NIC Teaming Dynamic Mode)
Встроенная в Windows Server 2012 технология NIC Teaming позволяет агрегировать несколько сетевых адаптеров в группу, обеспечивая отказоустойчивость и балансировку сетевого трафика. Балансировка возможна в двух режимах: Hyper-V Port, когда фактически запущенная на хосте ВМ ставится в соответствие некоторому сетевому адаптеру тиминговой группы; Address Hash, когда по сути трафик на конкретный TCP- или UDP-порт (или IP-адрес) направляется через конкретный адаптер группы. В Windows Server 2012 R2 появился еще один режим балансировки – динамический. В этом случае исходящий трафик разбивается на так называемые flowlets и распределяется по всем адаптерам группы. Данный режим позволяет достичь более равномерного распределения трафика по имеющимся сетевым адаптерам. Для примера предположим, что на хосте в тиминг объединены четыре сетевых адаптера, при этом запущены три ВМ. В случае режима балансировки Hyper-V Port, исходящий трафик от ВМ будет передаваться с использованием только трех адаптеров группы (каждая ВМ будет «привязана» к одной сетевушке), в случае динамического режима – с использованием всех четырех.
Расширенные списки управления доступом (Extended ACLs)
В Windows Server 2012 для каждого порта Hyper-V Extensible Switch можно задать ACL, тем самым разрешив или запретив трафик на конкретный MAC-адрес либо IP-адрес, в одну либо в обе стороны. В Windows Server 2012 R2 в настройках ACL появилась возможность дополнительно указать протокол, порт, а также задать признак stateful для, например, расширенного анализа трафика.
Удаленные мониторинг сетевого трафика (Remote Live Monitoring)
Благодаря новым функциям в WMI и ETW появляется возможность удаленного мониторинга сетевого трафика в режиме online, либо сбора информации для последующего offline-анализа. Для этого на свою рабочую станцию вы устанавливаете Microsoft Message Analyzer (следующая версия Network Monitor, сейчас находится в бета-версии) и указываете трафик какого хоста или даже конкретной ВМ на этом хосте вас интересует. Понятно, на хосте предполагается Windows Server 2012 R2, упомянутые расширения WMI и ETW доступны только в этой ОС.
Изменения в Network Virtualization
Я упомяну четыре наиболее важных изменения в технологии виртуализации сети (Network Virtualization, NV).
- Интеграция с NIC Teaming. Теперь на хостах, где используется виртуализация сети, можно совместно с NV применять тиминг сетевых адаптеров как для failover, так и для балансировки трафика.
- NVGRE Task Offload. На рынке начинают появляться сетевые адаптеры с поддержкой NVGRE, позволяющие перевести на аппаратный уровень адаптера часть задач, связанных с обработкой трафика NV. Естественно, это в первую очередь призвано повысить производительность сетевых операций.
- Hyper-V Extensible Switch в Windows Server 2012 «видит» только CA-адреса при использовании NV. Напротив, в Windows Server 2012 R2, свитч работает и на уровне PA-адресов, что позволяет настраивать правила форвардинга, фильтрации, инспекции пакетов с учетом NV.
- Встроенный шлюз (Built-in software gateways). Теперь Windows Server 2012 R2 может выступать в качестве готового шлюза для NV, обеспечивая связь ВМ, использующих виртуализацию сети, с внешним миром. При этом поддерживается и вариант маршрутизации трафика, и Site-to-Site туннелирование.
Управление коммутаторами (Standards Based Switch Management)
Коммутаторы, поддерживающие Open Management Infrastructure (OMI), могут управляться через PowerShell. В Windows Server 2012 R2 добавлен набор командлетов, позволяющих задавать необходимые настройки для свитчей: настраивать VLAN-ы, конкретные порты и пр.
IP Address Management (IPAM)
Модуль для взаимодействия с System Center Virtual Machine Manager позволяет теперь настроить двусторонний обмен информаций между VMM и службой IPAM и аккумулировать в IPAM данные как о физическом, так и виртуальном адресном пространстве.
Что нового в управлении хранилищами?
Поддержка VHDX в iSCSI Target
iSCSI Target Server, который, напомню, является встроенной компонентой серверной ОС, теперь поддерживает формат VHDX со всеми вытекающими последствиями: поддержка файлов размером до 64 ТБ, увеличение/уменьшение размеров VHDX в режиме online и пр. VHDX теперь является форматом по умолчанию для iSCSI Target, реализована полная поддержка SMI-S для управления iSCSI Target с помощью VMM. Немного уклоняясь от темы, замечу здесь, что из консоли System Center 2012 R2 Virtual Machine Manager можно не только настраивать iSCSI-хранилища с поддержкой SMI-S, но и создавать и конфигурировать Scale-Out File Server, причем как из хостов с уже установленной Windows Server 2012 R2, так и bare metal.
Усовершенствования файлового кластера
Файловый кластер в Windows Server 2012 можно настроить в режиме «активный-активный», когда все узлы кластера могут обрабатывать SMB-подключения клиентов к общим папкам (кластерным шарам). Это и есть Scale-Out File Server. Такой режим подразумевает наличие CSV-томов (Cluster Shared Volume), поскольку запросы на чтение/запись в один и тот же файл, хранящийся на общем кластерном хранилище, могут приходить с разных (активных) узлов кластера. CSV как раз и реализует такую возможность. Но для каждого CSV-тома все равно назначается владелец (owner), который отвечает за операции над метаданными (создание, переименование, удаление файлов и т.д.). Представим, что очередной SMB-клиент подключается к кластеру и пытается создать файл. SMB-подключение от клиента обрабатывает конкретный узел кластера, скажем, Node3. Но владельцем тома, где нужно создать файл, является узел Node2. В этом случае происходит перенаправление (SMB Redirect) запроса по сети с Node3 на Node2, и уже последний, как владелец тома, выполняет операцию создания файла. Так вот в Windows Server 2012 все подключения конкретного SMB-клиента обрабатывались одним и тем же узлом кластера, в приведенном примере узлом Node3, что могло порождать большое количество операций перенаправления. В Windows Server 2012 R2 подключения отслеживаются не per server, а per share. Если тот же SMB-клиент подключается к другой шаре кластера, то это подключение может обрабатывать другой узел кластера. Такой подход обеспечивает более оптимальную балансировку нагрузки между узлами кластера. Более того, владение различными CSV-томами, принадлежащими кластеру, теперь автоматически распределяется между узлами кластера, и это распределение изменяется при изменении конфигурации кластера (добавление узла, отработка отказа узла и пр.).
Управление полосой пропускания для SMB-трафика (SMB Bandwidth Management)
В Windows Server 2012 R2 вы можете задать лимит, выраженный в байтах в секунду, для определенного типа SMB-трафика. Таких предопределенных типов пока три: VirtualMachine (трафик между виртуальной машиной и VHDX-файлом, расположенным на файловом SMB-сервере), LiveMigration (трафик динамической миграции, если используется SMB), Default (весь остальной трафик). Лимиты задаются с помощью командлета Set-SMBBandwidthLimit.
Усовершенствования дедупликации
Впервые представленная в Windows Server 2012 дедупликация теперь поддерживается в том числе для открытых файлов VHD/VHDX, для CSV-томов, подключенных к Scale-Out File Server.
Поддержка многоуровневого хранилища в Storage Spaces (Storage Spaces – Storage Tiering)
При создании пулов Storage Spaces в Windows Server 2012 R2 можно объединять в отдельные уровни диски SSD и HDD. Для повышения производительности ОС автоматически размещает на SSD-уровне наиболее востребованные данные, плюс администратор может явным образом указать, какие конкретно файлы необходимо расположить на этом уровне.
Это не все. Как уже говорил, я отобрал наиболее интересные с моей субъективной точки зрения возможности. В дальнейшем о некоторых из них, а также о тех, которые в обзор не вошли, мы поговорим более подробно. Если есть пожелания, о чем рассказать в первую очередь, пишите.
Новая функциональность, новые редакции, новая модель лицензирования
Введение
По прошествии четырех лет разработки, 4 сентября 2012 года, Microsoft объявила о доступности новой версии Windows Server — Microsoft Windows Server 2012.
Исторически операционные системы линейки Windows Server — это ОС, предназначенные для управления аппаратным обеспечением серверов, обладающие требуемыми для этого функциональными особенностями. Также эти серверные ОС содержат специализированные службы (программные компоненты), предназначенные для организации, мониторинга и управления ИТ-инфраструктурой предприятия, начиная от управления адресным пространством протокола IP и учетными записями пользователей и заканчивая организацией отказоустойчивых сетевых сервисов.
Если мы посмотрим на ИТ-инфраструктуру предприятий образца 10-летней давности, то в большом количестве случаев увидим т. н. модель «on-premise», когда серверное аппаратное обеспечение приобреталось предприятиями в собственность, на каждом сервере разворачивался экземпляр операционной системы, настраивались ее комплектные службы, устанавливалось прочее программное обеспечение, реализующее дополнительную функциональность. В этой классической модели ИТ-инфраструктуры предприятия взаимодействие, как правило, строилось по схеме клиент—сервер, причем под клиентом в подавляющем большинстве случаев понимался ПК. То есть клиентский ПК, как устройство, на сетевом уровне взаимодействовал через локальную сеть с сервером, а на уровне приложений некое клиентское приложение взаимодействовало с соответствующим серверным.
В то же время, сейчас в индустрии мы видим трансформацию этой модели в модель «подключенных устройств и непрерывных сервисов». Всё большее количество пользователей работает со всё более и более возрастающим количеством разнообразнейших подключенных к интернету устройств: смартфонами, планшетами, ноутбуками, настольными ПК и даже «умными» телевизорами. На стороне «серверов» предприятия пользователи ожидают уже не просто серверных приложений, взаимодействующих с единственным их устройством, но непрерывно, 24×7×365, функционирующих сервисов: «облачных», умных, надежных, быстрых, соответствующим образом обрабатывающих и умеющих синхронизировать данные между всеми устройствами. То есть нужна серверная операционная система, которая позволила бы строить такие сервисы. Растет и количество данных: в реляционных БД, текстовых документах и электронных таблицах накапливается все большее количество информации.
В условиях такой трансформации Microsoft поставила перед собой цель выпустить настоящую «облачную» операционную систему — платформу масштаба уже не единичного сервера, но центра обработки данных (ЦОД) с единообразными подходами и инструментами для управления и разработки приложений в частном, партнерском, глобальном облаке и гибридных вариантах. По аналогии с тем, как Microsoft перепридумала клиентскую ОС Windows, серьезному переосмыслению подверглась и парадигма серверной ОС Windows Server.
Ключевыми строительными блоками здесь являются Windows Server 2012, Windows Azure и System Center 2012 SP1.
Говоря «облачная операционная система», Microsoft понимает под этим четыре группы требований к серверной ОС:
- Преобразование ЦОД. Необходимо иметь возможность взять все ресурсы ЦОД (хранение, сеть, вычислительные мощности), разделить их между облачными службами, обеспечить возможность высокой загрузки (эффективного использования) этих ресурсов. Нужно иметь возможность гибкого масштабирования, то есть для любой конкретной службы необходимо иметь возможность выделения ей дополнительных ресурсов, но только на то время, когда они ей нужны. Необходимо иметь возможность строить инфраструктуру, работающую в режимах always-up и always-on (всегда включено и всегда доступно). Необходимо иметь возможность автоматизирования задач по управлению ЦОД посредством API и порталов самообслуживания.
- Необходимо иметь возможность размещения современных приложений поверх такой инфраструктуры. Нужно иметь большой набор работающих служб, позволяющих строить социальные, мобильные приложения и приложения для обработки сверхбольших массивов данных, т. е. поддержать все современные тренды. Предприятиям необходимо иметь гибкость в инструментарии, в среде разработки, чтобы быстро строить эти приложения. Необходимо иметь быстрый цикл разработки, который объединял бы разработчиков и управленцев.
- Microsoft ставил перед собой задачу поддержать тенденцию BYOD (bring your own device = приноси свое собственное устройство) на предприятиях, в то же время обеспечивая необходимые контроль и управление со стороны ИТ-службы.
- Необходимо было поддержать возможности по обработке и хранению любых массивов данных с любой парадигмой хранения: как SQL, так и NoSQL, совместно обрабатывать данные предприятия и данные из внешних структурированных источников, создавая новые возможности.
Результатом явилось построение облачной операционной системы и платформы. Новая ОС может быть развернута в своем ЦОД, можно использовать ее как услугу из партнерского ЦОД или из глобальной Windows Azure; при этом обеспечивается единый подход к виртуализации, инфраструктуре управления, инфраструктуре разработки приложений, управлению данными и сервисами идентификации.
Однако новая ОС несет множество новаций и усовершенствований и для тех, кто не планирует переселяться в облака 
Редакции и лицензирование в линейке Windows Server 2012
Обычно вопросы лицензирования, редакций и их ограничений у всех производителей — одни из самых непростых. В линейке Windows Server 2012 структура упрощена и унифицирована по сравнению с предыдущим поколением.
В линейке Windows Server 2012 доступны 4 редакции.
| Редакция | Основное предназначение | Основные особенности | Модель лицензирования | Цена на условиях «Open No Level (NL) ERP» |
| Datacenter (Датацентр) | Частные и гибридные виртуализованные среды высокой плотности | Полнофункциональный Windows Server. В цену входит возможность запускать неограниченное количество виртуализованных экземпляров на одном физическом сервере | Цена устанавливается за физические процессоры + лицензии клиентского доступа (приобретаются отдельно) | $4,809 за два физических процессора (количество ядер и потоков не ограничено). При использовании на более чем двухпроцессорных серверах требуется приобретение дополнительных лицензий |
|---|---|---|---|---|
| Standard (Стандарт) | Невиртуализованные или виртуализованные среды низкой плотности | Полнофункциональный Windows Server. В цену входит возможность запускать два виртуализованных экземпляра на одном физическом сервере | Цена устанавливается за физические процессоры + лицензии клиентского доступа (приобретаются отдельно) | $882 за два физических процессора (количество ядер и потоков не ограничено). При использовании на более чем двухпроцессорных серверах и/или более чем двух виртуализованных экземпляров требуется приобретение дополнительных лицензий |
| Essentials | Для малого бизнеса | Ограниченная функциональность Windows Server. В цену не входит возможность запускать дополнительные виртуализованные экземпляры. Максимально 25 пользователей. Максимально два физических процессора (количество ядер и потоков не ограничено) | Цена устанавливается за редакцию сервера, дополнительные пользовательские лицензии оплачивать не нужно | $501 |
| Foundation | Экономичная редакция | Ограниченная функциональность Windows Server. В цену не входит возможность запускать дополнительные виртуализованные экземпляры. Максимально 15 пользователей. Максимально один физический процессор (количество ядер и потоков не ограничено) | Цена устанавливается за редакцию сервера, дополнительные пользовательские лицензии оплачивать не нужно | Распространяется только с оборудованием |
Ранее входившие в линейку редакции Windows Small Business Server (SBS), Windows Home Server более развиваться не будут, так как, по наблюдениям Microsoft, целевые аудитории этих продуктов (домашние пользователи, малый бизнес) все чаще выбирают облачные службы для решения своих задач, например таких, как организация электронной почты и совместной работы и резервного копирования, вместо развертывания собственной инфраструктуры.
Также ранее входившие в линейку редакции Enterprise, High-Performance Computing (HPC) и Web Server в новом поколении недоступны.
Важным изменением является то, что функционально редакции Datacenter и Standard не отличаются — теперь можно строить кластеры высокой доступности и отказоустойчивые кластеры, имея лицензию на Standard.
Платформа виртуализации (Hyper-V)
Поскольку виртуализация — краеугольный камень облачных сред, много нового появилось именно в этой области.
Принята во внимание необходимость больших компаний и облачных провайдеров лучше управлять их ЦОДами, учитывая потребление ресурсов: вычислительных, хранения, сети.
Масштабируемость
Если предприятию было недостаточно мощности решений виртуализации предыдущего поколения, то Windows Server 2012 может быть выходом, так как Hyper-V 3-й версии поддерживает:
- до 320 логических процессоров на физический сервер и до 64 процессоров в виртуальной машине;
- до 4 ТБ оперативной памяти на физический сервер и до 1 ТБ памяти в виртуальной машине;
- в виртуальной машине поддерживается жесткий диск объемом до 64 ТБ;
- кластеры Hyper-V с количеством узлов до 64 и до 8000 виртуальных машин на кластер до 1024 машин на узел.
Мне представляется, что лишь очень небольшая часть всех возможных нагрузок, исполняющихся на серверах архитектуры x86-64, не может быть виртуализована, учитывая эти ограничения.
Live Migration
Live Migration (живая миграция) — возможность переноса виртуальных машин между физическими серверами без перерыва в предоставлении сервисов клиентам — с появлением Windows Server 2012 стала возможна более чем для одной виртуальной машины одновременно. Фактически количество виртуальных машин, одновременно вживую мигрирующих между хостами, зависит от мощности оборудования. При использовании новой версии протокола SMB, SMB3 (см. ниже), и агрегировании высокопроизводительных сетевых интерфейсов (NIC teaming) можно одновременно переносить 120 виртуальных машин.
Также, благодаря поддержке размещения виртуальных жестких дисков на общих папках по протоколу SMB3, стало возможным выполнять Live Migration без использования разделяемого кластерного хранилища (CSV = clustered shared volume).
Microsoft говорит о появлении возможности миграции типа «shared-nothing», т. е. при наличии только Ethernet-кабеля.
Сетевые возможности
Выполнены существенные усовершенствования и в сетевой инфраструктуре Hyper-V. Если в физическом хосте виртуализации будут установлены серьезные сетевые адаптеры, с большим количеством возможностей на аппаратном уровне, например IPSec Offload, то с большой вероятностью, применив Hyper-V 3, все эти «вкусности» удастся получить и внутри виртуальных машин.
Виртуальный коммутатор, управляющий работой сетевых адаптеров виртуальных машин, серьезным образом переработан. Основным усовершенствованием является новая открытая архитектура, которая позволяет сторонним производителям использовать документированные API для написания своих расширений, реализующих функциональность инспекции и фильтрации пакетов, проприетарных протоколов свитчинга, фаерволла и систем определения вторжений.
В настоящее время уже выпущено одно решение, использующее упомянутую архитектуру — виртуальный свитч Cisco Nexus 1000V.
Вместе с тем, даже без применения сторонних решений виртуальный свитч стал мощнее — например, появилась возможность управлять полосой пропускания отдельных виртуальных машин.
Другие механизмы Hyper-V
Также усовершенствованы многие другие механизмы: Hyper-V стал лучше поддерживать NUMA; появился новый формат виртуальных жестких дисков VHDX, поддерживающий жесткие диски формата native 4K и диски большого размера; улучшен механизм Dynamic Memory — добавлена опция Minimum Memory, позволяющая гипервизору забирать память у виртуальных машин, если для запуска нужной ее недостаточно. Стало возможным делать инкрементальные резервные копии работающих виртуальных машин.
Сетевая подсистема
IPv6
В ОС Windows Server 2012 переписана реализация стека протоколов TCP/IP. Основным протоколом сейчас считается IPv6, в то время как IPv4 на внутреннем программном уровне обрабатывается как подмножество IPv6.
На приоритетное использование IPv6 нацелена и реализация многих протоколов более высокого уровня и сервисов — не стоит удивляться, когда при наличии возможности работы и IPv6, и IPv4 будет выбран именно IPv6. Например, служба разрешения доменных имен DNS в первую очередь пытается получить именно IPv6-адрес узла.
Остановимся на некоторых особенностях IPv6:
- первое, что упоминается всеми — большее адресное пространство, что позволит наделить собственным уникальным во вселенной IPv6-адресом ≈3,4·1038 узлов. Вместе с тем, существующие правила выделения IPv6-адресов, учитывающие их структуру, предписывают выделять каждому обратившемуся за собственным блоком IPv6-адресов предприятию подсеть /64, т. е. предприятие получает возможность выдать своим серверам, клиентским ПК и устройствам 264 уникальных глобально маршрутизируемых IPv6-адресов — в 232 раза больше, чем было во всем вместе взятом IPv4-адресном пространстве Интернета;
- возможность выдать каждому узлу сети (каждому устройству) собственный глобально маршрутизируемый IPv6-адрес сделает гораздо более простой работу сервисов, которые должны из Интернета инициативно доставлять сообщения адресатам внутри корпоративных (да и домашних) сетей — в основном это различные приложения сегмента унифицированных коммуникаций: мессенджеры, коммуникаторы и т. п. Культурный шок: PAT (NAT) — больше нет! Для клиентских же приложений отпадет необходимость постоянно поддерживать открытую через PAT (NAT) TCP-сессию, а для сервера, соответственно, держать их тысячи/десятки тысяч;
- IPv6 позволяет снизить нагрузку и, соответственно, требования к сетевому оборудованию, особенно это будет заметно на высоконагруженном провайдерском оборудовании: из стандарта убрана фрагментация, не нужно считать контрольные суммы, длина заголовков — фиксирована;
- в IPv6 включена обязательная поддержка узлами технологии IPSec. В настоящее время существует большое количество протоколов, разработанных на заре Интернета, к каждому из которых пришлось позже разрабатывать и стандартизовать безопасные аналоги — некие уникальные для каждого протокола «обертки» (HTTP/HTTPS, FTP/SFTP и т. п.). IPv6 позволит уйти от этого «зоопарка» и унифицированно защищать соединение двух узлов на 3-м уровне сетевой модели для любого протокола;
- IPv6 потенциально создает возможность роуминга мобильных устройств между беспроводными сетями различных операторов (Wi-Fi, 3G, 4G и т. д.) без разрыва сессий клиентского ПО, например голосового трафика SIP-клиентов.
В частности, такая входящая в Windows Server технология, как DirectAccess, позволяет организовать защищенный удаленный доступ клиентского компьютера в корпоративную локальную сеть прозрачно для пользователя. Со стороны пользователя нет необходимости использовать какие-либо VPN-клиенты или подключения. DirectAccess, будучи единственный раз настроен, в дальнейшем работает прозрачно для пользователя.
С технологической стороны, DirectAccess — это реализация IPSec VPN на базе IPv6 компании Microsoft. (Это не значит, что он не будет работать поверх транспортных сетей IPv4.)
Кстати, в Windows Server 2012 стало возможным не развертывать PKI, если клиенты DirectAccess — Windows 8.
SMB3
В сетях Microsoft для доступа к ресурсам файл-сервера применяются протоколы SMB (Server Message Block). Уже довольно давно мы работаем с протоколом версии 2, а в Windows Server 2012 вошла новая редакция — SMB 3.0.
На самом деле, протокол SMB 3.0 необходимо рассматривать не в контексте сетевой подсистемы, а в контексте подсистемы хранения данных — и позже мы увидим почему.
В контексте же сетевой подсистемы можно сказать, что SMB 3.0 заточен под современные быстрые локальные гигабитные сети — при его использовании оптимизировано управление протоколом транспортного уровня TCP в таких сетях, учитывается возможность применения т. н. jumbo-фреймов Ethernet. Заточен он также и для применения IPv6.
Подсистема хранения
На крупных предприятиях при построении ИТ-инфраструктур часто применяются специализированные решения для хранения данных, за счет чего достигается определенный уровень гибкости: полка с дисками может использоваться одновременно несколькими серверами, емкость гибко по необходимости распределяется между ними.
В то же время, такие специализированные решения достаточно дороги и в приобретении, и в последующем обслуживании. Администрирование и поддержка этих устройств и интерфейсов (например, Fiber Channel) требуют от администраторов соответствующих знаний и навыков.
При проектировании Windows Server 2012 в Microsoft ставили перед собой задачу реализовать в серверной ОС функциональность, которая позволит предоставить приложениям, таким как SQL Server и Hyper-V, тот же уровень надежности подсистемы хранения, что и специализированные решения, используя относительно недорогие («неумные») дисковые массивы. Причем, для унификации задач администрирования, реализация даже не применяет блочные протоколы (такие как iSCSI), а работает в варианте с обычными файл-серверными протоколами, такими как SMB.
Достигнуто это было в основном двумя механизмами — применением Storage Spaces и протокола SMB3.
SMB3
Таким образом, SMB 3.0 научили:
- максимально использовать возможности «умных» полок, если таковые уже приобретены: использовать технологии Offloaded Data Transfer (ODX), когда сервер только отдает команду полке на перемещение файлов, а полка это сверхбыстро внутри себя делает и возвращает серверу результат выполнения;
- открывать более одной TCP-сессии для копирования файла на сетевых картах, поддерживающих RSS (receive side scaling);
- использовать более одной сетевой карты одновременно для увеличения производительности: если два сервера Windows Server 2012 (или Windows
имеют по две сетевые карты, то скорость копирования вырастет;
- использовать более одной сетевой карты одновременно для обеспечения отказоустойчивости: если два сервера Windows Server 2012 (или Windows
имеют по две сетевые карты и одна из них откажет, то процесс копирования не остановится, а завершится успешно;
- обеспечивать работу Continuously Available File Server — настоящего отказоустойчивого кластера файл-серверов*.
* Здесь необходимо сделать лирическое отступление. Термин Windows Server Failover Clustering достаточно давно неправильно перевели как «отказоустойчивый кластер». На самом деле это высокодоступный кластер. То есть сервис, оказываемый клиенту конкретным узлом кластера, в случае нештатного выхода этого узла из строя, прервется. Далее, без вмешательства администратора, сервис поднимется на другом узле кластера и продолжит обслуживать клиентов. Ущерб конкретному клиенту, получившему отказ в обслуживании на короткое время, зависит от используемого сервиса и стадии сессии, на которой произошел отказ.
Так вот, новый Continuously Available File Server — это тот самый настоящий «отказоустойчивый файл-сервер», то есть такое устройство кластера, выполняющего роль файл-сервера, при котором отказ узла, обслуживающего конкретного клиента в данный момент времени (например, клиент может копировать большой файл с сервера на локальный диск), не повлечет перерыва в обслуживании для этого клиента — файл на клиента продолжит отдавать другой узел кластера.
Storage Spaces
Storage Spaces — новый механизм, появившийся в Windows Server 2012.
Его ключевая «фишка» — дать возможность организовать высокодоступную и масштабируемую инфраструктуру хранения по значительно более низкой совокупной стоимости владения (TCO), чем специализированные сторадж-решения.
Идея, реализованная этим механизмом — следующая. Есть сервер под управлением Windows Server 2012. У него есть DAS (directly attached storage) — может быть, в форме дисков SATA или SAS, находящихся в корпусе, а может быть, в виде внешних дисковых полок, подключенных по интерфейсу SAS. Полкам не нужно обеспечивать никакой расширенной обработки, то есть не нужно реализовывать алгоритмы RAID, достаточно отдать JBOD — просто набор дисков, то есть полка в данном случае — это просто железка с блоком питания, салазками и интерфейсом SAS.
В механизме Storage Spaces определяются т. н. Storage Pools — базовые логические строительные блоки системы хранения. Они включают один или несколько физических дисков. На уровне Storage Pool один из дисков может быть назначен как диск, находящийся в горячем резерве — он будет автоматически задействован тогда, когда один из рабочих дисков, входящих в Storage Pool, выйдет из строя.
Далее, внутри Storage Pool, определяются виртуальные диски. Виртуальный диск может быть собран в одном из трех режимов:
- Простой (Simple) — данные будут распределены между физическими дисками, увеличивая производительность, но уменьшая надежность (некий аналог RAID0);
- Зеркало (Mirror) — данные будут продублированы на двух или трех дисках, увеличивая надежность, но неэффективно используя емкость (некий аналог RAID1);
- Четность (Parity) — данные и блоки четности будут распределены по дискам, представляя компромиссное решение между первыми двумя режимами (некий аналог RAID5).
Виртуальные диски могут быть собраны с фиксированным размером на физическом диске либо потреблять место из Storage Pool по мере сохранения данных, до определенного для диска размера.
После создания виртуального диска ОС предлагает создать на нем раздел ОС, под который можно отвести все или часть пространства виртуального диска, отформатировать раздел и присвоить ему букву диска. То есть можно сказать, что механизм Storage Spaces формирует виртуальные жесткие диски, логически расположенные между «железом» и «Управлением дисками» (Disk Manager).
В чем же преимущество по сравнению со старым добрым софтовым RAID, работающим в Windows NT с незапамятных времен?
Неверное, самым большим отличием будет являться возможность создать виртуальные диски объемом больше, чем нижележащие диски с учетом режима. Например, определив Storage Pool, включающий три жестких диска по 16 ГБ, можно создать в нем виртуальный диск размером 120 ГБ. По мере того, как диск будет заполняться данными и доступная емкость физических жестких дисков будет заканчиваться, можно добавить в Storage Pool новые физические диски, не меняя ничего на уровне раздела и данных.
Отдельно хотелось бы сказать о производительности решения. Мы понимаем, что на определенном уровне архитектуры Storage Spaces представляют собой софтовую организацию RAID-массива. Софтовая — совсем не значит медленная или плохая. Например, реализация Intel Matrix RAID, несмотря на то что «снаружи» она выглядит как аппаратная, на самом деле для обсчета старших уровней RAID использует ресурсы ЦП. Необходимо полноценно тестировать производительность различных решений, и желательно не абстрактными синтетическими тестами, а тестами, имитирующими или представляющими собой реальную нагрузку.
Что же касается переносимости Storage Spaces между серверами — то она есть, без проблем. Если боевой сервер «упал», то можно подключить жесткие диски к новому и импортировать существующую конфигурацию Storage Spaces.
За счет новых технологий Storage Spaces и SMB3, в числе прочего, может быть собрана следующая архитектура:
Два Hyper-V-хоста обеспечивают режим высокой доступности для исполняющихся на них виртуальных машин. Виртуальные жесткие диски и конфигурация виртуальных машин хранятся на выделенной в совместное использование по протоколу SMB3 папке. Папка, в свою очередь, выделена непрерывно доступным файл-сервером (отказоустойчивым кластером), состоящим из двух серверов, в каждом из которых расположены два SAS HBA (хост-адаптера), каждый из которых соединен с двумя идентичными коробками дисков). На файл-серверах настроены «зеркальные» Storage Spaces, а на соответствующих дисках организовано разделяемое кластерное хранилище (CSV). То есть подсистема хранения вообще не имеет единой точки отказа, и собрана она при этом исключительно средствами Microsoft Windows Server 2012.
Дедупликация данных
Практически стандартной является ситуация, когда каждому сотруднику предприятия на файл-сервере выделена личная папка. Диск файл-сервера, как правило, организован на отказоустойчивом RAID-массиве, осуществляется регулярное резервное копирование, правами на доступ к личной папке обладает только сотрудник. Таким образом, и информация, и интересы предприятия эффективно защищены.
Иногда встречаются вариации схемы: средствами ОС Windows на файл-сервер перенаправлены папки «Мои документы» и «Рабочий стол». То есть сотрудник пользуется этими папками как обычно, а физически они расположены на файл-сервере.
Теперь представим ситуацию, когда в общей папке появляется некий файл, представляющий интерес для нескольких сотрудников. Например, презентация нового продукта. Или фотографии с корпоративного мероприятия. Довольно скоро множественные копии этих файлов оказываются растащены по личным папкам. Конечно, на файл-сервере место занимает каждый экземпляр файла.
В такой ситуации может проявить себя новый механизм Windows Server 2012 — механизм дедупликации данных.
Будучи задействованным для конкретного тома, Windows Server 2012 начинает по определенному расписанию анализировать том на наличие блоков (не файлов, а блоков), содержащих идентичные данные, и обеспечивать их хранение в единственном экземпляре. Конечно, для пользователя это совершенно незаметно.
Расположив два идентичных по содержимому файла на диске, получаем следующую картину до и после дедупликации:
Механизм дедупликации не поддерживает ReFS и данные, защищенные EFS; не обрабатываются файлы менее 32 КБ и файлы с расширенными атрибутами (extended attributes), тома Cluster Shared Volumes и системные тома.
Новая файловая система — ReFS
Новая файловая система доступна только в Windows Server 2012. Хотя она остается совместимой с NTFS на уровне API, для нее действует целый ряд ограничений:
- не поддерживается шифрование NTFS;
- не поддерживается сжатие NTFS;
- не поддерживается на системных томах.
В ReFS для хранения информации о файлах используется структура т. н. «бинарного дерева», что позволяет быстро находить требуемую информацию. В ней не используется механизм «журналирования» NTFS, а реализован другой принцип транзакционности. ReFS хранит расширенную информацию о файлах, например контрольные суммы с возможностью коррекции считанных исходных данных файла, что помогает предотвратить ошибки типа «bit rotting».
CHKDSK
Утилита CHKDSK, отвечающая за проверку логической целостности файловой системы и ранее требовавшая эксклюзивного доступа к диску (отмонтирования тома), в Windows Server 2012 научилась работать в фоне. То есть, например, если большой диск с данными SQL Server требуется проверить CHKDSK, то после перезагрузки сервер запускается, SQL стартует и начинает обслуживать клиентов, а в фоне работает CHKDSK.
Динамический контроль доступа
В предыдущих поколениях Windows Server разграничение на доступ к ресурсам файл-сервера строилось на механизме списков контроля доступа (ACL) на ресурсах и включении учетной записи пользователя в группы.
При наличии большого количества файл-серверов, ресурсов на них и обширного штата пользователей работа по администрированию доступа становилась трудоемкой. Представим ситуацию, когда есть:
- несколько регионов продаж;
- несколько уровней допуска к информации внутри подразделений продаж;
- несколько типов документов по степени конфиденциальности;
- предусматривается возможность доступа с нескольких категорий устройств: доверенных и недоверенных.
Дизайн становится непростым. Для пользовательских учеток возникают группы вида «G-Sales-RUS-High_Clearance-…». Учесть же требования п.4 вообще не представляется возможным. При этом отметим, что мы в какой-то части дублируем свою же работу: если для учетной записи пользователя в Active Directory мы уже исправно заполняем «Регион», то мы же сами потом и должны включить его учетку в группу «G-Sales-RUS-…».
В таких сценариях и появляется поле для деятельности динамического контроля доступа. Идея заключается в том, что файл-сервер при принятии решения о предоставлении доступа к ресурсу (файлу, папке) сможет учитывать определенные атрибуты пользователя и устройства, источником которых является Active Directory. Например, предоставлять доступ только в том случае, если Страна учетки пользователя = Россия или Германия, Департамент = Финансы, и Тип_Устройства, с которого пользователь пытается получить доступ = Управляемое. То есть для администраторов задача по сведению пользовательских учеток в группы в некоторых сценариях может быть значительно упрощена. Сам пользователь придет за доступом к ресурсу файл-сервера, уже имея набор определенных реквизитов, взятых из Active Directory. А на ресурсе значения этих реквизитов могут быть собраны в логические выражения.
Для развертывания, в числе прочего, требуется функциональный уровень леса не ниже Windows Server 2003 и хотя бы один домен-контроллер на Windows Server 2012, а также файл-сервер на Windows Server 2012. Клиентами могут быть Windows 7.
Особенно интересными могут быть сценарии, когда динамический контроль доступа работает в связке с инфраструктурой классификации файлов (FCI). В этом случае на файлы автоматически в зависимости от их содержимого могут быть установлены расширенные атрибуты типа «УровеньДоступа = КонфиденциальнаяИнформация», а доступ можно настроить, например, только группе «G_Managers» департамента «Управляющая компания».
RDP 8 / RemoteFX второго поколения
Интересные изменения произошли в протоколе удаленных рабочих столов — RDP — с выходом RDP 8.
Если посмотреть на историю вопроса, мы увидим, что на заре существования по протоколу RDP передавались команды GDI — графического интерфейса Windows, которые исполнялись (отрисовывались) на удаленном терминале.
Постепенно протокол эволюционировал, обрастал различными типами, способами и методами кодирования и передачи заданий на отрисовку.
В Windows Server 2008 R2 была представлена концепция RemoteFX, в которой идеология полностью поменялась. С RemoteFX RDP-сервер фактически отрисовывал все сам, брал готовый фрейм-буфер, кодировал одним кодеком и отдавал на клиента.
Теперь в RDP8 вошел RemoteFX, если так можно выразиться, второго поколения. Теперь фрейм-буфер анализируется, для различных участков экрана (графика, статичные изображения, анимация и видео) выбираются разные кодеки, участки кодируются и по отдельности отдаются на клиента. Для изображений применяется прогрессивный рендеринг, то есть изображение в низком разрешении клиент увидит мгновенно, а детали догрузятся так быстро, как это позволит пропускная способность канала.
RemoteFX первого поколения работал только в том случае, если RDP-хост был развернут в виде виртуальной машины Hyper-V и в системе работал совместимый видеоадаптер, реализующий DirectX 10-й версии. Сейчас эти требования ушли: и визуальная часть, и проброс USB-устройств будут работать на RDP-хосте, развернутом прямо на железе, без виртуализации, и не имеющем видеоадаптера с DirectX 10. (Проброс USB-устройств позволяет работать в терминальной сессии любым USB-устройствам, подключенным к клиентскому терминалу, например лицензионным USB-ключикам — проброс осуществляется на уровне передачи данных по протоколу USB.)
RDP8/RemoteFX2 научился подстраиваться под особенности канала связи, используя адаптивные кодеки. То есть при подключении по локальной сети видео будет воспроизводиться в отличном качестве, но и на тонком WAN-канале что-то да будет видно 
RDP8 поддерживает multi-touch и жесты, благодаря чему, например, на Microsoft Surface можно устанавливать RDP-соединение до сервера и использовать x86-приложения. В RDP-клиенте есть удаленный курсор, помогающий попадать пальцами по контролам Desktop-интерфейса.
Появился и новый API, который позволяет приложениям использовать адаптирующиеся под пропускную способность канала кодеки. Например, в сценарии развертывания пользовательских ПК как виртуальных машин (т. н. VDI) клиент унифицированных коммуникаций, работающий в терминальной сессии и получающий аудио- и видеопотоки от RDP-клиента, может использовать преимущества RDP8. В настоящее время используется клиентом Lync 2013.
Клиент RDP8 с поддержкой всей новой функциональности уже сейчас доступен для Windows 7.
Режимы Server Core / Minimal Server Interface
Свершилось: режим Server Core в Windows Server 2012 является основным рекомендуемым режимом установки и использования Windows Server. Преимущества такого подхода известны давно: меньше размер на диске, меньше требования к ресурсам (что особенно важно при высокой плотности виртуальных машин на физическом хосте), меньшая поверхность атак и обслуживания (сервер начинает таскать на себя меньше патчей). Кстати, из Server Core можно удалить компонент WoW64, позволяющий исполняться 32-битному коду, превратив Windows Server в настоящую чистую на 100% 64-битную ОС 
Интересно, что между Server Core и Server with a GUI теперь находится некий промежуточный вариант, который нельзя выбрать при установке, но в который можно попасть при переходе от одного из двух основных вариантов к другому — т. н. «Minimal Server Interface», включающий Microsoft Management Console (MMC), Server Manager, и подмножество Control Panel.
Вместе с тем, в Windows Server 2012 можно переключаться между режимами Server Core, Minimal Server Interface и Server with a GUI в любое время после установки (в процессе эксплуатации), так что интересным представляется сценарий установки Server with a GUI, настройки сервера и последующего перехода к Server Core.
Для дополнительной экономии места на диске в Windows Server 2012 стало возможным после установки и настройки сервера полностью удалить бинарные файлы тех ролей и функциональности, которые остались незадействованными.
Администрирование
Новый Server Manager
В Windows Server 2012 появился новый Server Manager. Из интересного: можно управлять сразу несколькими серверами, выполняя на них однотипную операцию.
В интерфейсе появился список задач администрирования. Например, после установки DHCP-сервера для администратора устанавливается задача его настройки — выделения диапазонов и пр.
Личные впечатления: приятная неожиданность — пожалуй, это первый Server Manager, который не был сразу же закрыт и у которого не выключалась опция автозагрузки.
PowerShell
PowerShell в Windows Server 2012 существенно расширен: добавились более 2400 (!) командлетов. PowerShell де-факто стал стандартом на управление из командной строки. Всей функциональностью — возможно, за крайне небольшим исключением — можно управлять через PowerShell.
Такой подход не может не радовать. Мы можем вспомнить зоопарк из комплектных утилит командной строки, Support Tools, Resource Kit, специальных утилит, которые техподдержка Microsoft писала сама для себя, и прочего, каждая со своим собственным синтаксисом и возможностью совместного использования только через разбор текстового вывода одной и подачей на вход другой.
Почувствуйте разницу: единообразный синтаксис, передача объектов между командлетами, удаленное управление через стандартизованный интерфейс WS-Management.
Интересно: некоторые утилиты, например netsh, предупреждают, что их функциональность в следующих версиях Windows Server может быть изъята, и советуют переходить на PowerShell для решения задач автоматизации управления.
Заключение
В Windows Server 2012 действительно много новой интересной функциональности. Основные изменения сосредоточены в областях виртуализации, подсистемы хранения, сетях. Моменты, показавшиеся автору наиболее интересными, затронуты в статье.
Вместе с тем, о чем-то мы даже не упомянули: например, о нововведениях в подсистеме печати, VDI, IIS, BranchCache, DHCP…
Скачать пробную версию Windows Server 2012 можно здесь.
Если Вам интересно примерить возможности Windows Server 2012 к инфраструктуре своего предприятия — пишите, будет интересно пообщаться.
Источники:
www.microsoft.com
www.technet.com
www.smb3.info
www.atraining.ru
В данном материале мы познакомимся с операционной системой Windows Server 2012 R2, подробно разберем процесс установки ознакомительной версии Windows Server 2012 R2 в редакции Datacenter. Рассмотрим особенности данной ОС, также поговорим об ограничениях ознакомительной версии.
На данный момент Windows Server 2012 R2 это последняя версия серверной операционной системы, которую выпустила компания Microsoft. И, конечно же, чтобы IT-специалисты и пользователи могли опробовать данный продукт, протестировать его у себя в организациях, разработчики выпускают ознакомительные версии, которыми в течение некоторого периода (у данной ОС это 180 дней) можно пользоваться абсолютно бесплатно. Естественно, что это сделано, для того чтобы потенциальные клиенты окончательно сделали свой выбор в пользу этой операционной системы и приобрели лицензию на данное программное обеспечение.
Примечание! В случае приобретения лицензии, знайте, что ознакомительную версию Windows Server 2012 R2 активировать нельзя, необходима чистая установка полноценной версии с установкой соответствующего ключа. Поэтому не советую устанавливать эту версию операционной системы в качестве основной для серверов в своей организации, ее можно использовать только в качестве тестирования основных возможностей. Чтобы при отключении сервера, который работает на ознакомительной версии, не возникли проблемы в работе всей организации.
Содержание
- Ограничения ознакомительной версии Windows Server 2012 R2
- Требования для установки Windows Server 2012 R2 Datacenter
- Установка Windows Server 2012 R2
- Шаг 1
- Шаг 2
- Шаг 3
- Шаг 4
- Шаг 5
- Шаг 6
- Шаг 7
- Шаг 8
- Шаг 9
- Шаг 10
Ознакомительная версия Windows Server 2012 R2 отличается от полноценной версии, лишь тем, что она может нормально существовать только 180 дней, все остальное, т.е. весь функционал который доступен в той или иной редакции, будет действовать на протяжении этого периода. Когда закончится ознакомительный период операционная система всячески будет напоминать Вам о том, что срок действия лицензии истек, а именно:
- В правом нижнем углу будет висеть сообщение о том, что период истек, как выглядит данное сообщение, мы увидим чуть ниже;
- При входе в систему она будет просить активировать ее или повторить запрос позже;
- Операционная система будет завершать свою работу каждый час;
- Возникнут ограничения связанные с обновлением ОС;
- Появление записей в журнале приложений о том, что ознакомительный период истек.
Также хотелось бы отметить, что для ознакомления поставляются только 64-разрядные версии Windows Server 2012 R2. Также всего в двух редакциях это в Windows Server 2012 R2 Standard и Windows Server 2012 R2 Datacenter, они уже идут с предустановленным ключом активации.
Для того чтобы начать пользователя ознакомительной версией Windows Server 2012 R2 необходимо соответственно ее скачать, это можно сделать с центра пробного ПО Microsoft, вот ссылка — http://technet.microsoft.com/ru-RU/evalcenter/dn205286
Хочу заметить, что для скачивания необходимо пройти простенькую регистрацию, если конечно Вы еще не зарегистрированы на Microsoft. При скачивании можно выбрать версию файла, например ISO образ, файл VHD для виртуальной машины, или можно также использовать Microsoft Azure. Я выбрал ISO образ и на сегодняшний день у меня загрузился вот такой файл — 9600.17050.WINBLUE_REFRESH.140317-1640_X64FRE_SERVER_EVAL_RU-RU-IR3_SSS_X64FREE_RU-RU_DV9.ISO
Требования для установки Windows Server 2012 R2 Datacenter
К основным требованиям можно отнести то, что системе необходимо как минимум 512 мегабайт оперативной памяти (лучше конечно больше!) и 32 гигабайта свободного места на жестком диске! Да размер не маленький, но это обязательное условие, так как если устанавливать на раздел, размер которого меньше хотя бы на 1-2 гигабайт, то система полностью не установится или установится, но не загрузится.
Установка Windows Server 2012 R2
Как видно из названия заголовка устанавливать мы будем Windows Server 2012 R2 в редакции Datacenter, ну, в общем, хватит теории, давайте установим эту операционную систему.
Шаг 1
На первом шаге мы выбираем язык, и формат времени, в нашем случае все выбрано по умолчанию мы просто жмем «Далее»
Шаг 2
Жмем «Установить»
Шаг 3
Необходимо выбрать версию установки, мы выбираем «Ознакомительная версия Windows Server 2012 R2 Datacenter с графическим интерфейсом пользователя» и жмем «Далее»
Шаг 4
Соглашаемся с условиями лицензионного соглашения
Шаг 5
Выбираем тип установки, я выбираю «Выборочная: только установка Windows» другими словами «чистая установка»
Шаг 6
На данном шаге выбираем раздел, на который мы будем устанавливать ОС

Шаг 7
Затем начнется установка ОС, она длится не долго, минут 15-20, что меня, кстати, радует во всех последних версиях операционных систем от Microsoft.
В процессе установки компьютер перезагрузится
После перезагрузки программа установки будет подготавливать систему к запуску, займет еще 2-3 минуты
Шаг 8
Затем компьютер еще раз перезагрузится и появится окно, в котором необходимо будет указать пароль администратора сервера, помните, что сложность пароль обязательна, он должен быть не менее 8 символов, с большими и маленькими буквами, а также символами и числами.
Шаг 9
Далее система будет загружаться и попросит ввести только что созданный пароль, для этого жмем, сочетание клавиш CTRL+ALT+DEL в прочем это видно на самом окне, и вводим пароль администратора
Шаг 10
Все, система проведет первоначальную настройку, и загрузится, при первом запуске Вы увидите вопрос, связанный с сетью, подробности можете прочитать в самом вопросе, я отвечаю «Да» и любуемся новым «Диспетчером серверов»
Потом можете открыть рабочий стол и увидеть что в правом нижнем углу, будет высвечиваться сообщение с указанием того, что наша версия операционной системы Windows Server 2012 R2 является ознакомительной, также будет отображено количество дней до окончания ознакомительного срока, число соответственно с каждым днем будет уменьшаться.
В данной системе, как и в Windows 8 и в Windows Server 2012 есть новое меню «Пуск»
Вот в принципе и все о чем я сегодня хотел рассказать, в следующих материалах будем и дальше осваивать эту операционную систему, в частности установку и настройку ролей сервера Windows Server 2012 R2. Удачи!
Windows Server 2012 R2 – это новая серверная операционная система от Microsoft, которая имеет множество полезных функций, приложений, обновлений и максимально адаптирована под потребности современного пользователя, в особенности для компаний и организаций. На фоне предыдущих версий, таких как Windows Server 2003, 2008, 2008 R2, 2012 серверная платформа Windows Server 2012 R2 стала более продвинутой и оптимизированной под современные запросы и потребности. Исправлены все недочеты, также появилось немало полезных нововведений. Если Вы хотите использовать современные облачные технологии, хранить данные в виртуальном хранилище, управлять машинами сотрудников, контролировать доступ к устройствам с помощью групповой политики безопасности, Вам необходимо купить Windows Server 2012 R2 для своей компании.
Для чего нужен сервер и ОС Windows Server 2012 R2?
Сервер необходим для организации данных и коллективной работы в сети, что является необходимостью для любой компании. Благодаря качественно настроенному серверу Вы можете создавать единое хранилище данных, доступное для всех пользователей компании, где можно хранить программы, файлы, важные документы; настраивать компьютеры пользователей, удаленно устанавливать на них нужное ПО и обновления; управлять доступом к данным и т.д. Для слаженной работы сервера рекомендуется купить серверную операционную систему Windows Server 2012 R2. Она имеет немало улучшений и обновлений, поэтому идеально подходит под потребности современного пользователя. Купив для своей фирмы или организации Windows Server 2012 R2, Вы сможете пользоваться сервером резервного копирования, организовать взаимодействие сотрудников, правильно распределить нагрузки в сети, управлять доступом к рабочим станциям и данным с помощью групповой политики безопасности, а также с помощью настроек доменной структуры Windows.
Windows Server 2012 R2 имеет 4 редакции:
Datacenter – максимально полная по количество функций редакция, которая предназначена для крупных компаний, часто использующих виртуализацию. Главное ее преимущество – возможность подключения неограниченного количества виртуальных машин. Необходима лицензия на сервер и на клиентский доступ (CAL). Datacenter покрывает два физических процессора, поэтому, если Вам нужна ОС для четырехпроцессорного сервера, Вы можете купить Windows Server 2012 R2 Datacenter в двух экземплярах, т.е. заказать 2 лицензии.
Standart – не отличается от Datacenter по функционалу, но позволяет подключить до двух виртуальных машин. Удобна для тех компаний, которые редко используют виртуализацию. При необходимости увеличения количества виртуальных машин, можно повторно купить Windows Server 2012 R2 Standart, ведь каждая лицензия запускает две виртуальные машины. Необходима лицензия как на сервер, так и на клиентский доступ к нему (CAL).
Essentials – редакция ограниченной функциональности, которая подойдет для небольших компаний. Она не позволяет запускать виртуальные машины. Также важно помнить, что Вы не можете заказать Windows Server 2012 R2 Essentials для компании с количеством пользователей, превышающим 25 человек. Лицензия CAL (Client access license) в данном случае не требуется, продукт лицензируется на сервер, лицензия покрывает один-два процессора. Запуск Essentials может быть произведен как в физической, так и виртуальной среде. Foundation – самая ограниченная по функционалу редакция Windows Server 2012 R2, которую Вы не сможете купить в коробочной версии или приобрести корпоративный вариант лицензии. Редакция Windows Server 2012 R2.
Foundation поставляется только вместе с готовыми серверами и покупается у производителя. Она не позволяет запускать виртуальные машины и не используется в виртуальной среде, позволяет подключить до 15 пользователей, и используется только на серверах с одним процессором.
В нашем магазине Вы можете выгодно купить 3 из 4 редакций Windows Server 2012 R2 , чтобы внедрить их на своем предприятии или офисе. Обратите внимание на Microsoft Open License Program (OLP) – корпоративное лицензирование для компаний и предприятий, позволяющее купить лицензию на любую редакцию Windows Server 2012 R2 по цене, которая значительно ниже стоимости коробочной версии. Лицензия OLP предоставляет бессрочный доступ как к текущей версии продукта, так и к предыдущим выпускам (Windows Server 2003, 2008, 2008 R2, 2012). При желании, Вы можете купить подписку на Microsoft Software Assurance (SA), чтобы в течение 24 месяцев обновлять купленный продукт до новых версий и получать техническую поддержку от специалистов из Microsoft.
Также Microsoft предлагает удобную программу лицензирования — Open Value, которая позволяет сократить единовременные затраты на покупку ПО для небольших и средних компаний. Вы можете купить бессрочную лицензию на Windows Server 2012 R2, а оплачивать покупку равными частями в течение трех лет! Рассрочка Open Value доступна для тех покупателей, которые заказывают лицензии на 5 и более продуктов Microsoft.

Облачные технологии на базе Hyper-V – в чем выгода?
Hyper-V 3.0 стал одним из лучших нововведений в Windows Server 2012. Стоит заметить, что в Windows Server 2012 R2 появилось много новых фишек , касающихся работы с облачными технологиями с помощью Hyper-V, а уже существующие были значительно доработаны. Именно технологии на базе Hyper-V в Windows Server 2012 R2 — это самый подходящий вариант для организаций, которым необходима виртуализация множества задач. В Windows Server 2012 R2 теперь появилась возможность создавать виртуальные машины второго поколения. Они поддерживают более быструю установку и загрузку операционных систем, а также загрузку виртуальных машин из сети, и с виртуальных дисков SCSI, SCSI DVD. Важно помнить, что только операционные системы Windows 8 Professional, Windows 8.1 Professional и Windows Server 2012 поддерживают загрузку машин второго поколения.
Среди главных нововведений Hyper-V в Windows Server 2012 R2:
- наличие общих виртуальных дисков, позволяющих проводить кластеризацию и хранить информацию без помощи дорого SAN оборудования;
- возможность на ходу менять размер VHDX дисков, даже если запущена BM;
- автоматическое лицензирование каждой новой виртуальной машины благодаря новой системе лицензирования Automatic Virtual Machine Activation (AVMA). Этот тип лицензии доступен для редакций Datacenter, Standard или Essentials;
и другие.
Главные преимущества Windows Server 2012 R2
Windows Server 2012 R2 предназначен для создания облачных сред и центров данных, в которых можно удобно хранить данные, требующие больших ресурсов. Приятным бонусом для каждой компании станет возможность быстрого восстановления данных, ведь платформа предусматривает защиту от перебоев в сети. В Windows Server 2012 R2 можно с легкостью развернуть или масштабировать приложения, эффективно распределять нагрузки между локальным узлом и облачным сервисом. Последний позволяет постоянно иметь доступ к корпоративной информации, приложениям и другим ресурсам, а простое управление удостоверениями в центре обработки персональных данных обеспечивает полную безопасность информации.
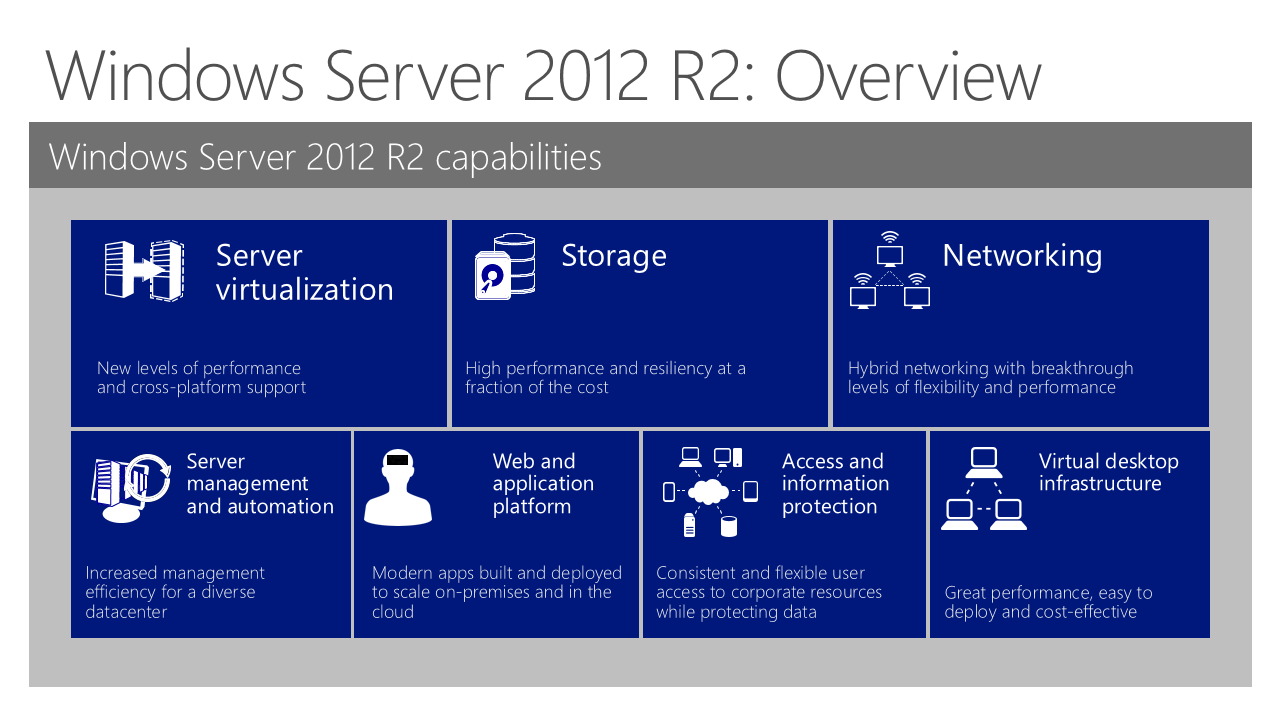
Преимущества серверной операционной системы Windows Server 2012 R2 для Вашего бизнеса:
- Вы можете консолидировать сервера, создавая гибридные виртуальные машины. Облачные технологии на базе Hyper-V поддерживают одновременно несколько ОС, включая Windows и Linux, что позволяет работать с разными операционными системами на одном физическом узле, тем самым значительно повышается производительность работы.
- Благодаря Active Directory Вы сможете использовать групповые политики безопасности, позволяющие выставить нужные настройки пользовательской среды на каждом устройстве, развернуть нужные программы и приложения на разных компьютерах, и даже устанавливать на всех машинах сети обновления операционной системы и прикладного ПО.
- Наличие проверенной платформы с тысячами приложений, а также постоянная поддержка от разработчиков в специальном сообществе Microsoft TechNet позволит работать с уже проверенными и развернутыми приложениями, используя их для своего бизнеса. Вы можете разворачивать приложения как в локальной сети, так и облаке, а при необходимости – в обоих сервисах.
- Теперь информация защищается на более высоком уровне. С помощью локальных или облачных приложений Вы можете управлять удостоверениями каждого сотрудника, определяя его доступ к информации, который выставляется исходя из того, кем является пользователь, и с какого устройства он осуществляет доступ к серверу или облаку данных. Благодаря Windows Server Remote Access Вы можете в любой момент получить удаленный доступ к устройствам сотрудников, а также позволить им синхронизировать с устройствами файлы компании. В случае утери устройства, имеющиеся на них данные легко удаляются. Групповая политика безопасности позволяет четко ограничить доступ к данным или устройствам, чтобы избежать взлома машин или утери данных.
- Благодаря технологиям VDI Вы можете получить доступ к данным в Windows с любого устройства. Использовать виртуальные рабочие столы стало еще проще!
Windows Server 2012 R2 – это платформа, которой просто управлять, но она предоставляет пользователям широкие возможности: создание гибридной облачной среды, ускоренное предоставление служб для бизнеса, распределение нагрузок. С этой ОС Вы снижаете затраты на оборудование, защищаете данные от сбоев и обрабатываете любые типы данных максимально быстро.
From Wikipedia, the free encyclopedia
| Version of the Windows NT operating system | |

Screenshot of Windows Server 2012 R2, showing the Server Manager application which is automatically opened when an administrator logs on, start button, taskbar, and the blue color of Aero Lite |
|
| Developer | Microsoft |
|---|---|
| OS family | Microsoft Windows |
| Working state | Current |
| Source model | Closed source / Shared source |
| Released to manufacturing |
August 27, 2013; 9 years ago[1] |
| General availability |
October 18, 2013; 9 years ago[2] |
| Latest release | 6.3 (Build 9600) / October 11, 2022; 3 months ago[3] |
| Marketing target | Business |
| Update method | Windows Update, Windows Server Update Services, SCCM |
| Platforms | x86-64 |
| Kernel type | Hybrid (Windows NT kernel) |
| Default user interface |
Windows shell (GUI) |
| License | Trialware |
| Preceded by | Windows Server 2012 |
| Succeeded by | Windows Server 2016 |
| Official website | www.microsoft.com/en-us/server-cloud/windows-server/default.aspx |
| Support status | |
|
Windows Server 2012 R2, codenamed «Windows Server Blue», is the seventh version of the Windows Server operating system by Microsoft, as part of the Windows NT family of operating systems. It was unveiled on June 3, 2013 at TechEd North America,[5] and released on October 18 of the same year.[2] It is the successor to Windows Server 2012, and is based on the Windows 8.1 codebase.
A further update, formally designated Windows Server 2012 R2 Update, was released in April 2014.[6] It is a cumulative set of security, critical and other updates.[7] Windows Server 2012 R2 is derived from the Windows 8.1 codebase, and runs only on 64-bit processors.
Windows Server 2012 R2 was succeeded by Windows Server 2016, which is derived from the Windows 10 codebase.
Features[edit]
The following features are introduced in Windows Server 2012 R2:
- Automated Tiering: Storage Spaces stores most frequently accessed files on fastest physical media[8]
- Deduplication for VHD: Reduces the storage space for VHD files with largely similar contents by storing the similar contents only once[8]
- Windows PowerShell v4, which now includes a Desired State Configuration (DSC) feature
- Integrated Office 365 support (Essentials edition)
- User interface changes reflecting Windows 8.1, including visible Start button.[9]
- UEFI-based virtual machines
- Upgrades from driver emulators to synthetic hardware drivers to minimize legacy support
- Faster VM deployment (approximately half the time)[10]
- Internet Information Services 8.5: Support for logging to Event Tracing for Windows and the ability to log any request/response headers. To improve scalability, if IIS is configured with 100 or more web sites, by default it will not automatically start any of them. Alongside this, a new «Idle Worker Process Page-Out» configuration option has been added to application pools to instruct Windows to page-out the process if it has been idle for the idle time-out period (by default, 20 minutes).[11]
- Server Message Block: Performance and event logging quality improvements, support for Hyper-V Live Migration over SMB, bandwidth prioritization management, and the ability to remove SMB 1.0 support[12]
- Windows Deployment Services: Support for managing WDS via PowerShell.[13]
- Windows Defender is available in a Server Core installation, and is installed and enabled by default.[14][dubious – discuss]
- IP Address Management (IPAM): Extended to support role-based access control, allowing for fine-grained control over which users can view or change configurations for DHCP reservations, scopes, IP address blocks, DNS resource records, etc. Additionally, IPAM can integrate with System Center Virtual Machine Manager 2012 R2 to have coordinated IP policy across both physical and virtual environments. The IPAM database can be stored in a SQL Server instance instead of Windows Internal Database.[15]
- Group Policy has a new «Policy Cache» setting which allows domain-joined machines to store a copy of the group policy settings on the client machine and, depending on the speed of access to the domain controller, use those at startup time instead of waiting for the policy settings to download. This can improve startup times on machines that are disconnected from the company network.[16] New Group Policy settings have been added to cover new features in Windows 8.1 and Internet Explorer 11, such as enabling/disabling SPDY/3 support, configuring start screen layouts, and detecting phone numbers in web pages.[17]
- TLS support is extended to support RFC 5077, «Transport Layer Security (TLS) Session Resumption without Server-Side State», which improves performance of long-running TLS-secured connections that need to reconnect due to session expiration.
- Hyper-V role and Hyper-V management console are added to the Essentials edition.[18]
- Windows Server Update Services was made available for Windows Server 2012 R2 Essentials edition.[19]
- ReFS gained support for alternate data streams and automatic error-correction on parity spaces.[20]
Editions[edit]
According to the Windows Server 2012 R2 datasheet published on May 31, 2013, there are four editions of this operating system: Foundation, Essentials, Standard and Datacenter.[21] As with Windows Server 2012, the Datacenter and Standard editions are feature-identical, varying only based on licensing (particularly licensing of virtual instances). The Essentials edition has the same features as the Datacenter and Standard products, with some restrictions.[22]
See also[edit]
- Microsoft Servers
- Comparison of Microsoft Windows versions
- History of Microsoft Windows
- Comparison of operating systems
- List of operating systems
References[edit]
- ^ Anderson, Brad (27 August 2013). «Today is the RTM for Windows Server 2012 R2!». Enterprise Mobility and Security Blog. Microsoft.
- ^ a b Jeff Meisner (August 14, 2013). «Save the date: Windows Server 2012 R2, Windows System Center 2012 R2 and Windows Intune update coming Oct. 18 — The Official Microsoft Blog — Site Home — TechNet Blogs». TechNet Blogs. Retrieved February 10, 2014.
- ^ «October 11, 2022—KB5018474 (Monthly Rollup)». support.microsoft.com. October 11, 2022.
- ^ «Search product lifecycle – Windows Server 2012 R2». Microsoft.com. Retrieved December 27, 2018.
- ^ Damien Caro (June 10, 2013). «Windows Server 2012 R2–First look — Damien Caro’s Blog — Site Home — TechNet Blogs». Blogs.technet.com. Retrieved June 25, 2013.
- ^ «August updates for Windows 8.1 and Windows Server 2012 R2 — Windows Experience BlogWindows Experience Blog». blogs.windows.com.
- ^ «Windows Server 2012 R2 Update (KB2919355)». Microsoft Download Center.
- ^ a b Jackson, Joab (June 5, 2013). «Windows Server 2012 R2 bulks up on storage and networking». PC World. IDG. Retrieved September 20, 2013.
- ^ Sams, Brad (June 25, 2013). «Windows 8.1 Start button revealed in Windows Server 2012 R2». Neowin.net. Neowin LLC. Retrieved September 20, 2013.
- ^ Tulloch, Mitch (2013). Introducing Windows Server 2012 R2 (PDF) (Preview Release ed.). Redmond, Washington: Microsoft Press. ISBN 978-0-7356-8293-1. Retrieved September 19, 2013.
- ^ «What’s New in IIS 8.5?». Microsoft.
- ^ «What’s New for SMB in Windows Server 2012 R2».
- ^ «What’s New for Windows Deployment Services in Windows Server 2012 R2».
- ^ «What’s Changed in Security Technologies in Windows 8.1».
- ^ «What’s New in IPAM in Windows Server 2012 R2».
- ^ «What’s New in Group Policy in Windows Server 2012 R2». Microsoft.
- ^ «What’s new in Group Policy in Windows Server 2012 R2». Group Policy Central. 25 June 2013.
- ^ Fabritius, David (3 September 2013). «Understanding Licensing for Windows Server 2012 R2 Essentials and the Windows Server Essentials Experience role». The Windows Server Essentials and Small Business Server Blog.
- ^ «Windows Server 2012 R2 Products and Editions Comparison». Download Center. Microsoft. 7 February 2014. Retrieved 30 June 2016.
- ^ «Resilient File System Overview». TechNet Library. Microsoft. 29 February 2012. Retrieved 25 December 2013.
- ^ «Cloud Optimize Your Business» (PDF). Microsoft. Retrieved August 2, 2013.
- ^ Mackie, Kurt (June 20, 2013). «Microsoft Enhancing Windows Server 2012 R2 Essentials for SMBs». Redmondmag.com. Retrieved June 25, 2013.
Further reading[edit]
- Mackie, Kurt (June 20, 2013). «Microsoft Profiles Hyper-V Improvements in Windows Server 2012 R2». Redmondmag.com. Retrieved September 20, 2013.
- «Best of TechEd 2013 – What’s New in Hyper-V in Windows Server 2012 R2 — IT Pros ROCK! at Microsoft — Site Home — TechNet Blogs». Blogs.technet.com. June 10, 2013. Retrieved September 20, 2013.
- «Top Windows Server 2012 R2 Hyper-V Virtualization Features». Petri.co.il. June 3, 2013. Retrieved September 20, 2013.
- Savill, John (June 3, 2013). «New Features Windows Server 2012 R2 | Windows Server 2012 content from». Windows IT Pro. Retrieved September 20, 2013.
- Thurrott, Paul (June 7, 2013). «Windows Server 2012 Essentials R2 Preview | Windows Server 2012 content from Paul Thurrott’s SuperSite for Windows». Winsupersite.com. Retrieved September 20, 2013.
- «Microsoft Announces Windows Server 2012 R2 at TechEd 2013 North America — Canadian IT Professionals — Site Home — TechNet Blogs». Blogs.technet.com. June 3, 2013. Retrieved September 20, 2013.
Windows Server 2012 (кодовое имя «Windows Server 8») — версия серверной операционной системы от Microsoft. Принадлежит семейству ОС Microsoft Windows. Была выпущена 4 сентября 2012 года на смену Windows Server 2008 R2 как серверная версия Windows 8. Выпускается в четырёх редакциях.
Windows Server 2012 — первая версия Windows Server начиная с Windows NT 4.0, которая не поддерживает процессоры Itanium.
Глава отдела Microsoft по инструментам и серверам Сатья Наделла ещё в сентябре 2011 года на конференции Microsoft Build в калифорнийском городе Анахайм сообщил о том, что в разработке находится новая серверная операционная система Windows Server 2012. Эта операционная система должна прийти на смену Windows Server 2008.
Версия Developer preview (пред-beta релиз) была выпущена 9 Сентября 2011 для MSDN подписчиков. 1 марта 2012 компания Microsoft выпустила публичную бета-версию (build 8250). 17 апреля 2012 года Microsoft анонсировала, что новое имя продукта будет Windows Server 2012. 31 мая 2012 Microsoft выпустила релиз-кандидат Windows Server 2012. Окончательная версия была выпущена 4 сентября 2012 года.
Усовершенствования[]
Основные усовершенствования:
- Новый пользовательский интерфейс Modern UI.
- 2300 новых командлетов Windows PowerShell.
- Усовершенствованный Диспетчер задач.
- Теперь Server Core стал рекомендуемым вариантом установки, а переключение между режимами с классическим рабочим столом и режимом Server Core может быть выполнено без переустановки сервера.
- Новая роль IPAM (IP Address Management) для управления и аудита адресным пространством IP4 и IP6.
- Усовершенствования в службе Active Directory.
- Новая версия Hyper-V 3.0. Новая файловая система ReFS (Resilient File System).
- Новая версия IIS 8.0 (Internet Information Services).
Storage Spaces[]
Одним из нововведений новой Windows Server 2012 является новая разработка корпорации — Storage Spaces, которая предлагает возможность системным администраторам, работающим с этой ОС, управлять большим числом систем хранения данных, подключенными через интерфейс SAS. Интересно, что благодаря Storage Spaces нет необходимости использовать дополнительное программное обеспечение.
На конференции Microsoft Build было показано объединение 16 жёстких дисков в единый пул. Интересная особенность такого объединения дисков как возможность разделения содержимого этого пула дисков на многочисленные виртуальные диски. Схожая возможность демонстрировалась несколькими годами ранее на презентации новой версии файловой системы ReFS (Resilient File System).
Безопасность[]
В новой серверной ОС будет добавлена служба Dynamic Access Control. Работа данной службы направлена на улучшение централизованной защиты на уровне доменов файлов, а также на обеспечение безопасности папок поверх всех имеющихся разрешений файлов.
Масштабируемость[]
Windows Server 2012 поддерживает следующее аппаратное обеспечение
| Spec | Windows Server 2012 | Windows Server 2008 R2 |
|---|---|---|
| Физических Процессоров | 64 | 64 |
| Логических Процессоров
с выключенным Hyper-V |
640 | 256 |
| Логических Процессоров
с включенным Hyper-V |
320 | 64 |
| ОЗУ | 4 ТБ | 2 ТБ |
| Отказоустойчивых единиц кластера | 64 | 16 |
Сравнение версий[]
Windows Server 2012 имеет 4 редакции: Foundation, Essentials, Standard и Datacenter.
| Specifications | Foundation | Essentials | Standard | Datacenter |
|---|---|---|---|---|
| Доступность | Только OEM | Retail, Volume Licensing, OEM | Retail, Volume Licensing, OEM | Volume Licensing и OEM |
| Максимальный объём ОЗУ | 32 ГБ | 64 ГБ | 4 ТБ | 4 ТБ |
| Licensing model | Per server | Per server | Per every pair of processor chips | Per every pair of processor chips |
| Максимально число процессоров в системе | 1 | 2 | 64 | 64 |
| Максимальное число пользователей в системе | 15 | 25 | Неограниченно | Неограниченно |
| File Services limits | 1 standalone DFS root | 1 standalone DFS root | Неограниченно | Неограниченно |
| Network Policy and Access Services limits | 50 RRAS connections and 10 IAS connections | 250 RRAS connections, 50 IAS connections, and 2 IAS Server Groups | Неограниченно | Неограниченно |
| Remote Desktop Services limits | 50 Remote Desktop Services connections | Поддерживается только Remote Web Access через веб-браузер. | Неограниченно | Неограниченно |
| Virtualization rights | N/A | 1 VMs or 1 FMs | 2 VMs | Неограниченно |
| Роль DHCP сервера | Да | Да | Да | Да |
| Роль DNS-сервера | Да | Да | Да | Да |
| Роль Факс сервера | Да | Да | Да | Да |
| UDDI Services | Да | Да | Да | Да |
| Print and Document Services | Да | Да | Да | Да |
| Web Services (Internet Information Services) | Да | Да | Да | Да |
| Windows Deployment Services | Да | Да | Да | Да |
| Windows Server Update Services | Да | Да | Да | Да |
| Active Directory Lightweight Directory Services | Да | Да | Да | Да |
| Active Directory Rights Management Services | Да | Да | Да | Да |
| Application server role | Да | Да | Да | Да |
| Server Manager | Да | Да | Да | Да |
| Windows PowerShell | Да | Да | Да | Да |
| Active Directory Domain Services | Must be root of forest and domain | Must be root of forest and domain | Да | Да |
| Active Directory Certificate Services | Certificate Authorities only | Certificate Authorities only | Да | Да |
| Active Directory Federation Services | Нет | Нет | Да | Да |
| Отключение Modern UI (Metro) и использование классического рабочего стола, как в Windows 7* | Да | Да | Да | Да |
| Server Core mode | Нет | Нет | Да | Да |
| Hyper-V | Нет | Нет | Да | Да |
| Общий доступ к подключению к Интернету | Да | Да | Да | Нет |
- *Для отключения metro необходимо в реестре HKEY_LOCAL_MACHINESOFTWAREMicrosoftWindows NTCurrentVersionServerClientExperienceEnabled поставить значение параметра в 0 (в обновлённой редакции Windows Server 2012 R2 возможность использования классического рабочего стола отменена, данное примечание справедливо только для первой редакции).
Windows Server 2012 R2[]
4 июня 2013 года на конференции TechEd North America 2013 был анонсирован выпуск Windows Server 2012 R2 (кодовое имя Blue).
Windows Server 2012 R2 был выпущен 18 октября 2013 года также в четырёх редакциях: Foundation, Datacenter, Standard и Essentials. Издания Datacenter и Standard идентичны по возможностям и различаются моделью лицензирования.
Windows Server 2012 – обзор
Windows Server 2012 под кодовым названием Windows Server 8 является самой последней версией операционной системы от Microsoft в отношении управления сервером. Но это не последний, так как последний – Windows Server 2016. Официально он был выпущен 1 августа 2012 года и продается только в качестве коммерческой версии.
Улучшения в Windows Server 2012
Основные улучшения в этой версии следующие:
-
Он готов к интеграции с облачными системами и по-прежнему может поддерживать классические функции локальных центров обработки данных. В результате в Hyper-V Virtualization появились новые функции реплик Hyper-v , которые позволяют создавать репликации виртуальных машин между кластерами и системами хранения.
-
Виртуальные диски миграции хранилища можно перемещать в разные физические хранилища, снимки виртуальных машин, виртуальные машины можно удалять из Hyper-v, а также из виртуальных дисков, и их можно использовать напрямую, без необходимости выключать виртуальную машину.
-
Установка основного сервера легко переключается на установку с графическим интерфейсом без необходимости переустановки.
-
Усовершенствование файлового сервера и службы хранения заключается в том, что он устраняет идентичные копии на тех же томах и экономит место.
-
Пулы хранения и области хранения позволяют группировать жесткие диски в один или несколько пулов хранения, а затем создавать виртуальные диски. Он может добавлять другие диски в пулы хранения и делать их доступными для пользователей, не влияя на них.
-
Целевой сервер iSCSI может предложить блочное хранилище другим серверам и приложениям в сети, используя стандарт iSCSI.
-
Клонирование Active Directory может развернуть дополнительные контроллеры домена путем клонирования существующего виртуального контроллера домена.
Он готов к интеграции с облачными системами и по-прежнему может поддерживать классические функции локальных центров обработки данных. В результате в Hyper-V Virtualization появились новые функции реплик Hyper-v , которые позволяют создавать репликации виртуальных машин между кластерами и системами хранения.
Виртуальные диски миграции хранилища можно перемещать в разные физические хранилища, снимки виртуальных машин, виртуальные машины можно удалять из Hyper-v, а также из виртуальных дисков, и их можно использовать напрямую, без необходимости выключать виртуальную машину.
Установка основного сервера легко переключается на установку с графическим интерфейсом без необходимости переустановки.
Усовершенствование файлового сервера и службы хранения заключается в том, что он устраняет идентичные копии на тех же томах и экономит место.
Пулы хранения и области хранения позволяют группировать жесткие диски в один или несколько пулов хранения, а затем создавать виртуальные диски. Он может добавлять другие диски в пулы хранения и делать их доступными для пользователей, не влияя на них.
Целевой сервер iSCSI может предложить блочное хранилище другим серверам и приложениям в сети, используя стандарт iSCSI.
Клонирование Active Directory может развернуть дополнительные контроллеры домена путем клонирования существующего виртуального контроллера домена.
Windows Server 2012 имеет четыре редакции: Foundation, Essentials, Standard и Datacenter . У каждого из них есть свои ограничения, примите версию Datacenter, которая также является самой дорогой.
Следующая таблица покажет, что является правильным для ваших потребностей бизнеса –
Чтобы узнать стоимость лицензирования, вы можете нажать на следующую ссылку – https://www.microsoft.com/en-us/server-cloud/products/windows-server-2012-r2/purchasing.aspx
Windows Server 2012 – установка
В этой главе мы обсудим требования и предпосылки Windows Server 2012.
Системные Требования
Хотя большинство серверов в настоящее время, вероятно, предъявляют необходимые требования для Windows Server 2012. Их, безусловно, будет полезно знать на случай, если вы захотите выполнить обновление со старой системы.
Основными требованиями являются –
-
Сокет процессора минимум 1,4 ГГц (64-разрядный процессор) или выше для одноядерного процессора, и Microsoft рекомендует использовать 3,1 ГГц (64-разрядный процессор) или более многоядерный процессор.
-
Минимум оперативной памяти составляет 2 ГБ, но Microsoft рекомендует 8 ГБ.
-
Жесткий диск объемом 160 ГБ с объемом системного раздела 60 ГБ на жестком диске.
Сокет процессора минимум 1,4 ГГц (64-разрядный процессор) или выше для одноядерного процессора, и Microsoft рекомендует использовать 3,1 ГГц (64-разрядный процессор) или более многоядерный процессор.
Минимум оперативной памяти составляет 2 ГБ, но Microsoft рекомендует 8 ГБ.
Жесткий диск объемом 160 ГБ с объемом системного раздела 60 ГБ на жестком диске.
Здесь важно отметить, что сам процесс установки проверит оборудование вашего компьютера и сообщит вам, подходит ли он для установки Windows Server 2012. Если нет, то вам нужно будет обновить ваше оборудование.
Монтаж
Следующие шаги должны быть соблюдены для установки Windows Server 2012.
Шаг 1. Мы можем загрузить ознакомительный ISO-образ Windows Server 2012 R2 по следующей ссылке – https://www.microsoft.com/en-us/evalcenter/evaluate-windows-server-2012-r2.
Но сначала вам нужно будет войти в систему, используя учетную запись Microsoft, например, Hotmail, чтобы завершить загрузку, и хорошо, что оценочный период продлится 180 дней, поэтому у вас будет достаточно времени, чтобы узнать, будет ли это правильный продукт для вас или нет.
В конце концов, если вы решите купить лицензию на свой сервер Windows 2012 R2. Вы можете приобрести его через Интернет в интернет-магазине Microsoft, который находится по адресу – https://www.microsoftstore.com/store/msusa/en_US/list/Windows-Server/categoryID.70676900?icid=BusinessR_Software_80_Windows_Server_112315
Для корпоративного решения я бы порекомендовал приобрести его через партнера Microsoft, который находится в вашей стране.
Шаг 2 – После загрузки ISO-образа Microsoft создайте загрузочный драйвер USB, который можно создать с помощью инструмента Microsoft, называемого Windows USB / DVD Download Tool, и скачать его можно по следующей ссылке – https://www.microsoft.com/en. -us / загрузки / окна-USB-DVD-загрузка-инструмент
После загрузки EXE-файла откройте его и выберите расположение ISO-файла, затем нажмите «Далее», как показано на следующем снимке экрана, и дождитесь окончания загрузки USB-накопителя.
Шаг 3 – После выполнения вышеуказанных действий подключите USB к серверу и подождите некоторое время, пока он загрузит файлы. Это будет продолжаться около пары минут, как показано на следующем снимке экрана.
Шаг 4 – После загрузки файлов вы увидите экран настроек языка установки, клавиатуры, времени и формата валюты. Как правило, все стандартные настройки достаточно хороши для начала. Нажмите кнопку “Далее.
Шаг 5 – Нажмите «Установить сейчас».
Шаг 6 – После того, как вы нажали «Установить сейчас», начнется установка и загрузятся все файлы, и экран будет выглядеть, как показано на следующем снимке экрана.
Шаг 7 – Дождитесь загрузки файлов, после чего вы увидите следующий экран. Давайте выберем Windows Server 2012 DataCenter Evaluation (Сервер с графическим интерфейсом) и нажмите Далее.
Шаг 8 – Нажмите «Я принимаю условия лицензии», а затем нажмите кнопку «Далее», как показано на следующем снимке экрана.
Шаг 9 – Появится следующий экран. В «Параметры драйвера» вы можете создать новый раздел, удалить или отформатировать жесткий диск. После того, как вы сделали этот процесс, вы можете выбрать раздел, где будет установлен Windows Server 2012 R2, в нашем случае у нас есть один раздел. Как только все это будет сделано, нажмите кнопку Далее.
Шаг 10. Давайте подождем, пока этот процесс не завершится в течение этого времени, а затем сервер перезагрузится.
Шаг 11 – После перезагрузки появится следующий экран. Установите пароль для сервера и нажмите «Готово».
Шаг 12 – Это займет несколько минут, пока установка полностью не завершится.
Шаг 13 – После того, как все это будет сделано, вы завершили процесс установки, и появится следующий экран.
Поздравляем !!!
Windows Server 2012 – роли сервера
Как и в предыдущей версии, Windows Server 2012 имеет следующие роли, которые можно использовать, и в следующей главе мы увидим, как установить и настроить наиболее важные из них.
На следующем рисунке показаны все роли. Небольшое напоминание! – Роли и функции – это инструменты, которые необходимо установить или активировать для выполнения своих обязанностей по администрированию ИТ, без их установки вы ничего не сможете сделать.
Чтобы добавить роль на сервере, мы должны придерживаться следующих шагов –
Шаг 1 – Щелкните мышью на Диспетчере серверов, который находится на панели задач, как показано на следующем снимке экрана.
Шаг 2 – После открытия «Диспетчер серверов», нажмите на второй вариант «Добавить роли и функции».
Шаг 3 – Появится следующий экран, затем вы можете нажать кнопку «Далее».
Шаг 4. Выберите установку на основе ролей или функций, а затем нажмите кнопку «Далее».
На следующем экране, который появляется, у вас будут следующие два варианта –
Вариант 1. Выберите сервер из пула серверов. Этот вариант – если вы хотите установить службы на физическом сервере, как показано на следующем снимке экрана.
Вариант 2. Выберите виртуальный жесткий диск, если вы хотите установить службы на виртуальном диске, который может находиться где-то в сетевом хранилище. Посмотрите на следующий скриншот для лучшего понимания.
Шаг 5. Последним шагом будет проверка службы, которую вы хотите установить, но в следующих главах мы продолжим эту настройку для всех важных служб.
Windows Server 2012 – PowerShell
Windows PowerShell – это оболочка командной строки и язык сценариев, разработанный специально для системного администрирования. Его аналог в Linux называется Bash Scripting. Основанная на .NET Framework, Windows PowerShell помогает ИТ-специалистам контролировать и автоматизировать администрирование операционной системы Windows и приложений, работающих в среде Windows Server.
Команды Windows PowerShell, называемые командлетами , позволяют управлять компьютерами из командной строки. Поставщики Windows PowerShell позволяют получать доступ к хранилищам данных, таким как реестр и хранилище сертификатов, так же легко, как и к файловой системе.
Кроме того, Windows PowerShell имеет расширенный синтаксический анализатор выражений и полностью разработанный язык сценариев. Таким образом, простыми словами вы можете выполнить все задачи, которые вы делаете с графическим интерфейсом и многое другое.
Значок PowerShell можно найти на панели задач и в меню «Пуск». Просто нажав на значок, он откроется.
Чтобы открыть его, просто нажмите значок, а затем откроется следующий экран, и это означает, что PowerShell готов к работе.
Последняя версия PowerShell – 5.0, и для проверки того, что установлено на нашем сервере, мы вводим следующую команду – : $ PSVersionTable, как показано на следующем снимке экрана, и с экрана мы также знаем, что у нас есть PSVersion 4.0
Чтобы обновить до последней версии, где есть больше командлетов, мы должны загрузить Windows Management Framework 5.0 по следующей ссылке – https://www.microsoft.com/en-us/download/details.aspx?id=50395 и установить ее. ,
PowerShell ISE
Интегрированная среда сценариев Windows PowerShell (ISE) является хост-приложением для Windows PowerShell. В Windows PowerShell ISE вы можете запускать команды и писать, тестировать и отлаживать сценарии в одном графическом пользовательском интерфейсе на основе Windows с многострочным редактированием, завершением табуляции, окрашиванием синтаксиса, выборочным выполнением, контекстно-зависимой справкой и поддержкой прав на языки.
Вы можете использовать пункты меню и сочетания клавиш для выполнения многих тех же задач, которые вы выполняете в консоли Windows PowerShell. Например, при отладке сценария в Windows PowerShell ISE для установки точки останова строки в скрипте щелкните правой кнопкой мыши строку кода и выберите « Переключить точку останова» .
Чтобы открыть его, просто зайдите в Пуск – Поиск, а затем введите – PowerShell, как показано на следующем снимке экрана.
Затем нажмите на Windows PowerShell ISE. Или нажмите стрелку вниз, как показано на следующем снимке экрана.
В нем будут перечислены все приложения, установленные на сервере, а затем щелкните Windows PowerShell ISE.
Следующая таблица будет открыта –
Он состоит из трех разделов, включая: консоль PowerShell с номером 1, затем файл сценариев № 2, а третий – это командный модуль, в котором вы можете найти модуль.
При создании скрипта вы можете запустить напрямую и увидеть результат, как в следующем примере –
Основные команды PowerShell
Существует много команд PowerShell, и очень трудно ввести все эти команды в этом учебном пособии. Мы сосредоточимся на некоторых из наиболее важных, а также основных команд PowerShell.
Первый шаг – перейти к команде Get-Help, которая объясняет, как дать команду и ее параметр.
Чтобы получить список обновлений –
- Get-HotFix и установить исправление следующим образом
- Get-HotFix -id kb2741530
удаленное управление
Служба удаленного управления является одной из наиболее важных частей, относящихся к администрированию Windows Server 2012. Администрирование серверов осуществляется с помощью инструментария управления Windows. Инструкции WMI могут быть отправлены через сеть WinRM «Удаленное управление».
По умолчанию эта утилита включена, вы можете проверить ее, зайдя в Диспетчер серверов → затем щелкните Локальный сервер, как показано на следующем снимке экрана.
Если он отключен, вы можете включить его, открыв PowerShell, а затем набрав EnablePSRemoting, как показано на приведенном ниже снимке экрана.
Есть еще один способ включить его – нажмите «Диспетчер серверов» → «Локальный сервер», затем ВКЛЮЧИТЕ «Удаленное управление».
Добавление сервера для удаленного управления
Чтобы добавить другие серверы для удаленного управления, выполните следующие действия:
Шаг 1 – Диспетчер серверов → Панель инструментов → Добавить другие серверы для управления.
Шаг 2 – Если серверы присоединены к домену, вы добавляете опцию выбора «Active Directory», в моем случае они не объединяются, поэтому я выбрал второй вариант «DNS» → В окне поиска я добавил IP-адрес сервер, которым нужно управлять → нажмите на маленькую стрелку → OK.
Шаг 3 – Перейдите в Диспетчер серверов → Все серверы, вы увидите добавленный сервер. Поскольку мой сервер находится в рабочей группе, я должен щелкнуть правой кнопкой мыши и щелкнуть – «Управление как», как показано на следующем снимке экрана.
Шаг 4 – Введите учетные данные удаленного сервера следующим образом, а затем → OK.
Чтобы удалить управляемый сервер, щелкните правой кнопкой мыши сервер → Удалить сервер.
Windows Server 2012 – брандмауэр Windows
Брандмауэр Windows в режиме повышенной безопасности – это брандмауэр, который работает на Windows Server 2012 и включен по умолчанию. Настройки брандмауэра в Windows Server 2012 управляются из консоли управления Microsoft брандмауэра Windows . Чтобы настроить параметры брандмауэра, выполните следующие действия:
Шаг 1. Нажмите «Диспетчер серверов» на панели задач → Откройте меню «Инструменты» и выберите «Брандмауэр Windows в режиме повышенной безопасности».
Шаг 2. Чтобы просмотреть текущие параметры конфигурации, выберите « Свойства брандмауэра Windows» в консоли MMC. Это позволяет получить доступ к изменению настроек для каждого из трех профилей брандмауэра, а именно: настройки домена, частного и общего доступа, а также настроек IPsec.
Шаг 3 – Применение пользовательских правил, который будет включать следующие два шага –
-
Выберите « Входящие правила» или « Исходящие правила» в разделе « Брандмауэр Windows в режиме повышенной безопасности» в левой части консоли управления. (Как вы знаете, исходящий трафик – это трафик, генерируемый сервером в Интернет, а входящий трафик – наоборот). Правила, которые в настоящее время включены, обозначены зеленым значком флажка, в то время как отключенные правила отображают серый значок флажка.
-
Правое нажатие на правило позволит вам включить / отключить.
Выберите « Входящие правила» или « Исходящие правила» в разделе « Брандмауэр Windows в режиме повышенной безопасности» в левой части консоли управления. (Как вы знаете, исходящий трафик – это трафик, генерируемый сервером в Интернет, а входящий трафик – наоборот). Правила, которые в настоящее время включены, обозначены зеленым значком флажка, в то время как отключенные правила отображают серый значок флажка.
Правое нажатие на правило позволит вам включить / отключить.
Как создать новое правило брандмауэра?
Чтобы создать новое правило брандмауэра, вы должны придерживаться следующих шагов –
Шаг 1 – С правой стороны либо Правил входящих, либо Правил исходящих – нажмите «Новое правило».
Шаг 2 – Пользовательский из радиальной кнопки Тип правила → нажмите Далее .
Шаг 3. Выберите ассоциацию программы для правила настраиваемого брандмауэра в качестве Все программы или путь к программе → нажмите Далее.
Шаг 4 – Поле типа протокола выберите тип протокола → нажмите Далее .
Шаг 5 – Выберите сопоставление IP-адресов для локальных и удаленных адресов → нажмите Далее .
Шаг 6 – Выберите действие, которое нужно выполнить для соответствующего трафика → нажмите Далее.
Шаг 7 – Выберите профили, связанные с пользовательским правилом → нажмите Далее .
Шаг 8. Введите имя для правила брандмауэра и необязательное описание → Готово .
Шаг 9 – Правило брандмауэра можно найти на соответствующей вкладке «Правило», входящее или исходящее в зависимости от созданного типа. Чтобы отключить или удалить правило, найдите правило в MMC, щелкните его правой кнопкой мыши и выберите « Отключить правило» или « Удалить» .
Управление удаленным рабочим столом
В этой главе мы увидим, как включить приложение удаленного рабочего стола. Это важно, потому что это позволяет нам работать удаленно на сервере. Для этого у нас есть следующие два варианта. Для первого варианта мы должны следовать приведенным ниже шагам.
Шаг 1 – Перейдите в Пуск → щелкните правой кнопкой мыши «Этот компьютер» → Свойства.
Шаг 2 – С левой стороны нажмите «Удаленная настройка».
Шаг 3 – Установите флажок «Разрешить удаленное подключение к этому компьютеру» и установите флажок «Разрешить подключение только с компьютеров, на которых запущен удаленный рабочий стол с аутентификацией на уровне сети (рекомендуется)» → нажмите «Выбрать пользователей».
Шаг 4 – Нажмите Добавить.
Шаг 5 – Введите пользователя, которому вы хотите разрешить доступ. В моем случае это администратор → нажмите ОК.
Для второго варианта нам нужно выполнить шаги, указанные ниже.
Шаг 1 – Нажмите «Управление сервером» → «Локальный сервер» → нажмите «Включить» или «Отключить», если он отключен.
Windows Server 2012 – монитор ресурсов
Resource Monitor – отличный инструмент для определения того, какая программа / служба использует такие ресурсы, как программы, приложения, сетевое соединение и использование памяти.
Чтобы открыть монитор ресурсов, перейдите в раздел Управление сервером → Инструменты.
Нажмите «Монитор ресурсов», первый раздел – «Обзор». Он показывает, сколько ЦП потребляет каждое приложение, и в правой части таблицы он в реальном времени отслеживает график использования ЦП. Память показывает, сколько памяти потребляет каждое приложение, и в правой части таблицы она отслеживается в режиме реального времени на графике использования ЦП.
Вкладка «Диск» разделяет его по разным жестким дискам. Это покажет текущий дисковый ввод-вывод и покажет использование диска на процесс. На вкладке сети будут показаны процессы и их сетевые байты, отправленные и полученные. Он также покажет текущие соединения TCP и какие порты в настоящее время прослушивают, а также идентификаторы.
Windows Server 2012 – Active Directory
В этой главе мы увидим, как установить Active Directory в Windows Server 2012 R2. Многие из нас, кто работал с предыдущей версией, запускают DCPROMO.EXE для его установки, но в версии 2012 года Microsoft рекомендует больше не использовать ее.
Чтобы продолжить установку, следуйте инструкциям ниже.
Шаг 1 – Перейдите в «Диспетчер серверов» → Управление → Добавить роли и компоненты.
Шаг 2 – Нажмите кнопку Далее.
Шаг 3 – Поскольку мы устанавливаем AAD на этот компьютер, мы выберем «Установка на основе ролей или на основе функций» → Далее.
Шаг 4 – Нажмите «Выбрать сервер из пула серверов», это тот случай, когда он будет установлен локально.
Шаг 5 – Установите флажок рядом с доменными службами Active Directory . В блоке будут объяснены дополнительные роли служб или функций, которые также необходимы для установки доменных служб.
Шаг 6 – Нажмите Добавить функции.
Шаг 7 – Проверьте «Управление групповой политикой» → Далее.
Шаг 8 – Нажмите кнопку «Далее».
Шаг 9 – Нажмите «Установить».
Откроется экран установки, и вам нужно дождаться завершения установки.
Теперь, когда установка роли DC завершена, вы должны настроить ее для своего сервера.
Шаг 10 – Нажмите «Диспетчер серверов» → Откройте панель уведомлений, выбрав значок «Уведомления» в верхней части диспетчера серверов. В уведомлении о настройке доменных служб Active Directory (Active Directory) щелкните « Продвинуть этот сервер на контроллер домена» .
Шаг 11 – Нажмите «Добавить новый лес» → Вставьте имя корневого домена в поле « Имя корневого домена» . В моем случае я поставил «example.com».
Шаг 12 – Выберите функциональный уровень домена и леса . После выбора заполните пароль DSRM в предоставленных полях пароля. Пароль DSRM используется при загрузке контроллера домена в режиме восстановления.
Шаг 13 – На следующем экране, который появляется, есть предупреждение на вкладке DNS Options, нажмите OK и затем нажмите Next .
Шаг 14 – Введите имя NETBIOS и нажмите «Далее».
Шаг 15 – Выберите расположение папок SYSVOL, Log log и Database, затем нажмите Next .
Шаг 16 – Нажмите «Установить» и дождитесь окончания. Сервер будет перезагружен несколько раз.
Установка завершена.
Windows Server 2012 – учетные записи DC
В Windows 2012 создание OU и группы учетной записи практически такое же, как и в предыдущих версиях.
Чтобы создать пользователя OU, выполните следующие действия.
Шаг 1 – Перейдите: Диспетчер серверов → Инструменты → Active Directory – пользователи и компьютеры.
Шаг 2 – Создать подразделение с именем Management. Щелкните правой кнопкой мыши домен в Active Directory Users and Computers, выберите New и щелкните Organizational Unit .
Шаг 3 – Введите Управление, чтобы назвать OU. Установите флажок Защитить контейнер от случайного удаления . Эта опция защитит этот объект от случайного удаления.
Шаг 4 – Чтобы создать пользователя, щелкните правой кнопкой мыши OU Management → щелкните New →, а затем щелкните User .
Шаг 5 – Заполните поле с данными пользователей → затем нажмите Далее.
Шаг 6 – Теперь введите пароль. Установите флажок → Пользователь должен сменить пароль при следующем входе в систему. Пользователь будет вынужден сменить пароль, когда пользователь войдет в систему → Нажмите Далее →, а затем нажмите Готово .
Windows Server 2012 – Файловая система
В Windows Server 2012 представлена новая файловая система – Resilient File System (ReFS).
Ключевые атрибуты ReFS включают в себя –
-
Поддержание высокого уровня доступности и надежности данных даже в случае сбоя отдельных базовых устройств хранения.
-
Предоставление полной сквозной отказоустойчивой архитектуры при использовании совместно с пространством хранения. При совместном использовании ReFS и Storage Spaces обеспечивают повышенную отказоустойчивость устройств хранения.
Поддержание высокого уровня доступности и надежности данных даже в случае сбоя отдельных базовых устройств хранения.
Предоставление полной сквозной отказоустойчивой архитектуры при использовании совместно с пространством хранения. При совместном использовании ReFS и Storage Spaces обеспечивают повышенную отказоустойчивость устройств хранения.
Значительная функциональность, включенная в ReFS, описана ниже –
-
Целостность – ReFS хранит данные таким образом, чтобы защитить их от многих распространенных ошибок, которые обычно могут привести к потере данных. Когда ReFS используется вместе с зеркальным пространством или пространством четности, обнаруженное повреждение – как метаданные, так и пользовательские данные, когда потоки целостности включены – может быть автоматически восстановлено с использованием альтернативной копии, предоставленной пространством хранения. Кроме того, существуют командлеты Windows PowerShell ( Get-FileIntegrity и Set-FileIntegrity ), которые можно использовать для управления политиками целостности и очистки диска.
-
Доступность – ReFS определяет приоритетность доступности данных. Исторически файловые системы часто были подвержены повреждению данных, что требовало перевода системы в автономный режим для восстановления. В случае ReFS, если происходит повреждение, процесс восстановления локализуется в области повреждения и выполняется в режиме онлайн, не требуя простоя тома. Хотя это редко случается, если том действительно поврежден или вы решили не использовать его с зеркальным пространством или пространством четности, ReFS реализует утилизацию , функцию, которая удаляет поврежденные данные из пространства имен на живом томе и гарантирует, что хорошие данные не будут неблагоприятно пострадавших от не подлежащих ремонту поврежденных данных. Поскольку ReFS выполняет все операции восстановления в оперативном режиме, у него нет автономной команды chkdsk .
-
Масштабируемость – поскольку объем и размер данных, хранящихся на компьютерах, продолжает быстро расти, ReFS спроектирована так, чтобы хорошо работать с чрезвычайно большими наборами данных – петабайтами и большими – без влияния на производительность. ReFS предназначена не только для поддержки томов размером 2 ^ 64 байт (допускается адресами стека Windows), но и ReFS также предназначена для поддержки даже больших размеров томов до 2 ^ 78 байт с использованием кластеров размером 16 КБ. Этот формат также поддерживает файлы размером 2 ^ 64 – 1 байт, 2 ^ 64 файлов в каталоге и такое же количество каталогов в томе.
-
Упреждающее исправление ошибок. Возможности целостности ReFS используются сканером целостности данных, также известным как скруббер . Сканер целостности периодически сканирует том, выявляя скрытые повреждения и заблаговременно инициируя восстановление этих поврежденных данных.
Целостность – ReFS хранит данные таким образом, чтобы защитить их от многих распространенных ошибок, которые обычно могут привести к потере данных. Когда ReFS используется вместе с зеркальным пространством или пространством четности, обнаруженное повреждение – как метаданные, так и пользовательские данные, когда потоки целостности включены – может быть автоматически восстановлено с использованием альтернативной копии, предоставленной пространством хранения. Кроме того, существуют командлеты Windows PowerShell ( Get-FileIntegrity и Set-FileIntegrity ), которые можно использовать для управления политиками целостности и очистки диска.
Доступность – ReFS определяет приоритетность доступности данных. Исторически файловые системы часто были подвержены повреждению данных, что требовало перевода системы в автономный режим для восстановления. В случае ReFS, если происходит повреждение, процесс восстановления локализуется в области повреждения и выполняется в режиме онлайн, не требуя простоя тома. Хотя это редко случается, если том действительно поврежден или вы решили не использовать его с зеркальным пространством или пространством четности, ReFS реализует утилизацию , функцию, которая удаляет поврежденные данные из пространства имен на живом томе и гарантирует, что хорошие данные не будут неблагоприятно пострадавших от не подлежащих ремонту поврежденных данных. Поскольку ReFS выполняет все операции восстановления в оперативном режиме, у него нет автономной команды chkdsk .
Масштабируемость – поскольку объем и размер данных, хранящихся на компьютерах, продолжает быстро расти, ReFS спроектирована так, чтобы хорошо работать с чрезвычайно большими наборами данных – петабайтами и большими – без влияния на производительность. ReFS предназначена не только для поддержки томов размером 2 ^ 64 байт (допускается адресами стека Windows), но и ReFS также предназначена для поддержки даже больших размеров томов до 2 ^ 78 байт с использованием кластеров размером 16 КБ. Этот формат также поддерживает файлы размером 2 ^ 64 – 1 байт, 2 ^ 64 файлов в каталоге и такое же количество каталогов в томе.
Упреждающее исправление ошибок. Возможности целостности ReFS используются сканером целостности данных, также известным как скруббер . Сканер целостности периодически сканирует том, выявляя скрытые повреждения и заблаговременно инициируя восстановление этих поврежденных данных.
Когда метаданные для каталога ReFS повреждены, подпапки и связанные с ними файлы автоматически восстанавливаются. ReFS идентифицирует и восстанавливает файлы, пока ReFS остается в сети. Невосстановимое повреждение метаданных каталога ReFS затрагивает только те файлы, которые находятся в каталоге, в котором произошло повреждение.
ReFS включает новую запись реестра RefsDisableLastAccessUpdate , которая является эквивалентом предыдущей записи реестра NtfsDisableLastAccessUpdate . Новая команда хранения позволяет в Windows PowerShell доступны (Get-FileIntegrity и SetFileIntegrity) для управления политиками целостности и очистки диска.
Групповые управляемые учетные записи служб
Управляемые учетные записи служб (MSA) были введены в Windows Server 2008 R2 для автоматического управления (изменения) паролей учетных записей служб. Используя MSA, вы можете значительно снизить риск компрометации системных учетных записей с запущенными системными службами. MSA имеет одну серьезную проблему – использование такой служебной учетной записи только на одном компьютере. Это означает, что учетные записи служб MSA не могут работать с кластерными службами или службами NLB, которые работают одновременно на нескольких серверах и используют одну и ту же учетную запись и пароль. Чтобы исправить это, Microsoft добавила функцию групповых управляемых учетных записей служб (gMSA) в Windows Server 2012.
Чтобы создать gMSA, мы должны выполнить следующие шаги:
Шаг 1 – Создайте корневой ключ KDS. Это используется службой KDS на DC для генерации паролей.
Чтобы немедленно использовать ключ в тестовой среде, вы можете запустить команду PowerShell –
Add-KdsRootKey –EffectiveTime ((get-date).addhours(-10))
Чтобы проверить, успешно ли он создается, мы запускаем команду PowerShell –
Get-KdsRootKey
Шаг 2 – Создание и настройка gMSA → Откройте терминал Powershell и введите –
Новое – ADServiceAccount – имя gmsa1 – DNSHostNamedc1.example.com – PrincipalsAllowedToRetrieveManagedPassword “gmsa1Group”
В котором,
-
gmsa1 – имя создаваемой учетной записи gMSA.
-
dc1.example.com – это имя DNS-сервера.
-
gmsa1Group – это группа активных каталогов, которая включает все системы, которые необходимо использовать. Эта группа должна быть создана ранее в группах.
gmsa1 – имя создаваемой учетной записи gMSA.
dc1.example.com – это имя DNS-сервера.
gmsa1Group – это группа активных каталогов, которая включает все системы, которые необходимо использовать. Эта группа должна быть создана ранее в группах.
Чтобы проверить это, выберите → Диспетчер серверов → Инструменты → Active Directory – пользователи и компьютеры → Управляемые учетные записи служб.
Шаг 3 – Чтобы установить gMA на сервере → откройте терминал PowerShell и введите следующие команды –
- Установить – ADServiceAccount – личность gmsa1
- Тест – ADServiceAccount gmsa1
Результат должен получить значение «True» после выполнения второй команды, как показано на приведенном ниже снимке экрана.
Шаг 4. Перейдите в свойства службы и укажите, что служба будет работать с учетной записью gMSA . В поле Эта учетная запись на вкладке Вход в систему введите имя учетной записи службы. В конце имени используйте символ $ , пароль указывать не нужно. После сохранения изменений, служба должна быть перезапущена.
Учетная запись получит «Вход в систему как сервис», и пароль будет восстановлен автоматически.
Обзор групповой политики
Функции управления групповыми политиками были установлены во время установки роли DC. Многие функции управления не изменились по сравнению с предыдущими версиями Windows Server. Чтобы создать объект групповой политики (обзор групповой политики), нам нужно выполнить следующие шаги.
Шаг 1. Чтобы создать объект групповой политики, откройте консоль управления групповой политикой (GPMC) , перейдите в Диспетчер серверов → Инструменты → Управление групповой политикой, как показано на снимке экрана ниже.
Шаг 2 – Щелкните правой кнопкой мыши OU → выберите первый вариант Создать объект групповой политики в этом домене и связать его здесь.
Шаг 3 – Введите Имя для этого объекта GPO → нажмите кнопку ОК. Мы выбрали название в качестве Test GPO.
Шаг 4 – Щелкните правой кнопкой мыши объект GPO и нажмите «Изменить».
Windows Server 2012 – роль DHCP
Как вы знаете, протокол динамической конфигурации хоста (DHCP) обычно реализуется сетевыми службами в современных сетевых средах. DHCP в основном используется для автоматической передачи параметров конфигурации IP сетевым клиентам, исключая ручную настройку узлов в сетях на основе TCP / IP.
Чтобы установить роль DHCP, вам нужно будет выполнить шаги, указанные ниже.
Шаг 1 – Перейдите в «Диспетчер серверов» → Управление → Добавить роли и компоненты.
Шаг 2 – Нажмите Далее.
Шаг 3. Выберите вариант установки на основе ролей или компонентов → нажмите кнопку Далее.
Шаг 4 – Мы установим локальную роль DHCP, так как она выберет сервер из пула серверов → затем нажмите Далее.
Шаг 5 – Из списков ролей проверьте роль DHCP-сервера → нажмите « Добавить компоненты» во всплывающих окнах, как показано на следующих снимках экрана.
Шаг 6 – Нажмите Далее.
Шаг 7 – Нажмите Далее.
Шаг 8 – Нажмите Установить.
Шаг 9 – Нажмите Закрыть.
Конфигурация после развертывания
В этом разделе мы увидим, как выполнить настройку DHCP после развертывания. Пожалуйста, следуйте инструкциям ниже.
Шаг 1 – Нажмите на значок предупреждения, а затем нажмите «Завершить настройку DHCP».
Шаг 2 – Нажмите Далее.
Шаг 3. Выберите учетную запись пользователя домена, у которой есть разрешения на создание объектов в контейнере сетевых служб в Active Directory или учетной записи администратора домена → нажмите «Далее».
Шаг 4 – Нажмите Закрыть.
Область применения DHCP
Теперь нам нужно настроить сервис так, чтобы он был полезен для компьютеров. Для этого нам нужно выполнить шаги, приведенные ниже.
Шаг 1 – Экран диспетчера сервера → Инструменты → DHCP.
Шаг 2 – Щелкните правой кнопкой мыши на DHCP-сервере → затем нажмите «Добавить / удалить привязки…»
Шаг 3. Убедитесь, что статический IP-адрес сервера должен отображаться, как показано на следующем снимке экрана.
Шаг 4 – Щелкните правой кнопкой мыши по IPv4 → Выберите «Новая область».
Шаг 5 – Нажмите «Далее».
Шаг 6 – Введите Имя и описание области, как показано на следующем снимке экрана, а затем → Далее.
Шаг 7 – Введите начальный и конечный IP-адрес, маску подсети, оставьте длину по умолчанию «24» для подсети класса C → нажмите «Далее».
Шаг 8 – Введите свой диапазон IP в список исключений. Если в сети есть устройства, которым требуется статический IP-адрес, а также убедитесь, что исключаемый диапазон попадает в ранее заданный диапазон начала и конца, то → нажмите кнопку Далее.
Шаг 9 – Введите желаемую продолжительность аренды для назначенных IP-адресов или оставьте по умолчанию →, затем нажмите Далее.
Шаг 10 – Выберите → Да, я хочу настроить эти параметры сейчас, чтобы настроить параметры DHCP для новой области → затем нажмите Далее.
Шаг 11 – Введите шлюз по умолчанию, который является IP-адресом вашего маршрутизатора →, затем нажмите Next.
Шаг 12 – Добавьте IP-адрес DNS → нажмите «Далее» (мы можем поместить Google DNS или, если это доменная среда, вы можете поместить туда DC IP), затем нажмите «Далее».
Шаг 13 – Укажите свой WINS-сервер, если он есть, и нажмите кнопку → Далее.
Шаг 14. Выберите Да, я хочу активировать эту область сейчас, чтобы сразу активировать область, а затем нажмите кнопку → Далее.
Шаг 15 – Нажмите Готово.
Windows Server 2012 – роль DNS
Роль DNS является одним из наиболее важных сервисов в сети со средой контроллеров домена. Это помогает нам разрешать доменные имена внутри и снаружи по IP и иметь доступ к запрашиваемой услуге для соответствующего домена.
Давайте теперь посмотрим, как установить роль DNS. Для этого нам нужно выполнить шаги, приведенные ниже.
Шаг 1 – Чтобы установить роль DNS, перейдите к «Диспетчер серверов» → Управление → Добавить роли и компоненты.
Шаг 2 – Нажмите Далее.
Шаг 3. Выберите вариант установки на основе ролей или компонентов, а затем нажмите кнопку «Далее».
Шаг 4 – Мы установим роль локального DNS, так как он выберет сервер из пула серверов → и затем нажмите Далее.
Шаг 5 – Из списков ролей сервера проверьте роль DNS-сервера → нажмите «Добавить компоненты» во всплывающих окнах и нажмите «Далее».
Шаг 6 – Нажмите Далее.
Шаг 7 – Нажмите Установить.
Шаг 8 – Дождитесь завершения установки панели.
После завершения установки нажмите « Закрыть» .
Windows Server 2012 – основные зоны
Для управления DNS нам нужно создать основную зону, потому что по умолчанию нет зон для управления записями.
Шаг 1 – Чтобы управлять DNS, перейдите в Диспетчер серверов → Инструменты → DNS → Щелкните правой кнопкой мыши «Зона прямого просмотра» → Новая зона.
Шаг 2 – Выберите «Первичная зона» и нажмите «Далее».
Шаг 3 – Введите имя основной зоны, для которой вы хотите управлять записями.
Шаг 4 – Выберите «Создать новый файл с этим именем файла».
Шаг 5 – Если вы хотите обновить запись этой зоны вручную, вы должны выбрать «Не разрешать динамическое обновление», как показано на следующем снимке экрана.
Шаг 6 – Нажмите кнопку Готово.
Windows Server 2012 – управление записями
Как вы знаете, в DNS вы можете добавлять записи в соответствии с вашими потребностями, а также в Windows Server 2012. Это не сильно отличается от предыдущей версии Windows Server 2008.
Чтобы добавить записи или управлять ими, мы должны выполнить следующие шаги:
Шаг 1 – Диспетчер серверов → DNS → Щелкните правой кнопкой мыши на сервере, на котором есть запись DNS, которая в нашем случае является локальной .
Шаг 2 – Перейдите к «Зоне прямого просмотра».
Шаг 3 – Щелкните правой кнопкой мыши пустое поле → Новый хост (A или AAAA)…
Шаг 4 – Поле имени и имя субдомена или регистр WWW. → IP-адрес, который мы вводим – 192.168.1.200. Поэтому, когда мы введем наш браузер www.example.com , он перенаправит нас на 192.168.1.200.
Шаг 5 – Чтобы добавить запись почтового сервера, мы добавляем запись MX, а затем щелкните правой кнопкой мыши → Новый почтовый обменник, как показано на приведенном ниже снимке экрана.
Шаг 6 – В поле «Полностью определенное доменное имя (FQDN) почтового сервера» введите имя почтового сервера → затем в поле «Приоритет почтового сервера» введите номер. Чем меньше число, тем выше приоритет.
Windows Server 2012 – обзор IIS
Роль служб IIS или служб IIS является одной из наиболее важных служб в Windows Server 2012. Она имеет улучшенные функции по сравнению с предыдущими версиями и помогает нам публиковать веб-приложения или веб-страницы.
Давайте теперь посмотрим, как установить роль IIS, для которой вам нужно будет выполнить шаги, указанные ниже.
Шаг 1. Чтобы установить роль IIS, перейдите в «Диспетчер серверов» → «Управление» → «Добавить роли и компоненты».
Шаг 2 – Нажмите Next в появившемся окне.
Шаг 3 – Выберите вариант установки на основе ролей или компонентов и нажмите кнопку Далее.
Шаг 4 – Я установлю роль Local IIS, так как она выберет сервер из пула серверов → затем нажмите Next.
Шаг 5 – Из списков ролей проверьте роль сервера «Веб-сервер» (IIS) → Далее.
Шаг 6 – Нажмите Далее.
Шаг 7 – Нажмите Далее.
Шаг 8 – Вы можете выбрать все настройки по умолчанию или настроить их в соответствии с вашими потребностями.
Шаг 9 – Нажмите Установить.
Шаг 10 – Дождитесь завершения работы мастера установки. Как только это будет сделано, нажмите Закрыть.
Шаг 11 – Проверьте, правильно ли установлен ваш IIS. Это можно сделать, открыв свой интернет-обозреватель и введя http: // localhost, и вы сможете увидеть следующий снимок экрана.
Windows Server 2012 – IIS Security
IIS (Internet Information Services) постоянно сталкивается с интернетом. Поэтому важно соблюдать некоторые правила, чтобы минимизировать риск взлома или возникновения других проблем безопасности. Первое правило – регулярно принимать все обновления системы. Второй – создать для этого различные опросы приложений, что можно сделать, выполнив шаги, показанные ниже.
Шаг 1. Необходимо перейти к: Диспетчер серверов → Диспетчер информационных служб Интернета (IIS) → Извлечение приложений.
Шаг 2 – Нажмите «Сайты» → Щелкните правой кнопкой мыши «Веб-сайт по умолчанию» → Управление веб-сайтом → Расширенные настройки.
Шаг 3 – Выберите пулы по умолчанию.
Шаг 4 – Отключите метод OPTIONS, это можно сделать по пути – Диспетчер серверов → Диспетчер информационных служб Интернета (IIS) → Фильтрация запросов.
Шаг 5 – На панели действий выберите «Запретить глагол» → Вставить «ОПЦИИ» в глагол → ОК.
Шаг 6. Включите блоки динамических IP-ограничений, перейдя в – IIS Manager → Дважды щелкните «IP-адрес и доменные ограничения» → Панель действий.
Шаг 7 – Затем выберите «Изменить настройки динамического ограничения» → «Изменить» и настройте параметры динамического ограничения IP в соответствии с вашими потребностями → нажмите «ОК».
Шаг 8. Включите и настройте правила фильтрации запросов, для этого – IIS Manager → Дважды щелкните «Фильтрация запросов» → Перейти на вкладку «Правила» → «Панель действий».
Шаг 9 – Затем выберите «Добавить правило фильтрации» → Установите необходимые правила → Нажмите «ОК».
Шаг 10 – Включите ведение журнала, для этого нам нужно пройти по этому пути – Диспетчер IIS → выбрать конкретный сайт, который вы хотите настроить → Ведение журнала.
Windows Server 2012 – Hyper-V
Виртуализация является одной из важнейших технологических функций, и Microsoft вложила средства в это, и ответственная роль называется Hyper-V.
Давайте теперь посмотрим, как установить роль Hyper-V, для этого мы должны выполнить шаги, приведенные ниже.
Шаг 1 – Чтобы установить роль DNS, перейдите в «Диспетчер серверов» → Управление → Добавить роли и компоненты.
Шаг 2 – Нажмите Далее.
Шаг 3. Выберите вариант установки на основе ролей или компонентов → нажмите кнопку Далее.
Шаг 4 – Я установлю роль Local Hyper-V, поскольку она выберет сервер из пула серверов → Далее.
Шаг 5. В списках ролей проверьте роль сервера Hyper-V → нажмите «Добавить компоненты» во всплывающих окнах, которые отображаются, а затем → «Далее».
Шаг 6 – Нажмите Далее.
Шаг 7 – Выберите физические сетевые адаптеры вашего сервера, которые будут участвовать в виртуализации → Далее.
Шаг 8 – В разделе « Миграция» оставьте настройки по умолчанию → Далее .
Шаг 9 – Выберите путь для сохранения файла.
Шаг 10 – Нажмите «Установить» и дождитесь окончания установки.
Расширенная настройка
В этой главе мы увидим, как создать виртуальную машину. Во-первых, мы должны открыть диспетчер Hyper-V, а затем выполнить шаги, указанные ниже.
Шаг 1 – Откройте «Диспетчер серверов» →, а затем нажмите «Hyper-V».
Шаг 2 – Нажмите «Создать» на правой боковой панели или нажмите кнопку «Действие» в опциях, как показано на скриншоте ниже.
Шаг 3 – Дважды щелкните по опции Virtual Machine, как показано на следующем снимке экрана.
Шаг 4 – Новая таблица будет открыта → Введите имя вашего нового компьютера и нажмите кнопку Далее.
Шаг 5 – Новая таблица будет открыта, где вы должны выделить память. Имейте в виду, что вы не можете выбрать больше памяти, чем у вас есть в вашей системе.
Шаг 6. В раскрывающемся списке « Соединение» выберите физический сетевой адаптер и нажмите «Далее».
Шаг 7 – Теперь пришло время создать виртуальный жесткий диск. Если у вас уже есть один, выберите второй вариант.
Шаг 8 – Выберите образ ISO, который должен быть установлен, и нажмите « Готово» .
Шаг 9 – Подключитесь к виртуальной машине. Для этого щелкните правой кнопкой мыши на имени машины, а затем → Подключиться.
Шаг 10 – После этого установка вашего ISO будет продолжена.
Настроить роль WSUS
Как вы знаете, WSUS (Windows Server Update Services) – это служба обновлений Microsoft, которая позволяет компаниям тестировать обновления перед установкой в живую среду.
Чтобы установить эту роль, мы должны следовать приведенным ниже шагам.
Шаг 1 – Перейдите в «Диспетчер серверов» → «Управление» → «Добавление ролей и компонентов» → «Далее» → «Установка на основе ролей или компонентов» → выберите сервер на сервере пула, а затем → «Далее».
Шаг 2 – Отметьте «Служба обновления Windows Server», появится всплывающая таблица с окнами → нажмите «Добавить компоненты», затем → Далее, а затем снова → Далее.
Шаг 3 – Флажок базы данных WID и служб WSUS
Шаг 4 – Выберите путь для контента. Если у вас есть другой раздел, отличный от C :, установите его там, потому что C: может рискнуть заполниться → Далее.
Как только это будет сделано, вы должны дождаться окончания установки.
Политика и настройка WSUS
В этой главе мы увидим, как настроить WSUS и настроить его. Для его настройки необходимо выполнить следующие шаги.
Шаг 1. Когда вы открываете его в первый раз, вы должны сделать это, выбрав «Диспетчер серверов» → Инструменты → Службы обновления Windows Server, после чего откроется мастер настройки и нажмите кнопку → Далее.
Шаг 2 – Нажмите «Начать подключение» → Подождите, пока зеленая полоса не заполнится, а затем → Далее.
Шаг 3 – Установите флажок, для которого хотите получать обновления, я сделал для английского языка, а затем → Далее.
Шаг 4 – Установите флажок для всех продуктов, которые вы хотите обновить. Это только для продуктов Microsoft, и рекомендуется включить все продукты, связанные с Microsoft, а затем → Далее.
Шаг 5 – Выберите обновленную классификацию для загрузки, если у вас очень хорошая скорость интернета, затем установите все флажки, в противном случае просто отметьте «Критические обновления».
Шаг 6 – Теперь мы должны запланировать обновления, которые я рекомендую делать автоматически в ночное время → Далее.
Шаг 7 – Установите флажок «Начать начальную синхронизацию» → Готово.
Шаг 8. Теперь консоль WSUS будет открыта, и мы должны добавить компьютер в WSUS. Для этого перейдите в Опции → Компьютеры.
Шаг 9 – Если у вас есть среда контроллера домена, выберите второй вариант, как в моем случае, в противном случае выберите первый вариант, а затем → ОК.
Шаг 10 – После того, как вы все это сделали, вы должны утвердить обновления, что аналогично тому, как это было сделано в предыдущей версии. Для этого щелкните правой кнопкой мыши обновления → Одобрить, как показано на приведенном ниже снимке экрана.
Шаг 11 – Затем вы должны нажать Утвердить для установки, как показано на скриншоте ниже.
Windows Server 2012 – общий доступ к файлам
Другим важным сервисом для Windows Server является общий доступ к файлам, и для этого в Windows Server 2012 есть – File and Storage Services , который находится в Диспетчере серверов на левой панели, как показано на скриншоте ниже.
Теперь давайте посмотрим, как создать общий доступ в системе с соответствующими правами. Чтобы сделать это, мы должны следовать инструкциям ниже.
Шаг 1. Нажмите «Диспетчер серверов» → затем щелкните «Службы файлов и хранилищ» на боковой панели «Диспетчер серверов» → щелкните «Общие ресурсы» → щелкните раскрывающийся список «Общие ресурсы» → нажмите «Создать общий ресурс».
Шаг 2. Откроется мастер создания общего ресурса → Здесь выберите тип общего ресурса → Я создам очень простой общий ресурс SMB, поэтому нажмите « Общий ресурс SMB – Быстрый» . Позже мы можем настроить права пользователя этого ресурса.
Шаг 3 – Нажмите «Введите произвольный путь» → нажмите кнопку «Обзор».
Шаг 4 – Выберите папку, к которой вы хотите предоставить общий доступ → Нажмите « Выбрать папку» .
Шаг 5 – Нажмите Далее.
Шаг 6 – Вы можете выбрать один из трех вариантов в соответствии с вашими потребностями. Объяснения также упоминаются вместе с флажками, после выбора → Далее.
Шаг 7 – Нажмите « Настроить разрешения», чтобы авторизовать права, которые должны иметь ваши пользователи.
Шаг 8 – Нажмите « Добавить», если вы хотите добавить других пользователей.
Шаг 9 – Нажмите на Выбрать принципала .
Шаг 10 – Мы должны дать права, которые можно сделать, введя имя объекта, в данном случае это « Оператор резервного копирования», а затем → OK.
Шаг 11 – Этому пользователю мы дадим права Чтение Запись , для этого мы проверим соответствующие поля и затем → OK → OK → Далее.
Шаг 12 – Нажмите « Создать» .
Windows Server 2012 – файловый менеджер
Как и его предыдущие версии, текущая версия Windows Server 2012 имеет роль диспетчера ресурсов файлового сервера . Как вы знаете, эта роль помогает системным администраторам управлять общими папками в ссылке функций при настройке ограничений или расширений файлов. Чтобы установить его, мы должны следовать инструкциям ниже.
Шаг 1 – Перейдите в Диспетчер серверов → Управление → Добавить роли и компоненты → Далее → Установите флажок Установка на основе ролей или компонентов → Установите флажок Выбрать сервер из пула серверов → Далее.
Затем в списке ролей найдите File and Storage Services и разверните его. После этого разверните « Файлы и iSCSI Services» → «Проверить» в окне « Диспетчер ресурсов файлового сервера», после чего откроется всплывающее окно.
Шаг 2 – Нажмите Добавить функции, а затем → Далее.
Шаг 3 – Нажмите кнопку Далее.
Шаг 4 – Нажмите кнопку Установить.
Теперь, когда мы установили диспетчер ресурсов файлового сервера , давайте откроем его, следуя указанному ниже пути.
Шаг 1 – Нажмите Диспетчер серверов → Инструменты → Диспетчер ресурсов файлового сервера.
Чтобы установить квоту для папки, мы должны выполнить шаги, описанные ниже.
Шаг 2 – На левой панели нажмите « Управление квотами» → разверните « Шаблоны квот» → нажмите « Создать шаблон квот» на правой панели, как показано на скриншоте ниже.
Шаг 3 – Откроется новая таблица, где наиболее важным аспектом является ограничение пространства в зависимости от необходимости. Здесь мы поместим 2 ГБ, а затем → ОК.
Шаг 4 – Вы должны установить для него пороговое значение, и как только папка достигнет емкости, она отправит вам уведомление, где у вас будет возможность разместить электронное письмо.
Шаг 5 – Нажмите Ok.
Шаг 6 – Затем, чтобы прикрепить эту квоту к папке – Щелкните правой кнопкой мыши шаблон → щелкните « Создать квоту из шаблона»…
Шаг 7 – Нажмите Обзор …, а затем выберите папку → Создать.
Шаг 8 – Чтобы установить ограничение на доступ к файлам для ваших папок, вы можете перейти на левую панель Управление проверкой файлов → Шаблоны проверки файлов → Нажмите на левой панели Создать шаблон экрана файлов…
Шаг 9 – Нажмите Обзор … и найдите нужную папку → Создать.
Windows Server 2012 – сервер печати
В этой главе мы увидим, как установить сервер печати, который играет очень важную роль для системного администратора и управления. Мы должны следовать инструкциям ниже.
Шаг 1. Перейдите в Диспетчер серверов → Управление → Добавить роли и компоненты → Далее → Установите флажок для установки на основе ролей или компонентов и → Установите флажок. Выберите сервер из пула серверов, а затем → Далее.
Как только это будет сделано, в списке ролей найдите Службы печати и документов → Откроется всплывающее окно.
Шаг 2 – Нажмите Добавить функции и затем → Далее → Далее → Далее.
Шаг 3 – Установите флажок Сервер печати и → Далее.
Шаг 4 – Нажмите Установить.
Windows Server 2012 – простая печать
Easy Printing – это функция, которая позволяет клиенту, подключенному через RDS, печатать по сети. Он установлен в Windows Server 2012 по умолчанию. Простая печать – это, в основном, устройство принтера, определенное в клиентской системе, и принтер подключен напрямую через сеть. Все настройки выполняются через объекты групповой политики.
Параметры конфигурации можно найти в разделе Конфигурация компьютера – Административные шаблоны – Службы удаленных рабочих столов – Перенаправление принтера.
Для конфигурации пользователя он будет иметь тот же путь – Административные шаблоны – Службы удаленных рабочих столов – Перенаправление принтера.
При администрировании другим важным аспектом является установка приоритета для принтера, чтобы пользователи имели один и тот же установщик принтера и могли печатать в соответствии со своими приоритетами. При этом пользователи, печатающие с более высокими приоритетами, выходящие за рамки печати, будут снижать приоритеты.
Для этого вам нужно добавить разные логические принтеры, а затем добавить их в соответствии с пользователями или отделами, которые имеют разные приоритеты.
Для этого сначала добавим принтер на сервер печати, выполнив шаги, указанные ниже.
Шаг 1 – Нажмите Диспетчер серверов → Инструменты → Управление печатью → затем на левой панели выберите Серверы печати → Затем щелкните правой кнопкой мыши Принтеры и → Добавить принтер.
Шаг 2 – Далее следуйте указаниям мастера, чтобы добавить сетевой принтер, как вы делаете это для обычной рабочей станции, и в конце этот принтер будет показан в окне « Управление принтером» .
Шаг 3 – Теперь, когда мы установили принтер, мы можем установить приоритет этого принтера – щелкните правой кнопкой мыши на принтере → Дополнительно → установите число в приоритете от 1 до 99 → ОК.
Настройка драйверов печати
Если мы хотим добавить другие дополнительные драйверы, чтобы нашим клиентам было проще установить принтер самостоятельно. Мы должны следовать инструкциям ниже
Шаг 1 – Перейдите, Диспетчер серверов → Инструменты → Диспетчер печати → Действие → Добавить драйвер…
Шаг 2 – Установите оба флажка → Далее.
Шаг 3 – Выберите путь для установки драйверов и затем → Далее.
Шаг 4 – Нажмите кнопку Готово.
Windows Server 2012 – сетевые службы
В Windows также есть много сетевых служб, и вы, возможно, уже знаете, что она может стать маршрутизатором или сервером VPN. Давайте посмотрим, как использовать Windows Server 2012 в качестве маршрутизатора, установив для него роль удаленного доступа .
PS – Сервер должен иметь 2 сетевые карты – одну внутри локальной сети, а другую – в Интернете.
Чтобы добавить роль удаленного доступа, мы должны выполнить шаги, указанные ниже.
Шаг 1 – Перейдите, Диспетчер серверов → Управление → Добавить роли и компоненты → Далее → Проверить установку на основе ролей или компонентов → Проверка Выберите сервер из пула серверов → Далее.
После того, как все это сделано, в списке ролей найдите Удаленный доступ и проверьте его → Откроется всплывающее окно.
Шаг 2 – Нажмите «Добавить функции» → Далее.
Шаг 3 – Нажмите Далее.
Шаг 4 – Установите флажки DirectAccess и VPN (RAS) и Маршрутизация .
Шаг 5 – Нажмите « Установить» и дождитесь его полной установки.
После завершения установки давайте посмотрим настройку роутера. Для этого нам нужно выполнить шаги, приведенные ниже.
Шаг 1 – Перейдите, Диспетчер серверов → Инструменты → Маршрутизация и удаленный доступ.
Шаг 2 – Щелкните правой кнопкой мыши →, а затем снова нажмите « Настроить и включить маршрутизацию и удаленный доступ», как показано на следующем снимке экрана.
Шаг 3 – Выберите опцию Трансляция сетевых адресов (NAT) → Далее.
Шаг 4. Теперь выберите свою карту Ethernet, которая будет обращена к вашему интернет-сайту, как показано на следующем рисунке, а затем → Далее.
Шаг 5. Выберите « Я установлю службы имен и адресов позже», так как мы уже настроили DHCP и DNS, а затем «Далее».
Шаг 6 – Нажмите кнопку Готово.
Теперь давайте посмотрим, как выполнить настройку VPN, чтобы сотрудники могли подключаться из дома. Чтобы сделать это, мы должны следовать приведенным ниже шагам.
Шаг 1 – Перейдите, Диспетчер серверов → Инструменты → Маршрутизация и удаленный доступ → Щелкните правой кнопкой мыши →, а затем снова нажмите « Конфигурировать и включить маршрутизацию и удаленный доступ» → Пользовательская конфигурация, а затем → Далее.
Шаг 2 – VPN-доступ, а затем → Далее.
Шаг 3 – Нажмите кнопку Готово.
Windows Server 2012 – Управление резервным копированием
В этой главе мы установим и настроим Резервное копирование, которое не сильно отличается от предыдущих версий.
Чтобы установить функцию резервного копирования , мы должны выполнить шаги, указанные ниже.
Шаг 1. Перейдите в Диспетчер серверов → Управление → Добавить роли и компоненты → Далее → Установите флажок Установка на основе ролей или компонентов → Затем установите флажок Выбрать сервер из пула серверов и нажмите кнопку Далее.
После того, как все это будет сделано, установите флажок « Сервер резервного копирования Windows» и нажмите «Далее», как показано на следующем снимке экрана.
Шаг 2 – Нажмите « Установить» и дождитесь окончания процесса.
Теперь давайте пойдем и настроим функцию резервного копирования , для чего мы должны выполнить шаги, указанные ниже.
Шаг 1 – Перейдите в Диспетчер серверов → Инструменты → Резервное копирование Windows Server.
Шаг 2 – Нажмите « Расписание резервного копирования»… на левой боковой панели или нажмите « Действие» в верхней части экрана, как показано на следующем снимке экрана.
Шаг 3 – Нажмите Далее.
Шаг 4 – Если вы хотите сделать резервную копию файла или папки, вы можете нажать на пользовательский файл, но в этом случае я хочу сделать полную резервную копию сервера. Итак, мы должны нажать на первый вариант Полный сервер (рекомендуется), а затем нажмите кнопку Далее.
Шаг 5 – Мы должны делать резервное копирование один раз в день, поэтому мы выберем первый вариант и подходящее время, которое обычно рекомендуется ночью → Далее.
Шаг 6 – Мы не должны нажимать на опцию Резервное копирование в общую сетевую папку, потому что резервная копия должна быть сохранена где-то на сервере, для которого выполняется резервное копирование, и затем нажмите Далее.
Шаг 7 – В месте, введите путь к общей папке, а затем → Далее.
Шаг 8 – Появится таблица с учетными данными, запрашивающая у вас имя пользователя и пароль общей папки, которую вы должны поместить здесь, а затем нажмите кнопку → OK.
Шаг 9 – Нажмите кнопку Готово.
Шаг 10 – Теперь вы получите окно, показывающее статус, если резервная копия была создана успешно или нет, что можно увидеть на следующем снимке экрана.


 имеют по две сетевые карты, то скорость копирования вырастет;
имеют по две сетевые карты, то скорость копирования вырастет;