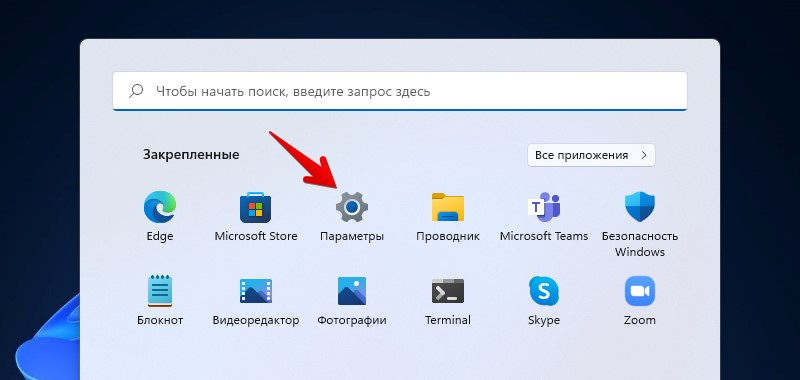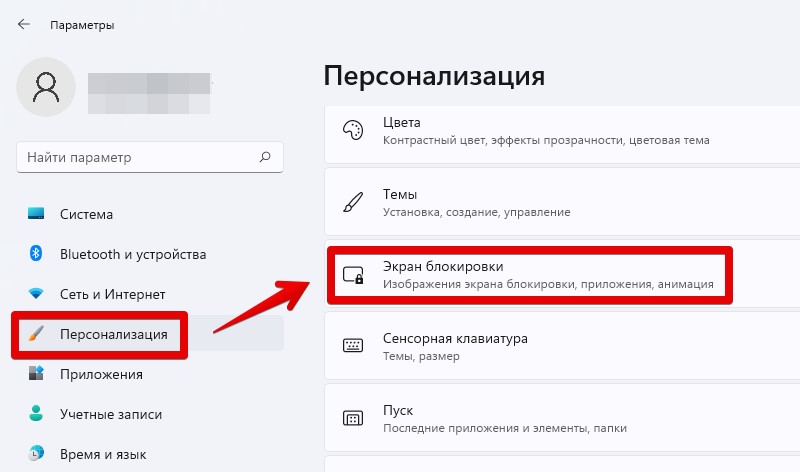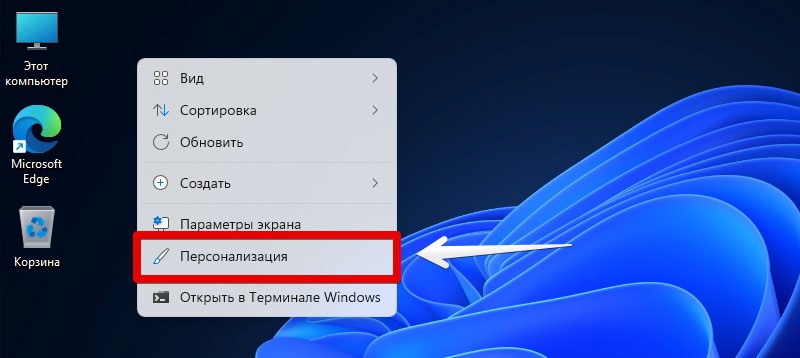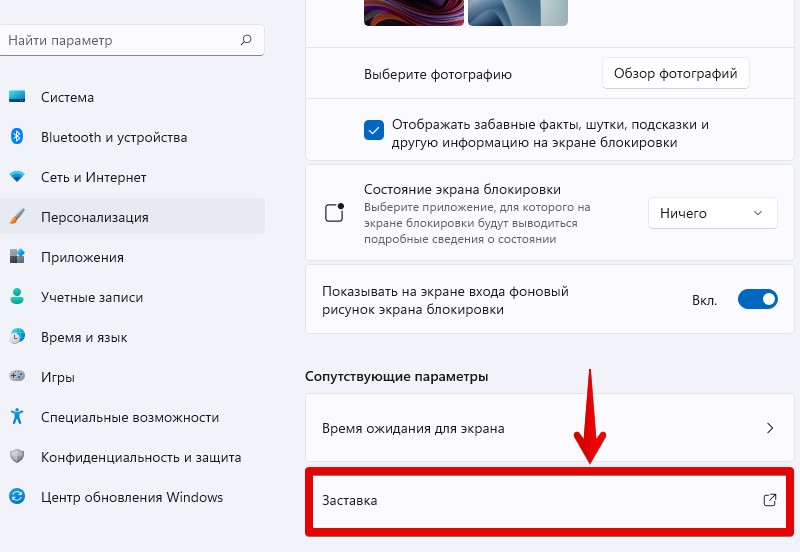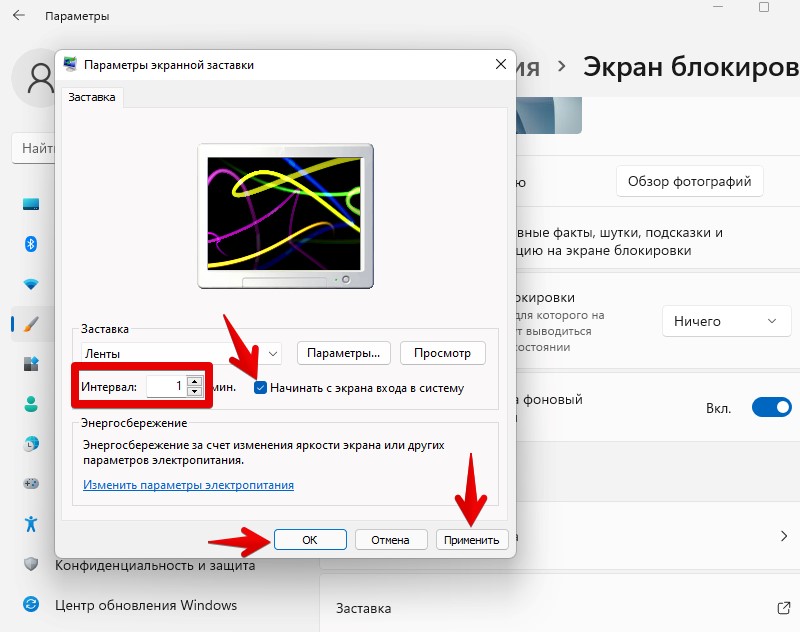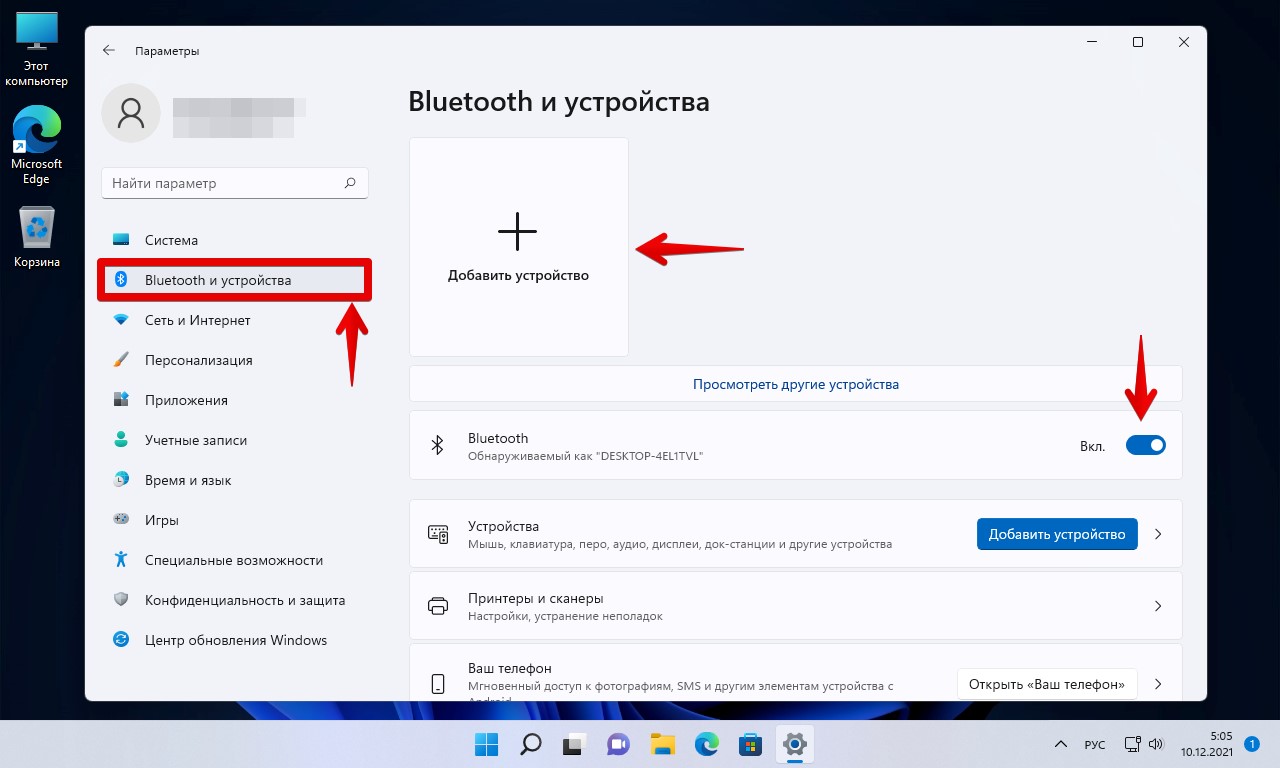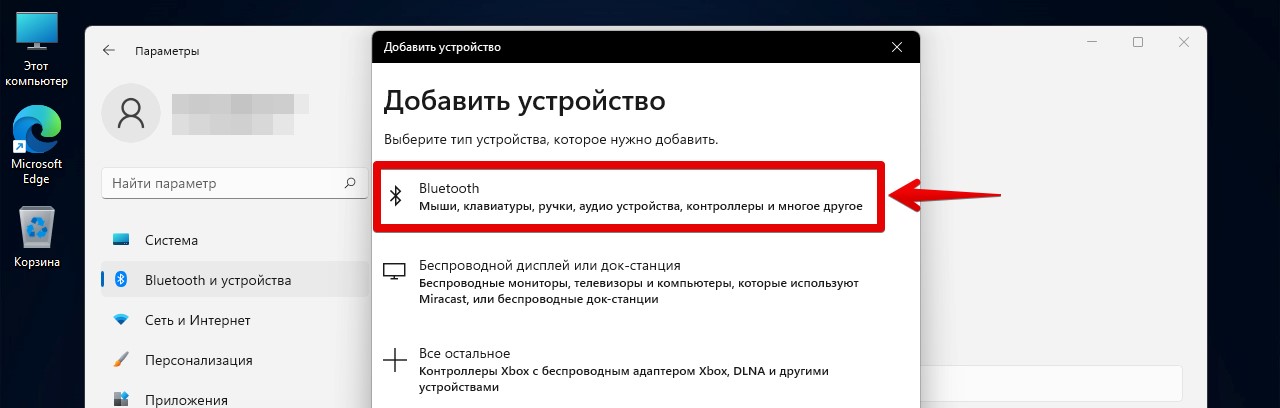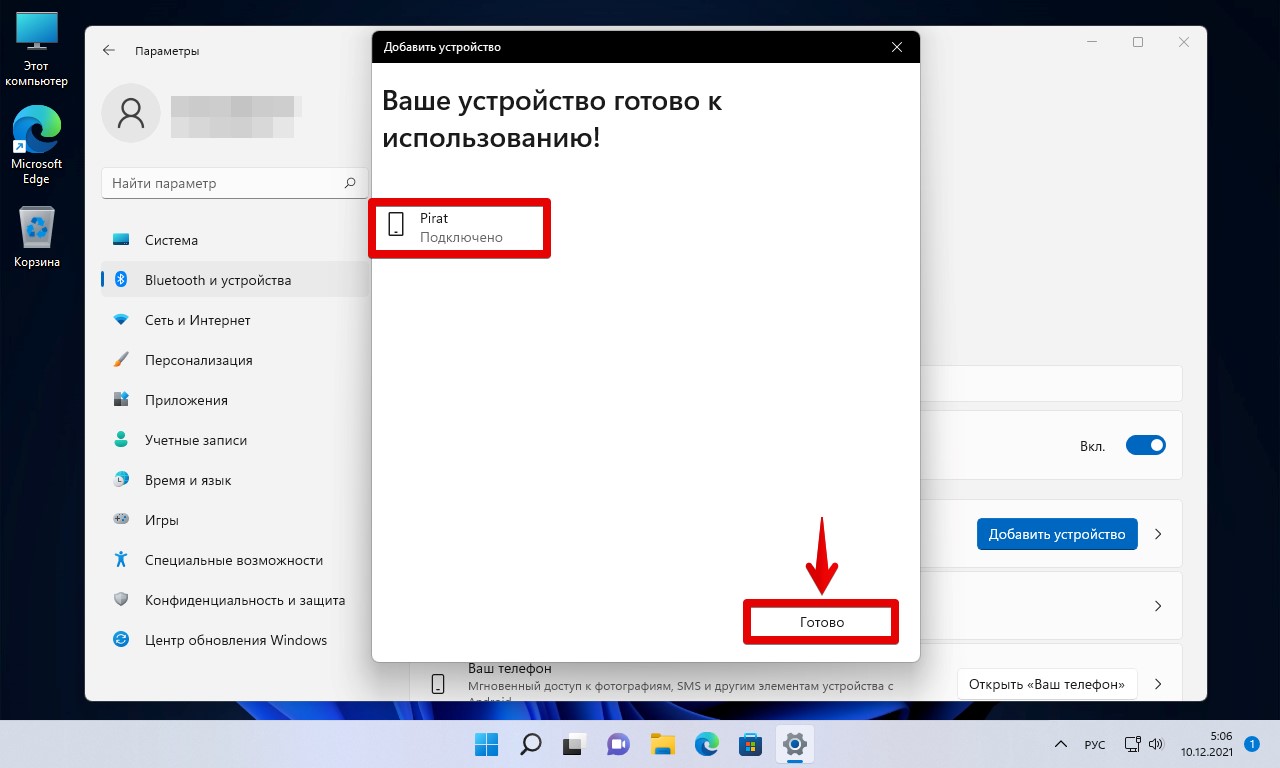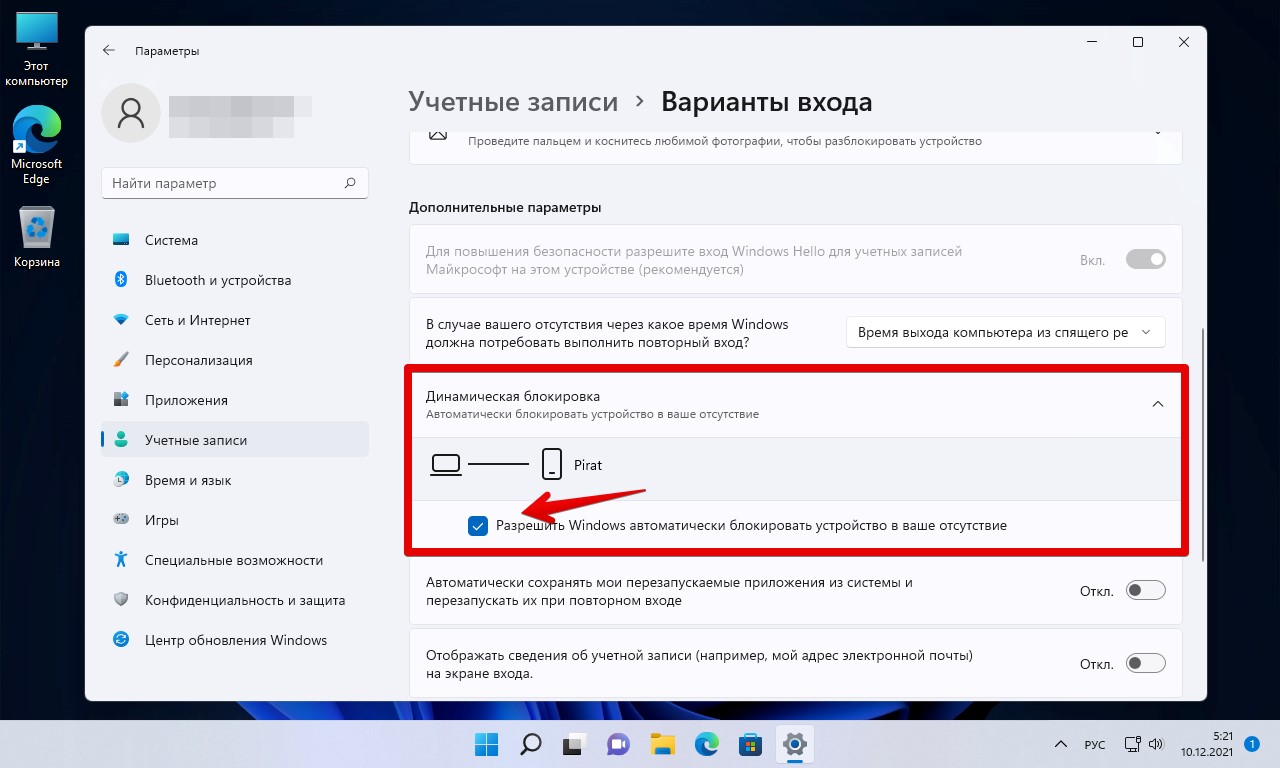Горячие клавиши, если уметь с ними работать – запоминать, приспособиться использовать к месту, где-то что-то переназначить под себя, могут в разы повысить производительность работы с компьютером. Это, друзья, публикация-памятка, в ней приводится справка по горячим клавишам Windows 11. Она унаследовала от Windows 10 и предыдущих версий Windows костяк клавиатурных сочетаний для оперативного запуска системных функций, т.е. основные горячие клавиши. Но и обзавелась новыми. И есть некоторые сочетания клавиш, которые в Windows 10 отвечали за одно, а в Windows 11 отвечают за другое. Мы рассмотрим сначала новшества, которые появились в 11-й версии операционной системы в плане горячих клавиш, а потом перечислим клавиши из числа унаследованных от предыдущих версий.
Итак, новые горячие клавиши в Windows 11, вот они:
- Win+A – запуск панели быстрых настроек. В Windows 10 эти клавиши открывают центр уведомлений, объединённый с панелью быстрых действий. А в Windows 11 панель быстрых настроек отсоединена от центра уведомлений и соединена с панелью настройки громкости и мультимедийной панелью.
- Win+N – запуск центра уведомлений. В Windows 11 он объединён с панелью даты. Это новое сочетание.
- Win+W – запуск панели виджетов (погода, новости и т.п. на базе Microsoft MSN). В Windows 10 эти клавиши отвечают за запуск панели Windows Ink с приложениями веб-доски Microsoft Whiteboard и современного штатного скриншотера «Набросок на фрагменте экрана».
- Win+Z – появление макетов привязки окон, функции схем распределения окон на экране в рамках системной функции Snap Assist. Это новое сочетание.
- Win+C – запуск Microsoft Teams, интегрированного в Windows 11 мессенджера. В Windows 10 эти клавиши запускают Кортану – системный голосовой ассистент.
Вот это, друзья, такие новые горячие клавиши в Windows 11. Теперь рассмотрим основные клавиши и клавиатурные сочетания, которые новой операционной системе достались по наследству от предыдущих версий Windows. Уточнение: мы говорим о клавишах, которые отвечают за что-то в среде самой Windows 11 и её проводнике, не в отдельных программах.
- Esc – остановка/отмена текущей задачи, выход из приложения.
- Tab – циклическое переключение между элементами интерфейса.
- Print Screen (PrtScn) – создание снимка всего экрана в буфер обмена.
- Delete – удаление файлов и прочих объектов с помещением в корзину.
- F2 — переименование файлов в проводнике.
- F3 – запуск поиска файлов и папок в проводнике.
- F4 – фокусирование на адресной строке в проводнике, открытие её списка путей.
- F5 — обновление активных окон.
- F6 — циклическое переключение между элементами интерфейса.
- F10 – запуск меню в приложениях.
- Win – запуск и исчезновение меню «Пуск».
- Win+Tab – запуск и исчезновение представления задач.
- Win+Пробел – переключение по кругу языков и раскладок клавиатуры.
- Win+Pause – запуск сведений о компьютере в системных параметрах.
- Win+Home – свёртывание и восстановление всех окон, кроме активного.
- Win+B – фокусирование на системном трее для оперирования в нём клавишами навигации и запуска фоновых программ кнопкой Enter.
- Win+D – свёртывание всех окон и их восстановление (показ рабочего стола).
- Win+E – запуск системного проводника.
- Win+F – запуск центра отзывов.
- Win+G – запуск геймбара (игровой панели).
- Win+H – запуск голосового ввода.
- Win+I – запуск системных параметров.
- Win+K – запуск подключения внешних экранов и прочих периферийных устройств.
- Win+L – запуск блокировки учётной записи с выходом на экран блокировки.
- Win+M – свёртывание всех активных окон (на восстановление клавиши не работают).
- Win+O – блокировка ориентации экрана (для Windows-планшетов).
- Win+P – запуск панели выбора вывода изображения на другие экраны (панели проецирования): расширение, дублирование, только один экран, только второй.
- Win+Q — запуск внутрисистемного поиска.
- Win+R – запуск командлета «Выполнить».
- Win+S – запуск внутрисистемного поиска.
- Win+T – фокусирование на панели задач в области ярлыков закреплённых и активных приложений для оперирования клавишами навигации и, соответственно, запуска приложений и восстановления окон кнопкой Enter.
- Win+U – запуск системных параметров с открытым разделом специальных возможностей.
- Win+V – запуск системного буфера обмена.
- Win+X – запуск меню «Win+X», оно же контекстное меню на кнопке «Пуск».
- Win+Y – переключение между Windows Mixed Reality (смешанной реальностью) и рабочим столом.
- Win+Ctrl+Q – запуск быстрой помощи – системного приложения удалённой поддержки.
- Win+Shift+S – запуск панели выбора области создания снимка экрана системным скриншотером «Ножницы». Запуск этой панели при желании в системных параметрах можно назначить на клавишу Print Screen.
- Win-PrintScreen (PrtScn) – создание снимка всего экрана и сохранение его в файл PNG по пути «Изображения → Снимки экрана».
- Win+знак плюса – запуск экранной лупы.
- Win+. и Win+; – запуск панельки эмодзи.
- Win+<, (удерживание) – показ пустого рабочего стола.
- Win+цифровой ряд от 1 до 9 – запуск закреплённых на панели задач приложений и восстановление активных окон, где цифра 1 соответствует первому ярлыку после системных кнопок (после панели виджетов, если кнопка не отключена), а остальные кнопки – в порядке расположения закреплённых ярлыков и активных окон.
- Win+↑ — разворачивание окна на весь экран.
- Win+↓ — возвращение окна из развёрнутого состояния в исходное.
- Win+→ — прилипание окна к правой части экрана.
- Win+← — прилипание окна к левой части экрана.
- Win+ Shift+→ — помещение окна на другой экран справа.
- Win+ Shift+← — помещение окна на другой экран слева.
- Win+Ctrl+D – создание нового виртуального стола.
- Win+Ctrl+F4 – закрытие используемого виртуального стола.
- Win+Ctrl+→ — переход на виртуальный стол справа.
- Win+Ctrl+← — переход на виртуальный стол слева.
- Shift+ Delete – удаление файлов и прочих объектов сразу с диска без корзины.
- Shift+→,←,↑,↓ – групповое выделение элементов в соответствующем клавише навигации направлении.
- Shift+Insert – вставка скопированного.
- Shift+F10 – открытие контекстного меню (в проводнике открывает полное контекстное меню, ибо изначально в Windows 11 оно сокращённое).
- Shift+Alt – переключение языков.
- Ctrl+Esc – запуск и исчезновение меню «Пуск».
- Ctrl+A – выделение всех файлов и прочих объектов в папках проводника, выделение всего текста в документах, выделение всех элементов в прочих проектах.
- Ctrl+C и Ctrl+Insert — копирование выделенного файла, прочего объекта, текста.
- Ctrl+D – удаление файлов и прочих объектов с помещением в корзину.
- Ctrl+V — вставка скопированного.
- Ctrl+X – вырезание выделенного файла, прочего объекта, текста в документе, элементов в прочих проектах.
- Ctrl+Z – отмена действия.
- Ctrl+Shift+Esc – вызов диспетчера задач.
- Ctrl+Alt+Delete – запуск аварийного меню на весь экран с вызовом диспетчера задач, изменения пароля, блокировки системы, выхода из неё и смены пользователя.
- Ctrl+F4 – закрытие активного документа или проекта в приложениях, работающих с несколькими документами или проектами.
- Ctrl+R — обновление активных окон.
- Ctrl+Alt+Tab (без необходимости удерживания) – запуск меню с превью окон запущенных приложений и циклическим переключением между ними.
- Ctrl+клик мышью – групповое выделение указанных файлов или прочих объектов в проводнике.
- Ctrl+← — помещение курсора в начало предыдущего слова в документах.
- Ctrl+→ — помещение курсора в начало следующего слова в документах.
- Ctrl+↑ — помещение курсора в начало предыдущего абзаца в документах.
- Ctrl+↓ — помещение курсора в начало следующего абзаца в документах.
- Ctrl+Shift+←, →, ↑, ↓ — выделение блока текста в соответствующем клавише навигации направлении в документах.
- Ctrl+Пробел в меню «Пуск» — переключение из меню «Пуск» во внутрисистемный поиск.
- Alt+Tab (удерживание) – запуск меню с превью окон запущенных приложений и циклическим переключением между ними.
- Alt+PrintScreen (PrtScn) – создание снимка активного окна в буфер обмена.
- Alt+Esc — циклическое переключение между окнами и элементами системного интерфейса в порядке, в котором они запускались.
- Alt+Enter – запуск свойств выбранного файла или прочего элемента.
- Alt+Пробел – запуск контекстного меню окна.
- Alt+F4 – закрытие окна вместе с приложением, выход из приложения, на рабочем столе – запуск окошка завершения работы компьютера.
- Alt+F8 (удерживание) — отображение пароля на экране блокировки.
- Alt+← — шаг назад.
- Alt+→ — шаг вперёд.
Помимо основных клавиатурных сочетаний для работы с системными функциями Windows 11 унаследовала от предыдущих версий Windows возможность настройки горячих клавиш для запуска установленных классических программ Win32. В сочетании с Ctrl+Alt в свойствах ярлыка программ можем настроить любую третью клавишу для запуска этих программ. На ярлыке жмём контекстное меню, выбираем «Свойства».
Нам нужна графа «Быстрый вызов», в ней изначально не заданы горячие клавиши.
Кликаем в этой графе любую клавишу, например, букву Q. Жмём «Применить».
И теперь программа, с ярлыком которой мы только что работали, будет запускаться по клавишам Ctrl+Alt+Q.
Вот такие, друзья, горячие клавиши в Windows 11.
Сочетания клавиш — это клавиши или комбинации клавиш, с помощью которых можно выполнять задачи, обычно требующие применения мыши. Инструкции по созданию снимков экрана см. в разделе Создание снимков экрана и добавление к ним примечаний.
Щелкните один из вариантов ниже, чтобы просмотреть таблицу связанных сочетаний клавиш:
|
Клавиши |
Действие |
|---|---|
|
CTRL+X |
Вырезание выбранного элемента. |
|
CTRL+C (или CTRL+INSERT) |
Копирование выбранного элемента. |
|
CTRL+V (или SHIFT+INSERT) |
Вставка выбранного элемента. |
|
CTRL+Z |
Отмена действия. |
|
ALT+TAB |
Переключение между открытыми приложениями. |
|
ALT+F4 |
Закрытие активного элемента или выход из активного приложения. |
|
Клавиша Windows +L |
Блокировка компьютера. |
|
Клавиша Windows +D |
Отображение и скрытие рабочего стола. |
|
F2 |
Переименование выбранного элемента. |
|
F3 |
Поиск файла или папки в проводнике. |
|
F4 |
Отображение списка адресной строки в проводнике. |
|
F5 |
Обновление активного окна. |
|
F6 |
Циклическое переключение между элементами экрана в окне или на рабочем столе. |
|
F10 |
Активация строки меню в активном приложении. |
|
ALT+F8 |
Отображение пароля на экране входа. |
|
ALT+ESC |
Циклическое переключение между элементами в том порядке, в котором они были открыты. |
|
ALT+подчеркнутая буква |
Выполнение команды, соответствующей этой букве. |
|
ALT+ВВОД |
Отображение свойств выбранного элемента. |
|
ALT+ПРОБЕЛ |
Открытие контекстного меню активного окна. |
|
ALT+СТРЕЛКА ВЛЕВО |
Назад. |
|
ALT+СТРЕЛКА ВПРАВО |
Вперед. |
|
ALT+PAGE UP |
Перемещение на одну страницу вверх. |
|
ALT+PAGE DOWN |
Перемещение на одну страницу вниз. |
|
CTRL+F4 |
Закрытие активного документа (в приложениях, развернутых на весь экран и допускающих одновременное открытие нескольких документов). |
|
CTRL+A |
Выбор всех элементов в документе или окне. |
|
CTRL+D (или DELETE) |
Удаление выбранного элемента и его перемещение в корзину. |
|
CTRL+E |
Открытие поиска (в большинстве приложений). |
|
CTRL+R (или F5) |
Обновление активного окна. |
|
CTRL+Y |
Повтор действия. |
|
CTRL+СТРЕЛКА ВПРАВО |
Перемещение курсора в начало следующего слова. |
|
CTRL+СТРЕЛКА ВЛЕВО |
Перемещение курсора в начало предыдущего слова. |
|
CTRL+СТРЕЛКА ВНИЗ |
Перемещение курсора в начало следующего абзаца. |
|
CTRL+СТРЕЛКА ВВЕРХ |
Перемещение курсора в начало предыдущего абзаца. |
|
CTRL+ALT+TAB |
Использование клавиш со стрелками для переключения между открытыми приложениями. |
|
ALT+SHIFT+клавиши со стрелками |
Если группа или плитка оказалась в фокусе в меню «Пуск», переместите ее в указанном направлении. |
|
CTRL+SHIFT+клавиши со стрелками |
Если плитка оказалась в фокусе в меню «Пуск», переместите ее на другую плитку, чтобы создать папку. |
|
CTRL+клавиши со стрелками |
Изменение размера меню «Пуск», если оно открыто. |
|
CTRL+клавиша со стрелкой (для перемещения к элементу)+ПРОБЕЛ |
Выбор нескольких отдельных элементов в окне или на рабочем столе. |
|
CTRL+SHIFT+клавиша со стрелкой |
Выделение блока текста. |
|
CTRL+ESC |
Открытие меню «Пуск». |
|
CTRL+SHIFT+ESC |
Открытие диспетчера задач. |
|
CTRL+SHIFT |
Переключение раскладки клавиатуры, если их несколько. |
|
CTRL+ПРОБЕЛ |
Включение и выключение редактора метода ввода (IME) для китайского языка. |
|
SHIFT+F10 |
Открытие контекстного меню для выбранного элемента. |
|
SHIFT+любая клавиша со стрелкой |
Выбор нескольких элементов в окне или на рабочем столе, а также выделение текста в документе. |
|
SHIFT+DELETE |
Удаление выбранного элемента без его предварительного помещения в корзину. |
|
СТРЕЛКА ВПРАВО |
Открытие следующего меню справа или открытие подменю. |
|
СТРЕЛКА ВЛЕВО |
Открытие следующего меню слева или закрытие подменю. |
|
ESC |
Остановка выполнения текущей задачи или выход из нее. |
|
PrtScn |
Создание снимка всего экрана и его копирование в буфер обмена. Примечание
Используйте кнопку PrtScn, чтобы запустить функцию создания фрагмента экрана |
|
Клавиши |
Действие |
|---|---|
|
Клавиша Windows |
Открытие или закрытие меню «Пуск». |
|
Клавиша Windows +A |
Открытие быстрых настроек. Обновления в Windows 11. |
|
Клавиша Windows +B |
Установка фокуса на первом значке в углу панели задач. |
|
Клавиша Windows +C |
Открытие чата из Microsoft Teams. Обновления в Windows 11. |
|
Клавиша Windows +SHIFT+C |
Вызов меню чудо-кнопок. |
|
Клавиша Windows+CTRL+С |
Включение цветовых фильтров (сначала включите это сочетание клавиш в параметрах цветового фильтра). |
|
Клавиша Windows +D |
Отображение и скрытие рабочего стола. |
|
Клавиша Windows +E |
Открытие проводника. |
|
Клавиша Windows +F |
Открытие Центра отзывов и создание снимка экрана. |
|
Клавиша Windows +G |
Открытие Xbox Game Bar запущенной игры. |
|
Клавиша Windows+ALT+B |
Включение или отключение HDR. Примечание: Применяется к приложению Xbox Game Bar версии 5.721.7292.0 или более поздней. Чтобы обновить Xbox Game Bar, перейдите в приложение Microsoft Store и проверьте наличие обновлений. |
|
Клавиша Windows +H |
Запуск голосового ввода. Обновления в Windows 11. |
|
Клавиша Windows +I |
Открытие меню «Параметры». |
|
Клавиша Windows +J |
Установка фокуса на подсказке Windows, когда она доступна. Установка фокуса на подсказке Windows при ее отображении. Нажмите сочетание клавиш повторно, чтобы установить фокус на элементе, отображающемся на экране, с которым связана подсказка Windows. |
|
Клавиша Windows +K |
Открытие трансляции из быстрых настроек. Обновления в Windows 11. |
|
Клавиша Windows +L |
Блокировка компьютера или смена учетной записи. |
|
Клавиша Windows +M |
Свертывание всех окон. |
|
Клавиша Windows +SHIFT+M |
Восстановление свернутых окон на рабочем столе. |
|
Клавиша Windows +N |
Открытие центра уведомлений и календаря. Обновления в Windows 11. |
|
Клавиша Windows +O |
Фиксация ориентации устройства. |
|
Клавиша Windows +P |
Выбор режима отображения презентации. |
|
Клавиша Windows +CTRL+Q |
Открытие приложения «Быстрая поддержка». |
|
Клавиша Windows +R |
Открытие диалогового окна «Выполнить». |
|
Клавиша Windows +ALT+R |
Запись видео окна игры в фокусе (с помощью Xbox Game Bar). |
|
Клавиша Windows +S |
Открытие окна поиска. |
|
Клавиша Windows +SHIFT+S |
Создание снимка части экрана. |
|
Клавиша Windows +T |
Циклическое переключение между приложениями на панели задач. |
|
Клавиша Windows +U |
Открытие специальных возможностей. |
|
Клавиша Windows +V |
Открытие истории буфера обмена. Примечание
|
|
Клавиша Windows +SHIFT+V |
Установка фокуса на уведомлении. |
|
Клавиша Windows +W |
Открытие мини-приложений. Обновления в Windows 11. |
|
Клавиша Windows +X |
Открытие меню быстрых ссылок. |
|
Клавиша Windows +Y |
Переключение ввода между Windows Mixed Reality и рабочим столом. |
|
Клавиша Windows +Z |
Открытие макетов прикреплений. Обновления в Windows 11. |
|
Клавиша Windows +точка (.) или точка с запятой (;) |
Открытие панели эмодзи. |
|
Клавиша Windows +запятая (,) |
Временное отображение рабочего стола при наведении. |
|
Клавиша Windows +PAUSE |
Открытие раздела Параметры > Система > О системе. |
|
Клавиша Windows +CTRL+F |
Поиск компьютеров (при наличии сети). |
|
Клавиша Windows +цифра |
Открытие рабочего стола и запуск приложения, закрепленного на панели задач с указанным цифрой порядковым номером. Если приложение уже работает — переключение на это приложение. |
|
Клавиша Windows +SHIFT+цифра |
Открытие рабочего стола и запуск нового экземпляра приложения, закрепленного на панели задач с указанным цифрой порядковым номером. |
|
Клавиша Windows +CTRL+цифра |
Открытие рабочего стола и переключение на последнее активное окно приложения, закрепленного на панели задач с указанным цифрой порядковым номером. |
|
Клавиша Windows +ALT+цифра |
Открытие рабочего стола и списка переходов для приложения, закрепленного на панели задач с указанным цифрой порядковым номером. |
|
Клавиша Windows +CTRL+SHIFT+цифра |
Открытие рабочего стола и нового экземпляра приложения, расположенного в данном месте панели задач, от имени администратора. |
|
Клавиша Windows +TAB |
Открытие представления задач. |
|
Клавиша Windows +СТРЕЛКА ВВЕРХ |
Развертывание окна. |
|
Клавиша Windows + ALT + СТРЕЛКА ВВЕРХ |
Прикрепление окна фокуса к верхней половине экрана. Новые возможности Windows 11. |
|
Клавиша Windows +СТРЕЛКА ВНИЗ |
Удаление текущего приложения с экрана или сворачивание окна рабочего стола. |
|
Клавиша Windows + ALT +СТРЕЛКА ВНИЗ |
Прикрепление окна фокуса к нижней половине экрана. Новые возможности Windows 11. |
|
Клавиша Windows +СТРЕЛКА ВЛЕВО |
Развертывание приложения или окна рабочего стола до левого края экрана. |
|
Клавиша Windows +СТРЕЛКА ВПРАВО |
Развертывание приложения или окна рабочего стола до правого края экрана. |
|
Клавиша Windows +HOME |
Свертывание всех окон, кроме активного окна рабочего стола (восстановление всех окон при вторичном нажатии). |
|
Клавиша Windows +SHIFT+СТРЕЛКА ВВЕРХ |
Растягивание окна рабочего стола до верхнего и нижнего краев экрана. |
|
Клавиша Windows +SHIFT+СТРЕЛКА ВНИЗ |
Восстановление или свертывание активных окон рабочего стола по вертикали с сохранением ширины. |
|
Клавиша Windows +SHIFT+СТРЕЛКА ВЛЕВО или СТРЕЛКА ВПРАВО |
Перемещение приложения или окна на рабочем столе с одного монитора на другой. |
|
Клавиша Windows + SHIFT +ПРОБЕЛ |
Переключение назад между языками и раскладками клавиатуры. |
|
Клавиша Windows +ПРОБЕЛ |
Переключение языка ввода и раскладки клавиатуры. |
|
Клавиша Windows +CTRL+ПРОБЕЛ |
Возврат к ранее выбранному языку ввода. |
|
Клавиша Windows +CTRL+ВВОД |
Включение экранного диктора. |
|
Клавиша Windows +знак «плюс» (+) |
Открытие лупы и увеличение масштаба. |
|
Клавиша Windows + знак «плюс» (+) или знак «минус» (-) |
Уменьшение масштаба с помощью экранной лупы. |
|
Клавиша Windows +ESC |
Закрытие экранной лупы. |
|
Клавиша Windows +косая черта (/) |
Запуск реконверсии IME. |
|
Клавиша Windows +CTRL+SHIFT+B |
Активация компьютера с черного или пустого экрана. |
|
Клавиша Windows + PRTSCN |
Сохранение полноэкранного снимка экрана в файл. |
|
Клавиша Windows +ALT+PRTSCN |
Сохранение в файл снимка экрана из окна игры в фокусе (с помощью Xbox Game Bar). |
|
Клавиши |
Действие |
|---|---|
|
CTRL+C (или CTRL+INSERT) |
Копирование выделенного текста. |
|
CTRL+V (или SHIFT+INSERT) |
Вставка выделенного текста. |
|
CTRL+M |
Переход в режим пометки. |
|
ALT+клавиша выбора |
Начало выделения в режиме блокировки. |
|
Клавиши со стрелками |
Перемещение курсора в указанном направлении. |
|
PAGE UP |
Перемещение курсора на одну страницу вверх. |
|
PAGE DOWN |
Перемещение курсора на одну страницу вниз. |
|
CTRL+HOME (в режиме пометки) |
Перемещение курсора в начало буфера. |
|
CTRL+END (в режиме пометки) |
Перемещение курсора в конец буфера. |
|
CTRL+СТРЕЛКА ВВЕРХ |
Перемещение на одну строку вверх в журнале выходных данных. |
|
CTRL+СТРЕЛКА ВНИЗ |
Перемещение на одну строку вниз в журнале выходных данных. |
|
CTRL+HOME (навигация по журналу) |
Перемещение окна просмотра в верхнюю часть буфера (если командная строка пустая). В противном случае — удаление любых символов, расположенных слева от курсора в командной строке. |
|
CTRL+END (навигация по журналу) |
Перемещение окна просмотра в командную строку, если она пустая. В противном случае — удаление любых символов, расположенных справа от курсора в командной строке. |
|
Клавиши |
Действие |
|---|---|
|
F4 |
Отображение элементов активного списка. |
|
CTRL+TAB |
Переход вперед по вкладкам. |
|
CTRL+SHIFT+TAB |
Переход назад по вкладкам. |
|
CTRL+цифра (от 1 до 9) |
Переход на n-ю вкладку. |
|
TAB |
Переход вперед по параметрам. |
|
SHIFT+TAB |
Переход назад по параметрам. |
|
ALT+подчеркнутая буква |
Выполнение команды (или выбор параметра), которая начинается с этой буквы. |
|
ПРОБЕЛ |
Установка или снятие флажка, если активный параметр представлен флажком. |
|
BACKSPACE |
Открытие папки на один уровень выше, если папка выбрана в окне «Сохранить как» или «Открыть». |
|
Клавиши со стрелками |
Выбор кнопки, если активный параметр представлен группой переключателей. |
|
Клавиши |
Действие |
|---|---|
|
ALT+D |
Выбор адресной строки. |
|
CTRL+E |
Выбор поля поиска. |
|
CTRL+F |
Выбор поля поиска. |
|
CTRL+N |
Открытие нового окна. |
|
CTRL+W |
Закрытие активного окна. |
|
CTRL+колесо прокрутки мыши |
Изменение размера и внешнего вида значков файлов и папок. |
|
CTRL+SHIFT+E |
Отображение всех папок, в которые вложена выбранная папка. |
|
CTRL+SHIFT+N |
Создание новой папки. |
|
NUM LOCK+звездочка (*) |
Отображение всех папок, вложенных в выбранную папку. |
|
NUM LOCK+знак «плюс» (+) |
Отображение содержимого выбранной папки. |
|
NUM LOCK+знак «минус» (–) |
Свертывание выбранной папки. |
|
ALT+P |
Отображение области предварительного просмотра. |
|
ALT+ВВОД |
Открытие диалогового окна «Свойства» для выбранного элемента. |
|
ALT+СТРЕЛКА ВПРАВО |
Просмотр следующей папки. |
|
ALT+СТРЕЛКА ВВЕРХ |
Просмотр папки, в которую вложена данная папка. |
|
ALT+СТРЕЛКА ВЛЕВО |
Просмотр предыдущей папки. |
|
BACKSPACE |
Просмотр предыдущей папки. |
|
СТРЕЛКА ВПРАВО |
Отображение выделенного элемента (если он свернут) или выбор первой вложенной папки. |
|
СТРЕЛКА ВЛЕВО |
Свертывание выделенного элемента (если он развернут) или выбор папки, в которую вложена данная папка. |
|
END |
Отображение нижнего края активного окна. |
|
HOME |
Отображение верхнего края активного окна. |
|
F11 |
Развертывание или свертывание активного окна. |
|
Клавиши |
Действие |
|---|---|
|
Клавиша Windows +TAB |
Открытие представления задач. |
|
Клавиша Windows +CTRL+D |
Добавление виртуального рабочего стола. |
|
Клавиша Windows +CTRL+СТРЕЛКА ВПРАВО |
Переключение между созданными виртуальными рабочими столами слева направо. |
|
Клавиша Windows +CTRL+СТРЕЛКА ВЛЕВО |
Переключение между созданными виртуальными рабочими столами справа налево. |
|
Клавиша Windows +CTRL+F4 |
Закрытие используемого виртуального рабочего стола. |
|
Клавиши |
Действие |
|---|---|
|
SHIFT+нажатие кнопки панели задач |
Запуск приложения или быстрое открытие другого экземпляра приложения. |
|
CTRL+SHIFT+нажатие кнопки панели задач |
Запуск приложения от имени администратора. |
|
SHIFT+нажатие кнопки панели задач правой кнопкой мыши |
Отображение меню окна для приложения. |
|
SHIFT+нажатие сгруппированной кнопки панели задач правой кнопкой мыши |
Отображение меню окна для группы. |
|
CTRL+нажатие сгруппированной кнопки панели задач |
Циклическое переключение между окнами группы. |
|
Клавиши |
Действие |
|---|---|
|
Клавиша Windows +I |
Открытие параметров. |
|
BACKSPACE |
Возврат на домашнюю страницу параметров. |
|
Ввод текста на любой странице с полем поиска |
Поиск параметров. |
Дополнительные сочетания клавиш
-
Сочетания клавиш в приложениях
-
Сочетания клавиш для использования специальных возможностей Windows
-
Сочетания клавиш в Microsoft Surface Hub
Сочетания клавиш — это клавиши или комбинации клавиш, с помощью которых можно выполнять задачи, обычно требующие применения мыши. Щелкните один из вариантов ниже, чтобы просмотреть таблицу связанных сочетаний клавиш:
|
Клавиши |
Действие |
|---|---|
|
CTRL+X |
Вырезание выбранного элемента. |
|
CTRL+C (или CTRL+INSERT) |
Копирование выбранного элемента. |
|
CTRL+V (или SHIFT+INSERT) |
Вставка выбранного элемента. |
|
CTRL+Z |
Отмена действия. |
|
ALT+TAB |
Переключение между открытыми приложениями. |
|
ALT+F4 |
Закрытие активного элемента или выход из активного приложения. |
|
Клавиша Windows +L |
Блокировка компьютера. |
|
Клавиша Windows +D |
Отображение и скрытие рабочего стола. |
|
F2 |
Переименование выбранного элемента. |
|
F3 |
Поиск файла или папки в проводнике. |
|
F4 |
Отображение списка адресной строки в проводнике. |
|
F5 |
Обновление активного окна. |
|
F6 |
Циклическое переключение между элементами экрана в окне или на рабочем столе. |
|
F10 |
Активация строки меню в активном приложении. |
|
ALT+F8 |
Отображение пароля на экране входа. |
|
ALT+ESC |
Циклическое переключение между элементами в том порядке, в котором они были открыты. |
|
ALT+подчеркнутая буква |
Выполнение команды, соответствующей этой букве. |
|
ALT+ВВОД |
Отображение свойств выбранного элемента. |
|
ALT+ПРОБЕЛ |
Открытие контекстного меню активного окна. |
|
ALT+СТРЕЛКА ВЛЕВО |
Назад. |
|
ALT+СТРЕЛКА ВПРАВО |
Вперед. |
|
ALT+PAGE UP |
Перемещение на одну страницу вверх. |
|
ALT+PAGE DOWN |
Перемещение на одну страницу вниз. |
|
CTRL+F4 |
Закрытие активного документа (в приложениях, развернутых на весь экран и допускающих одновременное открытие нескольких документов). |
|
CTRL+A |
Выбор всех элементов в документе или окне. |
|
CTRL+D (или DELETE) |
Удаление выбранного элемента и его перемещение в корзину. |
|
CTRL+R (или F5) |
Обновление активного окна. |
|
CTRL+Y |
Повтор действия. |
|
CTRL+СТРЕЛКА ВПРАВО |
Перемещение курсора в начало следующего слова. |
|
CTRL+СТРЕЛКА ВЛЕВО |
Перемещение курсора в начало предыдущего слова. |
|
CTRL+СТРЕЛКА ВНИЗ |
Перемещение курсора в начало следующего абзаца. |
|
CTRL+СТРЕЛКА ВВЕРХ |
Перемещение курсора в начало предыдущего абзаца. |
|
CTRL+ALT+TAB |
Использование клавиш со стрелками для переключения между открытыми приложениями. |
|
ALT+SHIFT+клавиши со стрелками |
Если группа или плитка оказалась в фокусе в меню «Пуск», переместите ее в указанном направлении. |
|
CTRL+SHIFT+клавиши со стрелками |
Если плитка оказалась в фокусе в меню «Пуск», переместите ее на другую плитку, чтобы создать папку. |
|
CTRL+клавиши со стрелками |
Изменение размера меню «Пуск», если оно открыто. |
|
CTRL+клавиша со стрелкой (для перемещения к элементу)+ПРОБЕЛ |
Выбор нескольких отдельных элементов в окне или на рабочем столе. |
|
CTRL+SHIFT+клавиша со стрелкой |
Выделение блока текста. |
|
CTRL+ESC |
Открытие меню «Пуск». |
|
CTRL+SHIFT+ESC |
Открытие диспетчера задач. |
|
CTRL+SHIFT |
Переключение раскладки клавиатуры, если их несколько. |
|
CTRL+ПРОБЕЛ |
Включение и выключение редактора метода ввода (IME) для китайского языка. |
|
SHIFT+F10 |
Открытие контекстного меню для выбранного элемента. |
|
SHIFT+любая клавиша со стрелкой |
Выбор нескольких элементов в окне или на рабочем столе, а также выделение текста в документе. |
|
SHIFT+DELETE |
Удаление выбранного элемента без его предварительного помещения в корзину. |
|
СТРЕЛКА ВПРАВО |
Открытие следующего меню справа или открытие подменю. |
|
СТРЕЛКА ВЛЕВО |
Открытие следующего меню слева или закрытие подменю. |
|
ESC |
Остановка выполнения текущей задачи или выход из нее. |
|
PrtScn |
Создание снимка всего экрана и его копирование в буфер обмена. Примечание
Используйте кнопку PrtScn, чтобы запустить функцию создания фрагмента экрана |
|
Клавиши |
Действие |
|---|---|
|
Клавиша Windows |
Открытие или закрытие меню «Пуск». |
|
Клавиша Windows+A |
Открытие центра уведомлений. |
|
Клавиша Windows +B |
Установка фокуса в области уведомлений. |
|
Клавиша Windows+C |
Открытие Кортаны в режиме прослушивания. Примечания
|
|
Клавиша Windows +SHIFT+C |
Вызов меню чудо-кнопок. |
|
Клавиша Windows +D |
Отображение и скрытие рабочего стола. |
|
Клавиша Windows +ALT+D |
Отображение и скрытие даты и времени на рабочем столе. |
|
Клавиша Windows +E |
Открытие проводника. |
|
Клавиша Windows +F |
Открытие Центра отзывов и создание снимка экрана. |
|
Клавиша Windows +G |
Открытие меню запущенной игры. |
|
Клавиша Windows +H |
Запуск диктовки. |
|
Клавиша Windows +I |
Открытие меню «Параметры». |
|
Клавиша Windows +J |
Установка фокуса на подсказке Windows, когда она доступна. Установка фокуса на подсказке Windows при ее отображении. Нажмите сочетание клавиш повторно, чтобы установить фокус на элементе, отображающемся на экране, с которым связана подсказка Windows. |
|
Клавиша Windows +K |
Вызов быстрого действия «Подключить». |
|
Клавиша Windows +L |
Блокировка компьютера или смена учетной записи. |
|
Клавиша Windows +M |
Свертывание всех окон. |
|
Клавиша Windows +O |
Фиксация ориентации устройства. |
|
Клавиша Windows +P |
Выбор режима отображения презентации. |
|
Клавиша Windows +CTRL+Q |
Открытие приложения «Быстрая поддержка». |
|
Клавиша Windows +R |
Открытие диалогового окна «Выполнить». |
|
Клавиша Windows +S |
Открытие окна поиска. |
|
Клавиша Windows +SHIFT+S |
Создание снимка части экрана. |
|
Клавиша Windows +T |
Циклическое переключение между приложениями на панели задач. |
|
Клавиша Windows +U |
Открытие Центра специальных возможностей. |
|
Клавиша Windows +V |
Открытие буфера обмена. Примечание
|
|
Клавиша Windows +SHIFT+V |
Циклическое переключение между уведомлениями. |
|
Клавиша Windows +X |
Открытие меню быстрых ссылок. |
|
Клавиша Windows +Y |
Переключение ввода между Windows Mixed Reality и рабочим столом. |
|
Клавиша Windows +Z |
Отображение команд, доступных в приложении в полноэкранном режиме. |
|
Клавиша Windows +точка (.) или точка с запятой (;) |
Открытие панели эмодзи. |
|
Клавиша Windows +запятая (,) |
Временное отображение рабочего стола при наведении. |
|
Клавиша Windows +PAUSE |
Открытие диалогового окна «Свойства системы». |
|
Клавиша Windows +CTRL+F |
Поиск компьютеров (при наличии сети). |
|
Клавиша Windows +SHIFT+M |
Восстановление свернутых окон на рабочем столе. |
|
Клавиша Windows +цифра |
Открытие рабочего стола и запуск приложения, закрепленного на панели задач с указанным цифрой порядковым номером. Если приложение уже работает — переключение на это приложение. |
|
Клавиша Windows +SHIFT+цифра |
Открытие рабочего стола и запуск нового экземпляра приложения, закрепленного на панели задач с указанным цифрой порядковым номером. |
|
Клавиша Windows +CTRL+цифра |
Открытие рабочего стола и переключение на последнее активное окно приложения, закрепленного на панели задач с указанным цифрой порядковым номером. |
|
Клавиша Windows +ALT+цифра |
Открытие рабочего стола и списка переходов для приложения, закрепленного на панели задач с указанным цифрой порядковым номером. |
|
Клавиша Windows +CTRL+SHIFT+цифра |
Открытие рабочего стола и нового экземпляра приложения, расположенного в данном месте панели задач, от имени администратора. |
|
Клавиша Windows +TAB |
Открытие представления задач. |
|
Клавиша Windows +СТРЕЛКА ВВЕРХ |
Развертывание окна. |
|
Клавиша Windows +СТРЕЛКА ВНИЗ |
Удаление текущего приложения с экрана или сворачивание окна рабочего стола. |
|
Клавиша Windows +СТРЕЛКА ВЛЕВО |
Развертывание приложения или окна рабочего стола до левого края экрана. |
|
Клавиша Windows +СТРЕЛКА ВПРАВО |
Развертывание приложения или окна рабочего стола до правого края экрана. |
|
Клавиша Windows +HOME |
Свертывание всех окон, кроме активного окна рабочего стола (восстановление всех окон при вторичном нажатии). |
|
Клавиша Windows +SHIFT+СТРЕЛКА ВВЕРХ |
Растягивание окна рабочего стола до верхнего и нижнего краев экрана. |
|
Клавиша Windows +SHIFT+СТРЕЛКА ВНИЗ |
Восстановление или свертывание активных окон рабочего стола по вертикали с сохранением ширины. |
|
Клавиша Windows +SHIFT+СТРЕЛКА ВЛЕВО или СТРЕЛКА ВПРАВО |
Перемещение приложения или окна на рабочем столе с одного монитора на другой. |
|
Клавиша Windows +ПРОБЕЛ |
Переключение языка ввода и раскладки клавиатуры. |
|
Клавиша Windows +CTRL+ПРОБЕЛ |
Возврат к ранее выбранному языку ввода. |
|
Клавиша Windows +CTRL+ENTER |
Включение экранного диктора. |
|
Клавиша Windows +знак «плюс» (+) |
Запуск экранной лупы. |
|
Клавиша Windows +косая черта (/) |
Запуск реконверсии IME. |
|
Клавиша Windows +CTRL+V |
Показ прямых подключений. |
|
Клавиша Windows +CTRL+SHIFT+B |
Активация компьютера с черного или пустого экрана. |
|
Клавиши |
Действие |
|---|---|
|
CTRL+C (или CTRL+INSERT) |
Копирование выделенного текста. |
|
CTRL+V (или SHIFT+INSERT) |
Вставка выделенного текста. |
|
CTRL+M |
Переход в режим пометки. |
|
ALT+клавиша выбора |
Начало выделения в режиме блокировки. |
|
Клавиши со стрелками |
Перемещение курсора в указанном направлении. |
|
PAGE UP |
Перемещение курсора на одну страницу вверх. |
|
PAGE DOWN |
Перемещение курсора на одну страницу вниз. |
|
CTRL+HOME (в режиме пометки) |
Перемещение курсора в начало буфера. |
|
CTRL+END (в режиме пометки) |
Перемещение курсора в конец буфера. |
|
CTRL+СТРЕЛКА ВВЕРХ |
Перемещение на одну строку вверх в журнале выходных данных. |
|
CTRL+СТРЕЛКА ВНИЗ |
Перемещение на одну строку вниз в журнале выходных данных. |
|
CTRL+HOME (навигация по журналу) |
Перемещение окна просмотра в верхнюю часть буфера (если командная строка пустая). В противном случае — удаление любых символов, расположенных слева от курсора в командной строке. |
|
CTRL+END (навигация по журналу) |
Перемещение окна просмотра в командную строку, если она пустая. В противном случае — удаление любых символов, расположенных справа от курсора в командной строке. |
|
Клавиши |
Действие |
|---|---|
|
F4 |
Отображение элементов активного списка. |
|
CTRL+TAB |
Переход вперед по вкладкам. |
|
CTRL+SHIFT+TAB |
Переход назад по вкладкам. |
|
CTRL+цифра (от 1 до 9) |
Переход на n-ю вкладку. |
|
TAB |
Переход вперед по параметрам. |
|
SHIFT+TAB |
Переход назад по параметрам. |
|
ALT+подчеркнутая буква |
Выполнение команды (или выбор параметра), которая начинается с этой буквы. |
|
ПРОБЕЛ |
Установка или снятие флажка, если активный параметр представлен флажком. |
|
BACKSPACE |
Открытие папки на один уровень выше, если папка выбрана в окне «Сохранить как» или «Открыть». |
|
Клавиши со стрелками |
Выбор кнопки, если активный параметр представлен группой переключателей. |
|
Клавиши |
Действие |
|---|---|
|
ALT+D |
Выбор адресной строки. |
|
CTRL+E |
Выбор поля поиска. |
|
CTRL+F |
Выбор поля поиска. |
|
CTRL+N |
Открытие нового окна. |
|
CTRL+W |
Закрытие активного окна. |
|
CTRL+колесо прокрутки мыши |
Изменение размера и внешнего вида значков файлов и папок. |
|
CTRL+SHIFT+E |
Отображение всех папок, в которые вложена выбранная папка. |
|
CTRL+SHIFT+N |
Создание новой папки. |
|
NUM LOCK+звездочка (*) |
Отображение всех папок, вложенных в выбранную папку. |
|
NUM LOCK+знак «плюс» (+) |
Отображение содержимого выбранной папки. |
|
NUM LOCK+знак «минус» (–) |
Свертывание выбранной папки. |
|
ALT+P |
Отображение области предварительного просмотра. |
|
ALT+ВВОД |
Открытие диалогового окна «Свойства» для выбранного элемента. |
|
ALT+СТРЕЛКА ВПРАВО |
Просмотр следующей папки. |
|
ALT+СТРЕЛКА ВВЕРХ |
Просмотр папки, в которую вложена данная папка. |
|
ALT+СТРЕЛКА ВЛЕВО |
Просмотр предыдущей папки. |
|
BACKSPACE |
Просмотр предыдущей папки. |
|
СТРЕЛКА ВПРАВО |
Отображение выделенного элемента (если он свернут) или выбор первой вложенной папки. |
|
СТРЕЛКА ВЛЕВО |
Свертывание выделенного элемента (если он развернут) или выбор папки, в которую вложена данная папка. |
|
END |
Отображение нижнего края активного окна. |
|
HOME |
Отображение верхнего края активного окна. |
|
F11 |
Развертывание или свертывание активного окна. |
|
Клавиши |
Действие |
|---|---|
|
Клавиша Windows +TAB |
Открытие представления задач. |
|
Клавиша Windows +CTRL+D |
Добавление виртуального рабочего стола. |
|
Клавиша Windows +CTRL+СТРЕЛКА ВПРАВО |
Переключение между созданными виртуальными рабочими столами слева направо. |
|
Клавиша Windows +CTRL+СТРЕЛКА ВЛЕВО |
Переключение между созданными виртуальными рабочими столами справа налево. |
|
Клавиша Windows +CTRL+F4 |
Закрытие используемого виртуального рабочего стола. |
|
Клавиши |
Действие |
|---|---|
|
SHIFT+нажатие кнопки панели задач |
Запуск приложения или быстрое открытие другого экземпляра приложения. |
|
CTRL+SHIFT+нажатие кнопки панели задач |
Запуск приложения от имени администратора. |
|
SHIFT+нажатие кнопки панели задач правой кнопкой мыши |
Отображение меню окна для приложения. |
|
SHIFT+нажатие сгруппированной кнопки панели задач правой кнопкой мыши |
Отображение меню окна для группы. |
|
CTRL+нажатие сгруппированной кнопки панели задач |
Циклическое переключение между окнами группы. |
|
Клавиши |
Действие |
|---|---|
|
Клавиша Windows +I |
Открытие параметров. |
|
BACKSPACE |
Возврат на домашнюю страницу параметров. |
|
Ввод текста на любой странице с полем поиска |
Поиск параметров. |
Дополнительные сочетания клавиш
-
Сочетания клавиш в приложениях
-
Сочетания клавиш для использования специальных возможностей Windows
-
Сочетания клавиш в Microsoft Surface Hub
-
Сочетания клавиш в Continuum для телефонов
Сочетания клавиш — это клавиши или комбинации клавиш, с помощью которых можно выполнять задачи, обычно требующие применения мыши. Щелкните один из вариантов ниже, чтобы просмотреть таблицу связанных сочетаний клавиш:
В таблице ниже приведены распространенные сочетания клавиш для Windows 8.1 и Windows RT 8.1.
|
Клавиши |
Действие |
|---|---|
|
CTRL+C (или CTRL+INSERT) |
Копирование выбранного элемента |
|
CTRL+X |
Вырезание выбранного элемента |
|
CTRL+V (или SHIFT+INSERT) |
Вставка выбранного элемента |
|
CTRL+Z |
Отмена действия |
|
ALT+TAB |
Переключение между открытыми приложениями |
|
ALT+F4 |
Закрытие активного элемента или выход из активного приложения |
|
Клавиша Windows +L |
Блокировка компьютера или смена учетной записи |
|
Клавиша Windows +D |
Отображение и скрытие рабочего стола |
В таблице ниже приведены новые сочетания клавиш, которые можно использовать в Windows.
|
Клавиши |
Действие |
|---|---|
|
Клавиша Windows +одновременный ввод |
Поиск на компьютере |
|
CTRL+знак «плюс» (+) или CTRL+знак «минус» (–) |
Увеличение или уменьшение большого числа объектов, таких как приложения, закрепленные на начальном экране |
|
CTRL+колесо прокрутки мыши |
Увеличение или уменьшение большого числа объектов, таких как приложения, закрепленные на начальном экране |
|
Клавиша Windows +C |
Вызов чудо-кнопок В приложении — открытие команд для приложения |
|
Клавиша Windows +F |
Вызов чудо-кнопки «Поиск» для поиска файлов |
|
Клавиша Windows +H |
Вызов чудо-кнопки «Поделиться» |
|
Клавиша Windows +I |
Вызов чудо-кнопки «Параметры» |
|
Клавиша Windows +K |
Вызов чудо-кнопки «Устройства» |
|
Клавиша Windows +O |
Фиксация ориентации экрана (книжной или альбомной) |
|
Клавиша Windows +Q |
Вызов чудо-кнопки «Поиск» для поиска по всем ресурсам или в пределах открытого приложения (если приложение поддерживает поиск в приложении) |
|
Клавиша Windows +S |
Вызов чудо-кнопки «Поиск» для поиска в Windows и Интернете |
|
Клавиша Windows +W |
Вызов чудо-кнопки «Поиск» для поиска параметров |
|
Клавиша Windows +Z |
Отображение команд, доступных в приложении Примечание: Можно также просматривать некоторые параметры, перейдя к чудо-кнопке Параметры, если приложение открыто. |
|
Клавиша Windows +ПРОБЕЛ |
Переключение языка ввода и раскладки клавиатуры |
|
Клавиша Windows +CTRL+ПРОБЕЛ |
Возврат к ранее выбранному языку ввода |
|
Клавиша Windows +TAB |
Циклическое переключение между недавно использовавшимися приложениями (кроме классических приложений) |
|
Клавиша Windows +CTRL+TAB |
Циклическое переключение между недавно использовавшимися приложениями (кроме классических приложений) |
|
Клавиша Windows +SHIFT+TAB |
Циклическое переключение между недавно использовавшимися приложениями (кроме классических приложений) в обратном порядке |
|
Клавиша Windows +SHIFT+точка (.) |
Прикрепление приложения к левому краю |
|
Клавиша Windows +точка (.) |
Циклическое переключение между открытыми приложениями |
|
ESC |
Остановка выполнения текущей задачи или выход из нее |
|
Клавиша Windows +CTRL+SHIFT+B |
Активация компьютера с черного или пустого экрана. |
В таблице ниже приведены основные сочетания клавиш для Windows.
|
Клавиши |
Действие |
|---|---|
|
F1 |
Отображение справки |
|
F2 |
Переименование выбранного элемента |
|
F3 |
Поиск файла или папки |
|
F4 |
Отображение списка адресной строки в проводнике |
|
F5 |
Обновление активного окна |
|
F6 |
Циклическое переключение между элементами экрана в окне или на рабочем столе |
|
F10 |
Активация строки меню в активном приложении |
|
ALT+F4 |
Закрытие активного элемента или выход из активного приложения |
|
ALT+ESC |
Циклическое переключение между элементами в том порядке, в котором они были открыты |
|
ALT+подчеркнутая буква |
Выполнение команды, соответствующей этой букве |
|
ALT+ВВОД |
Отображение свойств выбранного элемента |
|
ALT+ПРОБЕЛ |
Открытие контекстного меню активного окна |
|
ALT+СТРЕЛКА ВЛЕВО |
Назад |
|
ALT+СТРЕЛКА ВПРАВО |
Вперед |
|
ALT+PAGE UP |
Перемещение на одну страницу вверх |
|
ALT+PAGE DOWN |
Перемещение на одну страницу вниз |
|
ALT+TAB |
Переключение между открытыми приложениями (кроме классических приложений) |
|
CTRL+F4 |
Закрытие активного документа (в приложениях, развернутых на весь экран и допускающих одновременное открытие нескольких документов) |
|
CTRL+A |
Выбор всех элементов в документе или окне |
|
CTRL+C (или CTRL+INSERT) |
Копирование выбранного элемента |
|
CTRL+D (или DELETE) |
Удаление выбранного элемента и его перемещение в корзину |
|
CTRL+R (или F5) |
Обновление активного окна |
|
CTRL+V (или SHIFT+INSERT) |
Вставка выбранного элемента |
|
CTRL+X |
Вырезание выбранного элемента |
|
CTRL+Y |
Повтор действия |
|
CTRL+Z |
Отмена действия |
|
CTRL+знак «плюс» (+) или CTRL+знак «минус» (–) |
Увеличение или уменьшение большого числа объектов, таких как приложения, закрепленные на начальном экране |
|
CTRL+колесо прокрутки мыши |
Изменение размера значков рабочего стола либо увеличение или уменьшение большого числа объектов, таких как приложения, закрепленные на начальном экране |
|
CTRL+СТРЕЛКА ВПРАВО |
Перемещение курсора в начало следующего слова |
|
CTRL+СТРЕЛКА ВЛЕВО |
Перемещение курсора в начало предыдущего слова |
|
CTRL+СТРЕЛКА ВНИЗ |
Перемещение курсора в начало следующего абзаца |
|
CTRL+СТРЕЛКА ВВЕРХ |
Перемещение курсора в начало предыдущего абзаца |
|
CTRL+ALT+TAB |
Использование клавиш со стрелками для переключения между открытыми приложениями |
|
CTRL+клавиша со стрелкой (для перемещения к элементу)+ПРОБЕЛ |
Выбор нескольких отдельных элементов в окне или на рабочем столе |
|
CTRL+SHIFT+клавиша со стрелкой |
Выделение блока текста |
|
CTRL+ESC |
Открытие меню «Пуск» |
|
CTRL+SHIFT+ESC |
Запуск диспетчера задач |
|
CTRL+SHIFT |
Переключение раскладки клавиатуры, если их несколько |
|
CTRL+ПРОБЕЛ |
Включение и выключение редактора метода ввода (IME) для китайского языка |
|
SHIFT+F10 |
Открытие контекстного меню для выбранного элемента |
|
SHIFT+любая клавиша со стрелкой |
Выбор нескольких элементов в окне или на рабочем столе, а также выделение текста в документе |
|
SHIFT+DELETE |
Удаление выбранного элемента без его предварительного помещения в корзину |
|
СТРЕЛКА ВПРАВО |
Открытие следующего меню справа или открытие подменю |
|
СТРЕЛКА ВЛЕВО |
Открытие следующего меню слева или закрытие подменю |
|
ESC |
Остановка выполнения текущей задачи или выход из нее |
В таблице ниже приведены сочетания клавиш, включающие клавишу Windows .
|
Клавиши |
Действие |
|---|---|
|
Клавиша Windows +F1 |
Открытие справки и поддержки Windows |
|
Клавиша Windows |
Отображение или скрытие начального экрана |
|
Клавиша Windows +B |
Установка фокуса в области уведомлений |
|
Клавиша Windows +C |
Вызов чудо-кнопок |
|
Клавиша Windows +D |
Отображение и скрытие рабочего стола |
|
Клавиша Windows +E |
Открытие проводника |
|
Клавиша Windows +F |
Вызов чудо-кнопки «Поиск» и поиск файлов |
|
Клавиша Windows +H |
Вызов чудо-кнопки «Поделиться» |
|
Клавиша Windows +I |
Вызов чудо-кнопки «Параметры» |
|
Клавиша Windows +K |
Вызов чудо-кнопки «Устройства» |
|
Клавиша Windows +L |
Блокировка компьютера или смена пользователей |
|
Клавиша Windows +M |
Свертывание всех окон |
|
Клавиша Windows +O |
Фиксация ориентации устройства |
|
Клавиша Windows +P |
Выбор режима отображения презентации |
|
Клавиша Windows +Q |
Вызов чудо-кнопки «Поиск» для поиска по всем ресурсам или в пределах открытого приложения (если приложение поддерживает поиск в приложении) |
|
Клавиша Windows +R |
Открытие диалогового окна Выполнить |
|
Клавиша Windows +S |
Вызов чудо-кнопки «Поиск» для поиска в Windows и Интернете |
|
Клавиша Windows +T |
Циклическое переключение между приложениями на панели задач |
|
Клавиша Windows +U |
Открытие Центра специальных возможностей |
|
Клавиша Windows +V |
Циклическое переключение между уведомлениями |
|
Клавиша Windows +SHIFT+V |
Циклическое переключение между уведомлениями в обратном порядке |
|
Клавиша Windows +X |
Открытие меню быстрых ссылок |
|
Клавиша Windows +Z |
Отображение команд, доступных в приложении Примечание: Можно также просматривать некоторые параметры, перейдя к чудо-кнопке Параметры, если приложение открыто. |
|
Клавиша Windows +запятая (,) |
Временное отображение рабочего стола при наведении |
|
Клавиша Windows +PAUSE |
Открытие диалогового окна Свойства системы |
|
Клавиша Windows +CTRL+F |
Поиск компьютеров (при наличии сети) |
|
Клавиша Windows +SHIFT+M |
Восстановление свернутых окон на рабочем столе |
|
Клавиша Windows +цифра |
Открытие рабочего стола и запуск приложения, закрепленного на панели задач с указанным цифрой порядковым номером. Если приложение уже работает — переключение на это приложение. |
|
Клавиша Windows +SHIFT+цифра |
Открытие рабочего стола и запуск нового экземпляра приложения, закрепленного на панели задач с указанным цифрой порядковым номером |
|
Клавиша Windows +CTRL+цифра |
Открытие рабочего стола и переключение на последнее активное окно приложения, закрепленного на панели задач с указанным цифрой порядковым номером |
|
Клавиша Windows +ALT+цифра |
Открытие рабочего стола и списка переходов для приложения, закрепленного на панели задач с указанным цифрой порядковым номером |
|
Клавиша Windows +CTRL+SHIFT+цифра |
Открытие рабочего стола и нового экземпляра приложения, расположенного в данном месте панели задач, от имени администратора |
|
Клавиша Windows +TAB |
Циклическое переключение между недавно использовавшимися приложениями (кроме классических приложений) |
|
Клавиша Windows +CTRL+TAB |
Циклическое переключение между недавно использовавшимися приложениями (кроме классических приложений) |
|
Клавиша Windows +SHIFT+TAB |
Циклическое переключение между недавно использовавшимися приложениями (кроме классических приложений) в обратном порядке |
|
Клавиша Windows +CTRL+B |
Переключение на приложение, отобразившее сообщение в области уведомлений |
|
Клавиша Windows +СТРЕЛКА ВВЕРХ |
Развертывание окна |
|
Клавиша Windows +СТРЕЛКА ВНИЗ |
Удаление текущего приложения с экрана или сворачивание окна рабочего стола |
|
Клавиша Windows +СТРЕЛКА ВЛЕВО |
Развертывание приложения или окна рабочего стола до левого края экрана |
|
Клавиша Windows +СТРЕЛКА ВПРАВО |
Развертывание приложения или окна рабочего стола до правого края экрана |
|
Клавиша Windows +HOME |
Свертывание всех окон, кроме активного окна рабочего стола (восстановление всех окон при вторичном нажатии) |
|
Клавиша Windows +SHIFT+СТРЕЛКА ВВЕРХ |
Растягивание окна рабочего стола до верхнего и нижнего краев экрана |
|
Клавиша Windows +SHIFT+СТРЕЛКА ВНИЗ |
Восстановление или свертывание активных окон рабочего стола по вертикали с сохранением ширины |
|
Клавиша Windows +SHIFT+СТРЕЛКА ВЛЕВО или СТРЕЛКА ВПРАВО |
Перемещение приложения или окна на рабочем столе с одного монитора на другой |
|
Клавиша Windows +ПРОБЕЛ |
Переключение языка ввода и раскладки клавиатуры |
|
Клавиша Windows +CTRL+ПРОБЕЛ |
Возврат к ранее выбранному языку ввода |
|
Клавиша Windows +ВВОД |
Запуск экранного диктора |
|
Клавиша Windows +SHIFT+точка (.) |
Циклическое переключение между открытыми приложениями |
|
Клавиша Windows +точка (.) |
Циклическое переключение между открытыми приложениями |
|
Клавиша Windows +косая черта (/) |
Запуск реконверсии IME |
|
Клавиша Windows +ALT+ВВОД |
Открытие Windows Media Center |
|
Клавиша Windows +знак «плюс» (+) или знак «минус» (-) |
Увеличение или уменьшение масштаба с помощью экранной лупы |
|
Клавиша Windows +ESC |
Выход из приложения «Экранная лупа» |
В таблице ниже приведены сочетания клавиш, которые можно использовать в диалоговых окнах.
|
Клавиши |
Действие |
|---|---|
|
F1 |
Отображение справки |
|
F4 |
Отображение элементов активного списка |
|
CTRL+TAB |
Переход вперед по вкладкам |
|
CTRL+SHIFT+TAB |
Переход назад по вкладкам |
|
CTRL+цифра (от 1 до 9) |
Переход на n-ю вкладку |
|
TAB |
Переход вперед по параметрам |
|
SHIFT+TAB |
Переход назад по параметрам |
|
ALT+подчеркнутая буква |
Выполнение команды (или выбор параметра), которые начинаются с этой буквы |
|
ПРОБЕЛ |
Установка или снятие флажка, если активный параметр представлен флажком |
|
BACKSPACE |
Открытие папки на один уровень выше, если папка выбрана в окне Сохранить как или Открыть |
|
Клавиши со стрелками |
Выбор кнопки, если активный параметр представлен группой переключателей |
|
Клавиши |
Действие |
|---|---|
|
ALT+D |
Выбор адресной строки |
|
CTRL+E |
Выбор поля поиска |
|
CTRL+F |
Выбор поля поиска |
|
CTRL+N |
Открытие нового окна |
|
CTRL+W |
Закрытие текущего окна |
|
CTRL+колесо прокрутки мыши |
Изменение размера и внешнего вида значков файлов и папок |
|
CTRL+SHIFT+E |
Отображение всех папок, в которые вложена выбранная папка |
|
CTRL+SHIFT+N |
Создание новой папки |
|
NUM LOCK+звездочка (*) |
Отображение всех папок, вложенных в выбранную папку |
|
NUM LOCK+знак «плюс» (+) |
Отображение содержимого выбранной папки |
|
NUM LOCK+знак «минус» (–) |
Свертывание выбранной папки |
|
ALT+P |
Отображение области предварительного просмотра |
|
ALT+ВВОД |
Открытие диалогового окна Свойства для выбранного элемента. |
|
ALT+СТРЕЛКА ВПРАВО |
Просмотр следующей папки |
|
ALT+СТРЕЛКА ВВЕРХ |
Просмотр папки, в которую вложена данная папка |
|
ALT+СТРЕЛКА ВЛЕВО |
Просмотр предыдущей папки |
|
BACKSPACE |
Просмотр предыдущей папки |
|
СТРЕЛКА ВПРАВО |
Отображение выделенного элемента (если он свернут) или выбор первой вложенной папки |
|
СТРЕЛКА ВЛЕВО |
Свертывание выделенного элемента (если он развернут) или выбор папки, в которую вложена данная папка |
|
END |
Отображение нижнего края активного окна |
|
HOME |
Отображение верхнего края активного окна |
|
F11 |
Развертывание или свертывание активного окна |
В таблице ниже приведены сочетания клавиш для работы с элементами на панели задач рабочего стола.
|
Клавиши |
Действие |
|---|---|
|
SHIFT+нажатие кнопки панели задач |
Запуск приложения или быстрое открытие другого экземпляра приложения |
|
CTRL+SHIFT+нажатие кнопки панели задач |
Запуск приложения от имени администратора |
|
SHIFT+нажатие кнопки панели задач правой кнопкой мыши |
Отображение меню окна для приложения |
|
SHIFT+нажатие сгруппированной кнопки панели задач правой кнопкой мыши |
Отображение меню окна для группы |
|
CTRL+нажатие сгруппированной кнопки панели задач |
Циклическое переключение между окнами группы |
|
Клавиши |
Действие |
|---|---|
|
ALT+PAGE UP |
Перемещение между приложениями слева направо |
|
ALT+PAGE DOWN |
Перемещение между приложениями справа налево |
|
ALT+INSERT |
Циклическое переключение между приложениями в том порядке, в котором они были запущены |
|
ALT+HOME |
Отображение начального экрана |
|
CTRL+ALT+BREAK |
Переключение между оконным и полноэкранным режимами |
|
CTRL+ALT+END |
Отображение диалогового окна Безопасность Windows |
|
CTRL+ALT+HOME |
Активация панели подключений в полноэкранном режиме |
|
ALT+DELETE |
Отображение системного меню |
|
CTRL+ALT+знак «минус» (–) на цифровой клавиатуре |
Помещение копии активного окна на клиенте в буфер обмена сервера терминалов (тот же результат, что и при нажатии клавиш ALT+PRINT SCREEN на клавиатуре локального компьютера) |
|
CTRL+ALT+знак «плюс» (+) на цифровой клавиатуре |
Помещение копии всего экрана клиента в буфер обмена сервера терминалов (тот же результат, что и при нажатии клавиши PRINT SCREEN на клавиатуре локального компьютера) |
|
CTRL+ALT+СТРЕЛКА ВПРАВО |
Переход от элементов управления удаленного рабочего стола к элементам управления основного приложения (например, к кнопке или текстовому полю). Это удобно, если элементы управления удаленного рабочего стола внедрены в другое (основное) приложение. |
|
CTRL+ALT+СТРЕЛКА ВЛЕВО |
Переход от элементов управления удаленного рабочего стола к элементам управления основного приложения (например, к кнопке или текстовому полю). Это удобно, если элементы управления удаленного рабочего стола внедрены в другое (основное) приложение. |
В таблице ниже приведены сочетания клавиш для работы со средством просмотра справки.
|
Клавиши |
Действие |
|---|---|
|
F3 |
Перемещение курсора в поле поиска |
|
F10 |
Отображение меню «Параметры» |
|
HOME |
Переход в начало раздела |
|
END |
Переход в конец раздела |
|
ALT+СТРЕЛКА ВЛЕВО |
Возврат к предыдущему просмотренному разделу |
|
ALT+СТРЕЛКА ВПРАВО |
Переход к следующему (ранее просмотренному) разделу |
|
ALT+HOME |
Переход на домашнюю страницу справки и поддержки |
|
ALT+A |
Переход на страницу поддержки пользователей |
|
ALT+C |
Отображение содержания |
|
ALT+N |
Отображение меню «Параметры подключения» |
|
CTRL+F |
Поиск в текущем разделе |
|
CTRL+P |
Печать раздела |
В таблице ниже приведены сочетания клавиш для изменения порядка современных приложений.
Примечание: Удерживайте нажатой клавишу Windows , пока не расположите приложения по своему вкусу. Когда закончите, отпустите клавишу Windows , чтобы выбрать текущее размещение.
|
Клавиши |
Действие |
|---|---|
|
Клавиша Windows + . (точка) |
Вход в режим переупорядочивания и выбор приложений или разделителей по всем мониторам |
|
Клавиша Windows +СТРЕЛКА ВЛЕВО |
Перемещение разделителя приложений влево |
|
Клавиша Windows +СТРЕЛКА ВПРАВО |
Перемещение разделителя приложений вправо |
|
Клавиша Windows +СТРЕЛКА ВВЕРХ |
Развертывание приложения |
|
Клавиша Windows +СТРЕЛКА ВНИЗ |
Закрытие приложения |
|
Клавиша Windows +ESC |
Выход из режима переупорядочивания |
Дополнительные сочетания клавиш
-
Сочетания клавиш в приложениях
-
Сочетания клавиш для использования специальных возможностей Windows
-
Сочетания клавиш в Microsoft Surface Hub
-
Сочетания клавиш в Continuum для телефонов
Поддержка Windows 7 закончилась 14 января 2020 года.
Чтобы продолжить получать обновления системы безопасности от Майкрософт, мы рекомендуем перейти на Windows 11.
Подробнее
Сочетания клавиш — это клавиши или комбинации клавиш, с помощью которых можно выполнять задачи, обычно требующие применения мыши. Щелкните один из вариантов ниже, чтобы просмотреть таблицу связанных сочетаний клавиш:
|
Клавиши |
Действие |
|---|---|
|
F1 |
Отображение справки |
|
CTRL+C (или CTRL+INSERT) |
Копирование выбранного элемента |
|
CTRL+X |
Вырезание выбранного элемента |
|
CTRL+V (или SHIFT+INSERT) |
Вставка выбранного элемента |
|
CTRL+Z |
Отмена действия |
|
CTRL+Y |
Повтор действия |
|
DELETE (или CTRL+D) |
Удаление выбранного элемента и его перемещение в корзину |
|
SHIFT+DELETE |
Удаление выбранного элемента без его предварительного помещения в корзину |
|
F2 |
Переименование выбранного элемента |
|
CTRL+СТРЕЛКА ВПРАВО |
Перемещение курсора в начало следующего слова |
|
CTRL+СТРЕЛКА ВЛЕВО |
Перемещение курсора в начало предыдущего слова |
|
CTRL+СТРЕЛКА ВНИЗ |
Перемещение курсора в начало следующего абзаца |
|
CTRL+СТРЕЛКА ВВЕРХ |
Перемещение курсора в начало предыдущего абзаца |
|
CTRL+SHIFT+клавиша со стрелкой |
Выделение блока текста |
|
SHIFT+любая клавиша со стрелкой |
Выбор нескольких элементов в окне или на рабочем столе, а также выделение текста в документе |
|
CTRL+любая клавиша со стрелкой+ПРОБЕЛ |
Выбор нескольких отдельных элементов в окне или на рабочем столе |
|
CTRL+A |
Выбор всех элементов в документе или окне |
|
F3 |
Поиск файла или папки |
|
ALT+ВВОД |
Отображение свойств выбранного элемента |
|
ALT+F4 |
Закрытие активного элемента или выход из активной программы |
|
ALT+ПРОБЕЛ |
Открытие контекстного меню активного окна |
|
CTRL+F4 |
Закрытие активного документа (в программах, допускающих одновременное открытие нескольких документов) |
|
ALT+TAB |
Переключение между открытыми элементами |
|
CTRL+ALT+TAB |
Использование клавиш со стрелками для переключения между открытыми элементами |
|
CTRL+колесо прокрутки мыши |
Изменение размера значков на рабочем столе |
|
Клавиша Windows |
Циклическое переключение между программами на панели задач с помощью Aero Flip 3-D |
|
CTRL+клавиша Windows |
Использование клавиш со стрелками для циклического переключения между программами на панели задач при помощи Aero Flip 3-D |
|
ALT+ESC |
Циклическое переключение между элементами в том порядке, в котором они были открыты |
|
F6 |
Циклическое переключение между элементами экрана в окне или на рабочем столе |
|
F4 |
Отображение списка адресной строки в проводнике |
|
SHIFT+F10 |
Открытие контекстного меню для выбранного элемента |
|
CTRL+ESC |
Открытие меню «Пуск» |
|
ALT+подчеркнутая буква |
Отображение соответствующего меню |
|
ALT+подчеркнутая буква |
Выполнение команды меню (или другой подчеркнутой команды) |
|
F10 |
Активация строки меню в активной программе |
|
СТРЕЛКА ВПРАВО |
Открытие следующего меню справа или открытие подменю |
|
СТРЕЛКА ВЛЕВО |
Открытие следующего меню слева или закрытие подменю |
|
F5 (или CTRL+R) |
Обновление активного окна |
|
ALT+СТРЕЛКА ВВЕРХ |
Просмотр папки на один уровень выше в проводнике |
|
ESC |
Отмена текущей задачи |
|
CTRL+SHIFT+ESC |
Запуск диспетчера задач |
|
SHIFT при вставке компакт-диска |
Запрет автоматического воспроизведения компакт-диска |
|
ALT слева+SHIFT |
Переключение языка ввода, если включено несколько языков |
|
CTRL+SHIFT |
Переключение раскладки клавиатуры, если их несколько |
|
CTRL справа или слева+SHIFT |
Изменение направления чтения текста для языков с чтением справа налево |
В таблице ниже приведены сочетания клавиш, которые можно использовать в диалоговых окнах.
|
Клавиши |
Действие |
|---|---|
|
CTRL+TAB |
Переход вперед по вкладкам |
|
CTRL+SHIFT+TAB |
Переход назад по вкладкам |
|
TAB |
Переход вперед по параметрам |
|
SHIFT+TAB |
Переход назад по параметрам |
|
ALT+подчеркнутая буква |
Выполнение команды (или выбор параметра), которые начинаются с этой буквы |
|
ВВОД |
Заменяет щелчок мышью для многих команд |
|
ПРОБЕЛ |
Установка или снятие флажка, если активный параметр представлен флажком |
|
Клавиши со стрелками |
Выбор кнопки, если активный параметр представлен группой переключателей |
|
F1 |
Отображение справки |
|
F4 |
Отображение элементов активного списка |
|
BACKSPACE |
Открытие папки на один уровень выше, если папка выбрана в диалоговом окне «Сохранить как» или «Открыть» |
В таблице ниже приведены сочетания клавиш, включающие клавишу Windows
|
Клавиши |
Действие |
|---|---|
|
Клавиша Windows |
Открытие или закрытие меню «Пуск». |
|
Клавиша Windows |
Открытие диалогового окна «Свойства системы». |
|
Клавиша Windows |
Отображение рабочего стола. |
|
Клавиша Windows |
Свертывание всех окон. |
|
Клавиша Windows |
Восстановление свернутых окон на рабочем столе. |
|
Клавиша Windows |
Открытие компонента «Компьютер». |
|
Клавиша Windows |
Поиск компьютеров (при наличии сети). |
|
Клавиша Windows |
Блокировка компьютера или смена пользователей. |
|
Клавиша Windows |
Открытие диалогового окна «Выполнить». |
|
Клавиша Windows |
Циклическое переключение между программами на панели задач. |
|
Клавиша Windows |
Запуск программы, закрепленной на панели задач с указанным порядковым номером. Если программа уже запущена, выполняется переключение на нее. |
|
SHIFT+клавиша Windows |
Запуск нового экземпляра программы, закрепленной на панели задач с указанным порядковым номером. |
|
CTRL+клавиша Windows |
Переключение на последнее активное окно программы, закрепленной на панели задач с указанным порядковым номером. |
|
ALT+клавиша Windows |
Открытие списка переходов для программы, закрепленной на панели задач с указанным порядковым номером. |
|
Клавиша Windows |
Циклическое переключение между программами на панели задач с помощью Aero Flip 3-D. |
|
CTRL+клавиша Windows |
Использование клавиш со стрелками для циклического переключения между программами на панели задач при помощи Aero Flip 3-D. |
|
CTRL+клавиша Windows |
Переключение на программу, отобразившую сообщение в области уведомлений. |
|
Клавиша Windows |
Просмотр рабочего стола. |
|
Клавиша Windows |
Развертывание окна. |
|
Клавиша Windows |
Развертывание окна до левого края экрана. |
|
Клавиша Windows |
Развертывание окна до правого края экрана. |
|
Клавиша Windows |
Свертывание окна. |
|
Клавиша Windows |
Свертывание всех окон, кроме активного. |
|
Клавиша Windows |
Растягивание окна до верхнего и нижнего краев экрана. |
|
Клавиша Windows |
Перемещение окна с одного монитора на другой. |
|
Клавиша Windows |
Выбор режима отображения презентации. |
|
Клавиша Windows |
Циклическое переключение между гаджетами. |
|
Клавиша Windows |
Открытие Центра специальных возможностей. |
|
Клавиша Windows |
Открытие Центра мобильности Windows. |
|
Клавиши |
Действие |
|---|---|
|
CTRL+N |
Открытие нового окна |
|
CTRL+W |
Закрытие текущего окна |
|
CTRL+SHIFT+N |
Создание новой папки |
|
END |
Отображение нижнего края активного окна |
|
HOME |
Отображение верхнего края активного окна |
|
F11 |
Развертывание или свертывание активного окна |
|
CTRL+точка (.) |
Поворот изображения по часовой стрелке |
|
CTRL+запятая (,) |
Поворот изображения против часовой стрелки |
|
NUM LOCK+звездочка (*) на цифровой клавиатуре |
Отображение всех папок, вложенных в выбранную папку |
|
NUM LOCK+знак «плюс» (+) на цифровой клавиатуре |
Отображение содержимого выбранной папки |
|
NUM LOCK+знак «минус» (–) на цифровой клавиатуре |
Свертывание выбранной папки |
|
СТРЕЛКА ВЛЕВО |
Свертывание выделенного элемента (если он развернут) или выбор родительской папки |
|
ALT+ВВОД |
Открытие диалогового окна «Свойства» для выбранного элемента |
|
ALT+P |
Отображение области предварительного просмотра |
|
ALT+СТРЕЛКА ВЛЕВО |
Просмотр предыдущей папки |
|
BACKSPACE |
Просмотр предыдущей папки |
|
СТРЕЛКА ВПРАВО |
Отображение выделенного элемента (если он свернут) или выбор первой вложенной папки |
|
ALT+СТРЕЛКА ВПРАВО |
Просмотр следующей папки |
|
ALT+СТРЕЛКА ВВЕРХ |
Просмотр родительской папки |
|
CTRL+SHIFT+E |
Отображение всех папок, в которые вложена выбранная папка |
|
CTRL+колесо прокрутки мыши |
Изменение размера и внешнего вида значков файлов и папок |
|
ALT+D |
Выбор адресной строки |
|
CTRL+E |
Выбор поля поиска |
|
CTRL+F |
Выбор поля поиска |
В таблице ниже приведены сочетания клавиш для работы с элементами на панели задач рабочего стола.
|
Клавиши |
Действие |
|---|---|
|
SHIFT+нажатие кнопки панели задач |
Открытие программы или быстрое открытие другого экземпляра программы |
|
CTRL+SHIFT+нажатие кнопки панели задач |
Открытие программы от имени администратора |
|
SHIFT+нажатие кнопки панели задач правой кнопкой мыши |
Отображение меню окна для программы |
|
SHIFT+нажатие сгруппированной кнопки панели задач правой кнопкой мыши |
Отображение меню окна для группы |
|
CTRL+нажатие сгруппированной кнопки панели задач |
Циклическое переключение между окнами группы |
В таблице ниже приведены сочетания клавиш для работы с подключением к удаленному рабочему столу.
|
Клавиши |
Действие |
|---|---|
|
ALT+PAGE UP |
Перемещение между приложениями слева направо |
|
ALT+PAGE DOWN |
Перемещение между приложениями справа налево |
|
ALT+INSERT |
Циклическое переключение между программами в том порядке, в котором они были запущены. |
|
ALT+HOME |
Отображение меню «Пуск». |
|
CTRL+ALT+BREAK |
Переключение между оконным и полноэкранным режимами |
|
CTRL+ALT+END |
Отображение диалогового окна «Безопасность Windows» |
|
ALT+DELETE |
Отображение системного меню. |
|
CTRL+ALT+знак «минус» (–) на цифровой клавиатуре |
Помещение копии активного окна на клиенте в буфер обмена сервера терминалов (тот же результат, что и при нажатии клавиш ALT+PRINT SCREEN на локальном компьютере). |
|
CTRL+ALT+знак «плюс» (+) на цифровой клавиатуре |
Помещение копии всего экрана клиента в буфер обмена сервера терминалов (тот же результат, что и при нажатии клавиши PRINT SCREEN на локальном компьютере). |
|
CTRL+ALT+СТРЕЛКА ВПРАВО |
Переход от элементов управления удаленного рабочего стола к элементу управления в основной программе (например, кнопке или текстовому полю). Это удобно, если элементы управления удаленного рабочего стола внедрены в другую (основную) программу. |
|
CTRL+ALT+СТРЕЛКА ВЛЕВО |
Переход от элементов управления удаленного рабочего стола к элементу управления в основной программе (например, кнопке или текстовому полю). Это удобно, если элементы управления удаленного рабочего стола внедрены в другую (основную) программу. |
Примечание: Сочетания клавиш CTRL+ALT+BREAK и CTRL+ALT+END доступны во всех сеансах удаленного рабочего стола, даже если удаленный компьютер настроен на распознавание сочетаний клавиш в Windows.
В таблице ниже приведены сочетания клавиш для работы с приложением Paint.
|
Клавиши |
Действие |
|---|---|
|
CTRL+N |
Создание нового изображения |
|
CTRL+O |
Открытие существующего изображения |
|
CTRL+S |
Сохранение изменений в изображении |
|
F12 |
Сохранение изображения как нового файла |
|
CTRL+P |
Печать изображения |
|
ALT+F4 |
Закрытие изображения и соответствующего окна приложения Paint |
|
CTRL+Z |
Отмена изменения |
|
CTRL+Y |
Повтор изменения |
|
CTRL+A |
Выделение всего изображения |
|
CTRL+X |
Вырезание выделенной области |
|
CTRL+C |
Копирование выделения в буфер обмена |
|
CTRL+V |
Вставка выделения из буфера обмена |
|
СТРЕЛКА ВПРАВО |
Перемещение выделения или активной фигуры вправо на один пиксель |
|
СТРЕЛКА ВЛЕВО |
Перемещение выделения или активной фигуры влево на один пиксель |
|
СТРЕЛКА ВНИЗ |
Перемещение выделения или активной фигуры вниз на один пиксель |
|
СТРЕЛКА ВВЕРХ |
Перемещение выделения или активной фигуры вверх на один пиксель |
|
ESC |
Отмена выделения |
|
DELETE |
Удаление выделения |
|
CTRL+B |
Выделение выбранного текста полужирным шрифтом |
|
CTRL+знак «плюс» (+) |
Увеличение ширины кисти, линии или контура фигуры на один пиксель |
|
CTRL+знак «минус» (-) |
Уменьшение ширины кисти, линии или контура фигуры на один пиксель |
|
CTRL+U |
Подчеркивание выбранного текста |
|
CTRL+E |
Открытие диалогового окна «Свойства» |
|
CTRL+W |
Открытие диалогового окна «Изменение размеров и наклона» |
|
CTRL+PAGE UP |
Увеличение масштаба |
|
CTRL+PAGE DOWN |
Уменьшение масштаба |
|
F11 |
Просмотр изображения в полноэкранном режиме |
|
CTRL+R |
Показ или скрытие линейки |
|
CTRL+G |
Показ или скрытие линий сетки |
|
F10 или ALT |
Отображение подсказок клавиш |
|
SHIFT+F10 |
Отображение текущего контекстного меню |
|
F1 |
Открытие справки Paint |
В таблице ниже приведены сочетания клавиш для работы с приложением WordPad.
|
Клавиши |
Действие |
|---|---|
|
CTRL+N |
Создание нового документа |
|
CTRL+O |
Открытие существующего документа |
|
CTRL+S |
Сохранение изменений в документе |
|
F12 |
Сохранение документа как нового файла |
|
CTRL+P |
Печать документа |
|
ALT+F4 |
Закрытие WordPad |
|
CTRL+Z |
Отмена изменения |
|
CTRL+Y |
Повтор изменения |
|
CTRL+A |
Выделение документа полностью |
|
CTRL+X |
Вырезание выделенной области |
|
CTRL+C |
Копирование выделения в буфер обмена |
|
CTRL+V |
Вставка выделения из буфера обмена |
|
CTRL+B |
Выделение выбранного текста полужирным шрифтом |
|
CTRL+I |
Выделение выбранного текста курсивом |
|
CTRL+U |
Подчеркивание выбранного текста |
|
CTRL+знак «равно» (=) |
Выделение выбранного текста в качестве подстрочного |
|
CTRL+SHIFT+знак «равно» (=) |
Выделение выбранного текста в качестве надстрочного |
|
CTRL+L |
Выравнивание текста по левому краю |
|
CTRL+E |
Выравнивание текста по центру |
|
CTRL+R |
Выравнивание текста по правому краю |
|
CTRL+J |
Выравнивание текста по ширине |
|
CTRL+1 |
Установка одинарного межстрочного интервала |
|
CTRL+2 |
Установка двойного межстрочного интервала |
|
CTRL+5 |
Установка полуторного междустрочного интервала |
|
CTRL+SHIFT+знак «больше чем» (>) |
Увеличение размера шрифта |
|
CTRL+SHIFT+знак «меньше чем» (<) |
Уменьшение размера шрифта |
|
CTRL+SHIFT+A |
Изменение регистра букв на все прописные |
|
CTRL+SHIFT+L |
Изменение стиля маркера |
|
CTRL+D |
Вставка рисунка Microsoft Paint |
|
CTRL+F |
Поиск текста в документе |
|
F3 |
Нахождение следующего текстового фрагмента в диалоговом окне «Поиск» |
|
CTRL+H |
Замена текста в документе |
|
CTRL+СТРЕЛКА ВЛЕВО |
Перемещение курсора на одно слово влево |
|
CTRL+СТРЕЛКА ВПРАВО |
Перемещение курсора на одно слово вправо |
|
CTRL+СТРЕЛКА ВВЕРХ |
Перемещение курсора на одну строку выше |
|
CTRL+СТРЕЛКА ВНИЗ |
Перемещение курсора на строку ниже |
|
CTRL+HOME |
Перемещение в начало документа |
|
CTRL+END |
Перемещение в конец документа |
|
CTRL+PAGE UP |
Перемещение на одну страницу вверх |
|
CTRL+PAGE DOWN |
Перемещение на одну страницу вниз |
|
CTRL+DELETE |
Удаление следующего слова |
|
F10 |
Отображение подсказок клавиш |
|
SHIFT+F10 |
Отображение текущего контекстного меню |
|
F1 |
Открытие справки WordPad |
В таблице ниже приведены сочетания клавиш для работы с приложением «Калькулятор».
|
Клавиши |
Действие |
|---|---|
|
ALT+1 |
Переключение в обычный режим |
|
ALT+2 |
Переключение в инженерный режим |
|
ALT+3 |
Переключение в режим «Программист» |
|
ALT+4 |
Переключение в режим «Статистика» |
|
CTRL+E |
Запуск вычисления даты |
|
CTRL+H |
Включение или отключение журнала вычислений |
|
CTRL+U |
Запуск преобразования единиц |
|
ALT+C |
Вычисление даты и обработка электронных таблиц |
|
F1 |
Отображение справки приложения «Калькулятор» |
|
CTRL+Q |
Нажатие кнопки M- |
|
CTRL+P |
Нажатие кнопки M+ |
|
CTRL+M |
Нажатие кнопки MS |
|
CTRL+R |
Нажатие кнопки MR |
|
CTRL+L |
Нажатие кнопки MC |
|
% |
Нажатие кнопки % |
|
F9 |
Нажатие кнопки +/– |
|
/ |
Нажатие кнопки / |
|
* |
Нажатие кнопки * |
|
+ |
Нажатие кнопки + |
|
— |
Нажатие кнопки — |
|
R |
Нажатие кнопки 1/× |
|
@ |
Нажатие кнопки квадратного корня |
|
0–9 |
Нажатие цифровых кнопок (0–9) |
|
= |
Нажатие кнопки «=» |
|
. |
Нажатие кнопки «.» (десятичный разделитель) |
|
BACKSPACE |
Нажатие кнопки BACKSPACE |
|
ESC |
Нажатие кнопки C |
|
DELETE |
Нажатие кнопки CE |
|
CTRL+SHIFT+D |
Очистка журнала вычислений |
|
F2 |
Редактирование журнала вычислений |
|
Стрелка вверх |
Переход вверх в журнале вычислений |
|
Стрелка вниз |
Переход вниз в журнале вычислений |
|
ESC |
Отмена изменения журнала вычислений |
|
ВВОД |
Пересчет журнала вычислений после редактирования |
|
F3 |
Выбор параметра Градусы в инженерном режиме |
|
F4 |
Выбор параметра Радианы в инженерном режиме |
|
F5 |
Выбор параметра Грады в инженерном режиме |
|
I |
Нажатие кнопки Inv в инженерном режиме |
|
D |
Нажатие кнопки Mod в инженерном режиме |
|
CTRL+S |
Нажатие кнопки sinh в инженерном режиме |
|
CTRL+O |
Нажатие кнопки cosh в инженерном режиме |
|
CTRL+T |
Нажатие кнопки tanh в инженерном режиме |
|
( |
Нажатие кнопки ( в инженерном режиме |
|
) |
Нажатие кнопки ) в инженерном режиме |
|
N |
Нажатие кнопки ln в инженерном режиме |
|
; |
Нажатие кнопки Int в инженерном режиме |
|
S |
Нажатие кнопки sin в инженерном режиме |
|
О |
Нажатие кнопки cos в инженерном режиме |
|
T |
Нажатие кнопки tan в инженерном режиме |
|
M |
Нажатие кнопки dms в инженерном режиме |
|
P |
Нажатие кнопки pi в инженерном режиме |
|
V |
Нажатие кнопки F-E в инженерном режиме |
|
X |
Нажатие кнопки Exp в инженерном режиме |
|
Q |
Нажатие кнопки x^2 в инженерном режиме |
|
Y |
Нажатие кнопки x^y в инженерном режиме |
|
# |
Нажатие кнопки x^3 в инженерном режиме |
|
L |
Нажатие кнопки log в инженерном режиме |
|
! |
Нажатие кнопки n! в инженерном режиме |
|
CTRL+Y |
Нажатие кнопки y√x в инженерном режиме |
|
CTRL+B |
Нажатие кнопки 3√x в инженерном режиме |
|
CTRL+G |
Нажатие кнопки 10x в инженерном режиме |
|
F5 |
Выбор параметра Hex в режиме «Программист» |
|
F6 |
Выбор параметра Dec в режиме «Программист» |
|
F7 |
Выбор параметра Oct в режиме «Программист» |
|
F8 |
Выбор параметра Bin в режиме «Программист» |
|
F12 |
Выбор параметра Qword в режиме «Программист» |
|
F2 |
Выбор параметра Dword в режиме «Программист» |
|
F3 |
Выбор параметра Word в режиме «Программист» |
|
F4 |
Выбор параметра Byte в режиме «Программист» |
|
K |
Нажатие кнопки RoR в режиме «Программист» |
|
J |
Нажатие кнопки RoL в режиме «Программист» |
|
< |
Нажатие кнопки Lsh в режиме «Программист» |
|
> |
Нажатие кнопки Rsh в режиме «Программист» |
|
% |
Нажатие кнопки Mod в режиме «Программист» |
|
( |
Нажатие кнопки ( в режиме «Программист» |
|
) |
Нажатие кнопки ) в режиме «Программист» |
|
| |
Нажатие кнопки Or в режиме «Программист» |
|
^ |
Нажатие кнопки Xor в режиме «Программист» |
|
~ |
Нажатие кнопки Not в режиме «Программист» |
|
& |
Нажатие кнопки And в режиме «Программист» |
|
A–F |
Нажатие кнопок A–F в режиме «Программист» |
|
ПРОБЕЛ |
Переключение значения бита в режиме «Программист» |
|
A |
Нажатие кнопки Average в статистическом режиме |
|
CTRL+A |
Нажатие кнопки Average Sq в статистическом режиме |
|
S |
Нажатие кнопки Sum в статистическом режиме |
|
CTRL+S |
Нажатие кнопки Sum Sq в статистическом режиме |
|
T |
Нажатие кнопки S.D. в статистическом режиме |
|
CTRL+T |
Нажатие кнопки Inv S.D. в статистическом режиме |
|
D |
Нажатие кнопки CAD в статистическом режиме |
В таблице ниже приведены сочетания клавиш для работы с журналом Windows.
|
Клавиши |
Действие |
|---|---|
|
CTRL+N |
Создание новой заметки |
|
CTRL+O |
Открытие недавней заметки |
|
CTRL+S |
Сохранение изменений в заметке |
|
CTRL+SHIFT+V |
Перемещение заметки в указанную папку |
|
CTRL+P |
Печать заметки |
|
ALT+F4 |
Закрытие заметки и ее окна в журнале |
|
CTRL+Z |
Отмена изменения |
|
CTRL+Y |
Повтор изменения |
|
CTRL+A |
Выделение всех элементов на странице |
|
CTRL+X |
Вырезание выделенной области |
|
CTRL+C |
Копирование выделения в буфер обмена |
|
CTRL+V |
Вставка выделения из буфера обмена |
|
ESC |
Отмена выделения |
|
DELETE |
Удаление выделения |
|
CTRL+F |
Запуск базового поиска |
|
CTRL+G |
Переход на страницу |
|
F5 |
Обновление результатов поиска |
|
F5 |
Обновление списка заметок |
|
F6 |
Переключение между списком заметок и заметкой |
|
CTRL+SHIFT+C |
Отображение контекстного меню для заголовков столбцов в списке заметок |
|
F11 |
Просмотр заметки в полноэкранном режиме |
|
F1 |
Открытие справки журнала |
В таблице ниже приведены сочетания клавиш для работы со средством просмотра справки.
|
Клавиши |
Действие |
|---|---|
|
ALT+C |
Отображение содержания |
|
ALT+N |
Отображение меню «Параметры подключения» |
|
F10 |
Отображение меню «Параметры» |
|
ALT+СТРЕЛКА ВЛЕВО |
Возврат к предыдущему просмотренному разделу |
|
ALT+СТРЕЛКА ВПРАВО |
Переход к следующему (ранее просмотренному) разделу |
|
ALT+A |
Переход на страницу поддержки пользователей |
|
ALT+HOME |
Переход на домашнюю страницу справки и поддержки |
|
HOME |
Переход в начало раздела |
|
END |
Переход в конец раздела |
|
CTRL+F |
Поиск в текущем разделе |
|
CTRL+P |
Печать раздела |
|
F3 |
Перемещение курсора в поле поиска |
Дополнительные сочетания клавиш
-
Сочетания клавиш для использования специальных возможностей Windows
Содержание
- Самостоятельная блокировка экрана в Виндовс 10
- Способ 1: Комбинация клавиш
- Способ 2: Клавиши + меню
- Способ 3: Специальные клавиши
- Включение блокировки при запуске Виндовс 10
- Способ 1: Настройка учетных записей
- Способ 2: Редактирование реестра
- Способ 3: Изменение параметров входа (для локальных учетных записей)
- Автоматическая блокировка экрана
- Вопросы и ответы
По умолчанию в актуальной версии ОС от Microsoft для того, чтобы после запуска ПК попасть на рабочий стол, необходимо разблокировать доступ, указав пароль или пин-код от учетной записи. Однако бывают случаи, когда Windows 10 запускается в обход этого экрана или когда требуется включить его самостоятельно, например, при временном отлучении от компьютера. Расскажем сначала о втором, а затем и о первом.
Заблокировать экран ПК или ноутбука можно с помощью комбинаций клавиш – специально предназначенных для этой цели или предоставляющих доступ к меню, одна из опций которого решает нашу задачу.
Способ 1: Комбинация клавиш
«WIN+L» — это пара клавиш, нажатие на которые мгновенно блокирует экран в «десятке» как с рабочего стола, так и из любого другого окна/приложения. Исключением могут быть некоторые игры, где клавиша «WIN» автоматически отключается.
Примечание: На большинстве игровых клавиатур тоже есть возможность блокировки «WIN», поэтому прежде чем использовать обозначенное выше сочетание, убедитесь, что оно доступно.
Читайте также: Горячие клавиши для удобной работы в Виндовс 10
Способ 2: Клавиши + меню
«CTRL+ALT+DELETE» — сочетание клавиш, хорошо знакомое многим пользователям Windows, которое ранее в ОС этого семейства использовалось для экстренного прерывания выполнения функции (чаще всего – закрытия приложения). Однако в «десятке» его нажатие вызывает системное меню, одним из пунктов которого является блокировка компьютера – «Заблокировать».
Способ 3: Специальные клавиши
На клавиатурах многих ноутбуков есть возможность блокировки экрана, которая обычно работает в паре с «Fn» и находится на одной из F-клавиш, рядом с ними (например, на «ESC»), в NUM-блоке или около него. Чаще всего на ней нарисован замок, но иногда это другой символ, напрямую ассоциирующийся с блокировкой или близкий к этому. Аналогичную кнопку можно найти и на некоторых мультимедийных, игровых, а также универсальных клавиатурах (предназначенных для устройств с разными ОС, работающих по Bluetooth). Искать нужно во все том же F-ряду или около него. Такие клавиши тоже часто работают в паре с «Fn».
Включение блокировки при запуске Виндовс 10
Иногда можно столкнуться и с отличной от рассмотренной выше задачей – необходимостью активации блокировки при запуске Windows. Как мы уже сказали, по умолчанию «десятка» после включения компьютера открывается не на рабочем столе, а на экране блокировки. Но последний может либо отсутствовать вовсе, либо прогружаться автоматически, не требуя ввода пароля или пин-кода от учетной записи. Такое поведение может быть вызвано как определенными проблемами в работе ОС, так и неправильной ее настройкой. Далее рассмотрим, как восстановить работоспособность интересующей нас сегодня функции.
Способ 1: Настройка учетных записей
Если при включении ПК или ноутбука вы видите, что экран блокировки довольно быстро загружается (имеете в виду не заставка, а окно авторизации) и самостоятельно «переходит» на рабочий стол, не требуя входа в систему, скорее всего, для используемой в Виндовс 10 учетной записи был отключен ввод пароля или пин-кода. Если вы привыкли указывать эти данные для получения доступа к ОС и хотите продолжить это делать, выполните действия, обратные тем, что рассмотрены в следующей статье.
Подробнее: Как отключить пароль при входе в Windows 10
Важно! На шаге №3 части «Способ 2» галочку напротив пункта «Требовать ввод имени пользователя и пароля» необходимо не снять, а установить.
Способ 2: Редактирование реестра
Бывает и так, что экран блокировки при запуске Виндовс не появляется вовсе. Это значит, что данная функция была отключена. Активировать ее повторно можно путем внесения некоторых изменений в системный реестр.
- Нажмите клавиши «WIN+R» для вызова окна «Выполнить», введите в нем команду
regeditи нажмите «ОК» или «ENTER». - В окне «Редактора реестра», которое будет открыто, перейдите к следующему расположению:
HKEY_LOCAL_MACHINESOFTWAREPoliciesMicrosoftWindowsPersonalizationОбратите внимание! Если раздел «Personalization» по вышеуказанному пути отсутствует, его необходимо создать. Для этого, находясь в папке «Windows», нажмите по пустому месту правой кнопкой мышки (ПКМ), выберите единственный доступный пункт «Создать» — «Раздел». Задайте соответствующее имя и откройте его.
- Кликните ПКМ и выберите «Создать» — «Параметр DWORD 32 бита».
- Назовите его «NoLockScreen», откройте, задайте значение «0» и нажмите «ОК» для подтверждения.
Примечание: Если потребуется снова отключить экран блокировки, для данного параметра следует указать значение «1».
- Закройте «Редактор реестра» и заблокируйте экран любым из рассмотренных в первой части статьи способом, а затем войдите в систему.
Этого будет достаточно для того, чтобы внесенные изменений вступили в силу, но убедиться в работоспособности функции можно будет только после перезагрузки.
Читайте также: Персонализация экрана блокировки в Windows 10
Способ 3: Изменение параметров входа (для локальных учетных записей)
Получить доступ ко всем возможностям Виндовс 10 можно только при наличии аккаунта Майкрософт, но многие пользователи продолжают использовать в операционной системе локальную учетную запись. Если на нее не установлен пароль, экран блокировки при запуске ОС будет автоматически загружаться и переходить сразу на рабочий стол. Решением в данном случае будет изменение параметров входа.
- Нажмите клавиши «WIN+I» для вызова «Параметров» и перейдите к разделу «Учетные записи».
- Откройте вкладку «Варианты входа» (ранее называлась «Параметры входа»), а в ней, в блоке «Управление входом в устройство», выберите «Пин-код» или «Пароль», смотря что вы хотите вводить для получения доступа к операционной системе.
- Далее нажмите по кнопке «Изменить», введите текущий пароль от аккаунта, а затем задайте новый, подтвердите его и кликните «ОК».
Примечание: Если вы не знаете текущий пароль от учетной записи, воспользуйтесь соответствующей ссылкой для его восстановления и ознакомьтесь с представленной по ссылке ниже статьей.
Подробнее: Как восстановить пароль от аккаунта в Windows 10
Выйдите из системы и войдите в нее повторно или перезагрузите компьютер для того, чтобы внесенные изменения вступили в силу.
Автоматическая блокировка экрана
Если помимо возможности самостоятельной блокировки экрана и необходимости ввода пароля или пин-кода при запуске операционной системы, вас интересует еще и то, как сделать так, чтобы ПК или ноутбук блокировался автоматически через некоторое время бездействия или при вашем непосредственном отлучении, выполните следующее.
- Повторите действия из шагов №1-2 предыдущей части статьи, но в этот раз пролистайте перечень доступных опций до блока «Требуется вход».
- В выпадающем списке выберите пункт «Время выхода компьютера из спящего режима».
Совет: Если вы также хотите, чтобы экран ПК блокировался практически сразу после того, как вы перестанете его использовать и отойдете, немного ниже ознакомьтесь с описанием работы «Динамической блокировки» и, если это вам подходит, установите отметку в чекбоксе напротив пункта «Разрешить Windows автоматически блокировать компьютер в ваше отсутствие».
- Дополнительно требуется задать время, по истечении которого ПК или ноутбук будет уходить в спящий режим во время бездействия. Для этого на главной странице «Параметров» откройте раздел «Система», перейдите во вкладку «Питание и спящий режим» и укажите желаемое значение в выпадающем списке под соответствующим блоком.
Читайте также: Включение спящего режима в Виндовс 10
С этого момента каждый раз при выходе компьютера из спящего режима потребуется снимать блокировку экрана, то есть вводить пароль или пин-код, используемый для защиты учетной записи в Windows 10.
Читайте также: Как отключить блокировку экрана в Виндовс 10
Теперь вы знаете, как включить экран блокировки на ПК или ноутбуке с Windows 10, а также что делать, если он не появляется при запуске операционной системы.
Если вы часто используете свой компьютер в общей среде, будь то дома, на работе или в общественных местах, рекомендуется заблокировать экран. Возможно, вы работаете с конфиденциальной информацией или пишете роман.
В любом случае, защита вашего экрана предотвратит доступ к нему других и избавит вас от стресса по этому поводу. Если вы пользователь Windows 11, экран блокировки — это встроенная функция, которую вы можете использовать несколькими способами.
Разработчики Windows 11 позаботились о том, чтобы пользователи могли полагаться на меню «Пуск» и сочетания клавиш. , Командная строка и другие параметры для быстрой блокировки экрана. Вот все решения для экрана блокировки в Windows 11.
Один из самых эффективных способов заблокировать экран в Windows 11 — использовать удобные сочетания клавиш. Существует несколько способов использования клавиатуры для защиты экрана от посторонних глаз, но давайте начнем с самого простого варианта.
Чтобы заблокировать экран в Windows 11, нажмите клавишу Win + L одновременно.
Вы сразу же увидите перед собой экран блокировки. Чтобы разблокировать экран и войти в систему, достаточно ввести 4-значный PIN-код.
Кроме того, если вы являетесь пользователем ПК с Windows 11, есть вероятность, что на вашей внешней клавиатуре есть специальная кнопка блокировки экрана. Многие бренды аксессуаров для ПК, такие как HP, Logitech и другие, включают эту функцию, чтобы упростить процесс блокировки экрана. Единственным недостатком является то, что вы можете случайно нажать клавишу в середине работы.
Наконец, вы можете использовать сочетание клавиш Ctrl + Alt + Delete Windows 11, чтобы заблокировать экран. Одновременное нажатие этих клавиш открывает меню с несколькими параметрами.
Как правило, пользователи выбирают этот курс действий, когда им нужно закрыть не отвечающее приложение с помощью “Диспетчера задач” или переключать учетные записи пользователей. Но вот как можно использовать сочетание клавиш Ctrl + Alt + Delete для блокировки экрана:
- одновременно нажмите Ctrl + Alt + Delete. .
- Выберите “Заблокировать” из списка вариантов.
Параметр блокировки экрана находится в верхней части списка, и как только вы нажмете на него, ваш экран немедленно переключится в режим входа в систему.
Как заблокировать экран в Windows 11 с помощью диспетчера задач
Как мы установили, сочетание клавиш Ctrl + Alt + Del в Windows 11 используется по нескольким причинам, но чаще всего для открытия «Диспетчера задач» Windows. который поможет вам закрыть приложения с ошибками, такие как не отвечающий браузер. Но вы также можете использовать “Диспетчер задач” чтобы включить экран блокировки.
Вот как это работает:
- Нажмите клавиши Ctrl + Alt + Del или щелкните правой кнопкой мыши меню “Пуск”.
< /li>
- Выберите “Диспетчер задач”
- Когда появится новое окно, переключитесь на “Пользователи” вкладка
- Выберите текущую учетную запись пользователя.
- Нажмите “Отключить” в правом нижнем углу окна.
Это полезная тактика при решении проблем с Windows 11 или если ваш компьютер зависает и вы не знаете, что делать. Вы можете временно заблокировать экран с помощью “Диспетчера задач” пока не найдете способ решить проблему.
Как заблокировать экран в Windows 11 из меню «Пуск»
Меню «Пуск» в Windows 11 хорошо организовано и им легко пользоваться. У вас есть все доступные параметры питания и быстрый доступ к системным настройкам и документам. Но вы также можете использовать его для переключения на экран блокировки несколькими быстрыми щелчками.
Вот как найти функцию блокировки экрана в меню “Пуск”:
- Нажмите клавишу Win на клавиатуре или щелкните значок Windows в нижнем левом углу экрана.
- Нажмите на свое имя пользователя или изображение профиля.
- Появится короткое меню. Нажмите “Заблокировать” средний вариант.
Мгновенно ваш экран заблокируется, показывая только страницу входа и специальное поле для PIN-кода вашей учетной записи Windows 11.
Как заблокировать экран в Windows 11 с помощью настроек экранной заставки
В В первые дни компьютеров с Windows функция экранной заставки использовалась для предотвращения потенциального повреждения мониторов старой школы. Сегодня их основной функцией является обеспечение конфиденциальности пользователей, когда они находятся вдали от своего компьютера.
Заставка появится после заданного периода бездействия, хотя вы можете отключить ее совсем. Однако вы можете использовать эту функцию, чтобы заблокировать экран, если кто-то попытается остановить заставку и посмотреть на ваш экран. Все, что вам нужно сделать, это настроить параметры в соответствии с вашими предпочтениями.
Выполните следующие действия, чтобы узнать, как это сделать:
- Перейдите к Меню “Пуск” Windows 11 и поиск “экранная заставка”
- Выберите “Включить или выключить хранитель экрана” вариант из результатов.
- Когда откроется новое окно, перейдите к “Заставка экрана” поле.
- В раскрывающемся меню выберите тип хранитель экрана, который вы хотите. Это также может быть пустая страница.
- Рядом с “Подождите” выберите период бездействия до запуска заставки.
- Установите флажок “При возобновлении работы отображать экран входа в систему” box.
- Нажмите “Применить” затем “Хорошо”
Примечание: вы также можете получить доступ к настройкам экранной заставки, щелкнув правой кнопкой мыши в любом месте рабочего стола и выбрав “Персонализация” из меню.
В следующий раз, когда вы встанете из-за компьютера с Windows 11, чтобы выпить кофе или немного выйти на улицу, заставка запустится после заданного периода ожидания. Если кто-то пройдет мимо и переместит коврик для мыши или нажмет любую клавишу на клавиатуре, появится экран блокировки.
Как заблокировать экран в Windows 11 с помощью командной строки
Если вы привыкли работать с интерфейсом командной строки, вы, вероятно, оцените возможность блокировки экрана в Windows 11 с помощью командной строки. Это займет всего несколько минут, и вот все, что вам нужно сделать:
- Найти “Командная строка” из меню “Пуск” Windows 11.
- Введите следующую строку “rundll32.exe user32.dll,LockWorkStation” при запуске приложения.
- Нажмите “Ввод”< br>
Ваш компьютер с Windows 11 мгновенно заблокируется.
Также важно отметить, что вы можете использовать эту команду в приложении PowerShell для автоматизации задач Windows или в терминале Windows, эмуляторе терминала Windows.
Создание ярлыка командной строки
Даже если вы являетесь поклонником использования приложений командной строки, нет необходимости вводить или даже копировать и вставлять строку каждый раз, когда вы хотите заблокировать экран.
Вы можете создать ярлык на рабочем столе и используйте его, когда хотите защитить свой экран. Это простой процесс. Вот как это работает:
- щелкните правой кнопкой мыши пустое место на рабочем столе Windows 11.
- Нажмите кнопку “Создать” и “Ярлык” из раскрывающегося меню.
- Кнопка “Создать ярлык” появится окно. В разделе “Введите местоположение элемента” вставьте “rundll32.exe user32.dll,LockWorkStation” командная строка.
- Нажмите “Далее”
- Введите имя ярлыка . Например, “Экран блокировки”
- Нажмите “ Готово.”
Ярлык появится на вашем рабочем столе, и вы можете переместить его, изменить его значок или переименовать, если хотите.
Как заблокировать экран в Windows 11 с помощью функции динамической блокировки
Если вы хотите использовать комплексный подход к блокировке экрана Windows 11, вы должны знать о встроенной “Динамической блокировке” функция.
Он автоматически блокирует экран, как только вы отходите от компьютера. Однако функциональность этой функции зависит от подключения мобильного устройства к компьютеру через Bluetooth.
Если вы еще не подключили свой смартфон к компьютеру с Windows 11, это первый шаг, который вы должны сделать:
- Убедитесь, что Bluetooth включен ваш смартфон включен.
- Войдите “Настройки” в меню “Пуск” Windows 11.
- Выберите “Bluetooth & устройства” на левой боковой панели.
- Переместите тумблер Bluetooth из “Выкл” на “Вкл.”
- Нажмите “Добавить устройство” и найдите свой мобильный телефон.
- Нажмите “Подключиться”
- Нажмите “Сопряжение” на смартфоне.
- Нажмите “Готово” после завершения сопряжения.
Настройка функции динамической блокировки
Когда ваш смартфон и компьютер с Windows 11 подключены через Bluetooth, вы можете настроить “Dynamic Lock” характерная черта. Это займет еще несколько минут, и вот что вам нужно сделать:
- Нажмите в меню “Пуск” и выберите “Настройки”
- Выберите “Учетные записи” на левой панели.
- Выберите “Варианты входа”
- Прокрутите вниз и перейдите к “Дополнительные настройки”
- Нажмите кнопку “Динамическая блокировка” раздел, чтобы развернуть его.
- Установите флажок «Разрешить Windows автоматически блокировать устройство, когда вы отсутствуете». box.
Windows 11 выполнит поиск сопряженных устройств и покажет, что ваш смартфон успешно подключен.
Если вы хотите убедиться, что эта функция работает, отойдите от компьютера с Windows 11 и вернитесь, чтобы проверить, включен ли экран блокировки.
Также важно отметить, что вам нужно брать телефон с собой, когда вы уходите от компьютера. Это то, что вызывает экран блокировки. Но большинство людей уже берут с собой телефоны, когда встают с рабочего стола, так что эта функция может пригодиться.
Блокировка экрана на компьютере с Windows 11 как профессионал
Опытный Windows пользователи знакомы с его многочисленными полезными функциями, но экран блокировки появился только в Windows 8. Windows 10 и 11 предлагают несколько решений, когда речь идет о блокировке экрана и обеспечении безопасности ваших личных или деловых данных.
Некоторые люди будут придерживаться удобных сочетаний клавиш и «Диспетчера задач». Другие будут использовать командную строку, максимально используя настройки экранной заставки и “Dynamic Lock” характерная черта. В любом случае заблокировать экран в Windows 11 не составит труда.
Какой способ блокировки экрана в Windows 11 вам больше нравится? Дайте нам знать в разделе комментариев ниже.

Вот список сочетаний клавиш Windows 11, также называемых горячими клавишами, который можно использовать для справки. Сочетания клавиш отлично подходят для экономии вашего времени и повышения производительности. Они позволяют вам выполнять часто используемые действия напрямую, не открывая различные меню, параметры и настройки.
Исторически Windows включает огромное количество горячих клавиш. Они доступны в ОС с самых первых ее версий. С каждым новым выпуском Windows получает все больше и больше полезных сочетаний клавиш.
Сегодня я подготовил наиболее полный список сочетаний клавиш, которые вы можете использовать в Windows 11. Мы изучим общие сочетания клавиш, а также горячие клавиши для специальных возможностей и сочетания клавиш, доступные в конкретных приложениях Windows 11.
Прежде чем мы начнем, я рекомендую вам добавить эту страницу в закладки или сохранить / распечатать и использовать для справки каждый раз, когда вам нужно ввести последовательность клавиш.
Сочетания клавиш с клавишей Win
| Сочетания клавиш | Действие |
|---|---|
| Win | Откройте или закройте меню «Пуск». |
| Win + A | открыть быстрые настройки. |
| Win + B | Установите фокус для раскрывающегося меню Показать скрытые значки. |
| Win + C | Открыть чат из Microsoft Teams. |
| Win + Ctrl + C | включить цветовые фильтры (сначала включите этот ярлык в настройках цветового фильтра). |
| Win + D | Показать или скрыть рабочий стол. |
| Win + E | Открыть проводник. |
| Win + F | откройте Центр отзывов и сделайте снимок экрана. |
| Win + G | Открыть игровую панель Xbox, когда игра открыта. |
| Win + H | запуск голосового набора. |
| Win + I | Открыть настройки. |
| Win + J | установите фокус на подсказку Windows, если она доступна. Когда появится подсказка Windows, переместите фокус на подсказку. Повторное нажатие сочетания клавиш для перевода фокуса на элемент на экране, к которому привязана подсказка Windows. |
| Win + K | Открыть трансляцию из быстрых настроек. |
| Win + L | заблокируйте компьютер или смените учетную запись. |
| Win + M | Свернуть все окна. |
| Win + Shift + M | восстановить свернутые окна на рабочем столе. |
| Win + N | Открыть центр уведомлений и календарь. |
| Win + O | заблокировать ориентацию устройства. |
| Win + P | Выберите режим отображения презентации. |
| Win + Ctrl + Q | Открыть Quick Assist. |
| Win + R | открыть диалоговое окно «Выполнить». |
| Win + Alt + R | записать видео из игрового окна в фокусе (с помощью Xbox Game Bar). |
| Win + S | Открыть поиск. |
| Win + Shift + S | сделайте снимок экрана части экрана. |
| Win + T | циклическое переключение приложений на панели задач. |
| Win + U | Открыть настройки специальных возможностей. |
| Win + V | Открыть историю буфера обмена.Примечание. Если вы не хотите видеть подсказку для этого ярлыка, выберите «Пуск»> «Параметры»> «Система»> «Буфер обмена» и включите переключатель в разделе «История буфера обмена». |
| Win + Shift + V | Установить фокус на уведомление. |
| Win + W | открыть виджеты. |
| Win + X | открыть меню быстрой ссылки. |
| Win + Y | переключение ввода между Windows Mixed Reality и рабочим столом. |
| Win + Z | Откройте макеты оснастки. |
| «Win + точка (.) Или точка с запятой (;) | Открыть панель смайлов. |
| Win + запятая (,) | Временно заглянуть на рабочий стол. |
| Win + Pause | отображение диалогового окна «Свойства системы». |
| Win + Ctrl + F | поиск компьютеров (если вы в сети). |
| Win + номер | Откройте рабочий стол и запустите приложение, закрепленное на панели задач в позиции, обозначенной номером. Если приложение уже запущено, переключитесь на это приложение. |
| Win + Shift + число | Откройте рабочий стол и запустите новый экземпляр приложения, закрепленный на панели задач в позиции, указанной числом. |
| Win + Ctrl + номер | Откройте рабочий стол и переключитесь в последнее активное окно приложения, закрепленного на панели задач в позиции, обозначенной числом. |
| Win + Alt + номер | Откройте рабочий стол и откройте список переходов для приложения, закрепленного на панели задач в позиции, обозначенной номером. |
| Win + Ctrl + Shift + номер | Откройте рабочий стол и откройте новый экземпляр приложения, расположенный в заданном месте на панели задач, как администратор. |
| Win + Tab | Открыть представление задач. |
| Win + стрелка вверх | развернуть окно. |
| Win + Alt + стрелка вверх | привязка окна к верхней половине экрана, новое в Windows 11. |
| Win + стрелка вниз | удалить текущее приложение с экрана или свернуть окно рабочего стола. |
| Win + Alt + стрелка вниз | привязка окна к нижней половине экрана, новое в Windows 11. |
| Win + стрелка влево | разверните окно приложения или рабочего стола в левую часть экрана. |
| Win + стрелка вправо | разверните окно приложения или рабочего стола до правой стороны экрана. |
| Win + Home | Свернуть все, кроме активного окна рабочего стола (восстанавливает все окна при втором ударе). |
| Win + Shift + стрелка вверх | растянуть окно рабочего стола до верхней и нижней части экрана. |
| Win + Shift + стрелка вниз | восстановить / свернуть активные окна рабочего стола по вертикали, сохраняя ширину. |
| Win + Shift + стрелка влево или стрелка вправо | перемещение приложения или окна на рабочем столе с одного монитора на другой. |
| Win + Shift + пробел | циклический переход назад по языку и раскладке клавиатуры. |
| Win + пробел | переключение языка ввода и раскладки клавиатуры. |
| Win + Ctrl + пробел | перейти к ранее выбранному вводу. |
| Win + Ctrl + Enter | включить экранного диктора. |
| Win + Plus (+) | откройте лупу и увеличьте масштаб. |
| Win + Минус (-) | Уменьшить в лупе. |
| Win + Esc | закрыть лупу. |
| Win + косая черта (/) | начать реконверсию IME. |
| Win + Ctrl + Shift + B | перезапустить графическую подсистему. |
| Win + PrtScn | Сохранить полноэкранный снимок экрана в файл. |
| Win + Alt + PrtScn | Сохранить снимок экрана игры или окна приложения в фокусе в файл с помощью Xbox Game Bar. |
Горячие клавиши виртуальных рабочих столов
| Сочетание | Действие |
|---|---|
| Win + Ctrl + F4 | Закройте текущий виртуальный рабочий стол. |
| Win + Ctrl + Right arrow | Переключитесь на правильный виртуальный рабочий стол. |
| Win + Ctrl + Left arrow | Переключитесь на левый виртуальный рабочий стол. |
| Win + Tab | Откройте обзор виртуального рабочего стола (представление задач). |
| Win + Ctrl + D | Создайте новый виртуальный рабочий стол. |
Сочетания клавиш Проводника
| Сочетание | Действие |
|---|---|
| Alt + D | Активируйте адресную строку. |
| Ctrl + E | Активируйте окно поиска. |
| Ctrl + F | Активируйте окно поиска. |
| Ctrl + N | Открыть новое окно. |
| Ctrl + W | Закройте активное окно. |
| Ctrl + Mouse scroll | Измените вид файлов и папок (размер значка). |
| Ctrl + Shift + E | Показать все папки над выбранной папкой. |
| Ctrl + Shift + N | Создайте новую папку. |
| Num Lock + * (asterisk) | Показать все подпапки в выбранной папке. |
| Num Lock + + (the plus button) | Разверните содержимое выбранной папки. |
| Num Lock + — (minus button) | Свернуть выбранную папку. |
| Alt + P | Показать панель предварительного просмотра. |
| Alt + Enter | Откройте диалоговое окно «Свойства» для выбранного файла или папки. |
| Right arrow | Отобразите текущий выбор (в свернутом виде) или выберите первую подпапку. |
| Left arrow | Сверните текущий выбор (если он развернут) или выберите папку, в которой находилась папка. |
| Alt + Right arrow | Просмотрите следующую папку. |
| Alt + Up arrow | Поднимитесь в родительскую папку. |
| Alt + Left arrow | Просмотр предыдущей папки. |
| Backspace | Просмотр предыдущей папки. |
| End | Отобразить последний файл или папку в активном окне. |
| Home | Отобразите первый файл или папку в активном окне. |
| F11 | Включение или отключение полноэкранного режима для активного окна. |
Хоткеи панели задач
| Keyboard Shortcut | Action |
|---|---|
| Shift + клик на кнопке панели задач | Откройте приложение или откройте другой экземпляр работающего приложения. |
| Shift + right-клик на кнопке панели задач | Откройте меню окна для приложения. |
| Shift + right-клик на кнопке-группе окон | Откройте меню окна для группы окон приложения. |
| Ctrl + Shift + клик на кнопке панели задач | Откройте текущее приложение от имени администратора. |
| Ctrl + клик на кнопке-группе окон | Прокрутите открытые окна в группе. |
Сочетания клавиш общего назначения
| Сочетание клавиш | Действие |
|---|---|
| Alt + Shift + клавиши со стрелками | Когда группа или плитка находятся в фокусе в меню «Пуск», переместите их в указанном направлении. |
| Esc | Остановить или покинуть текущую задачу. |
| Alt + стрелка влево | Вернитесь назад. |
| Ctrl + E | Откройте поиск (в большинстве приложений). |
| Alt + F8 | Покажите свой пароль на экране входа. |
| Alt + подчеркнутая буква | Выполните команду для этой буквы. |
| F5 | Обновите активное окно. |
| Alt + F4 | Закройте активный элемент или выйдите из активного приложения. |
| F10 | Активируйте строку меню в активном приложении. |
| Ctrl + Y | Повторить действие. |
| Ctrl + Esc | Откройте Пуск. |
| Ctrl + клавиша со стрелкой (для перехода к элементу) + пробел | Выберите несколько отдельных элементов в окне или на рабочем столе. |
| Alt + пробел | Откройте контекстное меню для активного окна. |
| Ctrl + F4 | Закройте активный документ (в приложениях, которые работают в полноэкранном режиме и позволяют одновременно открывать несколько документов). |
| Shift + F10 | Отображение контекстного меню для выбранного элемента. |
| Ctrl + Z | Отменить действие. |
| Alt + Page Up | Перейти на один экран вверх. |
| Ctrl + клавиши со стрелками | Измените размер меню «Пуск», когда оно открыто. |
| Ctrl + Alt + Tab | Используйте клавиши со стрелками для переключения между всеми открытыми приложениями. |
| Alt + стрелка вправо | Иди вперед. |
| Ctrl + R (или F5) | Обновите активное окно. |
| Win + L | Заблокируйте свой компьютер. |
| Стрелка влево | Откройте следующее меню слева или закройте подменю. |
| Ctrl + стрелка вверх | Переместите курсор в начало предыдущего абзаца. |
| Ctrl + Shift + клавиши со стрелками | Когда плитка находится в фокусе в меню «Пуск», переместите ее на другую плитку, чтобы создать папку. |
| Правая стрелка | Откройте следующее меню справа или откройте подменю. |
| Alt + Esc | Перебирайте элементы в том порядке, в котором они были открыты. |
| Ctrl + пробел | Включите или выключите редактор метода ввода для китайского языка (IME). |
| Shift + Удалить | Удалите выбранный элемент, не перемещая его сначала в корзину. |
| F4 | Отобразите список адресной строки в проводнике. |
| Ctrl + V (или Shift + Insert) | Вставьте выбранный элемент. |
| Ctrl + X | Вырезать выбранный элемент. |
| Ctrl + C (или Ctrl + Insert) | Скопируйте выбранный элемент. |
| Ctrl + Shift | Переключите раскладку клавиатуры, если доступно несколько раскладок клавиатуры. |
| Ctrl + стрелка влево | Переместите курсор в начало предыдущего слова. |
| Ctrl + A | Выделите все элементы в документе или окне. |
| Ctrl + D (или Удалить) | Удалите выбранный элемент и переместите его в корзину. |
| F6 | Перебирайте элементы экрана в окне или на рабочем столе. |
| F3 | Найдите файл или папку в проводнике. |
| Alt + Tab | Переключайтесь между открытыми приложениями. |
| Alt + Page Down | Перейти на один экран вниз. |
| F2 | Переименовать выбранный элемент. |
| Ctrl + стрелка вправо | Переместите курсор в начало следующего слова. |
| Shift с любой клавишей со стрелкой | Выберите несколько элементов в окне или на рабочем столе или выделите текст в документе. |
| Win + D | Отображение и скрытие рабочего стола. |
| Ctrl + Shift со стрелкой | Выделите блок текста. |
| Ctrl + Shift + Esc | Откройте диспетчер задач. |
| Ctrl + стрелка вниз | Переместите курсор в начало следующего абзаца. |
| Alt + Enter | Показать свойства для выбранного элемента. |
| PrtScn | Сделайте снимок экрана всего экрана и скопируйте его в буфер обмена. Вы можете заставить эту клавишу открывать приложение Screen snipping, которое позволяет редактировать снимок экрана. |
Горячие клавиши диалога Открыть файл и Сохранить файл
| Keyboard Shortcut | Action |
|---|---|
| Ctrl + Tab | Переход вперед по вкладкам. |
| Ctrl + Shift + Tab | Переход назад по вкладкам. |
| Ctrl + цифра 1-9 | Перейдите на вкладку N. |
| Tab | Переход по кнопкам или текстовым полям. |
| Shift + Tab | Переход по кнопкам или текстовым полям в обратную сторону |
| Alt + подчеркнутая буква | Активируйте элемент управления, например кнопка, флажок или меню с присвоенной ему буквой. |
| Пробел | Выберите элемент (или установите / снимите флажок, если активен флажок). |
| Backspace | Перейдите в родительскую папку в диалоговом окне «Сохранить как» или «Открыть файл». |
| F4 | Разверните элементы в активном раскрывающемся списке. |
| Клавиши со стрелками | Перемещайтесь между элементами управления или элементами списка. |
Сочетания клавиш командной строки (cmd.exe)
| Сочетания клавиш | Действие |
|---|---|
| Ctrl + C (or Ctrl + Insert) | Скопируйте выделенный текст. |
| Ctrl + V (or Shift + Insert) | Вставьте выделенный текст. |
| Ctrl + M | Войдите в режим отметки. |
| Alt + selection key | Начните выделение в блочном режиме. |
| Arrow keys | Переместите курсор в указанном направлении. |
| Page up | Переместите курсор на одну страницу вверх. |
| Page down | Переместите курсор на одну страницу вниз. |
| Ctrl + Up arrow | Перейти на одну строку в истории вывода. |
| Ctrl + Down arrow | Перейти на одну строку в истории вывода. |
| F7 | Показывает историю ваших команд в виде списка. |
| ESC | очищает введенный текст. |
| Tab | автоматически дополняет имя файла или имя каталога / папки. |
| F1 | Отображает ранее набранные команды по одному символу за раз. |
| F2 | повторяет предыдущую команду в истории от начала до указанного символа. |
| F3 | повторяет ранее набранную команду. Она действует как клавиша со стрелкой вверх, но повторяет только одну команду. |
| F4 | Удаляет текст справа от курсора до указанного символа. |
| Alt+F7 | Очищает историю команд. |
| F8 | Перемещает назад по истории команд, но отображает только те команды, которые начинаются с указанного символа. |
| F9 | Позволяет запускать определенную команду из истории команд. |
| Ctrl + Left arrow | Перемещает курсор к первому символу каждого слова влево. |
| Ctrl + Right arrow | Перемещает курсор к первому символу каждого слова вправо. |
| Ctrl + C | Прерывает выполнение текущей команды или командного файла. |
| Enter | Копирует выделенный / отмеченный текст. Вы можете пометить текст, щелкнув один раз значок командной строки в строке заголовка и выбрав «Правка» -> «Отметить». |
| Insert | Переключение между режимом вставки и режимом перезаписи в текущей позиции курсора. В режиме перезаписи вводимый вами текст заменяет любой следующий за ним текст. |
| Home | Переход к началу команды. |
| End | Переход к концу команды. |
| Alt+Space | показывает меню окна командной строки. |
| Ctrl + Home (In mark/selection) | Переместите курсор в начало буфера. |
| Ctrl + End (In mark/selection) | Переместите курсор в конец буфера. |
| Ctrl + Home (History navigation) | Если командная строка пуста, переместите область просмотра в верхнюю часть буфера. В противном случае удалите все символы слева от курсора в командной строке. |
| Ctrl + End (History navigation) | Если командная строка пуста, переместите область просмотра в командную строку. В противном случае удалите все символы справа от курсора в командной строке. |
Хоткеи специальных возможностей
| Сочетание клавиш | Действие |
|---|---|
| Win + Alt + H | Переместить фокус клавиатуры в диалоговое окно голосового набора |
| Left Alt + left Shift + Num lock | Включение и выключение режима клавиш мыши |
| Удерживать Num lock 5 секунд | Включите или выключите Toggle Keys |
| Left Alt + left Shift + Print screen | Включение или выключение высокой контрастности |
| Win + Ctrl + C | Включение и выключение цветных фильтров |
| Win + H | Начать голосовой ввод |
| Удерживать Правый Shift 8 секунд | Включение или отключение функции ключей фильтра |
| Win + U | Открывает настройки специальных возможностей |
| Нажать Shift 5 раз | Включение или отключение залипания клавиш. |
| Win + Ctrl + O | Откройте экранную клавиатуру |
| Win + Ctrl + S | Запустить распознавание речи Windows |
| Win + Ctrl + N | Открыть настройки экранного диктора |
Клавиши Экранной Лупы
| Сочетание клавиш | Действие |
|---|---|
| Ctrl + Alt + D | Перейти в режим закрепления |
| Win + Знак плюс (+) or Знак минус (-) | Когда лупа включена, увеличивайте или уменьшайте масштаб |
| Win + Ctrl + M | Открыть настройки лупы |
| Ctrl + Alt + пробел | Быстро просматривать весь рабочий стол в полноэкранном режиме |
| Ctrl + Alt + M | Циклическое переключение просмотров |
| Ctrl + Alt + R | Измените размер линзы с помощью мыши |
| Win + Esc | Отключить лупу |
| Ctrl + Alt + клавиши курсора | Панорамируйте в направлении клавиш со стрелками |
| Shift + Alt + клавиши курсора | Измените размер объектива с помощью клавиатуры |
| Ctrl + Alt + I | Инвертировать цвета |
| Win + Знак плюс (+) | Включите лупу |
| Ctrl + Alt + L | Перейти в режим просмотра линз |
| Ctrl + Alt + прокрутка мыши | Увеличение и уменьшение масштаба с помощью колеса прокрутки мыши |
| Ctrl + Alt + F | Перейти в полноэкранный режим |
| Клавиши в режиме чтения | |
| Клавиша-модификатор + H | Прочитать предыдущее предложение |
| Клавиша-модификатор + левый клик | Читать с указателя мыши |
| Ctrl + Alt + R | Измените размер линзы с помощью мыши |
| Win + Знак плюс (+) | Включите лупу |
| Клавиша-модификатор + Enter | Начать, приостановить и возобновить чтение |
| Любая клавиша | Прекратить читать |
| Клавиша-модификатор + K | Прочитать следующее предложение |
Горячие клавиши в приложениях Windows 11
Microsoft Edge
| Сочетание клавиш | Действие |
|---|---|
| Ctrl + D | Добавить в закладки текущую вкладку (добавить в избранное) |
| Ctrl + Shift + O | Открыть диспетчер избранного |
| Ctrl + (в PDF) | Переключение PDF по размеру страницы / по ширине |
| Ctrl + Минус (-) | Уменьшить масштаб |
| Alt + D | Выберите URL-адрес в адресной строке для редактирования |
| Ctrl + Shift + I | Открыть инструменты разработчика |
| PgDn | Прокрутка веб-страницы вниз, по одному экрану за раз |
| Ctrl + T | Откройте новую вкладку и переключитесь на нее |
| Ctrl + Tab | Перейти на следующую вкладку |
| Ctrl + G | Переход к следующему совпадению в строке поиска на панели поиска |
| Ctrl + Shift + Y | Открытые коллекции |
| F5 | Обновить текущую вкладку |
| Alt | Установите фокус на кнопку «Настройки и многое другое». |
| F6 | Переключить фокус на следующую панель |
| End | Перейдите в нижнюю часть страницы, переместите фокус клавиатуры к последнему элементу панели. |
| Alt + F | Откройте меню «Настройки и другое …» |
| F7 | Включение или отключение просмотра курсором |
| Ctrl + E | Выполните поисковый запрос в адресной строке |
| Ctrl + 9 | Перейти на последнюю вкладку |
| F4 | Выберите URL-адрес в адресной строке |
| Ctrl + Shift + D | Сохранить все открытые вкладки как избранные в новой папке |
| Alt + Home | Откройте вашу домашнюю страницу в текущей вкладке |
| Shift + F5 | Перезагрузить текущую вкладку, игнорируя кешированный контент |
| F9 | Войти или выйти из Immersive Reader |
| Shift + пробел | Прокрутка веб-страницы вверх, по одному экрану за раз |
| Ctrl + W | Закрыть текущую вкладку |
| Ctrl + O | Откройте файл со своего компьютера в Edge |
| Ctrl + Shift + L | Вставить и найти или Вставить и перейти (если это URL) |
| F11 | Перейти в полноэкранный режим (переключить) |
| Shift + F10 | Открыть контекстное меню |
| Ctrl + Shift + W | Закрыть текущее окно |
| Ctrl + 1, 2, … 8 | Перейти на определенную вкладку |
| Tab | Перейти к следующей вкладке табуляции |
| Ctrl + Shift + K | Дублировать текущую вкладку |
| Ctrl + Shift + N | Откройте новое окно InPrivate |
| Alt + Shift + B | Установить фокус на первом элементе на панели избранного |
| Ctrl + F4 | Закрыть текущую страницу в текущей вкладке |
| Ctrl + Shift + T | Снова открыть последнюю закрытую вкладку и переключиться на нее |
| Пробел | Прокрутка веб-страницы вниз, по одному экрану за раз |
| Ctrl + H | Открыть историю в новой вкладке (веб-интерфейс) |
| Alt + Shift + I | Откройте диалоговое окно «Отправить отзыв». |
| Ctrl + R | Обновить текущую страницу |
| Ctrl + M | Отключить текущую вкладку (переключить) |
| Ctrl + L | Выберите URL-адрес в адресной строке для редактирования |
| Ctrl + U | Посмотреть источник |
| PgUp | Прокрутка веб-страницы вверх, по одному экрану за раз |
| F12 | Открыть инструменты разработчика |
| Alt + F4 | Закрыть текущее окно |
| Esc | Остановить загрузку страницы; закрыть диалог или всплывающее окно |
| Alt + стрелка влево | Вернитесь назад |
| Ctrl + S | Сохранить текущую страницу |
| F3 | Найти в текущей вкладке |
| Alt + стрелка вправо | Иди вперед |
| Ctrl + Shift + V | Вставить без форматирования |
| Ctrl + Shift + Delete | Открыть параметры очистки данных просмотра |
| Shift + F6 | Переключить фокус на предыдущую панель |
| Ctrl + Shift + P | Печать с использованием системного диалогового окна |
| Ctrl +] (в PDF) | Повернуть PDF по часовой стрелке на 90 * |
| Ctrl + [(в PDF) | Повернуть PDF против часовой стрелки на 90 * |
| Alt + E | Откройте меню «Настройки и другое …» |
| Ctrl + Shift + Tab | Перейти на предыдущую вкладку |
| Ctrl + 0 (ноль) | Сбросить уровень масштабирования |
| Ctrl + K | Откройте поисковый запрос в адресной строке |
| Ctrl + Плюс (+) | Увеличить масштаб |
| F1 | Открыть справку |
| Ctrl + Shift + G | Перейти к предыдущему совпадению в строке поиска на панели поиска |
| Ctrl + PgDn | Перейти на следующую вкладку |
| Alt + Shift + T | Установить фокус на первый элемент на панели инструментов |
| Ctrl + Shift + R | Перезагрузить текущую страницу, игнорируя кешированный контент |
| Ctrl + N | Открыть новое окно |
| F10 | Установите фокус на кнопку «Настройки и многое другое». |
| Ctrl + F | Найти на странице |
| Ctrl + Shift + M | Войдите как другой пользователь или просмотрите как Гость |
| F10 + Enter | Откройте меню «Настройки и многое другое». |
| Ctrl + Shift + B | Показать или скрыть панель избранного |
| Ctrl + J | Откройте Загрузки в новой вкладке (веб-интерфейс) |
| Ctrl + P | Распечатать текущую страницу |
| Ctrl + PgUp | Перейти на предыдущую вкладку |
| Ctrl + Enter | Добавьте www. в начало и .com в конец текста, набранного в адресной строке |
| Ctrl + Shift + U | Начать или остановить чтение вслух |
| Home | Вверху страницы переместите фокус клавиатуры на первый элемент панели. |
| Shift + Tab | Перейти к предыдущей вкладке табуляции |
Калькулятор
| Сочетание клавиш | Действие |
|---|---|
| Alt + 1 | Перейти в стандартный режим |
| Alt + 2 | Перейти в научный режим |
| Alt + 3 | Перейти в режим графика |
| Alt + 4 | Перейти в режим программиста |
| Alt + 5 | Перейти в режим расчета даты |
| Ctrl + M | Сохранение в памяти в стандартном режиме, научном режиме и режиме программиста. |
| Ctrl + P | Добавить в память в стандартном режиме, научном режиме и режиме программиста |
| Ctrl + Q | Вычитание из памяти в стандартном режиме, научном режиме и режиме программиста |
| Ctrl + R | Вызов из памяти в стандартном режиме, научном режиме и режиме программиста |
| Ctrl + L | очистить память |
| Delete | Очистить текущий вход (выбрать CE) |
| Esc | Полностью очистить ввод (выберите C) |
| Tab | Перейдите к следующему элементу пользовательского интерфейса и уделите ему внимание |
| Пробел | Выбирает элемент пользовательского интерфейса, у которого есть фокус |
| Enter | Выбирает = в стандартном режиме, научном режиме и режиме программиста. |
| F9 | Выберите +/- в стандартном режиме, научном режиме и режиме программирования. |
| R | Выберите 1 / x в стандартном режиме и научном режиме. |
| @ | Выберите 2 × в стандартном режиме и научном режиме. |
| % | Выберите% в стандартном режиме и режиме программиста. |
| Ctrl + H | Когда кнопка истории видна, выбирает кнопку истории в стандартном режиме и научном режиме. |
| Стрелка вверх | Перемещение вверх по списку истории, списку памяти и пунктам меню |
| Стрелка вниз | Перемещение вниз по списку истории, списку памяти и пунктам меню |
| Ctrl + Shift + D | Чистая история |
| F3 | Выберите DEG в научном режиме |
| F4 | Выберите RAD в научном режиме |
| F5 | Выберите GRAD в научном режиме |
| G | Выберите 2x в научном режиме |
| Ctrl + G | Выберите 10x в научном режиме |
| S | Выберите 10x в научном режиме |
| Shift + S | Выберите sin-1 в научном режиме |
| Ctrl + S | Выберите sinh в научном режиме |
| Ctrl + Shift + S | Выберите sinh-1 в научном режиме |
| T | Выберите загар в научном режиме |
| Shift + T | Выберите tan-1 в научном режиме |
| Ctrl + T | Выберите tanh в научном режиме |
| Ctrl + Shift + T | Выберите tanh-1 в научном режиме |
| O | Выберите cos в научном режиме |
| Shift + O | Выберите cos-1 в научном режиме |
| Ctrl + O | Выберите cosh в научном режиме |
| Ctrl + Shift + O | Выберите cosh-1 в научном режиме |
| U | Выберите сек в научном режиме |
| Shift + U | Выберите сек-1 в научном режиме |
| Ctrl + U | Выберите sech в научном режиме |
| Ctrl + Shift + U | Выберите sech-1 в научном режиме |
| I | Выберите csc в научном режиме |
| Shift + I | Выберите csc-1 в научном режиме |
| Ctrl + I | Выберите csch в научном режиме |
| Ctrl + Shift + I | Выберите csch-1 в научном режиме |
| J | Выберите детскую кроватку в научном режиме |
| Shift + J | Выберите cot-1 в научном режиме |
| Ctrl + J | Выберите coth в научном режиме |
| Ctrl + Shift + J | Выберите coth-1 в научном режиме |
| Ctrl + Y | Selecty√x в научном режиме |
| Shift + | Выберите |x| в научном режиме |
| [ | Выберите & lfloor; x & rfloor; в научном режиме |
| ] | Выберите & lceil; x & rceil; в научном режиме |
| L | Выберите журнал в научном режиме |
| Shift + L | Выберите logyx в научном режиме |
| M | Выберите dms в научном режиме |
| N | Выберите ln в научном режиме |
| Ctrl + N | Выберите ex в научном режиме |
| P | Выберите Pi в научном режиме |
| Q | Выберите x2 в стандартном режиме и научном режиме |
| V | Включает / выключает кнопку F-E в научном режиме |
| X | Выберите опыт в научном режиме |
| Y, ^ | Выберите xy в научном режиме |
| # | Выберите x3 в научном режиме |
| ! | Выберите n! в научном режиме |
| % | Выберите мод в научном режиме |
| Ctrl ++ на цифровой клавиатуре | График увеличивается в масштабе в режиме построения графика |
| Ctrl +- на цифровой клавиатуре | График уменьшается в масштабе в режиме построения графика |
| F2 | Выберите DWORD в режиме программиста |
| F3 | Выберите WORD в режиме программиста |
| F4 | Выберите BYTE в режиме программирования |
| F5 | Выберите HEX в режиме программирования. |
| F6 | Выберите DEC в режиме программирования. |
| F7 | Выберите OCT в режиме программиста |
| F8 | Выберите BIN в режиме программиста |
| F12 | Выберите QWORD в режиме программиста |
| A-F | Выберите буквы A-F в режиме программирования, когда выбрано HEX. |
| Shift + , | Выберите RoL в режиме программиста, когда битовый сдвиг установлен на «Круговой» сдвиг. |
| Shift + . | Выберите RoR в режиме программиста, когда битовый сдвиг установлен на «Круговой» сдвиг. |
| Shift + , | Выберите Lsh в режиме программиста, когда битовый сдвиг установлен на «арифметический» или «логический» сдвиг. |
| Shift + . | Выберите Rsh в режиме программиста, когда битовый сдвиг установлен на «арифметический» или «логический» сдвиг. |
| % | Выберите% в режиме программиста |
| | | Выберите ИЛИ в режиме программиста. |
| ^ | Выберите XOR в режиме программиста |
| Выберите NOR в режиме программирования. | |
| ~ | Выберите НЕ в режиме программирования. |
| & | Выберите И в режиме программиста. |
| . | Выберите NAND в режиме программирования |
XBox Gamebar (DVR)
| Сочетания клавиш | Действие |
|---|---|
| Win + Alt + R | Начать или остановить запись. |
| Win + Alt + Print Screen | Сделайте снимок экрана своей игры или запущенного приложения. |
| Win + Alt + M | Включите или выключите микрофон. |
| Win + G | Открыть игровую панель, когда игра открыта. |
| Win + Alt + W | Показывать камеру во время трансляции. |
| Win + Alt + T | Показать или скрыть таймер записи. |
| Win + Alt + B | Начать или прекратить трансляцию. |
| Win + Alt + G | Запишите последние 30 секунд. |
Музыка Groove
| Сочетания клавиш | Действие |
|---|---|
| Ctrl + T | Включение или отключение повтора |
| Delete | Удалить выбранные треки |
| Ctrl + B | Перезапустить текущую песню или перейти к предыдущей |
| Ctrl + A | Выбрать все |
| Ctrl + F | Перейти к следующей песне |
| Ctrl + Q | Открыть поиск |
| F8 | Звук тише |
| Ctrl + Enter | Выберите элемент и активируйте режим выбора |
| F9 | Увеличить громкость |
| Ctrl + P | Воспроизвести или приостановить |
| Ctrl + H | Включение или отключение перемешивания |
| F7 | Без звука |
| Ctrl + Shift + P | Воспроизвести выбранные треки |
Карты
| Сочетание клавиш | Действие |
|---|---|
| Ctrl + H | Поделиться |
| Клавиши со стрелками | Перемещайте карту в любом направлении |
| Ctrl + D | Указать направление |
| Ctrl + plus or minus key (+ or -) | Увеличить или уменьшить масштаб |
| Ctrl + L | Переместить фокус на карту |
| + или — | Увеличение или уменьшение масштаба в режиме просмотра 3D-городов |
| Ctrl + Y | Переключение режима просмотра карты между воздушным и дорожным |
| Ctrl + F | Поиск |
| Ctrl + S | Показать или скрыть обзор улиц |
| Ctrl + T | Показать или скрыть трафик |
| Ctrl + W | Закройте активную вкладку |
| Backspace | Вернитесь назад |
| Page Up или Page Down | Двигайтесь дальше или ближе в режиме просмотра 3D-городов |
| Ctrl + P | Распечатать |
| Ctrl + Shift + Tab | Перейти на предыдущую вкладку |
| Ctrl + Tab | Перейти на следующую вкладку |
| Ctrl + Up or Down arrow keys | Наклон |
| Ctrl + Left or Right arrow keys | Повернуть |
| Ctrl + C | Скопировать в буфер обмена |
| Ctrl + Home | Перейти к вашему текущему местоположению |
| Ctrl + M | Свернуть активную вкладку |
Кино и ТВ
| Сочетание клавиш | Действие |
|---|---|
| Alt + Enter | Переход в полноэкранный режим |
| Ctrl + T | Включить или выключить повтор |
| Enter | Использовать сфокусированный контроль |
| F7 | Отключить звук |
| Spacebar или Ctrl + P | Воспроизведение или пауза при просмотре видео |
| Esc | Выйти из полноэкранного режима |
| F8 | Уменьшить громкость |
| F9 | Увеличить громкость |
| Alt + Стрелка влево или Win + Backspace | Переход назад |
Paint
| Сочетание клавиш | Действие |
|---|---|
| F11 | Просмотр изображения в полноэкранном режиме |
| F12 | Сохраните картинку как новый файл |
| Ctrl + A | Выбрать всю картинку |
| Ctrl + B | Полужирный выделенный текст |
| Ctrl + C | Копировать выделение в буфер обмена |
| Ctrl + E | Откройте диалоговое окно Свойства. |
| Ctrl + G | Показать или скрыть линии сетки |
| Ctrl + I | Выделить выделенный текст курсивом |
| Ctrl + N | Создать новую картинку |
| Ctrl + O | Открыть существующее изображение |
| Ctrl + P | Распечатать картинку |
| Ctrl + R | Показать или скрыть линейку |
| Ctrl + S | Сохранить изменения в картинке |
| Ctrl + U | Подчеркнуть выделенный текст |
| Ctrl + V | Вставить выделение из буфера обмена |
| Ctrl + W | Откройте диалоговое окно «Изменить размер и наклон». |
| Ctrl + X | Вырезать выделение |
| Ctrl + Y | Повторить изменение |
| Ctrl + Z | Отменить изменение |
| Ctrl + плюс (+) | Увеличение ширины кисти, линии или контура фигуры на один пиксель |
| Ctrl + минус (-) | Уменьшить ширину кисти, линии или контура фигуры на один пиксель |
| Ctrl + Page Up | Увеличить |
| Ctrl + Page Down | Уменьшить |
| Alt + F4 | Закройте изображение и его окно Paint |
| Стрелка вправо | Переместите выделенную или активную форму вправо на один пиксель |
| Стрелка влево | Переместите выделение или активную фигуру на один пиксель влево |
| Стрелка вниз | Переместить выделенную или активную фигуру на один пиксель вниз |
| Стрелка вверх | Переместить выделенную или активную фигуру на один пиксель вверх |
| Shift + F10 | Показать контекстное меню |
Фотографии
| Сочетание клавиш | Действие |
|---|---|
| Ctrl + / (при редактировании) | Посмотреть оригинал |
| Ctrl + U | Удалить выбранные элементы из альбома |
| Alt + Enter | Просмотр информации о файле |
| Ctrl + R (при просмотре или редактировании) | Повернуть фото |
| Пробел (при просмотре фото) | Показать или скрыть команды |
| Ctrl + Y (при редактировании) | Вернуть изменения |
| Ctrl + N (в режиме просмотра альбомов) | Создать новый альбом |
| Клавиши со стрелками (на увеличенном фото) | Перемещение по фотографии |
| Ctrl + D | Добавить выбранные элементы в альбом |
| E (при просмотре фото) | Улучшить фото |
| Ctrl + плюс или минус (+ или -) | Увеличение или уменьшение масштаба при просмотре фотографии |
| Ctrl + R (в режиме просмотра альбомов) | Удалить альбом |
| Ctrl + Z (при редактировании) | Отменить изменения |
| Shift + клавиши со стрелками | Изменение размера кадрирования или выборочной области фокусировки |
| Esc | Вернуться к предыдущему экрану |
| Ctrl + клавиши со стрелками | Перемещение области кадрирования или выборочной фокусировки |
| Ctrl + L | Установить как экран блокировки |
| Пробел (когда в коллекции) | Выберите элемент и войдите в режим выбора |
| Ctrl + 0 | Сброс масштабирования фотографии |
| Ctrl + C | Копировать |
| F5 (при просмотре предмета) | Начать слайд-шоу |
| Клавиши со стрелками (в коллекции) | Прокрутка вверх, вниз, влево или вправо |
| Ctrl + P | Распечатать |
| Enter (в режиме выбора) | Выберите элемент в режиме выбора |
| Ctrl + S | Сохранить |
| Клавиши со стрелками влево или вправо (для отдельного элемента или слайд-шоу) | Показать следующий или предыдущий элемент |
| Пробел (при просмотре видео) | Воспроизвести или приостановить видео |
Звукозапись
| Сочетание клавиш | Действие |
|---|---|
| Ctrl + R | Начать новую запись |
| Ctrl + M | Добавить новый маркер к записи |
| End | Перейти к концу записи |
| Shift + стрелка вправо или влево | Перейти назад или вперед на несколько секунд |
| Пробел | Воспроизвести или приостановить |
| Backspace | Вернитесь назад |
| F2 | Переименовать текущую запись |
| Del | Удалить выбранный клип |
| Стрелка вправо или влево | Переход назад или вперед во время воспроизведения записи |
| Home | Перейти к началу записи |
WordPad
| Сочетание клавиш | Действие |
|---|---|
| F3 | Найдите следующее вхождение текста в диалоговом окне «Найти». |
| F12 | Сохраните документ как новый файл |
| Ctrl + 1 | Установить одинарный межстрочный интервал |
| Ctrl + 2 | Установить двойной межстрочный интервал |
| Ctrl + 5 | Установите межстрочный интервал на 1,5 |
| Ctrl + A | Выбрать все |
| Ctrl + B | Сделать выделенный текст жирным |
| Ctrl + C | Копировать выделение в буфер обмена |
| Ctrl + D | Вставить рисунок Microsoft Paint |
| Ctrl + E | Выровнять текст по центру |
| Ctrl + F | Искать текст в документе |
| Ctrl + H | Заменить текст в документе |
| Ctrl + I | Выделить выделенный текст курсивом |
| Ctrl + J | Выровнять текст по ширине |
| Ctrl + L | Выровнять текст по левому краю |
| Ctrl + N | Создать новый документ |
| Ctrl + O | Открыть существующий документ |
| Ctrl + P | Распечатать документ |
| Ctrl + R | Выровнять текст по правому краю |
| Ctrl + S | Сохранить изменения в документе |
| Ctrl + U | Подчеркнуть выделенный текст |
| Ctrl + V | Вставить выделение из буфера обмена |
| Ctrl + X | Вырезать выделение |
| Ctrl + Y | Повторить изменение |
| Ctrl + Z | Отменить изменение |
| Ctrl + равно (=) | Сделать выделенный текст подстрочным индексом |
| Ctrl + Shift + равно (=) | Сделать выделенный текст надстрочным |
| Ctrl + Shift + больше (>) | Увеличить размер шрифта |
| Ctrl + Shift + меньше (<) | Уменьшить размер шрифта |
| Ctrl + Shift + A | Изменить символы на все заглавные буквы |
| Ctrl + Shift + L | Изменить стиль маркера |
| Ctrl + стрелка влево | На одно слово влево |
| Ctrl + стрелка вправо | На одно слово вправо |
| Ctrl + стрелка вверх | Перейти к предыдущей строке |
| Ctrl + стрелка вниз | Перейти к следующей строке |
| Ctrl + Home | Перейти в начало документа |
| Ctrl + End | Перейти в конец документа |
| Ctrl + Page Up | На одну страницу вверх |
| Ctrl + Page Down | На одну страницу вниз |
| Ctrl + Del | Удалить следующее слово |
| Alt + F4 | Закройте WordPad |
| Shift + F10 | Показать контекстное меню |
Если я что-то пропустил — дайте знать в комментариях!
Источник: Winaero
💡Узнавайте о новых статьях быстрее. Подпишитесь на наши каналы в Telegram и Twitter.
Судя по тому, что вы читаете этот текст, вы дочитали эту статью до конца. Если она вам понравилась, поделитесь, пожалуйста, с помощью кнопок ниже. Спасибо за вашу поддержку!
- 12.09.2022
Горячие клавиши — это «сочетания клавиш», которые которое буквально в два нажатия выполняют какое-либо действие, которое по иному было бы сделано в 4-5 кликов мышкой, данное действие существенно облегчает работу за компьютером и ускоряет выполняемую работу.
В данной статье мы рассмотрим полный набор всех необходимых горячих клавиш, а так же новинки сочетаний, которые есть только в Windows 11.
Обновленные функции горячих клавиш в Windows 11
Win + A: Открыть центр действий с панелью быстрых настроек
Win + N: Открыть панель уведомлений Windows 11
Win + W: Открыть панель виджетов Windows 11
Win + Z: Открыть «Snap Assist», по другому это называется «Макет привязки»
Основные функциональные горячие клавиши
Alt + F4: Закрыть активное окно, но если на рабочем нет ни одного активного окна, то данная функция открывает диалоговое окно с кнопками выключения, перезагрузки и спящего режима
Win + L: Блокировка ПК
Win + D: Свернуть все окна и показать рабочий стол
Alt + Tab: Переключатель запущенных приложений
Win + Tab: Открыть окно представления задач
Ctrl + Z: Отмена действия
Ctrl + Y: Повтор действия
Ctrl + Delete: Перемещение выбранного элемента в корзину
Shift + Delete: Окончательное удаление файла без перемещения в корзину
Win + X: Запустить контекстное меню кнопки «Пуск» (аналог нажатия правой кнопки мыши на меню Пуск)
Esc: Закрытие или остановка текущей задачи
F11: Полноэкранный режим (вкл/выкл)
F2: Переименовать выделенный элемент
F5: Обновить окно или рабочий стол
F10: Открыть меню в запущенном активном приложении
Win + I: Открыть настройки Windows 11
Win + R: Запуск команды «Выполнить»
Ctrl + Shift + Esc: Открыть диспетчер задач
Win + S или Win + Q: Запуск Windows Search
Ctrl + P: Отправить в принтер текущую страницу (файл)
Shift + клавиши со стрелками: Выбор нескольких элементов
Ctrl + S: Сохранить (например сохранить файл в Microsoft Office)
Ctrl + Shift + S: Сохранить как (например сохранить файл в Microsoft Office)
Ctrl + O: Открыть файл в запущенном приложении
Alt + Esc: Запустить цикл переключения приложений на панели задач
Alt + F8: Показать пароль на экране входа в систему
Alt + пробел: Открытие контекстного меню на запущенном окне
Alt + Enter: Запустить свойства выбранного файла (элемента)
Win + точка (.) Или Win + точка с запятой (;): Открыть Emoji в поле для ввода текста (на клавиатуре)
Win + P: Проецирование экрана
Win + H: Голосовой ввод
Горячие клавиши для управления скриншотами
PrtScn / Print Screen: Скриншот всего рабочего стола
Alt + PrtScn: Скриншот только активного окна
Win + Shift + S: Захват любой части окна (ножницы)
Горячие клавиши диалоговых окон и текстовых редакторов
Ctrl + A: Выделение всего текста или содержимого
Ctrl + C: Скопировать выделенный элемент
Ctrl + X: Вырезать выделенный элемент
Ctrl + V: Вставить элемент, который ранее был сохранен в буфер обмена (путем Ctrl + C)
Ctrl + B: Выделить текст жирным шрифтом
Ctrl + I: Выделить текст курсивным шрифтом
Ctrl + U: Подчеркнуть текст
Горячие клавиши для работы в браузере (работает во всех браузерах)
Alt + стрелка влево: Возврат на страницу назад (стрелка влево)
Alt + стрелка вправо: Перейти на страницу вперед (стрелка вправо)
Ctrl + и число на клавиатуре (1-9): перемещение между вкладками
Ctrl + Tab: Переход на вкладку справа
Ctrl + Shift + Tab: Переход на вкладку слева
Ctrl + F: Поиск по странице
Горячие клавиши для работы с рабочем столом и виртуальным рабочем столом
Ctrl + Shift: Переключение раскладки клавиатуры
Alt + Tab: Просмотр всех открытых приложений
Ctrl + клавиши со стрелками + пробел: Выбор нескольких элементов на рабочем столе
Win + M: Свернуть все открытые окна
Win + Shift + M: Развернуть все свернутые окна
Win + Home: Свернуть или развернуть все окна, кроме запущенного активного окна
Win + стрелка стрелка влево: Прикрепить текущее окно или приложение влево
Win + клавиша стрелка вправо: Прикрепить текущее окно или приложение вправо
Win + Shift + стрелка вверх: Растянуть окно до верхней и нижней части окна
Win + Shift + стрелка вниз: Свернуть окна в их прежний вид, сохраняя ширину
Win + Tab: Открытие рабочего стола
Win + Ctrl + D: Добавить виртуальный рабочий стол
Win + Ctrl + F4: Закрытие активного виртуального рабочего стола
Win + Ctrl + стрелка вправо: Переключиться на виртуальный рабочий стол справа
Win + Ctrl + стрелка влево: Переключиться на виртуальный рабочий стол слева
Ctrl + Shift: Создание ярлыка
Win + запятая (,): Запуск функции «Windows Peek», проще говоря — взглянуть на рабочий стол
Win + Ctrl + Shift + B: Перезапустить графический драйвер Windows 11
Горячие клавиши для работы с проводником
Win + E: Открыть проводник
Ctrl + E или Ctrl + F: Сделать активным поиск в проводнике
Ctrl + W: Закрыть активное окно
Ctrl + Прокрутка мыши: Изменить вид файлов и папок в проводнике (большие, маленькие, списком и т.п)
Ctrl + Shift + Number (1-8): Изменить вид папке
Ctrl + Shift + N: Создать новую папку
Ctrl + Shift + E: Развернуть все деревья папок на панели навигации слева
Alt + D: Выбрать адресную строку проводника
Alt + P: Показать панель предварительного просмотра
Alt + Enter: Отрыть свойства выбранного элемента
Alt + стрелка вправо: Переход к следующей папке
Alt + стрелка влево (или Backspace): Переход к прошлой папке
Alt + стрелка вверх: Переход в родительскую папку текущей папки
Горячие клавиши для работы с панелью задач
Ctrl + Shift + клик левой кнопкой мыши по значку приложения: Открыть приложение от им. администратора
Win + Ctrl + Shift + Цифровая клавиша (0–9): Открыть второй экземпляр приложения от имени администратора
Клавиша Win + Numbe: Открытие приложений на закрепленных значках на панели задач. (например Win + 1 откроет первый значок и т.п)
Win + Alt + D: Просмотр даты и времени на панели задач
Shift + клик правой кнопкой мыши по значку сгруппированного приложения: отображение оконного меню для групповых приложений на панели задач.
Win + B: выделите клавишу переполнения (стрелка вверх) в области уведомлений (после выделения вы можете нажать Enter, а затем использовать клавиши со стрелками для переключения между каждым значком в меню переполнения)
Alt + клавиша Windows + цифровая клавиша (0-9): Открыть список переходов на панели задач
Горячие клавиши специальных возможностей
Win + U: Открыть центр специальных возможностей Windows 11
Win + плюс (+): Включить лупу (масштабирование)
Win + минус (-): Уменьшение лупы
Win + Esc: Выйти из лупы
Alt + Ctrl + D: Режим закрепленной лупы
Alt + Ctrl + F: Полноэкранный режим лупы
Alt + Ctrl + L: Включить режим линзы в лупе
Alt + Ctrl + I: Инвентирование цветов в лупе
Alt + Ctrl + M: Переключение режимов лупы
Alt + Ctrl + R: Изменение размеров линцы с помощью мыши в лупе
Alt + Ctrl + клавиши со стрелками: Включить панораму в лупе
Ctrl + Alt + прокрутка мыши: Увеличить или уменьшить масштаб лупы
Win + Enter: Экранный диктор
Win + Ctrl + O: Запуск экранной клавиатуры
Удерживайте нажатой клавишу «Shift» вправо в течение восьми секунд: Включить/выключить клавиши фильтра
Left Alt + Left Shift + PrtSc: Включить/выключить высокую контрастность
Нажмите Shift пять раз: Включить/выключить залипание клавиш
Нажмите Num Lock в течение пяти секунд: Включить/выключить Toggle Keys
Горячие клавиши по специфичным функциям
Win + косая черта (/): Запустить конверсию IME
Win + K: Открытие быстрой настройки «Подключить»
Win + O: Блокировка ориентации устройства
Win + Pause: Открыть «Свойства» системы
Win + Ctrl + F: Поиск локальных компьютеров в Вашей сети
Win + Shift + стрелка влево / вправо: Переместить окно или приложение с одного монитора на другой
Win + V: Открыть историю буфера обмена
Win + Y: переключение ввода между рабочим столом и Windows Mixed Reality.
Win + C: Запуск Кортаны (Cortana). Предварительно она должна быть установлена в Вашей системе
Сочетания клавиш работают абсолютно на всех версиях Windows 11 (Pro, Home, Enterprise и т.п).
— Скачать оригинальные дистрибутивы всех версий Windows 11 можете на нашем сайте на следующей странице.
— В нашем интернет-магазине SoftComputers Вы так же можете приобрести лицензионные ключи активации для Windows 11 по самым низким ценам, а так же, с моментальной доставкой на Вашу электронную почту сразу после оплаты. Windows 11 от 899 ₽ в нашем каталоге.
Если вы работаете в офисе или в общественных местах, лучше всего не оставлять компьютер без присмотра, чтобы посторонние лица не имели доступа к вашим файлам или конфиденциальной информации. На этот случай есть несколько способов по блокировке компьютера с Windows 11.
Блокировка ПК при помощи клавиатуры (горячих клавиш)
Самый простой и быстрый способ заблокировать компьютер — с помощью нажатия горячих клавиш на клавиатуре, т.е. просто нажимаем две кнопки, и все готово.
Чтобы заблокировать компьютер таким образом, нажмите клавиши «Win+L» на клавиатуре, и компьютер будет немедленно заблокирован.
Блокируем компьютер по времени бездействия
Этот способ может оказаться очень кстати, когда необходимо отойти по делам и вы не успеваете вовремя вернуться обратно. Можно установить время, по истечении которого компьютер будет заблокирован, а при разблокировке необходимо будет вводить пароль.
Для этого переходим в приложение «Параметры», щелкнув по ярлыку в меню «Пуск» или выполнив поиск в меню «Пуск» или нажав горячие клавиши «Win+I».
В левой части окна параметров щелкаем по «Персонализация», а в правой части окна прокручиваем список, чтобы найти параметр «Экран блокировки» и переходим в него.
Альтернативный способ попасть в раздел «Персонализация» — щелкнуть правой кнопкой мыши на рабочем столе и выбрать опцию «Персонализация» в контекстном меню.
Продолжаем. В окне параметров экрана блокировки находим настройку «Экран», которая находится в нижней части окна.
В окне «Параметры экранной заставки» щелкаем раскрывающееся меню и выбираем нужный вариант. Также можно выбрать вариант «Нет», если не нужна экранная заставка.
После этого задаем интервал в минутах, по истечении которых экран будет заблокирован. Следующим шагом устанавливаем флажок «Начинать с экрана входа в систему». И наконец, нажимаем кнопку «Применить», чтобы сохранить изменения и кнопку «ОК», чтобы закрыть окно.
По истечении заданных минут экран автоматически заблокируется.
Перед использованием функции динамической блокировки, необходимо подключить смартфон к компьютеру через Bluetooth.
Чтобы выполнить сопряжение смартфона, переходим в «Параметры» Windows 11 в раздел «Bluetooth и устройства» и нажимаем кнопку «+ Добавить устройство».
В окне добавления устройства выбираем «Bluetooth».
Начнется поиск и через какое-то время отобразится список найденных устройств, выбираем свой смартфон.
И нажимаем кнопку «Готово».
Теперь наш смартфон сопряжен с ПК и можно приступать к настройке динамической блокировки.
Для этого, в окне параметров переходим в раздел «Учетные записи» — «Варианты входа».
Прокручиваем окно вниз, пока не дойдем до раздела «Дополнительные параметры», находим в разделе опцию «Динамическая блокировка» и щелкаем по ней, чтобы раскрыть список. Затем устанавливаем галочку на настройке «Разрешать Windows автоматически блокировать устройство в ваше отсутствие».
Теперь опция динамической блокировки будет активна.
Еще несколько способов блокировки компьютера на Windows 11
Чтобы заблокировать компьютер из меню «Пуск», нажимаем значок Windows на панели задач, а затем нажимаем кнопку со значком своей учетной записи в нижнем левом углу. Появится меню, в котором нажимаем на опцию «Блокировка».
Также можно заблокировать компьютер через экран безопасности Windows, для этого нажимаем сочетание клавиш «Ctrl+Alt+Del» на клавиатуре. Затем нажимаем на опцию «Заблокировать», чтобы сразу заблокировать экран.
Начнем с новых сочетаний клавиш в Windows 11, а затем перейдем к уже существующим. Список включает некоторые сочетания клавиш, представленные в Windows 10, в то время как большинство других существует уже давно. Независимо от того, новые они или старые, все эти сочетания клавиш объединяет то, что они улучшат ваш рабочий процесс в Windows 11. Итак, приступим сразу же.
Новые сочетания клавиш в Windows 11
В Windows 11 появилось несколько новых сочетаний клавиш, которых не было в более ранних версиях ОС. Мы перечислим все их ниже вместе с их функциями. Просто чтобы вы знали, что клавиша «Win» или «Win» в этой статье относится к клавише Windows на клавиатуре.
1. Откройте Центр поддержки — Win + ярлык
Технически сочетание клавиш Win + A также доступно в Windows 10, но работает несколько иначе в Windows 11. В Windows 10 это сочетание клавиш открывает Центр управления и Панель уведомлений.
Но в Windows 11 запускается только Центр действий с панелью быстрых настроек. Это так, потому что Microsoft разделила Центр уведомлений и панель уведомлений в своей последней версии ОС для настольных ПК.
2. Откройте панель уведомлений — сочетание клавиш Win + N.
Сочетание клавиш Win + N является новым дополнением к ОС Windows 11. Она открывает Уведомление панели, которая теперь спрятан под иконкой часов в лотке системы. Использование этого сочетания клавиш покажет все ваши непрочитанные уведомления.
3. Откройте панель виджетов — сочетание клавиш Win + W.
Windows 11 поставляется со специальной панелью виджетов, которая дает вам быстрый доступ к погоде, новостям и календарю. Хотя панель виджетов имеет специальную кнопку на панели задач в Windows 11 , вы также можете получить к ней доступ с помощью сочетания клавиш Win + W.
4. Быстрый доступ к макету привязки — сочетание клавиш Win + Z
Макеты привязки в Windows 11 — это новая функция, которая улучшает управление окнами привязки в Windows 10. Она показывает всплывающее окно, которое отображает возможные макеты окна привязки при наведении курсора на кнопку «Развернуть» в любом активном окне. Microsoft называет это «Snap Assist», и вы также можете получить доступ к этой функции с помощью специального сочетания клавиш Win + Z.
Существующие сочетания клавиш в Windows 11
Мы делим список существующих сочетаний клавиш на 11 сегментов, чтобы помочь вам лучше запомнить их и получить к ним доступ. В Windows доступны десятки сочетаний клавиш в следующих категориях:
- общие сочетания клавиш
- ярлыки для скриншотов
- ярлыки браузера
- ярлыки диалогового окна
- ярлыки доступности
- Ярлыки командной строки
- Ярлыки проводника
- Ярлыки на панели задач
- Ярлыки игровой панели
- ярлыки рабочего стола и виртуального рабочего стола и многое другое.
Общие ярлыки
Ниже приведены обязательные сочетания клавиш Windows 11, которые каждый должен использовать для эффективного рабочего процесса и повышения производительности. Они работают с большинством приложений в большинстве условий и во всех последних версиях Windows.
Примечание . Некоторые ярлыки в этой статье перечислены под несколькими заголовками, если они работают с разными приложениями в разных сценариях. В некоторых случаях они работают немного по-разному в зависимости от области приложения или категории приложения.
- Alt + F4 : закрыть активное окно. Когда вы находитесь на рабочем столе и не выбрано ни одного активного окна, этот ярлык открывает диалоговое окно выключения с опциями для перезапуска, перехода в спящий режим, перехода в спящий режим, выхода из системы или выключения компьютера.
- Win + L : заблокировать компьютер
- Win + D : сворачивает все открытые окна и переносит вас. на рабочий стол
- Alt + Tab : переключение между запущенными приложениями (переключатель задач)
- Win + Tab : открыть представление задач
- Ctrl + Z : отменить действие
- Ctrl + Y : повторить действие
- Ctrl + Delete : переместить выбранный элемент в корзину:
- Shift + Delete : удалить выбранный элемент навсегда.
- Win + X : открыть контекстное меню кнопки «Пуск».
- Esc : остановить или закрыть текущую задачу
- F11 : войти / выйти из полноэкранного режима
- F2 : переименовать выбранный элемент
- F5 : обновить активное окно. Этот ярлык также обновляет рабочий стол Windows, когда не выбрано ни одно активное окно.
- F10 : открыть строку меню в текущем приложении
- Win + I : откройте настройки Windows 11.
- Win + R : открыть команду «Выполнить»
- Alt + Page Up : переход на один экран вверх
- Alt + Page Down : перемещение на один экран вниз
- Ctrl + Shift + Es c: сочетание клавиш для открытия диспетчера задач в Windows 11
- Win + S или Win + Q : открыть Windows Search
- Ctrl + P : распечатать текущую страницу
- Shift + клавиши со стрелками : выберите более одного элемента
- Ctrl + S : сохранить текущий файл (работает в таких приложениях, как Office 365, Блокнот, Paint и т. д.)
- Ctrl + Shift + S : Сохранить как
- Ctrl + O : открыть файл в текущем приложении.
- Alt + Esc : циклическое переключение приложений на панели задач.
- Alt + F8 : отобразить ваш пароль на экране входа в систему.
- Alt + пробел : открыть контекстное меню для текущего окна.
- Alt + Enter : открыть свойства выбранного элемента.
- Alt + F10 : открыть контекстное меню (контекстное меню) для выбранного элемента.
- Ctrl + N : открыть новое окно программы текущего приложения.
- Backspace : вернуться на домашнюю страницу настроек (находясь на любой странице настроек Windows).
- Win + точка (.) Или Win + точка с запятой (;) : сочетание клавиш Windows 11 для доступа к клавиатуре Emoji.
- Win + P : проецировать экран
- Win + H : запустить голосовой ввод
Ярлыки для скриншотов
Вы можете узнать больше о том, как делать снимки экрана в Windows 11, а также как делать скриншоты с прокруткой из наших специальных статей по этой теме, но вот некоторые из распространенных встроенных сочетаний клавиш для скриншотов в Windows 11:
- PrtScn / Print Screen : сделайте снимок экрана всего рабочего стола.
- Alt + PrtScn : сделать снимок экрана активного окна.
- Win + Shift + S : захват любой части экрана с помощью Snip & Sketch
Ярлыки диалогового окна и текстового редактора
Большинство следующих сочетаний клавиш работают со всеми диалоговыми окнами и текстовыми полями, будь то в Интернете или на вашем компьютере. Это включает в себя формы веб-сайтов, программное обеспечение CMS, такое как WordPress, а также Блокнот, WordPad, MS Word и т. д.
Однако некоторые из них являются эксклюзивными только для редакторов Rich Text и не будут работать в таких приложениях, как Блокнот.
- Ctrl + A : выделить весь контент
- Ctrl + C : скопировать выбранные элементы.
- Ctrl + X : вырезать выбранные элементы
- Ctrl + V : вставить элементы из буфера обмена
- Ctrl + B : выделенный текст жирным шрифтом (только для редакторов форматированного текста)
- Ctrl + I : выделить выделенный текст курсивом (только для редакторов форматированного текста)
- Ctrl + U : подчеркнуть выделенный текст (только для редакторов форматированного текста)
- Home : переместите курсор в начало текущей строки
- Конец : переместите курсор в конец текущей строки
Ярлыки браузера
Следующие ярлыки работают во всех основных браузерах Windows , включая Google Chrome, Mozilla Firefox, Microsoft Edge и Opera. Вы можете легко изменить браузер по умолчанию в Windows 11, не беспокоясь о совместимости этих сочетаний клавиш. В общем, это одни из наиболее часто используемых сочетаний клавиш.
- Alt + стрелка влево : вернуться на одну страницу назад (стрелка назад)
- Alt + стрелка вправо : перейти на одну страницу вперед
- Ctrl + Numbers (1-9) : переход между вкладками
- Ctrl + Tab : перейти на вкладку справа
- Ctrl + Shift + Tab : перейти на вкладку слева
- Ctrl + F : открыть поиск на странице (работает с текстовыми редакторами, текстовыми редакторами, командной строкой и т. Д.)
- Shift + Home : переместите курсор в начало текущей строки и выделите текст.
- Shift + End : переместите курсор в конец текущей строки и выделите текст.
- Shift + клавиши со стрелками вправо / влево : выбор / выделение одного символа за раз
- Shift + клавиши со стрелками вверх / вниз : выбор / выделение одной строки за раз
Все упомянутые выше ярлыки диалоговых окон также работают с браузерами, как и многие другие общие, такие как Alt + F4 для закрытия окон и т. д. Между тем ярлыки вкладок также работают в других приложениях с вкладками, таких как Windows Terminal.
Ярлыки рабочего стола и виртуального рабочего стола
-
- Клавиша Windows : открыть меню «Пуск».
- Ctrl + Shift : переключить раскладку клавиатуры.
- Alt + Tab : просмотреть все открытые приложения.
- Ctrl + клавиши со стрелками + пробел : выберите более одного элемента на рабочем столе.
- Win + M : свернуть все открытые окна
- Win + Shift + M : развернуть все свернутые окна
- Win + Home : свернуть или развернуть все, кроме активного окна
- Win + стрелка влево : привязать текущее приложение или окно влево
- Win + клавиша со стрелкой вправо : привязать текущее приложение или окно вправо
- Win + Shift + стрелка вверх : растянуть активное окно до верхней и нижней части экрана.
- Win + Shift + стрелка вниз : восстановить или свернуть активные окна рабочего стола по вертикали, сохраняя ширину
- Win + Tab : открыть рабочий стол
- Win + Ctrl + D : добавить новый виртуальный рабочий стол
- Win + Ctrl + F4 : закрыть активный виртуальный рабочий стол
- Win + Ctrl + стрелка вправо : переключение на виртуальные рабочие столы справа
- Win + Ctrl + стрелка влево : переключение на виртуальные рабочие столы слева
- Ctrl + Shift : создать ярлык (при перетаскивании значка файла или папки)
- Win + запятая (,) : Windows Peek (взгляните на рабочий стол)
- Win + Ctrl + Shift + B : сочетание клавиш для мгновенного перезапуска графического драйвера в Windows 11.
Ярлыки командной строки
Командная строка, Windows PowerShell и Терминал поддерживают стандартные ярлыки редактирования текста для копирования, вставки и редактирования команд. Кроме того, они также поддерживают следующие специальные сочетания клавиш:
- Ctrl + Home : прокрутите до верхней части окна командной строки.
- Ctrl + End : прокрутите до конца окна командной строки.
- Ctrl + A : выделить все в текущей строке
- Page Up : перемещение курсора на страницу вверх.
- Страница вниз : перемещение курсора на страницу вниз.
- Ctrl + M : войти в режим «Отметить».
- Ctrl + Home : переместите курсор в начало буфера в режиме отметки.
- Ctrl + End : переместите курсор в конец буфера в режиме отметки.
- Клавиши со стрелками вверх / вниз : циклическое переключение истории команд активного сеанса
- Клавиши со стрелками влево / вправо : перемещение курсора влево или вправо в текущей командной строке
- Shift + Home : переместить курсор в начало текущей строки
- Shift + End : переместить курсор в конец текущей строки
- Shift + Page Up : перемещение курсора на один экран вверх и выделение текста.
- Shift + Page Down : переместите курсор на один экран вниз и выделите текст.
- Ctrl + стрелка вверх : перемещение экрана на одну строку вверх
- Ctrl + стрелка вниз : перемещение экрана на одну строку вниз
- Shift + стрелка вверх : переместите курсор на одну строку вверх и выделите текст.
- Shift + стрелка вниз : переместите курсор на одну строку вниз и выделите текст.
- Ctrl + Shift + клавиши со стрелками : перемещайте курсор по одному слову за раз
Ярлыки проводника
Проводник имеет собственный набор сочетаний клавиш, которые упрощают навигацию по файловой системе Windows. Вот почти два десятка ярлыков, которые работают с Проводником Windows:
- Win + E : открыть проводник.
- Ctrl + E или Ctrl + F : выберите «Поиск в проводнике».
- Ctrl + N : открыть текущую страницу в новом окне
- Ctrl + W : закрыть активное окно
- Ctrl + Прокрутка мыши : изменение представления файлов и папок (переключение между маленькими значками, большими значками, списком, подробным представлением и т. д.)
- Ctrl + Shift + Number (1-8) : изменяет вид папки.
- F6 : переключение между левой и правой панелями
- Ctrl + Shift + N : создать новую папку.
- Ctrl + Shift + E : развернуть все подпапки на панели навигации слева.
- Alt + D : выберите адресную строку проводника.
- Alt + P : отобразить панель предварительного просмотра.
- Alt + Enter : открыть настройки свойств для выбранного элемента.
- Alt + стрелка вправо : перейти к следующей папке
- Alt + стрелка влево (или Backspace) : перейти к предыдущей папке
- Alt + стрелка вверх : перейти в родительскую папку для текущего файла / папки.
- F4 : переключить фокус на адресную строку
- Стрелка вправо : развернуть текущее дерево папок на левой панели. Этот ярлык выбирает первую подпапку в родительской папке, если последняя уже развернута.
- Стрелка влево : свернуть текущее дерево папок. Этот ярлык выбирает родительскую папку, если она уже свернута.
- Главная : переход в верхнюю часть активного окна.
- Конец : перейти в нижнюю часть активного окна.
Ярлыки на панели задач
Следующие ярлыки помогают легко запускать приложения определенными способами или при определенных условиях с помощью значков на панели задач Windows:
- Ctrl + Shift + клик левой кнопкой мыши по значку приложения : открыть приложение от имени администратора на панели задач.
- Win + Ctrl + Shift + Цифровая клавиша (0–9) : открыть второй экземпляр приложения с правами администратора.
- Клавиша Win + Number : открытие приложений с помощью закрепленных значков на панели задач. это означает, что Win + 1 откроет первое приложение, значок которого закреплен на панели задач, а Win + 2 откроет второе приложение и т. д., в зависимости от их положения на панели задач.
- Win + T : циклическое переключение приложений на панели задач
- Win + Alt + D : просмотр даты и времени на панели задач
- Shift + левый клик по значку приложения : открытие другого экземпляра приложения на панели задач.
- Shift + клик правой кнопкой мыши по значку сгруппированного приложения : отображение оконного меню для групповых приложений на панели задач.
- Win + B : выделите клавишу переполнения (стрелка вверх) в области уведомлений (после выделения вы можете нажать Enter, а затем использовать клавиши со стрелками для переключения между каждым значком в меню переполнения)
- Alt + клавиша Windows + цифровая клавиша (0-9) : открытие списка переходов значка панели задач.
- Win + Shift + цифровые клавиши (0-9) : открыть другой экземпляр открытого приложения.
- Win + Ctrl + Цифровая клавиша (0-9) : переход к последнему активному окну закрепленного приложения.
Ярлыки специальных возможностей
Следующие сочетания клавиш помогают активировать и использовать специальные возможности в Windows 11:
- Win + U : откройте центр «Простота доступа» в настройках Windows.
- Win + плюс (+) : включить лупу и масштаб
- Win + минус (-) : уменьшение с помощью лупы
- Win + Esc : выход из лупы
- Alt + Ctrl + D : переключиться в режим закрепления в лупе.
- Alt + Ctrl + F : переключиться в полноэкранный режим в лупе.
- Alt + Ctrl + L : переключиться в режим линзы в лупе.
- Alt + Ctrl + I : инвертировать цвета в лупе.
- Alt + Ctrl + M : циклическое переключение между видами в лупе.
- Alt + Ctrl + R : изменение размера линзы с помощью мыши в лупе.
- Alt + Ctrl + клавиши со стрелками : панорамирование в лупе
- Ctrl + Alt + прокрутка мыши : увеличение или уменьшение масштаба
- Win + Enter : открыть экранного диктора
- Win + Ctrl + O : открыть экранную клавиатуру с помощью этого сочетания клавиш в Windows 11.
- Удерживайте нажатой клавишу «Shift» вправо в течение восьми секунд : включение и выключение клавиш фильтра.
- Left Alt + Left Shift + PrtSc : включить или выключить высокую контрастность
- Left Alt + Left Shift + Num Lock : включить или выключить клавиши мыши
- Нажмите Shift пять раз : включение или выключение залипания клавиш
- Нажмите Num Lock в течение пяти секунд : включите или выключите Toggle Keys
Ярлыки Windows Game Bar
Первоначально представленная в Windows 10, игровая панель Windows предлагает множество выделенных сочетаний клавиш для удобства и простоты использования.
- Win + G : открыть игровую панель
- Win + Alt + G : записать последние 30 секунд активной игры
- Win + Alt + R : запуск или остановка записи активной игры
- Win + Alt + PrtSc : сделать снимок экрана активной игры.
- Win + Alt + T : показать / скрыть таймер записи активной игры
Разные ярлыки
Помимо перечисленных выше, Windows 11 предлагает множество других ярлыков, не все из которых можно отнести к какой-либо конкретной категории. Они здесь:
- Win + косая черта (/) : начать реконверсию IME
- Win + F : открыть центр отзывов
- Win + K : откройте быструю настройку «Подключить».
- Win + O : заблокировать ориентацию устройства
- Win + Pause : отображение свойств системы (страница «О программе») в настройках Windows.
- Win + Ctrl + F : поиск компьютеров (если вы в сети)
- Win + Shift + стрелка влево / вправо : перемещение приложения или окна с одного монитора на другой.
- Win + пробел : переключение языка ввода и раскладки клавиатуры.
- Win + V : открыть историю буфера обмена
- Win + Y : переключение ввода между рабочим столом и Windows Mixed Reality.
- Win + C : запустить Cortana (устанавливается отдельно)
Теперь, когда вы знаете о лучших сочетаниях клавиш в Windows 11, вы должны использовать их, чтобы максимально эффективно использовать новую операционную систему Microsoft. Конечно, большинство ярлыков работают и в Windows 10, и в более старых версиях, поэтому они пригодятся, даже если вам еще предстоит перейти на Windows 11.
Между тем, если вы используете Windows 11, но изменения вам не нравятся, вот руководство, которое поможет вам вернуться к Windows 10 с Windows 11 на вашем ПК. И наоборот, если вы застряли с Windows 10. Наконец, поскольку вы заинтересованы в использовании сочетаний клавиш для повышения производительности, узнайте, как очистить историю просмотров с помощью сочетаний клавиш в Chrome, Firefox и Edge.
Ваша конфиденциальность имеет значение. Вот почему рекомендуется блокировать настольный компьютер или ноутбук всякий раз, когда вы оставляете его без присмотра. Используйте любой из приведенных ниже способов, чтобы другие люди не могли шпионить за вашим компьютером.
В отличие от выхода, блокировка компьютера выполняется быстрее, так же безопасно и не требует закрытия открытых программ. Вы также можете разблокировать его мгновенно и продолжить с того места, на котором остановились. В этой статье будут рассмотрены различные способы быстрой блокировки Windows 11 и 10.
Блокировка компьютера через меню «Пуск»
Самый простой способ заблокировать компьютер — просто использовать меню «Пуск». Откройте его, выберите значок пользователя или портрет своего профиля и выберите параметр с надписью «Блокировка».
Примечание. Если параметр «Блокировка» отсутствует, откройте панель управления, выберите «Оборудование и звук» > «Электропитание» > «Изменить действие кнопок питания» и установите флажок рядом с «Блокировка», чтобы добавить его.
Блокировка компьютера с помощью сочетания клавиш
Если вы предпочитаете сочетания клавиш, еще более быстрый способ заблокировать компьютер с Windows — нажать Windows Key + L. Используйте его несколько раз, и он жестко закодируется в вашей мышечной памяти.
Блокировка компьютера с помощью ярлыка на рабочем столе
Если вам сложно использовать сочетание клавиш Win + L, вы можете создать ярлык на рабочем столе, способный так же быстро заблокировать ваш компьютер.
- Щелкните правой кнопкой мыши свободную область в области рабочего стола.
- Выберите «Создать» > «Ярлык» в контекстном меню.
- Скопируйте и вставьте следующий фрагмент текста в окно «Создать ярлык» и нажмите «Далее»:
rundll32.exe user32.dll,LockWorkStation
- Введите имя для ярлыка — например, «Блокировка ПК» — и нажмите «Готово».
- Дважды щелкните ярлык всякий раз, когда вы хотите заблокировать компьютер.
Блокировка ПК через экран безопасности Windows
Экран безопасности Windows (также известный как экран Ctrl + Alt + Delete) предлагает еще один быстрый способ заблокировать Microsoft Windows. Лучшее в этом методе то, что вы можете использовать его, даже если Windows 11 или 10 не отвечает. Нажмите Ctrl + Alt + Del, чтобы отобразить экран безопасности Windows. Затем выберите «Заблокировать».
Заблокировать компьютер через диспетчер задач
Если вы когда-нибудь обнаружите, что используете диспетчер задач в Windows 11 или 10 и хотите немедленно заблокировать свой компьютер, вы можете сделать это с помощью самого диспетчера задач.
- Щелкните правой кнопкой мыши кнопку «Пуск» и выберите «Диспетчер задач».
- Выберите Дополнительные сведения, чтобы развернуть представление диспетчера задач по умолчанию.
- Перейдите на вкладку «Пользователи».
- Выберите свою учетную запись пользователя Windows.
- Выберите параметр «Отключить» в правом нижнем углу окна.
Блокировка компьютера вместе с заставкой
Если вы регулярно забываете заблокировать компьютер, вы можете настроить заставку, которая автоматически срабатывает и блокирует компьютер при ее срабатывании.
- Откройте меню «Пуск», найдите заставку и выберите «Включить или выключить заставку», чтобы вызвать всплывающее окно «Настройки заставки».
- Откройте раскрывающееся меню в разделе «Заставка» и выберите заставку (выберите «Пустой», если вы предпочитаете, чтобы экран компьютера оставался темным, когда заставка активна).
- Укажите время в минутах в поле «Подождать», установите флажок «При возобновлении, отобразить экран входа» и нажмите «ОК».
Ваш компьютер будет отображать заставку, если он не используется в течение определенного времени. Нажимайте клавишу или кнопку мыши всякий раз, когда хотите выйти из него и перейти на экран блокировки.
Блокировка компьютера с помощью динамической блокировки
Dynamic Lock автоматически блокирует операционную систему, если она обнаруживает слабый сигнал Bluetooth между вашим ПК и другим устройством. Хотя он работает с любым периферийным устройством Bluetooth, использование смартфона (Android или iPhone) является наиболее практичным.
Подключить смартфон к ПК
Перед активацией динамической блокировки необходимо выполнить сопряжение смартфона с компьютером.
- Переведите телефон в режим обнаружения Bluetooth. Это так же просто, как посетить экран параметров Bluetooth (например, «Настройки» > «Bluetooth» на iPhone).
- Откройте приложение «Настройки» на своем ПК (нажмите Windows + I).
- Выберите Устройства > Bluetooth и другие устройства.
- Выберите Добавить Bluetooth или другое устройство > Bluetooth.
- Выберите свой телефон и следуйте инструкциям на экране, чтобы связать его.
Активировать динамическую блокировку
Теперь осталось активировать Dynamic Lock.
- Откройте приложение «Настройки» на своем ПК.
- Выберите «Учетные записи» > «Параметры входа» и прокрутите вниз до раздела «Динамическая блокировка».
- Установите флажок рядом с Разрешить Windows автоматически блокировать устройство, когда вы отсутствуете.
Ваш компьютер автоматически блокируется, когда вы отходите от него со своим iPhone или смартфоном Android.
Блокировка компьютера с помощью команды «Выполнить»
Вы можете выполнять множество полезных действий с помощью команд «Выполнить» в Windows, включая блокировку компьютера. Хотя трудно оправдать использование Run вместо вышеуказанных методов, приятно знать, что такой способ существует.
- Нажмите клавишу Windows + R или щелкните правой кнопкой мыши кнопку «Пуск» и выберите «Выполнить».
- Введите следующую команду в диалоговое окно «Выполнить»:
rundll32.exe user32.dll,LockWorkStation
- Выберите OK или нажмите Enter, чтобы заблокировать Windows.
Блокировка компьютера через терминал Windows
Еще один малоизвестный способ блокировки ПК с Windows 11/10 требует запуска команды через терминал Windows или консоли Windows PowerShell. Вот как это использовать:
- Щелкните правой кнопкой мыши кнопку «Пуск» и выберите Терминал Windows (Windows 11) или Windows PowerShell (Windows 10).
- Введите следующую команду:
rundll32.exe user32.dll,LockWorkStation
- Нажмите «Ввод».
Совет. Приведенная выше команда также работает в старой консоли командной строки. Откройте меню «Пуск», введите cmd и выберите «Открыть», чтобы перейти к нему.
Хотя эта команда не особенно полезна для блокировки вашего ПК в данный момент, может быть удобно включить команду в сценарий, чтобы ваш компьютер заблокировался после завершения сценария.
Полная изоляция
Блокировка вашего ПК с Windows не имеет недостатков и защищает от злоумышленников. Однако это легко забыть, поэтому всегда стоит потратить время на настройку параметров заставки или настройку динамической блокировки. Пока вы этим занимаетесь, узнайте, как создать вход без пароля в Windows, чтобы вернуться еще быстрее.




 +TAB
+TAB



















 < /li>
< /li>