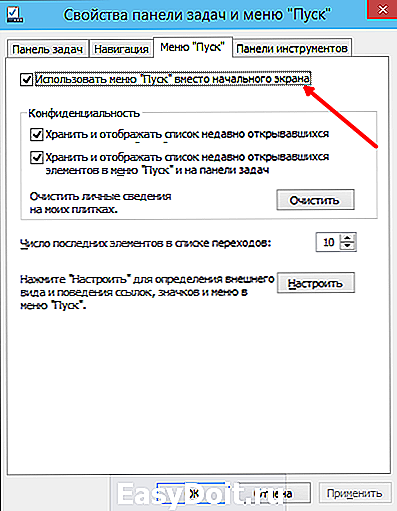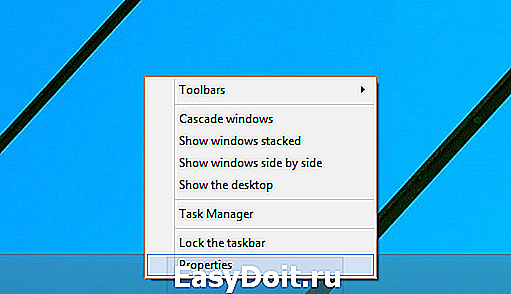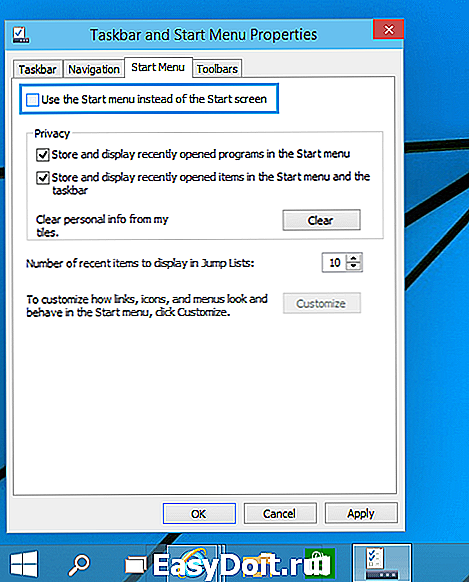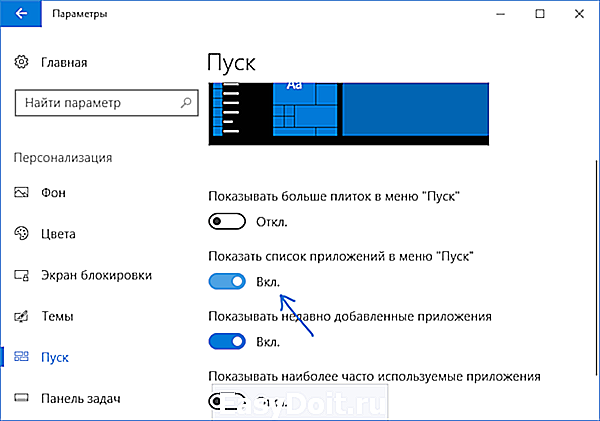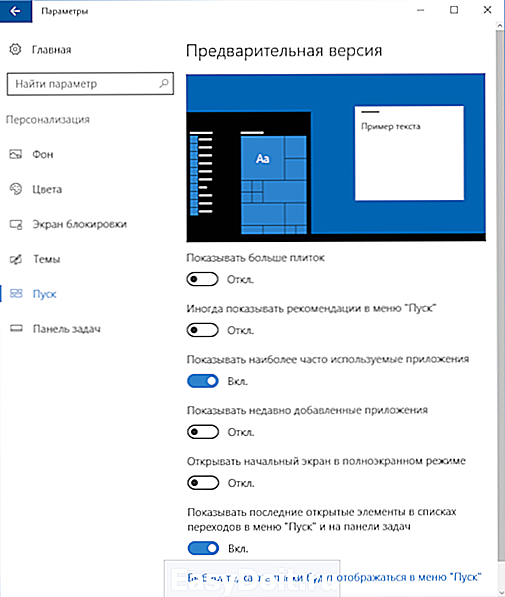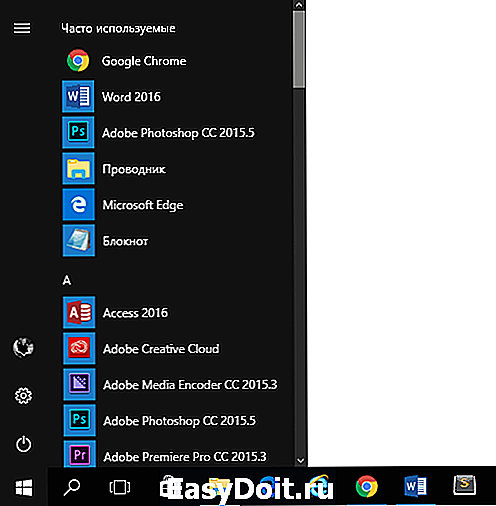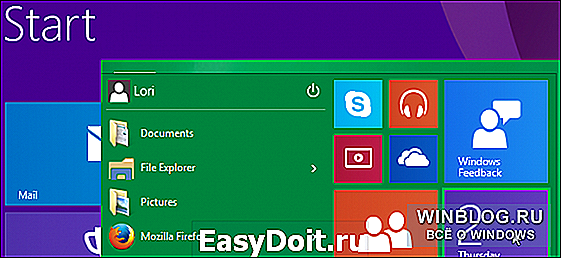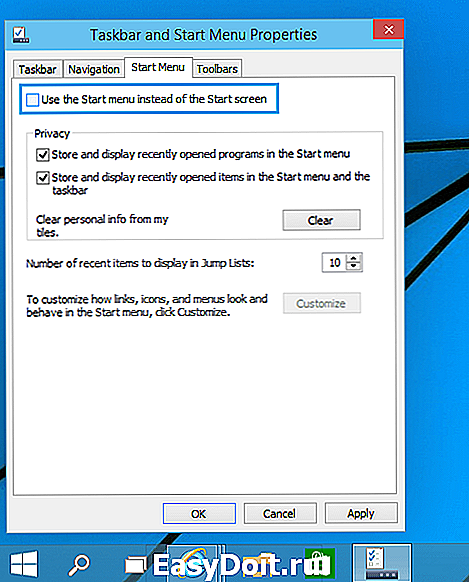В Windows 10 разработчики установили начальный экран с частичной конфигурацией по умолчанию. Стартовое окно содержит «плиточные» приложения, которые облегчают работу на ПК, планшетах. Новые приложения можно загрузить из магазина. Пользователю доступно настроить комфортную зону для мгновенного поиска нужных приложений, программ и ссылок. Утилита пригодится при работе на сенсорных устройствах, когда открыто много окон.
Как включить или выключить стартовый экран в Windows 10
Меню настройки персонализации содержит два варианта изображения стартового экрана. Окно открывается полностью, занимает весь дисплей, или частично, вместе с меню Пуск.
Для того чтобы запустить полноэкранное отображение информации, сенсорное устройство настраивают на режим планшета. Для выбора нужного параметра применяют два способа.
Первый способ
Справа, внизу панели задач нажать метку «Уведомление», клавиши «Win + A».
Выбрать иконку «tablet mode» (обозначает режим планшета). Запуск стартового окна можно сделать одной из клавиш:
- Win;
- Пуск.
Для того чтобы увидеть пункт «tablet mode» надо развернуть область уведомления. При отсутствии такой метки нажать правой кнопкой область действий, приступить к редактированию. Кнопкой «+» добавить нужную функцию.
Второй способ
Нажать кнопку Пуск. Найти метку «Параметры». Аналогичное действие – сочетание клавиш «Win + I».
Далее выполнить переход в категорию «Система», найти вкладку «Уведомление», включить желательную функцию.
Пользователю, который предпочитает привычный вид рабочего стола, для настройки интерфейса подойдет применение функции continuum mode. В Центре уведомлений активировать раздел «Параметры». В настройках персонализации отключить задачу полноэкранного изображения.
Включение без режима планшета
Начальное окно ПК запускается, если включить «десктопный» режим. Нужный вариант включают последовательными действиями: кнопка «Пуск» -> «Параметры» -> «Персонализация», затем активируют опцию полноэкранного отображения окон.
Корпорация Microsoft приспособила ОС ко всевозможным видам устройств.
Для практичности добавлена функция «Continuum» (планшетный). Эта технология помогает быстро переключать различные варианты работы. Если нет желания наблюдать плитки, боковые панели, тогда переносят ярлыки, ссылки на рабочий стол. Инновационный интерфейс позволяет пользоваться мышью, клавиатурой, применять сенсорное управление.
Желательные параметры можно задать по умолчанию, использовать категорию «Система».
В операционной системе Windows 10 снова появилось меню Пуск, так любимое многими пользователями. Но, вместе с этим исчез начальный экран с плитками. Наверное, такое решение окажется более удобным для большинства пользователей.
Но, если вы активно использовали Windows 8 и успели привыкнуть к начальному экрану и плиткам, то вы можете включить его и в Windows 10. В данном материале мы расскажем о том, как включить начальный экран в Windows 10.
Как открыть меню «Пуск» на весь экран в Windows 10
Для того чтобы меню «Пуск» в Windows 10 открывалось на весь экран, как начальный экран в Windows 8, нужно кликнуть правой кнопкой мышки по панели задач внизу экрана и перейти в «Параметры панели задач».
Поэтого откроется меню «Параметры». Здесь нужно перейти в раздел «Персонализация — Пуск» и включить опцию «Открыть меню Пуск в полноэкранном режиме».
Инструкция для старых версий Windows 10
Если у вас старая версия Windows 10 (без обновлений), то для того чтобы включить начальный экран необходимо кликнуть правой кнопкой мышки по панели задач и выбрать пункт меню «Свойства».
После этого перед вами откроется окно «Свойства панели задач и меню Пуск». Здесь нужно перейти на вкладку «Меню Пуск».
Дальше нужно снять отметку напротив пункта «Использовать меню Пуск вместо начального экрана» и закрыть окно нажатием на кнопку «Ok».
После этого появится окно с предупреждением. Здесь нужно нажать на кнопку «Выход из системы и изменение параметров».
Дальше будет выполнен выход из системы. После следующего входа в систему, после нажатия на кнопку Windows, будет открываться не меню Пуск, а начальный экран с плитками.
Нужно отметить, что включение начального экрана полностью отключает меню Пуск. Поэтому использовать и меню Пуск и начальный экран одновременно не получится.
Посмотрите также:
- Как добавить язык в языковую панель
- Как изменить цвет окон в Windows 10
- Как переместить Панель задач вниз экрана
- Как опустить панель задач вниз рабочего стола
- Как отключить уведомления в Windows 10
Автор
Александр Степушин
Создатель сайта comp-security.net, автор более 2000 статей о ремонте компьютеров, работе с программами, настройке операционных систем.
Остались вопросы?
Задайте вопрос в комментариях под статьей или на странице
«Задать вопрос»
и вы обязательно получите ответ.
Первая предварительная версия новой Windows наконец-то стала доступна для скачивания. Заинтересованные пользователи могут использовать свою учетную запись Microsoft, чтобы присоединиться к программе Insider Program и начать загрузку установочного образа Windows 10 Technical Preview.
C Windows 10 вернулось старое доброе меню «Пуск», но оно не совсем такое, каким мы его знаем по Windows 7. На этот раз оно включает в себя все лучшее из Windows 7 + динамические плитки универсальных приложений (до недавнего времени такие приложения официально назывались современными). В частности, левая сторона меню очень похожа на меню «Пуск» в Windows 7, а правая состоит из плиток.
Если вы использовали Windows 8 или Windows 8.1 достаточно долгое время и уже успели привыкнуть к начальному экрану, вы будете рады узнать, что Windows 10 позволяет его включить.
Напомню, что на компьютерах c подключенными клавиатурой и мышью, Windows 10 автоматически включает новое меню «Пуск», в то время как на сенсорных устройствах по умолчанию используется начальный экран.
Обратите внимание, что при включении начального экрана в Windows 10, меню «Пуск» будет полностью отключено. Таким образом, начальный экран будет открываться и при нажатии на кнопку «Пуск» в левом нижнем углу экрана, и при нажатии на клавишу с логотипом Windows на клавиатуре.
Итак, давайте включим начальный экран в Windows 10:
Шаг 1: Щелкните правой кнопкой мыши на панели задач и выберите пункт «Properties».
Шаг 2: В окне «Taskbar and Navigation properties» откройте вкладку «Start Menu». Найдите опцию «Use the Start menu instead of the Start screen» и снимите с нее флажок. Наконец, нажмите «Apply», чтобы выключить меню «Пуск» и включить начальный экран.
Далее нужно выйти из системы и снова войти в нее. Для этого в появившемся окошке нажмите «Sign out and…».
На этом все. Удачи!
Отличного Вам дня!
В этом посте будет показано, как включить начальный экран в Windows 10 , если хотите. Вы можете сделать это, если вы используете сенсорное мобильное устройство. Для этого вам нужно включить Режим планшета . Предыдущие сборки Windows 10 позволяли вам включить начальный экран через свойства панели задач, но теперь все изменилось, так как эта опция, кажется, была удалена. Давайте посмотрим, как включить и загрузить прямо на начальный экран в Windows 10.
Включить стартовый экран в Windows 10
Когда Windows 8 использовалась для загрузки в меню «Пуск», люди хотели загружаться непосредственно с рабочего стола. Теперь, когда Windows 10 загружается на рабочий стол, есть некоторые, кто хочет загрузиться с начального экрана напрямую.
Чтобы включить начальный экран Windows 10, вам нужно включить Режим планшета в Windows 10 . Чтобы включить планшетный режим Widows 10, щелкните значок «Уведомления» на панели задач. Вы увидите открытую панель уведомлений.

Нажмите на режим планшета. Стартовый экран будет включен. Функция Continuum позволяет Windows 10 плавно переключаться между режимами «Рабочий стол» и «Планшет». Чтобы увидеть начальный экран, нажмите Winkey или кнопку «Пуск».

Ваше активное приложение перейдет в полноэкранный режим, и начальный экран будет включен. Вы увидите изменения в панели задач. Открытые приложения больше не будут опираться на панель задач. Вы увидите только кнопку «Назад», значок поиска и кнопку «Просмотр задач».
Представление задач – это новая функция рабочего стола в Windows 10, которая позволяет пользователям создавать несколько рабочих столов на одном ПК с Windows. Это также позволяет быстро переключаться между открытыми файлами и приложениями.
Для запуска новых приложений и программного обеспечения для настольных ПК вам нужно будет сделать это через начальный экран.
Чтобы увидеть открытые приложения, вам нужно будет нажать кнопку «Просмотр задач» или пролистать их, используя сочетание клавиш Alt + Tab.

Вы заметите, что начальный экран Windows 10 теперь прокручивается по вертикали. Вы также увидите 3-х полосное меню Гамбургер. При нажатии на нее откроется «левая сторона панели», которая присутствовала в меню «Пуск». Сюда входят Наиболее часто используемые , Недавно открытые и Другие ссылки .

Включить стартовый экран без включения режима планшета
Если вы хотите включить стартовый экран без включения режима планшета, то лучшим вариантом будет включить полноэкранный запуск . Похоже, что у вас не было возможности запустить стартовый экран в режиме рабочего стола, как в Windows 8.1.

Наслаждайтесь Windows 10!
Стартовое меню расположено там же (левый нижний угол экрана), но значок изменился. Если щелкнуть значок меню «Пуск», откроется новое меню, в котором вы сможете получить доступ к своим приложениям, живым плиткам, настройкам, учетной записи пользователя и параметрам питания.
Включить начальный экран
Если вы хотите переключиться на начальный экран, нажмите кнопку «Пуск» и перейдите к Настройки> Персонализация> Пуск. Включите переключатель для использования запуска в полноэкранном режиме. Нажмите кнопку «Пуск», и теперь вы увидите, что меню «Пуск» заменено стартовым экраном.
Как мне попасть на начальный экран?
В правом нижнем углу экрана щелкните значок, чтобы открыть Центр поддержки; обведено красным внизу.
- В нижней части открывшегося окна найдите и щелкните плитку Режим планшета.
- Теперь начальный экран включен, и к нему можно получить доступ, нажав кнопку «Пуск» или клавишу Windows.
Как мне вернуться к Windows на моем рабочем столе?
Как попасть на рабочий стол в Windows 10
- Щелкните значок в правом нижнем углу экрана. Это похоже на крошечный прямоугольник рядом со значком вашего уведомления. …
- Щелкните правой кнопкой мыши на панели задач. …
- В меню выберите Показать рабочий стол.
- Нажмите Windows Key + D, чтобы переключаться с рабочего стола вперед и назад.
Нажмите на Кнопка «Пуск» и поиск классической оболочки. Откройте самый верхний результат вашего поиска. Выберите вид меню «Пуск» между классическим, классическим с двумя столбцами и стилем Windows 7. Нажмите кнопку ОК.
Как мне вернуть нормальный полноэкранный режим?
Как выйти из полноэкранного режима на компьютере с Windows 10 с помощью ключ F11. Нажмите клавишу F11 на клавиатуре компьютера, чтобы выйти из полноэкранного режима. Обратите внимание, что повторное нажатие кнопки вернет вас в полноэкранный режим.
Выйдите из системы и снова войдите в свою учетную запись. По словам пользователей, если меню «Пуск» исчезнет из Windows 10, вы сможете решить проблему, просто выйдя из системы и снова войдя в нее… Теперь выберите «Выход» в меню. Подождите несколько секунд, а затем снова войдите в свою учетную запись.
Как мне вернуть рабочий стол Windows 10 в нормальное состояние?
Все ответы
- Щелкните или коснитесь кнопки «Пуск».
- Откройте приложение «Настройки».
- Щелкните или коснитесь «Система»
- Прокрутите панель в левой части экрана до конца вниз, пока не увидите «Режим планшета».
- Убедитесь, что переключатель выключен в соответствии с вашими предпочтениями.
Почему на моем рабочем столе пропала Windows 10?
Если вы включили режим планшета, значок на рабочем столе Windows 10 будет отсутствовать. Снова откройте «Настройки» и нажмите «Система», чтобы открыть настройки системы. На левой панели нажмите «Режим планшета» и выключите его. Закройте окно настроек и проверьте, видны ли значки на рабочем столе.
Как изменить рабочий стол в Windows 10?
Наведите курсор на рабочий стол. Когда вы видите окно, которое хотите переместить, щелкните и перетащите окно на другой рабочий стол и отпустите его. Теперь вы переместили его между рабочими столами.
Как включить начальный экран в Windows 10? Начальный экран Windows 10, который дебютировал в Windows 8 и меню «Пуск», которое было в Windows 7 и в предыдущих версиях Windows, объединены и доступны в Windows 10. У вас есть выбор из двух конфигураций начального экрана.
- Полноэкранный начальный экран с меню «Пуск» свернут с левой стороны
- Начальный экран с частичным экраном с меню «Пуск», всегда видим с левой стороны
По умолчанию используется конфигурация с частичным экраном.
Первая предварительная версия новой Windows наконец-то стала доступна для скачивания. Заинтересованные пользователи могут использовать свою учетную запись Microsoft, чтобы присоединиться к программе Insider Program и начать загрузку установочного образа Windows 10 Technical Preview.
Содержание
- Пошаговая инструкция
- Установка размера начального экрана
- Настройка содержимого меню «Пуск»
- В меню Пуск также могут отображаться списки
- Список наиболее часто используемых приложений
- Недавно добавленный список приложений
- Недавно открытые элементы
Пошаговая инструкция
C Windows 10 вернулось старое доброе меню «Пуск», но оно не совсем такое, каким мы его знаем по Windows 7. На этот раз оно включает в себя все лучшее из Windows 7 + динамические плитки универсальных приложений (до недавнего времени такие приложения официально назывались современными). В частности, левая сторона меню очень похожа на меню «Пуск» в Windows 7, а правая состоит из плиток.
Если вы использовали Windows 8 или Windows 8.1 достаточно долгое время и уже успели привыкнуть к начальному экрану, вы будете рады узнать, что Windows 10 позволяет его включить.
Напомню, что на компьютерах c подключенными клавиатурой и мышью, Windows 10 автоматически включает новое меню «Пуск», в то время как на сенсорных устройствах по умолчанию используется начальный экран.
Обратите внимание, что при включении начального экрана в Windows 10, меню «Пуск» будет полностью отключено. Таким образом, начальный экран будет открываться и при нажатии на кнопку «Пуск» в левом нижнем углу экрана, и при нажатии на клавишу с логотипом Windows на клавиатуре.
Итак, давайте включим начальный экран в Windows 10:
Шаг 1: Щелкните правой кнопкой мыши на панели задач и выберите пункт «Properties».
Шаг 2: В окне «Taskbar and Navigation properties» откройте вкладку «Start Menu». Найдите опцию «Use the Start menu instead of the Start screen» и снимите с нее флажок. Наконец, нажмите «Apply», чтобы выключить меню «Пуск» и включить начальный экран.
Далее нужно выйти из системы и снова войти в нее. Для этого в появившемся окошке нажмите «Sign out and…».
Установка размера начального экрана
Конфигурация меню «Пуск», которая лучше всего подходит для вас, зависит от того, как вы работаете. В число вопросов входит, в основном, взаимодействуете ли вы с Windows 10, нажимая или касаясь экрана, какой метод вы предпочитаете использовать для запуска приложений, используете ли вы списки переходов, и на сколько большой ваш экран. Ваше первоначальное предпочтение может основываться исключительно на том, к чему вы привыкли и с чем вам удобно. Вы можете легко опробовать обе конфигурации, чтобы определить, какая из них более эффективна для вашей работы.
Изменение конфигурации меню «Пуск» выполняется одним щелчком мыши. Когда вы включаете или выключаете полноэкранный режим, изменение происходит немедленно. Для этого не нужно выходить из Windows или перезагружать компьютер.
Вы можете настроить высоту и ширину начального частичного экрана. Когда вы сделаете начальный экран шире или уже, ширина групп плиток может измениться от трех средних плиток при более узкой ширине, до четырех средних плиток при более широкой ширине.
Как переключится между основным и полноэкранным режимом стартового экрана:
- 1. Откройте окно настройки
- 2. Нажмите кнопку Персонализация, а затем на странице Персонализация Нажмите кнопку Пуск.
- 3. На панели Пуск выберите Открывать меню пуск в полноэкранном режиме. Затем нажмите кнопку Пуск, чтобы проверить настройки.
Для изменение размера частичного экрана нужно:
- 1. Перетащите верхнюю границу начального экрана вверх или вниз, чтобы увеличить или уменьшить его высоту.
- 2. Перетащите правую границу начального экрана вправо или влево, чтобы увеличить или уменьшить его ширину.
Чтобы отобразить плитки начального экрана, которые не помещаются на частичном экране нужно:
- 1.Наведите указатель мыши на начальный экран, чтобы отобразить вертикальную полосу прокрутки на правом краю.
- 2. Перетащите поле прокрутки или щелкните полосу прокрутки, чтобы прокрутить содержимое стартового экрана.
Настройка содержимого меню «Пуск»
В левой части меню »Пуск» отображается информация, связанная с пользователями и приложениями. Как минимум, он отображает кнопку »учетной записи пользователя» вверху и кнопки »питания» и »все приложение» внизу. (Кнопки питания и все приложения также доступны непосредственно с начального экрана в полноэкранной конфигурации).
В меню Пуск также могут отображаться списки
Список наиболее часто используемых приложений
При новой установке Windows 10 этот список содержит ссылки на некоторые стандартные утилиты Windows или приложения, выбранные производителем компьютера. При использовании Windows в этом списке отображаются наиболее часто используемые приложения, которые не закреплены на начальном экране.
Недавно добавленный список приложений
Этот список отображает приложения в течение короткого времени после их установки. Если приложения не были установлены в последнее время, в меню Пуск не отображается заголовок недавно добавленного списка.
Недавно открытые элементы
Если этот параметр включен, можно быстро получить доступ к файлам, открытым с помощью приложений, поддерживающих эту функцию( например, приложений Microsoft Office), из меню Пуск или панели задач.
В меню Пуск Windows 10 нет области, в которой вы можете закрепить ярлыки приложений, вместо этого вы закрепляете их на начальном экране.
В нижней части меню Пуск, чуть выше кнопки питания, можно отобразить ссылки на следующие пункты:
- Проводник
- Окно настроек
- Папки документов, загрузок, музыки, изображений и видео
- Домашняя группа и сетевые окна
- Ваша личная папка, из которой вы можете получить доступ ко всем папкам и настройкам учетной записи пользователя
В меню Пуск по умолчанию отображаются только Проводник и параметры; необходимо включить все папки или окна, которые требуется отобразить.
Выбранные папки всегда отображаются в том же порядке.
Отображение или скрытие списков приложений в меню Пуск:
1. Откройте окно настройки
2. Нажмите кнопку Персонализация, а затем на странице Персонализация Нажмите кнопку Пуск.
3. В области Пуск выполните одно из следующих действий.
- Нажмите кнопку Показать наиболее часто используемые приложения, чтобы отключить или включить список наиболее часто используемых.
- Нажмите кнопку Показать недавно добавленные приложения, чтобы отключить или включить список недавно добавленных.
4. Нажмите кнопку Пуск, чтобы проверить настройки.
Для отбражение или скрытие списков переходов в меню Пуск на панели задач нужно:
- 1. На странице Персонализация в Параметре окн нажмите кнопку Пуск.
- 2. На панели Пуск щелкните показать недавно открытые элементы в списках переходов при запуске или на панели задач, чтобы включить или выключить списки переходов.
Для добавления и удаления папок в меню Пуск:
1. На странице Персонализация в Параметре окн нажмите кнопку Пуск.
2. В нижней части панели Пуск выберите папки, которые будут отображаться при запуске
для отображения списка параметров, каждый с кнопкой переключения.
Нажмите переключатель, чтобы включить или выключить отображение папки.
3. На выбор, какие папки отображаются на начальной странице установите кнопу переключения папок, те которые должны отображаться в меню Пуск, значение ВКЛ., а для остальных-Выкл.
На этом все. Удачи!
Отличного Вам дня!
Содержание
- Как включить начальный экран с плитками в Windows 10
- Как открыть меню «Пуск» на весь экран в Windows 10
- Инструкция для старых версий Windows 10
- Включить стартовый экран в Windows 10
- Включить стартовый экран в Windows 10
- Включить стартовый экран без включения режима планшета
- Как включить начальный экран в Windows 10
- Как включить начальный экран в Windows 10
- Windows 11
- Не отображается текст в ячейке Excel
- Как отобразить строки в Excel
- Как закрыть Эксель, если не закрывается
- Как сделать, чтобы Эксель не округлял числа
- Как включить начальный экран в Windows 10
- Windows 10 : Настройка начального экрана и меню Пуск
- Установка размера начального экрана
- В меню Пуск также могут отображаться следующие списки.
Как включить начальный экран с плитками в Windows 10
В операционной системе Windows 10 снова появилось меню Пуск, так любимое многими пользователями. Но, вместе с этим исчез начальный экран с плитками. Наверное, такое решение окажется более удобным для большинства пользователей.
Но, если вы активно использовали Windows 8 и успели привыкнуть к начальному экрану и плиткам, то вы можете включить его и в Windows 10. В данном материале мы расскажем о том, как включить начальный экран в Windows 10.
Как открыть меню «Пуск» на весь экран в Windows 10
Для того чтобы меню « Пуск » в Windows 10 открывалось на весь экран, как начальный экран в Windows 8, нужно кликнуть правой кнопкой мышки по панели задач внизу экрана и перейти в « Параметры панели задач ».
Поэтого откроется меню « Параметры ». Здесь нужно перейти в раздел « Персонализация — Пуск » и включить опцию « Открыть меню Пуск в полноэкранном режиме ».
Инструкция для старых версий Windows 10
Если у вас старая версия Windows 10 (без обновлений), то для того чтобы включить начальный экран необходимо кликнуть правой кнопкой мышки по панели задач и выбрать пункт меню « Свойства ».
После этого перед вами откроется окно « Свойства панели задач и меню Пуск ». Здесь нужно перейти на вкладку « Меню Пуск ».
Дальше нужно снять отметку напротив пункта « Использовать меню Пуск вместо начального экрана » и закрыть окно нажатием на кнопку « Ok ».
После этого появится окно с предупреждением. Здесь нужно нажать на кнопку « Выход из системы и изменение параметров ».
Дальше будет выполнен выход из системы. После следующего входа в систему, после нажатия на кнопку Windows, будет открываться не меню Пуск, а начальный экран с плитками.
Нужно отметить, что включение начального экрана полностью отключает меню Пуск. Поэтому использовать и меню Пуск и начальный экран одновременно не получится.
Создатель сайта comp-security.net, автор более 2000 статей о ремонте компьютеров, работе с программами, настройке операционных систем.
у меня меню пуск возле навигаций и панель инструментов нет
Да, у меня тоже данная вкладка исчезла. Видимо в финальной версии Windows 10 ее убрали и данная статья больше не актуальна…
У меня отсутствует создать рабочий стол и комбинации не работают, что делать не пойму весь комп облазил)))
Источник
Включить стартовый экран в Windows 10
Включить стартовый экран в Windows 10
Когда Windows 8 использовалась для загрузки в меню «Пуск», люди хотели загружаться непосредственно с рабочего стола. Теперь, когда Windows 10 загружается на рабочий стол, есть некоторые, кто хочет загрузиться с начального экрана напрямую.
Нажмите на режим планшета. Стартовый экран будет включен. Функция Continuum позволяет Windows 10 плавно переключаться между режимами «Рабочий стол» и «Планшет». Чтобы увидеть начальный экран, нажмите Winkey или кнопку «Пуск».
Ваше активное приложение перейдет в полноэкранный режим, и начальный экран будет включен. Вы увидите изменения в панели задач. Открытые приложения больше не будут опираться на панель задач. Вы увидите только кнопку «Назад», значок поиска и кнопку «Просмотр задач».
Представление задач – это новая функция рабочего стола в Windows 10, которая позволяет пользователям создавать несколько рабочих столов на одном ПК с Windows. Это также позволяет быстро переключаться между открытыми файлами и приложениями.
Для запуска новых приложений и программного обеспечения для настольных ПК вам нужно будет сделать это через начальный экран.
Чтобы увидеть открытые приложения, вам нужно будет нажать кнопку «Просмотр задач» или пролистать их, используя сочетание клавиш Alt + Tab.
Включить стартовый экран без включения режима планшета
Источник
Как включить начальный экран в Windows 10
Как включить начальный экран в Windows 10
Windows 11
Не отображается текст в ячейке Excel
Как отобразить строки в Excel
Как закрыть Эксель, если не закрывается
Как сделать, чтобы Эксель не округлял числа
Первая предварительная версия новой Windows наконец-то стала доступна для скачивания. Заинтересованные пользователи могут использовать свою учетную запись Microsoft, чтобы присоединиться к программе Insider Program и начать загрузку установочного образа Windows 10 Technical Preview.
C Windows 10 вернулось старое доброе меню «Пуск», но оно не совсем такое, каким мы его знаем по Windows 7. На этот раз оно включает в себя все лучшее из Windows 7 + динамические плитки универсальных приложений (до недавнего времени такие приложения официально назывались современными). В частности, левая сторона меню очень похожа на меню «Пуск» в Windows 7, а правая состоит из плиток.
Если вы использовали Windows 8 или Windows 8.1 достаточно долгое время и уже успели привыкнуть к начальному экрану, вы будете рады узнать, что Windows 10 позволяет его включить.
Напомню, что на компьютерах c подключенными клавиатурой и мышью, Windows 10 автоматически включает новое меню «Пуск», в то время как на сенсорных устройствах по умолчанию используется начальный экран.
Обратите внимание, что при включении начального экрана в Windows 10, меню «Пуск» будет полностью отключено. Таким образом, начальный экран будет открываться и при нажатии на кнопку «Пуск» в левом нижнем углу экрана, и при нажатии на клавишу с логотипом Windows на клавиатуре.
Итак, давайте включим начальный экран в Windows 10:
Шаг 1: Щелкните правой кнопкой мыши на панели задач и выберите пункт «Properties».
Шаг 2: В окне «Taskbar and Navigation properties» откройте вкладку «Start Menu». Найдите опцию «Use the Start menu instead of the Start screen» и снимите с нее флажок. Наконец, нажмите «Apply», чтобы выключить меню «Пуск» и включить начальный экран.
Далее нужно выйти из системы и снова войти в нее. Для этого в появившемся окошке нажмите «Sign out and. ».
Источник
Как включить начальный экран в Windows 10
Первая предварительная версия новой Windows наконец-то стала доступна для скачивания. Заинтересованные пользователи могут использовать свою учетную запись Microsoft, чтобы присоединиться к программе Insider Program и начать загрузку установочного образа Windows 10 Technical Preview.
C Windows 10 вернулось старое доброе меню «Пуск», но оно не совсем такое, каким мы его знаем по Windows 7. На этот раз оно включает в себя все лучшее из Windows 7 + динамические плитки универсальных приложений (до недавнего времени такие приложения официально назывались современными). В частности, левая сторона меню очень похожа на меню «Пуск» в Windows 7, а правая состоит из плиток.
Если вы использовали Windows 8 или Windows 8.1 достаточно долгое время и уже успели привыкнуть к начальному экрану, вы будете рады узнать, что Windows 10 позволяет его включить.
Напомню, что на компьютерах c подключенными клавиатурой и мышью, Windows 10 автоматически включает новое меню «Пуск», в то время как на сенсорных устройствах по умолчанию используется начальный экран.
Обратите внимание, что при включении начального экрана в Windows 10, меню «Пуск» будет полностью отключено. Таким образом, начальный экран будет открываться и при нажатии на кнопку «Пуск» в левом нижнем углу экрана, и при нажатии на клавишу с логотипом Windows на клавиатуре.
Итак, давайте включим начальный экран в Windows 10:
Шаг 1: Щелкните правой кнопкой мыши на панели задач и выберите пункт «Properties».

Шаг 2: В окне «Taskbar and Navigation properties» откройте вкладку «Start Menu». Найдите опцию «Use the Start menu instead of the Start screen» и снимите с нее флажок. Наконец, нажмите «Apply», чтобы выключить меню «Пуск» и включить начальный экран.

Далее нужно выйти из системы и снова войти в нее. Для этого в появившемся окошке нажмите «Sign out and…».

На этом все. Удачи!
Источник
Windows 10 : Настройка начального экрана и меню Пуск
Начальный экран Windows 10, который дебютировал в Windows 8 и меню «Пуск», которое было в Windows 7 и в предыдущих версиях Windows, объединены и доступны в Windows 10. У вас есть выбор из двух конфигураций начального экрана.
По умолчанию используется конфигурация с частичным экраном.
В любой конфигурации, меню Пуск отображает предопределенное содержимое, а на начальном экране отображаются плитки. В отличие от более ранних версий Windows, в которых можно было добавлять ярлыки в меню «Пуск», для определенных приложений, теперь вы выбираете только те типы контента, которые Windows должна отображать, и добавлять пользовательский контент только на начальный экран.
Установка размера начального экрана
Конфигурация меню «Пуск», которая лучше всего подходит для вас, зависит от того, как вы работаете. В число вопросов входит, в основном, взаимодействуете ли вы с Windows 10, нажимая или касаясь экрана, какой метод вы предпочитаете использовать для запуска приложений, используете ли вы списки переходов, и на сколько большой ваш экран. Ваше первоначальное предпочтение может основываться исключительно на том, к чему вы привыкли и с чем вам удобно. Вы можете легко опробовать обе конфигурации, чтобы определить, какая из них более эффективна для вашей работы.
Изменение конфигурации меню «Пуск» выполняется одним щелчком мыши. Когда вы включаете или выключаете полноэкранный режим, изменение происходит немедленно. Для этого не нужно выходить из Windows или перезагружать компьютер.
Вы можете настроить высоту и ширину начального частичного экрана. Когда вы сделаете начальный экран шире или уже, ширина групп плиток может измениться от трех средних плиток при более узкой ширине, до четырех средних плиток при более широкой ширине.
Как переключится между основным и полноэкранным режимом стартового экрана:
1. Откройте окно настройки
2. Нажмите кнопку Персонализация, а затем на странице Персонализация Нажмите кнопку Пуск.
3. На панели Пуск выберите Открывать меню пуск в полноэкранном режиме. Затем нажмите кнопку Пуск, чтобы проверить настройки.
Для изменение размера частичного экрана нужно:
1. Перетащите верхнюю границу начального экрана вверх или вниз, чтобы увеличить или уменьшить его высоту.
2. Перетащите правую границу начального экрана вправо или влево, чтобы увеличить или уменьшить его ширину.
Чтобы отобразить плитки начального экрана, которые не помещаются на частичном экране нужно:
1.Наведите указатель мыши на начальный экран, чтобы отобразить вертикальную полосу прокрутки на правом краю.
2. Перетащите поле прокрутки или щелкните полосу прокрутки, чтобы прокрутить содержимое стартового экрана.
Настройка содержимого меню «Пуск»
В левой части меню »Пуск» отображается информация, связанная с пользователями и приложениями. Как минимум, он отображает кнопку »учетной записи пользователя» вверху и кнопки »питания» и »все приложение» внизу. (Кнопки питания и все приложения также доступны непосредственно с начального экрана в полноэкранной конфигурации).
В меню Пуск также могут отображаться следующие списки.
Список наиболее часто используемых приложений.
При новой установке Windows 10 этот список содержит ссылки на некоторые стандартные утилиты Windows или приложения, выбранные производителем компьютера. При использовании Windows в этом списке отображаются наиболее часто используемые приложения, которые не закреплены на начальном экране.
Недавно добавленный список приложений.
Этот список отображает приложения в течение короткого времени после их установки. Если приложения не были установлены в последнее время, в меню Пуск не отображается заголовок недавно добавленного списка.
Недавно открытые элементы.
Если этот параметр включен, можно быстро получить доступ к файлам, открытым с помощью приложений, поддерживающих эту функцию( например, приложений Microsoft Office), из меню Пуск или панели задач.
В меню Пуск Windows 10 нет области, в которой вы можете закрепить ярлыки приложений, вместо этого вы закрепляете их на начальном экране.
В нижней части меню Пуск, чуть выше кнопки питания, можно отобразить ссылки на следующие пункты:
В меню Пуск по умолчанию отображаются только Проводник и параметры; необходимо включить все папки или окна, которые требуется отобразить.
Выбранные папки всегда отображаются в том же порядке.
Отображение или скрытие списков приложений в меню Пуск:
1. Откройте окно настройки
2. Нажмите кнопку Персонализация, а затем на странице Персонализация Нажмите кнопку Пуск.
3. В области Пуск выполните одно из следующих действий.
4. Нажмите кнопку Пуск, чтобы проверить настройки.
Для отбражение или скрытие списков переходов в меню Пуск на панели задач нужно:
1. На странице Персонализация в Параметре окн нажмите кнопку Пуск.
2. На панели Пуск щелкните показать недавно открытые элементы в списках переходов при запуске или на панели задач, чтобы включить или выключить списки переходов.
Для добавления и удаления папок в меню Пуск:
1. На странице Персонализация в Параметре окн нажмите кнопку Пуск.
2. В нижней части панели Пуск выберите папки, которые будут отображаться при запуске
для отображения списка параметров, каждый с кнопкой переключения.
Нажмите переключатель, чтобы включить или выключить отображение папки.
3. На выбор, какие папки отображаются на начальной странице установите кнопу переключения папок, те которые должны отображаться в меню Пуск, значение ВКЛ., а для остальных-Выкл.
Источник
Меню настройки персонализации содержит два варианта изображения стартового экрана. Окно открывается полностью, занимает весь дисплей, или частично, вместе с меню Пуск.
Для того чтобы запустить полноэкранное отображение информации, сенсорное устройство настраивают на режим планшета. Для выбора нужного параметра применяют два способа.
Первый способ
Справа, внизу панели задач нажать метку «Уведомление», клавиши «Win + A».
Выбрать иконку «tablet mode» (обозначает режим планшета). Запуск стартового окна можно сделать одной из клавиш:
- Win;
- Пуск.
Для того чтобы увидеть пункт «tablet mode» надо развернуть область уведомления. При отсутствии такой метки нажать правой кнопкой область действий, приступить к редактированию. Кнопкой «+» добавить нужную функцию.
Второй способ
Нажать кнопку Пуск. Найти метку «Параметры». Аналогичное действие – сочетание клавиш «Win + I».
Далее выполнить переход в категорию «Система», найти вкладку «Уведомление», включить желательную функцию.
Пользователю, который предпочитает привычный вид рабочего стола, для настройки интерфейса подойдет применение функции continuum mode. В Центре уведомлений активировать раздел «Параметры». В настройках персонализации отключить задачу полноэкранного изображения.
Настройки Windows 10
Если у вас операционная система Windows 10, то для управления монитором нужно использовать новое меню « Параметры ». Здесь в разделе « Система – Дисплей » доступны все основные настройки монитора, например, разрешение, ориентация, масштаб изображения, а также опции для нескольких мониторов. Для того чтобы открыть данное меню нажмите правой кнопкой мышки по рабочему столу и перейдите « Параметры экрана ».
В открывшемся окне вы увидите представление всех обнаруженных мониторов. Здесь нужно выделить мышкой монитор, который нужно сделать основным.
После этого пролистай настройки вниз и установить о.
Настройки применятся автоматически. Сразу после включения данной опции, выбранный монитор станет основным.
Включение без режима планшета
Начальное окно ПК запускается, если включить «десктопный» режим. Нужный вариант включают последовательными действиями: кнопка «Пуск» -> «Параметры» -> «Персонализация», затем активируют опцию полноэкранного отображения окон.
Корпорация Microsoft приспособила ОС ко всевозможным видам устройств.
Для практичности добавлена функция «Continuum» (планшетный). Эта технология помогает быстро переключать различные варианты работы. Если нет желания наблюдать плитки, боковые панели, тогда переносят ярлыки, ссылки на рабочий стол. Инновационный интерфейс позволяет пользоваться мышью, клавиатурой, применять сенсорное управление.
Желательные параметры можно задать по умолчанию, использовать категорию «Система».
Отключение экрана блокировки
Экран блокировки впервые появился ещё в «восьмёрке» и благополучно перекочевал в Windows 10. Для того чтобы отключить его достаточно сделать несколько простых операций.
Нажмите Win+R на клавиатуре. В появившемся окне «выполнить» наберите gpedit.msc и нажмите Enter.
Перед вами откроется окно редактора локальной групповой политики:
Пройдите там по следующему пути: «Административные шаблоны» -> «Панель управления» -> «Персонализация». Как только вы дойдёте до последней папки, справа появится список доступных параметров.
Дважды кликните «Запрет отображения экрана блокировки» (четвёртый сверху).
В появившемся окне вы увидите, что по умолчанию опция на запрет показа экрана блокировки не задана. Вам следует лишь переключить флажок в состояние «включено» и нажать кнопку Ок.
После этой процедуры экран блокировки вас больше не побеспокоит. Чтобы включить его обратно достаточно просто отключить запрет на отображение.
Windows 10: как изменить экран приветствия (блокировки)
Вопрос от пользователя
Раньше у меня была Windows 7, но потом в углу экрана, рядом с часами, появилось уведомление для ее обновления до Windows 10. Разумеется, после обновления моя картинка с экрана приветствия просто пропала.
Как теперь изменить картинку на экране приветствия (блокировки), т.е. того ока, где вводят пароль?
Вообще, хотелось бы отметить, что в последних версиях Windows 10 изменить картинку на экране приветствия теперь можно без всяких сторонних утилит и программ (за что отдельное мерси разработчикам, ведь такого раньше, насколько помню, никогда не было ). Причем, можно выбрать не только конкретную фотку, но и поставить слайд-шоу!
Установка размера начального экрана
Конфигурация меню «Пуск», которая лучше всего подходит для вас, зависит от того, как вы работаете. В число вопросов входит, в основном, взаимодействуете ли вы с Windows 10, нажимая или касаясь экрана, какой метод вы предпочитаете использовать для запуска приложений, используете ли вы списки переходов, и на сколько большой ваш экран. Ваше первоначальное предпочтение может основываться исключительно на том, к чему вы привыкли и с чем вам удобно. Вы можете легко опробовать обе конфигурации, чтобы определить, какая из них более эффективна для вашей работы.
Изменение конфигурации меню «Пуск» выполняется одним щелчком мыши. Когда вы включаете или выключаете полноэкранный режим, изменение происходит немедленно. Для этого не нужно выходить из Windows или перезагружать компьютер.
Вы можете настроить высоту и ширину начального частичного экрана. Когда вы сделаете начальный экран шире или уже, ширина групп плиток может измениться от трех средних плиток при более узкой ширине, до четырех средних плиток при более широкой ширине.
Как переключится между основным и полноэкранным режимом стартового экрана:
- 1. Откройте окно настройки
- 2. Нажмите кнопку Персонализация, а затем на странице Персонализация Нажмите кнопку Пуск.
- 3. На панели Пуск выберите Открывать меню пуск в полноэкранном режиме. Затем нажмите кнопку Пуск, чтобы проверить настройки.
Для изменение размера частичного экрана нужно:
- 1. Перетащите верхнюю границу начального экрана вверх или вниз, чтобы увеличить или уменьшить его высоту.
- 2. Перетащите правую границу начального экрана вправо или влево, чтобы увеличить или уменьшить его ширину.
Чтобы отобразить плитки начального экрана, которые не помещаются на частичном экране нужно:
- 1.Наведите указатель мыши на начальный экран, чтобы отобразить вертикальную полосу прокрутки на правом краю.
- 2. Перетащите поле прокрутки или щелкните полосу прокрутки, чтобы прокрутить содержимое стартового экрана.
Настройка содержимого меню «Пуск»
В левой части меню »Пуск» отображается информация, связанная с пользователями и приложениями. Как минимум, он отображает кнопку »учетной записи пользователя» вверху и кнопки »питания» и »все приложение» внизу. (Кнопки питания и все приложения также доступны непосредственно с начального экрана в полноэкранной конфигурации).
В меню Пуск также могут отображаться списки
Список наиболее часто используемых приложений
При новой установке Windows 10 этот список содержит ссылки на некоторые стандартные утилиты Windows или приложения, выбранные производителем компьютера. При использовании Windows в этом списке отображаются наиболее часто используемые приложения, которые не закреплены на начальном экране.
Недавно добавленный список приложений
Этот список отображает приложения в течение короткого времени после их установки. Если приложения не были установлены в последнее время, в меню Пуск не отображается заголовок недавно добавленного списка.
Параметры начального экрана Start options
Некоторые области начального экрана можно настроить с помощью групповой политики. Some areas of Start can be managed using Group Policy. Макет плиток начального экрана можно настроить с помощью групповой политики или политики управления мобильными устройствами (MDM). The layout of Start tiles can be managed using either Group Policy or Mobile Device Management (MDM) policy.
Как изменить экран приветствия Windows 10 без программ, с помощью Logon Changer и через реестр
Добрый день, друзья. В данной ОС Виндовс 10, в отличие от её предшественниц довольно много различных новшеств по внешнему виду. Также стало больше функций, которые позволяют менять внешний вид Windows 10. В этом посту мы рассмотрим, как изменить экран приветствия windows 10, наблюдаемый нами при всяком запуске ОС.
В Виндовс 10 Майкрософт в кои-то веки разрешает менять фон дисплея приветствия системы внедрёнными в неё функциями. Раньше подобного не было. Сейчас такая операция проделывается за несколько минут, и чтобы это осуществить не нужно применять стороннее ПО. Хотя, стороннюю программу мы всё равно рассмотрим.
Находим и меняем фон экрана приветствия
Способ 1. Самый простой
- Запускаем «Параметры» через меню или «Win»+«l». Открываем «Персонализация».
Вы можете посмотреть, как будет выглядеть ваше окошко с новым фото, нажав на «Win»+»L».
Способ 2. Используем улиту tweaks.com Logon Changer
Не желательно использовать сторонние улиты, это может привести к сбоям или различным проблемам. Хорошо обдумайте, прежде выполнять следующие действия:
- Устанавливаем приложение и запускаем его (через окно установщика).
Если нужно все отменить, существует кнопка (вторая сверху) — «Revert Wallpaper».
Способ 3. Редактор реестра
Этот способ позволяет все вернуть к заводским настройкам.
- Выполняем комбинацию «Win»+»R» и вводим в строку regedit.
Видео — Как убрать экран приветствия в Windows 10
Понравилась статья? Сохраните, чтобы не потерять!
все слелал правильно, но ни один способ не помог
Как включить начальный экран с плитками в Windows 10
Содержание
- 1 Как включить начальный экран с плитками в Windows 10
- 2 Как включить начальный экран в Windows 10
- 2.1 Как включить начальный экран в Windows 10
- 2.2 Зачем заклеивают камеру на ноутбуке и телефоне
- 2.3 Windows 10 не видит жесткий диск
- 2.4 Не работает микрофон Windows 10
- 2.5 Не устанавливается Windows 10 с флешки
- 2.6 Windows 10 не видит принтер
- 3 Меню Пуск Windows 10
- 4 Новые возможности меню Пуск Windows 10 версии 1703 (Creators Update)
- 4.1 Как скрыть список приложений из меню Пуск
- 4.2 Создание папок в меню (в разделе «Начальный экран», содержащем плитки приложений)
- 5 Элементы меню Пуск
- 6 Настройка меню Пуск в Windows 10
- 7 Как заменить в Windows 10 меню «Пуск» на начальный экран
- 8 Как в Windows 10 убрать начальный экран
В операционной системе Windows 10 снова появилось меню Пуск, так любимое многими пользователями. Но, вместе с этим исчез начальный экран с плитками. Наверное, такое решение окажется более удобным для большинства пользователей.
Но, если вы активно использовали Windows 8 и успели привыкнуть к начальному экрану и плиткам, то вы можете включить его и в Windows 10. В данном материале мы расскажем о том, как включить начальный экран в Windows 10.
Для того чтобы включить начальный экран необходимо кликнуть правой кнопкой мышки по панели задач и выбрать пункт меню «Свойства».
После этого перед вами откроется окно «Свойства панели задач и меню Пуск». Здесь нужно перейти на вкладку «Меню Пуск».
Дальше нужно снять отметку напротив пункта «Использовать меню Пуск вместо начального экрана» и закрыть окно нажатием на кнопку «Ok».
После этого появится окно с предупреждением. Здесь нужно нажать на кнопку «Выход из системы и изменение параметров».
Дальше будет выполнен выход из системы. После следующего входа в систему, после нажатия на кнопку Windows, будет открываться не меню Пуск, а начальный экран с плитками.
Нужно отметить, что включение начального экрана полностью отключает меню Пуск. Поэтому использовать и меню Пуск и начальный экран одновременно не получится.
comp-security.net
Как включить начальный экран в Windows 10
Как включить начальный экран в Windows 10
Зачем заклеивают камеру на ноутбуке и телефоне
Windows 10 не видит жесткий диск
Не работает микрофон Windows 10
Не устанавливается Windows 10 с флешки
Windows 10 не видит принтер
Первая предварительная версия новой Windows наконец-то стала доступна для скачивания. Заинтересованные пользователи могут использовать свою учетную запись Microsoft, чтобы присоединиться к программе Insider Program и начать загрузку установочного образа Windows 10 Technical Preview.
C Windows 10 вернулось старое доброе меню «Пуск», но оно не совсем такое, каким мы его знаем по Windows 7. На этот раз оно включает в себя все лучшее из Windows 7 + динамические плитки универсальных приложений (до недавнего времени такие приложения официально назывались современными). В частности, левая сторона меню очень похожа на меню «Пуск» в Windows 7, а правая состоит из плиток.
Если вы использовали Windows 8 или Windows 8.1 достаточно долгое время и уже успели привыкнуть к начальному экрану, вы будете рады узнать, что Windows 10 позволяет его включить.
Напомню, что на компьютерах c подключенными клавиатурой и мышью, Windows 10 автоматически включает новое меню «Пуск», в то время как на сенсорных устройствах по умолчанию используется начальный экран.
Обратите внимание, что при включении начального экрана в Windows 10, меню «Пуск» будет полностью отключено. Таким образом, начальный экран будет открываться и при нажатии на кнопку «Пуск» в левом нижнем углу экрана, и при нажатии на клавишу с логотипом Windows на клавиатуре.
Итак, давайте включим начальный экран в Windows 10:
Шаг 1: Щелкните правой кнопкой мыши на панели задач и выберите пункт «Properties».
Шаг 2: В окне «Taskbar and Navigation properties» откройте вкладку «Start Menu». Найдите опцию «Use the Start menu instead of the Start screen» и снимите с нее флажок. Наконец, нажмите «Apply», чтобы выключить меню «Пуск» и включить начальный экран.
Далее нужно выйти из системы и снова войти в нее. Для этого в появившемся окошке нажмите «Sign out and. ».
windowstips.ru
Меню Пуск Windows 10
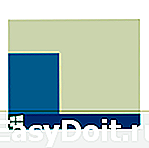
Разобраться с меню Пуск в Windows 10 будет легко даже начинающему пользователю. В этом обзоре — подробно о том, как его можно настроить, изменить оформление, какие функции включить или выключить, в общем, постараюсь показать все то, что предлагает нам новое меню Пуск и как это реализовано. Также может быть полезно: Как создать и оформить свои плитки в меню пуск Windows 10, Темы оформления Windows 10.
Примечание: в Windows 10 1703 Creators Update изменилось контекстное меню Пуск, вызываемое правым кликом мыши или сочетанием клавиш Win+X, если вам требуется вернуть его прежний вид, полезным может оказаться материал: Как редактировать контекстное меню Пуск Windows 10.
Новые возможности меню Пуск Windows 10 версии 1703 (Creators Update)
В вышедшем в начале 2017 года обновлении Windows 10 появились новые возможности по настройке и персонализации меню Пуск.
Как скрыть список приложений из меню Пуск
Первая из таких возможностей — функция скрытия списка всех приложений из меню Пуск. Если в первоначальной версии Windows 10 список приложений не отображался, но присутствовал пункт «Все приложения», то в Windows 10 версий 1511 и 1607, наоборот, все время отображался список всех установленных приложений. Теперь же это можно настроить.
- Зайдите в Параметры (клавиши Win+I) — Персонализация — Пуск.
- Переключите параметр «Показать список приложений в меню Пуск».
Как выглядит меню пуск с включенным и отключенным параметром вы можете увидеть на скриншоте ниже. При отключенном списке приложений, открыть его можно, используя кнопку «Все приложения» в правой части меню.
Создание папок в меню (в разделе «Начальный экран», содержащем плитки приложений)
Еще одна новая возможность — создание папок с плитками в меню Пуск (в правой его части).
Для этого достаточно просто перенести одну плитку на другую и в том месте, где была вторая плитка будет создана папка, содержащая оба приложения. В дальнейшем в нее же можно добавить дополнительные приложения.
Элементы меню Пуск
По умолчанию, меню пуск представляет собой разделенную на две части панель, где слева отображается список часто используемых приложений (нажав на которые правой кнопкой мыши можно запретить их показ в этом списке).
Там же находятся пункт для доступа к списку «Все приложения» (в обновлениях Windows 10 1511, 1607 и 1703 пункт исчез, но для Creators Update возможно его включение, о чем было написано выше), отображающий все ваши программы, упорядоченные по алфавиту, пункты для открытия проводника (или, если нажать на стрелку около этого пункта, для быстрого доступа к часто используемым папкам), параметров, выключения или перезагрузки компьютера.
В правой части расположены активные плитки приложения и ярлыки для запуска программ, упорядоченные по группам. С помощью правого клика, вы можете менять размеры, отключать обновление плиток (то есть они станут не активными, а статичными), удалять их из меню Пуск (пункт «Открепить от начального экрана») или удалить саму программу, соответствующую плитке. Простым перетаскиванием мышью можно менять взаимное расположение плиток.
Для переименования группы, достаточно нажать по ее названию и ввести свое. А для добавления нового элемента, например, ярлыка программы в виде плитки в меню Пуск, кликните по исполняемому файлу или ярлыку программы правой кнопкой мыши и выберите «Закрепить на начальном экране». Странным образом, на данный момент простое перетаскивание ярлыка или программы в меню Пуск Windows 10 не срабатывает (хотя появляется подсказка «Закрепить в меню Пуск).
И последнее: также, как и в предыдущей версии ОС, если кликнуть по кнопке «Пуск» правой кнопкой мыши (или нажать клавиши Win+X), появляется меню, из которого можно получить быстрый доступ к таким элементам Windows 10, как запуск командной строки от имени Администратора, Диспетчер задач, Панель управления, Установка и удаление программ, Управление дисками, список сетевых подключения и другим, которые часто бывают полезны при решении проблем и настройке системы.
Настройка меню Пуск в Windows 10
Основные настройки меню пуск вы можете найти в разделе параметров «Персонализация», быстро перейти к которому можно, кликнув правой кнопкой мыши по пустому месту рабочего стола и выбрав соответствующий пункт.
Здесь вы можете отключить показ часто используемых и недавно установленных программ, а также список переходов на них (открывается по нажатию на стрелку справа от названия программы в списке часто используемых).
Также можно включить параметр «Открывать начальный экран в полноэкранном режиме» (в Windows 10 1703 — открывать меню Пуск в полноэкранном режиме). При включении этого параметра, меню пуск будет выглядеть почти как начальный экран Windows 8.1, что может быть удобно для сенсорных дисплеев.
По нажатии на «Выберите, какие папки будут отображаться в меню Пуск», вы можете включить или отключить соответствующие папки.
Также, в разделе «Цвета» параметров персонализации, можно настроить цветовое оформление меню Пуск Windows 10. Выбрав цвет и включив «Показать цвет в меню Пуск, на панели задач и в центре уведомлений», вы получите меню в нужном вам цвете (если этот параметр выключен, то оно темно-серое), а при установке автоматического определения главного цвета, он будет выбираться в зависимости от обоев на рабочем столе. Там же можно включить полупрозрачность меню пуск и панели задач.
В том, что касается оформления меню Пуск, отмечу еще два пункта:
- Его высоту и ширину можно изменять мышкой.
- Если убрать из него все плитки (при условии, что они не нужны) и сузить, то получится аккуратное минималистичное меню Пуск.
По-моему, ничего не забыл: все очень просто с новым меню, а в отдельных моментах логичнее даже, чем в Windows 7 (где меня когда-то, когда система только вышла, удивляло завершение работы, происходящее моментально по нажатию соответствующей кнопки). Кстати, для тех, кому новое меню Пуск в Windows 10 пришлось не по душе, имеется возможность использовать бесплатную программу Classic Shell и другие подобные утилиты, чтобы вернуть точно такой же пуск, как был в семерке, см. Как вернуть классическое меню Пуск в Windows 10.
remontka.pro
Как заменить в Windows 10 меню «Пуск» на начальный экран
По поводу начального экрана в Windows 8 было много споров. В Windows 10 вместо него по умолчанию используется меню «Пуск» (Start). Но при желании можно легко заменить его на начальный экран.
По умолчанию кнопка «Пуск» теперь открывает меню «Пуск» с добавленными плитками приложений (см. ниже).
Чтобы заменить меню «Пуск» на начальный экран, нажмите правой кнопкой на панели задач и выберите пункт «Свойства» (Properties).
В окне «Свойства панели задач и меню «Пуск»» (Taskbar and Start Menu Properties) откройте вкладку «Меню «Пуск»» (Start Menu). По умолчанию выбрана опция «Использовать меню «Пуск» вместо начального экрана» (Use the Start menu instead of the Start screen). Снимите с нее флажок и нажмите «ОК», чтобы применить изменения и закрыть диалоговое окно.
При этом появится диалоговое окно «Изменение настроек меню «Пуск»» (Change Start settings) с сообщением о том, что вам необходимо сохранить все открытые документы, поскольку для применения изменений придется выйти из системы. Если вы готовы, нажмите «Выйти и применить изменения» (Sign out and change settings).
Если вам сначала нужно сохранить открытые документы, нажмите «Отмена» (Cancel), а когда будете готовы, самостоятельно выйдите из системы и снова войдите.
Теперь при нажатии на кнопку «Пуск» будет открываться начальный экран.
После включения начального экрана в свойствах панели задач становятся доступны новые настройки на вкладке «Навигация» (Navigation), в разделе «Начальный экран» (Start screen). По умолчанию при входе в систему открывается рабочий стол. Если вы хотите видеть при входе начальный экран, снимите флажок «При входе в систему и закрытии всех приложений открывать рабочий стол вместо начального экрана» (When I sign in or close all apps on a screen, go to the desktop instead of Start) и нажмите «OK» для сохранения изменений и закрытия диалогового окна.
На вкладке «Навигация» есть и другие полезные настройки.
А чтобы вновь вернуть меню «Пуск», снова поставьте флажок «Использовать меню «Пуск» вместо начального экрана» и нажмите «OK».
Автор: Lori Kaufman
Перевод SVET
Оцените статью:
www.winblog.ru
Как в Windows 10 убрать начальный экран
| Последние добавленные статьи |
|---|
|
- Какие антивирусы будут работать на Windows XP после прекращения ее поддержки?
- Microsoft разъясняет активацию Vista – 10 (!) активаций
- LG KF755 — обзор
- iPhone 3G: проблемы со связью
- Новинки Microsoft Office system 2007
- CompletePC Backup в Windows Vista
- Изменения в экране блокировки Windows 8
- Новый экран входа в систему в Windows 10
- Что нужно знать о домашнем кинотеатре
- Как отключить принудительную загрузку файлов для обновления до Windows 10?
—>
|
Windows 10: Как включить начальный экран |
| 17.10.2014
Первая предварительная версия новой Windows наконец-то стала доступна для скачивания. Заинтересованные пользователи могут использовать свою учетную запись Microsoft, чтобы присоединиться к программе Insider Program и начать загрузку установочного образа Windows 10 Technical Preview. C Windows 10 вернулось старое доброе меню «Пуск», но оно не совсем такое, каким мы его знаем по Windows 7. На этот раз оно включает в себя все лучшее из Windows 7 + динамические плитки универсальных приложений (до недавнего времени такие приложения официально назывались современными). В частности, левая сторона меню очень похожа на меню «Пуск» в Windows 7, а правая состоит из плиток. Если вы использовали Windows 8 или Windows 8.1 достаточно долгое время и уже успели привыкнуть к начальному экрану, вы будете рады узнать, что Windows 10 позволяет его включить. Напомню, что на компьютерах c подключенными клавиатурой и мышью, Windows 10 автоматически включает новое меню «Пуск», в то время как на сенсорных устройствах по умолчанию используется начальный экран. Обратите внимание, что при включении начального экрана в Windows 10, меню «Пуск» будет полностью отключено. Таким образом, начальный экран будет открываться и при нажатии на кнопку «Пуск» в левом нижнем углу экрана, и при нажатии на клавишу с логотипом Windows на клавиатуре. Итак, давайте включим начальный экран в Windows 10: Шаг 1: Щелкните правой кнопкой мыши на панели задач и выберете пункт «Properties». Шаг 2: В окне «Taskbar and Navigation properties» откройте вкладку «Start Menu». Найдите опцию «Use the Start menu instead of the Start screen» и снимите с нее флажок. Наконец, нажмите «Apply», чтобы выключить меню «Пуск» и включить начальный экран. Далее нужно выйти из системы и снова войти в нее. Для этого в появившемся окошке нажмите «Sign out and. «. www.litenet.ru Нет комментариев Adblock |