Автор: , 06.08.2021
Рубрики: Игры, Компьютерная грамотность
Вопрос от пользователя
Здравствуйте.
Посоветуйте пожалуйста, как свернуть игру, если сочетание клавиш Alt+Tab, Win+Tab, Win — не работают. Я нажимаю их, экран на сек. мелькает, и ничего не появляется (причем и в игре кнопки перестают срабатывать).
Может есть какой-то другой способ?
Приветствую!
Кончено, жаль, что автор не указал конкретную игру, версию ОС Windows, и хар-ки своего ПК (т.к. от этого может меняться «картинка» причин). Поэтому я решил, что отвечу на подобный вопрос в блоге более широко (дам универсальный подход, так сказать). Думаю, что один из вариантов (предложенных мной ниже) — должен подойти и ему! 👇
Итак…
*
Содержание статьи
- 1 Способы
- 1.1 Вариант 1: свернуть текущее окно
- 1.2 Вариант 2: свернуть все открытые окна
- 1.3 Вариант 3: запустить игру (приложение) в оконном режиме
- 1.4 Вариант 4: что можно сделать, если остальные способы не сработали
→ Задать вопрос | дополнить
Способы
Для начала самый простой и банальный способ: если после запуска игры (приложения) — вы видите панель задач (правая часть, трей, где часы) — попробуйте кликнуть левой кнопкой мыши (ЛКМ) по «полоске» в углу. 👇
После этого автоматически должны свернуться все открытые окна!
Нажать ЛКМ
*
Вариант 1: свернуть текущее окно
Эти сочетания и клавиши позволят свернуть окно конкретной запущенной игры (программы). В редких случаях приложение может никак не реагировать (или даже зависнуть). В этом случае — см. следующие варианты.
- Способ 1: нажать один раз клавишу WIN;
- Способ 2: нажать сочетание клавиш WIN+TAB;
- Способ 3: сочетание ALT+TAB (или CTRL+TAB);
- Способ 4: сочетание ALT+Enter (может уменьшить размер текущего окна, и тем самым, возможно, вам и не придется его сворачивать 👌);
- Способ 5: попробуйте также клавиши F10, F11 (F1 — вызывает справку, что в некоторых приложениях позволяет увидеть раб. стол).
Клавиатура — клавиша Win и Tab
Есть еще одно сочетание клавиш, которое (обычно) работает только не у полноэкранных приложений (хотя для некоторых старых игр это тоже актуально). Речь о Альт + Пробел (Space). 👇
Сразу после этого в левом верхнем углу появится системное меню, в котором будет пункт «Свернуть».
Примечание: можно попробовать также сочетание Alt + Пробел + C (автоматическое сворачивание окна).
Alt+Пробел!
Alt+Пробел — системное меню (свернуть)
*
Вариант 2: свернуть все открытые окна
- Способ 1: сочетание Win+M (обратная операция — развернуть свернутые окна: Win+Shift+M);
- Способ 2: сочетание Win+D (свернуть/развернуть все открытые/свернутые окна).
Win+M — сочетание
Кстати, как сказал уже выше — свернуть все окна можно нажав ЛКМ по правому нижнему углу (справа от часов). 👇
Нажать ЛКМ
*
Вариант 3: запустить игру (приложение) в оконном режиме
Если предыдущее не помогло — обратите внимание на настройки игры (в частности настройки графики, где задается разрешение) — интересует возможность ее запуска в оконном режиме.
Если такой режим есть — попробуйте его активировать и перезапустить приложение. Вероятно, в этом случае вы будете «видеть» не только окно игры, но и панель задач (а значит без проблем сможете свернуть окно // разумеется, можно еще раз попробовать вариант 1/2).
Оконный режим — скриншот настроек игры WOW
*
Вариант 4: что можно сделать, если остальные способы не сработали
- 👉 Первое: можно попробовать запустить диспетчер задач с помощью сочетаний клавиш: Ctrl+Shift+Esc или Ctrl+Alt+Del. Обычно, при этом текущее полноэкранное окно будет свернуто и над ним появится диспетчер задач;
- 👉 Второе: можно попробовать другую версию Windows. Например, я сталкивался с таким, что игра в Windows 7 «не хотела» сворачиваться (от слова совсем), а в Windows 10 это делала охотно и без вопросов. 👉 Благо, вторую ОС можно установить без удаление первой (и без потери данных);
- 👉 Третье: можно попробовать запускать нужную программу 👉 в виртуальной машине (в чем смысл: в виртуальной машине приложение будет запущено в полноэкранном режиме, а в вашей реальной Windows — окно виртуальной машины легко можно будет свернуть);
- 👉 Четвертое: вместо сворачивания окна — можно просто его закрыть (например). Для этого можно использовать сочетания: ALT+F4, или ESC, или ALT+Q;
- 👉 Пятое: нескромный вопрос — а для чего вам нужно свернуть игру? (можно написать в комментариях). Просто для некоторых задач совсем не обязательно это делать, например, скриншоты можно сохранять по горячей клавише… Вдруг ваша задача тоже решается легко и просто?! 👌
*
Дополнения по теме — приветствуются!
Всем успехов!
👋


Полезный софт:
-
- Видео-Монтаж
Отличное ПО для создания своих первых видеороликов (все действия идут по шагам!).
Видео сделает даже новичок!
-
- Ускоритель компьютера
Программа для очистки Windows от «мусора» (удаляет временные файлы, ускоряет систему, оптимизирует реестр).
4
10286
Как в игре выйти на рабочий стол не выходя из игры. (Для новичков)
Значит так. Находясь в игре или любом другом приложении, ищем кнопку с нарисованным флажком разделенным на четыре кубика и нажимаем на неё. Если же вы не нашли такой кнопки, либо её у вас попросту нет, то зажимаем комбинацию клавиш Alt + Tab или Alt + Esc. При нажатии этих комбинаций, игра автоматически сворачивается. Перед вами открывается рабочий стол.
Чтобы вернутся в игру, достаточно найти вкладку справа от кнопки пуск, вы нажимаете вкладку которую вам нужно и компьютер перескакивает либо в игру, либо в другое открытое приложение.
Обычно вкладка подписывается так же как и название запущенного приложения. Это облегчает вам поиск и выбор нужной вкладки.
Здесь показано, где находятся свернутые вкладки:
Если ничего не поможет свернуть полно кранное приложение, то можно попробовать вызвать диспетчер задач который автоматически свернёт приложение, вызвать его можно сочетанием клавиш Ctrl+alt+delete или Ctrl+Shift+Esc
Источник: http://lamhack.ucoz.kz/publ/1-1-0-85
4
10286
Содержание
- Способ 1: Системное сообщение
- Способ 2: Сочетания клавиш
- Способ 3: «Диспетчер задач»
- Способ 4: Перезагрузка компьютера
- Вопросы и ответы
Способ 1: Системное сообщение
Современные версии Windows в большинстве своём способны самостоятельно определить зависшие приложения и предложить их выполнить закрытие во всплывающем сообщении, которое в «десятке» выглядит так:
После нажатия на кнопку «Закрыть программу» в новейшей системе от Майкрософт начнётся автоматическая отправка сведений – это сделано для того, чтобы компания могла связаться с разработчиками игры. Если вам это не нужно, нажмите «Отмена».
Иногда бывает так, что сообщение есть, но кажется, словно игра «повесила» всю систему. Проверить это можно сочетанием клавиш Alt+Tab: с его помощью получится перевести фокус с окна с игрой на требуемый элемент, где и задействовать опции. Если курсор мыши не появляется (многие приложения используют эксклюзивный доступ к манипулятору), воспользуйтесь клавиатурой: переходите между позициями окна клавишей Tab или стрелками, а для подтверждения задействуйте Enter.
Способ 2: Сочетания клавиш
Даже в новейших версиях Виндовс управлять системой можно горячими клавишами – они нам и пригодятся в решении поставленной задачи.
- Первая комбинация, которую стоит попробовать – Alt+F4. Она отвечает за принудительное закрытие окна любой программы, и в ряде случаев работает даже с зависшим софтом.
- В более сложных ситуациях поможет либо уже упомянутое ранее сочетание Alt+Tab, либо Win+D: первое отвечает за переключение между приложениями, тогда как второе сворачивает все активные окна, давая доступ к «Рабочему столу». Для завершения зависшей программы взгляните на панель задач, найдите там значок проблемного софта, кликните по нему ПКМ и выберите «Закрыть окно».
- Последней комбинацией, которая способна помочь в подобном случае, знакомая практически каждому – это Ctrl+Alt+Del. В актуальных версиях Windows она отвечает за вызов окна «Параметры безопасности», откуда можно запустить «Диспетчер задач».
Для прямого вызова данной оснастки можно воспользоваться комбинацией Ctrl+Shift+Esc. Далее остаётся только использовать системное приложение для завершения программы – более подробно об этом рассказано в следующем способе.
Способ 3: «Диспетчер задач»
Менеджер запущенных процессов Виндовс представляет собой многофункциональный инструмент, который в умелых руках может стать панацеей для решения многих проблем. Поможет он нам и в случае зависшего приложения.
- Вызовите оснастку методами из Способа 2 или воспользуйтесь советами из статьи далее.
Подробнее: Как открыть «Диспетчер задач» в Windows 7/Windows 10
- После появления нужного окна убедитесь, что открыта вкладка «Приложения» (Виндовс 7) или «Процессы» (Виндовс 10). Найдите на ней позицию вызвавшей проблему игры и нажмите «Снять задачу». Стоит иметь в виду, что порой курсор мыши может не появиться, и в таком случае следует использовать клавиатуру, а именно Tab, стрелки и Enter.
- Если эти действия не принесли результата, нужно перейти на вкладку «Процессы» (Виндовс 7) или «Подробности» (Виндовс 10), где найти процесс, соответствующий названию исполняемого файла игры. Выделите его мышкой или стрелками, затем нажмите клавишу Del и подтвердите операцию завершения.
Стоит иметь в виду, что для получения полного списка активных процессов в Виндовс 7 может понадобиться активировать опцию «Отображать процессы всех пользователей».
- Пользователи сервиса Стим могут столкнуться со следующей ситуацией: выход из игры (в частности, сетевой) произошёл нормально, но следующая попытка запуска этого продукта или любого другого через сервис вызывает появление сообщения о том, что софт по-прежнему открыт. Для решения этой ситуации воспользуйтесь всё тем же «Диспетчером задач», только на этот раз попробуйте завершить все процессы, в имени которых присутствует слово steam.
Как правило, для подавляющего большинства ситуаций принудительной остановки программы будет более чем достаточно.
Способ 4: Перезагрузка компьютера
Самый сложный тип рассматриваемой проблемы – игра нарушила отзывчивость операционной системы, из-за чего не получается воспользоваться приведёнными выше методами. Выход из такого положения только один – произвести аппаратную перезагрузку компьютера или ноутбука. В настольных ПК обычно присутствует выделенная кнопка сброса, нажмите на неё.
С ноутбуками ситуация несколько иная, поскольку клавиша «Reset» встречается на единицах устройств. Здесь поможет кнопка выключения: зажмите её на время до 10 секунд, пока не погаснет экран и вся индикация, затем нажмите снова для запуска устройства.
Эта крайняя мера эффективна в 100% случаев, однако может привести к сбоям в работе операционной системы.
Еще статьи по данной теме:
Помогла ли Вам статья?
Содержание
- Способы выхода из игры на компьютере
- Способ 1: Кнопка в меню самой игры
- Способ 2: Комбинация клавиш
- Способ 3: «Диспетчер задач»
- Способ 4: Внутриигровая консоль
- Как свернуть игру, приложение (чтобы появился раб. стол) // И что делать, если окно не сворачивается.
- Способы
- Вариант 1: свернуть текущее окно
- Вариант 2: свернуть все открытые окна
- Вариант 3: запустить игру (приложение) в оконном режиме
- Как закрыть игру, если она зависла? С диспетчером задач и при помощи клавиатуры? Как закрыть игру в Steam, в многозадачности и в Windows — Решение проблем
- Как понять, что игра зависла?
- Как закрыть игру, если она зависла?
- Как закрыть игру и при помощи клавиатуры и комбинаций клавиш
- Как закрыть игру при помощи диспетчера задач
- Как закрыть игру в Steam
- Как закрыть игру в Windows 8 / 8.1 / 10
- Как закрыть игру в многозадачности
- Как выйти из игры на компьютере
- Способ 1: Кнопка в меню самой игры
- Способ 2: Комбинация клавиш
- Способ 3: «Диспетчер задач»
- Способ 4: Внутриигровая консоль
- Как свернуть игру
- Как выйти из гта 5
- Как правильно выйти из игры Gta 5
- Как выйти из «ВК» на компьютере: советы и рекомендации
- Компьютер
- Мобильная версия
- Из программы
- Сразу и везде
- Смена пароля
- Куки и кэш
- Как выйти из гта 5
- Как правильно выйти из игры Gta 5
- Как выйти из оконного режима в игре?
- Как убрать оконный режим в игре?
- Как сменить оконный режим на полноэкранный?
- Как перейти в оконный режим с помощью клавиатуры?
- Как сделать оконный режим в игре GTA 5?
- Как растянуть игру в оконном режиме?
- Как растянуть изображение на весь экран в игре?
- Какая кнопка на весь экран?
- Как развернуть приложение на весь экран?
- Как растянуть приложение на весь экран Android?
- Как убрать оконный режим в гта 5?
- Как свернуть игру гта 5?
Способы выхода из игры на компьютере
Способ 1: Кнопка в меню самой игры
Абсолютно во всех компьютерных играх есть меню, через которое выполняются настройки, запускается сам процесс прохождения, а также есть возможность выйти из нее, нажав всего на одну кнопку. Для этого откройте само меню, что чаще всего осуществляется нажатием по клавише Esc, а затем выберите пункт «Выйти» или «Exit».

Способ 2: Комбинация клавиш
В операционных системах Виндовс есть стандартное сочетание клавиш, которое позволяет быстро заверить работу любого приложения или программы. Нажмите Alt + F4, после чего игра должна сразу же закрыться.
Однако иногда такая комбинация не срабатывает, поэтому приходится обратить внимание на следующие методы.
Способ 3: «Диспетчер задач»
Штатное средство ОС под названием «Диспетчер задач» позволяет не только просматривать статистику используемых программ, но и завершить работу каждого из них, включая игры. Этот вариант подойдет в тех случаях, когда, например, игра зависла и нет возможности запустить меню или выйти на рабочий стол.
Способ 4: Внутриигровая консоль
Дополнительно отметим, что если вы сталкиваетесь с необходимостью экстренно закрыть игру из-за ее зависания, советуем ознакомиться с отдельным материалом на нашем сайте, где присутствуют разные решения этой проблемы, которые помогут от нее избавиться.
Помимо этой статьи, на сайте еще 12364 инструкций.
Добавьте сайт Lumpics.ru в закладки (CTRL+D) и мы точно еще пригодимся вам.
Отблагодарите автора, поделитесь статьей в социальных сетях.
Источник
Как свернуть игру, приложение (чтобы появился раб. стол) // И что делать, если окно не сворачивается.
Может есть какой-то другой способ?
Способы
Для начала самый простой и банальный способ: если после запуска игры (приложения) — вы видите панель задач (правая часть, трей, где часы) — попробуйте кликнуть левой кнопкой мыши (ЛКМ) по «полоске» в углу. 👇
После этого автоматически должны свернуться все открытые окна!
Вариант 1: свернуть текущее окно
Есть еще одно сочетание клавиш, которое (обычно) работает только не у полноэкранных приложений (хотя для некоторых старых игр это тоже актуально). Речь о Альт + Пробел (Space). 👇
Примечание: можно попробовать также сочетание Alt + Пробел + C (автоматическое сворачивание окна).
Alt+Пробел — системное меню (свернуть)
Вариант 2: свернуть все открытые окна
Кстати, как сказал уже выше — свернуть все окна можно нажав ЛКМ по правому нижнему углу (справа от часов). 👇
Вариант 3: запустить игру (приложение) в оконном режиме
Если такой режим есть — попробуйте его активировать и перезапустить приложение. Вероятно, в этом случае вы будете «видеть» не только окно игры, но и панель задач (а значит без проблем сможете свернуть окно // разумеется, можно еще раз попробовать вариант 1/2).
Источник
Как закрыть игру, если она зависла? С диспетчером задач и при помощи клавиатуры? Как закрыть игру в Steam, в многозадачности и в Windows — Решение проблем
Наша статья посвящена ситуациям, когда компьютерные игры для РС или смартфонов зависают. Наверняка каждый из наших читателей сталкивался с подобной неприятной ситуацией и далеко не всегда удавалось закрыть зависшую игру без перезагрузки. Давайте же рассмотрим способы решения таких проблем!
Как понять, что игра зависла?
На самом деле, это довольно просто, поскольку компьютерные игры частенько зависают. Они делают это в момент старта, в момент загрузки главного меню, в момент загрузки игрового мира, да и во время игрового процесса тоже — темнеет экран, пропадает или зацикливается звук в игре, она просто не реагирует на нажатия или другие ваши действия. Давайте посмотрим, как выйти из такой ситуации.
Как закрыть игру, если она зависла?
Для начала два простых правила о том, что не надо делать. Во-первых, не стоит сразу нажимать на кнопку «перезагрузка» или отключать питание РС — об этом ниже. Во-вторых, не нужно запускать эту игру еще раз или запускать другие программы — так вы только ухудшите ситуацию.
Что нужно сделать, так это попытаться закрыть зависшую игру и сохранить рабочее состояние компьютера, чтобы сохранить возможные данные других программ и спокойно перезагрузить компьютер. Современные операционные системы Windows уже научились распознавать зависание игры и могут закрыть ее самостоятельно, выдав при этом следующее сообщение:
Однако иногда оно не всплывает поверх «сбойнувшего» приложения, так что придется на него переключиться комбинацией Alt+Tab. В остальных случаях придется закрывать игру самостоятельно
В большинстве ситуаций, советы, изложенные нами ниже, позволят спокойно закрыть любую игру. В ряде случаев зависание бывает настолько сильным, что мышка и/или клавиатура работают с большой задержкой. В этом случае придется учитывать время реакции системы и действовать терпеливо.
Если же они не работают совсем и никак не удается «достучаться» до компьютера, придется действовать жестко — самый последний способ, который можно применять только в тех случаях, когда компьютер совершенно не реагирует на ваши команды.
Этот способ позволит вам закрыть зависшую игру — нужно нажать на кнопку «Перезагрузка» системного блока вашего компьютера или же отключить питание, а затем снова его подать. Такой жесткий перезапуск компьютера может нанести вред аппаратному обеспечению, стабильности работы операционной системы и другим программам, однако не всегда можно закрыть игру способами, описанными ниже.
Как закрыть игру и при помощи клавиатуры и комбинаций клавиш
Если вы определили, что клавиатура работает, то есть несколько возможных вариантов закрытия игры. Для начала попробуйте сделать это через комбинацию клавиш Alt+F4. В ряде старых игр (до 2005 года выпуска) поможет комбинация Ctrl+Break.
Можно попробовать переключиться на рабочий стол при помощи комбинации Win+D (свернуть все окна) или переключиться на другое приложение при помощи Alt+Tab. Теперь надо посмотреть, определилась ли панель задач внизу экрана (или там, где кнопка «Пуск») и попробовать закрыть приложение, нажав правой кнопкой мыши по соответствующей иконке в панели задач, и выбрав пункт «Закрыть окно».
Этот способ позволяте закрыть игру без «Диспетчера задач», вот только работает он всего в 30 % случаев. Если это не поможет, придется вызвать «Диспетчер задач». В Windows XP для этого предназначена комбинация клавиш Ctrl+Alt+Delete, в более новых версиях Windows, вроде Windows 7 / 8.1 или 10 надо использовать комбинацию Ctrl+Shift+Esc.
Как закрыть игру при помощи диспетчера задач
Появившееся окно диспетчера задач, обычно, предложит первым меню «Приложения». Зависшую игру можно снять в этом меню, но лучше сразу снять процесс через следующее меню «Процессы». В ряде случаев мышка работать не будет, поэтому используйте переключение по Tab, дабы выбрать строчку рабочих меню (текущее активное меню выделится квадратиком), а затем стрелочками перейдите сначала в нужное меню, после чего выберете искомый процесс.
Теперь нужно нажать кнопку Delete, либо же выбрать искомый процесс правой кнопкой мыши и нажать «Завершить процесс». После этих действий пройдет от 1 до 10 секунд, после чего система должна снять зависшее приложение или игру.
Изредка для получения списка всех задействованных процессов может потребоваться активировать меню «Отображать процессы всех пользователей».
Аналогичные действия можно провести и при помощи альтернативной программы штатного «Диспетчера задач», которая называется Process Explorer. Придется выполнить схожие действия.
Как закрыть игру в Steam
С этой проблемой сталкиваются фанаты сетевых игр, запускаемых через специализированные лаунчеры и распространяемых через Steam. Ситуация может быть парадоксальной — Steam показывает, что вы все еще в игре, в то время как вы давно из нее вышли и уже думать забыли. Из-за этого невозможно ни закрыть Steam, ни запустить другую игру. Как быть?
Для начала надо посмотреть, закрыт ли лаунчер этой игры, причем провести проверку надо не только в «Панели задач», но и в «Диспетчере задач». Ищите, не висит ли процесс игры или ее лаунчера, если что-то обнаружите — сразу закрывайте.
Кроме того, эта проблема возникает по вине самого клиента Steam, например, она может возникнуть после очередного обновления. Постарайтесь дождаться следующего обновления — они выходят практически еженедельно. Проверьте, не включился ли режим «оверлея» (SteamOverlay.exe), который также может быть ответственен за возникновение такого сбоя.
Если ничего не помогает, придется «убить» процесс Steam.exe в «Диспетчере задач».
Как закрыть игру в Windows 8 / 8.1 / 10
Последние версии Windows ориентированы на сенсорные возможности новых компьютеров. Поэтому обладатели Windows 8 часто не могут понять, как же закрыть то или иное приложение.
Для этого надо «зацепить» мышкой верхнюю его часть и перетащить в нижнюю часть экрана. Это действие можно сделать и пальцем, «перетащив» приложение вниз, причем оно сначала уменьшится в размере, а если вы продолжите двигать пальцем к низу экрана, то вот тогда оно закроется.
Помимо стандартных и описанных выше вариантов, есть еще один. Надо вызывать панель приложений, которая открывается в Windows 8 с левого верхнего угла движением мышью вниз. Надо щелкнуть правой кнопкой мыши на нужном приложении и выбрать пункт меню «Закрыть».
Как закрыть игру в многозадачности
С этой проблемой сталкиваются обладатели последних смартфонов от Apple. В iPhone 5S и операционной системе iOS 7 появилась полноценная многозадачность, позволяющая смартфону держать в памяти больше одного приложения без остановки тех приложений, что находятся в фоне. Однако с этим нововведением пользователи устройств Apple обнаружили, что батарея iPhone быстро разряжается из-за большой загрузки смартфона, поскольку ОС не стремится освободить память и процессор.
Несмотря на жест «свайп вверх», который должен закрывать ненужные приложения или игры, оные могли остаться работать в фоновом режиме. Поэтому для владельцев «взломанных» iPhone, обновившихся до новой версии, вышло несколько разных неофициальных приложений для чистки RAM и закрытия игр в режиме многозадачности. В числе таких приложений — Clear Background Apps, SwitchSpring, Slide2kill, KillApp7 и другие.
Разработчиками из Apple декларируется, что операционная система iOS самостоятельно следит за расходованием оперативной памяти и закрывает неактивные приложения и игры по мере необходимости этих ресурсов для других приложений и игр, так что используйте указанные нами приложения на свой страх и риск!
Источник
Как выйти из игры на компьютере
Способ 1: Кнопка в меню самой игры
Абсолютно во всех компьютерных играх есть меню, через которое выполняются настройки, запускается сам процесс прохождения, а также есть возможность выйти из нее, нажав всего на одну кнопку. Для этого откройте само меню, что чаще всего осуществляется нажатием по клавише Esc, а затем выберите пункт «Выйти» или «Exit».
Способ 2: Комбинация клавиш
В операционных системах Виндовс есть стандартное сочетание клавиш, которое позволяет быстро заверить работу любого приложения или программы. Нажмите Alt + F4, после чего игра должна сразу же закрыться.
Однако иногда такая комбинация не срабатывает, поэтому приходится обратить внимание на следующие методы.
Способ 3: «Диспетчер задач»
Штатное средство ОС под названием «Диспетчер задач» позволяет не только просматривать статистику используемых программ, но и завершить работу каждого из них, включая игры. Этот вариант подойдет в тех случаях, когда, например, игра зависла и нет возможности запустить меню или выйти на рабочий стол.
После этого отыщите в списке необходимую игру и щелкните по ее строке правой кнопкой мыши.
В появившемся контекстном меню выберите пункт «Снять задачу» или «Завершить процесс», если вы находитесь на вкладке «Подробности», а не «Процессы».
Способ 4: Внутриигровая консоль
Дополнительно отметим, что если вы сталкиваетесь с необходимостью экстренно закрыть игру из-за ее зависания, советуем ознакомиться с отдельным материалом на нашем сайте, где присутствуют разные решения этой проблемы, которые помогут от нее избавиться.

Добавьте сайт Lumpics.ru в закладки и мы еще пригодимся вам.
Отблагодарите автора, поделитесь статьей в социальных сетях.

Как свернуть игру
Как выйти из гта 5
Здравствуйте уважаемый посетитель сайта! Если вы стали обладателем компьютерной игры гта 5, то у вас наверное возникал вопрос на тему, о том, как правильно на своем компьютере закрыть игру гта 5, если вы еще не нашли ответ на данный вопрос, то вы можете просмотреть инструкцию, о том как выйти из gta 5 на пк.
Чтобы выйти с игры гта 5, вам нужно выполнить следующие действие в игре:
1. Находясь в игре нам нужно войти в главное меню игры.
Чтобы войти в меню паузы нажмите клавишу «Esc», если у вас геймпад то жмите кнопку «Start».
2. После всех действий, у вас откроется главное меню игры, в этом меню нам нужно перейти в раздел «Игра».
2.1 (На компьютере). Чтобы выбрать раздел «Игра», управляйте клавишами «Q» и «E», также можно управлять стрелками вправо или влево.
После того как вы дошли до вкладки «Игра», нажмите клавишу «Enter».
2.2 (На PlayStation — Xbox). Если вы пользуетесь геймпадом, то выбор вкладок осуществляется кнопками «LB» и «RB» — или стрелка вправо и влево.
Выбрав вкладку «Игра», нажмите кнопку «A», вторая кнопка снизу.
3. В разделе «Игра», выберите строчку «Выйти из игры». После чего нажмите клавишу «Enter», на геймпаде нажимается кнопка «A», вторая кнопка снизу.
4. После всех действий, откроется меню с подтверждением на выход из игры, чтобы подтвердить и выйти с игры жмем клавишу «Enter», на геймпаде нужно нажать кнопку «A».
Теперь давайте рассмотрим инструкцию более подробно и пошагово.
Итак, приступим к изучению материала…
Как правильно выйти из игры Gta 5
В этой инструкции, вы узнаете как выйти из гта 5 на ps3 / на ps4 / xbox / и на пк.
Итак, чтобы выйти из игры, вам для начала нужно сохранить прохождение гта 5, после чего вы можете произвести выход из игры.
Чтобы правильно выйти из гта 5 и завершить процесс игры на вашем компьютере, вам нужно будет выполнить следующие действие:
1. Во время игры, нам нужно войти в режим паузы — главное игровое меню.
Чтобы войти в главное меню на своей клавиатуре нажмите клавишу «Esc».
Если у вас геймпад или джойстик нажмите кнопку «Start».
В меню паузы нам нужно выбрать вкладку «ИГРА».
1.1 (Управляя клавиатурой). Чтобы выбрать данный пункт управляя стрелками влево вправо, или нажимая клавиши «Q» «E» — перемещение между вкладками.
Также данную вкладку можно выбрать управляя курсором мыши.
После того, как вы выбрали вкладку «ИГРА», нажмите клавишу «Enter».
1.2 (Управление геймпадом ). Чтобы выбрать данный пункт управляя стрелками влево вправо, или нажимая кнопки «LB» и «RB» — перемещение между вкладками.
Также перемещение возможно с помощью стрелок влево и вправо.
После того, как вы выбрали вкладку «ИГРА», нажмите кнопку «A», вторая нижняя кнопка.
2. В разделе «ИГРА», вам нужно выбрать строчку «Выйти из игры».
После чего нам нужно нажать на клавишу «Enter». Если у вас геймпад нажимаем кнопку «A», нижняя правая кнопка.
3. После всех выполненных действий на вашем экране откроется меню с подтверждением на выход из игры.
Чтобы подтвердить и полностью выйти с гта 5, нажимаем на своей клавиатуре клавишу «Enter».
Если же у вас игра на приставке — то вам нужно нажать кнопку «A», нижняя кнопка справа.
Вот и все…
Теперь вы знаете, как выйти из гта 5.
На этом я буду заканчивать инструкцию, всем пока приятной вам игры! До новых встреч на сайте computerhom.ru.
Как выйти из «ВК» на компьютере: советы и рекомендации
Сегодня мы постараемся понять, как выйти из «ВК» на компьютере и не только. Социальная сеть «ВКонтакте» используется многими современными пользователями. Но иногда возникает необходимость выйти из своего аккаунта. Например, при его смене. Как это сделать? Какие советы и рекомендации помогут воплотить задумку в жизнь?
Компьютер
Начнем с того, что важную роль играет устройство, с которым работает пользователь. Задумываясь о том, как выйти из «ВК» на компьютере, важно осознавать, что процесс будет несколько отличаться от операции, производимой при смене аккаунта на мобильных устройствах. Связано это с разницей в интерфейсах компьютерной и мобильной версии VK.
Итак, чтобы выйти из профиля в «ВКонтакте» на ПК, потребуется:
Вот и все. С этого момента пользователь выйдет из своего профиля. Теперь можно заново пройти авторизацию или залогиниться под другими данными.
Мобильная версия
Понятно, как выйти из «ВК» на компьютере. А следующий совет поможет воплотить задумку в жизнь, если используется мобильная версия сервиса. Неважно, на компьютере или на мобильном устройстве.
В этой ситуации руководство по выходу из профиля в «ВКонтакте» будет выглядеть так:
Быстро, просто, удобно. Важно понимать, что пользователь выйдет из профиля только на конкретном устройстве. На том, с которым он работал.
Из программы
Ни для кого не секрет, что VK имеет специальные программы, при помощи которых можно работать с социальной сетью прямо с мобильных устройств. Такие приложения значительно облегчают жизнь. Но и выход из анкеты придется осуществлять при подобных обстоятельствах немного иначе.
Как выйти из «ВК»? На компьютере действия нам уже понятны. Если пользователь работает со специальным приложением для VK, потребуется:
Ничего непонятного или особенного. Подобная инструкция поможет выйти из аккаунта VK на любом мобильном устройстве при использовании одноименных приложений. Какие еще есть советы и рекомендации по этому поводу?
Сразу и везде
Трудно поверить, но при определенных действиях пользователь сможет выйти из профиля сразу на всех устройствах. Такая операция может потребоваться, если человек подозревает взлом аккаунта.
Выход из «ВК» на всех устройствах осуществляется так:
В этом случае прерываются все текущие сессии работы с профилем. Теперь остается только поменять данные для входа.
Смена пароля
Как выйти из «ВК» на компьютере? Ответ на этот вопрос больше не доставит вам никаких хлопот, точно так же, как и выход из профиля на любых других устройствах.
Последний прием, который рекомендуют пользователи — это смена пароля. Данная хитрость позволяет выйти из аккаунта на всех устройствах кроме того, с которым на данный момент работает человек.
Чтобы изменить пароль для входа в «ВК», нужно:
Ввести код подтверждения операции. Он придет на мобильное устройство пользователя, привязанного к анкете, либо на e-mail.
Теперь, чтобы войти в профиль VK, нужно будет пользоваться новыми данными анкеты. При смене пароля происходит автоматический выход со всех устройств, на котором использовалась анкета.
Куки и кэш
Некоторых интересует ссылка на выход из «ВК». Важно понимать, что ее просто нет. Зато можно выйти из своего профиля на компьютере довольно интересным способом.
Речь идет об очистке кэша и куков. Если удалить перечисленные данные в браузере, то произойдет автоматический выход из социальной сети. Сделать это можно либо через настройки приложения для выхода в Интернет (в разделе «Настройки» — «История»), либо путем работы с Ccleaner.
Как выйти из гта 5
Здравствуйте уважаемый посетитель сайта! Если вы стали обладателем компьютерной игры гта 5, то у вас наверное возникал вопрос на тему, о том, как правильно на своем компьютере закрыть игру гта 5, если вы еще не нашли ответ на данный вопрос, то вы можете просмотреть инструкцию, о том как выйти из gta 5 на пк.
Чтобы выйти с игры гта 5, вам нужно выполнить следующие действие в игре:
1. Находясь в игре нам нужно войти в главное меню игры.
Чтобы войти в меню паузы нажмите клавишу «Esc», если у вас геймпад то жмите кнопку «Start».
2. После всех действий, у вас откроется главное меню игры, в этом меню нам нужно перейти в раздел «Игра».
2.1 (На компьютере). Чтобы выбрать раздел «Игра», управляйте клавишами «Q» и «E», также можно управлять стрелками вправо или влево.
После того как вы дошли до вкладки «Игра», нажмите клавишу «Enter».
2.2 (На PlayStation — Xbox). Если вы пользуетесь геймпадом, то выбор вкладок осуществляется кнопками «LB» и «RB» — или стрелка вправо и влево.
Выбрав вкладку «Игра», нажмите кнопку «A», вторая кнопка снизу.
3. В разделе «Игра», выберите строчку «Выйти из игры». После чего нажмите клавишу «Enter», на геймпаде нажимается кнопка «A», вторая кнопка снизу.
4. После всех действий, откроется меню с подтверждением на выход из игры, чтобы подтвердить и выйти с игры жмем клавишу «Enter», на геймпаде нужно нажать кнопку «A».
Теперь давайте рассмотрим инструкцию более подробно и пошагово.
Итак, приступим к изучению материала…
Как правильно выйти из игры Gta 5
В этой инструкции, вы узнаете как выйти из гта 5 на ps3 / на ps4 / xbox / и на пк.
Итак, чтобы выйти из игры, вам для начала нужно сохранить прохождение гта 5, после чего вы можете произвести выход из игры.
Чтобы правильно выйти из гта 5 и завершить процесс игры на вашем компьютере, вам нужно будет выполнить следующие действие:
1. Во время игры, нам нужно войти в режим паузы — главное игровое меню.
Чтобы войти в главное меню на своей клавиатуре нажмите клавишу «Esc».
Если у вас геймпад или джойстик нажмите кнопку «Start».
В меню паузы нам нужно выбрать вкладку «ИГРА».
1.1 (Управляя клавиатурой). Чтобы выбрать данный пункт управляя стрелками влево вправо, или нажимая клавиши «Q» «E» — перемещение между вкладками.
Также данную вкладку можно выбрать управляя курсором мыши.
После того, как вы выбрали вкладку «ИГРА», нажмите клавишу «Enter».
1.2 (Управление геймпадом ). Чтобы выбрать данный пункт управляя стрелками влево вправо, или нажимая кнопки «LB» и «RB» — перемещение между вкладками.
Также перемещение возможно с помощью стрелок влево и вправо.
После того, как вы выбрали вкладку «ИГРА», нажмите кнопку «A», вторая нижняя кнопка.
2. В разделе «ИГРА», вам нужно выбрать строчку «Выйти из игры».
После чего нам нужно нажать на клавишу «Enter». Если у вас геймпад нажимаем кнопку «A», нижняя правая кнопка.
3. После всех выполненных действий на вашем экране откроется меню с подтверждением на выход из игры.
Чтобы подтвердить и полностью выйти с гта 5, нажимаем на своей клавиатуре клавишу «Enter».
Если же у вас игра на приставке — то вам нужно нажать кнопку «A», нижняя кнопка справа.
Вот и все…
Теперь вы знаете, как выйти из гта 5.
На этом я буду заканчивать инструкцию, всем пока приятной вам игры! До новых встреч на сайте computerhom.ru.
Как выйти из оконного режима в игре?
Как убрать оконный режим в игре?
Как запустить игру в полноэкранном режиме?
Как сменить оконный режим на полноэкранный?
В игре нажмите кнопки ALT+Enter. Это – классическая комбинация, которая срабатывает во множестве полноэкранных приложений и переводит игру в оконный режим. Некоторые игры используют другие горячие клавиши, о которых можно узнать из меню настроек управления.
Как перейти в оконный режим с помощью клавиатуры?
Для того чтобы открыть оконный режим в игре необходимо нажать две клавиши Alt+Enter. Такая комбинация работает в любой версии Windows, но она работает не со всеми программами и играми. Помимо этого клавиша F11 и сочетание Ctrl+F тоже может перевести игру в оконный режим.
Как сделать оконный режим в игре GTA 5?
Если игра открывается в оконном режиме, можно попробовать нажать комбинацию клавиш «Alt» + «Enter». Обычно они переводят игру в полноэкранный режим. Еще можно войти в настройки игры, возможно там будет указана другая комбинация клавиш.
Как растянуть игру в оконном режиме?
Чтобы развернуть игру на весь экран следует:
Как растянуть изображение на весь экран в игре?
Во многих играх используется базовая комбинация «Alt» + «Enter» — открытие игры на весь экран или «Alt» + «Tab» — режим окна.
Какая кнопка на весь экран?
Активизация команды Получить доступ к этой команде можно через меню изображения Вид → Полный экран, или использовав клавишу быстрого доступа F11. В многооконном режиме её также можно запустить двойным щелчком по панели заголовка окна изображения.
Как развернуть приложение на весь экран?
Самый простой способ переключиться из полноэкранного режима в оконный — при запущенной игре воспользоваться сочетанием клавиш Alt + Enter. В качестве альтернативы могут быть использованы комбинации Ctrl + F для ОС Windows или Command + M для MacOS.
Как растянуть приложение на весь экран Android?
Как растянуть приложение на весь экран
Как убрать оконный режим в гта 5?
Решение. Если GTA 5 запускается в окне, попробуйте отключить программу Teamviewer, возможно с ней конфликт у GTA. В случае отсутствия данной игры на компьютере, зайдите в настройки графики в меню игры и установите режим «на весь экран». Простейший способ развернуть игру в полный экран — комбинация клавиш CTRL + Enter.
Как свернуть игру гта 5?
Свернуть окно (Alt+пробел) или (Alt+минус) вызвав меню управления активного окна В меню, которое покажется (выпадет), из верхнего правого угла окна, нужно выбрать Move (Переместить) любым доступным или знакомым способом.
Источник
Всем привет! Сегодня я расскажу вам, как быстро свернуть игру на компьютере с помощью клавиатуры. Также мы рассмотрим вариант полностью выйти из игры, закрыв программу. Если в процессе чтения у вас возникнут вопросы, пишите в комментариях. Поехали!
Содержание
- Способ 1: Горячие клавиши
- Способ 2: Сворачиваем все окна
- Способ 3: Оконный режим игры
- Способ 4: Перезапуск проводника
- Способ 5: Проблема со старыми играми
- Способ 6: Игровой режим
- Способ 7: Установка обновлений Windows
- Задать вопрос автору статьи
Способ 1: Горячие клавиши
Чтобы полностью свернуть игру или любую другую программу, нужно одновременно зажать кнопки на клавиатуре:
Alt + Tab
Если же вы хотите полностью закрыть и выйти из игры, зажимаем одну из комбинаций клавиш:
Alt + F4
Esc
Alt + Q
Вы можете вызвать меню «Пуск», тем самым переключив внимание операционной системы на рабочий стол. Чтобы вызвать его, просто жмем по кнопке:
Еще один из вариантов, это перейти в режим работы с текущим рабочим столом. Таким образом вы увидите все активные окна и программы:
+ Tab
Можно попробовать свернуть окно игры в размере:
Alt + Enter
ПРИМЕЧАНИЕ! Правда работает это не всегда и не со всеми играми и программами.
Как еще можно выйти из игры на рабочий стол ПК? Есть и дополнительные кнопки, которые помогают с некоторыми игрушками: F10, F11, F1. На некоторых приложениях или играх могут сработать сочетания:
Alt + Пробел
или
Alt + C + Пробел
После этого в левом верхнем углу окна вылезет меню, где нужно выбрать команду «Свернуть».
Если ни одна из этих кнопок не сработала, можно попробовать другие варианты, описанные ниже. Скорее всего есть проблема при переключении драйвера между игрой и рабочим столом. Такое часто можно наблюдать на тяжелых играх и ноутбуках.
Способ 2: Сворачиваем все окна
Если вам не удалось свернуть игру, но получилось вызвать нижнее меню «Пуска», вы можете нажать по вытянутой кнопке, которая находится в правой части самой полоски – просто кликните по ней левой кнопкой мыши, и все окошки свернутся.
Можно попробовать свернуть все с помощью кнопок:
+ M
или
+ D
Способ 3: Оконный режим игры
Если вам нужно постоянно переключаться между игрой и другими окнами, то в настройках можно включить оконный режим. Данная настройка есть почти во всех современных игрушках. Вам нужно просто пошариться по меню «Настроек» и найти эту конфигурацию. Она обычно находится в разделе «Видео» или «Интерфейс».
Способ 4: Перезапуск проводника
Как свернуть игру если она не сворачивается? В таком случае, скорее всего, есть проблема с «Проводником». Он работает со всеми окнами и программами. Возможно он просто завис и его нужно перезагрузить – запускаем «Диспетчер задач», используя кнопки:
Ctrl + Shift + Esc
или
Ctrl + Alt + Del
На вкладке «Процессы» в разделе «Приложения» найдите «Проводник» (или «Explorer»), кликаем по нему правой кнопкой мыши и жмем «Перезапустить».
ПРИМЕЧАНИЕ! Здесь же вы можете закрыть, зависшую программу или игру.
Способ 5: Проблема со старыми играми
Вы можете столкнуться с проблемой свернуть очень старую игрушку, выпущенную 10 (или более) лет назад, во времена Windows 7 или XP. В таком случае её стоит запускать в режиме совместимости. В папке с игрой найдите exe-файл, нажмите по нему правой кнопкой мыши и зайдите в «Свойства». Далее на вкладке «Совместимость», попробуйте установить режим для более ранних версий Windows.
Можно также поиграться с параметрами, указанные ниже.
Не забудьте применить настройки, которые вы изменили. Вверху есть кнопка «Запуск средств устранения проблем с совместимостью» – можно попробовать и её.
Способ 6: Игровой режим
Некоторые игровые клавиатуры и ноутбуки могут программно отключать клавишу «WIN» при запуске игры. Это нужно для того, чтобы игрок случайно не нажал на неё во время бурных баталий. Чтобы использовать эту кнопку, вы можете отключить этот режим в специальном приложении для вашей игровой клавиатуры. На некоторых клавах есть отдельная кнопка, которая отключает этот режим – обычно она находится в ряду клавиш «F».
Способ 7: Установка обновлений Windows
Возможно проблема связана с работой операционной системы. Самым правильным будет – проверить наличие всех обновлений и выполнить установку.
- «Пуск» – «Параметры».
- «Обновление и безопасность».
- Во вкладке «Центр обновления Windows» нажимаем по кнопке «Проверить наличие обновлений», а после этого устанавливаем их.
Если проблема осталась, но вы хотите получить полный ответ от WiFiGiD.RU – подробно опишите свою проблему в комментариях в самом низу. Всем добра!
Как выйти на «Рабочий стол», если зависла игра
Современные версии Windows в большинстве своём способны самостоятельно определить зависшие приложения и предложить их выполнить закрытие во всплывающем сообщении, которое в «десятке» выглядит так:
После нажатия на кнопку «Закрыть программу» в новейшей системе от Майкрософт начнётся автоматическая отправка сведений – это сделано для того, чтобы компания могла связаться с разработчиками игры. Если вам это не нужно, нажмите «Отмена».
Иногда бывает так, что сообщение есть, но кажется, словно игра «повесила» всю систему. Проверить это можно сочетанием клавиш Alt+Tab: с его помощью получится перевести фокус с окна с игрой на требуемый элемент, где и задействовать опции. Если курсор мыши не появляется (многие приложения используют эксклюзивный доступ к манипулятору), воспользуйтесь клавиатурой: переходите между позициями окна клавишей Tab или стрелками, а для подтверждения задействуйте Enter.
Способ 2: Сочетания клавиш
Даже в новейших версиях Виндовс управлять системой можно горячими клавишами – они нам и пригодятся в решении поставленной задачи.
- Первая комбинация, которую стоит попробовать – Alt+F4. Она отвечает за принудительное закрытие окна любой программы, и в ряде случаев работает даже с зависшим софтом.
- В более сложных ситуациях поможет либо уже упомянутое ранее сочетание Alt+Tab, либо Win+D: первое отвечает за переключение между приложениями, тогда как второе сворачивает все активные окна, давая доступ к «Рабочему столу». Для завершения зависшей программы взгляните на панель задач, найдите там значок проблемного софта, кликните по нему ПКМ и выберите «Закрыть окно».
Способ 3: «Диспетчер задач»
Менеджер запущенных процессов Виндовс представляет собой многофункциональный инструмент, который в умелых руках может стать панацеей для решения многих проблем. Поможет он нам и в случае зависшего приложения.
- Вызовите оснастку методами из Способа 2 или воспользуйтесь советами из статьи далее.
Способ 4: Перезагрузка компьютера
Самый сложный тип рассматриваемой проблемы – игра нарушила отзывчивость операционной системы, из-за чего не получается воспользоваться приведёнными выше методами. Выход из такого положения только один – произвести аппаратную перезагрузку компьютера или ноутбука. В настольных ПК обычно присутствует выделенная кнопка сброса, нажмите на неё.
С ноутбуками ситуация несколько иная, поскольку клавиша «Reset» встречается на единицах устройств. Здесь поможет кнопка выключения: зажмите её на время до 10 секунд, пока не погаснет экран и вся индикация, затем нажмите снова для запуска устройства.
Эта крайняя мера эффективна в 100% случаев, однако может привести к сбоям в работе операционной системы.

Как закрыть программу принудительно, если она зависла и не реагирует на нажатия.

В ряде случаев даже самые «стабильные» и надежные программы могут перестать отзываться на какие-либо нажатия мышки/клавиатуры (т.е. попросту зависнуть).
Для решения вопроса, можно, конечно, перезагрузить ПК/ноутбук — но далеко не всегда это удобно (часть данных в др. ПО будет сброшена и не сохранится. ) .
Логично, что лучше всего закрыть только эту конкретно-зависшую программу. Всем известное сочетание ALT+F4 — далеко не всегда решает проблему, и, собственно, поэтому набросал небольшую заметку с несколькими способами принудительной ликвидации процесса.
📌 Кстати!
Если ПК/ноутбук вообще не реагирует ни на одну из кнопок клавиатуры — то скорее всего зависла не только отдельно-взятая программа, но и в целом система.
Если так, то для перезагрузки/выключения устройства — зажмите кнопку питания (Power) на 4-5 сек. (разумеется, все несохраненные данные будут утеряны) .
Способы закрыть не отвечающую программу
👉 Первый
Итак, самый очевидный и простой вариант — просто кликнуть правой кнопкой мышки по значку зависшей программы на панели задач Windows. После, во всплывшем окне достаточно будет выбрать вариант «закрыть окно» .
👉 Второй
Если зависло полно-экранное приложение и до панели задач вы просто не можете добраться, попробуйте сочетания:
- WIN , или WIN+TAB , или ALT+TAB , или ALT+Enter — чтобы свернуть окно;
- ALT+F4 , или ESC , или ALT+Q — для закрытия (выхода) из программы.
Перечисленные «горячие» сочетания клавиш работают с подавляющем большинством ПО для Windows.
👉 Третий
Нажмите сочетание клавиш Ctrl+Shift+Esc (или Ctrl+Alt+Del) для вызова диспетчер задач. Далее во вкладке процессы найдите зависшую программу (процесс), кликните по ней правой кнопкой мыши и в появившемся выберите «Снять задачу» . Через 3-5 сек. программа должна быть закрыта.
Ctrl+Shift+Esc или Ctrl+Alt+Del — открыть диспетчер задач
Кстати, если рабочий стол после этого стал отображаться «как-то не так» (или вообще не видно) — перезапустите процесс «Проводник» (или «Explorer» на англ.).
Примечание: также проводник можно перезапустить из командной строки, введя taskkill /F /IM explorer.exe & start explorer и нажав Enter.
👉 Четвертый
Командная строка — универсальная штука, которая может помочь и с закрытием (ликвидацией) зависших процессов (программ). Кстати, если вы наловчитесь с ее использованием — закрывать зависшие полно-экранные приложения можно будет даже в «слепую» (когда на экране ничего не отображается).
Как это делается:
- сначала нужно открыть 👉 командную строку;
- после ввести tasklist и нажать Enter;
- на экране появится список всех процессов (следует уточнить имя процесса/программы, которую нужно закрыть);
- после ввести taskkill /IM chrome.exe /f и нажать Enter (вместо «chrome.exe» — указывается имя нужного процесса) .
Убиваем процесс через командную строку
👉 Пятый
Если вышеприведенные варианты не увенчались успехом, можно прибегнуть к утилите Process Hacker (ссылка на SourceForge). Это бесплатное ПО, которое покажет вам все запущенные процессы, их приоритеты, занимаемую память, нагрузку и пр.
Чтобы ликвидировать (закрыть) в нем любую из запущенных программ — нужно просто ее выбрать в списке, затем нажать ПКМ по ее имени и в появившемся окне выбрать «Terminate tree» (см. пример ниже 👇).
Process Hacker 2 — закрыть дерево процессов
Стоит отметить, что Process Hacker закроет сразу всё дерево процессов, связанных с этой программой (чего не делают многие др. программы. ).
PS
Если у вас часто начала зависать какая-либо программа (еще хуже программы) — обратите внимание на:
- версию ПО (нежелательно использовать различные бета-версии). Проверьте, совместима ли версия ПО с вашей ОС (в помощь: какая версия Windows установлена на моем компьютере); (желательно с офиц. сайта); (если он начал «сыпаться» — подвисания будут идти постоянно);
- прогоните систему с помощью спец. «одноразовых» антивирусных продуктов;
- возможно, вашему приложению не хватает ОЗУ (посмотрите при работе ПО — сколько памяти занято в диспетчере задач).
Кроме этого, рекомендую ознакомиться с тематическими инструкциями (ссылки ниже).
👉 В помощь!
1) Вылетает или зависает игра. Что делать?
2) Зависает ноутбук: что делать? Диагностика и устранение причин зависания
3) Ошибка: Kernel-Power код 41, категория 63. Компьютер перезагружается или зависает
Как закрыть зависшую программу в Windows 8, 10
Когда та или иная компьютерная программа перестает реагировать на действия пользователя, в том числе на попытку закрытия стандартным путем, говорят, что она зависла. В таких случаях вверху окна можно увидеть — «Не отвечает». Хаотичное нажатие клавиш, выдергивание шнура из розетки или выключение через кнопку питания — не самые правильные решения в такой ситуации.
Если учесть, что похожее случается нередко, всем пользователям компьютеров стоит знать, что делать в таких ситуациях и как правильно принудительно закрыть зависшую программу. Сразу скажем, у этой проблемы может быть несколько вариантов решения.
С помощью панели задач
Самый популярный метод закрытия зависшей программы — посредством панели задач. Поскольку этот способ не требует запоминания комбинаций клавиш или специальных знаний о работе компьютера, он подойдет даже начинающим пользователям.
Для того, чтоб закрыть программу, которая вдруг перестала отвечать в Windows 8 или Windows 10, придется выполнить такие действия:
- Навести курсор мыши на «Панель задач» (строка внизу монитора).
- Найти на панели значок программы, которая перестала отвечать, и кликнуть по нему, используя правую кнопку мышки. После этого на экране всплывет окно контекстного меню.
- Выбрать «Закрыть окно».
- Немного подождать, после чего зависшее приложение автоматически закроется.
Комбинацией клавиш
Один из самых простых способов закрытия зависшей игры или приложения на Windows — используя специальные комбинации клавиш. Как правило, такой трюк срабатывает с большинством программ, которые зависли.
Клавиши, которые закрывают зависшие приложения:
- Ctrl+W;
- Alt+F4;
- Alt+Q;
- Esc.
Также с помощью клавиш можно свернуть окно зависшей программы:
- Alt+Enter;
- Alt+Tab;
- Win+Tab;
- Win.
Через диспетчер задач
В случае, когда закрыть приложение не получилось ни через панель задач, ни клавишами, можно попытаться решить проблему посредством диспетчера задач. Это особый инструмент ПК, который показывает, какие процессы в настоящий момент запущены, а также позволяет управлять ими. Чтоб закрыть переставшую отвечать программу в Windows 8 или 10 посредством диспетчера задач, необходимо выполнить такие действия:
- Нажать и одновременно удерживать клавиши Ctrl, Alt и Del.
- В открывшемся окне выбрать «Запустить диспетчер задач».
- Открыть вкладку «Приложения», может называться «Процессы», и выбрать в списке зависшую программу.
- Нажать «Снять задачу»
.
- После может отобразиться диалоговое окно с предложением нажать «Завершить сейчас».
Если после нажатия Ctrl+Alt+Del меню диспетчера не появилось, это свидетельствует о серьезном сбое в компьютере. В таком случае решить проблему можно путем принудительного отключения ПК (через кнопку питания). После следующего включения устройства зависшую программу следует переустановить.
Используем командную строку
С помощью этого метода можно закрывать любые зависшие программы даже вслепую — когда на экране вообще ничего не отображается.
Пошаговое руководство закрытия приложения через командную строку:
- Открыть командную строку. Пользователям Windows 8, 10 для этого необходимо нажать клавиши Windows и R, после чего в появившейся строке ввести «cmd.exe» и нажать «Ок». Второй способ открытия — в строке поиска Windows (нижний левый угол монитора) написать «cmd» и в появившемся окне кликнуть на «Командная строка».
- Ввести «tasklist», а затем — Enter, после чего на экране всплывет список всех запущенных процессов.
- Ввести «taskkill /IM ***.exe /f», где вместо *** необходимо указать имя процесса, требующего завершения, например chrome.exe.
Почему зависают программы на Windows и как этого избежать
Зависание программ в Windows может происходить по разным причинам:
Системная ошибка в приложении
Если при разработке приложения программист допустил ошибку, программа может зависать. Но ответственные разработчики обычно быстро исправляют недочеты и выпускают обновления для программ. Если причина зависания — в программной ошибке, решить проблему можно обычным обновлением приложения.
Несовместимость программы и версии Windows
Все приложения пишутся под определенные версии ОС. Если в характеристиках программы указано, что она несовместима, например, с Windows 8, но пользователь проигнорировал это условие, не исключены зависания и прочие сбои в работе. Проверить совместимость приложения с ОС можно по такой схеме: нажать правой кнопкой мыши на ярлык программы — Свойства — Совместимость. После чего среди предложенных вариантов выбрать подходящую систему.
Устаревший компьютер
Программа может зависать, если для ее адекватной работы не хватает ресурсов ПК, например, оперативной памяти. Проблема решается путем увеличения ресурсоемкости компьютера.
Наличие вирусов
Некоторые вирусы вызывают сбои в работе ПК. Предотвратить зависание приложений из-за вирусов поможет наличие качественной антивирусной защиты.
Если так случилось, что во время работы зависло какое-либо приложение, не стоит паниковать, пытаться запустить программу повторно или сразу перегружать компьютер. В 9 из 10 случаев решить проблему помогают описанные выше способы. Но после восстановления работоспособности компьютера, стоит проверить, что именно привело к сбою и по возможности попытаться устранить причину для предотвращения повторения ситуации.
4Как свернуть игру в Windows 7, 8, 10?
Собственно в таких операционных системах как Windows 7, 8 сочетание клавиш сильно не отличается, правда можно еще добавить специальную функцию, которая расположена в правом углу монитора. Еще по ней один раз щелкнуть левой кнопкой мыши, то активное диалоговое окно с игрой свернется. Но это удобно лишь в том случае, когда в игре видна панель задач.
В Windows 10 для того чтобы свернуть игру необходимо создать второй рабочий стол.
Пошаговая инструкция:
- Открыть проводник.
- Нажать сочетание клавиш Windows + Tab.
- Создать второй рабочий стол.
- Перетащить на созданный рабочий стол игру.
- После чего во время игры, когда необходимо ее свернуть следует нажать сочетание клавиш: Ctrl + Tab.
- Далее снова нажать сочетания клавиш Ctrl + Windows + левая стрелка.
Для возвращения используется комбинация Windows + правая стрелка.
Сложность заключается в том, что на некоторые игры, например такая как: «Warface», сложно свернуть, поэтому необходимо несколько раз нажать одновременно Alt + Esc или одновременно нажать Alt + Enter + C.
Также можно поработать с ярлыком игры.
- На ярлыке нажимаем правой кнопкой мыши и выбираем «Свойства».
- Выбираем строку, в которой указан путь, расположения игры.
- В конце данной строки, следует дописать: «Window».
- После чего нажать “Применить”.
- Если необходимо изменить обратно настройки, то следует просто убрать дописанное слово.
- В операционных система 7, 8, 10 в свойствах ярлыка можно сразу выбрать «Окно / Свернуть значок».
Следует помнить, что данный способ поддерживается не на всех игровых приложениях.
В целом разработчики операционной системы Windows, постарались так, чтобы выйти из игры можно было многими разными и действенными способами, поэтому самое главное определится пользователю, каким именно ему удобно пользоваться, чтобы свернуть игру.
Содержание
- Как выйти на «Рабочий стол», если зависла игра
- Способ 1: Системное сообщение
- Способ 2: Сочетания клавиш
- Способ 3: «Диспетчер задач»
- Способ 4: Перезагрузка компьютера
- Как можно выйти из игры на компьютере. Пять способов быстро попасть на «рабочий стол»
- Первый способ открыть Рабочий стол
- Второй способ попасть на Рабочий стол
- Третий способ открытия Рабочего стола
- Четвертый способ войти на Рабочий стол
- Пятый способ зайти на Рабочий стол
- Заключение
- Рабочий стол
- Фишки Windows 10: как просто взаимодействовать с окнами и рабочими столами
- Содержание
- Содержание
- Работа с окнами
- Работа с рабочими столами
- Как быстро показать или вернуться на рабочий стол в Windows [7, 8, 10]
- Содержание:
- Возвращаемся на рабочий стол с помощью клавиатурной комбинации
- Возврат на рабочий стол с помощью панели задач (трея)
- Возврат с помощью контекстного меню в трее
- Видеоинструкция
- Видео
Как выйти на «Рабочий стол», если зависла игра
Способ 1: Системное сообщение
Современные версии Windows в большинстве своём способны самостоятельно определить зависшие приложения и предложить их выполнить закрытие во всплывающем сообщении, которое в «десятке» выглядит так:
После нажатия на кнопку «Закрыть программу» в новейшей системе от Майкрософт начнётся автоматическая отправка сведений – это сделано для того, чтобы компания могла связаться с разработчиками игры. Если вам это не нужно, нажмите «Отмена».
Иногда бывает так, что сообщение есть, но кажется, словно игра «повесила» всю систему. Проверить это можно сочетанием клавиш Alt+Tab: с его помощью получится перевести фокус с окна с игрой на требуемый элемент, где и задействовать опции. Если курсор мыши не появляется (многие приложения используют эксклюзивный доступ к манипулятору), воспользуйтесь клавиатурой: переходите между позициями окна клавишей Tab или стрелками, а для подтверждения задействуйте Enter.
Способ 2: Сочетания клавиш
Даже в новейших версиях Виндовс управлять системой можно горячими клавишами – они нам и пригодятся в решении поставленной задачи.
Для прямого вызова данной оснастки можно воспользоваться комбинацией Ctrl+Shift+Esc. Далее остаётся только использовать системное приложение для завершения программы – более подробно об этом рассказано в следующем способе.
Способ 3: «Диспетчер задач»
Менеджер запущенных процессов Виндовс представляет собой многофункциональный инструмент, который в умелых руках может стать панацеей для решения многих проблем. Поможет он нам и в случае зависшего приложения.
Подробнее: Как открыть «Диспетчер задач» в Windows 7/Windows 10
Как правило, для подавляющего большинства ситуаций принудительной остановки программы будет более чем достаточно.
Способ 4: Перезагрузка компьютера
Самый сложный тип рассматриваемой проблемы – игра нарушила отзывчивость операционной системы, из-за чего не получается воспользоваться приведёнными выше методами. Выход из такого положения только один – произвести аппаратную перезагрузку компьютера или ноутбука. В настольных ПК обычно присутствует выделенная кнопка сброса, нажмите на неё.
С ноутбуками ситуация несколько иная, поскольку клавиша «Reset» встречается на единицах устройств. Здесь поможет кнопка выключения: зажмите её на время до 10 секунд, пока не погаснет экран и вся индикация, затем нажмите снова для запуска устройства.
Эта крайняя мера эффективна в 100% случаев, однако может привести к сбоям в работе операционной системы.
Источник
Как можно выйти из игры на компьютере. Пять способов быстро попасть на «рабочий стол»
Большинство ярлыков программ, которыми я чаще всего пользуюсь, находятся на Рабочем столе моего компьютера. Поэтому мне очень важно иметь быстрый доступ к рабочему столу. Существует нескольку способов как это сделать максимально быстро. Используя ниже изложенные способы, вам не нужно будет поочередно закрывать или сворачивать открытые окна программ или папок.
Используя кнопку «Свернуть все окна ». Хотя она мало похожа на кнопку, ведь на неё не нужно даже нажимать, чтобы быстро попасть на рабочий стол – достаточно просто навести курсор мыши. Находится эта кнопка на панели задач, в правой стороне и представляет собой небольшой прямоугольник. На изображении ниже показан её внешний вид и местоположение.
Быстро попасть на Рабочий стол можно с абсолютно любой открытой вами папки. В левой части окна есть небольшая колонка, подобная меню. В ней вы можете отыскать ярлык «Рабочий стол», при нажатии на который вы соответственно переместитесь на него, а точнее откроются все ярлыки и папки, которые расположены на нем.
Используя комбинацию клавиш «Alt+Tab ». При помощи этих клавиш вы можете быстро перемещаться между папками и программами, которые у вас открыты. Но при этом вы также можете быстро попасть на Рабочий стол вашего компьютера.
Также используя комбинацию клавиш, только теперь это «Win+D ». Какая бы программа или папка у вас не была открыта, при нажатии этой комбинации все они свернутся, а вы моментально переместитесь на Рабочий стол. Чтобы вернуться обратно повторите нажатие ранее упомянутые в этом способе горячие клавиши.
Например, открыто несколько папок, работают несколько программ, открыто несколько различных документов. В это время пользователю необходимо быстро попасть на Рабочий стол, например, запустить какую-нибудь программу или открыть документ Word.
Конечно, можно постепенно закрывать или сворачивать открытые окна, но это довольно длительный процесс. Для того, чтобы открыть Рабочий стол, существует несколько способов быстро зайти на Рабочий стол в Windows 7.
Первый способ открыть Рабочий стол
Щелкаете правой кнопкой мыши по пустой кнопке рядом с часами, которые находятся в правом нижнем углу окна операционной системы Windows 7. Все открытые окна сворачиваются, и вы можете быстро попасть на Рабочий стол.
Для того, чтобы снова вернуться в открытое окно, нужно будет опять нажать на эту кнопку.
Второй способ попасть на Рабочий стол
На Рабочий стол можно попасть и при помощи клавиатуры. Если одновременно нажать на сочетание клавиш «Win» + «D» на клавиатуре, то после этого вы сразу попадете на Рабочий стол.
Для того, чтобы вернуться обратно в открытое окно, повторно нажимаете эти клавиши на клавиатуре. Но, в этом случае, последовательность открытых окон может быть другой, чем было первоначально.
Третий способ открытия Рабочего стола
Для того, чтобы открыть Рабочий стол, если он закрыт открытыми окнами, при помощи Проводника, запускаете Проводник из Панели задач.
После этого открывается окно папки «Рабочий стол». В папке «Рабочий стол» вы можете совершать нужные действия с файлами. После выполнения нужных нам действий, закрываете окно Проводника.
Четвертый способ войти на Рабочий стол
Еще можно создать ярлык папки «Рабочий стол» и закрепить его на Панели задач. Для этого запускаете Проводник, а затем нажимаете правой кнопкой мыши по значку «Рабочий стол». В контекстном меню нажимаете на пункт «Отправить» => «Рабочий стол (создать ярлык)». После этого, на Рабочем столе появляется ярлык «Рабочий стол».
Затем этот ярлык «Рабочий стол» необходимо будет закрепить на Панели задач. В дальнейшем быстро открывать папку «Рабочий стол» можно будет, нажимая на значок «Рабочий стол» на Панели задач.
Пятый способ зайти на Рабочий стол
Можно закрепить панель Рабочий стол около Панели уведомлений. Для этого щелкаете правой кнопкой мыши по Панели задач. В контекстном меню нажимаете на пункт «Панели», а затем в контекстном меню ставите флажок напротив пункта «Рабочий стол».
Около Панели уведомлений (трея) появляется небольшая панель Рабочий стол. Если вы нажмете на эту панель, то тогда откроется список с иконками файлов размещенных на Рабочем столе.
Заключение
В подходящих случаях, пользователь может открыть Рабочий стол с помощью 5 разных способов.
Проблема с Рабочим столом заключается в том, что, как и обычный рабочий стол, он всегда завален документами. Но на Рабочем столе Windows находятся объекты, например файлы, ярлыки и диалоговые элементы, к которым необходимо иметь доступ. К счастью, Windows предлагает несколько способов добиться этого:
Щелкните на пустой кнопке в правой части Панели задач (рядом с часами), чтобы скрыть все открытые окна и отобразить Рабочий стол. Когда интерфейс Aero Glass активирован, вы увидите полупрозрачные контуры, если будете удерживать курсор мыши над этой кнопкой. Это очень удобная функция Aero Peek.
О Собственный значок
Вам нравится функция показа Рабочего стола, но не хочется помещать кнопку Показать Рабочий стол (Show Desktop) на Панель задач? Чтобы сделать собственный значок Показать Рабочий стол (Show Desktop), который можно поместить куда угодно, откройте любой текстовый редактор (например, Блокнот (Notepad)), и введите следующие пять строк:
Сохраните файл под именем Show Desktop.scf (или используйте любое другое имя, но расширение должно быть,scf)> например, на Рабочем столе. Чтобы «очистить» Рабочий стол, щелкните на значке дважды.
Откройте окно Проводника и перейдите к папке Рабочий стол. Используя этот способ, вы не трогаете запущенные приложения, что позволяет перетаскивать в них файлы с Рабочего стола.
I Вы можете перетаскивать файлы и в свернутые приложения, при условии, что у
I вас крепкая рука и достаточно терпения. Просто перетащите файл вниз к Панели задач н подержите его в течение 5 секунд над кнопкой свернутого приложения. *» Нельзя бросать файлы на саму кнопку, но если вы подождете достаточно долго, Windows восстановит окно приложения, после чего вы сможете перетащить файл.
О Значки на Панели задач
Вы хотите иметь постоянный доступ к значкам Рабочего стола? Щелкните правой кнопкой мыши на пустой области Панели задач, выберите Панели инструментов (Toolbars), затем выберите Рабочий стол (Desktop). По умолчанию Панель инструментов втиснута между областью уведомлений и часами, поэтому щелкните правой кнопкой мыши на Панели задач и отключите опцию Закрепить Панель задач (Lock the Taskbar), чтобы перемещать Панель задач и размещать на ней больше значков. Это не самый удобный интерфейс, особенно если у вас много объектов на Рабочем столе, но им можно пользоваться при необходимости.
Источник
Рабочий стол
Почему-то я не могу выйти на рабочий стол во время в какую-либо игру. В чем может быть проблема?
Выдано предупреждение + Read Only 1 день.
Причина: нарушение пункта правил 8.
Выдал watto.
Я думаю надо нажать кнопку Windows и всё будет норм
Я думаю надо нажать кнопку Windows и всё будет норм
Стрелку если помог)
Что никто не может сказать в чем проблема?
ты затраллен, можешь пойти поплакать
Выдано предупреждение + Read Only 1 день.
Причина: нарушение пункта правил 8.1.
Выдал watto.
это я затралил лах азазазаазаз)))0)0)
Уже преустанавливал не помогла
Если Windows XP, то поставь оконный режим
в в окне без рамки?
Была такая же проблема, помогал перезапуск игры.
потом обратно в игру заходит
при каждом входе в игры такая проблема
а ты диспейтчер задач не закрывай 😀
а это режим разве во всех играх есть в скайриме помоему нет
Рассмешил- поставил стрелку
я ТАК делал не получается
у меня тоже была такая проблемка, смотря какой режим стоит поставь 16:10 либо 16:9 и потом обратно, и вуаля, стрелку мне:)
Источник
Фишки Windows 10: как просто взаимодействовать с окнами и рабочими столами
Содержание
Содержание
В статье мы расскажем о практичности работы в операционной системе Windows 10 по сравнению с предыдущими версиями.
Работа с окнами
Windows 10 предлагает гибкий инструмент работы с окнами для тех, кто работает в нескольких окнах одновременно. При этом функция доступна независимо от того, какой у вас монитор и сколько их вы используете. Неважно также, какие характеристики у вашего ПК или ноутбука. Работа с окнами доступна бесплатно и включается парой нажатий на клавиатуру. Единственным ограничением является количество окон на один экран — это 4 окна при условии, что вы доверили ОС определить их расположение. В ручном же режиме подобных окон можно открыть в несколько раз больше (но нужно ли?).
Для примера, окна трех приложений можно расположить таким образом:
Чтобы воспользоваться данным функционалом, сперва необходимо запустить все необходимые приложения в любом порядке. Рекомендуем открывать не более четырех окон.
После этого вам необходимо сделать окно активным, просто нажав на него. Теперь с помощью комбинации клавиши Win и клавиш-стрелок выбрать направление, в котором окно должно «прилипнуть».
Для примера: комбинация «Win + ←» расположила окно слева на всю высоту экрана.
Если хотите, чтобы окно заняло четверть рабочего стола, то комбинация «Win + ↓» или «Win + ↑» разместит окно снизу или сверху соответственно.
Следующий пример был получен сначала нажатием «Win + →», а затем «Win + ↓», что «прилепило» окно снизу и справа соответственно.
Такими же комбинациями можно настроить оптимальное расположение и размер остальных окон, переключаясь между ними. Все окна можно расположить в том порядке, который вам необходим.
Если у вас есть еще один монитор, вы можете таким же образом расположить окна в нем, расширив работу до 8 окон одновременно. Вероятно, такой способ кому-то покажется нагруженным и непрактичным, но тем, кто не хочет постоянно переключаться между окнами, он будет в самый раз.
Работа с рабочими столами
Работа с виртуальными рабочими столами повысит продуктивность и расширит понятие многозадачности при работе в Windows 10. Этот инструмент позволит увеличить кол-во окон, в которых можно работать одновременно, и отделить одну группу окон от другой. Например, если в одной группе окон вы работаете с текстом, а в другой — с фото. Как уже говорилось ранее, завышенных требований к характеристикам вашего ПК нет, платить за это тоже не надо.
Как только вам необходимо дополнительное пространство — новый рабочий стол для работы с необходимыми приложениями или даже играми, — нажмите комбинацию «Win + Tab».
Вы увидите менеджер работы с окнами и рабочими столами.
В верхнем левом углу, в блоке рабочих столов, вы можете создать необходимое количество рабочих столов.
Создав рабочий стол, вы получаете виртуальное пространство, аналогичное вашему основному рабочему столу, но только без запущенных в нем окон. Также вы можете переключаться на окна предыдущего рабочего стола, чтобы не загромождать рабочее пространство.
Если вам необходимо переключиться на предыдущий или следующий рабочий стол, воспользуйтесь комбинациями «Ctrl+Win+←» или «Ctrl+Win+→» соответственно. Переключение происходит почти мгновенно, нет необходимости ждать загрузки.
Виртуальные рабочие столы имеют общий буфер обмена, которым вы можете воспользоваться для того, чтобы скопировать и перенести информацию на любой из ваших рабочих столов.
Используя полученный опыт использования «многооконности» и «мультизадачности», вы можете приумножить скорость и удобство работы в приложениях. Это применимо к работе, общению, играм, разработке и так далее.
Источник
Как быстро показать или вернуться на рабочий стол в Windows [7, 8, 10]
Приветствую!
Наверняка, в процессе работы за компьютером у вас возникает ситуация, когда надо моментально отобразить рабочий стол или перейти на него. Некоторые пользователи прибегают к утомительному сворачиванию окон, что его загораживают, не зная, что есть способы, которые в мгновение ока позволят отобразить рабочий стол. О них мы сегодня и поведаем.
Содержание:
Возвращаемся на рабочий стол с помощью клавиатурной комбинации
Первый метод – использование комбинации клавиш клавиатуры. В Windows данной комбинацией является сочетание Win + D – нажмите её и мгновенно будут свёрнуты окна папок и приложения, и вы сможете увидеть рабочий стол и осуществить желаемые действия.
Возврат на рабочий стол с помощью панели задач (трея)
Вторым способом отображения и быстрого перехода на рабочий стол будет являться использование специально созданной для этого кнопки в панели задач.
Возврат с помощью контекстного меню в трее
И наконец, последний способ – это использование контекстного меню панели задач. Для этого наведите мышку на панель задач, причём на свободную от иконок открытых приложений и папок зону и совершите клик правой клавишей мышки.
Высветится контекстное меню, в котором необходимо выбрать пункт «Показать рабочий стол». Нажав на него, вы сразу же увидите рабочий стол, который не загораживают никакие окна по причине того, что они все свернутся в трей (панель задач).
Видеоинструкция
Это всё. Я уверен, что вы сможете выбрать наиболее оптимальный способ быстрого отображения и перехода на рабочий стол в Windows из предложенных и подробно описанных вариантов.
В свою очередь, Вы тоже можете нам очень помочь.
Просто поделитесь статьей в социальных сетях и мессенджерах с друзьями.
Поделившись результатами труда автора, вы окажете неоценимую помощь как ему самому, так и сайту в целом. Спасибо!
Источник
Видео
Как свернуть игру на Windows
Реальный способ свернуть игру на любом пк
Как свернуть игру на Виндовс 10? Реальный100{88e9eb7b243d0de5d8a6c34f04acb8560a266c85c1b29118e7c5303e11ee4289} способ свернуть игру на ПК или ноутбуке!
Как сворачивать игры в которых не предусмотренo сворачиваниe через пуск на примере Srs
Как закрыть игру если завис компьютер и диспетчер задач не помогает?? Способ найден!
Как на windows 10 сворачивать игру(CROSSFIRE)
ТОП-10 Горячие клавиши Windows 10
Как выйти из полноэкранного режима
Как закрыть приложение [если оно зависло]
Что делать если нет ярлыка игры!








































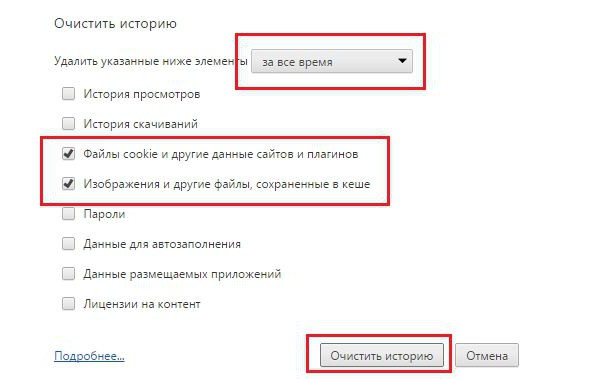
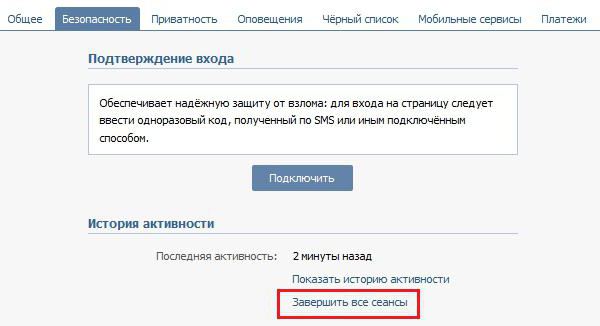
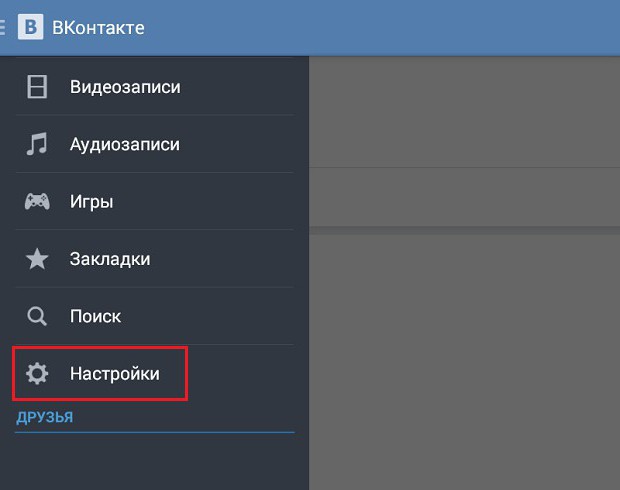



















 .
.




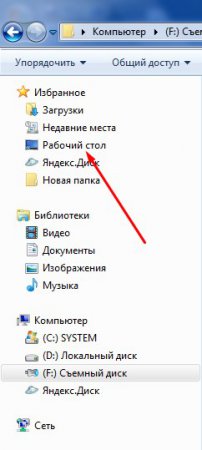


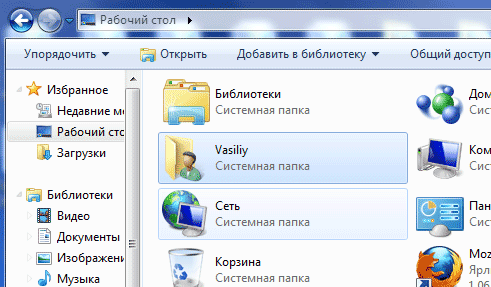























![Как закрыть приложение [если оно зависло]](https://i.ytimg.com/vi/fLC-YVATxBo/0.jpg)
