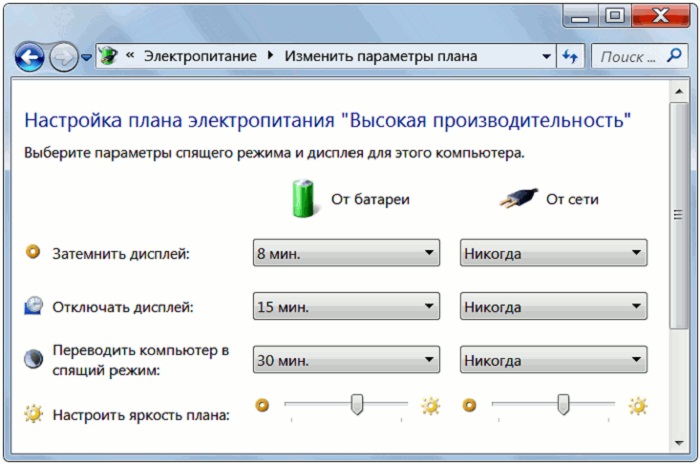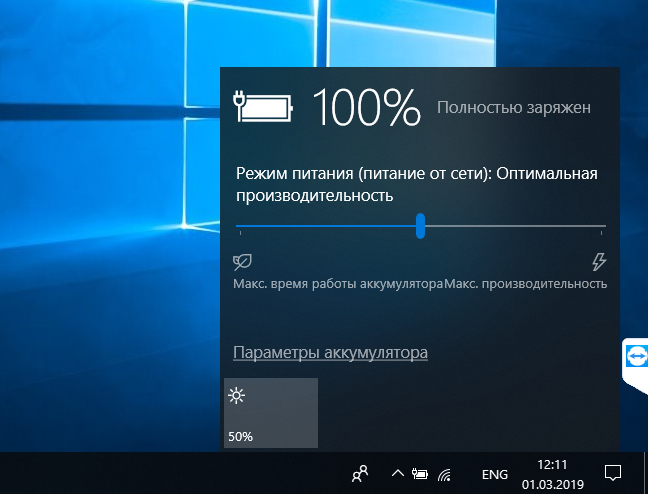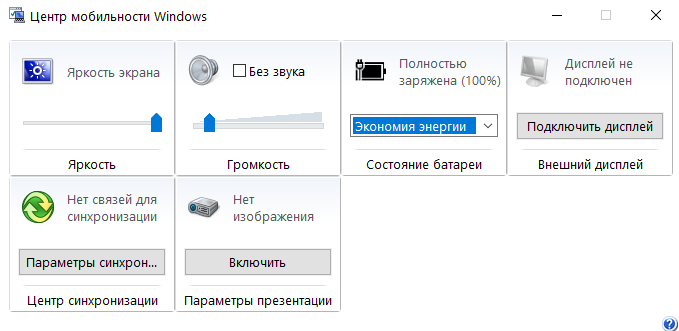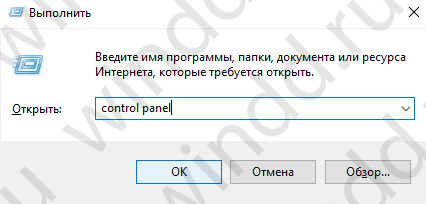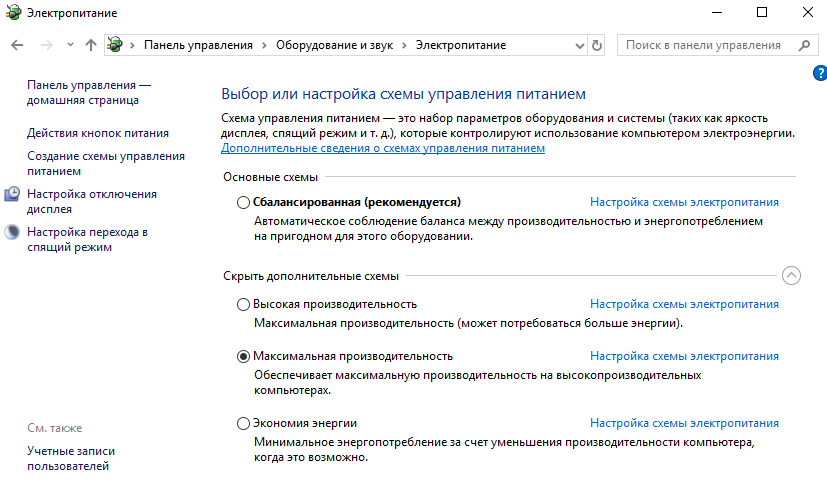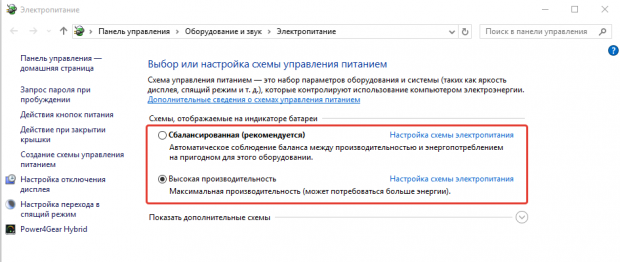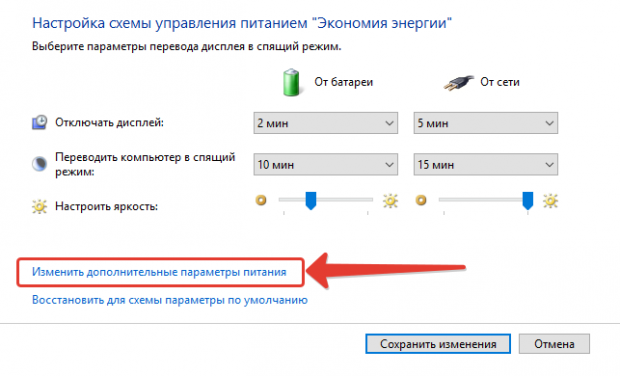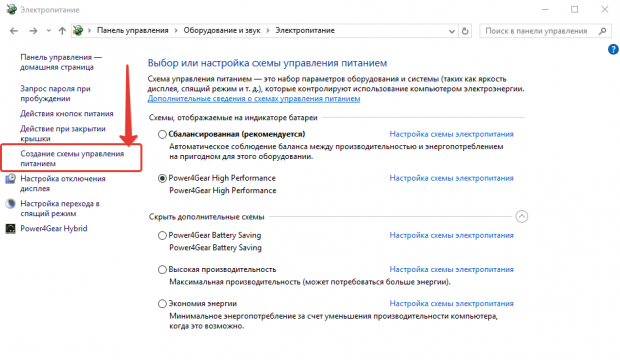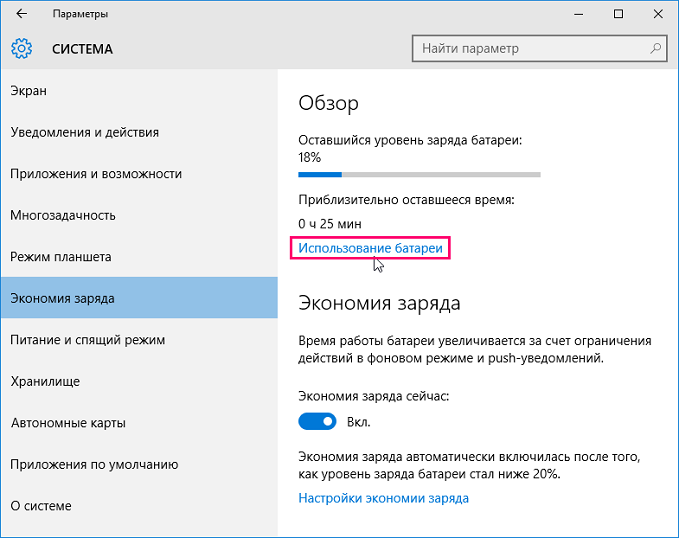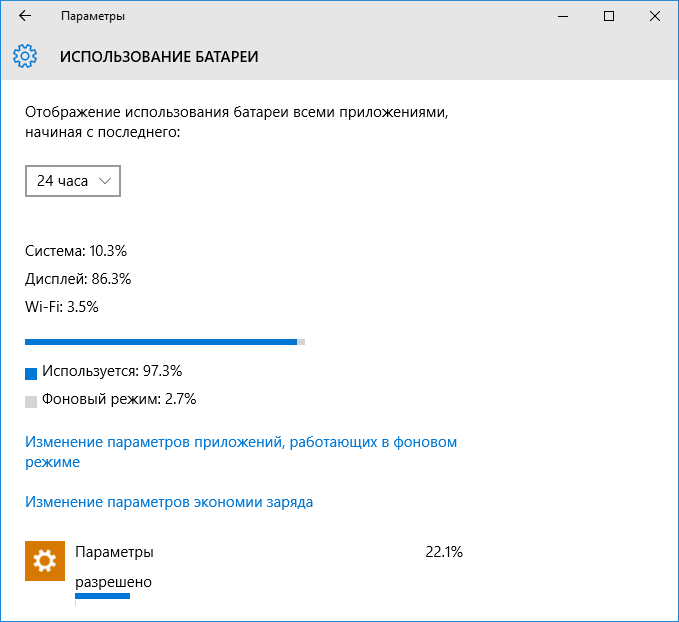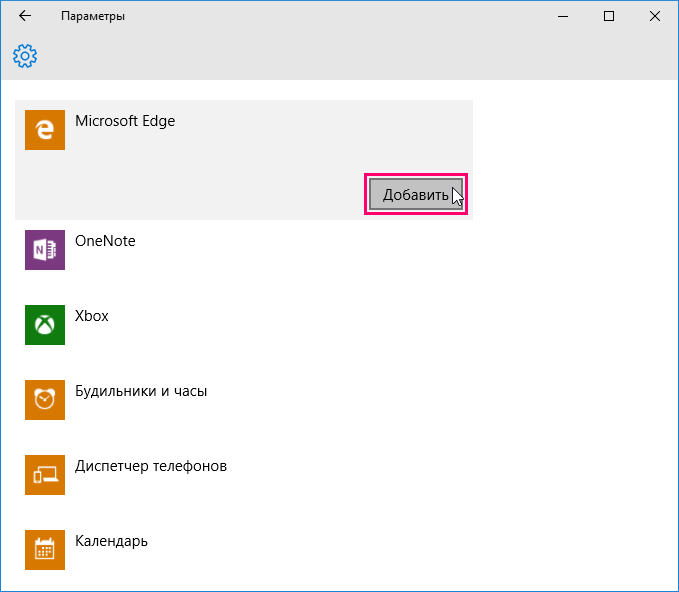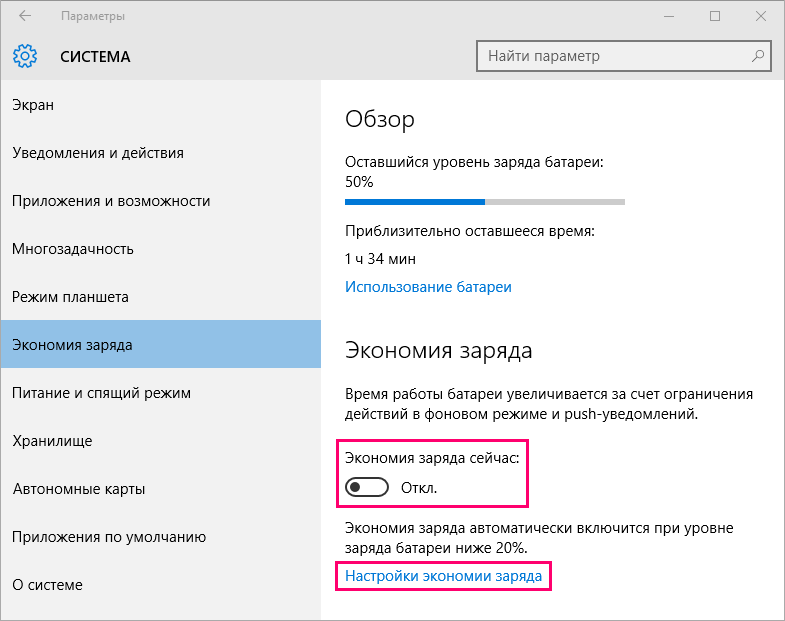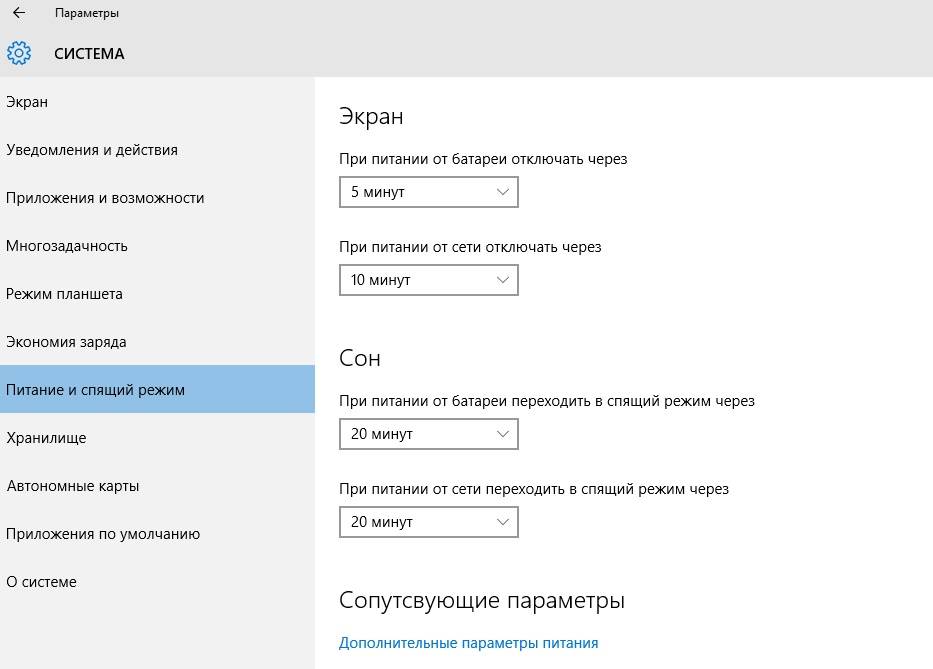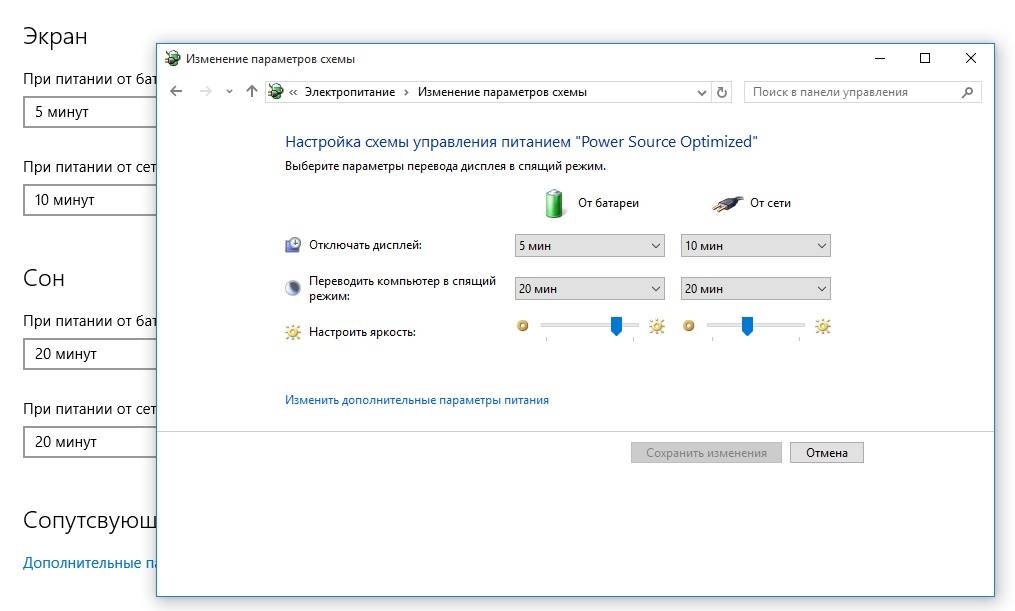Режимы щадящего энергопотребления (и возможность их настройки) впервые появились ещё в Виндовс 98 и в настоящее время присутствуют во всякой операционной системе.
Использование их связано с возможной необходимостью экономии заряда аккумулятора (как, например, в ноутбуках), им можно воспользоваться как одним из вариантов для завершения работы (при последующем включения понадобится меньше времени), а также для экономии потребления электричества (представьте, насколько может уменьшиться счёт предприятия, если на нём несколько сотен ПК).
В этой статье мы рассмотрим, как установить, как выбрать один из существующих вариантов, а также как убрать энергосберегающий режим на своём компьютере.
Потребление энергии компьютером
В принципе, наибольшее количество энергии в работающем компьютере расходуется на поддержку работы монитора и жёсткого диска.
Состояния монитора
При обычной работе монитора в нём активны оба его блока — горизонтальной и вертикальной развёртки. Такой режим называется нормальным (Normal) и потребление составляет до ста ватт.
Практически моментально дисплей вернётся к работе из ожидающего (Stand-by) состояния, при котором отключается горизонтальная развёртка и расход потребления снижается до девяноста процентов от обычного.
При переходе в Suspend-режим будет отключена развёртка только вертикальная, расход снизится уже до десяти–пятнадцати процентов, но и монитор выходит из него несколько дольше.
Применение режима Power-off влечёт за собой выключение обоих блоков развёртки, электропотребление при этом сводится к минимальным пяти процентам. Но и возврат к нормальной работе займет столько же времени, сколько и включение из «холодного» состояния.
Метаморфозы жёсткого диска
В ждущий Stand-by-режим компьютер переключается после сохранения промежуточных итогов работы открытых приложений в оперативной памяти. При этом обращение к жёсткому диску останавливается.
Состояние Hibernate (гибернация) отличается от предыдущего тем, что на просторах жёсткого диска (а не в оперативке) будет запечатлено полностью состояние ОС на определённый момент, к которому она вернётся при ближайшем включении.
Появившийся впервые Hybrid Sleep режим на Windows Vista сочетает в себе черты и последствия обоих предыдущих — и сохранение файлов открытых приложений в ОЗУ, и состояние системы в файле «hiberfil.sys» жёсткого диска.
Активация энергосбережения вWindows
На Windows 7 в настройках потребления присутствует со времён Vista три режима питания. Вплоть до Windows 10 режим энергосбережения представлен (в русской транскрипции) тремя вариантами: «Сон», «Гибернация» и «Гибридный сон».
Они соответствуют рассмотренным выше состояниям Stand-by, Hibernate и Hybrid Sleep.
Однако учтите, что не все материнские платы и видеокарты обладают поддержкой энергосбережения.
Также такая возможность может быть отключённой в БИОС или в настройках системы.
Что касается других операционных систем, то в Mac включить необходимый режим можно воспользовавшись вкладкой «Энергосбережения» в «Системных настройках». В Linux через консоль вводятся соответствующие команды (setterm, xset…).
Выбор режима в Windows 10
Чтобы перевести ПК в один из щадящих режимов на Windows, нужно воспользоваться следующим алгоритмом действий:
Активировав меню кнопки «Пуск», поместить курсор на строке «Выключение» (она может иметь имя «Завершение работы»). При этом произойдёт появление дополнительного меню, в котором курсор нужно будет расположить на клавише «Спящего режима»:
Спящий режим в Windows 10
Аналогичные действия приведут нас в режим «Гибернации». Только клавишу нажимаем уже другую:
Режим гибернации в Windows 10
С гибридным спящим состоянием посложнее. В портативных компьютерах по умолчанию он будет отключённым.
Для его активации сначала нужно отправиться в трей к пиктрограмме с изображением аккумулятора (так как на ноутбуках с использованием OS Windows настройки потребления энергии вынесены в System tray):
System tray в Windows 10
По клику правой мышки мы вскроем из появившегося меню «Электропитание»:
Перед нами откроется такой диалог управления:
Настройка схемы электропитания в Windows 10
Чекбокс в нём будет соответствовать используемым в текущий момент параметрам.
Переместившись в «Настройки», необходимо включить плюсик напротив «Сна» и разрешить возможность «Гибридного сна», чтобы значение «вкл.» соответствовало рисунку:
Дополнительные параметры электропитания в Windows 10
После такой активации кнопка «Спящего режима» в меню «Пуск» будет переводить ваш компьютер уже не в простой «Сон», а в «Гибридный».
Осуществление вывода ПК из любого состояния, связанного с уменьшением потребления электроэнергии, осуществляется нажатием кнопки питания (хотя, чтобы вывести его из обычного «Сна», хватит шевельнуть мышкой или прижать любую из кнопок клавиатуры).
Настройка плана энергосбережения
Не считая стандартных, на любом компьютере существует возможность более тонко настраивать под себя приемлемые режимы энергопотребления. Это характерно в основном для компьютеров, питающихся от аккумуляторов (так как стационарные всегда работают подключенными к сети на максимуме).
Переход к параметрам осуществляется уже упомянутым способом вызова «Электропитания» из трея.
Доступные для регулировки параметры открываются нажатием по разделу, показанному на следующем рисунке:
Здесь мы попадаем в список всех возможных схем:
Схемы управления питанием
Отдельно нужно сказать о том, что помимо схем операционной системы здесь будут отображаться и те, которые соответствуют установленным приложениям от производителя вашего ноутбука (в данном случае «Power4Gear»).
Включённый чекбокс соответствует используемой в данный момент схеме.
Если ваш ноутбук работает попеременно от батареи и от сети, то логично создать свою схему питания во избежание попеременного метания между включением сбалансированности и максимума.
Для этого в окне «Электропитание» помещаем курсор на «Создание схемы…»:
Создание схемы управления питанием
Подключаем чекбокс напротив любой из существующих (неважно какой) (1), вводим имя для создаваемой новой схемы (2), активируем кнопку «Далее» (3):
Настройки схемы управления питанием
Перед нами откроется прямой доступ к трём главным настройкам и к изменению списка дополнительных:
Доступность для их корректировки включается, как показано на картинке:
Каждый из разделов открывается нажатием на «+». Также для каждого устанавливается значение для работы от электросети и от аккумулятора. Например, для раздела жёсткого диска.
В общем, вам нужно внимательно пройтись по всем разделам дополнительных настроек, проанализировать предполагаемые события и расставить все чекбоксы в соответствии с необходимостью и с собственным видением своей работы или привычек. Не забудьте, что для более простого решения того, как выйти из энергосберегающего режима, вам понадобится тщательно рассмотреть раздел «Кнопки питания и крышка».
Отключение экономии энергии
Перед тем как отключить энергосберегающий режим на компьютере, нужно снова обратиться к «Электропитанию». Либо через трей, либо через «Панель управления».
Вкладка «Изменения параметров плана» позволяет функцию перевода компьютера в сон установить в значение «никогда».
Если вы хотите выключить эту функцию, то после установки этих значений нужно нажать «ОК» и «Применить».
Теперь вы знаете о возможностях и управлении энергосбережением на своём компьютере. Читайте наши новые статьи, задавайте нам новые вопросы.
Как выйти из энергосберегающего режима
В операционной системе Windows 7 существуют три энергосберегающих режима — «Сон», «Гибернация» и «Гибридный сон». Выход и/или отключение энергосберегающего режима осуществляется стандартными методами OS Windows и не требует привлечения дополнительного программного обеспечения сторонних разработчиков.

Вам понадобится
- — Windows 7
Инструкция
Нажмите кнопку питания для вывода компьютера из спящего режима или гибернации. В зависимости от модели компьютера может также использоваться нажатие клавиши на клавиатуре, кнопки мыши или открытие верхней крышки ноутбука.
Нажмите кнопку «Пуск» для вызова главного меню системы и перейдите в пункт «Панель управления» для отключения автоматического перехода в спящий режим и режим гибернации.
Укажите пункт «Система и ее обслуживание» и раскройте ссылку «Электропитание».
Нажмите кнопку «Изменение параметров плана» под необходимой схемой на странице «Выберите план электропитания» и перейдите нас страницу «Изменить параметры плана».
Нажмите кнопку «Изменить дополнительные параметры питания» и перейдите на вкладку «Дополнительные параметры».
Раскройте ссылки «Спящий режим» и «Сон после» и выберите значение «Никогда» в разделе «Параметр».
Раскройте ссылку «Гибернация после» и укажите значение «Никогда» в разделе «Параметр».
Ракройте ссылки «Экран» и «Отключать экран после» и выберите значение «Никогда» в разделе «Параметр».
Нажмите кнопку OK для выполнения команды и подтвердите применение выбранных изменений нажатием кнопки «Сохранить изменения».
Вернитесь в главное меню «Пуск» и перейдите в пункт «Панель управления» для отключения энергосберегающего режима и удаления файла hiberfil.sys, отвечающего за сохранение оперативной памяти в режиме гибернации.
Укажите пункт «Электропитание» и выберите «Настройка перехода в спящий режим».
Укажите команду «Никогда» в выпадающем меню «Переводить компьютер в спящий режим» и нажмите кнопку OK для подтверждения выполнения команды.
Нажмите одновременно клавиши Win+R для вызова инструмента командной строки.
Введите значение powercfg -h off в поле «Открыть» и нажмите кнопку OK для применения выбранных изменений.
Обратите внимание
Процедура удаления файла hiberfil.sys подразумевает наличие администраторского доступа к ресурсам компьютера.
Полезный совет
Размеры файла hiberfil.sys могут составлять до нескольких гигабайт.
Источники:
- Отключение компьютера: вопросы и ответы
Содержание
- Способ 1: Панель уведомлений
- Способ 2: Параметры аккумулятора
- Способ 3: Центр мобильности Windows
- Способ 4: Панель управления
- Вопросы и ответы
Способ 1: Панель уведомлений
Самый простой способ отключить режим энергосбережения – это кнопка в центре уведомлений. Щелкните по иконке в виде сообщения в трее панели задач в Windows 10 или по совмещенной иконке сети и звука (Windows 11), располагающейся в правом углу. Отобразится новая панель, где есть быстрые кнопки для управления различными функциями в Windows.
Если питание ноутбука от аккумулятора, то функция «Экономия заряда» будет активна. Чтобы отключить режим энергосбережения, щелкните по соответствующей кнопке.
Функция не работает, если ноутбук подключен к сети.
Способ 2: Параметры аккумулятора
На ноутбуках под управлением операционной системы Windows 10 отображается значок батареи в нижней рабочей панели, через который тоже можно управлять энергосберегающим режимом. Если иконки нет, то существует несколько способов, позволяющих ее вернуть. Более подробно читайте об этом в нашей статье.
Подробнее: Пропал значок батареи на ноутбуке с Windows 10
Через иконку батареи можно определить ее заряд, а также перейти в параметры аккумулятора и изменить режим работы:
- Щелкните левой кнопкой мыши по иконке батареи и в появившемся окне нажмите на раздел «Параметры аккумулятора».
- Автоматически откроется окно параметров системы с настройками аккумулятора. В разделе «Экономия заряда» переведите тумблер в неактивное состояние.

После этого можно закрыть окно с параметрами батареи. Функция будет активна, если питание осуществляется от аккумулятора, а не от сети.
Способ 3: Центр мобильности Windows
В центре мобильности Windows доступны некоторые настройки системы, включая управление режимом энергосбережения:
- Щелкните по иконке батареи в трее панели задач левой кнопкой мыши. Выберите параметр «Центр мобильности Windows».
- В открывшемся окошке в разделе «Состояние батареи» раскройте выпадающее меню и выберите пункт «Высокая производительность».


На некоторых устройствах режим высокой производительности может обозначаться иначе, например «Driver Booster Power Plan».
Способ 4: Панель управления
В классической «Панели управления» Windows есть расширенные настройки режима энергосбережения. Такой способ подойдет и для более ранних версий операционной системы:
- Перейдите в «Панель управления», отыскав приложение через «Пуск». Можно также вызвать диалоговое окно «Выполнить» одновременным нажатием клавиш «Win + R». В строке введите команду
control panelи нажмите на кнопку «OK». - Включите отображение разделов в качестве мелких или крупных значков. Выберите «Электропитание».
- Вместо режима экономии энергии укажите другой: «Высокая производительность» или «Сбалансированная».


В «Панели управления» можно создать свою схему управления питанием — для этого выберите соответствующую функцию на панели слева. В появившемся окне настройте все параметры по своему усмотрению, затем нажмите на кнопку «Создать». После этого пользовательская схема электропитания станет доступна в окне «Электропитание» в разделе «Схемы, отображаемые на индикаторе батареи».

Еще статьи по данной теме:
Помогла ли Вам статья?
В играх и ресурсоемких программах владельцам ПК требуется высокая производительность, а при работе в автономном состоянии (когда ноутбук отключен от источника питания) необходим упор на низкий уровень потребления ресурсов. Специально для этого разработан режим энергосбережения на операционной системе Windows 10. Он имеет как целый ряд достоинств, так и недостатки, вытекающие из плюсов. Поэтому в некоторых ситуациях от использования режима стоит отказаться.
На что влияет энергосберегающий режим в Windows 10
О предназначении режима прекрасно говорит его название. Опция необходима для того, чтобы компьютер экономил заряд аккумулятора. Разумеется, это актуально, в первую очередь, для ноутбуков, которые способы функционировать как при подключении к источнику питания, так и автономно.
И, хотя необходимость использования опции является предельно понятной, далеко не все владельцы техники знают, как она влияет на работоспособность.
А ведь при активации режима происходят серьезные изменения:
- снижается яркость экрана;
- уменьшается производительность (задействуется встроенная графика вместо дискретной);
- отключаются push-уведомления;
- блокируется работа фоновых процессов.
На заметку. Настройки Windows 10 позволяют гибко регулировать параметры энергосбережения. В частности, пользователь может принудительно активировать некоторые функции, которые были заблокированы режимом.
Таким образом, если включить энергосбережение, сильно понизится производительность устройства, и в некоторых сценариях им будет попросту некомфортно пользоваться. Владелец ПК вправе самостоятельно настраивать план питания, однако в ситуации, когда емкость батареи составляет 20 %, экономию заряда компьютер включает автоматически.
Как его отключить?
Поскольку активация режима влечет за собой экономию заряда и понижение производительности, многим пользователям требуется отключение опции. Windows 10 предусматривает несколько способов деактивации функции. Основной метод только один, а все остальные рассматриваются в качестве альтернативных вариантов.
Настройки электропитания
Первым делом стоит рассмотреть самый простой способ, который работает в большинстве случаев. Отключение экономии заряда происходит путем выбора альтернативного режима. Всего Windows 10 предлагает три варианта:
- Экономия энергии.
- Сбалансированный.
- Высокая производительность.
Несложно догадаться, что за энергосбережение отвечает первый режим. Второй представляет собой баланс между оптимальным расходом заряда аккумулятора и уровнем мощности. А высокая производительность – это ультимативный вариант, позволяющий достигнуть максимального результата. Именно его стоит выбирать, когда вы хотите выключить энергосбережение и задействовать все ресурсы компьютера:
- Щелкните правой кнопкой мыши по иконке аккумулятора в Панели задач (располагается в правом нижнем углу экрана).
- Выберите «Электропитание».
- Установите отметку на одном из предлагаемых режимов.
Если значок аккумулятора скрыт в Панели задач и не отображается, можно открыть соответствующие настройки и изменить параметры другим путем:
- Используя поисковую строку Windows, найдите и запустите «Панель управления».
- Перейдите в раздел «Оборудование и звук», а затем – «Электропитание».
- Отметьте интересующий план питания.
Обратите внимание, что иногда в настройках на выбор предлагается не три, а две опции. В таком случае одна из них прячется за вкладкой «Скрыть дополнительные планы». Щелкните по ней, чтобы получить доступ ко всем вариантам.
Редактор групповых политик
Если вы не хотите, чтобы режим экономии заряда автоматически включался по достижении определенного уровня энергии, его можно принудительно отключить через Редактор групповых политик. Изменить энергопотребление удается путем деактивации функции Power Throttling. Для выполнения операции требуется четкое соблюдение всех шагов инструкции:
- Нажмите одновременно клавиши «Win» + «R», чтобы запустить окно «Выполнить».
- Введите запрос «gpedit.msc» и кликните «ОК».
- Перейдите по пути «Конфигурация компьютера/Административные шаблоны/Система/Управление электропитанием/Параметры регулирования мощности».
- Двойным щелчком ЛКМ откройте политику «Выключить регулирование мощности».
- Установите значение «Включено».
- Сохраните изменения.
Чтобы окончательно настроить новый план электропитания, необходимо перезагрузить компьютер. В противном случае даже после нажатия кнопки «Применить» измененные параметры не вступят в силу. Если все сделано верно, то компьютер перестанет принудительно активировать энергосбережение, предоставляя возможность использовать «железо» ПК на полную мощность.
С помощью системного реестра
Запретить активацию функции Power Throttling в том числе удается через Редактор реестра. В данном случае действует следующая инструкция:
- Вбейте запрос «regedit» через окно «Выполнить».
- Перейдите по пути «HKEY_LOCAL_MACHINESYSTEMCurrentControlSetControlPower».
- Щелкните ПКМ, находясь в директории «Power», а затем создайте новый раздел. Присвойте ему имя «PowerThrottling».
- В новом разделе создайте параметр «DWORD (32 бита)» с именем «PowerThrottlingOff».
- Откройте созданный параметр и присвойте значение «1».
- Сохраните изменение настроек.
После перезагрузки компьютера новые параметры начнут работать. Компьютер перестанет переходить в энергосбережение, а для возврата стандартных настроек достаточно будет поставить параметру «PowerThrottlingOff» значение «0».
Как отключить регулирование мощности для отдельных процессов
Настройки Windows 10 позволяют не использовать энергосбережение для отдельных процессов даже в том случае, когда активирован режим экономии заряда:
- Откройте «Параметры» через меню «Пуск».
- Перейдите в раздел «Система», а затем – «Батарея».
- Щелкните ЛКМ по необходимому приложению.
- Снимите галочки с пунктов «Разрешить Windows решать, когда это приложение может выполняться в фоновом режиме» и «Уменьшить объем задач, которые может выполнять приложение, когда оно находится в фоновом режиме».
Теперь операционная система не ограничит работу выбранной программы при активации энергосбережения. Приложение будет функционировать в полном объеме, включая работу в фоне.
Бытует мнение, что ПК не тратит много электрической энергии при своей работе и включение энергосберегающего режима на компьютере актуально только для ноутбуков, так как это позволяет экономить заряд батареи. На самом деле это не так. Тот же монитор ежечасно потребляет около 100 Ватт. В сутки набегают довольно значительные показатели. Поэтому, если оборудование часто простаивает без работы, то его владельцу важно понимать, как активировать а затем отключить энергосберегающий режим на Windows 7 и 10.
Содержание
- Включение экономии энергии на Виндовс 7 и 10
- Алгоритм выключения энергосберегающего режима на ПК
- Энергия компьютера
- Электропитание
- План электропитания
- Настройка плана: ноутбук
- Настройка плана: компьютер
- Редактирование имеющихся планов электропитания
- Варианты настройки
- Энергопотребление экрана
- БИОС
- Как работает режим энергосбережения
- Включение
- Отключение
- Настройки
- Режим энергосбережения Windows 10
- Настройка в Windows 98, Millenium, 2000
- Настройка в Windows XP
- Настройка в Windows 8 — 7 — Vista
Включение экономии энергии на Виндовс 7 и 10
Принцип активации подобной функции на компьютерах с Windows 7 и 10 несколько отличается, поэтому лучше рассмотреть методику для каждой операционки в отдельности.
Как включить энергосберегающий режим на PC с установленной Семеркой:
- Через кнопочку “Пуск” перейти в “Панель управления”;
- В правой, верхней части окошка поменять тип просмотра на мелкие значки;
- Из перечня выбрать пункт, отвечающий за электрическое питание.
Дальше пользователь получает возможность самостоятельно делать настройки планов экономии энергии, аза счет двух основных вариантов:
- Отключение монитора.
- Перевод оборудования в спящий режим.
Юзер просто выставляет время, через которое экономный режим будет активироваться, если человек в этот промежуток не совершает каких-либо действий с ПК. Кроме того, можно дополнительно установить пароль на “пробуждение” компа, что позволит исключить его использование сторонними людьми.
Естественно, существует возможность на Семерке “погрузить” в сон оборудование и принудительно:
- Все та же кнопка “Пуск”;
- В правой части меню нажать на стрелочку, которая есть на кнопке “Завершение работы”;
- Выбрать требуемый вариант.
Как осуществить активацию аналогичной функции на Windows 10:
- Осуществить активацию меню кнопочки “Пуск”;
- Навести курсор компмышки на пункт “Выключение” или его аналог;
- Через пару мгновений появится окошко допменю, позволяющее выбрать “Сон” или “Гибернацию”.
На ноутбуках с Десяткой обычно изначально требуемое состояние находится в неактивном состоянии. Поэтому его необходимо активировать:
- Кликнуть правой кнопкой компмышки на иконку батареи в трее;
- В допменю выбрать пункт “Электропитание”;
- В очередном окошке определиться с используемой схемой и перейти в ее настройки с помощью соответствующей кнопочки напротив;
- В доппараметрах установить плюсик рядом с “Сон после”;
- Выставить оба ниже расположенных параметра в положение “Вкл”.
Для автоматического “погружения в сон” потребуется совершить аналогичные действия, что и с вариантом с Семеркой. То есть, перейти в панель управления, затем в “оборудование и звук”, где появится возможность зайти в параметры электрического питания и выставить время, через которое будет включать нужная функция.
Алгоритм выключения энергосберегающего режима на ПК
Вполне логично, что юзеру требуется знать, как убрать автоматическую активацию сберегающего режима.
Выключить, как на Семерке, так и на Десятке, очень просто:
- Вернуться через панель управления в окно электропитания;
- Перейти в настройки используемого плана/схемы;
- Выставить все значения автоматической активации на вариант “Никогда”;
- Сохранить осуществленные изменения.
В компьютерах есть функции, которыми многие не пользуются, хотя они заметно могут улучшить работу с системой. Например, режим энергопотребления появился еще в Windows 98, но о нем знают немногие.
Используя его, пользователь может распределять и экономить заряд аккумулятора. Также можно одним из вариантов завершать работу. Ну и, наконец, используя один из энергосберегающих режимов, можно экономить электричество. Конечно, такой вариант вряд ли сильно повлияет на ситуацию с одним ПК, но на каком-либо предприятии можно решить проблемы с высокими счетами.

Энергия компьютера
Многие хотят узнать, как отключить энергосберегающий режим. Но, прежде чем говорить об этом, стоит понять, что больше всего требует энергии в ПК.
Как показывает практика, требовательными оказываются монитор и винчестер. Например, дисплей обычно работает в нормальном режиме, когда у него задействованы оба блока: горизонтальная и вертикальная развертка. В этом случае он может забирать до 100 ватт.
В режиме ожидания горизонтальная развертка отключается, но вернуться в нормальное состояние монитор может очень быстро. Зато сэкономить можно до 90 % потребления энергии. Если использовать режим, при котором отключена вертикальная развертка, можно сэкономить 10-15 % потребления энергии.
Жесткий диск работает приблизительно также. Его можно отправить в режим ожидания. Перед этим ПК сохранит всю итоговую работу программ. А после прекратит обращение к винчестеру.
Гибернация работает несколько иначе. В этом случае на жесткий диск сохраняется вся информация о текущем состоянии операционной системы, поэтому можно быстро вернуться к работе. Этот вариант не будет требовать потребления энергии для сохранения данных.
Есть также «гибридный сон», который сочетает в себе черты предыдущих двух режимов. Он и сохраняет файлы открытых программ на оперативной памяти, и создает файл гибернации для сбережения данных системы.
Электропитание
По умолчанию, практически все режимы сразу присутствуют на ПК. Поэтому многие хотят узнать, как отключить энергосберегающий режим. Вся информация на эту тему находится в меню «Электропитание».
Чтобы до него добраться, необходимо кликнуть по значку аккумулятора в трее правой кнопкой мыши. Таким образом появится список опций, в котором необходимо выбрать «Электропитание».
Также можно воспользоваться «Панелью управления». Для этого кликаем по «Пуску» и справа находим нужную строку. Откроется диалоговое окно со списком функций системы. В нем нужно найти «Электропитание».
План электропитания
В новом диалоговом окне придется разобраться, как отключить энергосберегающий режим. Пользователю сразу доступны два плана: сбалансированный и экономный. Система рекомендует использовать сбалансированный, поскольку он держит баланс между производительностью и энергопотреблением ПК.
Экономный план не поможет отключить энергосберегающий режим в Windows 7, поскольку рассчитан как раз на то, чтобы абсолютно во всем экономить энергию.
В системе также доступен план с высокой производительностью, но он скрытый. В этом случае система может запустить все нужные и ненужные процессы, поэтому потребление энергии компьютером заметно возрастет.
Настройка плана: ноутбук
Прежде чем думать, как отключить энергосберегающий режим, можно попробовать настроить план энергосбережения. Слева в колонке можно найти функцию «Создать план электропитания». Тут можно ввести название нового плана, а после начать настройку.
Если у вас ноутбук, то вам будут доступны две колонки настроек: «От батареи» и «От сети». Поэтому каждый параметр придется настраивать отдельно, для разных ситуаций. Если вы всегда используете ноутбук от сети, то для режима «От батареи» можно вовсе ничего не трогать.
В плане электропитания можно настроить время, после которого будет затемнен дисплей или отключен, а также включение спящего режима. Рекомендовать что-либо в этом случае сложно, так как все зависит от пользователя.
Настройка плана: компьютер
Как отключить энергосберегающий режим на компьютере? Здесь дело обстоит несколько иначе. Можно было бы сказать, что делать это проще. Когда вы попадаете в меню создания плана электропитания, вы видите только два параметра, которые можно настраивать:
- отключение дисплея;
- перевод ПК в спящий режим.
Если вы хотите полностью отключить энергосбережение, можете выбирать не определенное время, а пункт «Никогда». В этом случае дисплей никогда не будет выключаться, а спящий режим — включаться.
Редактирование имеющихся планов электропитания
На компьютере энергосберегающий режим работает так же, как и на ноуте. Можно регулировать уже имеющиеся настройки, а также дополнительно настраивать параметры питания.
В этом случае не важно, какая у вас версия операционной системы Windows. Как отключить энергосберегающий режим на компьютере в этом случае? Нужно открыть строку «Изменить дополнительные параметры питания», а после внимательно посмотреть все имеющиеся варианты настройки.
Варианты настройки
Вверху диалогового окна будут указаны имеющиеся стандартные планы. Возле выбранного режима будет указано, что он «активен». Далее можно начинать его редактировать.
К примеру, можно настроить работу жесткого диска. Если вы разбираетесь в системе, можете попробовать установить определенное время, по истечении которого будет отключен винчестер. Если вы вообще не разбираетесь в этом деле, лучше ничего не делать.
Далее можно настраивать работу Internet Explorer. Здесь можно менять частоту таймера JS. По умолчанию установлена максимальная производительность. Ниже можно регулировать параметры фона рабочего стола. В режиме сбалансированного электропитания доступно слайд-шоу. В случае необходимости его можно отключить.
Далее можно настраивать адаптер беспроводной сети и его энергосбережение. По умолчанию установлена максимальная производительность.
Ниже можно отключить энергосберегающий режим компьютера Windows 7. В строке «Сон» можно найти не только спящий режим, но и гибернацию, которая есть в ноутбуках. Если ничего вам из этого не нужно, можете просто установить нулевое значение или «Выкл». Но здесь масса полезных настроек.
К примеру, можно установить время, после которого ПК отправится в спящий режим. Далее можно разрешить гибридный спящий режим, а ниже настроить время, после которого будет включаться гибернация. Последний пункт настройки также очень важен. Тут можно настроить таймеры пробуждения.
Возможно, вы сталкивались с такой проблемой, что отправили ПК в режим сна, а спустя какое-то время он самостоятельно включился. Обычно это происходит, потому что установлены некоторые события системы, которые пробуждают ее. Чтобы такого не происходило, можно отключить таймеры.
В параметрах есть настройка временного отключения портов USB. Ниже можно настроить то, как будет вести себя устройство, при нажатии кнопки питания. К примеру, можно задать для нее команду, при которой ПК будет не выключаться, а уходить в режим сна. Есть тут и настройка для крышки ноутбука.
Ниже можно настроить питание процессора. Отрегулировать минимальное и максимальное его состояние, а также политику охлаждения.
Тут же можно настраивать работу экрана.
Энергопотребление экрана
Как отключить энергосберегающий режим на мониторе LG? Следующий совет подойдет и для любой другой модели дисплея. Оставаясь в диалоговом окне с дополнительными параметрами электропитания, можно продолжить настройку экрана. Пользователю доступны изменение времени работы монитора, а также регулировка яркости.
В первом случае можно выбрать время, спустя которое экран будет отключен полностью. Также можно попробовать адаптивную регулировку яркости. Она позволяет выполнить мониторинг датчиков освещения, для определения изменения освещения и выбора нужного уровня яркости.
БИОС
И наконец, как отключить энергосберегающий режим в БИОСе? Для начала необходимо перейти в этот режим. Далее нужно отыскать раздел AI Tweaker, в котором выбираем строку EPU Power Saving Mode. Это настройка режима энергосбережения. Поэтому достаточно будет поставить напротив него значение Disable, которого его отключит.
При активном использовании смартфона его аккумулятор быстро разряжается. Кроме того, емкость батареи понижается со временем — чем дольше служит смартфон, тем быстрее она разряжается. Режим энергосбережения в мобильном Яндекс.Браузере экономит заряд батареи и позволяет вам использовать смартфон на час дольше.
Как работает режим энергосбережения
В этом режиме мобильный Яндекс.Браузер:
- снижает активность фоновых вкладок;
- отключает режим чтения;
- использует для проигрывания видео аппаратные кодеки вместо VP9 и VP8;
- отключает параллакс фона при открытии новой вкладки;
- выполняет другие функции для оптимизации энергопотребления.
Включение
- Автоматическое
-
Когда заряд батареи снижается до 20%, мобильный Яндекс.Браузер включает режим энергосбережения и справа от Умной строки появляется значок .
По умолчанию режим энергосбережения отключится, когда вы поставите смартфон на зарядку.
- Для текущего сеанса
-
- Нажмите в браузере значок (если значка нет, нажмите кнопку меню на корпусе смартфона).
- Включите опцию Экономия заряда.
Экономия заряда отключится, когда вы поставите смартфон на зарядку.
- Постоянно
-
- Нажмите в браузере значок (если значка нет, нажмите кнопку меню на корпусе смартфона).
- Выберите пункт Настройки.
- Нажмите Режим энергосбережения.
- В поле Управление энергосбережением сдвиньте ползунок вправо до положения Вкл.
Отключение
- Для текущего сеанса
-
- Нажмите в браузере значок (если значка нет, нажмите кнопку меню на корпусе смартфона).
- Отключите опцию Экономия заряда.
Возле опции отобразится процент сэкономленного заряда.
Совет. Вы можете отключить показ сэкономленного заряда в меню браузера. Для этого в настройках нажмите Режим энергосбережения и отключите опцию Показывать виджет в меню.
- Постоянно
-
- Нажмите в браузере значок (если значка нет, нажмите кнопку меню на корпусе смартфона).
- Выберите пункт Настройки.
- Нажмите Режим энергосбережения.
- В поле Управление энергосбережением сдвиньте ползунок влево до положения Выкл.
Настройки
- Нажмите в браузере значок (если значка нет, нажмите кнопку меню на корпусе смартфона).
- Выберите пункт Настройки.
- Нажмите Режим энергосбережения.
- Отрегулируйте настройки:
- Управление энергосбережением. С помощью ползунка установите уровень заряда, при котором будет включаться режим.
- Показывать виджет в меню. Отключите эту опцию, чтобы в вызываемом по меню не было пункта Экономия заряда.
- Вы также можете регулировать, какие функции браузера будут работать в режиме энергосбережения:
- Режим чтения. Включите эту опцию, чтобы был доступен режим чтения.
- Плавная анимация элементов вэб-страниц. Включите эту опцию, чтобы была доступна плавная анимация элементов сайта. Это позволит картам и онлайн-играм отображаться в высоком качестве.
- Плавная анимация в браузере. Включите эту опцию, чтобы была доступна анимация элементов браузера.
Режим энергосбережения по умолчанию всегда активированный на ноутбуках и позволяет пользователю экономить заряд батареи ноутбука путем снижения производительности комплектующих. Часто пользователи пытаются запускать игры без включения режима максимальной производительности, и наблюдают не достаточное количество кадров в секунду для комфортной игры.
Данная статья расскажет как отключить режим энергосбережения Windows 10. За режим энергосбережения отвечают схемы управления питания экономии энергии и сбалансированная. Для отключения энергосбережения пользователю нужно выбрать высокую или максимальную производительность в схемах питания. Быстро отключить режим энергосбережения можно нажав на значок батареи, открыв центр мобильности или используя классическую панель управления.
Режим энергосбережения Windows 10
Значок батареи
Значок батареи отображается на ноутбуках в строке панели задач операционной системы Windows 10. Если же у Вас он не отображается, смотрите инструкцию: Пропал значок батареи на ноутбуке Windows 10. Значок батареи не только отображает процент заряда батареи, но и позволяет сразу же изменить режим работы без необходимости перехода в параметры системы.
Пользователю достаточно кликнуть по иконке батареи левой кнопкой мыши и в сплывающем окне изменить Режим питания со значения Оптимальная производительность на Максимальная производительность.
Максимальное время работы аккумулятора на прямую зависит от активированного режима производительности. Собственно режим энергосбережения увеличивает время работы от аккумулятора, а режим максимальной производительности позволяет играть с комфортным количеством кадров в секунду.
Центр мобильности
На ноутбуках после установки операционной системы и всех драйверов пользователю становится доступным центр мобильности Windows. Он позволяет не только посмотреть состояние батареи и изменить режим работы, а и узнать множество других параметров. Центр мобильности не доступный на персональных компьютерах, и разработан только для ноутбуков.
- Нажмите правой кнопкой мыши по иконке батареи на панели задач и в открывшемся контекстном меню выберите Центр мобильности Windows.
- В открывшемся окне в разделе Состояние батареи измените значение с режима Экономия энергии на Высокая производительность.
Панель управления
Пока ещё настройки энергосбережения полностью не перенесли в обновленные параметры системы, поэтому мы будем использовать классическую панель управления. Пользователю достаточно знать хотя бы один способ, как можно открыть стандартную панель управления в последних версиях операционной системы Windows 10.
Схема управления питанием — это набор параметров оборудования и системы (таких как яркость дисплея, спящий режим и т. д.), которые контролируют использование компьютером электроэнергии. Именно по этой причине, для отключения режима энергосбережения пользователю достаточно изменит схему управления процессором.
- Откройте классическую панель управления выполнив команду control panel в окне Win+R.
- Перейдите в раздел: Оборудование и звук > Электропитание и в текущем расположении откройте список доступных схем нажав кнопку Показать дополнительные схемы.
- Дальше вместо схемы управления питанием Экономия энергии выберите Высокая производительность или Сбалансированная (рекомендуется).
Для сравнения пользователь может на разных схемах управления питанием посмотреть оценку производительности в Windows 10. А также для повышения производительности рекомендуется очистить диск С от ненужных файлов используя одну с лучших программ для оптимизации компьютера Windows 10.
Заключение
Если же пользователю необходимо увеличить время работы ноутбука от аккумулятора, тогда рекомендуется использовать режим энергосбережения Windows 10. В случае работы за ноутбуков с подключением к сети лучше активировать режим высокой производительности, так как даже работа в Интернете станет более плавной. Такая особенность замечается больше всего на бюджетных ноутбуках с интегрированной графикой.
Обратите внимание, как и значок батареи, центр мобильности доступен только на ноутбуках. Это значит, что включить и полноценно использовать центр мобильности Windows на персональном компьютере не получится.
Любая операционная система содержит в своем составе средства управления питанием компьютера. Весьма полезной функцией является энергосберегающий режим.
но при выполнении важных задач он может оказаться не к месту. Рассмотрим процесс настройки спящего режима компьютера подробнее.
Для включения и отключения энергосберегающего режима, для начало требуется найти пункт «Управление электропитанием».
Итак, начнём с динозавров мира операционных систем.
Настройка в Windows 98, Millenium, 2000
Чтобы отключить опцию перевода компьютера в сон в этих ОС, требуется:
Нажать кнопку «Пуск», открыть закладку «Панель управления» и в открывшемся окне два раза щелкнуть левой кнопкой мыши по ярлыку «Управление питанием».
В открывшейся вкладке надо выбрать схему управления питанием с оптимальными для вашего компьютера настройками. Затем следует выбрать «Отключение монитора», выбрать значение «Никогда». Нажимаем кнопки «Применить» и «Ок».
Настройка в Windows XP
Обладатели операционной системы — Windows XP, должны войти в «Панель управления», находящейся в меню кнопки «Пуск».
Затем нужно выбрать «Электропитание» или связку «Производительность и обслуживание» — «Электропитание».
После открытия окна надо войти во вкладку «Схемы управления питанием» и выбрать необходимый режим:
- «Домашний/Настольный» рекомендуется для стационарного компьютера.
- «Портативный» для переносных устройств.
Затем напротив опций «Отключение дисплея» и «Отключение дисков» надо отметить опцию «Никогда». Настройки будут сохранены после кликов на кнопки «Применить» и «Ок».
Настройка в Windows 8 — 7 — Vista
В последних операционных системах от компании Microsoft, процесс отключения спящего режима одинаков.
Нужно нажать кнопку «Пуск», выбрать «Панель управления» и в ней найти всё тот же пункт «Электропитание».

Если требуется отключить энергосберегающий режим на ноутбуке, то добрать до нужных настроек можно щелкнув по значку заряда аккумуляторной батареи в трее, выбрать пункт «Электропитание» и далее по схеме описанной выше.
Для сохранения изменений надо последовательно нажать кнопки «Ок » и «Сохранить».
И в заключении, не важно какая у Вас установлена операционная система, последовательность действий, на пути к регулированию спящего режима монитора, будет весьма схож, главное найти настройки отвечающие за электропитание компьютера. В которых обязательно будет пункт отвечающий за включение и отключение энергосберегающего режима на компьютере. Удачи!
Используемые источники:
- https://windows-azbuka.ru/win7/kak-vklyuchit-i-otklyuchit-energosberegayushhij-rezhim-na-kompyutere/
- https://fb.ru/article/397776/kak-otklyuchit-energosberegayuschiy-rejim-na-kompyutere
- https://yandex.kz/support/browser-mobile-android-phone/economy-mode/energy-saving.html
- https://windd.ru/kak-otklyuchit-rezhim-energosberezheniya-windows-10/
- https://pro-monitory.ru/nastrojka/kak-otklyuchit-energosberegayushhij-rezhim-monitora.html
Содержание
- 1 Как настроить Энергосберегающие режимы Windows
- 2 Настройка энергосберегающего режима на Windows 7
- 3 Энергосберегающие режимы Windows 8, 10
Здравствуйте сегодня я опишу вам что такое Энергосберегающие режимы Windows ПК и зачем они нужны. У многих пользователей ПК возникают вопросы как сэкономить заряд батареи и энергопотребляемость своего персонального компьютера пока они отсутствуют. И правильно зачем ПК работать просто так ,тратя заряд батареи без всякой на то причины.
Для того чтоб ваш компьютер не затрачивал лишнюю электроэнергию и не разряжал батарею, в то время пока вы отсутствуете, можно перевести его в один из энергосберегающих режимов. И таким образом сохранить заряд вашей батареи. Можно перевести ПК в энергосберегающий режим в котором он полностью отключиться но текущая информация будет полностью сохранена. Работу персонального компьютера можно быстро восстановить и продолжить работать. Также можно перейти в режим экономии энергии ,без выключения ПК ,с возможностью мгновенно продолжить работу.
Настройка энергосберегающего режима на Windows 7
Для Windows 7 существует 3 вида энергосберегающего режима. Это сон или спящий режим, гибернация и гибридный спящий режим.
Спящий режим это режим в котором ПК не полностью отключается. А вся текущая работа сохраняется на оперативной памяти. Что б перейти в режим сна достаточно нажать на пуск, выключение и выбрать режим сна. Этот режим чаще всего используется, особенно среди владельцев ноутбуков. Поскольку энергозатраты почти нулевые, а к текущей работе можно приступить за несколько секунд. После выхода с режима сна все программы будут в таком же состоянии как и до перехода в спящий режим. Так же к преимуществам спящего режима можно отнести то что для ПК вредно частое выключение и включение. Поскольку при этом возникают так называемые переходные процессы. Которые повышают нагрузки на ПК и как результат повышенный износ техники.
Режим гибернации отличается от режима сна тем что при переходе в энергосберегающий режим все данные сохраняются в специально созданном файле на жестком диске ПК. А сам персональный компьютер полностью выключается. Этот способ гарантирует сохранность данных поскольку они сохраняются на жестком диске, а не в оперативной памяти.
Гибридный спящий режим разработан специально для настольных персональных компьютеров. Он является чем то между спящим режимом и режимом гибернации. В этом режиме все текущие данные сохраняются и в оперативной памяти ,и на жестком диске.
Для того чтоб изменять режимы энергозбережения надо открыть Пуск — Панель Управления

Далее переключаем вид на Мелкие значки и ищем пункт Электропитание.
В открывшемся окне переключаемся на пункт Экономия энергии. Это стандартный план электропитания который настроен специалистами. Если вы не опытный пользователь то лучше в настройки плана электро питания не лезть. Если вы поэкспериментировать то тогда кликаем на пункт Настройка плана электропитания. На самом деле там сложного ни чего нет.
В открывшемся окошке выбираем пункт Изменить дополнительные параметры питания. В появившемся окошке необходимо настроить нужные ваи параметры.
Энергосберегающие режимы Windows 8, 10
Энергосберегающие режимы Windows 8 и Windows 10 аналогичны режимам Windows 7 ,которые были указаны выше.
В ОС Windows 8 добраться до энергосберегающих режимов можно следующим образом. На иконке Windows в левом нижнем углу кликаем правой кнопкой и выбираем панеь управления.

В панели управления переключаем вид на Мелкие значки и открываем пункт Электропитание. Дальнейшие действия онологичны примеру описанному выше.

Для того чтобы настроить параметры энергосберегающих режимов в Windows 10, нужно зайти в пуск и выбрать Параметры.
Далее выбираем пункт Систем
Здесь слева в колонке выбираем Питание и спящий режим. И в появившемся справа меню кликаем на Дополнительные параметры питания
Дальше выбираем пункт Экономия энергии. Настройка плана электропитания осуществляется так же как и в предыдущем примере с Windows 7.
Каждый энергосберегающий режим имеет свои преимущества и недостатки ,например спящий режим хорош тем что можно
быстро вернуться к работе. Но если ПК будет обесточен то все не сохраненные данные будут утраченные. Режим гибернации хорош тем что при отключении ПК данные не будут утраченны, поскольку они хранятся на жестком диске. Но что бы вернуться к работе уйдет несколько минут. Надеюсь в данной статье вы найдете все необходимое.
Бытует мнение, что ПК не тратит много электрической энергии при своей работе и включение энергосберегающего режима на компьютере актуально только для ноутбуков, так как это позволяет экономить заряд батареи. На самом деле это не так. Тот же монитор ежечасно потребляет около 100 Ватт. В сутки набегают довольно значительные показатели. Поэтому, если оборудование часто простаивает без работы, то его владельцу важно понимать, как активировать а затем отключить энергосберегающий режим на Windows 7 и 10.
Включение экономии энергии на Виндовс 7 и 10
Принцип активации подобной функции на компьютерах с Windows 7 и 10 несколько отличается, поэтому лучше рассмотреть методику для каждой операционки в отдельности.
Как включить энергосберегающий режим на PC с установленной Семеркой:
- Через кнопочку «Пуск» перейти в «Панель управления»;
- В правой, верхней части окошка поменять тип просмотра на мелкие значки;
- Из перечня выбрать пункт, отвечающий за электрическое питание.
Дальше пользователь получает возможность самостоятельно делать настройки планов экономии энергии, аза счет двух основных вариантов:
- Отключение монитора.
- Перевод оборудования в спящий режим.
Юзер просто выставляет время, через которое экономный режим будет активироваться, если человек в этот промежуток не совершает каких-либо действий с ПК. Кроме того, можно дополнительно установить пароль на «пробуждение» компа, что позволит исключить его использование сторонними людьми.
Естественно, существует возможность на Семерке «погрузить» в сон оборудование и принудительно:
- Все та же кнопка «Пуск»;
- В правой части меню нажать на стрелочку, которая есть на кнопке «Завершение работы»;
- Выбрать требуемый вариант.
Как осуществить активацию аналогичной функции на Windows 10:
- Осуществить активацию меню кнопочки «Пуск»;
- Навести курсор компмышки на пункт «Выключение» или его аналог;
- Через пару мгновений появится окошко допменю, позволяющее выбрать «Сон» или «Гибернацию».
На ноутбуках с Десяткой обычно изначально требуемое состояние находится в неактивном состоянии. Поэтому его необходимо активировать:
- Кликнуть правой кнопкой компмышки на иконку батареи в трее;
- В допменю выбрать пункт «Электропитание»;
- В очередном окошке определиться с используемой схемой и перейти в ее настройки с помощью соответствующей кнопочки напротив;
- В доппараметрах установить плюсик рядом с «Сон после»;
- Выставить оба ниже расположенных параметра в положение «Вкл».
Для автоматического «погружения в сон» потребуется совершить аналогичные действия, что и с вариантом с Семеркой. То есть, перейти в панель управления, затем в «оборудование и звук», где появится возможность зайти в параметры электрического питания и выставить время, через которое будет включать нужная функция.
Алгоритм выключения энергосберегающего режима на ПК
Вполне логично, что юзеру требуется знать, как убрать автоматическую активацию сберегающего режима.
Выключить, как на Семерке, так и на Десятке, очень просто:
- Вернуться через панель управления в окно электропитания;
- Перейти в настройки используемого плана/схемы;
- Выставить все значения автоматической активации на вариант «Никогда»;
- Сохранить осуществленные изменения.
Содержание
- 1 Режим энергосбережения Windows 10
- 2 Рубрики:
- 3 Как включить?
- 4 Настройка параметров
- 5 Использование батареи
- 6 Питание и гибернация
Режим энергосбережения по умолчанию всегда активированный на ноутбуках и позволяет пользователю экономить заряд батареи ноутбука путем снижения производительности комплектующих. Часто пользователи пытаются запускать игры без включения режима максимальной производительности, и наблюдают не достаточное количество кадров в секунду для комфортной игры.
Данная статья расскажет как отключить режим энергосбережения Windows 10. За режим энергосбережения отвечают схемы управления питания экономии энергии и сбалансированная. Для отключения энергосбережения пользователю нужно выбрать высокую или максимальную производительность в схемах питания. Быстро отключить режим энергосбережения можно нажав на значок батареи, открыв центр мобильности или используя классическую панель управления.
Режим энергосбережения Windows 10
Значок батареи
Значок батареи отображается на ноутбуках в строке панели задач операционной системы Windows 10. Если же у Вас он не отображается, смотрите инструкцию: Пропал значок батареи на ноутбуке Windows 10. Значок батареи не только отображает процент заряда батареи, но и позволяет сразу же изменить режим работы без необходимости перехода в параметры системы.
Пользователю достаточно кликнуть по иконке батареи левой кнопкой мыши и в сплывающем окне изменить Режим питания со значения Оптимальная производительность на Максимальная производительность.
Максимальное время работы аккумулятора на прямую зависит от активированного режима производительности. Собственно режим энергосбережения увеличивает время работы от аккумулятора, а режим максимальной производительности позволяет играть с комфортным количеством кадров в секунду.
Центр мобильности
На ноутбуках после установки операционной системы и всех драйверов пользователю становится доступным центр мобильности Windows. Он позволяет не только посмотреть состояние батареи и изменить режим работы, а и узнать множество других параметров. Центр мобильности не доступный на персональных компьютерах, и разработан только для ноутбуков.
- Нажмите правой кнопкой мыши по иконке батареи на панели задач и в открывшемся контекстном меню выберите Центр мобильности Windows.
- В открывшемся окне в разделе Состояние батареи измените значение с режима Экономия энергии на Высокая производительность.
Панель управления
Пока ещё настройки энергосбережения полностью не перенесли в обновленные параметры системы, поэтому мы будем использовать классическую панель управления. Пользователю достаточно знать хотя бы один способ, как можно открыть стандартную панель управления в последних версиях операционной системы Windows 10.
Схема управления питанием — это набор параметров оборудования и системы (таких как яркость дисплея, спящий режим и т. д.), которые контролируют использование компьютером электроэнергии. Именно по этой причине, для отключения режима энергосбережения пользователю достаточно изменит схему управления процессором.
- Откройте классическую панель управления выполнив команду control panel в окне Win+R.
- Перейдите в раздел: Оборудование и звук > Электропитание и в текущем расположении откройте список доступных схем нажав кнопку Показать дополнительные схемы.
- Дальше вместо схемы управления питанием Экономия энергии выберите Высокая производительность или Сбалансированная (рекомендуется).
Для сравнения пользователь может на разных схемах управления питанием посмотреть оценку производительности в Windows 10. А также для повышения производительности рекомендуется очистить диск С от ненужных файлов используя одну с лучших программ для оптимизации компьютера Windows 10.
Заключение
Если же пользователю необходимо увеличить время работы ноутбука от аккумулятора, тогда рекомендуется использовать режим энергосбережения Windows 10. В случае работы за ноутбуков с подключением к сети лучше активировать режим высокой производительности, так как даже работа в Интернете станет более плавной. Такая особенность замечается больше всего на бюджетных ноутбуках с интегрированной графикой.
Обратите внимание, как и значок батареи, центр мобильности доступен только на ноутбуках. Это значит, что включить и полноценно использовать центр мобильности Windows на персональном компьютере не получится.
Для того, чтобы более эффективно использовать ресурсы своего компьютера, необходимо правильно настроить параметры потребления энергии вашим ПК. Windows 10 в плане настроек энергосбережения мало чем отличается от предыдущих версий операционной системы.
Для того, чтобы зайти в необходимый раздел “Электропитание”, нужно попасть в панель управления. Сделать это можно, например, нажав правой кнопкой мыши по кнопке Пуск. И выберите “Панель управления” в контекстном меню или — если у вас ноутбук — нажмите правой кнопкой мыши по значку батарейки в системном трее. После этого найдите пункт “Электропитание”. Чтобы облегчить себе поиск в панели управления, в пункте “Просмотр” переключите вид с категорий на значки.
По умолчанию в Windows три режима производительности. Режим “Максимальная производительность” позволяет наслаждаться системой в полной мере — однако расход энергии в этом случае будет немалым. Напротив, “Экономия энергии” позволяет устройству дольше работать от аккумулятора. Правда, в ущерб мощности. Третий вариант представляет собой компромисс между энергопотреблением и мощностью. Каждый режим можно кастомизировать по собственному усмотрению. Для этого определяете необходимую схему и выбираете “Настройка схемы электропитания”.
В основном настройка параметров электропитания предназначена для настройки перевода компьютера в спящий режим: вы выбираете оптимальный интервал времени для перехода ПК в сон и отключения дисплея для пониженного энергопотребления компьютера.
Дополнительные параметры питания позволяют настроить потребление энергии более тонко. Например, можно уточнить, будет ли требовать ввод пароля ваша система при пробуждении, через какой промежуток времени ПК уйдет в гибернацию, нужно ли оставлять питание USB-портам в спящем режиме, как системе реагировать на нажатие кнопок на системном блоке.
Если вы хотите создать схему электропитания “с нуля”, вам необходимо выбрать пункт “Создание схемы управления электропитанием”. Этот пункт также может помочь в случае, если у вас при загрузке системы “слетают” параметры питания. Мастер настройки предложит вам выбрать один из трех режимов по умолчанию, который вы хотите отредактировать, и позволит выбрать название схемы. Оптимально настроив “под себя” каждый пункт дополнительных настроек системы, вы сможете продлить работу ноутбука от батареи или снизить количество потребляемой энергии мощного настольного ПК.
Рубрики:
<label>Оценка публикации </label>Всего голосов: 1<index>
Начиная с седьмой версии, операционные системы виндовс обзавелись широкими пользовательскими настройками для контроля энергопотребления и экономии заряда батареи. Благодаря этому срок автономной работы Windows 10 на ноутбуке или планшете можно значительно продлить.
Функция действует по тому же принципу, что и режим энергосбережения на мобильных устройствах. После ее активации система изменяет параметры так, чтобы максимально продлить время работы компьютера (или планшета) от аккумулятора, а именно:
По умолчанию функция включается автоматически, когда процент заряда уменьшается до 20%. Если устройство вновь подключить к сети, то режим энергосбережения Windows отключается и устройство начинает работу в обычном порядке.
Как включить?
Экономия заряда Windows включается не только автоматически. Ее можно активировать в любое время. Так, если включить ее сразу после отсоединения электропитания (не дожидаясь падения уровня заряда), то можно значительно продлить автономную работу устройства. Для этого:1. в области системных уведомлений найдите маленький значок батареи;
2. а затем просто активируйте «экономию заряда».
Для быстрого доступа к основным конфигурациям энергоснабжения откройте центр уведомлений Windows 10 (который по умолчанию располагается в правой части экрана) и выберите нужный блок. Чтобы отключить режим энергосбережения выполните все описанные действия наоборот.
Настройка параметров
Для того, чтобы изменить базовые настройки энергосбережения:1. откройте «пуск» и перейдите в «параметры» — «система»;2. здесь найдите блок «экономия заряда батареи».
Откроется диалоговое окно, где можно:1. отключить режим энергосбережения (его автоматическую активацию);2. изменить минимальный порог заряда батареи, когда он будет включаться (например, не 20%, а 50% или даже 90%). Для этого просто переместите ползунок в нужное место;
Пожалуй, самый потребляемый ресурс из всех — яркость экрана. Поэтому если вы хотите максимально снизить энергопотребление, то изменять данную опцию не рекомендуется.
Использование батареи
После перехода в блок «использование батареи» вы сможете найти всю информацию о том, куда расходуется заряд и какие приложения потребляют большую его часть.
Данная информация может сильно помочь для выстраивания политики энергосбережения. Так как с ее помощью вы можете определить какие программы потребляют больше всего и какие лучше отключить. Кроме того, если вы планируете продлить автономную работу, то при возможности отключите Wi-Fi.
Здесь же можно найти и другие данные касаемо работы приложений. Например, потребление энергии в обычном режиме и в скрытом (фоновом).
Питание и гибернация
Для изменения других, более привычных параметров энергосбережения, вернитесь в меню система и перейдите во вкладку «питание и спящий режим». Здесь, как и в других версиях виндовс вы можете указать время по истечении которого:1. будет гаснуть экран или уменьшаться яркость;2. будет отключено питание.При этом указывать необходимо два параметра: во время питания компьютер от батареи и от сети.
Если интерфейс окна кажется вам непривычным, то для настройки этих же параметров в более привычном виде нажмите «дополнительные параметры сети» в блоке «сопутствующие параметры».
В этом же меню можно выстроить целую политику за контролем электропитания. По умолчанию пользователю доступно два основных режима: «стандартная» и «сбалансированная». Таким образом, изменив дополнительные параметры контроля заряда батареи, вы можете сохранить все пользовательские настройки.
Здесь же можно изменить и другие опции. Например, настроить электропитание процессора и других частей компьютера. Однако, изменять их крайне не рекомендуется. Так как базовых опций будет вполне достаточно.
Как видите включить или отключить режим энергосбережения на компьютере с установленной на него Windows 10 не так сложно, как может сперва показаться. Все основные параметры (настройка яркости, времени перехода в режим гибернации и т.д.) остались без существенных изменений. За исключением того, что пользователю стали доступны другие, дополнительные функции по контролю заряда батареи.
Если вам кажется, что данной инструкции недостаточно или у вас остались какие-то сомнения по поводу изменения тех или иных конфигураций, то предлагаем вам ознакомиться с подробной инструкцией по работе с «десяткой». В том числе изменение базовых настроек яркости экрана, перехода в сон и так далее.
</index>Похожие публикацииИспользуемые источники:
- https://windd.ru/kak-otklyuchit-rezhim-energosberezheniya-windows-10/
- https://www.kv.by/post/1049478-kak-v-windows-10-izmenit-shemu-energosberezheniya-po-umolchaniyu
- https://www.windxp.com.ru/1009-kak-nastroit-i-ispol.htm