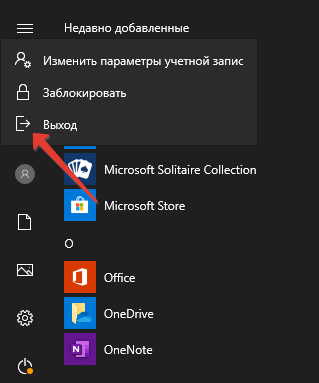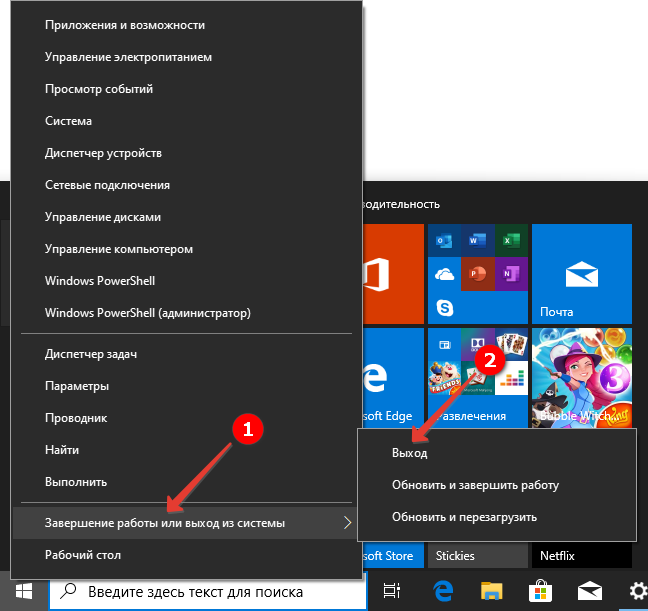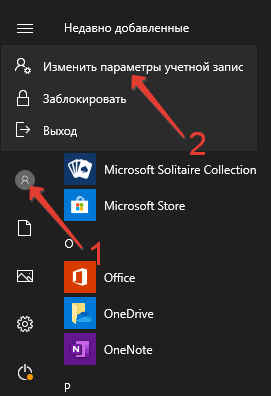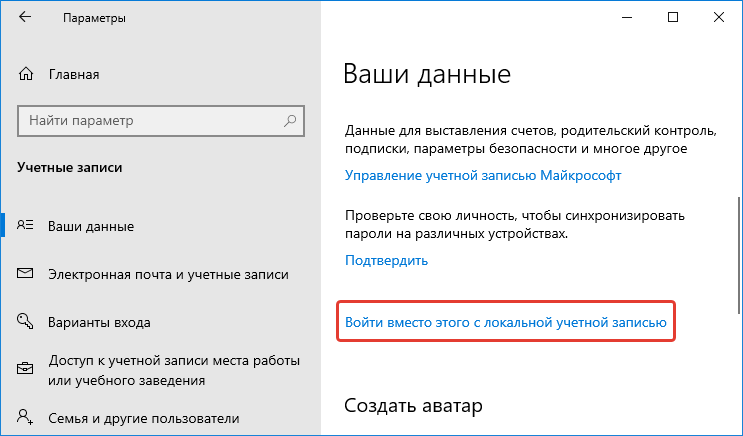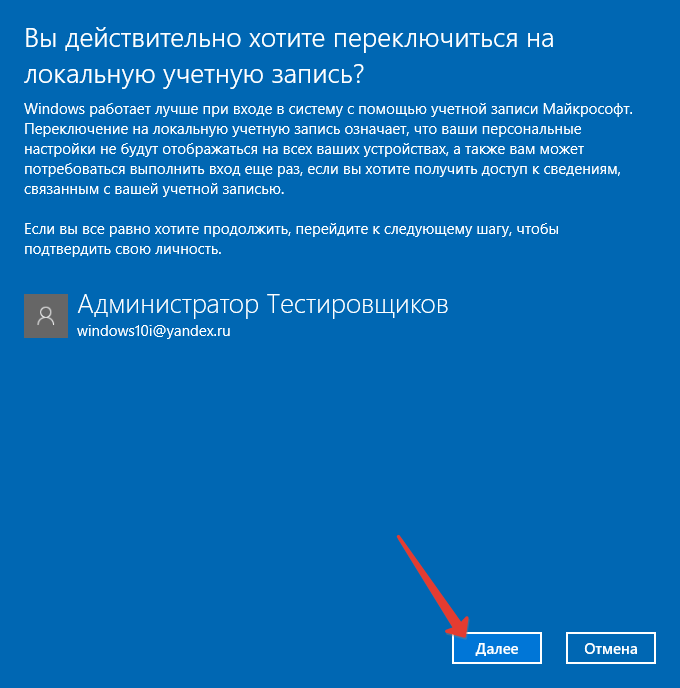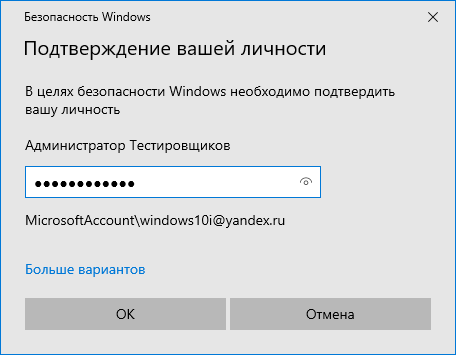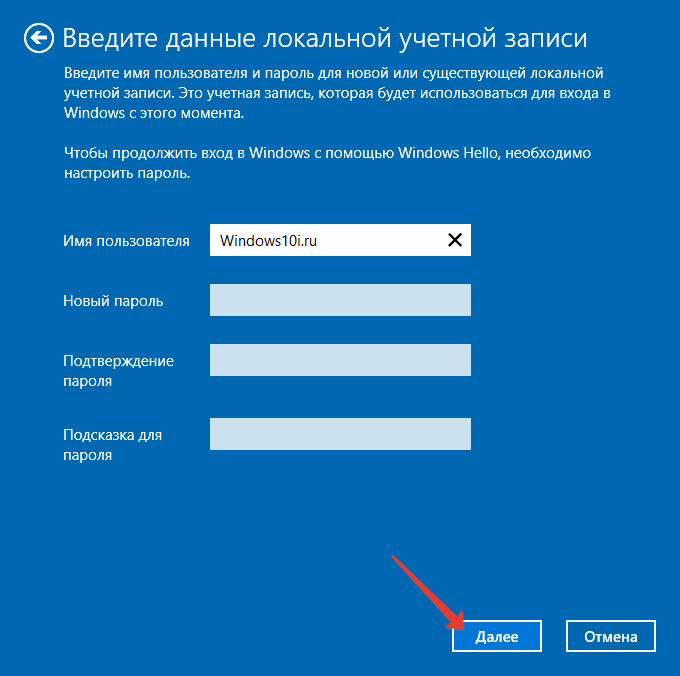16.02.2018 — 22:38 обсудить 14860+
размер текста
Помимо обычной предпродажной подготовки, при продаже компьютера на Windows 10 необходимо удалить личные данные, и также выйти из своей учетной записи Microsoft, примерно так же, как мы это делали на Android. Давайте разберемся, как это следует правильно делать.
Перенос данных
Прежде всего, позаботьтесь о том, чтобы ваша личные файлы с документами, фотографиями, музыкой и др. не пропали при очистке диска, и сохраните самые важные из них на внешнем USB-накопителе или в «облаке».
Данные можно перенести с помощью функции резервного копирования Windows 10. Найти и включить ее можно в приложении «Параметры» в разделе «Обновление и безопасность», пункт «Служба архивации».
Щелкаем пункт «Другие параметры» и выбираем необходимые объекты для сохранения. После окончания процедуры архивации на всякий случай желательно вручную проверить, что все важные данные были перенесены.
Отвяжите лицензии на купленные программы
Приложения, которые вы приобретали в Магазине Windows, используют привязку к учетной записи Microsoft. Следовательно, при использовании своего аккаунта на новом устройство, они автоматически перенесутся на него.
С лицензионными сторонними программами будет немного сложнее – вам придется в каждой из них отвязывать лицензию от компьютера самостоятельно. Будьте внимательны в этом вопросе и не стесняйтесь при необходимости обращаться в службу технической поддержки приложения, иначе покупать программы придется еще раз.
Чистка компьютера
После эвакуации всей необходимой информации со старого компьютера можно делать его очистку. Учтите – обычное удаление файлов полностью не уничтожает их, и для продвинутых пользователей восстановление данных – лишь вопрос времени.
Для уверенности в том, что данные не попадут в чужие руки, воспользуйтесь специальными приложениями для безвозвратного удаления файлов. Также можно вернуть Windows 10 к заводским настройкам. Эта функция находится в приложении «Параметры», раздел «Восстановление и сброс», пункт «Восстановление».
Чтобы полностью очистить компьютер, выберите опцию «Удалить все» и дальше следуйте указаниям мастера.
Отключение учетной записи Microsoft
После того, как очистка данных будет закончена, останется сделать последний шаг – убрать привязку аккаунта Microsoft к старому компьютеру. В «Параметрах» выбираем раздел «Учетные записи» и в подразделе «Ваши данные» щелкаем «Управление учетной записью Microsoft».
На открывшейся веб-странице входим под своей учеткой и находим наш компьютер.
В списке возле нужного компьютера жмем «Дополнительные действия» и выбираем «Удалить компьютер».
Вместо послесловия
Расставаясь со старым компьютером, не забывайте удалить с него свои личные данные, желательно без возможности восстановления. Также в обязательном порядке отключите на устройстве свою учетную запись Microsoft.
При закрытии учетной записи Майкрософт по какой-либо причине корпорация Майкрософт хочет убедиться в двух вещах:
-
Во-первых, Майкрософт необходимо проверить, что учетную запись закрываете действительно вы.
-
Во-вторых, что вы не теряете важные сведения, которые понадобятся вам позже.
Примечание: Если вы забыли сведения об учетной записи и пришлось сбросить данные безопасности, необходимо подождать 60 дней, прежде чем закрыть учетную запись.
Если вы точно хотите закрыть свою учетную запись Майкрософт:
-
Узнайте больше о том, что необходимо проверить в первую очередь.
-
Ознакомьтесь с инструкциями по закрытию учетной записи.
-
Узнайте, что происходит после закрытия учетной записи.
Продолжить
Нужна дополнительная помощь?
В восьмой версии операционной системы появилась обязанность пользователя создавать отдельный профиль либо подключать уже имеющийся. Это означает необходимость каждый раз при входе вводить пароль (хотя иногда данную опцию ОС позволяет убрать вручную). Поэтому необходимо знать, как выйти из учетной записи, если на компьютере установлена Windows 10 от «Майкрософт».
Процесс выхода из учетной записи
Учетная запись – это профайл, который настраивается под одного пользователя (или нескольких, но использующих один аккаунт). Профиль настраивается отдельно – вводятся данные для использования почты Outlook, общения по Скайпу, игровых сервисов, поисковиков, магазина разработчика Microsoft, некоторых других программ и приложений.
Внимание! Для подтверждения собственника конкретного локального аккаунта создаются отдельные логин и пароль. Вводить данные необходимо при каждом входе в систему, в том числе, если устройство не работало какое-то время и перешло в режим ожидания.
Выйти из зарегистрированной учетной записи можно для перехода в другой профиль или навсегда. Для этого используют несколько способов.
Из меню Пуск
Меню Пуск – это раздел, который позволяет получить доступ ко всем приложениям, программам, документам, хранящимся на устройстве, а также выполнить локальные настройки отдельного профиля. Разработка корпорации Microsoft. Чтобы использовать кнопку для выхода из аккаунта, необходимо выполнить следующие шаги:
- кликнуть по значку раздела «Пуск» левой клавишей периферийного механизма (мыши);
- откроется панель с доступом к внутренним программам и надстройкам;
- с левой стороны располагается список значков (включение/выключение, параметры, изображения, документы, аккаунт);
- верхний – «User» – показывает параметры профиля, нажать один раз левой кнопкой мышки, чтобы вызвать контекстное меню.
В выпадающем поле выбрать пункт «Выход». После этого система закроет текущий профайл, для повторной активации потребуется ввести пароль и логин заново.
Используя «CTRL + ALT + DELETE»
«Майкрософт» для упрощения работы с операционной системой Виндовс использует комбинации различных горячих клавиш. Одновременное нажатие кнопок «Ctrl», «Delete» и «Alt» вызывает список возможных вариантов действий:
- заблокировать;
- сменить пользователя;
- выйти;
- изменить пароль;
- диспетчер задач.
В зависимости от того, что необходимо сделать, – выбирают нужный пункт списка. Если меню вызвано по ошибке, достаточно нажать кнопку «Отмена».
С помощью «ALT + F4»
Комбинация горячих клавиш «Alt» и «F4» позволяет вывести отдельный список действий, которые можно выполнить с персональным компьютером (ноутбуком) – выключить, перезагрузить, выйти из действующего аккаунта, изменить некоторые другие настройки.
Внимание! Сочетание данных кнопок выполняет несколько действий с учетом текущего состояния персонального компьютера. Если на рабочем столе пользователя остаются открытые окна, сочетание клавиш «Alt» и «F4» не откроет нужный список, а закроет эти файлы.
Как удалить второстепенные или ненужные профайлы
Основная задача профиля – уникальная настройка с учетом потребностей и предпочтений конкретного пользователя. Если аккаунт становится невостребованным (например, при продаже или дарении персонального устройства), учетную запись рекомендуют удалять.
Внимание! При использовании компьютера в профайле пользователя остаются данные по истории посещений, покупкам, пароли, иногда реквизиты счетов и банковских карт. При передаче ПК другому лицу важно чистить историю, удалять все сохраненные режимы и чистить браузер.
Для удаления профиля используют два метода – через командную строку «Выполнить» и «Параметры». Инструкция для первого способа:
- одновременным нажатием горячих клавиш «Win + R» вызвать командную панель;
- набрать текстовое сообщение SystemPropertiesAdvanced, нажать «ОК»;
- откроется окно, где следует выбрать раздел с дополнительными свойствами операционной системы – «Settings»;
- в выпавшем списке найти наименование аккаунта, который подлежит ликвидации.
Активизируется несколько кнопок в нижней части. Выбрать и нажать клавишу «Удалить» («Delete»). При появлении подтверждающего окна кликнуть «Да». После этого настройки данного пользователя будут стерты, после перезагрузки параметры будут установлены в режиме «По умолчанию».
Второй способ – через панель Пуск необходимо открыть раздел «Параметры Windows» (в левой части иконка шестеренки светло-серого цвета). Затем выполняют несколько простых действий:
- перейти на группу функциональных настроек пункта «Учетные записи»;
- затем пройти на вкладку из списка с левой стороны «Семья и другие люди»;
- в открытом списке можно выбрать необходимый профайл.
После выбора нужного аккаунта следует нажать клавишу «Удалить». Ненужный аккаунт с настройками будет стерт из операционной системы.
Как выйти из записи «Майкрософт» в Windows 10 навсегда
Чтобы выйти из настроенного аккаунта операционной системы Windows 10, необходимо выполнить несколько действий. Из уникального профайла можно сразу перейти в локальную запись.
Внимание! Локальный акк – это внутренний профиль системы, учетный – индивидуально настроенный профайл. Если в пользовании одно персональное устройство, дополнительных изменений и создания отдельной записи не требуется.
Можно выйти из профиля и удалить его вручную – через папку C:Users. Внутри располагается список профайлов. По строке с названием ненужного акка необходимо кликнуть правой клавишей. В контекстном меню выбрать нужный вариант и навсегда удалить запись.
Отдельный профиль позволяет настраивать операционную систему, задавать новые параметры, изменять или удалять данные. Кроме этого, сохраняется информация о пользователе. Чтобы созданной базой не могли воспользоваться мошенники, аккаунт удаляют. Процедура несложная – ликвидировать профиль можно несколькими методами.
Когда на ПК зарегистрировано несколько профайлов, по окончании работы из своего аккаунта необходимо выйти. Этого требуют правила безопасности во многих компаниях, но и для домашних устройств это будет справедливо. При продаже компьютера или ноутбука бывшему владельцу необходимо не только удалить с него всю информацию, но и очистить учетные записи.
Содержание
- Смена пользователя локальной учетной записи
- Через меню «Пуск»
- Посредством системного экрана Ctrl + Alt + Delete
- С помощью диалогового окна Alt + F4
- Через «Командную строку»
- Удаление профайла в Windows 10
- Выход из учетной записи Microsoft в Windows 10
- Заключение
Смена пользователя локальной учетной записи
Производителями предусмотрены разные возможности переключиться между профайлами.
Через меню «Пуск»
Стоить начинать с этого способа:
- На панели инструментов или на клавиатуре пользователь нажимает кнопку Пуск.
- В левой части откроется меню Пуск, в котором нужно нажать на значок учетной записи.
- В раскрывшемся подменю будут видны все доступные аккаунты данного компьютера.
- Необходимо выбрать тот, на который будет выполнено переключение.
Если пользователь один, выбор не предоставляется и из учетной записи можно только выйти. Для этого пользователь кликает на кнопку Выход. Система завершит работу активных приложений, закроет текущие документы, выйдет из аккаунтов в браузерах (когда это предусмотрено настройками). Если какие-то файлы будут требовать сохранения данных, система попросит подтверждение действий.
Важно! Такой способ можно использовать как в работе с локальными учетными записями, так и с профилем Microsoft.
Посредством системного экрана Ctrl + Alt + Delete
Ещё один вариант выйти из учетной записи Microsoft в Windows 10 и зайти под другим пользователем: на клавиатуре одновременно нажимается сочетание клавиш Ctrl, Alt и Delete. На экране появится список действий, которые можно выполнить:
- Заблокировать.
- Сменить пользователя.
- Выйти.
- Диспетчер задач.
- Кнопка Отмена.
Для переключения аккаунта или выхода из профайла нужно выбрать пункт 2. Кнопка Отмена возвращает в текущую учетную запись к незавершенным задачам.
С помощью диалогового окна Alt + F4
Комбинация Alt и F4 закрывает текущую программу, предлагая перед этим сохранить данные. Если свернуть все приложения и нажать Alt + F4, находясь на рабочем столе, будет вызвано диалоговое окно, в котором предлагается выбрать одно из действий:
- Смена пользователя.
- Выход.
- Спящий режим.
- Завершение работы.
- Перезагрузка.
Для перехода в другой профайл пользователи выбирают пункт 1 и нажимают кнопку ОК.
Через «Командную строку»
Командная строка позволяет управлять компьютером за счет ввода текста с клавиатуры. Иногда опытные пользователи используют термин «консоль» или «терминал».
Чтобы открыть терминал в Windows 10, необходимо нажать сочетание клавиш Win + R. Другой способ: нажать кнопку Пуск и набрать словосочетание «командная строка». После запуска в появившемся окне в поле ввода следует набрать латинскими буквами cmd и нажать кнопку Enter. Консоль готова к работе.
Для смены профайла в командной строке нужно ввести слово logoff и нажать Enter. Иногда этот способ не срабатывает и можно ввести shutdown/L.
Права администратора на ПК дают доступ ко многим функциям. Можно редактировать раздел «Учетные записи», находящийся в меню настроек. Здесь администратор ПК удаляет пользователей, дает права для работы.
- Воспользовавшись поиском по системе, найти и запустить утилиту «Управление компьютером»
- На боковой панели слева перейти в раздел «Локальные пользователи и группы». Открыть папку «Пользователи»
- Кликнуть ПКМ по названию профайла, который нужно удалить, и выбрать соответствующую опцию.
- Подтвердить действие во всплывающем окне.
Стереть учетную запись с ПК может понадобиться в случае продажи или ошибочного создания пользователя.
Важно! Windows 10 позволяет работать не только с системным аккаунтом, но и с локальной учетной записью. Профайл позволяет получить доступ к документам и настройкам пользователя с любого компьютера. Такая возможность не привязывает пользователя к одному месту и конкретной рабочей машине, но снижает уровень безопасности.
Самый простой способ — удалить запись через панель управления, на которую можно попасть с помощью меню Пуск. Для этого совершаются следующие шаги:
- На панели выбрать раздел «Учетные записи пользователей».
- Перейти в «Удаление учетных записей».
- Из списка аккаунтов выбрать тот, который больше не нужен.
- В появившемся слева меню найти пункт «Удаление учетной записи». Перед тем как стереть пользователя, система поинтересуется необходимостью сохранить созданные под этим профилем файлы, или от них можно избавиться.
- Подтвердить действие на удаление.
Другой способ отказаться от профайла — через терминал:
- Сочетанием клавиш Win + R вызвать меню Выполнить.
- В строке ввода набрать фразу control userpasswords2.
- Нажать кнопку ОК.
- В открывшемся окне выбрать аккаунт, который стал неактуален, и нажать кнопку Удалить.
Важно! Стирать профайлы с компьютера можно только с учетной записи, наделенной правами администратора.
Выход из учетной записи Microsoft в Windows 10
Отключение от аккаунта отличается от выхода из системы Windows 10. Закрытие профайла нельзя отменить. Эта процедура ограничивает использование сопутствующих программ от Майкрософт:
- Файлы, сохраненные в OneDrive.
- Данные Xbox Live и тег игрока.
- Идентификатор и контакты Skype.
- Аккаунт NuGet.org.
- Аккаунт электронной почты Outlook.com, Hotmail, Live и MSN.
- Остаток средств учетной записи, неиспользованные награды и сертификаты корпорации Майкрософт, в том числе свидетельства о сдаче экзаменов и соответствующие транскрипты.
Важно! Нельзя удалить только одну из этих служб и сохранить остальные.
Поэтому, прежде чем закрыть учетную запись, пользователь с правами администратора должен убедиться, что к ней не подключены почтовые ящики, рассылки, оповещения.
Чтобы удалить профайл, требуется:
- Перейти на страницу удаления по ссылке на официальном сайте Майкрософт.
- Войти в аккаунт, который планируется закрыть, нажать Далее.
- Проверить готовность в закрытию учетной записи и кликнуть Далее.
- Указать причину, по которой закрывается запись (будет предложен раскрывающийся список).
- Нажать кнопку Пометить для закрытия.
Важно! Аккаунт не удаляется сразу. Учетную запись можно будет восстановить в течение 60 дней. После этого срока профайл будет удален окончательно.
Заключение
Независимо от того, как человек привык работать на ПК — запускать команды с клавиатуры, пользоваться мышью, графическим интерфейсом системы или терминалом, всегда есть удобные способы сменить учетную запись или выйти из профайла. Неопытным пользователям лучше использовать меню Пуск, системный экран или диалоговое окно.
( 1 оценка, среднее 5 из 5 )
Продажа компьютера: отключение учётной записи Microsoft и очистка личных данных
Помимо обычной предпродажной подготовки, при продаже компьютера на Windows 10 необходимо удалить личные данные, и также выйти из своей учетной записи Microsoft, примерно так же, как мы это делали на Android. Давайте разберемся, как это следует правильно делать.
Перенос данных
Прежде всего, позаботьтесь о том, чтобы ваша личные файлы с документами, фотографиями, музыкой и др. не пропали при очистке диска, и сохраните самые важные из них на внешнем USB-накопителе или в «облаке».
Данные можно перенести с помощью функции резервного копирования Windows 10. Найти и включить ее можно в приложении «Параметры» в разделе «Обновление и безопасность», пункт «Служба архивации».
Щелкаем пункт «Другие параметры» и выбираем необходимые объекты для сохранения. После окончания процедуры архивации на всякий случай желательно вручную проверить, что все важные данные были перенесены.
Отвяжите лицензии на купленные программы
Приложения, которые вы приобретали в Магазине Windows, используют привязку к учетной записи Microsoft. Следовательно, при использовании своего аккаунта на новом устройство, они автоматически перенесутся на него.
С лицензионными сторонними программами будет немного сложнее – вам придется в каждой из них отвязывать лицензию от компьютера самостоятельно. Будьте внимательны в этом вопросе и не стесняйтесь при необходимости обращаться в службу технической поддержки приложения, иначе покупать программы придется еще раз.
Чистка компьютера
После эвакуации всей необходимой информации со старого компьютера можно делать его очистку. Учтите – обычное удаление файлов полностью не уничтожает их, и для продвинутых пользователей восстановление данных – лишь вопрос времени.
Для уверенности в том, что данные не попадут в чужие руки, воспользуйтесь специальными приложениями для безвозвратного удаления файлов. Также можно вернуть Windows 10 к заводским настройкам. Эта функция находится в приложении «Параметры», раздел «Восстановление и сброс», пункт «Восстановление».
Чтобы полностью очистить компьютер, выберите опцию «Удалить все» и дальше следуйте указаниям мастера.
Отключение учетной записи Microsoft
После того, как очистка данных будет закончена, останется сделать последний шаг – убрать привязку аккаунта Microsoft к старому компьютеру. В «Параметрах» выбираем раздел «Учетные записи» и в подразделе «Ваши данные» щелкаем «Управление учетной записью Microsoft».
На открывшейся веб-странице входим под своей учеткой и находим наш компьютер.
В списке возле нужного компьютера жмем «Дополнительные действия» и выбираем «Удалить компьютер».
Вместо послесловия
Расставаясь со старым компьютером, не забывайте удалить с него свои личные данные, желательно без возможности восстановления. Также в обязательном порядке отключите на устройстве свою учетную запись Microsoft.
Источник
Очистка жёсткого диска перед продажей компьютера или ноутбука
Перед продажей компьютера каждый пользователь хочет быть уверен, что его данные не смогут быть просмотрены кем-либо ещё. Под данными понимается всё, что хранилось на компьютере, будь то файлы с паролями, семейные фото или рабочие документы.
Рядовые пользователи редко задумываются об устройстве файловой системы. К счастью, об этом хорошо подумали в Microsoft при создании самой распространённой домашней системы — Windows.
Здесь есть Корзина, куда при обычном удалении попадают файлы.
Если удалить файл из корзины, он физически останется на диске, просто будет помечен как удалённый, и в дальнейшем это место может быть использовано заново. Установка специального софта поможет файл полностью восстановить — при условии, что на его место (вернее, часть занимаемого им места) не был записан другой файл.
Что же обычно делают пользователи перед продажей компьютера, дабы обезопасить свои конфиденциальные данные?
1. Ничего. Вариант вполне имеет место. Между тем, в браузерах может сохраниться авторизация на сайтах, что даёт возможность для наступления нехороших последствий. Например, новый покупатель зайдёт в социальные сети и от Вашего имени будет просить денег взаймы.
2. Просто удалить всё с рабочего стола и папок, где размещалась какая-то информация. В таком случае, файлы попадут в корзину и оттуда их можно будет установить.
3. Предыдущий пункт + очистка корзины, а ещё деинсталляция (удаление) всех установленных программ. Как уже говорили выше, таким образом файлы будут помечены как удалённые, хотя по факту их можно восстановить с помощью специальных программ (ищите в поисковиках по фразе «программа для восстановления удалённых данных»).
4. Кто-то может переустановить операционную систему. Некоторые, более продвинутые пользователи, даже могут предварительно пересоздать логические разделы и произвести быстрое форматирование винчестера. Увы, эти действия так же оставят следы прошлых файлов. Переразбивка разделов диска затрагивает, по сути, обновление разметки — области данных, в которых хранится информация о файловой системе. Физически, с самими файлами ничего не происходит и их содержимое так же можно просмотреть с помощью специальных программ.
Увы, все эти действия позволяют новому владельцу получить доступ хотя бы к части Вашей информации. Чтобы быть уверенным, что подобного не произойдёт, нужно перезаписать каждую ячейку на поверхности диска.
Очистка SSD
Для SSD дисков лучше всего использовать утилиты, предоставляемые разработчиками. Там есть возможность безопасного удаления информации, что фактически возвращает диск с заводским установкам.
Так же существует множество статей, где говорится о том, что для удаления информации достаточно произвести быстрое форматирование, которое использует специальную аппаратная команду диска — TRIM, что делает невозможным восстановление. Возможно, некоторые SSD и правда ведут себя подобным образом. На деле, команда TRIM лишь даёт указание контроллеру диска, что определённый блок данных можно удалить. Но когда этот момент произойдёт — решает само устройство.
Очистка HDD
А вот здесь понадобится время. Много времени. Из-за особенностей работы файловой системы уверенность в том, что никаких данных не сохранится, может быть лишь в одном случае: полная перезапись каждой ячейки диска.
Сделать это можно с помощью специального софта, скачанного с сайта производителя. Например, в утилите для дисков Toshiba есть команда «Start Zero Filling», которая физически перезаписывает каждый бит поверхности «нулём». Или же можно произвести полное форматирование диска.
Как уже говорилось ранее, операции очень затратны по времени.
В зависимости от объёма и скорости работы, время «обнуления» может растянуться на десяток+ часов. Но, если Вы цените конфиденциальность собственных данных, это единственный способ быть уверенным в невозможности их восстановления.
Источник
Как подготовить ноутбук или компьютер к продаже. Простой способ в Windows 10
Самое главное перед продажей компьютера или ноутбука — удалить с него все свои данные. Ещё хорошо стереть полностью профиль пользователя и вернуть систему в изначальное состояние. В Windows 10 это сделать очень просто — для этого в системе есть специальная настройка.
Сначала конечно же нужно сохранить все нужные вам данные — документы, фотографии, музыку, видео и т.д. на флешку или внешний жёсткий диск. После выполнения этой инструкции всё будет удалено
1. Кликаем левой кнопкой мыши по кнопке » Пуск » в левом нижнем углу экрана:
2. Кликаем левой кнопкой мыши по значку с шестерёнкой » Параметры «:
3. В открывшемся окне параметров кликаем левой кнопкой мыши по пункту » Обновление и безопасность «:
4. Слева ищем пункт » Восстановление » и кликаем по нему левой кнопкой мыши:
Проверьте ещё раз, что вы всё сохранили. Ещё пара шагов и пути назад не будет.
5. В открывшемся окне нажимаем левой кнопкой мыши кнопочку » Начать «:
6. В открывшемся окне кликаем левой кнопкой мыши по » Удалить все «:
7. Нажимаем на на ссылку » Изменить параметры «:
8. Переключаем ползунок » Откл «кликнув по нему левой кнопкой мыши в » Вкл «:
9. Кликаем левой кнопкой мыши по кнопке » Подтвердить «:
10. Мы вернулись в окно «Дополнительные параметры» и здесь кликаем левой кнопкой мыши по кнопке » Далее «:
Теперь последний шанс спасти свои не сохранённые данные, теперь ВСЁ, кроме Windows, будет удалено!
11. В открывшемся окне кликаем мышкой по кнопочке » Заводской «:
12. Теперь Windows сделает всё сама:
Процесс может действительно занять несколько часов, после того как «Подготовка к сбросу» дойдёт до 100% — компьютер перезагрузится и будет показывать экран загрузки Windows 10 тоже с процентами.
После ещё одной перезагрузки запустится стандартный экран приветствия для первичной настройки компьютера.
Большое спасибо за прочтение, задавайте свои вопросы в комментариях.
Источник

В случае если случилось так, что вы не можете войти под своей учетной записью Майкрософт (а также сбросить для нее пароль на сайте MS) и именно по этой причине хотите ее удалить, при этом другой учетной записи нет (если есть — используйте обычный путь удаления), то подсказки о том, как это сделать, активировав скрытую учетную запись администратора (а под ней уже можно и удалить учетку и завести новую) вы можете найти в статье Как сбросить пароль Windows 10.
Как убрать учетную запись Майкрософт и включить вместо нее локальную
Первый, самый простой и заранее предусмотренный в системе способ — просто сделать свою текущую учетную запись локальной с помощью настроек (при этом ваши параметры, настройки оформления и прочее в дальнейшем не будет синхронизироваться на устройствах).
Для того, чтобы сделать это, просто зайдите в Пуск — Параметры (или нажмите клавиши Win+I) — Учетные записи и выберите пункт «Электронная почта и учетные записи». Далее выполните простые шаги. Примечание: предварительно сохраните всю свою работу, так как после отключения аккаунта Майкрософт потребуется выйти из системы.
- Нажмите по пункту «Войти вместо этого с локальной учетной записью».
- Введите текущий пароль учетной записи Майкрософт.
- Введите новые данные, уже для локальной учетной записи (пароль, подсказка, имя учетки, если его нужно изменить).
- После этого вам сообщат о том, что нужно выйти из системы и зайти уже с новой учетной записью.
После выхода и повторного входа в Windows 10, у вас будет использоваться локальная учетная запись.
Как удалить учетную запись Майкрософт (или локальную), если есть другая учетная запись
Второй распространенный случай — в Windows 10 было создано более одной учетной записи, вы пользуетесь локальным аккаунтом, а ненужную учетную запись Майкрософт нужно удалить. Прежде всего, для этого нужно зайти под учетной записью администратора (но не той, что будем удалять, при необходимости предварительно установите права администратора для своей учетной записи).
После этого зайдите в Пуск — Параметры — Учетные записи и выберите пункт «Семья и другие пользователи». Выберите в списке «Другие пользователи» ту учетную запись, которую требуется удалить, кликните по ней и нажмите соответствующую кнопку «Удалить».
Вы увидите предупреждение о том, что вместе с учетной записью в данном случае будут удалены также все данные (файлы на рабочем столе, документы, фото и прочее этого человека — все то, что хранится в C:UsersИмя_пользователя) этого пользователя (просто данные на дисках никуда не денутся). Если вы предварительно позаботились об их сохранности, нажмите «Удалить учетную запись и данные». Кстати, в следующем способе все данные пользователя можно сохранить.
Через короткий промежуток времени учетная запись Майкрософт будет удалена.
Удаление учетной записи Windows 10 с помощью панели управления
И еще один способ, наверное, самый «естественный». Зайдите в панель управления Windows 10 (включите вид «значки» справа вверху, если там стоит «категории»). Выберите пункт «Учетные записи пользователей». Для дальнейших действий вы должны иметь права администратора в ОС.
- Нажмите «Управление другой учетной записью».
- Выберите учетную запись Майкрософт (подойдет и для локальной), которую требуется удалить.
- Нажмите «Удаление учетной записи».
- Выберите, требуется ли удалить файлы учетной записи или их нужно оставить (при этом, во втором случае они будут перемещены в папку на рабочем столе текущего пользователя).
- Подтвердите удаление учетной записи с компьютера.
Готово, это все, что нужно, чтобы убрать ненужную учетную запись.
Ещё один способ сделать то же самое, из тех, которые подходят для всех редакций Windows 10 (также требуется быть администратором):
- Нажмите клавиши Win+R на клавиатуре
- Введите netplwiz в окно «Выполнить» и нажмите Enter.
- На вкладке «Пользователи» выберите ту учетную запись, которую нужно удалить и нажмите кнопку «Удалить».
После подтверждения удаления, выбранная учетная запись будет удалена.
Удаление учетной записи Майкрософт — видео
Дополнительная информация
Это не все способы, но зато все перечисленные варианты подходят для любой из редакций Windows 10. В профессиональной версии вы можете, например, выполнить эту задачу через «Управление компьютером» — «Локальные пользователи и группы». Также задачу можно выполнить с помощью командной строки (net users).
Если я не учел какой-то из возможных контекстов необходимости удаления учетной записи — спрашивайте в комментариях, я постараюсь подсказать решение.
Содержание
- 1 Как выйти из учётной записи Майкрософт в Windows 10
- 2 Первый способ
- 3 Второй способ
- 4 Третий способ
- 5 Четвёртый способ
- 6 Что такое учетная запись и для чего она нужна
- 7 Как выйти из учетной записи Windows 10
- 8 Как удалить второстепенные или ненужные профайлы
- 9 Как выйти из записи Майкрософт в Windows 10 навсегда
- 10 Итоги и комментарии
Как выйти из учётной записи Майкрософт в Windows 10, пошаговая инструкция.
Вероятно вы хотите узнать как стабильно зарабатывать в Интернете от 500 рублей в день? Скачайте мою бесплатную книгу =>> «Как гарантированно зарабатывать от 500 рублей в день»
Создание учётной записи в Microsoft для работы с ОС Windows стало почти обязательным условием ещё с версии 8.1. С одной стороны это удобно, так как при включении ПК запрашивается пароль.
В свою очередь, это помогает обезопасить данные, хранящиеся на компьютере. Кроме этого, при наличии учётной записи одним ПК может одновременно пользоваться сразу несколько человек.
Ведь данная ОС, так же, как и другие системы, предоставляет возможность создавать несколько «учёток» и активно их использовать. Но, с другой стороны, некоторым пользователям данный момент может доставлять неудобства.
Также не стоит забывать, что в отличие от предыдущих версий Виндовс, кнопка для выхода из своего аккаунта на десятке другая. Разработчики немного изменили внешний вид кнопки и её расположение.
Как выйти из учётной записи Майкрософт в Windows 10
В связи с этим, могут появиться вопросы о том, как же всё-таки выйти из учётной записи и возможно ли входить в ПК без набора пароля. Именно об этом и пойдёт речь в этом материале.
Выход из учётной записи на Виндовс 10
Просто выйти из учётной записи на Виндовс 10 не сложно.
Для этого нужно:
- Войти в меню «Пуск».
- Кликнуть по иконке с картинкой с человечком слева.
- Нажать на «Выход».
Однако чтобы полностью избавить себя от необходимости входа в ОС под учётной записью Microsoft, потребуется ещё и создание локальной учётной записи без пароля.
Создаём локальную учётную запись
В этом случае потребуется:
Как только всё будет окончено, перед вами загорится экран с приветствием ОС, где потребуется выбрать новую учётную запись и нажать на вход. Это будет завершающим этапом по выходу из учётной записи Microsoft. Однако это означает, что вы полностью избавились от данной учётки.
Просто в этом случае можно будет между ними переключаться. Вы можете прочитать на моём блоге статью о том, как убрать пароль при входе в Виндовс 10, инструкция.
Кроме этого, много статей которые познакомят вас ближе с операционными системами Виндовс. Ниже только малая часть, от тех, что я написал для вас.
Статьи по теме:
- Как включить все ядра на Виндовс 7, советы;
- Как убрать пароль при входе в Виндовс 10, инструкция;
- Где найти скриншоты на компьютере виндовс 7;
- Не работает скайп на виндовс 10;
- Как узнать какая видеокарта стоит на компьютере на Виндовс 7.
P.S. Прикладываю скриншот моих заработков в партнёрских программах. Более того, напоминаю, что так зарабатывать может каждый, даже новичок! Главное – правильно это делать, а значит, научиться у тех, кто уже зарабатывает, то есть, у профессионалов Интернет бизнеса.
Заберите список проверенных, особенно актуальных, Партнёрских Программ 2018 года, которые платят деньги!
Скачайте чек-лист и ценные бонусы бесплатно =>> «Лучшие партнёрки 2018 года»
Благодаря возможности быстрого переключения между учётными записями в Windows компьютером может пользоваться несколько человек, причём каждый в собственной среде, настроенной под себя. При этом личные файлы и настройки каждого аккаунта хранятся в отдельных каталогах.
Многих интересует, как выйти из учетной записи Майкрософт в Windows 10, например, чтобы продолжить работу из привычного локального аккаунта. Кнопки завершения сеанса в привычном месте нет, да и выглядит она по-новому.
Содержание
Первый способ
2. Щелкните «Выход». Готово.
Второй способ
В Пуске кликните по пункту «Завершение работы…», а в выпавшем списке – «Выход».
Третий способ
1. Зажмите клавиши Ctrl, Alt и Del одновременно.
Четвёртый способ
1. Вызовите Пуск и кликните по своему аватару.
2. Выберите «Изменить параметры учетной записи».
3. На вкладке «Ваши данные» выберите «Войти вместо этого…».
4. Подтвердите переход нажатием на «Далее».
5. Введите пароль от учётной записи Microsoft для сохранения данных и перехода к локальному аккаунту.
6. Выберите из созданных профилей либо создайте новый: введите его имя, при необходимости, пароль для защиты доступа и подсказку к нему.
7. Для завершения синхронизации данных между компьютером и серверами Майкрософт выберите «Выйти из системы…».
8. Войдите в новый или уже существующий профиль.
Аккаунт Microsoft сохранён на серверах корпорации, и для доступа к находящейся в нём информации необходимо снова войти в систему.
Автор: · 15.05.2019
Локальный профайл Windows объединяет в себе данные, хранимые в спецкаталоге на диске с содержанием информации о правах текущего пользователя относительно эксплуатации компьютера. После установки операционной системы Windows 10 предлагает придумать пароль и логин для создания аккаунта. Если это сделано, то будет всегда использоваться именно этот профиль для попадания в систему.
Многим людям такой способ авторизации не нравится (например, пароль для входа очень сложный и вызывает неудобства его введение при каждом заходе). Поэтому назревает вопрос о том, как выйти из учетной записи Windows 10 и перейти к стандартному локальному профилю. В этой статье мы разберем ситуацию, а также рассмотрим удаление и изменение аккаунта Microsoft.
Что такое учетная запись и для чего она нужна
В десятой Windows компания Майкрософт продолжает традиционно разграничивать компьютерное пространство, используя профиль для того, чтобы машинами могли пользоваться несколько человек. По отношению к предыдущему поколению ОС каких-то серьезных изменений нет. Также предусмотрена работа как по аккаунтам Microsoft (компания, как всегда, уделяет им большее предпочтение), так и по локальным профайлам.
Регистрационная запись – это некий ключ для доступа ко всем настройкам платформы и возможности манипуляции ими, а также управления параметрами администрирования, некоторым внутренним кодовыми операциями с графическим интерфейсом и веб-сервисам на сервисах компании. В десятой Windows более усовершенствована технология использования компьютера разными людьми. Появилось жесткое разграничение между «своими» и «чужими». Для первых предусмотрено специальное создание профилей для каждого члена семьи, в том числе для детей, с настройкой опции родительского контроля.
Читайте также: Как установить Ubuntu рядом с Windows 10
Аккаунт Майкрософт – это большое количество динамичных профилей на онлайн-ресурсах компании или в смартфоне на мобильной платформе, среди которых есть такие службы, как Hotmail, Outlook, Windows Live и поддержка в XBOX. Имея всего один зарегистрированный аккаунт, можно пользоваться доступом в любом ресурсе, сервисе или устройстве. Имя пользователя тут – адрес электронного почтового ящика в Гугле или Яху (Yahoo).
Имея зарегистрированный аккаунт Microsoft, перед началом переустановки системы не возникнет нужды переносить личные настроенные параметры или по-новому задавать конфигурации. Во время процесса создания пользовательского профайла надо выбрать вход с Майкрософт и ввести уже имеющиеся данные.
Как выйти из учетной записи Windows 10
Начнем с тех, кто уже создал личный профайл при установке OS, и рассмотрим вопрос о том, как выходить из системы с помощью встроенных инструментов платформы. Длительность всей процедуры составляет считанные секунды. Для людей, которые только начали осваивать устройство, это покажется достаточно серьезным.
Вариант первый
- Нужно кликнуть по элементу вызова меню «Пуск». Далее нажать на картинку пользователя (она находится слева).
- Конечный шаг: нажать на «Выход».
Второй вариант
Одновременно зажать клавиши CTRL + ALT + DEL. На экране появится список дальнейших действий. Надо нажать на «Выйти» и готово.
Третий вариант
Одновременно нажать на клавиши Win + X. Всплывет администрирующее меню, где нужно выбрать «Завершение работы или выход из системы», затем на «Выход».
Как удалить второстепенные или ненужные профайлы
По некоторым причинам пользователь-администратор или просто хозяин компьютера или ноутбука может удалить чей-нибудь имеющийся профиль. Для этого, пользуясь устройством в сеансе администратора, необходимо проделать несколько следующих шагов.
- Выбрать меню «Пуск», нажать на картинку своего профайла, затем щелкнуть мышкой по «Изменить параметры учетной записи».
Читайте также: Как узнать температуру видеокарты в Windows 10
- После открытия окна для настройки параметров нужно выбрать «Адрес электронной почты; учетные записи приложений» (во многих системах имеются различия в формулировках, но смысл должен оставаться одним), затем в появившемся списке кликнуть по той, которую нужно стереть, и в развернувшейся вкладке выбрать «Управление».
- После этого появится информация с адресом электронной почты и именем, а также список дальнейших действий, состоящий из изменения параметров синхронизации ящика почты и удаления профайла. Необходимо выбрать «Удалить».
- Затем последует предупреждение об удалении всего, что связано с аккаунтом. Если вы окончательно определились с этим, то нажимаем на кнопку «Удалить».
Как выйти из записи Майкрософт в Windows 10 навсегда
С выпуском версии ОС 8.1 компания Майкрософт практически навязывает в процессе установки платформы синхронизировать свой профиль в Windows и аккаунт Microsoft. При каждом включении приходится постоянно вбивать пароль. В целях избавления от этого необходимо отсоединить аккаунт (выйти из него). Осуществляем по порядку следующие действия.
- В меню «Пуск» жмем на иконку со своей картинкой и следом на «Изменение параметров учетной записи».
- Во вкладке «Ваши данные» выбираем «Войти вместо этого с учетной записью Майкрософт».
- Далее появляется новое окно с информацией о том, что важно сохранить выполненные изменения в файлах и текущих операциях. Вбиваем пароль, который прописывали во время регистрации и установки. И нажимаем на «Далее».
- После этого нужно придумать любое имя пользователя и ввести его в соответствующую строчку. Затем, если вы не желаете в целях безопасности защитить свой компьютер паролем от несанкционированного проникновения, то пропускайте следующие три строчки и сразу жмите «Далее».
Последним шагом десинхронизации будет нажатие на «Выйти из системы и закончить работу».
Читайте также: Пропал значок языка на панели задач в Windows 10 — решаем проблему
В результате при следующем запуске системы вы уже войдете с теми данными, которые создали, выполняя четвертый шаг.
Итоги и комментарии
Теперь вы знаете, как правильно завершить свой сеанс и выйти из учетной записи Microsoft на Windows 10. Если же и после прочитанного остались вопросы, смело задавайте их в комментариях. Также рекомендуем к просмотру тематический видеоролик.
Используемые источники:
- https://ingenerhvostov.ru/kompyuter-i-internet/kak-vyiyti-iz-uchyotnoy-zapisi-maykrosoft-v-windows-10.html
- https://windows10i.ru/uchetnaya-zapis/kak-vyjti-iz-majkrosoft.html
- https://os-helper.ru/windows-10/kak-vyjti-iz-uchetnoj-zapisi-majkrosoft.html
Здравствуйте, уважаемые пользователи. Сегодня мы рассмотрим вопрос, с которым уже многие сталкивались и мало кто находил выход. Есть ли возможность удалить учётную запись в Виндовс 10, и как это сделать?
Устанавливая Виндовс 10, вам предложат написать пользовательское имя
и пароль
от учётной записи Microsoft. Введя эти данные, вы соглашаетесь, что Windows 10 будет применять их для запуска операционной системы. Естественно, большую часть пользователей такая ситуация не устраивает.
Причин может быть много, но самой часто встречающейся является нежелание вводить непростой и трудно запоминаемый пароль при входе в систему каждый раз. Именно поэтому сегодня я расскажу о том, каким образом избавиться от учетной записи и работать на своей «учетке».
Нажмите на значок «Пуск», а затем на имя пользователя. На экране должен появиться небольшой блок, на нём следует кликнуть на строку «Изменение параметров учётной записи». Затем откроется новое окно, в котором можно настраивать личную учётную запись. Кликните на пункт «Войти вместо этого с локальной учётной записью»
Вы увидите окно, которое будет называться «Переключиться на локальную учётную запись». Необходимо написать пароль учетной записи и кликнуть «Далее».
Потом вам надо будет написать пользовательское имя, пароль и подсказку, если вы вдруг забудете пароль. Бывают случаи, что человек не хочет ставить пароль на учётную запись. В таком случае, строку «пароль» просто оставьте пустой.
Вот и всё. Теперь нажимаем на блок «Выйти из системы и завершить работу».
Завершив проведение этой последовательности действий, вы выйдете из учётной записи Microsoft и зайдёте под локальной записью. Сейчас произошло переключение между записями, а чтобы абсолютно избавиться от учетную записи Windows 10, нужно:
- Открыть меню «Пуск»,
- «Параметры учётных записей».
- Внизу страницы вы сможете полностью удалить запись.
Удалить несколько записей
Данный метод поможет тем пользователям, у которых есть более одной учётной записи.
Сначала зайдите в систему на правах администратора учётной записи, которую вы планируете оставить.
- Запустите меню «Пуск»;
- Выберите «Параметры»;
- Затем «Учётные записи»;
- В новом блоке нажмите на ссыль «Семья и другие пользователи».
- В появившемся перечне «Другие пользователи» найдите ту учётную запись, что собираетесь удалять. Нажмите сначала на неё, а потом на кнопку «Удалить», как показано на скриншоте.
После этого вы увидите блок предупреждения о том, что при уничтожении этой учётной записи с компьютера будут стёрты все файлы юзера (файлы рабочего стола, фото, видео, документы и т.д.). Поэтому заранее подумайте о сохранности нужных данных. Если с этим у вас всё в порядке, нажимаем на блок «Удалить учетную запись и данные».
В течение короткого времени запись будет полностью удалена с устройства.
Удаление локальной учетной записи при помощи панели управления
Отличается тем, что тут при уничтожении учётной записи, все файлы юзера есть возможность сохранить. Работать будем с панелью управления. Входим в систему с правами администратора.
Открываем панель управления Windows 10 (выберите вид «значки»). Выбираем подпункт «Учётные записи пользователей». Выделите учётную запись Майкрософт, которая должна быть удалена. Нажмите на кнопку «Удаление учётной записи».
Вы увидите блок, на котором вам предложат выбрать удалить или сохранить файлы пользователя. В ситуации сохранения, файлы будут перемещены на рабочий стол в папку текущего пользователя.
Согласитесь с выбранной командой.
Вот три несложных способа избавиться от учётной записи на компьютере с Windows 10. Теперь вы знаете, как это сделать. Все статьи о Виндовс .
Наиболее интуитивно понятным и простым решением данной задачи является изменение
статуса действующей записи посредством настроек. К тому же, такой метод предусматривает сохранение
всех пользовательских данных, например, персонализации.
Для этого необходимо нажать кнопку «Пуск
» и выбрать иконку «Параметры
», расположенную над иконкой «Выключение
». Несколько более удобным может оказаться сочетание клавиш Win +
I
. Прежде чем внести изменения в систему, рекомендуется сохранить
все рабочие файлы, потому как после перезагрузки компьютера несохраненные изменения будут утеряны. После этого нужно:
Как удалить пользователя
Данная манипуляция представляется возможной только в том случае, когда их существует хотя бы две. Это делается через администратора
. Если избавиться нужно от нее, предварительно необходимо предоставить права администратора другой учетке и выполнять операцию через последнюю.
Как и в предыдущем случае, необходимо перейти в раздел «Учетные записи
» в «Параметрах
». Здесь нужно выбрать пункт «Семья и другие пользователи
».
После клика по кнопке «Удалить
» система предупредит о том, что все файлы и данные, находящиеся по адресу C:ПользователиИмя_удаляемого_пользователя будут потеряны
.
Спустя небольшой период времени данные будут стерты.
Удаление через панель управления
Данное решение предоставляет несколько более широкие возможности. Первым делом нужно зайти в систему с правами администратора
. Клик правой кнопкой мыши по «Пуску
» откроет контекстное меню, в нижней части которого находится ссылка на «Панель управления
». Независимо от его оформления («Категория», «Мелкие значки» или «Крупные значки»), которое можно изменить в правом верхнем углу интерфейса, требуется выбрать раздел «Учетные записи пользователей
». После этого нужно соблюдать следующий алгоритм действий:
Последним шагом является подтверждение
удаления, после чего следует перезагрузить
компьютер.
Существует альтернативный метод, который осуществляется при помощи утилиты выполнить, запускаемый сочетанием клавиш Win +
R
. Здесь необходимо ввести команду netplwiz
, после чего откроется окно, настроек.
Тут нужно выбрать кнопку «Удалить
», предварительно выделив
необходимого пользователя.
Как удалить пользователя с помощью командной строки
Запуск должен быть произведен от имени администратора. Существует команда NET
USER
, которая предназначена для управления учетными данными. Ввод команды без дополнительных параметров выведет их всех в виде списка, а добавление /delete
к имени пользователя сотрет его из памяти компьютера:
Данный способ, пожалуй, является самым быстрым.
Удаление встроенных записей (гостя, администратора и др)
Данное действие может усложнить и замедлить работу системы, так как посредством этих учеток осуществляется управление
компьютером. Для реализации этой процедуры потребуется:
Удаление администратора является нерекомендуемым
действием. Если она каким-либо образом мешает, лучше просто скрыть
ее. Для этого можно воспользоваться оболочкой командной строки:
Удалить ненужные учетные записи в Windows 10 можно несколькими способами, однако это не означает, что нет никакой разницы в том, какой из них будет использован. Так, «неправильное» удаление может привести к тому, что на диске у вас останется цела кипа мусорных файлов и неверных путей в файловой системе. Либо напротив, желая удалить только саму запись, сохранив при этом файлы профиля, пользователь по неведению вместе с профилем может удалить и связанные с ним данные.
Как удалить учетную запись Майкрософт на Windows 10
Если вы собрались избавиться от ставшего ненужным профиля, сохранив при этом все его файлы, предлагаем воспользоваться следующий способом.
В области переходов Проводника нажмите правой кнопкой мыши на значок «Этот компьютер» и в появившемся контекстном меню выберите опцию «Управление».
В меню оснастки управления компьютером выберите «Служебные программы» → «Локальные пользователи» → «Пользователи», в правой части окна кликните правой кнопкой мыши по ненужному профилю и нажмите «Удалить».
Удаление учетной записи Майкрософт Windows 10 завершено, но принадлежащие ей файлы остались нетронутыми.
К тем же результатам приведет деактивация профиля через оснастку управления — netplwiz. Нажмите Win + R и в появившемся окне Run выполните команду netplwiz.exe. Выделив профиль в окне утилиты, нажмите кнопку, указанную на скриншоте.
Система выдаст предупреждение с повторной просьбой о подтверждении
Самого профиля на вашем компьютере теперь нет, а его файлы по-прежнему будут располагаться в одноименном каталоге в папке «Пользователи».
Полностью удалить учетную запись Windows 10 вместе со всеми файлами еще проще. Для этого откройте универсальное приложение «Параметры»
Перейдите в раздел «Учетные записи»
Переключитесь на вкладку «Семья и другие люди», выделите ненужную и повторите действия на скриншоте ниже.
Повторно подтвердите запрос во всплывающем окне, где операционная система обращает внимание на то, что все данные с этого компьютера будут потеряны безвозвратно
Теперь профиль и все принадлежащие ему личные файлы полностью исчезнут с компьютера.
Зачастую после установки Windows 10 многие юзеры сталкиваются с проблемой, когда нужно удалить учетные записи Windows 10, то ли по причине того, что они не используются, то ли в связи с неудобством входа в систему. Первопричина, собственно, особо не важна. Рассмотрим простейшие варианты действий, которые позволяют удалить в Windows 10. Делается это достаточно просто и буквально в течение нескольких минут для «учетки» любого типа и приоритета.
Для чего нужна учетная запись Microsoft?
Начнем немного издалека. Зачем нужна активированная «учетка» Microsoft? Да только затем, что без ее создания система на компьютер, ноутбук или мобильный девайс попросту не установится. Кроме того, именно эти регистрационные данные впоследствии будут использоваться для входа в систему с правами админа.
Не все, правда, знают, что еще в «семерке» появилась некая дополнительная приоритетная учетная запись так называемого суперадминистратора, от имени которого иногда приходится запускать программы или процессы инсталляции специфичного ПО, требующего внесения изменений в системные файлы, несмотря даже на то, что пользователь имеет все необходимые права. На этом остановимся чуть позже.
Что же касается «учетки» Microsoft, очень часто наблюдается ситуация, когда пароль для входа является очень длинным или сложным, а вводить его постоянно становится настоящей проблемой, особенно когда он содержит практически не запоминаемую комбинацию литер, букв или символов.
Локальные учетные записи
С локальными учетными записями дело обстоит гораздо проще. Как правило, они создаются на терминалах, если в системе предполагается работа нескольких юзеров. Но «десятка» такова, что сама изначально создает несколько «учеток», которые, в общем-то, висят в системе мертвым грузом.
В принципе, для нормального входа и работы достаточно оставить одну (текущую) локальную запись и удалить учетные записи Windows 10 любого другого типа. Как это сделать, сейчас и будет рассмотрено.
Переключаемся с «учетки» Microsoft на локальную запись
Перед тем как решать вопрос о том, как удалить учетную запись на Windows 10 (имеется в виду «учетка» Microsoft), сначала следует перестроить параметры входа в систему, то есть задать условие доступа не с применением «майкрософтовской» регистрации, а локальной записи.
В целом, процесс деактивации «учетки» и изменение ее настроек сводится к тому, чтобы выйти из одной записи и войти под другой. Для этого используем стандартное меню «Пуск», где нужно просто кликнуть на имени пользователя, а из выпадающего меню выбрать изменение параметров учетной записи. В окне настроек нас интересует раздел электронной почты и «учетки». В окне справа имеется дополнительная строка входа под локальной регистрацией. Нажимаем на нее и переходим в следующее меню.
Тут придется ввести текущий пароль, после чего ввести новые данные для входа. В принципе, если в дальнейшем пароль использоваться не будет, соответствующее поле можно оставить пустым. Далее просто подтверждаем выход из системы и завершение работы. На данном этапе этим можно ограничиться. При следующих загрузках система будет использовать именно локальную регистрацию. На этом пока остановимся.
Как удалить лишние учетные записи Windows 10: способ первый
Теперь посмотрим на вопросы, связанные с удалением лишних данных. Сделать это можно двумя способами. Первый метод, позволяющий понять, на Windows 10, состоит в использовании того же раздела, который был указан выше.
Только в этом случае для проведения процесса удаления следует использовать меню «Семья и другие пользователи». В окне справа выбираем запись, подлежащую удалению, и соответствующее действие.
Обратите внимание: после этого система выдаст предупреждение о том, что будут удалены все параметры и файлы, сохраненные этим юзером в соответствующем разделе. Если какая-то информация должна остаться, сначала лучше отменить процесс, после чего переместить или скопировать их в другое место на диске и повторить операцию снова. На этапе удаления файлов соглашаемся, после чего все регистрационные данные из системы будут удалены.
Как удалить локальную учетную запись Windows 10 через способ второй
Рассмотрим второй, не менее эффективный способ. Когда требуется решить вопрос о том, как полностью удалить учетную запись Windows 10, можно использовать и классический метод доступа к учетным записям пользователей через стандартную «Панель управления».
Для начала нужно войти в систему с правами администратора, в «Панели управления» выбрать раздел учетных записей и перейти к пункту управления другой учетной записью. Как и в прошлом варианте, выбираем запись, которую нужно удалить, и активируем процесс.
Опять же система выдаст запрос на удаление или сохранение пользовательской информации (файлов). В зависимости от своих нужд выбираем то, что требуется. Кстати сказать, этот способ хорош тем, что Windows изначально предлагает сохранить файлы, созданные под удаляемой «учеткой», а не отменять процесс и сначала копировать или перемещать их в другое место, как в предыдущем случае. Впрочем, на самом процессе удаления регистрационных данных и параметров это не сказывается никоим образом.
Деактивация учетной записи Microsoft
Теперь переходим к самому главному. Вроде бы на компьютере «учетка» Microsoft деактивирована. На самом деле никуда она не делась. Чтобы полностью удалить учетные записи Windows 10 (в смысле именно «майкрософтовские»), их нужно деактивировать (закрыть) на официальном ресурсе корпорации. Заметьте, в случае отказа от ее использования некоторые онлайн-службы станут недоступными.
Для закрытия регистрации нужно зайти на страницу входа и ввести данные, изначально указанные при регистрации. Затем используем раздел конфиденциальности и безопасности. Внизу страницы есть раздел закрытия учетной записи, при входе в который будет отображена соответствующая кнопка. Нажимаем ее, выбираем причину закрытия, а затем помечаем запись для закрытия.
Отдельно стоит обратить внимание на то, что закрыта «учетка» будет не сразу, а только по истечении 60 дней с момента активации процесса. При этом, если у пользователя имеется привязанное устройство, например мобильный телефон, на него будет выслан специальный код, который в течение этого периода может быть использован для восстановления регистрации. Но вот стоит ли заниматься такими вещами, каждый уже решает сам. Конечно, если встроенные сервисы «десятки» или заявленная расширенная поддержка не используются, равно как и доступ в онлайн-магазин, не будет ничего страшного в том, что юзер откажется от такой регистрации. Как уже говорилось выше, на работоспособности системы это не скажется, разве что перестанут функционировать некоторые сервисы. В некоторых случаях возможны проблемы с сохранением контактов, скажем, в Outlook.
Кроме того, если у юзера уже были в наличии выставленные счета на оплату услуг магазина, следует либо их оплатить, либо послать запрос на аннулирование.
Проблемы с пользовательскими файлами
Как удалить учетные записи Windows 10, в общем-то, уже понятно. Что же касается сохранения информации, в принципе, можно поступить двояко. К примеру, можно изначально переместить файлы в другое место на диске или в логическом разделе, или скопировать их на съемный носитель. Однако способ удаления «учетки» из «Панели управления» в этом смысле выглядит более предпочтительным, поскольку система сама напомнит юзеру о необходимости сохранения важных данных. Впрочем, как поступить, зависит уже от самого пользователя.
Заключение
В заключение стоит сказать, что здесь были рассмотрены только самые основные и наиболее простые способы, позволяющие удалить учетные записи Windows 10 любого типа. Как видно, методика достаточно проста как для локальных компьютеров, так и для онлайн-сервиса Microsoft, где можно избавиться от регистрации раз и навсегда. Вопрос тут только в целесообразности удаления именно «майкрософтовской» регистрации, ведь потом некоторые сервисы станут недоступными. Однако восстановить запись в течение 60 дней все же можно. Главное — не пропустить момент истечения этого срока.
Чаще всего учетная запись Майкрософт создается при активации операционной системы. Человека просят ввести логин, обычно адрес электронной почты, а также пароль. Тем не менее, подобный метод работы с ПК или другим устройством может быть неудобным, поэтому люди хотят узнать, как удалить учетную запись Майкрософт. Впоследствии можно вернуться к работе с обычной локальной записи.
Особенность такого профиля в том, что он является единым для многих ресурсов. Например, с помощью одних и тех же данных можно зайти не только в свой компьютер, но и Skype, а также в систему Xbox. Удаление учетной записи может отразиться на всех этих ресурсах. Поэтому перед тем, как приступать к подобному процессу, необходимо уделить время ряду предварительных мер.
Работа с файлами и данными
Со временем в ресурсах от Майкрософт скапливаются разнообразные данные, которые могут пригодиться впоследствии тому, кто решил удалить свою учетную запись. Например, это могут быть:
- Письма и разнообразные файлы в Hotmail, Outlook.com и других подобных сервисах.
- Информация, хранящаяся в HealthVault и MSN Money.
- Контакты в Скайпе, если они были добавлены с помощью
Также будет утеряно всё, что связано с приобретениями в системах от Майкрософт. Человек утратит доступ к информации о разнообразных покупках с официального сайта, а также к ключам к цифровым товарам. Наконец, отсутствие учетной записи отразится и на музыке, которая загружалась с помощью Xbox Music. Её можно будет прослушать, но скинуть на какой-то другой носитель не удастся.
Значительные последствия от подобных действий ощутит пользователь
Xbox
Live.
После удаления полностью обнулится его счет, исчезнут все полученные достижения, а также тег игрока. Всё это нужно иметь в виду перед тем, как закрывать свою учетную запись. Необходимо принять меры по сохранению нужных файлов и убедиться, что ничего важного не будет утеряно безвозвратно.
Платные подписки
Многие ресурсы от Майкрософт дают возможность оформить платную подписку. Например, на Outlook.com можно заплатить за отсутствие рекламы, а сервис Xbox Live Gold дает возможность получать бесплатные игры и скидки на некоторые продукты. Перед тем, как удалять свою запись, нужно удостовериться, что деньги не будут списываться за то, чем уже никто не пользуется.
Разобраться с этим вопросом можно на сайте Майкрософт.
- На странице нужно найти раздел «Оплата и выставление счетов».
- Здесь располагается кнопка «Подписки».
- Далее нужно следовать инструкциям службы технического сопровождения, чтобы подтвердить факт владения данной учетной записью.
- Затем необходимо выбрать подписки, оплату которых предстоит прекратить, и нажать на «Выполнить управление».
- Чаще всего система производит отмену автоматически, так что нужно просто следовать инструкциям на экране.
- Иногда этого не происходит, и тогда нужно выбрать пункт «Обратиться в службу поддержки».
Подписки, связанные с Xbox, обычно нужно искать на другой странице, с соответствующим названием «Поддержка Xbox». То же самое относится и к Скайпу. В принципе, если какого-то сервиса не оказалось в разделе «Оплата и выставление счетов», то нужно обращаться непосредственно к тому, кто продал эту подписку.
Новый адрес и Microsoft Points
Так как учетная запись Майкрософт также связана с различными сервисами электронной почты, нужно заранее позаботиться о том, чтобы люди могли связаться с их владельцем другим способом. При этом необходимо обратить внимание на три момента:
- В течение шестидесяти дней после удаления владелец уже не сможет попасть в свой ящик, но при этом он по-прежнему будет принимать письма.
- По истечению этого срока все данные и материалы, хранящиеся внутри почты, будут удалены.
- Сам же адрес (в частности, от Outlook) может быть передан кому-то ещё.
Лучше всего перед закрытием учетной записи настроить автоматический ответ для всех, кто направит письмо на этот адрес. В нём можно сообщить об удалении аккаунта, а также указать другую почту, на которую нужно писать. Автоматический ответ настраивается в Управлении учетной записью. В неё можно попасть через пункт Параметры.
Далее нужно удостовериться, что на счету нет Microsoft Points. Если они есть, то необходимо сначала потратить их. Узнать о количестве можно с помощью «Выставления счетов», где нужно выбрать раздел «Способы платежа».
Наконец, нужно также решить вопрос о связных детских учетных записях, привязанных к основной. После того, как все возможные потери от закрытия аккаунта будут сведены к минимуму, можно переходить непосредственно к основному процессу.
Как удалить учетную запись Майкрософт?
Непосредственно удаление происходит не сразу. В течение примерно двух месяцев аккаунт просто будет в неактивной форме. За это время владелец может решить, что не хочет закрывать свою запись. В этом случае он сможет продолжить её использовать без особых проблем. Если же срок уже выйдет, то восстановить учетную запись окажется невозможным
.
Как удалить учетную запись Майкрософт:
- На официальном сайте нужно попасть в графу обзора записи. Для этого вводится адрес электронной почты и пароль.
- Там нужно найти Безопасность и конфиденциальность, а затем нажать на пункт «Изменить пароль и дополнительные сведения»
- В нижней части открывшейся страницы располагается «Закрытие учетной записи».
- Внутри него находится кнопка с соответствующим наименованием «Закрыть учетную запись».
- После нажатия на Далее понадобится указать причину удаления. Процесс завершается кнопкой Пометить для закрытия.
Для работы с учетной записью Windows 10 можно воспользоваться внутренними ресурсами компьютера. Для начала, в Пуске нужно выбрать имя пользователя. Появится небольшое всплывающее меню, первой в котором будет идти строка «Изменить параметры учетной записи».
- Нажатие на него откроет окно с настройками.
- В графе Ваша учетная запись с правой стороны будет пункт «Войти вместо этого с локальной учетной записью».
- После этого потребуется ввести данные от аккаунта Майкрософт и нажать на Далее.
- Теперь вводятся данные от новой записи. При желании, пароль можно не добавлять.
- После этого необходимо выйти из этой системы и зайти на новую учётную запись.
Останется только окончательно удалить старый аккаунт. Для этого нужно вновь открыть окно с настройками и выбрать там учетную запись Майкрософт. Под ней располагается кнопка Удалить. На неё и нужно нажать.
Есть ещё один способ, позволяющий удалить учетную запись Майкрософт. Например, можно воспользоваться командной строкой. Данный метод особенно хорош тем, что сработает для любой версии Windows 10, хотя он требует прав администратора.
- С помощью комбинации Win и R вызывается командная строка.
- В неё вписывается слово netplwiz
, а затем нажимается Ввод. - Появится небольшое окно с графой Пользователи. Здесь нужно отметить запись, которую предстоит удалить.
Затем останется лишь подтвердить удаление нажатием соответствующей кнопки и закрыть окно с помощью ОК.
Видео инструкция
Содержание
- Продажа компьютера: отключение учётной записи Microsoft и очистка личных данных
- Перенос данных
- Отвяжите лицензии на купленные программы
- Чистка компьютера
- Отключение учетной записи Microsoft
- Вместо послесловия
- Перед тем как продавать или дарить ваше устройство с Windows 10 или Xbox One
- Восстановление исходного состояния устройства с Windows 10
- Сброс Xbox One
- Удаление устройства из учетной записи Майкрософт
- Статьи по теме
- Как правильно подготовить компьютер к продаже?
- Как очистить компьютер перед продажей
- Удаление программ перед продажей компьютера
- Форматирование дисков перед продажей компьютера
- Как очистить систему перед продажей компьютера
- Корзина, загрузки, мои документы и рабочий стол
Продажа компьютера: отключение учётной записи Microsoft и очистка личных данных
Помимо обычной предпродажной подготовки, при продаже компьютера на Windows 10 необходимо удалить личные данные, и также выйти из своей учетной записи Microsoft, примерно так же, как мы это делали на Android. Давайте разберемся, как это следует правильно делать.
Перенос данных
Прежде всего, позаботьтесь о том, чтобы ваша личные файлы с документами, фотографиями, музыкой и др. не пропали при очистке диска, и сохраните самые важные из них на внешнем USB-накопителе или в «облаке».
Данные можно перенести с помощью функции резервного копирования Windows 10. Найти и включить ее можно в приложении «Параметры» в разделе «Обновление и безопасность», пункт «Служба архивации».
Щелкаем пункт «Другие параметры» и выбираем необходимые объекты для сохранения. После окончания процедуры архивации на всякий случай желательно вручную проверить, что все важные данные были перенесены.
Отвяжите лицензии на купленные программы
Приложения, которые вы приобретали в Магазине Windows, используют привязку к учетной записи Microsoft. Следовательно, при использовании своего аккаунта на новом устройство, они автоматически перенесутся на него.
С лицензионными сторонними программами будет немного сложнее – вам придется в каждой из них отвязывать лицензию от компьютера самостоятельно. Будьте внимательны в этом вопросе и не стесняйтесь при необходимости обращаться в службу технической поддержки приложения, иначе покупать программы придется еще раз.
Чистка компьютера
После эвакуации всей необходимой информации со старого компьютера можно делать его очистку. Учтите – обычное удаление файлов полностью не уничтожает их, и для продвинутых пользователей восстановление данных – лишь вопрос времени.
Для уверенности в том, что данные не попадут в чужие руки, воспользуйтесь специальными приложениями для безвозвратного удаления файлов. Также можно вернуть Windows 10 к заводским настройкам. Эта функция находится в приложении «Параметры», раздел «Восстановление и сброс», пункт «Восстановление».
Чтобы полностью очистить компьютер, выберите опцию «Удалить все» и дальше следуйте указаниям мастера.
Отключение учетной записи Microsoft
После того, как очистка данных будет закончена, останется сделать последний шаг – убрать привязку аккаунта Microsoft к старому компьютеру. В «Параметрах» выбираем раздел «Учетные записи» и в подразделе «Ваши данные» щелкаем «Управление учетной записью Microsoft».
На открывшейся веб-странице входим под своей учеткой и находим наш компьютер.
В списке возле нужного компьютера жмем «Дополнительные действия» и выбираем «Удалить компьютер».
Вместо послесловия
Расставаясь со старым компьютером, не забывайте удалить с него свои личные данные, желательно без возможности восстановления. Также в обязательном порядке отключите на устройстве свою учетную запись Microsoft.
Перед тем как продавать или дарить ваше устройство с Windows 10 или Xbox One
Если вы планируете продать или подарить свое устройство с Windows 10 или консоль Xbox One, сначала удалите все личные данные с устройства.
Восстановление исходного состояния устройства с Windows 10
Выполните резервное копирование любой информации, которую необходимо сохранить.
Выберите Пуск > Параметры > Обновление и безопасность > Резервное копирование > Добавление диска, а затем выберите внешний диск.
Завершив резервное копирование необходимой информации, нажмите кнопку Пуск. > Параметры > Обновление и безопасность > Восстановление.
В разделе Вернуть компьютер в исходное состояние нажмите кнопку Начать и следуйте указаниям на экране. При сбросе устройства вы переустановите Windows, но файлы, параметры и приложения будут удалены.
Сброс Xbox One
Удаление устройства из учетной записи Майкрософт
После архивации и восстановления устройства следует удалить его из учетной записи Майкрософт. Для этого выполните следующие действия.
Перейдите на страницу https://account.microsoft.com/devices, войдите в систему и найдите устройство, которое нужно удалить.
Выберите Показать подробности, чтобы просмотреть сведения об устройстве.
Под именем устройства выберите пункт Дополнительные действия > Удалить.
Просмотрите сведения об устройстве, установите флажок Подтверждаю удаление этого устройства и нажмите кнопку Удалить.
После этого вы можете удалить связь устройства с учетной записью Майкрософт, чтобы оно не влияло на ограничение устройств Microsoft Store:
Войдите в учетную запись Майкрософт на странице https://account.microsoft.com/devices.
Найдите устройство, которое необходимо удалить, а затем выберите Удалить связь.
Просмотрите сведения об устройстве и выберите Удалить связь.
Статьи по теме
Если вы получили устройство, которое еще не было восстановлено, вы можете выполнить чистую установку.
Если вы потеряли ключ Bitlocker, изучите раздел Поиск ключа восстановления BitLocker.
Чтобы узнать, как переименовать устройство, перейдите в раздел Управление устройствами для Microsoft Store.
При утере или краже вашего устройства вы можете найти и заблокировать его удаленно: перейдите в раздел Поиск и блокировка потерянного устройства с Windows. Если у вас украли Xbox, см. раздел Узнайте, что делать, если ваша консоль Xbox украдена.
Если вы беспокоитесь о безопасности вашей учетной записи Майкрософт, см. раздел Как обеспечить безопасность вашей учетной записи Майкрософт.
Как правильно подготовить компьютер к продаже?
Привет всем, мои дорогие друзья. Буквально на днях я продал свою старую рабочую лошадку, на которой монтировал видео для основного YouTube-канала. Спешу поделиться с вами всеми нюансами этого процесса. Ведь многие пользователи считают, что достаточно просто отформатировать жесткий диск или удалить папку главного пользователя Windows с компьютера и все — можно отдавать его в цепкие руки покупателя. На самом деле все далеко не так.
У меня на компьютере стоит лицензионная копия Windows 10 Professional. Изначально я покупал диск с профессиональным изданием Windows 8, но потом по программе перехода на новую версию ОС, Microsoft предложила обновиться до 10-ки с сохранением текущий версии Windows 8.1 Я был не против. Продавая свой ПК на Avito, я указал, что на компьютере стоит лицензионная копия 10-ки. Как переустановить Windows, чтобы удалить все свои личные данные, сохранить драйвера и текущую лицензию? И при этом гарантировать себе, что никто ваши файлы восстановить уже не сможет. То-есть, продать компьютер без своего ПО, которое я устанавливал для рабочих нужд, но, чтобы при первом включении мне вообще не пришлось что-либо настраивать и устанавливать.
Чтобы не затягивать повествование, я буду по пунктам описывать каждое свое действие и пояснять, » зачем, почему и что может быть «:
- Это очевидно, но все же. Перенесите все свои личные данные, фото и видео, рабочие документы и прочую информацию на внешний жесткий диск. Освободите компьютер от своих файлов.
- Запишите на флешку-инсталлятор программы » CCleaner » (он нам пригодится в самом конце), вот ссылка на загрузку >кликни на меня, я ссылка!Я знаю, что не все «признают» CCleaner — это неважно! Можете использовать любую другую программу, которая вам больше нравится. Нам же с вами всего лишь нужно будет «затереть» жесткий диск от удаленных файлов после сброса Windows 10. Эта процедура предотвращает возможность восстановления файлов с хранилища новым владельцем вашего ПК.
- Далее проходим в настройки системы (правый нижний угол, панель уведомлений, переключатель «Все параметры»). В окошке поиска пишем » сброс «. И первым результатом поисковой выдачи будет раздел «Вернуть компьютер в исходное состояние». Нам с вами нужно будет кликнуть на кнопку «Начать», и система предложит нам на выбор 2 варианта:
Я выбираю первый вариант, так как у меня довольно часто были проблемы со звуком (компьютер старый, ему уже чуть больше 7-ми лет), и Windows 10 не может корректно обновить аудиодрайвера на карточку Realteck — мне вечно приходилось «идти» на сайт производителя материнской платы и докачивать панель с драйверами оттуда. Конкретно сейчас состояние ПК замечательное — ведь все драйвера уже «подогнаны» под железо, и я хочу сохранить такую картину для нового пользователя. Что самое странное, когда Windows обновляла драйвера самостоятельно, микрофон всегда работал, а вот с выводом звука были проблемы. Не думаю, что это вина Microsoft, скорее всего, косяк моей бюджетной материнской платы ASRock, но все же. Я ничего не хочу устанавливать ручками, поэтому оставлю все как есть. Моя цель быстро сбросить настройки Windows и отдать компьютер покупателю, чтобы все работало, и в дальнейшем он не донимал меня звонками.
3. После того как мы выберем первый вариант «Просто удалить файлы», можем смело наливать себе чашечку чая, приготовить несколько бутербродов и куда-нибудь удалиться на ближайшие 3-4 часа. Да! Процесс довольно долгий. У меня не SSD диск (хотя накопитель довольно быстрый на 7200 оборотов), но времени все-равно уходит очень много. Самое главное, что все это делается автоматически — на этот период ваше присутствие рядом необязательно.
4. После установки компьютер оповестит вас о своей готовности сообщением: » Давайте начнем . «, где вам нужно будет подтвердить, что вы по-прежнему находитесь на территории России, определить раскладку клавиатуры и т.д. Самое главное, откажитесь от подключения к сети интернет и, кроме всего прочего, мастер настройки Windows может повторно запросить у вас информацию, где будет использоваться компьютер: организация или «личное пользование» — выбираем второе.
5. При включении компьютера у вас должны будут функционировать все компоненты системы, так как драйвера остались «старые» (Windows ничего не стала менять). Единственное, что пароль от сети Wi-Fi надо будет вводить повторно, так как он сброшен, что вполне естественно — ведь мы удалили все свои личные данные. К сети интернет нам подключаться не нужно (если вы не хотите, чтобы Windows начала качать различные пакеты обновлений или, возможно, какие-нибудь дополнительные драйвера / по факту перед самым сбросом Windows 10 сверяет свою копию с актуальным дистрибутивом на сайте Microsoft, и все критические обновления уже загружены на ваш ПК).
Я хочу отдавать систему в том состоянии, в котором сам ею пользовался — благодаря чему я могу гарантировать полную работоспособность ПК.
Последним делом я устанавливаю программу CCleaner с флешки (мы ее подготовили в самом начале) и прогоняю жесткий диск через процедуру очистки. Для этого запускаем CCleaner и проходим в раздел «Инструменты», далее «Стирание дисков». Нам необходимо выбрать тот диск, на котором вы хранили свои личные данные (фотографии, видео и так далее). Стираем мы «только свободное пространство» простой перезаписью (1 проход). Если вы не работали дома с секретными правительственными документами, то подобной очистки вам должно хватить (я сам себе выбираю такую же). Сама процедура довольно долгая. На терабайтном жестком диске со скоростью 7200 об/мин это длилось в течение суток, плюс еще несколько часов. Кто-то скажет, что это излишняя перестраховка, но я сам восстанавливаю людям потерянные данные с флешек и жестких дисков — это делается довольно просто, и об этом я тоже писал в одной из прошлых статей* Раз я могу это сделать подобное (с помощью всего лишь пары программ), то где гарантия, что у нового владельца ПК не разыграется чувство любопытства?
Спасибо, что дочитали данный материал до конца. Если у вас остались какие-либо вопросы — задавайте их в комментариях под этой статьей, я постараюсь вам помочь. Всем добра и хорошего настроения!
Как очистить компьютер перед продажей
Если ты решился продать старый компьютер или ноутбук, служивший тебе верой и правдой, у тебя возник вполне логичный вопрос — как очистить компьютер или ноутбук перед продажей.
Зачем нужна очистка перед продажей? Тут два варианта:
- Удалить всю персональную информацию.
- Удалить все лишние приложения и очистить систему с целью увеличения быстродействия. В противном случае грамотный покупатель без проблем сможет снизить цену.
Подготавливать компьютер к продаже мы будем в несколько этапов:
- Удаление всех программ, кроме базовых.
- Форматирование не системных разделов.
- Очистка системы.
Конечно, перед очисткой необходимо скопировать информацию, которую вы хотите сохранить на какой-нибудь носитель. Если под рукой нет флешки, можно воспользоваться Google и Yandex диском.
Удаление программ перед продажей компьютера
Поскольку нам необходимо очистить компьютер или ноутбук без потери производительности вариант Ctrl+A Shift Delete нам не подойдёт. Я крайне не рекомендую удалять программы методом удаления папки программы. Существует один единственно верный способ удаления программ с компьютера.
Жмём «Пуск» > «Панель управления».
Выбираем раздел «Удаление программ».
Выбираем программу из списка и жмём «Удалить». Деинсталятор у каждой программы свой. Но в большинстве случаев жмём «Ок» > «Далее» > «Далее» и т.д. Обратите внимание, что в некоторых случаях вам будет предложен выбор между «Upgrade» и «Delete». Как вы наверное догадались, выбираем Delete.
К сожалению удаление сразу нескольких программ невозможно, поэтому придётся дожидаться окончания текущего процесса для запуска нового.
Таким образом удаляем все программы, кроме драйверов, офиса, браузера и архиватора.
В браузере остаётся история, сохранённые пароли и т. д. Как очистить браузер читайте здесь: Как удалить историю браузера.
Форматирование дисков перед продажей компьютера
Форматирование позволит удалить абсолютно все данные с жёсткого диска. Форматировать будем все разделы кроме системного (Диск С:).
Открываем «Мой компьютер» и кликаем правой кнопкой мыши по нужному локальному диску.
Выбираем пункт «Форматирование».
Обязательно снимаем галочку с пункта «Быстрое (очистка оглавлений)» и жмём начать. Длительность процедуры форматирования зависит от объёма раздела.
Повторяем процедуру для всех разделов, кроме системного.
Как очистить систему перед продажей компьютера
Переходим на сайт программы ccleaner и скачиваем последнюю версию.
Устанавливаем и запускаем программу.
Ставим все галочки во всех разделах на всех вкладках раздела Cleaner. Эта программа удалит весь мусор, временные файлы и сохранённые пароли. Важно закрыть все программы и браузер. Жмём “Анализ”.
Ждём завершения анализа.
Далее жмём “Начать очистку”.
Ждём завершения очистки.
Корзина, загрузки, мои документы и рабочий стол
- Идём на рабочий стол и удаляем всё, кроме ярлыков «Мой компьютер», «Корзина», ярлыки браузеров.
- Кликаем правой кнопкой мыши и жмём «Очистить корзину».
- Переходим в папку «Загрузки» и удаляем всё содержимое.
- Идем в папку «Мои документы» и удаляем всё содержимое.
Перезагружаем компьютер. Все файлы и сохранённые пароли удалены. Осталась система и стандартные приложения.
















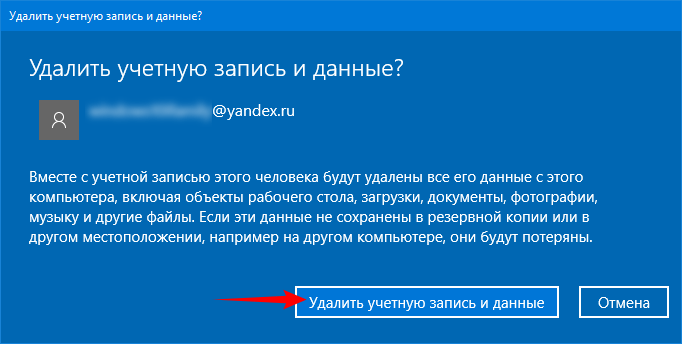








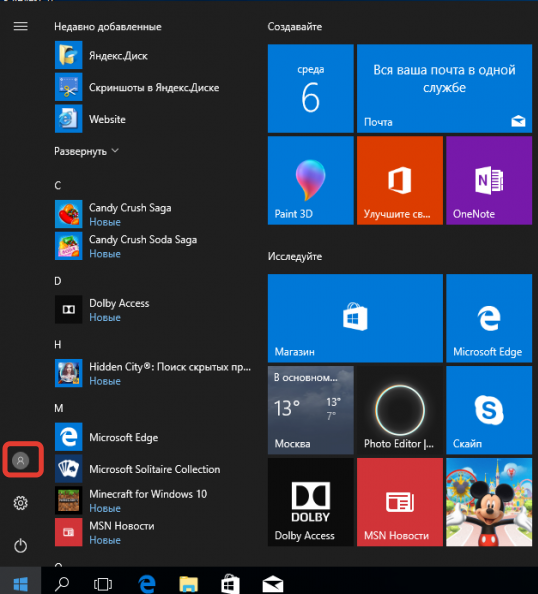

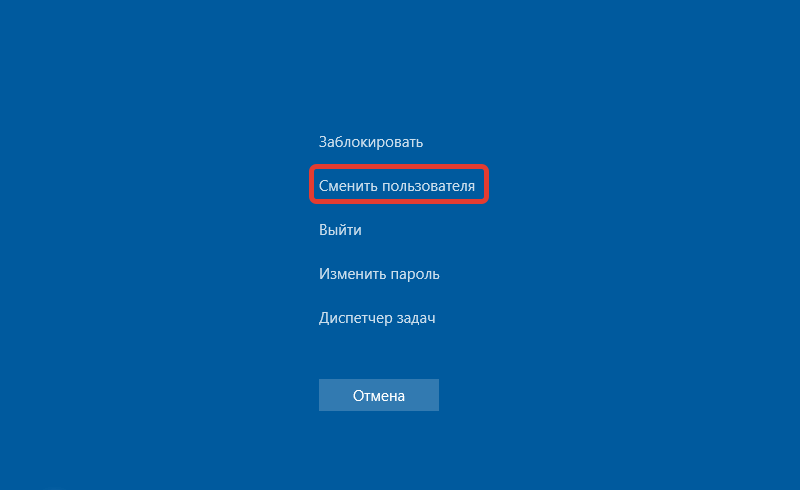



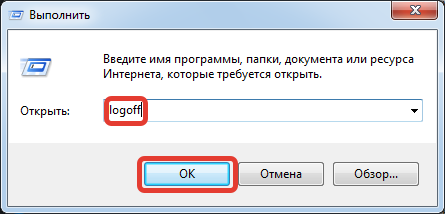
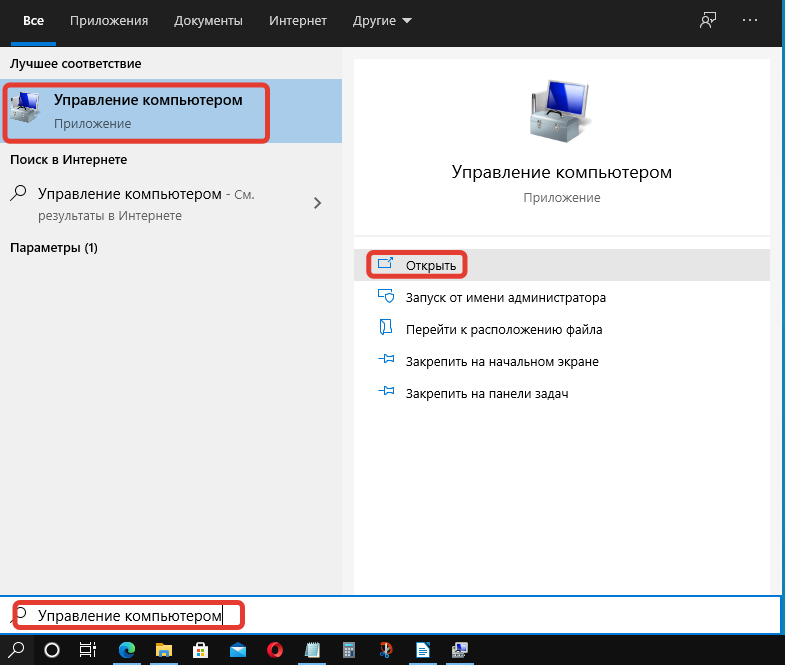
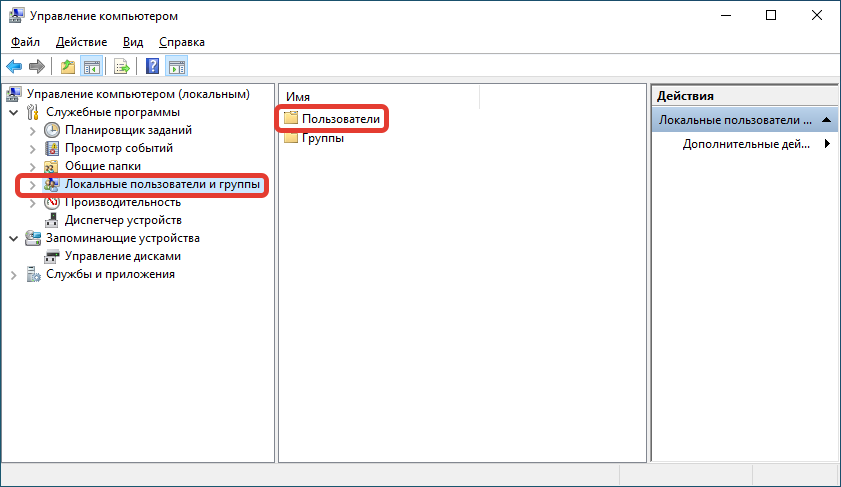
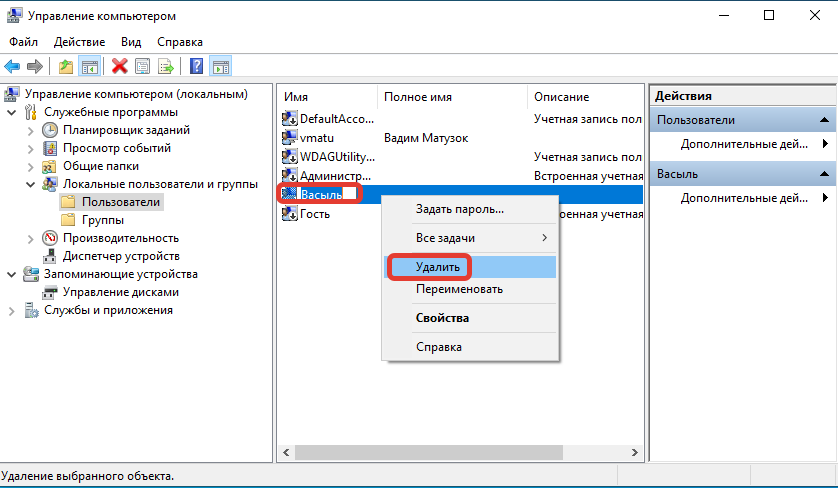



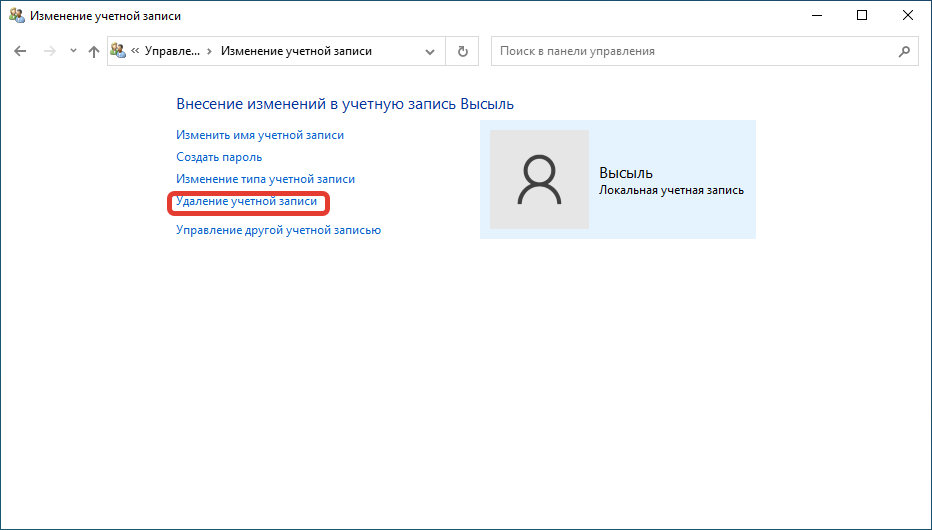


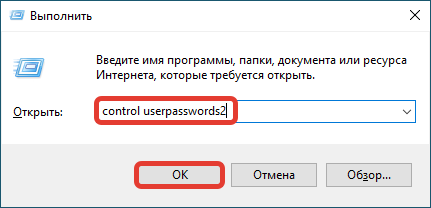
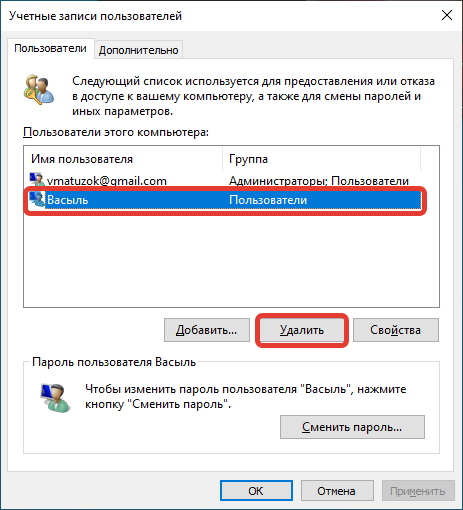
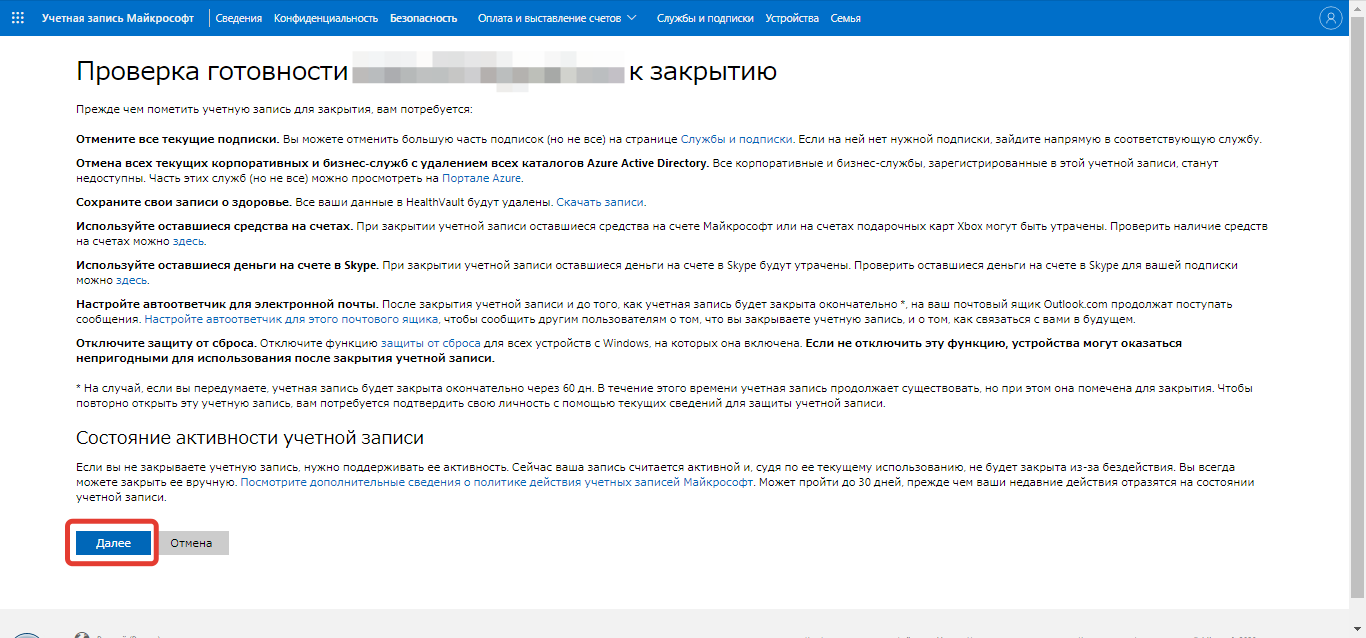
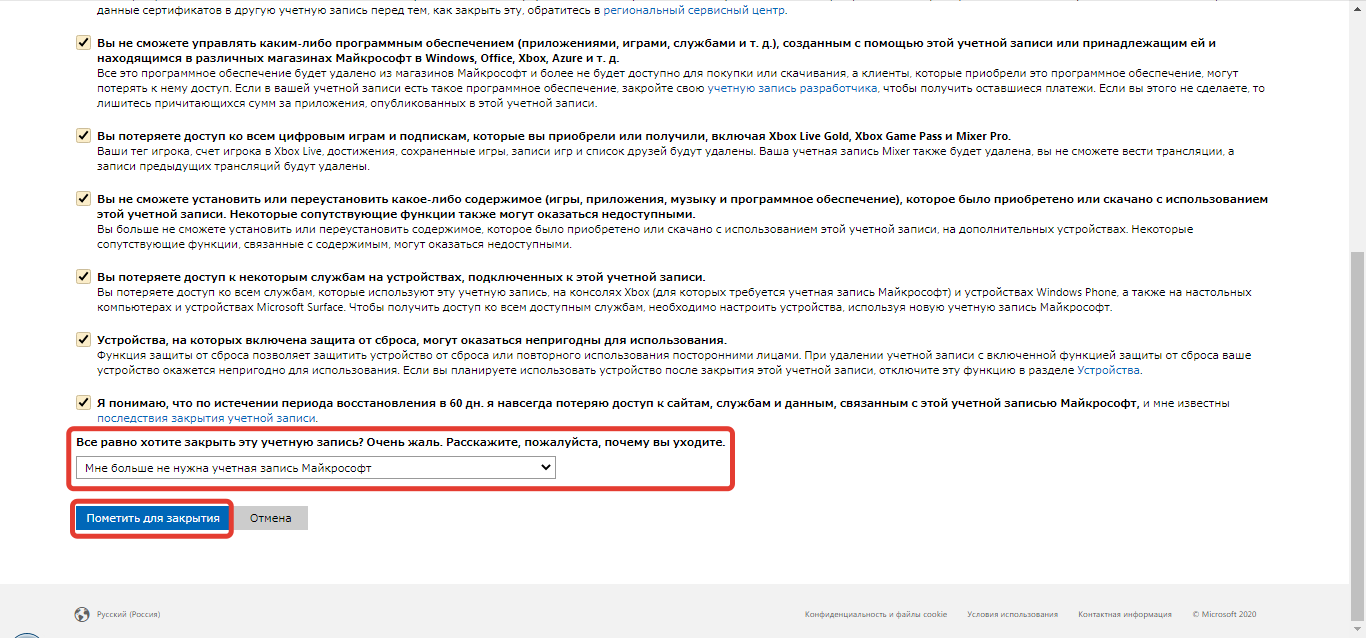









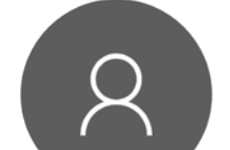
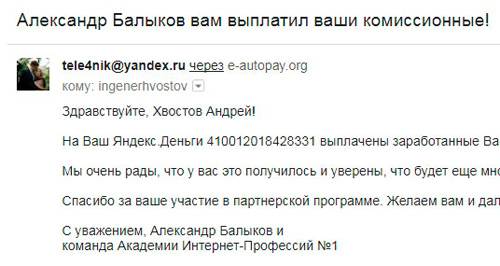 Заберите список проверенных, особенно актуальных, Партнёрских Программ 2018 года, которые платят деньги!
Заберите список проверенных, особенно актуальных, Партнёрских Программ 2018 года, которые платят деньги! Скачайте чек-лист и ценные бонусы бесплатно =>> «Лучшие партнёрки 2018 года»
Скачайте чек-лист и ценные бонусы бесплатно =>> «Лучшие партнёрки 2018 года»