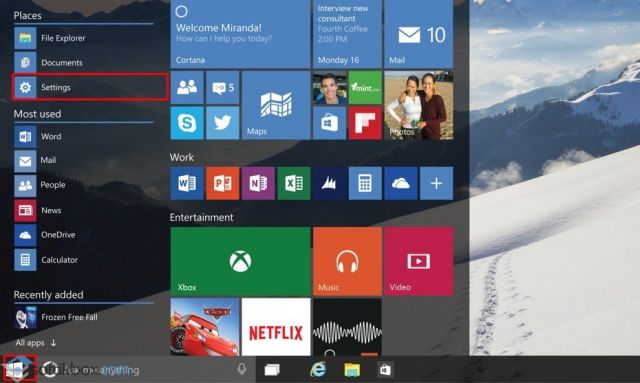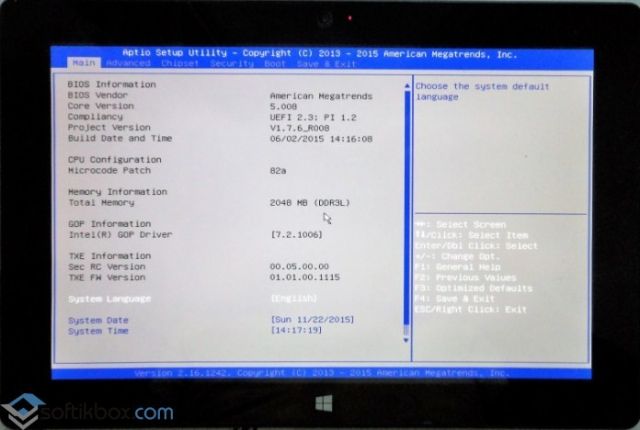BIOS – это базовая система ввода-вывода (от англ. – Basic Input-Output System), другими словами программное обеспечение или система, которая имеет доступ к первичному интерфейсу оборудования (API). Это отдельная микросхема в материнской плате и которая хранит с помощью заряда батарейки время и настройки этого оборудования, когда питание от сети отключено.
Суть этого программного обеспечения на стационарных компьютерах — это настройка и тестирование аппаратуры на материнской плате до загрузки операционной системы. Если же мы говорим про переносные устройства такие как: планшеты, смартфоны, умные часы и им подобные устройства, то тут термин BIOS не совсем корректен. Под базовой системой ввода-вывода на мобильных устройствах имеется ввиду Recovery режим или по-русски режим восстановления еще говорят: «Recovery режим», а также можно встретить термин «Инженерное меню». Однако если мы говорим про Windows планшеты, то там используется базовая система ввода-вывода похожая на такую как на стационарных системах. Так как планшеты с операционной системой Windows 8.1 имеет похожую архитектуру с настольными компьютерами и ноутбуками.
Обычно если говориться о BIOS имеется ввиду материнские платы IBM совместимые. Для других же платформ могут использоваться другие названия. Например, «PROM» или «Boot». Если говорить о IMB-PC-совместимом компьютере, то это компьютер, который по архитектуре близок к персональному компьютеру фирмы IBM.
Как зайти в биос через Windows
На самом деле, вариантов зайти в BIOS на планшете с операционной системой Windows, всего два через саму операционную систему (если есть возможность ее запустить) и используя USB – клавиатуру, возможно понадобиться USB- хаб. Хотя некоторые планшеты могут еще позволить зайти, используя сочетание механических клавиш, например, клавиши громкости и включениявыключения, при этом устройство должно быть выключенным. В зависимости от производителя эти сочетания клавиш могут отличаться, как и наличие самих клавиш.
Итак, если есть возможность запустить операционную систему, то вам необходимо:
Нажать пуск, дальше параметры
Выбираем обновление и безопасность
Выберете «Восстановление», далее кнопку «Перезагрузить сейчас».
Дальше ни синем экране «Выбор действия» выбираем Диагностика Восстановление компьютера, возврат компьютера в исходное состояние или использование дополнительных средств.
Дальше выбираем «Параметры встроенного ПО UEFI»
Дальше выбираем «Перезагрузить»
Дальше должна появиться наша базовая система ввода-вывода похожая как на стационарных компьютерах.
Скорее всего здесь понадобиться USB-клавиатура для перемещения (все зависит от планшета, некоторые поддерживают касания в биос, некоторые работают только с клавиатурой и клавишами на самом планшете)
Как уже говорилось раньше может понадобиться свободный USB вход или если его нет, то понадобиться USB-HUB. Опять же все зависит от конкретного устройства.
Второй способ – если нет возможности запустить операционную систему, заключается в подключении клавиатуры и нажатии определенной клавиши. Для разных планшетов это может быть разная клавиша.
Как зайти в recovery на Android
Операционная система от поискового гиганта «Google» доминирует на рынке переносных устройств, но несмотря на общее название существует большое количество версия и модификаций Android, и каждый производитель портативных устройств вносит те изменения в Android и сами устройства какие хочет. Поэтому, сказать универсальным метод входа в recover меню нет. Но можно сказать что это сочетание механических клавиш с клавишей включения устройства.
Например, на некоторых устройства это клавиша увеличения громкости + клавиша уменьшения громкости (+ это одновременно) + клавиша выключениявключения, на других устройствах это просто клавиша увеличения громкости + включение без других клавиш. А так как на разных устройствах разное сочетание клавиш, то и сочетание для входа в инженерное меню «Recovery» будет разным.
Зачем необходимо инженерное меню
Если говорить об инженерном меню в целом, то это экстренное меню необходимое в случаях повреждения работы важны файлов операционной системой. Что может повредить операционную систему? Да все что угодно, начиная от вирусов, заканчивая случайным удаление или модификацией системных файлов или ошибками возникшими во время обновления операционной системы. И вот когда, ваше дорогой планшет на Android перестает загружаться, в таких случаях может помочь режим восстановления.
С помощью режима восстановления (некоторые могут назвать его биос для планшетов, смартфонов) можно обновить устройство до рабочей версии, другими словами, если после обновления вашего устройства он перестал работать, то можно вернуться к предыдущей версии операционной системы или же наоборот если устройство не грузиться, а вышла новая версия, то обновиться в надежде на то, что с новой версией устройство заработает. И все же, если вы полный новичок лучше обратиться к специалистам или к тем, кто занимала восстановление работы устройства. В режиме восстановления инженерного меню можно указать конкретное обновления, которое заранее надо поместить на SD карту, используя для этого картридер.
Инженерным меню восстановления может также понадобиться если вы хотите продать ваше устройство кому-то. Здесь вы можете выбрать «wipe/factory reset» что бы начисто удалить все файлы и вернуться в первозданное состояние устройства. Чтобы случайно не передать какие-то важные данные, например, данные о кредитных картах, пароли от аккаунтов и другую конфиденциальную информацию.
НО ОБРАТЕ ВНИМАНИЕ ЕСЛИ ВЫ ВЫБЕРЕТЕ «WIPE/FACTORY RESET», ТО ВОССТАНОВИТЬ ВАШИ ДАННЫЕ БУДЕТ НЕЛЬЗЯ!
Таким образом под БИОСОМ в переносных устройствах можно понимать, как BIOS похожий на то что мы видим на стационарных, настольных компьютерах так и инженерное меню на планшетах и смартфонах. Все зависит от архитектуры устройства и производителя, и операционной системы.
19.07.2017
Просмотров: 13866
BIOS – это программное обеспечение, которое задает все низкоуровневые параметры настроек материнской платы и её комплектующих. Загрузится в BIOS со стационарного компьютера или ноутбука достаточно просто. Для этого нужно во время перезагрузки устройства нажать определенную комбинацию клавиш. С планшетами дела обстоят иначе. Некоторые модели вообще не имеют BIOSа, а в тех гаджетах, в которых он есть, способ загрузки описан производителем в инструкции пользователя. Однако, если у вас такой инструкции нет, мы рассмотрим способ, как зайти в БИОС на планшете с Windows 10.
Читайте также: Как узнать версию и режим BIOS в Windows 10 без перезагрузки системы?
Загружаемся в BIOS на планшете с Windows 10
Для того, чтобы выполнить вход в BIOS с планшета под управлением Windows 10, стоит проделать следующие действия:
- Нажимаем на кнопку «Пуск» и выбираем «Настройки» (аналогично версии ПК с Виндовс 10).
- Внизу появится строчка «Изменение параметров». Твикаем по ней.
- Слева появится меню, где необходимо выбрать самую нижнюю строчку «Обновление и восстановление».
- Здесь вы увидите небольшой список функций, выберите раздел «Восстановление».
- Справа нажмите на «Перезагрузить сейчас».
- Гаджет начнет перезагружаться. Экран станет синим. Вновь появится меню под названием «Выбор действия». Здесь выбираем пункт «Диагностика», а в нем – «Дополнительные параметры».
- Откроется окно с различными системными функциями. Нужно нажать «Параметры встроенного ПО UEFI», а после «Перезагрузить».
Когда планшет вновь включится, то вы автоматически попадете в BIOS.
Способ, как войти в БИОС на планшете с Windows 10 используя подключенную клавиатуру, мало чем отличается от вышеописанного, однако некоторые отличия все же есть. Поэтому рекомендуем ознакомиться с данным методом в видео:
Подписаться на канал iWalker2000 ►►►
Смотрите обзоры оригинального китайского игрового мини-ноутбука GPD WIN у меня на канале – распаковка GPD Win и обзор GPD WIN, тестирование производительность GPD Win в синтетических тестах, как “идут” различные игры на GPD WIN и многое другое. Бонусное видео про мою историю мобильной работы от 1990х до GPD Win смотрите здесь – http://bit.ly/GPDWin_bonus01 , 2е бонусное видео – история мобильных игр от 1990х до GPD Win – http://bit.ly/GPDWin_bonus02 .
Как я уже говорил и писал в описании к предыдущему видео (которое про WoT BLITZ на Windows 10 Mobile) – не только про же игрушки на Intel Atom X5/X7 на новых Windows-планшетах TECLAST X80 и TECLAST X16 рассказывать на своем канале iWalker2000 в этом январе-феврале 2016го.
Я так понимаю по комментам к видео и сообщениям мне в соц.сетях, кто-то из посетителей канала (не будем тыкать пальцами) уже успел не только купить себе TECLAST X80 на том же TinyDeal.com, но и «доиграться» полного нерабочего состояния установленной на TECLAST X80 Windows 10.
Поэтому – давайте посмотрим, как попасть в BIOS новых Windows-планшетов и загрузить их с внешнего загрузчика на USB для переустановки Windows. Кстати, эта инструкция в полной мере подходит не только для Windows-планшетов TECLAST, которые вы видите в моих обзорах TECLAST X80/TECLAST X16, но и всех других Windows-планшетов китайских (и не только) производителей типа CUBE, ONDA, CHUWI, PIPO и прочие с новым BIOS от American Megatrends – все разнообразие китайских планшетов найдете здесь.
Как зайти в BIOS и загрузиться с USB на Windows-планшетах (на примере планшетов TECLAST X80 Plus и TECLAST X16 Power)
Процесс захода в BIOS на новых Windows-планшетах с новыми Intel Atom Z8300, Z8500 и Z8700 ничем, по большому счету, не отличается от подобного процесса на ПК или ноутбуке. Вам всего лишь необходимо иметь USB-клавиатуру и OTG-кабель, а лучше – USH-хаб для microUSB с дополнительным питанием, как показано в данном видео. Подключаем клавиатуре и, желательно, сразу и загрузочную флешку с Windows 10. Кстати, в загрузчике/BIOS TECLAST X16 для упрощения ваших мучений с клавиатурой есть экранная тач-клавиатура 😉
Как правильно и бесплатно сделать загрузочную флешку с установкой официальной Windows 10 – смотрите здесь. Кстати, напоминаю, что ничего “ломать” не надо, даже если у вас нет ключа установки Windows 10 – если Windows 10 уже была установлена и активирована на данном планшете, то вы просто пропускаете шаг ввода ключа при новой установке, а при первом же подключении к Инету Windows 10 сама проверит на сайте Microsoft свою активацию, и если ваше “железо” уже активировалось – ваша Windows 10 сама будет снова активирована. Главная особенность тут – чтобы редакция Windows 10 – Home или Pro – которую вы устанавливаете, совпадала с той редакцией, которая уже была установлена и активирована на планшете.
-
Далее, включаем планшет как обычно (для TECLAST X80 и TECLAST X16 требуется держать кнопку питания примерно 5сек) и когда появляется заставка TECLAST (или заставка другого производителя планшета, или заставка BIOS – если кто-то отключил «тихую загрузку») – просто нажимаем на клавиатуре клавишу ESC, не дожидаясь «бегающих по кругу точек» загрузчика Windows. Нажимаем «внятно», можно несколько раз.
-
И, зайдя в BIOS в раздел Boot – видим, что настройки загрузки не имеют опции старта с подключенной USB-флешки. Такая вот специфическая система защиты от несанкционированной загрузки Windows-планшета с незнакомого внешнего источника 😉
-
Не проблема – при подключенной (обязательно!) загрузочной USB-флешке переходим в раздел BIOS, который называется Save & Exit и там в BIOS Windows-планшетов TECLAST есть самая нижняя опция, которая называется Reset System with ME disable. Выбираем ее и ждем перезагрузку планшета.
-
После появления заставки еще раз заходим в BIOS и идем в тот же раздел Boot, чтобы убедиться, что требуемая флешка увиделась, как загрузочная. Указываем, что грузиться надо с флешки или, как вариант – идем в Save & Exit и выбираем разовую загрузку с нужной флешки там.
Как видите, все очень просто, главное, чтобы на вашей флешке был “правильный” UEFI-загрузчик. Но и это не всегда помогает, как в примере на видео с флешкой Remix OS (образ Remix OS EFI бесплатно скачан отсюда, кому интересно “погонять” переточенный под ПК Android).
Так что всем, кто уже успел снести Windows со своих новых планшетов – удачной переустановки, а тем, кто еще не купил замечательный и дешевый Windows-планшет на быстрых мобильных Intel Atom X5/X7 Z8300/Z8500/Z8700 – очень рекомендую присмотреться к разным китайским TECLAST, CUBE, ONDA, CHUWI, PIPO здесь.
Подписывайтесь на мой Youtube канал iWalker2000 – для подписки просто кликните сюда
Другие мои обзоры новых Windows-планшетов на Intel Atom X5/X7 – TECLAST X80 Plus и TECLAST X16 Power – смотрите здесь:
Подписывайтесь на мой Youtube канал iWalker2000 – для подписки просто кликните сюда
Смотрите обзоры новых возможностей Windows 10:
Планшет, как смартфон, ноутбук или стационарный компьютер, является миникомпьютером. В нем используются практически те же узлы и модули, но все они твердотельные и имеют свои особенности. Поэтому в нем, по идее, также должны присутствовать программы запуска и идентификации оборудования.
К сожалению, это мнение довольно распространенное и не является истиной. В Android устройствах вместо BIOS имеется инженерное меню, которое называется Recovery. А BIOS имеется на планшетах под Windows.
Итак, войти в Recovery можно двумя способами: из системы и при включении устройства. Для входа в меню из системы она должна обладать подобной функцией. При нажатии кнопки выключения планшета выскакивает меню, в котором должен быть пункт перезагрузка в Recovery. Если его нет, то выключаем устройство, нажимаем одновременно кнопку «вкл» и «громкость +». Планшет загрузится в инженерном меню.
В этом режиме работы сенсор не работает, поэтому перемещения по пунктам меню производится кнопками «+» и «–» регулятора громкости. Для осуществления согласия с исполнением выбранного пункта используется кнопка «вкл», играющая в меню функцию «выполнить». Стоит отметить, что по истечении определенного отрезка времени устройство само покинет меню и перезагрузится в обычном режиме.
Внимание! Все манипуляции в инженерном меню не предусматривают «защиты от дураков», поэтому действия могут быть необратимыми. Случайные нажатия клавиш и неправильные действия могут привести к утере данных и порче устройства.
Зачем необходимо инженерное меню
Меню Recovery предоставляет несколько вариантов обновления системы, сброса настроек и восстановления работоспособности устройства после отказа. Рассмотрим подробнее пункты меню.
Последовательность пунктов может быть не такой, но первой строчкой, как правило, стоит «reboot_system» – перезагрузка системы в обычном режиме. Далее идет набор пунктов с общим началом «apply_update_from», которые позволяют осуществить обновление из имеющегося дистрибутива. Например, запустить файл прошивки новой или просто иной версии, установить патч и прочее. Эти строки продолжаются вариантами: external_storage — с внешнего носителя; internal_storage — с внутреннего хранилища, системной памяти планшета; cache — из внутреннего системного радела cache.
Далее стоит самый грозный пункт – wipe_datafactory_reset. Он позволяет осуществить сброс системы на установленные производителем параметры. Вся информация на планшете сотрется, и он станет иметь те функции и программы, которые заложены изготовителем. Выбор пункта wipe_cache_partition позволит сделать сброс оперативной информации. В системной папке cache, которая используется системой в качестве оперативного хранилища, полностью сотрется информация.
Далее идет палочка выручалочка изготовителя программного обеспечения – backup_&_restore, выполнив который можно произвести восстановление системы из резервного хранилища. Завод изготовитель закладывает рабочий образ системы, способный при загрузке привести планшет в рабочее состояние.
Содержание:
- Стационарный ПК
- Ноутбук
- Планшеты
- Виртуальные машины
С ноутбуком не все так просто. Вот сидишь и ломаешь голову, пытаясь зайти в БИОС на ОС Windows 10. Имеется один секрет. Мы его поведаем только нашим читателям, но никому о том не рассказывайте. Зайти в BIOS на ОС Windows 10 можно при помощи клавиш F2, либо DEL. Но на ноутбуках этому препятствует одна маленькая деталь: сразу же начинает грузиться операционная система. Это происходит не на всех машинах, но встречается довольно часто. Поэтому бесполезно жать F2 или DEL. Как попасть в BIOS?
Итак, обещанная хитрость! Нужно войти в систему, а потом перейти к перезагрузке. Не помогут выключение, гибернация. Нужна именно перезагрузка. Иначе не попасть в БИОС. И вот когда снова начнётся тест POST, мы, наконец-то увидим (примерно на 1 секунду) приглашение (Press F2 to enter BIOS setup). В это время усиленно жмём (и отпускаем) клавиши F2 и DEL. Последнее нужно для того, чтобы не переделывать. Потому что если начнётся загрузка ОС, то нужно будет терпеливо ждать её окончания. Затем выполнить все с самого начала. Эта методика позволяет с уверенностью 100% войти в БИОС даже на незнакомом ноутбуке.
Стационарный ПК
Обратите внимание, что нельзя войти в BIOS, если стоит опция Ultra на быстром запуске. Тогда сворачивается POST, убирается заставка, и сразу же управление передаётся винчестеру. Причём разработчики материнских плат уверяют, что выйти из ситуации можно только одним путём – сбросив настройки. Для этого имеется два пути:
- Вытащить батарейку.
- Нажать специальную кнопку (присутствует далеко не во всех случаях).
По нашим наблюдениям приглашение все-таки иногда появляется. Потому что мы именно так и избавились от наших настроек.
Вот как, по-видимому, обстоит дело:
- На плате стоит счётчик запусков.
- На каждый десятый, пятый, н-ный появляется предложение войти в меню.
Это разумный стиль, потому что если ставить Ultra Fast, то ничего не успеваешь увидеть, как перед тобой появляется рабочий стол. Итак, настройка была изменена без извлечения батарейки и связанных с этим проблем. Аналогичную тактику использует и десятка: достаточно, чтобы запуск ПК был прерван 2 раза выключением системного блока, как на третий появляется средство восстановления. Итак, сброс Setup не является единственным методом входа в систему. Даже если настроен ультрабыстрый запуск.
В остальных же случаях со стационарным ПК вовсе нет проблем. Не нужно, как в ноутбуке уходить на перезагрузку. Достаточно будет гибернации. При выходе из нее по крайней мере на 2-3 секунды появляется приглашение настроить BIOS. Вход обычно осуществляется через DEL (в отличие от F2 на ноутбуках и Esc на виртуальных машинах). Для верности можно жать попеременно F2 и DEL (если ПК незнакомый). И только в крайнем случае изымаем батарейку настроек на материнской плате, потому что при этом все сбрасывается к заводским установкам. Что во многих случаях нежелательно.
Ноутбук
Уже было сказано, что вход проще всего выполнить после перезагрузки.
Имеется и более экстравагантный метод. Возьмите на заметку, если устроит:
- Вскрываем корпус ноутбука.
- Отключаем жёсткий диск.
- Волей-неволей ПК будет вынужден показать приглашение входа в BIOS.
Это можно использовать, если никак не получается иначе войти в настройки. Многих также интересует, как на ноутбуке произвести сброс установок. Принцип хранения данных тот же, что и раньше (видимо, это самый надёжный путь). Поэтому пути решения схожие:
- Если доступна батарейка (не аккумулятор, а именно таблетка), обнуляем через неё.
- Иногда для сброса служит специальная кнопка.
- В некоторых случаях будет джампер (перемычка между контактами) для осуществления нужной операции.
Собственно, бывалым мастерам это все не в новинку. Но бывает ещё когда BIOS запаролен. Здесь уже нужна инструкция. Приводим пример для AСER.
Построчный перевод:
- Выключить питание, вытащить винчестер, шнур питания, аккумулятор.
- Отсоединить шнур от батарейки часов реального времени, найти джампер CMOS на дне отсека с модулем памяти ОЗУ.
- Замкнуть контакты
- Врубить шнур питания от сети (перемычка остаётся на месте), нажать кнопку питания, подождать, пока пройдет тест POST. Затем извлечь перемычку.
- Перезагрузить систему (без винчестера), нажать F2 для входа в BIOS.
- Если система не требует пароль (если он был установлен), то настройки удалось сбросить.
Не сложно заметить, что эти операции не под силу обычному юзеру. Почему? Чтобы не воровали информацию. Если злоумышленник возьмёт запароленный ноутбук, то долго будет копаться прежде, чем получит доступ к данным. Чтобы вытащить батарейку CMOS, нужно потрудиться и того дольше. Вот примерный вид джампера, и не спрашивайте нас, где искать провод RTC (часов реального времени). Должно быть понятно, что эти операции должен совершать профессионал, проштудировавший руководство (tim.id.au/laptops/acer/aspire%205732z%205332.pdf).
Планшеты
Для планшетов Андроид вход в меню восстановления при загрузке осуществляется одновременным нажатием кнопок питания и громкости (либо вверх, либо вниз). Тогда появляется заставка, из которой можно провести все необходимые операции, в частности:
- Restart Bootloader.
- Start (запуск Андроида без проведения каких-либо операций).
- Recovery Mode.
- Power off (выключение).
Листание опций производится клавишами громче/тише, выбор – кнопкой питания.
На планшетах с десяткой все по-другому. Нужно подключить через специальный переходник клавиатуру к планшету. И во время старта нажать Esc. Совсем, как в виртуальных машинах. Вот как это выглядит.
Чтобы открыть BIOS на Windows 10, произведите запуск и нажимайте Esc прежде, чем десятка начнет рисовать круги из точек.
Виртуальные машины
На многих виртуальных машинах по нажатию Esc вызывается не BIOS, а загрузочное меню (то же, что на ПК F12). Если, конечно, включить эту опцию в настройках. Но последнее касается реальных ПК, а на виртуалках этот параметр включённый по умолчанию. Менять его нельзя. Сказанное проиллюстрировано на скрине.
После входа в меню увидите стандартный набор опций. Мало чем отличается от примитивных ПК.
Мы могли бы начать перебирать опции, но в этом нет смысла. Теперь читатели знают, как войти в БИОС на всех устройствах с десяткой.