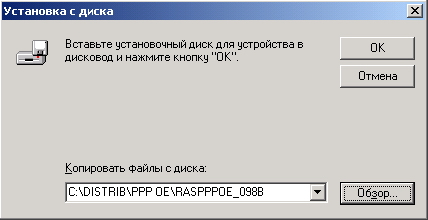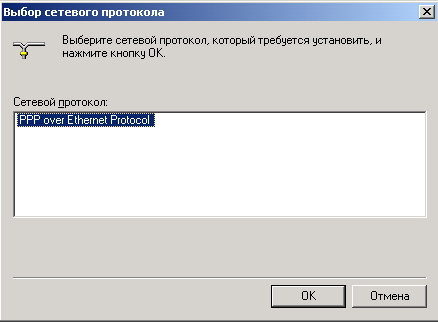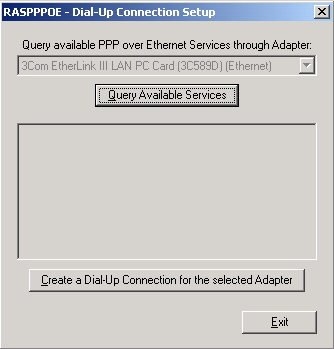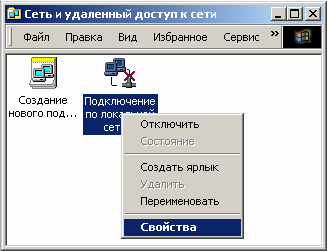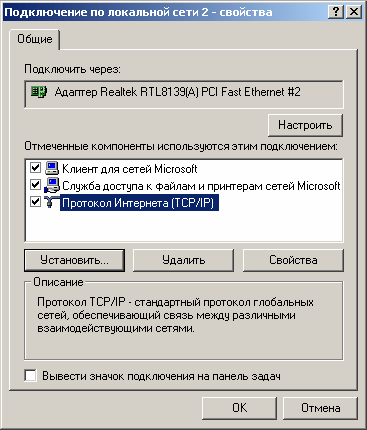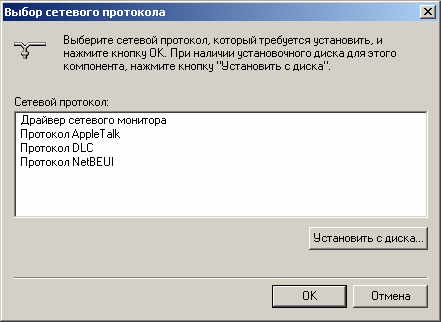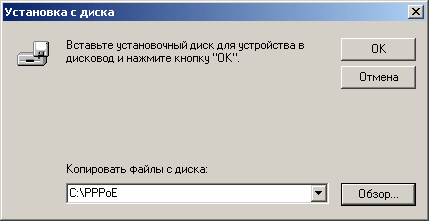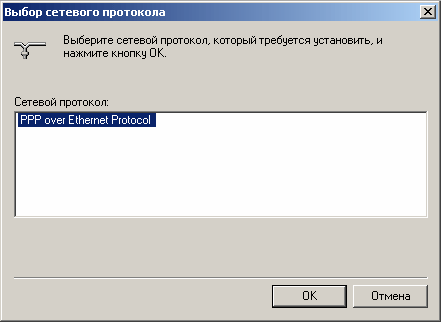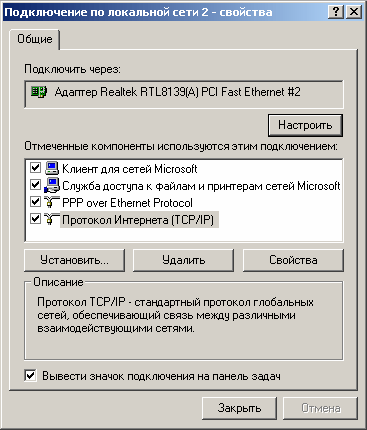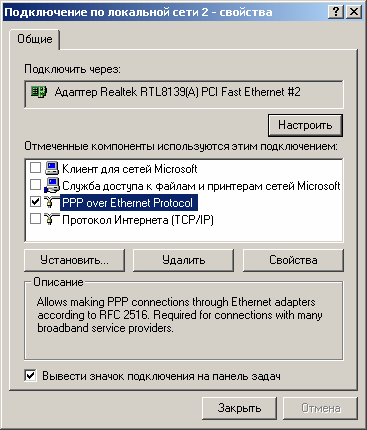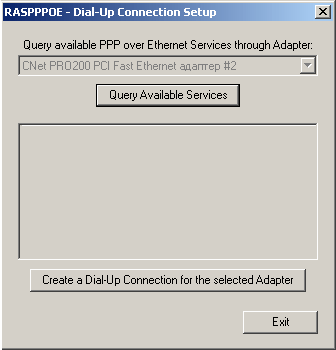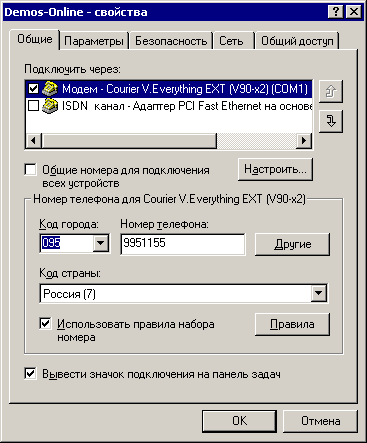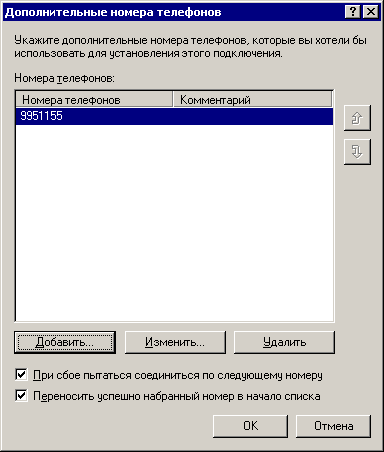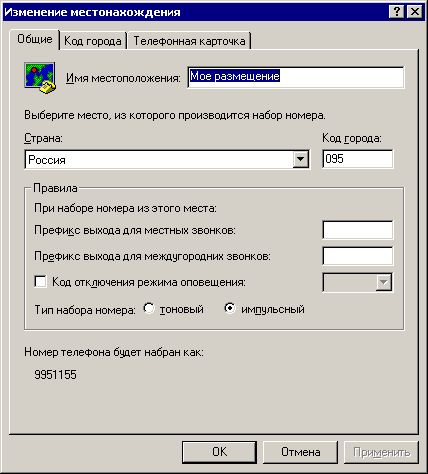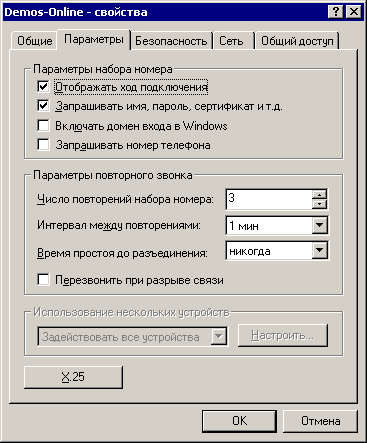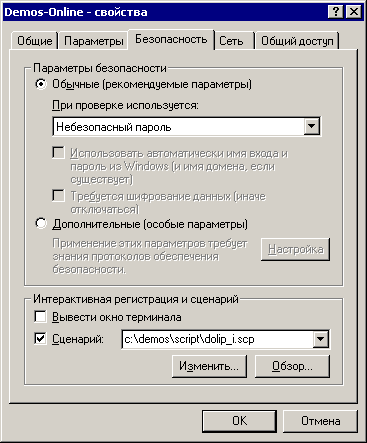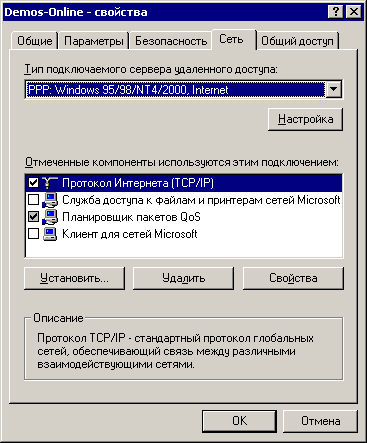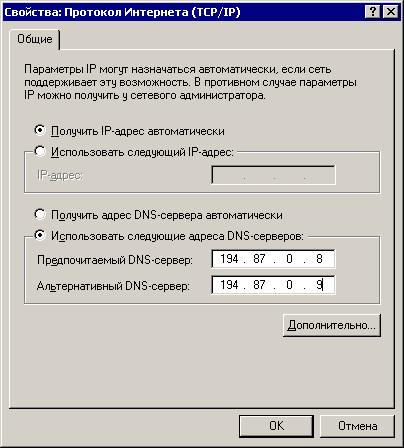Настройка подключения к интернет под Windows XP(2000)
Подробная настройка подключения.
Внимание! Настройка делается с административными правами. Все скриншоты представлены для Windows XP с классическим видом меню и панелей. Настройка других версий Windows аналогична, за исключением названий некоторых ярлыков, что отражено в комментариях.
- Нажмите кнопку «Пуск» («Start»), выберите пункт «Настройка» («Settings»), где щелкните по пункту «Панель управления» («Control Panel»).
- Для Windows XP в неклассическом виде после нажатия кнопки «Пуск» нужно сразу выбрать «Панель управления».
На панели управления дважды щелкните на значке «Сетевые подключения» («Network Connections»).
- Для Windows XP иногда бывает нужно сначала перейти к классическому виду панели управления. Для этого нажмите на ссылку «Перейти к классическому виду» («Classic View») в левой верхней части окна панели управления.
- В Windows 2000 ищите не «Сетевые подключения», а «Сеть и удаленный доступ».
В открывшемся окне щелкните правой кнопкой мыши по подключению по локальной сети, через которое Вы подключены к free d om . В выпавшем контекстном меню выберите пункт «Свойства» («Properties»).
В окне свойств подключения одниночным щелчком выделите «Протокол Интернета (TCP/IP)» («Internet protocol (TCP/IP)») и нажмите кнопку «Свойства» («Properties»).
- Необходимо не просто войти в свойства протокола TCP/IP, но и удостовериться, что напротив него стоит галочка, т.е. то, что он включен.
В открывшемся окне нужно заполнить поля следующим образом:
| «IP-адрес» («IP address»): | 10.х.х.х |
| «Маска подсети» («Network mask»): | 255.255.255.192 |
| «Шлюз» («Gateway»): | 10.х.х.y |
| «Предпочитаемый DNS-сервер» («Primary DNS server»): | 195.98.64.65 |
| «Альтернативный DNS-сервер» («Secondary DNS server»): | 195.98.64.66 |
Внимание! Поля «IP-адрес» и «Шлюз» заполняются в соответствии с Вашей регистрационной карточкой.
На этом настройка подключения Вашего компьютера к локальной сети free d om завершена! Можете продолжить настройку подключения к Интернету сли подключение по локальной сети отключено, его надо включить, щелкнув по нему правой кнопкой мыши и нажав Включить . Иначе в интернет нельзя будет попасть.
Примечание. При настроенном подключении по локальной сети возможен доступ к локальным ресурсам сети Freedom и серверу статистики.
Следующий этап- создание VPN- соединения. Настройка VPN-соединения в Windows XP должна выполняться из под учетной записи пользователя, имеющего права администратора. Если вы выполнили вход в Windows как пользователь, не имеющий прав администратора, завершите сеанс этого пользователя и войдите в Windows как администратор (или как пользователь, обладающий правами администратора).
1. Создание VPN-соединения
Сначала сохраните на рабочем столе файл и запустите его. С предложением внести изменения в реестр надо согласиться, нажав кнопки «Да»и «ОK»:
Пуск , Выполнить , набрать cmd , нажать OK ). В командной строке надо набрать (или предварительно скопировать в буфер:)
REG ADD HKEY_LOCAL_MACHINESystemCurrentControlSetServicesRasmanParameters /v ProhibitIpSec /t reg_dword /d 00000001
Если будет сообщение, что операция успешно завершена, продолжайте настройку.
Обязательно перезагрузите компьютер!
Затем запустите мастер новых подключений. Для этого нажмите кнопку «Пуск» на панели задач, в открывшемся меню выберите пункт «Все программы» (либо просто «Программы», если вы перенастроили стандартное представление стартового меню), затем «Стандартные», «Связь», «Мастер новых подключений» (рис. 1).
Первое диалоговое окно мастера новых подключений информирует о том, что с его помощью можно сделать. Чтобы приступить к созданию подключения нажмите кнопку «Далее» (рис. 2).
В следующем окне мастера новых подключений нужно выбрать тип сетевого подключения. В нашем случае нужно выбрать пункт «Подключить к сети на рабочем месте» (рис. 4). Для продолжения настройки нажмите кнопку «Далее».
В следующем окне нужно выбрать способ подключения. В качестве способа подключения нужно указать пункт «Подключение к виртуальной частной сети» (рис. 5). Для продолжения настройки нажмите кнопку «Далее».
В следующем окне нужно ввести название для создаваемого подключения. Название может быть любым, например «IC» (рис. 6). Для продолжения настройки нажмите кнопку «Далее».
Окно, в котором предлагается выбрать, надо ли перед установкой этого соединения установить другое предварительное подключение, будет выводиться в том случае, если у вас уже создано сетевое подключение для соединения по модему. Если такое окно появилось, то нужно выбрать пункт «Не набирать номер для предварительного подключения» и нажать кнопку «Далее».
В следующем окне мастера новых подключений необходимо ввести имя или IP-адрес VPN-сервера.
В качестве имени укажите L2TP.freedom (рис. 7). Для продолжения настройки нажмите кнопку «Далее».
В последнем окне мастера новых подключений можно указать, что нужно создать ярлык на рабочем столе для созданного подключения. Для создания ярлыка необходимо, чтобы был включен соответствующий флажок (рис. 8). Для завершения создания соединения нажмите кнопку «Готово».
Вызовите свойства VPN-подключения. Для этого нажмите кнопку «Пуск» на панели задач, в открывшемся меню выберите пункт «Подключение». В меню со списком подключений кликните правой кнопкой мыши на созданном подключении и в открывшемся контекстном меню выберите пункт «Свойства» (рис. 9).
Откроется диалоговое окно с несколькими вкладками. Сначала выберите вкладку (рис.9а), установите Тип VPN: L2TPIPSecVPN
Ниже, среди компонентов, используемых этим подключением, выделите строчку и нажмите кнопку . Пропишите адреса серверов DNS в соответствии с рисунком (рис. 9б):
Затем выберите вкладку , установите и , в соответствии с рисунком снимите все галочки:
Для того, чтобы установить VPN-подключение, кликните на ярлыке VPN-подключения (предполагается, что при создании подключения включили флажок для создания ярлыка на рабочем столе). Откроется окно для ввода имени пользователя и пароля. В соответствующих полях ввода, введите имя пользователя и пароль для подключения по сети (такие же как и на авторизацию). Для удобства можете выбрать . Нажмите кнопку «Подключение» (рис. 11). После того, как соединение будет установлено, в системном трее (область значков) появится значок соединения.
Если вы желаете отключить VPN-соединение, нужно кликнуть правой кнопкой мыши на значке соединения и в открывшемся контекстном меню выбрать пункт «Разъединить» (рис. 12).
4. Настройка Internet Explorer
Для просмотра страниц при подключении с помощью созданного VPN- соединения надо открыть Internet Explorer, зайти в Сервис , Свойства обозревателя , Подключения , убедиться, что VPN-соединение выбрано для использования по умолчанию и поставить точку напротив Всегда использовать принятое по умолчанию подключение .
Чтобы зайти на сервер статистики, будучи отключенным при наличии задолженности, например для активации интернет- карты, надо установить точку около Никогда не использовать . После активации снова отмечается Всегда использовать принятое по умолчанию подключение . Кроме того, на сервер статистики пускает при определенных настройках Internet Explorer(IE). При использовании IE6 с настройками по умолчанию сервер статистики открывается без проблем. Если же установлен IE7 и сервер статистики не открывается, надо в IE перейти в Сервис, Свойства обозревателя, Дополнительно , нажать кнопку Сброс . После сброса настроек необходимо перезапустить Internet Explorer.
Примечание. Иногда при создании VPN-соединения, при выборе способа соединения, не активны подключения. В этом случае надо проверить и запустить следующие службы:
(«Пуск» — «Панель управления» — «Администрирование» — «Службы»):
«Телефония»;
«Удаленный вызов процедур (RPC)»;
«Диспетчер подключений удаленного доступа».
Источник
Как подключить интернет windows 2000
Последние новости
Интернет для физических лиц
Ведущим направлением нашей работы являются подключение к Интернет физических лиц. Качественная и скоростная связь по оптоволоконным каналам позволяет абонентам нашей сети не использовать телефонную линию и обмениваться через интернет любыми объемами данных.
Интернет для юридических лиц
Наша компания предлагает подключение к Интернет по волоконно-оптическим выделенным линиям, строительство корпоративных сетей, подключение офисов и многое другое.
Настройка подключения в Windows 2000
Для подключения компьютера на базе операционной системы Windows 2000 к нашей сети Вам потребуется настроить сетевую карты. В большинстве случаев, при установке мы используем карты на базе микросхемы RL8139, драйвера для которой уже есть в операционной системе Windows 2000.
Если Вы имеете собственную сетевую карту или она встроена в материнскую плату, то Вам необходимо требуется необходимые для нее драйвера, которые Вы можете найти на прилагаемом к вашему компьютеру диске.
Ниже описана настройка сетевой карты с уже установленными драйверами.
- Нажмите «Пуск»
- Нажмите «Настройка»
- Нажмите «Сеть и удаленный доступ к сети»
- Откроется окно «Сеть и удаленный доступ к сети»
- Найдите значек «Подключение по локальной сети». Нажмите на него правой кнопкой мыши и выберите пункт «Свойста»
- Поставьте галочку на пункте «При подключении вывести значок в области уведомлений»
- Нажмите на текст «Протокол интернета (TCP/IP)»
- Нажмите кнопку «Свойства»
- Откроется окно «Протокол интернета (TCP/IP)»
- Выберите «Получить IP-адрес автоматически»
- Выберите «Получить DNS-сервер автоматически»
- Нажмите кнопку «OK» на окне «Cвойства: Протокол интернета (TCP/IP)»
- Нажмите кнопку «ОК» на окне «Подключение по локальной сети — свойства»
Источник
Как подключить интернет windows 2000
Как настроить подключение к сети Интернет ?
Для организации доступа Вам понадобится следующее оборудование и программное обеспечение:
— Персональный компьютер с установленной операционной системой Windows 9x/NT/2000/XP;
— Модем, который может быть внешним (Ext) или внутренним (Int);
— Номер телефона для подключения
— Имя пользователя и Пароль заведёт администратор службы технической поддержки.
Последовательность Ваших действий:
1. Нажмите кнопку «Пуск», далее выберите «Настройка». Откройте папку «Сеть и удаленный доступ к сети» и выберите пункт «Создание нового подключения».
2. Откроется окно мастера. Нажимаете кнопку

3. В следующем окне необходимо выбрать пункт «Телефонное подключение к Интернету».
4. В следующем окне мастера выберите пункт » Настроить соединение с Интернетом в ручную или подключиться к Интернету через локальную сеть»
5. В следующем окне нужно отметить пункт «Я подключаюсь к Интернету по телефонной линии через модем».
6. Нажмите «Далее». Появится окно в котором нужно будет ввести номер телефона модемного пула : 2-99-00 или 71212. Обратите внимание, что никаких специальных символов вводить в данном окне не требуется. При попытке ввести, например «w», вы получите предупреждающее сообщение. Дополнительные символы вводятся далее. Так же важно не ставить флажок в поле «Использовать код города и правила дозвона».
7. В появившемся окне нужно ввести имя пользователя и пароль в соответствующих полях. Если вы не вводите либо пароль, либо имя пользователя, то нажав вы получите предупреждающее сообщение. Нажав «Да» в окне предупреждения настройка подключения продолжится.
8. Далее появляется окно в котором нужно ввести название соединения.

9. В следующем окне мастера предлагается настроить учетную запись почты Интернет. Отметьте точкой «Нет» и нажмите «Далее».
10. В последнем окне нажав в папке «Сеть и удаленный доступ к сети» появится ваше соединение.
11. После проведенных настроек в папке » Сеть и удаленный доступ к сети» появится Ваше соединение. Щелкнув правой кнопкой мыши по этому соединению выберите в появившемся контекстном меню пункт «Подключить».
12. Вкладки «Сеть» и «Общий доступ» настроены по умолчанию и без необходимости их не нужно изменять.
Источник
Для настройки необходимо использовать программу raspppoe
Зайдите в папку «Сеть и удаленный доступ к сети» (Пуск -> Настройка -> Панель управления -> Сеть и удаленный доступ к сети). Вызовите свойства «Подключения по локальной сети». В конфигурации сети Вы увидите следующие компоненты:
Нам необходимо установить протокол PPP over Ethernet Protocol. Для этого нажмите кнопку «Установить», затем выберите «Протокол», нажмите кнопку «Добавить», Поскольку в стандартной конфигурации требуемого протокола нет, нажмите кнопку «Установить с диска».
Затем, в появившемся окне, нажмите кнопку «Обзор» и укажите следующий путь: ftp://kron.hostelnet.psu.ru/Soft/Inet/PPPoE/raspppoe/raspppoe_098b
После чего нажимайте «ОК», в следующем окошке еще раз «ОК».
Затем Вам будет предложено выбрать протокол PPP over Ethernet Protocol. Смело выбирайте этот протокол и нажимайте «ОК».
В процессе установки этого протокола могут возникать сообщения, изображенные ниже, смело нажимайте кнопку «Да» и продолжайте установку PPP over Ethernet Protocol.
Итак, необходимый протокол установлен, теперь необходимо создать удаленное соединение. Оно создаётся следующим образом: Зайдите в меню «Пуск»-> «Выполнить» и в появившейся строке «Открыть:» пропишите: raspppoe , после чего нажмите «ОК».
У Вас появиться окошко, подобное этому:
Нажмите в этом окне кнопку «Create a Dial-Up Connection for the selected Adapter», через некоторое время, необходимое для автоматического создания подключения, нажмите кнопку «Exit».
После этого у Вас в папке «Сеть и удаленный доступ к сети» появится новое соединение, а так же ярлык этого соединения на Рабочем столе.
Теперь Вам остается только запустить это соединение, заполнить поля «Имя пользователя» и «Пароль», нажать кнопку «Вызов», и приступить к работе в сети Интернет!
В случае, если у Вас сетевая карта 3Com и у вас проблемы с работай raspppoe то надо заменить оригинальные версии файлов RASPPPOE.SYS и RMSPPPOE.SYS от raspppoe0.98 этими файлами:
ftp://kron.hostelnet.psu.ru/Soft/Inet/PPPoE/raspppoe/raspppoe_098b_3com
Пошаговая инструкция по настройке подключения к Интернет по протоколу PPPoE для Windows 2000
Скачайте в папку архив rassppoe.zip
Нажмите кнопку «Пуск» и выберите «Сеть и удаленный доступ к сети».
На значке «Подключение по локальной сети» нажмите правую кнопку мыши и выберите «Свойства».
Нажмите кнопку «Установить…»
Укажите «Протокол» и нажмите кнопку «Добавить…»
В открывшемся окне нажмите кнопку «Установить с диска…».
Нажмите кнопку «Обзор…» и укажите путь к файлам PPPoE.
Укажите любой из .inf файлов и нажмите кнопку «Открыть».
Не имеет значения на какой из .inf файлов Вы укажете, Windows сам выберет нужный файл.
Нажмите кнопку «ОК»
Нажмите кнопку «ОК».
Начнется процесс копирования файлов.
В процессе установки несколько раз будет показано окно с сообщением, что программа не имеет цифровой подписи.
Всегда нажимайте кнопку «Да».
После завершения установки проверьте наличие установленных компонент. Возможно придется снять галки со всех компонент кроме «PPP Over Ethernet Protocol».
Проверьте. Отвязаться от остальных компонент необходимо для нормальной работы PPPoE. Нажмите кнопку «ОК». Перезагрузка не требуется.
1. Закрыть окно Подключение по локальной сети
2. Запустить утилиту RASPPPOE.EXE
3. В открывшемся окне RASPPPOE — Dial-Up Connection Setup, выбрать сетевой адаптер, который подключен к Интернет и нажать кнопку Query Avaliable Services (Поиск Доступных Сервисов). Отобразятся два сервера авторизации.
4. Далее нажать кнопку Create a Dial-Up Connection for the selected adapter (Создать Dial-Up соединение для выбранного адаптера) и создать соответствующий ярлык на Рабочем столе.
5. Двойным щелчком «мыши» на новом ярлыке стартовать соединение, в открывшемся окне заполнить поля Пользователь и Пароль и нажать кнопку Вызов.
После установки соединения в правом нижнем углу экрана появляется значок соединения — два монитора.
Напоминаем, что все необходимые настройки протокола TCP/IP для Вашего сетевого адаптера получаются автоматически при установлении сеанса связи по протоколу PPPoE с сервером Провайдера.
Для настройки PPPoE соединения в Windows 2000 выполните следующие действия:
Скачайте в папку «C:PPPoE» zip-архив RASPPPoE.EXE
Нажмите кнопку «Пуск»=>»Настройка» и выберите «Сеть и удаленный доступ к сети».
На значке «Подключение по локальной сети» нажмите правую кнопку мыши и выберите «Свойства».
Нажмите кнопку «Установить…»
Укажите «Протокол» и нажмите кнопку «Добавить…»
В открывшемся окне нажмите кнопку «Установить с диска…».
Нажмите кнопку «Обзор…» и укажите путь к файлам PPPoE.
Укажите любой из .inf файлов и нажмите кнопку «Открыть».
Не имеет значения на какой из .inf файлов Вы укажете, Windows сам выберет нужный файл.
Нажмите кнопку «ОК»
Нажмите кнопку «ОК».
Начнется процесс копирования файлов.
В процессе установки несколько раз будет показано окно с сообщением, что программа не имеет цифровой подписи.
Всегда нажимайте кнопку «Да».
После завершения установки проверьте наличие установленных компонентов. Возможно придется снять галочки со всех компонент кроме «PPP Over Ethernet Protocol».
Проверьте. Отвязаться от остальных компонент необходимо для нормальной работы PPPoE. Нажмите кнопку «ОК». Перезагрузка не требуется.
1. Закрыть окно Подключение по локальной сети
2. Запустить утилиту RASPPPOE.EXE
3. В открывшемся окне RASPPPOE — Dial-Up Connection Setup, выбрать сетевой адаптер, который подключен к Интернет и нажать кнопку Query Avaliable Services (Поиск Доступных Сервисов). Отобразятся два сервера авторизации.
4. Далее нажать кнопку Create a Dial-Up Connection for the selected adapter (Создать Dial-Up соединение для выбранного адаптера) и создать соответствующий ярлык на Рабочем столе.
5. Двойным щелчком «мыши» на новом ярлыке стартовать соединение, в открывшемся окне заполнить поля Пользователь и Пароль и нажать кнопку Вызов.
После установки соединения в правом нижнем углу экрана появляется значок соединения — «два монитора»
Напоминаем, что все необходимые настройки протокола TCP/IP для Вашего сетевого адаптера получаются автоматически при установлении сеанса связи по протоколу PPPoE с сервером Провайдера.
Прикрепленный файл: raspppoe.zip
Создание и настройка соединения для режима OnLine под Windows 2000 Professional
- Создание соединения
- Настройка соединения
- Выбор импульсного или тонового набора номера
Создание соединения
- Нажмите на иконку Мой Компьютер (My Computer), выберите Панель управления (Control Panel), далее нажмите на Сеть и удаленный доступ к сети (Network and Dial-up Connection. Запустите Новое соединение (Make New Connection). В появившемся окне Мастер создания сетевого подключения (Network Connection Wizard) нажмите на кнопку Далее (Next).
- Укажите тип подключения Телефонное подключение к Интернету (Dial-up to the Internet). Нажмите Далее (Next).
- Выберите ручную настройку соединения Настроить соединение с Интернетом вручную (I want to set up my Internet connection manually). Нажмите Далее (Next).
- Установите подключение к Интернет через модем Я подключаюсь к Интернету по телефонной линии через модем (I connect through a phone line and a modem). Нажмите Далее (Next).
- В появившемся окне введите Код города (Area Codе) — 495, Код страны (Country/region code) — Russia(7), Номер телефона (Phone number) — один из телефонов модемного пула. Нажмите Далее (Next).
- Укажите свои Имя пользователя (User Name) и Пароль (Password),
полученные при регистрации. Нажмите Далее (Next). - Введите имя для создаваемого соединения (например, Demos-Online). Нажмите Далее (Next).
- Вы можете отказаться от предложения настроить учетную запись почты. Это можно сделать позже. Нажмите Далее (Next).
- Создание нового соединения завершено. Нажмите кнопку Готово (Finish).
Настройка соединения
Выберите Мой Компьютер (My Computer), затем Панель управления (Control Panel), далее нажмите на Сеть и удаленный доступ к сети (Network and Dial-up Connection. Встаньте на иконку Demos-Online и нажмите на правую кнопку мыши. Выберите Свойства (Properties).
- Перейдите в закладку Общие (General).
рис. 1
- Для добавления дополнительных телефонных номеров, по которым будет дозваниваться модем, если предыдущий будет занят, нажмите на кнопку Другие (Alternates).
рис. 2
и выбрав кнопку Добавить (Add), введите поочередно все номера модемных пулов и нажмите на OK.рис. 3
- Если Вам необходимо изменить правила набора номера, например выбрать тоновый или импульсный набор номера, то в закладке Общие (General) (рис. 1) нажмите на кнопку Правила. Выберите уже существующее правило (или создайте новое) и нажмите на кнопку Изменить.
рис. 4
После внесенных изменений нажмите на Применить. Вернитесь в насторойку свойств соединения, нажимая, где необходимо, кнопку OK.
- Для добавления дополнительных телефонных номеров, по которым будет дозваниваться модем, если предыдущий будет занят, нажмите на кнопку Другие (Alternates).
- В закладке Параметры (Options) укажите:
рис. 5
Вы можете назначить любое количество автоматических попыток установления соединения при неудачном вызове (Redial attempts), паузу между звонками (Time between redial attempts). Обратите внимание, что при слишком короткой паузе модему может не хватить времени на сброс. Если требуется, чтобы соединение автоматически восстанавливалось после обрыва связи, установите Перезвонить при разрыве связи (Redial if line is dropped). В списке Время простоя до разъединения (Idle time before hanging) можно задать длительность простоя (неактивности), после которого необходимо разорвать соединение.
- В закладке Безопасность (Security) должно быть отмечено:
рис. 6
В строке Сценарий (Run script) нужно прописать полный путь к сценарию, сохраненному на Вашем компьютере.
- В закладке Сеть (Networking) должны быть указаны PPP: Windows 95/98/NT 4/2000, Internet и Internet Protocol (TCP/IP):
рис. 7
Далее встаньте мышкой на Протокол Интернета (TCP/IP) и нажмите на Свойства (Properties), в появившемся окошке введите, как указано на картинке ниже:
рис. 8
- Нажмите на OK и еще раз на OK.
Настройка завершена.
Последнее обновление: 2004-11-23 19:03
Офис: (072) 3-595-595, (095) 3-595-595 , (099)1-270-270
Техподдержка: (072) 104-04-02, (066) 602-77-00
Menu
Главная / Техподдержка / Настройка сетевого подключения Windows 2000
Для настройки локальной сети в Windows 2000 необходимо проделать следующие операции:
- Нажмите на “Пуск” и выберите “Настройка” -> “Панель управления”:
- В появившемся окне нажмите дважды на ссылку “Сеть и удаленный доступ к сети”:
- В появившемся окне нажмите на “Подключение по локальной сети” правой кнопкой мышки и выберите пункт “Свойства”:
- В диалоговом окне выберите “Протокол Интернета (TCP/IP)” и нажмите кнопку “Свойства”:
- Заполните эти поля значениями настроек, взятыми из Вашего договора, как показано на рисунке и нажмите кнопку “ОК”:
- На этом этапе настройка сетевой платы завершена.