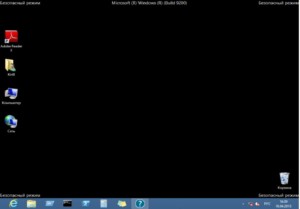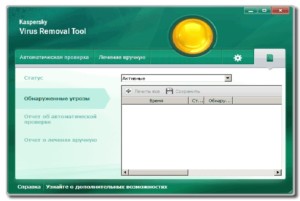Включение интернета в безопасном режиме Windows
Если компьютер заражен вирусами, полезно знать информацию о том, как включить интернет в безопасном режиме. При таком способе запуска операционной системы будут загружаться только минимальные компоненты. Основное преимущество заключается в том, что не будут грузиться приложения, которые прописаны в автозагрузке.
Содержание
- Запуск
- Назначение
- Возможные операции
- Возможно ли использовать интернет
- Причины отсутствия подключения
Запуск
Процесс входа не представляет сложности. Он может только отличаться в зависимости от используемой версии WINDOWS.
Выделяется три вида:
- Стандартный вариант, при котором запускаются только необходимые для работы операционной системы программы и службы. При таком способе не будут запускаться сетевые драйверы, поэтому вход в интернет будет невозможен.
- Второй способ предусматривает запуск сетевых драйверов. В отличие от первого варианта пользователь получает возможность выхода в сеть.
- Вход с использованием командной строки. Особенность такого способа заключается в том, что после запуска стандартного варианта появляется командная строка.
Важно! Программисты рекомендуют при возникновении неполадок использовать первый стандартный способ. Это связано с тем, что вариант с поддержкой выхода в интернет может снова дать сбой.
Чтобы подключиться в Виндовс к безопасному режиму, нужно совершить ряд действий:
- Из компьютера нужно убрать все диски, дискеты, затем осуществить перезапуск. Необходимо активировать кнопку «Пуск», выбрать параметр «Перезагрузка».
- Если у пользователя на компьютере установлена одна операционная система, то в процессе перезагрузки нужно удерживать кнопку F8. Ее нужно жать до появления надписи Виндовс. Если логотип появился до нажатия кнопки, нужно повторить действия заново. Для этого необходимо полностью загрузиться, а потом снова перезапустить.
- Если установлено несколько операционных систем, то нужно с помощью стрелок выбрать нужную. Затем нажимается кнопка F8.
Перед пользователем откроется панель параметров дополнительных загрузок. С помощью клавиш со стрелками нужно выбрать необходимый вариант и нажать клавишу «ввод».
Способ, как подключаться, будут зависеть от вида операционки. Например, если речь идет о семерке, то есть два способа. Первый вариант предполагает вход во время запуска программы, второй в процессе работы. В первом случае режим будет работать даже в случае серьезных поломок на компьютере.
Чтобы выйти в безопасный режим на Windows 7, нужно совершить следующие действия:
- Перезагрузить компьютер, если он был включен.
- До старта нужно несколько раз нажать F8. Лучше всего это сделать не менее трех раз.
- Появится окно с выбором дополнительных параметров для загрузки.
- Выбрав безопасный режим, нужно нажать клавишу «enter».
Важно! Часто на ноутбуках приходится нажимать F8 вместе с клавишей Fn.
Назначение
В каждой операционной системе Виндовс есть такой способ загрузки. Просто так перейти в него невозможно. Если операционка работает правильно, то его не видно. Он считается одним из способов проведения диагностики.
Как только Windows будет запущен таким способом, перед пользователем откроется типичная система, но у нее будет упрощенная графика и фон рабочего стола. Основная особенность заключается в том, что в таком варианте будут работать только основные для Виндовс программы. Все службы, которые настроены на автозапуск при старте, будут отключены.
Многие пользователи задаются вопросом, зачем включаться в безопасном режиме, если многие службы функционировать не будут. Такой способ необходим в том случае, когда подключить Windows не удается совсем. Причины этому могут быть различные, как вирус, так и ошибки в работе. Если операционная система не запускается из-за какой-либо системной ошибки, то войти с использованием способа безопасности тоже может не всегда получиться.
Такой вид запуска часто помогает выявить проблему. Например, если был установлен несовместимый драйвер. В такой ситуации можно найти причину, почему операционная система не запускается в стандартном порядке.
Если включение производить безопасным способом, можно запустить в работу антивирусную программу. Она поможет очистить компьютер. После этого можно запускать систему для восстановления.
Возможные операции
Если использовать указанный способ, пользователю становится доступен ряд операций:
- Возможность проверить операционную систему на наличие вирусов. Не будут запускаться программы, которые установлены на автозапуске. А именно в них чаще всего располагаются вирусы.
- Настроить и восстановить систему. Это лучше всего делать именно при подключении.
- Обновить и установить новые драйверы. При таком режиме будут загружаться только самые минимально необходимые. Если компьютер плохо работает, а проблема кроется именно в драйверах, такой способ может решить проблему.
Также пользователь сможет проверить работу компьютера. Если дело в программном обеспечении, то при таком входе он будет функционировать хорошо. Если же проблемы сохраняются, то поломка в аппаратной системе.
Возможно ли использовать интернет
Часто пользователи сталкиваются с ситуацией, что в безопасном режиме не работает интернет. Если не удается в него выходить, значит, на компьютере установлены блокирующие программы. В такой ситуации рекомендуется перезагрузить компьютер и включиться обычным методом. Для этого во вкладке «конфигурации системы» нужно выбрать пункт «обычный запуск», затем «общие».
Затем нужно очистить компьютер от вредоносных и блокирующих программ. Также рекомендуется произвести переустановку антивирусной программы.
Причины отсутствия подключения
Если подключать безопасный режим, чаще всего выйти в интернет все равно не получается. Так бывает в том случае, если не были активированы сетевые драйверы. Такая ситуация возникает при стандартном типе загрузки. Чтобы была возможность выйти в интернет, нужно выбирать второй способ с подключением драйверов.
Программисты не советуют поступать таким образом, так как есть возможность усугубить ситуацию с поломкой. Это происходит из-за того, что при таком способе загрузки многие системы на компьютере отключены.
Благодаря запуску операционной системы с исключением лишних программ безопасный режим является одним из важных видов диагностики состояния компьютера. Он помогает восстановить работоспособность компьютера после возникновения поломок и неисправностей.
Подгорнов Илья Владимирович
Всё статьи нашего сайта проходят аудит технического консультанта. Если у Вас остались вопросы, Вы всегда их можете задать на его странице.
Выключите компьютер. Перезагрузите компьютер и сразу же начните нажимать клавишу F8, расположенную на клавиатуре. Продолжайте нажимать F8, пока не появится меню загрузки. Выберите «Безопасный режим с загрузкой сетевых драйверов» из списка параметров с помощью клавиш со стрелками на клавиатуре, а затем нажмите клавишу ВВОД.
После перезагрузки компьютера на экране «Выберите параметр» выберите «Устранение неполадок»> «Дополнительные параметры»> «Параметры запуска»> «Перезагрузить». После перезагрузки компьютера вы увидите список параметров. Выберите 4 или F4, чтобы запустить компьютер в безопасном режиме. Или, если вам нужно использовать Интернет, выберите 5 или F5 для безопасного режима с сетью.
Не можете подключиться к Интернету в безопасном режиме?
В безопасном режиме с подключением к сети удалите сетевой драйвер, переустановите сетевой драйвер, перезагрузитесь. Какую операционную систему ты используешь? Для Windows 7 вы можете загрузить систему и сразу же нажать F8 для меню загрузки Windows, выбрать безопасный режим с сетевым небезопасным режимом, в безопасном режиме нет доступных устройств.
Как запустить Windows 10 в безопасном режиме с WIFI?
Находясь в безопасном режиме с загрузкой сетевых драйверов, откройте диспетчер устройств. Затем дважды щелкните, чтобы развернуть Сетевой адаптер, щелкните правой кнопкой мыши драйвер и выберите Включить. Находясь в этом режиме, откройте страницу «Службы» с помощью команды «Выполнить» (кнопка Windows + R). После открытия введите services.
Почему моя Windows 10 не подключается к Интернету?
Если ваш компьютер с Windows 10 — единственное устройство, к которому вы не можете подключиться, вы можете сбросить его сетевую конфигурацию, открыв «Настройки»> «Сеть и Интернет»> «Статус». Щелкните текст «Сброс сети» внизу экрана, затем «Сбросить сейчас».
Как загрузить Windows 10 в безопасном режиме?
Загрузите Windows 10 в безопасном режиме:
- Нажмите кнопку питания. Вы можете сделать это как на экране входа в систему, так и в Windows.
- Удерживая Shift, нажмите «Перезагрузить».
- Щелкните Устранение неполадок.
- Выберите Дополнительные параметры.
- Выберите «Параметры запуска» и нажмите «Перезагрузить». …
- Выберите 5 — Загрузиться в безопасном режиме с загрузкой сетевых драйверов. …
- Windows 10 теперь загружается в безопасном режиме.
10 колода 2020 г.
Как я могу восстановить свою Windows 10?
Как восстановить и восстановить Windows 10
- Нажмите «Восстановление при запуске».
- Выберите ваше имя пользователя.
- Введите «cmd» в главное поле поиска.
- Щелкните правой кнопкой мыши командную строку и выберите «Запуск от имени администратора».
- Введите в командной строке sfc / scannow и нажмите Enter.
- Щелкните ссылку для загрузки внизу экрана.
- Нажмите Принять.
19 сред. 2019 г.
Как включить сеть в безопасном режиме?
Перезагрузите компьютер и сразу же начните нажимать клавишу F8, расположенную на клавиатуре. Продолжайте нажимать F8, пока не появится меню загрузки. Выберите «Безопасный режим с загрузкой сетевых драйверов» из списка параметров с помощью клавиш со стрелками на клавиатуре, а затем нажмите клавишу ВВОД. Если будет предложено, войдите в свой компьютер.
Как перезагрузить компьютер в безопасном режиме?
Чтобы запустить в безопасном режиме (Windows 8.1 и новее):
- Нажмите кнопку «Пуск» и выберите значок «Питание».
- Удерживая клавишу Shift, нажмите «Перезагрузить».
- Появится меню. …
- Нажмите кнопку «Перезагрузить».
- Ваш компьютер перезагрузится, и вы увидите меню, показанное ниже. …
- После этого ваш компьютер загрузится в безопасном режиме.
Что означает включить безопасный режим?
Безопасный режим — это особый способ загрузки Windows при возникновении критической для системы проблемы, мешающей нормальной работе Windows. Цель безопасного режима — позволить вам устранить неполадки в Windows и попытаться определить причину, по которой она работает некорректно.
Что такое безопасный режим WIFI?
В параметрах разработчика есть опция, называемая безопасным режимом Wi-Fi. Стабильность важнее производительности. Его активация мгновенно решила все мои проблемы с Интернетом. Чтобы перейти к параметрам разработчика, нажмите «Настройки»> «О телефоне»> «Информация о программном обеспечении»> и 7 раз нажмите «Номер сборки», пока не появится сообщение «Активирован режим разработчика».
Как мне выйти из безопасного режима Windows 10 без входа в систему?
Как отключить безопасный режим без входа в Windows?
- Загрузите компьютер с установочного диска Windows и нажмите любую клавишу при появлении запроса. …
- Когда вы увидите программу установки Windows, нажмите клавиши Shift + F10, чтобы открыть командную строку.
- Введите следующую команду и нажмите Enter, чтобы выключить безопасный режим:…
- Когда это будет сделано, закройте командную строку и остановите установку Windows.
5 центов 2016 г.
Как запустить Центр обновления Windows в безопасном режиме?
Как установить обновления Windows в безопасном режиме?
- Нажмите Windows.
- Нажмите кнопку включения.
- Удерживая Shift, выберите «Перезагрузить».
- Нажмите вариант устранения неполадок.
- Выберите Advanced Settings.
- Выберите Параметры запуска.
- Нажмите «Перезагрузить».
- Нажмите 5, чтобы выбрать Безопасный режим с загрузкой сетевых драйверов.
28 колода 2020 г.
Почему мой компьютер не может подключиться к Интернету?
Есть несколько причин, по которым ваш компьютер может не подключиться к Wi-Fi. Сначала вы должны убедиться, что адаптер Wi-Fi вашего ПК не отключен или его нужно перезагрузить. Проблема также может быть в Wi-Fi, а не в вашем ПК — убедитесь, что он работает на других устройствах.
Почему у меня не работает Интернет на моем компьютере?
С другой стороны, если Интернет не работает и на других устройствах, проблема, скорее всего, связана с маршрутизатором или самим подключением к Интернету. Один из хороших способов исправить маршрутизатор — перезапустить его. … Включите модем и через минуту включите роутер. Подождите несколько минут и проверьте.
Как исправить отсутствие Wi-Fi в Windows 10?
4 исправления для сетей Wi-Fi не найдены
- Откатите драйвер адаптера Wi-Fi.
- Переустановите драйвер адаптера Wi-Fi.
- Обновите драйвер адаптера Wi-Fi.
- Отключите режим полета.
Если компьютер заражен вирусами, полезно знать информацию о том, как включить интернет в безопасном режиме. При таком способе запуска операционной системы будут загружаться только минимальные компоненты. Основное преимущество заключается в том, что не будут грузиться приложения, которые прописаны в автозагрузке.
Содержание
- Запуск
- Назначение
- Возможные операции
- Возможно ли использовать интернет
- Причины отсутствия подключения
Запуск
Процесс входа не представляет сложности. Он может только отличаться в зависимости от используемой версии WINDOWS.
Выделяется три вида:
- Стандартный вариант, при котором запускаются только необходимые для работы операционной системы программы и службы. При таком способе не будут запускаться сетевые драйверы, поэтому вход в интернет будет невозможен.
- Второй способ предусматривает запуск сетевых драйверов. В отличие от первого варианта пользователь получает возможность выхода в сеть.
- Вход с использованием командной строки. Особенность такого способа заключается в том, что после запуска стандартного варианта появляется командная строка.
Важно! Программисты рекомендуют при возникновении неполадок использовать первый стандартный способ. Это связано с тем, что вариант с поддержкой выхода в интернет может снова дать сбой.
Чтобы подключиться в Виндовс к безопасному режиму, нужно совершить ряд действий:
- Из компьютера нужно убрать все диски, дискеты, затем осуществить перезапуск. Необходимо активировать кнопку «Пуск», выбрать параметр «Перезагрузка».
- Если у пользователя на компьютере установлена одна операционная система, то в процессе перезагрузки нужно удерживать кнопку F8. Ее нужно жать до появления надписи Виндовс. Если логотип появился до нажатия кнопки, нужно повторить действия заново. Для этого необходимо полностью загрузиться, а потом снова перезапустить.
- Если установлено несколько операционных систем, то нужно с помощью стрелок выбрать нужную. Затем нажимается кнопка F8.
Перед пользователем откроется панель параметров дополнительных загрузок. С помощью клавиш со стрелками нужно выбрать необходимый вариант и нажать клавишу «ввод».
Способ, как подключаться, будут зависеть от вида операционки. Например, если речь идет о семерке, то есть два способа. Первый вариант предполагает вход во время запуска программы, второй в процессе работы. В первом случае режим будет работать даже в случае серьезных поломок на компьютере.
Чтобы выйти в безопасный режим на Windows 7, нужно совершить следующие действия:
- Перезагрузить компьютер, если он был включен.
- До старта нужно несколько раз нажать F8. Лучше всего это сделать не менее трех раз.
- Появится окно с выбором дополнительных параметров для загрузки.
- Выбрав безопасный режим, нужно нажать клавишу «enter».
Важно! Часто на ноутбуках приходится нажимать F8 вместе с клавишей Fn.
Назначение
В каждой операционной системе Виндовс есть такой способ загрузки. Просто так перейти в него невозможно. Если операционка работает правильно, то его не видно. Он считается одним из способов проведения диагностики.
Как только Windows будет запущен таким способом, перед пользователем откроется типичная система, но у нее будет упрощенная графика и фон рабочего стола. Основная особенность заключается в том, что в таком варианте будут работать только основные для Виндовс программы. Все службы, которые настроены на автозапуск при старте, будут отключены.
Многие пользователи задаются вопросом, зачем включаться в безопасном режиме, если многие службы функционировать не будут. Такой способ необходим в том случае, когда подключить Windows не удается совсем. Причины этому могут быть различные, как вирус, так и ошибки в работе. Если операционная система не запускается из-за какой-либо системной ошибки, то войти с использованием способа безопасности тоже может не всегда получиться.
Такой вид запуска часто помогает выявить проблему. Например, если был установлен несовместимый драйвер. В такой ситуации можно найти причину, почему операционная система не запускается в стандартном порядке.
Если включение производить безопасным способом, можно запустить в работу антивирусную программу. Она поможет очистить компьютер. После этого можно запускать систему для восстановления.
Возможные операции
Если использовать указанный способ, пользователю становится доступен ряд операций:
- Возможность проверить операционную систему на наличие вирусов. Не будут запускаться программы, которые установлены на автозапуске. А именно в них чаще всего располагаются вирусы.
- Настроить и восстановить систему. Это лучше всего делать именно при подключении.
- Обновить и установить новые драйверы. При таком режиме будут загружаться только самые минимально необходимые. Если компьютер плохо работает, а проблема кроется именно в драйверах, такой способ может решить проблему.
Также пользователь сможет проверить работу компьютера. Если дело в программном обеспечении, то при таком входе он будет функционировать хорошо. Если же проблемы сохраняются, то поломка в аппаратной системе.
Возможно ли использовать интернет
Часто пользователи сталкиваются с ситуацией, что в безопасном режиме не работает интернет. Если не удается в него выходить, значит, на компьютере установлены блокирующие программы. В такой ситуации рекомендуется перезагрузить компьютер и включиться обычным методом. Для этого во вкладке «конфигурации системы» нужно выбрать пункт «обычный запуск», затем «общие».
Затем нужно очистить компьютер от вредоносных и блокирующих программ. Также рекомендуется произвести переустановку антивирусной программы.
Причины отсутствия подключения
Если подключать безопасный режим, чаще всего выйти в интернет все равно не получается. Так бывает в том случае, если не были активированы сетевые драйверы. Такая ситуация возникает при стандартном типе загрузки. Чтобы была возможность выйти в интернет, нужно выбирать второй способ с подключением драйверов.
Программисты не советуют поступать таким образом, так как есть возможность усугубить ситуацию с поломкой. Это происходит из-за того, что при таком способе загрузки многие системы на компьютере отключены.
Благодаря запуску операционной системы с исключением лишних программ безопасный режим является одним из важных видов диагностики состояния компьютера. Он помогает восстановить работоспособность компьютера после возникновения поломок и неисправностей.
Подгорнов Илья Владимирович
Всё статьи нашего сайта проходят аудит технического консультанта. Если у Вас остались вопросы, Вы всегда их можете задать на его странице.
Выключите компьютер. Перезагрузите компьютер и сразу же начните нажимать клавишу F8, расположенную на клавиатуре. Продолжайте нажимать F8, пока не появится меню загрузки. Выберите «Безопасный режим с загрузкой сетевых драйверов» из списка параметров с помощью клавиш со стрелками на клавиатуре, а затем нажмите клавишу ВВОД.
После перезагрузки компьютера на экране «Выберите параметр» выберите «Устранение неполадок»> «Дополнительные параметры»> «Параметры запуска»> «Перезагрузить». После перезагрузки компьютера вы увидите список параметров. Выберите 4 или F4, чтобы запустить компьютер в безопасном режиме. Или, если вам нужно использовать Интернет, выберите 5 или F5 для безопасного режима с сетью.
Не можете подключиться к Интернету в безопасном режиме?
В безопасном режиме с подключением к сети удалите сетевой драйвер, переустановите сетевой драйвер, перезагрузитесь. Какую операционную систему ты используешь? Для Windows 7 вы можете загрузить систему и сразу же нажать F8 для меню загрузки Windows, выбрать безопасный режим с сетевым небезопасным режимом, в безопасном режиме нет доступных устройств.
Как запустить Windows 10 в безопасном режиме с WIFI?
Находясь в безопасном режиме с загрузкой сетевых драйверов, откройте диспетчер устройств. Затем дважды щелкните, чтобы развернуть Сетевой адаптер, щелкните правой кнопкой мыши драйвер и выберите Включить. Находясь в этом режиме, откройте страницу «Службы» с помощью команды «Выполнить» (кнопка Windows + R). После открытия введите services.
Почему моя Windows 10 не подключается к Интернету?
Если ваш компьютер с Windows 10 — единственное устройство, к которому вы не можете подключиться, вы можете сбросить его сетевую конфигурацию, открыв «Настройки»> «Сеть и Интернет»> «Статус». Щелкните текст «Сброс сети» внизу экрана, затем «Сбросить сейчас».
Как загрузить Windows 10 в безопасном режиме?
Загрузите Windows 10 в безопасном режиме:
- Нажмите кнопку питания. Вы можете сделать это как на экране входа в систему, так и в Windows.
- Удерживая Shift, нажмите «Перезагрузить».
- Щелкните Устранение неполадок.
- Выберите Дополнительные параметры.
- Выберите «Параметры запуска» и нажмите «Перезагрузить». …
- Выберите 5 — Загрузиться в безопасном режиме с загрузкой сетевых драйверов. …
- Windows 10 теперь загружается в безопасном режиме.
10 колода 2020 г.
Как я могу восстановить свою Windows 10?
Как восстановить и восстановить Windows 10
- Нажмите «Восстановление при запуске».
- Выберите ваше имя пользователя.
- Введите «cmd» в главное поле поиска.
- Щелкните правой кнопкой мыши командную строку и выберите «Запуск от имени администратора».
- Введите в командной строке sfc / scannow и нажмите Enter.
- Щелкните ссылку для загрузки внизу экрана.
- Нажмите Принять.
19 сред. 2019 г.
Как включить сеть в безопасном режиме?
Перезагрузите компьютер и сразу же начните нажимать клавишу F8, расположенную на клавиатуре. Продолжайте нажимать F8, пока не появится меню загрузки. Выберите «Безопасный режим с загрузкой сетевых драйверов» из списка параметров с помощью клавиш со стрелками на клавиатуре, а затем нажмите клавишу ВВОД. Если будет предложено, войдите в свой компьютер.
Как перезагрузить компьютер в безопасном режиме?
Чтобы запустить в безопасном режиме (Windows 8.1 и новее):
- Нажмите кнопку «Пуск» и выберите значок «Питание».
- Удерживая клавишу Shift, нажмите «Перезагрузить».
- Появится меню. …
- Нажмите кнопку «Перезагрузить».
- Ваш компьютер перезагрузится, и вы увидите меню, показанное ниже. …
- После этого ваш компьютер загрузится в безопасном режиме.
Что означает включить безопасный режим?
Безопасный режим — это особый способ загрузки Windows при возникновении критической для системы проблемы, мешающей нормальной работе Windows. Цель безопасного режима — позволить вам устранить неполадки в Windows и попытаться определить причину, по которой она работает некорректно.
Что такое безопасный режим WIFI?
В параметрах разработчика есть опция, называемая безопасным режимом Wi-Fi. Стабильность важнее производительности. Его активация мгновенно решила все мои проблемы с Интернетом. Чтобы перейти к параметрам разработчика, нажмите «Настройки»> «О телефоне»> «Информация о программном обеспечении»> и 7 раз нажмите «Номер сборки», пока не появится сообщение «Активирован режим разработчика».
Как мне выйти из безопасного режима Windows 10 без входа в систему?
Как отключить безопасный режим без входа в Windows?
- Загрузите компьютер с установочного диска Windows и нажмите любую клавишу при появлении запроса. …
- Когда вы увидите программу установки Windows, нажмите клавиши Shift + F10, чтобы открыть командную строку.
- Введите следующую команду и нажмите Enter, чтобы выключить безопасный режим:…
- Когда это будет сделано, закройте командную строку и остановите установку Windows.
5 центов 2016 г.
Как запустить Центр обновления Windows в безопасном режиме?
Как установить обновления Windows в безопасном режиме?
- Нажмите Windows.
- Нажмите кнопку включения.
- Удерживая Shift, выберите «Перезагрузить».
- Нажмите вариант устранения неполадок.
- Выберите Advanced Settings.
- Выберите Параметры запуска.
- Нажмите «Перезагрузить».
- Нажмите 5, чтобы выбрать Безопасный режим с загрузкой сетевых драйверов.
28 колода 2020 г.
Почему мой компьютер не может подключиться к Интернету?
Есть несколько причин, по которым ваш компьютер может не подключиться к Wi-Fi. Сначала вы должны убедиться, что адаптер Wi-Fi вашего ПК не отключен или его нужно перезагрузить. Проблема также может быть в Wi-Fi, а не в вашем ПК — убедитесь, что он работает на других устройствах.
Почему у меня не работает Интернет на моем компьютере?
С другой стороны, если Интернет не работает и на других устройствах, проблема, скорее всего, связана с маршрутизатором или самим подключением к Интернету. Один из хороших способов исправить маршрутизатор — перезапустить его. … Включите модем и через минуту включите роутер. Подождите несколько минут и проверьте.
Как исправить отсутствие Wi-Fi в Windows 10?
4 исправления для сетей Wi-Fi не найдены
- Откатите драйвер адаптера Wi-Fi.
- Переустановите драйвер адаптера Wi-Fi.
- Обновите драйвер адаптера Wi-Fi.
- Отключите режим полета.
Среда безопасного режима в Windows является одним из лучших способов диагностики и устранения проблем, которые мешают загрузке операционной системы или вообще ее загрузке. Безопасный режим по умолчанию запускает Windows, используя только несколько основных служб и драйверов, чтобы избежать как можно большего количества проблем. К сожалению, минимальный безопасный режим означает, что ваш компьютер с Windows не получает доступ к сети или Интернету. Тем не менее, есть также безопасный режим с доступной сетевой средой, который вы можете использовать для загрузки компьютера с Windows, используя только минимальный набор служб и драйверов, но с включенными сетевыми компонентами. Это может быть чрезвычайно полезно, когда вам нужно скачать инструменты для ремонта из Интернета или когда ваш компьютер заражен вредоносным ПО, и вы должны загрузить и запустить антивирусные инструменты, которые соответствуют современным требованиям. Вот как загрузиться в безопасном режиме с сетевым подключением в Windows 10:
1. Используйте конфигурацию системы
Вероятно, самый простой способ загрузить ПК с Windows 10 в безопасном режиме с сетевым подключением — это использовать инструмент настройки системы, также известный как msconfig.exe . Чтобы запустить настройку системы, начните вводить «конфигурация системы» в поле поиска Cortana на панели задач. Затем, как только результаты поиска начнут появляться, нажмите или нажмите на Конфигурация системы .
Альтернативный способ открыть конфигурацию системы — использовать окно «Выполнить». Одновременно нажмите клавиши Windows + R на клавиатуре, введите msconfig в текстовом поле Открыть, а затем нажмите или коснитесь ОК или нажмите клавишу Enter на клавиатуре.
В окне « Конфигурация системы» щелкните или нажмите вкладку « Загрузка ». Затем установите флажок « Безопасная загрузка» в разделе « Параметры загрузки » и выберите « Сеть» .
После того, как вы нажмете или нажмете « ОК», в Windows 10 появится уведомление, в котором говорится, что вы должны перезагрузить компьютер, чтобы внести изменения. Если вы хотите перейти в безопасный режим с подключением к сети прямо сейчас, нажмите / нажмите « Перезагрузить» . В противном случае выберите « Выход без перезагрузки» и, когда вы будете готовы, перезагрузите компьютер с Windows 10 вручную.
При перезапуске Windows 10 автоматически переходит в безопасный режим с поддержкой сети . Первое, что мы обнаружили, когда это произошло на наших тестовых компьютерах, было то, что Microsoft Edge не работает в этом режиме.
К счастью, вы можете использовать старый Internet Explorer для навигации по Интернету и загрузки любых инструментов восстановления, которые могут вам понадобиться.
2. Используйте параметры восстановления из приложения Настройки
Вы также можете загрузиться в безопасном режиме с поддержкой сети, если вы используете расширенные параметры запуска из Windows 10. Для начала откройте приложение «Настройки», а затем нажмите или коснитесь в разделе « Обновление и безопасность ».
В левой части окна нажмите / нажмите, чтобы выбрать Восстановление .
В правой части приложения « Настройки» нажмите или нажмите кнопку « Перезагрузить сейчас» в разделе « Расширенный запуск ».
Через некоторое время вы увидите синий экран с тремя вариантами: «Продолжить (выйти и перейти к Windows 10», «Устранить неполадки (перезагрузить компьютер или просмотреть дополнительные параметры)» и «Выключить компьютер». Нажмите или нажмите на втором: устранение неполадок .
На экране устранения неполадок выберите «Дополнительные параметры».
На экране « Дополнительные параметры» нажмите или коснитесь «Параметры запуска (Изменить поведение при запуске Windows)».
Далее на экране « Параметры запуска» нажмите или нажмите кнопку « Перезагрузить» .
Через некоторое время Windows 10 перезагружается и предоставляет несколько вариантов загрузки. Чтобы перевести его в безопасный режим с подключением к сети, вы должны выбрать опцию номер пять: «5) Включить безопасный режим с подключением к сети» . Чтобы выбрать его, нажмите цифровую клавишу 5 или функциональную клавишу F5 на клавиатуре.
Windows 10 теперь загрузится в безопасном режиме с поддержкой сети .
3. Используйте комбинацию «Shift + Restart»
Другой способ загрузки Windows 10 в безопасном режиме с поддержкой сети — перезапустить ее, удерживая нажатой клавишу Shift . Вы можете сделать это как из меню «Пуск», так и с экрана блокировки. Важно удерживать нажатой клавишу « Shift», когда вы нажимаете / нажимаете кнопку « Перезапустить» .
Затем Windows 10 загружает тот же экран «Выберите вариант», который мы показали в предыдущем методе из этого руководства. С этого момента вы должны следовать тем же шагам, которые мы описали ранее: перейдите по пути «Устранение неполадок -> Дополнительные параметры -> Параметры запуска -> Перезагрузка -> Включить безопасный режим с подключением к сети» (нажмите клавишу 5 или клавишу F5).
4. Используйте установочный диск Windows 10 или карту памяти USB и командную строку
Если ваш компьютер вообще не загружает Windows 10, но у вас есть доступ к другому компьютеру, вы можете использовать рабочий компьютер для создания установочного DVD-диска Windows 10 или карты памяти USB. Следуйте инструкциям из этого руководства: как загрузить обновление для Windows 10 Creators и создать собственный установочный носитель. Затем вставьте диск DVD или USB-накопитель в нерабочий компьютер с Windows 10 и загрузитесь с него. Дождитесь загрузки мастера установки Windows 10 и выберите предпочитаемый язык и раскладку клавиатуры. Затем нажмите или нажмите Далее .
На следующем экране не нажимайте / нажимайте на Установить . Вместо этого посмотрите на левую нижнюю часть мастера и нажмите / коснитесь «Восстановить компьютер».
Загружается экран под названием «Выберите опцию» . На нем нажмите или коснитесь Устранение неполадок .
Затем загружается экран «Дополнительные параметры» . Нажмите или коснитесь «Командная строка (используйте командную строку для расширенного поиска и устранения неисправностей)».
Как только командная строка загружена, используйте ее для ввода и запуска этой команды: bcdedit / set {default} safeboot network .
Нажмите Enter на клавиатуре. В командной строке следует указать «Операция успешно завершена».
Закройте командную строку и затем нажмите или коснитесь «Продолжить (выйти и перейти к Windows 10)» .
После перезагрузки ПК Windows 10 загрузится в безопасном режиме с поддержкой сети .
5. Используйте диск восстановления Windows 10
Если у вас уже есть диск для восстановления или вы можете создать его на другом компьютере с Windows 10, вы можете использовать его для загрузки сломанного компьютера с Windows 10 в безопасный режим с поддержкой сети . Чтобы узнать, как создать диск восстановления, прочитайте это руководство: Как создать диск восстановления в Windows 10.
Подключите диск восстановления к компьютеру с Windows 10 и используйте его для загрузки. Первый экран, который вы видите, спрашивает, какую раскладку клавиатуры вы предпочитаете использовать. Нажмите или нажмите на тот, который вы хотите.
Затем на экране «Выберите вариант» нажмите или коснитесь «Устранение неполадок (перезагрузите компьютер или просмотрите дополнительные параметры»).
Следующие шаги, которые вы должны предпринять, такие же, как те, что мы показали во втором методе из этого руководства. По сути, вы должны следовать этому пути: «Устранение неполадок -> Дополнительные параметры -> Параметры запуска -> Перезагрузка -> Включить безопасный режим с сетью» (нажмите клавишу 5 или клавишу F5).
6. Прервите нормальный процесс загрузки вашего ПК с Windows 10
Если Windows 10 не загружается в обычном режиме три раза, при следующей попытке запуска она автоматически войдет в режим автоматического восстановления, и оттуда вы сможете получить доступ к безопасному режиму с поддержкой сети . Если вам не удается загрузиться в безопасном режиме с сетевым подключением любым другим способом, вы можете запустить режим автоматического восстановления, трижды прервав процесс нормальной загрузки: используйте кнопку сброса или кнопку питания на компьютере с Windows 10, чтобы остановить его. во время загрузки. Обратите внимание, что если вы используете кнопку питания, вам может потребоваться удерживать ее нажатой не менее 4 секунд, чтобы отключить питание. Когда ваш компьютер с Windows 10 входит в режим автоматического восстановления, первое, что вы видите, это экран, который сообщает вам, что операционная система «Готовит автоматическое восстановление».
Через некоторое время «Автоматическое восстановление» пытается диагностировать проблемы, препятствующие успешной загрузке ПК с Windows 10.
Когда загрузится экран «Автоматическое восстановление», нажмите или коснитесь кнопки «Дополнительные параметры» .
Затем откроется экран «Выберите параметр» : нажмите или нажмите « Устранение неполадок» .
Затем выполните те же шаги, которые мы показали в методе № 2 из этого руководства. Короче говоря, следуйте этому пути: «Устранение неполадок -> Дополнительные параметры -> Параметры запуска -> Перезагрузка -> Включить безопасный режим с сетью» (нажмите клавишу 5 или клавишу F5).
Заключение
Это все известные нам способы загрузки Windows 10 в безопасный режим с поддержкой сети . Если вы хотите узнать, как загрузить Windows 10 с помощью стандартной среды безопасного режима, прочитайте это руководство: 4 способа загрузки в безопасном режиме в Windows 10. Если вам известны другие способы перехода в безопасный режим с помощью сети, пожалуйста, поделитесь ими в комментарии ниже. И если вам нужна дополнительная помощь по этому вопросу, не стесняйтесь спрашивать!
#1
Константин28
-
- Posters
- 72 Сообщений:
Newbie
Отправлено 21 Март 2019 — 19:45
Здравствуйте!
Не пойму, что происходит. Хотелось бы исключить вирусное заражение.
Windows 7.
Интернет отлично работает в безопасном режиме, а под пользователем (Администратор) не открываются страницы Интернета в браузере, не работает Скайп.
Но в CMD проходит ping ya.ru (под Администратором).
Проверил с помощью dr web cureit под админом и в безопасном режиме — ничего не найдено.
Планирую приобретать Dr.Web Security Space. Установился без проблем с демо-лицензией на 1 мес. При установке прошло обновление, прошли все этапы установки.
Прикрепляю логи.
Архив здесь не получается прикрепить, поэтому выложил на Я.Диске: https://yadi.sk/d/N48GmXWHSQiF1Q
Буду благодарен помощи.
- Наверх
#2
Dr.Robot
Dr.Robot
-
- Helpers
- 2 940 Сообщений:
Poster
Отправлено 21 Март 2019 — 19:45
1. Если Вы подозреваете у себя на компьютере вирусную активность и хотите получить помощь в этом разделе,
Вам необходимо кроме описания проблемы приложить к письму логи работы трёх программ — сканера Dr. Web (или CureIt!, если антивирус Dr. Web не установлен на Вашем ПК), Hijackthis и DrWeb SysInfo. Где найти эти программы и как сделать логи описано в Инструкции. Без логов помочь Вам не сможет даже самый квалифицированный специалист.
2. Если у Вас при включении компьютера появляется окно с требованием перечислить некоторую сумму денег и при этом блокируется доступ к рабочему столу,
— попытайтесь найти коды разблокировки здесь https://www.drweb.com/xperf/unlocker/
— детально опишите как выглядит это окно (цвет, текст, количество кнопок, появляется ли оно до появления окна приветствия Windows или сразу же после включении компьютера);
— дождаться ответа аналитика или хелпера;
3. Если у Вас зашифрованы файлы,
Внимание! Услуга по расшифровке файлов предоставляется только лицензионным пользователям продуктов Dr.Web, у которых на момент заражения была установлена коммерческая лицензия Dr.Web Security Space не ниже версии 9.0, Антивирус Dr.Web для Windows не ниже версии 9.0 или Dr.Web Enterprise Security Suite не ниже версии 6.0. подробнее.
Что НЕ нужно делать:
— лечить и удалять найденные антивирусом вирусы в автоматическом режиме или самостоятельно. Можно переместить всё найденное в карантин, а после спросить специалистов или не предпринимать никаких действий, а просто сообщить название найденных вирусов;
— переустанавливать операционную систему;
— менять расширение у зашифрованных файлов;
— очищать папки с временными файлами, а также историю браузера;
— использовать самостоятельно без консультации с вирусным аналитиком Dr. Web дешифраторы из «Аптечки сисадмина» Dr. Web;
— использовать дешифраторы рекомендуемые в других темах с аналогичной проблемой.
Что необходимо сделать:
— прислать в вирусную лабораторию Dr. Web https://support.drweb.com/new/free_unlocker/?keyno=&for_decode=1 несколько зашифрованных файлов и, если есть, их не зашифрованные копии в категорию Запрос на лечение. Дожидаться ответа на Вашу почту вирусного аналитика и далее следовать его указаниям ведя с ним переписку по почте. На форуме рекомендуется указать номер тикета вирлаба — это номер Вашего запроса, содержащий строку вида [drweb.com #3219200];
4. При возникновении проблем с интернетом, таких как «не открываются сайты», в браузерах появляются картинки с порно или рекламным содержанием там, где раньше ничего подобного не было, появляются надписи типа «Содержание сайта заблокировано» и пр. нестандартные уведомления необходимо выложить дополнительно к логам из п.1 лог команды ipconfig
Для этого проделайте следующее:
- Зайдите в меню Пуск на Рабочем столе, вызовите в нем окно команды Выполнить…
- В появившемся окне наберите cmd и нажмите клавишу <Enter>. Появится черное окно консоли (интерпретатора команд).
- Напишите в этом черном окне команду ipconfig /all>»%userprofile%ipc.log» и нажмите клавишу <Enter>, затем наберите там же команду explorer.exe /select,»%userprofile%ipc.log» и нажмите клавишу <Enter>, нужный файл будет показан в Проводнике Windows.
- Приложите этот файл к своему сообщению на форуме.
Чтобы не сделать ошибок в написании команд, можно скопировать эти команды отсюда и последовательно вставлять в черное окно консоли путем выбора пункта Вставить из меню, появляющегося при нажатии правой кнопки мыши в черном окне консоли.
- Наверх
#3
Eugen Engelhardt
Eugen Engelhardt
-
- Dr.Web Staff
-
- 699 Сообщений:
Advanced Member
Отправлено 21 Март 2019 — 20:42
Попробуйте сбросить настройки антивируса (Dr.Web > Центр управления > Замок слева внизу > Шестерёнка справа вверху > кнопка Изменить > Восстановить настройки по умолчанию > OK).
With best regards, Eugen Engelhardt
Doctor Web, Ltd.
- Наверх
#4
Константин28
Константин28
-
- Posters
- 72 Сообщений:
Newbie
Отправлено 22 Март 2019 — 08:02
Настройки сбросил в антивируснике. Ничего не изменилось. Интернета нет.
Дело не в вирусах?
- Наверх
#5
Eugen Engelhardt
Eugen Engelhardt
-
- Dr.Web Staff
-
- 699 Сообщений:
Advanced Member
Отправлено 22 Март 2019 — 09:53
Подозрительного ничего нет в Вашем отчёте.
Проверьте в режиме чистой загрузки следуя рекомендациям Майкрософт — http://support.microsoft.com/kb/929135
(на вкладках «Службы» и «Автозагрузка», оставьте флажки на элементах «Dr.Web», перезагрузите компьютер).
With best regards, Eugen Engelhardt
Doctor Web, Ltd.
- Наверх
#6
Константин28
Константин28
-
- Posters
- 72 Сообщений:
Newbie
Отправлено 22 Март 2019 — 10:15
Спасибо.
Чистая загрузка не помогла.
Буду дальше искать причину.
- Наверх
#7
Eugen Engelhardt
Eugen Engelhardt
-
- Dr.Web Staff
-
- 699 Сообщений:
Advanced Member
Отправлено 22 Март 2019 — 10:27
Константин28, Явных причин отсутствия интернета нет, конфликтного по у вас не установлено. Можете пользователя нового создать для проверки.
With best regards, Eugen Engelhardt
Doctor Web, Ltd.
- Наверх
#8
Kirill Polubelov
Kirill Polubelov
-
- Dr.Web Staff
-
- 4 143 Сообщений:
Hr. Schreibikus
Отправлено 22 Март 2019 — 10:27
Попробуйте сбросить настройки антивируса (Dr.Web > Центр управления > Замок слева внизу > Шестерёнка справа вверху > кнопка Изменить > Восстановить настройки по умолчанию > OK).
Настройки фаерволла, при этом, сбрасываются?
(exit 0)
- Наверх
#9
AndreyKa
AndreyKa
-
- Posters
- 857 Сообщений:
Advanced Member
Отправлено 22 Март 2019 — 10:33
Думаю, запускать CureIt на компьютере с Dr.Web Security Space плохая идея.
- Наверх
#10
Константин28
Константин28
-
- Posters
- 72 Сообщений:
Newbie
Отправлено 22 Март 2019 — 10:33
Новый пользователь тоже не может выйти в интернет
- Наверх
#11
Kirill Polubelov
Kirill Polubelov
-
- Dr.Web Staff
-
- 4 143 Сообщений:
Hr. Schreibikus
Отправлено 22 Март 2019 — 10:34
Константин, прокси вы прописывали?
<item name=»WpadNetworkName» type=»sz» size=»34″ value=»Loona132W_e392eb» />
(exit 0)
- Наверх
#12
Константин28
Константин28
-
- Posters
- 72 Сообщений:
Newbie
Отправлено 22 Март 2019 — 10:35
CureIt использовал еще до установки Dr.Web Security Space
- Наверх
#13
Константин28
Константин28
-
- Posters
- 72 Сообщений:
Newbie
Отправлено 22 Март 2019 — 10:37
Константин, прокси вы прописывали?
Прокси не прописывал.
Вы где-то их нашли? Где?
- Наверх
#14
Kirill Polubelov
Kirill Polubelov
-
- Dr.Web Staff
-
- 4 143 Сообщений:
Hr. Schreibikus
Отправлено 22 Март 2019 — 10:48
У вас в браузерах работает автоматическая настройка определения прокси (WPAD), и она меняется.
Вот полный список того, что было, для примера:
grep -a WpadNetworkName web_browsers.xml | sort | uniq
<item name="WpadNetworkName" type="sz" size="16" value="CompArt" />
<item name="WpadNetworkName" type="sz" size="16" value="Сеть 3" />
<item name="WpadNetworkName" type="sz" size="16" value="Сеть 5" />
<item name="WpadNetworkName" type="sz" size="20" value="40let1-30" />
<item name="WpadNetworkName" type="sz" size="24" value="Beeline 57" />
<item name="WpadNetworkName" type="sz" size="24" value="Beeline 58" />
<item name="WpadNetworkName" type="sz" size="24" value="Beeline 59" />
<item name="WpadNetworkName" type="sz" size="24" value="Beeline 60" />
<item name="WpadNetworkName" type="sz" size="24" value="Beeline 61" />
<item name="WpadNetworkName" type="sz" size="24" value="Beeline 62" />
<item name="WpadNetworkName" type="sz" size="24" value="Beeline 63" />
<item name="WpadNetworkName" type="sz" size="24" value="Beeline 64" />
<item name="WpadNetworkName" type="sz" size="24" value="Beeline 65" />
<item name="WpadNetworkName" type="sz" size="34" value="Loona132W_e392eb" />
<item name="WpadNetworkName" type="sz" size="36" value="Неопознанная сеть" />
<item name="WpadNetworkName" type="sz" size="40" value="Loona132W_e392eb 2" />
<item name="WpadNetworkName" type="sz" size="6" value="51" />
Так, например, 21-го марта:
«21.03.2019 17:15:54.927» WpadNetworkName был «Неопознанная сеть»
а «21.03.2019 19:47:59.189» WpadNetworkName стал «Loona132W_e392eb»
Было бы здорово, если бы вы вспомнили, в какое время интернет был, а в какое — не было.
(exit 0)
- Наверх
#15
Eugen Engelhardt
Eugen Engelhardt
-
- Dr.Web Staff
-
- 699 Сообщений:
Advanced Member
Отправлено 22 Март 2019 — 10:59
Попробуйте сбросить настройки антивируса (Dr.Web > Центр управления > Замок слева внизу > Шестерёнка справа вверху > кнопка Изменить > Восстановить настройки по умолчанию > OK).
Настройки фаерволла, при этом, сбрасываются?
Попробуйте сбросить настройки антивируса (Dr.Web > Центр управления > Замок слева внизу > Шестерёнка справа вверху > кнопка Изменить > Восстановить настройки по умолчанию > OK).
Настройки фаерволла, при этом, сбрасываются?
Сбрасываются.
With best regards, Eugen Engelhardt
Doctor Web, Ltd.
- Наверх
#16
Константин28
Константин28
-
- Posters
- 72 Сообщений:
Newbie
Отправлено 22 Март 2019 — 11:01
Было бы здорово, если бы вы вспомнили, в какое время интернет был, а в какое — не было.
16-17 марта пропал Интернет.
Не связано с Avast?
В то время его установил. Но вчера удалил его.
- Наверх
#17
Kirill Polubelov
Kirill Polubelov
-
- Dr.Web Staff
-
- 4 143 Сообщений:
Hr. Schreibikus
Отправлено 22 Март 2019 — 11:12
Интернет отлично работает в безопасном режиме, а под пользователем (Администратор) не открываются страницы Интернета в браузере
21-го марта в безопасном режиме пробовали? Если был интернет, то в какое время это было? Не вспомните?
(exit 0)
- Наверх
#18
Kirill Polubelov
Kirill Polubelov
-
- Dr.Web Staff
-
- 4 143 Сообщений:
Hr. Schreibikus
Отправлено 22 Март 2019 — 11:17
Не связано с Avast?
В то время его установил. Но вчера удалил его.
Эмм, при установленном Dr.Web установили Avast? Это вы зря, конечно.
Сообщение было изменено Kirill Polubelov: 22 Март 2019 — 11:17
(exit 0)
- Наверх
#19
Константин28
Константин28
-
- Posters
- 72 Сообщений:
Newbie
Отправлено 22 Март 2019 — 11:20
Да, 21 марта заходил в безопасный режим и пользовался интернетом примерно в 18:00
- Наверх
#20
Константин28
Константин28
-
- Posters
- 72 Сообщений:
Newbie
Отправлено 22 Март 2019 — 11:22
CureIt использовал при включенном и установленном Avast.
Потом Avast удалил и установил Dr.Web Security Space
- Наверх
Выключите компьютер. Перезагрузите компьютер и сразу же начните нажимать клавишу F8, расположенную на клавиатуре. Продолжайте нажимать F8, пока не появится меню загрузки. Выберите «Безопасный режим с загрузкой сетевых драйверов» из списка параметров с помощью клавиш со стрелками на клавиатуре, а затем нажмите клавишу ВВОД.
После перезагрузки компьютера на экране «Выберите параметр» выберите «Устранение неполадок»> «Дополнительные параметры»> «Параметры запуска»> «Перезагрузить». После перезагрузки компьютера вы увидите список параметров. Выберите 4 или F4, чтобы запустить компьютер в безопасном режиме. Или, если вам нужно использовать Интернет, выберите 5 или F5 для безопасного режима с сетью.
Не можете подключиться к Интернету в безопасном режиме?
В безопасном режиме с подключением к сети удалите сетевой драйвер, переустановите сетевой драйвер, перезагрузитесь. Какую операционную систему ты используешь? Для Windows 7 вы можете загрузить систему и сразу же нажать F8 для меню загрузки Windows, выбрать безопасный режим с сетевым небезопасным режимом, в безопасном режиме нет доступных устройств.
Как запустить Windows 10 в безопасном режиме с WIFI?
Находясь в безопасном режиме с загрузкой сетевых драйверов, откройте диспетчер устройств. Затем дважды щелкните, чтобы развернуть Сетевой адаптер, щелкните правой кнопкой мыши драйвер и выберите Включить. Находясь в этом режиме, откройте страницу «Службы» с помощью команды «Выполнить» (кнопка Windows + R). После открытия введите services.
Если ваш компьютер с Windows 10 — единственное устройство, к которому вы не можете подключиться, вы можете сбросить его сетевую конфигурацию, открыв «Настройки»> «Сеть и Интернет»> «Статус». Щелкните текст «Сброс сети» внизу экрана, затем «Сбросить сейчас».
Как загрузить Windows 10 в безопасном режиме?
Загрузите Windows 10 в безопасном режиме:
- Нажмите кнопку питания. Вы можете сделать это как на экране входа в систему, так и в Windows.
- Удерживая Shift, нажмите «Перезагрузить».
- Щелкните Устранение неполадок.
- Выберите Дополнительные параметры.
- Выберите «Параметры запуска» и нажмите «Перезагрузить». …
- Выберите 5 — Загрузиться в безопасном режиме с загрузкой сетевых драйверов. …
- Windows 10 теперь загружается в безопасном режиме.
10 колода 2020 г.
Как я могу восстановить свою Windows 10?
Как восстановить и восстановить Windows 10
- Нажмите «Восстановление при запуске».
- Выберите ваше имя пользователя.
- Введите «cmd» в главное поле поиска.
- Щелкните правой кнопкой мыши командную строку и выберите «Запуск от имени администратора».
- Введите в командной строке sfc / scannow и нажмите Enter.
- Щелкните ссылку для загрузки внизу экрана.
- Нажмите Принять.
19 сред. 2019 г.
Как включить сеть в безопасном режиме?
Перезагрузите компьютер и сразу же начните нажимать клавишу F8, расположенную на клавиатуре. Продолжайте нажимать F8, пока не появится меню загрузки. Выберите «Безопасный режим с загрузкой сетевых драйверов» из списка параметров с помощью клавиш со стрелками на клавиатуре, а затем нажмите клавишу ВВОД. Если будет предложено, войдите в свой компьютер.
Как перезагрузить компьютер в безопасном режиме?
Чтобы запустить в безопасном режиме (Windows 8.1 и новее):
- Нажмите кнопку «Пуск» и выберите значок «Питание».
- Удерживая клавишу Shift, нажмите «Перезагрузить».
- Появится меню. …
- Нажмите кнопку «Перезагрузить».
- Ваш компьютер перезагрузится, и вы увидите меню, показанное ниже. …
- После этого ваш компьютер загрузится в безопасном режиме.
Что означает включить безопасный режим?
Безопасный режим — это особый способ загрузки Windows при возникновении критической для системы проблемы, мешающей нормальной работе Windows. Цель безопасного режима — позволить вам устранить неполадки в Windows и попытаться определить причину, по которой она работает некорректно.
Что такое безопасный режим WIFI?
В параметрах разработчика есть опция, называемая безопасным режимом Wi-Fi. Стабильность важнее производительности. Его активация мгновенно решила все мои проблемы с Интернетом. Чтобы перейти к параметрам разработчика, нажмите «Настройки»> «О телефоне»> «Информация о программном обеспечении»> и 7 раз нажмите «Номер сборки», пока не появится сообщение «Активирован режим разработчика».
Как мне выйти из безопасного режима Windows 10 без входа в систему?
Как отключить безопасный режим без входа в Windows?
- Загрузите компьютер с установочного диска Windows и нажмите любую клавишу при появлении запроса. …
- Когда вы увидите программу установки Windows, нажмите клавиши Shift + F10, чтобы открыть командную строку.
- Введите следующую команду и нажмите Enter, чтобы выключить безопасный режим:…
- Когда это будет сделано, закройте командную строку и остановите установку Windows.
5 центов 2016 г.
Как запустить Центр обновления Windows в безопасном режиме?
Как установить обновления Windows в безопасном режиме?
- Нажмите Windows.
- Нажмите кнопку включения.
- Удерживая Shift, выберите «Перезагрузить».
- Нажмите вариант устранения неполадок.
- Выберите Advanced Settings.
- Выберите Параметры запуска.
- Нажмите «Перезагрузить».
- Нажмите 5, чтобы выбрать Безопасный режим с загрузкой сетевых драйверов.
28 колода 2020 г.
Почему мой компьютер не может подключиться к Интернету?
Есть несколько причин, по которым ваш компьютер может не подключиться к Wi-Fi. Сначала вы должны убедиться, что адаптер Wi-Fi вашего ПК не отключен или его нужно перезагрузить. Проблема также может быть в Wi-Fi, а не в вашем ПК — убедитесь, что он работает на других устройствах.
Почему у меня не работает Интернет на моем компьютере?
С другой стороны, если Интернет не работает и на других устройствах, проблема, скорее всего, связана с маршрутизатором или самим подключением к Интернету. Один из хороших способов исправить маршрутизатор — перезапустить его. … Включите модем и через минуту включите роутер. Подождите несколько минут и проверьте.
Как исправить отсутствие Wi-Fi в Windows 10?
4 исправления для сетей Wi-Fi не найдены
- Откатите драйвер адаптера Wi-Fi.
- Переустановите драйвер адаптера Wi-Fi.
- Обновите драйвер адаптера Wi-Fi.
- Отключите режим полета.
Содержание
- 1 Почему не работает Вай-Фай
- 1.1 Самое простое решение проблемы
- 1.2 Отсутствует или неправильно установлен драйвер
- 1.3 Отключение режима «В самолете»
- 1.4 Пропадает или не работает Wi-Fi
- 1.5 Включаем службу автоматической настройки WLAN
- 1.6 Включаем адаптер в Центре мобильности
- 1.7 Произошло изменение настроек BIOS
- 2 Специалисты рекомендуют
- 3 Вирусы
- 4 Заключение
- 5 Видео по теме
До поры до времени вы спокойно работаете в интернете через Wi-Fi на своем ноутбуке с Windows 10, а потом он вдруг перестает ловить беспроводной сигнал. Причем такое явление не является редкостью, ведь по статистике с этим сталкивается все пользователи данной операционной системы. В случае возникновения такой проблемы пользователь в системном трее видит значок в виде адаптера Wi-Fi, который отображается в виде земного шара. Система при этом сообщает пользователю, что беспроводная сеть отключена. Попытки подключиться к Wi-Fi при помощи кликов по значку Вай-Фай результатов не приносят, т.к. система просто не реагирует на такие действия пользователей.
Но не надо сразу брать свой ноутбук и везти его в ближайший сервис. Зачастую для решения таких проблем ремонт или замена какого-то электронного компонента на компьютере, ноутбуке не требуются. Все можно сделать самостоятельно без обращений к дорогостоящим специалистам из сервисного центра. Далее в этом материале опишем причины отключения беспроводной сети на компьютере с Виндовс 10. Также расскажем, что делать, если на ноутбуке или ПК с Windows 10 перестал работать Вай-Фай.
Почему не работает Вай-Фай
Чтобы разобраться, почему не работает Вай-Фай на ноутбуке с Виндовс 10, надо выяснить причины таких неполадок. Причины, отключающие работу Wi-Fi на электронном устройстве, могут быть различными. Они могут быть связаны как с программными, так и с аппаратными сбоями в работе электронного устройства. Некоторые из них устраняются автоматически, а другие только вручную. Поэтому далее в этой статье расскажем про способы устранения таких неполадок на компьютере с ОС Виндовс 10.
Самое простое решение проблемы
Самый простой вариант, который надо сделать в первую очередь в том случае, когда беспроводная сеть отключена на компьютере с Windows 10. Возможно, что не работает Вай-Фай, т.к. он отключен в параметрах системы. Нужно попробовать включить прием беспроводного сигнала и это поможет решить возникшую проблему. О том, как включить прием Wi-Fi на ноутбуке с такой ОС, расскажем ниже.
Для этого нажимаем комбинацию Win+I, потом в открывшемся параметрах Windows 10 выбираем пункт «Сеть и интернет». Далее нам потребуется вкладка «Wi-Fi». В ней мы видим, что нет подключения к сети Wi-Fi из-за того, что ползунок, отвечающий за работу беспроводного модуля, просто отключен. Нужно просто активировать прием беспроводного сигнала и перевести данный ползунок вправо.
Однако часто система не воспринимает такие действия. Вы снова и снова пробуете включить прием Wi-Fi, а операционная система не реагирует на такие действия. Возникает такое чувство, что Windows 10, как будто не может отыскать беспроводной модуль. Возможно, проблема в том, что данный модуль просто отключен. В этом случае надо заново включить модуль, чтобы он начал прием беспроводного сигнала. Для этого потребуется активация беспроводного модуля при помощи комбинации горячих клавиш или специального тумблера, который располагается над клавиатурой или сбоку на корпусе устройства. Ниже приведен список горячих клавиш для различных моделей ноутбуков.
Отсутствует или неправильно установлен драйвер
Беспроводная сеть может быть отключена в Windows 10 по причине того, что есть определенные проблемы с драйвером модуля Вай-Фай ноутбука или компьютера. При таком варианте в системном трее отображается иконка в виде земного шара. Также может отображаться информативное сообщение «Не подключено: нет доступных подключений».
Если открыть Диспетчер устройств Windows, то такое оборудование определяется в виде неизвестного устройства. Данную проблему можно увидеть после установки новой ОС, при сбоях во время установки прошивки. Кроме того, это случается, когда была произведена установка некорректного или неподходящего драйвера оборудования.
Чтобы устранить такие проблемы, которые возникли после установки Windows 10 или ее обновления, нужно сначала выяснить модель беспроводного модуля, установленного на компьютер или ноутбук. После этого надо зайти на официальный веб-сайт производителя и отыскать на нем актуальный драйвер для данного модуля, который совместим с Виндовс 10. Далее надо скачать данный драйвер на свой ноутбук или ПК.
Затем потребуется установка нового драйвера в Диспетчере устройств. Чтобы открыть Диспетчер устройств, сначала нажимаем комбинацию Win+R, а потом вводим команду «devmgmt.msc». Далее находим в списке всех устройств наше неизвестное устройство. Оно может располагаться как в разделе «Неизвестное устройство», так и в разделе «Сетевые адаптеры». Потом кликаем правой кнопкой мыши по его названию и в выпадающем диалоговом меню нажимаем по строчке «Обновить драйвер». Указываем месторасположение ранее скачанного драйвера на компьютере.
После этого система предложить выбрать вариант установки драйвера. Это может быть как автоматическая установка, так и ручная инсталляция драйвера, во время которой надо путь указать путь размещения актуального драйвера устройства.
Другой вариант инсталляции драйвера заключается в запуске установочного файла с расширением «.exe» — исполняемые файла «setup.exe» или «install.exe». Данный способ считается наиболее простым и его можно использовать, когда в комплект драйвера включен инсталлятор. Он зачастую используется для новой установки драйвера. К примеру, его можно использовать, если была сделана переустановка ОС.
Чтобы обновить или исправить некорректно работающий драйвер, лучше применять описанный ранее описанный вариант решения проблемы при помощи Диспетчера устройств. Надо только распаковать архив, в котором содержится драйвер беспроводного адаптера. Внутри архива с драйвером есть файлы «sys» и «inf». Как только драйвер будет установлен, иконка беспроводного соединения в системном трее должна поменять свой вид. В Диспетчере устройств около сетевого адаптера должны пропасть вопросительные и восклицательные знаки. После того как все исправлено, надо попробовать подключиться к доступным сетям Wi-Fi.
Однако, если такие манипуляции не помогли и беспроводной модуль в Windows 10 не включается, надо попробовать другие варианты устранения проблемы. О том, как исправить проблемы с подключением к беспроводным сетям в Виндовс 10, будет рассказано ниже в этой статье.
Отключение режима «В самолете»
Расскажем далее, что делать, если не ноутбук с Виндовс 10 не подключается к беспроводным сетям. Есть вероятность, что не включается Вай-Фай на ПК или ноутбуке с Виндовс 10 из-за того, что активирован режим «В самолете». Данный режим появился именно в «десятой» версии Windows. Он позволяет быстро отключать и подключать беспроводные технологии — Вай-Фай, Блютус и мобильную связь. Значительно продлить автономную работу ноутбука или нетбука во время путешествия, командировки можно за счет отключения беспроводных технологий. Если активирован данный режим, устройство перестает искать сети. Кроме того, отключается сетевая активность, ведь прием и передача данных в этот момент не происходят. А вот другой функционал и приложения на устройстве работают.
Поэтому интернет на ноутбуке может пропасть именно из-за того, что активирован данный режим. Попытаемся понять, что делать в такой ситуации для решения возникшей проблемы. Если данный режим актирован на ноутбуке, то в области уведомлений можно будет увидеть иконку самолета.
Чтобы выключить режим «В самолете», надо кликнуть по значку самолетика в системном трее, а потом в открывшемся окошке повторно кликнуть по иконке «Режим в самолете». После таких манипуляций данный режим будет отключен.
Пропадает или не работает Wi-Fi
На ПК или ноутбуке Вай-Фай в Windows 10 не работает или плохо принимает сигнал из-за того, что производилось обновление ОС (сбой во время инсталляции драйвера) или само оборудование работает нестабильно (например, сбои связанные с электропитанием). Если не работает Wi-Fi на электронном устройстве из-за сбоев с питанием, самый простой способ решения такой проблемы — сделать перезагрузку ноутбука или ПК.
Если Wi-Fi на ноутбуке Windows 10 не работает из-за сбоев, которые произошли во время установки время обновлений ОС, надо использовать следующие варианты для устранения таких неполадок:
- Удалить драйвер или обновление.
- Откатить систему до предыдущей точки восстановления.
- Восстановить систему при помощи созданного до этого архива.
Включаем службу автоматической настройки WLAN
Если беспроводная сеть отключена на ПК или ноутбуке, то это может быть связано с тем, что отключена служба, которая автоматически запускает и настраивает беспроводные подключения. Нужно проверить и убедиться, что данная служба запущена. Для этого нажимаем комбинацию Win+R, а потом прописываем в строке команду «services.msc». Далее надо найти в списке всех служб строчку «Служба автонастройки WLAN». Когда данная служба отключена, надо запустить ее. Кликаем по данной строчке два раза, затем запускаем ее при помощи нажатия одноименной клавиши. Кроме того, надо установить автоматически вариант запуска данной службы.
Включаем адаптер в Центре мобильности
Некоторые пользователи говорят, что ноутбук стал подключаться к беспроводному соединению после включения адаптера Wi-Fi в «Центре мобильности». Надо заметить, что данный способ подойдет тем пользователям, которые используют старые версии Виндовс, например Windows 7 или 8. А вот в «десятке» такой центр хотя и остался, но вот возможность управления беспроводными сетями из него уже убрали. Вот как это выглядело на ранних версиях.
Если беспроводной адаптер не подключается к Вай-Фай, надо попробовать сделать запуск «Центра мобильности» (Win+X), а потом выбрать нужный раздел в контекстном меню.
Произошло изменение настроек BIOS
Для входа в BIOS системы можно использовать соответствующие клавиши. На разных моделях компьютеров они могут отличаться. Однако зачастую в Виндовс 10 применяется F2. Надо учесть, что войти в BIOS надо до того, как произойдет загрузка самого устройства. После входа в BIOS, открываем вкладку «Configuration». Далее находим функциональный пункт, который может называться «WLAN» или «Wireless LAN». Именно он отвечает за работу Вай-Фай на вашем устройстве. Если он включенный, то около можно увидеть надпись «Enabled» («Включено»). Если он отключен, то в этом случае высвечивается значение «Disabled» («Выключено»). В этом случае надо будет включить его.
Специалисты рекомендуют
Ниже приведены рекомендации специалистов, которые позволят избежать проблем с беспроводными сетями на компьютере. Они все получены из практики и точно могут пригодиться вам:
- Надо использовать только те драйвера или микропрограммы, которые совместимы с операционной системой Виндовс 10. Не надо скачивать такие вещи на неизвестных ресурсах. Есть большой риск заражения компьютера вирусами и вредоносным ПО. Тем более, что они всегда есть на официальном сайте производителя. Здесь вы точно получите нормально работающий продукт без каких-либо вирусов. Лучше всего инсталлировать самые последние версии программ и приложений. В них устранены проблемные вещи, которые были обнаружены в предыдущих версиях.
- Надо все время следить за актуальностью установленной ОС Виндовс 10. Если появляются какие-либо обновления операционной системы, рекомендуется скачивать и устанавливать их. Однако обновление драйверов аппаратного комплекса не рекомендуется делать во время обновления ОС.
- Специалисты рекомендуют сохранять на флешке или диске ПК все доступные драйвера устройств. Они должны располагаться в отдельной папке, к примеру, она может называться «Drivers». Надо помнить о том, что, если возникнет проблема с сетевым адаптером, то интернет-соединение пропадет и скачать нужный драйвер не получится. Когда драйвера сохранены на диске, их можно без проблем установить и устранить возникшую неполадку.
- Надо в периодическом режиме архивировать систему или создавать точку восстановления. Современные компьютеры достаточно мощные, поэтому такие процедуры проходят довольно быстро. Это поможет избежать возможную потерю данных.
Вирусы
Если компьютер или ноутбук не видят сети Wi-Fi, то причинами такой проблемы могут действия вирусов или вредоносного ПО. В том случае, когда адаптер перестал работать из-за вирусов и другого вредоносного ПО, потребуется проверка и чистка компьютера при помощи антивирусных программ. Это может быть, например, такой антивирус, как AVAST, ESET Endpoint Antivirus, Антивирус Касперского и другие. Главное, чтобы у антивируса были обновлены антивирусные базы. Иначе он просто не сможет определить какой-нибудь «свежий» вирус.
Заключение
На данный момент можно констатировать, что причины отключения или плохой работы беспроводных сетей в Виндовс 10 могут быть разнообразными. На основании изучения многочисленных отзывов сделан данный список, который помогает устранить такие проблемы в работе устройства:
- Включить беспроводную сеть через параметры системы или при помощи Центра мобильности.
- Обновить драйвер модуля Вай-Фай. Если обновление ухудшило ситуацию, то в этом случае потребуется откат драйвера.
- Попытка включения приема беспроводного сигнала при помощи комбинации горячих клавиш. В статье были приведены комбинации горячих клавиш, которые используются различными производителями.
- Возможно, прием Wi-Fi отключен в BIOS. Надо зайти и активировать прием беспроводного сигнала в BIOS.
- Активация «Службы автонастройки WLAN».
- Активирован режим «В самолете». В таком режиме система экономит расход энергии, поэтому все беспроводные технологии отключаются.
- Наличие вирусов или другого вредоносного ПО. Рекомендуется проверить и почистить компьютер с помощью доступного антивируса.
Видео по теме
- Remove From My Forums
-
Question
-
I have had this problem on 3 different computers. Anyone else run into this? Any ideas. Client uses iphone as hotspot so there is no Ethernet cable to plug in, and cannot troubleshoot normal mode due to malware. Ideas?
I am hoping Microsoft will distribute Windows 10 update to fix this.
Answers
-
Hi PerryNNewton,
First of all, please ensure the machine has got all the updates.
Please open the device manager to check the wireless driver`s status in safe mode.
There is an update related to the wireless network, please have a try.
No wireless networks are available after you upgrade from Windows 8.1 to Windows 10https://support.microsoft.com/en-us/kb/3084164
Best regards
Please remember to mark the replies as answers if they help, and unmark the answers if they provide no help. If you have feedback for TechNet Support, contact tnmff@microsoft.com.
-
Edited by
Wednesday, August 12, 2015 5:55 AM
-
Proposed as answer by
MeipoXuMicrosoft contingent staff
Monday, August 24, 2015 1:31 AM -
Marked as answer by
Kate LiMicrosoft employee
Wednesday, August 26, 2015 2:46 AM
-
Edited by

В этой инструкции — несколько способов зайти в безопасный режим Windows 10 в тех случаях, когда система запускается и вы можете в нее зайти, а также когда запуск или вход в ОС по тем или иным причинам невозможен. К сожалению, знакомый многим путь запуска безопасного режима через F8 больше не работает (но вы можете сделать, чтобы работала: Как включить вход в безопасный режим клавишей F8 в Windows 10), а потому придется пользоваться иными методами. В конце руководства имеется видео, в котором наглядно показаны способы входа в безопасный режим.
- Как запустить безопасный режим Windows 10 через msconfig
- Вход в безопасный режим через особые варианты загрузки
- Добавление пункта «Безопасный режим» в меню загрузки
- Как зайти в безопасный режим Windows 10 с использованием загрузочной флешки
- Другие способы запуска безопасного режима
- Видео инструкция
Вход в безопасный режим через конфигурацию системы msconfig
Первый, и, наверное, многим знакомый способ запустить безопасный режим Windows 10 (он работает и в предыдущих версиях ОС) — использовать встроенную утилиту конфигурации системы. Минус метода — невозможность попасть в безопасный режим, если система не запускается. Необходимые шаги:
- Нажмите клавиши Win+R на клавиатуре (Win — клавиша с эмблемой Windows), введите msconfig в окно «Выполнить» и нажмите Enter.
- В открывавшемся окне «Конфигурация системы» перейдите на вкладку «Загрузка», выберите ту ОС (обычно присутствует лишь один пункт меню и выбирать не требуется), которая должна запускаться в безопасном режиме и отметьте пункт «Безопасный режим».
- При этом, для него существуют несколько вариантов безопасного режима загрузки: минимальная — запуск «обычного» безопасного режима, с рабочим столом и минимальным набором драйверов и служб; другая оболочка — безопасный режим с поддержкой командной строки; сеть — запуск с поддержкой сети.
По завершении, нажмите «Ок» и перезагрузите компьютер, Windows 10 запустится в безопасном режиме.
Затем, чтобы вернуть обычный режим запуска, тем же методом снова используйте msconfig, но в этот раз снимите установленную ранее отметку запуска безопасного режима, примените настройки и перезагрузите ПК или ноутбук.
Запуск безопасного режима через особые варианты загрузки
Данный способ запуска безопасного режима Windows 10 в общем случае также требует, чтобы ОС на компьютере запускалась. Однако, есть две вариации этого способа, позволяющие зайти в безопасный режим, даже если вход в систему или ее запуск невозможен, которые я также опишу.
В общем случае способ подразумевает выполнение следующих простых шагов:
- Открыть Параметры (значок шестеренки в меню Пуск или клавиши Win+I), зайти в пункт «Обновление и безопасность», выбрать «Восстановление» и в пункте «Особые варианты загрузки» нажать «Перезагрузить сейчас». (В некоторых системах данный пункт может отсутствовать. В этом случае, для входа в безопасный режим используйте следующий способ).
- На экране особых вариантов загрузки выбрать «Поиск и устранение неисправностей» — «Дополнительные параметры» — «Параметры загрузки». Если пункт «Параметры загрузки» отсутствует, нажмите «Дополнительные параметры восстановления». На более ранних версиях Windows 10 путь такой: «Диагностика» — «Дополнительные параметры» — «Параметры загрузки». И нажать кнопку «Перезагрузить».
- На экране параметров загрузки, которые появятся после перезапуска системы, нажать клавиши от 4 (или F4) до 6 (или F6) для запуска соответствующего варианта безопасного режима.
Как добавить пункт «Безопасный режим» в меню загрузки Windows 10
При необходимости обезопасить себя от возможных проблем или если вы часто используете безопасный режим Windows 10, вы можете добавить его в меню загрузки вашего компьютера или ноутбука:
- Запустите командную строку от имени администратора и используйте следующие команды, нажимая Enter после каждой из них. После выполнения первой команды отобразится идентификатор GUID, который нужно будет использовать во второй команде.
-
bcdedit /copy {default} /d "Безопасный режим" bcdedit /set {отобразившийся_GUID} safeboot minimal - Готово, теперь при включении компьютера у вас будет отображаться меню, в котором, помимо простого запуска Windows 10 можно будет запустить и безопасный режим.
При необходимости, вы можете изменить время ожидания в меню загрузки (то есть то время, по истечении которого произойдет автоматическая загрузка Windows 10 в обычном режиме). Для этого используйте команду
bcdedit /timeout Время_в_секундах
Как зайти в безопасный режим Windows 10 с помощью загрузочной флешки или диска восстановления
И, наконец, если не удается попасть даже на экран входа в систему, то есть и еще один способ, но вам потребуется загрузочная флешка или диск с Windows 10 (которые можно легко создать на другом компьютере). Загрузитесь с такого накопителя, а затем либо нажмите клавиши Shift + F10 (это откроет командную строку), либо после выбора языка, в окне с кнопкой «Установить» нажмите «Восстановление системы», затем Диагностика — Дополнительные параметры — Командная строка. Также для этих целей можно использовать не дистрибутив, а диск восстановления Windows 10, который легко делается через панель управления в пункте «Восстановление».
В командной строке введите (безопасный режим будет применен к ОС, загружаемой на вашем компьютере по умолчанию, на случай, если таких систем несколько):
- bcdedit /set {default} safeboot minimal — для следующей загрузки в безопасном режиме.
- bcdedit /set {default} safeboot network — для безопасного режима с поддержкой сети.
Если требуется запуск безопасного режима с поддержкой командной строки, используйте сначала первую из перечисленных выше команд, а затем: bcdedit /set {default} safebootalternateshell yes
После выполнения команд, закройте командную строку и перезагрузите компьютер, он автоматически загрузится в безопасном режиме.
В дальнейшем, чтобы включить обычный запуск компьютера, используйте в командной строке, запущенной от имени администратора (или же способом, описанным выше) команду:
bcdedit /deletevalue {default} safeboot
Еще один вариант почти же способа, но запускающий не сразу безопасный режим, а различные варианты загрузки, из которых можно выбрать, при этом применяет это ко всем совместимым ОС, установленным на компьютере. Запустите командную строку с диска восстановления или загрузочной флешки Windows 10, как это уже было описано, затем введите команду:
bcdedit /set {globalsettings} advancedoptions true
И после успешного ее выполнения, закройте командную строку и перезагрузите систему (можно нажать «Продолжить. Выход и использование Windows 10». Система загрузится с предложением нескольких вариантов загрузки, как и в способе, описанном выше, и вы сможете войти в безопасный режим.
В дальнейшем, чтобы отключить особые варианты загрузки, используйте команду (можно из самой системы, используя командную строку от имени администратора):
bcdedit /deletevalue {globalsettings} advancedoptions
Дополнительные способы запустить безопасный режим
В дополнение к вышеизложенным методам, ещё два способа, позволяющих запустить Windows 10 в безопасном режиме, оба также показаны в видео ниже:
- Если вы можете попасть на экран блокировки, но не можете зайти в систему, нажмите по изображению кнопки питания справа внизу экрана блокировки, а затем, удерживая Shift, нажмите «Перезагрузка». Компьютер выполнит перезагрузку в среде восстановления, где как и в способе с особыми вариантами загрузки вы сможете попасть в безопасный режим.
- Этот метод я не могу рекомендовать, так как он потенциально может привести к проблемам с накопителями, но: если при начале загрузки Windows 10 дважды неправильно выключить компьютер или ноутбук (долгим удержанием кнопки питания), то вы попадете в окно «Автоматическое восстановление», где, нажав кнопку «Дополнительные параметры» и перейдя к пункту «Параметры загрузки» вы также сможете зайти в безопасный режим.
Безопасный режим Windows 10 — видео
И в завершение видео руководство, в котором наглядно показаны способы зайти в безопасный режим различными способами.
Думаю, какой-то из описанных способов вам непременно подойдет. Также в данном контексте может оказаться полезным руководство Восстановление Windows 10.