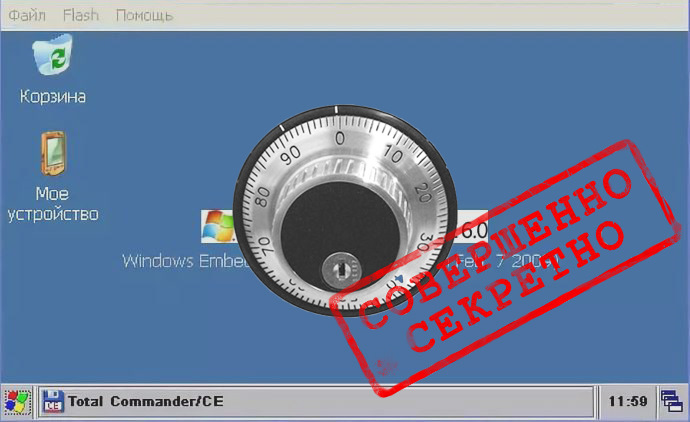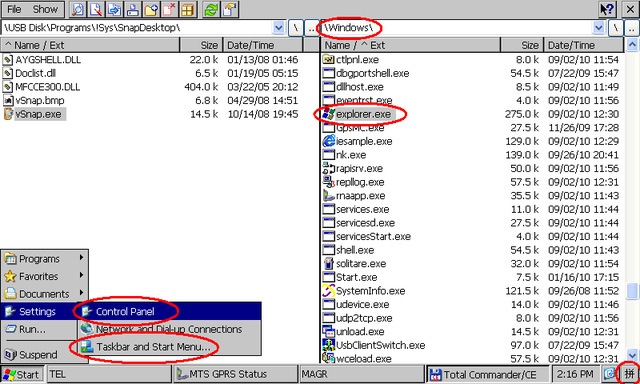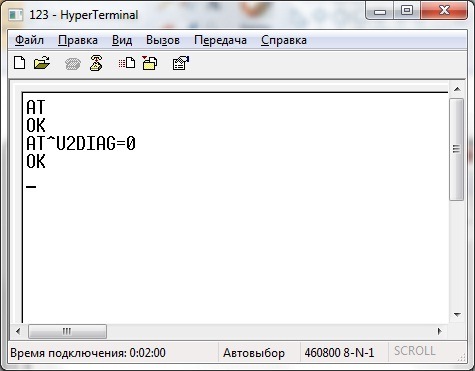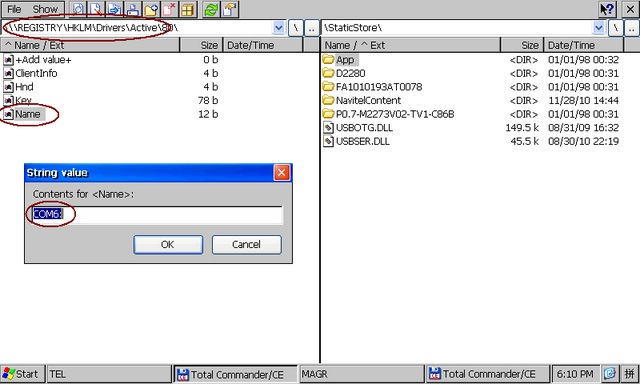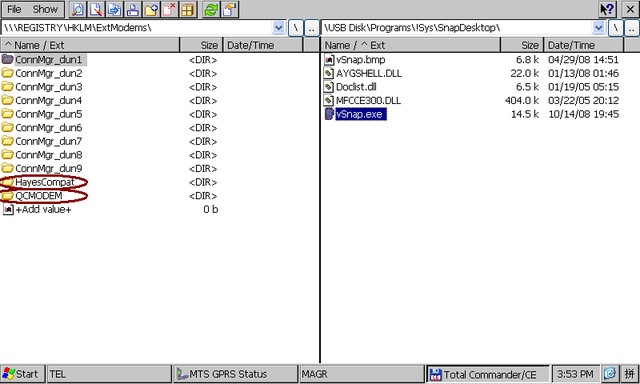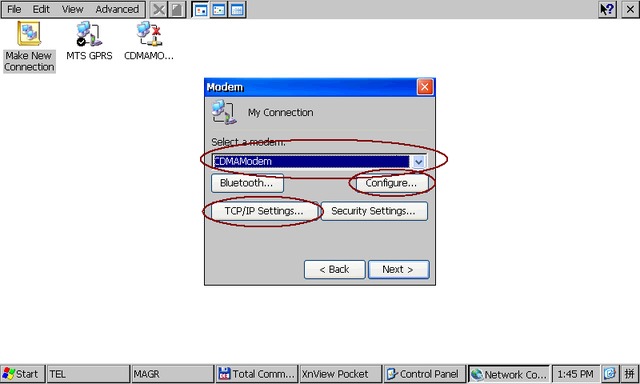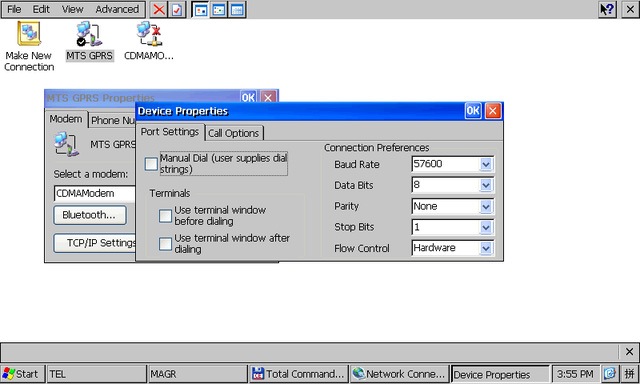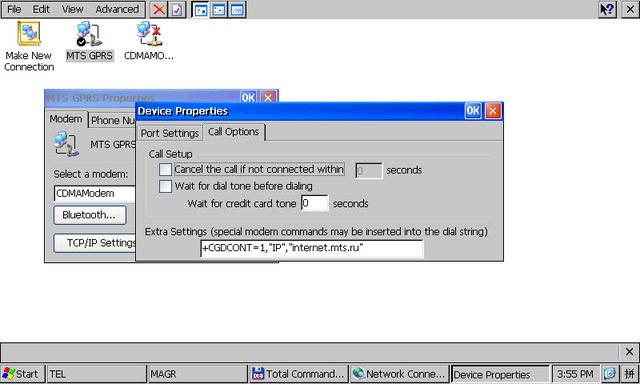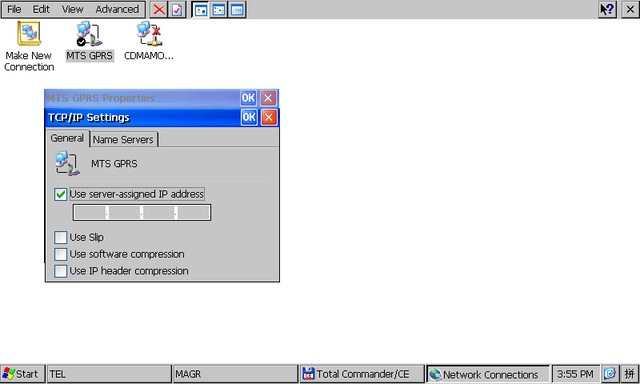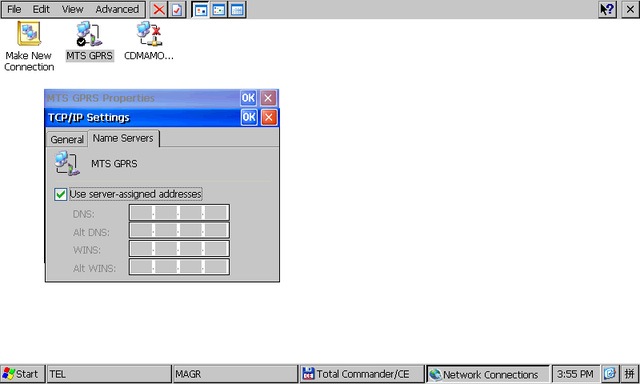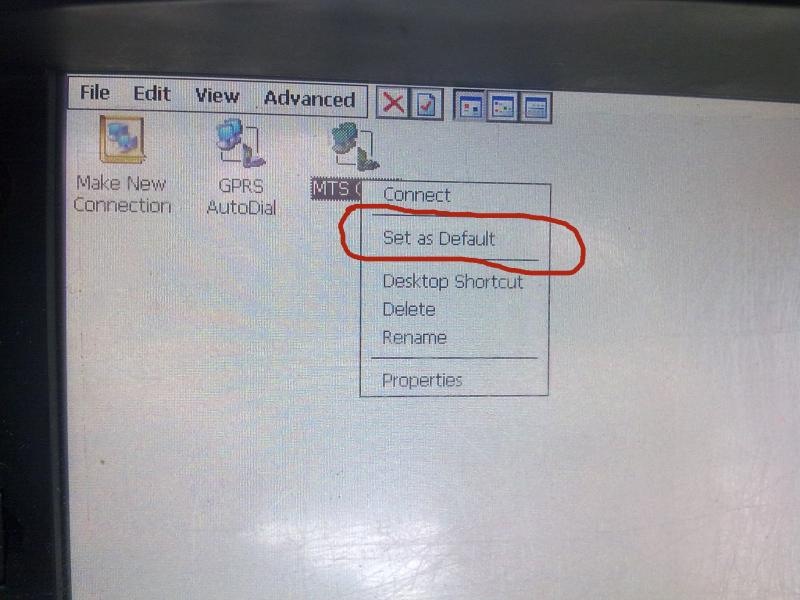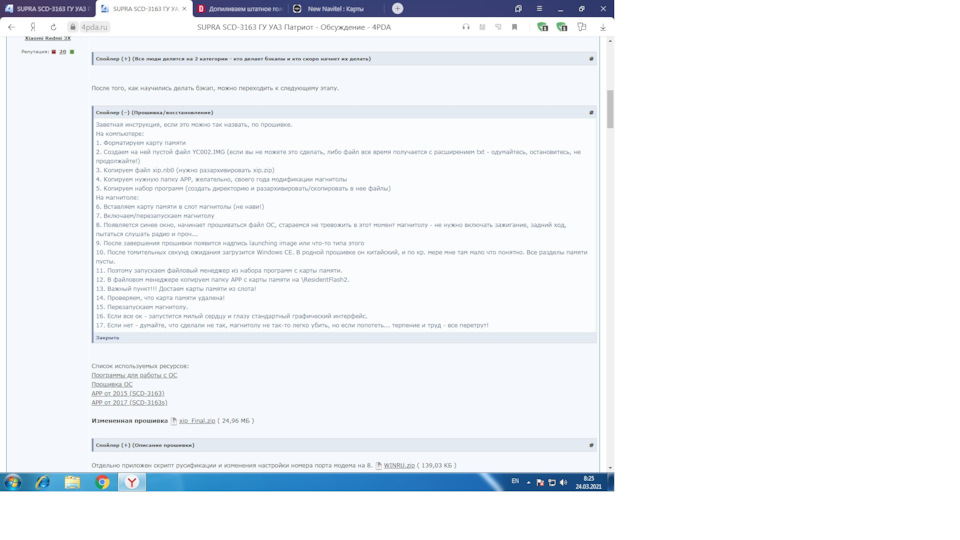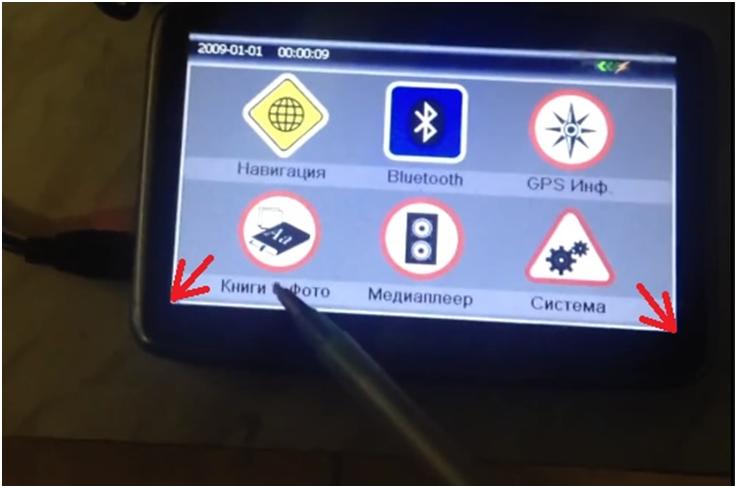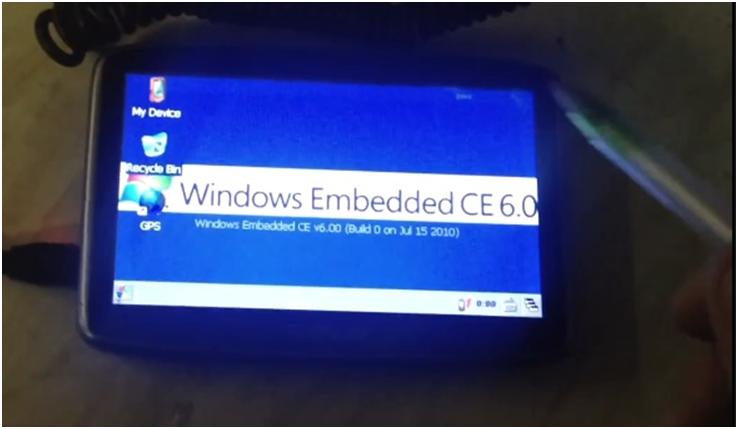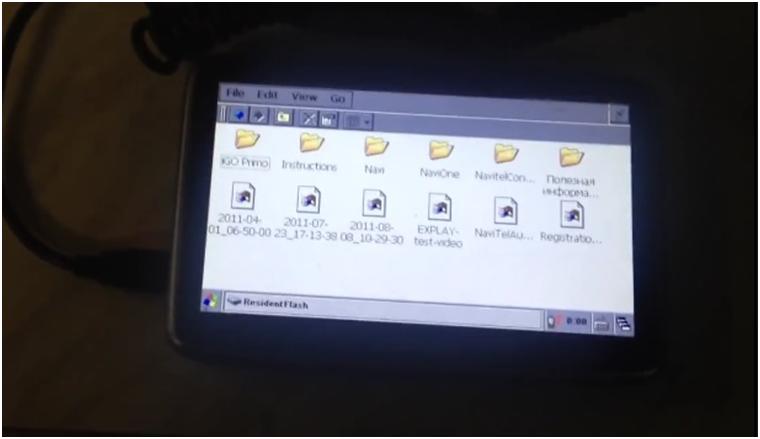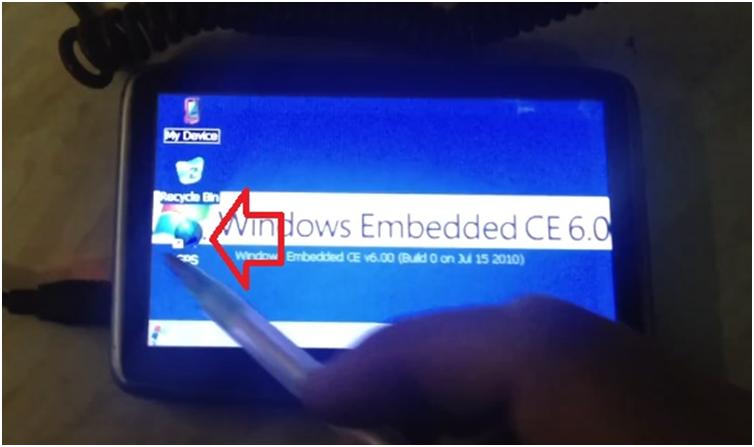Всем привет.
Сегодня я расскажу, как попасть на рабочий стол Windows CE головного устройства комплектации Премиум быстро и просто без SMS и регистрации…
Удивительно, но ни в соответствующей теме форума Sorento, ни на форуме SantaFe, головные устройства с которым у Соренто FL в комплектации Престиж одинаковые, я не нашёл описания этого простого способа. В FAQ на форумах описан способ выхода на рабочий стол только с помощью подключения USB клавиатуры.
Итак, для выхода на рабочий стол не нужна ни клавиатура, ни флешка,
а нужен только код: 91125
Вводить его я пробовал только в режиме радио. Вводим регулятором громкости. Устанавливаем громкость 9 и нажимаем на регулятор, далее поворачиваем регулятор на громкость 1 и снова нажимаем, ещё раз нажимаем, устанавливаем на 2 и нажимаем, и устанавливаем на 5 и нажимаем. Через пару секунд оболочка выгрузится и выйдет на рабочий стол.
Конечно, после перезагрузки устройства всё возвращается к исходной работе. Так что просто так сломать ничего не получится. 
PS: Ищется рабочее или сломанное оригинальное ГУ от комплектации Престиж. Можно с битым экраном, отвалившимся процессором или памятью. Исключительно для эксперимента по установке Android на родное железо.
Цена вопроса: 0 ₽
Пробег: 29 600 км
Содержание
- Как на ММС Лада Веста выйти на рабочий стол WinCE
- Восстанавливаем прошивку штатной магнитолы на WIN-CE
- Windows CE в тачку. Dexp Evolution WGX-001
- Внешний вид и комплектация
- Технические характеристики
- Проверка потребления тока
- АЧХ и ФЧХ
- Установка
- Работа магнитолы
- Итоги
- Плюсы
- Минусы
Как на ММС Лада Веста выйти на рабочий стол WinCE
Мультимедийная система (ММС) Весты по своим параметрам сильно похожа на устройства, которые устанавливаются на автомобили Лада Гранта, Калина или Приора. Однако, некоторые различия пока не позволяют энтузиастам заменить штатную оболочку (меню) на более функциональную. Но первые шаги в этом направлении уже сделаны, например, выяснили, как можно выйти на рабочий стол Windows CE.
Чтобы на ММС Весты выйти на рабочий стол, необходимо сначала зайти в служебное меню. Для этого на основном экране следует нажать на кнопку буковкой «i». Затем нажать по углам открывшегося окна в таком порядке:
Затем выбираем раздел «SYSTEM STATUS», откроется страница с основной информацией о системе. Осталось щелкнуть по углам экрана, отступая от краев около 1 см. Последовательность такая же:
Весь процесс также показан в коротком видео:




Перед нами появляется рабочий стол Windows CE. Это позволяет установить на ММС практически любую программу, которая работает под этой операционной системой, например, Навител. Чтобы вернуться в штатное меню ММС необходимо нажать на первую вкладку или перезагрузить устройство.
Напомним, в скором времени появится возможность прошить ММС Весты (как на Гранте/Калине/Приоре), что позволит расширить функциональные возможности аудиосистемы, например, появится возможность смотреть видео во время движения или установить другую навигационную систему.
Ключевые слова: магнитола лада веста
Источник
УСЛОВИЯ: китайская 2-din магнитола на базе Win CE 6.0 с полноценным USB-входом (в конкретном случае – магнитола «INTRO 2218» для Chevrolet Cruze с двумя USB-входами выведенными в бардачок (у меня один из них выведен в подлокотник).
ЭТАПЫ РЕШЕНИЯ:
0. Разлочка магнитолы или как выйти в настройки Win CE:
Берем файловый менеджер Total Commander для WinCE (TC), копируем его на Flash/SD/MMC-карту и запускаем файл «CECMD.ехе» прямо на магнитоле:
Дальше рекомендую запустить «Панель задач» (Windowsexplorer.ехе), чтобы получить доступ к кнопке «Start» и к экранной клавиатуре (на Панели задач после часов крайняя правая кнопка с иероглифами).
Теперь «Панель задач» настроим: «Start» – «Setting» – «Taskbar and Start Menu…», в открывшемся окне поставьте галочку напротив «Always on top» и снимите возле «Auto hide». Иначе Панель задач исчезает через несколько секунд и больше не появляется до перезагрузки магнитолы.
Теперь, для тонкой настройки WinCE, мы можем смело и легко входить «Панель управления» («Control Panel») прямо через кнопку «Start».
1. Проверяем, включен-ли USB HOST :
Для этого лезем в реестр, ищем нужную строку и, при необходимости, корректируем [HKEY_LOCAL_MACHINEDriversBuiltInUSBOTG1]
«OTGPortMode»=dword:1
1.1 Выбираем модем и ищем драйвер:
Как-то где-то прочитал, что модемы HUAWEI E1550 (E150) и Е173 точно работают с WinCE. По новым данным работает и старый Huawei E220. У меня стоит Е173. Дабы сэкономить – берите модем, залоченный под сотового оператора. Последний недостаток легко исправляется программой «HyperTerminal» (кому не скачать — вышлю терминал на почту) – введите в нее IMEI модема (под сим-картой – не перепутайте с серийником), в ответ получите два кода, из которых второй (Desbloque) будет кодом разблокировки. Установив в компьютер модем с чужой сим-картой, на вопрос о разблокировке нужно ввести полученный код.
Теперь скачиваем драйвер для модема под WinCE (кому не скачать вышлю драйвер на почту), разархивируем и, посредством флэшки и Total Commandera, копируем в надежное место памяти магнитолы. У меня он лег по адресу: StaticStoreusbser.dll.
Будьте внимательны – при перезапуске магнитолы из большинства системных папок WinCE лишние файлы и/или каталоги удаляются без предупреждения. Поэтому лучше сразу проверить сохранится ли драйвер в том месте, куда Вы его скопировали если магнитолу выключить/включить.
2. Настройка модема:
Предупреждение: на всех симках, устанавливаемых в модем, лучше сразу отключать режим проверки PIN-кода (например, через сотовый телефон). Я не проверял, но есть подозрение, что через WinCE сделать это не возможно и модем работать не будет.
2.1. На персональном компьютере:
Наш модем изначально работает сразу в качестве трех устройств: модема, кард-ридера для microSD, и CD-ROMa с программным обеспечением оператора. Чтобы он определился в WinCE в качестве модема, все другие устройства на нём нужно отключить. Для этого сначала устанавливаем модем на ПК, так чтобы всё начало нормально функционировать.
Как модем определится, запускаем на ПК HyperTerminal и создаем новое подключение через наш модем. Вводить номер и подключаться никуда не нужно. Зайдите в «Свойства» соединения на вкладку «Параметры» и откройте «Параметры ASCII…». В открывшемся окне, установите галочку «Отображать введенный символы на экране». Теперь возвращаемся в окно терминала и вводим команду «AT». Если вернулся ответ «Ok» — значит, мы нормально соединены с модемом. Теперь посылаем команду: AT^U2DIAG=0
Эта команда переводит модем в режим работы «Только модем» – т.е. он более не будет определяться ни как CD-ROM, ни как кард-ридер. Для проверки, выходим из гипертерминала, вынимаем модем и заново устанавливаем – должен будет определиться новый модем Huawei и установится новые драйвера (из интернета!).
2.2. Идем в машину к магнитоле:
Теперь можно втыкать UBS-модем в магнитолу (не забудьте перед этим на ней запустить TC и «Панель задач»!). WinCE определит новое устройство и спросит драйверы для его работы – в соответствующем поле вводим выбранное нами местоположение и имя драйвера (в моем случае: StaticStoreusbser.dll (в начале строки вводится слеш!)).
Вот и всё.
Можно попробовать вынуть модем и опять установить, выключить магнитолу и включить – если всё нормально, то вопросы о драйвере больше задаваться не будут.
2.3. Возвращаемся к ПК:
Если Вы приобрели модем марки E1550 (а не E150 – разница только в отсутствии в последнем слота для MicroSD), то есть смысл восстановить работу его кард-ридера. Для этого подключаем модем к ПК, вновь заходим в HyperTerminal и, создав соединение через модем, посылаем команду: AT^U2DIAG=256
Теперь модем работает одновременно и как модем, и как кард-ридер для MicroSD-карт (но для работы последнего в автомагнитоле придется поправить еще и ветку в реестре WinCE).
3. Ковыряем реестр WinCE.
Рекомендую также воспользоваться Total Commanderом. В нем уже имеется плагин для работы с реестром.
3.1. Чтобы использовать в магнитоле модем одновременно в качестве кард-ридера для MicroSD, нужно изменить название в ветке:
[HKLMDriversUSBLoadClients4817_4097DefaultDefaulUSBSER_CLASS]
на:
[HKLMDriversUSBLoadClients4817_4097Default255USBSER_CLASS]
Всё. Теперь перезапустите магнитолу и проверьте работу кард-ридера.
3.2. Ищем порт модема:
Идем в ветку [HKLMDriversActive] проверяем количество папок, после чего подключаем к магнитоле модем. Обновляем информацию, и смотрим, какие папки появились (обычно в самом низу новые). Одна из них содержит данные для работы модема (другая – для кард-ридера) – проверяем на каком порту настроился модем: наименование порта содержит строка «Name» (у меня модем повис на COM6).
3.3. Теперь наш путь лежит к ветке:
[HKLMExtModems].
Это т.н. «встроенные» модемы, которые знают, как взаимодействовать Вашему модему с системой:
Т.к. есть определенные противоречия в найденной мной информации, то двум «встроенным модемам» из этого списка пропишем порт, на котором определился Ваш модем. По одной информации, порт нужно указать в ветке «[HKLMExtModemsHayesCompat]» (менять номер порта в соответствующей строке «Port»). Но у меня заработал другой «встроенный модем» — поэтому туже строчку поправьте и в ветке «[HKLMExtModemsQCMODEM]».
4. Настраиваем на WinCE доступ к интернету. Крепитесь, осталось немного.
4.1. Заходим в Установки сети («Start» — «Settings» — «Network and Dial-up Connections») и создаем новое соединение («Make New Connection»). В появившемся окне вводим любое название (например, «Megafon GPRS»), тип соединения оставляем на «Dial-up», «Next >».
В следующем окне выбираем модем:
Выбирать придется также один из двух. Как я говорил, по одной информации нужно было выбрать «HayesCompat». Однако у меня он не заработал. Зато отлично стал работать модем под названием «CDMAModem». Поэтому экспериментируйте.
4.2. Теперь нажимаем кнопку «Configure…» и сверяйте настройки с нижеприведенными рисунками:
Здесь «поиграть» придется с последней строчкой «Extra Settings» (или еще называется «строка инициализации модема»). Во-первых, в ней все данные вводятся без пробелов! Во-вторых, строка зависит от оператора и вашего местонахождения.
Для МТС она может выглядеть так: AT+CGDCONT=1, «IP», «internet.mts.ru» или без первоначального «AT»: +CGDCONT=1, «IP», «internet.mts.ru»
У меня заработал второй вариант.
Для МегаФона она выглядит так: AT+CGDCONT=1, «IP», «internet» или соответственно, так: +CGDCONT=1, «IP», «internet»
С этим оператором у меня заработал первый вариант.
Ещё примеры для операторов:
Московский мегафон
gdata
gdata
строка инициализации +CGDCONT=1, «IP», «internet» (бывает и такая строка AT+CGDCONT=1, «IP», «internet»)
Московский beeline
beeline
beeline
строка инициализации +CGDCONT=1, «IP», «internet.beeline.ru»
Московский мтс
mts
mts
строка инициализации +CGDCONT=1, «IP», «internet.mts.ru»
Для упрощения «танцов с бубнами» вокруг строки инициализации, Вы можете посмотреть, какая строка уже прописана в модем, это можно узнать введя команду в гипертерминал AT+CGDCONT?
4.3. Теперь заходим в «TCP/IP Settings…» и также сверяйте данные:
4.4. И последние штрихи.
Номер телефона для связи может быть один из трех вариантов:
*99#
*99***1#
*99**1*1#
У меня работает со вторым.
Еще нужно проверить региональные настройки звонка – очистить поля «Area code» и «Country code». А также где-то (сейчас не помню где – проверю — отпишусь) я ввел в трех местах коды набора «G». Набора номер в режиме «Tone Dialing». Имя пользователя и пароль для MTS – «mts» и «mts». Для Мегафона – поля оставить пустыми. Вот и всё.
5. Для автоматического запуска соединения и его переподключения при разрыве снова ковыряем реестр.
Сверяйте настройки.
Источник
Восстанавливаем прошивку штатной магнитолы на WIN-CE
Слетевшая прошивка довольно частая проблема на штатных магнитолах, не в каждой мастерской беруться за её восстановление, а если и беруться, то за данную процедуру просят довольно хорошую сумму. Якогда пытался найти кто сделает, просили 2-3 т.р., при этом гарантию, что получиться не давали, решил изучить эту тему и попытаться на свой страх и риск сделать всё сам.
В предыдущей теме www.drive2.ru/l/584996537021526712/ рассказывал что все получилось, восстановил прошивку и сменил логотип, после этого восстановил ещё несколько магнитол, но сам процесс не заснял.
Исправляю эту оплошность и прошу прощения у тех кто обращался в личку, что не не смог полноценно вам помочь.
СРАЗУ ПРЕДУПРЕЖДАЮ, ЕСЛИ РЕШИТЕ САМИ ПРОШИВАТЬ, ТО ДЕЛАЕТЕ ВСЕ НА СВОЙ СТРАХ И РИСК!
Ссылка откуда скачивал файлы и процесс восстановления.
1.4pda.to/forum/index.php?s…7671&st=860#entry68504731
2.4pda.to/forum/index.php?showtopic=627671
3.Ссылка по смене заставке и навителу.
uazpatriot.ru/forum/viewt…pic.php?t=35320&start=900
P/S-Файлы для скачивания в Ссылках доступны только на компе, с телефонов и планшетов не всегда к ним есть доступ для скачивания!
Скриншот описания как прошивать.
Кто все таки решил прошивать, читает дальше.
1.Берем любую SD карточку (подходит самая маленькая).
Источник
Windows CE в тачку. Dexp Evolution WGX-001
Приветствую всех читателей, которые не остались равнодушными к теме акустического и эстетического убранства вашего автомобиля.
На сей раз в обзоре присутствует младшая сестра в серии DEXP Evolution, а именно: DEXP Evolution WGX-001. Данная автомагнитола имеет на своём борту, не сказать, что скромный, но вполне хороший функционал, который в настоящее время снаряжается в большинство 2din-магнитол.
Внешний вид и комплектация
Благодаря транспортной компании, от внешнего вида коробки остались лишь небольшие участки, остальное с любовью обклеено её сотрудниками.
Поэтому перейдём сразу же к содержимому.
Благодаря достаточно хорошему способу упаковки, магнитола сохранит свою целостность, даже если её будут доставлять «ногами», однако, рамка и ISO-разъём пострадали при транспортировке, но т.к. эта магнитола — инженерный образец, то, скорее всего, в конечном продукте такого не произойдёт.
Вынув всё содержимое коробки, вы получите следующую комплектацию:
Само головное мультимедиа устройство — Dexp Evolution WGX-001, на лицевой панели которого имеются два симметричных колёсика: первый отвечает за уровень громкости, второй — за навигацию при прослушивании или просмотре мультимедиа контента. Над колёсиками также симметрично расположены шесть кнопок управления, а ещё выше расположены два разъёма под карты памяти стандарта microSD. А ниже колёсиков расположены порты USB и AUX.
На задней панели имеется разъём для подключения всех контактов переходника магнитолы, а также разъём для внешней антенны GPS и RCA-входы/выходы. Отдельно выведен RCA-разъём для подключения камеры заднего вида. Также есть отдельный выход на сабвуфер.
Более подробное описание всех разъёмов нанесено на верхней панели.
Немного литературы технического содержания, а именно: гарантийный талон и руководство пользователя.
Переходник от разъёма автомагнитолы на обычный ISO-разъём. Почти каждый провод имеет ярлычок, так что с установкой проблем абсолютно не возникнет. Ярлычки легко читаемы и отсутствуют лишь на питающих проводах.
Кто как называет данный способ крепления — но я употребляю «уши». Поэтому в комплекте вы также получите эти самые «ушки».
Внешняя GPS-антенна с проводом длиной 3 метра, чего вполне должно хватить для установки.
Также стоит отметить, что внешняя антенна «младшей сестры» Dexp Evolution не имеет магнита для крепежа под панелью, а только двухсторонний скотч.
Ещё в комплекте имеется пульт дистанционного управления.
Питается данный пульт от батарейки CR2025, не самой распространённой, однако, в него без труда смогла поместиться наиболее распространённая батарейка CR2032, хоть она немного толще и слегка расширила корпус, зато её должно хватить на гораздо больший срок.
Технические характеристики
• Операционная система — Windows CE.
• Диагональ экрана — 6,2” при разрешении 800*480 точек.
• Пиковая выходная мощность — 4*55 Вт.
• Поддержка форматов — FLAC, DVD (.avi, mp4), VCD, mp3, JPEG.
• Входы AUX, USB, два micro SD.
• Поддержка камеры заднего вида.
• В комплект пульт ДУ.
Проверка потребления тока
Так как магнитола — это потенциальный «токопийца» в вашем авто, то перед её установкой лучше проверить все возможные режимы работы, дабы исключить варианты, когда АКБ вашего авто будет разряжен настолько, что не сможет завести двигатель.
Начну с очень хорошей новости — в режиме, когда на красный провод не подаётся напряжение, т.е. режим ACC замка зажигания выключен — магнитола вообще не потребляет ток. Либо этот ток настолько мал, что я его не смог зарегистрировать. Скорее всего, на входе магнитолы стоит твердотельное реле, которое полностью отключает магнитолу.
В режиме, когда на красный провод ISO-разъёма подаётся напряжение, т.е. режим ACC замка зажигания включён, или, как многие делают, красный и жёлтый провода просто замкнуты, ток потребления магнитолы составляет 20 мА. Показатель не очень высокий, так что если не хотите заморачиваться с режимом ACC, или у вас его попросту нет, то можно и замкнуть жёлтый и красные провода. В таком режиме магнитола «съест» не больше 0.5 А/ч ёмкости вашего АКБ.
Во время работы магнитола потребляет 680 мА (это потребление тока без нагрузки на усилителе). При таком токе магнитола не сможет стать дополнительным отопителем в машине, и заботиться о её перегреве, на мой взгляд, тоже не стоит.
АЧХ и ФЧХ
Почти во всех обзорах автомагнитол читатели интересуются вопросом: «Как звучит?». Написать в ответ, что звучит хорошо или достойно — по-моему, опрометчиво. Потому что восприятие звука — это условное чувство. В большинстве случаев всё зависит от качества ЦАПа и усилителя магнитолы, а ещё от качества самих динамиков автомобиля и их установки. Но чтобы дать хоть какое-то представление о качестве звука, было решено провести замеры АЧХ и ФЧХ. Автоматических построителей АЧХ и ФЧХ в распоряжении не имею, да и не доверяю я им, лучше всё проверить руками и глазами.
Для этого берём генератор и двухканальный осциллограф.
На AUX-вход магнитолы подаём сигнал с генератора, а осциллографом будем смотреть выход с усилителя магнитолы, т.е. просто подключаемся к одному из каналов ISO-разъёма. А чтобы было с чем сравнить, сразу же подаём и входной сигнал на осциллограф.
Частоты, когда совпадут фазы, я не нашел, и, исходя из опыта, было решено взять частоту в 1 кГц для выставления уровня усиления на магнитоле, чтобы входной и выходной сигналы были равны по амплитуде, и далее пройдёмся по наиболее интересным точкам в частотном диапазоне от 1 до 25000 Гц.
Сразу оговорюсь, что комментировать буду только амплитудную характеристику, т.к. её можно исправить с помощью цифрового эквалайзера, а вот с фазой уже ничего не сделать, а у неё присутствует нелинейность.
Так как производитель не заявляет воспроизводимый частотный диапазон, а поддержка FLAC заявлена, то начнём с 5 Гц.
Можно увидеть, что усилитель просел чуть ли не в два раза.
На 20 Гц ситуация почти идеальная, эта частота является наиболее распространённой нижней воспроизводимой планкой большинства усилителей.
Идём далее и видим, что на 2 кГц амплитуда выходного сигнала начинает плавно расти.
На 5 кГц нелинейность АЧХ начинает выделяться всё сильнее.
И на 10 кГц нелинейность достигает своего пика.
На 21 кГц картина начинает снова меняться, два сигнала снова сравниваются.
Но после 21 кГц амплитуда начинается сильно резаться, на 22 кГц она срезается почти вдвое.
А после 23 кГц усилитель перестаёт пропускать сигнал.
К счастью, цифровой эквалайзер может отчасти компенсировать нелинейность АЧХ, данные настройки эквалайзера были подобраны экспериментально и почти полностью убрали нелинейность АЧХ.
Нижние частоты стали проходить без искажений, начиная с 10 Гц. При этом фазы сигналов почти совпали именно на этой же частоте.
Установка
Что касательно установки, то тут, как говорится: «На вкус и цвет — все фломастеры одинаковые». Поэтому, чтобы не разводить споры в комментариях, моменты установки описывать не стану, т.к. соединять провода и фиксировать магнитолу каждый любит и умеет по-разному. Скажу лишь то, что я предпочитаю ставить магнитолы в салазки, а не при помощи скоб. Так как при креплении при помощи скоб нужно снимать облицовочную панель, что, конечно, повысит шансы «остаться» магнитоле на месте при попытке её похищения, однако, в случае если вам придётся залезть за магнитолу — придётся снова разбирать половину панели.
Отдельно хотелось бы отметить лишь момент не используемых разъёмов — лучше их заклеить скотчем, чтобы ни пыль, ни грязь не смогли попасть внутрь магнитолы.
Работа магнитолы
После того как вы всё подключили и установили магнитолу, можно первый раз включить вашу магнитолу.
А долго это или нет, можно посмотреть на видео:
После первого включения магнитола покажет вам домашний экран или то приложение, которое работало до выключения.
Домашний экран оформлен в виде плиток Windows. Имеется два рабочих стола, первый — это просто перечислены приложения, которые можно запускать, а второй — экран настроек.
Но обо всём по порядку:
Радио — ничего необычного в нём нет, обычное радио, с автопоиском и автосохранением радиоточек. При этом максимальную вместимость радиостанций я не обнаружил, т.к. при заполнении всех шести ячеек на вкладке FM1, сразу появляется вторая и т.д.
Аудиопроигрыватель имеет вполне интуитивно понятный интерфейс, имеются функции повторения песни/папки/всех и случайного воспроизведения (работает по всем папкам). При подключении нового носителя информации (например, флешки), магнитола сразу реагирует на это событие и начинает воспроизводить мультимедиа с него, с приоритетом аудио/видео/фото. Воспроизведение файлов комфортное, переключение между файлами почти не заметное (меньше 1 секунды). Навигация по песням также очень быстрая.
В плеере имеется возможность просмотра файлов с носителя, с которого в настоящее время воспроизводится файл. Навигация по песням немного неудобная, т.к. листание списка происходит только кнопками вверх и вниз, а вот пальцем провести по списку, увы, не получится, система не поймёт вашего жеста.
Если хотите посмотреть фотографии, то можете переключиться на режим просмотра изображений.
Либо полностью просмотреть все файлы и директории, которые имеются на вашем носителе. И также можно сменить носитель, с которого будет происходить воспроизведение мультимедиа. Однако если у вас уже проигрываются песни с флешки, а вы хотите добавить в список воспроизведения файлы с microSD-карты, то воспроизведение остановится, и будет создан новый плейлист. Поэтому слушать музыку сразу с нескольких носителей не получится.
Камера заднего вида моментально начинает работать при включении задней скорости КПП. Переключение обратно также происходит почти моментально.
Что касательно воспроизведения видео — то магнитола смогла прочитать даже FHD MKV файл, но при этом иногда были замечены «заикания», а навигация по файлу жутко долгая. Однако с небольшими файлами магнитола справляется на «раз-два». Клипы небольшого разрешения (т.к. всё равно вы не сможете увидеть больше чем 800*600 точек) воспроизводятся быстро и без «заиканий».
Модуль Bluetooth работает без замечаний, подключить телефон получилось за несколько секунд.
После подключения телефона, магнитола сразу же запросила все контакты, однако, в список входящих или исходящих номеров выводит просто номера, без согласования их с контактами.
Набор номера достаточно удобен, однако, нет поиска по контактам.
Что касаемо микрофона, то он условный: приходится направлять голову к самой магнитоле и говорить очень громко, чтобы собеседник мог разобрать вас.
Настройки модуля Bluetooth минимально необходимы, поэтому отдельно про них говорить не будем.
Однако касательно модуля Bluetooth стоит отметить лишь то, что для воспроизведения звука от телефона нужно нажать на иконку DEXP в меню Bluetooth, иначе магнитола не будет воспроизводить звук с телефона.
Теперь перейдём к настройкам:
Настройки также представлены в виде плиток Windows. Пройдёмся по пунктам.
Общие настройки позволяют настроить включение магнитолы, а также разрешить ли воспроизводить видео во время движения (пункт меню «Ручной тормоз»). Но для полноценной реализации данной функции вам потребуется подключить коричневый провод к сигнальной лампочке ручного тормоза.
Настройки звука касаются только уровня громкости при включении, а также звукового сигнала при движении задним ходом.
И пункт меню «Настройки — Настройки» остался для меня немного загадочным, т.к. позволял настроить логотип загрузки и откалибровать сенсор, однако, само его название весьма загадочно.
Если выйти из «Настроек» и нажать плитку «Часы», вам будет предоставлена возможность настройки времени, однако, если вы подключите внешнюю GPS-антенну, то время будет настроено автоматически.
Следующий наиболее интересный пункт меню — настройки видео. Здесь можно настроить параметры дисплея.
Ну и самое интересное — это настройки звука. Открыв данный пункт настроек, вы увидите стрелочку и небольшой циферблат. Однако за что отвечает этот циферблат и в чём измеряются представленные цифры — разгадать не удалось. Экспериментально лишь удалось установить, что этот параметр отвечает за усиление нижних частот, причём одновременно как на выходе сабвуфера, так и на четыре канала. И, наверное, цифры — не что иное, как децибелы.
Ну и если есть настройки звука, то пункт баланса звука между каналами — стандартный пункт.
Ну и раз уж прошлись почти по всем пунктам, то не обойдём стороной и калькулятор.
Итоги
В целом автомагнитола DEXP Evolution WGX-001 является вполне достойной для того, чтобы стать головным устройством в вашем автомобиле. Функционал в ней достаточно большой, есть и свои особенности.
Однако не удалось проверить работу GPS и вообще режим навигации, т.к. магнитола, которая пришла на обзор, является инженерным образцом, и при запуске навигации вылетала ошибка, а магнитола перезагружалась. С удовольствием дополню обзор, как только смогу добраться до данной функции. Но то, что магнитола почти моментально выставила часы на магнитоле по данным спутников GPS, говорит о том, что модуль GPS в магнитоле работает отлично!
Плюсы
• Низкое потребление тока в отключённом состоянии.
• Десятиполосный цифровой эквалайзер (правда, на нём нет наименования частотных срезов, приходится догадываться интуитивно, какую частоту усиливаешь).
• Отдельный выход на сабвуфер, с возможностью усиления с магнитолы.
• Моментальное включение камеры заднего хода.
• Воспроизведение почти всех медиафайлов.
Минусы
• Очень тугие колёсики регулировки уровня звука и навигации.
• Не всегда чётко работающий сенсор — иногда приходится нажимать несколько раз.
• Нет заднего USB-входа — в итоге флешка торчит в салоне и рискует быть сломанной.
Источник
-
02.04.2012 23:12
#1
Windows CE 6.0 — как зайти в операционку
есть навигатор Texet с прогой сити гид.все работает за исключением:
в описании навигатора написано,что есть возможность использовать данный прибор как кпк,вот я и хочу загрузить Windows CE 6.0 но нет ярлыка.
к ноуту цепляешь,файлы навигатора видны,но среди них нет папки похожей на виндовс.
где-то скрытый раздел?
-
03.04.2012 09:03
#2
В СЕ нет привычного тебе рабочего стола, нет проводника и прочей хрени, это embeded версия, т.е. версия специально сделанная для устройств типа навигаторов. Закидывай на него проги, которые будут работать на wince и запускай их, как это сделать лучше поспрашать на форуме 4pda.ru.
-
03.04.2012 10:18
#3
windows уже запущена.
нужно убить оболочку от texet и запусть explorer.exe
-
03.04.2012 13:42
#4
попробуй в папке с программой навигации заметить ехе-шник с навигацией на ехе-шник эксплорера. возможно придется эксплорер переименовать как навигационную прогу.
Мне нужны мины!
Зачем тебе мины?
Слишком много животных развелось.Особенно двуногих и прямоходящих
-
03.04.2012 14:08
#5
Сообщение от evgen!
windows уже запущена.
нужно убить оболочку от texet и запусть explorer.exeэто не нарушит работу навигационной программы?как это сделать?
-
03.04.2012 14:09
#6
Сообщение от MegaCaldin
попробуй в папке с программой навигации заметить ехе-шник с навигацией на ехе-шник эксплорера. возможно придется эксплорер переименовать как навигационную прогу.
тот же вопрос:это не нарушит работу программы,процесс обратим?
-
03.04.2012 14:14
#7
Сообщение от The MEk
В СЕ нет привычного тебе рабочего стола, нет проводника и прочей хрени, это embeded версия, т.е. версия специально сделанная для устройств типа навигаторов. Закидывай на него проги, которые будут работать на wince и запускай их, как это сделать лучше поспрашать на форуме 4pda.ru.
это современный прибор,есть виртуальный рабочий стол,какая разница,в том то и дело,что в описании есть ярлык куда щелкаешь и загружаешь винду как на обычном компе,только реально этого ярлыка нет потому и вопрос.
-
03.04.2012 14:19
#8
уточню:конечная цель посмотреть параметры системы,пишут 2-ядерный проц атлас 5 и т.п.память 128 мб оперативная,и вообще,что за система стоит.Вдруг мне впарили плохой китай или не то,что написано.Я выбирал навигатор чтоб видео еще смотреть,эта модель была типа одна из самых мощных,так даже на нем видео немного подтормаживает-меня это не устраивает.
-
03.04.2012 14:22
#9
укажи точную модель, пожлст.
Мне нужны мины!
Зачем тебе мины?
Слишком много животных развелось.Особенно двуногих и прямоходящих
-
03.04.2012 14:23
#10
Сообщение от перевозчик
это не нарушит работу навигационной программы?как это сделать?
не нарушит.
у меня именно такого прибора нет. но в общем можно сделать так:
1. вместо навигационной программы выбрать для запуска TotalCommander CE (с карточки памяти)
2. перейти в папку WIndows и запустить explorer.exe
3. найти менеджер процессов под CE и убить оболочку TEXET.все это можно автоматизировать с помощью Mortscript. тогда пункт 1 будет не нужен.
-
03.04.2012 14:42
#11
Мне нужны мины!
Зачем тебе мины?
Слишком много животных развелось.Особенно двуногих и прямоходящих
-
03.04.2012 19:37
#12
Сообщение от MegaCaldin
укажи точную модель, пожлст.
Texet TN-610 Voice HD SiRF Atlas V
-
03.04.2012 19:43
#13
Сообщение от evgen!
не нарушит.
у меня именно такого прибора нет. но в общем можно сделать так:
1. вместо навигационной программы выбрать для запуска TotalCommander CE (с карточки памяти)
2. перейти в папку WIndows и запустить explorer.exe
3. найти менеджер процессов под CE и убить оболочку TEXET.все это можно автоматизировать с помощью Mortscript. тогда пункт 1 будет не нужен.
нет у меня никаких тотал командеров,тупо иконки «навигация»,»музыка»,»интернет эксплойер»,»программы»(только ярлыки запуска навиг.прог).Получается что-то типа заблокированного рабочего стола.Ну в обычной винде это сочетание клавиш,может и здесь так?Про зверя мортскрипт первый раз слышу…
-
03.04.2012 22:36
#14
Сообщение от перевозчик
уточню:конечная цель посмотреть параметры системы,пишут 2-ядерный проц атлас 5 и т.п.память 128 мб оперативная,и вообще,что за система стоит.Вдруг мне впарили плохой китай или не то,что написано.Я выбирал навигатор чтоб видео еще смотреть,эта модель была типа одна из самых мощных,так даже на нем видео немного подтормаживает-меня это не устраивает.
Пошарился я по поводу вашего коммуникатора:24.03.2011, 10:45
Сообщение #408
Гость
Группа: Пользователи
Сообщений: 4
Регистрация: 22.12.2006
Dell Axim X51vА есть вообще навигаторы, которые нормально видео показывают? Или чудес не бывает?
bambei
24.03.2011, 20:34
Сообщение #409
Группа: Модераторы
Сообщений: 4622
Регистрация: 14.05.2008
Репутация: 393antonvk,
чудес не бываетВопросы есть?:)) Надо конвертировать видео под ваше разрешение дисплея:800×480 пикселей. Есть куча прог делающих это. и не будет вам тормозов:)
Мне нужны мины!
Зачем тебе мины?
Слишком много животных развелось.Особенно двуногих и прямоходящих
-
03.04.2012 23:28
#15
спасибо за ответы.зашел я в операционку,ларчик просто открывался:пальцем прокрутил сенсорный экран вылезли недостающие ярлыки)
но сколько памяти стоит и какой проц так и не нашел
-
04.04.2012 22:49
#16
Тапни «настройка>система>информаия»
MMC Airtrek Active Gear 4G63
Сколько у государства не воруй-своего не вернешь!!!
-
05.04.2012 22:16
#17
-
08.04.2012 14:01
#18
-
12.04.2012 19:25
#19
Сообщение от Snake.Spb
и как ее внедрить в навигатор?
-
12.04.2012 19:29
#20
И вот еще встал вопрос:прога Ситигид только по России?
скачал в сети Igo8,скопировал в навигатор,но при запуске ошибка.Как заставить работать Айгоу?интересуют в основном карты европы,в первую очередь финляндия,испания.
Не хочется платить 1500 на юноне за разблокировку карт,кто знает как это делается?
- левый верхний край
- правый верхний край
- правый нижний край
- левый нижний край
- левый верхний край экрана
- правый верхний
- правый нижний
- левый нижний
17 августа 2016
Лада.Онлайн
76 253
Мультимедийная система (ММС) Весты по своим параметрам сильно похожа на устройства, которые устанавливаются на автомобили Лада Гранта, Калина или Приора. Однако, некоторые различия пока не позволяют энтузиастам заменить штатную оболочку (меню) на более функциональную. Но первые шаги в этом направлении уже сделаны, например, выяснили, как можно выйти на рабочий стол Windows CE.
Чтобы на ММС Весты выйти на рабочий стол, необходимо сначала зайти в служебное меню. Для этого на основном экране следует нажать на кнопку буковкой «i». Затем нажать по углам открывшегося окна в таком порядке:
Затем выбираем раздел «SYSTEM STATUS», откроется страница с основной информацией о системе. Осталось щелкнуть по углам экрана, отступая от краев около 1 см. Последовательность такая же:
Весь процесс также показан в коротком видео:
Перед нами появляется рабочий стол Windows CE. Это позволяет установить на ММС практически любую программу, которая работает под этой операционной системой, например, Навител. Чтобы вернуться в штатное меню ММС необходимо нажать на первую вкладку или перезагрузить устройство.
Напомним, в скором времени появится возможность прошить ММС Весты (как на Гранте/Калине/Приоре), что позволит расширить функциональные возможности аудиосистемы, например, появится возможность смотреть видео во время движения или установить другую навигационную систему.
Фото: 4pda.ru
Ключевые слова: магнитола лада веста
Поделиться в социальных сетях:
Комментарии
Гости не могут оставлять комментарии в новостях, пожалуйста авторизируйтесь.
В этом видео ролике Вы узнаете, как же на авто навигаторе войти в оболочку Windows.
Покажем, как зайти в оболочку на примере авто навигатора Explay. Выглядит навигатор следующим образом.
При загрузке навигатора мы попадаем в меню, где мы можем выбрать навигацию, книги и фото, система, медиа плеер, Bluetooth, GPS информация.
А как же нам выйти в оболочку? Очень просто.
Для этого нужно нажать в левый угол экрана пять раз и после этого один раз в правый угол нажать. Вот мы и попали в оболочку.
Здесь можно посмотреть My Device, например. Все, что там находится.
Можно зайти в основную память навигатора. Она называется ResidentFlash.
Там можно увидеть папки Navi, NaviOne, NavitelContent.
В некоторых навигаторах главная папка системы навигации может называться NaviOne как здесь. Поэтому все последующие навигации, которые Вы записываете на навигатор также должны и называться.
Как же теперь вернуться назад? Также просто.
Есть такой значок GPS. Нажимаем на него, и мы вернулись назад в меню навигатора.
И еще раз, чтобы зайти в оболочку Windows CE нажимаем пять раз в левый угол экрана навигатора, а потом сразу один раз в правый угол. Чтобы вернуться нажимаем значок GPS.
Если Вам осталось что-либо непонятно смотрите видео ниже.

18.08.2019, 23:04
Москва
Товарищи,доброго времени суток.
Решил заморочится с превращение ШГУ (рестайл, 2014) в бортовой компьютер, посредством установки в него Hobdrive, либо Torque.С ELM 327 там все понятно,пробовал, на смартфоне Torque стоит,но хочется вывести на ШГУ.
Поскольку операционная система на ШГУ Windows CE 6.0,то проще связаться конечно с Hobdrive, поскольку она должна устанавливаться на эту платформу без проблем.В теории и Torque можно установить, но через эмулятор BlueStacks, поскольку Torque создана под Android.
Так вот, прочитал все форумы на эту тему (способы установки), просмотрел все ролики в ютубе, скачал все эти программы (дистирибутивы) на флешку и Hobdrive и Torque и BlueStacks ,весь плясал около этого ШГУ,ничего не выходит.
Я так понимаю, чтобы что либо стороннее установить на ШГУ,надо сначала зайти в оболочку винды,то бишь на рабочий стол Windows CE 6.0.Нажимал на кнопку «шестеренки» минут по 10.
Скачивал на флешку и Total commander, и какой то файл explore.guid, никакого автозапуска не происходит,описанные в роликах способы входа в оболочку у меня почему-то не действуют,хотя в роликах все гладко,консоль винды выскакивает,даже не вводя никаких паролей и вот тебе рабочий стол..
Максимум до чего удаётся дойти,это до входа в Testmode,а далее запрос пароля и все стена….какой пароль вводить я, конечно, не знаю и куда он выводит…Недавно обновлял прошивку ШГУ до 7.9.4 и карты 118,там все прошло без проблем.
Подскажите, кто в теме,пожалуйста….

19.08.2019, 03:08
Бородино
дело в том,что на рестайле ничего не получится,сам тоже пытался поставить хотя бы навител,или еще чего,но так как наша модель машины жила в продаже всего пару лет,никто не захотел заморочиться и сделать что то под наше шгу…как выход думаю купить шгу на андроиде,есть хорошие но дороговатые))
-1

19.08.2019, 08:58
Асино
Пробовал как купил машину Total commander. Никаких проблем не было, сбрасываешь в корневую папку на флешку и при подключении к USB ШГУ сразу открываются окно с папками. Правда прошивать тогда не решился, а сейчас уже сам перегорел к данной теме))) У меня 12го года машина, может позже что то поменялось.
Вопрос решен. Тема была закрыта автором

Обнаружение
Как и все интересные истории всё начинается со случайностей, и моя история не исключение. Началось все с того что в закромах полочного шкафа, был обнаружен непримечательный дивайс, с виду не подававших никаких признаков жизни. Дивайсом является PROLOGY iMAP-527MG, Портативная навигационная система GPS 5″ TFT, когда-то давным давно используемая, пока морально не устарела и не отправилась смиренно терять заряд. С небольшими усилиями по поиску подходящего зарядного устройства, был возвращен к жизни и показывал следующие картины.
После запуска показывал геолокацию и карту дорог. Имелась возможность в главное меню, где были найдены настройки (аудио и виде), простой аудиовидео проигрыватель, калькулятор и даже карточная игра, что-то вроде косынки. Сохранить доказательство в тот момент и не думалось, так что поверьте на слово.
Ничего необычного, думалось мне, но при детальном осмотре была замечена следующая наклейка с надписью, которая меня и заинтересовала.
Windows… Данная надпись смутила меня и погрузила в раздумье, а как оно вообще работает, говоря простым языком. В ходе размышления, пришла мысль что это просто программа, автоматически запускаемая на необычной версии Windows (фантазии, так сказать, оказавшиеся реальностью).
Поиск
Я решил пойти дальше, найти подтверждения моей гипотезе. И как это полагается, обратился в интернет с данным вопросом: Как выйти из приложения ? / как получить доступ к windows в привычном виде ?.
В ходе исследования ОС Windows SE 6.0, разузнал, что её рабочее окружение похоже на старые версии Windows (по крайней мере оно мне их напоминало), что имеются способы да неё «достучаться».
Здесь должен добавить, что в настройках приложения карт (о которых говорилось выше), можно было выбирать режим подключения: как обычный cьемный накопитель или в режиме функции ActiveSync. По умолчанию стоял режим сьемного накопителя.
Первый способ на который я наткнулся было подключение iMap по USB к компьютеру, создание пустого explorer.exe, перемещение его в корневую папку накопителя навигатора(как там говорилось). С последующем перезапуском навигатора, в результате чего ожидалось увидеть рабочий стол Windows SE. Но этот способ не был бы первым, если бы все удалось с первого раза.
Проделав операцию и не получив результат, я все вернул в исходное состояние и отправился искать решение дальше.
Второй способ. На просторах неприглядных форумов заметил информацию о настройках реестра. Подумав — понял, что программа навигатор запускается сразу же при старте windows. Пойдя в глубь на очередном специализированном форуме была найдено полное описание всего реестра Windows SE, а также советы по его изменению.
Прочитав его, поиски сузились: Ветвь реестра: HKEY_LOCAL_MACHINEinit.
Далее для редактирования реестра, как я узнал, мне понадобилось установка нескольких специализированное программ.
Редактирование реестра, как я понял, требовало непросто подключение навигатора как съемного накопителя, а подключение в режиме синхронизации. Для этого в настройках навигатора выбирается режим ActiveSync. А на пк установлено специальное ПО ActiveSync 4.5 с офф сайта.
Вторая программа была Registery Workshop, непосредственно для редактирования реестра.
И собственно можно было начинать:
Перейдя в нужную ветку реестра, вычитав что в этом разделе можно добавлять свои ключи для запуска необходимых программ и значение к ним (например Launch=Explorer.exe, чтобы попасть сразу на рабочий стол ), но нельзя добавлять номера Launch до 20 и в промежутке от 20 до 60 включительно.
И все сошлось, как видим значение в ключе Launch70 было GPITGuinder.exe, логично было предположить что и была команда автозапуска программы навигатора.
Решение: изменение значение ключа Launch70 на explorer.exe.
Результат: После выполнения перезагрузки (выключение и включение посредством нажатия кнопки) в свет вышел долгожданный рабочий стол.
P.S. Данным постом не претендую на тех. обзор или целенаправленное решение задачи. Скорее вижу в нем интересную историю как неожиданно можно увлечься и открыть для себя новые знания.
Мультимедийная система (ММС) Весты по своим параметрам сильно похожа на устройства, которые устанавливаются на автомобили Лада Гранта, Калина или Приора. Однако, некоторые различия пока не позволяют энтузиастам заменить штатную оболочку (меню) на более функциональную. Но первые шаги в этом направлении уже сделаны, например, выяснили, как можно выйти на рабочий стол Windows CE.
Чтобы на ММС Весты выйти на рабочий стол, необходимо сначала зайти в служебное меню. Для этого на основном экране следует нажать на кнопку буковкой «i». Затем нажать по углам открывшегося окна в таком порядке:
Затем выбираем раздел «SYSTEM STATUS», откроется страница с основной информацией о системе. Осталось щелкнуть по углам экрана, отступая от краев около 1 см. Последовательность такая же:
Перед нами появляется рабочий стол Windows CE. Это позволяет установить на ММС практически любую программу, которая работает под этой операционной системой, например, Навител. Чтобы вернуться в штатное меню ММС необходимо нажать на первую вкладку или перезагрузить устройство.
Напомним, в скором времени появится возможность прошить ММС Весты (как на Гранте/Калине/Приоре), что позволит расширить функциональные возможности аудиосистемы, например, появится возможность смотреть видео во время движения или установить другую навигационную систему.
1800 / 700 р.
Дисконт: 500 р.
2300 / 1900 р.
Дисконт: 1650 р.
10550 / 9300 р.
Дисконт: 8900 р.
8410 / 7800 р.
Дисконт: 7500 р.
500 / 200 р.
Дисконт: 150 р.
2900 / 1400 р.
Дисконт: 1000 р.
2800 / 2200 р.
Дисконт: 1800 р.
300 / 200 р.
Дисконт: 150 р.
3000 / 1100 р.
Дисконт: 700 р.
4900 / 3900 р.
Дисконт: 3400 р.
1000 / 700 р.
Дисконт: 600 р.
4000 / 3900 р.
Дисконт: 3700 р.
2100 / 1500 р.
Дисконт: 1500 р.
700 / 500 р.
Дисконт: 450 р.
3000 / 2200 р.
Дисконт: 1950 р.
2500 / 2000 р.
Дисконт: 1700 р.
4000 / 2900 р.
Дисконт: 2400 р.
800 / 700 р.
Дисконт: 600 р.
1000 / 800 р.
Дисконт: 700 р.
300 / 200 р.
Дисконт: 150 р.
3500 / 3200 р.
Дисконт: 2900 р.
600 / 500 р.
Дисконт: 400 р.
2800 / 2100 р.
Дисконт: 1800 р.
2000 / 1500 р.
Дисконт: 1100 р.
6000 / 4700 р.
Дисконт: 3800 р.
600 / 500 р.
Дисконт: 450 р.
250 / 200 р.
Дисконт: 150 р.
8400 / 7300 р.
Дисконт: 7300 р.
900 / 800 р.
Дисконт: 700 р.
800 / 500 р.
Дисконт: 400 р.
600 / 400 р.
Дисконт: 350 р.
7000 / 6300 р.
Дисконт: 5900 р.
4000 / 3900 р.
Дисконт: 3700 р.
3500 / 2500 р.
Дисконт: 2300 р.
4500 / 3000 р.
Дисконт: 3000 р.
10 / 7 р.
Дисконт: 6 р.
10 / 7 р.
Дисконт: 5 р.
600 / 400 р.
Дисконт: 300 р.
200 / 120 р.
Дисконт: 100 р.
300 / 250 р.
Дисконт: 200 р.
4500 / 2700 р.
Дисконт: 2500 р.
2500 / 1900 р.
Дисконт: 1500 р.
900 / 600 р.
Дисконт: 400 р.
1600 / 1200 р.
Дисконт: 900 р.
2500 / 1800 р.
Дисконт: 1400 р.
80 / 30 р.
Дисконт: 15 р.
10 / 7 р.
Дисконт: 5 р.
70 / 40 р.
Дисконт: 20 р.
100 / 60 р.
Дисконт: 50 р.
1100 / 950 р.
Дисконт: 700 р.
1900 / 1300 р.
Дисконт: 1000 р.
10 / 7 р.
Дисконт: 5 р.
10 / 7 р.
Дисконт: 5 р.
100 / 60 р.
Дисконт: 45 р.
250 / 200 р.
Дисконт: 150 р.
8500 / 6500 р.
Дисконт: 6300 р.
500 / 300 р.
Дисконт: 250 р.
1000 / 800 р.
Дисконт: 700 р.
900 / 600 р.
Дисконт: 400 р.
1500 / 1000 р.
Дисконт: 800 р.
2500 / 2100 р.
Дисконт: 1750 р.
4700 / 4300 р.
Дисконт: 3800 р.
2800 / 2200 р.
Дисконт: 1900 р.
20 / 10 р.
Дисконт: 5 р.
15 / 10 р.
Дисконт: 5 р.
200 / 150 р.
Дисконт: 100 р.
120 / 80 р.
Дисконт: 60 р.
600 / 400 р.
Дисконт: 300 р.
1300 / 1000 р.
Дисконт: 800 р.
1000 / 700 р.
Дисконт: 500 р.
3000 / 2200 р.
Дисконт: 1950 р.
3000 / 2400 р.
Дисконт: 2300 р.
8100 / 7600 р.
Дисконт: 7500 р.
400 / 250 р.
Дисконт: 200 р.
250 / 180 р.
Дисконт: 120 р.
1600 / 1200 р.
Дисконт: 800 р.
3500 / 2600 р.
Дисконт: 2200 р.
2200 / 2000 р.
Дисконт: 1900 р.
190 / 120 р.
Дисконт: 90 р.
900 / 700 р.
Дисконт: 550 р.
300 / 200 р.
Дисконт: 150 р.
5000 / 3900 р.
Дисконт: 3500 р.
4000 / 3100 р.
Дисконт: 2800 р.
1200 / 900 р.
Дисконт: 800 р.
2500 / 2000 р.
Дисконт: 1700 р.
1500 / 1300 р.
Дисконт: 1200 р.
250 / 150 р.
Дисконт: 100 р.
1600 / 800 р.
Дисконт: 600 р.
1600 / 1100 р.
Дисконт: 900 р.
15 / 10 р.
Дисконт: 8 р.
20 / 10 р.
Дисконт: 6 р.
45 / 30 р.
Дисконт: 20 р.
45 / 30 р.
Дисконт: 15 р.
50 / 30 р.
Дисконт: 25 р.
50 / 30 р.
Дисконт: 25 р.
50 / 30 р.
Дисконт: 25 р.
100 / 70 р.
Дисконт: 50 р.
110 / 80 р.
Дисконт: 70 р.
110 / 80 р.
Дисконт: 60 р.
110 / 80 р.
Дисконт: 60 р.
190 / 130 р.
Дисконт: 100 р.
300 / 240 р.
Дисконт: 200 р.
1300 / 1000 р.
Дисконт: 800 р.
7000 / 6300 р.
Дисконт: 5900 р.
1100 / 800 р.
Дисконт: 600 р.
1500 / 1200 р.
Дисконт: 1000 р.
5200 / 4900 р.
Дисконт: 4500 р.
1500 / 1300 р.
Дисконт: 950 р.
500 / 350 р.
Дисконт: 300 р.
500 / 450 р.
Дисконт: 400 р.
7700 / 7500 р.
Дисконт: 7200 р.
7000 / 6800 р.
Дисконт: 6500 р.
3000 / 2300 р.
Дисконт: 2000 р.
5000 / 4000 р.
Дисконт: 3500 р.
300 / 200 р.
Дисконт: 100 р.
6000 / 4900 р.
Дисконт: 4500 р.
5200
Дисконт: 5200 р.
25000 / 19900 р.
Дисконт: 19000 р.
15300 / 9800 р.
Дисконт: 9800 р.
800 / 500 р.
Дисконт: 300 р.
5200
Дисконт: 5200 р.
2300 / 2000 р.
Дисконт: 1800 р.
6500 / 4900 р.
Дисконт: 4500 р.
2200 / 1900 р.
Дисконт: 1500 р.
2000 / 1400 р.
Дисконт: 1100 р.
2200 / 1800 р.
Дисконт: 1500 р.
3600
Дисконт: 3600 р.
1000 / 800 р.
Дисконт: 700 р.
8500
Дисконт: 8500 р.
3000 / 2700 р.
Дисконт: 2500 р.
2300 / 1800 р.
Дисконт: 1400 р.
3800 / 3200 р.
Дисконт: 2700 р.
1700 / 1300 р.
Дисконт: 1000 р.
8800
Дисконт: 8800 р.
5900
Дисконт: 5900 р.
4700
Дисконт: 4700 р.
6700
Дисконт: 6700 р.
8000
Дисконт: 8000 р.
7800
Дисконт: 7800 р.