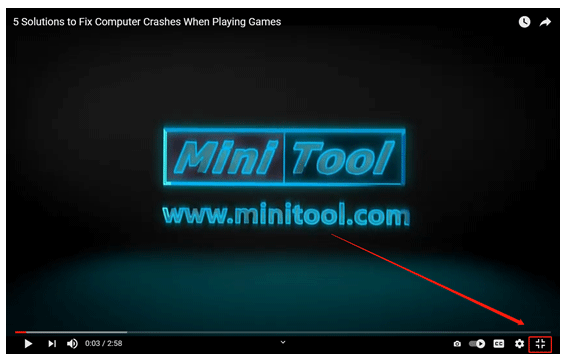Виндовс 10 отличает много положительных свойств. Особенно порадовала возможность совместимости старых игрушек с новой операционкой. И все же идеальных систем не бывает, поэтому у некоторых пользователей могут возникнуть сложности с размером картинки на экране. Наиболее часто это бывает при запуске старой игрушки на ПК/ноутбуке с 4K дисплеем. Рассмотрим все способы того, как старую или новую игру можно сделать на весь экран в Windows 10.
Как сделать игру на весь экран
На самом деле существует несколько способов, как решить эту проблему. Все зависит от того, как именно отображается картинка на экране: в оконном режиме, с черными полосками по бокам, растянутая и другое. Но все методы мы распределим по простоте и эффективности их использования. И начнем с самого простого.
Изменяем настройки игры
Итак, перед тем, как лезть в настройки ОС, нужно разобраться с самой программой. Особенно если вы запустили игрушку, выпущенную после 2010 года (под Виндовс 7 и выше) – такие, по сути, технически имеют одинаковую видеонастройку. Бывает так, что в дефолтном режиме галочка «во весь экран» снята, и ее просто нужно поставить. После этого, возможно, потребуется перезапуск проги.
Если же данное действие не помогло либо картинка получилась растянутой и/или с черными полосками по краям экрана, нужно выставить правильное расширение. Для этого заходите в настройки и смотрите, какое максимальное разрешение она поддерживает. Если там есть параметр, соответствующий вашему размеру экрана на ноутбуке или ПК, то нужно выставить его в настройках. Возможно, прогу придется перезапустить. В том случае, когда нужного параметра нет, переходим к следующему разделу.
Меняем разрешение экрана
Когда игра не поддерживает размер вашего расширения экрана, его нужно изменить под тот, который есть в настройках. Для этого выполняем такие действия:
- Выйдя из проги, нажимаете ПКМ на пустом месте Рабочего стола и выбираете раздел «Параметры экрана».
- В появившемся окне ищем раздел «Дополнительные параметры экрана» и переходим в него.
- В окошке «Разрешение» показан ваш текущий размер экрана. Его нужно изменить, после чего нажимаете кнопку «Применить».
- Запустить игру.
Смысл в том, что параметр разрешения должен совпадать с параметрами игры и вашего экрана. Поэтому, если расширение экрана выше, чем поддерживает программа, его придется уменьшить. Затем, после выхода, можно будет вернуть все в изначальное состояние. Но если прога допускает выставленный размер дисплея в пикселях, выбираем нужный показатель в настройках самой игры.
C помощью клавиатуры
Если первый способ вам не подошел, переходим ко второму. Допустим, в настройках игры нет параметра «во весь экран». Но это еще не значит, что игра не поддерживает такой режим работы. Часто на выручку приходят горячие клавиши. Проблема в том, что не всегда в параметрах разработчик указывает эти самые клавиши. Также есть и комбинации, предусмотренные самой ОС, которые могут сработать.
Поэтому тут будут описаны все виды сочетания клавиш, которые придется опробовать поочередно, пока игра не раскроется на весь экран. А именно:
- «Alt + Enter» (наиболее популярная конфигурация, чтобы растянуть картинку на весь экран).
- «Shift + Enter».
- «Alt + Shift + Enter».
- «Alt + F».
- «F» (эта клавиша применяется, в основном, к играм под Win98-XP).
- «Alt + Tab» (это комбинация переключения окон, но иногда она срабатывает на расширение во весь экран).
- «Esc» (тоже редкая клавиша для данного режима, но вдруг поможет).
- «Alt + F1…F12» (эта комбинация используется в ноутах, но каждый разработчик использует свою системную клавишу, поэтому придется поочередно нажимать все двенадцать).
Формат запуска
Если вам попалась особенно «упрямая» игра, то в Windows 10 есть функционал, который все же поможет развернуть картинку в полный экран. Начнем с самого простого:
- На ярлык или иконку игры нужно нажать ПКМ и выбрать раздел «Свойства».
- Теперь нужно выбрать вкладку «Ярлык», затем найти параграф «Окно».
- Если там стоит параметр «Обычный размер», его нужно заменить на «Развернутое на весь экран».
- После этого нужно нажать на кнопки «Применить» и «Ок».
В принципе, этот способ должен помочь. Но, если нет, то в том же разделе «Ярлык» нужно найти параграф «Объект» и, не меняя текст, который там прописан, дописать разрешение, например, «-w 1920 -h 1080». Цифры можно менять под ваши настройки, но выглядеть, в целом, это будет так: «»C:GamesSid Meier’s Civilization 4 CompleteCivilization4.exe»-w 1920 -h 1080». Также можно просто использовать параметр «-fullscreen», который будет запускать игру на вес экран, вне зависимости от выставленного разрешения.
Настройка совместимости
В принципе, в Windows 10 совместимость старой игры (выпущенной под XP или Win98) должна происходить автоматически. Но если этого не произошло, следует сделать следующее:
- Нажать на иконку ПКМ и выбрать раздел «Свойства».
- Выбрать вкладку «Совместимость».
- В параграфе «Режим совместимости» выбрать версию ОС, под которую выпущена игра.
- Нажать кнопки «Применить» и «Ок».
Так как запускается старая программа, то, скорее всего, она технически не предназначена под ваше разрешение на новом ПК. Если это так, то в том же разделе совместимости нужно поставить галочки в пунктах «Использовать разрешение 640 х 480» и «Режим пониженной цветности», выбрав «8-разрядный цвет».
Параметры запуска
Стоит открыть раздел «Свойства» нажатием ПКМ по иконке игры, перейти в раздел «Ярлык» и в параграфе «Объект» посмотреть, нет ли команды «-windowed» в конце указанно текста. Если есть, ее нужно удалить, так как она отвечает за открытие игры в оконном режиме.
Утилиты для подстройки изображения
Достаточно простым и быстрым решением для открытия игры в полный экран и с нужным разрешением будет использование специальных утилит. Особенно если на Виндовс 10 вы пытаетесь установить программу, выпущенную где-то до 2005 года. Таких утилит очень много, плюс существуют всевозможные фанатские дополнения. Но самыми эффективными и поддерживающими большинство игр являются следующие:
- Game Widescreener.
- MultiRes.
- PowerStrip.
- Uniws.
- HotKey Resolution Changer.
- Carroll.
Что делать, если полноэкранный режим не включается
Если вы попробовали все выше перечисленное, но игра по-прежнему не разворачивается во весь экран, не запускается или крашится, то для начала стоит убедиться, что она способна технически поддерживать полноэкранный режим.
Например, многие так называемые мини-игры не рассчитаны на полноэкранный режим. В этом случае не стоит мучить свой комп и пытаться совершить чудо.
Но если вы знаете что раньше, на другом ПК это приложение работало нормально, а теперь не открывается в полный экран, стоит попробовать следующие манипуляции:
- После загрузки проги курсором растянуть окно на весь экран. Это скорее альтернатива, нежели решение проблемы, но так тоже можно играть.
- Обновить драйверы видеокарты. Бывает так, что устаревшие и не обновившиеся должным образом драйверы нарушают корректную работу приложения.
- Установить эмулятор. Если нормальная совместимость старой игры с Windows 10 невозможна, создание виртуальной среды под старые ОС всегда решает эту проблему.
- Настройка параметров масштабирования. С этим сталкиваются владельцы ноутбуков с гибридной графикой (Intel + NVIDIA). Так как за обработку графики отвечает дискретная карта от NVIDIA, а за вывод на экран – адаптер от Intel. Когда масштабирование настроено только на NVIDIA, то ничего не изменится. Нужно провести аналогичные настройки для адаптера, что выводит картинку на экран – Intel.
Купить подержанный ПК или ноутбук 10-летней и больше давности. Это тоже скорее альтернатива, но такое «железо» отдают по цене фонарика, и никаких сложностей с адаптацией под новую ОС не будет.
Приятно погрузиться в игры и сосредоточиться, не отвлекаясь. Отвлечения уменьшаются при использовании полноэкранного режима. Полноэкранный режим позволяет игрокам лучше видеть игру, не отвлекаясь при этом. Хотя в большинство игр и приложений можно играть в полноэкранном режиме, некоторые игры и приложения отказываются от этого. В этом посте мы научим вас, как перейти в полноэкранный режим в Windows 10. Надеемся, что эта статья разъяснит, как сделать полноэкранный режим на ноутбуке и улучшить работу с Windows 10.
В этой статье мы показали все возможные шаги для перехода в полноэкранный режим на ПК. Вы можете воспользоваться приведенными ниже способами, чтобы развернуть игру в полноэкранном режиме в Windows 10.
Способ 1: используйте сочетание клавиш
Самый быстрый способ перейти в полноэкранный режим в приложении или игре — использовать сочетание клавиш Alt + Enter. Эта стратегия работает для большинства игр и приложений, если они не используют ее для разблокировки дополнительных функций.
- Это позволит вам переключаться между оконным и полноэкранным режимами в играх. Этот простой ярлык также работает с DOSBox, который используется во многих старых играх.
- Однако в некоторых играх это сочетание клавиш используется для разных целей. В результате вы должны использовать параметр «В игре», чтобы принудительно развернуть Windows 10 в полноэкранном режиме.
- Помните, что сочетание клавиш Alt + Enter не работает в онлайн-браузерах. Нажмите клавишу F11, чтобы браузер стал полноэкранным.
- Откройте веб-страницу в браузере, таком как Google Chrome, Firefox или Edge, и нажмите клавишу F11. Теперь сайт будет занимать весь экран и не будет рамки.
Способ 2: Масштабирование дисплея до 100%
По мнению некоторых пользователей, многие игры не будут работать правильно, если масштабирование экрана не установлено на 100%. Из-за масштабирования экрана компьютера некоторые игры работают некорректно в полноэкранном режиме. Чтобы убедиться, что проблема не в этом, выполните следующие шаги, чтобы перейти в полноэкранный режим на ПК.
1. Нажмите одновременно клавиши Windows + I, чтобы запустить Настройки.
2. Щелкните Система.
3. Установите для параметра Изменение размера текста, приложений и других элементов значение 100%.
Примечание. Всегда рекомендуется устанавливать весы на рекомендованные значения, чтобы ваша система реагировала должным образом.
Способ 3: переключить главный монитор
Некоторые игры могут вызывать проблемы из-за настройки двух мониторов. Если вы используете Windows 10 на двух мониторах, у вас могут возникнуть проблемы с игрой в полноэкранном режиме. Вы можете выполнить следующие шаги, чтобы сделать полноэкранный режим на ноутбуке, переключив главный экран.
1. Нажмите клавиши Windows + I, чтобы запустить настройки.
2. Щелкните Система.
3. Перейдите в меню «Дисплей», чтобы настроить дисплей. Когда вы нажмете «Определить», на экране появится число.
4. Установите основным экраном монитор с таким же номером, перетащив его.
5. Сохраните изменения и посмотрите, решена ли проблема с полноэкранным режимом.
Способ 4: изменить настройки видеокарты
Вы можете изменить свой основной монитор, разрешение экрана и другие стандартные параметры приложения Windows 10. С другой стороны, производители графических процессоров предоставляют свои инструменты. В зависимости от вашего графического оборудования вам может потребоваться внести некоторые изменения в одну из этих программ. Настроив параметры панели управления Nvidia, мы сможем перейти в полноэкранный режим.
Для поиска этих программ можно использовать меню «Пуск» Windows или поле поиска. Откройте одно из следующих приложений, чтобы настроить параметры видеокарты:
- Пользователи Nvidia должны использовать панель управления Nvidia.
- Для встроенных графических карт Intel используйте Центр управления графикой Intel.
- Для пользователей AMD программное обеспечение AMD Radeon
1. Щелкните правой кнопкой мыши пустое место на рабочем столе и выберите Панель управления Nvidia.
2. Нажмите «Управление параметрами 3D» на вкладке «Параметры 3D». Перейдите в Глобальные настройки.
3. Если для параметра «Предпочитаемый графический процессор» установлено значение «Автоматический выбор», измените значение параметра на «Высокопроизводительный процессор Nvidia».
Примечание. Вы можете использовать эту опцию, только если у вас несколько графических процессоров. Этот параметр включен по умолчанию, если у вас есть только графический процессор Nvidia.
4. Нажмите «Применить».
5. После внесения изменений протестируйте полноэкранный режим в одной из ваших игр.
Способ 5: изменить размер и положение
Если описанный выше метод не сработал, попробуйте изменить размер и положение рабочего стола. Вот как это сделать:
1. Для начала перейдите в панель управления Nvidia.
2. Выберите «Настроить размер и положение рабочего стола» в раскрывающемся меню «Экран».
3. Нажмите кнопку «Применить» после изменения параметра масштабирования на «Без масштабирования».
Примечание. Вы можете вносить изменения в панель программного обеспечения AMD Radeon, аналогичную панели управления Nvidia, если вы являетесь пользователем AMD.
Способ 6: установить для панели задач настройки по умолчанию
Некоторые игры и программы могут работать некорректно в полноэкранном режиме, если настройки панели задач изменены. Некоторые пользователи говорят, что перемещение панели задач в нижнюю часть экрана решило эту обсуждаемую проблему.
1. Щелкните правой кнопкой мыши панель задач и снимите флажок «Заблокировать панель задач», если она не находится на своем обычном месте.
2. Теперь переместите его вниз, перетащив. Как только он окажется на месте, заблокируйте его, выполнив описанный выше шаг, чтобы предотвратить его случайное перемещение снова.
Если это оказалось проблемой, но вы все еще хотите переместить панель задач, вы можете включить ее автоматическое скрытие в режиме рабочего стола.
1. Нажмите одновременно клавиши Windows + I, чтобы запустить Настройки.
2. Щелкните Персонализация.
3. Нажмите на настройки панели задач на левой панели.
4. Включите переключатель для параметра Автоматически скрывать панель задач в режиме рабочего стола.
Способ 7: запустить программу в режиме совместимости
Если вы не можете запустить определенную программу или игру в полноэкранном режиме, возможно, вы столкнулись с проблемами совместимости. Полноэкранный игровой режим не всегда полностью совместим с Windows 10. Рассмотрите возможность запуска игр в режиме совместимости, если вы столкнулись с этой проблемой. Следуйте инструкциям ниже, чтобы развернуть игру в полноэкранном режиме в Windows 10:
1. Щелкните правой кнопкой мыши ярлык игры на рабочем столе и выберите «Свойства».
Примечание. Мы показали Steam в качестве примера.
2. Перейдите на вкладку «Совместимость».
3. Установите флажок Запустить это приложение в режиме совместимости для.
4. Выберите более старую версию Windows из раскрывающегося меню.
4. Чтобы сохранить изменения, нажмите «Применить» и «ОК».
Способ 8: установите в настройках отображения в игре полноэкранный режим
Меню «В игре» — это еще один простой способ сделать игру полноэкранной в Windows 10. Прежде чем продолжить, проверьте внутриигровые параметры, чтобы узнать, запускается ли игра в полноэкранном режиме. В большинстве случаев режим отображения может быть установлен по умолчанию на оконный.
- В зависимости от игры область меню может называться «Параметры графики», «Параметры экрана» или «Параметры видео», чтобы изменить параметры экрана.
- Найдите режим отображения или аналогичные параметры и выберите параметр «Полноэкранный» (или «Широкоэкранный»).
-
Примените и сохраните ваши изменения.
Примечание. В некоторых играх изменения не вступят в силу автоматически. В таком случае перезапустите игру.
***
Мы надеемся, что вы нашли эту информацию полезной и узнали, как перейти в полноэкранный режим в Windows 10. Пожалуйста, сообщите нам, какой метод оказался для вас наиболее полезным. Пожалуйста, используйте форму ниже, если у вас есть какие-либо вопросы или комментарии. Кроме того, дайте нам знать, что вы хотите узнать дальше.
Приятно погрузиться в игры и сосредоточиться, не отвлекаясь. Отвлечения уменьшаются при использовании полноэкранного режима. Полноэкранный режим позволяет игрокам лучше видеть игру, не отвлекаясь при этом. Хотя в большинство игр и приложений можно играть в полноэкранном режиме, некоторые игры и приложения отказываются от этого. В этом посте мы научим вас, как перейти в полноэкранный режим в Windows 10. Надеемся, что эта статья разъяснит, как сделать полноэкранный режим на ноутбуке и улучшить работу с Windows 10.
В этой статье мы показали все возможные шаги для перехода в полноэкранный режим на ПК. Вы можете воспользоваться приведенными ниже способами, чтобы развернуть игру в полноэкранном режиме в Windows 10.
Способ 1: используйте сочетание клавиш
Самый быстрый способ перейти в полноэкранный режим в приложении или игре — использовать сочетание клавиш Alt + Enter. Эта стратегия работает для большинства игр и приложений, если они не используют ее для разблокировки дополнительных функций.
- Это позволит вам переключаться между оконным и полноэкранным режимами в играх. Этот простой ярлык также работает с DOSBox, который используется во многих старых играх.
- Однако в некоторых играх это сочетание клавиш используется для разных целей. В результате вы должны использовать параметр «В игре», чтобы принудительно развернуть Windows 10 в полноэкранном режиме.
- Помните, что сочетание клавиш Alt + Enter не работает в онлайн-браузерах. Нажмите клавишу F11, чтобы браузер стал полноэкранным.
- Откройте веб-страницу в браузере, таком как Google Chrome, Firefox или Edge, и нажмите клавишу F11. Теперь сайт будет занимать весь экран и не будет рамки.
Способ 2: Масштабирование дисплея до 100%
По мнению некоторых пользователей, многие игры не будут работать правильно, если масштабирование экрана не установлено на 100%. Из-за масштабирования экрана компьютера некоторые игры работают некорректно в полноэкранном режиме. Чтобы убедиться, что проблема не в этом, выполните следующие шаги, чтобы перейти в полноэкранный режим на ПК.
1. Нажмите одновременно клавиши Windows + I, чтобы запустить Настройки.
2. Щелкните Система.
3. Установите для параметра Изменение размера текста, приложений и других элементов значение 100%.
Примечание. Всегда рекомендуется устанавливать весы на рекомендованные значения, чтобы ваша система реагировала должным образом.
Способ 3: переключить главный монитор
Некоторые игры могут вызывать проблемы из-за настройки двух мониторов. Если вы используете Windows 10 на двух мониторах, у вас могут возникнуть проблемы с игрой в полноэкранном режиме. Вы можете выполнить следующие шаги, чтобы сделать полноэкранный режим на ноутбуке, переключив главный экран.
1. Нажмите клавиши Windows + I, чтобы запустить настройки.
2. Щелкните Система.
3. Перейдите в меню «Дисплей», чтобы настроить дисплей. Когда вы нажмете «Определить», на экране появится число.
4. Установите основным экраном монитор с таким же номером, перетащив его.
5. Сохраните изменения и посмотрите, решена ли проблема с полноэкранным режимом.
Способ 4: изменить настройки видеокарты
Вы можете изменить свой основной монитор, разрешение экрана и другие стандартные параметры приложения Windows 10. С другой стороны, производители графических процессоров предоставляют свои инструменты. В зависимости от вашего графического оборудования вам может потребоваться внести некоторые изменения в одну из этих программ. Настроив параметры панели управления Nvidia, мы сможем перейти в полноэкранный режим.
Для поиска этих программ можно использовать меню «Пуск» Windows или поле поиска. Откройте одно из следующих приложений, чтобы настроить параметры видеокарты:
- Пользователи Nvidia должны использовать панель управления Nvidia.
- Для встроенных графических карт Intel используйте Центр управления графикой Intel.
- Для пользователей AMD программное обеспечение AMD Radeon
1. Щелкните правой кнопкой мыши пустое место на рабочем столе и выберите Панель управления Nvidia.
2. Нажмите «Управление параметрами 3D» на вкладке «Параметры 3D». Перейдите в Глобальные настройки.
3. Если для параметра «Предпочитаемый графический процессор» установлено значение «Автоматический выбор», измените значение параметра на «Высокопроизводительный процессор Nvidia».
Примечание. Вы можете использовать эту опцию, только если у вас несколько графических процессоров. Этот параметр включен по умолчанию, если у вас есть только графический процессор Nvidia.
4. Нажмите «Применить».
5. После внесения изменений протестируйте полноэкранный режим в одной из ваших игр.
Способ 5: изменить размер и положение
Если описанный выше метод не сработал, попробуйте изменить размер и положение рабочего стола. Вот как это сделать:
1. Для начала перейдите в панель управления Nvidia.
2. Выберите «Настроить размер и положение рабочего стола» в раскрывающемся меню «Экран».
3. Нажмите кнопку «Применить» после изменения параметра масштабирования на «Без масштабирования».
Примечание. Вы можете вносить изменения в панель программного обеспечения AMD Radeon, аналогичную панели управления Nvidia, если вы являетесь пользователем AMD.
Способ 6: установить для панели задач настройки по умолчанию
Некоторые игры и программы могут работать некорректно в полноэкранном режиме, если настройки панели задач изменены. Некоторые пользователи говорят, что перемещение панели задач в нижнюю часть экрана решило эту обсуждаемую проблему.
1. Щелкните правой кнопкой мыши панель задач и снимите флажок «Заблокировать панель задач», если она не находится на своем обычном месте.
2. Теперь переместите его вниз, перетащив. Как только он окажется на месте, заблокируйте его, выполнив описанный выше шаг, чтобы предотвратить его случайное перемещение снова.
Если это оказалось проблемой, но вы все еще хотите переместить панель задач, вы можете включить ее автоматическое скрытие в режиме рабочего стола.
1. Нажмите одновременно клавиши Windows + I, чтобы запустить Настройки.
2. Щелкните Персонализация.
3. Нажмите на настройки панели задач на левой панели.
4. Включите переключатель для параметра Автоматически скрывать панель задач в режиме рабочего стола.
Способ 7: запустить программу в режиме совместимости
Если вы не можете запустить определенную программу или игру в полноэкранном режиме, возможно, вы столкнулись с проблемами совместимости. Полноэкранный игровой режим не всегда полностью совместим с Windows 10. Рассмотрите возможность запуска игр в режиме совместимости, если вы столкнулись с этой проблемой. Следуйте инструкциям ниже, чтобы развернуть игру в полноэкранном режиме в Windows 10:
1. Щелкните правой кнопкой мыши ярлык игры на рабочем столе и выберите «Свойства».
Примечание. Мы показали Steam в качестве примера.
2. Перейдите на вкладку «Совместимость».
3. Установите флажок Запустить это приложение в режиме совместимости для.
4. Выберите более старую версию Windows из раскрывающегося меню.
4. Чтобы сохранить изменения, нажмите «Применить» и «ОК».
Способ 8: установите в настройках отображения в игре полноэкранный режим
Меню «В игре» — это еще один простой способ сделать игру полноэкранной в Windows 10. Прежде чем продолжить, проверьте внутриигровые параметры, чтобы узнать, запускается ли игра в полноэкранном режиме. В большинстве случаев режим отображения может быть установлен по умолчанию на оконный.
- В зависимости от игры область меню может называться «Параметры графики», «Параметры экрана» или «Параметры видео», чтобы изменить параметры экрана.
- Найдите режим отображения или аналогичные параметры и выберите параметр «Полноэкранный» (или «Широкоэкранный»).
-
Примените и сохраните ваши изменения.
Примечание. В некоторых играх изменения не вступят в силу автоматически. В таком случае перезапустите игру.
***
Мы надеемся, что вы нашли эту информацию полезной и узнали, как перейти в полноэкранный режим в Windows 10. Пожалуйста, сообщите нам, какой метод оказался для вас наиболее полезным. Пожалуйста, используйте форму ниже, если у вас есть какие-либо вопросы или комментарии. Кроме того, дайте нам знать, что вы хотите узнать дальше.
Виндовс 10 отличает много положительных свойств. Особенно порадовала возможность совместимости старых игрушек с новой операционкой. И все же идеальных систем не бывает, поэтому у некоторых пользователей могут возникнуть сложности с размером картинки на экране. Наиболее часто это бывает при запуске старой игрушки на ПК/ноутбуке с 4K дисплеем. Рассмотрим все способы того, как старую или новую игру можно сделать на весь экран в Windows 10.
Как сделать игру на весь экран
На самом деле существует несколько способов, как решить эту проблему. Все зависит от того, как именно отображается картинка на экране: в оконном режиме, с черными полосками по бокам, растянутая и другое. Но все методы мы распределим по простоте и эффективности их использования. И начнем с самого простого.
Изменяем настройки игры
Итак, перед тем, как лезть в настройки ОС, нужно разобраться с самой программой. Особенно если вы запустили игрушку, выпущенную после 2010 года (под Виндовс 7 и выше) – такие, по сути, технически имеют одинаковую видеонастройку. Бывает так, что в дефолтном режиме галочка «во весь экран» снята, и ее просто нужно поставить. После этого, возможно, потребуется перезапуск проги.
Если же данное действие не помогло либо картинка получилась растянутой и/или с черными полосками по краям экрана, нужно выставить правильное расширение. Для этого заходите в настройки и смотрите, какое максимальное разрешение она поддерживает. Если там есть параметр, соответствующий вашему размеру экрана на ноутбуке или ПК, то нужно выставить его в настройках. Возможно, прогу придется перезапустить. В том случае, когда нужного параметра нет, переходим к следующему разделу.
Меняем разрешение экрана
Когда игра не поддерживает размер вашего расширения экрана, его нужно изменить под тот, который есть в настройках. Для этого выполняем такие действия:
- Выйдя из проги, нажимаете ПКМ на пустом месте Рабочего стола и выбираете раздел «Параметры экрана».
- В появившемся окне ищем раздел «Дополнительные параметры экрана» и переходим в него.
- В окошке «Разрешение» показан ваш текущий размер экрана. Его нужно изменить, после чего нажимаете кнопку «Применить».
- Запустить игру.
Смысл в том, что параметр разрешения должен совпадать с параметрами игры и вашего экрана. Поэтому, если расширение экрана выше, чем поддерживает программа, его придется уменьшить. Затем, после выхода, можно будет вернуть все в изначальное состояние. Но если прога допускает выставленный размер дисплея в пикселях, выбираем нужный показатель в настройках самой игры.
C помощью клавиатуры
Если первый способ вам не подошел, переходим ко второму. Допустим, в настройках игры нет параметра «во весь экран». Но это еще не значит, что игра не поддерживает такой режим работы. Часто на выручку приходят горячие клавиши. Проблема в том, что не всегда в параметрах разработчик указывает эти самые клавиши. Также есть и комбинации, предусмотренные самой ОС, которые могут сработать.
Поэтому тут будут описаны все виды сочетания клавиш, которые придется опробовать поочередно, пока игра не раскроется на весь экран. А именно:
- «Alt + Enter» (наиболее популярная конфигурация, чтобы растянуть картинку на весь экран).
- «Shift + Enter».
- «Alt + Shift + Enter».
- «Alt + F».
- «F» (эта клавиша применяется, в основном, к играм под Win98-XP).
- «Alt + Tab» (это комбинация переключения окон, но иногда она срабатывает на расширение во весь экран).
- «Esc» (тоже редкая клавиша для данного режима, но вдруг поможет).
- «Alt + F1…F12» (эта комбинация используется в ноутах, но каждый разработчик использует свою системную клавишу, поэтому придется поочередно нажимать все двенадцать).
Формат запуска
Если вам попалась особенно «упрямая» игра, то в Windows 10 есть функционал, который все же поможет развернуть картинку в полный экран. Начнем с самого простого:
- На ярлык или иконку игры нужно нажать ПКМ и выбрать раздел «Свойства».
- Теперь нужно выбрать вкладку «Ярлык», затем найти параграф «Окно».
- Если там стоит параметр «Обычный размер», его нужно заменить на «Развернутое на весь экран».
- После этого нужно нажать на кнопки «Применить» и «Ок».
В принципе, этот способ должен помочь. Но, если нет, то в том же разделе «Ярлык» нужно найти параграф «Объект» и, не меняя текст, который там прописан, дописать разрешение, например, «-w 1920 -h 1080». Цифры можно менять под ваши настройки, но выглядеть, в целом, это будет так: «»C:GamesSid Meier’s Civilization 4 CompleteCivilization4.exe»-w 1920 -h 1080». Также можно просто использовать параметр «-fullscreen», который будет запускать игру на вес экран, вне зависимости от выставленного разрешения.
Настройка совместимости
В принципе, в Windows 10 совместимость старой игры (выпущенной под XP или Win98) должна происходить автоматически. Но если этого не произошло, следует сделать следующее:
- Нажать на иконку ПКМ и выбрать раздел «Свойства».
- Выбрать вкладку «Совместимость».
- В параграфе «Режим совместимости» выбрать версию ОС, под которую выпущена игра.
- Нажать кнопки «Применить» и «Ок».
Так как запускается старая программа, то, скорее всего, она технически не предназначена под ваше разрешение на новом ПК. Если это так, то в том же разделе совместимости нужно поставить галочки в пунктах «Использовать разрешение 640 х 480» и «Режим пониженной цветности», выбрав «8-разрядный цвет».
Параметры запуска
Стоит открыть раздел «Свойства» нажатием ПКМ по иконке игры, перейти в раздел «Ярлык» и в параграфе «Объект» посмотреть, нет ли команды «-windowed» в конце указанно текста. Если есть, ее нужно удалить, так как она отвечает за открытие игры в оконном режиме.
Утилиты для подстройки изображения
Достаточно простым и быстрым решением для открытия игры в полный экран и с нужным разрешением будет использование специальных утилит. Особенно если на Виндовс 10 вы пытаетесь установить программу, выпущенную где-то до 2005 года. Таких утилит очень много, плюс существуют всевозможные фанатские дополнения. Но самыми эффективными и поддерживающими большинство игр являются следующие:
- Game Widescreener.
- MultiRes.
- PowerStrip.
- Uniws.
- HotKey Resolution Changer.
- Carroll.
Что делать, если полноэкранный режим не включается
Если вы попробовали все выше перечисленное, но игра по-прежнему не разворачивается во весь экран, не запускается или крашится, то для начала стоит убедиться, что она способна технически поддерживать полноэкранный режим.
Например, многие так называемые мини-игры не рассчитаны на полноэкранный режим. В этом случае не стоит мучить свой комп и пытаться совершить чудо.
Но если вы знаете что раньше, на другом ПК это приложение работало нормально, а теперь не открывается в полный экран, стоит попробовать следующие манипуляции:
- После загрузки проги курсором растянуть окно на весь экран. Это скорее альтернатива, нежели решение проблемы, но так тоже можно играть.
- Обновить драйверы видеокарты. Бывает так, что устаревшие и не обновившиеся должным образом драйверы нарушают корректную работу приложения.
- Установить эмулятор. Если нормальная совместимость старой игры с Windows 10 невозможна, создание виртуальной среды под старые ОС всегда решает эту проблему.
- Настройка параметров масштабирования. С этим сталкиваются владельцы ноутбуков с гибридной графикой (Intel + NVIDIA). Так как за обработку графики отвечает дискретная карта от NVIDIA, а за вывод на экран – адаптер от Intel. Когда масштабирование настроено только на NVIDIA, то ничего не изменится. Нужно провести аналогичные настройки для адаптера, что выводит картинку на экран – Intel.
Купить подержанный ПК или ноутбук 10-летней и больше давности. Это тоже скорее альтернатива, но такое «железо» отдают по цене фонарика, и никаких сложностей с адаптацией под новую ОС не будет.
Большое количество сочетаний клавиш в операционной системе дают доступ к тем функциям, до которых вручную долго добираться. Так, среди этих функций есть и перевод в полноэкранный режим Windows 10. Те, кто использует такую возможность, получат увеличенную область просмотра.
Применений этому режиму есть несколько. Вот, к примеру, некоторые из них.
- Увеличить область просмотра. Это, в основном, относится к различного рода играм.
- Повысить количество кадров в секунду, улучшить изображение за счёт окна растянутого на весь экран. Тоже актуально для видеоигр.
- Избавиться от курсора мыши, снизить задержку ввода.
Так, каждый для себя решает — нужен ли ему фуллскрин (полноэкранный режим).
Как развернуть игру или приложение в полноэкранный режим
Что делать, если игра не на весь экран в Windows 10. Для того, чтобы это исправить есть несколько способов. Горячие клавиши, параметры запуска, настройки видеокарты, игры, смена разрешения. Самый удобный: это, конечно, фуллскрин через горячие клавиши.
Применение горячих клавиш
Простой способ. Есть множество различных комбинаций. Следует начать с самых основных.
- Alt + Enter. Эффективно как для современных, так и устаревших видеоигр.
- Shift + Enter.
- Alt + F.
- Alt + Tab. Обычно это сочетание клавиш переключает между запущенными окнами, но в некоторых случаях отвечает за фуллскрин.
- Alt + F1 — F12.
- F1 — F12.
- ESC. Чаще всего в играх отвечает за выход в меню, иногда за полный экран.
В случае, если одно сочетание не подходит, нужно пробовать все. Если даже так ничего не сработало, то необходимо переходить к следующим способам.
Параметры запуска
Как развернуть приложение на весь экран в Windows 10? Отвечая на этот вопрос нужно заметить: есть такая вещь, как параметры запуска, которая ответственна за то, с каким условием будет запускаться приложение. К примеру, можно задать разрешение, запуск в оконном или полноэкранном режиме. Как это сделать?
Действовать надо так:
- Правой кнопкой мыши нажать по ярлыку программы, которой следует задать параметры.
- В появившемся меню выбрать внизу «Свойства».
- Открылось окно. Здесь и находятся те самые заветные параметры запуска.
В поле содержится адрес, путь к исполняемому файлу.
После кавычек, для создания условий запуска, нужно поставить тире. К примеру, это будет выглядеть так «С:GamesNeed for Speednfswant.exe» -команда.
Самих команд есть множество, но придерживаясь темы, можно выделить несколько:
- -fullscreen. Даёт окну задачу принудительно разворачиваться на весь экран.
- -window. Приложение будет запускаться в окне. Для фуллскрина этот параметр нужно убрать.
- -w 1920 -h 1080. Дисплей, его разрешение при работе программы. Где w — это ширина, h — высота. Вместо этих чисел нужно подставить свое разрешение экрана.
Кроме параметров запуска нужно учитывать и совместимость. Допустим, ситуация такая — приложение создано для старых операционных систем, к примеру, Windows XP, в следствии этого, конечно, полный экран не будет работать. Поэтому в совместимости нужно будет выбрать систему, под которую сделано приложение, после чего нажать на кнопку «Применить».
Настройки видеокарты
Для решения многих проблем с играми будет достаточно обновить драйвера на видеокарту. Скачать обновление можно с официального сайта производителя.
Теперь о самих настройках. В большинстве видеокарт имеется меню управления. Попасть в него можно различными способами, зависит, конечно, от компании производителя. Для nVidia, как пример, нужно зайти в Панель Управления — Панель управления nVidia. Потом отрегулировать масштабирование, подогнав под размер экрана.
Настройки игры
Во многих играх есть настройка полноэкранного режима. Её найти можно после запуска самой игры, после чего нужно сделать следующее.
- Зайти в раздел «Настройки».
- Найти пункт настроек примерно такого вида «Всегда запускать в полноэкранном режиме».
- Включить эту функцию.
Иногда может потребоваться перезапуск для применения настроек игры. После чего приложение должно открываться в полноэкранном режиме.
Смена разрешения
Как вариант решения проблемы может помочь смена разрешения экрана. Сделать это можно следующим образом — нажать правой кнопкой мыши по рабочему столу, после чего выбрать соответствующий пункт в меню. Тут же можно и перевернуть ориентацию экрана.
Выбирать подходящее разрешение нужно в точном соответствии с требованиями игры, то есть, если видеоигра поддерживает 1024×720, нужно выбрать это разрешение. Но иногда бывает так, что не получается выбрать необходимый формат, так как он не поддерживается дисплеем.
После завершения пользования приложением, следует вернуть разрешение на прежние значения. Это нужно для того чтобы не появилось. проблем с программами, которые заточены на другие настройки экрана.
Как решить проблему с полным экраном на ноутбуке
В некоторых случаях, на ноутбуках могут быть проблемы с режимом фуллскрина. Проблема кроется в встроенной видеокарте от Intel.
Для решения этой проблемы нужно выполнить следующие действия.
- Запустить панель управления графическими характеристиками Intel. Для этого достаточно кликнуть ПКМ по рабочему столу, и выбрать подходящую кнопку в меню.
- Необходимо найти раздел «Дисплей» после чего перейти к основным настройкам.
- Установка соответствующих параметров масштабирования.
Основные настройки могут отсутствовать в том случае, если уже выставлено максимальное разрешение для экрана.
Как войти в режим полного экрана в Photoshop
И так, как сделать полный экран на Виндовс 10? Конкретно в графическом редакторе Фотошоп, это можно сделать с помощью сочетания клавиш Shift + F.
Единственное, возможности программы в этом состояния будут ограничены. Отключить этот режим поможет тоже эта комбинация кнопок.
В Фотошопе есть огромное количество хоткеев. К примеру, можно повернуть, трансформировать слой с помощью Control + T.
Использование комбинаций клавиш в различных программах
Для каждого приложения, разумеется, будет другая комбинация кнопок. Однако некоторые программы, к примеру можно взять тот же Office — не поддерживают фуллскрин. Так какие же клавиши включат этот самый режим?
- Mozilla Firefox. ALT + F12.
- Google Chrome. F11.
- Масштабирование в различных браузерах. Ctrl + колёсико мыши вверх или вниз, либо Ctrl+ или -.
Это комбинации для некоторых приложений, и, конечно, все перечислить не получится.
К сожалению, несмотря на многочисленные старания сделать эту функцию как можно удобнее, недостатки все равно присутствуют.
- На экране нет никаких сведений о том, как выйти из режима полного экрана. Клавиша ESC ни к чему не приводит в большинстве случаев. Курсор мыши обычно не отображается.
- Во многих играх при включённой функции фуллскрина будет работать ограничение в 60 FPS.
- Неудобное переключение между фоновыми процессами.
FPS (frame per second), или кадры в секунду. Значение варьируется от частоты монитора, если дисплей не больше 60 ГГц, то, соответственно, больше 60 ФПС увидеть нельзя.
Подводя итог всему сказанному в статье. Полноэкранный режим. Нужен ли он? Скорее да, чем нет. Удобство взаимодействия с приложением выходит на новый уровень. Нет ненужных рамок окна, постоянного курсора мыши, повышается скорость ввода данных. Но и тут, конечно, есть «подводные камни». В этом режиме выделяются несколько основных ограничений, которые пусть и не слишком повлияют на работу, зато могут доставить неудобства.
Последнее обновление — 12 июля 2022 в 08:11
Большинство современных игр при первом запуске автоматически выставляют оптимальные настройки графики для текущего компьютера или ноутбука. Поэтому, при условии соответствия ПК минимальным рекомендуемым требованиям, у большинства пользователей не возникает технических проблем.
Но если игра устаревшая или скачана с пиратских ресурсов, то одному Габену известно с какими трудностями может столкнуться игрок во время или после установки. Например, она запускается в окне. И пойди разберись что случилось: или где-то драйвер слетел, или проблемы с совместимостью, а может просто программа забаговалась. Хорошая новость в том, что есть несколько простых способов это исправить. О них и поговорим далее.
Содержание
- Использование горячих клавиш на компьютере
- Внутриигровые настройки
- Параметры запуска в свойствах ярлыка
- Параметры запуска в приложениях онлайн-магазинов
- Steam
- Epic Game
- Настройки масштабирования в драйвере видеокарты
- Настройки совместимости
- Изменение разрешения экрана монитора
Использование горячих клавиш на компьютере
Самый быстрый способ сделать игру на весь экран – это использовать сочетание клавиш «Alt+Enter». При активации этой команды запущенная игра развернется в полноэкранный режим или, наоборот, свернутся в окно. В зависимости от первоначальных настроек. Это комбинация действует в самой операционной системе и работает во всех играх, поддерживающих полноэкранный режим, на Windows 7 и на Windows 10.
Внутриигровые настройки
Этот способ чуть дольше предыдущего, но тоже простой. В большинстве игр, даже собранных на непопулярных движках, в настройках графики есть возможность выбрать режим запуска в окне или в полном экране (full screen). Иногда даже встречается вариант: «В окне без рамок».
Где-то поменять эту настройку можно в разделе «Графика» или «Изображение», но также она может быть вынесена в отдельный пункт «Экран».
Чтобы выбрать полноэкранный режим, зайдите в настройки («Preference» или «Settings» в английском варианте), перейдите в раздел графики и установите «Полный экран» в соответствующем меню.
Если после этого игра осталась в окне, вероятнее всего полноэкранный режим не доступен. И тогда только переустановка поможет решить эту проблему. Но это справедливо только для современных игр, купленных в официальных магазинах. Старые игры или пиратские репаки могут иметь проблемы в самих установочных файлах. Попробуйте скачать другой. Но учтите, что пиратство противозаконно.
Параметры запуска в свойствах ярлыка
Этот способ будет работать только с играми, установленными напрямую от производителя, а не купленную в Steam или Epic Game Store.
Смысл этого метода в том, чтобы в свойствах ярлыка прописать запуск игры в полноэкранном режиме. Для этого выполните следующие действия:
- Щелкните правой клавишей мыши по ярлыку игры.
- В сплывающем меню выберите раздел «Свойства».
- Перейдите во вкладку «Ярлык».
- В пункте «Объект» через пробелом пропишите дополнительную команду «-fullscreen».
- Затем нажмите кнопку «Применить» и, если всплывет окно с подтверждением прав администратора, нажмите «Продолжить».
Не все современные игры поддерживают эти команды, если ваша после дописывания параметра «-fullscreen» в ярлыке продолжает запускаться в окне, вероятно это тот самый случай.
В поле «Объект» вы можете встретить параметр «—window». Как не трудно догадаться он отвечает за запуск игры в окне. Для запуска в полноэкранном режиме, сотрите его.
Параметры запуска в приложениях онлайн-магазинов
В свойствах ярлыка игр, установленных через Steam и Epic Game Store, вместо вкладки «Ярлык» вы встретите только ссылку.
Соответственно прописывание дополнительных параметров только испортит веб-адрес и приведет к тому, что программа вообще перестанет запускаться. Однако есть способ прописать необходимый параметр для игры через утилиту магазина.
Steam
Стим намного популярнее Эпика, с него и начнем. Чтобы добавить параметр «-fullscreen» в приложении Steam выполните следующие действия:
- Запустите приложение.
- Перейдите в раздел «Библиотека».
- Найдите в списке интересующую игру и кликните по ней правой клавишей мыши.
- Впишите в поле «Параметры запуска» значение «-fullscreen».
После этого просто закройте окно. Параметр сохранится и никаких дополнительных подтверждений не потребуется.
Epic Game
В приложении Эпика принцип прописывания параметра аналогичен Стиму. Чтобы настроить запуск в полноэкранном режиме сделайте следующее:
- Откройте окно приложения и перейдите в настройки.
- Пролистайте меню вниз, пока не увидите список установленных игр и выберите нужную.
- Кликните по названию левой клавишей мыши и поставьте галочку напротив пункта меню «Дополнительные параметры командной строки». А затем в появившемся поле пропишите параметр «-fullscreen».
Так же, как и в Стиме, просто выходите из настроек, параметр сохранится автоматически.
Аналогично с прописыванием параметров в свойствах ярлыка, не все игры поддерживают набор стандартных команд.
Настройки масштабирования в драйвере видеокарты
Этот способ сработает только на очень старых играх (например, в первом релизе Майнкрафт), которые не поддерживают автоматическое масштабирование. Да и результат, скорее всего вам не понравится. Дело в том, что с помощью этого метода окно игры, в которой нет разрешения для вашего монитора, растянется на весь экран. Мало того, что картинка будет «мыльная», так еще и габариты объектов скорее всего исказятся. И да, она все еще будет в окне, только развернутом на весь монитор.
Но как способ он имеет место быть. Чтобы им воспользоваться выполните следующие действия (на примере видеокарты NVidia):
- Откройте утилиту управления видеокартой «Панель управления NVidia» или «AMD Catalyst Control Center». Соответственно для видеокарт NVidia или AMD Radeon.
- Перейдите в раздел «Регулировка размера и положения рабочего стола».
- В рабочем окне выберите пункт «Во весь экран» и поставьте галочку напротив параметра «Замещение режима масштабирования, заданного для игр и программ».
- После выбора настроек нажмите кнопку «Применить».
Так вы сможете развернуть окно на весь экран, не меняя настроек, а проще говоря растянуть его границы автоматически.
Для удобства пользователя в большинстве игр, запущенных не в полноэкранном режиме, мышка не будет выходить за границы окна. Если нужно оставить его не свернутым и перейти к рабочему столу нажмите клавишу «Windows» на клавиатуре.
Настройки совместимости
Некоторые игры, написанные специально под непопулярные версии Виндовс: Millennium, Vista, Windows 8 и т.д., из-за конфликта совместимости могут работать не корректно на современных ОС. Например, перед запуском самой игры, должны появится настройки, где можно расширить окно на весь экран. Но этого не происходит ввиду отсутствия набора команд в используемой версии ОС.
Решить эту проблему поможет режим совместимости, который есть в самых популярных на сегодня ОС Window 7 и 10. Чтобы его активировать выполните следующие действия:
- Щелкните правой клавишей мыши по ярлыку игры и перейдите в свойства.
- В открывшемся окне выберите вкладку «Совместимость».
- Поставьте галочку напротив параметра «Запустить программу в режиме совместимости» и выберите актуальную версию ОС на момент релиза игры.
Чаще всего старые игры, отлично запускаются в режиме совместимости с Windows XP (Пакет обновлений 3). Более современные, такие как «Танки» и «Андертейл» пойдут на Window 7.
Изменение разрешения экрана монитора
Старинная народная мудрость гласит: «Если гора не идет к Магомеду, то Магомед идет к горе». И она как нельзя лучше описывает этот способ. Смысл его заключается в том, чтобы понизить разрешение монитора, до установленного в окне игры. Это все еще будет оконный режим, зато на весь экран.
Как и в случае с масштабированием, результат, скорее всего, вас разочарует. Снова «мыло и искаженные соотношения сторон или черные полосы по бокам. С другой стороны, это единственный шанс увеличить экран в игре и хоть что-нибудь разглядеть в случае старых игр с максимальным разрешением 640х480р на 4К мониторе.
Все что вам нужно сделать – это понизить разрешение монитора с помощью настроек экрана в меню Виндовс. Для этого сделайте следующие:
- Кликните правой клавишей мыши по пустому месту на рабочем столе.
- Выберите пункт «Параметры экрана» в Виндовс 10 и «Разрешение экрана» в Виндовс 7.
- Понизьте разрешение монитора так, чтобы окно игры оказалось развернуто на весь экран.
Обложка: Marco Verch/Flickr

Мне довольно часто «присылают» вопросы по самым разным играм (что интересно: из них нередко попадаются относительно-старые хиты — что говорит о том, что мои игровые заметки почитывает не только молодежь…).
Среди них можно выделить группу вопросов по размеру картинке на экране: например, не у всех игры запускаются в полно-экранном режиме, по бокам могут оставаться черные полоски, не во всех играх есть настройки графики и т.д., и т.п. 😢
Собственно, в этой заметке я решил скомпоновать эту группу, и привести несколько вариантов, как можно сделать запуск игры макс. комфортным, чтобы изображение растягивалось на всю площадь экрана (разумеется, с этим больше всего проблем возникает при попытке запуска старой игры на новом ПК/ноутбуке с 4K дисплеем).
Итак… 👌
*
Содержание статьи
- 1 Как развернуть игру на «полную»
- 1.1 Вариант 1: сочетания клавиш
- 1.2 Вариант 2: параметры игры
- 1.3 Вариант 3: свойства ярлыка
- 1.4 Вариант 4: параметры монитора
- 1.5 Вариант 5: настройка драйвера видеокарты
- 1.6 Вариант 6: разрешение в Windows
- 1.7 Вариант 7: утилиты для подстройки изображения в старых играх
- 1.8 Вариант 8: радикальный способ 👏
→ Задать вопрос | дополнить
Как развернуть игру на «полную»
Вариант 1: сочетания клавиш
Пожалуй, первое, чтобы я порекомендовал — это попробовать воспользоваться спец. сочетаниями клавиш:
- Alt + Enter (наиболее популярный вариант);
- Shift + Enter;
- Win + Shift + Enter;
- Alt + Shift + Enter;
- F;
- Alt + F;
- Esc.
Примечание: на англ. «полный экран» — переводится как «Full Screen».
Full Screen — нажмите сочетание Alt+Enter (на скрине приведен эмулятор Gens)
Кстати, нередко нужное сочетание можно посмотреть в параметрах (меню) конкретной игры (см. мой пример 👆).
*
Вариант 2: параметры игры
Как бы это банально не звучало, но обратите также внимание на настройки графики конкретной игры. Чаще всего черные полосы по бокам (сверху и с низу) возникают из-за разрешения.
Например, если родное разрешение монитора 1920 на 1080, а в игре установлено разрешение в 1600 на 900 — то сверху и снизу будут черные полосы (см. фото ниже).
Черные полосы сверху и снизу (фото игры CS 1.6)
Разумеется, если разрешение в игре выставить исходя из характеристик вашего монитора — изображение на экране станет четче, и никаких полосок не будет (👇).
📌 Примечание!
Чем выше разрешение вы установите — тем больше нагрузка будет на видеокарту (что в свою очередь может привести к снижению FPS). Всегда нужно искать баланс…
Разрешение в игре (фото игры CS 1.6)
Кстати, помимо разрешения оказывать влияние может выставленный в параметрах оконный режим (Windowed Mode 👇). Перепроверьте эту «штуку» в настройках графики игры (Video Options) и снимите эту «галочку» при необходимости.
Windowed Mode — режим запуска в окне (скрин из Warcraft)
*
Вариант 3: свойства ярлыка
Следующее, что порекомендую — открыть свойства ярлыка для исполняемого файла EXE нужной вам игры (как правило, достаточно кликнуть правой кнопкой мыши по значку игры на рабочем столе).
Свойства
Далее во вкладке «Ярлык» укажите, что запускаемая программа должна быть развернута на весь экран (строка «Окно» 👇).
Свойства — ярлык — окно
Кстати, если предыдущая настройка не сработает, также можно попробовать в строку «объект» вручную задать параметры запуска:
- -w 1920 -h 1080 (ширина и высота в пикселях, см. скрин ниже 👇);
- -fullscreen (означает, что игра будет запущена на вес экран, вне зависимости от выставленного разрешения).
Добавляем в строку объект нужные нам параметры
📌 В помощь!
Как поменять разрешение в игре, в т.ч., даже не заходя в неё (если вылетает ошибка, или вы ничего не видите при ее запуске)
*
Вариант 4: параметры монитора
Как-то один мой знакомый жаловался на «черную полоску» внизу экрана и говорил, что перепроверил уже все настройки, которые я ему посоветовал уточнить (а воз и ныне там…).
Как оказалось в последствии, причина была в настройках самого монитора: позиционирование по вертикали и горизонтали не было отрегулировано (кстати в этом случае, эта «полоса» будет видна везде: и в играх, и на рабочем столе!).
Черная полоса во всех играх и на рабочем столе
В этом случае, как правило, достаточно сбросить настройки монитора в дефолтные и подрегулировать смещение по вертикали/горизонтали. Делается достаточно быстро с помощью кнопок на корпусе устройства… 👇
Настройки монитора (AOC)
Примечание: см. инструкцию по эксплуатации своего устройства (здесь привести все особенности разных моделей мониторов, в принципе, невозможно…).
*
Вариант 5: настройка драйвера видеокарты
Следующее, что посоветую проверить — это настройки драйвера видеокарты. Дело в том, что в разделе «Дисплей» (обычно) задается режим масштабирования (в некоторых версиях драйверов — его можно указывать для каждой конкретной игры).
Я советую вам попробовать установить масштабирование в режим «Растянуть на весь экран» (см. скрины ниже для AMD, nVidia карт 👇).
📌 В помощь!
Как открыть настройки видеокарты: AMD, nVidia, Intel (не могу найти панель управления графикой)
Режим масштабирования — AMD
AMD графика — настройки дисплея (масштабирование)
Масштабирование / nVidia
*
Вариант 6: разрешение в Windows
Если в игре никак не удается сменить разрешение (или до этих параметров просто не «добраться»), как один из вариантов — можно попробовать изменить разрешение в самой Windows.
Да, из-за этого может стать не совсем комфортно: например, увеличатся (уменьшатся) значки на рабочем столе, текст станет крупнее (мельче) и т.д. Но если основное время вы проводите в игре — то всё это не имеет большого значения, ведь так?! 👌
Изменить разрешение в Windows 10/11 можно достаточно просто:
- нажать Win+i (чтобы открылись параметры);
- перейти во вкладку «Система / Дисплей»;
- в строке «Разрешение экрана» установить нужное.
Дисплей — выбор разрешения и масштабирования
Универсальный способ (подходит для большинства Windows):
- нажать Win+R (чтобы появилось окно выполнить);
- ввести команду desk.cpl;
- нажать Enter.
desk.cpl — открыть свойства экрана
*
📌 В помощь!
Как узнать и поменять разрешение экрана (изображение слишком большое)
*
Вариант 7: утилиты для подстройки изображения в старых играх
Для многих старых игр есть спец. утилиты и дополнения (нередко от фанов), которые позволяют легко их подогнать под современные широкоформатные мониторы (см. на Civilization III 👇).
В одной из своих заметок я как-то упоминал об одной из таких 📌 утилит Game WideScreener. У нее в списке около сотни старых игр, которые она легко позволяет подогнать под современные «реалии». В общем, рекомендую к использованию.
До и после — сравните разницу картинки / пример из игры «Цивилизация 3»
Кстати, также весьма удобно работать со старыми играми через виртуальную машину (в которую можно установить какую-нибудь Windows 2000/XP). Эти ОС более дружелюбны с хитами прошлых лет…
📌 В помощь!
Как запустить старую Windows в новой операционной системе: настройка виртуальной машины VirtualBox
*
Вариант 8: радикальный способ 👏
Чтобы не испытывать кучи «проблем» для настройки и оптимизации ОС на современном ПК/ноутбуке под игры прошлых лет — можно пойти другим путем: купить старенький ноутбук на Avito!
Стоят такие устройства сейчас дешево, места много не займут (всегда можно убрать на дальнюю полку, если надоест), и в то же время позволят насладиться всеми хитами 10-20 летней давности! 👌
📌 В помощь!
Хочу купить б/у ноутбук: как его проверить и на что обратить внимание
Пример объявлений / Avito
*
Если вы решили вопрос иначе — дайте знать в комментариях (заранее благодарю)
Хорошего дня!
👋
Первая публикация: 12.07.2020
Корректировка: 14.11.2022


Полезный софт:
-
- Видео-Монтаж
Отличное ПО для создания своих первых видеороликов (все действия идут по шагам!).
Видео сделает даже новичок!
-
- Ускоритель компьютера
Программа для очистки Windows от «мусора» (удаляет временные файлы, ускоряет систему, оптимизирует реестр).
Как включить полноэкранный режим на моем компьютере?
Просто нажмите клавиши CTRL и ESC вместе, или вы можете нажать ВИНКИ для еще более легкого доступа. -Медиа в полноэкранном режиме: если вы смотрите видео или играете в игру на своем компьютере и хотите получить к нему доступ в полноэкранном режиме, а не в окне, нажмите одновременно клавиши ALT и ENTER, чтобы перейти в полноэкранный режим и выйти из него.
Почему мой полноэкранный режим не отображается?
Проблема с полноэкранным режимом как-то связана с вашей видеокартой. Если драйвер вашей видеокарты отсутствует или устарел, ваш монитор может не отображать полноэкранный режим. Чтобы исключить причину вашей проблемы, вам следует обновить драйвер видеокарты до последней версии.
Перейдите на Рабочий стол, щелкните правой кнопкой мыши и выберите Параметры дисплея. Откройте настройки дисплея. Прежде всего, убедитесь, что ваше масштабирование установлено на 100%. … Если вы используете более старую версию Windows, нажмите «Расширенные настройки дисплея» и измените разрешение оттуда.
Какая клавиша F — полноэкранный режим?
F11 может использоваться для переключения полноэкранного режима. Вы также можете переместить курсор к верхнему краю экрана.
Как мне получить полноэкранный режим без F11?
Если вы находитесь в полноэкранном режиме, наведите указатель мыши на верхнюю часть, чтобы появилась панель инструментов навигации и панель вкладок. Вы можете нажать кнопку «Развернуть» в правом верхнем углу, чтобы выйти из полноэкранного режима, или щелкните правой кнопкой мыши пустое место на панели инструментов и используйте «Выйти из полноэкранного режима» или нажмите (fn +) F11.
Как мне вернуть полноэкранный режим на моем ноутбуке?
Полноэкранный режим
Многие веб-браузеры, такие как Internet Explorer, Google Chrome и Mozilla Firefox, также поддерживают использование ключ F11 для перехода в полноэкранный режим. Чтобы отключить эту полноэкранную функцию, просто нажмите F11 еще раз. На компьютерах с компактной клавиатурой, таких как ноутбуки, может потребоваться нажать fn-F11.
Что такое полный экран?
Полный экран или полноэкранный режим означает соотношение сторон 4: 3 (1.33: 1) ранних стандартных телевизионных экранов и компьютерных мониторов. Соотношение сторон 4: 3 стало стандартом для кинопленки, потому что оно отражало исходную пленку и было самым простым в использовании. Широкоэкранные форматы стали более популярными в 1990-х и 2000-х годах.
Иногда неудобно работать с приложениями в Windows 10, когда они открываются в оконном режиме. В статье узнаете, как заставить их открываться в режиме полного экрана. Эта встроенная функция, поэтому не требуется загрузки каких-либо дополнительных надстроек.
В Windows 10 можно настроить операционную систему так, чтобы оптимизировать ее функциональность под себя. Одно из таких решений – это принудительное открытие приложений развернутыми на весь экран.
Поскольку большинство программ запускаются в полноэкранном режиме, вам не придется переключать их все. Однако возникают ситуации, когда не очень удобно работать с программным обеспечением открытым в окне с фиксированным размером. Поэтому многие ищут способы открыть их в полноэкранном режиме. Нужно отметить, что Windows пытается запомнить последнюю конфигурацию экрана. Однако эта функция работает еще нестабильно, особенно когда используете два монитора.
Содержание
- 1 Как заставить приложения запускаться в полноэкранном режиме?
- 2 Использование стороннего инструмента
Как заставить приложения запускаться в полноэкранном режиме?
Чтобы открыть приложения или игры в развернутом виде, выполните следующие шаги.
С помощью системного поиска или в Проводнике найдите приложение. Щелкните на его исполняемый файл правой кнопкой мыши и выберите Свойства.
На вкладке «Ярлык» щелкните на выпадающее меню опции «Окно». Измените настройку с обычного окна на отображение его в развернутом виде.
С этого момента, когда получаете доступ к программе с этого ярлыка, она будет отображаться в развернутом виде, даже если вручную изменили размер и положение окна. Таким образом, можно настроить любое программное обеспечение.
Использование стороннего инструмента
Если не хотите тратить время на изменение настроек во всех программах и играх, можете использовать утилиту Maximize Always. Достаточно добавить программу в список этой утилиты и она будет открываться на полном экране.
Недостаток этого решения в том, что возрастает использование ресурсов компьютера из-за процесса, который можно выполнить с помощью встроенных инструментов. В общем, когда есть возможность сделать что-то с помощью системных инструментов, доступных в Windows 10, выбирайте этот путь, поскольку это более безопасный и эффективный способ.
Виндовс 10 отличает много положительных свойств. Особенно порадовала возможность совместимости старых игрушек с новой операционкой. И все же идеальных систем не бывает, поэтому у некоторых пользователей могут возникнуть сложности с размером картинки на экране. Наиболее часто это бывает при запуске старой игрушки на ПК/ноутбуке с 4K дисплеем. Рассмотрим все способы того, как старую или новую игру можно сделать на весь экран в Windows 10.
Как сделать игру на весь экран
На самом деле существует несколько способов, как решить эту проблему. Все зависит от того, как именно отображается картинка на экране: в оконном режиме, с черными полосками по бокам, растянутая и другое. Но все методы мы распределим по простоте и эффективности их использования. И начнем с самого простого.
Изменяем настройки игры
Итак, перед тем, как лезть в настройки ОС, нужно разобраться с самой программой. Особенно если вы запустили игрушку, выпущенную после 2010 года (под Виндовс 7 и выше) – такие, по сути, технически имеют одинаковую видеонастройку. Бывает так, что в дефолтном режиме галочка «во весь экран» снята, и ее просто нужно поставить. После этого, возможно, потребуется перезапуск проги.
Если же данное действие не помогло либо картинка получилась растянутой и/или с черными полосками по краям экрана, нужно выставить правильное расширение. Для этого заходите в настройки и смотрите, какое максимальное разрешение она поддерживает. Если там есть параметр, соответствующий вашему размеру экрана на ноутбуке или ПК, то нужно выставить его в настройках. Возможно, прогу придется перезапустить. В том случае, когда нужного параметра нет, переходим к следующему разделу.
Меняем разрешение экрана
Когда игра не поддерживает размер вашего расширения экрана, его нужно изменить под тот, который есть в настройках. Для этого выполняем такие действия:
- Выйдя из проги, нажимаете ПКМ на пустом месте Рабочего стола и выбираете раздел «Параметры экрана».
- В появившемся окне ищем раздел «Дополнительные параметры экрана» и переходим в него.
- В окошке «Разрешение» показан ваш текущий размер экрана. Его нужно изменить, после чего нажимаете кнопку «Применить».
- Запустить игру.
Смысл в том, что параметр разрешения должен совпадать с параметрами игры и вашего экрана. Поэтому, если расширение экрана выше, чем поддерживает программа, его придется уменьшить. Затем, после выхода, можно будет вернуть все в изначальное состояние. Но если прога допускает выставленный размер дисплея в пикселях, выбираем нужный показатель в настройках самой игры.
C помощью клавиатуры
Если первый способ вам не подошел, переходим ко второму. Допустим, в настройках игры нет параметра «во весь экран». Но это еще не значит, что игра не поддерживает такой режим работы. Часто на выручку приходят горячие клавиши. Проблема в том, что не всегда в параметрах разработчик указывает эти самые клавиши. Также есть и комбинации, предусмотренные самой ОС, которые могут сработать.
Поэтому тут будут описаны все виды сочетания клавиш, которые придется опробовать поочередно, пока игра не раскроется на весь экран. А именно:
- «Alt + Enter» (наиболее популярная конфигурация, чтобы растянуть картинку на весь экран).
- «Shift + Enter».
- «Alt + Shift + Enter».
- «Alt + F».
- «F» (эта клавиша применяется, в основном, к играм под Win98-XP).
- «Alt + Tab» (это комбинация переключения окон, но иногда она срабатывает на расширение во весь экран).
- «Esc» (тоже редкая клавиша для данного режима, но вдруг поможет).
- «Alt + F1…F12» (эта комбинация используется в ноутах, но каждый разработчик использует свою системную клавишу, поэтому придется поочередно нажимать все двенадцать).
Формат запуска
Если вам попалась особенно «упрямая» игра, то в Windows 10 есть функционал, который все же поможет развернуть картинку в полный экран. Начнем с самого простого:
- На ярлык или иконку игры нужно нажать ПКМ и выбрать раздел «Свойства».
- Теперь нужно выбрать вкладку «Ярлык», затем найти параграф «Окно».
- Если там стоит параметр «Обычный размер», его нужно заменить на «Развернутое на весь экран».
- После этого нужно нажать на кнопки «Применить» и «Ок».
В принципе, этот способ должен помочь. Но, если нет, то в том же разделе «Ярлык» нужно найти параграф «Объект» и, не меняя текст, который там прописан, дописать разрешение, например, «-w 1920 -h 1080». Цифры можно менять под ваши настройки, но выглядеть, в целом, это будет так: «»C:GamesSid Meier’s Civilization 4 CompleteCivilization4.exe»-w 1920 -h 1080». Также можно просто использовать параметр «-fullscreen», который будет запускать игру на вес экран, вне зависимости от выставленного разрешения.
Настройка совместимости
В принципе, в Windows 10 совместимость старой игры (выпущенной под XP или Win98) должна происходить автоматически. Но если этого не произошло, следует сделать следующее:
- Нажать на иконку ПКМ и выбрать раздел «Свойства».
- Выбрать вкладку «Совместимость».
- В параграфе «Режим совместимости» выбрать версию ОС, под которую выпущена игра.
- Нажать кнопки «Применить» и «Ок».
Так как запускается старая программа, то, скорее всего, она технически не предназначена под ваше разрешение на новом ПК. Если это так, то в том же разделе совместимости нужно поставить галочки в пунктах «Использовать разрешение 640 х 480» и «Режим пониженной цветности», выбрав «8-разрядный цвет».
Параметры запуска
Стоит открыть раздел «Свойства» нажатием ПКМ по иконке игры, перейти в раздел «Ярлык» и в параграфе «Объект» посмотреть, нет ли команды «-windowed» в конце указанно текста. Если есть, ее нужно удалить, так как она отвечает за открытие игры в оконном режиме.
Утилиты для подстройки изображения
Достаточно простым и быстрым решением для открытия игры в полный экран и с нужным разрешением будет использование специальных утилит. Особенно если на Виндовс 10 вы пытаетесь установить программу, выпущенную где-то до 2005 года. Таких утилит очень много, плюс существуют всевозможные фанатские дополнения. Но самыми эффективными и поддерживающими большинство игр являются следующие:
- Game Widescreener.
- MultiRes.
- PowerStrip.
- Uniws.
- HotKey Resolution Changer.
- Carroll.
Что делать, если полноэкранный режим не включается
Если вы попробовали все выше перечисленное, но игра по-прежнему не разворачивается во весь экран, не запускается или крашится, то для начала стоит убедиться, что она способна технически поддерживать полноэкранный режим.
Например, многие так называемые мини-игры не рассчитаны на полноэкранный режим. В этом случае не стоит мучить свой комп и пытаться совершить чудо.
Но если вы знаете что раньше, на другом ПК это приложение работало нормально, а теперь не открывается в полный экран, стоит попробовать следующие манипуляции:
- После загрузки проги курсором растянуть окно на весь экран. Это скорее альтернатива, нежели решение проблемы, но так тоже можно играть.
- Обновить драйверы видеокарты. Бывает так, что устаревшие и не обновившиеся должным образом драйверы нарушают корректную работу приложения.
- Установить эмулятор. Если нормальная совместимость старой игры с Windows 10 невозможна, создание виртуальной среды под старые ОС всегда решает эту проблему.
- Настройка параметров масштабирования. С этим сталкиваются владельцы ноутбуков с гибридной графикой (Intel + NVIDIA). Так как за обработку графики отвечает дискретная карта от NVIDIA, а за вывод на экран – адаптер от Intel. Когда масштабирование настроено только на NVIDIA, то ничего не изменится. Нужно провести аналогичные настройки для адаптера, что выводит картинку на экран – Intel.
Купить подержанный ПК или ноутбук 10-летней и больше давности. Это тоже скорее альтернатива, но такое «железо» отдают по цене фонарика, и никаких сложностей с адаптацией под новую ОС не будет.
Большое количество сочетаний клавиш в операционной системе дают доступ к тем функциям, до которых вручную долго добираться. Так, среди этих функций есть и перевод в полноэкранный режим Windows 10. Те, кто использует такую возможность, получат увеличенную область просмотра.
Применений этому режиму есть несколько. Вот, к примеру, некоторые из них.
- Увеличить область просмотра. Это, в основном, относится к различного рода играм.
- Повысить количество кадров в секунду, улучшить изображение за счёт окна растянутого на весь экран. Тоже актуально для видеоигр.
- Избавиться от курсора мыши, снизить задержку ввода.
Так, каждый для себя решает — нужен ли ему фуллскрин (полноэкранный режим).
Как развернуть игру или приложение в полноэкранный режим
Что делать, если игра не на весь экран в Windows 10. Для того, чтобы это исправить есть несколько способов. Горячие клавиши, параметры запуска, настройки видеокарты, игры, смена разрешения. Самый удобный: это, конечно, фуллскрин через горячие клавиши.
Применение горячих клавиш
Простой способ. Есть множество различных комбинаций. Следует начать с самых основных.
- Alt + Enter. Эффективно как для современных, так и устаревших видеоигр.
- Shift + Enter.
- Alt + F.
- Alt + Tab. Обычно это сочетание клавиш переключает между запущенными окнами, но в некоторых случаях отвечает за фуллскрин.
- Alt + F1 — F12.
- F1 — F12.
- ESC. Чаще всего в играх отвечает за выход в меню, иногда за полный экран.
В случае, если одно сочетание не подходит, нужно пробовать все. Если даже так ничего не сработало, то необходимо переходить к следующим способам.
Параметры запуска
Как развернуть приложение на весь экран в Windows 10? Отвечая на этот вопрос нужно заметить: есть такая вещь, как параметры запуска, которая ответственна за то, с каким условием будет запускаться приложение. К примеру, можно задать разрешение, запуск в оконном или полноэкранном режиме. Как это сделать?
Действовать надо так:
- Правой кнопкой мыши нажать по ярлыку программы, которой следует задать параметры.
- В появившемся меню выбрать внизу «Свойства».
- Открылось окно. Здесь и находятся те самые заветные параметры запуска.
В поле содержится адрес, путь к исполняемому файлу.
После кавычек, для создания условий запуска, нужно поставить тире. К примеру, это будет выглядеть так «С:GamesNeed for Speednfswant.exe» -команда.
Самих команд есть множество, но придерживаясь темы, можно выделить несколько:
- -fullscreen. Даёт окну задачу принудительно разворачиваться на весь экран.
- -window. Приложение будет запускаться в окне. Для фуллскрина этот параметр нужно убрать.
- -w 1920 -h 1080. Дисплей, его разрешение при работе программы. Где w — это ширина, h — высота. Вместо этих чисел нужно подставить свое разрешение экрана.
Кроме параметров запуска нужно учитывать и совместимость. Допустим, ситуация такая — приложение создано для старых операционных систем, к примеру, Windows XP, в следствии этого, конечно, полный экран не будет работать. Поэтому в совместимости нужно будет выбрать систему, под которую сделано приложение, после чего нажать на кнопку «Применить».
Настройки видеокарты
Для решения многих проблем с играми будет достаточно обновить драйвера на видеокарту. Скачать обновление можно с официального сайта производителя.
Теперь о самих настройках. В большинстве видеокарт имеется меню управления. Попасть в него можно различными способами, зависит, конечно, от компании производителя. Для nVidia, как пример, нужно зайти в Панель Управления — Панель управления nVidia. Потом отрегулировать масштабирование, подогнав под размер экрана.
Настройки игры
Во многих играх есть настройка полноэкранного режима. Её найти можно после запуска самой игры, после чего нужно сделать следующее.
- Зайти в раздел «Настройки».
- Найти пункт настроек примерно такого вида «Всегда запускать в полноэкранном режиме».
- Включить эту функцию.
Иногда может потребоваться перезапуск для применения настроек игры. После чего приложение должно открываться в полноэкранном режиме.
Смена разрешения
Как вариант решения проблемы может помочь смена разрешения экрана. Сделать это можно следующим образом — нажать правой кнопкой мыши по рабочему столу, после чего выбрать соответствующий пункт в меню. Тут же можно и перевернуть ориентацию экрана.
Выбирать подходящее разрешение нужно в точном соответствии с требованиями игры, то есть, если видеоигра поддерживает 1024×720, нужно выбрать это разрешение. Но иногда бывает так, что не получается выбрать необходимый формат, так как он не поддерживается дисплеем.
После завершения пользования приложением, следует вернуть разрешение на прежние значения. Это нужно для того чтобы не появилось. проблем с программами, которые заточены на другие настройки экрана.
Как решить проблему с полным экраном на ноутбуке
В некоторых случаях, на ноутбуках могут быть проблемы с режимом фуллскрина. Проблема кроется в встроенной видеокарте от Intel.
Для решения этой проблемы нужно выполнить следующие действия.
- Запустить панель управления графическими характеристиками Intel. Для этого достаточно кликнуть ПКМ по рабочему столу, и выбрать подходящую кнопку в меню.
- Необходимо найти раздел «Дисплей» после чего перейти к основным настройкам.
- Установка соответствующих параметров масштабирования.
Основные настройки могут отсутствовать в том случае, если уже выставлено максимальное разрешение для экрана.
Как войти в режим полного экрана в Photoshop
И так, как сделать полный экран на Виндовс 10? Конкретно в графическом редакторе Фотошоп, это можно сделать с помощью сочетания клавиш Shift + F.
Единственное, возможности программы в этом состояния будут ограничены. Отключить этот режим поможет тоже эта комбинация кнопок.
В Фотошопе есть огромное количество хоткеев. К примеру, можно повернуть, трансформировать слой с помощью Control + T.
Использование комбинаций клавиш в различных программах
Для каждого приложения, разумеется, будет другая комбинация кнопок. Однако некоторые программы, к примеру можно взять тот же Office — не поддерживают фуллскрин. Так какие же клавиши включат этот самый режим?
- Mozilla Firefox. ALT + F12.
- Google Chrome. F11.
- Масштабирование в различных браузерах. Ctrl + колёсико мыши вверх или вниз, либо Ctrl+ или -.
Это комбинации для некоторых приложений, и, конечно, все перечислить не получится.
К сожалению, несмотря на многочисленные старания сделать эту функцию как можно удобнее, недостатки все равно присутствуют.
- На экране нет никаких сведений о том, как выйти из режима полного экрана. Клавиша ESC ни к чему не приводит в большинстве случаев. Курсор мыши обычно не отображается.
- Во многих играх при включённой функции фуллскрина будет работать ограничение в 60 FPS.
- Неудобное переключение между фоновыми процессами.
FPS (frame per second), или кадры в секунду. Значение варьируется от частоты монитора, если дисплей не больше 60 ГГц, то, соответственно, больше 60 ФПС увидеть нельзя.
Подводя итог всему сказанному в статье. Полноэкранный режим. Нужен ли он? Скорее да, чем нет. Удобство взаимодействия с приложением выходит на новый уровень. Нет ненужных рамок окна, постоянного курсора мыши, повышается скорость ввода данных. Но и тут, конечно, есть «подводные камни». В этом режиме выделяются несколько основных ограничений, которые пусть и не слишком повлияют на работу, зато могут доставить неудобства.
Последнее обновление — 12 июля 2022 в 08:11
Иногда неудобно работать с приложениями в Windows 10, когда они открываются в оконном режиме. В статье узнаете, как заставить их открываться в режиме полного экрана. Эта встроенная функция, поэтому не требуется загрузки каких-либо дополнительных надстроек.
В Windows 10 можно настроить операционную систему так, чтобы оптимизировать ее функциональность под себя. Одно из таких решений – это принудительное открытие приложений развернутыми на весь экран.
Поскольку большинство программ запускаются в полноэкранном режиме, вам не придется переключать их все. Однако возникают ситуации, когда не очень удобно работать с программным обеспечением открытым в окне с фиксированным размером. Поэтому многие ищут способы открыть их в полноэкранном режиме. Нужно отметить, что Windows пытается запомнить последнюю конфигурацию экрана. Однако эта функция работает еще нестабильно, особенно когда используете два монитора.
Содержание
- 1 Как заставить приложения запускаться в полноэкранном режиме?
- 2 Использование стороннего инструмента
Как заставить приложения запускаться в полноэкранном режиме?
Чтобы открыть приложения или игры в развернутом виде, выполните следующие шаги.
С помощью системного поиска или в Проводнике найдите приложение. Щелкните на его исполняемый файл правой кнопкой мыши и выберите Свойства.
На вкладке «Ярлык» щелкните на выпадающее меню опции «Окно». Измените настройку с обычного окна на отображение его в развернутом виде.
С этого момента, когда получаете доступ к программе с этого ярлыка, она будет отображаться в развернутом виде, даже если вручную изменили размер и положение окна. Таким образом, можно настроить любое программное обеспечение.
Использование стороннего инструмента
Если не хотите тратить время на изменение настроек во всех программах и играх, можете использовать утилиту Maximize Always. Достаточно добавить программу в список этой утилиты и она будет открываться на полном экране.
Недостаток этого решения в том, что возрастает использование ресурсов компьютера из-за процесса, который можно выполнить с помощью встроенных инструментов. В общем, когда есть возможность сделать что-то с помощью системных инструментов, доступных в Windows 10, выбирайте этот путь, поскольку это более безопасный и эффективный способ.
Большинство современных игр при первом запуске автоматически выставляют оптимальные настройки графики для текущего компьютера или ноутбука. Поэтому, при условии соответствия ПК минимальным рекомендуемым требованиям, у большинства пользователей не возникает технических проблем.
Но если игра устаревшая или скачана с пиратских ресурсов, то одному Габену известно с какими трудностями может столкнуться игрок во время или после установки. Например, она запускается в окне. И пойди разберись что случилось: или где-то драйвер слетел, или проблемы с совместимостью, а может просто программа забаговалась. Хорошая новость в том, что есть несколько простых способов это исправить. О них и поговорим далее.
Содержание
- Использование горячих клавиш на компьютере
- Внутриигровые настройки
- Параметры запуска в свойствах ярлыка
- Параметры запуска в приложениях онлайн-магазинов
- Steam
- Epic Game
- Настройки масштабирования в драйвере видеокарты
- Настройки совместимости
- Изменение разрешения экрана монитора
Использование горячих клавиш на компьютере
Самый быстрый способ сделать игру на весь экран – это использовать сочетание клавиш «Alt+Enter». При активации этой команды запущенная игра развернется в полноэкранный режим или, наоборот, свернутся в окно. В зависимости от первоначальных настроек. Это комбинация действует в самой операционной системе и работает во всех играх, поддерживающих полноэкранный режим, на Windows 7 и на Windows 10.
Внутриигровые настройки
Этот способ чуть дольше предыдущего, но тоже простой. В большинстве игр, даже собранных на непопулярных движках, в настройках графики есть возможность выбрать режим запуска в окне или в полном экране (full screen). Иногда даже встречается вариант: «В окне без рамок».
Где-то поменять эту настройку можно в разделе «Графика» или «Изображение», но также она может быть вынесена в отдельный пункт «Экран».
Чтобы выбрать полноэкранный режим, зайдите в настройки («Preference» или «Settings» в английском варианте), перейдите в раздел графики и установите «Полный экран» в соответствующем меню.
Если после этого игра осталась в окне, вероятнее всего полноэкранный режим не доступен. И тогда только переустановка поможет решить эту проблему. Но это справедливо только для современных игр, купленных в официальных магазинах. Старые игры или пиратские репаки могут иметь проблемы в самих установочных файлах. Попробуйте скачать другой. Но учтите, что пиратство противозаконно.
Параметры запуска в свойствах ярлыка
Этот способ будет работать только с играми, установленными напрямую от производителя, а не купленную в Steam или Epic Game Store.
Смысл этого метода в том, чтобы в свойствах ярлыка прописать запуск игры в полноэкранном режиме. Для этого выполните следующие действия:
- Щелкните правой клавишей мыши по ярлыку игры.
- В сплывающем меню выберите раздел «Свойства».
- Перейдите во вкладку «Ярлык».
- В пункте «Объект» через пробелом пропишите дополнительную команду «-fullscreen».
- Затем нажмите кнопку «Применить» и, если всплывет окно с подтверждением прав администратора, нажмите «Продолжить».
Не все современные игры поддерживают эти команды, если ваша после дописывания параметра «-fullscreen» в ярлыке продолжает запускаться в окне, вероятно это тот самый случай.
В поле «Объект» вы можете встретить параметр «—window». Как не трудно догадаться он отвечает за запуск игры в окне. Для запуска в полноэкранном режиме, сотрите его.
Параметры запуска в приложениях онлайн-магазинов
В свойствах ярлыка игр, установленных через Steam и Epic Game Store, вместо вкладки «Ярлык» вы встретите только ссылку.
Соответственно прописывание дополнительных параметров только испортит веб-адрес и приведет к тому, что программа вообще перестанет запускаться. Однако есть способ прописать необходимый параметр для игры через утилиту магазина.
Steam
Стим намного популярнее Эпика, с него и начнем. Чтобы добавить параметр «-fullscreen» в приложении Steam выполните следующие действия:
- Запустите приложение.
- Перейдите в раздел «Библиотека».
- Найдите в списке интересующую игру и кликните по ней правой клавишей мыши.
- Впишите в поле «Параметры запуска» значение «-fullscreen».
После этого просто закройте окно. Параметр сохранится и никаких дополнительных подтверждений не потребуется.
Epic Game
В приложении Эпика принцип прописывания параметра аналогичен Стиму. Чтобы настроить запуск в полноэкранном режиме сделайте следующее:
- Откройте окно приложения и перейдите в настройки.
- Пролистайте меню вниз, пока не увидите список установленных игр и выберите нужную.
- Кликните по названию левой клавишей мыши и поставьте галочку напротив пункта меню «Дополнительные параметры командной строки». А затем в появившемся поле пропишите параметр «-fullscreen».
Так же, как и в Стиме, просто выходите из настроек, параметр сохранится автоматически.
Аналогично с прописыванием параметров в свойствах ярлыка, не все игры поддерживают набор стандартных команд.
Настройки масштабирования в драйвере видеокарты
Этот способ сработает только на очень старых играх (например, в первом релизе Майнкрафт), которые не поддерживают автоматическое масштабирование. Да и результат, скорее всего вам не понравится. Дело в том, что с помощью этого метода окно игры, в которой нет разрешения для вашего монитора, растянется на весь экран. Мало того, что картинка будет «мыльная», так еще и габариты объектов скорее всего исказятся. И да, она все еще будет в окне, только развернутом на весь монитор.
Но как способ он имеет место быть. Чтобы им воспользоваться выполните следующие действия (на примере видеокарты NVidia):
- Откройте утилиту управления видеокартой «Панель управления NVidia» или «AMD Catalyst Control Center». Соответственно для видеокарт NVidia или AMD Radeon.
- Перейдите в раздел «Регулировка размера и положения рабочего стола».
- В рабочем окне выберите пункт «Во весь экран» и поставьте галочку напротив параметра «Замещение режима масштабирования, заданного для игр и программ».
- После выбора настроек нажмите кнопку «Применить».
Так вы сможете развернуть окно на весь экран, не меняя настроек, а проще говоря растянуть его границы автоматически.
Для удобства пользователя в большинстве игр, запущенных не в полноэкранном режиме, мышка не будет выходить за границы окна. Если нужно оставить его не свернутым и перейти к рабочему столу нажмите клавишу «Windows» на клавиатуре.
Настройки совместимости
Некоторые игры, написанные специально под непопулярные версии Виндовс: Millennium, Vista, Windows 8 и т.д., из-за конфликта совместимости могут работать не корректно на современных ОС. Например, перед запуском самой игры, должны появится настройки, где можно расширить окно на весь экран. Но этого не происходит ввиду отсутствия набора команд в используемой версии ОС.
Решить эту проблему поможет режим совместимости, который есть в самых популярных на сегодня ОС Window 7 и 10. Чтобы его активировать выполните следующие действия:
- Щелкните правой клавишей мыши по ярлыку игры и перейдите в свойства.
- В открывшемся окне выберите вкладку «Совместимость».
- Поставьте галочку напротив параметра «Запустить программу в режиме совместимости» и выберите актуальную версию ОС на момент релиза игры.
Чаще всего старые игры, отлично запускаются в режиме совместимости с Windows XP (Пакет обновлений 3). Более современные, такие как «Танки» и «Андертейл» пойдут на Window 7.
Изменение разрешения экрана монитора
Старинная народная мудрость гласит: «Если гора не идет к Магомеду, то Магомед идет к горе». И она как нельзя лучше описывает этот способ. Смысл его заключается в том, чтобы понизить разрешение монитора, до установленного в окне игры. Это все еще будет оконный режим, зато на весь экран.
Как и в случае с масштабированием, результат, скорее всего, вас разочарует. Снова «мыло и искаженные соотношения сторон или черные полосы по бокам. С другой стороны, это единственный шанс увеличить экран в игре и хоть что-нибудь разглядеть в случае старых игр с максимальным разрешением 640х480р на 4К мониторе.
Все что вам нужно сделать – это понизить разрешение монитора с помощью настроек экрана в меню Виндовс. Для этого сделайте следующие:
- Кликните правой клавишей мыши по пустому месту на рабочем столе.
- Выберите пункт «Параметры экрана» в Виндовс 10 и «Разрешение экрана» в Виндовс 7.
- Понизьте разрешение монитора так, чтобы окно игры оказалось развернуто на весь экран.
Обложка: Marco Verch/Flickr
Приятно погрузиться в игры и сосредоточиться, не отвлекаясь. Отвлечения уменьшаются при использовании полноэкранного режима. Полноэкранный режим позволяет игрокам лучше видеть игру, не отвлекаясь при этом. Хотя в большинство игр и приложений можно играть в полноэкранном режиме, некоторые игры и приложения отказываются от этого. В этом посте мы научим вас, как перейти в полноэкранный режим в Windows 10. Надеемся, что эта статья разъяснит, как сделать полноэкранный режим на ноутбуке и улучшить работу с Windows 10.
В этой статье мы показали все возможные шаги для перехода в полноэкранный режим на ПК. Вы можете воспользоваться приведенными ниже способами, чтобы развернуть игру в полноэкранном режиме в Windows 10.
Способ 1: используйте сочетание клавиш
Самый быстрый способ перейти в полноэкранный режим в приложении или игре — использовать сочетание клавиш Alt + Enter. Эта стратегия работает для большинства игр и приложений, если они не используют ее для разблокировки дополнительных функций.
- Это позволит вам переключаться между оконным и полноэкранным режимами в играх. Этот простой ярлык также работает с DOSBox, который используется во многих старых играх.
- Однако в некоторых играх это сочетание клавиш используется для разных целей. В результате вы должны использовать параметр «В игре», чтобы принудительно развернуть Windows 10 в полноэкранном режиме.
- Помните, что сочетание клавиш Alt + Enter не работает в онлайн-браузерах. Нажмите клавишу F11, чтобы браузер стал полноэкранным.
- Откройте веб-страницу в браузере, таком как Google Chrome, Firefox или Edge, и нажмите клавишу F11. Теперь сайт будет занимать весь экран и не будет рамки.
Способ 2: Масштабирование дисплея до 100%
По мнению некоторых пользователей, многие игры не будут работать правильно, если масштабирование экрана не установлено на 100%. Из-за масштабирования экрана компьютера некоторые игры работают некорректно в полноэкранном режиме. Чтобы убедиться, что проблема не в этом, выполните следующие шаги, чтобы перейти в полноэкранный режим на ПК.
1. Нажмите одновременно клавиши Windows + I, чтобы запустить Настройки.
2. Щелкните Система.
3. Установите для параметра Изменение размера текста, приложений и других элементов значение 100%.
Примечание. Всегда рекомендуется устанавливать весы на рекомендованные значения, чтобы ваша система реагировала должным образом.
Способ 3: переключить главный монитор
Некоторые игры могут вызывать проблемы из-за настройки двух мониторов. Если вы используете Windows 10 на двух мониторах, у вас могут возникнуть проблемы с игрой в полноэкранном режиме. Вы можете выполнить следующие шаги, чтобы сделать полноэкранный режим на ноутбуке, переключив главный экран.
1. Нажмите клавиши Windows + I, чтобы запустить настройки.
2. Щелкните Система.
3. Перейдите в меню «Дисплей», чтобы настроить дисплей. Когда вы нажмете «Определить», на экране появится число.
4. Установите основным экраном монитор с таким же номером, перетащив его.
5. Сохраните изменения и посмотрите, решена ли проблема с полноэкранным режимом.
Способ 4: изменить настройки видеокарты
Вы можете изменить свой основной монитор, разрешение экрана и другие стандартные параметры приложения Windows 10. С другой стороны, производители графических процессоров предоставляют свои инструменты. В зависимости от вашего графического оборудования вам может потребоваться внести некоторые изменения в одну из этих программ. Настроив параметры панели управления Nvidia, мы сможем перейти в полноэкранный режим.
Для поиска этих программ можно использовать меню «Пуск» Windows или поле поиска. Откройте одно из следующих приложений, чтобы настроить параметры видеокарты:
- Пользователи Nvidia должны использовать панель управления Nvidia.
- Для встроенных графических карт Intel используйте Центр управления графикой Intel.
- Для пользователей AMD программное обеспечение AMD Radeon
1. Щелкните правой кнопкой мыши пустое место на рабочем столе и выберите Панель управления Nvidia.
2. Нажмите «Управление параметрами 3D» на вкладке «Параметры 3D». Перейдите в Глобальные настройки.
3. Если для параметра «Предпочитаемый графический процессор» установлено значение «Автоматический выбор», измените значение параметра на «Высокопроизводительный процессор Nvidia».
Примечание. Вы можете использовать эту опцию, только если у вас несколько графических процессоров. Этот параметр включен по умолчанию, если у вас есть только графический процессор Nvidia.
4. Нажмите «Применить».
5. После внесения изменений протестируйте полноэкранный режим в одной из ваших игр.
Способ 5: изменить размер и положение
Если описанный выше метод не сработал, попробуйте изменить размер и положение рабочего стола. Вот как это сделать:
1. Для начала перейдите в панель управления Nvidia.
2. Выберите «Настроить размер и положение рабочего стола» в раскрывающемся меню «Экран».
3. Нажмите кнопку «Применить» после изменения параметра масштабирования на «Без масштабирования».
Примечание. Вы можете вносить изменения в панель программного обеспечения AMD Radeon, аналогичную панели управления Nvidia, если вы являетесь пользователем AMD.
Способ 6: установить для панели задач настройки по умолчанию
Некоторые игры и программы могут работать некорректно в полноэкранном режиме, если настройки панели задач изменены. Некоторые пользователи говорят, что перемещение панели задач в нижнюю часть экрана решило эту обсуждаемую проблему.
1. Щелкните правой кнопкой мыши панель задач и снимите флажок «Заблокировать панель задач», если она не находится на своем обычном месте.
2. Теперь переместите его вниз, перетащив. Как только он окажется на месте, заблокируйте его, выполнив описанный выше шаг, чтобы предотвратить его случайное перемещение снова.
Если это оказалось проблемой, но вы все еще хотите переместить панель задач, вы можете включить ее автоматическое скрытие в режиме рабочего стола.
1. Нажмите одновременно клавиши Windows + I, чтобы запустить Настройки.
2. Щелкните Персонализация.
3. Нажмите на настройки панели задач на левой панели.
4. Включите переключатель для параметра Автоматически скрывать панель задач в режиме рабочего стола.
Способ 7: запустить программу в режиме совместимости
Если вы не можете запустить определенную программу или игру в полноэкранном режиме, возможно, вы столкнулись с проблемами совместимости. Полноэкранный игровой режим не всегда полностью совместим с Windows 10. Рассмотрите возможность запуска игр в режиме совместимости, если вы столкнулись с этой проблемой. Следуйте инструкциям ниже, чтобы развернуть игру в полноэкранном режиме в Windows 10:
1. Щелкните правой кнопкой мыши ярлык игры на рабочем столе и выберите «Свойства».
Примечание. Мы показали Steam в качестве примера.
2. Перейдите на вкладку «Совместимость».
3. Установите флажок Запустить это приложение в режиме совместимости для.
4. Выберите более старую версию Windows из раскрывающегося меню.
4. Чтобы сохранить изменения, нажмите «Применить» и «ОК».
Способ 8: установите в настройках отображения в игре полноэкранный режим
Меню «В игре» — это еще один простой способ сделать игру полноэкранной в Windows 10. Прежде чем продолжить, проверьте внутриигровые параметры, чтобы узнать, запускается ли игра в полноэкранном режиме. В большинстве случаев режим отображения может быть установлен по умолчанию на оконный.
- В зависимости от игры область меню может называться «Параметры графики», «Параметры экрана» или «Параметры видео», чтобы изменить параметры экрана.
- Найдите режим отображения или аналогичные параметры и выберите параметр «Полноэкранный» (или «Широкоэкранный»).
-
Примените и сохраните ваши изменения.
Примечание. В некоторых играх изменения не вступят в силу автоматически. В таком случае перезапустите игру.
***
Мы надеемся, что вы нашли эту информацию полезной и узнали, как перейти в полноэкранный режим в Windows 10. Пожалуйста, сообщите нам, какой метод оказался для вас наиболее полезным. Пожалуйста, используйте форму ниже, если у вас есть какие-либо вопросы или комментарии. Кроме того, дайте нам знать, что вы хотите узнать дальше.
Download PC Repair Tool to quickly find & fix Windows errors automatically
Most of the time, when a user launches an application, they make it full screen. When in full screen, users get the maximum benefit and work area when required. Instead of doing it manually every time, you can choose to launch some of them as full-screen applications. This post guides on how you can make all windows open maximized always in Windows 11/10
Before we start, the Full Screen of any application means you don’t see any buttons or address bar on the top. All you see is the content of the application. So, even if your app or window is taking all the screen, it is still not full screen.
- Launch Program using a Shortcut
- Use Maximize Always tool
- Keyboard shortcut
1] Launch Program using a Shortcut
This method works only for applications for which you can create a shortcut.
- Find the program in the Start
- Right-click on it > More > Open File location
- Once you find it, right-click on it, and select Send To > Desktop (Create Shortcut)
- Now right-click on it, select properties.
- Under the Shortcut tab, click on the dropdown next to the Run section in the Properties window.
- Select Maximised and then apply the changes.
Once done, when you double click on the shortcut, the program will launch maximized.
This method will work with most of the applications, including Microsoft Office products. However, it would help if you created the shortcut by finding the original EXE file. It also means it will not work with the Microsoft Store application.
2] Use Maximize Always tool
Maximize Always is a free tool that can launch almost any application in the full screen once you add it to the list. Once installed, you can name the application and then add it to the program. Once done, you can right-click on the application in the system tray and select the program to launch.
So that’s the only downside of the process. Every time you want to launch an application in full screen, you can use this. If you do not want to do that, launch it from the Start menu or Taskbar.
You can download it from 4dots-software.com.
3] Keyboard shortcut
If you want to have more control over your application on how it opens, then a single key on your keyboard can make any window or at least supports the Maximize option. Press F11 on the keyboard and any application will go completely full-screen.
If you are using a laptop or keyboard which comes with a special Function key (Fn), then you may need to use Fn+F11.
For your information, you cannot have two full-screen applications side by side on one monitor. But you can split the application to run it side by side. Tools such as PowerToys come with a split-screen feature, and you can use them for free.
Related: How to run Microsoft Store apps in full-screen mode.
Bonus Tips:
- To minimize all the open windows, you can use Win+M.
- Press Win+Shift Key+M for maximizing them all.
- If you only want to minimize the current window, hold down Windows Key and press the down arrow key.
- If you want to maximize the same window, hold Windows Key and press up arrow key.
I hope the post helps you open applications in full-screen mode when you launch it.
Ashish is a veteran Windows and Xbox user who excels in writing tips, tricks, and features on it to improve your day-to-day experience with your devices. He has been a Microsoft MVP (2008-2010).
Download PC Repair Tool to quickly find & fix Windows errors automatically
Most of the time, when a user launches an application, they make it full screen. When in full screen, users get the maximum benefit and work area when required. Instead of doing it manually every time, you can choose to launch some of them as full-screen applications. This post guides on how you can make all windows open maximized always in Windows 11/10
Before we start, the Full Screen of any application means you don’t see any buttons or address bar on the top. All you see is the content of the application. So, even if your app or window is taking all the screen, it is still not full screen.
- Launch Program using a Shortcut
- Use Maximize Always tool
- Keyboard shortcut
1] Launch Program using a Shortcut
This method works only for applications for which you can create a shortcut.
- Find the program in the Start
- Right-click on it > More > Open File location
- Once you find it, right-click on it, and select Send To > Desktop (Create Shortcut)
- Now right-click on it, select properties.
- Under the Shortcut tab, click on the dropdown next to the Run section in the Properties window.
- Select Maximised and then apply the changes.
Once done, when you double click on the shortcut, the program will launch maximized.
This method will work with most of the applications, including Microsoft Office products. However, it would help if you created the shortcut by finding the original EXE file. It also means it will not work with the Microsoft Store application.
2] Use Maximize Always tool
Maximize Always is a free tool that can launch almost any application in the full screen once you add it to the list. Once installed, you can name the application and then add it to the program. Once done, you can right-click on the application in the system tray and select the program to launch.
So that’s the only downside of the process. Every time you want to launch an application in full screen, you can use this. If you do not want to do that, launch it from the Start menu or Taskbar.
You can download it from 4dots-software.com.
3] Keyboard shortcut
If you want to have more control over your application on how it opens, then a single key on your keyboard can make any window or at least supports the Maximize option. Press F11 on the keyboard and any application will go completely full-screen.
If you are using a laptop or keyboard which comes with a special Function key (Fn), then you may need to use Fn+F11.
For your information, you cannot have two full-screen applications side by side on one monitor. But you can split the application to run it side by side. Tools such as PowerToys come with a split-screen feature, and you can use them for free.
Related: How to run Microsoft Store apps in full-screen mode.
Bonus Tips:
- To minimize all the open windows, you can use Win+M.
- Press Win+Shift Key+M for maximizing them all.
- If you only want to minimize the current window, hold down Windows Key and press the down arrow key.
- If you want to maximize the same window, hold Windows Key and press up arrow key.
I hope the post helps you open applications in full-screen mode when you launch it.
Ashish is a veteran Windows and Xbox user who excels in writing tips, tricks, and features on it to improve your day-to-day experience with your devices. He has been a Microsoft MVP (2008-2010).
Хочу рассказать, как включить полноэкранный режим работы компьютерных программ в Windows.
Речь пойдёт о том, как его легко можно принудительно активировать практически для любой программы или игры. В первую очередь статья рассчитана на неопытных начинающих пользователей.
Включаем полноэкранный режим программ и игр
Все знают, что почти любое окно в операционной системе Windows можно развернуть на весь экран монитора.
Делается это средней кнопкой «Развернуть» в правом верхнем углу…
Не случайно сказал «почти любое окно» — некоторые сопротивляются.
Недавно описанная программа USB Ports Disabler изначально не работает в полноэкранном режиме — средняя кнопка не активна вообще (понятно, что такая возможность в подобных маленьких однооконных программах собственно и не нужна — привёл просто для примера).
Также, очень часто возникают вопросы с этим режимом в играх или видеоплеерах.
У меня отличная новость — запускать в полноэкранном режиме можно практически любую программу или игру.
Это делается очень легко и просто:
…
…
- тыкаем правой кнопкой мыши по ярлыку программы (игры)
- переходим в «Свойства»…
- на вкладку «Ярлык»…
- в строке «Окно» выставляем «Развёрнутое на весь экран»…
Не забываем жать «Применить».
Вот и всё — программа или игра теперь будет запускаться изначально в полноэкранном режиме.
Режим «На весь экран» в браузере
Отдельно хочу отметить расширенный режим «На весь экран», который включается для любого браузера кнопкой «F11» на клавиатуре (им же и выключается).
Из личных наблюдений — практически никто этим режимом не пользуется почему-то, а зря.
Он очень удобен и практичен — скрываются все панели и кнопки браузера, а информация буквально разливается максимально на весь экран монитора.
Это особенно актуально для владельцев ноутбуков. Повелителям больших мониторов эта фишка может быть и не нужна вовсе.
Лучше всех этот волшебный полноэкранный режим реализован в браузере Mozilla Firefox — в любой момент можно «закинуть» курсор за верхнюю границу окна и выскочат панели вкладок и поиска.
Переключились на другую вкладку или ввели запрос и можно переместить курсор вниз — получаем снова полный экран информации.
В других браузерах для этого нужно выходить из «полного экрана» и затем возвращаться в него — это печально и неудобно.
Как сделать удобный полноэкранный режим в браузере Google Chrome уже рассказывал.
Хочу обратить внимание пользователей и почитателей Mozilla Firefox на маленький нюанс — по окончании работы в браузере, перед его закрытием, очень желательно выйти из режима «На весь экран», иначе при следующем запуске могут «слететь» закреплённые вкладки и вообще «испортиться» вид окна. Этот глюк производители не могут (скорее — не хотят) починить уже несколько лет, редиски.
Теперь знаете, как включить полноэкранный режим в Windows. До новых полезных советов и компьютерных программ.
ПОЛЕЗНОЕ ВИДЕО
…
…




На чтение 3 мин. Просмотров 3.3k. Опубликовано 15.07.2019
Пользователи Windows 10 теперь имеют возможность переключать полноэкранный режим для приложений в Windows 10. Такие приложения, как Netflix, Edge или элементы управления Paint 3D, позволяют свернуть, развернуть и закрыть окно приложения.
Игры обычно запускаются в полноэкранном режиме, но могут быть приложения, в которых такая опция отсутствует. Что делать пользователям, если они хотят запустить полноэкранное приложение в оконном режиме? Например, какое решение для запуска Edge в полноэкранном режиме?
Содержание
- Как использовать полноэкранный режим в приложениях Windows 10
- Как переключить полноэкранный режим в Microsoft Edge
- Windows 10 полноэкранные ограничения
Как использовать полноэкранный режим в приложениях Windows 10
Как переключить полноэкранный режим в Microsoft Edge
Microsoft Edge поддерживает только максимизацию, но не полноэкранный режим. F11 не работает в Microsoft Edge, и, просматривая все параметры, вы не найдете решения для запуска Edge в полноэкранном режиме.
Единственный доступный вариант – использовать ярлык для запуска большинства приложений Windows 10 в выделенном полноэкранном режиме: Windows-Shift-Enter. Это переключает активное приложение Windows 10 между обычным и полноэкранным режимом.
Этот ярлык также можно использовать для запуска игр и приложений, которые обычно запускаются в полноэкранном режиме, но в оконном режиме.
Изменить: Microsoft следовала за всеми другими основными браузерами, и теперь вы можете использовать F11 для входа в полноэкранный режим. Хотя вы не можете переключить его в качестве опции по умолчанию, но нажатие одной клавиши не должно быть проблемой, не так ли? Microsoft Edge переходит на платформу на основе Chromium, поэтому мы можем ожидать от Windows 10 более удобного браузера.
Windows 10 полноэкранные ограничения
К сожалению, эта функция имеет некоторые ограничения, и они включают в себя следующее:
- Указанный выше ярлык работает для большинства приложений Windows 10, но не для всех. Кажется, он отлично работает с Microsoft Edge, Bubble Witch Saga и Netflix, но может не работать для других приложений. Он может работать только для приложений UWP, но не для приложений не-UWP, таких как приложения, созданные для Windows 8.
- Вы не можете использовать Esc, если хотите выйти из полноэкранного режима, и на экране не отображается никаких указаний о том, как выйти из него. Вы все еще можете использовать комбинацию Alt-Tab, хотя.
- При использовании ярлыка для запуска Microsoft Edge в полноэкранном режиме адресная строка и вкладки отображаться не будут. Если вы хотите перейти на другие вкладки, вы можете использовать сочетания клавиш, такие как Ctrl-Shift-Tab или Ctrl-Tab. Вы также можете использовать Ctrl-T, если вы хотите открыть новую вкладку с параметрами для загрузки нового веб-адреса.
- Если щелкнуть правой кнопкой мыши определенные ссылки правой кнопкой мыши, они откроются на новых вкладках.
Даже если эта функция имеет свои ограничения, все же лучше иметь ее в своем распоряжении на случай, если вы захотите переключить полноэкранный режим в Windows 10.
Примечание редактора . Этот пост был первоначально опубликован в апреле 2017 года и с тех пор был полностью переработан и обновлен для обеспечения свежести, точности и полноты.
В данной статья, я покажу какими способами можно развернуть окно программы на весь экран и какие сочетания клавиш для этого необходимо использовать на Виндовс 7, 10 и MAC. Широкое внедрение в обиход компьютерной мыши стало революционным нововведением, значительно упростившим использование персонального компьютера. Сегодня большинство пользователей используют это устройство для навигации по системе и введения простейших команд. Однако все распространённые операционные системы позволяют выполнять эти необходимые задачи без использования мыши.
Как показывает практика, знание определённых комбинаций клавиш позволяет разворачивать окошко на весь экран с большей скоростью, что позитивно сказывается на общей производительности труда. Стоит лишь немного привыкнуть, и выполнение привычных задач с помощью коротких комбинаций клавиатуры будет казаться более удобным, чем перемещения мыши.
Читайте также: Скачать экранную клавиатуру.
Содержание
- Преимущества сочетания клавиш
- Как свернуть/развернуть окно приложения
- Открываем на Windows 7 и Windows 10
- Разворачиваем окно в MAC OS
Преимущества сочетания клавиш
Переход на использование клавиатуры для выполнения рутинных операций чаще всего распространён среди программистов, веб-мастеров и представителей других профессий, чья работа сопряжена с необходимостью введения большого количества информации. Среди значимых преимуществ подобного подхода стоит выделить следующее.
При использовании «горячих клавиш» для того, чтобы развернуть окно на весь монитор внимание не приходится переносить на мышь, что существенно упрощает выполнение задачи, особенно в долгосрочной перспективе. Речь о том, что ввод текста или команд с помощью клавиатуры требуют задействование определённого участка мозга. Использование мыши задействует несколько иные зоны, поскольку она работает принципиально иначе. Поэтому происходит не только трата времени на физический перенос руки в сторону, но и переключение внимания на другую сферу деятельности. С точки зрения обыкновенного пользователя это не критично, но вот для профессионала, проводящего за компьютером часы, может иметь достаточно существенное значение.
Как свернуть/развернуть окно приложения
В качестве примера подобных манипуляций с клавиатурой можно рассмотреть сворачивание/разворачивание приложения из оконного режима в полноэкранный и обратно. При этом в силу особенностей функционирования той или иной операционной системы, комбинации клавиш будут несколько отличаться, в то время, как сам принцип будет примерно тот же.
Рекомендую: Как сделать кнопку выключения в Windows?
Открываем на Windows 7 и Windows 10
ОС Виндовс 7 и 10 являются наиболее распространёнными версиями операционной системы, а потому рассмотрение вопроса стоит начать именно с них. Итак, для того чтобы свернуть или развернуть окно любого запущенного приложения необходимо воспользоваться одновременным нажатием клавиш «Win» (с изображением логотипа системы, она расположена ближе к левому нижнему углу клавиатуры) и стрелки вверх/вниз. Приложение будет изменять своё отображение с оконного на полноэкранное.
Этого же эффекта можно добиться и другим способом. Он несколько длиннее, но кому-то может показаться удобнее. Необходимо одновременно нажать Alt+Пробел, в появившемся контекстном окошке с помощью стрелок выбрать требуемое действие, после чего подтвердить его клавишей Enter.
Разворачиваем окно в MAC OS
На операционной системе от компании Apple алгоритм действий будет примерно тем же. Необходимо одновременно нажать клавиши Command+Power. В зависимости от ситуации комбинация будет либо сворачивать активное приложение в оконный режим, либо разворачивать его в полноэкранную версию отображения.
С помощью описанных выше «горячих клавиш» для Windows 7,10 и Мак можно существенно упростить развёртывания окна на весь экран, а также повысить эффективность и скорость выполняемых действий. К слову, подобных сочетаний существует достаточно много, так что всегда есть куда развиваться.
Большое количество сочетаний клавиш в операционной системе дают доступ к тем функциям, до которых вручную долго добираться. Так, среди этих функций есть и перевод в полноэкранный режим Windows 10. Те, кто использует такую возможность, получат увеличенную область просмотра.
Применений этому режиму есть несколько. Вот, к примеру, некоторые из них.
- Увеличить область просмотра. Это, в основном, относится к различного рода играм.
- Повысить количество кадров в секунду, улучшить изображение за счёт окна растянутого на весь экран. Тоже актуально для видеоигр.
- Избавиться от курсора мыши, снизить задержку ввода.
Так, каждый для себя решает — нужен ли ему фуллскрин (полноэкранный режим).
Как развернуть игру или приложение в полноэкранный режим
Что делать, если игра не на весь экран в Windows 10. Для того, чтобы это исправить есть несколько способов. Горячие клавиши, параметры запуска, настройки видеокарты, игры, смена разрешения. Самый удобный: это, конечно, фуллскрин через горячие клавиши.
Применение горячих клавиш
Простой способ. Есть множество различных комбинаций. Следует начать с самых основных.
- Alt + Enter. Эффективно как для современных, так и устаревших видеоигр.
- Shift + Enter.
- Alt + F.
- Alt + Tab. Обычно это сочетание клавиш переключает между запущенными окнами, но в некоторых случаях отвечает за фуллскрин.
- Alt + F1 — F12.
- F1 — F12.
- ESC. Чаще всего в играх отвечает за выход в меню, иногда за полный экран.
В случае, если одно сочетание не подходит, нужно пробовать все. Если даже так ничего не сработало, то необходимо переходить к следующим способам.
Параметры запуска
Как развернуть приложение на весь экран в Windows 10? Отвечая на этот вопрос нужно заметить: есть такая вещь, как параметры запуска, которая ответственна за то, с каким условием будет запускаться приложение. К примеру, можно задать разрешение, запуск в оконном или полноэкранном режиме. Как это сделать?
Действовать надо так:
- Правой кнопкой мыши нажать по ярлыку программы, которой следует задать параметры.
- В появившемся меню выбрать внизу «Свойства».
- Открылось окно. Здесь и находятся те самые заветные параметры запуска.
В поле содержится адрес, путь к исполняемому файлу.
После кавычек, для создания условий запуска, нужно поставить тире. К примеру, это будет выглядеть так «С:GamesNeed for Speednfswant.exe» -команда.
Самих команд есть множество, но придерживаясь темы, можно выделить несколько:
- -fullscreen. Даёт окну задачу принудительно разворачиваться на весь экран.
- -window. Приложение будет запускаться в окне. Для фуллскрина этот параметр нужно убрать.
- -w 1920 -h 1080. Дисплей, его разрешение при работе программы. Где w — это ширина, h — высота. Вместо этих чисел нужно подставить свое разрешение экрана.
Кроме параметров запуска нужно учитывать и совместимость. Допустим, ситуация такая — приложение создано для старых операционных систем, к примеру, Windows XP, в следствии этого, конечно, полный экран не будет работать. Поэтому в совместимости нужно будет выбрать систему, под которую сделано приложение, после чего нажать на кнопку «Применить».
Настройки видеокарты
Для решения многих проблем с играми будет достаточно обновить драйвера на видеокарту. Скачать обновление можно с официального сайта производителя.
Теперь о самих настройках. В большинстве видеокарт имеется меню управления. Попасть в него можно различными способами, зависит, конечно, от компании производителя. Для nVidia, как пример, нужно зайти в Панель Управления — Панель управления nVidia. Потом отрегулировать масштабирование, подогнав под размер экрана.
Настройки игры
Во многих играх есть настройка полноэкранного режима. Её найти можно после запуска самой игры, после чего нужно сделать следующее.
- Зайти в раздел «Настройки».
- Найти пункт настроек примерно такого вида «Всегда запускать в полноэкранном режиме».
- Включить эту функцию.
Иногда может потребоваться перезапуск для применения настроек игры. После чего приложение должно открываться в полноэкранном режиме.
Смена разрешения
Как вариант решения проблемы может помочь смена разрешения экрана. Сделать это можно следующим образом — нажать правой кнопкой мыши по рабочему столу, после чего выбрать соответствующий пункт в меню. Тут же можно и перевернуть ориентацию экрана.
Выбирать подходящее разрешение нужно в точном соответствии с требованиями игры, то есть, если видеоигра поддерживает 1024×720, нужно выбрать это разрешение. Но иногда бывает так, что не получается выбрать необходимый формат, так как он не поддерживается дисплеем.
После завершения пользования приложением, следует вернуть разрешение на прежние значения. Это нужно для того чтобы не появилось. проблем с программами, которые заточены на другие настройки экрана.
Как решить проблему с полным экраном на ноутбуке
В некоторых случаях, на ноутбуках могут быть проблемы с режимом фуллскрина. Проблема кроется в встроенной видеокарте от Intel.
Для решения этой проблемы нужно выполнить следующие действия.
- Запустить панель управления графическими характеристиками Intel. Для этого достаточно кликнуть ПКМ по рабочему столу, и выбрать подходящую кнопку в меню.
- Необходимо найти раздел «Дисплей» после чего перейти к основным настройкам.
- Установка соответствующих параметров масштабирования.
Основные настройки могут отсутствовать в том случае, если уже выставлено максимальное разрешение для экрана.
Как войти в режим полного экрана в Photoshop
И так, как сделать полный экран на Виндовс 10? Конкретно в графическом редакторе Фотошоп, это можно сделать с помощью сочетания клавиш Shift + F.
Единственное, возможности программы в этом состояния будут ограничены. Отключить этот режим поможет тоже эта комбинация кнопок.
В Фотошопе есть огромное количество хоткеев. К примеру, можно повернуть, трансформировать слой с помощью Control + T.
Использование комбинаций клавиш в различных программах
Для каждого приложения, разумеется, будет другая комбинация кнопок. Однако некоторые программы, к примеру можно взять тот же Office — не поддерживают фуллскрин. Так какие же клавиши включат этот самый режим?
- Mozilla Firefox. ALT + F12.
- Google Chrome. F11.
- Масштабирование в различных браузерах. Ctrl + колёсико мыши вверх или вниз, либо Ctrl+ или -.
Это комбинации для некоторых приложений, и, конечно, все перечислить не получится.
К сожалению, несмотря на многочисленные старания сделать эту функцию как можно удобнее, недостатки все равно присутствуют.
- На экране нет никаких сведений о том, как выйти из режима полного экрана. Клавиша ESC ни к чему не приводит в большинстве случаев. Курсор мыши обычно не отображается.
- Во многих играх при включённой функции фуллскрина будет работать ограничение в 60 FPS.
- Неудобное переключение между фоновыми процессами.
FPS (frame per second), или кадры в секунду. Значение варьируется от частоты монитора, если дисплей не больше 60 ГГц, то, соответственно, больше 60 ФПС увидеть нельзя.
Подводя итог всему сказанному в статье. Полноэкранный режим. Нужен ли он? Скорее да, чем нет. Удобство взаимодействия с приложением выходит на новый уровень. Нет ненужных рамок окна, постоянного курсора мыши, повышается скорость ввода данных. Но и тут, конечно, есть «подводные камни». В этом режиме выделяются несколько основных ограничений, которые пусть и не слишком повлияют на работу, зато могут доставить неудобства.
Последнее обновление — 12 июля 2022 в 08:11
Сочетания клавиш — это клавиши или комбинации клавиш, с помощью которых можно выполнять задачи, обычно требующие применения мыши. Инструкции по созданию снимков экрана см. в разделе Создание снимков экрана и добавление к ним примечаний.
Щелкните один из вариантов ниже, чтобы просмотреть таблицу связанных сочетаний клавиш:
|
Клавиши |
Действие |
|---|---|
|
CTRL+X |
Вырезание выбранного элемента. |
|
CTRL+C (или CTRL+INSERT) |
Копирование выбранного элемента. |
|
CTRL+V (или SHIFT+INSERT) |
Вставка выбранного элемента. |
|
CTRL+Z |
Отмена действия. |
|
ALT+TAB |
Переключение между открытыми приложениями. |
|
ALT+F4 |
Закрытие активного элемента или выход из активного приложения. |
|
Клавиша Windows +L |
Блокировка компьютера. |
|
Клавиша Windows +D |
Отображение и скрытие рабочего стола. |
|
F2 |
Переименование выбранного элемента. |
|
F3 |
Поиск файла или папки в проводнике. |
|
F4 |
Отображение списка адресной строки в проводнике. |
|
F5 |
Обновление активного окна. |
|
F6 |
Циклическое переключение между элементами экрана в окне или на рабочем столе. |
|
F10 |
Активация строки меню в активном приложении. |
|
ALT+F8 |
Отображение пароля на экране входа. |
|
ALT+ESC |
Циклическое переключение между элементами в том порядке, в котором они были открыты. |
|
ALT+подчеркнутая буква |
Выполнение команды, соответствующей этой букве. |
|
ALT+ВВОД |
Отображение свойств выбранного элемента. |
|
ALT+ПРОБЕЛ |
Открытие контекстного меню активного окна. |
|
ALT+СТРЕЛКА ВЛЕВО |
Назад. |
|
ALT+СТРЕЛКА ВПРАВО |
Вперед. |
|
ALT+PAGE UP |
Перемещение на одну страницу вверх. |
|
ALT+PAGE DOWN |
Перемещение на одну страницу вниз. |
|
CTRL+F4 |
Закрытие активного документа (в приложениях, развернутых на весь экран и допускающих одновременное открытие нескольких документов). |
|
CTRL+A |
Выбор всех элементов в документе или окне. |
|
CTRL+D (или DELETE) |
Удаление выбранного элемента и его перемещение в корзину. |
|
CTRL+E |
Открытие поиска (в большинстве приложений). |
|
CTRL+R (или F5) |
Обновление активного окна. |
|
CTRL+Y |
Повтор действия. |
|
CTRL+СТРЕЛКА ВПРАВО |
Перемещение курсора в начало следующего слова. |
|
CTRL+СТРЕЛКА ВЛЕВО |
Перемещение курсора в начало предыдущего слова. |
|
CTRL+СТРЕЛКА ВНИЗ |
Перемещение курсора в начало следующего абзаца. |
|
CTRL+СТРЕЛКА ВВЕРХ |
Перемещение курсора в начало предыдущего абзаца. |
|
CTRL+ALT+TAB |
Использование клавиш со стрелками для переключения между открытыми приложениями. |
|
ALT+SHIFT+клавиши со стрелками |
Если группа или плитка оказалась в фокусе в меню «Пуск», переместите ее в указанном направлении. |
|
CTRL+SHIFT+клавиши со стрелками |
Если плитка оказалась в фокусе в меню «Пуск», переместите ее на другую плитку, чтобы создать папку. |
|
CTRL+клавиши со стрелками |
Изменение размера меню «Пуск», если оно открыто. |
|
CTRL+клавиша со стрелкой (для перемещения к элементу)+ПРОБЕЛ |
Выбор нескольких отдельных элементов в окне или на рабочем столе. |
|
CTRL+SHIFT+клавиша со стрелкой |
Выделение блока текста. |
|
CTRL+ESC |
Открытие меню «Пуск». |
|
CTRL+SHIFT+ESC |
Открытие диспетчера задач. |
|
CTRL+SHIFT |
Переключение раскладки клавиатуры, если их несколько. |
|
CTRL+ПРОБЕЛ |
Включение и выключение редактора метода ввода (IME) для китайского языка. |
|
SHIFT+F10 |
Открытие контекстного меню для выбранного элемента. |
|
SHIFT+любая клавиша со стрелкой |
Выбор нескольких элементов в окне или на рабочем столе, а также выделение текста в документе. |
|
SHIFT+DELETE |
Удаление выбранного элемента без его предварительного помещения в корзину. |
|
СТРЕЛКА ВПРАВО |
Открытие следующего меню справа или открытие подменю. |
|
СТРЕЛКА ВЛЕВО |
Открытие следующего меню слева или закрытие подменю. |
|
ESC |
Остановка выполнения текущей задачи или выход из нее. |
|
PrtScn |
Создание снимка всего экрана и его копирование в буфер обмена. Примечание
Используйте кнопку PrtScn, чтобы запустить функцию создания фрагмента экрана |
|
Клавиши |
Действие |
|---|---|
|
Клавиша Windows |
Открытие или закрытие меню «Пуск». |
|
Клавиша Windows +A |
Открытие быстрых настроек. Обновления в Windows 11. |
|
Клавиша Windows +B |
Установка фокуса на первом значке в углу панели задач. |
|
Клавиша Windows +C |
Открытие чата из Microsoft Teams. Обновления в Windows 11. |
|
Клавиша Windows +SHIFT+C |
Вызов меню чудо-кнопок. |
|
Клавиша Windows+CTRL+С |
Включение цветовых фильтров (сначала включите это сочетание клавиш в параметрах цветового фильтра). |
|
Клавиша Windows +D |
Отображение и скрытие рабочего стола. |
|
Клавиша Windows +E |
Открытие проводника. |
|
Клавиша Windows +F |
Открытие Центра отзывов и создание снимка экрана. |
|
Клавиша Windows +G |
Открытие Xbox Game Bar запущенной игры. |
|
Клавиша Windows+ALT+B |
Включение или отключение HDR. Примечание: Применяется к приложению Xbox Game Bar версии 5.721.7292.0 или более поздней. Чтобы обновить Xbox Game Bar, перейдите в приложение Microsoft Store и проверьте наличие обновлений. |
|
Клавиша Windows +H |
Запуск голосового ввода. Обновления в Windows 11. |
|
Клавиша Windows +I |
Открытие меню «Параметры». |
|
Клавиша Windows +J |
Установка фокуса на подсказке Windows, когда она доступна. Установка фокуса на подсказке Windows при ее отображении. Нажмите сочетание клавиш повторно, чтобы установить фокус на элементе, отображающемся на экране, с которым связана подсказка Windows. |
|
Клавиша Windows +K |
Открытие трансляции из быстрых настроек. Обновления в Windows 11. |
|
Клавиша Windows +L |
Блокировка компьютера или смена учетной записи. |
|
Клавиша Windows +M |
Свертывание всех окон. |
|
Клавиша Windows +SHIFT+M |
Восстановление свернутых окон на рабочем столе. |
|
Клавиша Windows +N |
Открытие центра уведомлений и календаря. Обновления в Windows 11. |
|
Клавиша Windows +O |
Фиксация ориентации устройства. |
|
Клавиша Windows +P |
Выбор режима отображения презентации. |
|
Клавиша Windows +CTRL+Q |
Открытие приложения «Быстрая поддержка». |
|
Клавиша Windows +R |
Открытие диалогового окна «Выполнить». |
|
Клавиша Windows +ALT+R |
Запись видео окна игры в фокусе (с помощью Xbox Game Bar). |
|
Клавиша Windows +S |
Открытие окна поиска. |
|
Клавиша Windows +SHIFT+S |
Создание снимка части экрана. |
|
Клавиша Windows +T |
Циклическое переключение между приложениями на панели задач. |
|
Клавиша Windows +U |
Открытие специальных возможностей. |
|
Клавиша Windows +V |
Открытие истории буфера обмена. Примечание
|
|
Клавиша Windows +SHIFT+V |
Установка фокуса на уведомлении. |
|
Клавиша Windows +W |
Открытие мини-приложений. Обновления в Windows 11. |
|
Клавиша Windows +X |
Открытие меню быстрых ссылок. |
|
Клавиша Windows +Y |
Переключение ввода между Windows Mixed Reality и рабочим столом. |
|
Клавиша Windows +Z |
Открытие макетов прикреплений. Обновления в Windows 11. |
|
Клавиша Windows +точка (.) или точка с запятой (;) |
Открытие панели эмодзи. |
|
Клавиша Windows +запятая (,) |
Временное отображение рабочего стола при наведении. |
|
Клавиша Windows +PAUSE |
Открытие раздела Параметры > Система > О системе. |
|
Клавиша Windows +CTRL+F |
Поиск компьютеров (при наличии сети). |
|
Клавиша Windows +цифра |
Открытие рабочего стола и запуск приложения, закрепленного на панели задач с указанным цифрой порядковым номером. Если приложение уже работает — переключение на это приложение. |
|
Клавиша Windows +SHIFT+цифра |
Открытие рабочего стола и запуск нового экземпляра приложения, закрепленного на панели задач с указанным цифрой порядковым номером. |
|
Клавиша Windows +CTRL+цифра |
Открытие рабочего стола и переключение на последнее активное окно приложения, закрепленного на панели задач с указанным цифрой порядковым номером. |
|
Клавиша Windows +ALT+цифра |
Открытие рабочего стола и списка переходов для приложения, закрепленного на панели задач с указанным цифрой порядковым номером. |
|
Клавиша Windows +CTRL+SHIFT+цифра |
Открытие рабочего стола и нового экземпляра приложения, расположенного в данном месте панели задач, от имени администратора. |
|
Клавиша Windows +TAB |
Открытие представления задач. |
|
Клавиша Windows +СТРЕЛКА ВВЕРХ |
Развертывание окна. |
|
Клавиша Windows + ALT + СТРЕЛКА ВВЕРХ |
Прикрепление окна фокуса к верхней половине экрана. Новые возможности Windows 11. |
|
Клавиша Windows +СТРЕЛКА ВНИЗ |
Удаление текущего приложения с экрана или сворачивание окна рабочего стола. |
|
Клавиша Windows + ALT +СТРЕЛКА ВНИЗ |
Прикрепление окна фокуса к нижней половине экрана. Новые возможности Windows 11. |
|
Клавиша Windows +СТРЕЛКА ВЛЕВО |
Развертывание приложения или окна рабочего стола до левого края экрана. |
|
Клавиша Windows +СТРЕЛКА ВПРАВО |
Развертывание приложения или окна рабочего стола до правого края экрана. |
|
Клавиша Windows +HOME |
Свертывание всех окон, кроме активного окна рабочего стола (восстановление всех окон при вторичном нажатии). |
|
Клавиша Windows +SHIFT+СТРЕЛКА ВВЕРХ |
Растягивание окна рабочего стола до верхнего и нижнего краев экрана. |
|
Клавиша Windows +SHIFT+СТРЕЛКА ВНИЗ |
Восстановление или свертывание активных окон рабочего стола по вертикали с сохранением ширины. |
|
Клавиша Windows +SHIFT+СТРЕЛКА ВЛЕВО или СТРЕЛКА ВПРАВО |
Перемещение приложения или окна на рабочем столе с одного монитора на другой. |
|
Клавиша Windows + SHIFT +ПРОБЕЛ |
Переключение назад между языками и раскладками клавиатуры. |
|
Клавиша Windows +ПРОБЕЛ |
Переключение языка ввода и раскладки клавиатуры. |
|
Клавиша Windows +CTRL+ПРОБЕЛ |
Возврат к ранее выбранному языку ввода. |
|
Клавиша Windows +CTRL+ВВОД |
Включение экранного диктора. |
|
Клавиша Windows +знак «плюс» (+) |
Открытие лупы и увеличение масштаба. |
|
Клавиша Windows + знак «плюс» (+) или знак «минус» (-) |
Уменьшение масштаба с помощью экранной лупы. |
|
Клавиша Windows +ESC |
Закрытие экранной лупы. |
|
Клавиша Windows +косая черта (/) |
Запуск реконверсии IME. |
|
Клавиша Windows +CTRL+SHIFT+B |
Активация компьютера с черного или пустого экрана. |
|
Клавиша Windows + PRTSCN |
Сохранение полноэкранного снимка экрана в файл. |
|
Клавиша Windows +ALT+PRTSCN |
Сохранение в файл снимка экрана из окна игры в фокусе (с помощью Xbox Game Bar). |
|
Клавиши |
Действие |
|---|---|
|
CTRL+C (или CTRL+INSERT) |
Копирование выделенного текста. |
|
CTRL+V (или SHIFT+INSERT) |
Вставка выделенного текста. |
|
CTRL+M |
Переход в режим пометки. |
|
ALT+клавиша выбора |
Начало выделения в режиме блокировки. |
|
Клавиши со стрелками |
Перемещение курсора в указанном направлении. |
|
PAGE UP |
Перемещение курсора на одну страницу вверх. |
|
PAGE DOWN |
Перемещение курсора на одну страницу вниз. |
|
CTRL+HOME (в режиме пометки) |
Перемещение курсора в начало буфера. |
|
CTRL+END (в режиме пометки) |
Перемещение курсора в конец буфера. |
|
CTRL+СТРЕЛКА ВВЕРХ |
Перемещение на одну строку вверх в журнале выходных данных. |
|
CTRL+СТРЕЛКА ВНИЗ |
Перемещение на одну строку вниз в журнале выходных данных. |
|
CTRL+HOME (навигация по журналу) |
Перемещение окна просмотра в верхнюю часть буфера (если командная строка пустая). В противном случае — удаление любых символов, расположенных слева от курсора в командной строке. |
|
CTRL+END (навигация по журналу) |
Перемещение окна просмотра в командную строку, если она пустая. В противном случае — удаление любых символов, расположенных справа от курсора в командной строке. |
|
Клавиши |
Действие |
|---|---|
|
F4 |
Отображение элементов активного списка. |
|
CTRL+TAB |
Переход вперед по вкладкам. |
|
CTRL+SHIFT+TAB |
Переход назад по вкладкам. |
|
CTRL+цифра (от 1 до 9) |
Переход на n-ю вкладку. |
|
TAB |
Переход вперед по параметрам. |
|
SHIFT+TAB |
Переход назад по параметрам. |
|
ALT+подчеркнутая буква |
Выполнение команды (или выбор параметра), которая начинается с этой буквы. |
|
ПРОБЕЛ |
Установка или снятие флажка, если активный параметр представлен флажком. |
|
BACKSPACE |
Открытие папки на один уровень выше, если папка выбрана в окне «Сохранить как» или «Открыть». |
|
Клавиши со стрелками |
Выбор кнопки, если активный параметр представлен группой переключателей. |
|
Клавиши |
Действие |
|---|---|
|
ALT+D |
Выбор адресной строки. |
|
CTRL+E |
Выбор поля поиска. |
|
CTRL+F |
Выбор поля поиска. |
|
CTRL+N |
Открытие нового окна. |
|
CTRL+W |
Закрытие активного окна. |
|
CTRL+колесо прокрутки мыши |
Изменение размера и внешнего вида значков файлов и папок. |
|
CTRL+SHIFT+E |
Отображение всех папок, в которые вложена выбранная папка. |
|
CTRL+SHIFT+N |
Создание новой папки. |
|
NUM LOCK+звездочка (*) |
Отображение всех папок, вложенных в выбранную папку. |
|
NUM LOCK+знак «плюс» (+) |
Отображение содержимого выбранной папки. |
|
NUM LOCK+знак «минус» (–) |
Свертывание выбранной папки. |
|
ALT+P |
Отображение области предварительного просмотра. |
|
ALT+ВВОД |
Открытие диалогового окна «Свойства» для выбранного элемента. |
|
ALT+СТРЕЛКА ВПРАВО |
Просмотр следующей папки. |
|
ALT+СТРЕЛКА ВВЕРХ |
Просмотр папки, в которую вложена данная папка. |
|
ALT+СТРЕЛКА ВЛЕВО |
Просмотр предыдущей папки. |
|
BACKSPACE |
Просмотр предыдущей папки. |
|
СТРЕЛКА ВПРАВО |
Отображение выделенного элемента (если он свернут) или выбор первой вложенной папки. |
|
СТРЕЛКА ВЛЕВО |
Свертывание выделенного элемента (если он развернут) или выбор папки, в которую вложена данная папка. |
|
END |
Отображение нижнего края активного окна. |
|
HOME |
Отображение верхнего края активного окна. |
|
F11 |
Развертывание или свертывание активного окна. |
|
Клавиши |
Действие |
|---|---|
|
Клавиша Windows +TAB |
Открытие представления задач. |
|
Клавиша Windows +CTRL+D |
Добавление виртуального рабочего стола. |
|
Клавиша Windows +CTRL+СТРЕЛКА ВПРАВО |
Переключение между созданными виртуальными рабочими столами слева направо. |
|
Клавиша Windows +CTRL+СТРЕЛКА ВЛЕВО |
Переключение между созданными виртуальными рабочими столами справа налево. |
|
Клавиша Windows +CTRL+F4 |
Закрытие используемого виртуального рабочего стола. |
|
Клавиши |
Действие |
|---|---|
|
SHIFT+нажатие кнопки панели задач |
Запуск приложения или быстрое открытие другого экземпляра приложения. |
|
CTRL+SHIFT+нажатие кнопки панели задач |
Запуск приложения от имени администратора. |
|
SHIFT+нажатие кнопки панели задач правой кнопкой мыши |
Отображение меню окна для приложения. |
|
SHIFT+нажатие сгруппированной кнопки панели задач правой кнопкой мыши |
Отображение меню окна для группы. |
|
CTRL+нажатие сгруппированной кнопки панели задач |
Циклическое переключение между окнами группы. |
|
Клавиши |
Действие |
|---|---|
|
Клавиша Windows +I |
Открытие параметров. |
|
BACKSPACE |
Возврат на домашнюю страницу параметров. |
|
Ввод текста на любой странице с полем поиска |
Поиск параметров. |
Дополнительные сочетания клавиш
-
Сочетания клавиш в приложениях
-
Сочетания клавиш для использования специальных возможностей Windows
-
Сочетания клавиш в Microsoft Surface Hub
Сочетания клавиш — это клавиши или комбинации клавиш, с помощью которых можно выполнять задачи, обычно требующие применения мыши. Щелкните один из вариантов ниже, чтобы просмотреть таблицу связанных сочетаний клавиш:
|
Клавиши |
Действие |
|---|---|
|
CTRL+X |
Вырезание выбранного элемента. |
|
CTRL+C (или CTRL+INSERT) |
Копирование выбранного элемента. |
|
CTRL+V (или SHIFT+INSERT) |
Вставка выбранного элемента. |
|
CTRL+Z |
Отмена действия. |
|
ALT+TAB |
Переключение между открытыми приложениями. |
|
ALT+F4 |
Закрытие активного элемента или выход из активного приложения. |
|
Клавиша Windows +L |
Блокировка компьютера. |
|
Клавиша Windows +D |
Отображение и скрытие рабочего стола. |
|
F2 |
Переименование выбранного элемента. |
|
F3 |
Поиск файла или папки в проводнике. |
|
F4 |
Отображение списка адресной строки в проводнике. |
|
F5 |
Обновление активного окна. |
|
F6 |
Циклическое переключение между элементами экрана в окне или на рабочем столе. |
|
F10 |
Активация строки меню в активном приложении. |
|
ALT+F8 |
Отображение пароля на экране входа. |
|
ALT+ESC |
Циклическое переключение между элементами в том порядке, в котором они были открыты. |
|
ALT+подчеркнутая буква |
Выполнение команды, соответствующей этой букве. |
|
ALT+ВВОД |
Отображение свойств выбранного элемента. |
|
ALT+ПРОБЕЛ |
Открытие контекстного меню активного окна. |
|
ALT+СТРЕЛКА ВЛЕВО |
Назад. |
|
ALT+СТРЕЛКА ВПРАВО |
Вперед. |
|
ALT+PAGE UP |
Перемещение на одну страницу вверх. |
|
ALT+PAGE DOWN |
Перемещение на одну страницу вниз. |
|
CTRL+F4 |
Закрытие активного документа (в приложениях, развернутых на весь экран и допускающих одновременное открытие нескольких документов). |
|
CTRL+A |
Выбор всех элементов в документе или окне. |
|
CTRL+D (или DELETE) |
Удаление выбранного элемента и его перемещение в корзину. |
|
CTRL+R (или F5) |
Обновление активного окна. |
|
CTRL+Y |
Повтор действия. |
|
CTRL+СТРЕЛКА ВПРАВО |
Перемещение курсора в начало следующего слова. |
|
CTRL+СТРЕЛКА ВЛЕВО |
Перемещение курсора в начало предыдущего слова. |
|
CTRL+СТРЕЛКА ВНИЗ |
Перемещение курсора в начало следующего абзаца. |
|
CTRL+СТРЕЛКА ВВЕРХ |
Перемещение курсора в начало предыдущего абзаца. |
|
CTRL+ALT+TAB |
Использование клавиш со стрелками для переключения между открытыми приложениями. |
|
ALT+SHIFT+клавиши со стрелками |
Если группа или плитка оказалась в фокусе в меню «Пуск», переместите ее в указанном направлении. |
|
CTRL+SHIFT+клавиши со стрелками |
Если плитка оказалась в фокусе в меню «Пуск», переместите ее на другую плитку, чтобы создать папку. |
|
CTRL+клавиши со стрелками |
Изменение размера меню «Пуск», если оно открыто. |
|
CTRL+клавиша со стрелкой (для перемещения к элементу)+ПРОБЕЛ |
Выбор нескольких отдельных элементов в окне или на рабочем столе. |
|
CTRL+SHIFT+клавиша со стрелкой |
Выделение блока текста. |
|
CTRL+ESC |
Открытие меню «Пуск». |
|
CTRL+SHIFT+ESC |
Открытие диспетчера задач. |
|
CTRL+SHIFT |
Переключение раскладки клавиатуры, если их несколько. |
|
CTRL+ПРОБЕЛ |
Включение и выключение редактора метода ввода (IME) для китайского языка. |
|
SHIFT+F10 |
Открытие контекстного меню для выбранного элемента. |
|
SHIFT+любая клавиша со стрелкой |
Выбор нескольких элементов в окне или на рабочем столе, а также выделение текста в документе. |
|
SHIFT+DELETE |
Удаление выбранного элемента без его предварительного помещения в корзину. |
|
СТРЕЛКА ВПРАВО |
Открытие следующего меню справа или открытие подменю. |
|
СТРЕЛКА ВЛЕВО |
Открытие следующего меню слева или закрытие подменю. |
|
ESC |
Остановка выполнения текущей задачи или выход из нее. |
|
PrtScn |
Создание снимка всего экрана и его копирование в буфер обмена. Примечание
Используйте кнопку PrtScn, чтобы запустить функцию создания фрагмента экрана |
|
Клавиши |
Действие |
|---|---|
|
Клавиша Windows |
Открытие или закрытие меню «Пуск». |
|
Клавиша Windows+A |
Открытие центра уведомлений. |
|
Клавиша Windows +B |
Установка фокуса в области уведомлений. |
|
Клавиша Windows+C |
Открытие Кортаны в режиме прослушивания. Примечания
|
|
Клавиша Windows +SHIFT+C |
Вызов меню чудо-кнопок. |
|
Клавиша Windows +D |
Отображение и скрытие рабочего стола. |
|
Клавиша Windows +ALT+D |
Отображение и скрытие даты и времени на рабочем столе. |
|
Клавиша Windows +E |
Открытие проводника. |
|
Клавиша Windows +F |
Открытие Центра отзывов и создание снимка экрана. |
|
Клавиша Windows +G |
Открытие меню запущенной игры. |
|
Клавиша Windows +H |
Запуск диктовки. |
|
Клавиша Windows +I |
Открытие меню «Параметры». |
|
Клавиша Windows +J |
Установка фокуса на подсказке Windows, когда она доступна. Установка фокуса на подсказке Windows при ее отображении. Нажмите сочетание клавиш повторно, чтобы установить фокус на элементе, отображающемся на экране, с которым связана подсказка Windows. |
|
Клавиша Windows +K |
Вызов быстрого действия «Подключить». |
|
Клавиша Windows +L |
Блокировка компьютера или смена учетной записи. |
|
Клавиша Windows +M |
Свертывание всех окон. |
|
Клавиша Windows +O |
Фиксация ориентации устройства. |
|
Клавиша Windows +P |
Выбор режима отображения презентации. |
|
Клавиша Windows +CTRL+Q |
Открытие приложения «Быстрая поддержка». |
|
Клавиша Windows +R |
Открытие диалогового окна «Выполнить». |
|
Клавиша Windows +S |
Открытие окна поиска. |
|
Клавиша Windows +SHIFT+S |
Создание снимка части экрана. |
|
Клавиша Windows +T |
Циклическое переключение между приложениями на панели задач. |
|
Клавиша Windows +U |
Открытие Центра специальных возможностей. |
|
Клавиша Windows +V |
Открытие буфера обмена. Примечание
|
|
Клавиша Windows +SHIFT+V |
Циклическое переключение между уведомлениями. |
|
Клавиша Windows +X |
Открытие меню быстрых ссылок. |
|
Клавиша Windows +Y |
Переключение ввода между Windows Mixed Reality и рабочим столом. |
|
Клавиша Windows +Z |
Отображение команд, доступных в приложении в полноэкранном режиме. |
|
Клавиша Windows +точка (.) или точка с запятой (;) |
Открытие панели эмодзи. |
|
Клавиша Windows +запятая (,) |
Временное отображение рабочего стола при наведении. |
|
Клавиша Windows +PAUSE |
Открытие диалогового окна «Свойства системы». |
|
Клавиша Windows +CTRL+F |
Поиск компьютеров (при наличии сети). |
|
Клавиша Windows +SHIFT+M |
Восстановление свернутых окон на рабочем столе. |
|
Клавиша Windows +цифра |
Открытие рабочего стола и запуск приложения, закрепленного на панели задач с указанным цифрой порядковым номером. Если приложение уже работает — переключение на это приложение. |
|
Клавиша Windows +SHIFT+цифра |
Открытие рабочего стола и запуск нового экземпляра приложения, закрепленного на панели задач с указанным цифрой порядковым номером. |
|
Клавиша Windows +CTRL+цифра |
Открытие рабочего стола и переключение на последнее активное окно приложения, закрепленного на панели задач с указанным цифрой порядковым номером. |
|
Клавиша Windows +ALT+цифра |
Открытие рабочего стола и списка переходов для приложения, закрепленного на панели задач с указанным цифрой порядковым номером. |
|
Клавиша Windows +CTRL+SHIFT+цифра |
Открытие рабочего стола и нового экземпляра приложения, расположенного в данном месте панели задач, от имени администратора. |
|
Клавиша Windows +TAB |
Открытие представления задач. |
|
Клавиша Windows +СТРЕЛКА ВВЕРХ |
Развертывание окна. |
|
Клавиша Windows +СТРЕЛКА ВНИЗ |
Удаление текущего приложения с экрана или сворачивание окна рабочего стола. |
|
Клавиша Windows +СТРЕЛКА ВЛЕВО |
Развертывание приложения или окна рабочего стола до левого края экрана. |
|
Клавиша Windows +СТРЕЛКА ВПРАВО |
Развертывание приложения или окна рабочего стола до правого края экрана. |
|
Клавиша Windows +HOME |
Свертывание всех окон, кроме активного окна рабочего стола (восстановление всех окон при вторичном нажатии). |
|
Клавиша Windows +SHIFT+СТРЕЛКА ВВЕРХ |
Растягивание окна рабочего стола до верхнего и нижнего краев экрана. |
|
Клавиша Windows +SHIFT+СТРЕЛКА ВНИЗ |
Восстановление или свертывание активных окон рабочего стола по вертикали с сохранением ширины. |
|
Клавиша Windows +SHIFT+СТРЕЛКА ВЛЕВО или СТРЕЛКА ВПРАВО |
Перемещение приложения или окна на рабочем столе с одного монитора на другой. |
|
Клавиша Windows +ПРОБЕЛ |
Переключение языка ввода и раскладки клавиатуры. |
|
Клавиша Windows +CTRL+ПРОБЕЛ |
Возврат к ранее выбранному языку ввода. |
|
Клавиша Windows +CTRL+ENTER |
Включение экранного диктора. |
|
Клавиша Windows +знак «плюс» (+) |
Запуск экранной лупы. |
|
Клавиша Windows +косая черта (/) |
Запуск реконверсии IME. |
|
Клавиша Windows +CTRL+V |
Показ прямых подключений. |
|
Клавиша Windows +CTRL+SHIFT+B |
Активация компьютера с черного или пустого экрана. |
|
Клавиши |
Действие |
|---|---|
|
CTRL+C (или CTRL+INSERT) |
Копирование выделенного текста. |
|
CTRL+V (или SHIFT+INSERT) |
Вставка выделенного текста. |
|
CTRL+M |
Переход в режим пометки. |
|
ALT+клавиша выбора |
Начало выделения в режиме блокировки. |
|
Клавиши со стрелками |
Перемещение курсора в указанном направлении. |
|
PAGE UP |
Перемещение курсора на одну страницу вверх. |
|
PAGE DOWN |
Перемещение курсора на одну страницу вниз. |
|
CTRL+HOME (в режиме пометки) |
Перемещение курсора в начало буфера. |
|
CTRL+END (в режиме пометки) |
Перемещение курсора в конец буфера. |
|
CTRL+СТРЕЛКА ВВЕРХ |
Перемещение на одну строку вверх в журнале выходных данных. |
|
CTRL+СТРЕЛКА ВНИЗ |
Перемещение на одну строку вниз в журнале выходных данных. |
|
CTRL+HOME (навигация по журналу) |
Перемещение окна просмотра в верхнюю часть буфера (если командная строка пустая). В противном случае — удаление любых символов, расположенных слева от курсора в командной строке. |
|
CTRL+END (навигация по журналу) |
Перемещение окна просмотра в командную строку, если она пустая. В противном случае — удаление любых символов, расположенных справа от курсора в командной строке. |
|
Клавиши |
Действие |
|---|---|
|
F4 |
Отображение элементов активного списка. |
|
CTRL+TAB |
Переход вперед по вкладкам. |
|
CTRL+SHIFT+TAB |
Переход назад по вкладкам. |
|
CTRL+цифра (от 1 до 9) |
Переход на n-ю вкладку. |
|
TAB |
Переход вперед по параметрам. |
|
SHIFT+TAB |
Переход назад по параметрам. |
|
ALT+подчеркнутая буква |
Выполнение команды (или выбор параметра), которая начинается с этой буквы. |
|
ПРОБЕЛ |
Установка или снятие флажка, если активный параметр представлен флажком. |
|
BACKSPACE |
Открытие папки на один уровень выше, если папка выбрана в окне «Сохранить как» или «Открыть». |
|
Клавиши со стрелками |
Выбор кнопки, если активный параметр представлен группой переключателей. |
|
Клавиши |
Действие |
|---|---|
|
ALT+D |
Выбор адресной строки. |
|
CTRL+E |
Выбор поля поиска. |
|
CTRL+F |
Выбор поля поиска. |
|
CTRL+N |
Открытие нового окна. |
|
CTRL+W |
Закрытие активного окна. |
|
CTRL+колесо прокрутки мыши |
Изменение размера и внешнего вида значков файлов и папок. |
|
CTRL+SHIFT+E |
Отображение всех папок, в которые вложена выбранная папка. |
|
CTRL+SHIFT+N |
Создание новой папки. |
|
NUM LOCK+звездочка (*) |
Отображение всех папок, вложенных в выбранную папку. |
|
NUM LOCK+знак «плюс» (+) |
Отображение содержимого выбранной папки. |
|
NUM LOCK+знак «минус» (–) |
Свертывание выбранной папки. |
|
ALT+P |
Отображение области предварительного просмотра. |
|
ALT+ВВОД |
Открытие диалогового окна «Свойства» для выбранного элемента. |
|
ALT+СТРЕЛКА ВПРАВО |
Просмотр следующей папки. |
|
ALT+СТРЕЛКА ВВЕРХ |
Просмотр папки, в которую вложена данная папка. |
|
ALT+СТРЕЛКА ВЛЕВО |
Просмотр предыдущей папки. |
|
BACKSPACE |
Просмотр предыдущей папки. |
|
СТРЕЛКА ВПРАВО |
Отображение выделенного элемента (если он свернут) или выбор первой вложенной папки. |
|
СТРЕЛКА ВЛЕВО |
Свертывание выделенного элемента (если он развернут) или выбор папки, в которую вложена данная папка. |
|
END |
Отображение нижнего края активного окна. |
|
HOME |
Отображение верхнего края активного окна. |
|
F11 |
Развертывание или свертывание активного окна. |
|
Клавиши |
Действие |
|---|---|
|
Клавиша Windows +TAB |
Открытие представления задач. |
|
Клавиша Windows +CTRL+D |
Добавление виртуального рабочего стола. |
|
Клавиша Windows +CTRL+СТРЕЛКА ВПРАВО |
Переключение между созданными виртуальными рабочими столами слева направо. |
|
Клавиша Windows +CTRL+СТРЕЛКА ВЛЕВО |
Переключение между созданными виртуальными рабочими столами справа налево. |
|
Клавиша Windows +CTRL+F4 |
Закрытие используемого виртуального рабочего стола. |
|
Клавиши |
Действие |
|---|---|
|
SHIFT+нажатие кнопки панели задач |
Запуск приложения или быстрое открытие другого экземпляра приложения. |
|
CTRL+SHIFT+нажатие кнопки панели задач |
Запуск приложения от имени администратора. |
|
SHIFT+нажатие кнопки панели задач правой кнопкой мыши |
Отображение меню окна для приложения. |
|
SHIFT+нажатие сгруппированной кнопки панели задач правой кнопкой мыши |
Отображение меню окна для группы. |
|
CTRL+нажатие сгруппированной кнопки панели задач |
Циклическое переключение между окнами группы. |
|
Клавиши |
Действие |
|---|---|
|
Клавиша Windows +I |
Открытие параметров. |
|
BACKSPACE |
Возврат на домашнюю страницу параметров. |
|
Ввод текста на любой странице с полем поиска |
Поиск параметров. |
Дополнительные сочетания клавиш
-
Сочетания клавиш в приложениях
-
Сочетания клавиш для использования специальных возможностей Windows
-
Сочетания клавиш в Microsoft Surface Hub
-
Сочетания клавиш в Continuum для телефонов
Сочетания клавиш — это клавиши или комбинации клавиш, с помощью которых можно выполнять задачи, обычно требующие применения мыши. Щелкните один из вариантов ниже, чтобы просмотреть таблицу связанных сочетаний клавиш:
В таблице ниже приведены распространенные сочетания клавиш для Windows 8.1 и Windows RT 8.1.
|
Клавиши |
Действие |
|---|---|
|
CTRL+C (или CTRL+INSERT) |
Копирование выбранного элемента |
|
CTRL+X |
Вырезание выбранного элемента |
|
CTRL+V (или SHIFT+INSERT) |
Вставка выбранного элемента |
|
CTRL+Z |
Отмена действия |
|
ALT+TAB |
Переключение между открытыми приложениями |
|
ALT+F4 |
Закрытие активного элемента или выход из активного приложения |
|
Клавиша Windows +L |
Блокировка компьютера или смена учетной записи |
|
Клавиша Windows +D |
Отображение и скрытие рабочего стола |
В таблице ниже приведены новые сочетания клавиш, которые можно использовать в Windows.
|
Клавиши |
Действие |
|---|---|
|
Клавиша Windows +одновременный ввод |
Поиск на компьютере |
|
CTRL+знак «плюс» (+) или CTRL+знак «минус» (–) |
Увеличение или уменьшение большого числа объектов, таких как приложения, закрепленные на начальном экране |
|
CTRL+колесо прокрутки мыши |
Увеличение или уменьшение большого числа объектов, таких как приложения, закрепленные на начальном экране |
|
Клавиша Windows +C |
Вызов чудо-кнопок В приложении — открытие команд для приложения |
|
Клавиша Windows +F |
Вызов чудо-кнопки «Поиск» для поиска файлов |
|
Клавиша Windows +H |
Вызов чудо-кнопки «Поделиться» |
|
Клавиша Windows +I |
Вызов чудо-кнопки «Параметры» |
|
Клавиша Windows +K |
Вызов чудо-кнопки «Устройства» |
|
Клавиша Windows +O |
Фиксация ориентации экрана (книжной или альбомной) |
|
Клавиша Windows +Q |
Вызов чудо-кнопки «Поиск» для поиска по всем ресурсам или в пределах открытого приложения (если приложение поддерживает поиск в приложении) |
|
Клавиша Windows +S |
Вызов чудо-кнопки «Поиск» для поиска в Windows и Интернете |
|
Клавиша Windows +W |
Вызов чудо-кнопки «Поиск» для поиска параметров |
|
Клавиша Windows +Z |
Отображение команд, доступных в приложении Примечание: Можно также просматривать некоторые параметры, перейдя к чудо-кнопке Параметры, если приложение открыто. |
|
Клавиша Windows +ПРОБЕЛ |
Переключение языка ввода и раскладки клавиатуры |
|
Клавиша Windows +CTRL+ПРОБЕЛ |
Возврат к ранее выбранному языку ввода |
|
Клавиша Windows +TAB |
Циклическое переключение между недавно использовавшимися приложениями (кроме классических приложений) |
|
Клавиша Windows +CTRL+TAB |
Циклическое переключение между недавно использовавшимися приложениями (кроме классических приложений) |
|
Клавиша Windows +SHIFT+TAB |
Циклическое переключение между недавно использовавшимися приложениями (кроме классических приложений) в обратном порядке |
|
Клавиша Windows +SHIFT+точка (.) |
Прикрепление приложения к левому краю |
|
Клавиша Windows +точка (.) |
Циклическое переключение между открытыми приложениями |
|
ESC |
Остановка выполнения текущей задачи или выход из нее |
|
Клавиша Windows +CTRL+SHIFT+B |
Активация компьютера с черного или пустого экрана. |
В таблице ниже приведены основные сочетания клавиш для Windows.
|
Клавиши |
Действие |
|---|---|
|
F1 |
Отображение справки |
|
F2 |
Переименование выбранного элемента |
|
F3 |
Поиск файла или папки |
|
F4 |
Отображение списка адресной строки в проводнике |
|
F5 |
Обновление активного окна |
|
F6 |
Циклическое переключение между элементами экрана в окне или на рабочем столе |
|
F10 |
Активация строки меню в активном приложении |
|
ALT+F4 |
Закрытие активного элемента или выход из активного приложения |
|
ALT+ESC |
Циклическое переключение между элементами в том порядке, в котором они были открыты |
|
ALT+подчеркнутая буква |
Выполнение команды, соответствующей этой букве |
|
ALT+ВВОД |
Отображение свойств выбранного элемента |
|
ALT+ПРОБЕЛ |
Открытие контекстного меню активного окна |
|
ALT+СТРЕЛКА ВЛЕВО |
Назад |
|
ALT+СТРЕЛКА ВПРАВО |
Вперед |
|
ALT+PAGE UP |
Перемещение на одну страницу вверх |
|
ALT+PAGE DOWN |
Перемещение на одну страницу вниз |
|
ALT+TAB |
Переключение между открытыми приложениями (кроме классических приложений) |
|
CTRL+F4 |
Закрытие активного документа (в приложениях, развернутых на весь экран и допускающих одновременное открытие нескольких документов) |
|
CTRL+A |
Выбор всех элементов в документе или окне |
|
CTRL+C (или CTRL+INSERT) |
Копирование выбранного элемента |
|
CTRL+D (или DELETE) |
Удаление выбранного элемента и его перемещение в корзину |
|
CTRL+R (или F5) |
Обновление активного окна |
|
CTRL+V (или SHIFT+INSERT) |
Вставка выбранного элемента |
|
CTRL+X |
Вырезание выбранного элемента |
|
CTRL+Y |
Повтор действия |
|
CTRL+Z |
Отмена действия |
|
CTRL+знак «плюс» (+) или CTRL+знак «минус» (–) |
Увеличение или уменьшение большого числа объектов, таких как приложения, закрепленные на начальном экране |
|
CTRL+колесо прокрутки мыши |
Изменение размера значков рабочего стола либо увеличение или уменьшение большого числа объектов, таких как приложения, закрепленные на начальном экране |
|
CTRL+СТРЕЛКА ВПРАВО |
Перемещение курсора в начало следующего слова |
|
CTRL+СТРЕЛКА ВЛЕВО |
Перемещение курсора в начало предыдущего слова |
|
CTRL+СТРЕЛКА ВНИЗ |
Перемещение курсора в начало следующего абзаца |
|
CTRL+СТРЕЛКА ВВЕРХ |
Перемещение курсора в начало предыдущего абзаца |
|
CTRL+ALT+TAB |
Использование клавиш со стрелками для переключения между открытыми приложениями |
|
CTRL+клавиша со стрелкой (для перемещения к элементу)+ПРОБЕЛ |
Выбор нескольких отдельных элементов в окне или на рабочем столе |
|
CTRL+SHIFT+клавиша со стрелкой |
Выделение блока текста |
|
CTRL+ESC |
Открытие меню «Пуск» |
|
CTRL+SHIFT+ESC |
Запуск диспетчера задач |
|
CTRL+SHIFT |
Переключение раскладки клавиатуры, если их несколько |
|
CTRL+ПРОБЕЛ |
Включение и выключение редактора метода ввода (IME) для китайского языка |
|
SHIFT+F10 |
Открытие контекстного меню для выбранного элемента |
|
SHIFT+любая клавиша со стрелкой |
Выбор нескольких элементов в окне или на рабочем столе, а также выделение текста в документе |
|
SHIFT+DELETE |
Удаление выбранного элемента без его предварительного помещения в корзину |
|
СТРЕЛКА ВПРАВО |
Открытие следующего меню справа или открытие подменю |
|
СТРЕЛКА ВЛЕВО |
Открытие следующего меню слева или закрытие подменю |
|
ESC |
Остановка выполнения текущей задачи или выход из нее |
В таблице ниже приведены сочетания клавиш, включающие клавишу Windows .
|
Клавиши |
Действие |
|---|---|
|
Клавиша Windows +F1 |
Открытие справки и поддержки Windows |
|
Клавиша Windows |
Отображение или скрытие начального экрана |
|
Клавиша Windows +B |
Установка фокуса в области уведомлений |
|
Клавиша Windows +C |
Вызов чудо-кнопок |
|
Клавиша Windows +D |
Отображение и скрытие рабочего стола |
|
Клавиша Windows +E |
Открытие проводника |
|
Клавиша Windows +F |
Вызов чудо-кнопки «Поиск» и поиск файлов |
|
Клавиша Windows +H |
Вызов чудо-кнопки «Поделиться» |
|
Клавиша Windows +I |
Вызов чудо-кнопки «Параметры» |
|
Клавиша Windows +K |
Вызов чудо-кнопки «Устройства» |
|
Клавиша Windows +L |
Блокировка компьютера или смена пользователей |
|
Клавиша Windows +M |
Свертывание всех окон |
|
Клавиша Windows +O |
Фиксация ориентации устройства |
|
Клавиша Windows +P |
Выбор режима отображения презентации |
|
Клавиша Windows +Q |
Вызов чудо-кнопки «Поиск» для поиска по всем ресурсам или в пределах открытого приложения (если приложение поддерживает поиск в приложении) |
|
Клавиша Windows +R |
Открытие диалогового окна Выполнить |
|
Клавиша Windows +S |
Вызов чудо-кнопки «Поиск» для поиска в Windows и Интернете |
|
Клавиша Windows +T |
Циклическое переключение между приложениями на панели задач |
|
Клавиша Windows +U |
Открытие Центра специальных возможностей |
|
Клавиша Windows +V |
Циклическое переключение между уведомлениями |
|
Клавиша Windows +SHIFT+V |
Циклическое переключение между уведомлениями в обратном порядке |
|
Клавиша Windows +X |
Открытие меню быстрых ссылок |
|
Клавиша Windows +Z |
Отображение команд, доступных в приложении Примечание: Можно также просматривать некоторые параметры, перейдя к чудо-кнопке Параметры, если приложение открыто. |
|
Клавиша Windows +запятая (,) |
Временное отображение рабочего стола при наведении |
|
Клавиша Windows +PAUSE |
Открытие диалогового окна Свойства системы |
|
Клавиша Windows +CTRL+F |
Поиск компьютеров (при наличии сети) |
|
Клавиша Windows +SHIFT+M |
Восстановление свернутых окон на рабочем столе |
|
Клавиша Windows +цифра |
Открытие рабочего стола и запуск приложения, закрепленного на панели задач с указанным цифрой порядковым номером. Если приложение уже работает — переключение на это приложение. |
|
Клавиша Windows +SHIFT+цифра |
Открытие рабочего стола и запуск нового экземпляра приложения, закрепленного на панели задач с указанным цифрой порядковым номером |
|
Клавиша Windows +CTRL+цифра |
Открытие рабочего стола и переключение на последнее активное окно приложения, закрепленного на панели задач с указанным цифрой порядковым номером |
|
Клавиша Windows +ALT+цифра |
Открытие рабочего стола и списка переходов для приложения, закрепленного на панели задач с указанным цифрой порядковым номером |
|
Клавиша Windows +CTRL+SHIFT+цифра |
Открытие рабочего стола и нового экземпляра приложения, расположенного в данном месте панели задач, от имени администратора |
|
Клавиша Windows +TAB |
Циклическое переключение между недавно использовавшимися приложениями (кроме классических приложений) |
|
Клавиша Windows +CTRL+TAB |
Циклическое переключение между недавно использовавшимися приложениями (кроме классических приложений) |
|
Клавиша Windows +SHIFT+TAB |
Циклическое переключение между недавно использовавшимися приложениями (кроме классических приложений) в обратном порядке |
|
Клавиша Windows +CTRL+B |
Переключение на приложение, отобразившее сообщение в области уведомлений |
|
Клавиша Windows +СТРЕЛКА ВВЕРХ |
Развертывание окна |
|
Клавиша Windows +СТРЕЛКА ВНИЗ |
Удаление текущего приложения с экрана или сворачивание окна рабочего стола |
|
Клавиша Windows +СТРЕЛКА ВЛЕВО |
Развертывание приложения или окна рабочего стола до левого края экрана |
|
Клавиша Windows +СТРЕЛКА ВПРАВО |
Развертывание приложения или окна рабочего стола до правого края экрана |
|
Клавиша Windows +HOME |
Свертывание всех окон, кроме активного окна рабочего стола (восстановление всех окон при вторичном нажатии) |
|
Клавиша Windows +SHIFT+СТРЕЛКА ВВЕРХ |
Растягивание окна рабочего стола до верхнего и нижнего краев экрана |
|
Клавиша Windows +SHIFT+СТРЕЛКА ВНИЗ |
Восстановление или свертывание активных окон рабочего стола по вертикали с сохранением ширины |
|
Клавиша Windows +SHIFT+СТРЕЛКА ВЛЕВО или СТРЕЛКА ВПРАВО |
Перемещение приложения или окна на рабочем столе с одного монитора на другой |
|
Клавиша Windows +ПРОБЕЛ |
Переключение языка ввода и раскладки клавиатуры |
|
Клавиша Windows +CTRL+ПРОБЕЛ |
Возврат к ранее выбранному языку ввода |
|
Клавиша Windows +ВВОД |
Запуск экранного диктора |
|
Клавиша Windows +SHIFT+точка (.) |
Циклическое переключение между открытыми приложениями |
|
Клавиша Windows +точка (.) |
Циклическое переключение между открытыми приложениями |
|
Клавиша Windows +косая черта (/) |
Запуск реконверсии IME |
|
Клавиша Windows +ALT+ВВОД |
Открытие Windows Media Center |
|
Клавиша Windows +знак «плюс» (+) или знак «минус» (-) |
Увеличение или уменьшение масштаба с помощью экранной лупы |
|
Клавиша Windows +ESC |
Выход из приложения «Экранная лупа» |
В таблице ниже приведены сочетания клавиш, которые можно использовать в диалоговых окнах.
|
Клавиши |
Действие |
|---|---|
|
F1 |
Отображение справки |
|
F4 |
Отображение элементов активного списка |
|
CTRL+TAB |
Переход вперед по вкладкам |
|
CTRL+SHIFT+TAB |
Переход назад по вкладкам |
|
CTRL+цифра (от 1 до 9) |
Переход на n-ю вкладку |
|
TAB |
Переход вперед по параметрам |
|
SHIFT+TAB |
Переход назад по параметрам |
|
ALT+подчеркнутая буква |
Выполнение команды (или выбор параметра), которые начинаются с этой буквы |
|
ПРОБЕЛ |
Установка или снятие флажка, если активный параметр представлен флажком |
|
BACKSPACE |
Открытие папки на один уровень выше, если папка выбрана в окне Сохранить как или Открыть |
|
Клавиши со стрелками |
Выбор кнопки, если активный параметр представлен группой переключателей |
|
Клавиши |
Действие |
|---|---|
|
ALT+D |
Выбор адресной строки |
|
CTRL+E |
Выбор поля поиска |
|
CTRL+F |
Выбор поля поиска |
|
CTRL+N |
Открытие нового окна |
|
CTRL+W |
Закрытие текущего окна |
|
CTRL+колесо прокрутки мыши |
Изменение размера и внешнего вида значков файлов и папок |
|
CTRL+SHIFT+E |
Отображение всех папок, в которые вложена выбранная папка |
|
CTRL+SHIFT+N |
Создание новой папки |
|
NUM LOCK+звездочка (*) |
Отображение всех папок, вложенных в выбранную папку |
|
NUM LOCK+знак «плюс» (+) |
Отображение содержимого выбранной папки |
|
NUM LOCK+знак «минус» (–) |
Свертывание выбранной папки |
|
ALT+P |
Отображение области предварительного просмотра |
|
ALT+ВВОД |
Открытие диалогового окна Свойства для выбранного элемента. |
|
ALT+СТРЕЛКА ВПРАВО |
Просмотр следующей папки |
|
ALT+СТРЕЛКА ВВЕРХ |
Просмотр папки, в которую вложена данная папка |
|
ALT+СТРЕЛКА ВЛЕВО |
Просмотр предыдущей папки |
|
BACKSPACE |
Просмотр предыдущей папки |
|
СТРЕЛКА ВПРАВО |
Отображение выделенного элемента (если он свернут) или выбор первой вложенной папки |
|
СТРЕЛКА ВЛЕВО |
Свертывание выделенного элемента (если он развернут) или выбор папки, в которую вложена данная папка |
|
END |
Отображение нижнего края активного окна |
|
HOME |
Отображение верхнего края активного окна |
|
F11 |
Развертывание или свертывание активного окна |
В таблице ниже приведены сочетания клавиш для работы с элементами на панели задач рабочего стола.
|
Клавиши |
Действие |
|---|---|
|
SHIFT+нажатие кнопки панели задач |
Запуск приложения или быстрое открытие другого экземпляра приложения |
|
CTRL+SHIFT+нажатие кнопки панели задач |
Запуск приложения от имени администратора |
|
SHIFT+нажатие кнопки панели задач правой кнопкой мыши |
Отображение меню окна для приложения |
|
SHIFT+нажатие сгруппированной кнопки панели задач правой кнопкой мыши |
Отображение меню окна для группы |
|
CTRL+нажатие сгруппированной кнопки панели задач |
Циклическое переключение между окнами группы |
|
Клавиши |
Действие |
|---|---|
|
ALT+PAGE UP |
Перемещение между приложениями слева направо |
|
ALT+PAGE DOWN |
Перемещение между приложениями справа налево |
|
ALT+INSERT |
Циклическое переключение между приложениями в том порядке, в котором они были запущены |
|
ALT+HOME |
Отображение начального экрана |
|
CTRL+ALT+BREAK |
Переключение между оконным и полноэкранным режимами |
|
CTRL+ALT+END |
Отображение диалогового окна Безопасность Windows |
|
CTRL+ALT+HOME |
Активация панели подключений в полноэкранном режиме |
|
ALT+DELETE |
Отображение системного меню |
|
CTRL+ALT+знак «минус» (–) на цифровой клавиатуре |
Помещение копии активного окна на клиенте в буфер обмена сервера терминалов (тот же результат, что и при нажатии клавиш ALT+PRINT SCREEN на клавиатуре локального компьютера) |
|
CTRL+ALT+знак «плюс» (+) на цифровой клавиатуре |
Помещение копии всего экрана клиента в буфер обмена сервера терминалов (тот же результат, что и при нажатии клавиши PRINT SCREEN на клавиатуре локального компьютера) |
|
CTRL+ALT+СТРЕЛКА ВПРАВО |
Переход от элементов управления удаленного рабочего стола к элементам управления основного приложения (например, к кнопке или текстовому полю). Это удобно, если элементы управления удаленного рабочего стола внедрены в другое (основное) приложение. |
|
CTRL+ALT+СТРЕЛКА ВЛЕВО |
Переход от элементов управления удаленного рабочего стола к элементам управления основного приложения (например, к кнопке или текстовому полю). Это удобно, если элементы управления удаленного рабочего стола внедрены в другое (основное) приложение. |
В таблице ниже приведены сочетания клавиш для работы со средством просмотра справки.
|
Клавиши |
Действие |
|---|---|
|
F3 |
Перемещение курсора в поле поиска |
|
F10 |
Отображение меню «Параметры» |
|
HOME |
Переход в начало раздела |
|
END |
Переход в конец раздела |
|
ALT+СТРЕЛКА ВЛЕВО |
Возврат к предыдущему просмотренному разделу |
|
ALT+СТРЕЛКА ВПРАВО |
Переход к следующему (ранее просмотренному) разделу |
|
ALT+HOME |
Переход на домашнюю страницу справки и поддержки |
|
ALT+A |
Переход на страницу поддержки пользователей |
|
ALT+C |
Отображение содержания |
|
ALT+N |
Отображение меню «Параметры подключения» |
|
CTRL+F |
Поиск в текущем разделе |
|
CTRL+P |
Печать раздела |
В таблице ниже приведены сочетания клавиш для изменения порядка современных приложений.
Примечание: Удерживайте нажатой клавишу Windows , пока не расположите приложения по своему вкусу. Когда закончите, отпустите клавишу Windows , чтобы выбрать текущее размещение.
|
Клавиши |
Действие |
|---|---|
|
Клавиша Windows + . (точка) |
Вход в режим переупорядочивания и выбор приложений или разделителей по всем мониторам |
|
Клавиша Windows +СТРЕЛКА ВЛЕВО |
Перемещение разделителя приложений влево |
|
Клавиша Windows +СТРЕЛКА ВПРАВО |
Перемещение разделителя приложений вправо |
|
Клавиша Windows +СТРЕЛКА ВВЕРХ |
Развертывание приложения |
|
Клавиша Windows +СТРЕЛКА ВНИЗ |
Закрытие приложения |
|
Клавиша Windows +ESC |
Выход из режима переупорядочивания |
Дополнительные сочетания клавиш
-
Сочетания клавиш в приложениях
-
Сочетания клавиш для использования специальных возможностей Windows
-
Сочетания клавиш в Microsoft Surface Hub
-
Сочетания клавиш в Continuum для телефонов
Поддержка Windows 7 закончилась 14 января 2020 года.
Чтобы продолжить получать обновления системы безопасности от Майкрософт, мы рекомендуем перейти на Windows 11.
Подробнее
Сочетания клавиш — это клавиши или комбинации клавиш, с помощью которых можно выполнять задачи, обычно требующие применения мыши. Щелкните один из вариантов ниже, чтобы просмотреть таблицу связанных сочетаний клавиш:
|
Клавиши |
Действие |
|---|---|
|
F1 |
Отображение справки |
|
CTRL+C (или CTRL+INSERT) |
Копирование выбранного элемента |
|
CTRL+X |
Вырезание выбранного элемента |
|
CTRL+V (или SHIFT+INSERT) |
Вставка выбранного элемента |
|
CTRL+Z |
Отмена действия |
|
CTRL+Y |
Повтор действия |
|
DELETE (или CTRL+D) |
Удаление выбранного элемента и его перемещение в корзину |
|
SHIFT+DELETE |
Удаление выбранного элемента без его предварительного помещения в корзину |
|
F2 |
Переименование выбранного элемента |
|
CTRL+СТРЕЛКА ВПРАВО |
Перемещение курсора в начало следующего слова |
|
CTRL+СТРЕЛКА ВЛЕВО |
Перемещение курсора в начало предыдущего слова |
|
CTRL+СТРЕЛКА ВНИЗ |
Перемещение курсора в начало следующего абзаца |
|
CTRL+СТРЕЛКА ВВЕРХ |
Перемещение курсора в начало предыдущего абзаца |
|
CTRL+SHIFT+клавиша со стрелкой |
Выделение блока текста |
|
SHIFT+любая клавиша со стрелкой |
Выбор нескольких элементов в окне или на рабочем столе, а также выделение текста в документе |
|
CTRL+любая клавиша со стрелкой+ПРОБЕЛ |
Выбор нескольких отдельных элементов в окне или на рабочем столе |
|
CTRL+A |
Выбор всех элементов в документе или окне |
|
F3 |
Поиск файла или папки |
|
ALT+ВВОД |
Отображение свойств выбранного элемента |
|
ALT+F4 |
Закрытие активного элемента или выход из активной программы |
|
ALT+ПРОБЕЛ |
Открытие контекстного меню активного окна |
|
CTRL+F4 |
Закрытие активного документа (в программах, допускающих одновременное открытие нескольких документов) |
|
ALT+TAB |
Переключение между открытыми элементами |
|
CTRL+ALT+TAB |
Использование клавиш со стрелками для переключения между открытыми элементами |
|
CTRL+колесо прокрутки мыши |
Изменение размера значков на рабочем столе |
|
Клавиша Windows |
Циклическое переключение между программами на панели задач с помощью Aero Flip 3-D |
|
CTRL+клавиша Windows |
Использование клавиш со стрелками для циклического переключения между программами на панели задач при помощи Aero Flip 3-D |
|
ALT+ESC |
Циклическое переключение между элементами в том порядке, в котором они были открыты |
|
F6 |
Циклическое переключение между элементами экрана в окне или на рабочем столе |
|
F4 |
Отображение списка адресной строки в проводнике |
|
SHIFT+F10 |
Открытие контекстного меню для выбранного элемента |
|
CTRL+ESC |
Открытие меню «Пуск» |
|
ALT+подчеркнутая буква |
Отображение соответствующего меню |
|
ALT+подчеркнутая буква |
Выполнение команды меню (или другой подчеркнутой команды) |
|
F10 |
Активация строки меню в активной программе |
|
СТРЕЛКА ВПРАВО |
Открытие следующего меню справа или открытие подменю |
|
СТРЕЛКА ВЛЕВО |
Открытие следующего меню слева или закрытие подменю |
|
F5 (или CTRL+R) |
Обновление активного окна |
|
ALT+СТРЕЛКА ВВЕРХ |
Просмотр папки на один уровень выше в проводнике |
|
ESC |
Отмена текущей задачи |
|
CTRL+SHIFT+ESC |
Запуск диспетчера задач |
|
SHIFT при вставке компакт-диска |
Запрет автоматического воспроизведения компакт-диска |
|
ALT слева+SHIFT |
Переключение языка ввода, если включено несколько языков |
|
CTRL+SHIFT |
Переключение раскладки клавиатуры, если их несколько |
|
CTRL справа или слева+SHIFT |
Изменение направления чтения текста для языков с чтением справа налево |
В таблице ниже приведены сочетания клавиш, которые можно использовать в диалоговых окнах.
|
Клавиши |
Действие |
|---|---|
|
CTRL+TAB |
Переход вперед по вкладкам |
|
CTRL+SHIFT+TAB |
Переход назад по вкладкам |
|
TAB |
Переход вперед по параметрам |
|
SHIFT+TAB |
Переход назад по параметрам |
|
ALT+подчеркнутая буква |
Выполнение команды (или выбор параметра), которые начинаются с этой буквы |
|
ВВОД |
Заменяет щелчок мышью для многих команд |
|
ПРОБЕЛ |
Установка или снятие флажка, если активный параметр представлен флажком |
|
Клавиши со стрелками |
Выбор кнопки, если активный параметр представлен группой переключателей |
|
F1 |
Отображение справки |
|
F4 |
Отображение элементов активного списка |
|
BACKSPACE |
Открытие папки на один уровень выше, если папка выбрана в диалоговом окне «Сохранить как» или «Открыть» |
В таблице ниже приведены сочетания клавиш, включающие клавишу Windows
|
Клавиши |
Действие |
|---|---|
|
Клавиша Windows |
Открытие или закрытие меню «Пуск». |
|
Клавиша Windows |
Открытие диалогового окна «Свойства системы». |
|
Клавиша Windows |
Отображение рабочего стола. |
|
Клавиша Windows |
Свертывание всех окон. |
|
Клавиша Windows |
Восстановление свернутых окон на рабочем столе. |
|
Клавиша Windows |
Открытие компонента «Компьютер». |
|
Клавиша Windows |
Поиск компьютеров (при наличии сети). |
|
Клавиша Windows |
Блокировка компьютера или смена пользователей. |
|
Клавиша Windows |
Открытие диалогового окна «Выполнить». |
|
Клавиша Windows |
Циклическое переключение между программами на панели задач. |
|
Клавиша Windows |
Запуск программы, закрепленной на панели задач с указанным порядковым номером. Если программа уже запущена, выполняется переключение на нее. |
|
SHIFT+клавиша Windows |
Запуск нового экземпляра программы, закрепленной на панели задач с указанным порядковым номером. |
|
CTRL+клавиша Windows |
Переключение на последнее активное окно программы, закрепленной на панели задач с указанным порядковым номером. |
|
ALT+клавиша Windows |
Открытие списка переходов для программы, закрепленной на панели задач с указанным порядковым номером. |
|
Клавиша Windows |
Циклическое переключение между программами на панели задач с помощью Aero Flip 3-D. |
|
CTRL+клавиша Windows |
Использование клавиш со стрелками для циклического переключения между программами на панели задач при помощи Aero Flip 3-D. |
|
CTRL+клавиша Windows |
Переключение на программу, отобразившую сообщение в области уведомлений. |
|
Клавиша Windows |
Просмотр рабочего стола. |
|
Клавиша Windows |
Развертывание окна. |
|
Клавиша Windows |
Развертывание окна до левого края экрана. |
|
Клавиша Windows |
Развертывание окна до правого края экрана. |
|
Клавиша Windows |
Свертывание окна. |
|
Клавиша Windows |
Свертывание всех окон, кроме активного. |
|
Клавиша Windows |
Растягивание окна до верхнего и нижнего краев экрана. |
|
Клавиша Windows |
Перемещение окна с одного монитора на другой. |
|
Клавиша Windows |
Выбор режима отображения презентации. |
|
Клавиша Windows |
Циклическое переключение между гаджетами. |
|
Клавиша Windows |
Открытие Центра специальных возможностей. |
|
Клавиша Windows |
Открытие Центра мобильности Windows. |
|
Клавиши |
Действие |
|---|---|
|
CTRL+N |
Открытие нового окна |
|
CTRL+W |
Закрытие текущего окна |
|
CTRL+SHIFT+N |
Создание новой папки |
|
END |
Отображение нижнего края активного окна |
|
HOME |
Отображение верхнего края активного окна |
|
F11 |
Развертывание или свертывание активного окна |
|
CTRL+точка (.) |
Поворот изображения по часовой стрелке |
|
CTRL+запятая (,) |
Поворот изображения против часовой стрелки |
|
NUM LOCK+звездочка (*) на цифровой клавиатуре |
Отображение всех папок, вложенных в выбранную папку |
|
NUM LOCK+знак «плюс» (+) на цифровой клавиатуре |
Отображение содержимого выбранной папки |
|
NUM LOCK+знак «минус» (–) на цифровой клавиатуре |
Свертывание выбранной папки |
|
СТРЕЛКА ВЛЕВО |
Свертывание выделенного элемента (если он развернут) или выбор родительской папки |
|
ALT+ВВОД |
Открытие диалогового окна «Свойства» для выбранного элемента |
|
ALT+P |
Отображение области предварительного просмотра |
|
ALT+СТРЕЛКА ВЛЕВО |
Просмотр предыдущей папки |
|
BACKSPACE |
Просмотр предыдущей папки |
|
СТРЕЛКА ВПРАВО |
Отображение выделенного элемента (если он свернут) или выбор первой вложенной папки |
|
ALT+СТРЕЛКА ВПРАВО |
Просмотр следующей папки |
|
ALT+СТРЕЛКА ВВЕРХ |
Просмотр родительской папки |
|
CTRL+SHIFT+E |
Отображение всех папок, в которые вложена выбранная папка |
|
CTRL+колесо прокрутки мыши |
Изменение размера и внешнего вида значков файлов и папок |
|
ALT+D |
Выбор адресной строки |
|
CTRL+E |
Выбор поля поиска |
|
CTRL+F |
Выбор поля поиска |
В таблице ниже приведены сочетания клавиш для работы с элементами на панели задач рабочего стола.
|
Клавиши |
Действие |
|---|---|
|
SHIFT+нажатие кнопки панели задач |
Открытие программы или быстрое открытие другого экземпляра программы |
|
CTRL+SHIFT+нажатие кнопки панели задач |
Открытие программы от имени администратора |
|
SHIFT+нажатие кнопки панели задач правой кнопкой мыши |
Отображение меню окна для программы |
|
SHIFT+нажатие сгруппированной кнопки панели задач правой кнопкой мыши |
Отображение меню окна для группы |
|
CTRL+нажатие сгруппированной кнопки панели задач |
Циклическое переключение между окнами группы |
В таблице ниже приведены сочетания клавиш для работы с подключением к удаленному рабочему столу.
|
Клавиши |
Действие |
|---|---|
|
ALT+PAGE UP |
Перемещение между приложениями слева направо |
|
ALT+PAGE DOWN |
Перемещение между приложениями справа налево |
|
ALT+INSERT |
Циклическое переключение между программами в том порядке, в котором они были запущены. |
|
ALT+HOME |
Отображение меню «Пуск». |
|
CTRL+ALT+BREAK |
Переключение между оконным и полноэкранным режимами |
|
CTRL+ALT+END |
Отображение диалогового окна «Безопасность Windows» |
|
ALT+DELETE |
Отображение системного меню. |
|
CTRL+ALT+знак «минус» (–) на цифровой клавиатуре |
Помещение копии активного окна на клиенте в буфер обмена сервера терминалов (тот же результат, что и при нажатии клавиш ALT+PRINT SCREEN на локальном компьютере). |
|
CTRL+ALT+знак «плюс» (+) на цифровой клавиатуре |
Помещение копии всего экрана клиента в буфер обмена сервера терминалов (тот же результат, что и при нажатии клавиши PRINT SCREEN на локальном компьютере). |
|
CTRL+ALT+СТРЕЛКА ВПРАВО |
Переход от элементов управления удаленного рабочего стола к элементу управления в основной программе (например, кнопке или текстовому полю). Это удобно, если элементы управления удаленного рабочего стола внедрены в другую (основную) программу. |
|
CTRL+ALT+СТРЕЛКА ВЛЕВО |
Переход от элементов управления удаленного рабочего стола к элементу управления в основной программе (например, кнопке или текстовому полю). Это удобно, если элементы управления удаленного рабочего стола внедрены в другую (основную) программу. |
Примечание: Сочетания клавиш CTRL+ALT+BREAK и CTRL+ALT+END доступны во всех сеансах удаленного рабочего стола, даже если удаленный компьютер настроен на распознавание сочетаний клавиш в Windows.
В таблице ниже приведены сочетания клавиш для работы с приложением Paint.
|
Клавиши |
Действие |
|---|---|
|
CTRL+N |
Создание нового изображения |
|
CTRL+O |
Открытие существующего изображения |
|
CTRL+S |
Сохранение изменений в изображении |
|
F12 |
Сохранение изображения как нового файла |
|
CTRL+P |
Печать изображения |
|
ALT+F4 |
Закрытие изображения и соответствующего окна приложения Paint |
|
CTRL+Z |
Отмена изменения |
|
CTRL+Y |
Повтор изменения |
|
CTRL+A |
Выделение всего изображения |
|
CTRL+X |
Вырезание выделенной области |
|
CTRL+C |
Копирование выделения в буфер обмена |
|
CTRL+V |
Вставка выделения из буфера обмена |
|
СТРЕЛКА ВПРАВО |
Перемещение выделения или активной фигуры вправо на один пиксель |
|
СТРЕЛКА ВЛЕВО |
Перемещение выделения или активной фигуры влево на один пиксель |
|
СТРЕЛКА ВНИЗ |
Перемещение выделения или активной фигуры вниз на один пиксель |
|
СТРЕЛКА ВВЕРХ |
Перемещение выделения или активной фигуры вверх на один пиксель |
|
ESC |
Отмена выделения |
|
DELETE |
Удаление выделения |
|
CTRL+B |
Выделение выбранного текста полужирным шрифтом |
|
CTRL+знак «плюс» (+) |
Увеличение ширины кисти, линии или контура фигуры на один пиксель |
|
CTRL+знак «минус» (-) |
Уменьшение ширины кисти, линии или контура фигуры на один пиксель |
|
CTRL+U |
Подчеркивание выбранного текста |
|
CTRL+E |
Открытие диалогового окна «Свойства» |
|
CTRL+W |
Открытие диалогового окна «Изменение размеров и наклона» |
|
CTRL+PAGE UP |
Увеличение масштаба |
|
CTRL+PAGE DOWN |
Уменьшение масштаба |
|
F11 |
Просмотр изображения в полноэкранном режиме |
|
CTRL+R |
Показ или скрытие линейки |
|
CTRL+G |
Показ или скрытие линий сетки |
|
F10 или ALT |
Отображение подсказок клавиш |
|
SHIFT+F10 |
Отображение текущего контекстного меню |
|
F1 |
Открытие справки Paint |
В таблице ниже приведены сочетания клавиш для работы с приложением WordPad.
|
Клавиши |
Действие |
|---|---|
|
CTRL+N |
Создание нового документа |
|
CTRL+O |
Открытие существующего документа |
|
CTRL+S |
Сохранение изменений в документе |
|
F12 |
Сохранение документа как нового файла |
|
CTRL+P |
Печать документа |
|
ALT+F4 |
Закрытие WordPad |
|
CTRL+Z |
Отмена изменения |
|
CTRL+Y |
Повтор изменения |
|
CTRL+A |
Выделение документа полностью |
|
CTRL+X |
Вырезание выделенной области |
|
CTRL+C |
Копирование выделения в буфер обмена |
|
CTRL+V |
Вставка выделения из буфера обмена |
|
CTRL+B |
Выделение выбранного текста полужирным шрифтом |
|
CTRL+I |
Выделение выбранного текста курсивом |
|
CTRL+U |
Подчеркивание выбранного текста |
|
CTRL+знак «равно» (=) |
Выделение выбранного текста в качестве подстрочного |
|
CTRL+SHIFT+знак «равно» (=) |
Выделение выбранного текста в качестве надстрочного |
|
CTRL+L |
Выравнивание текста по левому краю |
|
CTRL+E |
Выравнивание текста по центру |
|
CTRL+R |
Выравнивание текста по правому краю |
|
CTRL+J |
Выравнивание текста по ширине |
|
CTRL+1 |
Установка одинарного межстрочного интервала |
|
CTRL+2 |
Установка двойного межстрочного интервала |
|
CTRL+5 |
Установка полуторного междустрочного интервала |
|
CTRL+SHIFT+знак «больше чем» (>) |
Увеличение размера шрифта |
|
CTRL+SHIFT+знак «меньше чем» (<) |
Уменьшение размера шрифта |
|
CTRL+SHIFT+A |
Изменение регистра букв на все прописные |
|
CTRL+SHIFT+L |
Изменение стиля маркера |
|
CTRL+D |
Вставка рисунка Microsoft Paint |
|
CTRL+F |
Поиск текста в документе |
|
F3 |
Нахождение следующего текстового фрагмента в диалоговом окне «Поиск» |
|
CTRL+H |
Замена текста в документе |
|
CTRL+СТРЕЛКА ВЛЕВО |
Перемещение курсора на одно слово влево |
|
CTRL+СТРЕЛКА ВПРАВО |
Перемещение курсора на одно слово вправо |
|
CTRL+СТРЕЛКА ВВЕРХ |
Перемещение курсора на одну строку выше |
|
CTRL+СТРЕЛКА ВНИЗ |
Перемещение курсора на строку ниже |
|
CTRL+HOME |
Перемещение в начало документа |
|
CTRL+END |
Перемещение в конец документа |
|
CTRL+PAGE UP |
Перемещение на одну страницу вверх |
|
CTRL+PAGE DOWN |
Перемещение на одну страницу вниз |
|
CTRL+DELETE |
Удаление следующего слова |
|
F10 |
Отображение подсказок клавиш |
|
SHIFT+F10 |
Отображение текущего контекстного меню |
|
F1 |
Открытие справки WordPad |
В таблице ниже приведены сочетания клавиш для работы с приложением «Калькулятор».
|
Клавиши |
Действие |
|---|---|
|
ALT+1 |
Переключение в обычный режим |
|
ALT+2 |
Переключение в инженерный режим |
|
ALT+3 |
Переключение в режим «Программист» |
|
ALT+4 |
Переключение в режим «Статистика» |
|
CTRL+E |
Запуск вычисления даты |
|
CTRL+H |
Включение или отключение журнала вычислений |
|
CTRL+U |
Запуск преобразования единиц |
|
ALT+C |
Вычисление даты и обработка электронных таблиц |
|
F1 |
Отображение справки приложения «Калькулятор» |
|
CTRL+Q |
Нажатие кнопки M- |
|
CTRL+P |
Нажатие кнопки M+ |
|
CTRL+M |
Нажатие кнопки MS |
|
CTRL+R |
Нажатие кнопки MR |
|
CTRL+L |
Нажатие кнопки MC |
|
% |
Нажатие кнопки % |
|
F9 |
Нажатие кнопки +/– |
|
/ |
Нажатие кнопки / |
|
* |
Нажатие кнопки * |
|
+ |
Нажатие кнопки + |
|
— |
Нажатие кнопки — |
|
R |
Нажатие кнопки 1/× |
|
@ |
Нажатие кнопки квадратного корня |
|
0–9 |
Нажатие цифровых кнопок (0–9) |
|
= |
Нажатие кнопки «=» |
|
. |
Нажатие кнопки «.» (десятичный разделитель) |
|
BACKSPACE |
Нажатие кнопки BACKSPACE |
|
ESC |
Нажатие кнопки C |
|
DELETE |
Нажатие кнопки CE |
|
CTRL+SHIFT+D |
Очистка журнала вычислений |
|
F2 |
Редактирование журнала вычислений |
|
Стрелка вверх |
Переход вверх в журнале вычислений |
|
Стрелка вниз |
Переход вниз в журнале вычислений |
|
ESC |
Отмена изменения журнала вычислений |
|
ВВОД |
Пересчет журнала вычислений после редактирования |
|
F3 |
Выбор параметра Градусы в инженерном режиме |
|
F4 |
Выбор параметра Радианы в инженерном режиме |
|
F5 |
Выбор параметра Грады в инженерном режиме |
|
I |
Нажатие кнопки Inv в инженерном режиме |
|
D |
Нажатие кнопки Mod в инженерном режиме |
|
CTRL+S |
Нажатие кнопки sinh в инженерном режиме |
|
CTRL+O |
Нажатие кнопки cosh в инженерном режиме |
|
CTRL+T |
Нажатие кнопки tanh в инженерном режиме |
|
( |
Нажатие кнопки ( в инженерном режиме |
|
) |
Нажатие кнопки ) в инженерном режиме |
|
N |
Нажатие кнопки ln в инженерном режиме |
|
; |
Нажатие кнопки Int в инженерном режиме |
|
S |
Нажатие кнопки sin в инженерном режиме |
|
О |
Нажатие кнопки cos в инженерном режиме |
|
T |
Нажатие кнопки tan в инженерном режиме |
|
M |
Нажатие кнопки dms в инженерном режиме |
|
P |
Нажатие кнопки pi в инженерном режиме |
|
V |
Нажатие кнопки F-E в инженерном режиме |
|
X |
Нажатие кнопки Exp в инженерном режиме |
|
Q |
Нажатие кнопки x^2 в инженерном режиме |
|
Y |
Нажатие кнопки x^y в инженерном режиме |
|
# |
Нажатие кнопки x^3 в инженерном режиме |
|
L |
Нажатие кнопки log в инженерном режиме |
|
! |
Нажатие кнопки n! в инженерном режиме |
|
CTRL+Y |
Нажатие кнопки y√x в инженерном режиме |
|
CTRL+B |
Нажатие кнопки 3√x в инженерном режиме |
|
CTRL+G |
Нажатие кнопки 10x в инженерном режиме |
|
F5 |
Выбор параметра Hex в режиме «Программист» |
|
F6 |
Выбор параметра Dec в режиме «Программист» |
|
F7 |
Выбор параметра Oct в режиме «Программист» |
|
F8 |
Выбор параметра Bin в режиме «Программист» |
|
F12 |
Выбор параметра Qword в режиме «Программист» |
|
F2 |
Выбор параметра Dword в режиме «Программист» |
|
F3 |
Выбор параметра Word в режиме «Программист» |
|
F4 |
Выбор параметра Byte в режиме «Программист» |
|
K |
Нажатие кнопки RoR в режиме «Программист» |
|
J |
Нажатие кнопки RoL в режиме «Программист» |
|
< |
Нажатие кнопки Lsh в режиме «Программист» |
|
> |
Нажатие кнопки Rsh в режиме «Программист» |
|
% |
Нажатие кнопки Mod в режиме «Программист» |
|
( |
Нажатие кнопки ( в режиме «Программист» |
|
) |
Нажатие кнопки ) в режиме «Программист» |
|
| |
Нажатие кнопки Or в режиме «Программист» |
|
^ |
Нажатие кнопки Xor в режиме «Программист» |
|
~ |
Нажатие кнопки Not в режиме «Программист» |
|
& |
Нажатие кнопки And в режиме «Программист» |
|
A–F |
Нажатие кнопок A–F в режиме «Программист» |
|
ПРОБЕЛ |
Переключение значения бита в режиме «Программист» |
|
A |
Нажатие кнопки Average в статистическом режиме |
|
CTRL+A |
Нажатие кнопки Average Sq в статистическом режиме |
|
S |
Нажатие кнопки Sum в статистическом режиме |
|
CTRL+S |
Нажатие кнопки Sum Sq в статистическом режиме |
|
T |
Нажатие кнопки S.D. в статистическом режиме |
|
CTRL+T |
Нажатие кнопки Inv S.D. в статистическом режиме |
|
D |
Нажатие кнопки CAD в статистическом режиме |
В таблице ниже приведены сочетания клавиш для работы с журналом Windows.
|
Клавиши |
Действие |
|---|---|
|
CTRL+N |
Создание новой заметки |
|
CTRL+O |
Открытие недавней заметки |
|
CTRL+S |
Сохранение изменений в заметке |
|
CTRL+SHIFT+V |
Перемещение заметки в указанную папку |
|
CTRL+P |
Печать заметки |
|
ALT+F4 |
Закрытие заметки и ее окна в журнале |
|
CTRL+Z |
Отмена изменения |
|
CTRL+Y |
Повтор изменения |
|
CTRL+A |
Выделение всех элементов на странице |
|
CTRL+X |
Вырезание выделенной области |
|
CTRL+C |
Копирование выделения в буфер обмена |
|
CTRL+V |
Вставка выделения из буфера обмена |
|
ESC |
Отмена выделения |
|
DELETE |
Удаление выделения |
|
CTRL+F |
Запуск базового поиска |
|
CTRL+G |
Переход на страницу |
|
F5 |
Обновление результатов поиска |
|
F5 |
Обновление списка заметок |
|
F6 |
Переключение между списком заметок и заметкой |
|
CTRL+SHIFT+C |
Отображение контекстного меню для заголовков столбцов в списке заметок |
|
F11 |
Просмотр заметки в полноэкранном режиме |
|
F1 |
Открытие справки журнала |
В таблице ниже приведены сочетания клавиш для работы со средством просмотра справки.
|
Клавиши |
Действие |
|---|---|
|
ALT+C |
Отображение содержания |
|
ALT+N |
Отображение меню «Параметры подключения» |
|
F10 |
Отображение меню «Параметры» |
|
ALT+СТРЕЛКА ВЛЕВО |
Возврат к предыдущему просмотренному разделу |
|
ALT+СТРЕЛКА ВПРАВО |
Переход к следующему (ранее просмотренному) разделу |
|
ALT+A |
Переход на страницу поддержки пользователей |
|
ALT+HOME |
Переход на домашнюю страницу справки и поддержки |
|
HOME |
Переход в начало раздела |
|
END |
Переход в конец раздела |
|
CTRL+F |
Поиск в текущем разделе |
|
CTRL+P |
Печать раздела |
|
F3 |
Перемещение курсора в поле поиска |
Дополнительные сочетания клавиш
-
Сочетания клавиш для использования специальных возможностей Windows

Как развернуть окно в windows на весь экран комбинацией клавиш на клавиатуре?
Разворачиваем окно на весь экран сочетанием клавиш на клавиатуре
Практически каждый пользователь windows знает, что для того, чтобы развернуть окно на весь экран достаточно нажать левой кнопкой мыши на средний значок в правом верхнем углу этого окна левее от крестика, который закрывает его. Но иногда появляется необходимость сделать это же самое действие, но без участия мыши, задействовав только клавиатуру компьютера.
В данной статье мы расскажем как при помощи комбинации клавиш на клавиатуре развернуть окно на весь экран в любой версии операционной системы Windows.
Какие кнопки использовать?
Здесь все просто. Нужно нажать клавишу “Windows”, которая располагается в левом нижнем углу клавиатуры и выглядит вот так:
Клавиша “Windows” на клавиатуре
И не отпуская ее нажать кнопку “Стрелка вверх”. Сразу после этого окно Windows развернется на весь экран.
Комбинация “WIndows” + “Стрелка вверх” для перехода в полноэкранный режим
Если же в полноэкранном режиме окна вы нажмете “Windows” + “Стрелка вниз”, то тем самым вернете его в начальное состояние.
Комбинация “WIndows” + “Стрелка вниз” для выхода из режима полного экрана
Также можно использовать кнопку F11. Она также активирует и деактивирует полноэкранный режим, но в этом случае пропадает панель задач.
Многие пытаются разворачивать окно комбинацией “ALT”+”Enter”. Но с окнами ОС Windows она не работает. Ее можно использовать только в трехмерных играх и приложениях.
Вывод
Как видите процедура перевода окна в полноэкранный режим без участия мыши достаточно проста. Для этого используется комбинация клавиш “Windows”+”стрелка вверх”. За выход из полноэкранного режима отвечает комбинация “Windows”+”стрелка вниз”.
Отметим, что данная комбинация клавиш актуальная для всех версий Windows.
Лучшая благодарность автору — репост к себе на страничку:
Виндовс 10 отличает много положительных свойств. Особенно порадовала возможность совместимости старых игрушек с новой операционкой. И все же идеальных систем не бывает, поэтому у некоторых пользователей могут возникнуть сложности с размером картинки на экране. Наиболее часто это бывает при запуске старой игрушки на ПК/ноутбуке с 4K дисплеем. Рассмотрим все способы того, как старую или новую игру можно сделать на весь экран в Windows 10.
Как сделать игру на весь экран
На самом деле существует несколько способов, как решить эту проблему. Все зависит от того, как именно отображается картинка на экране: в оконном режиме, с черными полосками по бокам, растянутая и другое. Но все методы мы распределим по простоте и эффективности их использования. И начнем с самого простого.
Изменяем настройки игры
Итак, перед тем, как лезть в настройки ОС, нужно разобраться с самой программой. Особенно если вы запустили игрушку, выпущенную после 2010 года (под Виндовс 7 и выше) – такие, по сути, технически имеют одинаковую видеонастройку. Бывает так, что в дефолтном режиме галочка «во весь экран» снята, и ее просто нужно поставить. После этого, возможно, потребуется перезапуск проги.
Если же данное действие не помогло либо картинка получилась растянутой и/или с черными полосками по краям экрана, нужно выставить правильное расширение. Для этого заходите в настройки и смотрите, какое максимальное разрешение она поддерживает. Если там есть параметр, соответствующий вашему размеру экрана на ноутбуке или ПК, то нужно выставить его в настройках. Возможно, прогу придется перезапустить. В том случае, когда нужного параметра нет, переходим к следующему разделу.
Меняем разрешение экрана
Когда игра не поддерживает размер вашего расширения экрана, его нужно изменить под тот, который есть в настройках. Для этого выполняем такие действия:
- Выйдя из проги, нажимаете ПКМ на пустом месте Рабочего стола и выбираете раздел «Параметры экрана».
- В появившемся окне ищем раздел «Дополнительные параметры экрана» и переходим в него.
- В окошке «Разрешение» показан ваш текущий размер экрана. Его нужно изменить, после чего нажимаете кнопку «Применить».
- Запустить игру.
Смысл в том, что параметр разрешения должен совпадать с параметрами игры и вашего экрана. Поэтому, если расширение экрана выше, чем поддерживает программа, его придется уменьшить. Затем, после выхода, можно будет вернуть все в изначальное состояние. Но если прога допускает выставленный размер дисплея в пикселях, выбираем нужный показатель в настройках самой игры.
C помощью клавиатуры
Если первый способ вам не подошел, переходим ко второму. Допустим, в настройках игры нет параметра «во весь экран». Но это еще не значит, что игра не поддерживает такой режим работы. Часто на выручку приходят горячие клавиши. Проблема в том, что не всегда в параметрах разработчик указывает эти самые клавиши. Также есть и комбинации, предусмотренные самой ОС, которые могут сработать.
Поэтому тут будут описаны все виды сочетания клавиш, которые придется опробовать поочередно, пока игра не раскроется на весь экран. А именно:
- «Alt + Enter» (наиболее популярная конфигурация, чтобы растянуть картинку на весь экран).
- «Shift + Enter».
- «Alt + Shift + Enter».
- «Alt + F».
- «F» (эта клавиша применяется, в основном, к играм под Win98-XP).
- «Alt + Tab» (это комбинация переключения окон, но иногда она срабатывает на расширение во весь экран).
- «Esc» (тоже редкая клавиша для данного режима, но вдруг поможет).
- «Alt + F1…F12» (эта комбинация используется в ноутах, но каждый разработчик использует свою системную клавишу, поэтому придется поочередно нажимать все двенадцать).
Формат запуска
Если вам попалась особенно «упрямая» игра, то в Windows 10 есть функционал, который все же поможет развернуть картинку в полный экран. Начнем с самого простого:
- На ярлык или иконку игры нужно нажать ПКМ и выбрать раздел «Свойства».
- Теперь нужно выбрать вкладку «Ярлык», затем найти параграф «Окно».
- Если там стоит параметр «Обычный размер», его нужно заменить на «Развернутое на весь экран».
- После этого нужно нажать на кнопки «Применить» и «Ок».
В принципе, этот способ должен помочь. Но, если нет, то в том же разделе «Ярлык» нужно найти параграф «Объект» и, не меняя текст, который там прописан, дописать разрешение, например, «-w 1920 -h 1080». Цифры можно менять под ваши настройки, но выглядеть, в целом, это будет так: «»C:GamesSid Meier’s Civilization 4 CompleteCivilization4.exe»-w 1920 -h 1080». Также можно просто использовать параметр «-fullscreen», который будет запускать игру на вес экран, вне зависимости от выставленного разрешения.
Настройка совместимости
В принципе, в Windows 10 совместимость старой игры (выпущенной под XP или Win98) должна происходить автоматически. Но если этого не произошло, следует сделать следующее:
- Нажать на иконку ПКМ и выбрать раздел «Свойства».
- Выбрать вкладку «Совместимость».
- В параграфе «Режим совместимости» выбрать версию ОС, под которую выпущена игра.
- Нажать кнопки «Применить» и «Ок».
Так как запускается старая программа, то, скорее всего, она технически не предназначена под ваше разрешение на новом ПК. Если это так, то в том же разделе совместимости нужно поставить галочки в пунктах «Использовать разрешение 640 х 480» и «Режим пониженной цветности», выбрав «8-разрядный цвет».
Параметры запуска
Стоит открыть раздел «Свойства» нажатием ПКМ по иконке игры, перейти в раздел «Ярлык» и в параграфе «Объект» посмотреть, нет ли команды «-windowed» в конце указанно текста. Если есть, ее нужно удалить, так как она отвечает за открытие игры в оконном режиме.
Утилиты для подстройки изображения
Достаточно простым и быстрым решением для открытия игры в полный экран и с нужным разрешением будет использование специальных утилит. Особенно если на Виндовс 10 вы пытаетесь установить программу, выпущенную где-то до 2005 года. Таких утилит очень много, плюс существуют всевозможные фанатские дополнения. Но самыми эффективными и поддерживающими большинство игр являются следующие:
- Game Widescreener.
- MultiRes.
- PowerStrip.
- Uniws.
- HotKey Resolution Changer.
- Carroll.
Что делать, если полноэкранный режим не включается
Если вы попробовали все выше перечисленное, но игра по-прежнему не разворачивается во весь экран, не запускается или крашится, то для начала стоит убедиться, что она способна технически поддерживать полноэкранный режим.
Например, многие так называемые мини-игры не рассчитаны на полноэкранный режим. В этом случае не стоит мучить свой комп и пытаться совершить чудо.
Но если вы знаете что раньше, на другом ПК это приложение работало нормально, а теперь не открывается в полный экран, стоит попробовать следующие манипуляции:
- После загрузки проги курсором растянуть окно на весь экран. Это скорее альтернатива, нежели решение проблемы, но так тоже можно играть.
- Обновить драйверы видеокарты. Бывает так, что устаревшие и не обновившиеся должным образом драйверы нарушают корректную работу приложения.
- Установить эмулятор. Если нормальная совместимость старой игры с Windows 10 невозможна, создание виртуальной среды под старые ОС всегда решает эту проблему.
- Настройка параметров масштабирования. С этим сталкиваются владельцы ноутбуков с гибридной графикой (Intel + NVIDIA). Так как за обработку графики отвечает дискретная карта от NVIDIA, а за вывод на экран – адаптер от Intel. Когда масштабирование настроено только на NVIDIA, то ничего не изменится. Нужно провести аналогичные настройки для адаптера, что выводит картинку на экран – Intel.
Купить подержанный ПК или ноутбук 10-летней и больше давности. Это тоже скорее альтернатива, но такое «железо» отдают по цене фонарика, и никаких сложностей с адаптацией под новую ОС не будет.
Большинство современных игр при первом запуске автоматически выставляют оптимальные настройки графики для текущего компьютера или ноутбука. Поэтому, при условии соответствия ПК минимальным рекомендуемым требованиям, у большинства пользователей не возникает технических проблем.
Но если игра устаревшая или скачана с пиратских ресурсов, то одному Габену известно с какими трудностями может столкнуться игрок во время или после установки. Например, она запускается в окне. И пойди разберись что случилось: или где-то драйвер слетел, или проблемы с совместимостью, а может просто программа забаговалась. Хорошая новость в том, что есть несколько простых способов это исправить. О них и поговорим далее.
Содержание
- Использование горячих клавиш на компьютере
- Внутриигровые настройки
- Параметры запуска в свойствах ярлыка
- Параметры запуска в приложениях онлайн-магазинов
- Steam
- Epic Game
- Настройки масштабирования в драйвере видеокарты
- Настройки совместимости
- Изменение разрешения экрана монитора
Использование горячих клавиш на компьютере
Самый быстрый способ сделать игру на весь экран – это использовать сочетание клавиш «Alt+Enter». При активации этой команды запущенная игра развернется в полноэкранный режим или, наоборот, свернутся в окно. В зависимости от первоначальных настроек. Это комбинация действует в самой операционной системе и работает во всех играх, поддерживающих полноэкранный режим, на Windows 7 и на Windows 10.
Внутриигровые настройки
Этот способ чуть дольше предыдущего, но тоже простой. В большинстве игр, даже собранных на непопулярных движках, в настройках графики есть возможность выбрать режим запуска в окне или в полном экране (full screen). Иногда даже встречается вариант: «В окне без рамок».
Где-то поменять эту настройку можно в разделе «Графика» или «Изображение», но также она может быть вынесена в отдельный пункт «Экран».
Чтобы выбрать полноэкранный режим, зайдите в настройки («Preference» или «Settings» в английском варианте), перейдите в раздел графики и установите «Полный экран» в соответствующем меню.
Если после этого игра осталась в окне, вероятнее всего полноэкранный режим не доступен. И тогда только переустановка поможет решить эту проблему. Но это справедливо только для современных игр, купленных в официальных магазинах. Старые игры или пиратские репаки могут иметь проблемы в самих установочных файлах. Попробуйте скачать другой. Но учтите, что пиратство противозаконно.
Параметры запуска в свойствах ярлыка
Этот способ будет работать только с играми, установленными напрямую от производителя, а не купленную в Steam или Epic Game Store.
Смысл этого метода в том, чтобы в свойствах ярлыка прописать запуск игры в полноэкранном режиме. Для этого выполните следующие действия:
- Щелкните правой клавишей мыши по ярлыку игры.
- В сплывающем меню выберите раздел «Свойства».
- Перейдите во вкладку «Ярлык».
- В пункте «Объект» через пробелом пропишите дополнительную команду «-fullscreen».
- Затем нажмите кнопку «Применить» и, если всплывет окно с подтверждением прав администратора, нажмите «Продолжить».
Не все современные игры поддерживают эти команды, если ваша после дописывания параметра «-fullscreen» в ярлыке продолжает запускаться в окне, вероятно это тот самый случай.
В поле «Объект» вы можете встретить параметр «—window». Как не трудно догадаться он отвечает за запуск игры в окне. Для запуска в полноэкранном режиме, сотрите его.
Параметры запуска в приложениях онлайн-магазинов
В свойствах ярлыка игр, установленных через Steam и Epic Game Store, вместо вкладки «Ярлык» вы встретите только ссылку.
Соответственно прописывание дополнительных параметров только испортит веб-адрес и приведет к тому, что программа вообще перестанет запускаться. Однако есть способ прописать необходимый параметр для игры через утилиту магазина.
Steam
Стим намного популярнее Эпика, с него и начнем. Чтобы добавить параметр «-fullscreen» в приложении Steam выполните следующие действия:
- Запустите приложение.
- Перейдите в раздел «Библиотека».
- Найдите в списке интересующую игру и кликните по ней правой клавишей мыши.
- Впишите в поле «Параметры запуска» значение «-fullscreen».
После этого просто закройте окно. Параметр сохранится и никаких дополнительных подтверждений не потребуется.
Epic Game
В приложении Эпика принцип прописывания параметра аналогичен Стиму. Чтобы настроить запуск в полноэкранном режиме сделайте следующее:
- Откройте окно приложения и перейдите в настройки.
- Пролистайте меню вниз, пока не увидите список установленных игр и выберите нужную.
- Кликните по названию левой клавишей мыши и поставьте галочку напротив пункта меню «Дополнительные параметры командной строки». А затем в появившемся поле пропишите параметр «-fullscreen».
Так же, как и в Стиме, просто выходите из настроек, параметр сохранится автоматически.
Аналогично с прописыванием параметров в свойствах ярлыка, не все игры поддерживают набор стандартных команд.
Настройки масштабирования в драйвере видеокарты
Этот способ сработает только на очень старых играх (например, в первом релизе Майнкрафт), которые не поддерживают автоматическое масштабирование. Да и результат, скорее всего вам не понравится. Дело в том, что с помощью этого метода окно игры, в которой нет разрешения для вашего монитора, растянется на весь экран. Мало того, что картинка будет «мыльная», так еще и габариты объектов скорее всего исказятся. И да, она все еще будет в окне, только развернутом на весь монитор.
Но как способ он имеет место быть. Чтобы им воспользоваться выполните следующие действия (на примере видеокарты NVidia):
- Откройте утилиту управления видеокартой «Панель управления NVidia» или «AMD Catalyst Control Center». Соответственно для видеокарт NVidia или AMD Radeon.
- Перейдите в раздел «Регулировка размера и положения рабочего стола».
- В рабочем окне выберите пункт «Во весь экран» и поставьте галочку напротив параметра «Замещение режима масштабирования, заданного для игр и программ».
- После выбора настроек нажмите кнопку «Применить».
Так вы сможете развернуть окно на весь экран, не меняя настроек, а проще говоря растянуть его границы автоматически.
Для удобства пользователя в большинстве игр, запущенных не в полноэкранном режиме, мышка не будет выходить за границы окна. Если нужно оставить его не свернутым и перейти к рабочему столу нажмите клавишу «Windows» на клавиатуре.
Настройки совместимости
Некоторые игры, написанные специально под непопулярные версии Виндовс: Millennium, Vista, Windows 8 и т.д., из-за конфликта совместимости могут работать не корректно на современных ОС. Например, перед запуском самой игры, должны появится настройки, где можно расширить окно на весь экран. Но этого не происходит ввиду отсутствия набора команд в используемой версии ОС.
Решить эту проблему поможет режим совместимости, который есть в самых популярных на сегодня ОС Window 7 и 10. Чтобы его активировать выполните следующие действия:
- Щелкните правой клавишей мыши по ярлыку игры и перейдите в свойства.
- В открывшемся окне выберите вкладку «Совместимость».
- Поставьте галочку напротив параметра «Запустить программу в режиме совместимости» и выберите актуальную версию ОС на момент релиза игры.
Чаще всего старые игры, отлично запускаются в режиме совместимости с Windows XP (Пакет обновлений 3). Более современные, такие как «Танки» и «Андертейл» пойдут на Window 7.
Изменение разрешения экрана монитора
Старинная народная мудрость гласит: «Если гора не идет к Магомеду, то Магомед идет к горе». И она как нельзя лучше описывает этот способ. Смысл его заключается в том, чтобы понизить разрешение монитора, до установленного в окне игры. Это все еще будет оконный режим, зато на весь экран.
Как и в случае с масштабированием, результат, скорее всего, вас разочарует. Снова «мыло и искаженные соотношения сторон или черные полосы по бокам. С другой стороны, это единственный шанс увеличить экран в игре и хоть что-нибудь разглядеть в случае старых игр с максимальным разрешением 640х480р на 4К мониторе.
Все что вам нужно сделать – это понизить разрешение монитора с помощью настроек экрана в меню Виндовс. Для этого сделайте следующие:
- Кликните правой клавишей мыши по пустому месту на рабочем столе.
- Выберите пункт «Параметры экрана» в Виндовс 10 и «Разрешение экрана» в Виндовс 7.
- Понизьте разрешение монитора так, чтобы окно игры оказалось развернуто на весь экран.
Обложка: Marco Verch/Flickr
В этой статье:
- Почему нужно это знать?
- Как перевести игру в полноэкранный режим?
- Применение «горячих клавиш»
- Изменение параметров запуска
- Настройка видеокарты
- Настройки игры
- Смена разрешения
- Решение вопроса на ноутбуке
- Полноэкранный режим в Photoshop
- Клавиши полноэкранного режима в различных приложениях
- Полноэкранный режим в браузере Google Chrome
- С помощью горячих клавиш
- Через графу Масштаб
- Точная настройка
- Как выйти из полноэкранного режима
- Возможные проблемы и пути их решения
- Разворачиваем окно в MAC OS
- Выводы и видео по теме
- ВИДЕО: Как растянуть игру на весь экран (ATI Radeon)
- ВИДЕО: Настройка Windows 10 под Игры
Почему нужно это знать?
В первую очередь это нужно вам самим. Эти знания расширят кругозор и помогут работать на компьютере быстрее и продуктивнее. Ведь многие комбинации клавиш ведут к функциям, которые глубоко запрятаны в недрах «Панели управления». Искать их и щелкать мышкой гораздо дольше, чем зажать пару клавиш. Кстати, клавиша полноэкранного режима в Windows тоже есть. И о ней мы будем говорить, поскольку сей вопрос очень интересует многих пользователей. Не пройдет и месяца, как вы почувствуете, что управлять ПК или ноутбуком при помощи горячих клавиш намного удобнее, чем мышью. Именно для этого и нужно знать их комбинации.
Как перевести игру в полноэкранный режим?
Для этого существует два способа. Первый – через настройки игры, а второй – специальной комбинацией клавиш на клавиатуре.
Второй способ является самым простым и самым быстрым. Все, что нужно сделать для активации полноэкранного режима игры это нажать кнопку “ALT” на клавиатуре и, не отпуская ее, нажать кнопку “Enter”. Делается это прямо в игре.
Кнопки “ALT” + “Enter” на клавиатуре
Повторное нажатие комбинации “ALT” + “Enter” снова активирует оконный режим.
Что касается первого способа, то к нему стоит прибегать, только в случае невозможности воспользоваться вторым способом. Это может произойти из-за нерабочей кнопки “ALT” или из-за других причин.
Для начала нужно зайти в игровые настройки и найти там опцию, отвечающую за запуск игры в оконном режиме и отключить ее. Обычно она находится в разделе “Экран” или “Графика”.
Активация полноэкранного режима в настройках игры
Применение «горячих клавиш»
Рассмотрим наиболее простой способ, как разворачивается игра на весь экран. Для этого достаточно нажать две клавиши: «Alt» + «Enter».
Способ эффективен не только для устаревших игр, но и для современных, к примеру, WoT.
При необходимости подобным сочетанием клавиш можно воспользоваться для возврата обратно оконного режима.
Изменение параметров запуска
В некоторых случаях, особенно когда вы играете на чужом ПК, игра запускается в оконном режиме из-за выставленного параметра «-window» в свойствах ярлыка.
Записан он может быть в строчке «Объект» свойств ярлыка игры.
Если данную надпись убрать, то будет восстановлен стандартный вариант запуска на весь монитор.
Возникнуть проблема может при несовместимости операционки с установленной игрой. В этом случае выбирается в свойствах приложения или ярлыка вкладка «Совместимость» и подбирается необходимая операционка.
Довольно часто список предлагаемых операционных систем заканчивается на Виндовс Виста, а для владельца современной ОС, например, Виндовс 10, данный вариант не поможет.
Настройка видеокарты
Некоторые ситуации по запуску игр на полный экран решаются путем замены устаревших драйверов видеокарты. Их нужно или обновить, или полностью переустановить.
Меню с настройками видеокарты у каждого отдельного производителя имеют свой вид.
Например, для видеокарт, произведенных компанией Nvidia, пользователю необходимо перейти в раздел Пуск/Панель управления.
Там следует выбрать «Панель управления Nvidia» и осуществить регулировку масштабирования. При его запуске игра должна быть расширена до размеров экрана.
Для видеокарт от компании ATI, нужно запустить приложение Catalyst Control Center. Если используется интегрированные карты Intel Graphics, которые часто устанавливаются на ноутбуках, то потребуется исполнить целый ряд действий, что описано отдельно.
Настройки игры
Некоторые игры на современных операционках позволяют делать установку полноэкранного режима в настройках графики. Данную возможность можно обнаружить после запуска игры, которая по неизвестной причине в окне не запускается.
Инструкция для решения проблемы:
- Заходим в настройки.
- Находим пункт, который отвечает за запуск в полноэкранном или оконном режиме.
- Включаем режим или ставим галочку.
В некоторых случаях после настройки игры требуется перезапуск. На это не влияет ни версия операционки, ни разрешение экрана.
Смена разрешения
Если все вышеперечисленные способы не решили вопрос, как запускается игра на полный экран, то можно попробовать поменять разрешение. Есть вероятность, что игра слишком устарела, чтобы запускаться на весь экран.
Случается, что картинка имеет нечеткий вид. Устраняется проблема единственным способом – изменением разрешения экрана. После этого перестанет запускаться иной софт, более современный и рассчитанный на нормальные параметры.
Поэтому после завершения игрового процесса нужно возвратить для монитора его обычное разрешение.
Если для игры требуется значение расширения 640х480, а его монитор не поддерживает, то существует еще один способ. Необходимо открыть свойства ярлыка в разделе совместимости.
Данная функция после выхода из игры позволяет автоматически вернуться к нормальному разрешению.
Решение вопроса на ноутбуке
При возникновении проблемы, как окно игры делается на весь экран, не на ПК, а на ноутбуке Виндовс, она может заключаться в неверно выставленных значениях встроенной Intel Graphics видеокарты.
Для решения вопроса следуем инструкции:
- Устанавливаем ПО от производителя данной видеокарты.
- Открываем меню с графическими характеристиками, которые появляются после нажатия правой кнопкой мыши в рабочем столе по пустой области.
- Находим меню «Дисплей», открываем основные настройки. Они могут отсутствовать, если на используемом ноутбуке уже установлено максимальное разрешение.
Путем уменьшения разрешения получаем возможность для изменения параметров экрана. Затем потребуется установить параметры масштабирования, которые отвечают за отображение на весь экран, сохраняем изменения.
После закрытия панели Intel, появится возможность запускать все необходимые игры, которые теперь будут растягиваться по всей площади дисплея.
После игры стоит отключить масштабирование, а использовать функцию только для одной конкретной программы.
Полноэкранный режим в Photoshop
Этот программный продукт, предназначенный для профессиональной обработки фотографий, имеет множество интересных «фишек». В том числе полноэкранный режим. Клавиши в «Виндовс 8» (да и в любой другой ОС) — Shift плюс F. Это развернет программу в полный экран с меню-баром, на котором будут расположены необходимые инструменты. Однако возможности сего программного продукта в таком режиме очень ограничены. Для того, чтобы выйти из полноэкранного режима, достаточно будет нажать на кнопку Esc. Вообще, о комбинациях клавиш в «Фотошопе» можно было бы написать отдельную статью. Но это сейчас в наши планы не входит.
При работе в «Фотошопе» без горячих клавиш никуда. Это прекрасно знают все профессионалы, работающие в этой области. Сочетания клавиш заметно повышают производительность работы. Действительно, проще нажать на сочетание Ctrl-Alt-Z для того, чтобы откатить сделанные изменения, чем искать инструмент «Назад». Другие комбинации также эффективны. Хотя те, кто специально изучал приемы работы в «Фотошопе», и без того прекрасно знают о чудесных свойствах горячих клавиш.
Клавиши полноэкранного режима в различных приложениях
Для каждой программы есть свои горячие клавиши. В том числе сочетание клавиш входа в полноэкранный режим. Нужно ли говорить о том, что некоторые программы не поддерживают этот самый режим. К примеру, такие утилиты, как Microsoft Office. Им просто не нужен этот режим. В плеере Daum PotPlayer клавиша полноэкранного режима — Enter. В браузере Mozilla Firefox — кнопки Alt плюс F12. Но далеко не все приложения имеют схожие параметры. Поэтому следует изучить документацию для той или иной программы. Именно они покажут, как сделать полноэкранный режим клавишами.
Стоит отметить, что в некоторых программах вы можете сами назначить нужную комбинацию на то или иное действие. К таким утилитам относятся аудио- и видеоплееры, графические редакторы, файловые менеджеры, специализированные программы для обработки звука и видео и некоторые другие продукты. Это весьма удобно. Поэтому разработчики и предоставили пользователям такую возможность. За что честь им и хвала.
Полноэкранный режим в браузере Google Chrome
Этот интернет-браузер считается одним из лучших в плане скорости и производительности. Его используют миллионы людей. Поэтому нет ничего удивительного в огромном количестве запросов на тему, как сделать полноэкранный режим клавишами в «Хроме». Людей можно понять. Постоянно лезть в настройки браузера для того, чтобы просто переключить вид, — сплошное мучение. Итак, для того, чтобы развернуть «Хром» на весь экран, достаточно нажать на кнопку F11. Тогда браузер предстанет перед вами во всей красе. Для того, чтобы выйти из полноэкранного режима, нужно снова нажать на ту же клавишу. Тогда окно браузера примет свой обычный вид.
Вообще, у «Хрома» есть огромное количество горячих клавиш. Просто далеко не все о них знают. К примеру, на предыдущую страницу можно перейти при помощи кнопки Backspace. Для включения того или иного дополнения нужно нажать клавишу Alt и какую-нибудь цифру. Какое-либо дополнение и запустится. Главное — потом запомнить, на какой цифре что находится. И так далее. Горячие клавиши полностью раскрывают потенциал этот интернет-браузера. Так что изучить их точно стоит.
С помощью горячих клавиш
При ответе на вопрос, как включить полноэкранный режим в браузере Google Chrome, многие эксперты рекомендуют горячие клавиши. Для этого жмите кнопку F11 на клавиатуре. Иногда к этой кнопке нужно нажать и Fn (функциональную клавишу). Уже после первого нажатия веб-проводник должен открыться на весь экран.
Через графу Масштаб
Еще один способ включить полноэкранный режим Google Chrome — использовать опцию масштабирования в настройках. Для этого сделайте такие шаги:
- Войдите в веб-проводник Гугл Хром, если вы не успели его запустить.
- Мышкой наведите на символ меню и жмите по нему. Он расположен справа вверху веб-проводника. В зависимости от версии Google Chrome изображение может отличаться.
- В выпадающем перечне жмите на кнопку Масштаб. Справа необходимо нажать на кнопку с двумя дужками.
В дальнейшем можно в любой момент выйти из полноэкранного режима в Хроме, и вернуться к нормальной работе.
Точная настройка
Существует еще один метод, как в Google Chrome активировать полезную опцию. Для этого сделайте те же шаги, что рассмотрены выше. В разделе Масштаб будет стоять цифра с процентами. Их изменение позволяет увеличить или уменьшить размер изображения. Можно сделать еще быстрее. Зажмите кнопку Ctrl на клавиатуре, а после этого вращайте колесо мышки вверх или вниз для уменьшения или увеличения масштаба соответственно. Отметим, что такой метод позволяет менять масштаб, но перехода в Full Screen не происходит.
Как выйти из полноэкранного режима
Чаще всего в Сети попадаются вопросы, как выйти из полноэкранного режима в Хроме. Самый простой путь вернуть обычное изображение — нажать на F11 на клавиатуре. Иногда необходимо присоединить к ней дополнительную клавишу Fn. Второй вариант — войти в меню и нажать на символ с двумя скобками в разделе Масштаб (об этом упоминалось выше). Чтобы отключить полноэкранный режим Google Chrome, можно использовать любой из предложенных методов.
Возможные проблемы и пути их решения
Как правило, сбоев в работе функции не возникает. Но есть ряд моментов, на которые жалуются пользователи. Некоторые утверждают, что не удается выключить полноэкранный режим в Хроме. В ситуации с Виндовс необходимо убедиться в подключении клавиатуры и выключить опцию через нажатие кнопки F11 (иногда вместе с Fn). Похожая ситуация может возникнуть и в Убунту. Пользователь нажимает на горячие клавиши, но ничего не происходит. Для этого требуется открыть новое окно с помощью Ctrl+N, а после этого выключить ненужную функцию через меню.
Бывают ситуации, когда Хром постоянно запрашивает отображение в полноэкранном режиме для любого сайта. Такой запрос поступает при входе в любой ресурс, что сильно раздражает пользователей. Чтобы отключить появление запроса по поводу Full Screen, сделайте следующие шаги:
- Перейдите по ссылке chrome://settings/contentExceptions#fullscreen.
- Войдите в Настройки, а там Личные данные.
- Перейдите в Настройки контента, а после этого Во весь экран.
- Жмите на Управление исключениями.
В окне Исключения для полноэкранного режима Гугл Хром имеется список сайтов, которым уже разрешено отображаться в полный экран. Чтобы внести в перечень все ресурсы, необходимо отредактировать любую строку из перечня путем нажатия левой кнопки на адрес. К примеру, вместо [*.]www.youtube.com можно установить *://*/*. После внесения таких правок веб-проводник больше не будет запрашивать процесс перехода в Full Screen. Если ничего не помогает, можно обновить или полностью переустановить браузер.
Разворачиваем окно в MAC OS
На операционной системе от компании Apple алгоритм действий будет примерно тем же. Необходимо одновременно нажать клавиши Command+Power. В зависимости от ситуации комбинация будет либо сворачивать активное приложение в оконный режим, либо разворачивать его в полноэкранную версию отображения.
С помощью описанных выше «горячих клавиш» можно существенно упростить развёртывания окна на весь экран, а также повысить эффективность и скорость выполняемых действий. К слову, подобных сочетаний существует достаточно много, так что всегда есть куда развиваться.
Выводы и видео по теме
Если вы будете знать правила открытия игр в полноэкранном режиме, то можно заметно упростить игровой процесс. Зачастую, для всех данных методов требуется немного действий. Некоторые методы после совершения настроек позволят все игры открывать на весь экран.
ВИДЕО: Как растянуть игру на весь экран (ATI Radeon)
ВИДЕО: Настройка Windows 10 под Игры
Источники:
- https://FB.ru/article/333189/klavisha-polnoekrannogo-rejima-osnovnyie-goryachie-klavishi
- https://helpadmins.ru/kak-v-igre-sdelat-polnoyekrannyy-rezhim/
- https://monitorov.net/obshhee-po-teme/igra-na-ves-ekran
- https://WindowsTips.ru/polnoekrannyj-rezhim-v-chrome
- https://it-doc.info/razvernut-okno-na-ves-ekran-sochetanie-klavish/
- https://pomogaemkompu.temaretik.com/1536767644213185325/6-prostyh-sposobov-kak-sdelat-igru-na-ves-ekran-v-windows/

Как развернуть окно в windows на весь экран комбинацией клавиш на клавиатуре?
Разворачиваем окно на весь экран сочетанием клавиш на клавиатуре
Практически каждый пользователь windows знает, что для того, чтобы развернуть окно на весь экран достаточно нажать левой кнопкой мыши на средний значок в правом верхнем углу этого окна левее от крестика, который закрывает его. Но иногда появляется необходимость сделать это же самое действие, но без участия мыши, задействовав только клавиатуру компьютера.
В данной статье мы расскажем как при помощи комбинации клавиш на клавиатуре развернуть окно на весь экран в любой версии операционной системы Windows.
Какие кнопки использовать?
Здесь все просто. Нужно нажать клавишу “Windows”, которая располагается в левом нижнем углу клавиатуры и выглядит вот так:
Клавиша “Windows” на клавиатуре
И не отпуская ее нажать кнопку “Стрелка вверх”. Сразу после этого окно Windows развернется на весь экран.
Комбинация “WIndows” + “Стрелка вверх” для перехода в полноэкранный режим
Если же в полноэкранном режиме окна вы нажмете “Windows” + “Стрелка вниз”, то тем самым вернете его в начальное состояние.
Комбинация “WIndows” + “Стрелка вниз” для выхода из режима полного экрана
Также можно использовать кнопку F11. Она также активирует и деактивирует полноэкранный режим, но в этом случае пропадает панель задач.
Многие пытаются разворачивать окно комбинацией “ALT”+”Enter”. Но с окнами ОС Windows она не работает. Ее можно использовать только в трехмерных играх и приложениях.
Вывод
Как видите процедура перевода окна в полноэкранный режим без участия мыши достаточно проста. Для этого используется комбинация клавиш “Windows”+”стрелка вверх”. За выход из полноэкранного режима отвечает комбинация “Windows”+”стрелка вниз”.
Отметим, что данная комбинация клавиш актуальная для всех версий Windows.
Лучшая благодарность автору — репост к себе на страничку:
В этой статье:
- Почему нужно это знать?
- Как перевести игру в полноэкранный режим?
- Применение «горячих клавиш»
- Изменение параметров запуска
- Настройка видеокарты
- Настройки игры
- Смена разрешения
- Решение вопроса на ноутбуке
- Полноэкранный режим в Photoshop
- Клавиши полноэкранного режима в различных приложениях
- Полноэкранный режим в браузере Google Chrome
- С помощью горячих клавиш
- Через графу Масштаб
- Точная настройка
- Как выйти из полноэкранного режима
- Возможные проблемы и пути их решения
- Разворачиваем окно в MAC OS
- Выводы и видео по теме
- ВИДЕО: Как растянуть игру на весь экран (ATI Radeon)
- ВИДЕО: Настройка Windows 10 под Игры
Почему нужно это знать?
В первую очередь это нужно вам самим. Эти знания расширят кругозор и помогут работать на компьютере быстрее и продуктивнее. Ведь многие комбинации клавиш ведут к функциям, которые глубоко запрятаны в недрах «Панели управления». Искать их и щелкать мышкой гораздо дольше, чем зажать пару клавиш. Кстати, клавиша полноэкранного режима в Windows тоже есть. И о ней мы будем говорить, поскольку сей вопрос очень интересует многих пользователей. Не пройдет и месяца, как вы почувствуете, что управлять ПК или ноутбуком при помощи горячих клавиш намного удобнее, чем мышью. Именно для этого и нужно знать их комбинации.
Как перевести игру в полноэкранный режим?
Для этого существует два способа. Первый – через настройки игры, а второй – специальной комбинацией клавиш на клавиатуре.
Второй способ является самым простым и самым быстрым. Все, что нужно сделать для активации полноэкранного режима игры это нажать кнопку “ALT” на клавиатуре и, не отпуская ее, нажать кнопку “Enter”. Делается это прямо в игре.
Кнопки “ALT” + “Enter” на клавиатуре
Повторное нажатие комбинации “ALT” + “Enter” снова активирует оконный режим.
Что касается первого способа, то к нему стоит прибегать, только в случае невозможности воспользоваться вторым способом. Это может произойти из-за нерабочей кнопки “ALT” или из-за других причин.
Для начала нужно зайти в игровые настройки и найти там опцию, отвечающую за запуск игры в оконном режиме и отключить ее. Обычно она находится в разделе “Экран” или “Графика”.
Активация полноэкранного режима в настройках игры
Применение «горячих клавиш»
Рассмотрим наиболее простой способ, как разворачивается игра на весь экран. Для этого достаточно нажать две клавиши: «Alt» + «Enter».
Способ эффективен не только для устаревших игр, но и для современных, к примеру, WoT.
При необходимости подобным сочетанием клавиш можно воспользоваться для возврата обратно оконного режима.
Изменение параметров запуска
В некоторых случаях, особенно когда вы играете на чужом ПК, игра запускается в оконном режиме из-за выставленного параметра «-window» в свойствах ярлыка.
Записан он может быть в строчке «Объект» свойств ярлыка игры.
Если данную надпись убрать, то будет восстановлен стандартный вариант запуска на весь монитор.
Возникнуть проблема может при несовместимости операционки с установленной игрой. В этом случае выбирается в свойствах приложения или ярлыка вкладка «Совместимость» и подбирается необходимая операционка.
Довольно часто список предлагаемых операционных систем заканчивается на Виндовс Виста, а для владельца современной ОС, например, Виндовс 10, данный вариант не поможет.
Настройка видеокарты
Некоторые ситуации по запуску игр на полный экран решаются путем замены устаревших драйверов видеокарты. Их нужно или обновить, или полностью переустановить.
Меню с настройками видеокарты у каждого отдельного производителя имеют свой вид.
Например, для видеокарт, произведенных компанией Nvidia, пользователю необходимо перейти в раздел Пуск/Панель управления.
Там следует выбрать «Панель управления Nvidia» и осуществить регулировку масштабирования. При его запуске игра должна быть расширена до размеров экрана.
Для видеокарт от компании ATI, нужно запустить приложение Catalyst Control Center. Если используется интегрированные карты Intel Graphics, которые часто устанавливаются на ноутбуках, то потребуется исполнить целый ряд действий, что описано отдельно.
Настройки игры
Некоторые игры на современных операционках позволяют делать установку полноэкранного режима в настройках графики. Данную возможность можно обнаружить после запуска игры, которая по неизвестной причине в окне не запускается.
Инструкция для решения проблемы:
- Заходим в настройки.
- Находим пункт, который отвечает за запуск в полноэкранном или оконном режиме.
- Включаем режим или ставим галочку.
В некоторых случаях после настройки игры требуется перезапуск. На это не влияет ни версия операционки, ни разрешение экрана.
Смена разрешения
Если все вышеперечисленные способы не решили вопрос, как запускается игра на полный экран, то можно попробовать поменять разрешение. Есть вероятность, что игра слишком устарела, чтобы запускаться на весь экран.
Случается, что картинка имеет нечеткий вид. Устраняется проблема единственным способом – изменением разрешения экрана. После этого перестанет запускаться иной софт, более современный и рассчитанный на нормальные параметры.
Поэтому после завершения игрового процесса нужно возвратить для монитора его обычное разрешение.
Если для игры требуется значение расширения 640х480, а его монитор не поддерживает, то существует еще один способ. Необходимо открыть свойства ярлыка в разделе совместимости.
Данная функция после выхода из игры позволяет автоматически вернуться к нормальному разрешению.
Решение вопроса на ноутбуке
При возникновении проблемы, как окно игры делается на весь экран, не на ПК, а на ноутбуке Виндовс, она может заключаться в неверно выставленных значениях встроенной Intel Graphics видеокарты.
Для решения вопроса следуем инструкции:
- Устанавливаем ПО от производителя данной видеокарты.
- Открываем меню с графическими характеристиками, которые появляются после нажатия правой кнопкой мыши в рабочем столе по пустой области.
- Находим меню «Дисплей», открываем основные настройки. Они могут отсутствовать, если на используемом ноутбуке уже установлено максимальное разрешение.
Путем уменьшения разрешения получаем возможность для изменения параметров экрана. Затем потребуется установить параметры масштабирования, которые отвечают за отображение на весь экран, сохраняем изменения.
После закрытия панели Intel, появится возможность запускать все необходимые игры, которые теперь будут растягиваться по всей площади дисплея.
После игры стоит отключить масштабирование, а использовать функцию только для одной конкретной программы.
Полноэкранный режим в Photoshop
Этот программный продукт, предназначенный для профессиональной обработки фотографий, имеет множество интересных «фишек». В том числе полноэкранный режим. Клавиши в «Виндовс 8» (да и в любой другой ОС) — Shift плюс F. Это развернет программу в полный экран с меню-баром, на котором будут расположены необходимые инструменты. Однако возможности сего программного продукта в таком режиме очень ограничены. Для того, чтобы выйти из полноэкранного режима, достаточно будет нажать на кнопку Esc. Вообще, о комбинациях клавиш в «Фотошопе» можно было бы написать отдельную статью. Но это сейчас в наши планы не входит.
При работе в «Фотошопе» без горячих клавиш никуда. Это прекрасно знают все профессионалы, работающие в этой области. Сочетания клавиш заметно повышают производительность работы. Действительно, проще нажать на сочетание Ctrl-Alt-Z для того, чтобы откатить сделанные изменения, чем искать инструмент «Назад». Другие комбинации также эффективны. Хотя те, кто специально изучал приемы работы в «Фотошопе», и без того прекрасно знают о чудесных свойствах горячих клавиш.
Клавиши полноэкранного режима в различных приложениях
Для каждой программы есть свои горячие клавиши. В том числе сочетание клавиш входа в полноэкранный режим. Нужно ли говорить о том, что некоторые программы не поддерживают этот самый режим. К примеру, такие утилиты, как Microsoft Office. Им просто не нужен этот режим. В плеере Daum PotPlayer клавиша полноэкранного режима — Enter. В браузере Mozilla Firefox — кнопки Alt плюс F12. Но далеко не все приложения имеют схожие параметры. Поэтому следует изучить документацию для той или иной программы. Именно они покажут, как сделать полноэкранный режим клавишами.
Стоит отметить, что в некоторых программах вы можете сами назначить нужную комбинацию на то или иное действие. К таким утилитам относятся аудио- и видеоплееры, графические редакторы, файловые менеджеры, специализированные программы для обработки звука и видео и некоторые другие продукты. Это весьма удобно. Поэтому разработчики и предоставили пользователям такую возможность. За что честь им и хвала.
Полноэкранный режим в браузере Google Chrome
Этот интернет-браузер считается одним из лучших в плане скорости и производительности. Его используют миллионы людей. Поэтому нет ничего удивительного в огромном количестве запросов на тему, как сделать полноэкранный режим клавишами в «Хроме». Людей можно понять. Постоянно лезть в настройки браузера для того, чтобы просто переключить вид, — сплошное мучение. Итак, для того, чтобы развернуть «Хром» на весь экран, достаточно нажать на кнопку F11. Тогда браузер предстанет перед вами во всей красе. Для того, чтобы выйти из полноэкранного режима, нужно снова нажать на ту же клавишу. Тогда окно браузера примет свой обычный вид.
Вообще, у «Хрома» есть огромное количество горячих клавиш. Просто далеко не все о них знают. К примеру, на предыдущую страницу можно перейти при помощи кнопки Backspace. Для включения того или иного дополнения нужно нажать клавишу Alt и какую-нибудь цифру. Какое-либо дополнение и запустится. Главное — потом запомнить, на какой цифре что находится. И так далее. Горячие клавиши полностью раскрывают потенциал этот интернет-браузера. Так что изучить их точно стоит.
С помощью горячих клавиш
При ответе на вопрос, как включить полноэкранный режим в браузере Google Chrome, многие эксперты рекомендуют горячие клавиши. Для этого жмите кнопку F11 на клавиатуре. Иногда к этой кнопке нужно нажать и Fn (функциональную клавишу). Уже после первого нажатия веб-проводник должен открыться на весь экран.
Через графу Масштаб
Еще один способ включить полноэкранный режим Google Chrome — использовать опцию масштабирования в настройках. Для этого сделайте такие шаги:
- Войдите в веб-проводник Гугл Хром, если вы не успели его запустить.
- Мышкой наведите на символ меню и жмите по нему. Он расположен справа вверху веб-проводника. В зависимости от версии Google Chrome изображение может отличаться.
- В выпадающем перечне жмите на кнопку Масштаб. Справа необходимо нажать на кнопку с двумя дужками.
В дальнейшем можно в любой момент выйти из полноэкранного режима в Хроме, и вернуться к нормальной работе.
Точная настройка
Существует еще один метод, как в Google Chrome активировать полезную опцию. Для этого сделайте те же шаги, что рассмотрены выше. В разделе Масштаб будет стоять цифра с процентами. Их изменение позволяет увеличить или уменьшить размер изображения. Можно сделать еще быстрее. Зажмите кнопку Ctrl на клавиатуре, а после этого вращайте колесо мышки вверх или вниз для уменьшения или увеличения масштаба соответственно. Отметим, что такой метод позволяет менять масштаб, но перехода в Full Screen не происходит.
Как выйти из полноэкранного режима
Чаще всего в Сети попадаются вопросы, как выйти из полноэкранного режима в Хроме. Самый простой путь вернуть обычное изображение — нажать на F11 на клавиатуре. Иногда необходимо присоединить к ней дополнительную клавишу Fn. Второй вариант — войти в меню и нажать на символ с двумя скобками в разделе Масштаб (об этом упоминалось выше). Чтобы отключить полноэкранный режим Google Chrome, можно использовать любой из предложенных методов.
Возможные проблемы и пути их решения
Как правило, сбоев в работе функции не возникает. Но есть ряд моментов, на которые жалуются пользователи. Некоторые утверждают, что не удается выключить полноэкранный режим в Хроме. В ситуации с Виндовс необходимо убедиться в подключении клавиатуры и выключить опцию через нажатие кнопки F11 (иногда вместе с Fn). Похожая ситуация может возникнуть и в Убунту. Пользователь нажимает на горячие клавиши, но ничего не происходит. Для этого требуется открыть новое окно с помощью Ctrl+N, а после этого выключить ненужную функцию через меню.
Бывают ситуации, когда Хром постоянно запрашивает отображение в полноэкранном режиме для любого сайта. Такой запрос поступает при входе в любой ресурс, что сильно раздражает пользователей. Чтобы отключить появление запроса по поводу Full Screen, сделайте следующие шаги:
- Перейдите по ссылке chrome://settings/contentExceptions#fullscreen.
- Войдите в Настройки, а там Личные данные.
- Перейдите в Настройки контента, а после этого Во весь экран.
- Жмите на Управление исключениями.
В окне Исключения для полноэкранного режима Гугл Хром имеется список сайтов, которым уже разрешено отображаться в полный экран. Чтобы внести в перечень все ресурсы, необходимо отредактировать любую строку из перечня путем нажатия левой кнопки на адрес. К примеру, вместо [*.]www.youtube.com можно установить *://*/*. После внесения таких правок веб-проводник больше не будет запрашивать процесс перехода в Full Screen. Если ничего не помогает, можно обновить или полностью переустановить браузер.
Разворачиваем окно в MAC OS
На операционной системе от компании Apple алгоритм действий будет примерно тем же. Необходимо одновременно нажать клавиши Command+Power. В зависимости от ситуации комбинация будет либо сворачивать активное приложение в оконный режим, либо разворачивать его в полноэкранную версию отображения.
С помощью описанных выше «горячих клавиш» можно существенно упростить развёртывания окна на весь экран, а также повысить эффективность и скорость выполняемых действий. К слову, подобных сочетаний существует достаточно много, так что всегда есть куда развиваться.
Выводы и видео по теме
Если вы будете знать правила открытия игр в полноэкранном режиме, то можно заметно упростить игровой процесс. Зачастую, для всех данных методов требуется немного действий. Некоторые методы после совершения настроек позволят все игры открывать на весь экран.
ВИДЕО: Как растянуть игру на весь экран (ATI Radeon)
ВИДЕО: Настройка Windows 10 под Игры
Источники:
- https://FB.ru/article/333189/klavisha-polnoekrannogo-rejima-osnovnyie-goryachie-klavishi
- https://helpadmins.ru/kak-v-igre-sdelat-polnoyekrannyy-rezhim/
- https://monitorov.net/obshhee-po-teme/igra-na-ves-ekran
- https://WindowsTips.ru/polnoekrannyj-rezhim-v-chrome
- https://it-doc.info/razvernut-okno-na-ves-ekran-sochetanie-klavish/
- https://pomogaemkompu.temaretik.com/1536767644213185325/6-prostyh-sposobov-kak-sdelat-igru-na-ves-ekran-v-windows/
Большое количество сочетаний клавиш в операционной системе дают доступ к тем функциям, до которых вручную долго добираться. Так, среди этих функций есть и перевод в полноэкранный режим Windows 10. Те, кто использует такую возможность, получат увеличенную область просмотра.
Применений этому режиму есть несколько. Вот, к примеру, некоторые из них.
- Увеличить область просмотра. Это, в основном, относится к различного рода играм.
- Повысить количество кадров в секунду, улучшить изображение за счёт окна растянутого на весь экран. Тоже актуально для видеоигр.
- Избавиться от курсора мыши, снизить задержку ввода.
Так, каждый для себя решает — нужен ли ему фуллскрин (полноэкранный режим).
Как развернуть игру или приложение в полноэкранный режим
Что делать, если игра не на весь экран в Windows 10. Для того, чтобы это исправить есть несколько способов. Горячие клавиши, параметры запуска, настройки видеокарты, игры, смена разрешения. Самый удобный: это, конечно, фуллскрин через горячие клавиши.
Применение горячих клавиш
Простой способ. Есть множество различных комбинаций. Следует начать с самых основных.
- Alt + Enter. Эффективно как для современных, так и устаревших видеоигр.
- Shift + Enter.
- Alt + F.
- Alt + Tab. Обычно это сочетание клавиш переключает между запущенными окнами, но в некоторых случаях отвечает за фуллскрин.
- Alt + F1 — F12.
- F1 — F12.
- ESC. Чаще всего в играх отвечает за выход в меню, иногда за полный экран.
В случае, если одно сочетание не подходит, нужно пробовать все. Если даже так ничего не сработало, то необходимо переходить к следующим способам.
Параметры запуска
Как развернуть приложение на весь экран в Windows 10? Отвечая на этот вопрос нужно заметить: есть такая вещь, как параметры запуска, которая ответственна за то, с каким условием будет запускаться приложение. К примеру, можно задать разрешение, запуск в оконном или полноэкранном режиме. Как это сделать?
Действовать надо так:
- Правой кнопкой мыши нажать по ярлыку программы, которой следует задать параметры.
- В появившемся меню выбрать внизу «Свойства».
- Открылось окно. Здесь и находятся те самые заветные параметры запуска.
В поле содержится адрес, путь к исполняемому файлу.
После кавычек, для создания условий запуска, нужно поставить тире. К примеру, это будет выглядеть так «С:GamesNeed for Speednfswant.exe» -команда.
Самих команд есть множество, но придерживаясь темы, можно выделить несколько:
- -fullscreen. Даёт окну задачу принудительно разворачиваться на весь экран.
- -window. Приложение будет запускаться в окне. Для фуллскрина этот параметр нужно убрать.
- -w 1920 -h 1080. Дисплей, его разрешение при работе программы. Где w — это ширина, h — высота. Вместо этих чисел нужно подставить свое разрешение экрана.
Кроме параметров запуска нужно учитывать и совместимость. Допустим, ситуация такая — приложение создано для старых операционных систем, к примеру, Windows XP, в следствии этого, конечно, полный экран не будет работать. Поэтому в совместимости нужно будет выбрать систему, под которую сделано приложение, после чего нажать на кнопку «Применить».
Настройки видеокарты
Для решения многих проблем с играми будет достаточно обновить драйвера на видеокарту. Скачать обновление можно с официального сайта производителя.
Теперь о самих настройках. В большинстве видеокарт имеется меню управления. Попасть в него можно различными способами, зависит, конечно, от компании производителя. Для nVidia, как пример, нужно зайти в Панель Управления — Панель управления nVidia. Потом отрегулировать масштабирование, подогнав под размер экрана.
Настройки игры
Во многих играх есть настройка полноэкранного режима. Её найти можно после запуска самой игры, после чего нужно сделать следующее.
- Зайти в раздел «Настройки».
- Найти пункт настроек примерно такого вида «Всегда запускать в полноэкранном режиме».
- Включить эту функцию.
Иногда может потребоваться перезапуск для применения настроек игры. После чего приложение должно открываться в полноэкранном режиме.
Смена разрешения
Как вариант решения проблемы может помочь смена разрешения экрана. Сделать это можно следующим образом — нажать правой кнопкой мыши по рабочему столу, после чего выбрать соответствующий пункт в меню. Тут же можно и перевернуть ориентацию экрана.
Выбирать подходящее разрешение нужно в точном соответствии с требованиями игры, то есть, если видеоигра поддерживает 1024×720, нужно выбрать это разрешение. Но иногда бывает так, что не получается выбрать необходимый формат, так как он не поддерживается дисплеем.
После завершения пользования приложением, следует вернуть разрешение на прежние значения. Это нужно для того чтобы не появилось. проблем с программами, которые заточены на другие настройки экрана.
Как решить проблему с полным экраном на ноутбуке
В некоторых случаях, на ноутбуках могут быть проблемы с режимом фуллскрина. Проблема кроется в встроенной видеокарте от Intel.
Для решения этой проблемы нужно выполнить следующие действия.
- Запустить панель управления графическими характеристиками Intel. Для этого достаточно кликнуть ПКМ по рабочему столу, и выбрать подходящую кнопку в меню.
- Необходимо найти раздел «Дисплей» после чего перейти к основным настройкам.
- Установка соответствующих параметров масштабирования.
Основные настройки могут отсутствовать в том случае, если уже выставлено максимальное разрешение для экрана.
Как войти в режим полного экрана в Photoshop
И так, как сделать полный экран на Виндовс 10? Конкретно в графическом редакторе Фотошоп, это можно сделать с помощью сочетания клавиш Shift + F.
Единственное, возможности программы в этом состояния будут ограничены. Отключить этот режим поможет тоже эта комбинация кнопок.
В Фотошопе есть огромное количество хоткеев. К примеру, можно повернуть, трансформировать слой с помощью Control + T.
Использование комбинаций клавиш в различных программах
Для каждого приложения, разумеется, будет другая комбинация кнопок. Однако некоторые программы, к примеру можно взять тот же Office — не поддерживают фуллскрин. Так какие же клавиши включат этот самый режим?
- Mozilla Firefox. ALT + F12.
- Google Chrome. F11.
- Масштабирование в различных браузерах. Ctrl + колёсико мыши вверх или вниз, либо Ctrl+ или -.
Это комбинации для некоторых приложений, и, конечно, все перечислить не получится.
Windows 10 полноэкранные ограничения
К сожалению, несмотря на многочисленные старания сделать эту функцию как можно удобнее, недостатки все равно присутствуют.
- На экране нет никаких сведений о том, как выйти из режима полного экрана. Клавиша ESC ни к чему не приводит в большинстве случаев. Курсор мыши обычно не отображается.
- Во многих играх при включённой функции фуллскрина будет работать ограничение в 60 FPS.
- Неудобное переключение между фоновыми процессами.
FPS (frame per second), или кадры в секунду. Значение варьируется от частоты монитора, если дисплей не больше 60 ГГц, то, соответственно, больше 60 ФПС увидеть нельзя.
Подводя итог всему сказанному в статье. Полноэкранный режим. Нужен ли он? Скорее да, чем нет. Удобство взаимодействия с приложением выходит на новый уровень. Нет ненужных рамок окна, постоянного курсора мыши, повышается скорость ввода данных. Но и тут, конечно, есть «подводные камни». В этом режиме выделяются несколько основных ограничений, которые пусть и не слишком повлияют на работу, зато могут доставить неудобства.
Последнее обновление — 12 июля 2022 в 08:11
-
Partition Wizard
-
Partition Manager
- How to Exit Full Screen on Windows 10? Three Ways Included
By Vicky | Follow |
Last Updated May 26, 2021
You can see a page in greater detail after enabling the full-screen mode. However, some people do not know how to exit full screen in Windows 10. In fact, it is not complicated to exit full mode and the common three ways are displayed in this post from MiniTool Partition Wizard.
How to Exit Full Screen on Windows 10?
Generally, when you watch a video or play a game, you may enable the full-screen mode (see Fullscreen a Game on Windows 10). Then, the video or the game will take up the full screen of your computer, covering up anything in the background, and you can watch the video in greater detail or play the game without distractions.
How to enable the mode? If you want to watch a video on full screen, you just need to click the full screen icon on the video playback screen. Well, how to exit full screen on Windows 10. Exiting full screen on Windows 10 is as easy as enabling the fill-screen mod, and there are three ways to exit full screen on Windows 10:
- Click the Exit full screen icon.
- Press the F11 key.
- Press the Esc key.
Now keep reading to learn more about the three ways.
Exit Full Screen by Clicking the Exit Full Screen Icon
The first way to exit full screen is to click the Exit full screen icon.
The icon is always at the bottom right corner of the screen. Once you click it, the window will be minimized. If you want to close the window, you can click the “x” icon at the top right corner of the screen.
Exit Full Screen by Hitting the F11 Key
You can also press the F11 key on your keyboard to exit full screen on Windows 10.
The F11 key is a function key and is often used to enter and exit full-screen mode. Aside from the function, it can allow you to quickly create a chart from selected data in Microsoft Excel. Generally, you can find the key at the top of your computer keyboard.
Note: Pressing the F11key again will toggle your computer back to full-screen mode.
Exit Full Screen by Hitting the Esc Key
Lastly, you can hit the Esc key to exit full screen on Windows 10.
Short for Escape, the Esc key is used to exit full screen as well as to abort an operation. For example, if Google Chrome was downloading files slowly, you can repress the Esc button to stop the download. The Esc key can be found on the top-left corner of the computer keyboard.
Thoughts on How to Exit Full Screen
To exit the full screen, you just need to click the Exit full screen icon at the bottom right corner or hit the F11 key or the Esc key on your computer keyboard. It is quite easy to exit full screen on Windows 10, right?
Now, do you still have any doubts about how to exit full screen on Windows 10? If you have ones, please leave them in the comment zone, and we will answer them for you as soon as possible.
About The Author
Position: Columnist
Vicky is a website editor who has been writing tech articles since she was graduated from university. Most of her articles talk about Windows PC and hard disk issues. Some of her articles also touch on YouTube usage and issues.
During her spare time, she likes to spend time reading, watching videos, and sitting on her Yoga mat to relax.
-
Partition Wizard
-
Partition Manager
- How to Exit Full Screen on Windows 10? Three Ways Included
By Vicky | Follow |
Last Updated May 26, 2021
You can see a page in greater detail after enabling the full-screen mode. However, some people do not know how to exit full screen in Windows 10. In fact, it is not complicated to exit full mode and the common three ways are displayed in this post from MiniTool Partition Wizard.
How to Exit Full Screen on Windows 10?
Generally, when you watch a video or play a game, you may enable the full-screen mode (see Fullscreen a Game on Windows 10). Then, the video or the game will take up the full screen of your computer, covering up anything in the background, and you can watch the video in greater detail or play the game without distractions.
How to enable the mode? If you want to watch a video on full screen, you just need to click the full screen icon on the video playback screen. Well, how to exit full screen on Windows 10. Exiting full screen on Windows 10 is as easy as enabling the fill-screen mod, and there are three ways to exit full screen on Windows 10:
- Click the Exit full screen icon.
- Press the F11 key.
- Press the Esc key.
Now keep reading to learn more about the three ways.
Exit Full Screen by Clicking the Exit Full Screen Icon
The first way to exit full screen is to click the Exit full screen icon.
The icon is always at the bottom right corner of the screen. Once you click it, the window will be minimized. If you want to close the window, you can click the “x” icon at the top right corner of the screen.
Exit Full Screen by Hitting the F11 Key
You can also press the F11 key on your keyboard to exit full screen on Windows 10.
The F11 key is a function key and is often used to enter and exit full-screen mode. Aside from the function, it can allow you to quickly create a chart from selected data in Microsoft Excel. Generally, you can find the key at the top of your computer keyboard.
Note: Pressing the F11key again will toggle your computer back to full-screen mode.
Exit Full Screen by Hitting the Esc Key
Lastly, you can hit the Esc key to exit full screen on Windows 10.
Short for Escape, the Esc key is used to exit full screen as well as to abort an operation. For example, if Google Chrome was downloading files slowly, you can repress the Esc button to stop the download. The Esc key can be found on the top-left corner of the computer keyboard.
Thoughts on How to Exit Full Screen
To exit the full screen, you just need to click the Exit full screen icon at the bottom right corner or hit the F11 key or the Esc key on your computer keyboard. It is quite easy to exit full screen on Windows 10, right?
Now, do you still have any doubts about how to exit full screen on Windows 10? If you have ones, please leave them in the comment zone, and we will answer them for you as soon as possible.
About The Author
Position: Columnist
Vicky is a website editor who has been writing tech articles since she was graduated from university. Most of her articles talk about Windows PC and hard disk issues. Some of her articles also touch on YouTube usage and issues.
During her spare time, she likes to spend time reading, watching videos, and sitting on her Yoga mat to relax.
Просто выберите меню «Настройки и прочее» и щелкните значок стрелки «Полный экран» или нажмите «F11» на клавиатуре.
В полноэкранном режиме такие элементы, как адресная строка и другие элементы, скрываются от просмотра, поэтому вы можете сосредоточиться на своем контенте.
Как сделать окно полноэкранным?
Используйте сочетание клавиш для переключения между полноэкранным и нормальным режимами отображения. Когда место на экране ограничено и вам нужен только SecureCRT на экране, нажмите ALT + ENTER (Windows) или COMMAND + ENTER (Mac). Приложение развернется на весь экран, скрывая строку меню, панель инструментов и строку заголовка.
Чтобы запустить полноэкранный режим и видеть все в одном окне, нажмите кнопку «Пуск», затем выберите «Параметры»> «Персонализация»> «Пуск», а затем включите параметр «Использовать запуск в полноэкранном режиме». В следующий раз, когда вы откроете Пуск, он заполнит весь рабочий стол.
Как сделать игры в полноэкранном режиме в Windows 10?
Проблемы с полноэкранным режимом в Windows 10?
- Зайдите в Параметры / Меню / Настройки внутри игры (не во всех играх это есть). Выберите «Вкл. Полноэкранный режим» (или «Выкл.»).
- Проверьте настройки разрешения и DPI на компьютере. В Windows 10 этот экран будет выглядеть так:
- Игра не открывается в полноэкранном режиме. Вы можете добиться успеха, если уменьшите цветовой режим.
- Игра мигает.
Как сделать приложение для Windows полноэкранным?
Отображение Universal Apps & Edge в полноэкранном режиме
- Нажмите среднюю кнопку максимизации, и приложение будет расширяться, чтобы заполнить экран.
- Теперь нажмите клавиши Win + Shift + Enter, и приложение перейдет в полноэкранный режим, как показано ниже.
- Теперь переместите указатель мыши к верхней границе приложения, чтобы увидеть строку заголовка, нажмите кнопку выхода из полноэкранного режима, показанную в правом верхнем углу.
Какая клавиша F является полноэкранной?
F5 также обычно используется в качестве клавиши перезагрузки во многих веб-браузерах и других приложениях, тогда как F11 активирует полноэкранный режим / режим киоска в большинстве браузеров. В среде Windows Alt + F4 обычно используется для выхода из приложения; Ctrl + F4 часто закрывает часть приложения, например документ или вкладку.
Как мне вернуть мой экран к нормальному размеру в Windows 10?
Как изменить разрешение экрана в Windows 10
- Нажмите кнопку «Пуск».
- Щелкните значок настроек.
- Выберите «Система».
- Щелкните Расширенные настройки отображения.
- Щелкните меню в разделе «Разрешение».
- Выберите нужный вариант. Мы настоятельно рекомендуем выбрать тот, рядом с которым стоит (Рекомендуется).
- Нажмите «Применить».
Как сделать мой HDMI полноэкранным Windows 10?
Откройте «Параметры отображения», нажав кнопку «Пуск», «Панель управления», «Оформление и персонализация», «Персонализация», а затем «Параметры отображения». б. Выберите монитор, для которого вы хотите изменить настройки, настройте параметры отображения и нажмите OK.
Как увеличить экран в Windows 10?
Но гораздо проще использовать встроенные сочетания клавиш:
- Нажмите клавишу Windows, а затем коснитесь знака «плюс», чтобы включить лупу и увеличить текущий дисплей до 200 процентов.
- Нажмите клавишу Windows, а затем коснитесь знака «минус», чтобы снова уменьшить масштаб, снова с шагом 100 процентов, до тех пор, пока вы не вернетесь к нормальному увеличению.
Как изменить размер экрана в Windows 10?
Перейдите на рабочий стол, щелкните правой кнопкой мыши и перейдите в «Параметры отображения». Откроется следующая панель. Здесь вы можете настроить размер текста, приложений и других элементов, а также изменить ориентацию. Чтобы изменить настройки разрешения, прокрутите это окно вниз и нажмите Advanced Display Settings.
Как сделать игры полноэкранными?
В этом руководстве рассматриваются различные варианты запуска компьютерных игр, старых или новых, в окне, а не в полноэкранном режиме. Первое, что вы можете попробовать, это нажать клавишу Alt-Enter на клавиатуре, когда игра запущена в полноэкранном режиме.
Как сделать мою командную строку полноэкранной в Windows 10?
Чтобы попробовать полноэкранный режим командной строки в Windows 10, сделайте следующее:
- Откройте новое окно командной строки, запустив соответствующий ярлык из меню «Пуск» или введя cmd в поле поиска меню «Пуск» и нажав клавишу Enter.
- Когда запустится командная строка, нажмите одновременно клавиши Alt + Enter на клавиатуре.
Как сделать игры Steam в полноэкранном режиме?
Чтобы играть в игру в полноэкранном или оконном режиме, просто нажмите ALT + ENTER во время игры.
Как сделать Windows 10 полноэкранным?
Просто выберите меню «Настройки и прочее» и щелкните значок стрелки «Полный экран» или нажмите «F11» на клавиатуре. Полноэкранный режим скрывает такие вещи, как адресная строка и другие элементы, из поля зрения, поэтому вы можете сосредоточиться на своем контенте.
Как сделать приложение полноэкранным?
Как заставить приложения работать в полноэкранном режиме
- Перейдите в настройки.
- Выберите Display.
- Нажмите на Полноэкранные приложения.
- Включите / выключите, чтобы выбрать, какие приложения будут работать в полноэкранном режиме.
- Готово!
Как сделать мою игру полноэкранной на Windows 10?
Шаги по запуску игр в полноэкранном режиме в Windows 10
- Запустите EXE игры.
- Щелкните правой кнопкой мыши панель задач, чтобы открыть диспетчер задач, или используйте старую верную команду CTRL + ALT + DEL.
- Перейдите на вкладку «Приложения» в диспетчере задач и найдите запись для игры, которую вы запускали на шаге 1.
Какова функция от f1 до f12?
Каждая клавиатура имеет набор функциональных клавиш F1-F12 в верхнем ряду, однако на старых компьютерах эти клавиши собирались с левой стороны клавиатуры. Хотя каждая функциональная клавиша выполняет специальные функции, их также можно комбинировать с клавишами Alt и Ctrl Command, чтобы получить полезные сочетания клавиш.
Какие бывают клавиши от f1 до f12?
Функциональная клавиша — это одна из клавиш «F» в верхней части клавиатуры компьютера. На некоторых клавиатурах они варьируются от F1 до F12, в то время как другие имеют функциональные клавиши от F1 до F19. Функциональные клавиши могут использоваться как одноклавишные команды (например, F5) или могут быть объединены с одной или несколькими клавишами-модификаторами (например, Alt + F4).
Как использовать клавиши от f1 до f12?
Использование функциональных клавиш клавиатуры (F1 — F12)
- F1: — Почти каждая программа использует этот ключ для открытия окна справки и поддержки.
- F2: — Да, я знаю, почти все использовали это для быстрого переименования файлов, папок или значков.
- F3: — Нажмите F3, чтобы открыть окно поиска для поиска файлов и папок.
- F4: — Чаще всего, Alt + F4, чтобы закрыть текущее окно программы.
- F5:
- F6:
- F8:
- F10:
Как изменить размер окна в Windows 10?
Чтобы изменить размер окна с помощью клавиатуры только в Windows 10 и всех более ранних версиях Windows, выполните следующие действия:
- Перейдите в желаемое окно, используя Alt + Tab.
- Одновременно нажмите сочетание клавиш Alt + Пробел на клавиатуре, чтобы открыть меню окна.
- Теперь нажмите S.
- Используйте клавиши со стрелками влево, вправо, вверх и вниз, чтобы изменить размер окна.
Как изменить размер окна за пределами экрана?
Измените размер окна, перетащив края или угол окна. Удерживайте нажатой клавишу Shift при изменении размера, чтобы привязать окно к краям экрана и другим окнам. Перемещайте или изменяйте размер окна, используя только клавиатуру. Нажмите Alt + F7, чтобы переместить окно, или Alt + F8, чтобы изменить размер.
Как сбросить настройки дисплея в Windows 10?
Просмотр настроек дисплея в Windows 10
- Выберите «Пуск»> «Настройка»> «Система»> «Дисплей».
- Если вы хотите изменить размер текста и приложений, выберите нужный вариант в раскрывающемся меню в разделе «Масштаб и макет».
- Чтобы изменить разрешение экрана, используйте раскрывающееся меню в разделе «Разрешение».
Как мне настроить размер экрана?
Чтобы изменить разрешение экрана. , щелкнув Панель управления, а затем в разделе Оформление и персонализация щелкните Настроить разрешение экрана. Щелкните раскрывающийся список рядом с параметром «Разрешение», переместите ползунок к нужному разрешению и нажмите «Применить».
Как сделать так, чтобы мой экран соответствовал моему монитору?
Нажмите кнопку «Пуск» и нажмите «Панель управления», чтобы открыть панель управления. Нажмите «Настроить разрешение экрана» в разделе «Оформление и персонализация», чтобы открыть окно «Разрешение экрана». Перетащите маркер ползунка вверх, чтобы выбрать максимальное разрешение.
Как уменьшить размер Windows 10?
Чтобы сэкономить дополнительное место и уменьшить общий размер Windows 10, вы можете удалить или уменьшить размер файла hiberfil.sys. Вот как это сделать: Откройте «Пуск». Найдите командную строку, щелкните результат правой кнопкой мыши и выберите Запуск от имени администратора.
Как запустить игру в оконном режиме Windows 10?
- Щелкните правой кнопкой мыши или нажмите и удерживайте ярлык компьютерной игры, в которую хотите играть в оконном режиме.
- Выберите пункт Свойства.
- На вкладке «Ярлык» в поле «Цель:» добавьте -window или -w в конец пути к файлу.
- Щелкните или коснитесь ОК.
Как запустить Steam в офлайн-режиме?
В главном окне Steam перейдите в меню Steam и выберите Перейти в автономный режим. Нажмите «Перезагрузить в автономном режиме», чтобы перезапустить Steam в автономном режиме.
Как изменить разрешение игры, не открывая ее?
Как я могу изменить разрешение экрана игры перед запуском игры?
- Рекомендуется только для опытных пользователей.
- Найдите папку с сохраненной игрой:
- Найдите и дважды щелкните файл с именем ACBrotherhood.ini (он должен открыться в Блокноте).
- Отредактируйте строки DisplayWidth и DisplayHeight в соответствии с желаемым разрешением.
Фото в статье «Pexels» https://www.pexels.com/photo/book-definition-dictionary-implement-1805618/
Большинство современных игр при первом запуске автоматически выставляют оптимальные настройки графики для текущего компьютера или ноутбука. Поэтому, при условии соответствия ПК минимальным рекомендуемым требованиям, у большинства пользователей не возникает технических проблем.
Но если игра устаревшая или скачана с пиратских ресурсов, то одному Габену известно с какими трудностями может столкнуться игрок во время или после установки. Например, она запускается в окне. И пойди разберись что случилось: или где-то драйвер слетел, или проблемы с совместимостью, а может просто программа забаговалась. Хорошая новость в том, что есть несколько простых способов это исправить. О них и поговорим далее.
Содержание
- Использование горячих клавиш на компьютере
- Внутриигровые настройки
- Параметры запуска в свойствах ярлыка
- Параметры запуска в приложениях онлайн-магазинов
- Steam
- Epic Game
- Настройки масштабирования в драйвере видеокарты
- Настройки совместимости
- Изменение разрешения экрана монитора
Использование горячих клавиш на компьютере
Самый быстрый способ сделать игру на весь экран – это использовать сочетание клавиш «Alt+Enter». При активации этой команды запущенная игра развернется в полноэкранный режим или, наоборот, свернутся в окно. В зависимости от первоначальных настроек. Это комбинация действует в самой операционной системе и работает во всех играх, поддерживающих полноэкранный режим, на Windows 7 и на Windows 10.
Внутриигровые настройки
Этот способ чуть дольше предыдущего, но тоже простой. В большинстве игр, даже собранных на непопулярных движках, в настройках графики есть возможность выбрать режим запуска в окне или в полном экране (full screen). Иногда даже встречается вариант: «В окне без рамок».
Где-то поменять эту настройку можно в разделе «Графика» или «Изображение», но также она может быть вынесена в отдельный пункт «Экран».
Чтобы выбрать полноэкранный режим, зайдите в настройки («Preference» или «Settings» в английском варианте), перейдите в раздел графики и установите «Полный экран» в соответствующем меню.
Если после этого игра осталась в окне, вероятнее всего полноэкранный режим не доступен. И тогда только переустановка поможет решить эту проблему. Но это справедливо только для современных игр, купленных в официальных магазинах. Старые игры или пиратские репаки могут иметь проблемы в самих установочных файлах. Попробуйте скачать другой. Но учтите, что пиратство противозаконно.
Параметры запуска в свойствах ярлыка
Этот способ будет работать только с играми, установленными напрямую от производителя, а не купленную в Steam или Epic Game Store.
Смысл этого метода в том, чтобы в свойствах ярлыка прописать запуск игры в полноэкранном режиме. Для этого выполните следующие действия:
- Щелкните правой клавишей мыши по ярлыку игры.
- В сплывающем меню выберите раздел «Свойства».
- Перейдите во вкладку «Ярлык».
- В пункте «Объект» через пробелом пропишите дополнительную команду «-fullscreen».
- Затем нажмите кнопку «Применить» и, если всплывет окно с подтверждением прав администратора, нажмите «Продолжить».
Не все современные игры поддерживают эти команды, если ваша после дописывания параметра «-fullscreen» в ярлыке продолжает запускаться в окне, вероятно это тот самый случай.
В поле «Объект» вы можете встретить параметр «—window». Как не трудно догадаться он отвечает за запуск игры в окне. Для запуска в полноэкранном режиме, сотрите его.
Параметры запуска в приложениях онлайн-магазинов
В свойствах ярлыка игр, установленных через Steam и Epic Game Store, вместо вкладки «Ярлык» вы встретите только ссылку.
Соответственно прописывание дополнительных параметров только испортит веб-адрес и приведет к тому, что программа вообще перестанет запускаться. Однако есть способ прописать необходимый параметр для игры через утилиту магазина.
Steam
Стим намного популярнее Эпика, с него и начнем. Чтобы добавить параметр «-fullscreen» в приложении Steam выполните следующие действия:
- Запустите приложение.
- Перейдите в раздел «Библиотека».
- Найдите в списке интересующую игру и кликните по ней правой клавишей мыши.
- Впишите в поле «Параметры запуска» значение «-fullscreen».
После этого просто закройте окно. Параметр сохранится и никаких дополнительных подтверждений не потребуется.
Epic Game
В приложении Эпика принцип прописывания параметра аналогичен Стиму. Чтобы настроить запуск в полноэкранном режиме сделайте следующее:
- Откройте окно приложения и перейдите в настройки.
- Пролистайте меню вниз, пока не увидите список установленных игр и выберите нужную.
- Кликните по названию левой клавишей мыши и поставьте галочку напротив пункта меню «Дополнительные параметры командной строки». А затем в появившемся поле пропишите параметр «-fullscreen».
Так же, как и в Стиме, просто выходите из настроек, параметр сохранится автоматически.
Аналогично с прописыванием параметров в свойствах ярлыка, не все игры поддерживают набор стандартных команд.
Настройки масштабирования в драйвере видеокарты
Этот способ сработает только на очень старых играх (например, в первом релизе Майнкрафт), которые не поддерживают автоматическое масштабирование. Да и результат, скорее всего вам не понравится. Дело в том, что с помощью этого метода окно игры, в которой нет разрешения для вашего монитора, растянется на весь экран. Мало того, что картинка будет «мыльная», так еще и габариты объектов скорее всего исказятся. И да, она все еще будет в окне, только развернутом на весь монитор.
Но как способ он имеет место быть. Чтобы им воспользоваться выполните следующие действия (на примере видеокарты NVidia):
- Откройте утилиту управления видеокартой «Панель управления NVidia» или «AMD Catalyst Control Center». Соответственно для видеокарт NVidia или AMD Radeon.
- Перейдите в раздел «Регулировка размера и положения рабочего стола».
- В рабочем окне выберите пункт «Во весь экран» и поставьте галочку напротив параметра «Замещение режима масштабирования, заданного для игр и программ».
- После выбора настроек нажмите кнопку «Применить».
Так вы сможете развернуть окно на весь экран, не меняя настроек, а проще говоря растянуть его границы автоматически.
Для удобства пользователя в большинстве игр, запущенных не в полноэкранном режиме, мышка не будет выходить за границы окна. Если нужно оставить его не свернутым и перейти к рабочему столу нажмите клавишу «Windows» на клавиатуре.
Настройки совместимости
Некоторые игры, написанные специально под непопулярные версии Виндовс: Millennium, Vista, Windows 8 и т.д., из-за конфликта совместимости могут работать не корректно на современных ОС. Например, перед запуском самой игры, должны появится настройки, где можно расширить окно на весь экран. Но этого не происходит ввиду отсутствия набора команд в используемой версии ОС.
Решить эту проблему поможет режим совместимости, который есть в самых популярных на сегодня ОС Window 7 и 10. Чтобы его активировать выполните следующие действия:
- Щелкните правой клавишей мыши по ярлыку игры и перейдите в свойства.
- В открывшемся окне выберите вкладку «Совместимость».
- Поставьте галочку напротив параметра «Запустить программу в режиме совместимости» и выберите актуальную версию ОС на момент релиза игры.
Чаще всего старые игры, отлично запускаются в режиме совместимости с Windows XP (Пакет обновлений 3). Более современные, такие как «Танки» и «Андертейл» пойдут на Window 7.
Изменение разрешения экрана монитора
Старинная народная мудрость гласит: «Если гора не идет к Магомеду, то Магомед идет к горе». И она как нельзя лучше описывает этот способ. Смысл его заключается в том, чтобы понизить разрешение монитора, до установленного в окне игры. Это все еще будет оконный режим, зато на весь экран.
Как и в случае с масштабированием, результат, скорее всего, вас разочарует. Снова «мыло и искаженные соотношения сторон или черные полосы по бокам. С другой стороны, это единственный шанс увеличить экран в игре и хоть что-нибудь разглядеть в случае старых игр с максимальным разрешением 640х480р на 4К мониторе.
Все что вам нужно сделать – это понизить разрешение монитора с помощью настроек экрана в меню Виндовс. Для этого сделайте следующие:
- Кликните правой клавишей мыши по пустому месту на рабочем столе.
- Выберите пункт «Параметры экрана» в Виндовс 10 и «Разрешение экрана» в Виндовс 7.
- Понизьте разрешение монитора так, чтобы окно игры оказалось развернуто на весь экран.
Обложка: Marco Verch/Flickr

Как развернуть окно в windows на весь экран комбинацией клавиш на клавиатуре?
Разворачиваем окно на весь экран сочетанием клавиш на клавиатуре
Практически каждый пользователь windows знает, что для того, чтобы развернуть окно на весь экран достаточно нажать левой кнопкой мыши на средний значок в правом верхнем углу этого окна левее от крестика, который закрывает его. Но иногда появляется необходимость сделать это же самое действие, но без участия мыши, задействовав только клавиатуру компьютера.
В данной статье мы расскажем как при помощи комбинации клавиш на клавиатуре развернуть окно на весь экран в любой версии операционной системы Windows.
Какие кнопки использовать?
Здесь все просто. Нужно нажать клавишу “Windows”, которая располагается в левом нижнем углу клавиатуры и выглядит вот так:
Клавиша “Windows” на клавиатуре
И не отпуская ее нажать кнопку “Стрелка вверх”. Сразу после этого окно Windows развернется на весь экран.
Комбинация “WIndows” + “Стрелка вверх” для перехода в полноэкранный режим
Если же в полноэкранном режиме окна вы нажмете “Windows” + “Стрелка вниз”, то тем самым вернете его в начальное состояние.
Комбинация “WIndows” + “Стрелка вниз” для выхода из режима полного экрана
Также можно использовать кнопку F11. Она также активирует и деактивирует полноэкранный режим, но в этом случае пропадает панель задач.
Многие пытаются разворачивать окно комбинацией “ALT”+”Enter”. Но с окнами ОС Windows она не работает. Ее можно использовать только в трехмерных играх и приложениях.
Вывод
Как видите процедура перевода окна в полноэкранный режим без участия мыши достаточно проста. Для этого используется комбинация клавиш “Windows”+”стрелка вверх”. За выход из полноэкранного режима отвечает комбинация “Windows”+”стрелка вниз”.
Отметим, что данная комбинация клавиш актуальная для всех версий Windows.
Лучшая благодарность автору — репост к себе на страничку:
В этой статье:
- Почему нужно это знать?
- Как перевести игру в полноэкранный режим?
- Применение «горячих клавиш»
- Изменение параметров запуска
- Настройка видеокарты
- Настройки игры
- Смена разрешения
- Решение вопроса на ноутбуке
- Полноэкранный режим в Photoshop
- Клавиши полноэкранного режима в различных приложениях
- Полноэкранный режим в браузере Google Chrome
- С помощью горячих клавиш
- Через графу Масштаб
- Точная настройка
- Как выйти из полноэкранного режима
- Возможные проблемы и пути их решения
- Разворачиваем окно в MAC OS
- Выводы и видео по теме
- ВИДЕО: Как растянуть игру на весь экран (ATI Radeon)
- ВИДЕО: Настройка Windows 10 под Игры
Почему нужно это знать?
В первую очередь это нужно вам самим. Эти знания расширят кругозор и помогут работать на компьютере быстрее и продуктивнее. Ведь многие комбинации клавиш ведут к функциям, которые глубоко запрятаны в недрах «Панели управления». Искать их и щелкать мышкой гораздо дольше, чем зажать пару клавиш. Кстати, клавиша полноэкранного режима в Windows тоже есть. И о ней мы будем говорить, поскольку сей вопрос очень интересует многих пользователей. Не пройдет и месяца, как вы почувствуете, что управлять ПК или ноутбуком при помощи горячих клавиш намного удобнее, чем мышью. Именно для этого и нужно знать их комбинации.
Как перевести игру в полноэкранный режим?
Для этого существует два способа. Первый – через настройки игры, а второй – специальной комбинацией клавиш на клавиатуре.
Второй способ является самым простым и самым быстрым. Все, что нужно сделать для активации полноэкранного режима игры это нажать кнопку “ALT” на клавиатуре и, не отпуская ее, нажать кнопку “Enter”. Делается это прямо в игре.
Кнопки “ALT” + “Enter” на клавиатуре
Повторное нажатие комбинации “ALT” + “Enter” снова активирует оконный режим.
Что касается первого способа, то к нему стоит прибегать, только в случае невозможности воспользоваться вторым способом. Это может произойти из-за нерабочей кнопки “ALT” или из-за других причин.
Для начала нужно зайти в игровые настройки и найти там опцию, отвечающую за запуск игры в оконном режиме и отключить ее. Обычно она находится в разделе “Экран” или “Графика”.
Активация полноэкранного режима в настройках игры
Применение «горячих клавиш»
Рассмотрим наиболее простой способ, как разворачивается игра на весь экран. Для этого достаточно нажать две клавиши: «Alt» + «Enter».
Способ эффективен не только для устаревших игр, но и для современных, к примеру, WoT.
При необходимости подобным сочетанием клавиш можно воспользоваться для возврата обратно оконного режима.
Изменение параметров запуска
В некоторых случаях, особенно когда вы играете на чужом ПК, игра запускается в оконном режиме из-за выставленного параметра «-window» в свойствах ярлыка.
Записан он может быть в строчке «Объект» свойств ярлыка игры.
Если данную надпись убрать, то будет восстановлен стандартный вариант запуска на весь монитор.
Возникнуть проблема может при несовместимости операционки с установленной игрой. В этом случае выбирается в свойствах приложения или ярлыка вкладка «Совместимость» и подбирается необходимая операционка.
Довольно часто список предлагаемых операционных систем заканчивается на Виндовс Виста, а для владельца современной ОС, например, Виндовс 10, данный вариант не поможет.
Настройка видеокарты
Некоторые ситуации по запуску игр на полный экран решаются путем замены устаревших драйверов видеокарты. Их нужно или обновить, или полностью переустановить.
Меню с настройками видеокарты у каждого отдельного производителя имеют свой вид.
Например, для видеокарт, произведенных компанией Nvidia, пользователю необходимо перейти в раздел Пуск/Панель управления.
Там следует выбрать «Панель управления Nvidia» и осуществить регулировку масштабирования. При его запуске игра должна быть расширена до размеров экрана.
Для видеокарт от компании ATI, нужно запустить приложение Catalyst Control Center. Если используется интегрированные карты Intel Graphics, которые часто устанавливаются на ноутбуках, то потребуется исполнить целый ряд действий, что описано отдельно.
Настройки игры
Некоторые игры на современных операционках позволяют делать установку полноэкранного режима в настройках графики. Данную возможность можно обнаружить после запуска игры, которая по неизвестной причине в окне не запускается.
Инструкция для решения проблемы:
- Заходим в настройки.
- Находим пункт, который отвечает за запуск в полноэкранном или оконном режиме.
- Включаем режим или ставим галочку.
В некоторых случаях после настройки игры требуется перезапуск. На это не влияет ни версия операционки, ни разрешение экрана.
Смена разрешения
Если все вышеперечисленные способы не решили вопрос, как запускается игра на полный экран, то можно попробовать поменять разрешение. Есть вероятность, что игра слишком устарела, чтобы запускаться на весь экран.
Случается, что картинка имеет нечеткий вид. Устраняется проблема единственным способом – изменением разрешения экрана. После этого перестанет запускаться иной софт, более современный и рассчитанный на нормальные параметры.
Поэтому после завершения игрового процесса нужно возвратить для монитора его обычное разрешение.
Если для игры требуется значение расширения 640х480, а его монитор не поддерживает, то существует еще один способ. Необходимо открыть свойства ярлыка в разделе совместимости.
Данная функция после выхода из игры позволяет автоматически вернуться к нормальному разрешению.
Решение вопроса на ноутбуке
При возникновении проблемы, как окно игры делается на весь экран, не на ПК, а на ноутбуке Виндовс, она может заключаться в неверно выставленных значениях встроенной Intel Graphics видеокарты.
Для решения вопроса следуем инструкции:
- Устанавливаем ПО от производителя данной видеокарты.
- Открываем меню с графическими характеристиками, которые появляются после нажатия правой кнопкой мыши в рабочем столе по пустой области.
- Находим меню «Дисплей», открываем основные настройки. Они могут отсутствовать, если на используемом ноутбуке уже установлено максимальное разрешение.
Путем уменьшения разрешения получаем возможность для изменения параметров экрана. Затем потребуется установить параметры масштабирования, которые отвечают за отображение на весь экран, сохраняем изменения.
После закрытия панели Intel, появится возможность запускать все необходимые игры, которые теперь будут растягиваться по всей площади дисплея.
После игры стоит отключить масштабирование, а использовать функцию только для одной конкретной программы.
Полноэкранный режим в Photoshop
Этот программный продукт, предназначенный для профессиональной обработки фотографий, имеет множество интересных «фишек». В том числе полноэкранный режим. Клавиши в «Виндовс 8» (да и в любой другой ОС) — Shift плюс F. Это развернет программу в полный экран с меню-баром, на котором будут расположены необходимые инструменты. Однако возможности сего программного продукта в таком режиме очень ограничены. Для того, чтобы выйти из полноэкранного режима, достаточно будет нажать на кнопку Esc. Вообще, о комбинациях клавиш в «Фотошопе» можно было бы написать отдельную статью. Но это сейчас в наши планы не входит.
При работе в «Фотошопе» без горячих клавиш никуда. Это прекрасно знают все профессионалы, работающие в этой области. Сочетания клавиш заметно повышают производительность работы. Действительно, проще нажать на сочетание Ctrl-Alt-Z для того, чтобы откатить сделанные изменения, чем искать инструмент «Назад». Другие комбинации также эффективны. Хотя те, кто специально изучал приемы работы в «Фотошопе», и без того прекрасно знают о чудесных свойствах горячих клавиш.
Клавиши полноэкранного режима в различных приложениях
Для каждой программы есть свои горячие клавиши. В том числе сочетание клавиш входа в полноэкранный режим. Нужно ли говорить о том, что некоторые программы не поддерживают этот самый режим. К примеру, такие утилиты, как Microsoft Office. Им просто не нужен этот режим. В плеере Daum PotPlayer клавиша полноэкранного режима — Enter. В браузере Mozilla Firefox — кнопки Alt плюс F12. Но далеко не все приложения имеют схожие параметры. Поэтому следует изучить документацию для той или иной программы. Именно они покажут, как сделать полноэкранный режим клавишами.
Стоит отметить, что в некоторых программах вы можете сами назначить нужную комбинацию на то или иное действие. К таким утилитам относятся аудио- и видеоплееры, графические редакторы, файловые менеджеры, специализированные программы для обработки звука и видео и некоторые другие продукты. Это весьма удобно. Поэтому разработчики и предоставили пользователям такую возможность. За что честь им и хвала.
Полноэкранный режим в браузере Google Chrome
Этот интернет-браузер считается одним из лучших в плане скорости и производительности. Его используют миллионы людей. Поэтому нет ничего удивительного в огромном количестве запросов на тему, как сделать полноэкранный режим клавишами в «Хроме». Людей можно понять. Постоянно лезть в настройки браузера для того, чтобы просто переключить вид, — сплошное мучение. Итак, для того, чтобы развернуть «Хром» на весь экран, достаточно нажать на кнопку F11. Тогда браузер предстанет перед вами во всей красе. Для того, чтобы выйти из полноэкранного режима, нужно снова нажать на ту же клавишу. Тогда окно браузера примет свой обычный вид.
Вообще, у «Хрома» есть огромное количество горячих клавиш. Просто далеко не все о них знают. К примеру, на предыдущую страницу можно перейти при помощи кнопки Backspace. Для включения того или иного дополнения нужно нажать клавишу Alt и какую-нибудь цифру. Какое-либо дополнение и запустится. Главное — потом запомнить, на какой цифре что находится. И так далее. Горячие клавиши полностью раскрывают потенциал этот интернет-браузера. Так что изучить их точно стоит.
С помощью горячих клавиш
При ответе на вопрос, как включить полноэкранный режим в браузере Google Chrome, многие эксперты рекомендуют горячие клавиши. Для этого жмите кнопку F11 на клавиатуре. Иногда к этой кнопке нужно нажать и Fn (функциональную клавишу). Уже после первого нажатия веб-проводник должен открыться на весь экран.
Через графу Масштаб
Еще один способ включить полноэкранный режим Google Chrome — использовать опцию масштабирования в настройках. Для этого сделайте такие шаги:
- Войдите в веб-проводник Гугл Хром, если вы не успели его запустить.
- Мышкой наведите на символ меню и жмите по нему. Он расположен справа вверху веб-проводника. В зависимости от версии Google Chrome изображение может отличаться.
- В выпадающем перечне жмите на кнопку Масштаб. Справа необходимо нажать на кнопку с двумя дужками.
В дальнейшем можно в любой момент выйти из полноэкранного режима в Хроме, и вернуться к нормальной работе.
Точная настройка
Существует еще один метод, как в Google Chrome активировать полезную опцию. Для этого сделайте те же шаги, что рассмотрены выше. В разделе Масштаб будет стоять цифра с процентами. Их изменение позволяет увеличить или уменьшить размер изображения. Можно сделать еще быстрее. Зажмите кнопку Ctrl на клавиатуре, а после этого вращайте колесо мышки вверх или вниз для уменьшения или увеличения масштаба соответственно. Отметим, что такой метод позволяет менять масштаб, но перехода в Full Screen не происходит.
Как выйти из полноэкранного режима
Чаще всего в Сети попадаются вопросы, как выйти из полноэкранного режима в Хроме. Самый простой путь вернуть обычное изображение — нажать на F11 на клавиатуре. Иногда необходимо присоединить к ней дополнительную клавишу Fn. Второй вариант — войти в меню и нажать на символ с двумя скобками в разделе Масштаб (об этом упоминалось выше). Чтобы отключить полноэкранный режим Google Chrome, можно использовать любой из предложенных методов.
Возможные проблемы и пути их решения
Как правило, сбоев в работе функции не возникает. Но есть ряд моментов, на которые жалуются пользователи. Некоторые утверждают, что не удается выключить полноэкранный режим в Хроме. В ситуации с Виндовс необходимо убедиться в подключении клавиатуры и выключить опцию через нажатие кнопки F11 (иногда вместе с Fn). Похожая ситуация может возникнуть и в Убунту. Пользователь нажимает на горячие клавиши, но ничего не происходит. Для этого требуется открыть новое окно с помощью Ctrl+N, а после этого выключить ненужную функцию через меню.
Бывают ситуации, когда Хром постоянно запрашивает отображение в полноэкранном режиме для любого сайта. Такой запрос поступает при входе в любой ресурс, что сильно раздражает пользователей. Чтобы отключить появление запроса по поводу Full Screen, сделайте следующие шаги:
- Перейдите по ссылке chrome://settings/contentExceptions#fullscreen.
- Войдите в Настройки, а там Личные данные.
- Перейдите в Настройки контента, а после этого Во весь экран.
- Жмите на Управление исключениями.
В окне Исключения для полноэкранного режима Гугл Хром имеется список сайтов, которым уже разрешено отображаться в полный экран. Чтобы внести в перечень все ресурсы, необходимо отредактировать любую строку из перечня путем нажатия левой кнопки на адрес. К примеру, вместо [*.]www.youtube.com можно установить *://*/*. После внесения таких правок веб-проводник больше не будет запрашивать процесс перехода в Full Screen. Если ничего не помогает, можно обновить или полностью переустановить браузер.
Разворачиваем окно в MAC OS
На операционной системе от компании Apple алгоритм действий будет примерно тем же. Необходимо одновременно нажать клавиши Command+Power. В зависимости от ситуации комбинация будет либо сворачивать активное приложение в оконный режим, либо разворачивать его в полноэкранную версию отображения.
С помощью описанных выше «горячих клавиш» можно существенно упростить развёртывания окна на весь экран, а также повысить эффективность и скорость выполняемых действий. К слову, подобных сочетаний существует достаточно много, так что всегда есть куда развиваться.
Выводы и видео по теме
Если вы будете знать правила открытия игр в полноэкранном режиме, то можно заметно упростить игровой процесс. Зачастую, для всех данных методов требуется немного действий. Некоторые методы после совершения настроек позволят все игры открывать на весь экран.
ВИДЕО: Как растянуть игру на весь экран (ATI Radeon)
ВИДЕО: Настройка Windows 10 под Игры
Источники:
- https://FB.ru/article/333189/klavisha-polnoekrannogo-rejima-osnovnyie-goryachie-klavishi
- https://helpadmins.ru/kak-v-igre-sdelat-polnoyekrannyy-rezhim/
- https://monitorov.net/obshhee-po-teme/igra-na-ves-ekran
- https://WindowsTips.ru/polnoekrannyj-rezhim-v-chrome
- https://it-doc.info/razvernut-okno-na-ves-ekran-sochetanie-klavish/
- https://pomogaemkompu.temaretik.com/1536767644213185325/6-prostyh-sposobov-kak-sdelat-igru-na-ves-ekran-v-windows/











































































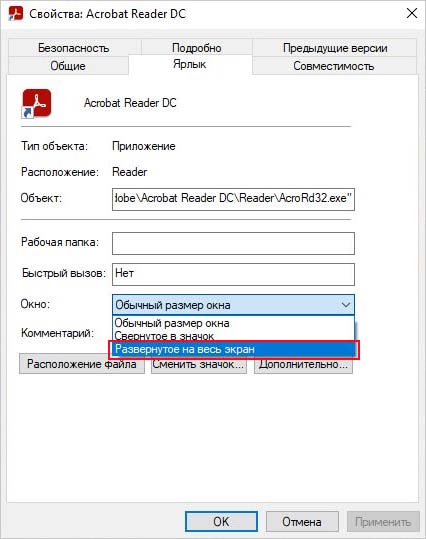
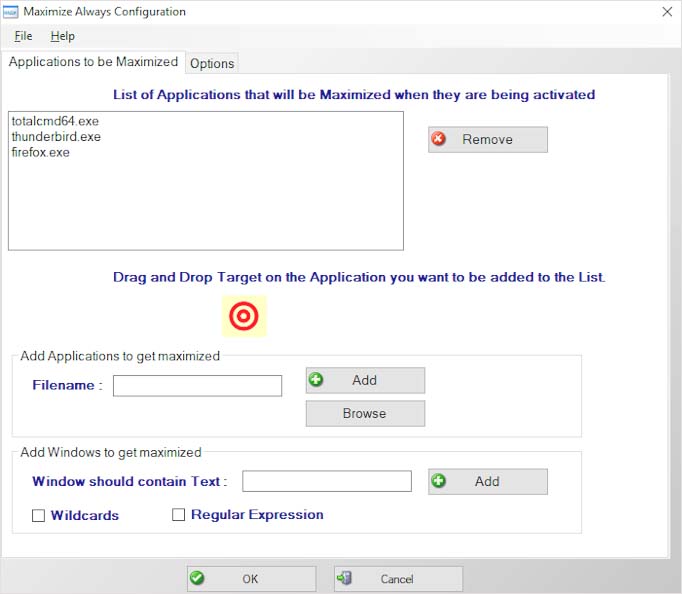




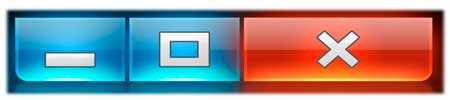
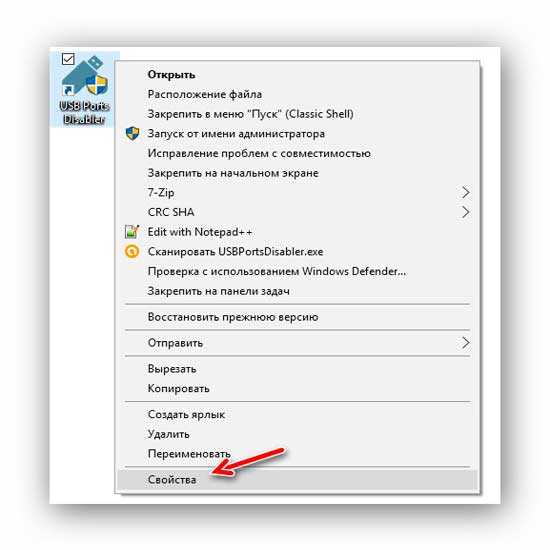
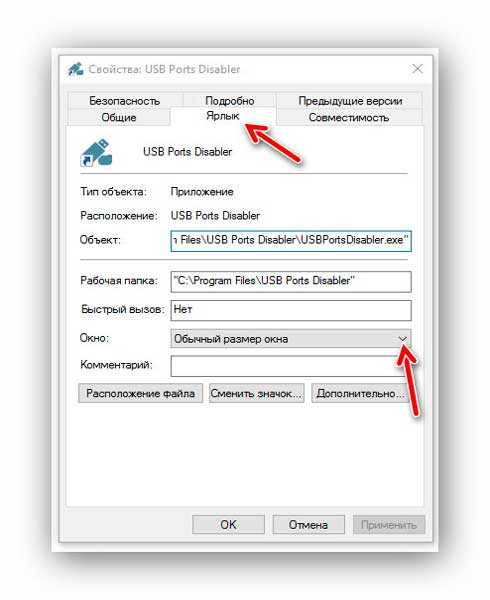
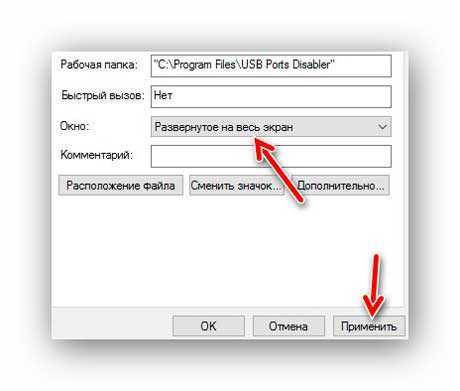



 +TAB
+TAB