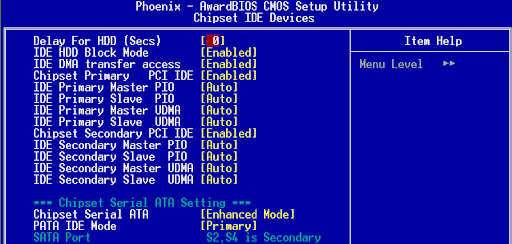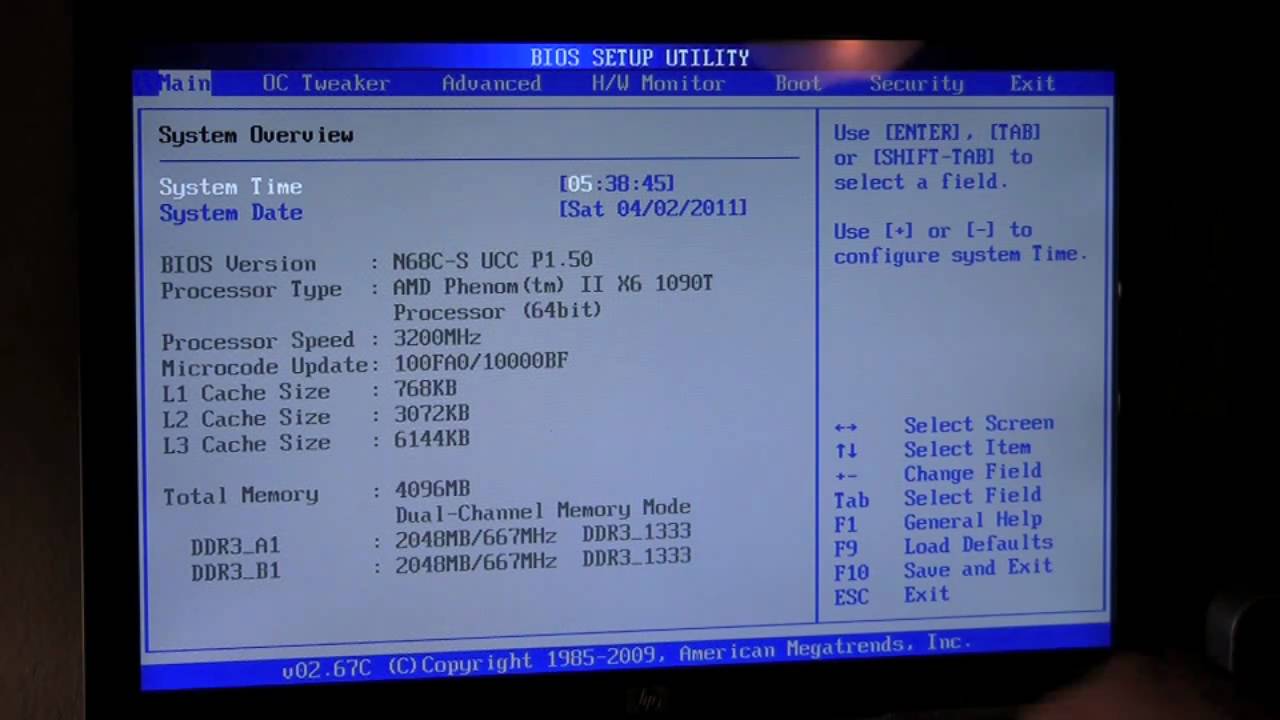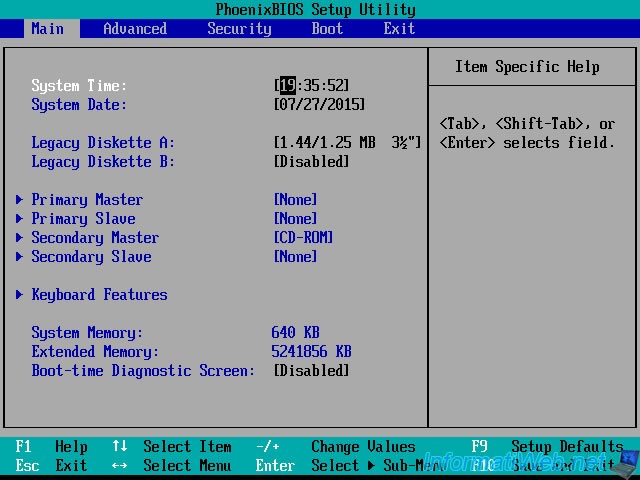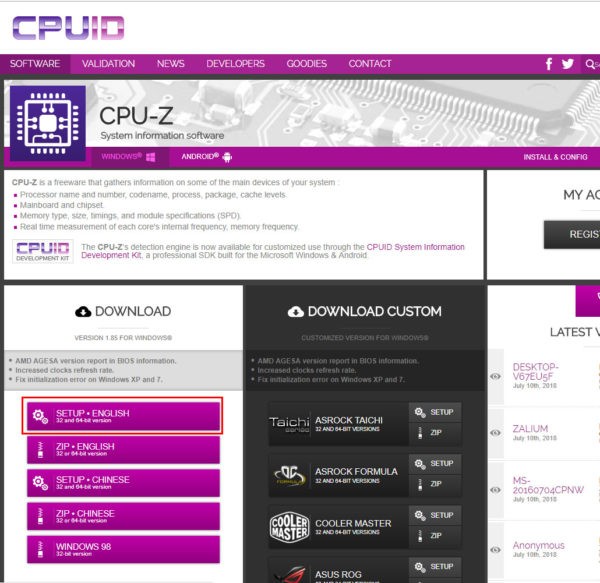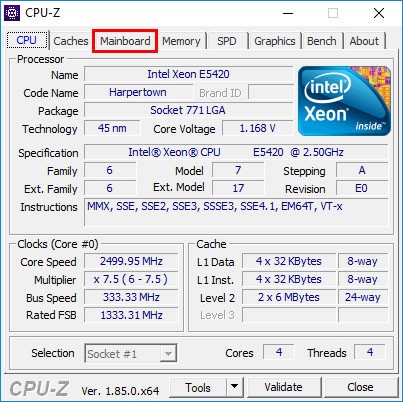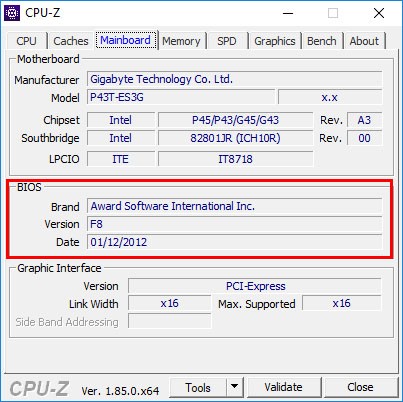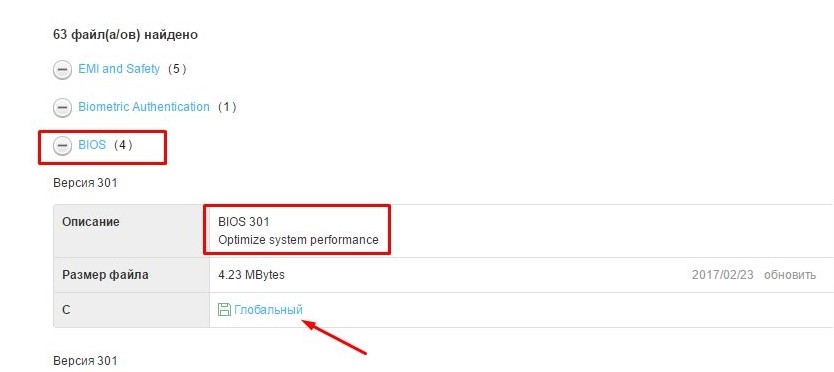Если у вас возникают проблемы со входом на компьютер Windows 11, сначала попробуйте сделать это: Введите пароль с помощью экранной клавиатуры. Чтобы найти его, выберите на экране блокировки режим «Специальными возможности». Если это не помогло, попробуйте выполните следующие действия, чтобы узнать, какую учетную запись вы используете.
На экране «Вход» выберите Параметры вход.Выберите действие ниже в зависимости от типа вашей учетной записи.
-
Для учетной записи Майкрософт вы можете сбросить пароль. Перейдите на страницу сброса пароля и следуйте инструкциям.
-
Если вы видите только значок Пароль, у вас есть учетная запись домена (для работы или учебного заведения) или локализованная учетная запись. Для учетной записи домена вам потребуется помощь системного администратора.
-
О проблемах с Windows Hello см. вэтой Windows Hello.
-
Инструкции для локальной учетной записи Windows 11: Сброс пароля локальной учетной записи Windows учетной записи.
-
Справку по ПИН-коду см. в этой Windows.
Если у вас возникают проблемы с входом на компьютер с Windows 10, попробуйте сначала ввести пароль с помощью экранной клавиатуры. Чтобы найти его, выберите «Удобство доступа» на экране блокировки. Если это не помогло, попробуйте выполните следующие действия, чтобы узнать, какую учетную запись вы используете.
-
На экране «Вход» выберите Параметры вход. Если вы видите значок учетной записи Майкрософт, вы используете учетную запись Майкрософт. Выберите действие ниже в зависимости от типа вашей учетной записи.
-
Для учетной записи Майкрософт вы можете сбросить пароль. Перейдите на страницу сброса пароля и следуйте инструкциям.
-
Если вы видите только значок Пароль, у вас есть учетная запись домена (для работы или учебного заведения) или локализованная учетная запись. Для учетной записи домена вам потребуется помощь системного администратора.
-
В локальной учетной записи Windows 10 до версии 1803, к сожалению, восстановить потерянный пароль не удалось. Чтобы восстановить заводские настройки компьютера, следуя шагам в окну Сброс или переустановка Windows.
-
Чтобы сбросить пароль локальной учетной записи Windows 10 версии 1803 или более поздней версии, следуйте инструкциям в Windows локальной учетной записи.
-
Справку по ПИН-коду см. в этой Windows.
Windows 10 предлагает множество интересных функций, и расширенные параметры загрузки для устранения многих проблем Windows 10 – это одна из них. Вы можете перезагрузить компьютер, восстановить его до предыдущего состояния, загрузить другую операционную систему, использовать «Восстановление при загрузке», чтобы исправить проблемы с запуском, и загрузить Windows 10 в безопасном режиме для устранения проблем.
Есть много способов получить доступ к параметрам загрузки Windows 10, каждый из которых имеет собственный вариант использования, и в этом посте мы покажем вам 6 различных способов доступа к расширенным параметрам загрузки Windows 10.
Давайте посмотрим на эти варианты.
Если у вас есть доступ к рабочему столу
Если Windows работает нормально и у вас есть доступ к рабочему столу, вы можете использовать ниже перечисленные методы для доступа к параметрам загрузки Windows 10.
Удерживайте клавишу Shift и перезапустите
Это самый простой способ получить доступ к параметрам загрузки Windows 10.
- Всё, что вам нужно сделать, это зажать клавишу Shift на клавиатуре и перезагрузить компьютер.
- Откройте меню «Пуск» и нажмите кнопку «Питание», чтобы открыть параметры питания.
- Теперь нажмите и удерживайте клавишу Shift и нажмите «Перезагрузить».
- Windows автоматически запустится с расширенными параметрами загрузки после небольшой задержки.
Этот трюк может работать из любого места, независимо от того, нажимаете ли вы «Перезагрузить» в меню «Пуск», в диалоговом окне «Завершение работы» или на начальном экране. Вам просто нужно убедиться, что вы удерживаете клавишу Shift. Учтите, что этот метод не работает с виртуальной клавиатурой. Если ваша физическая клавиатура не работает, этот метод тоже не сработает.
Доступ к параметрам загрузки из настроек
Если вы не можете использовать опцию Shift + Restart, не волнуйтесь. Вы также можете загрузить Windows 10 с расширенными параметрами запуска из её настроек.
- Запустите приложение «Параметры» из меню «Пуск» или комбинацией клавиш Win + I и нажмите «Обновление и безопасность» в нижней части окна.
- Здесь перейдите к параметру Восстановление и нажмите Перезагрузить сейчас в разделе «Особые варианты загрузки». Теперь ваш компьютер перезагрузится и запустит расширенные параметры загрузки.
Используйте командную строку
Если вам интересно, вы также можете использовать командную строку для доступа к расширенным параметрам загрузки.
- Откройте командную строку с правами администратора.
- В окне командной строки введите shutdown.exe /r /o и нажмите Enter.
Вы увидите сообщение о том, что вы выходите из системы, просто закройте его, и Windows 10 перезагрузится с расширенными параметрами загрузки. Однако, в отличие от описанных выше методов, при которых Windows перезагружается немедленно, перед перезапуском Windows будет небольшая задержка .
Если нет доступа к рабочему столу
Если вам не удается получить доступ к рабочему столу, а Windows продолжает сбоить или перезагружаться, следуйте приведенным ниже методам, чтобы получить доступ к параметрам загрузки Windows 10 и устранить проблему.
Заставьте Windows открыть расширенные параметры загрузки
По умолчанию Windows настроена на перезагрузку с расширенными параметрами загрузки, если ей не удаётся запуститься в нормальном режиме. Если какая-либо ошибка запуска вызывает сбой Windows, она может автоматически запустить параметры загрузки для вас. Однако, это не правило, и Windows может застрять в цикле загрузки.
В такой ситуации вы можете заставить Windows аварийно завершить работу и открыть параметры загрузки:
- Запустите Windows и как только увидите логотип Windows; нажмите и удерживайте кнопку питания компьютера, чтобы принудительно выключить его.
- Вы также можете вынуть блок питания (или аккумулятор), чтобы принудительно выключить его.
- Повторите это 2-4 раза, и Windows откроет вам варианты загрузки.
В моём случае было достаточно 2 раз, чтобы открыть варианты загрузки.
Используйте диск восстановления Windows 10
Диск восстановления Windows может устранить многие проблемы Windows, если Windows не запускается. Если принудительное выключение не помогло открыть параметры загрузки, то это определенно сработает для вас.
Если вы ещё не создали диск восстановления для своего ПК, вы можете легко создать его прямо сейчас. Всё, что вам нужно, это USB-накопитель и компьютер под управлением Windows 10.
- Используйте любой компьютер с Windows 10 , будь то ваш или друга.
- Следуйте инструкциям, чтобы создать диск восстановления.
- Теперь подключите диск восстановления к неисправному ПК и перезапустите его с этого диска.
- Вам будет предложено выбрать раскладку клавиатуры. Выберите подходящий вариант и откроются параметры загрузки.
Используйте установочный диск Windows 10
Вы также можете использовать установочный диск Windows 10 для доступа к параметрам загрузки. Если вы установили Windows 10 с USB-накопителя или диска:
- Вы можете загрузиться с этого USB / диска и нажать кнопку «Восстановить», чтобы получить доступ к параметрам загрузки Windows 10.
- Это также хороший вариант, если у вас нет доступа к другому ПК с Windows 10 для создания диска восстановления.
- Вы можете загрузить установщик Windows с любого другого ПК и использовать его для создания установочного диска.
Закройте параметры загрузки Windows 10
Вышеупомянутых параметров должно быть достаточно, чтобы получить доступ к параметрам загрузки Windows 10 и позволить вам устранить любую проблему. Когда вы закончите, нажмите кнопку «Продолжить» , чтобы выйти из параметров загрузки и запустить Windows 10.
Если у вас установлено несколько операционных систем на устройстве, запустится операционная система по умолчанию. В этом случае выберите вариант «Запустить другую операционную систему», а затем выберите Windows 10, чтобы запустить её.
Итого – как загрузить Windows 10
Удерживание клавиши Shift и перезагрузка ПК, безусловно, самый простой способ получить доступ к параметрам загрузки Windows 10. Однако, если Windows работает некорректно и вы не можете загрузиться должным образом, вам поможет диск для восстановления или установки.
Если вы знаете какие-либо другие способы доступа к расширенным параметрам загрузки Windows 10, сообщите нам об этом в комментариях.

Не многие пользователи знают, что в UEFI (BIOS) можно войти без использования и нажатия спец. клавиш (тех же Delete или F2). Это очень может выручить, если вы перебрали все возможные кнопки, а компьютер никак не реагирует на ваши нажатия…
Отмечу, что воспользоваться этим способом можно только при условиях, что:
- у вас установлена современная ОС Windows 8, 8.1, 10, 11 (в остальных данной возможности нет);
- ваша мат. плата должна поддерживать UEFI (если ваш ПК/ноутбук не старше 3-4 лет — то наверняка поддержка есть!);
- ОС должна загружаться и «хоть как-то» работать (если же ОС не установлена — рекомендую ознакомиться со справочной статьей с кнопками входа в BIOS для устройств разных производителей).
*
Итак, теперь ближе к теме…
*
Из Windows 11
Все действия рассмотрю по шагам (для большей наглядности и доступности).
- для начала необходимо открыть параметры Windows и перейти в раздел «Система / восстановление» (сочетание клавиш Win+i // либо Win+R, и команда «ms-settings:» (без кавычек));
Открываем параметры Windows 11 — вкладку восстановление
- далее согласиться на перезагрузку и запуск ПК с расширенными параметрами. См. пример ниже на фото; 👇
Расширенные параметры запуска
- после перезагрузки появится «синее меню»: в нем нужно будет выбрать вариант «Поиск и устранение неисправностей / доп. параметры / Параметры встроенного ПО UEFI»; 👇
Параметры встроенного ПО
- ну и после еще одной перезагрузки — появится окно BIOS (UEFI). Можно приступить к настройкам! 👌
UEFI (Asus) — Advanced Mode
*
Из Windows 10
- Сначала необходимо зайти в параметры Windows (можно использовать сочетание Win+i, можно воспользоваться меню ПУСК);
Параметры (Windows 10)
- далее необходимо открыть раздел «Обновление и безопасность/Восстановление» и найти подраздел «Особые варианты загрузки»: нажать в нем кнопку «Перезагрузить сейчас». См. пример ниже (цифры 1, 2, 3); 👇
Обновление и безопасность — восстановление (кликабельно)
- после чего откройте раздел «Поиск и устранение неисправностей»;
Выбор действия (Windows 10)
- затем подраздел «Дополнительные параметры»;
Диагностика — доп. параметры
- далее вкладку «Параметр встроенного ПО UEFI» (пример на фото ниже 👇);
Параметры встроенного ПО
- ну и последнее, что осталось — это согласиться на перезагрузку; 👇
Перезагрузить
- после перезагрузки компьютера (ноутбука) у вас автоматически будет осуществлен вход в настройки UEFI (пример ниже 👇). Никаких кнопок дополнительно нажимать не нужно!
BIOS Utility — вход выполнен
*
Из Windows 8, 8.1
В принципе действия аналогичны, правда, интерфейс несколько отличается от Windows 10.
- сначала передвиньте ползунок мышки вправо, чтобы появилось боковое меню: выберите «Параметры» (см. скрин ниже 👇);
Windows 8 — параметры
- далее щелкните по ссылке «Изменение параметров компьютера»;
Изменение параметров компьютера
- затем откройте раздел «Обновление и восстановление»;
Обновление и восстановление
- после чего в разделе «Восстановление» найдите подраздел «Особые варианты загрузки» и щелкните по кнопке «Перезагрузить сейчас»; 👇
Восстановление — перезагрузить сейчас
- далее компьютер будет перезагружен, и вы увидите меню с выбором действия: откройте вкладку «Диагностика», затем «Доп. параметры»; 👇
Выбор действия — диагностика
- затем «Параметры встроенного ПО UEFI» и согласитесь на перезагрузку: после нее компьютер сам автоматически откроет настройки UEFI (BIOS). 👇
Параметры встроенного ПО (Windows
*
С помощью командной строки, меню ПУСК
👉 Командная строка
- открываем командную строку (если не знаете как — см. вот эту инструкцию);
- далее нужно ввести команду shutdown.exe /r /o и нажать Enter;
shutdown.exe в командной строке
- после чего увидите сообщение, что через минуту ваш сеанс будет завершен;
Ваш сеанс будет завершен
- по прошествии этой минуты, вы увидите меню с выбором действия (дальше действия аналогичны предыдущим описываемым шагам, см. выше). 👇
Выбор действия
*
Меню ПУСК
Еще один альтернативный вариант — это зайти в меню ПУСК, нажать по кнопке «Выключения», после зажать клавишу SHIFT и выбрать вариант «Перезагрузка». Дальнейшие действия аналогичны предыдущим шагам.
SHIFT + Перезагрузка
*
Дополнения по теме приветствуются…
Удачной работы.
👋
Первая публикация: 18.10.2018
Корректировка: 9.07.2021


Полезный софт:
-
- Видео-Монтаж
Отличное ПО для создания своих первых видеороликов (все действия идут по шагам!).
Видео сделает даже новичок!
-
- Ускоритель компьютера
Программа для очистки Windows от «мусора» (удаляет временные файлы, ускоряет систему, оптимизирует реестр).
Learn how to access Recovery Mode from every part of the OS
by Matthew Adams
Matthew is a freelancer who has produced a variety of articles on various topics related to technology. His main focus is the Windows OS and all the things… read more
Published on September 15, 2022
Reviewed by
Alex Serban
After moving away from the corporate work-style, Alex has found rewards in a lifestyle of constant analysis, team coordination and pestering his colleagues. Holding an MCSA Windows Server… read more
- The Recovery Mode in Windows 10 allows users access to many troubleshooting tools and the option to change startup settings.
- Sometimes, the OS automatically enters the RE when it encounters a critical error.
- There are various ways to enter the Recovery Mode, from Settings, Start menu, and login screen.
XINSTALL BY CLICKING THE DOWNLOAD FILE
This software will repair common computer errors, protect you from file loss, malware, hardware failure and optimize your PC for maximum performance. Fix PC issues and remove viruses now in 3 easy steps:
- Download Restoro PC Repair Tool that comes with Patented Technologies (patent available here).
- Click Start Scan to find Windows issues that could be causing PC problems.
- Click Repair All to fix issues affecting your computer’s security and performance
- Restoro has been downloaded by 0 readers this month.
Windows 10 includes a Recovery Mode that enables users to access a range of diagnostic and repair utilities. While it usually appears after startup errors, users may sometimes need to access the Recovery Mode manually. So, let’s find out all there is.
What is PC recovery mode?
That Recovery Mode assists users in troubleshooting Windows when it doesn’t boot as expected. It offers many options, including the Command Prompt, UEFI settings, Startup Repair, System Restore, and Startup Setting (accessing Safe Mode).
Also, this mode in Windows 10 comes to aid when troubleshooting BSOD errors that appear as soon as the OS is about to load. While the RE appears automatically in some cases, users can always access it manually through a series of ways.
How can I boot into Recovery Mode on Windows 10?
1. Press F11 during the system startup
This is among the more straightforward methods for entering recovery mode. Users can press the F11 key shortly after turning on their PCs. You can enter Windows 10 Recovery Mode without going into BIOS.
Note, however, that this method might not work on all PCs. For example, some may have the F9 or F12 keys set by default, so verify that with the manufacturer.
- Click on the Start icon, select the Power button, hold the Shift key, and click on Restart.
- Now, click on Troubleshoot.
- Next, click on Advanced options.
- You now have all the recovery options listed on the screen.
This is one of the most simple and seamless methods to enter the Recovery Mode in Windows 10 while working, with the OS actively running.
You can similarly access Windows 10 Recovery Mode from the login screen by clicking the Power button and choosing Restart with the Shift key held.
3. Enter Recovery Mode with a bootable USB drive
- First, create a bootable USB drive for Windows 10.
- Now, turn off the computer, power it on, enter the BIOS, and choose the USB drive.
- Click Next on the Windows setup window.
- Select the Repair your computer option.
- Click on Troubleshoot.
- Now, choose Advanced options.
- You now have all the recovery options listed here.
If you can’t boot the OS due to errors or a corrupt state, download Windows 10, boot a USB drive, and access the Recovery Mode.
4. Select the Restart now option
- Press Windows + I to open Settings, and choose Update & Security.
- Now, navigate the Recovery tab, and click on Restart now under Advanced startup.
- Now, choose Troubleshoot.
- Click on Advanced options.
- The Recovery Mode options are all listed now.
This is another quick way to access the Recovery Mode in Windows 10 while the OS is still running.
- The Best Windows Settings to Optimize your Blue Yeti Mic
- Best Windows Settings For DAC To Optimize Your System
- How to Use PowerShell ErrorAction? (A Guide with Examples)
- Strict NAT Type: What It Means & How to Fix It?
5. Boot into Recovery Mode using Command Prompt
Command Prompt is a built-in command-line tool that helps you get out of almost any troubleshooting situation. Similarly, you can enter Recovery Mode on Windows 10 from Command Prompt.
1. Press Windows + R open Run, type cmd in the text field, and hit Ctrl + Shift + Enter.
2. Click Yes in the UAC prompt.
3. Input the following command and press Enter : shutdown /r /o
4. Click Close on the You’re about to be signed out a prompt that appears.
5. Thereafter, select Troubleshoot.
6. Now, select Advanced options.
7. All the advanced options in the Recovery Mode will now appear.
That’s it! And if you were wondering, there is no Windows 10 Recovery Mode key that you need to access it. Anyone with access to the computer can do it though specific changes require administrative privileges and the account password.
The solutions would help access Windows 10 Recovery Mode in Dell, Asus, HP, and most other devices. In case you face issues, find out how to perform a repair upgrade, one of the most effective troubleshooting methods.
If you have any other queries or want us to cover a similar topic, drop a comment in the section below.
Newsletter
Learn how to access Recovery Mode from every part of the OS
by Matthew Adams
Matthew is a freelancer who has produced a variety of articles on various topics related to technology. His main focus is the Windows OS and all the things… read more
Published on September 15, 2022
Reviewed by
Alex Serban
After moving away from the corporate work-style, Alex has found rewards in a lifestyle of constant analysis, team coordination and pestering his colleagues. Holding an MCSA Windows Server… read more
- The Recovery Mode in Windows 10 allows users access to many troubleshooting tools and the option to change startup settings.
- Sometimes, the OS automatically enters the RE when it encounters a critical error.
- There are various ways to enter the Recovery Mode, from Settings, Start menu, and login screen.
XINSTALL BY CLICKING THE DOWNLOAD FILE
This software will repair common computer errors, protect you from file loss, malware, hardware failure and optimize your PC for maximum performance. Fix PC issues and remove viruses now in 3 easy steps:
- Download Restoro PC Repair Tool that comes with Patented Technologies (patent available here).
- Click Start Scan to find Windows issues that could be causing PC problems.
- Click Repair All to fix issues affecting your computer’s security and performance
- Restoro has been downloaded by 0 readers this month.
Windows 10 includes a Recovery Mode that enables users to access a range of diagnostic and repair utilities. While it usually appears after startup errors, users may sometimes need to access the Recovery Mode manually. So, let’s find out all there is.
What is PC recovery mode?
That Recovery Mode assists users in troubleshooting Windows when it doesn’t boot as expected. It offers many options, including the Command Prompt, UEFI settings, Startup Repair, System Restore, and Startup Setting (accessing Safe Mode).
Also, this mode in Windows 10 comes to aid when troubleshooting BSOD errors that appear as soon as the OS is about to load. While the RE appears automatically in some cases, users can always access it manually through a series of ways.
How can I boot into Recovery Mode on Windows 10?
1. Press F11 during the system startup
This is among the more straightforward methods for entering recovery mode. Users can press the F11 key shortly after turning on their PCs. You can enter Windows 10 Recovery Mode without going into BIOS.
Note, however, that this method might not work on all PCs. For example, some may have the F9 or F12 keys set by default, so verify that with the manufacturer.
- Click on the Start icon, select the Power button, hold the Shift key, and click on Restart.
- Now, click on Troubleshoot.
- Next, click on Advanced options.
- You now have all the recovery options listed on the screen.
This is one of the most simple and seamless methods to enter the Recovery Mode in Windows 10 while working, with the OS actively running.
You can similarly access Windows 10 Recovery Mode from the login screen by clicking the Power button and choosing Restart with the Shift key held.
3. Enter Recovery Mode with a bootable USB drive
- First, create a bootable USB drive for Windows 10.
- Now, turn off the computer, power it on, enter the BIOS, and choose the USB drive.
- Click Next on the Windows setup window.
- Select the Repair your computer option.
- Click on Troubleshoot.
- Now, choose Advanced options.
- You now have all the recovery options listed here.
If you can’t boot the OS due to errors or a corrupt state, download Windows 10, boot a USB drive, and access the Recovery Mode.
4. Select the Restart now option
- Press Windows + I to open Settings, and choose Update & Security.
- Now, navigate the Recovery tab, and click on Restart now under Advanced startup.
- Now, choose Troubleshoot.
- Click on Advanced options.
- The Recovery Mode options are all listed now.
This is another quick way to access the Recovery Mode in Windows 10 while the OS is still running.
- The Best Windows Settings to Optimize your Blue Yeti Mic
- Best Windows Settings For DAC To Optimize Your System
- How to Use PowerShell ErrorAction? (A Guide with Examples)
- Strict NAT Type: What It Means & How to Fix It?
- How to Install Software Without Admin Rights on Windows 11?
5. Boot into Recovery Mode using Command Prompt
Command Prompt is a built-in command-line tool that helps you get out of almost any troubleshooting situation. Similarly, you can enter Recovery Mode on Windows 10 from Command Prompt.
1. Press Windows + R open Run, type cmd in the text field, and hit Ctrl + Shift + Enter.
2. Click Yes in the UAC prompt.
3. Input the following command and press Enter : shutdown /r /o
4. Click Close on the You’re about to be signed out a prompt that appears.
5. Thereafter, select Troubleshoot.
6. Now, select Advanced options.
7. All the advanced options in the Recovery Mode will now appear.
That’s it! And if you were wondering, there is no Windows 10 Recovery Mode key that you need to access it. Anyone with access to the computer can do it though specific changes require administrative privileges and the account password.
The solutions would help access Windows 10 Recovery Mode in Dell, Asus, HP, and most other devices. In case you face issues, find out how to perform a repair upgrade, one of the most effective troubleshooting methods.
If you have any other queries or want us to cover a similar topic, drop a comment in the section below.
Newsletter
Если вы уже достаточно давно используете Windows 10, то могли заметить, что нажатие клавиш F8 или SHIFT+F8 на клавиатуре для входа в безопасный режим больше не работает (может работать, когда используется более старое «железо»), как это было в Windows 7. Этот метод перестал работать, потому что процедура запуска Windows 10 стала быстрее, чем в «семерке». Однако это не означает, что в Windows 10 нет безопасного режима. Просто чтобы добраться до него, вы должны использовать другие методы.
Когда вы загружаетесь в безопасном режиме в Windows 10, операционная система загружает минимальный пользовательский интерфейс, содержащий только основные службы и драйверы, необходимые для его работы. Этот режим упрощает устранение неполадок, поскольку он не загружает дополнительные службы, которые могут привести к сбою Windows. Ниже будут перечислены все решения, которые можно использовать для запуска Windows 10 в безопасном режиме, прочтите это руководство до конца и выберите наиболее подходящий для себя.
Содержание
- Запускаем безопасный режим используя приложение Параметры Windows 10
- Используйте клавишу Shift на экране входа в Windows 10
- Прервите нормальный процесс загрузки Windows 10 несколько раз подряд
- Используйте установочный диск Windows 10 и командную строку
- Загрузитесь с USB-накопителя для восстановления Windows 10
- Используйте инструмент настройки системы (msconfig.exe) для включения безопасного режима
Запускаем безопасный режим используя приложение Параметры Windows 10
Если ваша система начинает зависать или происходят сбои в её работе по непонятным причинам, но вы можете войти в учетную запись, то используйте данный метод. Приложение Параметры позволяет легко войти в безопасный режим, для выполнения этой задачи выполните следующую процедуру:
- Совместно нажмите горячую клавишу Win+I, чтобы запустить приложение Параметры.
- В открывшемся окне нажмите раздел Обновление и безопасность, а затем на левой панели выберите Восстановление.
- Переключитесь на правую панель и нажмите кнопку Перезагрузить сейчас в разделе Особые варианты загрузки.
- Когда компьютер перезагрузится, появится экран Выбор действия, выберите пункт Поиск и устранение неисправностей. Если компьютер перезагрузился и открылся экран входа в систему, то повторите Шаги 1-3.
- Далее на экране Диагностика нажмите Дополнительные параметры.
- Когда откроется экран Дополнительные параметры выберите Параметры загрузки.
- Теперь для запуска безопасного режима Windows 10 нажмите кнопку Перезагрузить.
- После перезагрузки компьютера выберите из списка нужный параметр запуска безопасного режима, для этого нажмите нужную функциональную клавишу на клавиатуре, например, для запуска безопасного режима нажмите 4 или F4, для запуска безопасного режима с загрузкой сетевых драйверов 5 или F5, чтобы загрузить безопасный режим с поддержкой командной строки 6 или F6.
Используйте клавишу Shift на экране входа в Windows 10
- Если вы не можете войти в Windows 10, но операционная система догружается до экрана входа, удерживайте клавишу Shift на клавиатуре, нажмите кнопку питания на экране входа, затем выберите пункт Перезагрузка.
- Windows 10 перезагрузится и предложит вам несколько вариантов дальнейших действий, выберите Поиск и устранение неисправностей.
- В окне Диагностика выберите пункт Дополнительные параметры.
- На экране Дополнительные параметры выберите Параметры загрузки. В зависимости от сборки Windows 10 установленной на вашем компьютере вы можете сначала не увидеть эту опцию, тогда нажмите на ссылку Посмотреть другие параметры восстановления.
- На экране появится страница Параметры загрузки, также будет сообщено, что вы можете перезагрузить устройство, чтобы изменить дополнительные параметры загрузки, в том числе включить безопасный режим. Нажмите Перезагрузить.
- После того, как Windows 10 перезагрузится еще раз, вы можете выбрать, какие параметры загрузки вы хотите включить. Чтобы войти в безопасный режим, у вас есть три разных варианта:
- Стандартный безопасный режим — нажмите клавишу 4 или F4 на клавиатуре, чтобы запустить его.
- Безопасный режим с загрузкой сетевых драйверов — нажмите 5 или F5
- Безопасный режим с командной строкой — нажмите 6 или F6.
- Войдите в безопасный режим Windows 10 с учетной записью пользователя с правами администратора и внесите необходимые изменения.
Прервите нормальный процесс загрузки Windows 10 несколько раз подряд
- Если Windows 10 два или три раза не загружается нормально, то после этого она по умолчанию переходит в режим автоматического восстановления. Используя этот режим, вы можете загрузиться в безопасном режиме. Чтобы запустить режим автоматического восстановления, вы должны несколько раз подряд прервать нормальный процесс загрузки: используйте кнопку Перезагрузка или кнопку Питание на системном блоке вашего компьютера. Если вы используете кнопку Питание, возможно, вам придется удерживать ее нажатой не менее 4 секунд, чтобы выключить питание. Когда Windows 10 переходит в режим автоматического восстановления, первое, что вы видите, это экран, который сообщает вам, что операционная система находится в состоянии Подготовка автоматического восстановления.
- Затем вас могут попросить выбрать учетную запись, чтобы продолжить. Выберите учетную запись с правами администратора и введите ее пароль. Если вас не спрашивают об этой информации, переходите к следующему шагу.
- Подождите, пока Windows 10 попытается выполнить автоматическую диагностику вашего компьютера.
- На экране Автоматическое восстановление нажмите кнопку Дополнительные параметры.
- Затем выберите Поиск и устранение неисправностей.
- С этого момента шаги, которые вы должны предпринять, такие же, как те, которые мы показали в первом методе из этого руководства. Следуйте по пунктам Дополнительные параметры -> Параметры запуска -> Перезагрузка. Затем нажмите клавишу 4 или F4 на клавиатуре для загрузки в стандартном безопасном режиме, нажмите 5 или F5, чтобы загрузиться в безопасном режиме с загрузкой сетевых драйверов, или нажмите 6 или F6, чтобы перейти в безопасный режим с командной строкой.
Используйте установочный диск Windows 10 и командную строку
- Если у вас есть установочный DVD-диск с Windows 10 или USB-накопитель или вы можете создать его прямо сейчас, вы можете использовать его для загрузки вашего сломанного ПК с Windows 10 в безопасном режиме. Итак, загрузитесь с установочного диска или загрузочного USB-накопителя с Windows 10 и дождитесь загрузки среды установки. Выберите предпочитаемый язык и раскладку клавиатуры и нажмите Далее.
- Щелкните ссылку Восстановление системы в нижнем левом углу экрана.
- Когда вас спросят, какой вариант вы предпочитаете, выберите Поиск и устранение неисправностей.
- На экране Дополнительные параметры нажмите Командная строка (Командную строку можно применять для расширенного устранения неполадок).
- После этого у вас на экране появится окно выбора учетной записи, выберите ту, которая обладает правами администратора, затем введите пароль от нее и нажмите кнопку Продолжить.
- После того, как откроется командная строка Windows 10 введите команду:
bcdedit / set {default} safeboot minimal
Нажмите Enter на клавиатуре, и через мгновение появится сообщение Операция успешно завершена.
- Закройте командную строку и выберите Продолжить в следующем окне.
- После перезагрузки компьютера Windows 10 перейдет в безопасный режим. Войдите в систему с учетной записью пользователя с правами администратора и внесите нужные изменения.
Предупреждение! Важная деталь этого метода заключается в том, что после процедур выше Windows 10 автоматически будет переходить в безопасный режим каждый раз, когда вы запускаете его, пока вы не отмените его. Чтобы отключить эту функцию и снова вернуть Windows 10 в нормальный режим запуска, повторите ту же процедуру еще раз и в командную строку введите команду:
bcdedit / deletevalue {default} safeboot
Загрузитесь с USB-накопителя для восстановления Windows 10
В Windows 10 вы можете создать USB-накопитель для восстановления системы. Поскольку ваш компьютер может не работать, создайте этот USB-накопитель восстановления на другом компьютере с Windows 10. Для этого в строке поиска Windows 10 введите Диск восстановления и следуйте дальнейшим инструкциям на экране.
- Создав USB-накопитель для восстановления, используйте его для загрузки ПК или устройства с Windows 10 и, когда вас попросят загрузить его содержимое, сделайте это. На первом экране вас попросят выбрать раскладку клавиатуры. Выберите тот, который вы хотите использовать, или, если вы не видите его в списке, нажмите Просмотреть другие раскладки клавиатуры, чтобы вывести на экран полный список доступных раскладок.
- После того, как вы выбрали раскладку клавиатуры, которую хотите использовать, на экране Выбор действия перейдите в раздел Поиск и устранение неисправностей.
- Теперь повторите этапы, которые вы выполняли ранее, а точнее: Дополнительные параметры -> Параметры запуска -> Перезагрузка. Затем нажмите на клавиатуре клавишу 4 или F4 для запуска в стандартном безопасном режиме, нажмите клавиши 5 или F5, чтобы запустить компьютер в безопасном режиме с загрузкой сетевых драйверов, или нажмите клавиши 6 или F6, для загрузки ПК в безопасном режиме с командной строкой.
Используйте инструмент настройки системы (msconfig.exe) для включения безопасного режима
Если вы можете войти в Windows 10, одним из самых простых способов загрузки в безопасном режиме является использование инструмента Конфигурация системы. Многие пользователи знают этот инструмент по имени файла: msconfig.exe.
- Одновременно нажмите кнопки Win+R, чтобы открыть диалоговое окно Выполнить.
- В пустой области введите msconfig и нажмите OK, чтобы открыть окно Конфигурация системы.
- Теперь перейдите на вкладку Загрузка, затем установите флажок Безопасный режим и нажмите кнопку OK.
- После этого появится окно с предложением перезагрузить компьютер, нажмите кнопку Перезагрузка.
Предупреждение! После проделанных шагов Windows 10 будет постоянно загружаться в безопасном режиме, чтобы вернуть операционную систему в нормальный режим работы снимите флажок Безопасный режим на вкладке Загрузка.
Вам может потребоваться доступ к BIOS или UEFI на компьютере, чтобы внести изменения в настройки BIOS или UEFI. Ниже вы найдете различные способы входа в настройки BIOS или UEFI в Windows 10.
Содержание
- Вход в настройки BIOS или UEFI в Windows 10
- 1. Войдите в BIOS, нажав назначенную клавишу во время запуска
- 2. Войдите в BIOS или UEFI, используя меню Пуск
- 3. Войдите в BIOS или UEFI с экрана входа
- 4. Войдите в BIOS или UEFI, используя настройки Windows
- 5. Войдите в настройки BIOS или UEFI с помощью сочетания клавиш
- 6. Войдите в BIOS с помощью загрузочного USB-накопителя Windows 10
- 7. Войдите в BIOS с помощью автоматического восстановления
- 8. Войдите в BIOS с помощью командной строки
 Вход в настройки BIOS или UEFI в Windows 10
Вход в настройки BIOS или UEFI в Windows 10
На большинстве компьютеров Windows вы можете войти в настройки BIOS или UEFI, нажав назначенную клавишу (DEL, F1, F2, F10 или ESC), пока компьютер загружается.
Помимо этого вы также можете войти в настройки BIOS или UEFI из меню Пуск, меню Параметры, экрана входа в систему, а также с помощью командной строки.
Если ваш компьютер не загружается, вы можете войти в BIOS с помощью загрузочного USB-диска Windows 10.
Наконец, если у вас нет загрузочного USB-накопителя с Windows 10, вы можете войти в BIOS, заставив компьютер загрузиться в режиме восстановления.
1. Войдите в BIOS, нажав назначенную клавишу во время запуска
Как упомянуто выше, большинство компьютеров предоставляют возможность войти в BIOS нажатием назначенной клавиши.
1. Запустите компьютер и просмотрите сообщения, появляющиеся на экране вашего компьютера. Назначенная клавиша для входа в BIOS будет упомянута в одном из сообщений.
Примечание. После перезагрузки компьютера у вас будет всего несколько секунд, чтобы прочитать сообщения прокрутки. Перезагрузите компьютер еще раз, если вы упустили возможность правильно прочитать сообщения.
2. После того, как вы записали назначенную клавишу, перезагрузите компьютер и нажимайте назначенную клавишу, пока не увидите экран настроек BIOS или UEFI.
Примечание. В случае более старых компьютеров вам может потребоваться несколько раз нажать/отпустить предложенную клавишу. Не удерживайте нажатой клавишу и не нажимайте клавишу слишком много раз, так как это может привести к блокировке системы.
2. Войдите в BIOS или UEFI, используя меню Пуск
Если вы уже вошли в свою учетную запись пользователя, вы можете войти в настройки BIOS или UEFI на компьютере, перейдя на экран параметров расширенного запуска.
1. Нажмите кнопку Пуск (1) > значок питания (2) > нажмите и удерживайте клавишу Shift на клавиатуре компьютера и выберите пункт Перезагрузить (3).
2. Затем нажмите Устранение неполадок > Дополнительные параметры.
3. На экране Дополнительные параметры выберите параметр Настройки прошивки UEFI.
4. На следующем экране нажмите Перезагрузить, чтобы войти в настройки прошивки UEFI на вашем компьютере.
3. Войдите в BIOS или UEFI с экрана входа
Если вы не вошли в свою учетную запись, вы можете войти в настройки BIOS или UEFI прямо с экрана входа в систему.
1. Нажмите значок питания (1), расположенный в правом нижнем углу экрана входа в систему > нажмите и удерживайте клавишу Shift на клавиатуре компьютера и выберите параметр Перезагрузить (2).
2. Затем нажмите Устранение неполадок > Дополнительные параметры > Настройки прошивки UEFI.
3. На следующем экране нажмите Перезагрузить, чтобы войти в настройки прошивки UEFI на вашем компьютере.
Примечание. Щелкните в любом месте экрана входа в систему, если значок питания не отображается на экране входа в систему.
4. Войдите в BIOS или UEFI, используя настройки Windows
Вы также можете войти в BIOS с помощью настроек на вашем компьютере.
1. Откройте Параметры на компьютере и нажмите Обновление и безопасность.
2. На следующем экране нажмите Восстановление на левой панели. На правой панели выберите опцию Перезагрузить сейчас, расположенную в разделе Особые варианты загрузки.
3. Затем нажмите Устранение неполадок > Дополнительные параметры > Параметр настроек прошивки UEFI.
4. На следующем экране нажмите Перезагрузить, чтобы войти в настройки прошивки UEFI на компьютере.
5. Войдите в настройки BIOS или UEFI с помощью сочетания клавиш
Если вы не можете открыть меню Пуск на компьютере, вы можете получить доступ к настройкам BIOS или UEFI на компьютере с помощью сочетания клавиш Ctrl + Alt + Delete.
1. Нажмите клавиши Ctrl + Alt + Delete на клавиатуре компьютера.
2. На следующем экране щелкните значок питания > нажмите и удерживайте клавишу Shift на клавиатуре компьютера и выберите параметр Перезагрузить (2).
3. Затем нажмите Устранение неполадок > Дополнительные параметры > Настройки прошивки UEFI.
4. На следующем экране нажмите Перезагрузить, чтобы войти в настройки прошивки UEFI на вашем компьютере.
6. Войдите в BIOS с помощью загрузочного USB-накопителя Windows 10
Если ваш компьютер не загружается, вам потребуется загрузочный USB-диск Windows 10 для входа в BIOS.
1. Вставьте загрузочный USB-накопитель Windows 10 в USB-порт компьютера и нажмите кнопку питания, чтобы запустить компьютер.
2. После запуска компьютера нажмите кнопку Далее.
3. На следующем экране нажмите Восстановить компьютер в левом нижнем углу экрана.
4. Затем нажмите Устранение неполадок > Дополнительные параметры > Параметр настроек прошивки UEFI.
5. На следующем экране нажмите Перезагрузить, чтобы войти в настройки прошивки UEFI на вашем компьютере.
7. Войдите в BIOS с помощью автоматического восстановления
Если ваш компьютер не загружается и у вас нет загрузочного USB-накопителя Windows 10, вы все равно можете войти в BIOS, вынудив компьютер перейти в режим восстановления.
1. Запустите компьютер, нажав кнопку питания.
2. Когда не удастся загрузить операционную систему, ваш компьютер начнет самодиагностику при включении питания (POST).
3. Сразу после завершения самопроверки нажмите кнопку питания, чтобы выключить компьютер.
4. Повторите шаги с 1 по 3 еще два раза.
5. Во время третьей перезагрузки ваш компьютер перейдет в Среду восстановления Windows и автоматически начнет выполнять ряд диагностических тестов для устранения проблем с загрузкой.
6. При появлении запроса выберите свою учетную запись, введите пароль для своей учетной записи и нажмите Продолжить.
7. После завершения всех диагностических тестов, нажмите на Дополнительные параметры.
8. На экране Дополнительные параметры выберите параметр Настройки прошивки UEFI.
9. На следующем экране нажмите Перезагрузить, чтобы войти в настройки прошивки UEFI на вашем компьютере.
8. Войдите в BIOS с помощью командной строки
Как упоминалось выше, вы также можете войти в настройки BIOS или UEFI в Windows 10 с помощью командной строки.
1. Откройте командную строку (администратор) на вашем компьютере.
2. На экране командной строки введите shutdown /r /o /f /t 00 и нажмите клавишу Enter на клавиатуре компьютера.
3. После перезагрузки компьютера нажмите Устранение неполадок > Дополнительные параметры > Параметры прошивки UEFI.
4. На следующем экране нажмите Перезагрузить, чтобы войти в настройки прошивки UEFI на вашем компьютере.
Порой, когда компьютер не включается, пользователю приходится обращаться к альтернативным методам восстановления системы. В подобной ситуации помогает меню BIOS, работающее независимо от самой ОС. Одновременно с этим не каждый владелец ПК знает, как зайти в БИОС на операционной системе Windows 10, и в каких ситуациях данное меню может помочь. Ответы на эти и другие вопросы – далее.
Что такое BIOS, и для чего он нужен
Переводя на русский язык, аббревиатуру BIOS можно расшифровать, как «базовая система ввода-вывода». Это упрощенное меню на ноутбуке Asus, Acer, да и любом другом компьютере. Оно представляет собой совокупность программ, которые помогают настроить отдельные элементы ПК.
В то же время BIOS – это не просто меню, а отдельная микросхема на материнской плате компьютера. Ее можно заметить, разобрав системный блок или ноутбук. Автономность БИОС обеспечивается за счет отдельной батарейки. Поэтому меню работает вне зависимости от того, в каком состоянии находится ПК.
Исходя из особенностей BIOS, составляется вывод о том, что меню необходимо не только для точечной настройки устройства, но и для его восстановления в случае возникновения разного рода проблем.
Версии BIOS на компьютерах
Правильнее называть базовой системой ввода-вывода не отдельное меню, а саму микросхему, отвечающую за его работу. А программный интерфейс может отличаться в зависимости от производителя и модели компьютера. Насчитывается, по меньшей мере, 4 варианта интерфейса для доступа к БИОС.
AWARD BIOS
Наиболее распространенный вариант системы ввода-вывода, который обычно устанавливается в недорогих устройствах. Интерфейс меню выглядит крайне аскетично, позволяя пользователю перемещаться между разделами при помощи стрелок клавиатуры. Переход в конкретный раздел осуществляется нажатием клавиши «Enter».
AMI BIOS
Еще один БИОС с довольно простым оформлением, внешне напоминающий меню компьютера конца 90-х и начала 2000-х годов. В настоящее время AMI BIOS встречается реже, чем AWARD, но одновременно с этим присутствует как в стационарных компьютерах, так и в ноутбуках.
PHOENIX BIOS
Разработка этого БИОС для ноутбуков лежала на плечах сотрудников компании Phoenix Inc, но после поглощения со стороны AMI данное меню стало частью творения конкурента. PHOENIX BIOS обладает схожим интерфейсом и позволяет получить доступ к системной информации устройства.
UEFI
Современный вариант BIOS, который отличается от ранее рассмотренных версий более красочным и функциональным меню. Кроме того, стандарт UEFI позволяет разработчикам техники внести собственный вклад в оформление БИОС, из-за чего внешний вид может отличаться на компьютерах Lenovo, MSI и других.
Как узнать версию BIOS
Выбор того или иного типа БИОС зависит от материнской платы. Если вы не знаете модель оборудования и не можете изучить информацию на официальном сайте разработчика, то скачайте и установите программу CPU-Z. Далее выполните следующее:
- Запустите утилиту.
- Перейдите в раздел «Mainboard».
- Изучите информацию, которая изложена под заголовком «BIOS».
Кроме самой версии меню вы можете узнать, когда выполнялось последнее обновление системы ввода-вывода. Полученные сведения станут отличным подспорьем для быстрого входа в БИОС.
Как зайти в BIOS на Windows 10
Существует несколько способов, позволяющих открыть БИОС. Указанные ниже варианты работают практически на всех компьютерах, но у каждой модели есть свои особенности. Поэтому не исключено, что первый метод вам не подойдет, и придется рассматривать альтернативные инструкции.
На заметку. Ноутбуки Lenovo располагают отдельной кнопкой «THINKVANTAGE», позволяющей сразу же войти в БИОС.
Обычный способ
Первый вариант, позволяющий открыть BIOS, работает на включенном компьютере. Пользователю необходимо действовать по инструкции:
- Используя меню «Пуск», откройте «Параметры».
- Перейдите в раздел «Обновление и безопасность».
- Во вкладке «Восстановление» нажмите кнопку «Перезагрузиться».
- На следующий раз при загрузке компьютера появится меню с выбором действий. Здесь необходимо открыть раздел «Диагностика», а затем – «Параметры встроенного ПО UEFI».
Теперь, когда вы решите включить ПК, то окажетесь в БИОС. Для перехода в стандартный режим работы компьютера достаточно закрыть меню нажатием кнопки «Exit».
Из экрана приветствия, если вход в систему заблокирован
Если компьютер вышел из строя и не позволяет запустить систему, выход в меню BIOS все равно остается доступным. Просто вместо использования интерфейса Windows владельцу ПК нужно нажать на кнопку питания. При следующем запуске компьютера появится синий экран с несколькими разделами, среди которых нужно перейти по пути «Диагностика/Дополнительные параметры/Параметры встроенного ПО UEFI». После перезагрузки вы окажетесь в БИОС. Чтобы выйти из меню, нажмите кнопку «Exit».
При запуске ОС
Попасть в BIOS можно и без интерфейса восстановления. Перезагрузите компьютер, а во время включения воспользуйтесь горячей клавишей «Del» или «F2». Ее нажатие при перезапуске позволит вызвать меню.
Как войти в BIOS (UEFI) на Windows 10 через Командную строку?
Если перезагрузка в комбинации с горячей клавишей не помогла, то попробуйте войти в БИОС с Рабочего стола. Для этого воспользуйтесь интерфейсом Командной строки:
- Щелкните ПКМ по иконке «Пуск».
- Запустите КС с правами Администратора.
- Введите запрос «shutdown /r /o /f /t 00».
- Нажмите клавишу «Enter».
При следующем включении вы увидите меню в синем оформлении, которое позволит настроить вход в BIOS. Перейдите по пути «Диагностика/Дополнительные параметры/Параметры встроенного ПО UEFI», и система ввода-вывода запустится.
Что делать, если система запаролена
Если на Windows 10 установлен пароль, то человек, не знающий его, не сможет перейти в настройки BIOS. Впрочем, существует альтернативный вариант, но он предполагает извлечение перемычки CMOS на материнской плате и повторную установку на прежнее место.
Совет. Владельцам ноутбуков не рекомендуется пользоваться данным вариантом входа. Лучше постараться восстановить пароль, а затем войти в БИОС стандартным способом.
Возможные проблемы и их решение
При попытке входа в базовую систему ввода-вывода у пользователя могут возникнуть сложности. В частности, меню не открывается при помощи клавиш «F2» и «Del». Возможно, на вашем ноутбуке есть отдельная кнопка для вызова BIOS, и воспользоваться нужно именно ею.
Также ситуация, когда меню не открывается, бывает связана с неисправностью микросхемы. Тогда вход можно восстановить только путем замены компонента. В любом случае, если компьютер не заходит в BIOS, попробуйте альтернативные варианты входа. Не исключено, что хотя бы один из них поможет попасть в меню.
Как обновить БИОС
Если вы решите поставить актуальную версию меню на свой компьютер, то воспользуйтесь инструкцией:
- Скачайте новую версию BIOS с официального сайта производителя материнской платы.
- Установите и запустите программу WinFlash.
- При помощи данной утилиты откройте файл с обновлением.
- Нажмите кнопку «Update»
- Перезагрузите компьютер.
После следующего запуска вы окажетесь в новой версии меню. Если этого не произошло – проверьте, тот ли файл использовался при нажатии кнопки «Update» в приложении WinFlash.

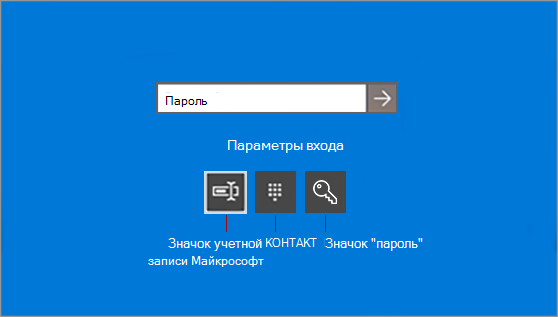












































































 Вход в настройки BIOS или UEFI в Windows 10
Вход в настройки BIOS или UEFI в Windows 10