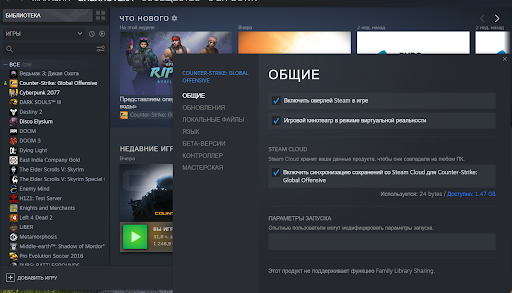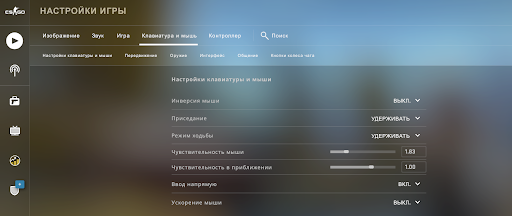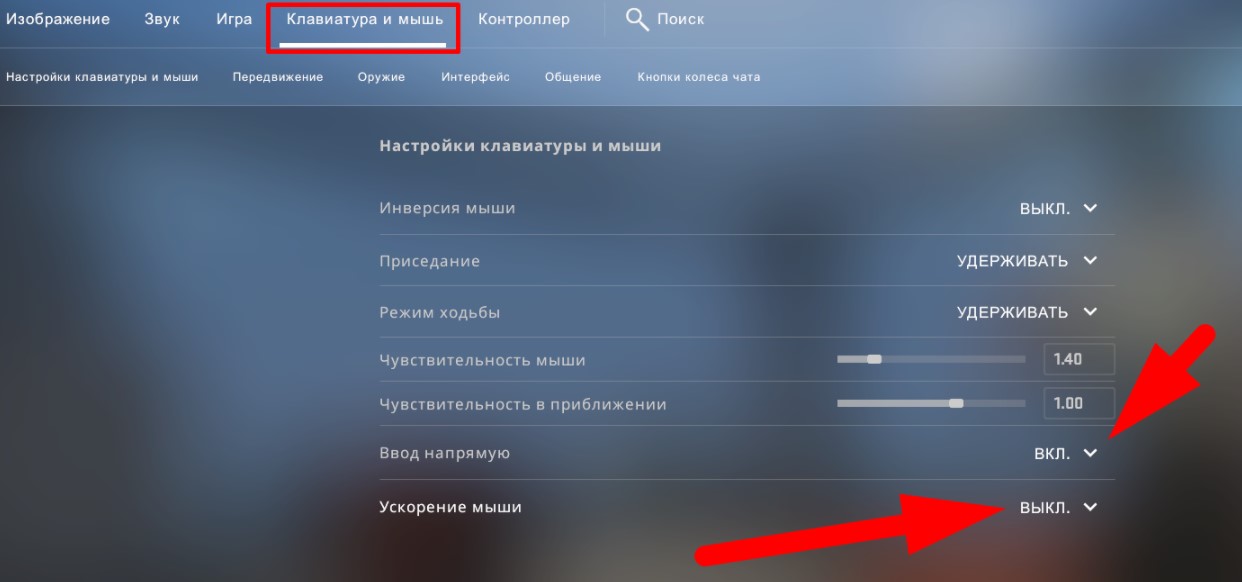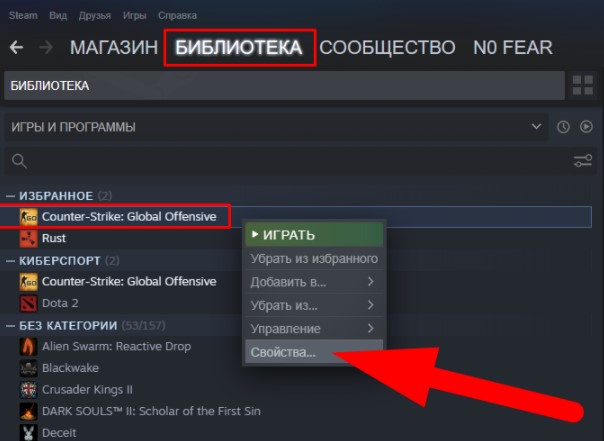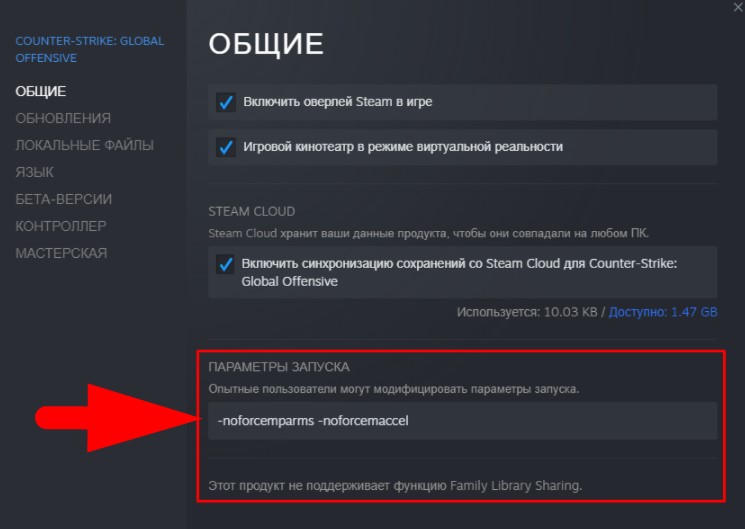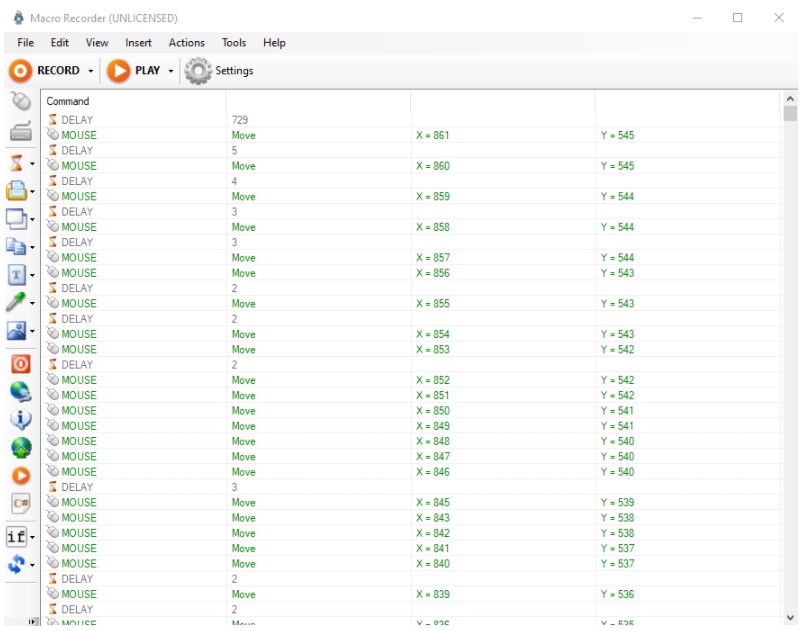Акселерация мыши отвечает за ускорение курсора на экране. Чем быстрее вы передвигаете мышь, тем большее расстояние курсор пройдет на экране.
У акселерации мыши есть свои плюсы и минусы. С ее помощью вам не нужно водить мышь по всему столу, что сильно экономит пространство. Также они полезна на больших мониторах с высоким разрешением.
Тем не менее геймеры (особенно профессионалы) отключают эту функцию шутерах — она дает неравномерное перемещение прицела, что ухудшает точность стрельбы.
В этом руководстве мы расскажем как отключить акселерацию мыши на Windows 10 (на Windows 7 способ идентичен), а также применим эти настройки в CS:GO.
Отключение акселерации мыши в Windows 10 (Windows 7)
- Зайдите в панель управления;
- выберите пункт мышь;
- нажмите на вкладку «Параметры указателя»;
- найдите поле «Перемещение» и уберите галочку с пункта «Включить повышенную точность установки указателя».
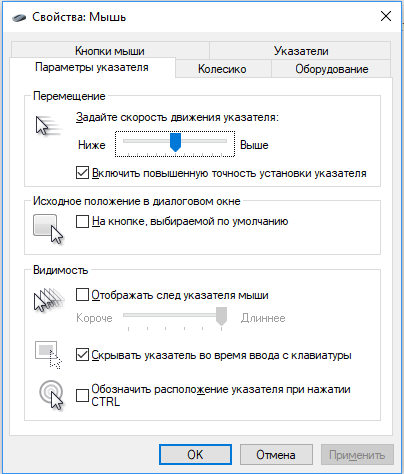
Отключение акселерации мыши в CS:GO
Способ №1 — отключение акселерации мыши с помощью «Параметров запуска»
- Откройте Steam;
- нажмите на Counter Strike: Global Offensive правой кнопкой мыши и выберите «Свойства»;
- во вкладке «Общее» нажмите на «Установить параметры запуска»;
- введите следующие команды в поле: -noforcemaccel -noforcemparms -noforcemspd;
- нажмите «ОК» и закройте окна настроек.
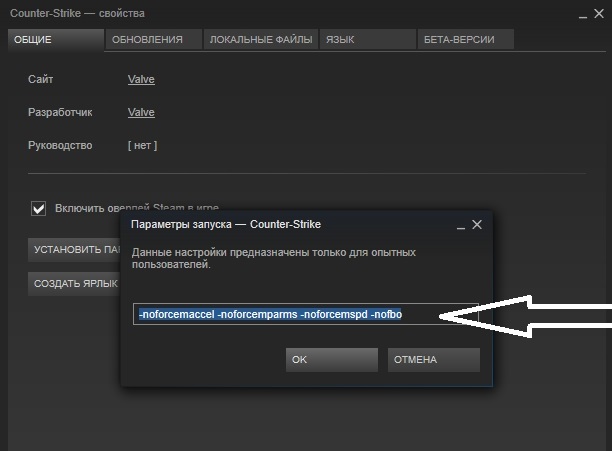
Этот способ также работает и с Counter Strike 1.6.
Для non-Steam версии игры укажите эти параметры в поле «Объект» ярлыка игры.

Способ №2 — отключение акселерации мыши в настройках игры
- Зайдите в Counter Strike: Global Offensive;
- нажмите «Настройки»;
- выберите «Клавиатура/Мышь»;
- в поле «Ускорение Мыши» поставьте «Выкл.».
Подписывайтесь на нашу рассылку новостей CS:GO
Подписывайтесь на нашу рассылку новостей из игрового мира
Данное руководство поможет отключить ускорение мыши в CS:GO.
Как работает ускорение мыши?
Ускорение курсора на экране иначе еще называется акселерацией мыши. Проще говоря, чем быстрее вы двигаете мышкой, тем дальше движется ваш курсор. Эта функция очень удобна для пользователей с большим монитором, чтобы те не водили рукой по всему столу, а задействовали лишь небольшую область коврика. Но зачастую опытные игроки CS:GO отключают акселерацию, так как она ухудшает точность стрельбы и «заносит» прицел игрока.
Отключение ускорения мыши в настройках Windows 10
- Откройте панель управления.
- Выберите свойства мыши.
- Нажмите на раздел «Параметры указателя».
- Отключите параметр «Включить повышенную точность установки указателя».
Отключение ускорения мыши в настройках Steam
- Откройте в библиотеке Steam свойства игры Counter Strike: Global Offensive
- Во вкладке «Общее» выберите пункт «Установить параметры запуска»
- Введите команды:
-noforcemaccel -noforcemparms -noforcemspd
Отключение ускорения мыши в настройках CS:GO
- Зайдите в настройки Counter Strike: Global Offensive.
- Откройте раздел «Клавиатура/Мышь»
- Отключите параметр «Ускорение Мыши»
Другие руководства по игре:
Мышка — это не только устройство ввода информации, но и важнейший девайс для игроков в First Person Shooter, в частности, Counter Strike. Поэтому тонкая настройка горячих клавиш, чувствительности и других параметров крайне важна для комфортного игрового процесса. Одна из настроек — это акселерация или ускорение мыши. В данной статье будет рассмотрено назначение этого параметра и возможности его отключения.
Что такое ускорение мыши?
Акселерация — увеличение скорости передвижения курсора по экрану. То есть, указатель движется на более дальнее расстояние, при стандартном движении мыши. Данная возможность полезна для пользователей с большими мониторами, так как при стандартной настройке им приходится перемещать мышку на большие расстояния, что достаточно неудобно. И если в ММО играх (Dota 2, Path of Exile и другие) роль мышки не настолько существенная, потому что скиллы и спелы применяются на клавиши, либо на кнопки на мышки, то в Counter Strike — другая история. Здесь игроку важно понимать точное положение прицела на экране, чтобы быстро реагировать на меняющуюся на карте ситуацию. Далее рассмотрим варианты отключения акселерации.
Как отключить акселерацию?
Существует несколько способов это сделать, ниже рассмотрим их все.
- Отключение через Steam
Чтобы убрать ускорение мыши через магазин нужно зайти в Стим, находим CS:GO, кликаем правой кнопкой мыши, нажимаем на свойства и появляется следующее окно:
В этом окне находим поле “Параметры запуска”, куда прописываем
-noformaccel -noforcemparms -noforcemspd -nofbo
- Отключение через настройки Counter Strike
Самый простой способ. Заходим в игру, открываем настройки, раздел “Клавиатура и мышь”, видим нужный раздел и меняем значение на “Выкл”
- Отключение через Windows
Этот вариант отличается, потому что посредством Windows акселерация убирается во всех директориях и приложениях компьютера. Открываем “Пуск”, находим панель управления, -> “Мышь”. Там кликаем на параметры запуска и ставим галочку напротив указанного на скриншоте параметра.
Всем доброго времени суток! Сегодня мы поговорим про то, как же нам отключить ускорение мыши в Windows 10. Ускорение (или акселерация) – это настройка, которая постепенно ускоряет мышь с увеличением пройдённого пути. Чем дальше вы двинули мышь, тем быстрее она двигается. Эта настройка по умолчанию уже включена во всех операционных системах Windows. Минус ускорения в том, что в играх (типа CS или Дота), где нужна точность – эта штука сильно мешает и уменьшает процент побед. В статье ниже я описал несколько способов, которые должны вам помочь.
Содержание
- Способ 1: Параметры системы
- Способ 2: Через реестр
- Способ 3: В игре
- Steam (любая игра)
- CS:GO
- Любая другая игра
- Задать вопрос автору статьи
Способ 1: Параметры системы
Убрать или выключить ускорение (акселерацию) мыши в Windows 10 можно через стандартные параметры ОС. Давайте я покажу на примере – просто повторяйте за мной.
- Открываем кнопку «Пуск» и кликаем по параметрам операционной системы.
- Найдите значок клавиатуры и динамиков – надпись: «Устройства».
- Выбираем нужный подраздел слева и далее заходим в дополнительные параметры.
- Переходим во вкладку «Параметры указателя» и сразу выключаем галочку в пункте «Перемещение», там, где нужно настраивать скорость движения.
- Жмем по кнопке «Применить».
Вы увидите, что скорость передвижения как бы немного снизилась. Но на самом деле просто исчезло то самое ускорение, которое мешает точному наведению. Здесь же вы можете настроить (увеличить или уменьшить) скорость мыши на Windows 10 – для этого просто передвиньте верхний бегунок влево или вправо.
Способ 2: Через реестр
В свое время сталкивался с такой проблемой – при запуске определенных игр или после обновления Виндовс 10, почему-то акселерация вновь включалась. Тут у нас есть несколько вариантов. Мы можем повторно использовать тот же самый способ 1. Но в таком случае в любой момент времени ускорения может опять активироваться.
Но можно добавить определенные настройки в реестр – таким образом даже если акселерация будет включена в параметрах, то работать она не будет. Все дело в том, что настройки, которые мы пропишем в реестре будут препятствовать ускорению, и курсор будет двигаться стандартным способом. Но есть у этого способа и минус – о нем я расскажу походу.
- Сначала нам нужно проверить, какой масштаб у вас установлен. Чуть позже я объясню, для чего это нужно.
- Там же в «Параметрах» в Пуске жмем по разделу «Система».
- Заходим в «Дисплей» и смотрим, какой у вас установлен масштаб. Нам нужно, чтобы стояло 100%, так как настройки, которые специально убирают ускорение, работают только с этим масштабом. Если он у вас такой, то переходим к следующему шагу. Что делать если он больше? – в таком случае у вас есть два варианта. Первый – установить 100% и посмотреть, сможете ли вы так работать. Если у вас маленький дисплей, то через какое-то время глаза начнут напрягаться, и вы начнете уставать. Поэтому лучше установите рекомендованный параметр, или тот, с которым вы привыкли работать. Второй вариант – это убрать акселерацию в самой игре – об этом я расскажу в следующем способе.
- Нам нужно попасть в редактор реестр – проще всего его найти в поиске Виндовс 10. Или вы можете воспользоваться горячими клавишами «WIN» и «R», нажав их одновременно. Как только вылезет окно, выполняющее команды, впишите в него: regedit.
- Открываем основную папку с разделом «HKEY_CURRENT_USER». В ней находим подраздел «Control Panel». Там уже будет папка с настройками мыши – «Mouse». Отлично, теперь уже работает с основным окном справа.
- Нам нужно три параметра – я их отметил на скриншоте ниже. Давайте поработаем с ними поочередно.
- Сначала открываем первый параметр, двойным щелчком левой кнопкой мыши и устанавливаем значение 10.
- Открываем второй параметр, который отвечает за скорость курсора по горизонтальной траектории. Копируем и вставляем эту настройку:
00,00,00,00,00,00,00,00,
C0,CC,0C,00,00,00,00,00,
80,99,19,00,00,00,00,00,
40,66,26,00,00,00,00,00,
00,33,33,00,00,00,00,00
ПРИМЕЧАНИЕ! На некоторых сборках вставить настройку невозможно – придется вводить её вручную с клавиатуры. Вводить следует 16-ричный код с цифрами и буквами, которые находятся посередине.
- Осталось настроить конфигурацию для вертикального движения мыши по Y-оси:
00,00,00,00,00,00,00,00,
00,00,38,00,00,00,00,00,
00,00,70,00,00,00,00,00,
00,00,A8,00,00,00,00,00,
00,00,E0,00,00,00,00,00
- Это еще не все, нам нужно изменить еще несколько параметров. Возвращаемся в самый верх по древу папок и заходим в «HKEY_USERS». В ней находим папку «.DEFAULT». Открываем настройки контрольной панели «Control Panel» и находим там нашу мышь – «Mouse».
- Здесь вам нужно установить нулевое значения для трех параметров: «MouseSpeed», «MouseThreshold1» и «MouseThreshold2».
- Чтобы настройки применились – перезагрузите операционную систему.
На мой взгляд лучше всего выключить акселерацию мыши именно в конкретной игре. Таким образом, вам будет проще управлять курсором в Windows, а вот во время игрового процесса мышь будет двигаться с большей точностью. Давайте рассмотрим несколько вариантов.
Steam (любая игра)
Данный способ позволяет выключить ускорение для любой игры в Steam – откройте сам клиент. Далее перейдите в «Библиотеку» своих игр и выберите там игру. Это может быть «CS:GO», «Dota 2», или любая другая игрушка. Нажмите по ней правой кнопкой мыши и зайдите в «Свойства».
На вкладке «Общие» вставляем в параметры запуска значение:
-noforcemparms –noforcemaccel
ПРИМЕЧАНИЕ! Разработчики постоянно меняют местами пункты, поэтому если у вас вид окна отличается от моего скриншота ниже, то просто поищите «Параметры запуска» по всем разделам в этом окне.
CS:GO
Вот тут дорогие товарищи, мы уже поговорим про нормальное улучшение прицеливания, а также уменьшения задержек при наведении курсора.
- Заходим в папку с игрой. Обычно она расположена по этому пути:
…SteamsteamappscommonCounter-Strike Global Offensive
- Находим там файл «csgo.exe», жмем правой кнопкой и заходим в «Свойства». Ставим галочку, которая отключает оптимизацию во весь экран. Далее жмем по кнопке «Изменить параметры высокого DPI».
- Ставим галочку в самом низу и смотрим, чтобы стоял тип – «Приложение».
- Еще я в свое время игрался с настройками и заметил, что обработка изображения моментами тоже влияет на запоздание и скорость курсора. Вся проблема в том, что на экране постоянно идет обработка 3D моделей и иногда происходят подлагивания. Если у вас не сильно мощная видеокарта, и вы моментами видите подлаги, то стоит изменить некоторые настройки в разделе «Изображение»:
- Режим сглаживания множественной выборкой – минимум 2x MSAA. Если комп вообще слабый, то лучше выключить.
- Сглаживание с помощью FXAA – вот данный параметр мне в свое время сильно мешал, поэтому его выключаем.
- Режим фильтрации текстур – зачем они нам нужны? – лучше выключить.
Дополнительно можно добавить настройки для консоли или в конфиг файл:
- m_rawinput "1" - m_customaccel "0" - m_customaccel_exponent "0" - m_mousespeed "0" - m_mouseaccel1 "0" - m_mouseaccel2 "0"
Любая другая игра
В таком случае вам нужно запустить игру, зайти в раздел «Настройки». Там находим «Управление» или «Мышь» и ищем конфигурацию, которая отвечает за ускорение. Сразу скажу, что не во всех играх есть подобная настройка. Если вы её не видите, то скорее всего она не предусмотрена в этой игрушке.
Что такое акселерация мыши? Эта функция отвечает за ускорение движения мыши, в зависимости от расстояния, которое уже преодолел курсор. Изначально данная опция создавалась для больших мониторов, где была кстати. В шутерах же, где каждое движение и миллиметры решают судьбу игрока, акселерация мыши становится крайне неприятной. Акселерация мыши в КС 1.6 отключается довольно легко, достаточно следовать пошаговой инструкции ниже.
Также стоит помнить о том, что важное значения для успешной игры имеют настройки конфига и сборки.
Шаг 1 — отключение сглаживания мыши
Чтобы отключить акселерацию в КС 1.6, сначала потребуется отключить сглаживание. Сначала надо запустить КС 1.6, после чего:
- Перейти в «Настройки».
- Выбрать категорию «Мышь».
- Снять галочку с пункта «Фильтрация мыши», или же «Mouse Filter».
Друзья, стоит обратить внимание на то, что всяческие фишки (отключение акселерации мыши, настройка прицела и так далее) хоть и влияют на Ваш скилл, однако прежде всего стоит обратить внимание на игровой клиент и конфиг. Рекомендуем Вам
скачать КС 1.6 русская версия
с нашего сайта, в которой имеется безупречная оптимизация и установлен полностью настроенный и оптимизированный конфиг, играть с которым Вы будете лучше, чем с обычным.
Шаг 2 — отключение ускорения мыши
- Открыть панель управления.
- Найти «Мышь», перейти в это меню.
- Открыть вкладку «Параметры указателя».
- Снять галочку с «Включить повышенную точность установки указателя».
Шаг 3 — отключение акселерации мыши через параметры запуска
Для лицензионной Steam-версии и Non-Steam, способы немного отличаются, однако общий смысл одинаков, различаются лишь места, куда надо прописать атрибуты.
Steam-версия
- Запустить Steam.
- Перейти в библиотеку.
- Найти «Counter-Strike».
- Нажать по названию правой кнопкой мыши.
- Перейти в «Свойства».
- Открыть параметры запуска и ввести в открывшуюся строку следующее: -noforcemaccel -noforcemparms -noforcemspd.
Non-Steam
- Открыть свойства ярлыка.
- В пункт «Объект» надо вписать все тот же текст: -noforcemaccel -noforcemparms -noforcemspd.
Заключение
Так как убрать акселерацию мыши в КС 1.6 довольно просто, стоит напомнить о том, что желательно иметь качественные настройки мыши и хороший конфиг, чтобы показывать стабильный уровень.
Акселерация мыши в CS:GO
Акселерация мыши – функция, контролирующая скорость перемещения курсора по экрану. Чем быстрее вы двигаете мышкой по столу, тем быстрее перемещается курсор. Стандартная настройка операционной системы Windows включает акселерацию автоматически, поэтому ряд игроков играет с ней и даже не подозревает об этом.
Акселерация у PRO игроков
Профессиональные игроки отзываются об акселерации негативно и практически все играют без нее. Однако все же бывают исключения: XANTARES играет с включенной акселерацией, и это не мешает ему показывать отличный уровень стрельбы.
Ключевая проблема акселерации в CS:GO – нестабильность передвижения курсора по экрану. Чтобы хорошо стрелять, важно чувствовать свой прицел и ставить его в нужную точку. Акселерация сильно усложняет эту задачу. Игроки, попробовавшие поиграть с акселерацией длительное время, чувствовали, что попасть первый патрон по сопернику несколько труднее, чем без акселерации.
В акселерации есть и плюсы: например, имея маленькую сенсу при стрельбе (что упрощает спрей) у вас может быть высокий сенс при движении, благодаря чему намного проще перемещать свою модельку по карте и выполнять сложные прыжки.
Как включить или отключить акселерацию?
Если вы пользуетесь операционной системой Windows, это можно сделать в настройках. Для этого нужно открыть Панель управления, выбрать Свойства мыши, нажать на раздел «Параметры указателя» и отключить (или включить) «Повышенную точность указателя». Включенный параметр будет означать, что у вас включена акселерация.
Если вы хотите отключить акселерацию в CS:GO, но использовать ее в системе – можно отключить данный параметр в Steam: выберите игру в библиотеке Steam, во вкладке Общее откройте «Параметры запуска» и введите в них команды -noforcemaccel -noforcemparms -noforcemspd.
Как сравнить свой уровень игры с акселерацией и без?
Помимо сравнения своей базовой статистики (K/D, ADR) вы можете воспользоваться аналитическими ресурсами от SCOPE.GG. Благодаря изучению своей статистики (особенно общей точности стрельбы и первого выстрела) вы сможете объективно определить, насколько лучше или хуже вы чувствуете себя в перестрелках. Ваше собственное ощущение от игры важнее, но статистика беспристрастнее.
Мнения об акселерации мыши
На тему акселерации и ее полезности существует немало споров. Большинство людей придерживается мнения, что в шутерах акселерация не очень удобна и будет мешать большинству игроков: к ней сложно привыкнуть, она влияет на стабильность игровой формы. С другой стороны, акселерация может быть хорошим преимуществом в игре, особенно если у вас маленький стол или очень низкая сенса.
Два видео с мнениями от разных ютьюберов на тему акселерации с одинаковым итогом: в некоторых ситуациях она может помочь чувствовать себя комфортнее.
Использовать ее или нет – вопрос вашего личного удобства и стиля игры, попробуйте и определите для себя.
При различных проблемах с акселерацией мыши, первым делом нужно отключить нежелательную функцию в настройках Windows.
- Нажимаем пуск и клацаем для перехода в «Параметры»;
- Ищем «Устройства», слева находим надпись «Мышь», это то что нам нужно, выбираем;
- Теперь с правой стороны шмякаем по «Дополнительные параметры мыши»;
- Находим меню «Параметры указателя»;
- Во вкладке «Перемещение» нужно убрать отметку в виде галочки с параметра повышенной точности.
В данном случае мы отключаем ускорение прямо в вашей ОС.
Содержание
- Разбираемся в акселерации (ускорении) мышки и как она работает
- Как быстро отключить акселерацию (ускорении) мыши прямиком в Windows
- Быстро отключаем акселерацию мышки в СS:GO
- Проверяем состояние акселерации программным путем
ЧИТАЙТЕ ТАКЖЕ: Ошибка подключение к сети кс го
Разбираемся в акселерации (ускорении) мышки и как она работает
Акселерация, если говорить простыми словами, — это ускорение мыши в зависимости от скорости ваших движений. Коротко говоря, чем резвее вы двигаете мышкой, тем дальше окажется курсор на вашем мониторе. Навести понятный пример можно из современных смартфонов, при листании вверх или низ. Чем быстрее мы проведем пальцем, тем больше страница опустится в низ.
ПОЛЕЗНАЯ СТАТЬЯ: Все про cl_interp
Если при простой роботе, акселерация довольно полезная функция, то при игре в КС ГО или любые другие FPS шутеры, зачастую мы не будет наводиться на точно на цель. Происходит все из-за неодинаковой скорости наших движений мышкой на игровой поверхности.
В различных версиях Windows, акселерация на одинаковых показателях имела совсем другие значения. Это заметно наблюдается между седьмой и десятой версией Windows. Об этом говорили как простые, так и про игроки, наводя вполне весомые аргументы.
ПОЛЕЗНЫЕ СТАТЬИ: Как узнать стоимость инвентаря, где взять ссылку для трейда
Поэтому лучше и вовсе отказаться от акселерации и привыкать играть без нее.
Отключаем акселерацию мышки в Windows
Если вы замечали, что ваша мышка в играх ведет себя не корректно, движения отличаются от обычных, возможно все дело во включенном ускорении. Ускорение мыши зачастую называют акселерацией, для игры она не всегда подходит, по этому ее отключают в большинстве случаев.
ЧИТАЙТЕ ТАКЖЕ: Как забиндить прыжок на колесико
Ниже мы опишем как отключить акселерацию мыши в Windows. В нашем случае и скорее всего, как и у вас, системой служит Windows 10:
Вот видео объяснение — что делает включенная акселерация в виндовс (кнопка «Включить повышенную точность указателя»:
Быстро отключаем акселерацию мышки в СS:GO
ПОЛЕЗНАЯ СТАТЬЯ: Убираем отдачу в кс го
Отключение ускорения мыши происходит довольно просто в самой игре:
- Переходим в настройки CS:GO;
- Находим и клацаем по вкладке «Клавиатура и мышь»
- Отключаем пункт «Ускорение мыши», а параметр «Ввод напрямую» на оборот включаем.
РЕШЕНИЕ ДЛЯ ПРИЦЕЛА: Как настроить прицел точку
В 90 % процентах случаев данных манипуляций в настройках игре вполне достаточно, но если это вам не помогло, двигаемся дальше. Еще один способ отключить акселерацию мыши в CS:GO, это параметры запуска, находятся они в клиенте Steam. Повторяем все действия указанные ниже:
- Для этого переходим в библиотеку Steam;
- Из списка, правой кнопкой мыши, выбираем СS:GO нажимаем «Свойства»
- Ищем «Параметры запуска» и вводим две команды: -noforcemparms -noforcemaccel
ИНТЕРЕСНЫЕ МАТЕРИАЛЫ: Бинды кс го, Параметры запуска
-noforcemparms — использует настройки из Windows для кнопок мыши;
-noforcemaccel — использует настройки акселерации из Windows.
Проверяем состояние акселерации программным путем
ХОРОШИЙ МАТЕРИАЛ: Настройка мышки для кс го!
Чтобы узнать, осталась акселерация мыши или нет, проверяем ее состояние, с помощью стороннего приложения. Для этого нам поможет программа Macro Recorder. Macro Recorder – позволит измерять если ли акселерация или нет методом вычислений:
- Переходим по ссылке jitbit.com/macro-recorder скачиваем и устанавливаем приложение.
Все ссылки были проверены нашей редакцией и полностью безопасны
БУДЕТ ПОЛЕЗНЫМ: Летать сквозь стены в кс го, правильная настройка микрофона
- Открываем и нажимаем «Record a new macro»;
- Останавливаем запись и наблюдаем, что у нас все показатели окрашены в зеленый цвет. Это означает положительный результат и акселерация отключена.
CS:GO и акселерация мыши трудно назвать хорошим сочетанием, но даже с ней попадаются игроки выступающие на про уровне, например XANTARES. Все это исключение из правил и большинство советует отключать и забыть акселерацию как страшный сон.
ПОЛЕЗНЫЕ СТАТЬИ: Не запускается КС ГО (исправляем), Лагает кс го (инструкция по исправлению)
Надеемся вы избавились от проблемы с непослушной мышкой и у вас все получилось. Больше точных попаданий и хорошей игры!
Не многие игроки в CS:GO заморачиваться с настройками. А зря, ведь на 70%, от правильных настроек будет зависеть то, насколько удобно будет вам играть, что косвенным образом отразится на вашем скилле. Тоже самое можно сказать и о тренировках – зачем тренироваться на неправильных настройках, зачем привыкать к неудобствам, когда можно сделать все удобно и красиво. Особенно важна настройка мышки. Поэтому в сегодняшней статье – мы поговорим о том, что из себя представляет акселерация мышки, как ее можно отключить и для чего.
Содержание
- Что из себя представляет акселерация мыши в CS:GO
- Как отключить акселерацию
- Отключение акселерации в Steam
- Отключение акселерации в настройках CS:GO
- Отключение акселерации через Windows
Что из себя представляет акселерация мыши в CS:GO
Можно долго рассказывать о том, что из себя представляет акселерация мыши, да к тому же еще и занудными терминами. Однако мы, для вас – сделаем все проще и понятнее.
Акселерация – это ускорение мышки, во время ее передвижения на дальние расстояния. Например, возьмем отрезок на вашем коврике в 2 и 6 см. В первом случае – вы дернете мышкой, и курсор остановится примерно там, где вы и хотели. Но во втором случае – вы попытаетесь остановиться где-то, но мышка, из-за ускорения, уедет дальше положенного, на экране.
Тоже самое и в CS:GO. Вместо того, чтобы остановить прицел на голове противника – ваш прицел уедет дальше положенного, и вы – промахнетесь.
Для этого и нужно отключать акселерацию в CS:GO, чтобы прицел, на вашем экране – полностью соответствовал движениям вашей мышки.
Как отключить акселерацию
Сделать это можно несколькими способами, и для вашего же удобства – мы покажем вам их все.
Отключение акселерации в Steam
Мы уже несколько раз рассказывали вам о том, как пользоваться параметрами запуска в CS:GO.
Для этого вам нужно будет открыть Steam, найти в библиотеке CS:GO и кликнуть по ней правой кнопкой мышки, выбрав свойства. Там – находите пункт «установить параметры запуска CS:GO» и вбиваете команду, показанную на скрине выше.
Отключение акселерации в настройках CS:GO
Тут – все просто. Открываете настройки игры, находите там пункт, касающийся клавиатуры и мышки, выбираете их настройки и попросту отключаете ускорение мышки.
Отключение акселерации через Windows
А это – самая полезная функция, т.к. вы с ее помощью, отключите акселерацию не только в CS:GO, но и вообще, что позволит вам более удобно работать за компьютером.
Для этого – зайдите в пуск, панель управления и найдите там пункт «мышь». Там – выбираете «параметры указателя» и убираете галочку с повышенной точности установки указателя.
Вот, в принципе, и все. Надеемся, что мы смогли вам помощь. Всем удачи и пока.
Автор публикации
30
Если вы зарегистрируетесь сможете: скачивать все файлы с сайта, конкурсы, доступ к различным модулям.

Комментарии: 22Публикации: 1595Регистрация: 22-02-2018
Содержание
- Отключаем акселерацию мыши в Windows 10
- Способ 1: Меню «Параметры»
- Способ 2: Редактор реестра
- Способ 3: Изменение параметров запуска игры
- Вопросы и ответы
Акселерация мыши — опция, отвечающая за ускорение перемещения курсора при резких или размашистых движениях девайсом. По умолчанию эта функция в операционной системе находится во включенном режиме, что может вызывать трудности у некоторых пользователей во время прохождения игр или взаимодействия с Windows 10. Поэтому мы предлагаем изучить доступные методы отключения этого параметра с целью оптимизации отклика указателя при передвижении мыши рукой. Сегодня мы рассмотрим три доступных варианта осуществления поставленной задачи.
Каждый возможный способ отключения акселерации мыши в Windows 10 имеет свои преимущества и недостатки, которые связаны с текущей конфигурацией ОС или особенностями ее поведения. Мы предлагаем изучить каждую представленную инструкцию, чтобы узнать, какая из них будет оптимальной в сложившейся ситуации. После этого уже можно будет переходить к ее реализации, пошагово выполняя каждое действие.
Способ 1: Меню «Параметры»
Первый и самый простой метод заключается в использовании раздела конфигурации в меню «Параметры». Здесь через графическое меню путем снятия галочки всего с одного пункта можно отключить акселерацию, что производится следующим образом:
- Запустите «Пуск» и перейдите в «Параметры».
- Откройте категорию «Устройства».
- Воспользуйтесь панелью слева, чтобы переместиться к пункту «Мышь».
- Отыщите надпись «Дополнительные параметры мыши» и кликните по ней ЛКМ.
- Отобразится отдельное окно со свойствами. Здесь следует перейти на вкладку «Параметры указателя».
- Снимите галочку с пункта «Включить повышенную точность установки указателя», а затем примените изменения, щелкнув по специально отведенной кнопке.

После внесения данных изменений скорость перемещения указателя может немного снизиться. С учетом этого сразу отредактируйте данный параметр, настроив оптимальное положение ползунка в этой же вкладке «Параметры указателя». Рекомендуется перезагрузить компьютер, чтобы убедиться в сохранении установленных ранее настроек.
Способ 2: Редактор реестра
Иногда устанавливаемые через «Параметры» настройки при создании нового сеанса операционной системы просто сбрасываются. Иногда это происходит и после запуска определенной игры, что в итоге приводит к повторной активации акселерации мыши. В таких ситуациях лучше обратиться к редактору реестра, чтобы самостоятельно внести правки в необходимые файлы.
- Уточним, что приведенные далее конфигурации рассчитаны на стандартный масштаб экрана 100%. При его пользовательском значении советуем вернуть состояние по умолчанию. Для этого в меню «Параметры» откройте раздел «Система».
- Через левую панель переместитесь в «Дисплей».
- Здесь в «Масштаб и разметка» установите значение «100% (рекомендуется)».
- Теперь можно переходить непосредственно к редактированию реестра. Откройте утилиту «Выполнить», зажав горячую клавишу Win + R. В строке напишите
regeditи нажмите на Enter. - Используйте адресную строку, чтобы быстро перейти по пути
HKEY_CURRENT_USERControl PanelMouse. - Здесь найдите три параметра с названиями «MouseSensitivity», «SmoothMouseXCurve» и «SmoothMouseYCurve». Дважды щелкните левой кнопкой мыши по первому из них, чтобы перейти к изменению значения.
- В «MouseSensitivity» рекомендуется установить стандартное значение скорости перемещения курсора. Значит, в строке «Значения» напишите
10и сохраните изменения. - Откройте окно редактирования «SmoothMouseXCurve» и замените содержимое на приведенное ниже.
=hex:
00,00,00,00,00,00,00,00,
C0,CC,0C,00,00,00,00,00,
80,99,19,00,00,00,00,00,
40,66,26,00,00,00,00,00,
00,33,33,00,00,00,00,00После этого откройте «SmoothMouseYCurve» и замените «Значение» на
=hex:
00,00,00,00,00,00,00,00,
00,00,38,00,00,00,00,00,
00,00,70,00,00,00,00,00,
00,00,A8,00,00,00,00,00,
00,00,E0,00,00,00,00,00 - После применения всех изменений перейдите по пути
HKEY_USERS.DEFAULTControl PanelMouse. - Отыщите параметр «MouseSpeed» и откройте его для изменения.
- Установите значение
0и нажмите на «ОК». - Значение параметров «MouseThreshold1» и «MouseThreshold2» тоже измените на
0.

Теперь, когда все изменения были сохранены, никаких сбоев наблюдаться не должно. Однако учитывайте, что любая конфигурация, произведенная через редактор реестра, вступает в силу только после перезагрузки компьютера. Сделайте это, а уже потом переходите к взаимодействию с мышкой.
Способ 3: Изменение параметров запуска игры
Иногда акселерация мыши мешает только в определенных играх, поскольку делает перемещение курсора непредсказуемым. Некоторые пользователи попросту не желают вносить глобальные изменения в ОС или они по каким-либо причинам не сохраняются. В таком случае необходимо изменить параметры запуска или конфигурационный файл конкретного приложения. Давайте рассмотрим эту процедуру с играми от Valve (Counter-Strike, Dota 2, Half-Life) через официальный клиент.
- Запустите Steam и перейдите в личную библиотеку игр.
- Здесь отыщите необходимую игру. Нажмите по ее значку правой кнопкой мыши и выберите пункт «Свойства».
- В появившемся окне вас интересует кнопка «Установить параметры запуска».
- Введите
-noforcemparms -noforcemaccelи нажмите на «ОК».

Два этих параметра будут автоматически отключать акселерацию мыши при запуске игры и позволят оптимизировать отклик движений. Если Steam отсутствует, то произвести эту настройку для игр от Valve можно и через ярлык:
- Найдите значок игры и кликните по нему ПКМ. В появившемся контекстном меню выберите пункт «Свойства».
- На вкладке «Ярлык» отыщите поле «Объект».
- Сделайте отступ от последнего символа в конец строки вставьте
-noforcemparms -noforcemaccel, применив после этого изменения.

К сожалению, для игр от других компаний такая настройка не работает, поэтому придется обращаться в меню параметров в самом приложении и отключать там акселерацию, если соответствующий пункт имеется. Дополнительно можно обратиться на форумы игры или задать вопрос разработчику, чтобы понять, какие изменения вносить в конфигурационные файлы для выполнения поставленной задачи.
Это были три доступных варианта отключения акселерации мыши в Виндовс 10. Каждый из них имеет свой алгоритм действий, который мы постарались максимально детально описать. Вам следует лишь определить оптимальный способ и произвести инструкцию, чтобы реализовать нужную конфигурацию.