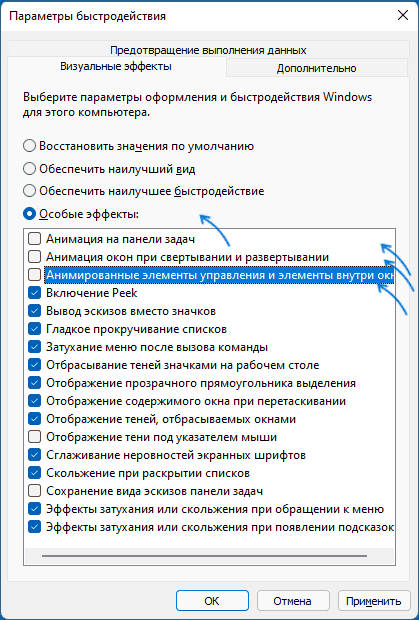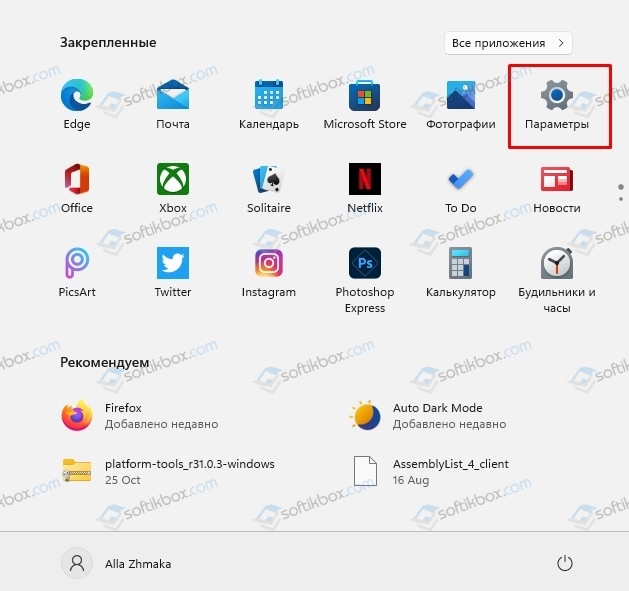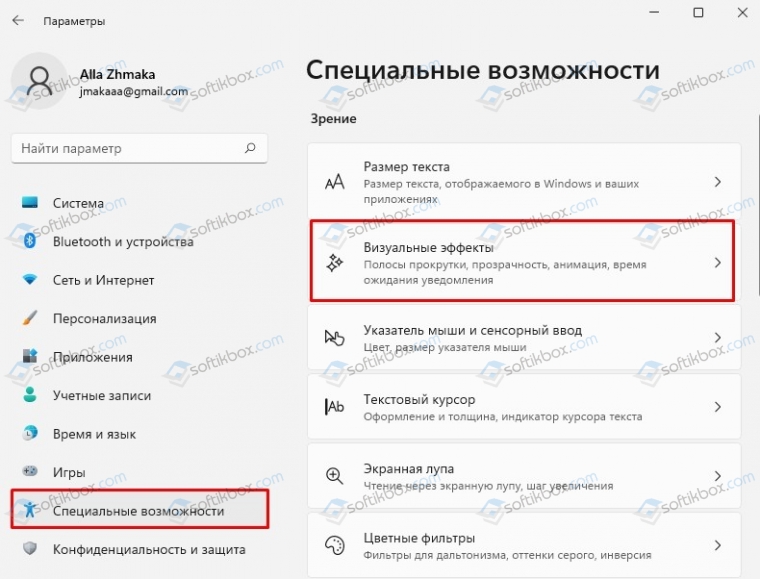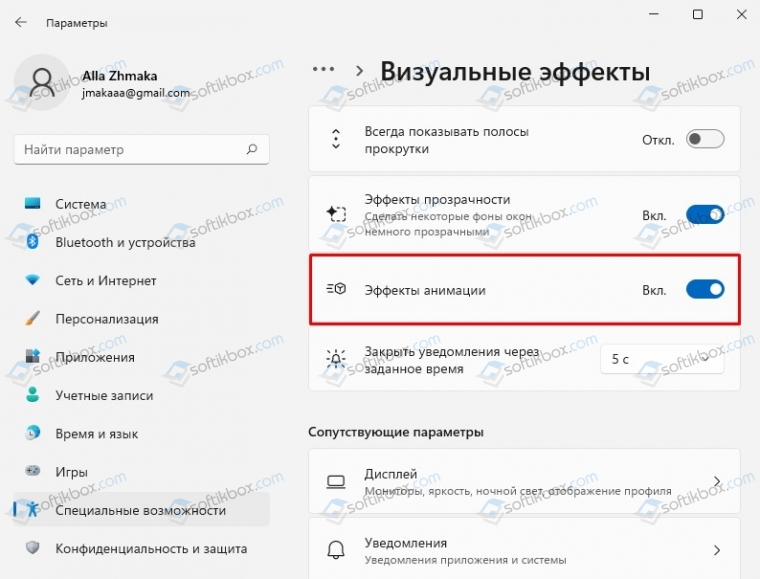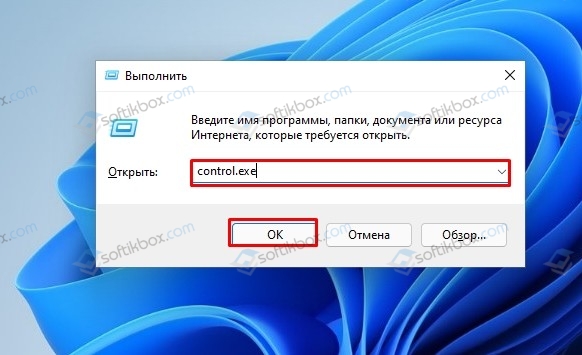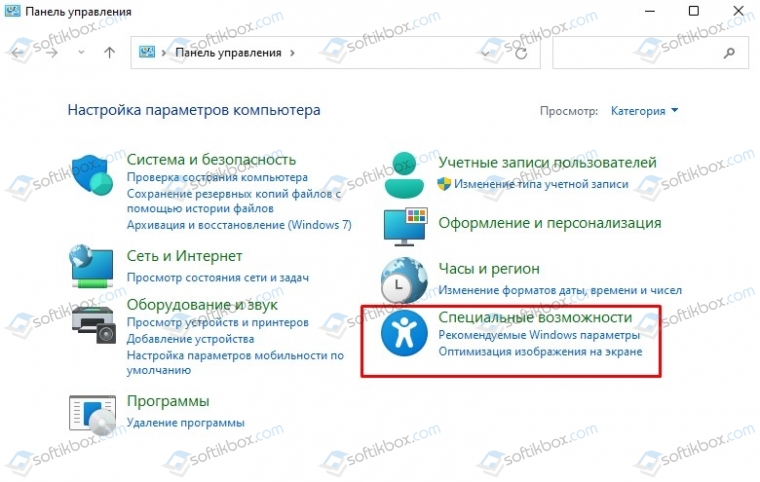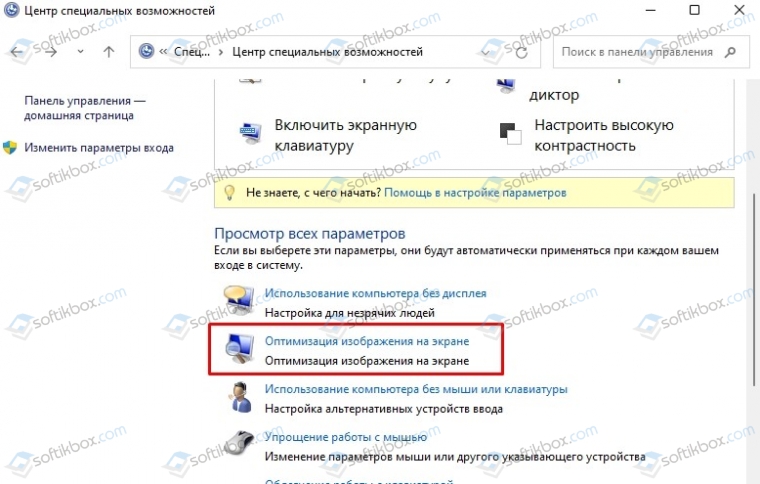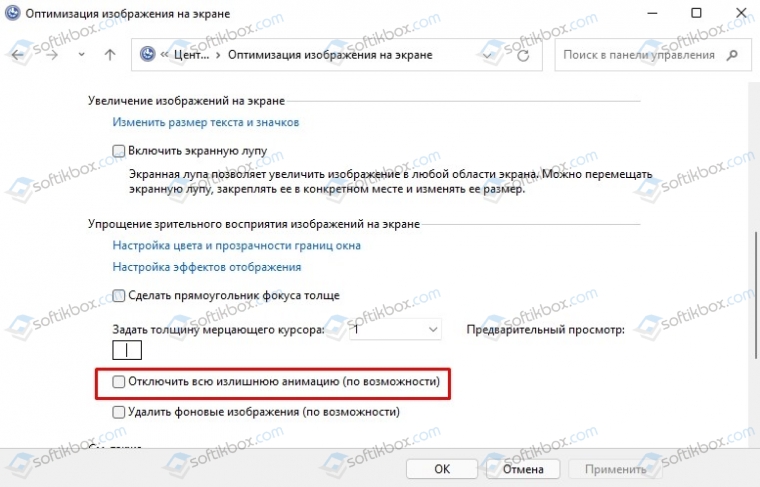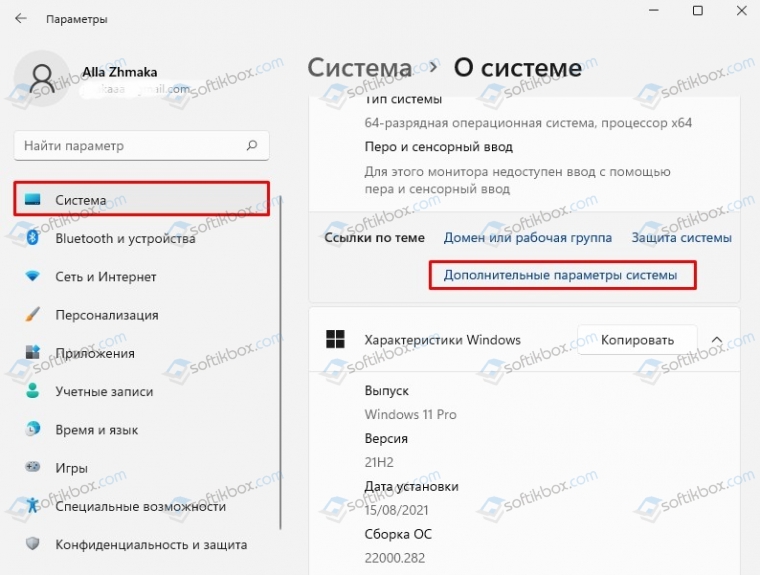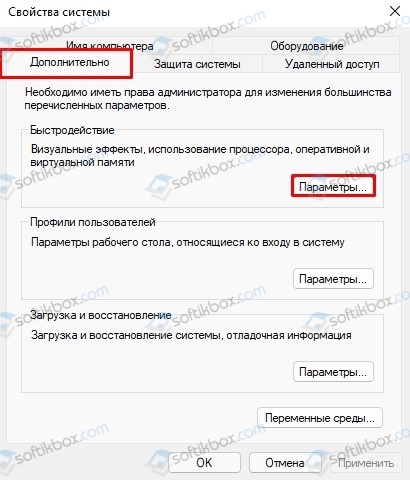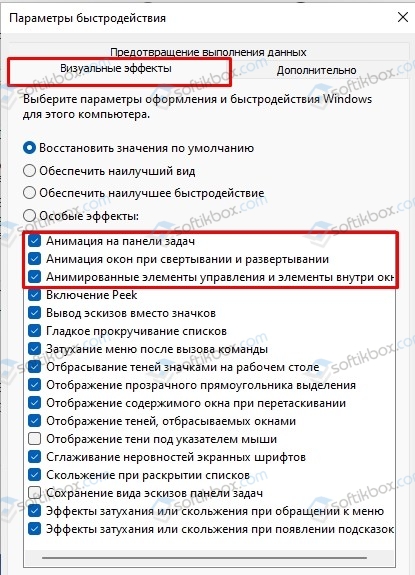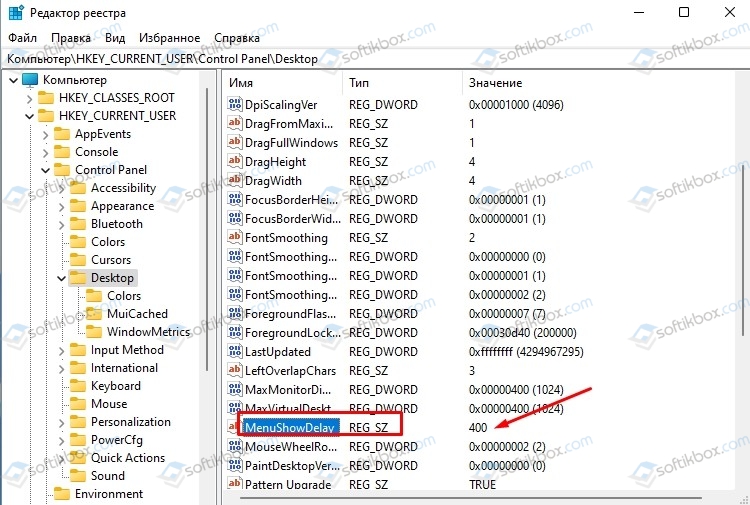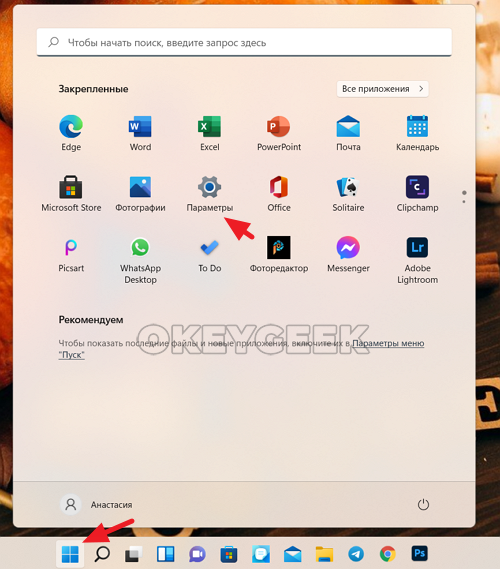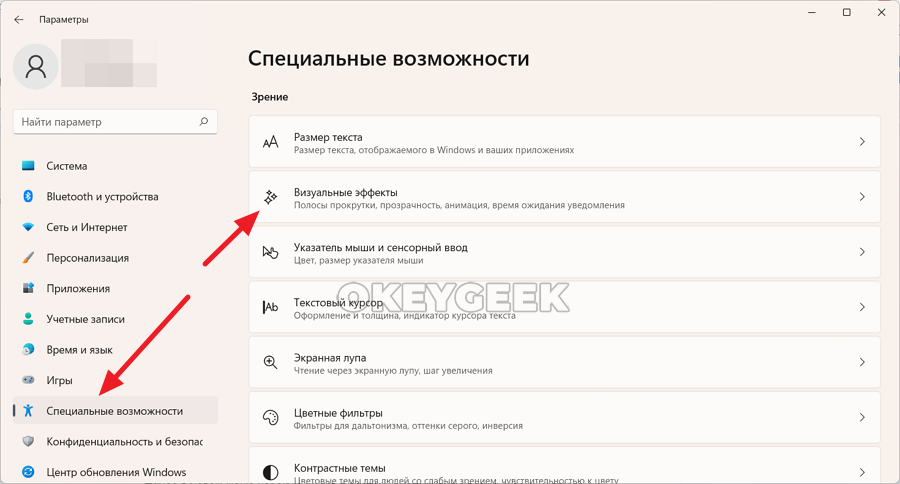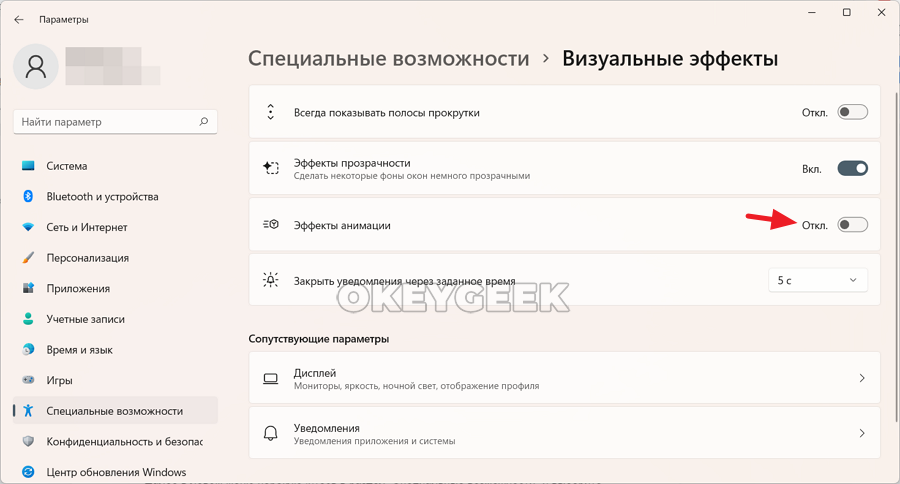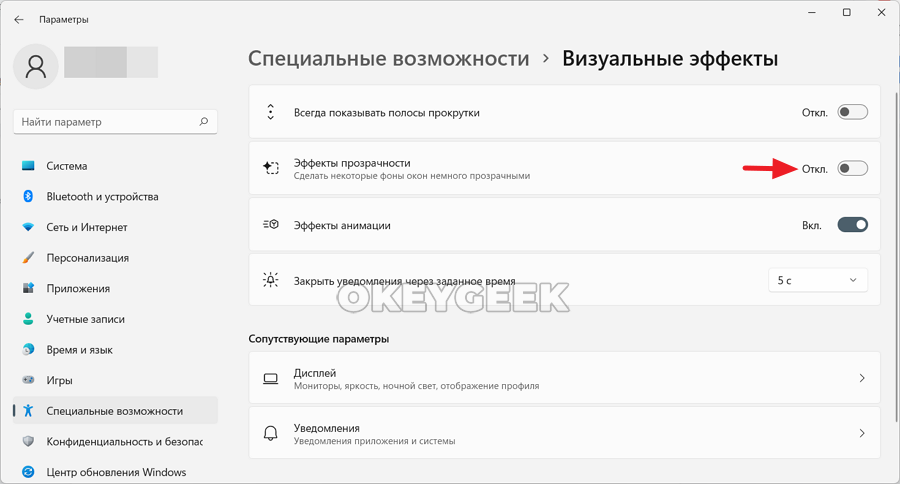В этой инструкции подробно о том, как отключить анимацию в Windows 11, если при её показе ноутбук или компьютер тормозит.
Отключение анимации Windows 11 в Параметрах и свойствах системы
Отключить анимацию можно в двух расположениях Windows 11, рассмотрим их по порядку. Прежде всего, отключение в «Параметрах»:
- Откройте «Параметры», сделать это можно в меню «Пуск» или с помощью сочетания клавиш Win+I на клавиатуре.
- В параметрах откройте раздел «Специальные возможности», а в нём — «Визуальные эффекты».
- Выключите пункт «Эффекты анимации».
На этом все эффекты анимации Windows 11 будут отключены.
Если по какой-то причине вы не можете использовать «Параметры», существует ещё один метод с использованием окна «Свойства системы»:
- Нажмите клавиши Win+R на клавиатуре (Win — клавиша с эмблемой Windows), введите sysdm.cpl в окно «Выполнить» и нажмите Enter.
- Перейдите на вкладку «Дополнительно» и нажмите кнопку «Параметры» в разделе «Быстродействие».
- Выберите пункт «Особые эффекты», отключите три верхних пункта: Анимация на панели задач, Анимация окон и Анимированные элементы управления, а также все пункты, связанные с эффектами затухания и скольжения (также можно отключить гладкое прокручивание списков).
- Примените настройки.
Стоит учитывать, что даже при отключённых эффектах анимации в самой Windows 11, отдельные сторонние программы могут продолжить отображать анимированные меню, списки или другие объекты, если они реализованы не с помощью системных элементов управления, а с использованием собственных решений.
Содержание
- Способ 1: Приложение «Параметры»
- Способ 2: «Панель управления»
- Способ 3: Окно «Параметры быстродействия»
- Способ 4: «Редактор локальной групповой политики»
- Способ 5: «Редактор реестра»
- Вопросы и ответы
Способ 1: Приложение «Параметры»
В Windows 11 разработчики предусмотрели различные визуальные эффекты, появляющиеся при выполнении повседневных действий за компьютером. Сюда относится и анимация окон, которая не всегда нужна, а также может замедлять работу ОС на слабых машинах. Если вы заинтересованы в отключении этой анимации, проще всего будет использовать приложение «Параметры» для изменения соответствующей настройки.
- Откройте меню «Пуск» и нажмите по значку с шестеренкой для перехода к «Параметрам».
- На панели слева выберите раздел «Специальные возможности» и перейдите к категории «Визуальные эффекты».
- Вы видите общий список с различными визуальными эффектами, среди которых есть и пункт «Эффекты анимации». Вам предстоит установить переключатель в значение «Откл.», чтобы избавиться от ненужной анимации при работе с окнами.
- Подождите несколько секунд, чтобы изменения вступили в силу, затем можете свернуть текущее окно с настройками для проверки отсутствия анимации.

Способ 2: «Панель управления»
Если после реализации предыдущего метода вы все равно видите анимацию при работе с некоторыми окнами или при появлении уведомлений, дополнительно рекомендуем изменить одну из настроек специальных возможностей через «Панель управления». Вам понадобится найти всего один параметр, что осуществляется следующим образом:
- Откройте меню «Пуск» и через поиск отыщите «Панель управления», после чего перейдите в данное приложение.
- Среди всех значков найдите тот, рядом с которым находится надпись «Центр специальных возможностей». Кликните по нему дважды левой кнопкой мыши для перехода к соответствующему списку параметров.
- Выберите категорию параметров «Использование компьютера без дисплея», кликнув по соответствующей ссылке.
- Установите галочку возле пункта «Отключить всю излишнюю анимацию (по возможности)».
- Обязательно щелкните по «Применить», чтобы настройки вступили в силу. Если изменения незаметны, попробуйте сначала перезагрузить Windows 11, а затем еще раз проверьте, пропала ли анимация окон и всплывающих уведомлений.

Способ 3: Окно «Параметры быстродействия»
Допустим, вас интересует отключение только конкретного типа анимации или же предыдущие методы почему-то не вносят никаких изменений в визуальные эффекты. В таком случае стоит самостоятельно открыть список параметров быстродействия и через него выставить подходящие настройки. Давайте более детально остановимся на этом методе и разберем основные пункты, находящиеся в этом списке.
- Для начала разверните меню «Пуск» и в строку поиска вставьте
SystemPropertiesPerformance.exe, затем дождитесь отображения соответствия и нажмите по нему для выполнения команды. - Вы сразу будете перенаправлены на вкладку «Визуальные эффекты», где можно установить маркер возле пункта «Обеспечить наилучшее быстродействие», если вы заинтересованы в отключении всех визуальных элементов для улучшения производительности.
- Ниже вы видите список со всеми этими эффектами, которые при упомянутом режиме будут отключены. Установите галочки возле тех, которые хотите оставить активными.
- Вместо этого можно работать только с анимацией. В списке вы найдете три разных параметра, отвечающих за анимацию на панели задач, при свертывании и развертывании окон, а также за анимацию элементов внутри окон. Самостоятельно решите, что из этого нужно отключить, а что оставить активным.
- Дополнительно обратите внимание на «Скольжение при раскрытии списков», если такой тип анимации вас тоже интересует.
- Перед выходом обязательно нажмите «Применить», затем переходите к проверке настроек, взаимодействуя с операционной системой как обычно.

Способ 4: «Редактор локальной групповой политики»
Следующий метод подразумевает редактирование правила локальной групповой политики, которая отвечает за блокирование анимации окон. Для этого понадобится обратить в окно самого редактора, который поддерживается исключительно в Windows 11 Pro и Enterprise. Если вы являетесь обладателем редакции с названием Home, данный вариант вам не подойдет (рекомендуем обратить внимание на следующий).
- Откройте утилиту «Выполнить», используя для этого сочетание клавиш Win + R. В поле ввода напишите
gpedit.mscи нажмите Enter для выполнения данной команды. - В окне «Редактора локальной групповой политики» перейдите в корень «Конфигурация компьютера», выберите «Административные шаблоны» — «Компоненты Windows» и выделите директорию с названием «Диспетчер окон рабочего стола».
- Справа вы увидите список существующих политик, среди которых найдите «Не разрешать анимацию окон» и дважды кликните по ней левой кнопкой мыши.
- Установите значение «Включено» и обязательно щелкните по «Применить», чтобы сохранить изменения. Перезагрузите компьютер, поскольку только после этого новые настройки вступают в силу.

Способ 5: «Редактор реестра»
Завершающий метод нашей статьи отвечает за редактирование параметра реестра, который отвечает за задержку при открытии окон. От нее и зависит отображаемая анимация, поэтому вы можете вовсе отключить эту задержку или сделать ее значительно короче, чтобы практически убрать анимацию. Осуществляется настройка следующим образом:
- Откройте меню «Пуск» и через поиск отыщите приложение «Редактор реестра».
- В нем перейдите по пути
КомпьютерHKEY_CURRENT_USERControl PanelDesktop, вставив адрес в верхнее поле. - Отыщите параметр «MenuShowDelay» и дважды щелкните по нему левой кнопкой мыши, чтобы открыть состояние.
- В новом окне установите значение меньше «400», чтобы сократить длительность задержки. Можете выбрать «100» или «50», чтобы анимация практически исчезла и изменения не повлияли на корректность отображения окон в операционной системе. По окончании отправьте Виндовс на перезагрузку.

Еще статьи по данной теме:
Помогла ли Вам статья?
- Как отключить анимацию и прозрачность окон Windows 11?
- Как настроить анимацию в Windosw 11?
Графическая оболочка Windows 11 по умолчанию использует различные статичные и анимированные эффекты при отрисовке окон и отдельных элементов, их переключении, перемещении — словом, использовании. Сюда следует добавить и эффект прозрачности окон. Все эти графические составляющие потребляют компьютерные ресурсы. Хоть и не много, но все же. Это основная причина, по которой пользователи решают отказаться от анимации и прочей украшающей графики.
Как отключить анимацию и прозрачность окон Windows 11?
Приведем инструкцию по отключению эффекта прозрачности окон и всей анимации графической оболочки разом:
- Откройте окно «Параметры», используя комбинацию клавиш «Win + I» или кликнув по соответствующему значку в меню «Пуск», как показано здесь:
- В левой части окна «Параметры» откройте вкладку «Специальные возможности», затем — справа — перейдите в раздел «Визуальные эффекты»:
- Останется перевести в положение «Откл.» переключатели напротив «Эффекты прозрачности» и «Эффекты анимации»:
- Готово.
Вначале мы указали, что эффекты анимации отключатся все разом. Но при желании их можно настроить.
Как настроить анимацию в Windosw 11?
Ничего принципиально нового в плане управления анимацией для Windows 11 в Microsoft не придумали (по крайней мере, в сборке «21H2»). Как и в предыдущих поколениях данной системы, нужные нам настройки находятся в окне «Свойства системы»:
- Открыв окно «Параметры», перейдите во вкладку «Система», прокрутите список разделов справа донизу и откройте «О системе»:
- В разделе «О системе» кликните по элементу «Дополнительные параметры системы»:
- Откроется новое окно «Свойства системы». Перейдите в нем во вкладку «Дополнительно» и кликните по кнопке «Параметры…», что находится в блоке «Быстродействие»:
- В еще одном новом окне во вкладке «Визуальные эффекты» переместите переключатель в положение «Особые эффекты»:
- После этого появится возможность включать и выключать различные визуальные эффекты, представленные ниже. Настроив их на свой вкус, кликните по кнопке «Применить», чтобы проверить, или сразу нажмите «ОК», чтобы закрыть окно и сохранить изменения.
Отметим, что не все открываемые на компьютере окна «подчиняются» системным настройкам анимации и визуальных эффектов (по крайней мере, это относится к поведению встроенных в эти окна функциональных компонентов). Многие современные программы используют собственную графическую оболочку, а не ту, что предоставляет Windows, оттого и настройки анимации ими могут игнорироваться.
15.11.2021
Просмотров: 1918
Анимация – это ресурсоемкий элемент, который потребляет ресурсы процессора, видеокарты и оперативки, а также батареи, а поэтому пользователи слабых ПК при активации данной опции замечают, как Windows 11 и не только при открытии каких-либо элементов рабочего стола или меню Пуск начинает зависать и все лагает. Возникают такие лаги из-за недостатка ресурсов. Поэтому, если у вас слабый ПК, то рекомендуем отключить анимацию Windows 11, обеспечив больше ресурсов для самой ОС и установленных программ.
Читайте также: Как настроить автоматическое переключение темной и светлой темы в Windows 11?
Способы отключения анимации в Windows 11
В Windows 11 отключить анимацию можно несколькими способами: через «Панель управления», «Параметры», «Редактор реестра». Рассмотрим эти способы более подробнее.
Самый простой способ отключение анимации в Windows 11 – использование Параметров.
- Открываем меню «Пуск» и выбираем «Параметры» (Настройки).
- В меню слева выбираем «Специальные возможности», а далее – «Визуальные эффекты».
- Перетаскиваем ползунок в положение «Отключено» в разделе «Эффекты анимации».
- Анимация отключена.
Также отключить анимацию в Windows 11 можно через «Панель управления».
- Чтобы попасть быстрее в «Панель управления» необходимо нажать «Win+R» и ввести «control.exe».
- Откроется «Панель управления». Нужно открыть раздел «Специальные возможности».
- В разделе «Просмотр всех параметров» нужно найти пункт «Оптимизация изображения на экране».
- Далее выбираем «Отключить всю лишнюю анимацию (по возможности)».
Визуальные эффекты, которые влияют на производительность Windows 11, можно отключить и через Параметры производительности. Для этого нужно выполнить следующие действия:
- Открываем «Параметры», «Система», «Дополнительные параметры системы».
- Появится небольшое окно. Переходим во вкладку «Дополнительно» и нажимаем на кнопку «Параметры» в разделе «Быстродействие».
- В разделе «Визуальные эффекты» снимаем отметки, которые касаются визуализации или анимации (на свое усмотрение).
Не отключить, а только замедлить отображение анимации можно с помощью Редактора реестра. Для этого нужно выполнить следующие действия:
- Нажимаем «Win+R» и ввести «regedit». Откроется окно Редактора реестра.
- Переходим по ветке HKEY_CURRENT_USERControl PanelDesktop. Здесь находим параметр «MenuShowDelay». У него будет значение 400, но если его изменить на 200 или 100, то скорость отображения спецэффектов сократиться.
- После сохранения результатов и перезагрузки системы изменения вступят в силу.
С помощью вышеописанных методов можно не только отключить анимацию, но и оптимизировать Windows 11.
Инструкция по отключению и включению эффектов анимации и прозрачности ОС Microsoft Windows 11.
Зачем отключать эффекты Windows
Содержание
- Зачем отключать эффекты Windows
- Как отключить визуальные эффекты в Параметрах Windows 11
- Отключение визуальных эффектов в Панели управления
- Как включить визуальные эффекты Windows 11
- Активация эффектов анимации и прозрачности в Параметрах
- Включите прозрачность и анимацию Windows 11 в Панели управления
Windows 11 содержит множество визуальных эффектов. В том числе: анимацию, тени, полупрозрачность и более плавные шрифты. Эффекты повышают нагрузку на аппаратные ресурсы компьютера. Могут замедлить работу системы и снизить производительность. Если компьютер недостаточно мощный или вы хотите выжать максимум производительности, вы можете отключить визуальные эффекты Windows 11. Дезактивируем только анимацию — например, сворачивание и разворачивание окон. В итоге лагов станет меньше. Или отключаем все визуальные эффекты, чтобы максимально повысить производительность и ускорить навигацию.
Как отключить визуальные эффекты в Параметрах Windows 11
Кликните по «Пуску», а из меню выберите «Параметры».
В левой панели окна параметров выберите раздел «Специальные возможности». Кликните по плитке «Визуальные эффекты» в правой панели.
Справа от надписей «Эффекты анимации» и «Эффекты прозрачности» находятся переключатели. По умолчанию активированы:
- круглые указатели белого цвета смещены вправо;
- овальные области под указателями синие;
- текстовые надписи «Вкл.»
Кликните в левой части овальной области под указателем. «Эффекты анимации» и «Эффекты прозрачности» отключены:
- указатели стали черными;
- области под указателями — белыми;
- надписи «Откл.».
При желании можно отключить только «Эффекты анимации», а «Эффекты прозрачности» оставить включенными.
Отключение визуальных эффектов в Панели управления
«Панель управления» (утилита control.exe) — предшественница новых «Параметров». Привычный давним пользователям Windows инструмент настройки операционной системы — удобный, простой и продвинутый. Остался доступным в Windows 11 и 10, хотя и отсутствует в меню «Пуск». Переходим в «Панель управления»:
- Нажимаем клавиатурное сочетание Win + R для перехода к диалоговому окну «Выполнить».
- Печатаем control.exe в поле ввода, которое находится правее надписи «Открыть:».
- Кликаем мышью «ОК» в нижней части окна.
В правой верхней части окна «Панели управления» выбираем «Категория» из списка, который находится справа от надписи «Просмотр:». Кликаем Система и безопасность.
В разделе «Система» выбираем параметр «Настройка удаленного доступа». Переходим на вкладку «Дополнительно». В блоке «Быстродействие» нажимаем кнопку «Параметры».
Переходим на вкладку «Визуальные эффекты». Выбираем пункт «Обеспечить наилучшее быстродействие». Примечание: при выборе данного параметра система отключит функцию рендеринга для шрифтов. В итоге шрифты могут стать угловатыми и менее приятными для глаз.
Если вы предпочитаете более гладкий текст, выберите пункт «Особые эффекты». Активируйте опцию «Сглаживание неровностей экранных шрифтов». Нажмите кнопку «Применить».
Кликните по кнопке «ОК».
Не забудьте подписаться на наш Дзен
Нажимаем «ОК» в нижней части окна «Свойства системы». После выполнения рассмотренных выше шагов будет отключена анимация и эффекты, в том числе:
- анимация элементов интерфейса ОС, управления и Панели задач;
- сворачивание и развертывание окон;
- эффекты «затухания» и скольжения для меню и всплывающих подсказок;
- тени;
- полупрозрачность.
Как включить визуальные эффекты Windows 11
Тянет компьютер эффекты или нет — зависит от железа. Устаревшее или бюджетное может подтормаживать. Топовое современное справляется с легкостью. Вряд ли анимация или прозрачность Windows способны серьезно нагрузить ускоренный процессор AMD Ryzen 5 5600H и графику NVIDIA GeForce RTX 3060 ноута HP OMEN 15-en1034ur, который «Блог системного администратора» недавно тестировал:
После апгрейда процессора и видеокарты настольного ПК также может возникнуть желание вернуть визуальные эффекты обратно.
Активация эффектов анимации и прозрачности в Параметрах
Возвращаемся в «Параметры». Кликаем по кнопке «Пуск». Кликаем по значку «Параметры» (пиктограмма «шестеренка»).
Переходим в категорию «Специальные возможности». Затем кликаем по плитке «Визуальные эффекты». Курсором мыши перемещаем слева вправо круглый переключатель, который находится правее надписи «Эффекты анимации». Подобным образом активируем и «Эффекты прозрачности».
Включите прозрачность и анимацию Windows 11 в Панели управления
Откройте Панель управления Windows 11:
- Одновременно нажмите клавиши Win + R.
- Напечатайте control в текстовом поле, которое расположено справа от надписи «Открыть:».
- Нажмите Enter на клавиатуре.
Справа вверху выберите «Категория» из списка «Просмотр:». Перейдите в категорию «Система и безопасность».
Найдите подкатегорию «Система». Откройте ссылку «Настройка удаленного доступа».
Перейдите на вкладку «Дополнительно». Кликните по кнопке «Параметры» в блоке «Быстродействие».
Выберите пункт «Обеспечить наилучший вид». Последовательно нажмите кнопки «Применить» и «ОК» в окне «Параметры быстродействия».
Кликните по кнопке «ОК» в окне «Свойства системы».
Будут включены все визуальные эффекты Windows 11: анимации и прозрачности. Без визуальных эффектов ОС станет приемлемо работать даже на неподдерживаемом стационарном ПК или ноутбуке. Читайте как установить Windows 11 на компьютер без TPM 2.0:
Вы отключаете визуальные эффекты Windows? Напишите в комментариях.
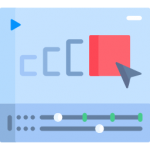
Оглавление: 1. Как убрать анимацию в Windows 11 2. Как убрать эффект прозрачности в Windows 11 3. Как еще ускорить работу Windows 11
Как убрать анимацию в Windows 11
Пользователи Windows 11 обращают внимание, что при сворачиванииразворачивании окон и в ряде других ситуаций им демонстрируется анимация движения. Это выглядит красиво и эффектно, но отнимает ресурсы компьютера. Каждая обработка движения — это затраты дополнительных ресурсов центрального процессора.
Обратите внимание:
На некоторых ноутбуках включенная анимация движения окон (и других элементов) может вести к ускоренному расходу АКБ. Если часто приходится работать на автономном питании, рекомендуется отключать анимацию.
Чтобы убрать анимацию в Windows 11, нажмите на Пуск и перейдите в “Настройки”.
Далее в левом меню переключитесь в раздел “Специальные возможности” и выберите пункт “Визуальные эффекты”.
Здесь деактивируйте переключатель у пункта “Эффекты анимации”.
Теперь можно протестировать и увидеть, что анимация больше не появляется при сворачивании и в других ситуациях.
Как убрать эффект прозрачности в Windows 11
Еще один эффект, который создает внешний вид ОС, но никак не сказывается на эффективность от взаимодействия с ней (если не считать возможные торможения системы) — это эффект прозрачности. Используемый в Windows 11 дизайн построен таким образом, что окна утилит и приложений незначительно просвечиваются. Это создает интересный эффект.
Чтобы отключить прозрачность окон в Windows 11, откройте Пуск и перейдите в “Настройки”.
Далее выберите пункт “Специальные возможности” — “Визуальные эффекты”.
Деактивируйте переключатель у пункта “Эффекты прозрачности”.
Теперь графически система станет выглядеть несколько иначе, но должно повыситься ее быстродействие.
Как еще ускорить работу Windows 11
Отключение эффектов — один из способов ускорить работу компьютера на базе операционной системы Windows 11. Но есть несколько классических советов, которые помогут сделать работу ОС чуть быстрее, даже если компьютер не самый мощный:
- Уменьшить разрешение экрана. Чем меньше разрешение, тем меньше нагрузка на графический процессор, и от того быстрее работа всей системы.
- Отключить встроенный антивирус (и ему подобные приложения) в Windows 11.
- Отключить HDR (это можно сделать в настройках дисплея). HDR расширяет диапазон доступных цветов при воспроизведении видео и другого контента, который поддерживает работу HDR.
- Активировать игровой режим для работы с приложениями, которые требуют высокой производительности.
- Убедиться, что на компьютере достаточно свободного места для стабильной работы операционной системы. Особенно это критично в случае с системным диском.
- Работать “от розетки”, а не на батарее, если речь идет про использование ноутбука.
- Отключить дополнительные беспроводные интерфейсы, вроде Bluetooth, если они не используются.
- Настроить режим питания на вариант максимальной производительности.
Эти простые советы дадут возможность серьезно повысить производительность в работе компьютера на базе Windows 11.
(16 голос., средний: 4,19 из 5)
Загрузка…