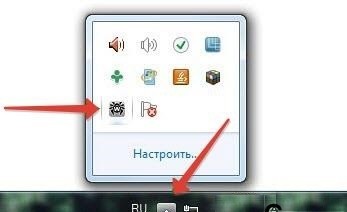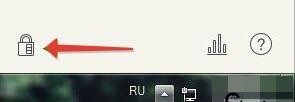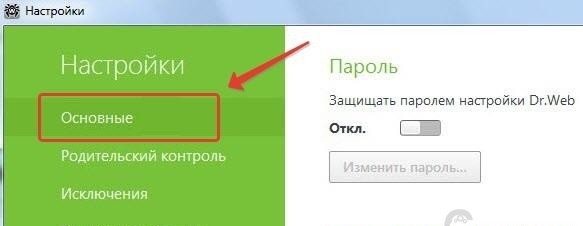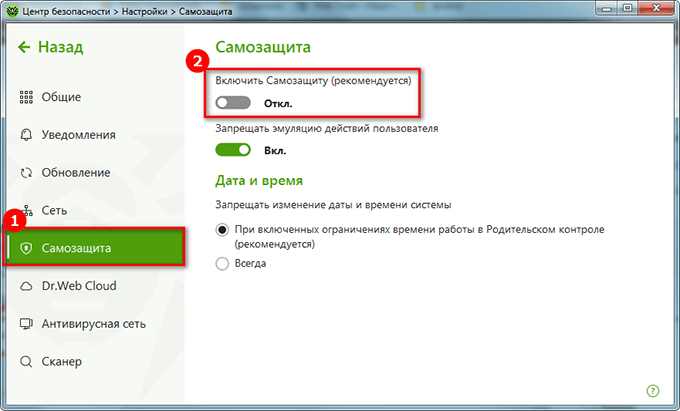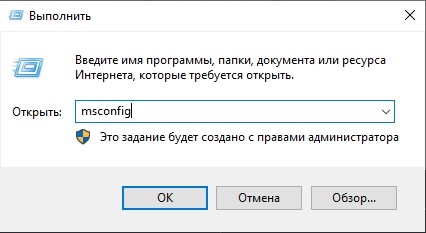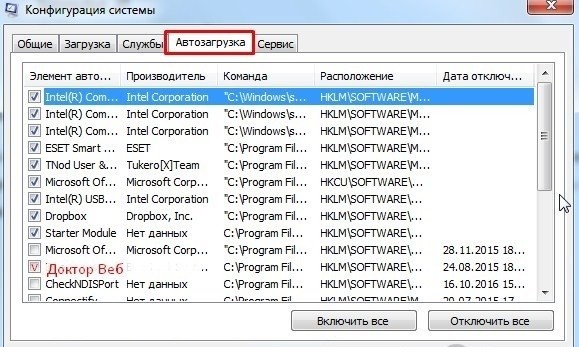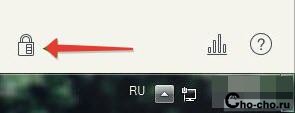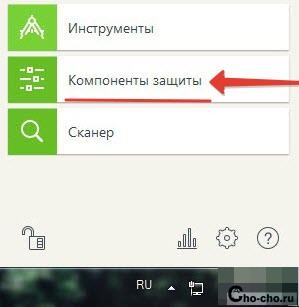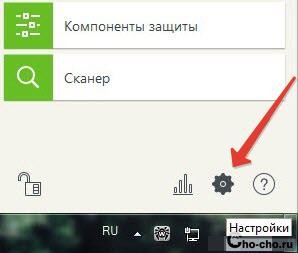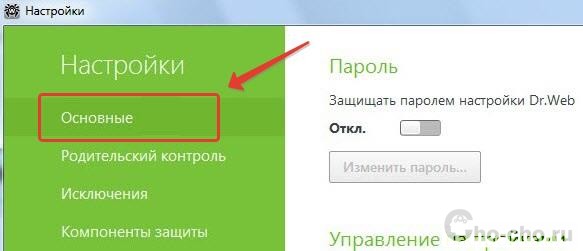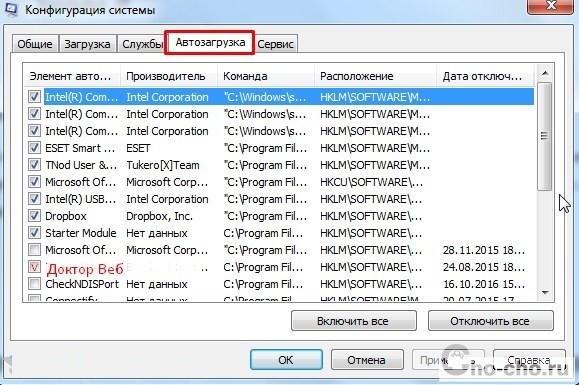Доктор Веб – это одна из самых популярных антивирусных программ, которая позволяет обеспечить надежную защиту вашему устройству. Чаще всего Dr.Web используется именно на компьютерах, так как работа ПК связана с большим количеством задач, как с интернет сетью, так и со сторонними носителями, которые могут представлять угрозу системе. Однако, несмотря на стабильную и качественную работу антивируса, он может блокировать отдельные функции операционной системы, в результат чего для продолжения следует отключить его. Как деактивировать антивирус Dr.Веб и можно ли его обратно включить для возобновления полной работы?
Содержание
- Для чего отключать антивирус
- Порядок отключения
- Отдельных компонентов
- Полное отключение
- Как восстановить работу программы
Для чего отключать антивирус
Наличие антивирусной программы на вашем компьютере является обязательной мерой не только для защищенной работы вашего компьютера, но и для ее надежности, правильности. А это значит, что любой владелец ПК должен установить и использовать в работе антивирусную программу. Одной из самых популярных и безопасных является Dr.Web. Но, ввиду чрезмерной защиты, программа может не давать вам полноценно работать на устройстве, тем самым блокируя ряд функции, распознавая их как прямую угрозу системе. В этом случае может потребоваться отключение Веба. В каких именно ситуациях требуется отключить защиту антивируса:
- при установке нового программного обеспечения на компьютер;
- при загрузке и установке игр;
- при переходе на определенный сайт;
- при установке приложений с генератором ключей;
- при работе с программами-загрузчиками.
Антивирусу Dr.Web также свойственно блокировать чрезмерно активное поведение пользователя в сети, например, при загрузке большого количества файлов.
Такое поведение антивирусной программы в первую очередь связано с тем, что установка игры или переход на небезопасный сайт, может составлять угрозу устройства, особенно, если ПО требует внесения изменений в настройки системы. Именно поэтому антивирусник Веб блокирует продолжение подобных действий. А вам, как пользователю, ничего не остается, как отключить действие Dr.Web на временной основе.
Порядок отключения
Несмотря на то, что антивирусы являются важным составляющим в работе любой системы, пользователь иногда вынужден их отключить с целью продолжения полноценной работы на компьютере или другом устройстве. Если вы не можете установить важную для себя программу или перейти на желаемый сайт, то можно временно деактивировать работу Dr.Веба на своем Windows. Сделать это можно двумя удобными способами: полностью отключить антивирус или только отдельные его компоненты.
Отдельных компонентов
Сначала используем более щадящий способ, который позволяет полностью не отключать Web, а деактивировать его отдельные элементы и тем самым продолжить работу. Как это сделать:
- Отыщите внизу на панели инструментов значок программы Web.
- Нажмите на него и в открывшемся окне справа внизу увидите значок в виде замка.
- Нажимаете на замок, и после того как он откроется, вы сможете дальше проводить действия с изменением настроек.
- После переходите в пункт «Компоненты защиты».
- Ознакомьтесь с каждым компонентом и отключите ненужные или сразу все, путем передвижения ползунка влево. Здесь вы сможете отключить следующие виды защиты: «Почта», «Брандмауэр», «Родительский контроль», «Загрузка файлов, превентивная защита, прочее».
- Когда компоненты будут отключены, вам нужно снова нажать на иконку замком, чтобы закрыть его и применить изменения в действие.
После внесенных изменений на рабочей панели знаком антивирусной программы Доктор Web изменится и появится предупреждающий восклицательный знак на желтом фоне, свидетельствующий о незащищенности системы.
Полное отключение
Также вы можете полностью отключить антивирус и систему защиты, если временная деактивация отдельных компонентов не помогла решить вам проблему. Сделать это можно при помощи инструментов системы Windows. Следуйте нижеприведенной инструкции:
- Запустите проводник через одновременное зажатие клавиш «Win+R».
- В поле «Открыть» вводите запрос «msconfig», для перехода нажимаете Enter.
- В открывшемся окне переходите во вкладку «Автозагрузка», ищете программу «Web» и все связанные с ним службы, после чего и убираете напротив галочку.
- Когда все этапы будут выполнены, нажимаете «Ok».
Владельцам операционной системы Windows 10 при активации задачи в проводнике сначала будет предложено перейти к «Диспетчеру задач», где можно отключить работу антивируса при запуске компьютера.
Описанные шаги позволяют полностью деактивировать работу Dr.Веб и совершить необходимую установку нового ПО на ваш компьютер. Такой вариант лишь на время отключит антивирус с сохранением его в системе без удаления. Однако подобные меры не стоит использовать часто, так они могут привести к нарушениям и сбоям, поэтому лучшим вариантом будет деактивации отдельных компонентов Веба.
Как восстановить работу программы
Если вы воспользовались инструкцией и временно приостановили работу антивирусной программы Dr.Web на своем компьютере, то после решения всех задач, выполнение которых блокировал антивирус, вы сможете снова восстановить его работу. Сделать это совершенно несложно, просто выполните все действия в обратном порядке – активируйте выключенные компоненты через меню Веба или снова поставьте галочки напротив служб, отвечающих за работы антивируса. Таким образом, вы сможете снова наладить безопасную работу своего ПК, при этом воспользовавшись временным отключением защиты.
Временное отключение Dr.Веб позволит вам быстро решить проблемы с недоступностью установки новых программ или с работой незащищенных сайтов. Но вы также должны знать, что изменение настроек антивируса доступно только в рамках одного режима, то есть переключаться между пользовательским и административным режимом не получится, на это у вас должны быть специальные права.
Как отключить Dr Web на время в Windows 10? Вы замечали, что антивирус начинает блокировать непонравившиеся ему сайты или ещё чаще различные программы, которые он невзлюбил? В таком случае, он сообщает пользователю, что нашел вредоносный элемент. Что самое неприятное, он блокирует те программы и сайты, в которых пользователь уверен, что они угрозы не представляют. К примеру, прочие антивирусы. Редко бывает, что разные антивирусы уживаются друг с другом. Если это происходит на вашем компьютере, то вам нужно выключить функцию Spider Guard, которая в постоянном режиме на автомате проверяет различные элементы компьютера на наличие вредоносных программ. Подобным образом и антивирус Dr. Web часто ищет вирусы там, где их нет.
«>
Как отключить Dr Web на время?
Вообще, все антивирусы очень любят блокировать подозрительные сайты с программами, которые пользователь хочет установить на компьютер. Когда вы распаковываете нужное приложение, необходимо быть готовым, что ваша антивирусная программа начнёт мешать данной установке. Чтобы выключить данную опцию Веба, нужно провести настройку параметров, зайдя в программное меню. Затем, нужно начать решать данную задачу:
- Нажмём на трей системы, находящийся в панели быстрого запуска. Затем, у нас появляется окошке, где мы отчётливо видим ярлык искомого антивируса. Нажмём на него;
- После этого начинаем удалять блок от программы. Для этого, мы кликнем на возникший ярлык в виде замка. Этим мы уберём блок с программы;
- У нас открывается восходящее меню, где нам нужно выбрать вкладку «Компоненты защиты»;
- После этого нужно выключить защитную функцию. Затем, нажмём на ярлык в виде замка, который находится внизу слева антивируса. Этим мы закроем настройки данного софта;
- Следуя по описанным мной шагам, защита вашего антивируса будет без труда отключена.
- Теперь нам нужно проверить, работает ли антивирусная программа и часом не блокирует ли и дальше различные файлы. Для этого мы вной открываем трей системы. Если вы видите знак восклицания «!» над ярлыком Dr Web, то примите мои поздравления. Вам удалось выключить данное антивирусное ПО.
Отключаем самозащиту Dr. Web
- Заново открываем антивирус, до этого кликнут по его ярлыку на «Рабочем столе» или в трее;
- Вновь разблокируем антивирус, кликнув по замку;
- Затем нужно кликнуть по шестерёнке, появившейся в низу окна;
- Мы попадаем в настройки антивируса. Нам нужно найти вкладку «Основные»;
- Применяем последний шаг. Самозащита должна быть отключена. Для этого, мы кликнем по вкладке «Самозащита».
Как только мы скачаем нужную программу, следует заново включить антивирус Dr. Web.
Запомните: как только вы включили компьютер, то нужно сразу включить его защиту, если она не настроена включаться автоматически. Заниматься работой на компьютере без включённой защиты просто нельзя. Часть вредоносных ПО могут замаскироваться под различные приложения, что затруднит их обнаружение. Доктор Веб же занимается отслеживанием различных элементов компьютера в непрерывном режиме.
Полностью отключаем Dr Web
Если вам нужно полностью отключить Др. Веб, то желательно пройтись по шагам:
- Кликнем по схематическому изображению антивируса (первые 2 шага предыдущего действия);
- Кликнем ПКМ по ярлыку «Замок», чтобы разблокировать его;
- В Центре безопасности нам нужно выбрать шестерёнку, находящуюся в углу справа. Она означает «Настройки»;
- В открывшемся окошке выбираем вкладку «Самозащита». Затем, в правом окошке передвигаем бегунок в сторону отключения самозащиты;
- Проделав эти шаги, мы выключим D Web полностью. Но, как только мы его вновь запустим, он начнёт работать вновь.
Как удалить Dr Web из автозагрузки?
- С помощью сочетания кнопок Win+R нам нужно вызвать утилиту «Выполнить»;
- Затем, в строку программы введём сочетание «msconfig» и кликнем по кнопке ОК;
- Теперь нам нужно в «Конфигурации системы» кликнуть по ссылке «Открыть диспетчер задач»;
- Кликнем по строке D Web ПКМ и в ниспадающем меню выбираем «Отключить»;
- После этого, нам нужно перейти в меню «Службы» и сделать те же действия.
После проделанных действий Dr.Web уже не будет загружаться вместе с ОС.
Вывод: как отключить Dr Web на время в Windows вам теперь понятно. Пройдя данные шаги, вы довольно быстро и без труда выключите ваш антивирус. Как видите, это просто.
Содержание
- Временно отключаем антивирус Dr.Web
- Способ 1: Отключаем компоненты Dr.Web
- Способ 2: Полное отключение Dr.Web
- Вопросы и ответы
Несмотря на то, что антивирусы — это важные компоненты защиты, иногда пользователю необходимо их отключать, ведь защитник может блокировать доступ к нужному сайту, удалять, по его мнению, зловредные файлы, препятствовать установке программы. Причины необходимости отключения антивируса могут быть разными, как и способы. Например, в известном антивирусе Dr.Web, который способен максимально обезопасить систему, есть несколько вариантов временного отключения.
Скачать последнюю версию Dr.Web
Временно отключаем антивирус Dr.Web
Доктор Веб не зря пользуется такой популярностью, ведь эта мощная программа отлично справляется с любыми угрозами и сохраняет пользовательские файлы от зловредного ПО. Также, Dr. Web обезопасит ваши данные банковских карт и электронных кошельков. Но несмотря на все достоинства, юзеру может понадобиться временно выключить антивирус или лишь некоторые его компоненты.
Способ 1: Отключаем компоненты Dr.Web
Чтобы отключить, например, «Родительский контроль» или «Превентивную защиту», вам нужно проделать такие шаги:
- В трее найдите значок Доктора Веба и кликните по нему.
- Теперь нажмите на иконку замка для того, чтобы вы смогли проводить действия с настройками.
- Далее выберите «Компоненты защиты».
- Отключите все ненужные вам компоненты и вновь нажмите на замок.
- Теперь антивирусная программа отключена.

Способ 2: Полное отключение Dr.Web
Чтобы выключить Доктор Веб совсем, вам нужно будет отключить его автозагрузку и службы. Для этого:
- Зажмите клавиши Win+R и в поле введите
msconfig. - Во вкладке «Автозагрузка» снимите галочку с вашего защитника. Если у вас Windows 10, то вам будет предложено перейти к «Диспетчеру задач», где вы тоже сможете отключить автозагрузку при включении компьютера.
- Теперь перейдите в «Службы» и также отключите все связанные с Доктор Веб службами.
- После процедуры нажмите «Применить», а потом «ОК».

Вот таким образом можно отключить защиту Dr. Web. Ничего сложного в этом нет, но, выполнив все необходимые действия, не забудьте включить программу вновь, чтобы не подвергать свой компьютер опасности.
Еще статьи по данной теме:
Помогла ли Вам статья?
Антивирусная программа защищает операционную систему Виндовс от заражения вредоносными софтами, способными остановить работу компа и уничтожить сохраненную информацию. Вместе с тем, могут оказаться заблокированными некоторые приложения и сайты. Пользователю необходимо понять, как отключить от Windows 10 защитник Dr. Web на время или полностью.
Отключение самозащиты Dr. Web на время
Если антивирусник блокирует скачивание или установку дополнительной утилиты, можно временно приостановить его действие.
Инструкция для юзера:
- открыть область уведомлений на ПК (обычно расположена на Панели задач – снизу и справа раскрывающееся поле);
- кликнуть по соответствующему значку (схематичное изображение паука);
- нажать на иконку, обозначающую замок (должен быть открыт);
- перейти к подразделу «Компоненты защиты»;
- перевести ползунки, изображенные на мониторе, в положение «Выкл.».
После скачивания и активации нужной утилиты нужно аналогичным образом включить антивирусное приложение.
Внимание! Работать на персональном устройстве (стационарном или портативном) без активированной защиты недопустимо. Некоторые вирусы удачно маскируются под установочные блоки нужных программ, поэтому обнаружить их самостоятельно практически невозможно. А Dr. Web сканирует действующие и сохраненные файлы непрерывно.
Полное отключение
Если необходимо полностью остановить Dr. Web, пользователь должен выполнить следующие шаги:
- нажать на схематичное изображение софта (первые два пункта предыдущей инструкции);
- кликнуть по замку правой клавишей мышки, чтобы вызвать контекстное меню раздела;
- на мониторе отобразится дополнительное рабочее поле «Контроль учетных записей»;
- перейти к блоку «Компоненты», затем – пункт «SpIDerGate».
После выполненных действий антивирусник будет отключен полностью до того момента, пока юзер не запустит софт заново.
Как убрать антивирус из автозагрузки
Если утилита стоит в списке автоматического запуска, исключить ее из списка можно следующим образом:
- запустить окно «Выполнить» сочетанием горячих клавиш «Win» и «R»;
- в пустое поле ввести комбинацию символов «msconfig», подтвердить запуск;
- перейти к вкладке «Автозагрузка»;
- найти строку с названием антивируса;
- снять галочку в окошке рядом.
Затем нужно убрать галочку около наименования продукта во вкладке «Службы», нажать «ОК». Для проверки устройство перезапускают вручную.
Антивирус – необходимая для работы ПК программа. В некоторых случаях требуется частичная или полная деактивация софта. Инструкции, представленные выше, несложные, подойдут новичкам.
Вам помогло? Поделитесь с друзьями — помогите и нам!
Иногда возникает необходимость отключения установленного защитника и на, то есть свои причины. Например, антивирус может блокировать установку какой-либо программы, которую считает опасной, закрывать доступ нужному к веб-сайту или автоматически удалять, по его мнению, зараженные файлы.
Тогда пользователю ничего не остается, кроме как временно приостановить защиту. И в данной статье я расскажу о том, как отключить Доктор Веб на время установки игр, программ или для перехода на заблокированный сайт.
Перед началом, хочу отметить, что разбирать все способы я буду на примере Windows 7. Но даже если у вас установлена Windows 10, никаких отличий не будет. Изменения могут быть лишь в интерфейсе и связано это с версией установленного защитника. На момент написания статьи у меня стоял «Security Space 11.50». Поэтому учитывайте этот момент.
Содержание статьи
- Добавляем в исключения
- Полная деактивация защиты
- Деактивация самозащиты
- Расширенный способ
- AnVir Task Manager
- Видео руководство
- Комментарии пользователей
Добавляем в исключения
Чтобы не оставлять свой компьютер без защиты, в первую очередь рекомендую попробовать альтернативный способ — внести устанавливаемое или запускаемое приложение, сайт или содержимое папки в каталог исключений антивируса.
Исключенные объекты проверяться не будут, а значит, все должно работать. На мой взгляд, это отличный вариант решения.
Как это делается на практике:
- Щелкаем мышкой по значку Dr.Web в трее Windows и заходим в «Центр безопасности».
- Нажимаем на изображение замка и открываем раздел «Исключения»
- Выбираем нужный подраздел в зависимости от того, что вы хотите добавить. Будет это сайт, определенный файл, папка или целое приложение.
- Щелкаем по иконке «плюс», чтобы добавить нужный объект в список.
- Указываем местоположение объекта, выставляем галочки на предложенных пунктах и нажимаем «ОК»
По умолчанию настройки сохраняются автоматически, поэтому просто закрываем окно и проверяем результат.
Полная деактивация защиты
Также можно полностью отключить Dr.Web на определенное время, скажем на момент скачивания какой-либо программы с простор интернета. Ведь такое приложение мы не можем внести в список исключений, поэтому ничего другого не остается.
Пошаговая инструкция:
- Щелкаем по значку Доктор Веб в трее Windows и заходим в «Центр безопасности».
- Нажимаем на изображение замка и открываем раздел «Файлы и сеть».
- Изменяем состояние каждого компонента на «выключить», переместив ползунок влево.
- Выходим и тоже самое проделываем в разделе «превентивная защита».
- Нажимаем на «замок», чтобы настройки действовали длительное время.
После закачки нужных программ, не забудьте вернуть настройки в исходное состояние.
Деактивация самозащиты
Модуль самозащиты обеспечивает сохранность файлов и процессов антивируса Dr.Web. На самом деле это очень полезная функция, отключать которую настоятельно не рекомендуется. Но все же в некоторых случаях, данный модуль только мешает работе.
Поэтому давайте его деактивируем. Для этого:
- Запускаем панель управления антивирусом.
- Жмем по иконке замка.
- В верхнем меню переходим в раздел «Настройки».
- Перемещаемся в подраздел «Самозащита» и отключаем данный компонент.
Закрываем окно настроек и проверяем результат.
Расширенный способ
Рассмотренные выше способы являются стандартными и способны только временно отключить защиту антивируса Доктор Веб. И при определенных обстоятельствах, скажем при установки другого защитника, их бывает недостаточно.
Поэтому теперь мы рассмотрим более продвинутый способ деактивации защитника с помощью отключения запущенных служб.
Подробная инструкция отключения Dr.Web для пользователей Windows 7, 10.
- Для начала выполните шаги из раздела «полная деактивация».
- Войдите в безопасный режим Windows или выполните вход в систему с правами администратора.
- Щелкните по пуску, в строку поиска введите «Службы» и откройте данный раздел.
- Найдите службы, относящиеся к антивирусу Dr.Web.
- Поочередно перейдите в свойства каждой службы.
- В графе типа запуска выставите значение «отключена». Затем нажмите «Применить» и «Ок».
Осталось выполнить перезагрузку компьютера, после чего модули защитника будут полностью отключены.
AnVir Task Manager
Бесплатная утилита, управляющая списком автозагрузки. Она может пригодится для быстрого отключения запущенных служб и процессов.
Как с ней работать:
- Скачиваем и запускаем приложение Anvir.
- Заходим во вкладку «Автозагрузка», щелкаем правой мышкой по Spider Agent и выбираем «Карантин».
- Выставляем галочку для завершения процесса и подтверждаем действие.
- Заходим во вкладку «Сервисы», находим другие службы, относящиеся к защитнику, жмем правой мышкой и в графе «Тип запуска» выбираем «Каратин».
- Перезагружаем компьютер.
После этого Доктор Веб будет полностью отключен. При необходимости вы можете включить его обратно аналогичным способом.
Видео руководство
Доброго времени суток, дорогие читатели, сегодня мы поговорим о том, как отключить антивирус Dr.Web на время на Windows 7, 8 ,10.
Бывают случаи, когда антивирус блокирует некоторые страницы сайтов или запрещает установку какого-либо приложения, оповещая Вас о наличие вредоносных файлов. В таком случае, пользователям требуется остановить модуль Spider Guard, который осуществляет постоянную, автоматическую проверку файлов на вирусные программы.
Мы уже рассматривали аналогичную проблему, но сегодня мы рассмотрим отключение антивируса Dr.Web.
Одна из основных функций любого антивируса — блокировка подозрительных сайтов и приложений, которые Вы пытаетесь установить на свой ПК.
Если Вы решили распаковать файл или установить какую-то игру или программу , то будьте готовы к тому, что антивирус не позволит выполнить данное действие. Для отключения функции Dr.Web следует настроить параметры в программном меню. Приступим к решению возникшей проблемы! Временное отключение антивируса
- Кликните на системный трек антивируса, котоырй можно найти на панели рабочего стола справа. После того, как Вы найдёте значок, кликните по нему.
- Чтобы произвести какие-либо действия с программой, следует её предварительно разблокировать. Теперь нажимаем на появившийся значок замка, этим действием Вы разблокируете программу.
- В открывшемся меню следует выбрать пункт «Компоненты защиты».
- Теперь следует отключить компоненты защиты, после выполнения действия, кликните по замку и закройте окно настроек программы.
- Соблюдая порядок действий, которые мы описали, Вы отключите защиту на компьютере.
Чтобы убедиться в том, что антивирус полностью отключен и не выполняет автоматическую проверку файлов, достаточно открыть системный трей. В том случае, если на иконке программы изображён значок «!», поздравляем, Вы смогли отключить систему антивируса и все сделано согласно нашей инструкции.
- Вновь откройте меню программы антивируса, предварительно нажав на его иконку, расположенную на внизу рабочего стола;
- Разблокируйте систему антивируса, нажав на замок;
- Теперь следует нажать на шестеренку, которая отображается в окне;
- Вы попали в главное меню, теперь среди множества пунктов, отыщите нужный — «Основные».
- Осталось последнее действие. Отключить самозащиту, нажав на соответствующий пункт с таким же названием.
Убрать Dr.Web из автозагрузки Windows
- Сочетанием клавиш Win+R вызываем окно «Выполнить»;
- Вводим команду «msconfig» и жмем Enter;
- В окне «Конфигурация системы» ищем вкладку «Автозагрузка»;
- Находим надпись Dr.Web и снимаем галку рядом;
- Переходим во вкладку «Службы» и проделываем то же самое.
После этого антивирус перестанет загружаться одновременно с системой.
Все эти небольшие правила, которые мы описали, помогут Вам быстро и легко отключить защиту антивируса. Соблюдая последовательность, Вы сможете без труда решить возникшую проблему. Желаю удачи!
Поделитесь со своими друзьями: