Особенности безопасного режима на Android
Безопасный режим для Андроид-устройств — это особый вариант работы платформы. При переходе к нему прекращается активность любого стороннего ПО. Разрешается запуск только системных программ, что позволяет владельцу гаджета или мастеру разобраться с проблемами.
Этот режим используют для диагностики при неправильной работе приложений: мессенджеров, игр и других программ. Вход в него позволяет избежать перезагрузки или зависания системы при выполнении любого действия. А для запуска пользуются меню отключения или управляющими элементами смартфона (например, на моделях Samsung в безопасный режим можно перейти с помощью долгого нажатия по кнопке увеличения громкости).
Перезагрузка гаджета
Самый простой способ вернуть устройство к нормальной работе — выключить его или перезагрузить через меню при нажатии кнопки питания. Сначала стоит попробовать более надежный вариант — отключение и включение. Но если в этом случае появляется предложение снова перейти в Safe Mode (который уже запущен), стоит выбрать перезагрузку.
Если гаджет не выключается и не перезагружается, следует зажать кнопку включения и подождать примерно полминуты. Затем включить устройство, которое по умолчанию должно вернуться к нормальной работе. Иногда нажатие кнопки не помогает — или после перезагрузки система снова возвращается к тому же режиму. В этой ситуации следует перейти к другим вариантам.
Использование панели уведомлений
Еще один способ выхода требует выполнения следующих действий:
- Разблокировать аппарат.
- Тапнуть пальцем по экрану до появления панели уведомлений.
- При наличии в открывшемся списке уведомления о Safe Mode — сдвинуть строку вправо, чтобы отключить режим.
Методика простая и быстрая, не требующая даже перезагрузки. Однако стоит отметить, что такие надписи в панели уведомлений появляются нечасто. Обычно сообщение о работе в безопасном режиме находится на экране, и нажатие по этому сообщению не приводит ни к каким результатам.
Извлечение батареи
Разбираясь с тем, как выходить из безопасного режима на Андроид, и потерпев неудачу с другими способами, можно попробовать просто извлечь батарею. Способ подходит только для тех устройств, у которых съемный аккумулятор. Извлекать источник питания у других моделей не рекомендуется.
Применяя эту методику, стоит знать — перед извлечением аккумулятора желательно выключить аппарат. Но, если гаджет по какой-то причине не только не выходит из безопасного режима, но и не отключается, можно выполнить процедуру и при работающем устройстве. Долго ждать перед установкой источника питания обратно не стоит — достаточно 30-60 секунд.
Удаление неправильно работающего приложения
Иногда причиной автоматического входа гаджета в Safe Mode становятся неправильно работающие программы: игры, утилиты, системные приложения. В этом случае никакие перезагрузки и извлечение батареи не помогают.
Решается проблема выполнением следующих действий:
- Определить, какое приложение привело к сбою. Обычно это одна из последних установленных на устройстве программ.
- Перейти к настройкам смартфона — раздел «Приложения».
- Найти программу, которая могла привести к неправильной работе системы.
- Перейти к информации о приложении и выбрать «Отключить». Если программа не системная, можно нажать по надписи «Удалить», чтобы полностью избавиться от подозрительного софта.
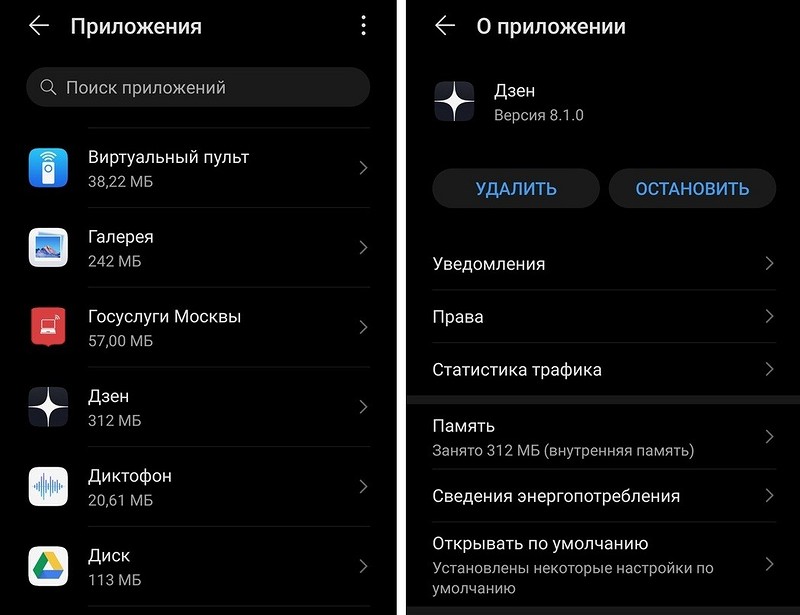
После прекращения работы программы, неправильная работа которой могла вызвать переход к Safe Mode, стоит выполнить перезагрузку гаджета. Или, если перезагрузить телефон (или планшет) не получается — выключить его и снова включить вручную.
Особенности выхода из безопасного режима на моделях определенных брендов
Некоторые производители смартфонов и планшетов предусмотрели особые способы выхода из безопасного режима на Андроид. Например, для большинства моделей Samsung процесс возврата к нормальной работе включает такие шаги:
- Отключить устройство и включить снова.
- При появлении логотипа нажать и удерживать кнопку увеличения громкости.
- Дождаться полной загрузки девайса.
Для старых устройств марки Lenovo тоже помогает выключение и включение. Но при появлении эмблемы следует зажать клавишу «Домой». Те же действия можно попробовать выполнить для перехода к нормальному режиму владельцам всех телефонов или планшетов с кнопкой Home. А у некоторых старых аппаратов, таких как планшетные компьютеры Prestigio, можно было перезагружаться (и, соответственно, переходить к нормальной работе) с помощью маленького технологического отверстия с надписью reset. В него нужно было вставить иголку и несильно надавить.
На некоторых смартфонах марки Meizu и BQ для входа тоже нужно было выключить телефон. Затем обратно включить и дождаться появления на экране логотипа. После этого — зажать и удерживать кнопку уменьшения громкости, пока телефон не загрузится.
Сброс настроек до заводских
Если ни один из вариантов не привел к положительным результатам, стоит перейти к радикальным методам. Самый надежный способ, который поможет отключить безопасный режим Андроид — вернуть устройство к заводским настройкам. Правда, после сброса из оперативной и постоянной памяти исчезнут все данные, которые стоит заранее сохранить в другом месте (например, на карте памяти или на облаке).
Для возврата к настройкам, установленным производителем планшета или смартфона, придется перезагрузить или выключить гаджет. А при загрузке, когда появится логотип — зажать одновременно кнопки громкости и блокировки (включения/выключения). В меню необходимо выбрать пункт Wipe data или Factory reset (иногда — Hard reset) и подождать удаления установленных пользователем приложений и изменений настроек.
Подробнее о том, как сбросить настройки Android до заводских, мы писали в отдельной статье.
Читайте также:
- Как скачать видео с Ютуба на компьютер, смартфон и планшет=«content_internal_link»>
- Как клонировать приложения и использовать два аккаунта в соцсетях=«content_internal_link»>

В этой инструкции 2 способа отключить безопасный режим загрузки Windows 10, если компьютер или ноутбук постоянно входит в него.
- Отключение безопасного режима в msconfig
- Как выключить загрузку в безопасном режиме с помощью командной строки
- Видео инструкция
Отключение безопасного режима Windows 10 с помощью msconfig
Чаще всего проблема с постоянной загрузкой Windows 10 в безопасном режиме возникает после того, как пользователь включил его с помощью изменения параметров загрузки в утилите «Конфигурация системы» (msconfig, как описано в 5 способов запустить безопасный режим Windows 10). В этом случае и отключить его можно тем же способом:
- Нажмите клавиши Win+R на клавиатуре (Win — клавиша с эмблемой Windows), введите msconfig в окно «Выполнить» и нажмите Enter.
- В открывшемся окне перейдите на вкладку «Загрузка».
- Снимите отметку «Безопасный режим».
- Нажмите «Ок» и перезагрузите компьютер. Выполните это через Пуск — Кнопка питания — Перезагрузка (но не через Завершение работы и повторное включение, это может играть роль).
После этих простых действий Windows 10 должна перезагрузиться в обычном режиме, а безопасный режим сам по себе включаться не будет.
Однако, иногда оказывается так, что при входе в msconfig отметка «Безопасный режим» снята, тем не менее Windows 10 при каждой загрузке все равно запускается в безопасном режиме. В этом случае может помочь следующий метод.
Как выключить запуск в безопасном режиме с помощью командной строки и bcdedit.exe
Если предыдущий метод не сработал, попробуйте следующие шаги для отключения безопасного режима:
- Запустите командную строку от имени администратора: в Windows 10 для этого можно использовать поиск на панели задач — начните вводить «Командная строка», нажмите правой кнопкой мыши по найденному результату и выберите пункт «Запустить от имени администратора». Также можно нажать клавиши Win+R, ввести cmd и нажать Enter (при условии, что внизу окна будет указано «Это задание будет создано с правами администратора).
- В командной строке введите следующую команду:
bcdedit /deletevalue {default} safebootи нажмите Enter.
- Если по какой-то причине указанная команда не сработает, попробуйте следующий вариант этой же команды:
bcdedit /deletevalue {current} safeboot - Перезагрузите компьютер, используйте именно пункт «Перезагрузка» в меню Пуск.
После перезагрузки Windows 10 должна будет загрузиться в обычном рабочем режиме.
Видео инструкция
В случае, если после выполнения описанных выше шагов у вас остались вопросы, задавайте их в комментариях, я постараюсь помочь и подсказать решение.
В некоторых ситуациях пользователям нужно найти ответ на вопрос о том, как выйти из безопасного режима Windows. Иногда, по какой-либо причине не происходит выход из безопасного режима работы операционной системы.
Безопасный режим (Safe Mode) — специальный диагностический режим работы Windows, в котором конфигурация операционной системы имеет ограниченную функциональность, при которой загружаются только самые необходимые модули. Безопасный режим Windows используют для решения проблем в работе ОС, или для удаления вирусов из системы.
Содержание:
- Как отключить безопасный режим на компьютере Windows — 1 способ
- Как выйти из безопасного режима на Windows 11, Windows 10, Windows 8, Windows 7 — 2 способ
- Как выйти из безопасного режима на ПК — 3 способ
- Выбор режима загрузки при запуске Windows — 4 способ
- Как выйти из безопасного режима Windows 11, Windows 10, Windows 8, Windows 7 — 5 способ
- Выводы статьи
- Как выйти из безопасного режима Windows (видео)
После завершения аварийных работ, необходимо отключить безопасный режим Windows, чтобы продолжить эксплуатацию компьютера в обычном режиме. Не все пользователи знают, как это сделать, и, бывает, что по разным причинам ПК снова загружается в режиме Safe Mode.
Существует несколько способов, помогающих решить проблему, как выйти из безопасного режима Виндовс:
- Выполнить перезагрузку компьютера.
- Изменение типа запуска Windows во встроенном средстве «Конфигурация системы».
- Выполнение команды в командной строке.
- Выбор режима запуска во время включения компьютера.
- Выполнение команды из среды восстановления Windows RE.
В этой статье находятся инструкции о том, как выйти разными способами из безопасного режима на компьютере, работающем в операционных системах Windows 11, Windows 10, Windows 8.1, Windows 8, Windows 7.
Как отключить безопасный режим на компьютере Windows — 1 способ
Самый простой способ для отключения безопасного режима: выполнение перезагрузки компьютера. В некоторых случаях проблему можно решить этим простым способом.
Выполните простые действия:
- Нужно войти в меню «Пуск», а затем, в зависимости от интерфейса операционной системы, найти пункт «Завершение работы» (в Windows 11 и Windows 10 — «Завершение работы или выход из системы»), а в контекстном меню выбрать «Перезагрузка».
- После перезагрузки ПК, операционная система Windows должна загрузится в обычном режиме.
Если этого не произошло, а компьютер снова загрузился в безопасном режиме Safe Mode, используйте другие методы для решения проблемы.
Как выйти из безопасного режима на Windows 11, Windows 10, Windows 8, Windows 7 — 2 способ
В операционной системе Windows имеется системное средство — «Конфигурация системы», предназначенное для настройки параметров ОС. В числе прочих параметров, в инструменте имеются опции для выбора режима запуска Windows. Этот способ одинаково работает во всех современных версиях Windows.
Пройдите шаги:
- Нажмите на клавиши «Win» + «R».
- В открывшемся диалоговом окне «Выполнить», в поле «Открыть…» введите команду «msconfig» (без кавычек).
- Нажмите на клавишу «Enter».
- В окне «Конфигурация системы» откройте вкладку «Загрузка».
- В разделе «Параметры загрузки» снимите флажок напротив опции «Безопасный режим», а затем нажмите на кнопку «ОК».
- В окне с предупреждением нажмите на кнопку «Перезагрузка» для того, чтобы проведенные изменения в конфигурации вступили в силу.
После перезагрузки ПК, операционная система Windows запустится в обычном режиме.
Как выйти из безопасного режима на ПК — 3 способ
Следующий способ предполагает выход из безопасного режима при помощи другого системного инструмента — командной строки Windows. Этот вариант можно применять одинаково в разных версиях операционной системы Windows.
Выполните следующие действия:
- Запустите командную строку от имени администратора.
- В окне интерпретатора командной строки введите команду:
bcdedit /deletevalue {default} safeboot
- Нажмите на клавишу «Enter».
- Закройте командную строку, а затем перезагрузите компьютер.
Выбор режима загрузки при запуске Windows — 4 способ
В операционной системе Windows при запуске компьютера можно вызвать меню, в котором предлагаются дополнительные варианты загрузки. Перед запуском ОС на экране открывается похожее окно в разных версиях Windows.
Пройдите последовательные шаги:
- Сразу после запуска ПК нужно нажимать несколько раз на клавишу «F8», а на многих ноутбуках необходимо одновременно нажать на клавиши «F8» + «Fn».
Есть один нюанс, чтобы этот метод сработал: на компьютере должна быть отключена функция быстрого запуска в Windows 10 или Windows 11, если у вас установлена данная операционная система. Кроме того, на некоторых компьютерах после нажатия на клавишу «F8» откроется меню выбора диска, с которого нужно выполнить загрузку на ПК. Выберите системный диск, нажмите на клавишу «Enter», а потом снова нажимайте на клавишу «F8».
- В окне «Дополнительные варианты загрузки» переместитесь с помощью стрелок на клавиатуре «↑» и «↓» до пункта «Обычная загрузка Windows».
- Нажмите на клавишу «Enter».
Как выйти из безопасного режима Windows 11, Windows 10, Windows 8, Windows 7 — 5 способ
Есть еще один способ отключить режим безопасной загрузки Windows. В некоторых случаях невозможно выйти из безопасного режима Windows, например, если забыл пароль от входа в систему.
Этот способ может решить проблему без входа в операционную систему Windows. Вам понадобится загрузочная флешка Windows, Диск восстановления Windows, или установочный DVD-диск с образом Windows. Для работы мы будем использовать среду восстановления Windows RE.
На этом примере мы разберем, как выйти из безопасного режима Виндовс 10 или Windows 11. В операционной системе Windows 8 (Windows 8.1) выполняются аналогичные действия. В операционной системе Windows 7 отличается только интерфейс инструмента среды восстановления.
Выполните следующие действия:
- В первом окне программы установки Windows нажмите на кнопку «Далее».
- В следующем окне нажмите на ссылку «Восстановление системы», расположенную в левом нижнем углу окна.
- В окне «Выбор действия» нужно нажать на кнопку «Поиск и устранение неисправностей».
- В следующем окне «Дополнительные параметры» выбираем опцию «Командная строка».
- В окне командной строки выполните следующую команду:
bcdedit /deletevalue {default} safeboot
- После успешного выполнения команды, закройте окно интерпретатора командной строки.
- В окне «Выбор действия» нажмите на кнопку «Продолжить».
- Компьютер запустится в обычном режиме.
В итоге, на ПК совершен выход из безопасного режима Windows через командную строку, используемую из среды восстановления Windows RE.
Выводы статьи
После завершения работ на компьютере, выполняемых в безопасном режиме (Safe Mode), необходимо войти в обычный режим запуска операционной системы Windows. У неопытных пользователей появляются вопросы о том, как отключить безопасный режим Windows 11, Windows 10, Windows 8, Windows 7.
Пользователь может воспользоваться несколькими способами для выхода из безопасного режима Windows: с помощью перезагрузки компьютера, изменить порядок запуска ОС в конфигурации системы, выполнить команду из командной строки, изменить вариант загрузки при старте операционной системы, выполнить команду из среды восстановления Windows RE.
Как выйти из безопасного режима Windows (видео)
Похожие публикации:
- Как узнать файловую систему флешки, на жестком диске, SSD в Windows
- Как добавить пункт в контекстное меню рабочего стола Windows
- Как сбросить пароль Windows 10 — 3 способа
- Как открыть управление дисками в Windows — 10 способов
- Папка AppData в Windows где находится, можно ли удалить
Содержание
- Переключение между Безопасным и обычным режимами
- Способ 1: Изъятие батареи
- Способ 2: Специальный режим перезагрузки
- Способ 3: Выход через меню включения
- Способ 4: Сброс к заводским настройкам
- Вопросы и ответы
На операционных системах Android предусмотрен специальный «Безопасный режим», который позволяет запустить систему с ограниченными функциями и отключением сторонних приложений. В таком режиме проще обнаружить какую-либо проблему и исправить её, но что делать, если в данный момент вам нужно переключиться на «обычный» Android?
Переключение между Безопасным и обычным режимами
Перед тем как пытаться выйти из «Безопасного режима», нужно определиться, как вы в него могли войти. Всего есть следующие варианты входа в «Безопасный режим»:
- Зажать кнопку питания и дождаться появления специального меню, где пальцем несколько раз нажимается вариант «Отключить питание». Либо просто зажмите этот вариант и не отпускайте его, пока не увидите предложение от системы перейти в «Безопасный режим»;
- Сделать всё аналогично предыдущему варианту, только вместо «Отключить питание» выбрать «Перезагрузка». Данный вариант срабатывает не на всех устройствах;
- Телефон/планшет сам может включить этот режим, если в системе обнаружены серьёзные сбои.
Вход в «Безопасный режим» не отличается высокой степенью сложности, однако выход из него может несть в себе некоторые трудности.
Способ 1: Изъятие батареи
Стоит понимать, что этот вариант пройдёт только на устройствах, имеющих возможность получить быстрый доступ к аккумулятору. Он гарантирует 100% результата, даже если у вас есть лёгкий доступ к батарее.
Следуйте этим шагам:
- Выключите девайс.
- Снимите заднюю крышку с устройства. На некоторых моделях может потребоваться отщёлкнуть специальные защёлки, используя пластиковую карту.
- Аккуратно вытащите аккумулятор. Если он не поддаётся, то лучше отказаться от этого способа, дабы не сделать ещё хуже.
- Подождите некоторое время (не меньше минуты) и установите аккумулятор на своё место.
- Закройте крышку и попробуйте включить девайс.
Способ 2: Специальный режим перезагрузки
Это один из надёжных вариантов выхода из «Безопасного режима» на Android-устройствах. Однако он поддерживается не на всех девайсах.
Инструкция к способу:
- Выполните перезагрузку устройства, зажав кнопку включения.
- Затем устройство само перезагрузится, либо нужно будет нажать на соответствующий пункт во всплывшем меню.
- Теперь, не дожидаясь полной загрузки операционной системы зажмите кнопку/сенсорную клавишу «Домой». Иногда вместо неё может использоваться кнопка включения.
Девайс загрузится в обычном режиме. Однако во время загрузки он может пару раз зависнуть и/или выключится.
Способ 3: Выход через меню включения
Здесь всё аналогично стандартному входу в «Безопасный режим»:
- Удерживайте кнопку включения до тех пор, пока на экране появится специальное меню.
- Здесь держите вариант «Отключить питание».
- Спустя некоторое время устройство предложит вам загрузиться в обычном режиме, либо выключится, а потом загрузится само (без предупреждения).
Способ 4: Сброс к заводским настройкам
Данный способ рекомендуется к применению только в экстренных случаях, когда ничего больше уже не помогает. При сбросе к заводским настройкам с девайса будет удалена вся пользовательская информация. Если есть возможность, перекиньте все личные данные на другие носители.
Подробнее: Как сбросить Android к заводским настройкам
Как видите, нет ничего сложного в том, чтобы выйти из «Безопасного режима» на Android-устройствах. Однако не стоит забывать, что если девайс сам вошёл в этот режим, то скорее всего, в системе какой-то сбой, поэтому перед выходом из «Безопасного режима» его желательно устранить.
Еще статьи по данной теме:
Помогла ли Вам статья?
There are a few easy ways to exit Safe Mode and restart normally
Updated on November 11, 2021
What to Know
- Open the Start menu, select the power button, and choose Restart.
- Press Ctrl+Alt+Del and find Restart through the power button.
- Uncheck Safe boot from the System Configuration utility.
This article describes how to get out of Safe Mode in Windows 10. There are several ways to exit and return to Normal Mode, but the method you use will depend on how you entered Safe Mode originally.
How to Exit Safe Mode From the Desktop
There are a few ways to boot into Safe Mode, so there are also different ways to get out of it. The most common situation is you’re on the desktop and see the «Safe Mode» text in the corners of a black background.
Exiting Safe Mode in this scenario can be done in a couple of ways, depending on the method you used to get there. If you used Shift+Restart or the Advanced startup option in Settings, or you’re not sure how you even ended up in Safe Mode, the easiest thing to try is rebooting Windows normally:
-
Open the Start menu.
If you’re on the lock screen and therefore don’t have access to the desktop, you can still exit Safe Mode without logging in by simply using the power button on the right to choose Restart. This should work in most situations, but if not, you’ll have to sign in and follow the directions below.
-
Select the power button from the bottom-left corner.
-
Choose Restart.
A reboot should work in most cases, but if you’re stuck in a loop where you can’t quit booting into Safe Mode, it’s because you originally got there by changing a setting in the System Configuration utility, which sticks around even after a reboot.
To exit Safe Mode in this situation, return to the msconfig tool and undo the Safe boot option:
-
Press WIN+R to open the Run dialog box.
-
Type msconfig and then press Enter or OK.
-
Go into the Boot tab and uncheck Safe boot.
-
Press OK at the bottom, and then restart the computer normally or choose Restart if you see a prompt.
How to Exit Safe Mode With Command Prompt
If you booted into Safe Mode with Command Prompt, and so all you see is the Command Prompt window, you have two options: Press Ctrl+Alt+Del and then choose the power button followed by Restart, or follow the steps below.
-
Type this into the Command Prompt box:
shutdown /r -
Press Enter to submit the command.
Windows will reboot momentarily, automatically exiting Safe Mode in the process. If you’re kicked back into Safe Mode, follow the steps below.
Some other ways to enter Safe Mode are from a Windows installation disc using the bcdedit command, or by choosing Alternate shell in the System Configuration utility. If you got into Safe Mode using either of those methods, the restart command isn’t enough to exit it.
The stop your computer from booting into Safe Mode, enter this into Command Prompt instead:
bcdedit /deletevalue {default} safeboot
After pressing Enter, you’ll see a «completed successfully» message. Use the Ctrl+Alt+Del trick mentioned above, or enter the shutdown /r command to restart the computer. Either will take you out of Safe Mode and back into Normal Mode.
FAQ
-
How do I get out of Safe Mode in Windows 10 without a password?
If the restart button doesn’t return you to normal operation, use the Shift+Restart combination to enter Advanced Startup Options and access the Command Prompt. You can then follow the Command Prompt instructions outlined above. If the issue is that you’ve forgotten your password, reset your Microsoft account password or use a password reset disk if you have one.
-
How do I get a Windows 10 Dell laptop out of Safe Mode?
Exit Safe Mode on Dell laptops running Windows 10 using the same methods mentioned above: restarting the computer from the log-in screen, System Configuration, or the Command Prompt.
Thanks for letting us know!
Get the Latest Tech News Delivered Every Day
Subscribe
There are a few easy ways to exit Safe Mode and restart normally
Updated on November 11, 2021
What to Know
- Open the Start menu, select the power button, and choose Restart.
- Press Ctrl+Alt+Del and find Restart through the power button.
- Uncheck Safe boot from the System Configuration utility.
This article describes how to get out of Safe Mode in Windows 10. There are several ways to exit and return to Normal Mode, but the method you use will depend on how you entered Safe Mode originally.
How to Exit Safe Mode From the Desktop
There are a few ways to boot into Safe Mode, so there are also different ways to get out of it. The most common situation is you’re on the desktop and see the «Safe Mode» text in the corners of a black background.
Exiting Safe Mode in this scenario can be done in a couple of ways, depending on the method you used to get there. If you used Shift+Restart or the Advanced startup option in Settings, or you’re not sure how you even ended up in Safe Mode, the easiest thing to try is rebooting Windows normally:
-
Open the Start menu.
If you’re on the lock screen and therefore don’t have access to the desktop, you can still exit Safe Mode without logging in by simply using the power button on the right to choose Restart. This should work in most situations, but if not, you’ll have to sign in and follow the directions below.
-
Select the power button from the bottom-left corner.
-
Choose Restart.
A reboot should work in most cases, but if you’re stuck in a loop where you can’t quit booting into Safe Mode, it’s because you originally got there by changing a setting in the System Configuration utility, which sticks around even after a reboot.
To exit Safe Mode in this situation, return to the msconfig tool and undo the Safe boot option:
-
Press WIN+R to open the Run dialog box.
-
Type msconfig and then press Enter or OK.
-
Go into the Boot tab and uncheck Safe boot.
-
Press OK at the bottom, and then restart the computer normally or choose Restart if you see a prompt.
How to Exit Safe Mode With Command Prompt
If you booted into Safe Mode with Command Prompt, and so all you see is the Command Prompt window, you have two options: Press Ctrl+Alt+Del and then choose the power button followed by Restart, or follow the steps below.
-
Type this into the Command Prompt box:
shutdown /r -
Press Enter to submit the command.
Windows will reboot momentarily, automatically exiting Safe Mode in the process. If you’re kicked back into Safe Mode, follow the steps below.
Some other ways to enter Safe Mode are from a Windows installation disc using the bcdedit command, or by choosing Alternate shell in the System Configuration utility. If you got into Safe Mode using either of those methods, the restart command isn’t enough to exit it.
The stop your computer from booting into Safe Mode, enter this into Command Prompt instead:
bcdedit /deletevalue {default} safeboot
After pressing Enter, you’ll see a «completed successfully» message. Use the Ctrl+Alt+Del trick mentioned above, or enter the shutdown /r command to restart the computer. Either will take you out of Safe Mode and back into Normal Mode.
FAQ
-
How do I get out of Safe Mode in Windows 10 without a password?
If the restart button doesn’t return you to normal operation, use the Shift+Restart combination to enter Advanced Startup Options and access the Command Prompt. You can then follow the Command Prompt instructions outlined above. If the issue is that you’ve forgotten your password, reset your Microsoft account password or use a password reset disk if you have one.
-
How do I get a Windows 10 Dell laptop out of Safe Mode?
Exit Safe Mode on Dell laptops running Windows 10 using the same methods mentioned above: restarting the computer from the log-in screen, System Configuration, or the Command Prompt.
Thanks for letting us know!
Get the Latest Tech News Delivered Every Day
Subscribe
Хочу поделиться очень полезным способом, который поможет устранить вирусы, исправить проблемы с «криво» установленными драйверами, запустить восстановление системы в некоторых критических ситуациях. Я расскажу, безопасный режим Windows 10 при загрузке как включить, отключить. Не стоит недооценивать возможности этого инструмента. Его можно использовать даже для борьбы с так называемым «синим экраном смерти».
Возможно, Вы знаете, как войти в этот режим из-под работающей ОС. Это несложно. Но как вы поступите, если система не запускается? Интересно узнать?
Кстати, в конце статьи будет видео с детальным рассмотрением всех решений.
Заходим в безопасный режим через конфигурацию системы
Это самый популярный метод, которым многие пользовались еще на XP. Порядок действий следующий:
- В окне «Выполнить» (для вызова нажимаем Win + R ) вводим команду msconfig и жмём «ОК».
- В рабочей области утилиты нужно перейти в раздел «Загрузка».
- Если на ноутбуке установлено несколько систем, выбираем именно ту, для которой хотим запустить безопасный режим.
- Ставим отметку в месте, на которое указывает голубая стрелка (на скрине):
- Активируется выбор одной из четырех опций: Минимальная выполняет запуск с небольшим набором системных служб и драйверов; Другая оболочка имеет поддержку командной строки; Сеть – позволяет подключаться к интернету. Выбираем подходящий вариант и нажимаем на кнопку «ОК».
- Перезагружаемся!
Как видите, попасть в Safe mode несложно. Теперь Вы можете спокойно удалять папки, заблокированные вирусом, обновлять проблемные драйвера и выполнять прочие действия, на которые был наложен запрет в обычном режиме.
Дополнительные методы запуска Safe Mode
Предлагаю ознакомиться с еще одним способом, который пригодится, когда Ваш Windows еще подает признаки жизни. Вот краткая и доступная инструкция:
- В меню «Пуск» выбираем «Параметры». В запустившемся окне кликаем по разделу «Обновление и безопасность».
- Слева будет перечень вкладок. Нас интересует «Восстановление».
- Справа появятся опции с описанием и кнопками. Листаем ниже до раздела «Особые варианты загрузки». При желании, можете почитать описание и потом — «Перезагрузить»:
- Во время загрузки появится перечень возможных вариантов запуска. Обратить внимание нужно на пункты с номерами 4 – 6. На скрине они выделены другим цветом:
Хотите поделюсь секретом?
Не знаю, как у Вас, а у меня бывало так, что забывал пароль для входа в систему. И как в таком случае использовать особые варианты загрузки? Всё просто!
В правом нижнем углу на экране ввода пароля есть кнопка выключения. Кликаем по ней и видим три варианта: спящий режим, выключить ПК, перезагрузка. Выбираем последний, но при клике мышкой на клавиатуре должна быть зажата клавиша SHIFT .
А теперь переходим к рассмотрению самой сложной ситуации.
Загрузочный накопитель
Хорошо, если Вы воспользовались моими советами по созданию загрузочной флешки, и теперь Вам не страшны никакие проблемы. Потому что для безопасного входа, когда система не загружается, обязательно нужно использовать диск восстановления.
- Вставляем носитель в USB порт / DVD привод.
- При включении не забываем зайти в BIOS и указать загрузку со съемного источника.
- Дождитесь появления следующего окна:
- Слева внизу есть ссылка «Восстановление». Смело кликните по ней.
- Среди предложенных вариантов выбирайте «Диагностику», затем — «Дополнительные параметры». А в самом последнем окне — «Командная строка».
- Используйте команды:
Для «минимальной» конфигурации:
bcdedit /set {default} safeboot minimal
Позволит включить поддержку сети:
bcdedit /set {default} safeboot network
При следующем запуске будет выполнен автоматический вход в нужный режим.
Видео

Вот и всё! Теперь Вы знаете несколько простых способов, которые иногда могут очень выручить. Чаще всего вход в Safe Mode полезен, когда нужно отключить драйвера, вызывающие сбой. Уверен, что эта статья крайне полезна и достойна добавления в закладки.
- Как в Windows 10 убрать пароль при включении компьютера
- Как создать гостевую учетную запись на Виндовс 10
- Ошибка обновления 0x80240fff — как исправить?
- Как на Win 10 включить режим планшета
- Решаем проблемы с открытием фото в Windows 10
07.11.2017 [02:53], nastya
Чтобы выйти из безопасного режима Windows 10, требуется:
- Нажмите Windows + R
- Введите msconfig и нажмите OK
- Перейдите на вкладку “Общие”
- Выберите “Обычный запуск”
- Активируйте вкладку “Загрузка”
- Уберите галочку с пункта “Безопасная загрузка”
- Нажмите OK
- Перезагрузите компьютер
Теперь вы знаете как выйти из безопасного режима в 10 версии Windows.
Если компьютер всё время запускается то в безопасном режиме, то его нужно отключить. Не знаете, как отключить безопасный режим Windows? Отключить – означает тоже самое, что выйти из безопасного режима.
Чтобы отключить безопасный режим на компьютере Windows, нужно:
- Включите поиск Windows
- Введите “msconfig.exe”
- В “Загрузка” уберите все галочки
- В вкладке “Общие” выберите “Обычный запуск”
Как выйти из безопасного режима на ПК — 3 способ
Следующий способ предполагает выход из безопасного режима при помощи другого системного инструмента — командной строки Windows. Этот вариант можно применять одинаково в разных версиях операционной системы Windows.
Выполните следующие действия:
- Запустите командную строку от имени администратора.
- В окне интерпретатора командной строки введите команду:
bcdedit /deletevalue {default} safeboot
- Нажмите на клавишу «Enter».
- Закройте командную строку, а затем перезагрузите компьютер.
Как включить безопасный режим в Windows 10
Безопасный режим в Windows 10 – это своеобразное состояние ОС, предназначенное для корректировки данных и ликвидации проблем. Включение безопасного режима не самый трудный процесс. Как включить безопасный режим на Windows 10 (4 способа):
- При перезагрузке компьютера зажмите клавишу Shift, это поспособствует появлению параметров загрузки, после чего выбираете подходящий вариант
- Войти через MSCONFIG
- Загрузка с помощью “Особые варианты загрузки”
- Войти в безопасный режим Windows 10 через командную строку
Выходим из «Безопасного режима»
В Виндовс 10, в отличие от более старых вариантов системы от Microsoft, обычной перезагрузки компьютера может быть недостаточно для выхода из «Safe Mode», поэтому следует задействовать более серьёзные варианты – например, «Командную строку» или «Конфигурацию системы». Начнём с первого.
Способ 1: Консоль
Интерфейс ввода команд Windows поможет в случае, когда запуск «Безопасного режима» осуществляется по умолчанию (как правило, вследствие невнимательности пользователя). Проделайте следующее:
- Используйте сочетание клавиш Win+R для вызова окошка «Выполнить», в котором введите cmd и нажмите «ОК».
bcdedit /deletevalue advancedoptions
Операторы этой команды отключают запуск «Безопасного режима» по умолчанию. Нажмите Enter для подтверждения.
Теперь система должна загрузиться как обычно. Этот способ можно также задействовать с помощью загрузочного диска Windows 10, если невозможно получить доступ к основной системе: в окне установки на моменте выбора языка нажмите Shift+F10 для вызова «Командной строки» и введите туда вышеуказанные операторы.
Способ 2: «Конфигурация системы»
Альтернативный вариант – отключение «Safe Mode» через компонент «Конфигурация системы», который пригодится в случае, если этот режим был запущен в уже работающей системе. Порядок действий следующий:
- Снова вызовите окошко «Выполнить»комбинацией Win+R, но на этот раз введите сочетание msconfig. Не забудьте нажать «ОК».
Первым делом в разделе «Общие» установите переключатель в положение «Обычный запуск». Для сохранения выбора нажмите на кнопку «Применить».
Далее перейдите на вкладку «Загрузка» и обратитесь к блоку настроек под названием «Параметры загрузки». Если установлена галочка напротив пункта «Безопасный режим», снимите её. Также лучше снять о: в противном случае для включения «Безопасного режима» вам снова потребуется открыть текущий компонент. Снова нажмите «Применить», затем «ОК» и перезагружайтесь.
Данный вариант способен раз и навсегда решить проблему с постоянно включённым «Safe Mode».
Заключение
Мы ознакомились с двумя методами выхода из «Безопасного режима» в Windows 10. Как видите, покинуть его очень просто.
Отблагодарите автора, поделитесь статьей в социальных сетях.
Как перезагрузить Windows в безопасном режиме
Чтобы перезагрузить Windows в безопасном режиме, нужно:
- Перезагрузите ПК
- При загрузке нажмите клавишу F8 (чтобы не сделать этого слишком рано или поздно, нажимайте на кнопку F8 несколько раз, чтобы перезагрузка в безопасном режиме началась)
- В меню выберите “Безопасный режим”
В 8/10 версиях Windows перезагрузка в безопасный режим с помощью клавиши F8, срабатывает не всегда. В таком случае, как перезагрузить компьютер в безопасном режиме Windows, мы расскажем дальше.
Как зайти в безопасный режим Windows 10 через MSCONFIG
Если вы не знаете как зайти в безопасный режим Windows 10, то самый простой и доступный способ через конфигурацию системы.
Как зайти в безопасный режим Windows 10:
- Нажмите клавиши комбинацию клавиш Win+R
- Введите msconfig в поле для ввода
- Нажмите “ОК”
- В открывшемся окошке перейдите во вкладку “Загрузка”
- Далее установите галочку напротив пункта “Безопасный режим” и выберите подходящий режим:
- Минимальная — доступен рабочий стол с минимальным функционалом
- Другая оболочка — выбирайте, если в безопасном режиме вам будет нужна командная строка
- Восстановление Active Directory — только для пользователей в домене
- Сеть — если в безопасном режиме вам нужна поддержка сети
Выбрав нужный режим, жмите ОК и подтвердите перезагрузку. После перезагрузки система будет загружена в безопасном режиме.
Таким способом вы легко и просто сможете зайти в безопасный режим при включении.
Отключение предупреждений системы безопасности при помощи групповых политиков
Также существует возможность полного отключения этого компонента системы безопасности Windows. Однако специалисты не рекомендуют этого делать, так как отключить эту функцию, значит существенно ослабить всю безопасность Windows 7.
Для начала потребуется открыть редактор групповых политик, что можно сделать через Командную строку, которая вызывается комбинацией клавиш Win + R. В нее вводится команда gpedit.msc
В появившемся каталоге необходимо пробраться через дебри множества выпадающих списков, а именно: «Конфигурация пользователя» — «Административные шаблоны» — «Компоненты Windows» — «Диспетчер вложений».
Кликнув по последнему пункту, в левой панели можно будет обнаружить небольшой список опций. В данном случае нам понадобится «Удаление сведений о зоне происхождения вложений» и «Список исключений для типов файлов с низким риском».
Дважды кликнув по каждой из них, в открывшемся окне настроек необходимо активировать чекбокс «Отключить» и подтвердить изменения нажатием кнопки Применить.
В конце необходимо применить изменения, для чего в командной строке вводиться командаgpupdate /force
На этом наша статья заканчивается. В ней были описаны все возможные способы как выключить безопасный режим и предупреждения системы безопасности, которые самостоятельно может реализовать обычный пользователь.
Как перейти в безопасный режим через командную строку
Войти в безопасный режим Windows 10 можно с помощью кнопки F8. Тем самым вы имеете возможность запускать данный режим при старте системы. Как перейти в безопасный режим через командную строку в Windows 10:
- Откройте командную строку и введите bcdedit /set {default} bootmenupolicy legacy
- Нажмите клавишу Enter
- Перезагрузите компьютер. При перезагрузке нажмите клавишу F8 и проверьте, получилось ли перейти в безопасный режим в Windows
Теперь вы знаете, как перейти в безопасный режим в Windows использую командную строку.
Перевод компьютера в облегчённый режим
Существует несколько способов, позволяющих перейти в БР из обычного или зайти в специальный режим сразу, не авторизуясь в обычном. Второй вариант может пригодиться в том случае, если система неисправна настолько, что не загружается или сильно зависает, поэтому необходимо сразу включить компьютер в БР.
При помощи конфигурации системы
- Разверните окошко «Выполнить» через поисковую системную строку или комбинацию Win+R.
Открываем программу «Выполнить» - Пропишите команду msconfig.
Выполняем команду msconfig - В развернувшемся окошке перейдите к вкладке «Загрузка» и поставьте галочку напротив строки «Безопасный режим». Здесь можно выбрать один из трёх вариантов загрузки: минимальный — самый обычный БР, другая оболочка — включает возможность работать с командной строкой, сеть — включает возможность работать с сетью. Выберите один из пунктов и перезагрузите систему, при включении она автоматически введёт вас в БР.
Активируем безопасный режим
При помощи восстановления системы
Перейти в безопасный режим можно и через параметр восстановления системы:
- Разверните параметры компьютера.
Открываем параметры компьютера - Выберите блок «Обновление и безопасность».
Выбираем блок «Обновление и безопасность» - Перейдите к подразделу «Восстановление» и кликните по функции «Перезагрузить сейчас».
Нажимаем кнопку «Перезагрузить сейчас» в блоке «Особые варианты загрузки» - Когда система перезагрузится, откроется список возможных опций. Выберите один из режимов с помощью клавиатуры (номера 4–6).
Выбираем один из безопасных режимов
Из экрана блокировки
Экран блокировки или же экран входа в систему появляется в тот момент, когда нужно выбрать учётную запись и ввести пароль, если он установлен, во время включения компьютера или выхода из режима сна. Перейти к БР можно прямо с этого экрана:
- Кликните по иконке Power в правом нижнем углу, зажмите на клавиатуре клавишу Shift и после этого выберите функцию «Перезагрузка». Когда система начнёт вновь включаться, на экране появится список особых способов входа.
Зажимаем клавишу Shift и нажимаем на кнопку «Перезагрузка» - Перейдите к блоку «Диагностика».
Переходим к разделу «Диагностика» - Откройте дополнительные параметры.
Открываем раздел «Дополнительные параметры» - И последний переход — способы загрузки.
Кликаем на раздел «Способ загрузки» - Выберите один из пунктов БР, нажав клавишу от 4 до 6 на клавиатуре.
Выбираем режим восстановления
Через перезагрузку компьютера
Этот способ делает то же самое, что и описанный в инструкции «Из экрана блокировки», но при условии, если у вас есть доступ к системе. Откройте «Пуск», далее меню со списком способов выключения компьютера, зажмите на клавиатуре клавишу Shift и выберите функцию «Перезагрузка». Устройство начнёт перезагружаться и при включении развернёт меню восстановления. Дальнейшие действия смотрите в предыдущей инструкции «Из экрана блокировки».
Зажимаем Shift и перезагружаем компьютер
Возвращение меню F8
В предыдущих версиях Windows при запуске можно было зажать клавишу F8 и выбрать режим загрузки. В Windows 10 по умолчанию данная возможность отсутствует, что ускоряет вход в систему. Но её можно вернуть, открыв командную строку и выполнив команду bcdedit /set {default} bootmenupolicy legacy. После этого можно перезагрузить систему, во время включения нажать F8 и указать, что необходим переход к БР.
Выполняем команду bcdedit /set {default} bootmenupolicy legacy для возвращения меню выбора
При помощи установочного носителя
Этот способ подойдёт в том случае, если у вас нет доступа к системе, а войти в БР нужно. Вам понадобится установочный носитель, который можно создать с помощью другого компьютера из обычной флешки или диска.
- Когда носитель будет получен, вставьте его в компьютер, переводимый в БР, и измените порядок загрузки в BIOS так, чтобы система включалась с носителя, а не с жёсткого диска.
Изменяем порядок загрузки - Как только появится программа установки, установите нужный язык и перейдите ко второму шагу.
Устанавливаем нужный язык и переходим к следующему шагуОткрываем командную строку через восстановление системы
- Второй вариант перехода к командной строке — зажать комбинацию F10+Shift, когда открыта программа установки.
После того как вы окажитесь в командной строке, останется выполнить одну из нижеописанных команд:
- bcdedit /set {default} safeboot minimal — для следующей загрузки в безопасном режиме;
- bcdedit /set {default} safeboot network — для безопасного режима с поддержкой сети;
- bcdedit /set {default} safeboot minimal и bcdedit /set {default} safebootalternateshell yes — для безопасного режима с командной строкой и сетью;
- bcdedit /deletevalue {default} safeboot — нужно будет выполнить позже, чтобы отключить переход в безопасный режим, когда потребность в этом пропадёт;
- bcdedit /set {globalsettings} advancedoptions true — для активации меню выбора режима загрузки, которое будет появляться каждый раз при включении компьютера;
- bcdedit /deletevalue {globalsettings} advancedoptions — для отключения меню, включаемого предыдущей командой.
Видео: безопасный режим в Windows 10
Загрузка в безопасном режиме Windows 10 через “Параметры”
Загрузка в безопасном режиме Windows 10 не является тяжёлым действием и будет под силу даже новичкам.
Как загрузить в безопасном режиме Windows 10:
- Открыть меню пуск и запустить “Параметры”
- Перейти в “Обновление и безопасность” — “Восстановление”
- В блоке “Особые варианты загрузки” нажмите “Перезагрузить сейчас”.
- После перезагрузки компьютера, вы увидите экран параметров загрузки системы, в нём выбираете подходящий вариант и нажимаете соответствующую клавишу (F1-F9)
Это один из самых простых методов загрузки в безопасном режиме Windows 10. Теперь вы знаете, как загрузить в безопасном режиме 10 версию Windows.
Как войти в безопасный режим на ноутбуке с Windows 10
Запустить безопасный режим на ноутбуке с Windows 10, можно точно так же как и на стационарном компьютере с этой операционной системой.
Как войти в безопасный режим на ноутбуке:
- Через командную строку
- Через “Параметры”
- Через БИСО
К примеру, как войти в безопасный режим на ноутбуке через “Параметры”:
- Открыть меню пуск и запустить “Параметры” – “Обновление и безопасность” — “Восстановление” – Особые варианты загрузки”
- Нажмите “Перезагрузить сейчас” (запустится экран параметров, выбираете подходящий вариант)
Теперь вы знаете, что запустить ноутбук в безопасном режиме можно также, как и ПК.
Как войти в безопасный режим Windows 10
Чтобы войти в безопасный режим Windows 10, нужно:
- Нажмите правую кнопку мыши на кнопке “Пуск”
- Выберите пункт “Командная строка”
- Затем, чтобы осуществился вход в безопасный режим Windows 10, введите в командную строку: bcdedit /set {default} bootmenupolicy legacy
- Нажмите Enter и перезагрузите компьютер
- При перезагрузке нажмите клавишу F8
Теперь вы знаете, как войти в безопасный режим в Windows 10.
Как запустить компьютер в безопасном режиме
Чтобы запустить компьютер в безопасном режиме Windows, нужно:
- В первую очередь, нажмите комбинацию клавиш Win+R
- Введите команду msconfig и нажмите ОК
- В новом окне вам нужна вкладка “Загрузка”, где необходимо активировать “Безопасный режим” (не забудьте указать режим)
- Нажмите ОК
Система предложит перезагрузить ПК, чтобы активировать запуск Windows в безопасном режиме.
Надеемся, наша инструкция помогла осуществить запуск в безопасном режиме Windows 10. Вы разобрались, как запустить безопасный режим Windows 10?
Изменение параметров конфигурации системы
Допустим возникновение такой ситуации, когда компьютер не желает выходить путём простой перезагрузки. В таком случае на помощь пользователю может прийти утилита изменения конфигурации ОС.
Чтобы воспользоваться ей, необходимо провести следующий комплекс действий:
- Жмем комбинацию Win + R для того, чтобы открыть утилиту «Выполнить».
- Вставляем команду «msconfig» и нажимаем «ОК» либо Enter для того, чтобы перейти к окну настройки системы.
- Перейти к данному разделу также можно кликом по иконке поиска, расположившейся правее кнопки «Пуск», и вводом соответствующего запроса.
- В открывшемся окне нужно перейти к разделу «Загрузка» и в «Параметры системы» снять галочку с пункта «Безопасный режим». Также рекомендуется активировать пункт «Сделать эти параметры загрузки постоянными» для того, чтобы ОС точно не изменяла настройки без желания пользователя. Выполнив необходимые действия, нажимаем на «ОК».
- Выполняем перезагрузку или отключение ПК обычным способом. ОС должна запустится в полнофункциональном состоянии.
Не нужно пользоваться рассмотренной нами утилитой для того, чтобы запустить OS в безопасном состоянии. Это может привести к бесконечной перезагрузке.
Если ранее описанный способ не решил проблему, переходим к следующему.
Что делать, если не запускается безопасный режим на Windows
Не знаете, что делать, если Windows не грузится безопасном режиме? Причины помогут вам понять почему так происходит. Причины, по которым не запускается безопасный режим:
- Вирусное ПО
- Сбой аппаратного питания
- Повреждение файловой системы
- Технические неполадки
Если не работает безопасный режим, попробуйте использовать утилиту AVZ.
Если с помощью программы всё равно Windows не загружается в безопасном режиме, возможно, поможет изменение конфигурации системы.
Если вы опробовали все методы, но всё еще не включается безопасный режим, то остаётся самый радикальный метод – переустановка Windows.
Выход из Safe Mode через msconfig
Вызовите диалоговое окно «Выполнить» (читайте здесь). Напишите короткую команду msconfig. Щелкните OK или клавишу Enter.
На вкладке «Общие» в окошке конфигурации системы убедитесь, что о. Далее переместитесь на вкладку «Загрузка», снимите галочку с надписи «безопасный режим», и отметьте опцию, которая делает настройки постоянными. Это нужно, чтобы наверняка система загрузилась в нужном нам рабочем состоянии. Выглядит это так.
Нажмите Ok. В предупреждении щелкните «Да».
В заключении щелкните «Перезагрузка». После перезапуска, компьютер (ноутбук) должен работать в обычном режиме.
Как выйти из безопасного режима в Windows 10
- Нажмите клавиши Windows + R на клавиатуре или выполните поиск по слову «запустить» в меню «Пуск».
- Введите «msconfig» и нажмите Enter.
- В открывшемся окне откройте вкладку «Загрузка» и снимите флажок «Безопасная загрузка». Убедитесь, что вы нажали «ОК» или «Применить». Это обеспечит нормальную перезагрузку вашего компьютера без запроса.
23 окт. 2019 г.
Как выйти из безопасного режима?
Самый простой способ отключить безопасный режим — просто перезагрузить устройство. Вы можете выключить свое устройство в безопасном режиме так же, как и в обычном режиме — просто нажмите и удерживайте кнопку питания, пока на экране не появится значок питания, и коснитесь его. Когда он снова включится, он снова должен быть в нормальном режиме.
Как мне выйти из безопасного режима Windows 10 без входа в систему?
Как отключить безопасный режим без входа в Windows?
- Загрузите компьютер с установочного диска Windows и нажмите любую клавишу при появлении запроса. …
- Когда вы увидите программу установки Windows, нажмите клавиши Shift + F10, чтобы открыть командную строку.
- Введите следующую команду и нажмите Enter, чтобы выключить безопасный режим:…
- Когда это будет сделано, закройте командную строку и остановите установку Windows.
5 центов 2016 г.
Как отключить безопасный режим без пароля?
В окне cmd.exe введите команду: bcdedit /deletevalue {default} safeboot, а затем нажмите Enter. Это отключит безопасный режим загрузки. 3. Закройте командную строку и окно установки Windows, чтобы компьютер перезагрузился.
Как восстановить Windows в безопасном режиме?
Windows 10: удерживайте Shift, нажимая «Перезагрузить» в подменю «Электропитание» в меню «Пуск». Щелкните Устранение неполадок> Дополнительные параметры> Параметры запуска> Перезагрузка. Когда вы увидите экран настроек запуска, нажмите кнопку «4».
Как запустить компьютер в безопасном режиме с черным экраном?
Как загрузиться в безопасном режиме с черного экрана
- Нажмите кнопку питания компьютера, чтобы включить компьютер.
- Во время запуска Windows снова удерживайте кнопку питания не менее 4 секунд. …
- Повторите этот процесс включения и выключения компьютера с помощью кнопки питания 3 раза.
Как перевести телефон Samsung из безопасного режима в нормальный?
Есть 3 разных способа выйти из безопасного режима — все они требуют полной перезагрузки устройства.
- Удерживайте нажатой кнопку уменьшения громкости и питания не менее 5 секунд, чтобы устройство перезагрузилось.
- Удерживая кнопку питания с правой стороны, выберите «Перезагрузить» на экране.
30 окт. 2020 г.
Что можно делать в безопасном режиме?
На самом деле это довольно просто. Чтобы войти в безопасный режим, просто нажмите и удерживайте кнопку питания, как при выключении устройства. Когда на экране появится значок выключения, нажмите и удерживайте его в течение секунды или двух, выберите «ОК» и просто дождитесь перезагрузки устройства. Вот и все.
Почему мой телефон в безопасном режиме?
Ваш Android может перейти в безопасный режим по любому количеству причин. … Это способ вашего Android сказать вам, что что-то не так. В безопасном режиме Android временно отключает запуск любых сторонних приложений. Вероятно, ваш Android обнаружил ошибку приложения, вредоносное ПО или какую-то другую ошибку операционной системы.
Как перейти из безопасного режима в нормальный в Windows 10?
Примечания: Если вам нужно выйти из безопасного режима, просто перезагрузите устройство или:
- Нажмите клавишу с логотипом Windows + R.
- Введите msconfig в поле «Открыть» и нажмите кнопку «ОК».
- Выберите вкладку Boot.
- В разделе Параметры загрузки снимите флажок Безопасная загрузка.
Как загрузить Windows 10 в безопасном режиме?
Загрузите Windows 10 в безопасном режиме:
- Нажмите кнопку питания. Вы можете сделать это как на экране входа в систему, так и в Windows.
- Удерживая Shift, нажмите «Перезагрузить».
- Щелкните Устранение неполадок.
- Выберите Дополнительные параметры.
- Выберите «Параметры запуска» и нажмите «Перезагрузить». …
- Выберите 5 — Загрузиться в безопасном режиме с загрузкой сетевых драйверов. …
- Windows 10 теперь загружается в безопасном режиме.
10 колода 2020 г.
Почему мой пароль не работает в безопасном режиме?
Это могло произойти из-за ввода неправильного пароля или ввода ПИН-кода. Когда вы находитесь в безопасном режиме, вам необходимо ввести традиционный пароль локальной учетной записи. Если ваш пароль неверен, рекомендуется как можно скорее сбросить его. … А потом нужно авторизоваться в безопасном режиме.
Как мне восстановить пароль администратора в безопасном режиме?
Как сбросить пароль администратора в безопасном режиме
- Войдите в меню дополнительных параметров Windows. …
- Войдите в безопасный режим. …
- Нажмите кнопку «Пуск» на рабочем столе вашего компьютера. …
- Щелкните «Выполнить» в меню «Пуск». …
- Получите доступ к консоли управления Microsoft. …
- Разверните «Локальные пользователи и группы». Щелчок по маленькому символу «+» в левой части окна расширяет эту опцию.
Можете ли вы загрузиться в безопасном режиме без пароля?
К сожалению, восстановить полный доступ без вопросов безопасности или диска для восстановления пароля будет невозможно. Вы все еще можете войти в безопасный режим с загрузкой сетевых драйверов. Однако для входа на рабочий стол вам все равно потребуется пароль.














































