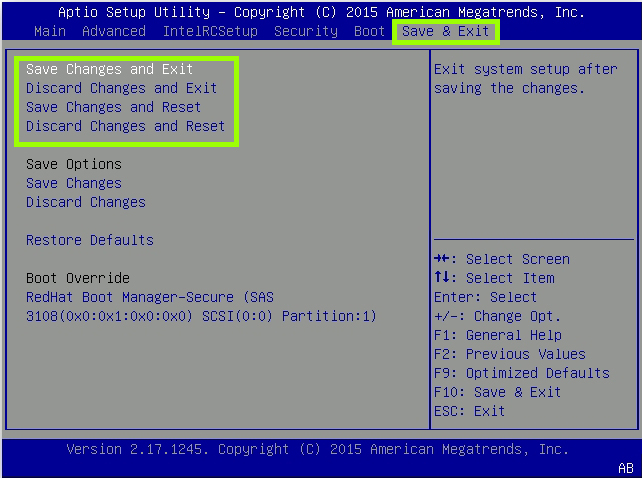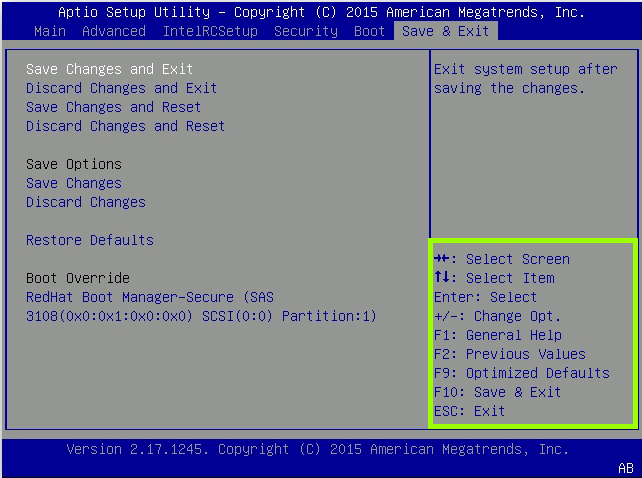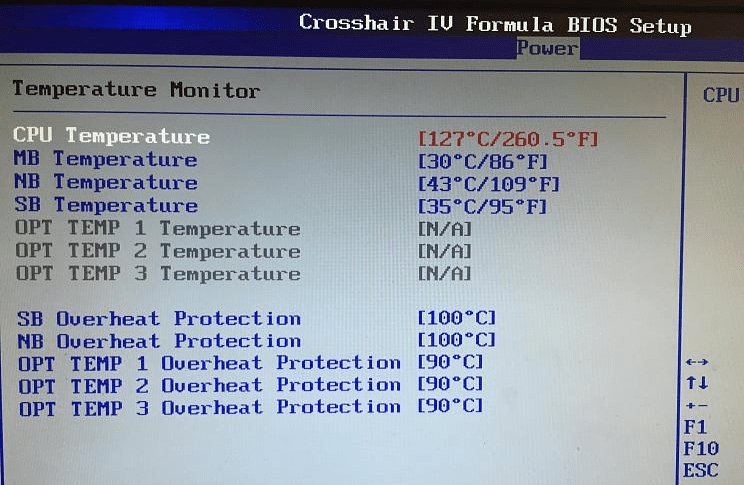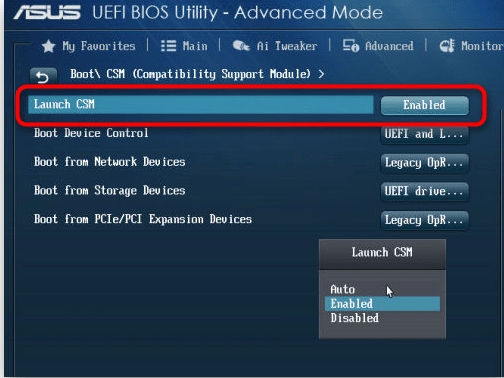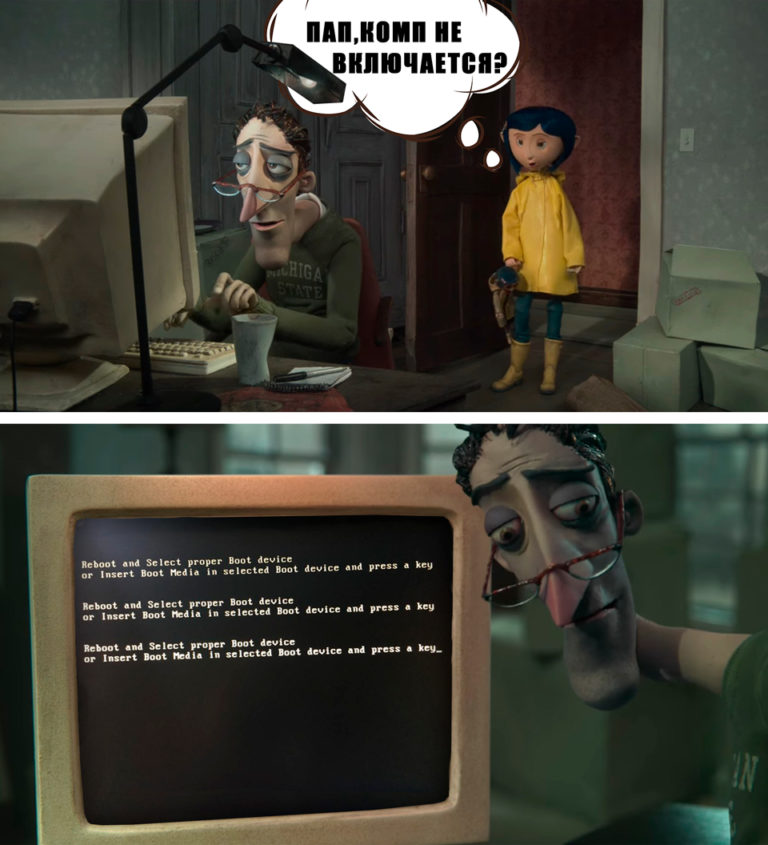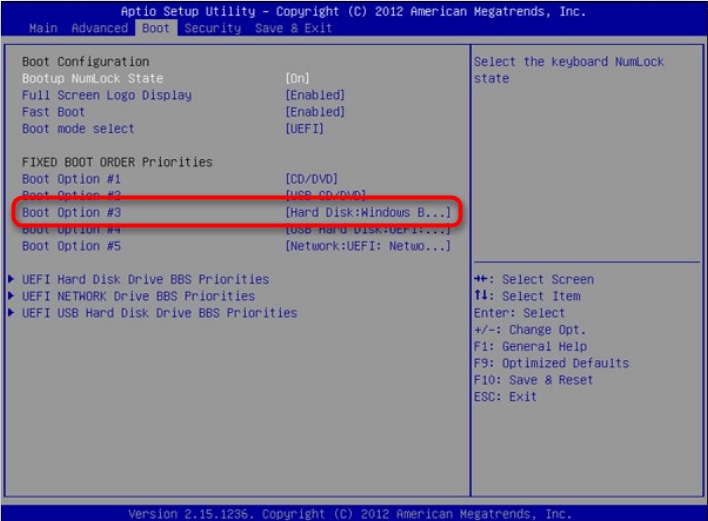Всем привет! Сегодня я расскажу вам, как выйти из биоса на Виндовс 10, 11, 7, 8, XP и т.д. На самом деле не важно, какая именно операционная система у вас установлена. BIOS это отдельная программа, напрямую работающая с железом компьютера. В статье мы разберем различные способы выйти из BIOS. Как обычный стандартный выход, так и выход в тех случаях, если при каждом включении ПК вы видите окно БИОС. Я постарался описать все возможные способы. Если какой-то способ не помог – просто переходим к следующему.
Содержание
- Способ 1: Меню BIOS
- Способ 2: Горячие клавиши
- Способ 3: Кнопка «Power»
- Способ 4: При включении компьютера загружается BIOS вместо Windows
- Способ 5: Извлекаем батарейку
- Способ 6: Смена режима в UEFI
- Способ 7: Проверка жесткого диска
- Способ 8: Залипание кнопок на клавиатуре
- Способ 9: Загрузчик Windows
- Способ 10: Прошивка BIOS
- Задать вопрос автору статьи
Давайте посмотрим, как можно выйти из биоса. Первый и самый простой способ — это использовать само меню микросистемы. Для того чтобы переключать различные пункты меню и для выбора команд – используйте стрелки на клавиатуре и клавишу Enter. Если у вас более продвинутая версия UEFI, можно использовать курсор мыши. Сразу хочу предупредить, что версий BIOS и UEFI достаточно много, но сам принцип один и тот же. Поэтому ориентируйтесь на названия и логику, которую мы будем использовать.
В первую очередь вам нужно найти вкладку или раздел «Save & Exit» (Сохранение и выход). Когда вы туда попадете, у нас есть несколько вариантов, которые мы можем использовать:
- Save Changes and Exit (Reset) – сохраняет изменения, которые вы внесли при настройке BIOS.
- Discard Changes and Exit (Reset) – изменения, которые были внесены вами в БИОС не будут сохранены.
ПРИМЕЧАНИЕ! Если выбрать «Exit», то компьютер продолжит загружаться. Если вы выберите «Reset», то комп с самого начала перезагрузится.
Как только вы выберите какой-то из вариантов, вылезет окошко с предупреждением. Вам нужно согласиться, нажав по клавише:
Y (Yes)
Или отказаться:
N (No)
Способ 2: Горячие клавиши
Еще один вариант выйти из биоса на ноутбуке или компьютере – это использовать быстрые клавиши на клавиатуре. Еще раз повторюсь, что на разных версиях клавиши могут отличаться – смотрите на подсказки, которые расположены на экране. Для того чтобы сохранить изменения и выйти, чаще всего используется кнопка:
F10
Если же вам нужно просто выйти (без сохранения), жмем:
Esc
Способ 3: Кнопка «Power»
Если по каким-то причинам прошлые варианты не дали результата, а сам BIOS завис, можно попробовать более радикальные меры. Просто нажмите по кнопке «Power», чтобы выключить ПК. Потом снова его включите, нажав по той же самой кнопке. На некоторых ноутбуках и компьютерах есть защита от непреднамеренного выключения и таким образом вы комп не выключите. Для полного выключения зажимаем эту же кнопку на 5-10 секунд. Как только ПК выключится, отпустите кнопку. На некоторых системных блоках можно аналогично воспользоваться кнопкой «Reset».
Способ 4: При включении компьютера загружается BIOS вместо Windows
Такое часто происходит в случае сильного перегрева каких-то из компонентов (процессор, чипсет, видеокарта). Тогда при каждой перезагрузке будет запускаться БИОС вместо Виндовс, а на экране вы увидите окошко с температурным режимом.
Что нам нужно сделать в таком случае:
- В первую очередь выключите его и отключите от питания (от розетки).
- Если у вас стационарный компьютер, снимите боковую крышку системного блока и посмотрите подключения питания к кулерам. Попробуйте включить компьютер и посмотрите, чтобы все вентиляторы нормально работали. Если какой-то из кулеров не работает – его следует заменить.
- Если у вас ноутбук – читаем эту инструкцию.
- Поменяйте термопасту.
- Если у вас сильно греется видеокарта, то все делается по аналогии. Вынимаем её из корпуса, снимаем кулер с радиатором и меняем термопасту. Можно также по необходимости поменять термпопрокладки.
Способ 5: Извлекаем батарейку
Возможно, есть какой-то программный сбой в BIOS, поэтому загрузка Windows даже не начинается. Можно попробовать снять корпус системного блока или заднюю крышку ноутбука. Полностью обесточьте комп – вытащив вилку из розетки. Далее найдите батарейку и выньте её. Подождите так примерно 10 минут. Вставьте батарейку обратно и включите ПК. После этого БИОС сброситься до заводских настроек.
Вторая причина, немного обратная – когда батарейка уже села и не может сохранять параметры BIOS. В таком случае при каждом включении вы можете наблюдать сбившееся время. Помимо времени многие настройки БИОС постоянно сбиваются из-за чего могут возникнуть проблемы с загрузкой Windows. Стоит такую батарейку поменять на новую.
Способ 6: Смена режима в UEFI
Итак, ни один из вышеперечисленных способов вам не помог, а вы не можете загрузить свою операционную систему. Возможно, есть проблема в настройках при работе с UEFI и старыми системами Windows 7, Windows XP и т.д. Для их нормальной работы нужно:
- Зайти в UEFI и выключить режим «Secure Boot». Более подробно о том, как это сделать – написано в этой инструкции.
- Найдите параметр «Boot Device Control» и установите режим «Legacy and UEFI Only». Если он не сработает, меняем на «Legacy Only».
- Включаем параметр «Launch CSM» (Enabled).
Если после при запуске компьютера вы видите ошибку «Reboot and select proper Boot device» – читаем инструкцию из этой статьи (ссылка).
Способ 7: Проверка жесткого диска
Очень часто проблема с БИОС наблюдается при некорректном подключении жесткого диска. Зайдите в BIOS, найдите раздел, который отвечает за подключенное железо и посмотрите – есть ли там ваш жесткий диск. Также его можно увидеть в разделе «BOOT». В «BOOT» разделе обязательно на первое место (Boot Option #1) установите ваш жесткий диск, на котором установлена винда.
Если HDD или SSD не отображается в BIOS – выключите компьютер и проверьте, чтобы к жестаку были подключены SATA и питание. Попробуйте вытащить два кабеля и подключить повторно. Если при повторном включении жесткий диск все равно не отображается – попробуйте использовать другие, альтернативные, свободные кабели (SATA и питание).
Если ничего не помогло, а жесткий диск все равно не отображается – читаем рекомендации от сюда.
Способ 8: Залипание кнопок на клавиатуре
Проблема достаточно редкая, но возможная. Есть вероятность, что клавиша, которая запускает BIOS просто залипла. Такое может произойти на очень старых клавиатурах, а также если на кнопки пролить чай, кофе или любой сладкий напиток. Попробуйте отсоединить клавиатуру и включите компьютер. После этого снова подключите девайс и уже в загруженной системе его проверьте.
Способ 9: Загрузчик Windows
Возможно, с BIOS у нас все в порядке, но вот с файлами, которые отвечают за загрузку Windows есть проблема. Можно попробовать их восстановить. По этому поводу читаем отдельные инструкции:
- Восстановление загрузчика на Windows 10 и 11.
- Восстановление загрузчика на Windows 7.
Дополнительно можете почитать статью, которая решает проблемы с загрузкой системы.
Способ 10: Прошивка BIOS
BIOS и UEFI системы напрямую работают со всем железом компьютера. Как и в любой системе у них могут встречаться баги. Причем эти баги могут встречаться на определенных версиях. Если вы до этого перепрошивали BIOS, то советую вернуть старую версию. Если же все перепробовали и у вас есть подозрение именно на БИОС – можно попробовать её перепрошить более новой версией.
Читаем – как обновить BIOS. Инструкция написана для материнских плат Gigabyte, но все делается аналогично и на материнках других производителей.
На этом все, дорогие наши читатели. Вы также можете задавать свои вопросы в комментариях, и портал WiFiGiD.RU вам постарается помочь. Всем добра!
Варианты выхода из БИОС
Для выхода из BIOS Setup Utility можно использовать два варианта:
— Выход с БИОС без сохранения результатов произведенных изменений;
(обычно клавиша Esc)
— Выход с БИОС с сохранением результатов произведенных изменений
(обычно данной операции так же соответствует клавиша F10 — при нахождении в первой, главной вкладке)
Если не нужно сохранить изменения настроек BIOS, то при выходе необходимо выполнить следующее:
- В главном окне вызываем опцию “Exit Without Sawing” (название может быть намного другое, например, “Quit Without Sawing,Discard Changes and Reset” — без сохранения). Откроется окно с сообщением “Exit Without Sawing (Y/N)”.
Рис 1. Подтверждение выхода из БИОС без подтверждения изменений.
- Нажимаем клавишу “Y” и “Enter”. Вы выйдете из БИОСа без сохранения изменений, продолжится загрузка компьютера.
Когда не нужно сохранять изменения в настройках BIOS Setup:
— если Вами случайно был изменен один или несколько параметров;
— если Вы не уверены в правильности своих действий;
— если Вы не вносили каких-либо изменений.
Для Выхода с БИОС с сохранением всех внесенных изменений в главном окне выбираем опцию “Save & Exit Setup” (или Save Changes and Reset). Откроется окно с сообщением “SAVE to CMOS and EXIT (Y/N)”.
Рис 2. Подтверждение выхода из БИОС с сохранением изменений.
Нажимаем клавишу “Y” и “Enter”. Вы выйдете из БИОСа, все изменения будут сохранены, продолжится загрузка компьютера.
Отмечу, что сохранять внесенные изменения следует только в том случае, если Вы уверены в правильности своих действий.
Все выше изложенное относиться к BIOS Setup со стандартным интерфейсом. Если Ваш БИОС имеет интерфейс со строкой меню у верхней части, то для выхода с данной программы необходимо перейти на пункт Exit в главном меню. И уже в данном пункте использовать команды “Exit Without Sawing” и “Save & Exit Setup”.
Результат нажатия функциональной клавиши F10 при нахождении в основных — главных вкладках БИОса (аналог “Save & Exit Setup” или Save Changes and Reset):
Примечание 1: Как правило клавиши завершения работы в BIOS — Esc и F10 (дублирующие соответствующие пункты меню) срабатывают везде, но в некоторых версиях они не работают если вы находитесь в подпунктах — на вложенных окнах диалогов, а не на одной из центральных вкладок.
Примечание 2: Стоит отдельно отметить очень важную опцию располагающуюся в одной группе с выше рассмотренными (варианты обозначения):
- Restore Default
- Load Defaults BIOS
- Load BIOS Setup Defaults,
- Load Safe-Fail Defaults
Данная опция позволяет сбросить все изменения проведенные в БИОСе на заводские — дефаултные значения. Если вход в Биос заблокирован паролем, то можно сбросить все настройки (в том числе и пароль) и другими способами описанными здесь.
Данная опция является обязательно при первой загрузке вновь собранного компьютера, а так же при замене процессора, материнской платы в противном случае возможны различные глюки — например постоянный перегрев процессора (писк спикера) в независимости от нагрузки — при этом на ощупь он будет чуть теплее рук и тд.
Программа Aptio Setup Utility — BIOS фирмы American Megatrends Inc на системных платах Dell Inc.
Название данной опции у данного производителя в данной версии BIOS:
Последняя вкладка Exit
Reset the system after saving the changes.
Сохранить все изменения, внесенные в любой из параметров настройки и уйти в перезагрузку.
Reset system setup without saving any changes.
Не сохранять изменения — сброс настройки системы -перегрузить компьютер без сохранения изменений в БИОСе.
Restore/Load Default values for all the setup options.
Восстановление / Загрузить значения по умолчанию для всех параметров настройки.
Discard Changes done so far to any of the setup options.
Не сохранять изменения, внесенные в любой из параметров настройки
Save Changes done so far to any of the setup options.
Сохранить все изменения, внесенные в любой из параметров настройки
Источник
Как выйти из BIOS на Виндовс 10 – выход на ноутбуке и ПК
Давайте выясним, как выйти из BIOS в различных моделях ноутбуков и материнских плат компьютеров. Как выйти из BIOS, сколько существует способов?
Все варианты как выйти из БИОС на ноутбуке и компьютере
Известно, что существует множество модификаций подсистемы BIOS. В принципе, они аналогичны таковым на компьютере и ноутбуке, поэтому трудностей с выходом быть не должно. Есть только два выхода:
Наиболее распространенным вариантом является вкладка «Выход» или «Сохранить и выйти». Перейдя туда, вы увидите несколько пунктов, которые зависят от версии BIOS.
Вы можете выйти из BIOS, используя следующие опции:
Чтобы сохранить изменения, не обязательно переходить на последнюю вкладку, достаточно нажать F10, а затем подтвердить операцию нажатием Y или стрелками выбрать Да.
Если вы забыли, какие настройки вы изменили, или не уверены в том, что сделали, не следует сохранять изменения. Неопытные пользователи могут легко изменить настройки, после чего система может работать нестабильно, поэтому рекомендуется изучить все тонкости работы BIOS и прочитать соответствующую литературу. Рекомендую прочитать «1000 и 1 секреты настройки BIOS, устранения неполадок и оптимизации компьютера».
При нажатии клавиши Esc также происходит выход из BIOS, но изменения не сохраняются. Клавиши F10 и Esc работают во всех версиях и модификациях BIOS, при условии, что вы не находитесь в разделах, где они не реагируют.
Сброс BIOS при неудачных изменениях настроек подсистемы
Нередко пользователи, впервые знакомящиеся с BIOS, допускают массу ошибок при изменении опций. Компьютер может не запустить Windows или другую операционную систему при выходе. В этом случае вкладка Exit имеет дополнительные функции, отвечающие за сброс настроек BIOS.
Эти функции имеют разные названия в зависимости от версии BIOS:
Когда еще следует выполнять сброс настроек? Вам необходимо перезагрузить только что собранный компьютер, заменить компоненты (процессор, видеокарту и т.д.) или выполнить прошивку BIOS.
Стоит отметить еще один важный факт. Если параметры были настроены неправильно и при перезагрузке раздаются странные звуки, стоит прочитать статью о звуковых сигналах BIOS.
Если изменения не сохраняются и не получается выйти из BIOS
Это редкая проблема, которая может возникнуть, но, тем не менее, возникает. Причины могут быть совершенно разными. Если вы не можете выйти из BIOS, самый простой способ — перезагрузить компьютер с помощью кнопки reset. Этот метод эффективен на 100%.
Если изменения не были сохранены или их невозможно сбросить, рекомендуется выключить компьютер, отсоединить кабель питания, открыть боковую крышку и найти батарейку CMOS на материнской плате. Извлеките его на несколько минут, а затем снова вставьте, что обычно приводит к немедленному сбросу BIOS.
Сброс CMOS также помогает решить проблему зависания экрана BIOS.
Теперь вы знаете всю необходимую информацию, чтобы сбросить BIOS не только с ноутбука, но и с компьютера, работающего под управлением любой версии Windows и других операционных систем. Если у вас есть собственное мнение, напишите о нем в комментариях.
Источник
Как выйти из Биос на ноутбуке и ПК?
Давайте узнаем, как выйти из БИОС на разных моделях ноутбуков и материнских платах компьютеров. Как выйти из биоса, сколько есть способов?
Разновидности выхода
Известно, что существует множество модификаций подсистемы BIOS. В основном они аналогичны на компьютере и ноутбуке, так что сложностей с выходом быть не должно.
Вариантов вывода всего два:
- С сохранением результатов (когда вы изменили какие-то настройки и нужно их сохранить).
- Без сохранения результатов.
Чаще всего нужная функция находится на вкладке «Выход» или «Сохранить и выйти». Зайдя туда, вы увидите несколько пунктов, которые отличаются в разных версиях BIOS.
Возможны следующие варианты названий выходов Bios:
- сохранить изменения и выйти;
- отменить изменения и выйти;
- сохранить изменения и перезагрузиться;
- отменить изменения и перезагрузиться;
- выйти без сохранения.
Для сохранения изменений нельзя зайти на последнюю вкладку, достаточно нажать кнопку F10 и затем подтвердить операцию кнопкой Y или стрелками выбрать «Да».
Если вы забыли, какие настройки вы меняли, или не уверены в правильности своих действий, то не стоит сохранять свои изменения. Неопытный пользователь может легко изменить настройки таким образом, что впоследствии система станет нестабильной, поэтому стоит как минимум изучить все нюансы работы с БИОС, прочитать соответствующую литературу.
Клавиша Esc также является методом, как выйти из BIOS, но изменения в этом случае не сохраняются. Клавиши F10 и Esc работают в любой версии и модификации биоса, главное, чтобы вы не находились ни в одном разделе, где они не реагируют.
Сброс BIOS при неудачных изменениях конфигурации подсистемы
Часто пользователь, который только знакомится с BIOS, может сделать массу ошибок при изменении опций. При выходе на компьютере может не запуститься Windows или любая другая операционная система. При этом вкладка Exit имеет дополнительные функции, отвечающие за сброс BIOS.
Функции могут называться по-разному, в зависимости от версии BIOS:
- загрузить настройки BIOS по умолчанию;
- сброс настроек;
- загрузить отказоустойчивые значения по умолчанию.
В каких еще случаях использовать сброс настроек? Данную операцию необходимо выполнять на только что собранном компьютере, при замене комплектующих (процессор, видеокарта и т.п.), а также при обновлении BIOS требуется перезагрузка.
Если изменения не сохраняются и вы не можете выйти из БИОС
Эта проблема встречается редко, но бывает. Как выйти из биоса на компьютере в этом случае? Причины могут быть самые разные. Если не получается выйти из БИОС, самый простой вариант — перезагрузить компьютер с кнопки. Этот метод эффективен на 100.
Если изменения не сохраняются, или восстановить эти изменения не представляется возможным, рекомендуется выключить компьютер, отключить шнур питания, открыть боковую крышку и найти на материнской плате батарейку CMOS. Нужно вынуть на несколько минут и потом снова вставить, обычно это сразу помогает сброс биоса.
Также сброс батарейки CMOS с помощью батарейки помогает решить проблему с зависанием экрана на экране загрузки BIOS.
Источник
Как зайти в БИОС (UEFI) в Windows 10

В связи с тем, что в Windows 10 (как и в 
Вход в параметры UEFI из Windows 10
Для использования этого способа, Windows 10 должна быть установлена в режиме UEFI (как правило, так и есть), а вы должны иметь возможность либо войти в саму ОС, либо хотя бы попасть на экран входа в систему со вводом пароля.
В первом случае вам достаточно кликнуть по значку уведомлений и выбрать пункт «Все параметры». После чего в настройках открыть «Обновление и безопасность» и перейти к пункту «Восстановление».
В восстановлении нажмите в разделе «Особые варианты загрузки» кнопку «Перезагрузить сейчас». После того, как компьютер перезагрузится, вы увидите экран такой же (или подобный) тому, что изображен ниже.
Выберите пункт «Диагностика», затем — «Дополнительные параметры», в дополнительных параметрах — «Параметры встроенного ПО UEFI» и, в завершение, подтвердите сове намерение, нажав кнопку «Перезагрузить».
После перезагрузки вы попадете в БИОС или, если точнее, UEFI (просто у нас по привычке настройки материнской платы обычно называют БИОС, наверное, так будет продолжаться и в дальнейшем).
В том случае, когда вы не можете войти в Windows 10 по каким-либо причинам, но можете попасть на экран входа, вы также можете зайти в настройки UEFI. Для этого, на экране входа в систему, нажмите кнопку «питание», а затем, удерживая клавишу Shift нажмите пункт «Перезагрузка» и вы попадете в особые варианты загрузки системы. Дальнейшие шаги уже были описаны выше.
Вход в БИОС при включении компьютера
Есть и традиционный, всем известный метод войти в БИОС (подходит и для UEFI) — нажать клавишу Delete (для большинства ПК) или F2 (для большинства ноутбуков) сразу при включении компьютера, еще до начала загрузки ОС. Как правило, на экране загрузки внизу отображается надпись: Press Название_Клавиши to enter setup. Если такой надписи нет, вы можете ознакомиться с документацией к материнской плате или ноутбуку, там должна присутствовать такая информация.
Для Windows 10 вход в БИОС этим способом это осложняется тем, что загрузка компьютера происходит действительно быстро, и не всегда эту клавишу можно успеть нажать (или даже увидеть сообщение о том, какую именно).
Для решения этой проблемы, вы можете: отключить функцию быстрой загрузки. Для этого, в Windows 10 кликните правой кнопкой мыши по кнопке «Пуск», выберите в меню «Панель управления», а в панели управления — электропитание.
Слева кликните «Действия кнопок питания», а на следующем экране — «Изменение параметров, которые сейчас недоступны».
Внизу, в разделе «Параметры завершения работы» уберите отметку «Включить быстрый запуск» и сохраните изменения. После этого, выключите или перезагрузите компьютер и попробуйте войти в БИОС с помощью необходимой клавиши.
Примечание: в некоторых случаях, когда монитор подключен к дискретной видеокарте, вы можете не увидеть экран БИОС, а также информацию о клавишах для входа в него. В этом случае может помочь его переподключение к интегрированному графическому адаптеру (выходы HDMI, DVI, VGA на самой материнской плате).
Источник
Adblock
detector
| Обозначение опции BIOS | Описание опции в БИОСе | Переведенное значение опции БИОС |
|---|---|---|
| [Save Changes and Reset] |
Сброс BIOS до настроек по умолчанию (BIOS)
- Откройте программу настройки BIOS. См. Доступ к BIOS.
- Нажмите клавишу F9, чтобы автоматически загрузить заводские настройки по умолчанию. …
- Подтвердите изменения, выделив OK, затем нажмите Enter. …
- Чтобы сохранить изменения и выйти из утилиты настройки BIOS, нажмите клавишу F10.
Как выйти из BIOS в Windows 10?
Нажмите клавишу F10 для выхода из программы настройки BIOS. В диалоговом окне «Подтверждение настройки» нажмите клавишу ВВОД, чтобы сохранить изменения и выйти.
Что произойдет, если я сброслю BIOS до значений по умолчанию?
Сброс конфигурации BIOS до значений по умолчанию может потребовать перенастройки любых добавленных аппаратных устройств, но это не повлияет на данные, хранящиеся на компьютере..
Сброс BIOS удалит файлы?
Сброс BIOS не должен иметь никакого эффекта или каким-либо образом повредить ваш компьютер. Все, что он делает, это сбрасывает все до значений по умолчанию. Что касается частоты вашего старого процессора, которая привязана к той, что была у вашего старого, это могут быть настройки, или это также может быть процессор, который (полностью) не поддерживается вашей текущей BIOS.
Как отключить BIOS при запуске?
Откройте утилиту BIOS. Перейти к Расширенные настройкии выберите параметры загрузки. Отключите быструю загрузку, сохраните изменения и перезагрузите компьютер.
Как мне выйти из цикла загрузки BIOS?
Отсоедините кабель питания от блока питания. Нажмите кнопку питания на 20 секунд. Снимите батарею CMOS и подождите 5 минут и вставьте батарею CMOS обратно. Убедитесь, что вы подключили только тот диск, на котором была установлена Windows … если вы устанавливали Windows, имея только один диск на вашем ПК.
Стоит ли сбрасывать BIOS по умолчанию?
Хотя такое случается нечасто, вы можете вывести машину из строя, даже до такой степени, что ее уже нельзя будет починить. Это случается не часто, но есть небольшая вероятность. Поскольку вы не знаете, что делает сброс BIOS до заводских настроек, Я бы очень не рекомендовал это.
Зачем сбрасывать BIOS?
Однако вам может потребоваться сбросить настройки BIOS, чтобы диагностировать или устранить другие проблемы с оборудованием, а также выполнить сброс пароля BIOS, если у вас возникли проблемы с загрузкой. Сброс вашего BIOS восстанавливает его до последней сохраненной конфигурации, поэтому эту процедуру также можно использовать для восстановления вашей системы после внесения других изменений.
Можете ли вы сбросить настройки ноутбука из BIOS?
Используйте клавиши со стрелками для навигации по Меню BIOS чтобы найти возможность сбросить настройки компьютера к настройкам по умолчанию, восстановлению или заводским настройкам. На компьютере HP выберите меню «Файл», а затем выберите «Применить значения по умолчанию и выйти».
Повлияет ли сброс BIOS на Windows?
Очистка настроек BIOS приведет к удалению всех внесенных вами изменений, например изменения порядка загрузки. Но это не повлияет на Windows, так что не переживайте.
Безопасна ли очистка CMOS?
Очистка CMOS всегда нужно делать по какой-то причине — например, устранение неполадок компьютера или удаление забытого пароля BIOS. Нет причин очищать CMOS, если все работает правильно.
Какую клавишу вы нажмете, чтобы войти в BIOS?
Чтобы получить доступ к BIOS на ПК с Windows, вы должны нажать клавишу BIOS, установленную вашим производителем, которая может быть F10, F2, F12, F1 или DEL. Если ваш компьютер выходит из строя при запуске самотестирования слишком быстро, вы также можете войти в BIOS через расширенные настройки восстановления меню запуска Windows 10.
На чтение 3 мин. Опубликовано 27.04.2022
Давайте узнаем, как выйти из БИОС на разных моделях ноутбуков и материнских платах компьютеров. Как выйти из биоса, сколько есть способов?
Содержание
- Разновидности выхода
- Сброс BIOS при неудачных изменениях конфигурации подсистемы
- Если изменения не сохраняются и вы не можете выйти из БИОС
Разновидности выхода
Известно, что существует множество модификаций подсистемы BIOS. В основном они аналогичны на компьютере и ноутбуке, так что сложностей с выходом быть не должно.
Вариантов вывода всего два:
- С сохранением результатов (когда вы изменили какие-то настройки и нужно их сохранить).
- Без сохранения результатов.
Чаще всего нужная функция находится на вкладке «Выход» или «Сохранить и выйти». Зайдя туда, вы увидите несколько пунктов, которые отличаются в разных версиях BIOS.
Возможны следующие варианты названий выходов Bios:
- сохранить изменения и выйти;
- отменить изменения и выйти;
- сохранить изменения и перезагрузиться;
- отменить изменения и перезагрузиться;
- выйти без сохранения.
Для сохранения изменений нельзя зайти на последнюю вкладку, достаточно нажать кнопку F10 и затем подтвердить операцию кнопкой Y или стрелками выбрать «Да».
Если вы забыли, какие настройки вы меняли, или не уверены в правильности своих действий, то не стоит сохранять свои изменения. Неопытный пользователь может легко изменить настройки таким образом, что впоследствии система станет нестабильной, поэтому стоит как минимум изучить все нюансы работы с БИОС, прочитать соответствующую литературу.
Клавиша Esc также является методом, как выйти из BIOS, но изменения в этом случае не сохраняются. Клавиши F10 и Esc работают в любой версии и модификации биоса, главное, чтобы вы не находились ни в одном разделе, где они не реагируют.
Сброс BIOS при неудачных изменениях конфигурации подсистемы
Часто пользователь, который только знакомится с BIOS, может сделать массу ошибок при изменении опций. При выходе на компьютере может не запуститься Windows или любая другая операционная система. При этом вкладка Exit имеет дополнительные функции, отвечающие за сброс BIOS.
Функции могут называться по-разному, в зависимости от версии BIOS:
- загрузить настройки BIOS по умолчанию;
- сброс настроек;
- загрузить отказоустойчивые значения по умолчанию.
В каких еще случаях использовать сброс настроек? Данную операцию необходимо выполнять на только что собранном компьютере, при замене комплектующих (процессор, видеокарта и т.п.), а также при обновлении BIOS требуется перезагрузка.
Если изменения не сохраняются и вы не можете выйти из БИОС
Эта проблема встречается редко, но бывает. Как выйти из биоса на компьютере в этом случае? Причины могут быть самые разные. Если не получается выйти из БИОС, самый простой вариант — перезагрузить компьютер с кнопки. Этот метод эффективен на 100.
Если изменения не сохраняются, или восстановить эти изменения не представляется возможным, рекомендуется выключить компьютер, отключить шнур питания, открыть боковую крышку и найти на материнской плате батарейку CMOS. Нужно вынуть на несколько минут и потом снова вставить, обычно это сразу помогает сброс биоса.
Также сброс батарейки CMOS с помощью батарейки помогает решить проблему с зависанием экрана на экране загрузки BIOS.

Не многие пользователи знают, что в UEFI (BIOS) можно войти без использования и нажатия спец. клавиш (тех же Delete или F2). Это очень может выручить, если вы перебрали все возможные кнопки, а компьютер никак не реагирует на ваши нажатия…
Отмечу, что воспользоваться этим способом можно только при условиях, что:
- у вас установлена современная ОС Windows 8, 8.1, 10, 11 (в остальных данной возможности нет);
- ваша мат. плата должна поддерживать UEFI (если ваш ПК/ноутбук не старше 3-4 лет — то наверняка поддержка есть!);
- ОС должна загружаться и «хоть как-то» работать (если же ОС не установлена — рекомендую ознакомиться со справочной статьей с кнопками входа в BIOS для устройств разных производителей).
*
Итак, теперь ближе к теме…
*
Из Windows 11
Все действия рассмотрю по шагам (для большей наглядности и доступности).
- для начала необходимо открыть параметры Windows и перейти в раздел «Система / восстановление» (сочетание клавиш Win+i // либо Win+R, и команда «ms-settings:» (без кавычек));
Открываем параметры Windows 11 — вкладку восстановление
- далее согласиться на перезагрузку и запуск ПК с расширенными параметрами. См. пример ниже на фото; 👇
Расширенные параметры запуска
- после перезагрузки появится «синее меню»: в нем нужно будет выбрать вариант «Поиск и устранение неисправностей / доп. параметры / Параметры встроенного ПО UEFI»; 👇
Параметры встроенного ПО
- ну и после еще одной перезагрузки — появится окно BIOS (UEFI). Можно приступить к настройкам! 👌
UEFI (Asus) — Advanced Mode
*
Из Windows 10
- Сначала необходимо зайти в параметры Windows (можно использовать сочетание Win+i, можно воспользоваться меню ПУСК);
Параметры (Windows 10)
- далее необходимо открыть раздел «Обновление и безопасность/Восстановление» и найти подраздел «Особые варианты загрузки»: нажать в нем кнопку «Перезагрузить сейчас». См. пример ниже (цифры 1, 2, 3); 👇
Обновление и безопасность — восстановление (кликабельно)
- после чего откройте раздел «Поиск и устранение неисправностей»;
Выбор действия (Windows 10)
- затем подраздел «Дополнительные параметры»;
Диагностика — доп. параметры
- далее вкладку «Параметр встроенного ПО UEFI» (пример на фото ниже 👇);
Параметры встроенного ПО
- ну и последнее, что осталось — это согласиться на перезагрузку; 👇
Перезагрузить
- после перезагрузки компьютера (ноутбука) у вас автоматически будет осуществлен вход в настройки UEFI (пример ниже 👇). Никаких кнопок дополнительно нажимать не нужно!
BIOS Utility — вход выполнен
*
Из Windows 8, 8.1
В принципе действия аналогичны, правда, интерфейс несколько отличается от Windows 10.
- сначала передвиньте ползунок мышки вправо, чтобы появилось боковое меню: выберите «Параметры» (см. скрин ниже 👇);
Windows 8 — параметры
- далее щелкните по ссылке «Изменение параметров компьютера»;
Изменение параметров компьютера
- затем откройте раздел «Обновление и восстановление»;
Обновление и восстановление
- после чего в разделе «Восстановление» найдите подраздел «Особые варианты загрузки» и щелкните по кнопке «Перезагрузить сейчас»; 👇
Восстановление — перезагрузить сейчас
- далее компьютер будет перезагружен, и вы увидите меню с выбором действия: откройте вкладку «Диагностика», затем «Доп. параметры»; 👇
Выбор действия — диагностика
- затем «Параметры встроенного ПО UEFI» и согласитесь на перезагрузку: после нее компьютер сам автоматически откроет настройки UEFI (BIOS). 👇
Параметры встроенного ПО (Windows
*
С помощью командной строки, меню ПУСК
👉 Командная строка
- открываем командную строку (если не знаете как — см. вот эту инструкцию);
- далее нужно ввести команду shutdown.exe /r /o и нажать Enter;
shutdown.exe в командной строке
- после чего увидите сообщение, что через минуту ваш сеанс будет завершен;
Ваш сеанс будет завершен
- по прошествии этой минуты, вы увидите меню с выбором действия (дальше действия аналогичны предыдущим описываемым шагам, см. выше). 👇
Выбор действия
*
Меню ПУСК
Еще один альтернативный вариант — это зайти в меню ПУСК, нажать по кнопке «Выключения», после зажать клавишу SHIFT и выбрать вариант «Перезагрузка». Дальнейшие действия аналогичны предыдущим шагам.
SHIFT + Перезагрузка
*
Дополнения по теме приветствуются…
Удачной работы.
👋
Первая публикация: 18.10.2018
Корректировка: 9.07.2021


Полезный софт:
-
- Видео-Монтаж
Отличное ПО для создания своих первых видеороликов (все действия идут по шагам!).
Видео сделает даже новичок!
-
- Ускоритель компьютера
Программа для очистки Windows от «мусора» (удаляет временные файлы, ускоряет систему, оптимизирует реестр).