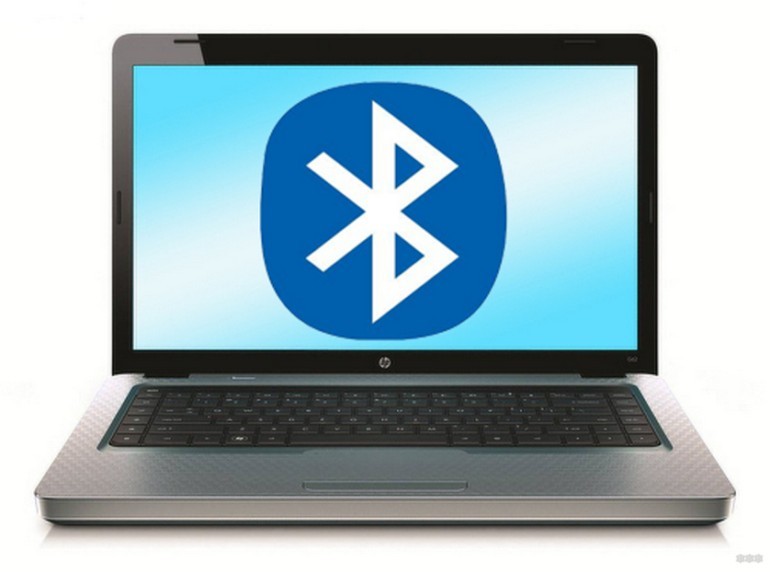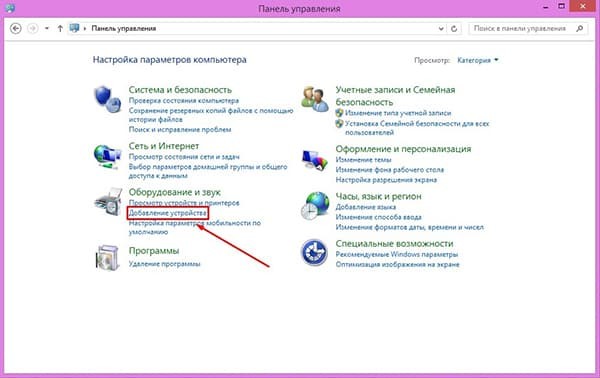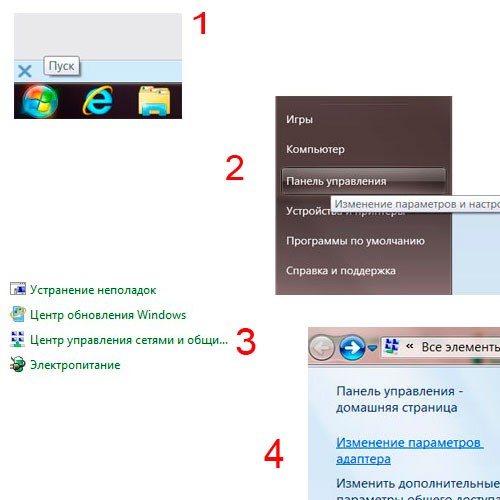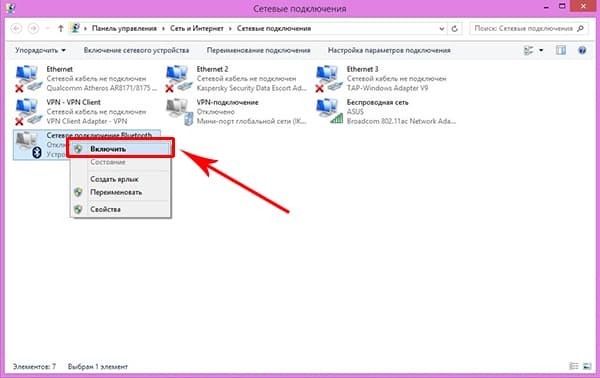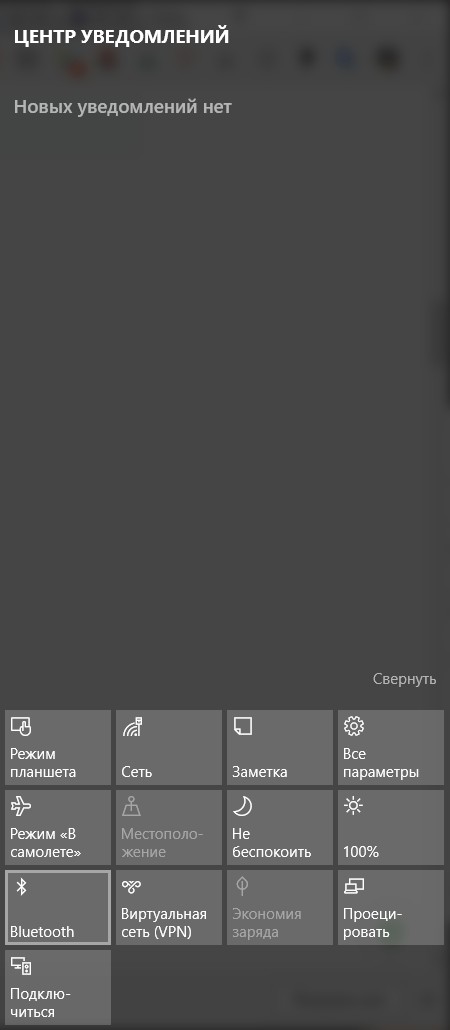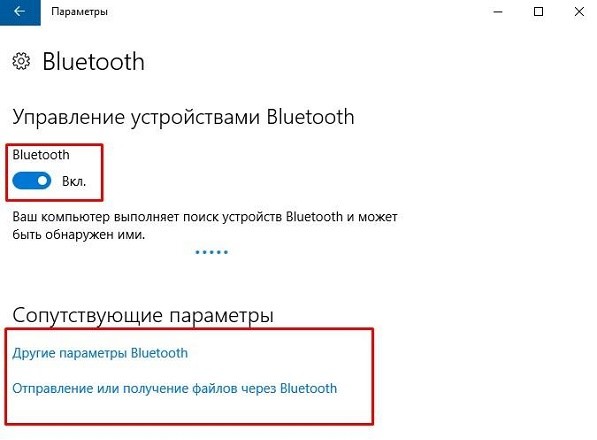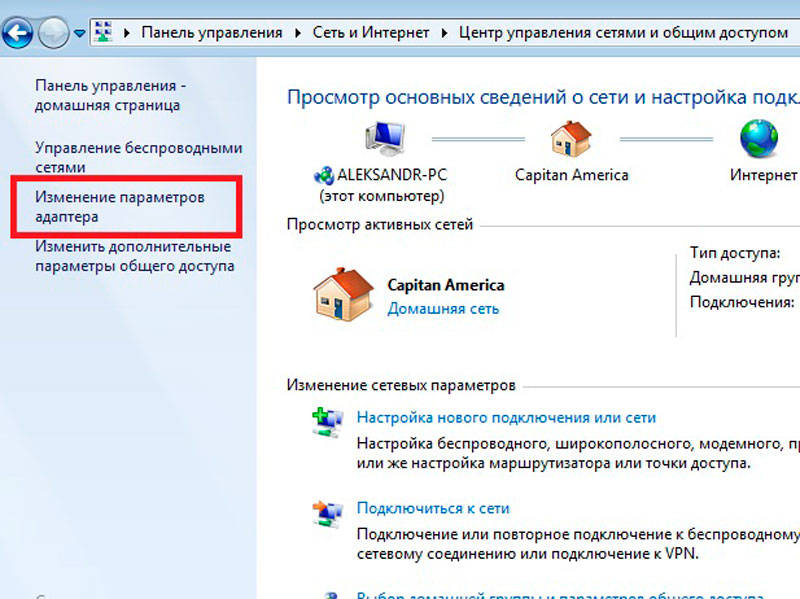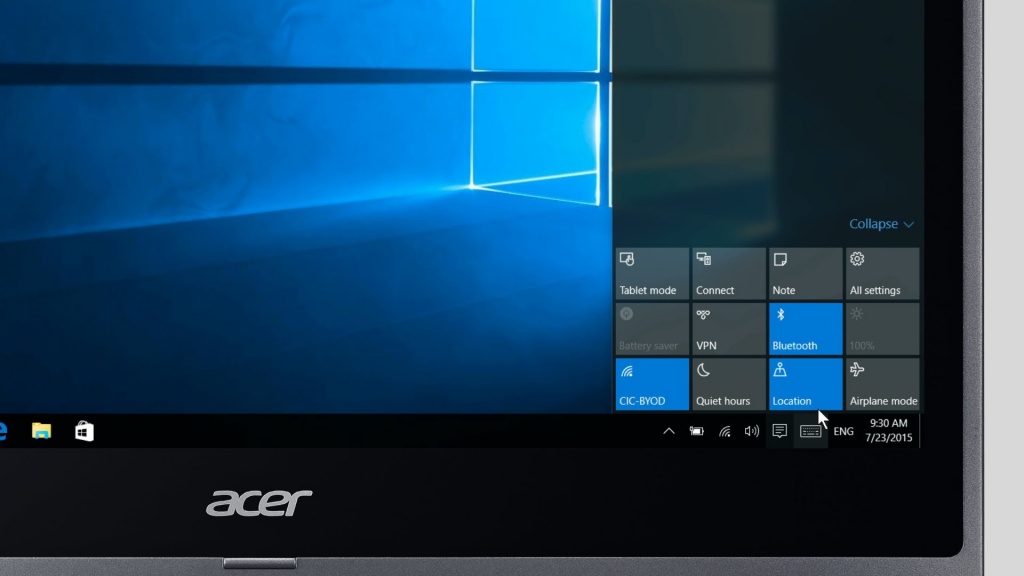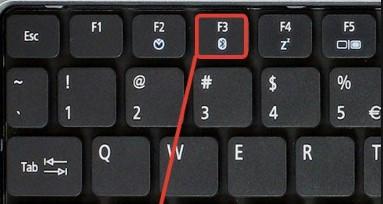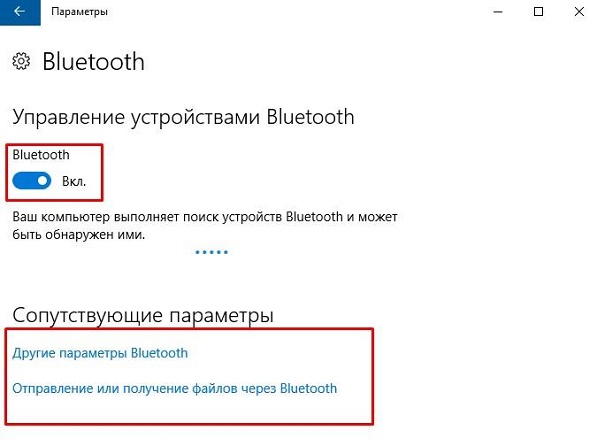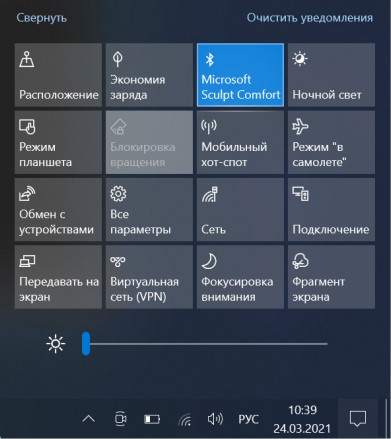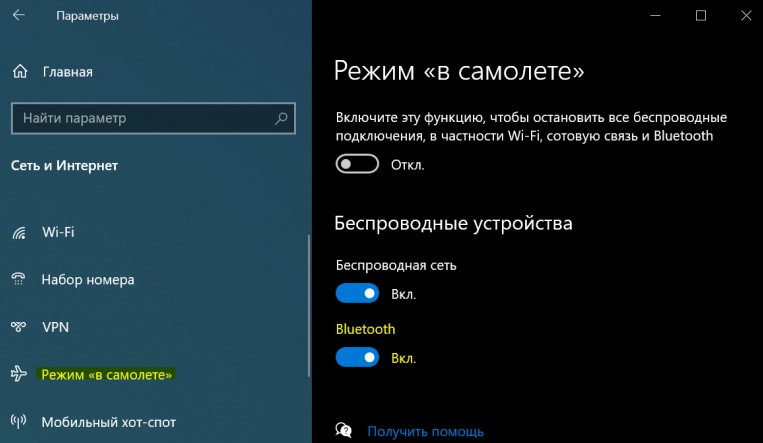Содержание
- Способ 1: Клавиатура
- Способ 2: Системный трей
- Способ 3: «Диспетчер устройств»
- Вопросы и ответы
Способ 1: Клавиатура
Наиболее простой и надёжный метод выключения Блютуза – физическое прекращение питания с помощью нажатия выделенной клавиши или их комбинаций на клавиатуре ноутбука. Таковые обычно помечены соответствующим значком.
Для совмещённых с Wi-Fi моделей требуемый элемент в большинстве случаев будет общим, и обозначен символом беспроводной сети.
Отключение Bluetooth происходит по одиночному его нажатию или в сочетании с Fn, если клавиша находится на одной из кнопок F-ряда.
Способ 2: Системный трей
Программное отключение Блютуз проще всего выполнять посредством значка в системном трее. На «Рабочем столе» взгляните на правый нижний угол и нажмите на кнопку со стрелкой вверх. Найдите там элемент Bluetooth и кликните по нему правой кнопкой мыши.
В контекстном меню выберите пункт «Отключить адаптер».
После этого значок станет серым или пропадёт – задача выполнена.
Способ 3: «Диспетчер устройств»
Также Bluetooth можно выключить через «Диспетчер устройств» системы.
- Откройте окно «Выполнить» сочетанием клавиш Win+R, после чего введите в него запрос
devmgmt.mscи нажмите «ОК». - Найдите категорию «Bluetooth» в перечне устройств и раскройте её.
- Выберите запись, в имени которой присутствует название вашего адаптера. Кликните по ней ПКМ и воспользуйтесь опцией «Отключить устройство».
Подтвердите операцию нажатием кнопки «ОК».
Готово, Блютуз-модуль отключён.
Еще статьи по данной теме:
Помогла ли Вам статья?
Модуль беспроводной связи Bluetooth на ноутбуке – оборудование, позволяющее настроить соединение с другими устройствами. То есть, подключить беспроводное устройство (мышь, наушники, клавиатура) или соединиться со смартфоном для подключения к интернету с его помощью.
Однако, часто возникают ситуации, когда его нужно отключить. Например, пользователю потребовалось сэкономить заряд аккумулятора, чтобы продлить срок службы автономной работы компьютера – Bluetooth достаточно сильно потребляет электроэнергию. Вдобавок, его отключение положительно сказывается на быстродействии операционной системы, освобождая лишние ресурсы.
Пользователи не слишком часто используют опцию отключения модуля, поскольку в Windows она не является приоритетной. Соответственно, быстро отключить Bluetooth на ноутбуке удается не каждому. Особенно с учетом того, что это зависит не от модели устройства, а от самой операционной системы. Ниже предложены способы выключить Блютуз на примерах Windows 7 и Windows 10.
Все способы отключения Блютуз-модуля описаны в следующем видео:
Содержание
- Windows 7
- Windows 10
- Дополнительная информация
- Ubuntu Linux
- Задать вопрос автору статьи
В случае, когда на мобильном компьютере используется Windows 7, модуль можно выключить или включить при помощи заводского приложения или значка, который находится в системном трее. Нажав на последний, в зависимости от модели модуля и наличия драйверов, можно получить доступ к настройкам.
Если значок в области сообщений отсутствует, однако драйвера были установлены и модуль работает, порядок действий выглядит следующим образом:
- Открыть «Панель управления» и перейти в категорию «Устройства и принтеры».
- Нажать правой кнопкой мыши на «Bluetooth Adapter» (название может отличаться).
Если меню появилось, после его запуска выбрать «Настройки Bluetooth». В них можно установить значок на панели, выключить видимость для других устройств и изменить другие опции.
Если меню нет, настройка может стать доступной после нажатия кнопки добавления устройства. Windows сама выполнит его поиск и сделает доступным для управления.
Предложенный выше способ может не всегда сработать. На такой случай должен пригодиться другой:
- Нажать ПКМ на значок, отображающий соединение с интернетом. Далее перейти в «Центр управления…».
- Найти в предложенном списке «Изменение параметров…».
- Нажать ПКМ на «Сетевое подключение Bluetooth» и открыть «Свойства». Отсутствие такой вкладки скорее всего указывает на проблемы с работой драйверов.
- В «Свойствах» остается найти раздел управления модулем и открыть его параметры. Там можно найти отключение Блютуз.
Если драйверы работают неправильно или установлены для другой модели, изменить настройки не удастся. Соответствующее ПО предоставляется в комплекте с компьютером на диске или его можно загрузить на сайте.
Windows 10
Если лень читать, смотрите видео по теме раздела:
Как отключить Блютуз на ноутбуке с «десяткой»? Что касается последней версии ОС от Microsoft, здесь это еще проще. Во время разработки системы были учтены многие мелочи из более ранних операционных систем. Поэтому здесь интерфейс изменился и стал еще проще. То есть, кнопки запуска и выключения модуля доступны на некоторых панелях.
При установке режима «В самолете», соединение будет выключено автоматически.
Для включения модуля нужно нажать по «Центру уведомлений». Запустится панель, в которой и находится нужная кнопка «Bluetooth».
Она станет гореть голубым цветом – это значит, что используется беспроводное соединение. Для его выключения следует нажать эту кнопку еще раз.
Однако, можно сделать и по-другому. В любом случае часто приходится настраивать подключения, просматривать оборудование, доступное для соединения и выполнять другие операции. Для этого можно нажать правой кнопкой мыши на иконку «Bluetooth» и затем нажать «Перейти к». В следующем меню расположен список доступных устройств.
Здесь же есть дополнительная кнопка, позволяющая выключить Блютуз. С настройками можно разобраться интуитивно, так как их здесь немного. При переходе в «Другие параметры…» есть возможность изменить несколько дополнительных опций.
Дополнительная информация
Можно увидеть, что с отключением этого модуля в операционных системах Windows нет ничего сложного. Главное, что нужно знать – устройство беспроводной связи правильно работает исключительно при наличии драйверов от производителя. Если используются альтернативные, выключить модуль может не получиться.
Подобная проблема возникает у пользователей после переустановки ОС – многие устанавливают нерабочие драйвера или те, которые им предложила система. Не рекомендуется этого делать, поскольку это в будущем может привести к дополнительным трудностям.
Ubuntu Linux
Эта ОС на ядре Linux в последнее время становится все более популярной, и многие производители ноутбуков предпочитают использовать ее в качестве предустановленной. В этом случае настроить работу беспроводного модуля проще всего через терминал (нажав комбинацию клавиш Ctrl + Alt + T). В командной строке следует вписать одну из следующих команд:
- sudo service bluetooth stop – останавливает работу Bluetooth;
- sudo service bluetooth start – запускает модуль;
- sudo service bluetooth restart – перезагрузка.
После этого система запросит ввести пароль рут-пользователя и в случае его правильного ввода применит изменения. Остановить работу можно и другой командой:
- rfkill block bluetooth.
Эти изменения будут актуальны на протяжении текущей сессии. Постоянное отключение и запуск выполняются такими командами соответственно:
- sudo mv /etc/init/bluetooth.conf /etc/init/bluetooth.conf.disabled.
- sudo mv /etc/init/bluetooth.conf.disabled /etc/init/bluetooth.conf.
С управлением Bluetooth в Ubuntu проблем также не должно возникнуть. Но если это сделать не получилось, наша команда всегда на связи!
- Щелкните Пуск -> Устройства и принтеры.
- Щелкните правой кнопкой мыши свой компьютер в списке устройств и выберите «Настройки Bluetooth».
- Установите флажок «Разрешить устройствам Bluetooth обнаруживать этот компьютер» в окне «Параметры Bluetooth» и нажмите кнопку «ОК».
- Чтобы подключить устройство, перейдите в Пуск -> Устройства и принтеры -> Добавить устройство.
Почему мой Bluetooth не выключается?
Самая обычная причина может заключаться в том, что какое-либо устройство (передатчик или приемник) выходит за пределы диапазона. Bluetooth отключается, и ваше устройство отключается для экономии энергии. Постарайтесь приблизить их. Если оба устройства зафиксированы, попробуйте убрать предметы между ними, чтобы сохранить прямую видимость.
Как отключить беспроводную связь в Windows 7?
Windows 7
- Выберите Пуск> Панель управления> Сеть и Интернет> Центр управления сетями и общим доступом.
- В левом столбце щелкните Изменить настройки адаптера.
- Откроется новый экран со списком сетевых подключений. Щелкните правой кнопкой мыши Подключение по локальной сети или Беспроводное подключение и выберите Отключить.
Как выключить Bluetooth на моем ПК?
Вот как включить или выключить Bluetooth в Windows 10:
- Нажмите кнопку «Пуск», затем выберите «Настройки»> «Устройства»> «Bluetooth и другие устройства».
- Выберите переключатель Bluetooth, чтобы включить или выключить его по своему усмотрению.
Как исправить мой Bluetooth в Windows 7?
D. Запустите средство устранения неполадок Windows.
- Выберите Пуск.
- Выберите «Настройки».
- Выберите Обновление и безопасность.
- Выберите Устранение неполадок.
- В разделе «Найти и устранить другие проблемы» выберите Bluetooth.
- Запустите средство устранения неполадок и следуйте инструкциям.
30 мар. 2016 г.
Как установить драйверы Bluetooth в Windows 7?
Перед тем как начать, убедитесь, что ваш компьютер с Windows 7 поддерживает Bluetooth.
- Включите устройство Bluetooth и сделайте его доступным для обнаружения. То, как вы сделаете его доступным для обнаружения, зависит от устройства. …
- Выберите Пуск. > Устройства и принтеры.
- Выберите Добавить устройство> выберите устройство> Далее.
- Следуйте любым другим инструкциям, которые могут появиться.
Как отключить Bluetooth?
На Android: выберите «Настройки»> «Подключенные устройства»> «Настройки подключения»> «Bluetooth». Выключите Bluetooth.
Не получается включить или выключить Bluetooth?
Найдите «Диспетчер устройств». В диспетчере устройств разверните Bluetooth.
…
- WinKey -> введите для поиска «Настройки питания и сна»
- «Дополнительные настройки мощности»
- «Выберите, что делают кнопки питания»
- «Изменить настройки, которые в настоящее время недоступны»
- снимите флажок «Включить быстрый запуск»
- Сохранить изменения.
- выключите компьютер, затем включите его.
Стоит ли выключить Bluetooth?
Недостатки не в самом стандарте Bluetooth, а в его реализации во всевозможных программах. Windows, Android, Linux и iOS в прошлом были уязвимы для BlueBorne. Миллионы людей все еще могут оказаться в опасности. Итак, да, отключите Bluetooth, если вы его не используете или находитесь рядом с кем-то, кому вы не доверяете.
Как исправить мой Wi-Fi в Windows 7?
Windows 7
- Перейдите в меню «Пуск» и выберите «Панель управления».
- Щелкните категорию «Сеть и Интернет», а затем выберите «Центр управления сетями и общим доступом».
- Из опций слева выберите Изменить настройки адаптера.
- Щелкните правой кнопкой мыши значок беспроводного подключения и нажмите «Включить».
Как исправить отсутствие подключения в Windows 7?
Исправление:
- Щелкните меню «Пуск», щелкните правой кнопкой мыши «Компьютер»> «Управление».
- В разделе «Системные инструменты» дважды щелкните «Локальные пользователи и группы».
- Нажмите «Группы»> щелкните правой кнопкой мыши «Администраторы»> «Добавить в группу»> «Добавить»> «Дополнительно»> «Найти сейчас»> «Дважды щелкните» Локальная служба «>» ОК «.
30 сред. 2016 г.
Почему мой компьютер сообщает, что Bluetooth отключен?
Проверьте свой компьютер
Убедитесь, что режим полета выключен. Включение и выключение Bluetooth: выберите «Пуск», затем выберите «Настройки»> «Устройства»> «Bluetooth и другие устройства». … Удалите устройство Bluetooth, затем добавьте его снова: выберите «Пуск», затем выберите «Настройки»> «Устройства»> «Bluetooth и другие устройства».
Как включить Bluetooth на моем ПК?
- Выключите все устройства Bluetooth, ранее сопряженные с вашими наушниками.
- Включите ваше устройство Bluetooth.
- Щелкните по Bluetooth. значок на вашем ПК.
- Выберите «Добавить устройство» и следуйте инструкциям на вашем ПК.
- При необходимости введите ключи доступа Bluetooth Motorola по умолчанию: 0000 или 1234.
Почему на моем ноутбуке отключен Bluetooth?
В Windows 10 переключатель Bluetooth отсутствует в разделе «Настройки»> «Сеть и Интернет»> «Режим полета». Эта проблема может возникнуть, если драйверы Bluetooth не установлены или драйверы повреждены.
При необходимости либо просто, чтобы продлить срок эксплуатации аккумулятора мобильного компьютера, можно отключить Bluetooth-модуль. Bluetooth-модуль, как и любое иное устройство, потребляет электроэнергию аккумулятора, которую так можно значительно сэкономить.
Содержание статьи
- Отключение Блютуз
- Виндовс 7
- Виндовс 10
- Что делать, если Блютуз не отключается
Отключение Блютуз
Опция беспроводного соединения Блютуз – это полезная функция для ноутбука во время подключения к телефонам либо сопутствующим девайсам, к примеру: мышка, наушники, динамики, клавиатура. Так можно очень быстро, без установки какого-то программного обеспечения передавать практически любые файлы. Все лэптопы оборудуются соединением Bluetooth для увеличения возможностей устройства.
Но пользуются этой функцией не часто, с учётом этого, в операционной системе Windows такая опция не приоритетна. Потому сразу же отыскать и отключить/включить Bluetooth на ноутбуке получается совершенно не сразу. От модели ноутбука настройки не зависят, это зависит от установленной ОС.
Виндовс 7
Если лэптоп работает на базе Виндовс 7, то Bluetooth включают/отключают с помощью заводской программы, либо же используют значок, расположенный на панели сообщений. Если кликнуть на иконку правой кнопкой мышки, то, с учётом вида модуля и установленных драйверов, появятся настройки. Нужно не забывать про включатель Wireless, он обязан быть активным, но он не всегда находится на ноутбуке.
Если видно, что значка на панели в сообщениях не находится, но драйвера установлены и Bluetooth есть, то необходимо действовать по-другому. Первый способ следующий:
- зайдите в меню управления, кликните на иконку «Устройства и принтеры»;
- с помощью правой кнопки мышки кликните на пункте «Bluetooth Adapter» (этот пункт может называться по-другому);
- если это меню есть, то после открытия нужно нажать на «Параметры Bluetooth». Здесь можно настроить изображение значка на панели, отключить видимость для других гаджетов и отредактировать иные параметры;
- если этого меню нет, то можно настроить Bluetooth, добавив этот модуль соединения, кликнув «Добавить устройство». Ноутбук самостоятельно найдёт оборудование.
Если отключить таким способом не получилось, то можно попробовать следующий вариант:
- кликнуть правой кнопкой мышки по значку, который показывает интернет-соединение на клавиатуре ноутбука, затем нужно зайти в «Центр управления»;
- в списке задач на панели нажать «Изменения параметров»;
- затем заново правой кнопкой нажать «Сетевое подключение Bluetooth», выбрать «Свойства». Если эта вкладка отсутствует, то возможно, на ноутбуке проблемы с драйверами;
- в «Свойствах» нужно найти «Блютуз», затем войти в «Параметры». Здесь можно произвести необходимые действия.
Внимание! Не забывайте, что без корректно установленных драйверов настройки произвести не получится. Программное обеспечение находится или в комплекте с ноутбуком, или закачивается на сайте.
Виндовс 10
Сделать настройки беспроводного соединения в Виндовс 10 очень просто. Производитель продукта, учёл все мелкие недостатки прошлых операционных систем и изменил интерфейс, который стал намного удобней. Клавиши включения/отключения находятся на нескольких панелях. Не забывайте, если установлен режим «Полёт», соединение автоматически выключается.
Чтобы включить, нужно кликнуть на значок «Центр уведомлений». Откроется панель, где необходимо отыскать и кликнуть кнопку «Bluetooth». Клавиша загорится голубым цветом, это обозначает, что беспроводное соединение включено. Чтобы его отключить нужно нажать эту же клавишу.
Но на этом настройки не закончены. Так или иначе, нужно сделать настройку подключений, просмотреть доступное оборудование и т.д. Для чего правой кнопкой мышки необходимо кликнуть на клавишу «Блютуз» на панели, а после нужно выбрать «Перейти к…». Появится новое меню, в котором в виде списка указывается найденное оборудование.
В этом же меню находится ещё одна клавиша: включение/отключение Блютуз. Непосредственно настройки интуитивно понятны, поскольку их мало. Во время выбора меню «Другие параметры» можно увидеть дополнительные настройки.
Что делать, если Блютуз не отключается
С ситуацией, как отключить Блютуз на различных операционных системах всё ясно. Но необходимо помнить о главном: беспроводное устройство будет работать правильно с установленными заводскими драйверами, закачанными с сайта производителя ноутбука.
Также пользователи всё время сталкиваются с неправильной работой модуля после переустановки Виндовс. При этом они пытаются установить или старые драйвера, или используют те, что предложила система. Это делать не советуют. Именно это невыполнение требований, и несовместимость оборудования основная причина неправильной работы модуля, либо невозможности его включения/отключения.
О ЧЕМ СТАТЕЙКА
- 1 Причины для отключения модуля
- 2 Отключение модуля в Windows 7
- 2.1 Способ 1: Клавиатура
- 2.2 Способ 2: Системный трей
- 2.3 Способ 3: «Диспетчер устройств»
- 3 Как отключить Bluetooth на вашем Android смартфоне или планшете
- 3.1 Отключение одного из аппаратов
- 3.2 Удаление всех устройств
- 4 Что делать, если Блютуз не отключается
- 5 Как принудительно выключить беспроводные наушники
- 6 Как отключить беспроводные наушники
- 6.1 8 основных причин отключения беспроводных наушников и их решение
- 7 Дополнительная информация
- 7.1 Ubuntu Linux
Причины для отключения модуля
- Потребление энергии, влияющей на разрядку аккумуляторной батареи при включенном модуле, происходит при отсутствии работы на компьютере.
- Постоянный поиск устройств приводит к расходованию заряда впустую. За ненадобностью модуль для передачи данных лучше отключить.
- Несанкционированный доступ с других аппаратов посредством подключения к беспроводному каналу передачи информации.
- Получение спама и вредоносных программ при автоматическом принятии файлов.
Решение вопроса, как отключить блютуз на ноутбуке, будет правильным во всех вариантах. Если рассмотреть принцип подключения, становится понятным и механизм отключения.
Порядок выполняемых операций, как отключить блютуз на ноутбуке:
- зайти в меню «Пуск»;
- открыть «Панель управления»;
- найти «Центр управления сетями и общим доступом»;
- выбрать «Изменение параметров адаптера»;
- контролировать «Сетевое подключение Bluetooth»;
- зайти в меню действий с модулем;
- нажать функцию «Отключить».
Отключение модуля в Windows 7
Отличия программного обеспечения ноутбука вносят незначительную разницу в функции подключения и выключения адаптера. Порядок действий при решении задачи, как отключить блютуз на ноутбуке в «Виндовс 7»:
- Определение наличия адаптера через «Диспетчер устройств», если не светится иконка.
- Активировать кнопкой в ряду F1-F12, отмеченной логотипом.
- Срабатывание выполняется нажатием клавиши Fn.
Световой индикатор должен зажечься при задействовании модуля. Если адаптер работает, но нет иконки на экране, возможно, в настройках отключена функция, отвечающая за отображение значка. В параметрах настройки модуля разрешить сопряжение с другими устройствами или включить отображение значка. Функция «Отключить» при нажатии на иконку правой мышкой позволяет выполнить эту операцию.
Способ 1: Клавиатура
Наиболее простой и надёжный метод выключения Блютуза – физическое прекращение питания с помощью нажатия выделенной клавиши или их комбинаций на клавиатуре ноутбука. Таковые обычно помечены соответствующим значком.
Для совмещённых с Wi-Fi моделей требуемый элемент в большинстве случаев будет общим, и обозначен символом беспроводной сети.
Отключение Bluetooth происходит по одиночному его нажатию или в сочетании с Fn, если клавиша находится на одной из кнопок F-ряда.
Способ 2: Системный трей
Программное отключение Блютуз проще всего выполнять посредством значка в системном трее. На «Рабочем столе» взгляните на правый нижний угол и нажмите на кнопку со стрелкой вверх. Найдите там элемент Bluetooth и кликните по нему правой кнопкой мыши.
В контекстном меню выберите пункт «Отключить адаптер».
После этого значок станет серым или пропадёт – задача выполнена.
Способ 3: «Диспетчер устройств»
Также Bluetooth можно выключить через «Диспетчер устройств» системы.
- Откройте окно «Выполнить» сочетанием клавиш Win+R, после чего введите в него запрос
devmgmt.mscи нажмите «ОК». - Найдите категорию «Bluetooth» в перечне устройств и раскройте её.
- Выберите запись, в имени которой присутствует название вашего адаптера. Кликните по ней ПКМ и воспользуйтесь опцией «Отключить устройство».
Подтвердите операцию нажатием кнопки «ОК».
Как отключить Bluetooth на вашем Android смартфоне или планшете
Чтобы отключить Bluetooth в Android, выполните те же действия, которые вы выполняли при его активации, и сделайте противоположное тому, что вы сделали, чтобы включить его.
Отключение одного из аппаратов
Чтобы стереть лишнее устройство, выполните следующее:
- Откройте главное меню.
- Выберите настройки.
- Тапните по строке Bluetooth.
- Нажмите на качельку справа сверху для перевода беспроводного модуля в активный режим и отображения списка запомнившихся устройств.
- На нужном названии клацните по пиктограмме в виде шестеренки для активации специального меню.
- Для отключения нажмите на пункт «Отсоединить». После чего аппарат будет стерт из списка.
Если же необходимо стереть абсолютно все девайсы, данный способ не является практичным. Для этого предлагаем ознакомиться со вторым способом.
Удаление всех устройств
Для того чтобы очистить список Bluetooth устройств на Android, выполните следующее:
- Перейдите в главное меню.
- Откройте «Настройки».
- Далее тапните на пункт «Приложения».
- Выберите вкладку «Все».
- Найдите и откройте приложение «Bluetooth».
- В открывшемся окне необходимо нажать на кнопку «Очистка кэш-памяти», после чего память будет очищена.
Что делать, если Блютуз не отключается
С ситуацией, как отключить Блютуз на различных операционных системах всё ясно. Но необходимо помнить о главном: беспроводное устройство будет работать правильно с установленными заводскими драйверами, закачанными с сайта производителя ноутбука.
Также пользователи всё время сталкиваются с неправильной работой модуля после переустановки Виндовс. При этом они пытаются установить или старые драйвера, или используют те, что предложила система. Это делать не советуют. Именно это невыполнение требований, и несовместимость оборудования основная причина неправильной работы модуля, либо невозможности его включения/отключения.
Как принудительно выключить беспроводные наушники
Существует как минимум две ситуации, когда требуется принудительное отключение беспроводных наушников. В первом, при отключении наушников на устройстве продолжает работать режим «Наушники». Второй случай несколько сложнее, когда сами наушники не отключаются.

Однако частенько автоматика подводит и нужно думать, как выключить режим работы с наушниками. Если включается он самостоятельно, как только обнаруживается подключение, то и выходить из этого режима должен самостоятельно.
Изначально нужно понимать, почему устройство может себя вести подобным образом. Если режим работы с гарнитурой остаётся включённым, то пользователь не сможет слышать входящих звонков. По сути, получается, что смартфон продолжает направлять звук на отключённую гарнитуру, а на нём самом звуков нет. Причин может быть достаточно много. Перечислим основные:
- устройство загрязнилось;
- разъём подключения повреждён;
- сбой системы;
- на смартфон попала вода;
- в комнате повышенная влажность.
Для того чтобы точно определить причину неисправность, придётся перебрать их все. Но часто справится с ситуацией можно самостоятельно.
Имеется несколько способов, как отключить режим «Наушники». Для начала можно попробовать перезагрузить устройство. Для этого потребуется подключить Айфон к зарядке и перезагрузить его. Если этот метод не дал результатов, то нужно всё повторить, только уже выбрать Hard Reset. Чтобы выбрать этот режим, нужно при отключённом питании зажать кнопку регулировки звука и питания, как только появится эмблема, кнопки нужно отпустить и в появившемся меню нажать Had Reset.
В ситуации, когда сама гарнитура продолжают работать, хотя в смартфоне они отключены и нажатие на кнопку выключения не помогает, рекомендуется полностью разрядить аккумулятор. Как правило, после этого всё начинает работать нормально. Если это не помогло, то лучше обратиться к специалисту.
Как отключить беспроводные наушники
Bluetooth наушники очень миниатюрное устройство, как правило, они имеют не более трёх управляющих кнопок. Функционал их можно совмещать. Выбор нужной функции зависит от выбранной комбинации нажатия, а также от длительности. Кнопка отключения имеется далеко не на каждой модели. Чтобы отключить устройство необходимо нажать кнопку включения и удерживать её несколько секунд. Однако не всегда получается штатным способом выключить наушники. Часто это вызвано тем или иным сбоем. В любом случае с проблемой необходимо бороться.
8 основных причин отключения беспроводных наушников и их решение

- Включено сразу два устройства. Проверьте, нет ли другого перебивающего сигнал девайса. Проблема решается просто – отключите неиспользуемый канал блютуз.
- Наушники могут постоянно отключаться на улице. В большинстве случаев использование устройств на улице предполагает, что телефон или плеер будет находиться в кармане, а человеческое тело хорошо перебивает сигнал Bluetooth. Чтобы решить проблему, просто переместите устройство в кармане или в сумке таким образом, чтобы не создавалось помех во время передачи сигнала. Например, из кармана брюк положите в нагрудный или из внутреннего отделения сумки переложите в боковое.
- Сигнал Bluetooth может пропадать, если вы используйте устройство рядом с холодильником, СВЧ-печью, маршрутизатором или другими девайсами, испускающими радиоволны. Для исправления ситуации просто разместите устройство ближе к наушникам и отойдите от предметов, вызывающих помехи.
- Расстояние слишком большое. Bluetooth-сигнал теряется, если вы находитесь от источника на расстоянии больше чем 10 метров, а также пространство между вами разделяют закрытые двери.
- Наушники отключаются, если сопряжённое устройство помещается в чехол.
- Девайс тормозит произведение, если вы используйте потоковые файлы из интернета, а не загруженные. Скачайте треки на карту памяти и воспроизводите уже через неё.
- Вы воспроизводите файлы высокого качества. В этом случае ваши наушники просто не могут прочитать трек и отключаются. Убедитесь, что ваше устройство поддерживает данный формат или измените качество воспроизведения в настройках девайса.
- Если вы любитель слушать музыку и при этом играть в игры, отвечать на сообщения, то в этом случае оперативная память устройства будет подвисать и отключать Bluetooth. Просто отключите те приложения, которые не используйте в данный момент, или открывайте их по очерёдности, не забывая закрыть их, а не просто свернуть.
Проверив все пункты, вы обаятельно найдёте причину отключения. Но если проблема не исчезает, попробуйте перезагрузить оба девайса, пройти сопряжение заново. Если звук не появился даже в этом случае, обратитесь в службу поддержки или отнесите наушники к мастеру.
Дополнительная информация
Можно увидеть, что с отключением этого модуля в операционных системах Windows нет ничего сложного. Главное, что нужно знать – устройство беспроводной связи правильно работает исключительно при наличии драйверов от производителя. Если используются альтернативные, выключить модуль может не получиться.
Подобная проблема возникает у пользователей после переустановки ОС – многие устанавливают нерабочие драйвера или те, которые им предложила система. Не рекомендуется этого делать, поскольку это в будущем может привести к дополнительным трудностям.
Ubuntu Linux
Эта ОС на ядре Linux в последнее время становится все более популярной, и многие производители ноутбуков предпочитают использовать ее в качестве предустановленной. В этом случае настроить работу беспроводного модуля проще всего через терминал (нажав комбинацию клавиш Ctrl+Alt+T). В командной строке следует вписать одну из следующих команд:
- sudo service bluetooth stop – останавливает работу Bluetooth;
- sudo service bluetooth start – запускает модуль;
- sudo service bluetooth restart – перезагрузка.
После этого система запросит ввести пароль рут-пользователя и в случае его правильного ввода применит изменения. Остановить работу можно и другой командой:
- rfkill block bluetooth.
Эти изменения будут актуальны на протяжении текущей сессии. Постоянное отключение и запуск выполняются такими командами соответственно:
- sudo mv /etc/init/bluetooth.conf /etc/init/bluetooth.conf.disabled.
- sudo mv /etc/init/bluetooth.conf.disabled /etc/init/bluetooth.conf.
Источники
- https://FB.ru/article/468379/kak-pravilno-otklyuchit-blyutuz-na-noutbuke
- https://lumpics.ru/how-power-off-bluetooth-on-windows-7-laptop/
- https://ru.computersm.com/3-ways-enable-disable-bluetooth
- https://kingdia.com/instruktsii/bluetooth/486-udalit-bluetooth-ustrojstvo.html
- https://setafi.com/elektronika/noutbuk/kak-otklyuchit-blyutuz-na-noutbuke/
- https://setafi.com/elektronika/naushniki/kak-vyklyuchit-besprovodnye-naushniki/
- https://reedr.ru/elektronika/pochemu-otklyuchayutsya-besprovodnye-naushniki-osnovnye-prichiny/
- https://WiFiGid.ru/bluetooth/kak-otklyuchit-bluetooth-na-noutbuke
[свернуть]
Начну с того, что практически в каждом ноутбуке есть встроенный Bluetooth-модуль. Даже не на самых новых моделях. А это значит, что Bluetooth на ноутбуке должен работать без установки дополнительных устройств. Я имею введу USB-адаптеры, которые необходимы для стационарных компьютеров. Так как там просто нет встроенного модуля. Хотя, на некоторых материнских платах уже есть встроенный Блютуз.
В этой статье я постараюсь подробно показать, как включить Bluetooth на ноутбуке. Как это сделать в операционной системе Windows 10, Windows 8 (8.1) и в Windows 7. Так же покажу как настроить беспроводной модуль и подключить к ноутбуку разные устройства. У меня к ноутбуку по Блютуз подключена мышка и беспроводные наушники. Очень удобно. Так же можно подключить, например, беспроводную колонку, клавиатуру, мобильный телефон и т. д.
Все что необходимо для работы Bluetooth на ноутбуке – это установленный драйвер. Драйвер должен быть загружен и установлен с официального сайта производителя ноутбука. Для вашей модели и установленной системы Windows. Но не спешите переходить на сайт производителя и скачивать драйвера. Вполне возможно, что у вас уже все установлено и работает. Особенно, если у вас установлена Windows 10. Как правило, она сама устанавливает необходимые драйвера. Дальше нужно просто включить Блютуз в настройках ноутбука и можно пользоваться.
Где найти Блютуз на ноутбуке и как его включить?
Скорее всего, у вас уже все включено и все работает. Независимо от установленной Windows, если драйвер на Блютуз установлен, то на панели уведомлений будет синий значок «Устройства Bluetooth». Это значит, что он включен и готов к работе. Проверьте на своем ноутбуке. В редких случаях этот значок может быть отключен в настройках.
Нажав на эту иконку, можно выполнить разные операции: добавить устройство, показать подключенные устройства, принять/отправить файл, настроить сам адаптер и т. д.
Если у вас такого значка нет, то здесь три варианта:
- Bluetooth на ноутбуке отключен и его нужно включить.
- Удалили сам значок BT с панели уведомлений.
- Либо не установлен необходимый драйвер.
Давайте попробуем включить.
BT в Windows 10
Самый простой способ, это открыть центр уведомлений и нажать на соответствующую кнопку.
Или зайти в параметры, затем в раздел «Устройства», и на вкладке «Bluetooth и другие устройства» включить модуль ползунком.
По Windows 10 я писал отдельную статью: как включить и настроить Bluetooth на ноутбуке с Windows 10. После этого должен появится значок на панели уведомлений, как я показывал выше.
Как подключить устройство?
Нажмите на «Добавление Bluetooth или другого устройства» и выберите соответствующий пункт в следующем окне.
Если ваше устройство включено и доступно для поиска, то оно появится в списке доступных для подключения устройств. Выбираем его и подключаем к ноутбуку. Можете посмотреть на примере подключения Bluetooth наушников.
Включаем Блютуз на ноутбуке с Windows 8 и 8.1
Открываем боковую панель (можно сочетанием клавиш Windows + C) и выбираем «Параметры». Дальше нажимаем на «Изменение параметров компьютера». Переходим на раздел «Bluetooth» и включаем модуль переключателем.
Windows начнет искать доступные устройства, к которым можно будет подключится.
Должна появится иконка на панели уведомлений, через которую можно управлять подключениями.
Как активировать Bluetooth в Windows 7?
Если синей иконки на панели уведомлений нет, то перейдите в «Центр управления сетями и общим доступом» – «Изменение параметров адаптера» и посмотрите, есть ли там адаптер «Сетевое подключение Bluetooth». Если нет, то устанавливайте драйвер для своей модели ноутбука, или проверьте наличие адаптера в диспетчере устройств (об это ниже в статье). А если есть, то посмотрите, включен ли он. Возможно, его нужно включить на ноутбуке.
Как подключить устройство?
Нажмите на значок «Блютуз» и выберите пункт «Добавление устройства…»
Откроется новое окно, в котором подключите свое устройство следуя инструкциям.
Или зайдите в «Панель управления», в раздел «Устройства и принтеры». И нажмите на кнопку «Добавить устройство». Так же можно открыть свойства «Bluetooth Adapter» и включить отображение значка в области уведомлений. Так будет проще подключать устройства и управлять ими.
Как проверить и включить Bluetooth в диспетчере устройств на ноутбуке?
Если вы не можете найти Bluetooth на ноутбуке, нет настроек, адаптера, кнопок, иконок и т. д., то скорее всего не установлены необходимые драйвера. Нужно зайти в диспетчер устройств и проверить это. А может нужно просто задействовать BT адаптер.
Откройте диспетчер устройств. Можно нажать правой кнопкой мыши на «Мой компьютер» и выбрать «Свойства». В новом окне перейти в «Диспетчер устройств». Или нажать сочетание клавиш Win + R и выполнить команду devmgmt.msc.
Там вы должны увидеть раздел «Bluetooth» (в Windows 7 может называться иначе), в котором будет сам модуль (название так же может быть другое). У меня на ноутбуке вот так:
Если он есть, но со «стрелкой» (значок возле адаптера), то просто нажмите на него правой кнопкой мыши и выберите «Задействовать».
Возможно у вас в диспетчере устройств вообще нет ничего похожего на Блютз. В таком случае, нужно скачать и установить драйвер.
Зайдите на официальный сайт производителя своего ноутбука. Через поиск (или меню) найдите свою модель, и в разделе «Поддержка», «Загрузки» и т. п., скачайте драйвер на Bluetooth модуль. Установите его, перезагрузите ноутбук и после этого все должно заработать.
Содержание
- Как отключить блютуз на ноутбуке
- Отключение Блютуз
- Виндовс 7
- Виндовс 10
- Что делать, если Блютуз не отключается
- Как отключить Bluetooth на ноутбуке для экономии заряда аккумуляторной батареи
- Включение Bluetooth на ноутбуке: как быстро найти и включить
- А есть ли он?
- Горячие клавиши
- Windows 10
- Шаг 1. Пуск – Параметры
- Шаг 2. Устройства
- Шаг 3. Bluetooth и другие устройства – ВКЛ
- Шаг 4. Подключение
- Windows 8 и 8.1
- Шаг 1. Параметры ПК – Компьютер и устройства
- Шаг 2. Bluetooth – ВКЛ
- Шаг 3. Ищем устройства и подключаемся
- Windows 7
- Шаг 1. Панель управления – Сеть и интернет
- Шаг 2. Центр управления сетями и общим доступом
- Шаг 3. Изменение параметров адаптера
- Шаг 4. Сетевое подключение Bluetooth
- Шаг 5. Панель управления – Добавление устройства
- Шаг 6. Ищем и подключаемся
- MacOS
- Внешние программы
- Возможные проблемы
- Как отключить или удалить Bluetooth наушники на телефоне, ноутбуке, компьютере, Айфоне или другом устройстве?
- Зачем удалять или отключать Bluetooth наушники от устройства?
- На телефоне (Android)
- На ноутбуке или компьютере (Windows)
- На iPhone или iPad
- Как включить и отключить Bluetooth в Windows 10
- 1. Физическая кнопка
- 2. Центр действий
- 3. Через параметры Windows 10
- 4. Диспетчер устройств
Как отключить блютуз на ноутбуке
При необходимости либо просто, чтобы продлить срок эксплуатации аккумулятора мобильного компьютера, можно отключить Bluetooth-модуль. Bluetooth-модуль, как и любое иное устройство, потребляет электроэнергию аккумулятора, которую так можно значительно сэкономить.
Отключение Блютуз
Опция беспроводного соединения Блютуз – это полезная функция для ноутбука во время подключения к телефонам либо сопутствующим девайсам, к примеру: мышка, наушники, динамики, клавиатура. Так можно очень быстро, без установки какого-то программного обеспечения передавать практически любые файлы. Все лэптопы оборудуются соединением Bluetooth для увеличения возможностей устройства.
Но пользуются этой функцией не часто, с учётом этого, в операционной системе Windows такая опция не приоритетна. Потому сразу же отыскать и отключить/включить Bluetooth на ноутбуке получается совершенно не сразу. От модели ноутбука настройки не зависят, это зависит от установленной ОС.
Виндовс 7
Если лэптоп работает на базе Виндовс 7, то Bluetooth включают/отключают с помощью заводской программы, либо же используют значок, расположенный на панели сообщений. Если кликнуть на иконку правой кнопкой мышки, то, с учётом вида модуля и установленных драйверов, появятся настройки. Нужно не забывать про включатель Wireless, он обязан быть активным, но он не всегда находится на ноутбуке.
Если видно, что значка на панели в сообщениях не находится, но драйвера установлены и Bluetooth есть, то необходимо действовать по-другому. Первый способ следующий:
Если отключить таким способом не получилось, то можно попробовать следующий вариант:
Внимание! Не забывайте, что без корректно установленных драйверов настройки произвести не получится. Программное обеспечение находится или в комплекте с ноутбуком, или закачивается на сайте.
Виндовс 10
Сделать настройки беспроводного соединения в Виндовс 10 очень просто. Производитель продукта, учёл все мелкие недостатки прошлых операционных систем и изменил интерфейс, который стал намного удобней. Клавиши включения/отключения находятся на нескольких панелях. Не забывайте, если установлен режим «Полёт», соединение автоматически выключается.
Чтобы включить, нужно кликнуть на значок «Центр уведомлений». Откроется панель, где необходимо отыскать и кликнуть кнопку «Bluetooth». Клавиша загорится голубым цветом, это обозначает, что беспроводное соединение включено. Чтобы его отключить нужно нажать эту же клавишу.
Но на этом настройки не закончены. Так или иначе, нужно сделать настройку подключений, просмотреть доступное оборудование и т.д. Для чего правой кнопкой мышки необходимо кликнуть на клавишу «Блютуз» на панели, а после нужно выбрать «Перейти к…». Появится новое меню, в котором в виде списка указывается найденное оборудование.
В этом же меню находится ещё одна клавиша: включение/отключение Блютуз. Непосредственно настройки интуитивно понятны, поскольку их мало. Во время выбора меню «Другие параметры» можно увидеть дополнительные настройки.
Что делать, если Блютуз не отключается
С ситуацией, как отключить Блютуз на различных операционных системах всё ясно. Но необходимо помнить о главном: беспроводное устройство будет работать правильно с установленными заводскими драйверами, закачанными с сайта производителя ноутбука.
Также пользователи всё время сталкиваются с неправильной работой модуля после переустановки Виндовс. При этом они пытаются установить или старые драйвера, или используют те, что предложила система. Это делать не советуют. Именно это невыполнение требований, и несовместимость оборудования основная причина неправильной работы модуля, либо невозможности его включения/отключения.
Источник
Как отключить Bluetooth на ноутбуке для экономии заряда аккумуляторной батареи
При необходимости или просто для продления срока службы аккумуляторной батареи ноутбука, можно выключить блютуз-адаптер. Блютуз-адаптер, как и любой другой агрегат, потребляет энергию аккумуляторной батареи, которую можно сэкономить. Рассмотрим данный процесс подробнее.
Для отключения блютуз адаптера необходимо зайти во вкладку «Мой компьютер» или «Компьютер», в зависимости от того как она у вас называется.
Располагается она обычно в левом верхнем окне рабочего стола Windows. Или же находим эту вкладку через кнопку меню «Пуск». Располагается она снизу слева с изображением логотипа Windows.
После нажатия кнопки выскочит новое окно, в котором находим ссылку на «Компьютер». Наводим курсор мышки на вкладку и нажимаем правую кнопку мышки. В появившемся контекстном меню выбираем ссылку «Свойства».
После этого находим вкладку «Диспетчер устройств».
Нажимаем на нее. Откроется новое окно со списком устройств, установленных на ноутбуке. В списке надо найти радиомодуль блютуз. Обычно он располагается ближе к концу списка.
Откроется подкаталог в котором выбираем первую ссылку «Generic Bluetooth Adapter». Кликаем по ней снова правой кнопкой мыши. Появится маленькое окошко контекстного меню.
В этом окне выбираем функцию «Отключить», нажимаем на нее. Появится новое окно с правой стороны, где компьютер попросит подтверждения операции. Подтверждаем ее, нажав на кнопку «Да»
Таким образом, мы отключаем работу блютуз адаптера. Теперь можно увидеть, что из списка устройств пропадает вторая строка в подкаталоге «Радиомодуль Bluetooth».
Отключив блютуз адаптер, мы снижаем потребление энергии аккумуляторной батареи, которая в некоторых случаях может оказаться совсем не лишней.
Ссылка на видео, в случае необходимости, обращайтесь к нему:
Источник
Включение Bluetooth на ноутбуке: как быстро найти и включить
Привет! Иногда нужно очень срочно подключить что-то к своему ноутбуку по Bluetooth. Да! Современные ноутбуки оснащены Bluetooth адаптерами, но в самый неожиданный момент даже не подозреваешь, как его можно включить. Вот о том, как включить блютуз на ноутбуке на основе своего опыта я и расскажу в этой статье.
А есть ли он?
Но прежде чем включать, нужно подтвердить, точно ли у вас есть этот адаптер? А то может и нет, а мы будем пытаться? Если же вы уверены, что он у вас присутствует на ноутбуке, смело переходите к другим разделам под свою операционную систему. А я пока здесь налью немного теории.
Для справки. Некоторые производители ноутбуков/нетбуков/ультрабуков выносят Wi-Fi и Bluetooth модули на одну плату. Так что после выхода из строя одного, может пропасть и другой.
Варианты, как проверить наличие у себя «синего зуба»:
Этого должно хватить. Не будем сильно увлекаться, сегодня тема у нас другая. А этот вопрос более детально раскрою как-нибудь в другой раз.
Горячие клавиши
Одно дело наличие радиомодуля, другое дело его аппаратное включение. Тут подход такой:
Теперь наша задача его активировать физически. Некоторые ноутбуки оснащаются специальными кнопками или рычажками для включения Bluetooth адаптера, но большая часть современных девайсов все-таки предоставляет пользователю возможность включения через комбинацию клавиш. Основных производителей и необходимые сочетания, для активации адаптера Bluetooth на ноутбуке я свел в следующую таблицу:
| Acer | Fn+F3 |
| ASUS | Fn+F2 |
| Dell | Fn+PrtScr |
| HP | Fn+F12 |
| Lenovo | Fn+F5 |
| MSI | Fn+F9 |
| Toshiba | Fn+F12 |
| Samsung | Fn+F9 |
Вот так это выглядит (и не пугайтесь, что там вайфай, пояснение ниже):
Здесь есть и некоторые особенности. Помните, выше упоминал, что часто объединяют Wi-Fi и Bluetooth? Прямо сейчас сижу на Асусе, и здесь такая же штука. Нажали один раз Fn+F2 – включился вайфай, еще раз – выключился. Еще раз включился Bluetooth. И так все возможные варианты. Суть – попробуйте пощелкать до включения, возможно, у вас такая же ерунда. Сам подобное встречал и на Самсунге. А вот китайский ДНС зато был с отдельными выносными кнопками)
После проведенных манипуляций в трее возле часов должен появиться примерно такой значок:
Иногда этот значок прячется в шторке:
А на некоторых ноутбуках загорится специальная лампочка:
Если же он не виден, или имеет другой цвет, переходим к следующим пунктам. Мы запустим его! Переходим к активации в операционной системе.
Windows 10
Начинаю обзор действий в разных операционных системах именно с Windows 10, т.к. в этот момент сижу на ней. Здесь все очень просто. Делайте по шагам и не ошибетесь.
Сначала самый простой способ. Щелкаем в правом нижнем углу, а там уже находим плитку блютуза:
Можно пользоваться! А теперь альтернативный вариант, мало ли что с вашей панелью.
Шаг 1. Пуск – Параметры
Шаг 2. Устройства
Шаг 3. Bluetooth и другие устройства – ВКЛ
Шаг 4. Подключение
Картинку под этот пункт предлагать не буду, на рисунке выше снизу появится список доступных к подключению устройств. Находите нужное, щелкаете по нему, подключаетесь. Если вдруг ничего не находит – проверьте еще раз, если тот самый синий значок в трее, а главное – доступно ли другое устройство к подключению, т.к. одно дело на другом устройстве включить блютуз, другое – сделать его доступным для обнаружения (актуально для телефонов).
Кроме этих случаев, в конце статьи остановлюсь на возможных проблемах. Но если вдруг и там ваша беда не будет разрешена, оставляйте комментарии, будем вместе пытаться решать.
Windows 8 и 8.1
Следующая операционная система, которая не так уж и прижилась в народе, но до сих пор встречается. Лично сам сидел на них, но автоматически переехал на «десятку». Здесь тоже нет ничего сложного, все уже было вынесено на отдельные панели.
Но знаете же где находятся настройки на «восьмерках»? Правильно – наводим мышь в правую область экрана, а там вылезает «шторка», с которой мы и начнем.
Шаг 1. Параметры ПК – Компьютер и устройства
Шаг 2. Bluetooth – ВКЛ
Шаг 3. Ищем устройства и подключаемся
Аналогично пролому разделу – ниже появляется список устройств, щелкнув по которым, можно подключиться. Если не находит – идем в проблемы. Но статья больше про включение блютуза на ноутбуке, а не сопряжение устройств. Так что любой вопрос – в комментарии.
Альтернатива, через ту же правую панель:
Windows 7
Вышедшая из поддержки, но до сих пор самая часто встречаемая легендарная «семерка». Здесь все было немного заморочисто, но работает по тому же принципу. Бонус этой инструкции – по нему можно сделать ту же настройку блютуза на ноутбуке и на новых версиях, но это будет чуть сложнее.
Перед инструкцией предлагаю посмотреть видео по этому способу:
Шаг 1. Панель управления – Сеть и интернет
Шаг 2. Центр управления сетями и общим доступом
Шаг 3. Изменение параметров адаптера
Ссылка расположена на левой панели:
Шаг 4. Сетевое подключение Bluetooth
Здесь будут расположены и другие адаптеры – Wi-Fi, проводной Ethernet, но наша задача найти Bluetooth, щелкнуть по нему правой кнопкой мыши и выбрать «Включить»:
Так мы включили наш Bluetooth в системе. Подключение к другим устройствам уже находится в другом месте.
Шаг 5. Панель управления – Добавление устройства
Можно сделать этот шаг и проще – щелкнув правой кнопкой по значку Bluetooth в трее:
Шаг 6. Ищем и подключаемся
Аналогично действиям новых систем, ждем появления новых устройств и пытаемся к ним подключиться:
Иногда всплывает необходимость подтверждения цифрового кода на обоих сопрягаемых устройствах:
Сейчас уже очень редкая система, но мало ли… Так что кратко. Доступ в настройки располагается в Панели управления. Так что идем туда, и там делаем вышеизложенные мысли. Видео ниже больше про подключение к другому устройству, но желающие «олдманы» разберутся без проблем:
MacOS
Как же я мог забыть про владельцев макбуков. Честно, приходилось работать за ними всего пару раз, и в один из них пришлось подключать свой телефон по блютузу. Так что с опытом. Действий здесь тоже немного, на то это и мак)
На верхней шторке находим знакомый нам значок, а там уже и ищем соответствующую опцию:
В некоторых случаях на ноутбуке Bluetooth изначально выключен в Биосе. Нужно его просто там включить. Биосов как и материнских плат много, я не стану здесь рассматривать каждую модель, все-таки это редкий случай. Так что поищите настройки биоса под свою конкретную модель ноутбука и уточните, есть ли там вообще включение Блютуза (иногда может и не быть вовсе). Показываю пару скриншотов, как это может выглядеть:

Внешние программы
Иногда используют и другие внешние программы для включения блютуза. Особенно это касается специальных утилит от производителей ноутбуков. Рассматривать не буду, все индивидуально от модели, но знать нужно – если у вас есть программы, которые шли по умолчанию при продаже, возможно именно там есть та самая включалка.
Возможные проблемы
Главные проблемы во включении адаптера, или почему он совсем не включается:
Не удалось решить? Снизу есть классные комментарии – пишите туда свой вопрос со всеми деталями, а я попытаюсь ответить на него здесь или в отдельной статье. Хорошего дня!
Источник
Как отключить или удалить Bluetooth наушники на телефоне, ноутбуке, компьютере, Айфоне или другом устройстве?
Зачем удалять или отключать Bluetooth наушники от устройства?
Дальше я покажу где находятся эти настройки на отдельных устройствах. Производитель и модель наушников в данном случае не играет никакой роли.
На телефоне (Android)
На ноутбуке или компьютере (Windows)
Чтобы отключить или удалить Блютуз наушники на компьютере с установленной Windows 10 нужно открыть «Параметры», затем перейти в раздел «Устройства» – «Bluetooth и другие устройства». Или просто нажать правой кнопкой мыши на иконку Bluetooth в панели уведомлений и выбрать «Перейти к параметрам».
Находим в списке свои наушники, нажимаем на них и выбираем «Отключить» или «Удалить устройство» в зависимости от того, что вы хотите сделать. Если наушники в данный момент не подключены к компьютеру, то пункт «Отключить» может отсутствовать.
Если у вас Windows 7, то нужно открыть панель управления и перейти в раздел «Оборудование и звук» – «Устройства и принтеры». Дальше нажать правой кнопкой на наушники и выбрать «Удалить устройство».
После выполнения этих действий вам могут пригодиться следующие статьи:
На iPhone или iPad
Управление подключенными наушниками на iPhone или iPad происходит точно так же, как и на других телефонах или планшетах. Нужно зайти в настройки и перейти в раздел «Bluetooth». Там нажать на наушники которые нужно отключить либо удалить и выбрать соответствующий пункт в настройках.
После подтверждения действия наушники будут удалены из списка ваших устройств на Айфоне.
Если остались какие-то вопросы, дополнения, или замечания – пишите в комментариях. Всего хорошего!
Источник
Как включить и отключить Bluetooth в Windows 10
Компьютеры и ноутбуки могут иметь по умолчанию встроенный радио модуль Bluetooth, который служит для подключения периферийных устройств, как клавиатура, мышь, наушники и многое другое.
В некоторых случаях, Bluetooth нужно включить в Windows 10, чтобы он работал для сопряжения с другими устройствами. В других, к примеру на ноутбуках, его нужно отключить, чтобы он не разряжал батарею ноутбука.
В зависимости от потребностей, разберем в этом руководстве, как включить и отключить Bluetooth на компьютере или ноутбуке под управлением системы Windows 10.
1. Физическая кнопка
Современные ноутбуки и клавиатуры для компьютера имеют физическую кнопку для включения и отключения Bluetooth. Обратите внимание на рисунок ниже, чтобы включить или отключить Bluetooth нужно зажать кнопки Fn+F3.
Примечание: Вам стоит поискать иконку самого Bluetooth на кнопках. Это могут не только F1,F2. но и алфавитные. К примеру, Fn+V.
2. Центр действий
Нажмите в правом нижнем углу рабочего стола на центр уведомлений и в меню центра действий будет Bluetooth, который одним нажатием можно включить или отключить.
3. Через параметры Windows 10
Откройте параметры Windows (win+i) и выберите «Устройства» > «Bluetooth и другие устройства» > справа вы увидите ползунок включения и отключения блютуз.
Также, перейдите в параметрах «Сеть и Интернет» > «Режим самолета» > справа в графе Bluetooth будет ползунок для активации и деактивации радио модуля.
4. Диспетчер устройств
Нажмите сочетание кнопок на клавиатуре Win+X и выберите «Диспетчер устройств«. Найдите графу Bluetooth и разверните её, после чего нажмите правой кнопкой мыши по радио модулю и выберите «Отключить устройство«.
Источник
Bluetooth позволяет вам подключать устройства друг к другу по беспроводной сети, а также отправлять и получать файлы. Мы уже видели, как включить и использовать Bluetooth в Windows 10. В этом посте мы увидим различные способы отключения или отключения Bluetooth в Windows 10/8/7.
Отключить Bluetooth в Windows 10
1] Нажмите, чтобы открыть меню «Пуск». Затем откройте Настройки и выберите «Устройства», чтобы открыть «Настройки устройств Windows 10». Теперь на левой панели вы увидите Bluetooth. Нажмите на него, чтобы открыть следующие настройки.

Чтобы отключить Bluetooth, переключите ползунок Bluetooth в положение «Выкл.».
Настройка для его отключения также доступна через Настройки> Сеть и Интернет> Режим полета> Беспроводные устройства> Включить или выключить Bluetooth.
2] Пользователи Windows 10 также могут отключить Bluetooth, нажав на значок Центр поддержки в правой части панели задач.

Нажмите на него, чтобы включить или выключить Bluetooth на вашем устройстве.
3] Если вы также используете Windows 7, Windows 8.1 или Windows 10, вы можете использовать Диспетчер устройств . Введите em диспетчер устройств ‘в поле Начать поиск и нажмите результат поиска, чтобы открыть его.

Разверните Bluetooth, выберите Bluetooth-соединение, щелкните его правой кнопкой мыши и выберите «Отключить».
Если вы не можете отключить Bluetooth в Windows 10 через Настройки, попробуйте сделать это через Диспетчер устройств.
4] Администраторы предприятия, которые хотят отключить Bluetooth для предотвращения передачи файлов Bluetooth или радиопередач в Windows 10, не имеют какого-либо объекта групповой политики, который они могли бы использовать в настоящее время. Но они могут использовать этот фрагмент PowerShell , упомянутый в TechNet, для SCCM или MDT. Прочтите пост, прежде чем использовать сценарий.
# Должен работать под Системой
$ namespaceName = «root cimv2 mdm dmmap»
$ className = «MDM_Policy_Config01_Connectivity02»
# Добавьте настройку, чтобы отключить переключатель Bluetooth в меню настроек
New-CimInstance -Namespace $ namespaceName -ClassName $ className -Property @ {ParentID = ”./ Vendor/MSFT/Policy/Config»; InstanceID = «Связь»; AllowBluetooth = 0}
# Удалите настройку, чтобы позволить пользователю контролировать, когда радио включено
$ blueTooth = Get-CimInstance -Namespace $ namespaceName -ClassName $ className -Filter ‘ParentID =» ./ Vendor/MSFT/Policy/Config »и InstanceID =« Связь »‘
Remove-CimInstance $ blueTooth
Надеюсь, это поможет!