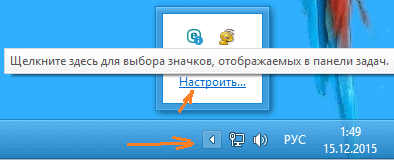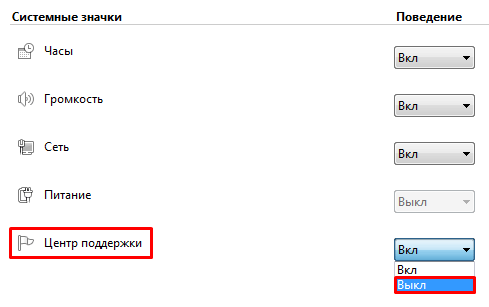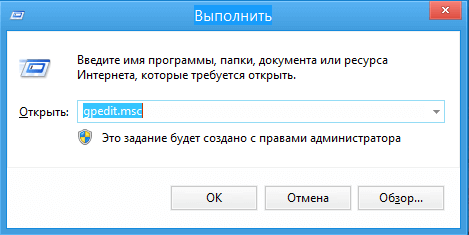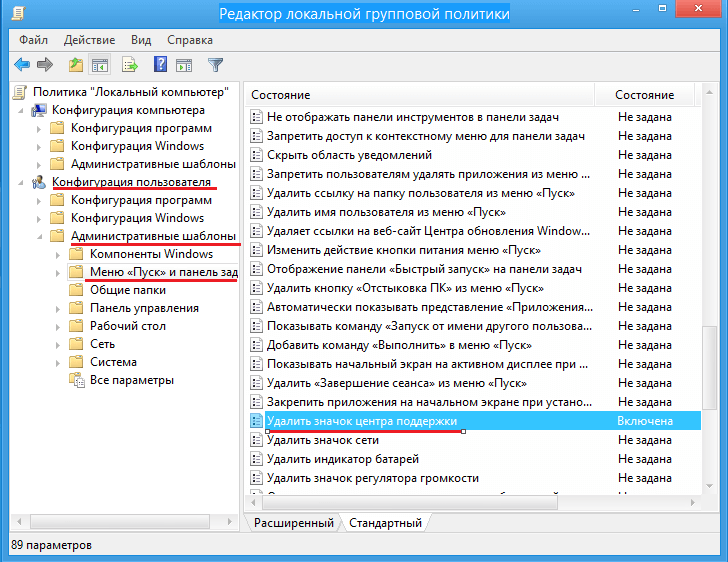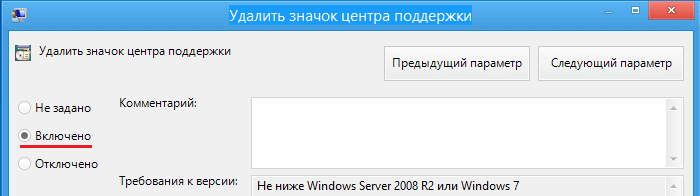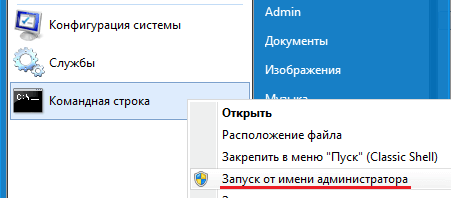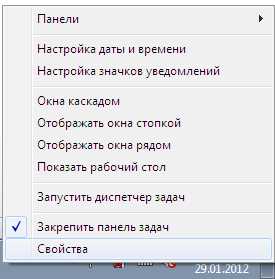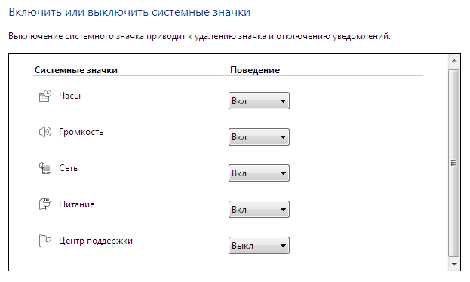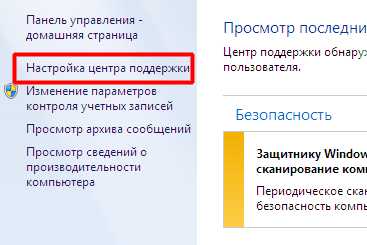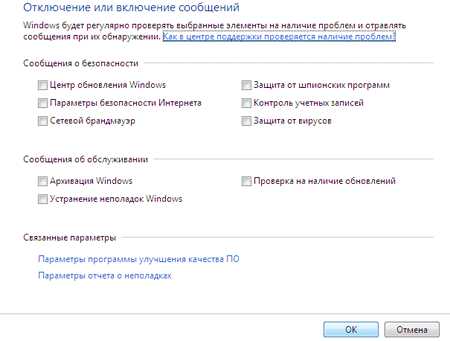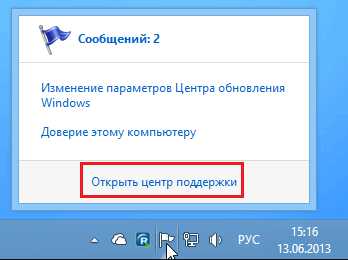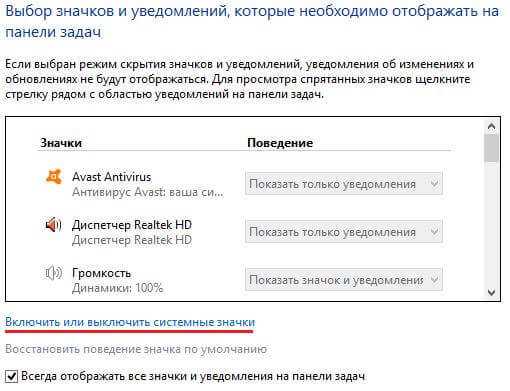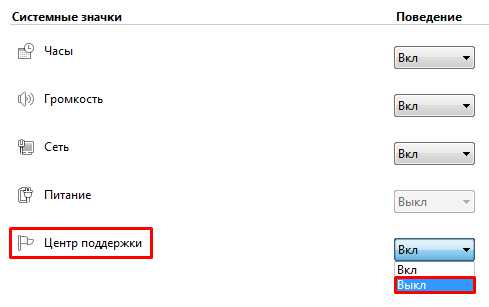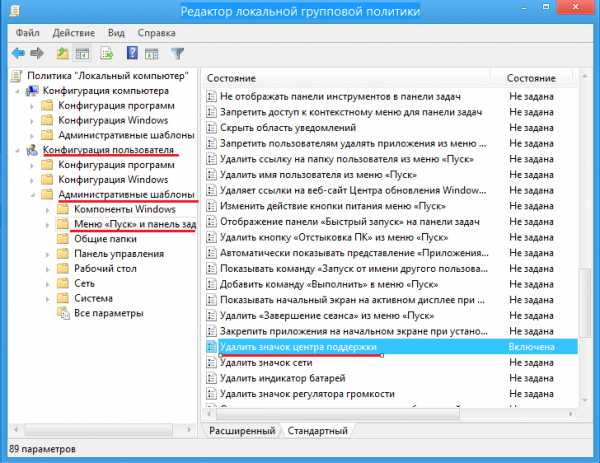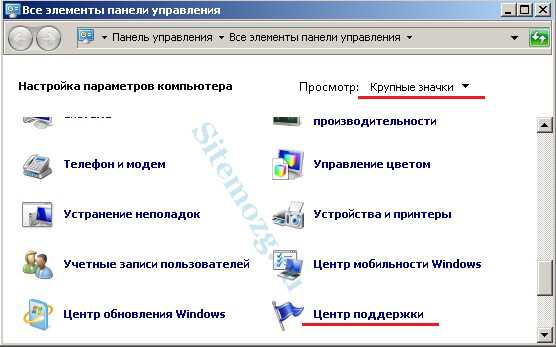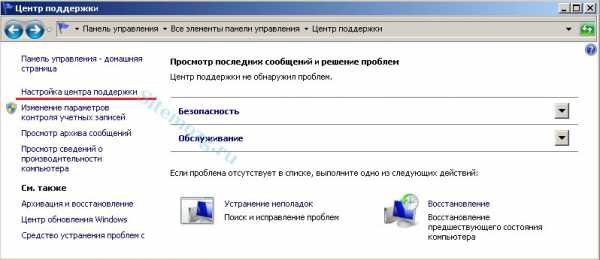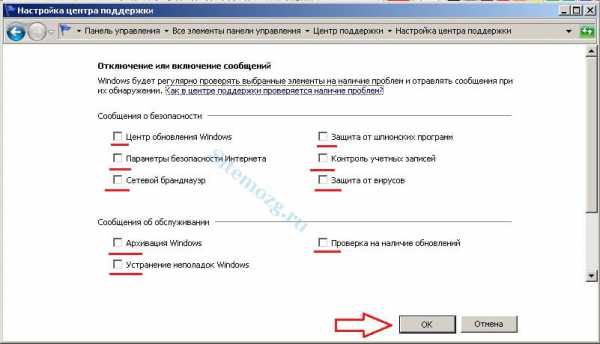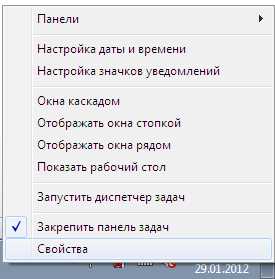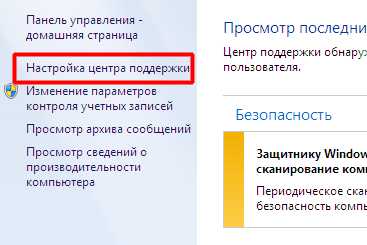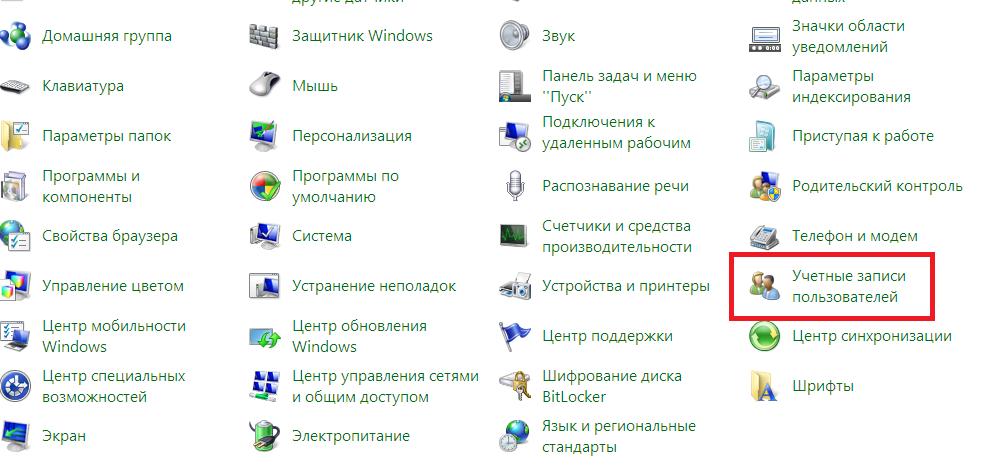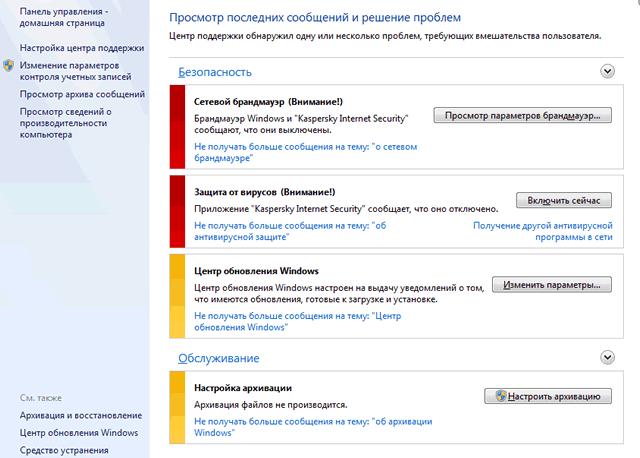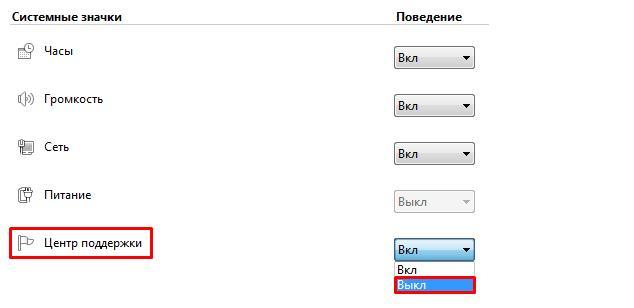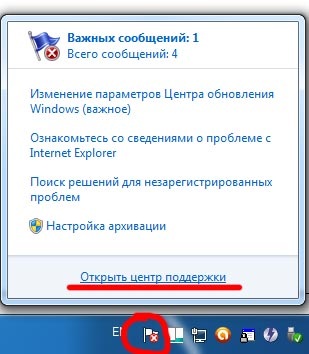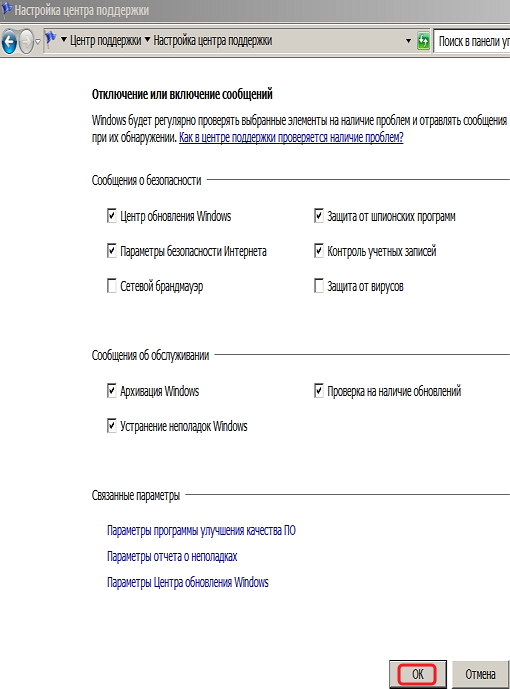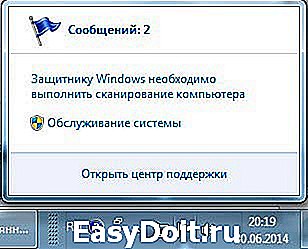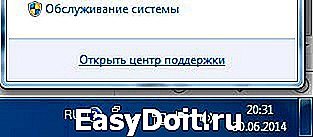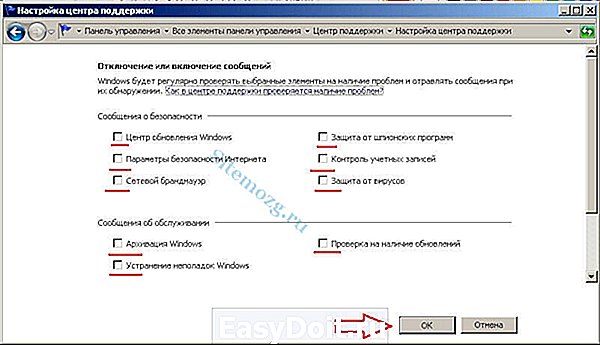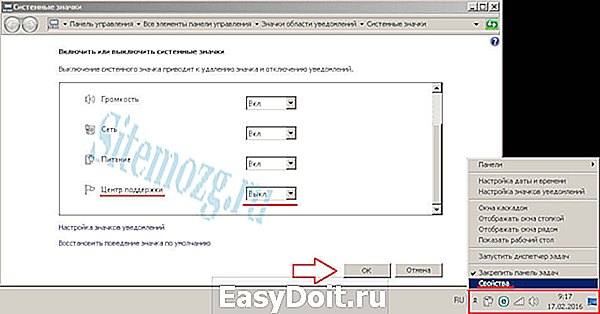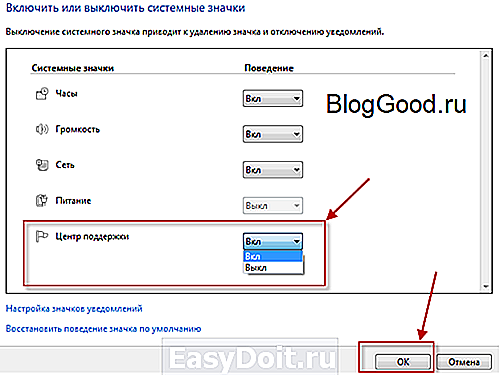Наверно многие могли заметить, что в последних версиях windows есть такая функция как «Центр поддержки windows» который предназначен для увеличения стабильности и безопасности системы.
Но это всё он это делает только лишь в теории, так как функция выполняет роль лишь уведомления пользователя о возможных проблемах, таких как например:
- В системе отсутствует или отключен антивирус, либо его антивирусные базы устарели.
- Выключено авто обновление операционной системы.
- Не запущен windows Smart Screen.
- Отключена важная (по мнению центра поддержки) какая то из системных служб.
- Не работает защитник windows и другое…
Большинство пользователей предпочитает чтобы система не указывала на какие либо не стыковки, и ищут способы как убрать значок центра поддержки windows, либо вообще удалить его из системы.
Скрытие значка центра поддержки
[ads1]
Первый способ самый простой, кликаем на стрелочку в системном трее и жмете на пункт «Настроить».
Далее откроется окно выбора значков которые можно включить или отключить. Нажимаем на пункт «Включить или выключить системные значки».
Где отключаем не нужные вам значки.
После этого больше не должно быть видно значка, но если все же он остался на прежнем месте, есть еще способ его убрать. Делается это через настройку «групповой политики». Зажимаем две клавиши win+r одновременно и вводим команду gpedit.msc и жмем «Ок».
После этого перед нами высветится окно «Редактор локальной групповой политики» в котором нужно перейти в Конфигурация пользователя –> Политики –> Административные шаблоны –> Меню “Пуск” и панель задач –> Удалить значок центра поддержки.
Делаем двойной щелчок по надписи и откроется следующее окно, в котором нужно поставить значение «Включено» именно это.
После этой процедуры необходимо обязательно перезагрузить компьютер. Теперь уже точно вы не увидите значка.
Отключение и удаление службы центра поддержки windows
[ads2]
Как известно, скрытие значка не означает, что не будет работать служба. Если у вас надежный антивирус, то можно также остановить работу центра поддержки или вовсе удалить его из системы. Вообще не рекомендуется удалять системные службы, но я например, это сделал и не имею никаких проблем. В операционной системе эта служба называется «Центр обеспечения безопасности».
Чтобы её остановить, нужно нажать одновременно win+r в ввести в строке services.msc. Перед вами откроется список всех служб windows, там её находим останавливаем и убираем с авто запуска.
Если вы все же решили окончательно избавиться от этой функции и удалить её из системы, то нужно сделать следующие шаги: 1. Для начала проверьте что бы эта служба была остановлена как я писал несколько строк выше. 2. Теперь нужно запустить командную строку от имени администратора, найти её можно в меню «Пуск» в папке «Служебные» или «Стандартные».
3. Введите в строку sc delete wscsvc
где sc delete — это команда удаления, а wscsvc имя службы центра обеспечения безопасности и нажмите клавишу Enter. После этого выше перечисленная служба будет полностью удалена. Удачи!
Главная » windows 7 » Как убрать флажок центра поддержки в windows 7
Центр поддержки, или как отключить флажок устранение проблем в windows 7
Центр поддержки в windows 7 это средство , которое помогает вам поддерживать и обеспечивать безопасность работы операционной системы. В нем вы в основном можете просматривать важные сообщения о безопасности и обслуживания компьютера. Однако большинству опытных пользователям эти сообщения абсолютно не нужны, и иногда просто раздражают. Чтобы отключить значок или флажок устранения проблем в windows 7 достаточно сделать следующее. Все кто еще не включил opera link в opera 20, можно это сделать прямо сейчас, прочитав инструкцию.

Отключаем флажок устранение проблем в windows 7.
Этим способом мы не отключим службу полностью, а просто скроем уведомления центра поддержки в фоновый режим, тем самым не будем видеть всплывающих сообщений от этой службы. Для это нажимаем правой кнопкой в области уведомлений и заходим в свойства.
Возле службы Центр поддержки видим выпадающие меню ВКЛ. ВЫКЛ, так вот выберем выключить и жмем ок.
Все мы отключили центр поддержки, и убрали флажок из области значков.
Есть еще один способ, который поможет скрыть флажок в windows 7, для этого нужно будет правой кнопкой щелкнуть по флажку и выбрать команду Открыть центр поддержки. Далее заходим в настройки, и снимаем галочки со всех уведомлений которые постоянно выскакивали у вас во время вашей работы на компьютере. После всех изменений жмем ОК чтобы применить все наши исправления.
Есть также более координальный метод отключения службы, но для этого нужно будет лезть в реестр и провести несколько манипуляции там.
Полное отключение службы устранения проблем
В этом случае служба устранения проблем будет отключена полностью.
1. Откройте меню «Пуск». 2. Нажмите кнопку «Выполнить» и введите команду regedit.
3. Откройте раздел
vpachin.ru
Как отключить и спрятать значок центр поддержки windows 7, 8.1
Наверно многие могли заметить, что в последних версиях windows есть такая функция как “Центр поддержки windows” который предназначен для увеличения стабильности и безопасности системы. Но это всё он это делает только лишь в теории, так как функция выполняет роль лишь уведомления пользователя о возможных проблемах, таких как например:
- В системе отсутствует или отключен антивирус, либо его антивирусные базы устарели.
- Выключено авто обновление операционной системы.
- Не запущен windows Smart Screen.
- Отключена важная (по мнению центра поддержки) какая то из системных служб.
- Не работает защитник windows и другое…
Большинство пользователей предпочитает чтобы система не указывала на какие либо не стыковки, и ищут способы как убрать значок центра поддержки windows, либо вообще удалить его из системы.
Скрытие значка центра поддержки
Первый способ самый простой, кликаем на стрелочку в системном трее и жмете на пункт “Настроить”.
Далее откроется окно выбора значков которые можно включить или отключить. Нажимаем на пункт “Включить или выключить системные значки”.
Где отключаем не нужные вам значки.
После этого больше не должно быть видно значка, но если все же он остался на прежнем месте, есть еще способ его убрать. Делается это через настройку “групповой политики”. Зажимаем две клавиши win+r одновременно и вводим команду gpedit.msc и жмем “Ок”.
После этого перед нами высветится окно “Редактор локальной групповой политики” в котором нужно перейти в Конфигурация пользователя –> Политики –> Административные шаблоны –> Меню “Пуск” и панель задач –> Удалить значок центра поддержки.
Делаем двойной щелчок по надписи и откроется следующее окно, в котором нужно поставить значение “Включено” именно это.
После этой процедуры необходимо обязательно перезагрузить компьютер. Теперь уже точно вы не увидите значка.
Отключение и удаление службы центра поддержки windows
Как известно, скрытие значка не означает что не будет работать служба. Если у вас надежный антивирус, то можно также остановить работу центра поддержки или вовсе удалить его из системы. Вообще не рекомендуется удалять системные службы, но я например это сделал и не имею никаких проблем. В операционной система эта служба называется “Центр обеспечения безопасности“. Чтобы её остановить нужно нажать одновременно win+r в ввести в строке services.msc. Перед вами откроется список всех служб windows, там её находим останавливаем и убираем с авто запуска. Если вы все же решили окончательно избавиться от этой функции и удалить её из системы, то нужно сделать следующие шаги: 1. Для начала проверьте что бы эта служба была остановлена как я писал несколько строк выше. 2. Теперь нужно запустить командную строку от имени администратора, найти её можно в меню “Пуск” в папке “Служебные” или “Стандартные”.
3. Введите в строку sc delete wscsvc
где sc delete – это команда удаления, а wscsvc имя службы центра обеспечения безопасности и нажмите клавишу Enter. После этого выше перечисленная служба будет полностью удалена. Удачи!
pk-sovety.ru
Как убрать сообщение центра поддержки windows?
Сегодня я сделаю небольшой таки пост о том, как нужно избавляться от сообщений, которые выскакивают у вас все время в правом нижнем углу. Выглядит оно в виде флажка. Я много слышу негативных разговоров от друзей, знакомых, также родственников об этом страшном для них сообщений. Когда они ко мне звонят и спрашивают: «вот мол у меня выскочила окно с предупреждениями, их несколько, что делать?» Они в панике. Некоторые после такого сообщения боятся даже лишний раз куда то нажимать. Некоторые говорят, что у них стоит антивирус, а объявление все равно вылезает, помоги, как убрать это объявление?
И приходится мне все время им говорить, что это ничего страшного, пользуйтесь компьютером так же, как пользовались раньше. В основном боятся трогать компьютеры люди постарше. И после такого сообщения все думают, что они сломали компьютер. Ну смешно же. Я конечно их понимаю.
Убираем флажок «системные сообщения» в системном трее
И что же надо сделать, чтобы убрать эти надоедливые сообщения. Вообще просто, даже маленький ребенок справиться с поставленной задачей. Давайте я на скриншоте сначала покажу, как этот флажок с крестиком выглядит.

Если кто не знает, так выглядит наш флажок с крестиком, который некоторым людям очень мешает работать, мне в том числе. Чтобы убрать данный крестик, нажмите на него левой кнопкой мыши, откроется всплывающее окно. В этом окне показывается сколько сообщений, где среди них есть типа важные, такие как обновить антивирус, проверить на вирус, выполнить сканирование, настроить архивацию. Ох как мне все это надоело, да и глаза грубо говоря мозолит. Чтобы убрать сообщения, надо нажать на надпись с названием «Открыть центр поддержки». После этого нажатия должно появится окно такого вида.
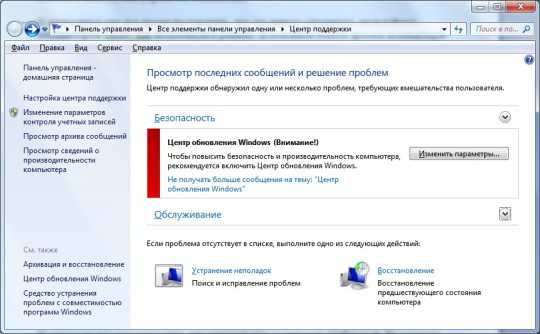
Здесь я выделил словосочетание красным прямоугольником. Также можете видеть последние сообщения. Посмотрите на вкладку безопасность, там есть красная, вертикальная линия (бывают еще и желтые). Сколько их не изменяй, не настраивай они все время «поют свою песню», то есть вылезают все время после решения проблем. Мне конечно, я не знаю как вам, это очень надоедает. Я что-то чуток отклонился. Давайте вернемся к красному прямоугольнику.
Нажимая ссылку «Настройка центра поддержки»
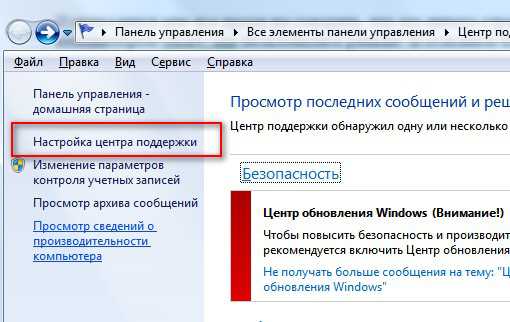
откроется окно «Отключение или включение сообщений». Посмотрите, как же выглядит данное окно.
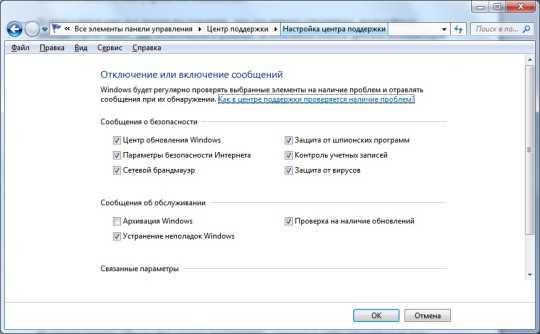
Если вы не хотите, чтобы у вас выскакивали сообщения, тогда придется убрать эти все галочки, после нажать на кнопку ОК. И вуаля, у вас флажок останется, а крестика не будет. И вылезать всякие сообщения не будут. Вот таким образом убираем сообщения от центра поддержки.
Все это показано на windows 7, а на windows 8 все также, только там не все галочки сможете снять, потому что они неактивные, а в остальном все те же пути и настройки.
no-viruses.ru
Как отключить центр поддержки windows 7
Цент поддержки постоянно напоминает одно и тоже своими сообщениям. Он следит за безопасностью и задачами по обслуживанию. Они выглядят следующим образом:
Появляются они в правом нижнем углу рабочего стола, в области уведомлений. Как правило, пользователи знают об изменениях, которые они сделали и такие оповещения им не к чему. Если изображен знак флажка с крестом — значит есть какие-либо уведомления.
Сам он в основном нужен для:
- Решения каких-либо проблем обслуживания компьютера.
- Проверки безопасности.
- Напоминания о запланированных задачах связанных с системой.
Обычно он только мешает и нервирует. Центр поддержки активно начинает уведомлять при:
- При отключении обновлений — по рекомендациям Microsoft нужно всегда устанавливать новые обновления. Поэтому демонстрируется соответствующее рекомендация.
- При отключении брандмауэра (сетевая защита или FireWall) — он встроен в операционную систему и им так же можно управлять через антивирусную программу. Рекомендуется, чтобы всегда был включен.
- При отключении антивируса — существует встроенная программа для защиты windows Defender. Такое сообщение показывается если не включен ни один антивирус на компьютере. Желательно, чтобы он всегда был активен.
- При отключении резервного копирования — Microsoft рекомендует регулярно делать резервное копирование. Сообщение появляется если оно отключено или давно не производилось.
- При других неполадках — например, если не работает интернет, то в сообщении будут выводиться рекомендации о том, как его включить.
Если вы откроете центр поддержки, то увидите различные рекомендации. Красным помечены наиболее важные, а желтым желательные. Здесь присутствует как совет, так и информация по решению проблемы в виде подробной инструкции. Если вам это ненужно, то приступайте к отключению.
Отключение предупреждений
Для этого зайдите в меню Пуск >> Панель управления >> Выберите способ отображения крупными значками >> и найдите Центр поддержки.
Затем выберите настройку центра поддержки слева.
В появившемся окне уберите галочки со всех элементов:
Теперь вам не будут показаны уведомления.
Если вы не слишком опытный пользователь ПК, то я рекомендую оставить пункт «Устранение неполадок windows» так, как там есть дельные советы по исправлению возникших проблем.
Но это ещё не всё. Дополнительно стоит убрать значок, который останется справа.
Отключение значка
Чтобы он не мешал, стоит его убрать. Нажмите правую кнопку мыши на рабочем столе по свободному месту правой нижней панели. Выберите свойства. В этом окне найдите центр поддержки и выключите его как на изображении ниже:
Теперь вам не будет это мешать при работе за компьютером.
Можно так же посмотреть короткое видео как это делается.
Вы отключили центр поддержки windows?
-
Да! 81%, 30 голосов
30 голосов 81%
30 голосов — 81% из всех голосов
-
Нет. 19%, 7 голосов
7 голосов 19%
7 голосов — 19% из всех голосов
(4 мозга, в среднем: 5 из 5)
Может стоит подписаться?
В рассылку входят новые и (возможно) полезные статьи сайта. Никакой рекламы и спама.
Комментарии: 0 к статье » Как отключить центр поддержки windows 7
sitemozg.ru
Как отключить флажок устранение проблем в windows 7
Думаю многие из Вас сталкивались с проблемой того что у них постоянно в области уведомлений присутствует ярлык устранение проблем ПК. Есть несколько способов позволяющие его убрать из области уведомлений.
Для этого необходимо нажать правой кнопкой по области и выбрать свойства. После вызова команды появляется окно, которое называется системные значки. В нем необходимо выбрать центр поддержки и в поведении нужно выключить уведомления. После этого нажатием ОК, применяются выполненные изменения и значок уведомления должен исчезнуть.
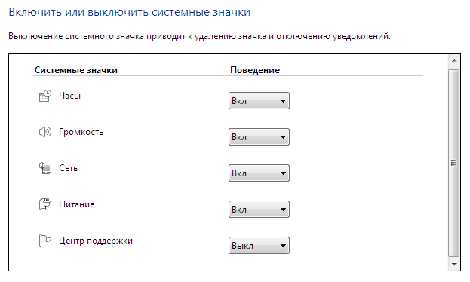
Второй способ срыть флажок в windows 7
Также существует еще один способ отключения этого флажка в windows 7. Для этого необходимо правой кнопкой мыши нажать по флажку и выбрать команду открыть центр поддержки. Перед Вами отобразиться окно настройки центра поддержки, в котором можно выбрать следующую команду «настройка центра поддержки». В этой настройке по желанию можно снять галочки с тех уведомлений, о которых постоянно напоминает флажок, например обновление windows или проверку установки антивируса. Лично у меня все галочки сняты для меньшего уведомления и отвлечения от работы. После изменения галочек обязательно нужно применить обновления нажатием кнопки ОК.
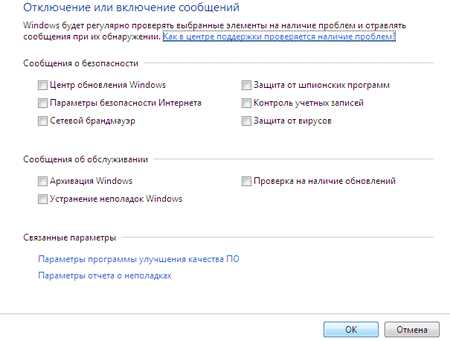
xn—-ttbkadddjj.xn--p1ai
Смотрите также
В последних версиях ОС «Виндовс», начиная с седьмой, вероятнее всего, вы могли заметить системный элемент под названием «Центр поддержки «Виндовс»». Который, в свою очередь, направлен на увеличение стабильности и безопасности системы. Но все заявленные действия служба выполняет в теории, а на практике присылает лишь уведомления о возможных проблемах, связанных со стабильностью работы системы.
Основные функции «Центра поддержки Windows 7»
«Центр поддержки «Виндовс»» — это новый раздел в «Панели управления», который был введен в «Виндовс 7». Основной спектр действий данной службы направлен на уведомление пользователя персонального компьютера о важных системных изменениях, а также о состоянии защиты ПК и его анализа.
Список основных уведомлений, отправляемых «Центром поддержки «Виндовс»», выглядит следующим образом:
- Выключено автообновление Windows.
- Отключена важная служба, влияющая на работу системы.
- Не работает защитник «Виндовс».
- Не запущено приложение Smart Screen.
- Отсутствие антивируса в системе.
В «Центре поддержки «Виндовс»» пользователь может открывать разделы восстановления системы и контроля учетных записей для поиска неисправностей и идентифицирования проблем безопасности в операционной системе. Уведомления от центра поддержки появляются на панели задач и быстрого запуска с правой ее стороны и служат для привлечения внимания.
В данном материале мы рассмотрим, как отключить «Центр поддержки Windows 7» полностью, а также навсегда заблокировать надоедливые сообщения, присылаемые данной службой.
Есть ли возможность отключить «Центр поддержки «Виндовс 7″»
В операционной системе «Виндовс» седьмой версии доступно для отключения множество служб. Одной из них является «Центр поддержки». Полное отключение данной службы уберет надоедливые сообщения системы об обновлениях и защите вашего компьютера, что позволит вам меньше отвлекаться на ненужные вещи в процессе работы. Отключить службу «Центр поддержки Windows 7» можно без колебаний.
Как было замечено ранее, служба уведомления весьма раздражает постоянными сообщениями от системы, которые зачастую отвлекают пользователя от работы. Она, в свою очередь, нагружает оперативную память лишними процессами анализа безопасности и поиска обновлений. Ниже в данном материале мы рассмотрим, как отключить «Центр поддержки Windows 7».
Для обычного пользователя ОС «Виндовс» данная служба в подавляющем большинстве случаев не несет никакой пользы, поэтому можно не бояться ее отключать.
Как отключить «Центр поддержки Windows 7»
Выше в статье мы рассмотрели, есть ли возможность выключить «Центр поддержки «Виндовс»», и узнали необходимую информацию для продолжения разбора того, как отключить уведомления и работу данной системной службы.
Начнем с того, что выясним, как отключить «Центр поддержки Windows 7» в области уведомлений. Выполнить это можно следующим образом:
- В правой части интерфейса панели задач нажмите по стрелке вверх.
- Кликните мышью по кнопке «Настроить».
- В нижней части открывшегося окна нажмите по кнопке «Включить или выключить системные логотипы».
- В открывшемся списке найдите «Центр поддержки» и установите для него значение «Выкл».
Теперь необходимо отключить службу «Центр поддержки «Виндовс»». Следуйте руководству ниже:
- На клавиатуре задействуйте клавиши Win+R.
- В окне «Выполнить» пропишите services.msc.
- В открывшемся списке служб «Виндовс» найдите «Центр обеспечения безопасности».
- Остановите службу, а затем отключите.
Если вы хотите полностью удалить данную службу со своего персонального компьютера, следуйте нижеприведенной инструкции:
- Вызовите службу, соответствующую нажатию клавиш Win+R.
- Затем пропишите команду cmd.
- В «Командной строке» пропишите команду sc delee wscsvtc.
- Подтвердите нажатием клавиши Enter.
Заключение
В статье было рассмотрено, как отключить «Центр поддержки Windows 7». Также из вышеприведенного материала вы узнали, как скрыть иконку «Центра поддержки ОС» на панели быстрого запуска «Виндовс». И то, как полностью удалить данную службу при помощи штатных средств операционной системы «Виндовс».
Как отключить центр поддержки
Операционная система Windows 7 от Microsoft имеет один несколько надоедливый компонент. Речь идет о Центре поддержки пользователей, который следит за множеством аспектов использования компьютера и настойчиво предлагает произвести те или иные действия. Также эта надстройка является весьма уязвимой для действий злоумышленника или просто неопытного пользователя. Поэтому во многих случаях предпочтительнее отключить центр поддержки.

Инструкция
Нажмите кнопку «Пуск». Внизу вы увидите окно со строкой для ввода команды, напишите в нем services.msc и нажмите клавишу Enter или кнопку ОК. Этим вы запустите системную консоль управления запуском и работой служб. Прокрутите список, который находится в правой части окна, до самого низа. Найдите строчку с надписью «Центр обеспечения безопасности» и дважды щелкните по этому пункту. Откроется окно свойств, через которое можно определить параметры работы этой службы.
Выберите вариант «Отключена» в выпадающем списке под заголовком «Тип запуска». Этот элемент находится в центральной части окна. Чтобы получить доступ к списку, просто щелкните левой кнопкой мыши по надписи «Автоматический запуск», которая выбрана по умолчанию. Затем нажмите кнопку «Применить» — это нужно для сохранения сделанных изменений. Нажмите кнопку ОК, чтобы закрыть окно редактирования, и закройте раздел настройки сервисов.
Откройте оповещение об отключении «Центра поддержки». Сразу после выключения службы вы увидите в правом углу окна всплывающее сообщение о новой «проблеме» с компьютером. Щелкните по нему или по флажку в системной области возле часов. Нажмите на ссылку «Открыть центр поддержки» и активируйте команду «Настройка центра поддержки», которая находится в правой части окна. Вы увидите окно с несколькими отмеченными галочками опциями. Снимите галочки со всех пунктов и нажмите кнопку ОК для сохранения настроек.
Перезагрузите компьютер через меню «Пуск», вариант «Перезагрузка». После запуска вы, вероятнее всего, больше не увидите никаких следов Центра поддержки. Если это не так и какие-то оповещения продолжают появляться, нужно использовать системный реестр.
Откройте редактор реестра. Для этого нажмите кнопку «Пуск» и выберите меню «Выполнить». Введите команду regedit в пустую строку и нажмите ОК. Откроется окно реестра Windows. Перейдите в раздел HKEY_CURRENT_USERSoftwareMicrosoftWindowsWindows Error Reporting. Для этого последовательно откройте ветвь реестра HKEY_CURRENT_USER, затем раздел Software, группу Microsoft и подгруппу Windows в ней.
Щелкните указателем мышки на нижней строчке с надписью Windows Error Reporting. В правой половине окна вы увидите список параметров реестра, которые отвечают за обработку ошибок и сообщения для пользователей. Дважды щелкните по пункту DisableQueue и введите цифру 1 в поле «Значение», а затем нажмите кнопку ОК. Сделайте то же самое с параметром DontShowUI. Закройте редактор реестра.
Отключите значок центра поддержки. Для этого откройте панель редактирования групповых политик системы – нажмите кнопку «Пуск» и введите команду gpedit.msc в строке «Найти программы и файлы». Откройте раздел «Конфигурация пользователя», перейдите в группу «Административные шаблоны» и выберите пункт «Меню Пуск и панель задач».
В правой части консоли найдите параметр «Удалить значок центра поддержки» и дважды щелкните на нем. Откроется окно редактирования, в котором отметьте вариант «Включить», и нажмите кнопку «Применить». Закройте консоль групповых политик и перезагрузите компьютер. Теперь центр поддержки полностью отключен.
Войти на сайт
или
Забыли пароль?
Еще не зарегистрированы?
This site is protected by reCAPTCHA and the Google Privacy Policy and Terms of Service apply.

Скрыть уведомления центра поддержки
Служба устранения проблем по-прежнему будет работать, а ее предупреждения вы увидите лишь когда сами того пожелаете. Чтобы это сделать:
1. Нажмите на флажке, расположенном в области уведомлений в правом нижнем углу и выберите опцию «Открыть центр поддержки»:
2. В окне Центра поддержки нажмите ссылку «Изменение параметров контроля учетных записей».
3. В окне «Параметры управления учетными записями пользователей» перетащите бегунок на уровень «Никогда не уведомлять».
4. Нажмите «OK».
После этого вы перестаните получать всплывающие уведомления, но если нажать на флажке, откроется список проблем.
Отключение уведомлений центра поддержки о некоторых проблемах
Если вы хотите получать уведомления о некоторых проблемах (например, об устаревших вирусных базах), в таком случае подойдет следующий метод:
1. Нажмите на флажке, расположенном в области уведомлений.
2. Выберите опцию «Открыть центр поддержки».
3. В окне Центра поддержки нажмите ссылку «Настройка центра поддержки».
4. Оставьте отмеченными только те проблемы, уведомления о которых хотите сохранить, и снимите флажки с остальных.
6. Нажмите «OK».
Теперь вы будете получать уведомления только о тех проблемах, о которых желаете знать.
Полное отключение службы устранения проблем
В этом случае служба устранения проблем будет отключена полностью.
1. Откройте меню «Пуск».
2. Нажмите кнопку «Выполнить» и введите команду regedit.
3. Откройте раздел
HKEY_CURRENT_USERSoftwareMicrosoftWindowsWindows Error Reporting
4. Дважды щелкните на параметре Disable и измените его значение с 0 на 1.
(Если такого параметра не существует, щелкните правой кнопкой мыши и выберите опцию «Создать | Параметр DWORD»)
5. Закройте Редактор реестра.
В заключение
Вот собственно и все. Один из описанных методов наверняка вам подойдет. Что бы вам ни требовалось — скрыть уведомления, оставить предупреждения о некоторых событиях или полностью отключить эту функцию — решение есть.
Как отключить Центр поддержки Windows 7 и стоит ли это делать рассказывается в этой статье.
Продолжаю отвечать на вопрос Вадара об отключении средств безопасности Windows. Сегодня поговорим о Центре поддержки. Этот компонент впервые появился в семерке и отличается своими назойливыми уведомлениями, от которых многие желают избавиться.
Центр поддержки занимается мониторингом параметров безопасности и аспектов, связанных с обслуживанием системы. На основе этого он выдает различные оповещения для пользователя, чтобы можно было совершить определенные действия, способствующие нормальному функционированию системы.
Работа Центра поддержки непосредственно связана с функционированием службы Центр обеспечения безопасности. Данная служба контролирует компоненты безопасности системы, такие как:
- Центр обновления Windows ;
- Защита от вирусов;
- Брандмауэр Windows;
- Защита от шпионского ПО;
- Параметры безопасности Интернета;
- Контроль учетных записей.
При проблемах в работе какого либо компонента безопасности или при его отключении Центр обеспечения безопасности информирует Центр поддержки, который уведомляет о проблеме пользователя. Т.е. Центр поддержки является весьма полезным и избавляться от него не стоит.
Как отключить центр поддержки Windows 7
В один клик отключение центра поддержки не получится. Можно отключать отдельные составляющие, такие, как служба Центр обеспечения безопасности. Для этого в меню Пуск в окно поиска вбейте msconfig и нажмите Enter. Перейдите на вкладку Службы и отключите эту службу. Можно отключить также Контроль учетных записей. О целесообразности этого отключения и, как его реализовать, будет рассказано в следующей статье. Самым радикально настроенным жаждущим отключения рекомендуется избавиться от файлов actioncenter.dll и actioncenterCPL.dll из папки System32.
Все вышеприведенные советы из этого пункта относятся к разряду вредных. А привел я их исключительно ради соответствия содержания статьи ее заголовку. Разумнее ограничится отключением только отдельных сообщений Центра поддержки .
Отключение сообщений центра поддержки.
Кликните по флажку, расположенному в трее рядом с часами и выберите Открыть центр поддержки.
В открывшемся окне перейдите на Настройка центра поддержки. Далее уберите галки с неактуальных для Вас сообщений и нажмите ОК.
Например, если Вы используете антивирус и фаервол, которые не распознаются системой, то галочки перед соответствующими сообщениями можно снять. На самом деле самые надоедливые предупреждения идут от Контроля учетных записей (UAC), О том, как отключить UAC общеизвестным способом и об альтернативном безвредном отключении будет рассказано в следующей статье.
Как отключить центр поддержки Windows 7 я честно рассказал, что предпочесть безопасность или мнимый комфорт, решать Вам.
Защита компьютера|Информационная безопасность
Windows 7 is indeed a great operating system. Even after Windows 10 release, it has been giving it tough competition in terms of the market share it acquired. But everything good has an end. And with a better choice of Windows 10 available from the same company, Windows 7 is definitely supposed to go.
Microsoft had been clear about ending support for Windows 7 for almost over a year, and that time has come. Windows 7 End of Support is on January 14, 2020. While everything is fine for now, but the next day of End of support, customers will start receiving a full-screen Your Windows 7 PC is out of support notification. After that, enterprises need to buy support for security updates from Microsoft. The best solution here is for them to update to Windows 10. But to do this, Microsoft is actively promoting users about Windows 7 End of Support by displaying an End of Life notification, just like the Get Windows 10 pop up.
Microsoft has rolled out an update to Windows 7 PC, KB4530734, which installs a new program called EOSnotify.exe. It is responsible for posting that full-screen notification that will remain on the screen until you interact with it.
If you are sure that you want to stay on Windows 7 and do not want to upgrade, here is how to disable Your Windows 7 PC is out of support notification. Stay warned that its a risk you are taking, especially if you plan to connect to the internet with it:
- Select the Do not remind me again option from Notification
- Change value via Registry
- Disable the Task in Task Scheduler
- Uninstall Windows Update KB4493132.
Your Windows 7 PC is out of support
Before we go ahead, here is how it works. Microsoft has planned to notify users twice about the end of support. The first happens when you log in to the computer (EOSNotify.exe), and the second notification(EOSNotify2.exe) is displayed daily at noon. You can check the schedule by going to Microsoft > Windows > Setup in the Task Scheduler.
1] Disable from the Notification
It’s not like Microsoft is forcing the notification, but it is mandatory to make sure the end-user is aware of it. When the warning shows up, you have two options to disable it.
- Remind me later: If you want to read more about it, and take a look back again at your upgrade option, turn it off temporarily.
- Don’t remind me again: If you don’t need the notification at all, click on this link, which is available at the bottom left of the notification.
2] Change value via Registry
- Open Registry Editor by typing regedit in the Run prompt followed by pressing the Enter key
- Navigate to
HKEY_CURRENT_USERSoftwareMicrosoftWindowsCurrentVersionEOSNotify - Right-click and create a new DWORD DiscontinueEOS. Set the value as 1
- Next time when those scheduled tasks run, the exe will check the value of DiscontinueEOS and skip showing the notification if it is set to 1.
3] Disable EOSNotify tasks in Task Scheduler
Here is an alternate method that you may try, but I am not sure if it will work. Locate the EOSNotify and EOSNotify2 tasks in the Task Scheduler and disable it. Windows may change it. Hence I am not 100% sure of this method. They are available at:
Task Scheduler > Microsoft > Windows > Setup.
4] Uninstall Windows Update KB4493132
If you see Windows Update KB4493132 installed on your system, uninstall it.
In case, you use WSUS Offline Update to update your Windows 7 computer; you need to blacklist the Update.
For that, navigate to the following location under WSUS: excludecustom and open the following files-
- ExcludeList.txt
- ExcludeListForce-all.txt
Now, enter the following two lines in both of those files-
KB4493132 <A blank line>
Save those files and close them.
Now you should not be worrying about this notification now and then.
On which versions of Windows 7, the notifications will appear?
Anyone using Windows 7 Service Pack 1—Starter, Home Basic, Home Premium, Professional, and Ultimate—versions will receive Windows 7 Out of Support notification. The notification will not appear on domain-joined machines or machines in kiosk mode.
You can still upgrade to Windows 10 for Free
If it’s the cost that is stopping you from upgrading to Windows 10, and not your applications, Windows 10 is still a free upgrade if you have a valid Windows 7 License or key.
The free upgrade is applicable as long as you choose to upgrade and not a fresh install. Once the upgrade completes, the Windows 7 License is converted to Windows 10 License. And, from there, you can clean install without a problem. He said that Microsoft has to get stop promoting a free upgrade to make sure the offline shops can sell, and SMB upgrade their license.
It looks like Microsoft didn’t close the loophole on purpose, so more and more people can upgrade. After all, even paid support costs Microsoft, and no software company would like to keep supporting decade-old software.
You should consider upgrading Windows 7 to Windows 10, as it will be difficult to secure Widows 7 after End Of Support.
Windows 7 is indeed a great operating system. Even after Windows 10 release, it has been giving it tough competition in terms of the market share it acquired. But everything good has an end. And with a better choice of Windows 10 available from the same company, Windows 7 is definitely supposed to go.
Microsoft had been clear about ending support for Windows 7 for almost over a year, and that time has come. Windows 7 End of Support is on January 14, 2020. While everything is fine for now, but the next day of End of support, customers will start receiving a full-screen Your Windows 7 PC is out of support notification. After that, enterprises need to buy support for security updates from Microsoft. The best solution here is for them to update to Windows 10. But to do this, Microsoft is actively promoting users about Windows 7 End of Support by displaying an End of Life notification, just like the Get Windows 10 pop up.
Microsoft has rolled out an update to Windows 7 PC, KB4530734, which installs a new program called EOSnotify.exe. It is responsible for posting that full-screen notification that will remain on the screen until you interact with it.
If you are sure that you want to stay on Windows 7 and do not want to upgrade, here is how to disable Your Windows 7 PC is out of support notification. Stay warned that its a risk you are taking, especially if you plan to connect to the internet with it:
- Select the Do not remind me again option from Notification
- Change value via Registry
- Disable the Task in Task Scheduler
- Uninstall Windows Update KB4493132.
Your Windows 7 PC is out of support
Before we go ahead, here is how it works. Microsoft has planned to notify users twice about the end of support. The first happens when you log in to the computer (EOSNotify.exe), and the second notification(EOSNotify2.exe) is displayed daily at noon. You can check the schedule by going to Microsoft > Windows > Setup in the Task Scheduler.
1] Disable from the Notification
It’s not like Microsoft is forcing the notification, but it is mandatory to make sure the end-user is aware of it. When the warning shows up, you have two options to disable it.
- Remind me later: If you want to read more about it, and take a look back again at your upgrade option, turn it off temporarily.
- Don’t remind me again: If you don’t need the notification at all, click on this link, which is available at the bottom left of the notification.
2] Change value via Registry
- Open Registry Editor by typing regedit in the Run prompt followed by pressing the Enter key
- Navigate to
HKEY_CURRENT_USERSoftwareMicrosoftWindowsCurrentVersionEOSNotify - Right-click and create a new DWORD DiscontinueEOS. Set the value as 1
- Next time when those scheduled tasks run, the exe will check the value of DiscontinueEOS and skip showing the notification if it is set to 1.
3] Disable EOSNotify tasks in Task Scheduler
Here is an alternate method that you may try, but I am not sure if it will work. Locate the EOSNotify and EOSNotify2 tasks in the Task Scheduler and disable it. Windows may change it. Hence I am not 100% sure of this method. They are available at:
Task Scheduler > Microsoft > Windows > Setup.
4] Uninstall Windows Update KB4493132
If you see Windows Update KB4493132 installed on your system, uninstall it.
In case, you use WSUS Offline Update to update your Windows 7 computer; you need to blacklist the Update.
For that, navigate to the following location under WSUS: excludecustom and open the following files-
- ExcludeList.txt
- ExcludeListForce-all.txt
Now, enter the following two lines in both of those files-
KB4493132 <A blank line>
Save those files and close them.
Now you should not be worrying about this notification now and then.
On which versions of Windows 7, the notifications will appear?
Anyone using Windows 7 Service Pack 1—Starter, Home Basic, Home Premium, Professional, and Ultimate—versions will receive Windows 7 Out of Support notification. The notification will not appear on domain-joined machines or machines in kiosk mode.
You can still upgrade to Windows 10 for Free
If it’s the cost that is stopping you from upgrading to Windows 10, and not your applications, Windows 10 is still a free upgrade if you have a valid Windows 7 License or key.
The free upgrade is applicable as long as you choose to upgrade and not a fresh install. Once the upgrade completes, the Windows 7 License is converted to Windows 10 License. And, from there, you can clean install without a problem. He said that Microsoft has to get stop promoting a free upgrade to make sure the offline shops can sell, and SMB upgrade their license.
It looks like Microsoft didn’t close the loophole on purpose, so more and more people can upgrade. After all, even paid support costs Microsoft, and no software company would like to keep supporting decade-old software.
You should consider upgrading Windows 7 to Windows 10, as it will be difficult to secure Widows 7 after End Of Support.
Как убрать флажок центра поддержки в Windows 7
Содержание
- 1 Как убрать флажок центра поддержки в Windows 7
- 1.1 Комментарии
- 2 Как настроить центр поддержки Windows 7
- 3 Уведомления центра поддержки
- 4 Как открыть центр поддержки и посмотреть сообщения
- 5 Разъяснение сообщений об ошибках
- 6 Как отключить сообщения центра поддержки windows 7
- 7 Как отключить центр поддержки Windows 7
- 8 Отключение предупреждений
- 9 Отключение значка
- 10 Как убрать флажок центра поддержки в Windows 7
- 11 Как убрать флажок центра поддержки в Windows 7
- 11.1 Комментарии
Как убрать Центр поддержки Windows 7 из трея — Флажок у часов.
Нажимаем на стрелочку возле часов и двух букв раскладки (там где скрытые значки прячутся).Жмем «Настроить. » внизу синим шрифтом выделено «Включить или выключить системные значки», выключаем не нужное. Жмем ОК. Радуемся.
Если английская Винда, думаю, понятно, что к чему: свойства панели «Start» — «Notification area», «Customize» — внизу, под перечнем иконок ссылка «Turn system icons on and off» — «Action Center: Off».
Либо gpedit.msc — Конфигурация пользователя –> Административные шаблоны –> Меню “Пуск” и панель задач –> Удалить значок центра поддержки жмякаем по нему.Дальше разберетесь
Комментарии
| Комментарий от Серега [ Сентябрь 19, 2012, 14:29 ] |
Самое адекватное у «Жека»! Спасибо, братуха. ;))))
| Комментарий от Mr.Nik [ Ноябрь 4, 2012, 09:43 ] |
Windows Registry Editor Version 5.00
;Не отображать центр поддержки в трее
[HKEY_CURRENT_USERSoftwareMicrosoftWindowsCurrentVersionGroup Policy ObjectsUserSoftwareMicrosoftWindowsCurrentVersionPoliciesExplorer]
«H >
| Комментарий от Trim [ Ноябрь 25, 2012, 11:11 ] |
[HKEY_CURRENT_USERSoftwareMicrosoftWindowsCurrentVersionPoliciesExplorer] «H >
| Комментарий от вова [ Декабрь 18, 2012, 17:18 ] |
Спасибо, чувак. Флажок реально бесил…
| Комментарий от Дмитрий [ Апрель 13, 2013, 17:14 ] |
Большое спасибо,очень долго мучил «центр поддержки»постоянные уведомления,надеюсь всё позади.
| Комментарий от Nester [ Апрель 18, 2013, 21:19 ] |
| Комментарий от праппрол [ Сентябрь 20, 2013, 08:48 ] |
Бля, автору плюс, а то он заебал уже меня
| Комментарий от Sector [ Февраль 20, 2014, 19:21 ] |
«Бля, автору плюс, а то он заебал уже меня…»
Кто, автор?
| Комментарий от Апочему [ Март 28, 2014, 09:09 ] |
| Комментарий от Виталий [ Март 31, 2014, 22:36 ] |
Охренеть! Не знал реально про это, спасибо большое!
www.makak.ru
Как настроить центр поддержки Windows 7
Windows 7, имеет удобное средство анализа состояния и безопасности системы. Функция, которая этим занимается, называется «Центр поддержки Windows». В предыдущей статье мы изучили все тонкости настройки панели задач, теперь рассмотрим функции центра поддержки и как его настроить, чтобы получать только важные уведомления.
Центр поддержки Windows 7 постоянно следит за безопасностью Вашей системы. Если он выявляет какие-либо проблемы, которые не выявила антивирусная программа, Вас уведомляют, так что можете принять необходимые меры. Центр поддержки контролирует обслуживание системы:
- запланированные системные резервные копии
- ищет пути решения возникших проблем
- проверяет наличие проблем с обслуживанием
При обнаружении проблем, пользователь получает уведомление, ориентируясь на которые, он может устранить проблемы.
Уведомления центра поддержки
В области уведомлений располагается маленький значок белого флага, это и есть иконка центра поддержки. Если Вы не знаете, что такое область уведомлений , прочитайте статью, как настроить область уведомлений. Если есть разные сообщения для пользователя, то в области уведомлений будут отображаться различные иконки, накладываемые на значок белого флага:
Наведите курсор мыши на значок флага, и вы увидите всплывающую подсказку, как показано ниже, что дает вам краткую информацию о том, что происходит с вашей системой.
Чтобы увидеть список сообщений, на которые Вы должны обратить внимание, нажмите на значок центра поддержки.
Как открыть центр поддержки и посмотреть сообщения
Чтобы открыть центр поддержки и посмотреть сообщения, нажмите на ссылку под названием «открыть центр поддержки».
Другой способ заключается в поиске слова «центр» в меню пуск. После того, как напечатаете данный запрос, в результатах поиска найдите и нажмите на «центр поддержки».
Окно Центра поддержки отображает текущие вопросы, связанные с обеспечением безопасности и технического обслуживания на вашем компьютере, каждый из которых показан в соответствующей группе. Также здесь можете увидеть подробную информацию по каждому вопросу и варианты их решения. На рисунке ниже показаны сообщения, помеченные желтой меткой. Это означает, что данные оповещения носят рекомендательный характер, их можно игнорировать.
Так же у Вас могут отображаться оповещения с красной меткой. Это означает важность сообщения, и требуется не отложенное вмешательство пользователя. В противном случае, если Вы проигнорируете их устранение, это может навредить системе.
Разъяснение сообщений об ошибках
Центр поддержки сообщим вам, когда возникают следующие проблемы:
- Центр обновления Windows (Важное) — рекомендуется автоматическая загрузка и установка обновлений. Для просмотра необходимых настроек нажмите на кнопку «Изменить настройки» , а затем выберите соответствующую опцию обновления.
- Защита от шпионского и нежелательного программного обеспечения (Важное) – предупреждает Вас о том, что защитник Windows или другая антишпионская программа выключена. Чтобы увидеть список доступных опций, нажмите «Просмотр антишпионских программ».
- Брандмауэр (Важно) — предупреждает Вас о том, что брандмауэр Windows или любой другой установленный сетевой экран (ESET, Kaspersky) выключен. Вы должны убедиться, что брандмауэр всегда включен.
- Защита от вирусов (Важно) – уведомляет тогда, когда у вас не установлен или отключен антивирус. Настоятельно рекомендуется, либо установить антивирус, либо его включить.
- Контроль учетных записей (Важно) – говорит о том, что данная настройка отключена. В случае если вы не знаете, что такое контроль учетных записей, прочитайте статью.
- Настройка резервного копирования — уведомляет вас, что вы должны создать задание резервного копирования. Это не так важно, как вопросы безопасности выше, хотя, если у вас достаточно свободного места на жестком диске, вы можете настроить систему так, чтобы регулярно делались резервные копии файлов и настроек.
- Проверка наличия обновлений — уведомляет вас о некритических обновлениях программного обеспечения для компонентов Windows, или для других продуктов корпорации Microsoft.
- Поиск и устранение неисправностей: обслуживание системы — уведомляет о любых процедурах обслуживания, которые должны быть проведены для того, чтобы ваш компьютер работает более стабильно.
Как отключить сообщения центра поддержки windows 7
Все перечисленные проблемы имеют опцию выключения сообщений, которая позволяет убрать уведомления о них.
Отключение сообщений не решает проблемы, а только предотвращает показ уведомлений. Не очень хорошо будет, если Вы не увидите сообщения связанные с безопасностью. Но если Вы решили отключить оповещения, в левой части нажмите ссылку «настройка центра поддержки».
В результате откроется окно, где вы можете убрать флажок с определенной группы сообщений. После того, как разобрались с настройками, нажмите кнопку OK.
Я настоятельно рекомендую вам не отключать любые сообщения группы безопасности, по понятным причинам: вы можете пропустить важные оповещения о возможных неприятностях безопасности вашего компьютера. Сообщения других пунктов можно отключить, ориентируйтесь на свои потребности.
В этой статье обсудили, где найти, как использовать и как настроить центр поддержки Windows 7. Хоть уведомления и раздражают, но они помогают избежать неприятностей и решить проблемы с компьютером.
nastrojcomp.ru
Как отключить центр поддержки Windows 7
Цент поддержки постоянно напоминает одно и тоже своими сообщениям. Он следит за безопасностью и задачами по обслуживанию. Они выглядят следующим образом:
Появляются они в правом нижнем углу рабочего стола, в области уведомлений. Как правило, пользователи знают об изменениях, которые они сделали и такие оповещения им не к чему. Если изображен знак флажка с крестом — значит есть какие-либо уведомления.
Сам он в основном нужен для:
- Решения каких-либо проблем обслуживания компьютера.
- Проверки безопасности.
- Напоминания о запланированных задачах связанных с системой.
Обычно он только мешает и нервирует. Центр поддержки активно начинает уведомлять при:
- При отключении обновлений — по рекомендациям Microsoft нужно всегда устанавливать новые обновления. Поэтому демонстрируется соответствующее рекомендация.
- При отключении брандмауэра (сетевая защита или FireWall) — он встроен в операционную систему и им так же можно управлять через антивирусную программу. Рекомендуется, чтобы всегда был включен.
- При отключении антивируса — существует встроенная программа для защиты Windows Defender. Такое сообщение показывается если не включен ни один антивирус на компьютере. Желательно, чтобы он всегда был активен.
- При отключении резервного копирования — Microsoft рекомендует регулярно делать резервное копирование. Сообщение появляется если оно отключено или давно не производилось.
- При других неполадках — например, если не работает интернет, то в сообщении будут выводиться рекомендации о том, как его включить.
Если вы откроете центр поддержки, то увидите различные рекомендации. Красным помечены наиболее важные, а желтым желательные. Здесь присутствует как совет, так и информация по решению проблемы в виде подробной инструкции. Если вам это ненужно, то приступайте к отключению.
Отключение предупреждений
Для этого зайдите в меню Пуск >> Панель управления >> Выберите способ отображения крупными значками >> и найдите Центр поддержки.
Затем выберите настройку центра поддержки слева.
В появившемся окне уберите галочки со всех элементов:
Теперь вам не будут показаны уведомления.
Если вы не слишком опытный пользователь ПК, то я рекомендую оставить пункт «Устранение неполадок Windows» так, как там есть дельные советы по исправлению возникших проблем.
Но это ещё не всё. Дополнительно стоит убрать значок, который останется справа.
Отключение значка
Чтобы он не мешал, стоит его убрать. Нажмите правую кнопку мыши на рабочем столе по свободному месту правой нижней панели. Выберите свойства. В этом окне найдите центр поддержки и выключите его как на изображении ниже:
Теперь вам не будет это мешать при работе за компьютером.
Можно так же посмотреть короткое видео как это делается.
sitemozg.ru
Как убрать флажок центра поддержки в Windows 7
2018-01-14 / Вр:00:25 / просмотров: 2120
Всем привет!
Как убрать флажок центра поддержки в Windows 7?
Не знаю как вас, но меня напрягает этот флажок с различными сообщениями.
Если вы один из тех, кто хочет избавиться от этого флажка, то в статье вы найдете быстрое решение. Кажется, займет это всего лишь 30 секунд, если ваш комп тупить не будет.
Итак, наглядный пример флажка центра поддержки в Windows 7:
Ну что, приступаем. Засекайте 30 секунд.
1. Нажмите справа снизу на треугольник:
Или «ПУСК» => «ПАНЕЛЬ УПРАВЛЕНИЯ» . В пункте « Просмотр » выберите « Мелкие значки ».
Теперь найдите и перейдите по пункту « Значки области уведомлений »:
2. Теперь перейдите по пункту « Включить или выключить системные значки »:
3. В самом низу найдите пункт « Центр поддержки » с иконкой «флажок» и выберите « Выкл ». Жмите « ОК »:
Вот и все, флажок центра поддержки Windows 7 у меня исчез:
Ну что, за сколько у вас получилось выключить флажок?
Справились за 30 сек? Если нет, то по тренируйтесь, включайте и выключайте флажок. Шучу конечно!
bloggood.ru
Как убрать флажок центра поддержки в Windows 7
Как убрать Центр поддержки Windows 7 из трея — Флажок у часов.
Нажимаем на стрелочку возле часов и двух букв раскладки (там где скрытые значки прячутся).Жмем «Настроить. » внизу синим шрифтом выделено «Включить или выключить системные значки», выключаем не нужное. Жмем ОК. Радуемся.
Если английская Винда, думаю, понятно, что к чему: свойства панели «Start» — «Notification area», «Customize» — внизу, под перечнем иконок ссылка «Turn system icons on and off» — «Action Center: Off».
Либо gpedit.msc — Конфигурация пользователя –> Административные шаблоны –> Меню “Пуск” и панель задач –> Удалить значок центра поддержки жмякаем по нему.Дальше разберетесь
Комментарии
| Комментарий от Корсар [ Август 15, 2014, 01:59 ] |
| Комментарий от brdrakon [ Октябрь 25, 2010, 14:57 ] |
| Комментарий от hichnik [ Ноябрь 8, 2010, 13:26 ] |
| Комментарий от tatara [ Декабрь 11, 2010, 21:21 ] |
| Комментарий от gorj [ Декабрь 17, 2010, 15:14 ] |
Не «убрать», а «скрыть» =
| Комментарий от 666 [ Декабрь 21, 2010, 12:31 ] |
| Комментарий от Дениска [ Январь 18, 2011, 00:54 ] |
Тупица…
Спрятать в углу не проблема, вопрос как вообще отключить?
| Комментарий от Умник [ Февраль 3, 2011, 07:34 ] |
Нажимаешь правой кнопкой мыши на часы, потом жмешь Propertis (Свойства)- появляется меню области уведомлений , и ставишь значение на off (напротив флажка)
| Комментарий от Anton [ Февраль 15, 2011, 15:03 ] |
Anton
Спасибо. Забодал этот флажок.
| Комментарий от Нави [ Март 4, 2011, 15:23 ] |
Спасибо!Оказывается всё просто!
| Комментарий от 5ak [ Май 15, 2011, 07:26 ] |
ёбаный флажок надо засунуть билл гейтсу в его прыщавую жопу
| Комментарий от frompmr [ Июнь 7, 2011, 12:31 ] |
Спасибо))) Походу не меня одного бесил.
| Комментарий от Leha [ Июнь 30, 2011, 07:23 ] |
| Комментарий от Флагоненавистник [ Июль 7, 2011, 17:26 ] |
Хорошо, что вы есть, бесил меня этот флажок. Спасибо
| Комментарий от Гога [ Август 1, 2011, 18:43 ] |
Спасибо. Я как-то через жопу отключал (в реестре кажется) А тут все просто
| Комментарий от Ixodes [ Август 12, 2011, 12:00 ] |
Ураа спасибо! Идиоты кто придумал этот назойливый флажок, еще меня бесило что винда по умолчанию сама лезит качать обновление, а у меня трафик не анлим. Нахера ставить по дефолту автоапдейт без уведомления?? если б вовремя не заметил весь месяц без трафа сидел бы
| Комментарий от Anonim [ Август 17, 2011, 11:17 ] |
Полностью отключить уведомления центра поддержки в Windows 7, не получится. Нужно по другому) Желательно загрузиться с другого windows, можно с загрузочного Live CD. Любым файлом менеджером провести поиск файлов » actioncenter* «. Искать в папке » windows » . Должно найтись около 6 файлов, типа » actioncenter.dll «, » actioncenterCPL.dll » и.т.д. Все их нужно удалить, но для этого придется в свойствах файлов изменить права доступа на себя — администратора ( это сложно, но получилось). Служба «Центр обеспечения безопасности» естественно должна быть заранее отключена. Больше этот флажок не появлялся ! Проверил на двух Windows 7 SP1 Максимальная.
| Комментарий от Павел [ Октябрь 21, 2011, 00:57 ] |
| Комментарий от Артем [ Октябрь 26, 2011, 19:46 ] |
нормальный центр поддержки зачем его убирать?
| Комментарий от Иван [ Ноябрь 11, 2011, 06:50 ] |
нормальный центр… для обдолбаных, и виста и семерка тоже нормальные — для обкуренных
| Комментарий от ивану от ивана [ Ноябрь 20, 2011, 15:15 ] |
Не слушайте Павла 🙂 Зачем удалять системные файлы? В редакторе реестра, «HKEY_CURRENT_USERSoftwareMicrosoftWindowsWindows Error Reporting», дважды щелкните на параметре Disable и измените его значение с 0 на 1.
| Комментарий от blin [ Декабрь 6, 2011, 16:23 ] |
| Комментарий от bsb [ Декабрь 10, 2011, 14:37 ] |
Спасибо, добрый человек!
| Комментарий от bober [ Декабрь 31, 2011, 06:30 ] |
Нажимаем на стрелочку… Жмем «Настроить… Жмем ОК. Радуемся.
…чему?, тому что спрятал его в «лоток»?
Если убирать, так действительно убирать!
| Комментарий от boroda63 [ Февраль 13, 2012, 00:50 ] |
Ну вроди убрал этот флажок,он влияет на работу интернета?
| Комментарий от Денис [ Март 17, 2012, 18:56 ] |
Самый простой и действенный способ:
Панель управленияВсе элементы панели управленияЗначки области уведомлений
Включить или выключить системные значки
Центр поддержки => Выкл
И не надо в реестр лезть, а то делов понаделаете.
| Комментарий от Олег [ Март 26, 2012, 11:05 ] |
Олег — красачик.
Спасибо.
| Комментарий от Stas [ Май 22, 2012, 18:42 ] |
blin, спасибо за реестр, давно хотел в скрипт настройки прописать, лень было мониторить
www.makak.ru
Adblock
detector
| Комментарий от Sikey [ Июнь 25, 2012, 17:50 ] |