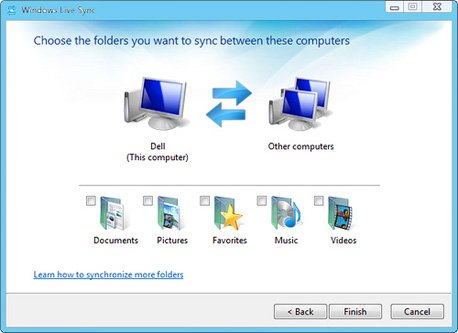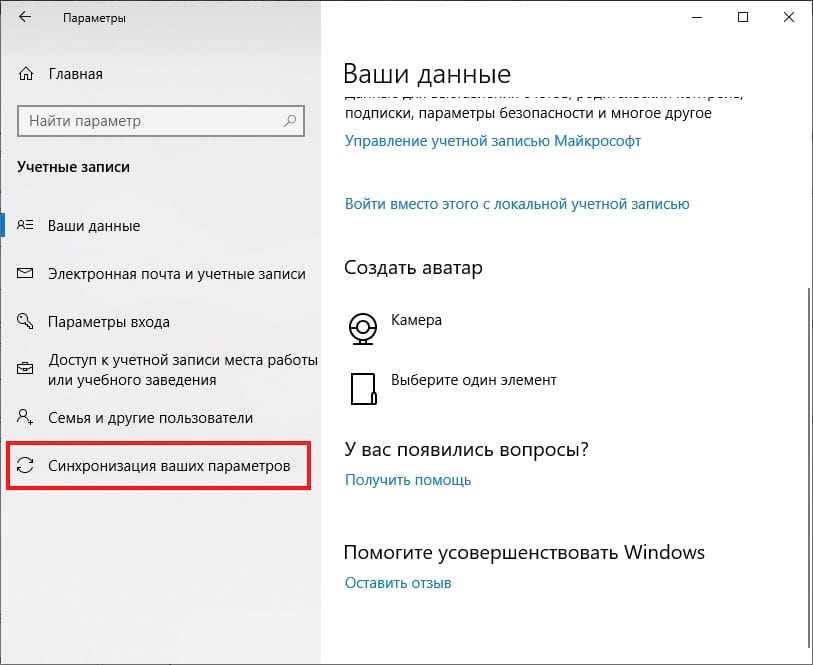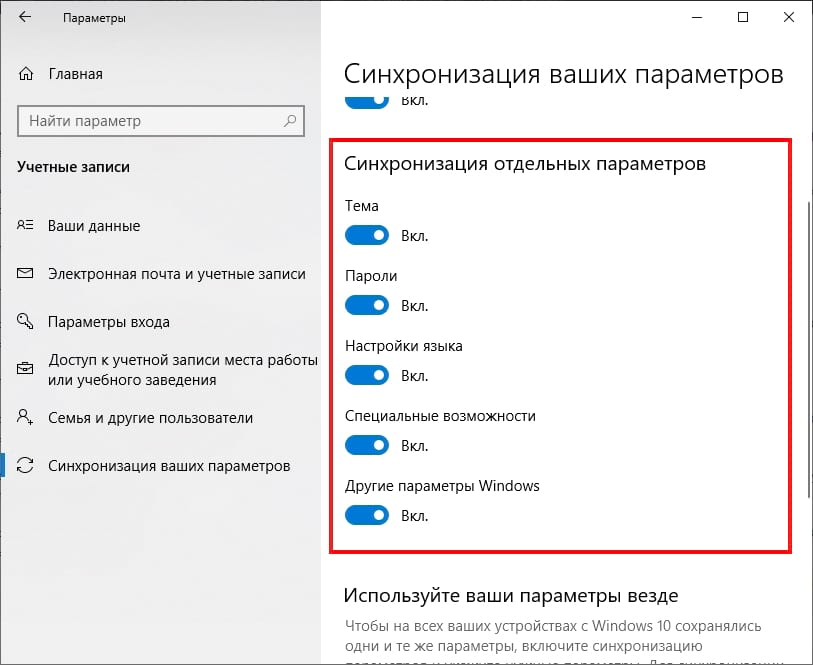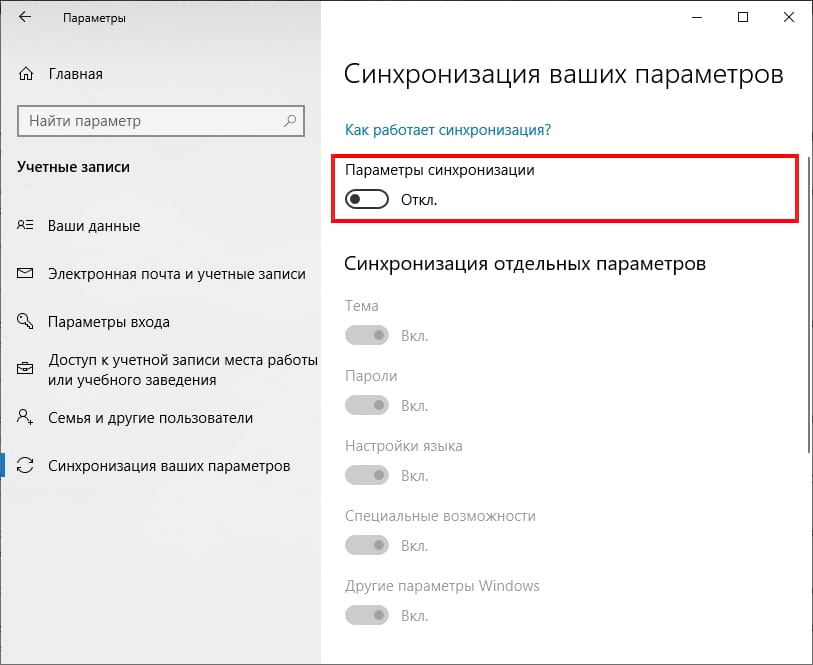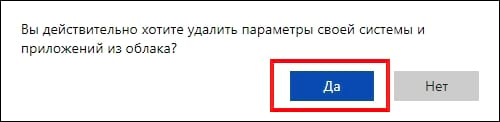На чтение 3 мин. Просмотров 4.1k. Опубликовано 07.06.2021
Если вам не нужна автономная синхронизация файлов, вот как вы можете полностью отключить Центр синхронизации Windows и остановить запуск Mobsync.exe.
При включении и настройке автономный файл Windows синхронизация всегда выполняется в фоновом режиме для синхронизации и сохранения копий сетевых файлов и папок для использования в автономном режиме.
Эта функция полезна, если вам нужен доступ к сетевым файлам, даже если вы не подключены к сети место расположения. Функцией автономной синхронизации файлов управляет инструмент Windows Sync Center. Фактически, вы можете увидеть значок Центра синхронизации на панели задач и процесс Mobsync.exe в диспетчере задач, когда автономная синхронизация файлов активно выполняется в фоновом режиме.
Если вы больше не используете Функция Центра синхронизации в Windows, выполните действия, перечисленные ниже, чтобы остановить процесс Mobsync.exe и отключить Центр синхронизации Windows.
Содержание
- Как отключить Центр синхронизации в Windows
- GPO для отключения центра синхронизации с помощью редактора групповой политики
- Что такое Центр синхронизации
Как отключить Центр синхронизации в Windows
Чтобы полностью отключить Центр синхронизации, выполните следующие действия.
- Щелкните правой кнопкой мыши в меню “Пуск”.
- Выберите параметр « Выполнить ».
- Введите « панель управления » и нажмите « ОК «.
- На панели управления установите для параметра” Просмотр по “значение” Большие значки “.
- Теперь найдите и выберите параметр « Центр синхронизации ».
- Щелкните по Ссылка « Управление автономными файлами » на левой панели.
- Нажмите кнопку « Отключить автономные файлы ».
- В запросе на перезагрузку нажмите « Да », чтобы перезагрузить Windows.
После перезагрузки Центр синхронизации откроется. полностью отключен, и функция автономной синхронизации файлов отключена. Конечно, процесс mobsync.exe больше не будет работать в фоновом режиме.
Чтобы снова включить его, выполните те же действия, но нажмите кнопку «Включить автономные файлы» и перезагрузите систему.
GPO для отключения центра синхронизации с помощью редактора групповой политики
Чтобы отключить автономную синхронизацию файлов с GPO, выполните действия, перечисленные ниже.
- Откройте меню Пуск .
- Найдите « Изменить политику группы » и откройте его.
- В редакторе GP перейдите к « Конфигурация компьютера → Административные шаблоны. → Сеть → Автономные файлы ».
- Дважды щелкните политику« Разрешить или запретить использование функции автономных файлов ».
- Выберите радио « Disabled ». вариант.
- Нажмите кнопки « Применить » и « Ok », чтобы сохранить изменения..
- Закройте редактор групповой политики.
- Перезагрузите Windows.
При перезапуске политика будет применена ко всей системе и отключится Центр синхронизации в Windows 10. Имейте в виду, что политика применяется к компьютеру, а не к конкретному пользователю, как и в случае с методом панели управления.
Чтобы снова включить Центр синхронизации через GPO групповой политики, выполните те же действия. как показано ниже, но выберите параметры «Не настроено» или «Включено».
Что такое Центр синхронизации
Центр синхронизации – это встроенная функция Windows, которая позволяет вам синхронизировать сетевые файлы и хранить копии этих сетевых файлов локально. Поскольку копия сетевых файлов хранится локально, вы можете вносить в них любые изменения по мере необходимости, даже если вы не подключены к сетевому расположению.
При повторном подключении к сетевому расположению, Синхронизация Центр повторно синхронизирует все файлы, папки и их изменения. Он также может самостоятельно управлять конфликтами синхронизации или отправлять уведомление, когда требуется вмешательство пользователя.
Вот и все. Если так просто отключить центр синхронизации в Windows 10. Если вы застряли или вам нужна помощь, прокомментируйте ниже, и я постараюсь помочь в максимально возможной степени. Также узнайте, как исправить ошибку “Синхронизация недоступна” в Windows 10.
Может случиться, что автономные файлы и центр синхронизации (mobsync.exe) активны, даже если вы их не используете. Если вы хотите отключить их и освободить ресурсы, этот урок покажет, как это сделать.
Как узнать, включены ли автономные файлы?
В Windows 7 автономные файлы работают вместе с центром синхронизации . При включении вы увидите значок Sync Center на панели задач и запущенный процесс с именем mobsync.exe .
Откройте окно центра синхронизации
Сначала вам нужно открыть окно Sync Center . Это показано в нашем предыдущем уроке: используйте сетевые папки и файлы в автономном режиме с центром синхронизации и автономными файлами.
Там нажмите на Управление автономными файлами .
Отключить автономные файлы
В окне « Автономные файлы» нажмите кнопку « Отключить автономные файлы» .
Появится уведомление о том, что «автономные файлы отключены, но активны. Перезагрузите компьютер, чтобы отключить автономные файлы».
Нажмите OK, а затем вас попросят перезагрузить компьютер.
Закройте любую открытую работу и нажмите Да .
После процедуры перезагрузки отключены как автономные файлы, так и центр синхронизации .
Заключение
Как видно из этого руководства, отключить эти функции довольно просто. Если вы хотите узнать больше о Автономных файлах и Центре синхронизации , не стесняйтесь читать статью, которую мы рекомендуем ниже.


Впервые Windows Sync Center, Microsoft представила в операционной системе Windows Vista и продолжила её в Windows 7. Центр синхронизации синхронизирует данные из разных мест и устройств,например, сетевых папок и музыкальных плееров, цифровых камер и других мобильных устройств, установка программного обеспечения для синхронизации от производителя. Центр синхронизации отслеживает эти «партнёрские отношения» и синхронизируется автоматически при поступлении и обнаружении новых данных. Однако, вы можете завершить синхронизацию «партнерство», если Вы больше не хотите использовать Windows для управления синхронизацией для конкретного устройства. Или, вы можете также отключить центр синхронизации полностью, если Вы не используете эту функцию в Windows.
Инструкции
1.Нажмите кнопку с логотипом Windows кнопку «Пуск».В поле поиска введите тип «Sync Center» и нажмите клавишу «Ввод».
2.Нажмите кнопку «View sync партнерства» из списка задач в левой колонке центра синхронизации.
3.Щелкните правой кнопкой мыши на синхронизации,которую необходимо завершить или удалить. Выберите вариант «End sync partnership» или нажмите кнопку «Удалить». Повторяйте этот процесс для каждой синхронизации, которую вы хотите удалить.
Отключить Центр синхронизации в Windows
4.Нажмите кнопку кнопку «Пуск».В поле поиска введите тип «Windows Explorer» и нажмите клавишу «ввод».
5.Щелкните основной «(C:)» диск в левой колонке окна Explorer. Дважды нажмите на папку «Windows» в списке папок в правой части окна проводника Windows. Прокрутите вниз список последующих папки и дважды щелкните на папку «System 32» , чтобы открыть ее.
6.Прокрутите вниз «System32», в списке имен найдите «mobsync.exe,» название приложения для Windows Sync Center. Щелкните правой кнопкой мыши «mobsync.exe» и нажмите кнопку «Копия».
7.В левой колонке окна Explorer нажмите кнопку «Новая папка» в верхней части Windows Explorer. Введите имя папки, которая будет содержать центр синхронизации Windows файл приложения; имя этой папки это то, что вы будете помнить, как, например, «SyncCopy.» Щёлкните дважды на новую папку, чтобы открыть её.В пустое пространство папки щёлкните правой кнопкой мыши и нажмите кнопку «Вставить», чтобы вставить файл приложения центр синхронизации Windows .
8.В левом столбце перейдите обратно в папку System32 . Найдите «mobsync.exe» в списке файлов «System32» . Щелкните правой кнопкой мыши «mobsync.exe» и щелкните «Удалить». Нажмите кнопку «Да», если появится подтверждение или появится сообщение контроля учетных записей. Удаление Windows Sync Center application файла в папке System32 отключает функции автоматической синхронизации, но центр синхронизации,по прежнему может осуществляться вручную через панель управления.
Советы и предупреждения
- Вы, возможно, должны взять на себя управление «mobsync.exe» и дать себе полные права, чтобы удалить его, если Windows предотвращает удаление его из папки System32 . Чтобы взять под контроль,а затем дать разрешение на удаление «mobsync.exe» откройте командную строку Windows,введите тип: «takeown /f C:WindowsSystem32mobsync.exe» и нажмите клавишу «Ввод». Введите следующую строку в командной строке и нажмите «Enter»: «cacls C:WindowsSystem32mobsync.exe /G User:F» (вместо «пользователь» введите имя учетной записи пользователя Windows.) Попытайтесь удалить «mobsync.exe» из папки «System32» снова.
- В случае, если вы хотите поместить его обратно в папку «System32» на более позднюю дату,не удаляйте файл «mobsync.exe» вообще с компьютера .
- Распечатать
Оцените статью:
- 5
- 4
- 3
- 2
- 1
(11 голосов, среднее: 3 из 5)
Поделитесь с друзьями!
Как отключить центр синхронизации
При помощи инструмента «Центр синхронизации» в операционной системе Windows 7 у пользователей появилась возможность проводить сопряжение персонального компьютера и мобильных устройств. Но далеко не каждый человек пользуется этой функцией.

Вам понадобится
- Операционная система Windows 7.
Инструкция
Некоторые пользователи отказываются от этой полезной опции. Объясняется это простым фактором дороговизны мобильной техники. Чтобы не нагружать ядро операционной системы, данную функцию рекомендуется отключить. Однако разработчики на официальном сайте сообщают о невозможности выполнить это действие, хотя оно выполнимо.
Скорее всего, данный продукт всего лишь навязывается пользователям, а его отключение займет у вас не более 5 минут. Для этого перейдите к меню «Пуск» и выберите пункт «Панель управления». Выберите «Все элементы панели управления», откройте «Центр синхронизации» и выберите строку «Настройка синхронизации».
В открывшемся окне перейдите к блоку «Управление автономными файлами», который находится в левой части. Далее вам потребуется активировать кнопку «Выключить автономные файлы». После перезагрузки системы опция «Центр синхронизации» окажется выключенной полностью.
Если вам понадобилось включить действие этой функции, выполните все действия в противоположном порядке, не забывая о выполнении перезагрузки системы для применения и сохранения внесенных изменений. Иногда это действие не приводит к нужному результату, в этом случае рекомендуется использовать инструмент «Восстановление системы».
При подключении мобильных устройств, схожих с Windows Mobile 6-й версии, необходимо устанавливать на компьютер дополнительное программное обеспечение. Ссылка на скачивание этой утилиты находится в блоке «Дополнительные источники» на этой странице.
В некоторых случаях совсем необязательно полностью отключать «Центр синхронизации», можно деактивировать «связи синхронизации». Для этого в меню «Пуск» выберите раздел «Все программы», затем «Стандартные» и «Центр синхронизации». Нажмите правой кнопкой мыши на любой «связи» и выберите пункт «Удалить».
Видео по теме
Источники:
- Утилиты
- центр синхронизации windows mobile
Войти на сайт
или
Забыли пароль?
Еще не зарегистрированы?
This site is protected by reCAPTCHA and the Google Privacy Policy and Terms of Service apply.
При помощи инструмента «Центр синхронизации» в операционной системе Windows 7 у пользователей появилась возможность проводить сопряжение персонального компьютера и мобильных устройств. Но далеко не каждый человек пользуется этой функцией.
Вам понадобится
- Операционная система Windows 7.
Инструкция
Совет добавлен 18 августа 2011 Совет 2: Как отключить синхронизацию времени На сегодняшний день даже самый изыскательный человек может подобрать себе мобильный телефон по вкусу. Компании предлагают огромный выбор среди функций и моделей. И использование этих функций индивидуально для каждого. Немаловажно настроить свой аппарат «под себя», для более удобной работы, к примеру, настройки времени при синхронизации с ПК.
Вам понадобится
- мобильный телефон, дата-кабель, bluetooth или ик-порт, персональный компьютер либо ноутбук.
Инструкция
Обратите внимание Убедитесь, что при подключении к компьютеру используется рабочий дата-кабель и он не поврежден. Полезный совет Если при проведении синхронизации возникают проблемы, обратитесь за помощью к производителю мобильного телефона. Или проверьте его исправность в сервисном центре. Как отключить синхронизацию времени — версия для печати
Оцените статью!
Процесс синхронизации различных файлов либо папок компьютера отдельного пользователя с файлами и папками, расположенными на сервере сети, осуществляется посредством центра синхронизации Windows. С помощью этого центра также можно провести синхронизацию с компьютером различных мобильных устройств (музыкального плеера, мобильного телефона и т.д.).
Способ 1
Инструкции
1. В ряде случаев есть необходимость отключить синхронизацию путем отключения центра, который осуществляет этот процесс в Windows. Сделать это можно двумя способами.
Первый способ, позволяющий отключить синхронизацию, заключается в следующем:
2. Заходим в меню «Пуск», затем «Панель управления» — «Центр синхронизации» — «Настройка синхронизации». Слева, в меню, выбираем пункт «Управление автономными файлами», затем кликаем «Отключить автономные файлы» — «Применить» — «ОК». После этого перезагружаем систему для вступления в действие внесенных изменений, т.е. отключаем центр синхронизации.
3. Здесь следует остановиться подробнее на самом понятии «автономные файлы». Итак, автономные файлы представляют собой созданные Windows копии сетевых папок или файлов, с которыми можно работать автономно, т.е. не подключаясь к сети. Однако, при очередном подключении к сети операционная система автоматически проводит синхронизацию автономных файлов компьютера пользователя с первоначальными файлами, расположенными в соответствующей сетевой папке сервера.
4. Также следует отметить, что можно восстановить работу центра синхронизации, выполнив вышеперечисленные действия в обратном порядке. При этом, не забудьте перезагрузить компьютер.
Способ 2
Инструкции
1. Второй способ, с помощью которого можно частично отключить синхронизацию (без полного отключения центра управления синхронизацией), состоит в следующем:
2. Выбираем меню «Пуск» — «Все программы» — «Стандартные» — «Центр синхронизации» — «Результаты синхронизации». Затем выбираем интересующую нас связь, кликаем на ней правой кнопкой мыши и выбираем «Удалить».
3. Таким образом, при последующей синхронизации, не будет синхронизирован папка или файл, связь которой удалена пользователем.
Содержание
- Как полностью отключить Центр синхронизации Windows — Остановить Mobsync.exe
- Как отключить Центр синхронизации в Windows
- GPO для отключения центра синхронизации с помощью редактора групповой политики
- Что такое Центр синхронизации
- Как отключить и удалить настройки синхронизации учетной записи Windows 10
- Как работают настройки синхронизации
- Как отключить настройки синхронизации учетной записи на устройстве
- Как удалить настройки синхронизации
- Как отключить центр синхронизации Windows 10?
- Как отключить автономные файлы Windows 10?
- Как отключить синхронизацию файлов?
- Как отключить Mobsync exe?
- Где хранятся автономные файлы Windows 10?
- Как отключить службу автономных файлов?
- Что означает Автономные файлы и папки?
- Как убрать значок центр синхронизации?
- Как отключить синхронизацию в OneDrive?
- Как отключить синхронизацию почты Gmail?
- Что делает программа Microsoft Sync Center Mobsync exe?
- Что такое центр синхронизации Windows 7?
- Что такое Mobsync exe?
- Как включить автономные файлы?
- Где хранится кэш в Windows 10?
- Что такое служба автономных файлов?
- Как остановить Microsoft Sync?
- Как отключить Microsoft Sync?
- Как остановить синхронизацию между устройствами?
- Как отключить синхронизацию в Windows 10?
- Отключить синхронизацию?
- Что произойдет, если я отключу автосинхронизацию?
- Удаляет ли все удаление устройства из iCloud?
- Как отключить синхронизацию моих фотографий с другими устройствами?
- Как остановить синхронизацию 2 iPad?
- Как отключить офлайн-синхронизацию?
- Как отключить автономную синхронизацию в Windows 10?
- Как остановить синхронизацию OneDrive с моим компьютером?
- Синхронизация безопасна?
- Что делает синхронизация вашего телефона?
- В чем преимущество синхронизации?
- Как полностью отключить Windows Sync Center, остановить Mobsync.exe
- Как отключить Центр синхронизации в Windows
- Как отключить Центр синхронизации с помощью редактора групповой политики
Как полностью отключить Центр синхронизации Windows — Остановить Mobsync.exe
Если вам не нужна автономная синхронизация файлов, вот как вы можете полностью отключить Центр синхронизации Windows и остановить запуск Mobsync.exe.
При включении и настройке автономный файл Windows синхронизация всегда выполняется в фоновом режиме для синхронизации и сохранения копий сетевых файлов и папок для использования в автономном режиме.
Эта функция полезна, если вам нужен доступ к сетевым файлам, даже если вы не подключены к сети место расположения. Функцией автономной синхронизации файлов управляет инструмент Windows Sync Center. Фактически, вы можете увидеть значок Центра синхронизации на панели задач и процесс Mobsync.exe в диспетчере задач, когда автономная синхронизация файлов активно выполняется в фоновом режиме.
Если вы больше не используете Функция Центра синхронизации в Windows, выполните действия, перечисленные ниже, чтобы остановить процесс Mobsync.exe и отключить Центр синхронизации Windows.
Как отключить Центр синхронизации в Windows
Чтобы полностью отключить Центр синхронизации, выполните следующие действия.
После перезагрузки Центр синхронизации откроется. полностью отключен, и функция автономной синхронизации файлов отключена. Конечно, процесс mobsync.exe больше не будет работать в фоновом режиме.
Чтобы снова включить его, выполните те же действия, но нажмите кнопку «Включить автономные файлы» и перезагрузите систему.
GPO для отключения центра синхронизации с помощью редактора групповой политики
Чтобы отключить автономную синхронизацию файлов с GPO, выполните действия, перечисленные ниже.
При перезапуске политика будет применена ко всей системе и отключится Центр синхронизации в Windows 10. Имейте в виду, что политика применяется к компьютеру, а не к конкретному пользователю, как и в случае с методом панели управления.
Чтобы снова включить Центр синхронизации через GPO групповой политики, выполните те же действия. как показано ниже, но выберите параметры «Не настроено» или «Включено».
Что такое Центр синхронизации
Центр синхронизации — это встроенная функция Windows, которая позволяет вам синхронизировать сетевые файлы и хранить копии этих сетевых файлов локально. Поскольку копия сетевых файлов хранится локально, вы можете вносить в них любые изменения по мере необходимости, даже если вы не подключены к сетевому расположению.
При повторном подключении к сетевому расположению, Синхронизация Центр повторно синхронизирует все файлы, папки и их изменения. Он также может самостоятельно управлять конфликтами синхронизации или отправлять уведомление, когда требуется вмешательство пользователя.
Вот и все. Если так просто отключить центр синхронизации в Windows 10. Если вы застряли или вам нужна помощь, прокомментируйте ниже, и я постараюсь помочь в максимально возможной степени. Также узнайте, как исправить ошибку «Синхронизация недоступна» в Windows 10.
Источник
Как отключить и удалить настройки синхронизации учетной записи Windows 10
W indows 10 позволяет синхронизировать настройки на всех устройствах, в которые Вы входите с помощью учетной записи Microsoft. Некоторые из этих настроек включают темы, языковые настройки и пароли. Но что, если Вы не хотите, чтобы Ваши старые настройки были перенесены? Вот как отключить и удалить все настройки синхронизации учетной записи в Windows 10.
Как работают настройки синхронизации
Параметры синхронизации были впервые представлены в Windows 8 и доступны для любого устройства Windows 10, в которое Вы входите с помощью своей учетной записи Microsoft.
По умолчанию при включении параметров синхронизации Windows загружает различные параметры и настройки системы в OneDrive. Когда Вы входите на другое устройство с той же учетной записью и на котором Вы также включили настройки синхронизации, все эти настройки переносятся. Это очень удобно, например, если Вам нравится, что Ваш ПК и ноутбук выглядят одинаково, или Вы хотите сохранить все настройки при новой установке.
Ниже приведен список настроек, которые синхронизируются с Вашей учетной записью Microsoft:
Как отключить настройки синхронизации учетной записи на устройстве
Отключение настроек синхронизации в Windows 10 позволяет ограничить информацию, которую Microsoft отправляет в облако и хранит на своих серверах. Хотите ли Вы отключить одну настройку или вообще прекратить синхронизацию, Вы сможете раз и навсегда получить контроль над своими настройками.
Примечание: Если у Вас есть несколько устройств, которые все используют настройки синхронизации с Вашей учетной записью Microsoft, Вам необходимо выполнить следующие шаги для каждого устройства, чтобы полностью отключить и удалить настройки синхронизации.
Откройте приложение «Параметры», нажав кнопку «Пуск», а затем нажмите «Параметры». Вы также можете нажать Win + I.
В окне настроек выберите опцию «Учетные записи».
В левой части страницы «Учетные записи» нажмите «Синхронизация ваших параметров».
Если Вам все еще нравится идея синхронизации некоторых настроек между устройствами, но Вы хотите ограничить объем хранимой информации, попробуйте отключить определенные параметры под заголовком «Синхронизация отдельных параметров».
В противном случае, чтобы полностью отключить настройки синхронизации, переключите основной переключатель «Параметры синхронизации» в положение «Выкл.». Это полностью отключает все подопции.
Как удалить настройки синхронизации
Отключение настроек синхронизации не позволяет Вашему устройству передавать или получать какие-либо настройки в OneDrive. Это может быть все, что Вы хотите сделать. Если, например, у Вас есть несколько компьютеров и Вы хотите синхронизировать большинство из них, Вы можете отключить параметры синхронизации на тех компьютерах, которые Вы не хотите синхронизировать.
С другой стороны, если Вы отключили настройки синхронизации на всех своих устройствах, Вы также можете удалить любые сохраненные настройки из OneDrive. Возможно, Вы вообще не планируете снова использовать эту функцию и просто хотите, чтобы эта информация была отключена от OneDrive, или, может быть, Вы просто хотите удалить все настройки, а затем повторно включить параметры синхронизации на своих устройствах, чтобы начать все сначала. В любом случае, вот как это сделать.
Примечание: Чтобы удалить все данные из учетной записи OneDrive, сначала необходимо отключить настройки синхронизации на всех устройствах, подключенных к Вашей учетной записи Microsoft.
Запустите браузер и перейдите на страницу Удаления своих персональных настроек на странице OneDrive. Прокрутите вниз и нажмите «Удалить», чтобы удалить настройки, хранящиеся в облаке. Если Вам необходимо войти в систему, сделайте это, используя учетную запись, из которой Вы хотите удалить информацию о настройках.
Нажмите «Да», когда Вас попросят подтвердить.
Настройки Вашей учетной записи теперь удалены с серверов Microsoft. Любое новое устройство, в которое Вы входите с помощью своей учетной записи Microsoft, не перенесет никаких настроек со старого компьютера. И если Вы снова включите параметры синхронизации на любом из Ваших устройств, эти настройки снова будут сохранены в OneDrive.
Источник
Как отключить центр синхронизации Windows 10?
Нажмите кнопку «View sync партнерства» из списка задач в левой колонке центра синхронизации. 3. Щелкните правой кнопкой мыши на синхронизации,которую необходимо завершить или удалить. Выберите вариант «End sync partnership» или нажмите кнопку «Удалить».
Как отключить автономные файлы Windows 10?
Включить (отключить) автономные файлы в центре синхронизации
Как отключить синхронизацию файлов?
Чтобы остановить синхронизацию, можно выйти из аккаунта.
Как отключить Mobsync exe?
Отключить mobsync.exe в Windows 7
Нажмите «Пуск» и введите автономные файлы в поле поиска и нажмите Enter. В окне «Автономные файлы» нажмите Отключить автономные файлы затем нажмите «ОК». Вам необходимо перезагрузить компьютер, чтобы новые настройки вступили в силу.
Где хранятся автономные файлы Windows 10?
Зайдите в Пуск, напишите в строке поиска «автоном» и выберите Управление автономными файлами. Внизу будет кнопочка Просмотреть автономные файлы. Физически они находятся в папке %SystemRoot%CSC, но: 1.
Как отключить службу автономных файлов?
Что означает Автономные файлы и папки?
Использование автономных файлов – доступ без подключения к сети … С помощью автономных файлов можно получить доступ к копиям сетевых файлов, даже если компьютер не подключен к сети. Работать с автономными файлами легко. Достаточно выбрать файлы (или папки) в сети, которые должны быть доступными в автономном режиме.
Как убрать значок центр синхронизации?
Как отключить синхронизацию в OneDrive?
На вкладке Учетная запись нажмите кнопку Выбрать папки. В поле Синхронизация файлов OneDrive с компьютером установите и снимите флажок Синхронизировать все файлы и папки в OneDrive.
Как отключить синхронизацию почты Gmail?
После отключения синхронизации будет выполнен выход из всех других сервисов Google, например Gmail.
Что делает программа Microsoft Sync Center Mobsync exe?
Mobsync.exe – это процесс, который принадлежит Microsoft Sync Center, то есть программному обеспечению, которое обычно используется для мобильного телефона Windows с ActiveSync, либо у вас установлен SQL Server, или, если вы настроили Internet Explorer для синхронизации страниц для просмотра в автономном режиме.
Что такое центр синхронизации Windows 7?
Центр синхронизации позволяет проверять результаты последних операций синхронизации, если компьютер настроен для синхронизации файлов с сетевым сервером (так называемые автономные файлы). … Примечание: Центр синхронизации предназначен помочь пользователям в синхронизации с файлами в сетевом расположении.
Что такое Mobsync exe?
Настоящий файл mobsync.exe — это безопасный системный процесс Microsoft Windows, который называется «Центр синхронизации Microsoft». Однако создатели вредоносных программ, таких как вирусы, черви и трояны, намеренно дают своим процессам одно и то же имя файла, чтобы избежать обнаружения.
Как включить автономные файлы?
Включить автономные файлы в Windows 10
Где хранится кэш в Windows 10?
C: Users Имя_пользователя AppData Local Temp (папка AppData по умолчанию скрыта.
Что такое служба автономных файлов?
Служба автономных файлов выполняет работу по обслуживанию кэша автономных файлов, отвечает на события входа пользователя в систему и выхода его из системы, реализует свойства общих API и отсылает интересующимся работой автономных файлов и изменениями состояния кэша те события, которые им интересны.
Источник
Как остановить Microsoft Sync?
Чтобы найти настройки синхронизации, нажмите кнопку «Пуск», затем выберите «Настройки»> «Учетные записи»> «Синхронизировать настройки». Чтобы остановить синхронизацию настроек и удалить их из облака, отключите синхронизацию настроек на всех устройствах, подключенных к вашей учетной записи Microsoft. Как только это будет сделано, вам нужно будет удалить его из своей учетной записи.
Как отключить Microsoft Sync?
Включение или отключение параметров синхронизации в Windows 10
Как остановить синхронизацию между устройствами?
Как отключить Google Sync на устройстве Android
Как отключить синхронизацию в Windows 10?
Синхронизация Windows 10 — как отключить
Отключить синхронизацию?
Отключение автосинхронизации для сервисов Google сэкономит заряд батареи. В фоновом режиме службы Google общаются и синхронизируются с облаком. Вы можете зайти в меню настроек и войти в учетные записи Google, чтобы отключить автосинхронизацию. … Это также сэкономит заряд батареи.
Что произойдет, если я отключу автосинхронизацию?
Что произойдет, если я отключу синхронизацию? Отключение параметров синхронизации не позволяет вашему устройству передавать или получать какие-либо параметры в OneDrive. Возможно, это все, что ты хочешь сделать. Если, например, у вас несколько компьютеров и вы хотите, чтобы большинство из них синхронизировалось, вы можете отключить параметры синхронизации на тех, которые не хотите синхронизировать.
Удаляет ли все удаление устройства из iCloud?
Если устройство находится в автономном режиме, удаленное стирание начнется при следующем подключении к сети. Вы получите электронное письмо, когда данные с устройства будут удалены. Когда данные с устройства будут удалены, нажмите «Удалить из учетной записи». Весь ваш контент удален, и теперь кто-то другой может активировать устройство.
Как отключить синхронизацию моих фотографий с другими устройствами?
Включите или выключите резервное копирование и синхронизацию
Как остановить синхронизацию 2 iPad?
На вашем iPad / iPhone перейдите в приложение «Настройки» → нажмите на свое имя и изображение, показанные вверху (Apple ID, iCloud, iTunes и App Store) → iCloud и в разделе «Приложения, использующие iCloud» выключите переключатель перед всеми. приложения, для которых вы не хотите синхронизировать данные.
Как отключить офлайн-синхронизацию?
Как отключить автономную синхронизацию файлов Windows?
Как отключить автономную синхронизацию в Windows 10?
Если вам нужно отключить автономные файлы, используйте тот же апплет панели управления. Перейдите в Панель управления Все элементы панели управления Центр синхронизации, щелкните ссылку Управление автономными файлами слева. В следующем диалоговом окне нажмите кнопку «Отключить автономные файлы». Кроме того, вы можете использовать предоставленную настройку реестра, чтобы отключить его.
Как остановить синхронизацию OneDrive с моим компьютером?
Чтобы остановить синхронизацию OneDrive:
Синхронизация безопасна?
Если вы знакомы с облаком, вы будете как дома с Sync, а если вы только начинаете, вы сможете защитить свои данные в кратчайшие сроки. Sync упрощает шифрование, а это означает, что ваши данные безопасны, надежны и на 100% конфиденциальны, просто с помощью Sync.
Что делает синхронизация вашего телефона?
Функция синхронизации на вашем устройстве Android просто синхронизирует такие вещи, как ваши контакты, документы и контакты, с определенными службами, такими как Google, Facebook и т. Д. Когда устройство синхронизируется, это просто означает, что оно подключает данные с вашего Android-устройства к серверу.
В чем преимущество синхронизации?
Синхронизация может позволить вам загружать их каждый раз точно так, как вы хотите. При синхронизации ваш главный (идеальный) снимок файлов сравнивается с тем, что доступно на целевом компьютере. Если какие-либо файлы были изменены, они перезаписываются (или синхронизируются) с файлами из основной коллекции. Красиво, быстро и просто!
Источник
Как полностью отключить Windows Sync Center, остановить Mobsync.exe
Если вы больше не используете функцию Центра синхронизации в Windows, выполните указанные ниже действия, чтобы остановить процесс Mobsync.exe и выключить Центр синхронизации Windows.
При включении и настройке функция автономной синхронизации файлов Windows всегда работает в фоновом режиме для синхронизации и сохранения копий файлов, а также сетевых папок для автономного использования. Эта функция очень полезна и управляется инструментом Windows Sync Center.
Если вы больше не используете функцию Центра синхронизации в Windows, выполните указанные ниже действия, чтобы остановить процесс Mobsync.exe и выключить Центр синхронизации Windows.
Как отключить Центр синхронизации в Windows
Чтобы полностью отключить Центр синхронизации, выполните следующие действия.
1. Щелкните правой кнопкой мыши Начинать меню .
2. Выберите Запустить вариант .
3. Введите панель управления и нажмите ОК.
Установить вид на большие значки
5. Теперь найдите и выберите Центр синхронизации вариант .
6. Щелкните значок Ссылка на управление автономными файлами налево.
Щелкните ссылку Управление автономными файлами слева.
Нажмите кнопку Отключить автономные файлы.
8. В приглашении к перезагрузке щелкните да перезапустить Windows.
После перезапуска Центр синхронизации будет полностью отключен, а функция автономной синхронизации файлов будет отключена. Конечно, процесс mobsync.exe больше не будет работать в фоновом режиме.
Чтобы снова включить эту функцию, выполните те же действия, но нажмите кнопку Включить автономные файлы кнопку и перезагрузите систему.
Как отключить Центр синхронизации с помощью редактора групповой политики
Чтобы отключить автономную синхронизацию файлов с GPO, выполните действия, перечисленные ниже.
1. Откройте Начинать меню .
2. Найдите Изменить групповую политику и откройте редактор групповой политики.
Найдите и дважды щелкните Разрешить или Запретить использование политики функции автономных файлов.
5. Выберите Отключено вариант .
Выберите опцию Disabled.
6. Щелкните значок Применять кнопка > ОК для сохранения изменений.
7. Закройте редактор групповой политики и перезапустите Windows.
При перезагрузке будет применена общесистемная политика и отключится Центр синхронизации в Windows 10. Помните, что эта политика применяется к компьютеру, а не к конкретным пользователям, как метод панели управления.
Чтобы снова включить Sync Sync через GPO, выполните те же действия, но выберите Не настроено или же Включенная опция.
Источник
- Remove From My Forums
-
Question
-
I have Win7 Ultimate x64 installed on my desktop and laptop. To my knowledge I have NEVER created a Sync Center partnership (and I do NOT want a partnership, I do NOT want to use Sync Center) but I see Sync Center attempting to run. The desktop currently
has a RAID 6 array (the RAID is shared out for all of my systems) and in Sync Center on my laptop when I view the partnerships I see s4-raid6 (\S4) — S4 is the ID for my desktop, S4-raid6 is the label I assigned to the RAID. Also in the «Sync partnership
details» view for the progress I see (1) Status ready for first sync (2) 6234 conflicts.If I right-click on the partnership I see
- Sync s4-raid6 (\S4)
- Stop sync with s4-raid6 (\S4) — note this is grayed out
- Browse contents of s4-raid6 (\S4) — note the font is bold for this option
- View conflicts
- View Sync Results — note this option is grayed out
- Properties
If I view sync partnerships I see
- Under Folders (1) — Offline files (in gray I see «Network files available offline, Offline files allows you to access network ….»)
- Under Unspecified (3) I see
Conflicts
Sync Results
Sync Setup - Per the MS KB article I should be able to right-click and delete the partnership but when I right-click delete is NOT one of the options.
How in the heck do I delete this partnership and stop Sync Center from attempting to run?
Answers
-
-
Marked as answer by
Monday, July 11, 2011 6:41 AM
-
Marked as answer by
- Remove From My Forums
-
Question
-
I have Win7 Ultimate x64 installed on my desktop and laptop. To my knowledge I have NEVER created a Sync Center partnership (and I do NOT want a partnership, I do NOT want to use Sync Center) but I see Sync Center attempting to run. The desktop currently
has a RAID 6 array (the RAID is shared out for all of my systems) and in Sync Center on my laptop when I view the partnerships I see s4-raid6 (\S4) — S4 is the ID for my desktop, S4-raid6 is the label I assigned to the RAID. Also in the «Sync partnership
details» view for the progress I see (1) Status ready for first sync (2) 6234 conflicts.If I right-click on the partnership I see
- Sync s4-raid6 (\S4)
- Stop sync with s4-raid6 (\S4) — note this is grayed out
- Browse contents of s4-raid6 (\S4) — note the font is bold for this option
- View conflicts
- View Sync Results — note this option is grayed out
- Properties
If I view sync partnerships I see
- Under Folders (1) — Offline files (in gray I see «Network files available offline, Offline files allows you to access network ….»)
- Under Unspecified (3) I see
Conflicts
Sync Results
Sync Setup - Per the MS KB article I should be able to right-click and delete the partnership but when I right-click delete is NOT one of the options.
How in the heck do I delete this partnership and stop Sync Center from attempting to run?
Answers
-
-
Marked as answer by
Monday, July 11, 2011 6:41 AM
-
Marked as answer by