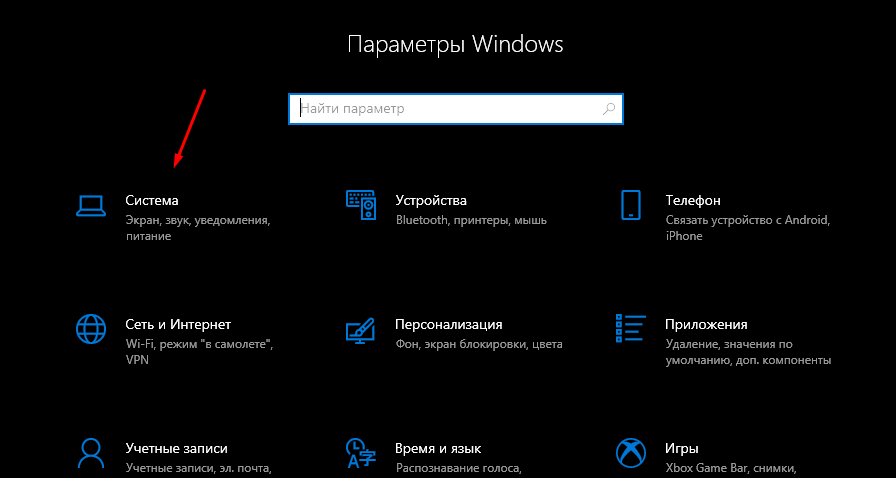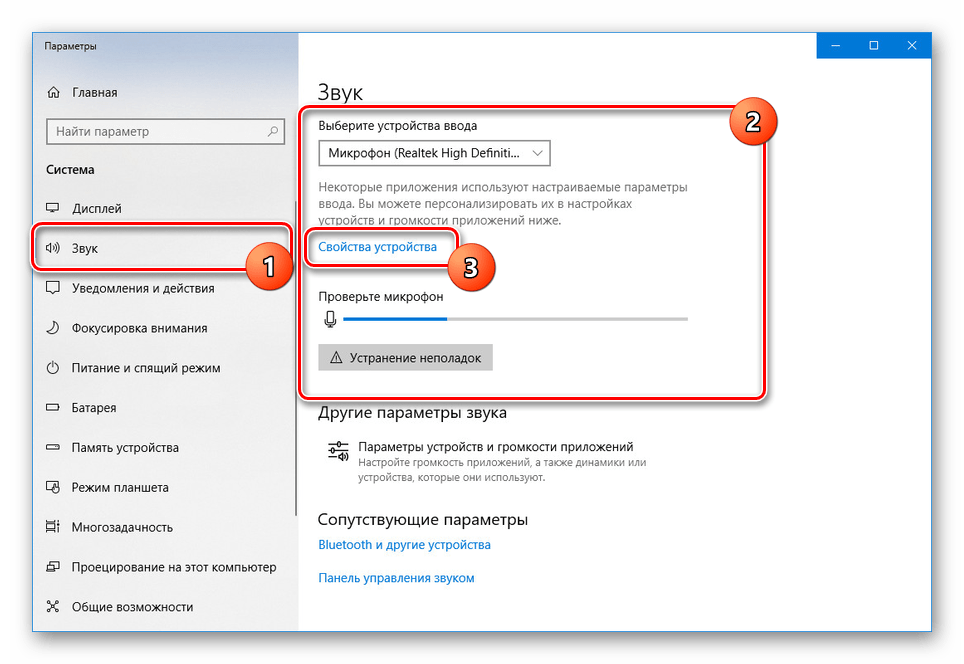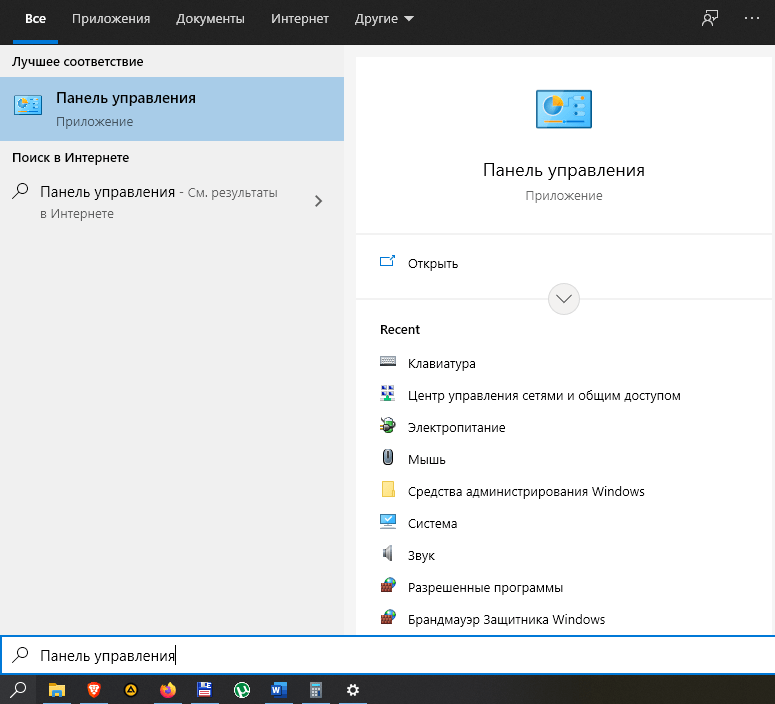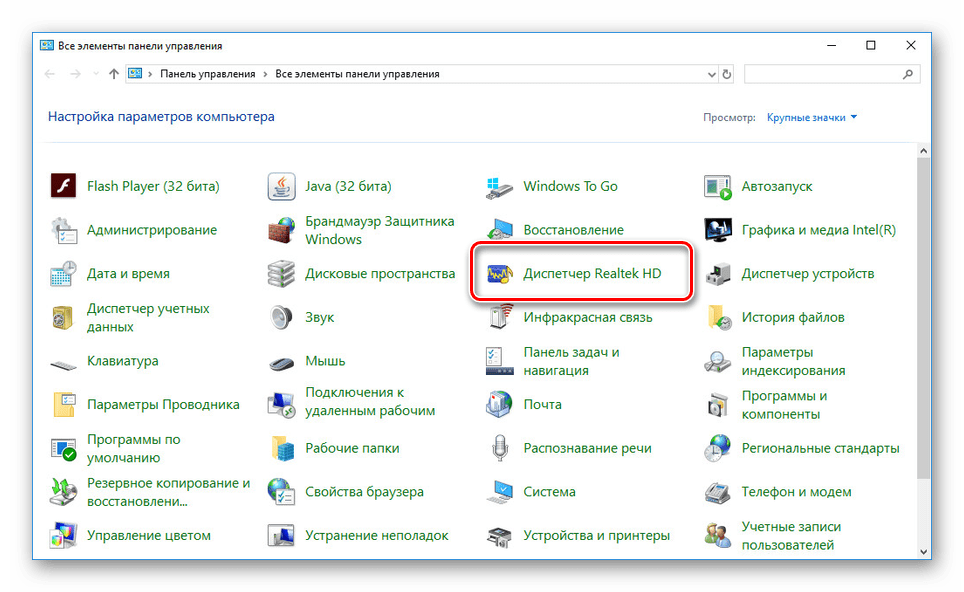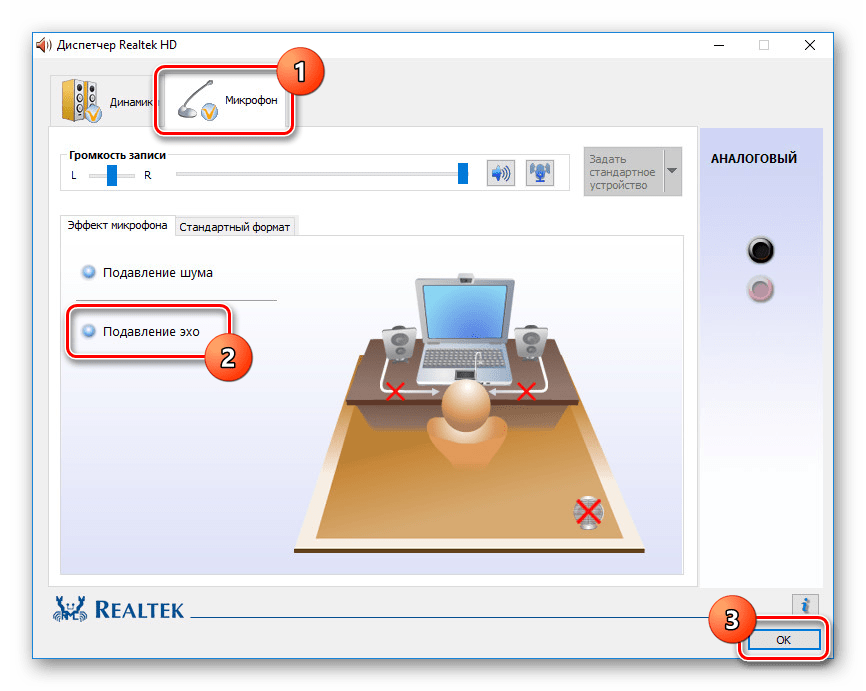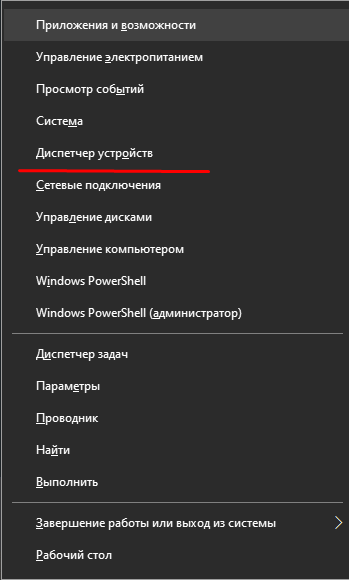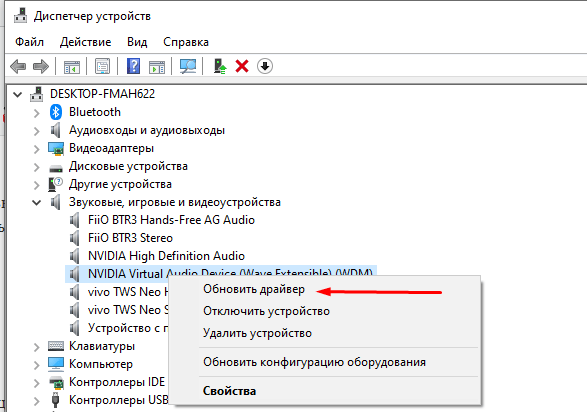Содержание
- Убираем эхо в микрофоне на Windows 10
- Способ 1: Настройки микрофона
- Способ 2: Настройки звука
- Способ 3: Параметры софта
- Способ 4: Устранение неисправностей
- Вопросы и ответы
Микрофон, подключенный к компьютеру на Windows 10, может быть необходим для реализации различных задач, будь то звукозапись или управление голосом. Однако иногда в процессе его использования возникают трудности в виде ненужного эффекта эхо. Мы далее расскажем о методах устранения данной проблемы.
Существует немало способов устранения неполадок, связанных с эхо в микрофоне. Нами будет рассмотрено только несколько общих вариантов решений, в то время как в некоторых отдельных случаях для корректировки звука может потребоваться детальный разбор параметров сторонних программ.
Читайте также: Включение микрофона на ноутбуке с Windows 10
Способ 1: Настройки микрофона
Любая версия операционной системы Windows по умолчанию предоставляет ряд параметров и вспомогательных фильтров для регулировки микрофона. Более детально подобные настройки мы рассматривали в отдельной инструкции по ниже представленной ссылке. При этом в Виндовс 10 можно воспользоваться как стандартной панелью управления, так и диспетчером Realtek.
Подробнее: Настройки микрофона в Windows 10
- На панели задач кликните правой кнопкой мыши по иконке звука и в открывшемся списке выберите пункт «Открыть параметры звука».
- В окне «Параметры» на странице «Звук» найдите блок «Ввод». Здесь необходимо щелкнуть по ссылке «Свойства устройства».
- Перейдите на вкладку «Улучшения» и установите галочку «Подавление эхо». Обратите внимание, данная функция доступна только при наличии актуального и, что немаловажно, совместимого драйвера для звуковой карты.
Желательно также активировать некоторые другие фильтры вроде подавления шума. Для сохранения параметров нажмите кнопку «ОК».
- Аналогичную процедуру, как было сказано ранее, можно произвести в диспетчере Realtek. Для этого откройте соответствующее окно через «Панель управления».
Читайте также: Как открыть «Панель управления» в Windows 10
Перейдите на вкладку «Микрофон» и установите маркер рядом с «Подавление эхо». Сохранение новых параметров не требуется, а закрыть окно можно с помощью кнопки «ОК».

Описанных действий вполне достаточно для устранения эффекта эхо от микрофона. Не забудьте произвести проверку звука после внесения изменений в параметры.
Читайте также: Как проверить микрофон в Windows 10
Способ 2: Настройки звука
Проблема появления эхо может заключаться не только в микрофоне или его неправильных настройках, но и вследствие искаженных параметров устройства вывода. В таком случае следует внимательно проверить все настройки, включая колонки или наушники. Особое внимание надо уделить системным параметрам в следующей статье. К примеру, фильтр «Объемный звук в наушниках» создает эффект эхо, распространяющийся на любые звуки компьютера.
Подробнее: Настройки звука на компьютере с Windows 10
Способ 3: Параметры софта
Если вы используете какие-либо сторонние средства передачи или записи звука с микрофона, имеющие собственные настройки, необходимо также их перепроверить и отключить ненужные эффекты. На примере программы Skype нами было об этом детально рассказано в отдельной статье на сайте. При этом все описанные манипуляции в равной степени применимы к любой операционной системе.
Подробнее: Как убрать эхо в программе Skype
Способ 4: Устранение неисправностей
Нередко причина возникновения эхо сводится к неправильному функционированию микрофона без влияния каких-либо сторонних фильтров. В связи с этим устройство необходимо проверить и по возможности заменить. О некоторых вариантах устранения неисправностей вы можете узнать из соответствующей инструкции у нас на сайте.
Подробнее: Устранение проблем с микрофоном на Windows 10
В большинстве ситуаций при возникновении описываемой проблемы для устранения эффекта эхо достаточно выполнить действия из первого раздела, особенно если ситуация наблюдается только на Windows 10. При этом ввиду существования большого количества моделей устройств звукозаписи, бесполезными могут оказаться и все наши рекомендации. Этот аспект стоит учитывать и брать во внимание не только проблемы операционной системы, но и, к примеру, драйверов производителя микрофона.
Еще статьи по данной теме:
Помогла ли Вам статья?
Встроенные в ноутбуки и современные модели компьютеров микрофоны нередко имеют посредственные акустические характеристики, вынуждая пользователей приобретать внешние записывающие устройства. Но и они не гарантируют идеальной звукопередачи, поскольку качество записываемого или передаваемого звука зависит от многих факторов. Сегодня мы попробуем разобраться, что приводит к появлению эха в микрофоне и как бороться с этим явлением. Появление эха может зависеть режима передачи аудиосигнала, от настроек микрофона и от внешних факторов.
С подобным явлением нередко приходится сталкиваться при проведении аудиоконференций, общении в чат рулетках и т. п. В таких случаях эхо возникает, когда один из участников использует на своём устройстве динамики, звук из которых улавливается микрофоном, вызывая обратный сигнал. Избежать этого можно, используя наушники вместо динамиков.
Кликните ПКМ по иконке звука в системном трее и выберите в меню «Открыть параметры звука»,





Если до этого проблем со звукозаписью не наблюдалось, можно попробовать воспользоваться общим решением — запустить модуль устранения неполадок, доступный на той же вкладке «Звук» приложения «Параметры». Если какие-то проблемы будут найдены, Windows сообщит вам об этом и предложит соответствующее решение.
Ещё одной причиной некачественной звукозаписи являются ограничения аппаратных возможностей встроенного микрофона. Как показывает практика, использование внешнего, пусть даже недорогого петличного микрофона, позволят улучшить качество передачи звука.
Если в качестве аудиодрайвера у вас используется Realtek Semiconductor Corp, в классической панели управления у вас должен быть апплет «Диспетчер Realtek HD». 

Не лишним будет также проверить настройки динамиков. В Windows 10 получить к ним доступ можно из того же раздела «Звук», только выбрав свойства устройства вывода.

Появление эха вследствие некорректной работы аудиодрайвера весьма маловероятно; если драйвер работает неправильно, скорее всего, будут иметь место и другие проблемы со звуком. Во всяком случае, с обновлением драйвера аудиокарты спешить не стоит, к нему можно прибегнуть, когда испробованы все прочие способы устранения неполадки.
Теоретически причиной появления эха и акустических аберраций могут стать любые находящиеся рядом с микрофоном устройства, создающие мощное электромагнитное поле. Появление эхо также типично при ведении беседы и/или записи в пустом или полупустом помещении, в котором звук отражается от стен и улавливается микрофоном. И, поскольку, общение или запись звука нередко ведётся с помощью сторонних программ, не забывайте проверять их настройки. Например, в том же Skype в качестве «микрофона» вы можете выбрать одно устройство из нескольких.
При подключении к компьютеру микрофон не требует настройки со стороны пользователя. Иногда отсутствие настройки приводит к шумам, эху и другим звуковым проблемам. Есть несколько способов устранения неисправностей в работе микрофона, с которыми мы ознакомимся ниже.
Прежде чем погружаться в настройки системы, важно убедиться в том, что оборудование исправно. Я ограничиваюсь двумя способами проверки:
- Переключаю микрофон в другой порт. Например, разъём для подключения наушников и микрофона есть на колонках, передней и задней панели системного блока. Порты в колонке и на передней панели передают сигнал через посредников; на задней же панели системного блока размещён порт звуковой карты. Я стараюсь подключать микрофон напрямую.
- Подключаю микрофон к другому компьютеру, ноутбуку, планшету или смартфону — в общем, любому устройству, на которое можно записать звук, чтобы проверить его качество.
Если на другом устройстве микрофон работает без шумов и эха, то причина наверняка в настройках системы. Осталось её найти и обезвредить.
Поиск через «Устранение неполадок»
В составе Windows есть утилита «Устранение неполадок», которая к выходу «десятки» стала совершеннее по сравнению с предыдущими версиями. Я никогда не воспринимал этот инструмент всерьёз, потому что ни разу не находил с его помощью неполадки — даже когда они бросались в глаза. Но, кажется, на Windows 10 системное приложение действительно заработало. Есть три способа запустить через него проверку звуковой карты и подключенного микрофона.
Способ первый — кликнуть правой кнопкой по значку в виде динамика на панели уведомлений и выбрать «Устранение неполадок со звуком».
Переходим к устранению неполадок со звуком
Способ второй — через «Параметры». Открываем раздел «Система», переходим на вкладку «Звук», находим устройство записи и нажимаем на кнопку «Диагностика неполадок».
Ещё один удобный способ открыть инструмент устранения неполадок
Способ третий — через «Панель управления»:
- Открываем «Панель управления». Найти классическое приложение проще всего через встроенный поиск Windows 10.
- Переходим в раздел «Устранение неполадок».
- Нажимаем на заголовок «Оборудование и звук», чтобы открыть полный список.
- Запускаем поиск и устранение неполадок «Запись звука».
Проверяем параметры записи звука
- Выбираем, неполадки какого устройства необходимо обнаружить.
- Ждём, пока мастер проверит оборудование и скажет, что можно исправить в его настройках или параметрах системы. Например, мне утилита посоветовала выключить звуковые эффекты и дополнительные средства.
Самая правильная тактика — выполнять то, что предлагает мастер, и продолжать проверку, пока утилита не выдаст окончательное решение. Если неполадка не обнаружена, то на экране появится об этом сообщение. Значит, ищем источник проблемы самостоятельно.
Управление программным усилением
Возможно, причиной того, что микрофон фонит, стало программное усиление, включенное для слабого устройства. Попробуем его убрать или снизить:
- Нажимаем правой кнопкой на значок динамика на панели уведомлений и выбираем пункт «Звуки».
- Переключаемся на вкладку «Запись».
- Находим устройство ввода, которое используется по умолчанию.
- Кликаем по нему правой кнопкой и выбираем «Свойства».
- Переходим на вкладку «Уровни».
- Передвигаем ползунок громкости микрофона на 100%, а программного усиления — на 0 дБ.
Регулируем громкость и усиление микрофона
- Открываем вкладку «Прослушать». Отмечаем пункт «Прослушать с этого устройства».
- Говорим что-нибудь в микрофон и проверяем, как запись звучит, через колонки.
Если качество записи устраивает, убираем галочку «Прослушать с этого устройства и сохраняем конфигурацию». Если эхо остаётся, то возвращаемся на вкладку «Уровни» и пробуем другие значения программного усиления и громкости.
Настройка драйвера
Возможно, неправильные параметры выставлены в свойствах звукового драйвера. Чтобы проверить их:
- Открываем «Параметры», переходим в раздел «Система» и на вкладку «Звук».
- Находим устройство ввода и нажимаем на ссылку «Свойства».
- Переходим на вкладку «Улучшения» и смотрим, какие здесь есть настройки.
Состав параметров звука меняется в зависимости от оборудования. Если в списке есть опции подавления шума и эха, то нужно их включить и затем проверить качество записи.
Открываем свойства микрофона
Обратите внимание, что может быть запись на самом деле нормальная, просто при выводе через колонки возникает эффект эхо. Чтобы устранить его, нужно открыть свойства устройства вывода и отключить опцию «Объёмный звук в наушниках». Она создаёт эффект эхо, который распространяется на все звуки компьютера, поэтому может показаться, что проблемы скрываются в микрофоне. Для верности можно отключить вообще все звуковые эффекты — это как раз то, что рекомендовал мне сделать мастер устранения неполадок Windows 10. Кажется, он и правда начал приносить пользу.
Загрузка …
Post Views: 6 714
Вопрос от пользователя
Здравствуйте.
У меня какая-то непонятная проблема с микрофоном: когда говоришь в него — слышишь в наушниках сам себя (если подключить колонки — то в них слышишь). Пробовал уже разные микрофоны и наушники —всегда одно и тоже, то, что сказал — всё повторяется.
Это очень сильно мешает поговорить с кем-нибудь по Skype, записать что-то и т.д.
Доброго времени.
Чаще всего описанная вами проблема происходит из-за некорректных настроек микрофона в Windows (диспетчере Realtek (аудио-драйвера)). Но если кроме эха наблюдаются и другие шумы (свист, скрежет, временами микрофон фонит и пр.) — это может говорить и о поломке звуковой карты.
Ниже рассмотрю вопрос подробнее…
📌 Кстати!
Возможно вам будет интересна заметка о том, как убрать часть шумов от микрофона из аудио-файла — https://ocomp.info/kak-ubrat-shum-iz-audio.html
*
Что проверить, когда микрофон фонит и «дает» эхо
❶
Параметры звука в Windows
И так, первое, что рекомендую проверить — это параметры микрофона (в них может стоять «одна» галочка, которая и создает эхо). Чтобы открыть их — перейдите сначала в 📌панель управления Windows в раздел «Оборудование и звук/Звук». См. скриншот ниже. 👇
Альтернативный способ: Win+R, mmsys.cpl.
Звук (панель управления Windows)
Далее во вкладке «Запись» выберите свой микрофон и откройте его свойства.
Свойства микрофона
Во вкладке «Прослушать» снимите галочку с пункта «Прослушивать с данного устройства» и сохраните настройки. Перепроверьте работу микрофона.
Прослушивать с данного устройства
❷
Настройки диспетчера звука
В панели управления в разделе «Оборудование и звук» должна быть ссылка на диспетчер звука (может быть: Realtek, B&O Audio Control, Dell Audio и другие, в зависимости от модели вашего устройства).
📌 Примечание!
Если подобной ссылки в панели управления у вас нет — обратите внимание на трей (рядом с часами). Если и там нет ссылки, скорее всего у вас не установлены драйвера на аудио-карту. О том, как их обновить — см. тут: https://ocomp.info/update-drivers.html#Driver_Booster
Ссылка на панель управления звуком
На скрине ниже представлена панель управления от B&O — в ней достаточно зайти в раздел «Вход» и переключить ползунок, чтобы включить фильтр HP Noise Cancellation (уменьшение фоновых шумов).
HP B&O Audio — уменьшить шумы
Если касаться более популярного Realtek HD — то тут еще проще и быстрее: в разделе «микрофон» нужно установить две галочки:
- подавление шума;
- подавление эха. После, сохранить настройки и проверить как работает микрофон.
Диспетчер Realtek — подавлять эхо
❸
Пару слов о «помехах»
Различные помехи (скрежет, шум, треск) при использовании микрофона могут возникать из-за причин, никак не связанных напрямую с настройками Windows:
- посмотрите, не лежит ли у вас рядом с микрофоном мобильный телефон (дело в том, что он может создавать сильное поле, которое действует на чувствительный микрофон). Вообще, на время диагностики и поиска причин — рекомендую телефон убрать подальше от компьютерного стола;
- проверьте, все ли в порядке с проводом и разъемами, которые используются для подключения колонок/микрофона. Кстати, также обратите внимание: не переплетаются ли они с другими кабелями, попробуйте их разнести на некоторое расстояние;
- если у ваших соседей работает перфоратор (или сварочный аппарат 👀) — очень часто микрофон «чувствует» это и вы слышите соответствующий треск;
- также работа микрофона может оставлять желать лучшего при сильной грозе, молнии…
*
Кстати, по умолчанию в Windows включено усиление микрофона на 10 дБ. Для некоторых устройств это может создавать некоторые «шумы». Чтобы отключить это, откройте свойства микрофона (о том, как это сделать, сказано выше) и:
- во вкладке «Улучшения» отключите звуковые эффекты;
- во вкладке «Уровни» усиление микрофона поставьте на «0» дБ, а уровень громкости прибавьте на 80-100 (скрины ниже).
Отключение звуковых эффектов
Уровни — усиление микрофона 0 дБ
❹
Мастер устранения неполадок
В Windows 10 встроен спец. мастер устранения неполадок (он автоматически проверяет ряд настроек и работу служб, отвечающих за звук). Если вы пользуетесь этой ОС — очень рекомендую запустить его (для этого просто кликните по значку звука в трее правой кнопкой мышки — в появившемся меню выберите «Устранение неполадок со звуком»).
Устранение неполадок со звуком
Далее просто следуйте подсказкам и рекомендациям мастера. В каждом конкретном случае его вопросы могут несколько различаться, поэтому здесь их не привожу…
Мастер начал работу
❺
Возможно стоит попробовать внешнюю звуковую карту
Если все вышеперечисленное не помогло вам решить проблему, то порекомендовал бы попробовать использовать внешнюю звуковую карту. Современные устройства подключаются к обычному USB-порту и размером они не больше флешки. Драйвер на них Windows ставит автоматически (т.е. никаких мучений 👌).
По сути, чтобы начать ей пользоваться достаточно просто вставить ее в USB-порт и подключить к ней микрофон и наушники (колонки).
📌 Купить такую звуковую карту можно в китайских онлайн-магазинах за «копейки» (150-200 руб.) — https://ocomp.info/kitayskie-internet-magazinyi.html
Внешняя аудио-карта (в качестве примера)
*
Удачной звуко-записи!
👋
Первая публикация: 2.07.2019
Корректировка: 24.02.2022


Полезный софт:
-
- Видео-Монтаж
Отличное ПО для создания своих первых видеороликов (все действия идут по шагам!).
Видео сделает даже новичок!
-
- Ускоритель компьютера
Программа для очистки Windows от «мусора» (удаляет временные файлы, ускоряет систему, оптимизирует реестр).
Микрофон – важное устройство, необходимое осуществления многих задач, требующих запись голоса. Вне зависимости от того, какой тип гаджета используется владельцем ПК (встроенный или внешний), в процессе его эксплуатации могут возникнуть различные неполадки. Сегодня разберемся, как убрать эхо в микрофоне на операционной системе Windows 10, поскольку именно эта проблема считается наиболее частой. Ниже представлено несколько способов исправления ошибки.
Настройки микрофона
Не важно, используете вы микрофон в наушниках или встроенный компонент ноутбука, избавление от эха осуществляется путем активации специальной функции.
Она доступна в настройках компьютера, которые плотно связаны с программным обеспечением самого устройства записи:
- Откройте «Параметры» через меню «Пуск».
- Перейдите в раздел «Система», а затем – «Звук».
- Под заголовком «Звук» выберите свое устройство ввода и кликните ЛКМ по надписи «Свойства устройства».
- Во вкладке «Улучшения» поставьте галочку напротив опции «Подавление эхо».
- Нажмите на кнопку «Применить» для сохранения настроек.
На заметку. Получить доступ к настройкам можно еще быстрее, щелкнув ПКМ по значку динамика в панели задач, и выбрав пункт «Открыть параметры звука».
Если все сделано верно, эхо должно исчезнуть. При отсутствии положительных изменений рекомендуется рассмотреть дополнительные способы решения проблемы, а также проверить исправность самого микрофона. Подробнее об этом расскажем далее.
Параметры ПО
Если у вас не получилось включить эхоподавление в Виндовс 10, можно пойти альтернативным путем, обратившись к программному обеспечению звуковой карты. Рассмотрим процесс выполнения операции на примере «Диспетчера Realtek HD»:
- Используя поисковую строку Windows, откройте «Панель управления».
- Перейдите в раздел «Диспетчер Realtek HD».
- Откройте вкладку «Микрофон».
- Во вкладке с эффектами активируйте функцию «Подавление эхо».
Вместе с тем, важно отметить, что эхо, как отдельный эффект, присутствует в некоторых приложениях, использующих микрофон. Например, Skype. Таким образом, для решения проблемы с лишним эффектом необходимо отключить опцию в настройках программы, а не устройства записи.
Настройки звука
Бывает и так, что после активации функции подавлениях эха звук записи все равно остается посредственным. В чем же дело? Многие люди винят во всем драйверы, и в этом есть логическое зерно. Программное обеспечение действительно стоит обновить, если вы хотите решить все проблемы, связанные со звуком:
- Щелкните ПКМ по значку «Пуск» или зажмите клавиши «Win» + «X».
- Запустите «Диспетчер устройств».
- Раскройте вкладку «Звуковые, аудио и видеоустройства».
- Кликните ПКМ по названию «проблемного» компонента.
- Нажмите на кнопку «Обновить драйвер».
Совет. Также обновление можно произвести вручную, скачав дистрибутив с официального сайта производителя. Кроме того, для решения проблем попытайтесь сначала удалить драйверы, а затем установить их снова.
Однако неполадки с эхом возникают в случае активации отдельных эффектов (например, «Объемный звук в наушниках»). Следовательно, нужно попробовать его отключить:
- Запустите «Параметры».
- Перейдите в «Систему», а затем – «Звук».
- Откройте свойства своих динамиков.
- Перейдите во вкладку «Улучшения».
- Отключите эффект объемного звучания в наушниках.
Не исключено, что виновником является совершенно другой эффект. Поэтому есть смысл проверить и другие опции, как микрофона, так и динамиков. Наконец, не забывайте о том, что некоторые изменения вступают в силу только после перезагрузки компьютера. Возможно, новые настройки просто не успели активироваться.
Диагностика неисправностей
На ноутбуке и любом десктопном компьютере с операционной системой Windows 10 на борту есть средство устранения разного рода неполадок. В частности, есть инструмент исправления ошибок, связанных со звуком. Обязательно воспользуйтесь им, если ни один из ранее предложенных методов не помог решить проблему:
- Кликните ПКМ по значку динамика в панели задач.
- Выберите пункт «Открыть параметры звука».
- Нажмите на кнопку «Устранение неполадок», расположенную под названием устройства ввода.
- Следуйте инструкциям, которые будут появляться на экране.
- Произведите то же самое с устройством вывода, то есть динамика.
С высокой долей вероятности эхо при записи или передаче звука перестанет давать о себе знать. Если проблема все равно остается, рекомендуется обратиться в службу поддержки Microsoft или техподдержку производителя микрофона. Вероятно, эффект сохраняется из-за неисправности записывающего устройства.
Содержание
- Убираем эхо в микрофоне на компьютере Windows 10
- Эффекты микрофона
- Звуковые параметры
- Дополнительные приемы устранения эхо в микрофоне
- Устранение эха в микрофоне на Windows 7
- Настройки микрофона
- Изменение системных параметров звука
- Управление драйвером звуковой карты
Убираем эхо в микрофоне на компьютере Windows 10
Есть несколько способов решения проблем с эхом микрофона. Мы рассмотрим лишь несколько общих решений, в то время как в некоторых отдельных случаях для исправления звука может потребоваться детальный обзор параметров стороннего программного обеспечения.
Эффекты микрофона
Перед настройкой устройства убедитесь, что у вас установлен текущий драйвер для вашей звуковой карты. Это можно сделать через диспетчер устройств (см. здесь, как в него попасть). Найдите звуковую карту (обычно это устройство Realtek), щелкните правой кнопкой мыши и выберите «Обновить драйвер» из контекстного меню.
Или используйте Driver Pack Solutions, бесплатную программу обновления драйверов.
Перейдите к настройкам звука Windows 10. Нажмите Win+I, выберите «Система» и закладку «Звук». Затем прокрутите вниз к разделу «Ввод» и нажмите на активную ссылку «Свойства устройства».
На вкладке «Улучшения» введите оба маркера. Обратите особое внимание на эффект «Эхо-подавления». Нажмите «ОК», чтобы завершить настройки.
Звуковые параметры
Неправильные настройки звука часто являются причиной искаженной работы микрофона. Не закрывайте настройки звука, а перейдите на вкладку выше. Перейдите в раздел «Свойства…» для выходного устройства (динамиков).
На вкладке «Улучшения» необходимо отключить все настройки. Некоторые из них могут оказывать влияние на микрофон.
Часто причина эха сводится к неисправному микрофону без влияния фильтров сторонних производителей. Поэтому устройство следует проверить и, по возможности, заменить. Для поиска и устранения неисправностей, пожалуйста, обратитесь к соответствующим инструкциям на нашем сайте.
В большинстве ситуаций, если вы столкнулись с проблемой, описанной выше, достаточно выполнить действия, описанные в первом разделе, чтобы устранить эффект эха, особенно если ситуация наблюдается только в Windows 10. В то же время, в связи с наличием большого количества моделей записывающих устройств, все наши рекомендации могут оказаться бесполезными. Этот аспект необходимо учитывать и учитывать не только проблемы операционной системы, но и, например, драйверы производителя микрофона.
Дополнительные приемы устранения эхо в микрофоне
Слово о «помехах».
Различные помехи (скрип, шум, треск) при использовании микрофона могут быть вызваны причинами, не имеющими прямого отношения к настройкам Windows:
- проверить, есть ли мобильный телефон рядом с микрофоном (дело в том, что он может создать сильное поле, которое действует на чувствительный микрофон). В общем, я рекомендую держать телефон подальше от компьютерного стола на время диагностики и поиска причины;
- проверьте, все ли в порядке с проводами и разъемами, которые используются для подключения динамиков/микрофона. Кстати, будьте также осторожны: если они не скручены с другими кабелями, постарайтесь разделить их на определенное расстояние;
- Если у соседа работает дрель (или сварщик) — очень часто микрофон «слышит» ее, и вы слышите соответствующий грохот;
- Кроме того, производительность микрофона может оставить желать лучшего в условиях сильной грозы, молнии.
Кстати Усиление микрофона по умолчанию в Windows установлено на 10 дБ. Для некоторых устройств это может создать «шум». Чтобы отключить это, откройте свойства микрофона (см. выше, как это сделать) и
- на вкладке «Улучшения» отключите звуковые эффекты;
- во вкладке «Уровни» установите усиление микрофона на «0» дБ и увеличьте громкость до 80-100 (снимок экрана ниже).
Отключить звуковые эффекты
Уровни — усиление микрофона 0 дБ
Мастер устранения неисправностей
Windows 10 имеет встроенный диагностический прибор (он автоматически проверяет ряд параметров и служб, отвечающих за звук). Если вы используете эту операционную систему, я настоятельно рекомендую запустить ее (просто щелкните правой кнопкой мыши по значку звука на панели задач и выберите «Sound Troubleshooting» (Устранение неисправностей звука) в появившемся меню).
Устранение неисправностей с аудио
Затем просто следуйте советам и рекомендациям мастера. Ваши вопросы могут немного отличаться в зависимости от случая, поэтому я не буду давать их здесь.
Мастер начал свою работу
Возможно, стоит попробовать внешнюю звуковую карту.
Если все вышесказанное не помогло решить проблему, я бы порекомендовал попробовать внешнюю звуковую карту. Современные устройства подключаются к обычному USB-порту и по размерам не превосходят флешку. Windows автоматически устанавливает для них драйвер (т.е. никаких проблем).
На самом деле, чтобы начать использовать его, все, что вам нужно сделать, это подключить его к USB-порту и подключить микрофон и наушники (динамики).
Устранение эха в микрофоне на Windows 7
Настройки микрофона
Параметры эхоподавления доступны в системном инструменте для настройки звука, поэтому сначала мы их используем.
- Откройте «Пуск» и нажмите на ссылку «Панель управления».
Далее переведите дисплей в положение «Большие иконки», затем найдите пункт «Звук» и перейдите к нему.
После запуска свойств аудиоустройства воспользуйтесь разделом «Улучшения». Среди опций должна быть опция «Эхоподавление», отметьте ее. Затем нажмите «Применить» и «ОК».
Проверьте микрофон — скорее всего, вас больше не будет беспокоить эхо.
Изменение системных параметров звука
Иногда причина проблемы кроется не в микрофоне, а в выходных устройствах (динамиках или громкоговорителях). Проблема в том, что эхо может быть вызвано встроенными в операционную систему функциями улучшения звука. В результате все эти функции должны быть отключены, а в некоторых случаях выходные устройства должны быть переконфигурированы для устранения неисправности.
Управление драйвером звуковой карты
Функция эхоподавления также доступна в инструменте конфигурации программного обеспечения аудиоустройства.
- Повторите шаги 1-2 предыдущего способа, но на этот раз выберите пункт, соответствующий программному обеспечению вашей звуковой карты.
Перейдите на вкладку «Запись» (иначе она может называться «Микрофон», «Микрофон» или аналогичный).
Ищите опции, которые соответствуют эхоподавлению, и активируйте их, затем применяйте настройки и закройте окно приложения.
Эта опция работает аналогично опции в системном конфигураторе.
Источники
- https://lumpics.ru/how-to-remove-echo-in-microphone-on-windows-10/
- https://public-pc.com/kak-ubrat-eho-v-mikrofone-na-windows-10/
- https://allomart.ru/ubrat-effekt-ekho-v-zvukovykh-nastroykakh/
Содержание
- Как убрать эхо в микрофоне (слышно в наушниках то, что сказал; неприятные шумы; устройство фонит)
- Что проверить, когда микрофон фонит и «дает» эхо
- Решение проблем с собственным эхо в наушниках на Windows 10
- Решаем проблемы с собственным эхо в наушниках на Windows 10
- Способ 1: Отключение функции «Прослушивать с данного устройства»
- Способ 2: Уменьшение усиления микрофона
- Способ 3: Отключение эффектов динамика и микрофона
- Способ 4: Отключение микрофона
Как убрать эхо в микрофоне (слышно в наушниках то, что сказал; неприятные шумы; устройство фонит)
У меня какая-то непонятная проблема с микрофоном: когда говоришь в него — слышишь в наушниках сам себя (если подключить колонки — то в них слышишь). Пробовал уже разные микрофоны и наушники —всегда одно и тоже, то, что сказал — всё повторяется.
Это очень сильно мешает поговорить с кем-нибудь по Skype, записать что-то и т.д.
Чаще всего описанная вами проблема происходит из-за некорректных настроек микрофона в Windows (диспетчере Realtek (аудио-драйвера)). Но если кроме эха наблюдаются и другие шумы (свист, скрежет, временами микрофон фонит и пр.) — это может говорить и о поломке звуковой карты.
Ниже рассмотрю вопрос подробнее.
Возможно вам будет интересна заметка о том, как убрать часть шумов от микрофона из аудио-файла — https://ocomp.info/kak-ubrat-shum-iz-audio.html
Что проверить, когда микрофон фонит и «дает» эхо
Параметры звука в Windows
И так, первое, что рекомендую проверить — это параметры микрофона (в них может стоять «одна» галочка, которая и создает эхо). Чтобы открыть их — перейдите сначала в 📌панель управления Windows в раздел «Оборудование и звук/Звук» . См. скриншот ниже. 👇
Звук (панель управления Windows)
Далее во вкладке «Запись» выберите свой микрофон и откройте его свойства.
Во вкладке «Прослушать» снимите галочку с пункта «Прослушивать с данного устройства» и сохраните настройки. Перепроверьте работу микрофона.
Прослушивать с данного устройства
Настройки диспетчера звука
В панели управления в разделе «Оборудование и звук» должна быть ссылка на диспетчер звука (может быть: Realtek, B&O Audio Control, Dell Audio и другие, в зависимости от модели вашего устройства) .
Если подобной ссылки в панели управления у вас нет — обратите внимание на трей (рядом с часами). Если и там нет ссылки, скорее всего у вас не установлены драйвера на аудио-карту. О том, как их обновить — см. тут: https://ocomp.info/update-drivers.html#Driver_Booster
Ссылка на панель управления звуком
На скрине ниже представлена панель управления от B&O — в ней достаточно зайти в раздел «Вход» и переключить ползунок, чтобы включить фильтр HP Noise Cancellation (уменьшение фоновых шумов).
HP B&O Audio — уменьшить шумы
Если касаться более популярного Realtek HD — то тут еще проще и быстрее: в разделе «микрофон» нужно установить две галочки:
- подавление шума;
- подавление эха. После, сохранить настройки и проверить как работает микрофон.
Диспетчер Realtek — подавлять эхо
Пару слов о «помехах»
Различные помехи (скрежет, шум, треск) при использовании микрофона могут возникать из-за причин, никак не связанных напрямую с настройками Windows:
- посмотрите, не лежит ли у вас рядом с микрофоном мобильный телефон (дело в том, что он может создавать сильное поле, которое действует на чувствительный микрофон) . Вообще, на время диагностики и поиска причин — рекомендую телефон убрать подальше от компьютерного стола;
- проверьте, все ли в порядке с проводом и разъемами, которые используются для подключения колонок/микрофона. Кстати, также обратите внимание: не переплетаются ли они с другими кабелями, попробуйте их разнести на некоторое расстояние;
- если у ваших соседей работает перфоратор (или сварочный аппарат 👀) — очень часто микрофон «чувствует» это и вы слышите соответствующий треск;
- также работа микрофона может оставлять желать лучшего при сильной грозе, молнии.
Кстати, по умолчанию в Windows включено усиление микрофона на 10 дБ. Для некоторых устройств это может создавать некоторые «шумы». Чтобы отключить это, откройте свойства микрофона (о том, как это сделать, сказано выше) и:
- во вкладке «Улучшения» отключите звуковые эффекты;
- во вкладке «Уровни» усиление микрофона поставьте на «0» дБ, а уровень громкости прибавьте на 80-100 (скрины ниже).
Отключение звуковых эффектов
Уровни — усиление микрофона 0 дБ
Мастер устранения неполадок
В Windows 10 встроен спец. мастер устранения неполадок (он автоматически проверяет ряд настроек и работу служб, отвечающих за звук). Если вы пользуетесь этой ОС — очень рекомендую запустить его (для этого просто кликните по значку звука в трее правой кнопкой мышки — в появившемся меню выберите «Устранение неполадок со звуком» ) .
Устранение неполадок со звуком
Далее просто следуйте подсказкам и рекомендациям мастера. В каждом конкретном случае его вопросы могут несколько различаться, поэтому здесь их не привожу.
Мастер начал работу
Возможно стоит попробовать внешнюю звуковую карту
Если все вышеперечисленное не помогло вам решить проблему, то порекомендовал бы попробовать использовать внешнюю звуковую карту. Современные устройства подключаются к обычному USB-порту и размером они не больше флешки. Драйвер на них Windows ставит автоматически (т.е. никаких мучений 👌).
По сути, чтобы начать ей пользоваться достаточно просто вставить ее в USB-порт и подключить к ней микрофон и наушники (колонки).
Источник
Решение проблем с собственным эхо в наушниках на Windows 10
Сейчас многие пользователи задействуют гарнитуру для общения в интернете или совместного прохождения игр. Это позволяет гораздо удобнее и быстрее передавать информацию собеседнику, не отвлекаясь от основного занятия. Однако иногда комфортность такого общения нарушает собственный голос, который прослушивается в наушниках во время разговора. Это может даже заглушать или перебивать звук из другого приложения. Существует несколько методов, позволяющих справиться с такой неполадкой. Именно о них мы и хотим поговорить далее, взяв за пример Windows 10.
Решаем проблемы с собственным эхо в наушниках на Windows 10
В преимущественном большинстве случаев рассматриваемая сегодня проблема возникает из-за неправильной конфигурации устройства. В операционной системе присутствует параметр, позволяющий прослушивать свой голос во время разговора в микрофон, что и вызывает эффект эхо. Мы предлагаем проверить его и при надобности задействовать альтернативные варианты, если этот оказался недейственным.
Способ 1: Отключение функции «Прослушивать с данного устройства»
Суть метода заключается в отключении всего одного пункта меню настройки микрофона, поэтому с этим не должно возникнуть никаких трудностей. Совсем начинающим пользователям, которые не знают, где находится нужная опция, мы советуем выполнить следующие инструкции.
- Откройте «Пуск» и переместитесь в раздел «Параметры», кликнув по значку в виде шестеренки.
- Здесь вас интересует категория «Система».
- В открывшемся окне воспользуйтесь панелью слева, чтобы переместиться к настройкам звука.
Сразу же после снятия галочки с соответствующего пункта эхо в наушниках должно пропасть. Если этого не произошло, воспользуйтесь следующими вариантами, которые оказываются эффективными в тех случаях, когда опция «Прослушивать с данного устройства» и так отключена.
Затронем еще один вариант. Его действия будут производиться в панели управления Realtek, которая позволяет взаимодействовать с фирменными звуковыми картами. Поэтому для начала придется загрузить это приложение всем обладателям оборудования от этой компании. Для этого перейдите по указанной ниже ссылке, скачайте, а затем установите софт.
- Пропустите предыдущую рекомендацию по скачиванию и инсталляции, если программа уже установлена. Запустите ее через панель задач, щелкнув по специально отведенному значку.
- Перейдите в раздел «Микрофон».
- Здесь отключите параметр «Громкость воспроизведения», нажав на отведенную для этого кнопку или переместив ползунок на минимальное значение.
Способ 2: Уменьшение усиления микрофона
Иногда какое-то эхо может проявляться, если в настройках звука усиление микрофона выкручено на большое значение. К тому же это часто провоцирует и значительное ухудшение общего качества звука, поэтому не рекомендуется слишком активно задействовать этот параметр. Понизить его можно двумя способами, а еще лучше сразу проверить два значения в разных меню, чтобы убедиться в правильности настройки.
- Для начала в том же окне «Свойства: Микрофон», которое мы разбирали в предыдущем методе, перейдите на вкладку «Уровни».
- Здесь опустите значение «Усиление микрофона». Это поможет сразу проверить, пропало ли эхо. Дополнительно можно использовать и ползунок «Микрофон», отвечающий за общую громкость. Повысьте этот параметр, если после отключения усиления звук стал совсем тихим.
Если же вы обладаете панелью управления Realtek, о которой уже шла речь выше, можно открыть ее, перейти на вкладку «Микрофон» и регулировать ползунок «Громкость записи».
Способ 3: Отключение эффектов динамика и микрофона
Этот вариант редко оказывается эффективным, однако о нем пишут некоторые пользователи на форумах, объясняя, что после отключения всех звуковых эффектов проблем с эхом собственного голоса в наушниках исчезла. В той ситуации, если предыдущие методы не принесли должного эффекта, стоит попробовать и этот, задействовав обе инструкции, приведенные далее.
- Для начала через «Параметры» — «Система» в категории «Звук» перейдите в «Панель управления звуком».
- Здесь переместитесь в «Запись» и откройте свойства активного микрофона.
- В разделе «Улучшения» отметьте галочкой пункт «Отключение всех звуковых эффектов» и примените изменения.
- Вернитесь к списку всего звукового оборудования и на вкладке «Воспроизведение» дважды кликните ЛКМ по значку активных динамиков.
- В этой же вкладке «Улучшения» отметьте маркером уже упомянутый ранее пункт. После этого не забудьте щелкнуть по кнопке «Применить».
Всем обладателям программы от Realtek рекомендуется проверить другие параметры, которые напрямую связаны с предыдущими настройками и должны тоже отключиться, но это происходит не всегда.
- Через панель задач запустите «Диспетчер Realtek HD».
- На вкладке «Динамики» найдите вкладку «Звуковой эффект».
- Во всплывающем списке «Окружающая обстановка» выберите пункт «Отсутствует» или просто нажмите на «Сброс».
Смысл произведенных только что действий заключается в отключении разных улучшений, провоцирующих кардинальное изменение звука. При использовании гарнитуры, особенно со встроенным микрофоном, это может провоцировать возникновение проблемы с прослушиванием собственного голоса.
Способ 4: Отключение микрофона
Последний и самый радикальный метод сегодняшнего материала — отключение микрофона. Задействуйте его только в том случае, если предыдущие методы оказались нерезультативными, шанс чего крайне мал. Дополнительно он может пригодится тем юзерам, кто вообще не используйте устройство записи.
- Перейдите к панели управления звуком, где в «Запись» дважды кликните ЛКМ по активному микрофону.
- В окне «Свойства: Микрофон» на вкладке «Уровни» опустите значение «Микрофон» на минимум или нажмите на кнопку для отключения.
- Это же действие можно выполнить прямо в категории «Звук» в меню «Параметры», предварительно выбрав само оборудование, а затем переместив ползунок громкости на минимальное значение.
Это были все способы, которые позволяют справиться с рассматриваемой проблемой. Конечно, чаще всего оказывается, что у пользователя просто включена опция «Прослушивать с данного устройства», однако иногда полезными оказываются и иные варианты.
Источник
Получаете ли вы эффект эха в звуке, записанном вашим микрофоном? Если да, вот несколько предложений для вас. Из-за эффекта эха пользователи не получают желаемого качества записанного звука. В этой статье мы увидим некоторые решения для исправления эффекта эха микрофона в Windows 11/10.

Вы можете попробовать следующие предложения, чтобы исправить эффект эха микрофона в WIndows 11/10. Прежде чем продолжить, проверьте, где вы разместили микрофон для записи звука. Если он расположен рядом со стеной или другой отражающей поверхностью, вы почувствуете эффект эха в аудиовыходе. Кроме того, увеличьте расстояние между динамиками и микрофоном, если вы держите микрофон рядом с динамиками. Это связано с тем, что звук, выходящий из динамиков, может попасть в микрофон и создать эффект эха.
- Запустите средство устранения неполадок с записью звука.
- Отключить усиление микрофона
- Отключите параметр «Прослушивать это устройство».
- Отключить стереомикс
- Отключить все звуковые эффекты в Enhancements
- Обновите или переустановите драйвер микрофона
Ниже мы подробно объяснили все эти исправления.
1]Запустите средство устранения неполадок с записью звука.
Средства устранения неполадок — это автоматизированные инструменты в операционной системе Windows, которые помогают пользователям устранять некоторые распространенные проблемы на своих устройствах. У вас проблемы с микрофоном. Поэтому запуск средства устранения неполадок с записью звука может решить проблему. Чтобы запустить средство устранения неполадок с записью звука, выполните следующие действия:
- Нажмите «Поиск Windows» и введите «Панель управления».
- Выберите Панель управления из результатов поиска.
- В строке поиска панели управления введите устранение неполадок.
- Щелкните Устранение неполадок.
- Теперь нажмите «Оборудование и звук».
- Нажмите «Запись звука», чтобы запустить средство устранения неполадок с записью звука.
- Нажмите «Далее», и пусть средство устранения неполадок обнаружит и устранит проблемы.
2]Отключить усиление микрофона
Если звуковая карта, установленная на вашем ноутбуке, поддерживает усиление микрофона, ее отключение может помочь решить проблему. Шаги для того же написаны ниже:
- Нажмите на Windows Search и введите панель управления. Выберите Панель управления из результатов поиска.
- В Панели управления убедитесь, что для режима просмотра по категории установлено значение «Категория».
- Щелкните Оборудование и звук.
- Теперь нажмите Звук. Появится диалоговое окно Звук.
- Выберите вкладку «Запись» и щелкните правой кнопкой мыши микрофон.
- Выберите Свойства.
- Выберите вкладку «Уровни» и снимите флажок «Усиление микрофона» (если он доступен). Если вместо флажка есть ползунок, переместите ползунок в точку, где он показывает 0 дБ.
Проверьте, устранена ли проблема. Если нет, попробуйте следующее решение.
3]Отключите функцию «Прослушивать это устройство».
Если проблема не устранена, может помочь отключение функции прослушивания этого устройства. Многие пользователи сочли этот метод эффективным для устранения эффекта эха на своих микрофонах. Вы также должны попробовать это. Шаги по отключению функции «Прослушать это устройство» описаны ниже.
- Откройте диалоговое окно «Звук», выполнив шаги, описанные в предыдущем методе.
- Перейдите на вкладку «Запись» и выберите свой микрофон.
- Нажмите кнопку «Свойства» в правом нижнем углу.
- В окне «Свойства микрофона» выберите вкладку «Прослушивание».
- Снимите флажок Прослушивать это устройство.
- Нажмите «Применить», а затем нажмите «ОК», чтобы сохранить изменения.
Как отключить эхо микрофона в Windows 11?
Чтобы ваш микрофон не эхал в Windows 11, проверьте, включена ли функция усиления микрофона для вашего микрофона. Если вы обнаружите, что эта функция включена, отключите ее. Если на вашем компьютере нет возможности отключить усиление микрофона, переместите ползунок на 0 дБ. Это отключит усиление микрофона.
Другие эффективные способы остановить эхо микрофона — отключить следующие функции:
- Прослушать это устройство
- Стерео микс
- Все звуковые эффекты в Enhancements
Можно ли убрать эхо из звука?
Во время записи звука мы не всегда можем получить тихое место. Из-за этого записанный звук содержит некоторые помехи в виде фонового шума. Если ваш записанный звук имеет фоновый шум или эффект эха, вы можете удалить его с помощью некоторого бесплатного программного обеспечения для шумоподавления. Если вы будете искать в Интернете, вы найдете множество бесплатных программ для шумоподавления и онлайн-инструментов.
Надеюсь это поможет.
Читать далее . Исправьте задержку звука Bluetooth в Windows 11/10.

После подключения микрофона к компьютеру Windows настраивает его автоматически. Бывает, что настройки по умолчанию вызывают ряд нежелательных эффектов, один из которых – эхо. В этой статье разберемся, как настроить микрофон, чтобы убрать эхо.
Содержание
- Эффекты микрофона
- Звуковые параметры
- Диагностика неисправностей
Эффекты микрофона
Перед настройкой устройства убедитесь, что у вас установлен актуальный драйвер на звуковую карту. Сделать это можно через Диспетчер устройств (как в него зайти – читайте здесь). Находим в списке звуковую карту (обычно – устройство Realtek), кликаем правой кнопкой мышкой и выбираем из контекстного меню «Обновить драйвер».
Или воспользуйтесь бесплатной программой для обновления драйверов Driver Pack Solutions.
Переходим в звуковые параметры Windows 10. Нажимаем комбинацию клавиш Win+I, выбираем раздел «Система» и вкладку «Звук». Затем пролистываем до раздела «Ввод» и кликаем по активной ссылке «Свойства устройства».
Во вкладке «Улучшения» вставляем оба маркера. Особенно обратите внимание на эффект «Подавление эхо». Нажимаем «ОК» для завершения настроек.
Звуковые параметры
Нередко неправильные звуковые настройки являются причиной искаженной работы микрофона. Не закрывайте параметры звука, а пролистайте вкладку чуть выше. Перейдите в «Свойства…» для устройства вывода (динамиков).
Во вкладке «Улучшения» желательно отключить все параметры. Некоторые из них могут оказывать влияние на микрофон.
Диагностика неисправностей
При появлении проблем с микрофоном, вы можете воспользоваться встроенной утилитой диагностике. Открываем те же параметры звука, пролистываем до устройства ввода и кликаем «Устранение неполадок».
Мастер автоматически найдет и исправит ошибки, связанные с микрофонным устройством. Если базовые настройки не помогли, можно воспользоваться специализированным софтом. Популярны программы Audacity, Adobe Audition и другие.
Для более детальной информации не забудьте прочитать наши статьи: как проверить микрофон, как убрать фоновый шум, лучшие программы для записи звука с микрофона. Они дадут более полную картину настроек для вашего устройства.
И еще не пропустите много интересного:
Как настроить наушники в WIndows 10?
Как включить микрофон на ноутбуке Windows 8?
Почему в Скайпе не слышно собеседника?
Что делать, когда не работает звук на ноутбуке?
Появление посторонних шумов – основная проблема, с которой сталкиваются пользователи компьютерных микрофонов. Помехи ухудшают слышимость при разговорах по «Скайпу» или записи голосовых сообщений в мессенджерах. Поэтому нужно знать, как убрать эхо в микрофоне. Для этого используют разные способы, включая настройку звукозаписывающего устройства через специальные программы.
Подавление эха и шумов
Стоит рассмотреть рекомендации, помогающие выполнить начальную настройку параметров передачи голоса.
Настройка параметров звука
Эхо нередко появляется не из-за некорректных настроек микрофона, а из-за искажения рабочих параметров колонок или наушников. В таком случае проверяют все заданные пользователем установки.
Для этого выполняют следующие действия:
- Открывают раздел «Параметры» через пусковое меню. В новом окне находят вкладку «Система», пункт «Звук».
- Выбирают в выпадающем меню название подключенных колонок. Нажимают на надпись «Свойства». При наличии функции пространственного звучания выставляют галочку напротив соответствующего названия. Это улучшает качество воспроизводимого голоса.
- Открывают вкладку «Уровни». Здесь задают громкость воспроизводимого звука. Ползунок «Баланс» используется для выбора оптимального соотношения параметров правого и левого каналов.
- Переходят в раздел «Улучшения». Во вкладке «Дополнительно» задают частоту и разрядность выводимого звука. Пользователь может прослушать все варианты.
- Подтверждают действия, нажимая клавиши «Применить», «Готово».
Регулировка микрофона
Любая операционная система снабжается встроенными средствами настройки подключаемых компонентов, в том числе микрофона.
Для устранения эха выполняют следующие действия:
- Нажимают на иконку динамика на панели уведомлений. Выбирают вариант «Параметры звука» из выпадающего меню.
- Во вкладке «Звук» открывают раздел «Ввод». Здесь переходят по ссылке «Свойства устройств».
- Во вкладке «Улучшения» выставляют галочку возле пункта «Подавление эха». Эта функция включается только при наличии последней версии драйвера для звукового адаптера.
- Активируют остальные фильтры, устраняющие помехи. Подтверждают внесенные изменения нажатием клавиши «OK».
Отключение улучшений
Причиной появления эха и других помех нередко становятся некорректные звуковые настройки. Для отключения некоторых улучшений переходят в раздел «Параметры звука». Открывают вкладку «Свойства средства вывода». В меню улучшений деактивируют все функции, убирая галочки возле их названий.
Другие методы
Для того чтобы бороться с эхом в микрофоне, можно проделать некоторые манипуляции в диспетчере. Если не хочется устанавливать дополнительное программное обеспечение, то этот вариант подойдет. Следует зайти в «Панель управления», найти меню, отвечающее за настройки звука. Поставить галочку возле меню «Подавление шума» и детально настроить микрофон.
Если говорить о том, как убрать эхо из наушников с микрофоном при помощи ПО, то нужно обратить внимание на Adobe Audition или же Audacity. Они отлично справляются с шумами, эхо, а также позволяют без труда настроить микрофон. Их интерфейс понятный, в нем легко разберется ребенок, поэтому начинающий пользователь не запутается.
Микрофон в Skype
Появлению эха при разговоре в «Скайпе» способствуют следующие причины:
- Неправильное расположение устройств. Единственным решением является установка колонок на большом расстоянии от микрофона или убавление громкости средства воспроизведения. Лучшим вариантом считается разговор по «Скайпу» в наушниках. Их должны использовать оба собеседника.
- Использование сторонних приложений. Программы, предназначенные для улучшения качества звука, могут создавать противоположную ситуацию. После запуска «Скайпа» такие приложения рекомендуется отключать или правильно настраивать, например деактивировать функцию эха.
: Управление драйвером звуковой карты
Возможность эхоподавления доступна также в средстве конфигурации ПО звукового устройства.
- Повторите шаги 1-2 предыдущего способа, но на этот раз выберите пункт, который соответствует софту вашей звуковой карты.
Перейдите к вкладке «Запись» (иначе может называться «Microphone», «Микрофон» или другое близкое по смыслу).
Поищите опции, которые соответствуют эхоподавлению, и активируйте их, после чего примените параметры и закрывайте окно приложения.
Этот вариант функционирует аналогично такой же опции в системном конфигураторе.
Подавление эха в «Дискорде»
Устранить помехи, возникающие при использовании микрофона в этой программе, можно с помощью встроенных в нее средств.
Для этого выполняют такие действия:
- Открывают приложение, нажимают на значок настроек. Переходят в раздел «Голос и видео». Здесь настраивают параметры звучания и передачи изображения при общении.
- Переходят во вкладку «Эхоподавление», передвигают ползунок вправо. Произносят что-либо в микрофон, оценивают качество звучания.
Если устранить эхо в программе таким способом не удается, используют встроенные в операционную систему средства.
Управление программным усилением
Возможно, причиной того, что микрофон фонит, стало программное усиление, включенное для слабого устройства. Попробуем его убрать или снизить:
- Нажимаем правой кнопкой на значок динамика на панели уведомлений и выбираем пункт «Звуки».
- Переключаемся на вкладку «Запись».
- Находим устройство ввода, которое используется по умолчанию.
- Кликаем по нему правой кнопкой и выбираем «Свойства».
- Переходим на вкладку «Уровни».
- Передвигаем ползунок громкости микрофона на 100%, а программного усиления — на 0 дБ.
Регулируем громкость и усиление микрофона
Если качество записи устраивает, убираем галочку «Прослушать с этого устройства и сохраняем конфигурацию». Если эхо остаётся, то возвращаемся на вкладку «Уровни» и пробуем другие значения программного усиления и громкости.
В чем причина помех и изменения звука
Ухудшению качества записываемого микрофоном голоса способствуют такие факторы:
- неправильная настройка компонентов операционной системы;
- повреждение питающего кабеля;
- работа других приборов вблизи компьютера;
- сбои в функционировании вспомогательного софта;
- неисправность средства записи звука.
Нарушение целостности кабеля
Выявление этой неисправности начинают с визуального осмотра провода. На нем не должно иметься заломов и других повреждений.
Применяют и такой способ оценки целостности кабеля:
- подсоединяют микрофон к соответствующему разъему ПК;
- открывают программу звукозаписи;
- шевелят кабель микрофона, наблюдают за шкалой качества звука.
Если при записи голоса возникают помехи, провод поврежден. В таком случае ремонтируют или заменяют кабель. В случае с дешевым микрофоном эти действия нецелесообразны – рекомендуется полностью заменять устройство.
Проблемы в ОС
Перед устранением неисправностей выполняют следующие действия:
- скачивают драйверы для звуковой карты;
- устанавливают программное обеспечение для микрофона;
- перезагружают компьютер.
Чтобы исключить повторное появление помех, следуют таким рекомендациям:
- Устанавливают драйверы для всех подключенных к компьютеру компонентов. Это относится не только к средствам записи звука, но и к другим периферийным приборам, что исключает возникновение системных конфликтов.
- Учитывают совместимость драйверов с ОС. Установка софта, предназначенного для 32-битной версии Windows, на 64-битную систему приводит к проблемам в работе микрофона. Перед скачиванием драйверов проверяют разрядность ОС.
- Регулярно обновляют программное обеспечение. Оно обновляется реже, чем сама система. Однако при устаревании версии пользователь сталкивается с системными сбоями. При активном подключении к интернету Windows 10 отправляет пользователю уведомления о выпускаемых обновлениях – не стоит игнорировать их.
Несовместимость софта
Проблемы возникают не только из-за установки сторонних приложений, но и по причине нарушения работы программы, используемой совместно с микрофоном. В некоторых случаях записывающее устройство требует ручной настройки. Часть утилит снабжена функцией автоматического выявления проблем. Она помогает найти причину некорректной работы микрофона, предлагает варианты ее устранения.
На функционирование периферийных устройств влияют и программы, используемые для повышения производительности системы, антивирусные утилиты. Ненужные приложения рекомендуется деинсталлировать, другие – временно отключать.
Факторы извне
Шумы не всегда появляются из-за поломки средства записи звука. Иногда на его работу негативно влияют внешние факторы, в первую очередь расположенные на небольшом расстоянии от микрофона приборы.
Для снижения негативного влияния электромагнитных помех на компоненты компьютера выполняют следующие действия:
- Отключают от розетки холодильники, микроволновые печи, электрические чайники. После этого микрофон перестает «фонить».
- Анализируют окружающую обстановку. Не всегда негативное влияние на качество звука оказывают приборы, расположенные в квартире пользователя. Они могут находиться на стеной, на нижних или верхних этажах. В таком случае пробуют перенести ноутбук в другую комнату.
- Соблюдают дистанцию при подключении мощных приборов.
- Используют сетевые фильтры. Подключать компьютер к простому удлинителю нельзя.
Поломка устройства в целом
Неисправность может крыться в самом микрофоне или звуковой карте ПК.
Для ее выявления выполняют такие действия:
- Пробуют подключить аудиоустройство к другому компьютеру. Оценивают качество записываемого звука. Если эхо отсутствует, неисправна звуковая карта.
- Подключают к компьютеру другой микрофон. Если эхо не появляется, проблема заключается в записывающем устройстве.
Случается, что помехи появляются во всех случаях. Рекомендуется протестировать микрофон на третьем гаджете, например планшете или смартфоне. Если проблема сохраняется, заменяют или ремонтируют аудиоустройство.
Обнаружение неполадок со звуком
Через Панель управления
1. Вызываем апплет «Устранение неполадок» в Панели управления.
2. Выбираем категорию «Оборудование и звук».
3. Нажимаем по пункту «Запись звука».
4. Щелкаем «Далее» и ждем результат.
Убираем программное усиление цифрового аудио сигнала
Подавление шума микрофона, если включено повышение амплитуды звука, осуществляется в оснастке MMC под названием «Звук».
1. Жмём ПКМ по иконке динамиков и вызываем «Устройства записи».
2. Выбираем используемый по умолчанию микрофон, для которого необходимо выполнить убирание шума и фоновых звуков.
3. Вызываем свойства оборудования.
4. На вкладке «Уровни» устанавливаем громкость на отметке 100%, а усиление микрофона — на 0 дБ.
Уж если устройство записи очень слабое, усиление более 10 дБ использовать крайне не рекомендуется.
5. Переходим во вкладку «Прослушать».
6. О.
7. Произносим что-либо в микрофон и одновременно прослушиваем звук через колонки или наушники.
8. Если все устраивает, галочку можно удалить с сохранением всех сделанных настроек.
Избавляемся от фона
Для начала необходимо удостовериться, что ни у кого из собеседников не фонит микрофон. Для этого необходимо сделать уровень звука ниже, отключить всю гарнитуру и те устройства, которые теоретически могли бы создать такой эффект. Теперь стоит попросить собеседника выполнить те же манипуляции.
Важно! Эхо, чаще всего, создается теми девайсами, которые соединены с компьютером через линейный вывод.
Если после всех действий фон остался, то можно попробовать уменьшить громкость на динамиках. Но если проблема не решилась и этим способом, то придется подавить этот эффект самостоятельно. Для этого нужно выполнить три простых шага:
- Перейдите в параметры своей звуковой карты. Эта деталь установлена на каждый компьютер.
- Найдите вкладку, на которой располагаются различные режимы. Вас интересует тот, который регулирует связь по микрофону.
- Настройте аппаратуру на режим “аудиоконференции”, нажмите “Принять” и проверяйте девайс снова.
( 2 оценки, среднее 4 из 5 )