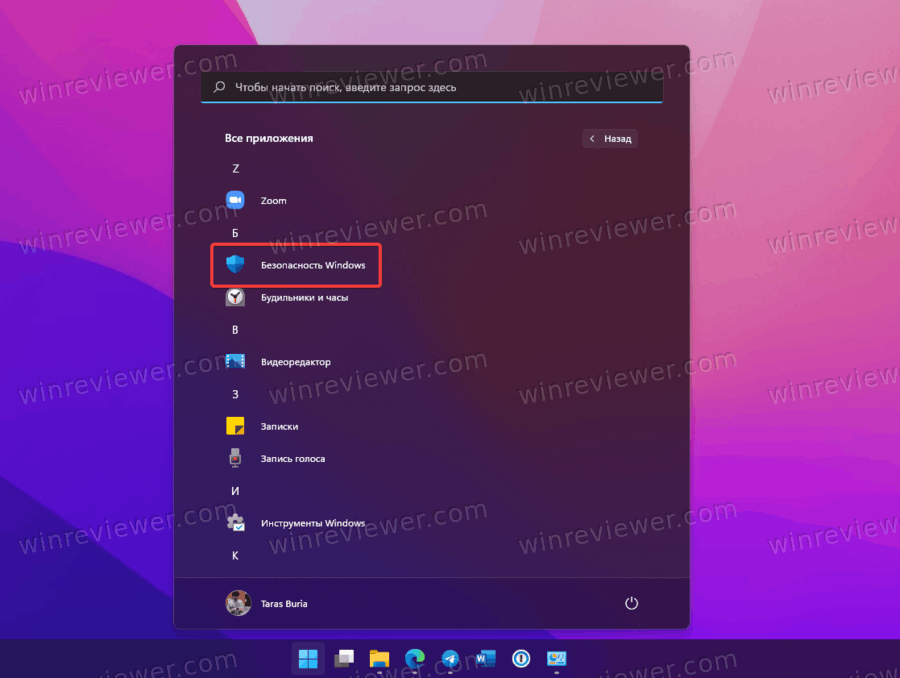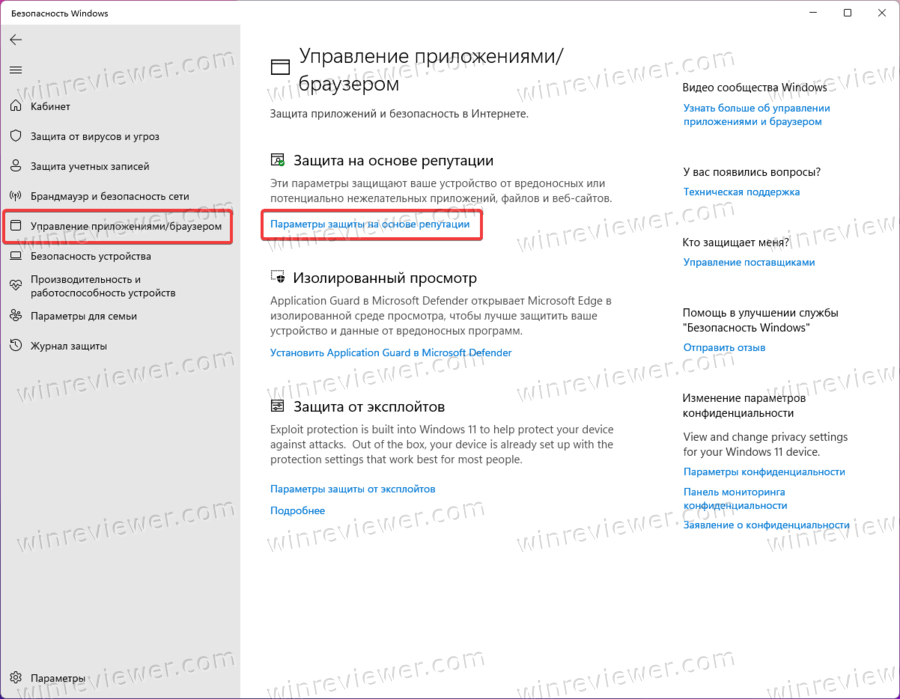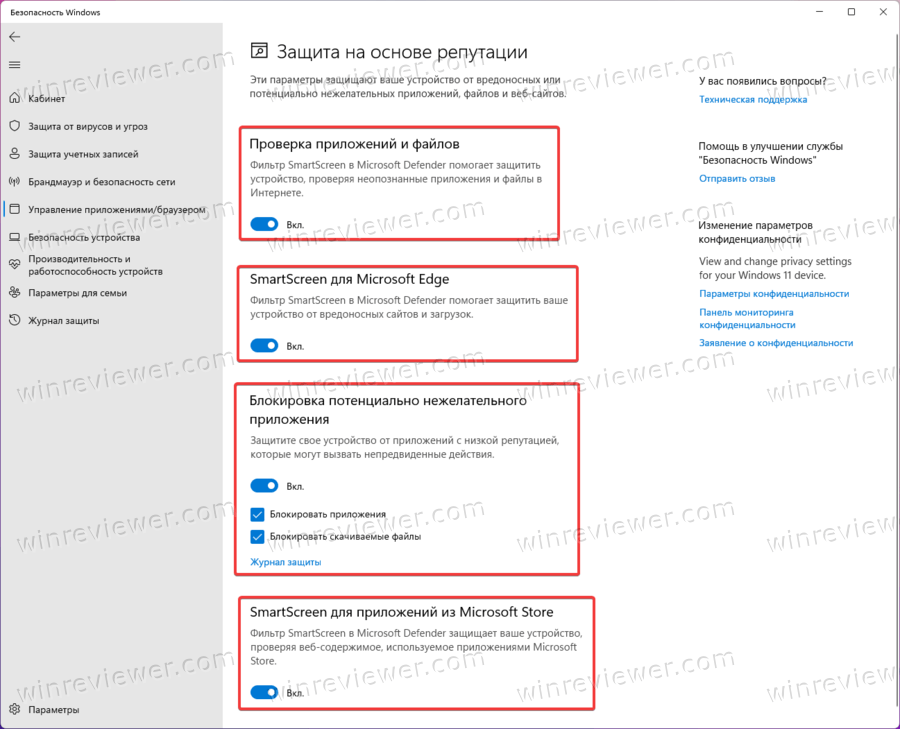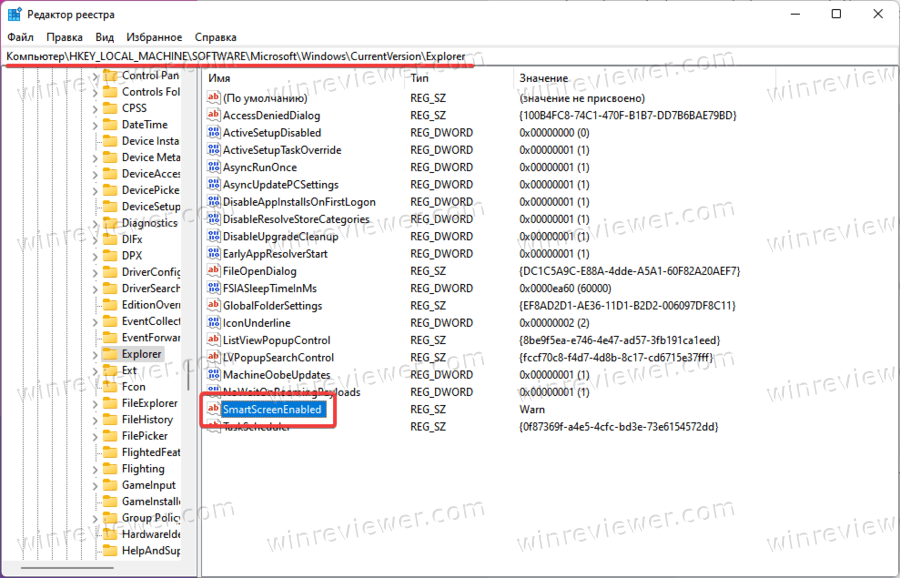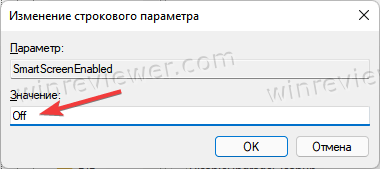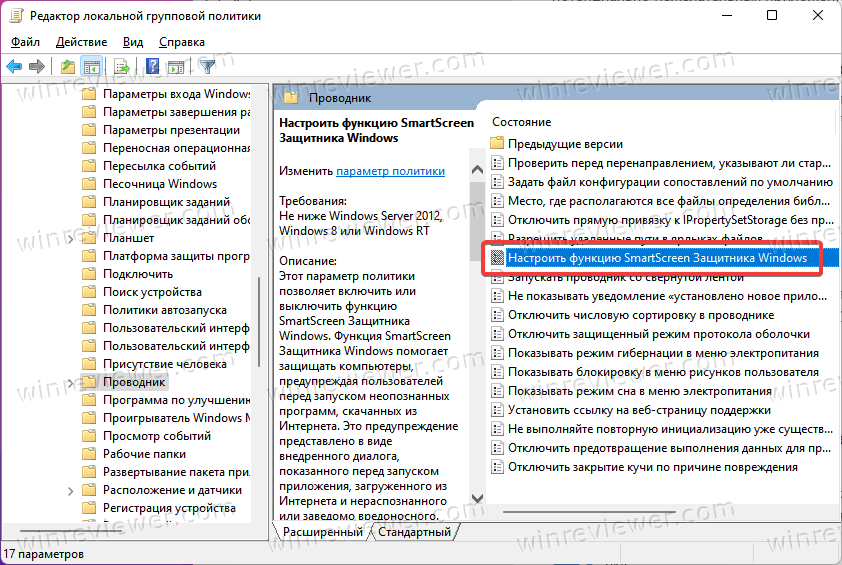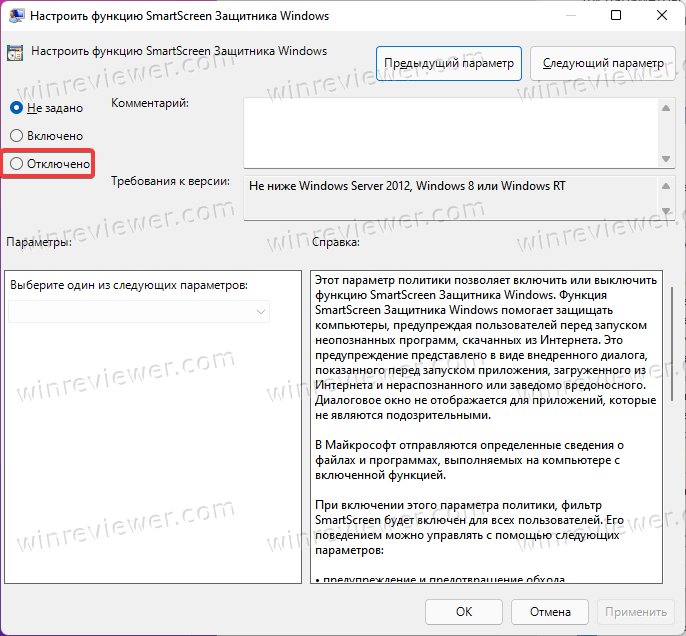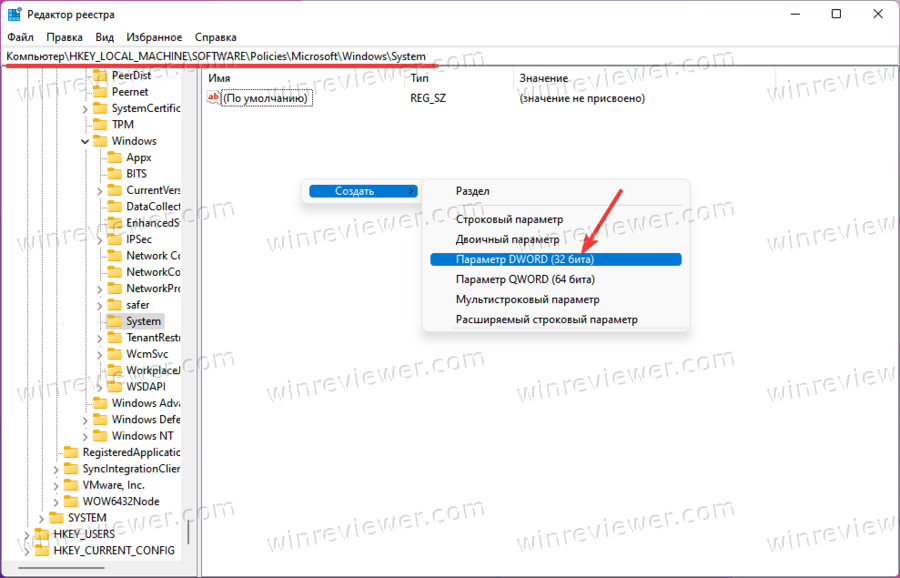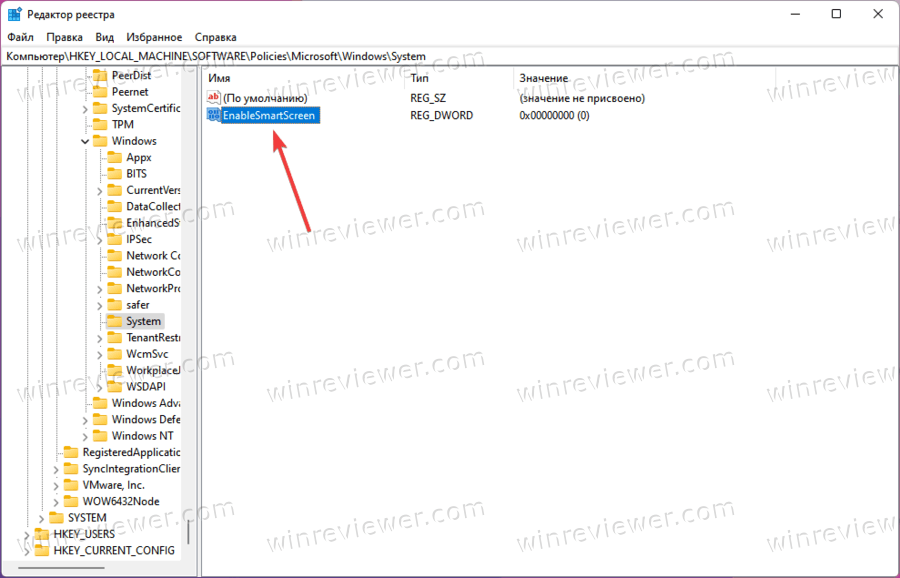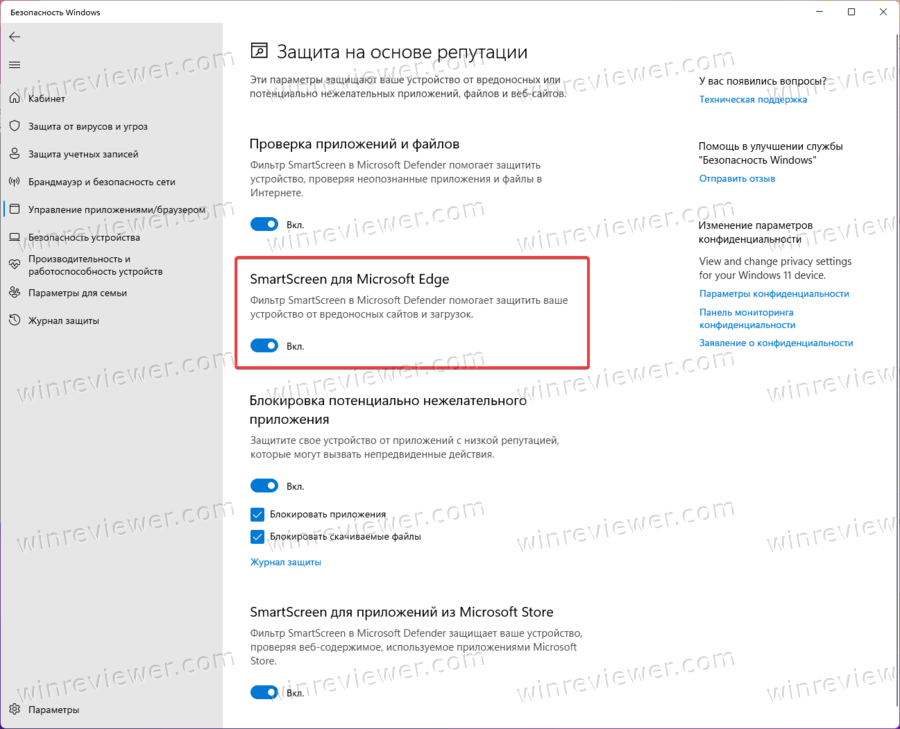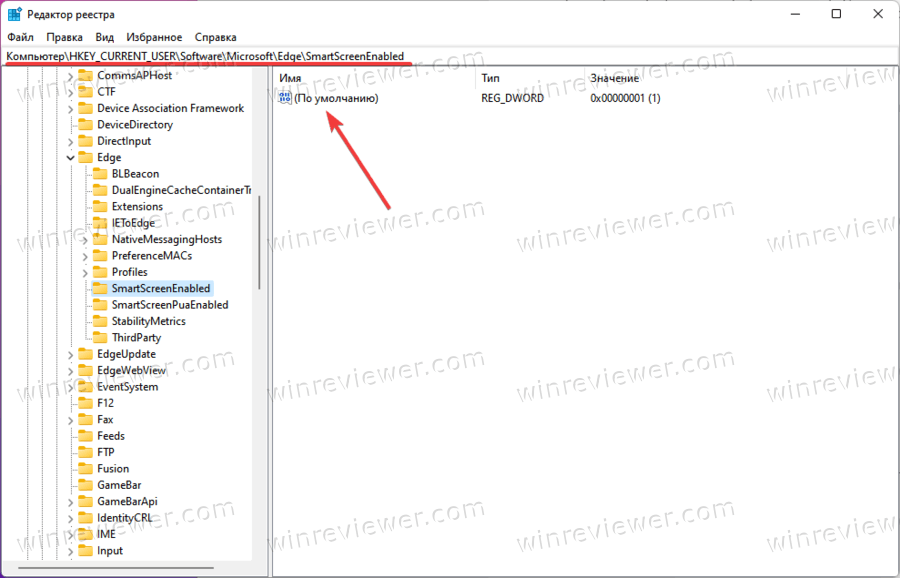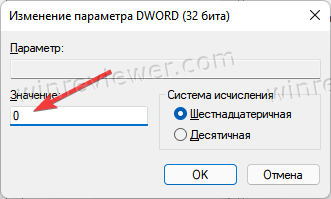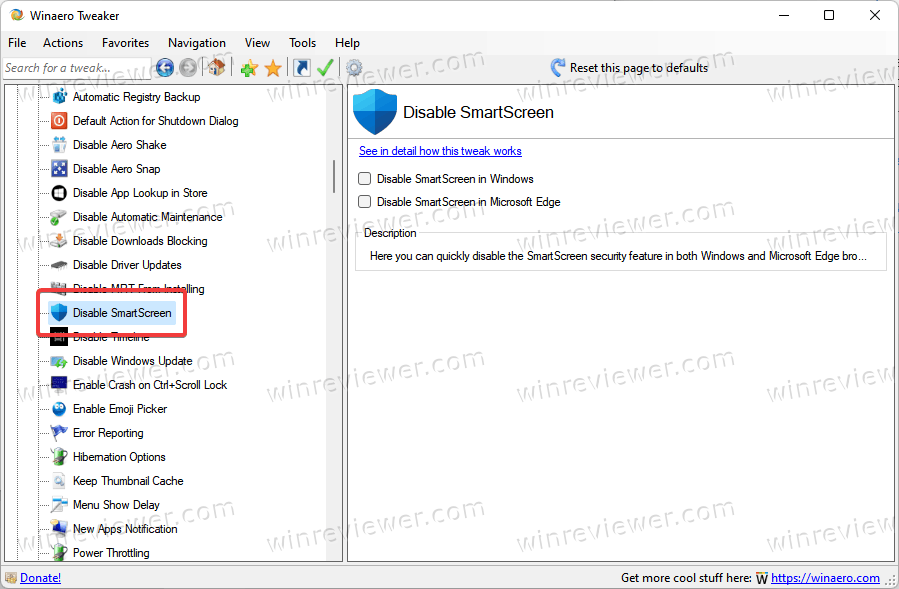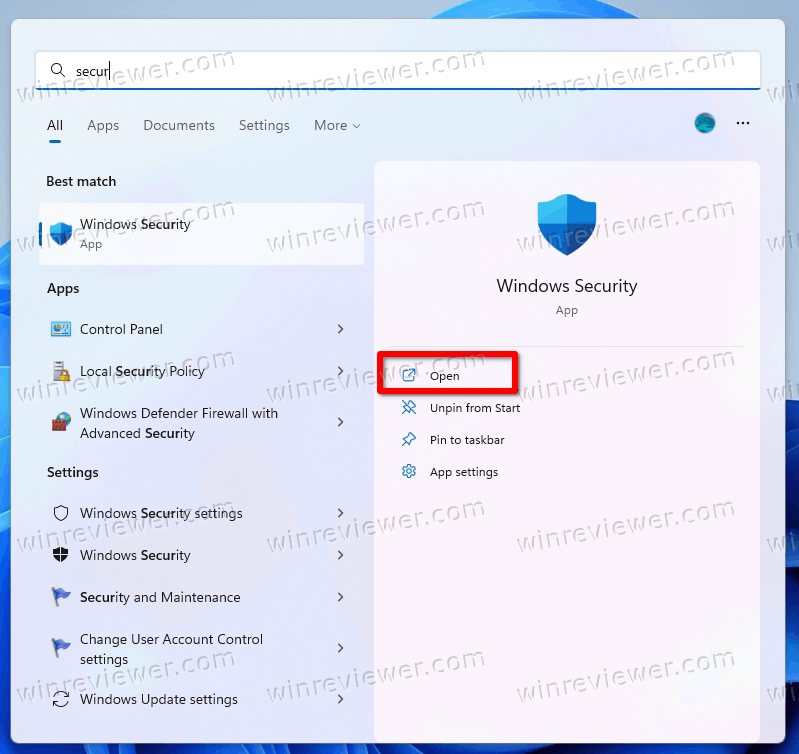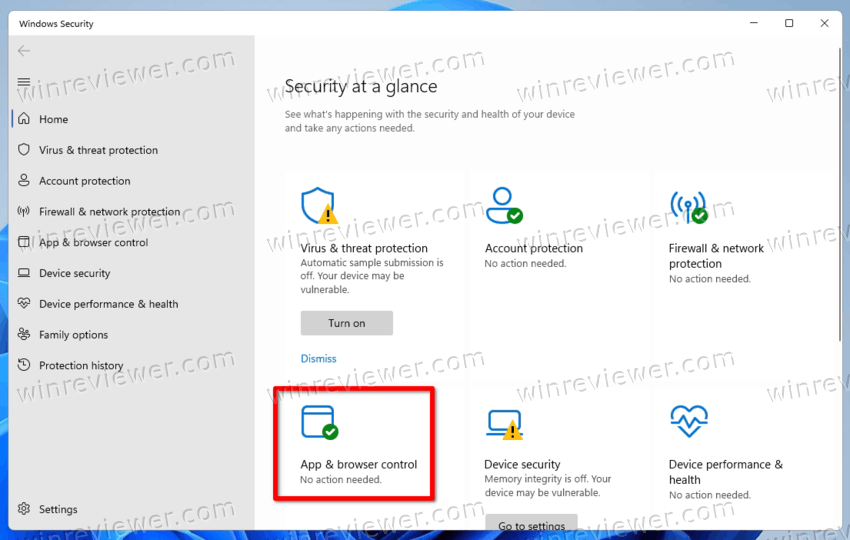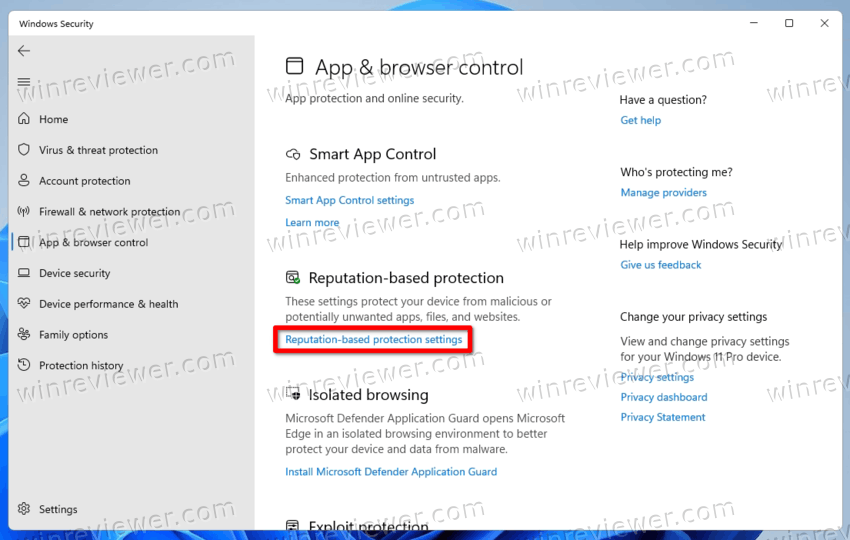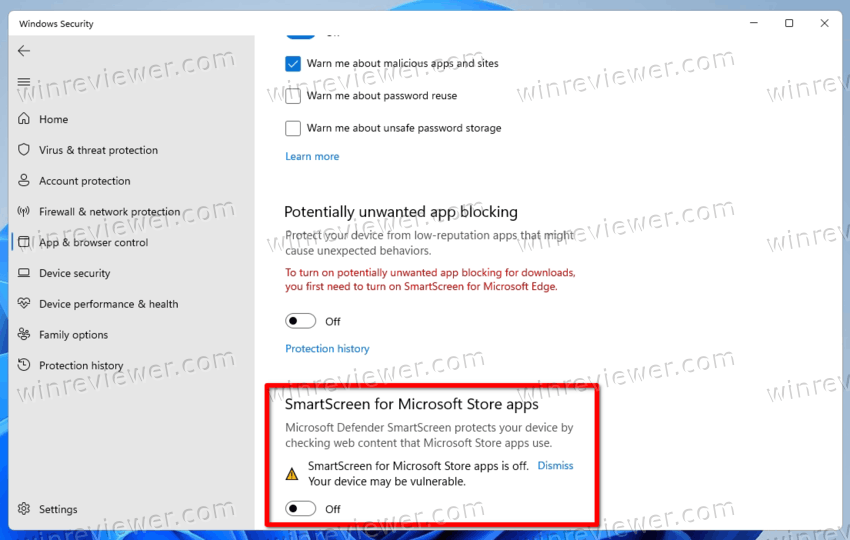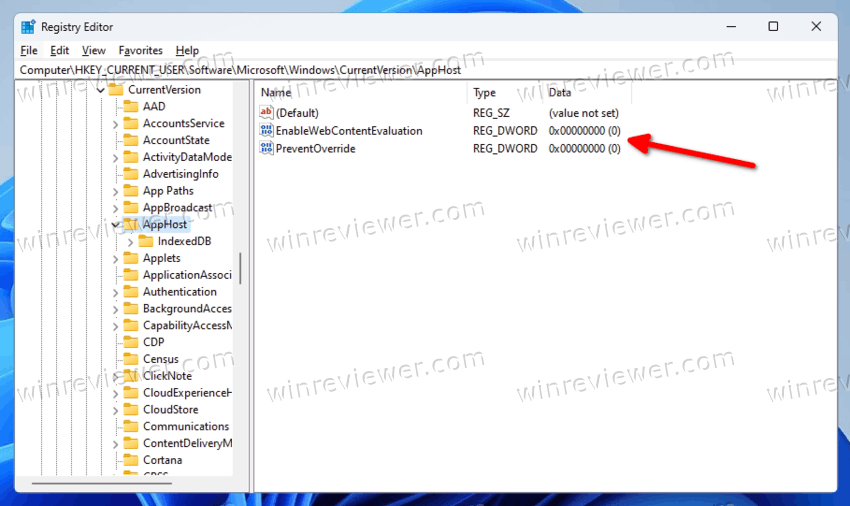Опубликовано: 12.10.2018 Обновлено: 26.08.2021 Категория: Безопасность Автор: myWEBpc
Фильтр SmartScreen в Windows 11 и Windows 10 помогает защитить ваш компьютер от подозрительных вредоносных приложений и файлов. Кроме того, фильтр SmartScreen также может отображать предупреждающее сообщение при попытке запустить нераспознанное приложение. Смарт Скрин использует технологию облачных вычислений Microsoft для быстрого обнаружения, предупреждения и блокирования потенциально нежелательных программ.
Как правило, вы можете легко отключить фильтр SmartScreen для нераспознанных приложений всего за несколько кликов и запускать приложение или файл по мере необходимости.
Отключение SmartScreen в Windows 11 и Windows 10
1. Использование Безопасности Windows
Самый простой способ отключить фильтр SmartScreen — это использовать параметры, предоставленные Центром безопасности Windows. Встроенный антивирус Windows Defender позволяет Вам управлять параметрами SmartScreen для приложений и файлов, браузером Microsoft Edge и приложениями Microsoft Store по отдельности.
- Откройте «Параметры» > «Обновление и безопасность» > «Безопасность Windows» > Открыть службу «Безопасность Windows«
- Далее перейдите «Управление приложениями/браузером» и справа вы увидите, что SmartScreen включен на «Предупредить» для все трех категориях. Чтобы отключить SmartScreen полностью, нужно выбрать Выключить во всех категориях: Проверка приложений и файлов, для Microsoft Edge, для приложений из Microsoft Store.
2. Использование редактора групповой политики
Для системных или сетевых администраторов, Windows имеет определенный параметр политики в редакторе «групповой политики», чтобы быстро отключить фильтр SmartScreen в Windows 11 и Windows 10.
- Нажмите сочетание кнопок Win+R и введите gpedit.msc, чтобы открыть групповые политики. В редакторе перейдите к «Конфигурация компьютера» > «Административные шаблоны» > «Компоненты Windows» > «Проводник» и справа дважды щелкните по политике «Наcтроить функцию SmartScreen защитника Windows«.
- В окне настроек поставьте Отключено, чтобы выключить фильтр SmartScreen. Чтобы изменения вступили в силу, перезапустите систему.
3. Использование редактора реестра
Домашние пользователи Windows 11 и Windows 10 Home не будут иметь доступа к редактору групповой политики. Однако вы можете использовать редактор реестра для отключения фильтра SmartScreen. Перед редактированием реестра создайте точку восстановления.
1. Нажмите Win+R и введите regedit, чтобы запустить редактор реестра, после чего перейдите по следующему пути:
HKEY_LOCAL_MACHINESOFTWAREPoliciesMicrosoftWindowsSystem
Нажмите справа на пустом месте правой кнопкой мыши Создать > Параметр DWORD32 (32 бит). Задайте имя EnableSmartScreen щелкните по нему два раза и задайте значение 0. Перезагрузите ПК.
2. Если Вам нужно включить SmartScreen обратно, то установите значение 1 для EnableSmartScreen. Далее нужно установить уровень блокировки. Для этого щелкните правой кнопкой мыши на правой панели и выберите «Создать» > Строковый параметр» и назовите его ShellSmartScreenLevel. Далее просто щелкните два раза и задайте значение:
- Warn — отображает предупреждение.
- Block — отображает предупреждающее сообщение и блокирует запуск приложения или файла.
Как только вы закончите, перезагрузите свою систему.
Смотрите еще:
- Как отключить USB-порты на ПК с Windows 10
- Включить повышенный уровень Защитника Windows 10
- Включить и использовать Exploit Protection в Windows 10
- Изоляция ядра и Целостность памяти в Защитнике Windows 10
- Как обновить и очистить прошивку процессора безопасности TPM
[ Telegram | Поддержать ]
Существует несколько способов отключить SmartScreen в Windows 11. SmartScreen – это стандартный фильтр безопасности Windows, который проверяет каждый файл вы скачиваете из Интернета и сравнивает его со специальной базой данных. Если система не находит совпадений с этой базой данных, пользователь получает предупреждение о потенциальных рисках, связанных со скачиванием и использованием файла. При попытке открыть такой объект система отобразит еще одно дополнительное предупреждение.
Windows SmartScreen помогает малоопытным пользователям в работе с компьютером, но далеко не всем нравится работа этого фильтра. Во-первых, SmartScreen страдает от частых ложных срабатываний даже при проверке безопасных приложений. Если система не может найти информацию о приложении, которое вы пытаетесь запустить, Windows попытается помешать вам открыть загруженный файл (работает всё по принципу «лучше перестраховаться»). Это же касается программ без цифровых подписей.
Во-вторых, многие предпочитают отключить SmartScreen из соображений приватности и конфиденциальности. Далеко не всем нравится тот факт, что компоненты системы сканируют каждый ваш файл и отправляют данные о нем на серверы Microsoft.
Прежде чем вы начнете выключать SmartScreen в Windows 11, стоит отметить, что нет необходимости полностью отключать фильтр, если вам надо запустить случайное малопопулярное приложение раз или два. В таком случае предупреждение Windows SmartScreen можно просто отклонить, нажав Подробнее > Выполнить в любом случае. Точно так же можно поступить, если Windows сообщает, что SmartScreen временно недоступен.
Существует несколько способов выключить SmartScreen в Windows 11. Это можно сделать из приложения Безопасность Windows, реестра Windows или редактора групповых политик. Вы можете воспользоваться любым из этих методов.
Отключить SmartScreen в приложении Безопасность Windows
- Откройте меню Пуск, щелкните Все приложения и найдите приложение Безопасность Windows.
- В приложении Безопасность Windows перейдите в раздел Управление приложениями/браузером.
- Щелкните по ссылке Параметры защиты на основе репутации.
- Отключите следующие параметры: Проверка приложений и файлов, SmartScreen для Microsoft Edge, Блокировка потенциально нежелательного приложения и SmartScreen для приложений из Microsoft Store.
Готово. Фильтр SmartScreen в Windows 11 теперь отключен. Обратите внимание, что контроль учетных записей Windows будет отображать предупреждение при отключении каждого из указанных выше параметров. В отдельной статье вы можете узнать, как отключить Контроль учетных записей в Windows 11.
Первый метод в этой статье самый «дружелюбный» к пользователю со сравнительно простыми и понятными интерфейсами. Второй вариант уже более сложный, поскольку предусматривает редактирование реестра для отключения SmartScreen в Windows 11.
Выключить SmartScreen в Windows 11 с помощью редактора реестра
- Нажмите Win + R и введите команду regedit.
- Перейдите по адресу
HKEY_LOCAL_MACHINESOFTWAREMicrosoftWindowsCurrentVersionExplorer. Путь можно скопировать и вставить в адресную строку для экономии времени и кликов. - В правой части окна найдите параметр SmartScreenEnabled и откройте его.
- Измените значение с Warn на Off.
- Нажмите Ок для сохранения изменений.
Готово.
Вы также можете скачать готовые файлы, чтобы применить изменения в реестре буквально в один клик.
Готовые к использованию файлы
- Скачайте файлы в архиве по ссылке и распакуйте в любую удобную вам папку.
- Запустите файл Disable SmartScreen in Windows 11.reg и подтвердите изменения в реестре.
- Чтобы восстановить стандартные значения, запустите файл Enable SmartScreen in Windows 11.reg.
Наконец, для системных администраторов и «продвинутых» пользователей Microsoft предоставляет специальное правило в редакторе групповых политик, которое позволяет настроить выключить SmartScreen в Windows 11. Его можно использовать для отключения SmartScreen для всех пользователей на вашем компьютере.
Как отключить SmartScreen в Windows 11 в групповой политике
- Нажмите Win + R и введите команду
gpedit.msc. - В левой панели редактора перейдите по адресу Конфигурация компьютера > Административные шаблоны > Компоненты Windows > Проводник.
- В правой части окна найдите правило Настроить функцию SmartScreen Защитника Windows.
- Откройте правило и измените значение на Отключено.
- Щелкните Ок для сохранения изменений, после чего перезагрузите компьютер.
Как выключить SmartScreen в реестре для правила групповых политик
- Откройте редактор реестра с помощью кнопок Win + R и команды
regedit. - Перейдите по пути
HKEY_LOCAL_MACHINESOFTWAREPoliciesMicrosoftWindowsSystem. - В правой части окна щелкните правой кнопкой мыши и выберите Создать > Параметр DWORD (32-бита).
- Переименуйте параметр на EnableSmartScreen и оставьте его значение 0.
- Перезагрузите компьютер.
Готово! Включить обратно SmartScreen можно в любой момент простым изменением значения параметра EnableSmartScreen с 0 на 1.
Для вашего удобства мы также подготовили готовые файлы, которые позволяют выключить или включить SmartScreen в Windows 11 буквально в один клик.
Готовые к использованию файлы
- Скачайте файлы в архиве по ссылке и распакуйте в любую удобную вам папку.
- Запустите файл Disable Windows 11 SmartScreen with Group Policy.reg и подтвердите изменения в реестре.
- Чтобы восстановить стандартные значения, запустите файл Enable Windows 11 SmartScreen with Group Policy.reg.
- Перезагрузите компьютер.
Windows позволяет управлять фильтром SmartScreen для браузера Edge отдельно от операционной системы. При желании вы можете включить или выключить SmartScreen только для браузера или только для Windows 11.
Как отключить SmartScreen в Microsoft Edge
- Откройте приложение Безопасность Windows и перейдите в раздел Управление приложениями/браузером.
- Щелкните по ссылке Параметры защиты на основе репутации.
- Выключите параметр SmartScreen для Microsoft Edge.
Как отключить SmartScreen в Microsoft Edge в реестре
Как и многие другие параметры Windows, выключить SmartScreen в Microsoft Edge можно твиком реестра операционной системы. Чтобы отключить SmartScreen в Microsoft Edge в реестре, сделайте следующее.
- Нажмите Win + R и в диалоге Выполнить» введите команду
regedit. - Перейдите в раздел
HKEY_CURRENT_USERSoftwareMicrosoftEdgeSmartScreenEnabled. - В правой части окна щелкните по единственному параметру (Default) и измените его значение с 1 на 0.
- Щелкните Ок для применения изменений.
Мы подготовили вам готовые к работе файлы реестра и для этого случая.
Готовые к использованию файлы
- Скачайте файлы в архиве по ссылке и распакуйте в любую удобную вам папку.
- Запустите файл Disable SmartScreen in Microsoft Edge.reg и подтвердите изменения в реестре.
- Чтобы восстановить стандартные значения, запустите файл Turn on SmartScreen in Microsoft Edge.reg.
Теперь вы знаете, как отключить SmartScreen в Microsoft Edge.
Как выключить SmartScreen с помощью Winaero Tweaker
В дополнение ко всем вышеперечисленным способам вы можете выключить SmartScreen в Windows 11 с помощью моего приложения Winaero Tweaker.
- Скачайте Winaero Tweaker по ссылке и установите.
- В левой части окна найдите Disable SmartScreen.
- Установите отметки возле Disable SmartScreen in Windows и Disable SmartScreen in Microsoft Edge.
Отключить SmartScreen для приложений Магазина Microsoft Store
По умолчанию функция SmartScreen в Microsoft Defender всегда защищает ваше устройство от нежелательной или опасной активности приложений, установленных из Microsoft Store. Он покажет предупреждение, если какое-то приложение подключится или загрузит что-то с потенциально опасного веб-сайта. Вы сможете продолжить и отклонить предупреждение. Кроме того, вы можете отключить это поведение.
Чтобы отключить SmartScreen для приложений Магазина Microsoft Store, выполните следующие действия.
- Найдите приложение «Безопасность Windows» в поиске Windows или в меню «Пуск» и запустите его.
- Нажмите кнопку «Управление приложениями/браузером».
- На следующей странице нажмите на ссылку Параметры защиты на основе репутации.
- Наконец, отключите параметр SmartScreen для приложений из Microsoft Store.
Готово. Если вам нужно автоматизировать этот процесс для нескольких компьютеров с помощью REG или пакетного файла, вот как вы можете это сделать.
Метод реестра
Откройте редактор реестра (regedit.exe) для следующего ключа:
HKEY_CURRENT_USERSoftwareMicrosoftWindowsCurrentVersionAppHost
Здесь создайте два 32-битных значения DWORD, EnableWebContentEvaluation и PreventOverride. Оставьте оба равными 0.
Чтобы включить SmartScreen для приложений Microsoft Store, задайте для EnableWebContentEvaluation значение 1. Не изменяйте PreventOverride, для него должно оставаться значение 0.
Вы можете скачать готовые к использованию файлы REG по этой ссылке.
В архив входят два файла:
Disable SmartScreen for Microsoft Store apps.reg — отключает функцию SmartScreen для приложений Store.
Включить SmartScreen для приложений Microsoft Store.reg — включить эту функцию (по умолчанию).
Как включить SmartScreen в Windows 11
Чтобы включить SmartScreen в Windows 11, используйте один из следующих методов:
- В редакторе групповых политик измените значение правила на Не задано.
- Используйте готовые файлы реестра в соответствующих разделах этой статьи.
- Откройте приложение Безопасность Windows и на главной странице нажмите Управление приложениями/браузером – Включить.
- В Winaero Tweaker снимите установленные флажки.
Готово.
💡Узнавайте о новых статьях быстрее. Подпишитесь на наши каналы в Telegram и Twitter.
Судя по тому, что вы читаете этот текст, вы дочитали эту статью до конца. Если она вам понравилась, поделитесь, пожалуйста, с помощью кнопок ниже. Спасибо за вашу поддержку!
Today, we’ll review how to disable Windows SmartScreen in Windows 11. It is a built-in security filter that Windows uses to check every single file you download and run against a special database. If the file is unknown to the database, it shows a warning when you downloading such a file. If you try to open it, Windows SmartScreen shows a nag screen with an additional confirmation.
So, Windows SmartScreen guards your browser and computer by preventing you from downloading and running potentially malicious files and programs. While the idea behind Windows SmartScreen is good, there are two primary issues with it. First, Windows SmartScreen often generates false positives even for safe apps. If the system cannot find any information about the program you try to run, it will prevent it from opening by default, thinking it is better safe than sorry. The same is true for any application that does not have digitally signed binaries. Once that happens, any attempt to open a program will end up with the following message:
Windows protected your PC by preventing this potentially malicious app from running.
The second problem with Windows SmartScreen is privacy related. Not everyone is happy with Microsoft scanning your computer and knowing what apps and files you are using.
Note: There is no need to permanently disable Windows SmartScreen if you want to run a rare program once or twice. In such a case, you can simply override the message and force Windows to open the app you need. Click «More Info,» then click Run Anyway. The same idea applies to when Windows says it can’t reach Windows SmartScreen right now.
There are three ways to disable the SmartScreen filter on Windows 11. First of all, you can use the Windows Security app, that includes all the options to turn it off. Second, there is a Registry tweak that you can apply. Finally, there is also a Group Policy option, along with a corresponding Registry options. You can use any of them, depending on what works best in your situation.
Disable SmartScreen in Windows 11 with the Security app
- Open the Start menu and click the All Apps button.
- In the list of apps, find Windows Security and open it. You can also use Windows Search (Win + S) or the app’s icon in the notification area.
- Once in Windows Security, open the App & browser control section.
- Click the Reputation-based protection settings link.
- Disable the following toggles: Check apps and files, Potentially unwanted app blocking, and SmartScreen for Microsoft Store apps.
You are done!
Note that Windows User Account Control will ask for your permission to disable Windows SmartScreen. Click Yes when prompted.
Using Registry Editor
Although the first method is more convenient and user-friendly, you can disable Windows SmartScreen in Windows 11 using Registry Editor.
- Press Win + R and enter
regeditto launch Windows Registry Editor. - Go to
HKEY_LOCAL_MACHINESOFTWAREMicrosoftWindowsCurrentVersionExplorer. - On the right side of the window, find the
SmartScreenEnabledstring value (REG_SZ) and double-click it to open. - Set the value data to
Off.
You have now the SmartScreen feature disabled. Here are the ready-for-use registry files that allow you to disable Windows SmartScreen with a single click.
Ready-to-use registry files
- Download these files in a ZIP archive and unpack wherever convenient for you.
- Open the
Disable SmartScreen in Windows 11.regfile and confirm changes. - To restore default values and enable SmartScreen in Windows 11, open the
Enable SmartScreen in Windows 11.regfile.
Finally, for system administrators and advanced users, Microsoft has included a special Group Policy option that allows configuring the SmartScreen feature on Windows 11. You can use it do turn off the SmartScreen for all users.
Disable SmartScreen in Windows 11 with Group Policy
- Open the Local Group Policy Editor app; for that, press the Win + R keys and type
gpedit.mscin the Run box. - In the left pane, navigate to Computer Configuration > Administrative Templates > Windows Components > File Explorer.
- Double-click the Configure Windows Defender SmartScreen policy in the right pane.
- Set the policy to Disabled and click on the Apply and OK buttons.
- Restart Windows 11 to activate the change.
You are done. The SmartScreen is now turned off for all user accounts of your computer.
If your Windows 11 edition doesn’t include the gpedit.msc tool, or for some other reason you can use a special Registry tweak. It will apply the same restrictions as the above reviewed policy.
Turn off Windows 11 SmartScreen with a Registry tweak for Group Policy
- Open the Registry editor app (Win + R >
regedit). - Navigate to the following branch:
HKEY_LOCAL_MACHINESOFTWAREPoliciesMicrosoftWindowsSystem. If this key is missing, then create it manually. - Right-click the empty space on the right, and select New > DWORD (32-bit) value from the context menu.
- Name the value as EnableSmartScreen, and leave its value data as 0.
- Restart Windows 11.
You are done. You can undo the change at any moment later by removing the EnableSmartScreen value and then restarting Windows 11.
Again, for your convenience, you can download these ready-to-use Registry files.
Ready-to-use Registry files
- Download the following ZIP archive with REG files.
- Extract it to any folder of your choice, e.g. right on your Desktop.
- Double-click the file
Disable Windows 11 SmartScreen with Group Policy.reg. to apply the restriction. - Confirm the UAC prompt.
- Restart Windows 11.
You are done. The undo tweak is also available in the ZIP archive. To re-enable SmartScreen, open the Enable Windows 11 SmartScreen with Group Policy.reg file and confirm the UAC request.
Disable SmartScreen in Microsoft Edge
Windows allows managing SmartScreen separately for the operating system and the Edge browser. If you want, you can disable Windows SmartScreen just for Microsoft Edge.
To disable Windows SmartScreen in Microsoft Edge, do the following.
- Open the Windows Security app using the search or the list of all apps in the Start menu.
- Go to the App & browser control section.
- Click the Reputation-based protection settings link.
- Turn off the SmartScreen for Microsoft Edge option.
That will disable built-in security measures that keep you off potentially harmful websites and downloads.
Disable SmartScreen for Microsoft Edge in the Registry
- Launch Windows Registry Editor using the Win + R shortcut and the
regeditcommand. - Go to the following address:
HKEY_CURRENT_USERSoftwareMicrosoftEdgeSmartScreenEnabled. - On the right side of the window, double-click the (Default) value and change its value data from 1 to 0.
- Click OK to save changes.
You can apply the described above changes in Windows Registry using prebuilt reg-files. They allow disabling Windows SmartScreen in Microsoft Edge with a single click.
Ready-to-use registry files
- Download REG files in a ZIP archive using this link.
- Unpack files wherever convenient.
- Open the
Disable SmartScreen in Microsoft Edge.regfile and confirm changes. - If you need to re-enable SmartScreen in Microsoft Edge, open the
Turn on SmartScreen in Microsoft Edge.regfile.
That is how you disable SmartScreen in Windows 11 and Microsoft Edge.
Winaero Tweaker
Finally, you can use Winaero Tweaker, my freeware app to disable the SmartScreen filter in both Windows Explorer and Microsoft Edge. It comes with the following options:
The appropriate options are under the «Behavior» section in the left navigation tree. Check the desired options to disable the feature. Winaero Tweaker also supports exporting and importing its settings, so you can quickly restore your preferences or move them to a new PC.
Download Winaero Tweaker here.
Disable SmartScreen for Microsoft Store apps
By default, the SmartScreen feature in Microsoft Defender always protects your device from unwanted or dangerous activity of apps installed from the Microsoft Store. It will show a warning if some app connects or downloads something from a potentially dangerous website. You will be able to continue and dismiss the warning. Alternatively, you can turn off this behavior.
To disable SmartScreen for Microsoft Store apps, do the following.
- Find the Windows Security app in Windows Search or in the Start menu, and run it.
- Click on the App & browser control button.
- On the next page, click the Reputation-based protection settings link.
- Finally, turn off the SmartScreen for Microsoft Store apps option.
Done. If you need to automate this process for multiple computers via a REG or batch file, here is how you can get that done.
The registry file method
Open the Registry editor (regedit.exe) to the following key:
HKEY_CURRENT_USERSoftwareMicrosoftWindowsCurrentVersionAppHost
Here, create two 32-bit DWORD values, EnableWebContentEvaluation and PreventOverride. Leave both as 0.
To enable SmartScreen for Microsoft Store apps, set EnableWebContentEvaluation to 1. Don’t change PreventOverride, it should be remain set to 0.
You can download ready-to-use REG files from this link.
The archive includes two files:
-
Disable SmartScreen for Microsoft Store apps.reg— disables the SmartScreen feature for Store apps. -
Enable SmartScreen for Microsoft Store apps.reg— enable the feature (default).
Enable Windows SmartScreen in Windows 11
To turn Windows SmartScreen back on in Windows 11, you can repeat all the steps above and toggle on all the options you have previously disabled.
More specifically:
- Set the Group Policy to «Not configured».
- If you used REG files, use the appropriate «Enable *.reg» undo tweak.
- Finally, you can restore Windows SmartScreen from the home screen of the Windows Security app if you have disabled it using it.
To enable Windows SmartScreen in Windows 11, do the following.
- Open the Windows Security app from the Start menu or system tray.
- On the Home tab, where the app shows security at a glance, find the App & browser control button. You will notice a yellow exclamation point indicating potential security risks due to disabled SmartScreen.
- Click Turn On. Select Yes on the UAC prompt, and after that, Windows 11 will enable SmartScreen automatically.
That’s it.
Support us
Winaero greatly relies on your support. You can help the site keep bringing you interesting and useful content and software by using these options:
If you like this article, please share it using the buttons below. It won’t take a lot from you, but it will help us grow. Thanks for your support!
Фильтр SmartScreen защитника Майкрософт является частью решения для обеспечения безопасности Windows. Он помогает защититься от распространенных угроз, предупреждая о загрузке или установке потенциально вредоносных файлов с других компьютеров.
SmartScreen включен по умолчанию в Windows. Однако иногда вы можете захотеть отключить эту функцию, если она идентифицирует и блокирует подлинные приложения и файлы как вредоносные. К счастью, вы можете очень легко отключить SmartScreen. Здесь мы покажем вам множество способов отключить фильтр SmartScreen в Windows.
SmartScreen использует защиту на основе репутации для защиты вашего устройства от вредоносных или потенциально нежелательных приложений и веб-сайтов.
Когда SmartScreen включен, он проверяет ваши загрузки на наличие известных подозрительных сайтов и разработчиков. Когда совпадение найдено, оно блокирует загрузку или доступ к сайту и предупреждает пользователя о предпринятом действии.
Вы можете настроить его для блокировки приложений и файлов, проверяя нераспознанные приложения и файлы из Интернета. Он также может защитить вас от Microsoft Store и сторонних приложений, у которых низкая репутация и которые, как известно, вызывают непредвиденное поведение.
SmartScreen также является частью настроек безопасности Microsoft Edge. Когда он включен, он помогает защитить ваш компьютер от вредоносных и фишинговых сайтов и блокировать загрузки.
SmartScreen включен по умолчанию во всех операционных системах Windows. Однако некоторых опытных пользователей эта функция может раздражать, поскольку она может даже блокировать безопасные приложения, требующие дополнительных действий для запуска установки.
Хотя мы рекомендуем постоянно включать фильтр SmartScreen, вы можете легко отключить его в настройках безопасности Windows. Вот как это сделать.
1. Как отключить SmartScreen через настройки безопасности Windows
Самый простой способ отключить SmartScreen — через панель настроек Windows. Вы можете настроить все аспекты безопасности вашей системы на панели безопасности Windows. Вот как это сделать.
- Нажмите Win + I, чтобы открыть настройки.
- Откройте вкладку «Конфиденциальность и безопасность» на левой панели.
- Щелкните Безопасность Windows.
- Затем нажмите «Открыть безопасность Windows».
- Откройте вкладку Управление приложениями и браузером на левой панели.
- Щелкните Параметры защиты на основе репутации в разделе Защита на основе репутации.
- Здесь вы найдете четыре разных фильтра SmartScreen, которые вы можете включать или отключать по отдельности. Если вы хотите отключить фильтр для файлов и исполняемых файлов, отключите фильтры проверки приложений и файлов и фильтры блокировки потенциально нежелательных приложений. Два других фильтра предназначены для приложений Microsoft Edge и Microsoft Store.
- Если вы хотите полностью отключить SmartScreen, отключите все четыре фильтра.
Если у вас возникли трудности с доступом к окну безопасности Windows, обратитесь к нашему руководству по устранению неполадок, чтобы исправить пустой экран безопасности Windows.
Если какой-либо из фильтров SmartScreen отображается серым цветом с сообщением «этим параметром управляет ваш администратор», вам нужно будет связаться с вашим администратором или попробовать другой метод.
2. Как отключить SmartScreen для Microsoft Edge
Microsoft Edge имеет встроенный параметр для включения и отключения SmartScreen Защитника Microsoft. Вот как получить к нему доступ.
- Запустите Microsoft Edge и щелкните значок меню из трех точек в правом верхнем углу.
- Нажмите «Настройки».
- Откройте вкладку Конфиденциальность, поиск и службы на левой панели.
- Теперь прокрутите вниз до раздела «Безопасность». Здесь переключите переключатель SmartScreen Защитника Microsoft, чтобы отключить его. Это также отключит параметр «Блокировать потенциально нежелательные приложения».
- Если вы снова решите включить SmartScreen, вам потребуется вручную включить функцию блокировки потенциально нежелательных приложений.
3. Как отключить SmartScreen Защитника Windows с помощью свойств Интернета
Вы можете включить или выключить фильтр SmartScreen Защитника Windows с помощью диалогового окна свойств Интернета. Также известный как Internet Option, он позволяет настраивать параметры безопасности и доступа, надстройки, элементы управления Active-X и многое другое.
Выполните следующие действия, чтобы отключить SmartScreen через Свойства обозревателя:
- Нажмите Win + R, чтобы открыть «Выполнить».
- Введите control и нажмите OK, чтобы открыть панель управления.
- Щелкните Сеть и Интернет.
- Затем нажмите «Свойства обозревателя».
- В окне свойств Интернета откройте вкладку «Дополнительно».
- Прокрутите вниз до раздела «Безопасность».
- Снимите флажок «Включить SmartScreen Защитника Windows».
- Нажмите «Применить» и «ОК», чтобы сохранить изменения.
Обратите внимание, что в более новой версии Windows вы можете не найти никаких параметров для включения или отключения SmartScreen Защитника Windows в свойствах Интернета.
4. Как включить или отключить SmartScreen с помощью редактора реестра
Вы также можете включить или отключить SmartScreen Защитника Windows с помощью редактора реестра. Полезно, если вы не можете получить доступ к пользовательскому интерфейсу настроек или свойствам Интернета.
Обратите внимание, что неправильное изменение записей реестра может привести к сбоям в работе системы. Поэтому обязательно создайте точку восстановления, прежде чем выполнять следующие шаги.
- Нажмите Win + R, чтобы открыть «Выполнить».
- Введите regedit и нажмите OK, чтобы открыть редактор реестра. Нажмите «Да», если UAC предложит предоставить права администратора.
- В редакторе реестра перейдите в следующее место:
HKEY_LOCAL_MACHINESOFTWAREPoliciesMicrosoftWindowsSystem
- На правой панели найдите значение фильтра EnableSmartScreen. Если значение не найдено, вам нужно будет создать новое значение.
- Чтобы создать новое значение, щелкните правой кнопкой мыши системный ключ и выберите «Создать» > «Значение DWORD (32-разрядное)».
- Переименуйте значение в EnableSmartScreen.
- Затем щелкните правой кнопкой мыши значение EnableSmartScreen и выберите «Изменить».
- Введите 0 в поле «Значение» и нажмите «ОК», чтобы сохранить изменения.
- Если вы хотите включить фильтр SmartScreen, введите 1 в поле «Значение» и нажмите «ОК».
- Закройте редактор реестра и перезагрузите компьютер, чтобы изменения вступили в силу.
5. Как включить или выключить фильтр SmartScreen с помощью редактора групповой политики
Если вы хотите управлять фильтром SmartScreen для нескольких компьютеров в вашей организации, вы можете использовать редактор групповой политики для выполнения этой задачи.
Обратите внимание, что редактор групповой политики доступен только в выпусках ОС Windows Pro, Edu и Enterprise. Если вы используете Home, изучите наше руководство, чтобы включить редактор групповой политики в версии Windows Home.
Чтобы настроить фильтр SmartScreen с помощью GPEdit:
- Нажмите Win + R, чтобы открыть «Выполнить».
- Введите gpedit.msc и нажмите OK, чтобы открыть редактор групповой политики.
- Затем перейдите в следующее место в редакторе групповой политики:
Computer Configuration > Administrative Templates > Windows Components > File Explorer.
- На правой панели щелкните правой кнопкой мыши «Настроить политику SmartScreen Защитника Windows» и выберите «Изменить».
- Чтобы отключить SmartScreen, выберите «Отключено».
- Если вы хотите включить SmartScreen, выберите «Не настроено» или «Включено».
- Нажмите «Применить» и «ОК», чтобы сохранить изменения.
- Закройте редактор групповой политики и перезагрузите компьютер.
Включить или отключить фильтр SmartScreen в Windows
Хотя вы можете легко отключить фильтр SmartScreen в Windows, это чрезвычайно полезный инструмент безопасности. Он может защитить вас от вредоносных файлов и программ, а также отсеивать и блокировать подозрительные сайты. Это дополнительный уровень защиты Защитника Windows, помогающий обеспечить безопасность вашего ПК.
Источник
Последнее обновление 05.01.2023
В этой статье рассказывается, как включить или отключить Windows 11 Smart Screen. Следуя инструкциям ниже, вы скоро узнаете, как включить или отключить интеллектуальный экран Windows 11.
Windows 11 SmartScreen фактически является частью защитника Windows 11. Он защищает вас от воздействия вредоносных программ, таких как вредоносные или потенциально нежелательные приложения, файлы и веб-сайты. Отключать Windows 11 SmartScreen не рекомендуется. Лучше включать его постоянно для вашей безопасности.
- Приложения без электронной подписи. Цифровая подпись показывает вам, кто разработал это приложение. Если цифровая подпись не добавлена, эта программа не так надежна, потому что может содержать нежелательные вещи.
- PUA. Вы можете проверить эта статья для PUA
- Вирус.
- Утечки конфиденциальности.
Windows 11 Smart Screen включить или отключить руководство
Есть два места для управления Windows 11 Smart Screen:
- Настройки Smart Screen в браузере Edge по умолчанию в Windows 11
Откройте настройки Windows 11 Edge, введите «Smart» в строке поиска настроек Edge.

Вы найдете варианты включения или отключения SmartScreen в Защитнике Microsoft. Этот параметр помогает защитить вас от вредоносных сайтов и загрузок с помощью фильтра SmartScreen в Microsoft Defender.
А функция «Блокировать потенциально нежелательные приложения» помогает заблокировать загрузку приложений с низкой репутацией, которые могут вызывать неожиданное поведение.
И «Используйте безопасный DNS, чтобы указать, как искать сетевой адрес для веб-сайтов», я рекомендую вам настроить DNS на 8.8.8.8 и 8.8.4.4. Эти два DNS являются самыми быстрыми и безопасными DNS в мире. Вы можете проверить «Как настроить DNS в Windows 11«, Узнайте, как настроить Windows 11 DNS.
- Управление приложениями и браузером
Откройте настройки Windows 11, выполните поиск «Управление браузером» и нажмите «Управление приложениями и браузером».

Вам необходимо настроить три параметра:
Репутационная защита. Эти настройки защищают ваше устройство от вредоносных или потенциально нежелательных приложений, файлов и веб-сайтов.
Изолированный просмотр. Защитник приложений Microsoft Defender открывает Microsoft Edge в изолированной среде просмотра, чтобы лучше защитить ваше устройство и данные от вредоносных программ.
Защита от эксплойтов. Защита от эксплойтов встроена в Windows 11, чтобы помочь защитить ваше устройство от атак. По умолчанию ваше устройство уже настроено с настройками защиты, которые лучше всего подходят для большинства людей.
Эти три параметра должны быть активны для вашей конфиденциальности и безопасности.

В инструкции описано три варианта отключения, поскольку фильтр SmartScreen работает отдельно на уровне самой ОС Windows 10, для приложений из магазина и в браузере Microsoft Edge. Заодно приведен способ решить проблему, заключающуюся в том, что отключение SmartScreen неактивно в настройках и его нельзя выключить. Также ниже вы найдете видео инструкцию.
Примечание: в Windows 10 последних версий 1903, 1809, 1803 и в версиях до 1703 SmartScreen отключается по-разному. В инструкции сначала описан способ для последней доступной версии системы, затем — для предыдущих.
Как отключить SmartScreen в Центре безопасности Windows 10
В последних версиях Windows 10 порядок отключения SmartScreen с помощью изменения параметров системы выглядит следующим образом:
- Откройте Центр безопасности Защитника Windows (для этого можно нажать правой кнопкой мыши по значку защитника Windows в области уведомлений и выбрать «Открыть», либо, если значка нет — открыть Параметры — Обновление и безопасность — Защитник Windows и нажать по кнопке «Открыть центр безопасности»).
- Справа выбрать пункт «Управление приложениями и браузером».
- Выключить SmartScreen, при этом отключение доступно для проверки приложений и файлов, фильтра SmartScreen для браузера Edge и для приложений из магазина Windows 10.
Также в новой версии видоизменились и способы отключения SmartScreen с помощью редактора локальной групповой политики или редактора реестра.
Отключение SmartScreen Windows 10 с помощью редактора реестра или редактора локальной групповой политики
В дополнение к способу с простым переключением параметров, отключить фильтр SmartScreen можно с помощью редактора реестра Windows 10 или в редакторе локальной групповой политики (последний вариант доступен только для редакций Pro и Enterprise).
Для отключения SmartScreen в редакторе реестра выполните следующие действия:
- Нажмите клавиши Win+R и введите regedit (после чего нажмите Enter).
- Перейдите к разделу реестра HKEY_LOCAL_MACHINE SOFTWARE Policies Microsoft Windows System
- Нажмите в правой части окна редактора реестра правой кнопкой мыши и выберите «Создать» — «Параметр DWORD 32 бита» (даже если у вас 64-битная Windows 10).
- Задайте имя параметра EnableSmartScreen и значение 0 для него (будет задано по умолчанию).
Закройте редактор реестра и перезагрузите компьютер, фильтр SmartScreen будет отключен.
Чтобы отключить SmartScreen также и для Microsoft Edge и приложений Windows 10, вы можете создать REG-файл со следующим содержимым и применить его к системе:
Windows Registry Editor Version 5.00 [HKEY_LOCAL_MACHINESOFTWAREMicrosoftWindowsCurrentVersionExplorer] "SmartScreenEnabled"="Off" [HKEY_CURRENT_USERSoftwareClassesLocal SettingsSoftwareMicrosoftWindowsCurrentVersionAppContainerStoragemicrosoft.microsoftedge_8wekyb3d8bbweMicrosoftEdgePhishingFilter] "EnabledV9"=dword:00000000 [HKEY_CURRENT_USERSoftwareMicrosoftWindowsCurrentVersionAppHost] "EnableWebContentEvaluation"=dword:00000000
Если у вас Профессиональная или Корпоративная версия системы, сделать то же самое вы можете, используя следующие шаги:
- Нажмите клавиши Win+R и введите gpedit.msc чтобы запустить редактор локальной групповой политики.
- Перейдите в раздел Конфигурация компьютера — Административные шаблоны — Компоненты Windows — SmartScreen Защитника Windows.
- Там вы увидите два подраздела — Explorer и Microsoft В каждом из них имеется параметр «Настроить функцию SmartScreen защитника Windows».
- Нажмите дважды по указанному параметру и выберите «Отключено» в окне настройки. При отключении в разделе Explorer отключается проверка файлов в Windows, при отключении в разделе Microsoft Edge — отключается фильтр SmartScreen в соответствующем браузере.
После изменения параметров закройте редактор локальной групповой политики, SmartScreen будет отключен.
Также вы можете использовать сторонние утилиты настройки Windows 10 для отключения SmartScreen, например, такая функция есть в программе Dism++.
Отключение фильтра SmartScreen в Панели управления Windows 10
Важно: способы, описанные далее, применимы для Windows 10 версий до 1703 Creators Update.
Первый способ позволяет отключить SmartScreen на уровне системы, т.е., например, он не будет срабатывать при запуске только что загруженных с помощью любого браузера программ.
Зайдите в панель управления, для этого в Windows 10 можно просто кликнуть правой кнопкой мыши по кнопке «Пуск» (или нажать Win+X), после чего выбрать соответствующий пункт меню.
В панели управления выберите пункт «Безопасность и обслуживание» (если включен вид «Категория», то «Система и безопасность» — «Безопасность и обслуживание». Затем слева нажмите «Изменение параметров Windows SmartScreen» (требуется быть администратором компьютера).
Для отключения фильтра, в окне «Что вы хотите делать с неопознанными приложениями» выберите пункт «Ничего не делать (отключить Windows SmartScreen)» и нажмите Ок. Готово.
Примечание: в случае, если в окне настроек SmartScreen Windows 10 все настройки неактивные (серые), то исправить ситуацию вы можете двумя способами:
- В редакторе реестра (Win+R — regedit) в разделе HKEY_LOCAL_MACHINE Software Policies Microsoft Windows System удалите параметр с именем «EnableSmartScreen». Перезагрузите компьютер или процесс «Проводник».
- Запустите редактор локальной групповой политики (только для Windows 10 Pro и выше, для запуска нажмите Win+R и введите gpedit.msc). В редакторе в разделе Конфигурация компьютера — Административные шаблоны — Компоненты Windows — Проводник кликните по параметру «Настроить Windows SmartScreen и задайте для него «Отключено». После применения, настройки через панель управления станут доступными (может потребоваться перезагрузка).
Выключаем SmartScreen в редакторе локальной групповой политики (в версиях до 1703)
Данный способ не подойдет для Windows 10 домашняя, поскольку указанный компонент отсутствует в этой версии системы.
Пользователи профессиональной или корпоративной версии Windows 10 могут отключить работу SmartScreen с помощью редактора локальной групповой политики. Для его запуска, нажмите клавиши Win+R на клавиатуре и введите gpedit.msc в окно «Выполнить», после чего нажмите Enter. Далее выполните следующие действия:
- Перейдите к разделу Конфигурация компьютера — Административные шаблоны — Компоненты Windows — Проводник.
- В правой части редактора дважды кликните по параметру «Настроить Windows SmartScreen».
- Задайте для параметра «Включено», а в нижней части — «Отключить SmartScreen» (см. скриншот).
Готово, фильтр отключен, по идее, должно работать без перезагрузки, но может и потребоваться.
SmartScreen для приложений магазина Windows 10
Фильтр SmartScreen также отдельно работает и для проверки адресов, к которым обращаются приложения Windows 10, что в некоторых случаях может вызывать их неработоспособность.
Для того, чтобы отключить SmartScreen в данном случае, зайдите в Параметры (через значок уведомлений или с помощью клавиш Win+I) — Конфиденциальность — Общие.
В пункте «Включить фильтр SmartScreen для проверки веб-содержимого, которые могут использовать приложения из Магазина Windows» поставьте переключатель в положение «Откл.».
Дополнительно: то же самое можно сделать, если в реестре, в разделе HKEY_CURRENT_USER Software Microsoft Windows CurrentVersion AppHost установить значение 0 (ноль) для параметра DWORD с именем EnableWebContentEvaluation (при его отсутствии создать параметр DWORD 32 бита с этим именем).
Если вам также требуется отключить SmartScreen в браузере Edge (если вы им пользуетесь), то информацию вы найдете ниже, уже под видео.
Видео инструкция
В видео наглядно показано отключение фильтра SmartScreen в Windows 10 последних версий.
В браузере Microsoft Edge
И последнее местонахождение фильтра — в браузере Microsoft Edge. Если вы им пользуетесь и вам требуется отключить SmartScreen в нем, зайдите в Параметры (через кнопку в правом верхнем углу браузера).
Пролистайте параметры вниз до конца и нажмите кнопку «Показать доп. параметры». В самом конце дополнительных параметров имеется переключатель состояния SmartScreen: просто переключите его в положение «Отключено».
На этом всё. Отмечу лишь, что если ваша цель — запустить какую-то программу из сомнительного источника и именно для этого вы искали данное руководство, то это может нанести вред вашему компьютеру. Будьте осторожны, а программы скачивайте с официальных сайтов.
Функция SmartScreen используется во многих версиях операционных систем семейства Windows. Хотя само ее название может ввести в заблуждение некоторых пользователей. Нет, это не какой-то стартовый экран или продвинутое меню. На самом деле SmartScreen представляет собой фильтр, который блокирует запуск подозрительных, по мнению системы, программ. Функция во многих смыслах полезная, но часто ее забота бывает чрезмерной, и время от времени перед пользователями встает вопрос о том, как отключить SmartScreen.
Это может потребоваться, например, когда вы хотите запустить вполне благонадежную программу, которая по каким-то причинам не нравится SmartScreen. Причем сам фильтр есть не только внутри операционной системы. Помимо этого он может вмешиваться в работу браузера Edge и даже фирменного магазина приложений Microsoft Store. Поэтому сегодня мы расскажем о нескольких способах отключения SmartScreen, которые могут пригодиться вам в разных ситуациях.
Содержание
- Как отключить фильтр SmartScreen в Windows
- Как отключить SmartScreen для браузера Microsoft Edge
- Отключение SmartScreen для приложений из магазина Microsoft Store
- Итоги
Как отключить фильтр SmartScreen в Windows
Microsoft хорошо поэкспериментировала со способами отключения SmartScreen в Windows 10, и в зависимости от билда установленной у вас операционной системы алгоритм ваших действий может сильно отличаться. Поэтому мы не стали ограничиваться одним пунктом, и решили предложить несколько вариантов того, как отключить SmartScreen защитника в Windows 10.
Как отключить SmartScreen в Центре безопасности Windows 10
- Откройте Центр безопасности Защитника Windows. Для этого нажмите правой кнопкой мыши по иконке защитника в трее и выберите пункт «Просмотр панели мониторинга безопасности». Этого же можно достичь, открыв меню «Пуск»: Параметры -> Обновление и безопасность -> Безопасность Windows -> Открыть службу «Безопасность Windows.

- Выберите пункт «Управление приложениями / браузером».

- Найдите там раздел «Защита на основе репутации» и кликните на пункт Параметры защиты на основе репутации.

- Переведите все или только некоторые ползунки в положение «Выкл». Таким образом, вы отключите SmartScreen для запуска приложений в оболочке Windows, загрузок через браузер Edge и магазин Microsoft Store.
Отключаем SmartScreen в Панели управления старых версий Windows 10
Этот способ отключения SmartScreen подойдет для старых сборок Windows 10, а точнее билдов до 1703. Здесь вам нужно открыть «Панель управления», перейти в пункт «Безопасность и обслуживание» и найти там пункт «Изменение параметров Windows SmartScreen». Причем действовать нужно от имени администратора.
Для отключения SmartScreen, выберите «Ничего не делать» в качестве ответа на вопрос в окне «Что вы хотите делать с неопознанными приложениями».
Как отключить SmartScreen через реестр Windows
Помимо простого отключения через интерфейс Windows, отключить SmartScreen можно и через редактор реестра. Это пригодится, к примеру, когда некоторые пункты меню по какой-то причине неактивны в самом интерфейсе операционной системы.
- Нажмите сочетание клавиш Win + R и введите команду «regedit» для открытия редактора реестра (без кавычек). Нажмите Enter.
- Откройте ветку реестра HKEY_LOCAL_MACHINESOFTWAREPoliciesMicrosoftWindowsSystem.
- Кликните по пустому месту в правой части окна редактора правой кнопкой мыши, выберите пункт Создать -> Параметр DWORD 32 бита. Сделайте это, даже если вы используете 64-разрядную версию операционной системы.
- В качестве имени параметра введите EnableSmartScreen, после чего присвойте ему значение «0».
- Примените изменения, закройте редактор реестра и перезагрузите компьютер.
Как отключить SmartScreen через редактор локальной групповой политики
Этот способ подойдет только пользователям Windows 10 версий Pro и Enterprise, поскольку в более «простых» версиях операционной системы Microsoft возможности управления локальной групповой политикой просто нет.
- Откройте редактор локальной групповой политики с помощью сочетания клавиш Win + R и команды gpedit.msc.
- Найдите там ветку Конфигурация компьютера — Административные шаблоны — Компоненты Windows — SmartScreen Защитника Windows. Здесь находятся два пункта: Explorer и Microsoft Edge. Первый из них включает и отключает проверку файлов в среде Windows, а второй работает с фильтром для браузера Edge.
- Выберите нужный вам пункт двойным кликом левой кнопки мыши, после чего откройте «Настроить функцию SmartScreen защитника Windows».
- В запустившемся окне выберите «Отключено». Последовательно нажмите «Применить» и «ОК».

Как отключить SmartScreen для браузера Microsoft Edge
Часто нам не нужно полностью деактивировать SmartScreen для всей системы, а достаточно лишь деактивировать фильтр для загрузок файлов и сайтов, открываемых через браузер Edge. Собственно, это можно сделать и через Центр безопасности, переведя соответствующий ползунок, в положение «Выкл», но куда проще воспользоваться настройками самого браузера.
- Запустите Microsoft Edge и перейдите в «Настройки» с помощью кнопки с тремя точками в правом верхнем углу браузера.
- Перейдите «Конфиденциальность, поиск и службы».
- Найдите там пункты «Фильтр SmartScreen в Microsoft Defender» и «Блокировка потенциально нежелательных приложений». Переведите переключатели напротив них в положение «Выкл».
Отключение SmartScreen для приложений из магазина Microsoft Store
Вы можете отдельно настроить работу SmartScreen и для приложений из магазина Microsoft Store, при этом, что особенно важно, настройки фильтра для других компонентов системы затронуты не будут.
- Кликните правой кнопкой мыши по значку Защитника Windows в трее и выберите пункт «Просмотр панели мониторинга безопасности».
- Откройте пункт «Управление приложениями / браузером», перейдите в «Параметры защиты на основе репутации» и переключите ползунок напротив пункта «SmartScreen для приложений из Microsoft Store» в положение «Выкл».

Подтверждать изменения не нужно. Просто закройте открытые окна настроек.
Итоги
Мы рассказали о нескольких способах того, как отключить SmartScreen для Windows 10 в целом и отдельных компонентов системы. Но учтите, что этот фильтр является одним из ключевых компонентов безопасности вашего компьютера, эффективно защищая его от всевозможных вирусов и сомнительных программ.
Поэтому даже если вы решили отключить его для установки программы, которой вы полностью доверяете, не забудьте включить его обратно после завершения всех манипуляций. Ну и, конечно, сам факт того, что SmartScreen «ругается» на какое-то приложение — это весьма серьезный повод задуматься о необходимости установки такого софта. Может быть, вы зря ему доверяете?
Читайте также
- Как отключить Windows Defender, если он вам мешает
- Как запустить безопасный режим Windows 10 и чем это может помочь
На чтение 7 мин Просмотров 1к. Опубликовано 06.09.2021
Фильтр Smart Screen позволяет повысить безопасность при сёрфинге страниц в интернете. Этот инструмент способен обнаружить и заблокировать потенциально опасные сайты и файлы. Он оберегает пользователя от загрузки файлов, которые могут нести угрозу для компьютера. Система постоянно обновляется и расширяется, находя всё новые вредоносные сайты, тем самым не позволяя попасть на них пользователю.
Очень полезный инструмент, но иногда его всё-таки требуется отключить. В статье читатель узнает, как отключить smartscreen windows 10 и что это даёт.
- Фильтр SmartScreen: как работает и зачем отключать
- Отключение SmartScreen в Центре безопасности
- Деактивация фильтра через Редактор реестра
- Отключение фильтра с помощью Редактора локальной групповой политики
- Отключение SmartScreen в Microsoft Edge
- Деактивация SmartScreen в ранних версиях Windows 10
- Настройки в панели управления
- Использование редактора локальной групповой политики
- Отключение фильтра для Windows Store
- Видео: как разными способами отключить SmartScreen в «десятке»
Фильтр SmartScreen: как работает и зачем отключать
Фильтр smartscreen в microsoft defender в реальном времени проверяет скачиваемые на компьютер приложения и отправляет их на сервера Microsoft для проверки. Там и определяется, является ли файл безопасным. Безопасность в интернете очень важный пункт, ведь каждый второй сайт пытается украсть пользовательские данные.
В современных ситуациях часто происходят ситуации с утечками даже в популярных сервисах, которые считаются надёжными. К сожалению, полностью от утечек данный фильтр защитить не способен. Однако он значительно повышает безопасность в сети.
Функционал данного инструмента расширяет ряд следующих возможностей:
- Проверка сайта на присутствие в списке фишинговых. Этот список не перестаёт пополняться. В случае, если сайт входит в категорию фишинговых, он блокируется.
- Анализ контента страницы. В случае обнаружения недопустимого сайт также блокируется.
- Проверка скачиваемых файлов на вредоносность. Учитывается история загрузок у других пользователей и последствия.
Данный фильтр выполняет столько полезных функций, но есть некоторая проблема. Проблема конкретно в формулировке, в формулировке вредоносного файла. Дело в том, что далеко не все потенциально вредоносные файлы и сайты в реальности несут угрозу. И иногда пользователю нужен конкретный сайт или файл, а SmartScreen его блокирует. В этом случае приходится отключать фильтр. Существует несколько способов, как отключить smartscreen windows 10, о них подробнее в статье.
Отключение SmartScreen в Центре безопасности
Этот метод применим лишь на новых версиях windows 10 и для реализации необходимо выполнить следующий алгоритм действий:
- Зайти в «Параметры Windows». Для этого надо:
- щёлкнуть Win+I;
- или щёлкнуть ПКМ по иконке «Пуск» и выбрать соответствующий пункт в открывшемся списке;
- Далее найти раздел «Обновление и безопасность».
- После зайти в защитник Виндовс.
- Зайти в пункт настроек браузера. Для этого нужно в меню слева нажать на значок, выбрав интересующий пункт.
- По итогу откроется окошко, где открывается возможность отключения фильтра:
- для приложений и файлов.
- для браузера Microsoft Edge
- для приложений из магазина Microsoft Store
Выбрать предупредить или выключить.
Деактивация фильтра через Редактор реестра
В этом случае необходимо сделать следующее:
- Нажать клавиши Win+R для открытия окошка «Выполнить». Ввести команду «regedit» и кнопку ввода.
- В открывшемся окне перейти по такому пути:
HKEY_LOCAL_MACHINESOFTWAREPoliciesMicrosoftWindowsSystem. - Попав в интересующую папку кнопкой ПКМ нужно нажать в любое свободное место и выбрать и нажать кнопку «Создать», после этого — «Параметр DWORD (32 бита)» даже в случае 64-битной системы.
- Переименовать его в «EnableSmartScreen». Посредством двойного нажатия ЛКМ нужно открыть свойства и выставить нулевое значение, которое должно быть изначально. Далее подтвердить нажатием кнопки ОК.
- Для завершения процесса потребуется перезагрузка компьютера.
Отключение фильтра с помощью Редактора локальной групповой политики
Способ применим, если у пользователя установлена профессиональная или корпоративная версия операционной системы Виндовс 10.
Этот способ, как отключить smartscreen в windows 10, реализуется следующим образом:
- Аналогичным способом нужно вызвать меню «Выполнить», а в нём ввести команду «gpedit.msc» нажать клавишу ввода.
- В редакторе пройти по следующему пути:
Конфигурация компьютераАдминистративные шаблоныКомпоненты WindowsSmartScreen Защитника Windows. - Здесь пользователь увидит два раздела: Explorer и Microsoft Edge. В любом из них можно настроить смарт скрин, в том числе деактивировать его.
- Двойным нажатием по соответствующему пункту открыть настройки фильтра, там будет возможным отключить его. Это работает посредством выбора необходимого пункта и подтверждением действия нажатием кнопки ОК.
- Таким образом можно отключить его в обоих разделах.
- На этом процесс отключения завершён.
Отключение SmartScreen в Microsoft Edge
Отключение SmartScreen происходит в самом браузере. Сделать это можно вот таким образом:
- Нажать на значок троеточия справа вверху браузера. В открывшемся списке выбрать строку «Параметры».
- Нужно пролистать до самого низа и открыть пункт «Просмотреть доп. параметры» щелчком ЛКМ.
- Внизу можно найти строку фильтра SmartScreen. Нужно переключить ползунок на позицию «Откл.»
Деактивация SmartScreen в ранних версиях Windows 10
Ранее были рассмотрены способы, как отключить smartscreen в windows 10 для достаточно свежих версий Виндовс 10, в дальнейшем стоит рассмотреть способы для версии до 1703 Creators Update. В этом случае доступны варианты через панель управления, редактор реестра и редактор локальной групповой политики.
Настройки в панели управления
В этом случае деактивация происходит на системном уровне. Это означает, что, к примеру, он не будет работать при запуске предварительно установленных приложений. Это работает только от имени администратора. Нужно сделать следующее
- Запустить Панель управления. Его можно открыть через меню пуск, найдя соответствующую строку.
- Зайти в раздел «Безопасность и обслуживание».
- В левом меню нажать «Изменение параметров Windows SmartScreen».
- Для деактивации фильтра нужно остановиться на опции «Ничего не делать (отключить Windows SmartScreen)» и подтвердить действие нажатием ОК.
- Всё готово.
Использование редактора локальной групповой политики
Как уже было озвучено ранее, в домашней версии этот вариант не предусмотрен. Сделать нужно вот что:
- Запустить Редактор локальной групповой политики.
- Отправиться по данному пути в необходимую папку:
Конфигурация компьютераАдминистративные шаблоныКомпоненты WindowsПроводник. - Выбрать пункт «Настроить Windows SmartScreen» и двойным нажатием открыть свойства.
- Выбрать «Включено», а после «Отключить SmartScreen».
- Далее потребуется перезагрузка. После этого фильтр будет отключён и всё будет готово.
Отключение фильтра для Windows Store
В каких-то случаях данным фильтром могут быть заблокированы адреса, к которым обращаются приложения “десятки”, что вызывает некоторые сбои в работе приложений. Это тот случай, когда его необходимо отключить. Вот как отключить смарт скрин:
- Запустить Параметры системы и нажать на раздел «Конфиденциальность».
- В открывшемся окне, находясь в подразделе «Общие», отключить в настройках пункт «Включить фильтр SmartScreen для проверки веб-содержимого…».
Примечание: Кто-то отдаёт предпочтение варианту изменения настроек в систему посредством применения редактора реестра. Этот случай подразумевает настройку через сам реестр.
Для этого необходимо выполнить следующий ряд действий:
- Перейти в Редакторе по пути:
HKEY_CURRENT_USERSoftwareMicrosoftWindowsCurrentVersionAppHost. - Найти параметр «EnableWebContentEvaluation», зайти в его свойства двойным щелчком мыши по нему и установить в качестве значения цифру «0».
Видео: как разными способами отключить SmartScreen в «десятке»
Читайте также: Оптимизируем работу ПК путем отключения ненужных служб виндовс 10
Фильтр smartscreen в microsoft defender очень полезная вещь в вопросе защиты в сети от утечки информации, взлома и потенциально опасных для компьютера файлов. Однако, как и любой антивирус или утилита для повышения безопасности в сети, она неизбежно приводит к одной из двух проблем: либо слишком сильная нагрузка на процессор и высокое потребление оперативной памяти, либо блокировка тех сайтов и файлов, которые не являются на деле вредоносными.
В статье были рассмотрены все способы, как отключить smartscreen windows 10, причём как для старых версий Windows 10, так и более новых.