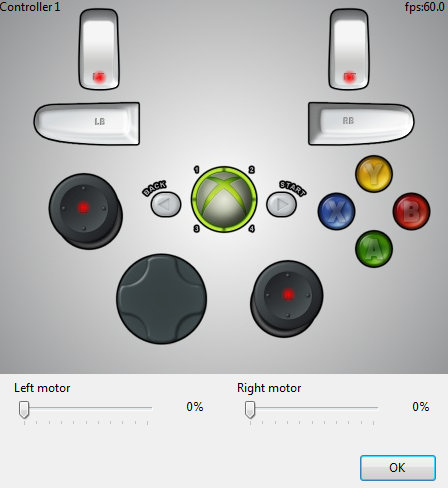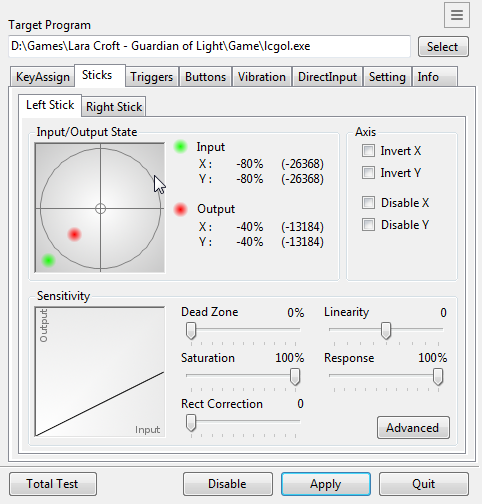I have installed my drivers and paired the device up to the computer. I have given it a quick run through on Steam Big Picture mode to make sure it’s all working and behaving as I’d expect it to, but now I need to spend time doing something else. I have exited Big Picture mode but my Wireless Xbox 360 Controller for Windows has remained powered and doesn’t seem to want to switch itself off.
I have tried holding down the Guide button in the middle of the controller, which is how I switched it on in the first place, but this doesn’t appear to do anything. I also can’t find any other buttons on the controller that would seem to affect whether the controller is powered or not.
How can I turn off a Wireless Xbox 360 Controller for Windows?
CyberSkull
18.6k22 gold badges98 silver badges166 bronze badges
asked May 8, 2013 at 17:44
0
If you’re playing a ‘Games for Windows Live’ enabled game, you should be able to shut it off through the fancy Windows Live menu that appears get when you press and hold the Guide button (the big green X in the center).
If you’re not playing a Windows Live, enabled game, it looks like you’re out of luck; the only way to shut off your controller short of popping the batteries out is to leave it inactive for a period of time (reports online vary; anywhere from 10 to 20 minutes seems to cover the range).
However, you’re not the only one who has been annoyed by this, it seems. I found a free utility for Windows that appears to give you some extra functionality when you press and hold the Guide button, and it allows you to shut off your controller through a brand new dialog box.
Check it out: Xbox 360 Controller Manager
Note: The english description is below the Hungarian one on the linked website.
answered May 8, 2013 at 18:23
GnomeSliceGnomeSlice
24.8k25 gold badges102 silver badges204 bronze badges
9
Try this alternative application: https://sourceforge.net/projects/turnoffxboxcontroller/
From it’s sourceforge description:
This program have only one function.
Double click it and all Xbox Controllers will be turned off.Program have no dialogs or settings.
It don’t required administrator rights.
It don’t running as service or startup application, after turning off controller program will exit itself.You can add shortcut to desktop and configure hot key to turn off your controller.
Examining the source files leaves us with no doubts, its an elegant and simple solution.
#include "windows.h"
#include "xinput.h"
#pragma comment(lib, "XInput.lib")
int main(int argc, char *argv[])
{
HINSTANCE hXInputDLL = LoadLibraryA("XInput1_3.dll");
if (hXInputDLL == NULL)return 1;
for(short i=0; i<4; ++i)
{
XINPUT_STATE state;
memset(&state, 0, sizeof(XINPUT_STATE));
if(XInputGetState(i,&state)==ERROR_SUCCESS)
{
typedef DWORD (WINAPI* XInputPowerOffController_t)(DWORD i);
XInputPowerOffController_t realXInputPowerOffController=(XInputPowerOffController_t) GetProcAddress(hXInputDLL, (LPCSTR) 103);
realXInputPowerOffController(i);
}
ZeroMemory(&state, sizeof(XINPUT_STATE));
}
FreeLibrary(hXInputDLL);
return 0;
}
answered Sep 26, 2013 at 23:22
IGHORIGHOR
1491 silver badge2 bronze badges
1
Xbox 360 Controller Manager solves the problem.
…you can power off the wireless Xbox 360 controller with the long press of the Guide button at the center of the controller. Long press of the Guide button will popup the following message.
The app is only 343KB.
answered Nov 17, 2013 at 11:06
With the controller turned on, turn the controller sideways so that the triggers are facing your palm, then «pinch» it on the Guide button (thumb) and the battery holder (index finger) at the same time. Make sure you press on the middle of the battery holder.
This turns off both of my Wireless XBox 360 Controllers for Windows on Windows 10 without an external application. It doesn’t matter whether Steam is running or not. I’m not sure whether this is OS/driver dependent. It is probably a hardware feature. If you take a closer look at the battery pack, there appears to be some sort of a switch on it.
I found this out the hard way by experimenting. Have had these controllers for years and always just left them to shutdown via timeout.
Unfortunately I appear to be the single person online that is turning the controller off this way. Most solutions suggest installing third party software. I’d be interested to know whether this works for other systems (it could be that both of my controllers are simply bugged).
Edit: I still have and use these controllers often. You don’t have to use the «pinch» described above to make it work. It suffices to apply pressure to the battery pack/holder, which cuts off power to the device. I’ve used them on non-Windows platforms (e.g.: Nintendo Switch via an adapter) and it shuts them off regardless. They don’t even have to be connected to anything. Probably a (useful) design flaw.
answered Feb 26, 2017 at 17:35
predipredi
3191 silver badge6 bronze badges
2
There isn’t any way that I have found besides popping the batteries out and putting them back in. It’s very annoying, and causes the batteries to run down far too fast.
answered May 8, 2013 at 17:45
SaintWackoSaintWacko
28.2k14 gold badges105 silver badges165 bronze badges
6
There are two ways:
- Turn off your computer
- Get the battery pack or charging pack out.
Wrigglenite
45.5k30 gold badges179 silver badges233 bronze badges
answered May 10, 2013 at 4:41
AaronAaron
91 bronze badge
You must log in to answer this question.
Not the answer you’re looking for? Browse other questions tagged
.
Not the answer you’re looking for? Browse other questions tagged
.
I have installed my drivers and paired the device up to the computer. I have given it a quick run through on Steam Big Picture mode to make sure it’s all working and behaving as I’d expect it to, but now I need to spend time doing something else. I have exited Big Picture mode but my Wireless Xbox 360 Controller for Windows has remained powered and doesn’t seem to want to switch itself off.
I have tried holding down the Guide button in the middle of the controller, which is how I switched it on in the first place, but this doesn’t appear to do anything. I also can’t find any other buttons on the controller that would seem to affect whether the controller is powered or not.
How can I turn off a Wireless Xbox 360 Controller for Windows?
CyberSkull
18.6k22 gold badges98 silver badges166 bronze badges
asked May 8, 2013 at 17:44
0
If you’re playing a ‘Games for Windows Live’ enabled game, you should be able to shut it off through the fancy Windows Live menu that appears get when you press and hold the Guide button (the big green X in the center).
If you’re not playing a Windows Live, enabled game, it looks like you’re out of luck; the only way to shut off your controller short of popping the batteries out is to leave it inactive for a period of time (reports online vary; anywhere from 10 to 20 minutes seems to cover the range).
However, you’re not the only one who has been annoyed by this, it seems. I found a free utility for Windows that appears to give you some extra functionality when you press and hold the Guide button, and it allows you to shut off your controller through a brand new dialog box.
Check it out: Xbox 360 Controller Manager
Note: The english description is below the Hungarian one on the linked website.
answered May 8, 2013 at 18:23
GnomeSliceGnomeSlice
24.8k25 gold badges102 silver badges204 bronze badges
9
Try this alternative application: https://sourceforge.net/projects/turnoffxboxcontroller/
From it’s sourceforge description:
This program have only one function.
Double click it and all Xbox Controllers will be turned off.Program have no dialogs or settings.
It don’t required administrator rights.
It don’t running as service or startup application, after turning off controller program will exit itself.You can add shortcut to desktop and configure hot key to turn off your controller.
Examining the source files leaves us with no doubts, its an elegant and simple solution.
#include "windows.h"
#include "xinput.h"
#pragma comment(lib, "XInput.lib")
int main(int argc, char *argv[])
{
HINSTANCE hXInputDLL = LoadLibraryA("XInput1_3.dll");
if (hXInputDLL == NULL)return 1;
for(short i=0; i<4; ++i)
{
XINPUT_STATE state;
memset(&state, 0, sizeof(XINPUT_STATE));
if(XInputGetState(i,&state)==ERROR_SUCCESS)
{
typedef DWORD (WINAPI* XInputPowerOffController_t)(DWORD i);
XInputPowerOffController_t realXInputPowerOffController=(XInputPowerOffController_t) GetProcAddress(hXInputDLL, (LPCSTR) 103);
realXInputPowerOffController(i);
}
ZeroMemory(&state, sizeof(XINPUT_STATE));
}
FreeLibrary(hXInputDLL);
return 0;
}
answered Sep 26, 2013 at 23:22
IGHORIGHOR
1491 silver badge2 bronze badges
1
Xbox 360 Controller Manager solves the problem.
…you can power off the wireless Xbox 360 controller with the long press of the Guide button at the center of the controller. Long press of the Guide button will popup the following message.
The app is only 343KB.
answered Nov 17, 2013 at 11:06
With the controller turned on, turn the controller sideways so that the triggers are facing your palm, then «pinch» it on the Guide button (thumb) and the battery holder (index finger) at the same time. Make sure you press on the middle of the battery holder.
This turns off both of my Wireless XBox 360 Controllers for Windows on Windows 10 without an external application. It doesn’t matter whether Steam is running or not. I’m not sure whether this is OS/driver dependent. It is probably a hardware feature. If you take a closer look at the battery pack, there appears to be some sort of a switch on it.
I found this out the hard way by experimenting. Have had these controllers for years and always just left them to shutdown via timeout.
Unfortunately I appear to be the single person online that is turning the controller off this way. Most solutions suggest installing third party software. I’d be interested to know whether this works for other systems (it could be that both of my controllers are simply bugged).
Edit: I still have and use these controllers often. You don’t have to use the «pinch» described above to make it work. It suffices to apply pressure to the battery pack/holder, which cuts off power to the device. I’ve used them on non-Windows platforms (e.g.: Nintendo Switch via an adapter) and it shuts them off regardless. They don’t even have to be connected to anything. Probably a (useful) design flaw.
answered Feb 26, 2017 at 17:35
predipredi
3191 silver badge6 bronze badges
2
There isn’t any way that I have found besides popping the batteries out and putting them back in. It’s very annoying, and causes the batteries to run down far too fast.
answered May 8, 2013 at 17:45
SaintWackoSaintWacko
28.2k14 gold badges105 silver badges165 bronze badges
6
There are two ways:
- Turn off your computer
- Get the battery pack or charging pack out.
Wrigglenite
45.5k30 gold badges179 silver badges233 bronze badges
answered May 10, 2013 at 4:41
AaronAaron
91 bronze badge
You must log in to answer this question.
Not the answer you’re looking for? Browse other questions tagged
.
Not the answer you’re looking for? Browse other questions tagged
.
Содержание
- реклама
- реклама
- реклама
- реклама
- реклама
- Варианты выключения
- С помощью джойстика
- Кнопка «питание» на консоли
- С помощью Гайда
- Через голосовую команду
- Действия при зависании приставки
- Заключение
Вот как оно бывает… Годами юзаешь беспроводный геймпад Xbox, и в друг узнаешь, что он вполне себе нормально выключается, даже когда подключен к смартфону или к компу по Bluetooth.
Это в смысле, что когда он подключен к консоли, то с выключением всё просто и понятно: зажал кнопку Xbox — на экране открылось меню — геймпад выключил (можно вместе с консолью).
А вот, когда играешь через Project xCloud со смартфона или с компа, когда геймпад Xbox One к нему подключен по Bluetooth, такое меню, как известно, не появляется.
И как давеча выяснил автор данного поста, не появляется оно просто потому, что никакой надобности в нём нет. Ибо контроллер в таких случаях нормально выключается безо всяких специальных меню. Механическим, так сказать, способом.
Как выключить геймпад Xbox, когда он подключен к смартфону или к компьютеру?
Усилий, как и полагается — самый минимум:
- на геймпаде находим кнопку Xbox;
- нажимаем её…
- и удерживаем нажатие в течение 6 секунд
- геймпад выключается.
После включения он будет автоматически искать последнее Bluetooth-соединение, то бишь должен автоматом подключится к тому девайсу, с которым работал перед выключением (если устройство находится в зоне действия Bluetooth-модуля геймпада).
И еще один интересный момент: если кнопку Xbox на геймпаде жать в течение 15 секунд, то произойдет так называемый «хард-ресет», т.е. процедура полного сброса настроек, что крайне полезно, когда геймпад начал по какой-то причине подглючивать.
Такая вот получилась новость. Наверняка кому-то пригодится. Project xCloud нынче успешно раскручивается и уже дошел до Android-смартфонов, плюс в продажу вышли беспроводные Xbox Elite Series 2, которые тоже можно подключать к компам и планшетам. Так что, скилл быстрого выключения геймпада лишним точно не будет…
Вспоминая времена, когда для пользователей персонального компьютера появилась поддержка контроллера XBox 360, вместе с поддержкой и соответствующими драйверами, тогда же была выпущена утилита Xbox 360 Accessories Software 1.2, которая, при удержании кнопки GUIDE на 360-ом контроллере (кнопка с логотипом XBox), вызывала на экран простенький бар, с информацией о порядковом номере геймпада в системе и состоянии батареиаккумулятора (при беспроводном подключении):
реклама
реклама
А что же интересного есть сейчас для геймпадов от Microsoft и не только? Давайте посмотрим.
реклама
Утилита Аксессуары XBox (XBox Accessories).
реклама
Приложение Аксессуары XBox предназначено исключительно для геймпадов XBox One. Приложение умеет:
реклама
Показывать статус заряда аккумуляторабатареек:
Менять местами (программно разумеется) кнопки геймпада и отключатьвключать вибрацию:
Активировать режим совместной игры (дублирует управление персонажем на два геймпада):
Неплохо, определённый прогресс на лицо. Но хотелось бы индикации заряда в реальном времени, а также предупреждения о низком заряде аккумулятора. Недавно я наткнулся на две соответствующих запросу утилиты.
Первая утилита — XBox One Controller Battery Indicator.
Эта утилита висит в трее и визуально показывает уровень заряда аккумуляторабатареек:
Поддерживаются такие варианты подключения:
- XBOne + dongle;
- XBOne Elite + dongle;
- XBOne S + dongle;
- XBOne S + Bluetooth;
- XB360.
Если контроллеров больше одного, каждые несколько секунд иконка в трее меняет показания, попеременно для каждого геймпада.
Когда заряд источников питания достигает критически низкого уровня, программа сигнализирует об этом вот таким всплывающим окном:
Программа не требует установки в систему. Скачать можно отсюда.
Вторая утилита — XInput Battery Meter.
Эта аналогичная по функционалу программа, она также показывает заряд аккумулятора XBox-геймпада в трее.
Но помимо визуальной индикации на значке в трее, программа выводит всплывающий бар при подключенииотключении геймпада(-ов):
Остальные данные можно глянуть, кликнув правой кнопкой мыши по иконке программы в трее:
Порывшись в интернете, можно найти ещё парочку практически незаменимых программ для XBox-контроллера. На этот раз диагностических.
Первая программа из Microsoft Store — Game Controller Tester.
Эта программа предназначена для всех обладателей XBox геймпадов и любых других геймпадов с поддержкой XInput.
С помощью этой программы можно проверить:
- Качество работы стиков;
- Мёртвые зоны;
- Работу кнопок;
- Работу основных вибромоторов;
- Работу виброкурков.
Вторая программа из Microsoft Store — Controller X.
В принципе то же самое, только морда приятней и платная.
Ну и, наконец, ещё одна полезная программка — Durazno.
Durazno — это XInput to XInput враппер для настройки ремаппинга осей и кнопок на XInput девайсах.
С помощью этой программы можно переназначить: кнопки, оси, курки, подкрутить мёртвые зоны и вибрацию, скрывать геймпад от игры.
Утилита работает с оригинальными контроллерами XBox и XInput-совместимыми.
Для корректной работы приставки и долгого срока службы желательно использовать только правильные способы отключения устройства.
Очень часто встречаются вопросы о том, как правильно выключить устройство перед сном или уходом из дома. Ведь часто пользователь вместо завершения работы лишь переводит консоль в режим сна, и впоследствии на протяжении ночи слышит звуки её работы.
Чтобы понять как все-таки правильно отключить XBOX, давайте рассмотрим существующие способы завершения сеанса.
Варианты выключения
Возможно сегодня не все пользователи видео-приставок знают о том, что существует минимум 4 способа прекращения рабочего процесса консоли. И делать это можно разными способами, часть которых относится к правильным, а часть является нежелательными.
С помощью джойстика
Чтобы прекратить игровой сеанс с помощью джойстика, необходимо зажать и удерживать в течение некоторого времени клавишу «XBOX» Guide на геймпаде. После чего пользователю будет предложено отключить только консоль, только джойстик, или же всё сразу. Таким образом, для включения одной лишь приставки нужно будет нажать кнопку старта на ней.
Кнопка «питание» на консоли
Прекращение работы с самой видео-приставки также является распространённым вариантом. Для этого необходимо просто нажать клавишу выключения питания на самой консоли. После чего устройство корректно завершит рабочий сеанс.
С помощью Гайда
Выключение из гайда (или гида) предполагает под собой выполнение ряда простых и последовательных шагов:
- Необходимо вызвать гид нажатием на геймпаде кнопки «XBOX»;
- Далее требуется зайти на вкладку «система»;
- После чего останется выбрать один из вариантов – завершение рабочего сеанса или простая перезагрузка.
Следуйте этим советам для скорейшего и эффективного прекращения сеанса с помощью гида.
Через голосовую команду
Динамики Kinect на панели устройства
Если консоль имеет встроенный голосовой модуль и предусматривает голосовую поддержку Kinect на языке пользователя, то включать и завершать работу игровой панели можно с помощью соответствующих голосовых команд:
- Привет, Кортана! Пожалуйста, включи XBOX.
- Или же «Кортана, пожалуйста выключи!»
Использовать голосовую поддержку Kinect могут только владельцы моделей XBOX ONE.
Действия при зависании приставки
Экран приветствия на игровом устройстве
Если в процессе игры возникли какие-либо неполадки, то можно принудительно перезагрузить видео-гаджет. Для этого необходимо зажать кнопку питания на панели устройства и держать около 10 секунд.
Также, в экстренной ситуации можно выдернуть сетевой провод. Этот способ является нежелательным и может привести к потере сохранений прогресса игры или другой информации на устройстве. Выдёргивать провод питания из сети запрещено лишь в одном случае – в ходе установки системных обновлений и программного обеспечения.
Заключение
Подытоживая вышенаписанное, теперь давайте сосчитаем сколько же способов корректного выключения насчитывает эта видео-приставка:
- Выключение с джойстика;
- Нажатием на кнопку «Пуск», расположенную на консоли;
- Через Гид – Система – Завершить работу или перезагрузить приставку;
- Посредством голосовых команд и функции «Кортана».
С помощью четырёх перечисленных методов и делается корректное, предусмотренное производителем выключение видео-консоли.
Также, при возникновении проблемы пользователям приходится производить отключение с помощью удерживания клавиши питания, либо же непосредственного выдёргивания шнура из сети. Важно помнить что варианты завершения сеанса в долгосрочной перспективе имеют значение для корректного функционирования игровой панели. И действовать так можно лишь в исключительных случаях, стараясь не злоупотреблять некорректными методами завершения сеанса.
Содержание
- Как выключить геймпад Xbox, когда он подключен к смартфону или к компу
- Xbox Controller в Windows 10: подключение и настройка
- Первые шаги для подключения контроллера Xbox в Windows
- Включите и выключите консоль
- Геймпад Xbox One + беспроводной адаптер. Обзор и как подключить к ПК на Windows 10?
- Варианты выключения
- С помощью джойстика
- Кнопка «питание» на консоли
- С помощью Гайда
- Через голосовую команду
- Подключение к ПК
- Есть 3 способа, как подключить геймпад Xbox One к компьютеру на Windows 10:
- Подключение геймпада Xbox One к ПК с помощью Xbox Wireless Adapter
- Подключение геймпада Xbox One к ПК с помощью Bluetooth
- Подключение геймпада Xbox One к ПК с помощью USB кабеля.
- Как настроить и откалибровать контроллер в Windows
- Используйте пользовательские профили на контроллере
- Как отключить геймпад от Xbox One?
- Как выключить геймпад Xbox Wireless Controller?
- Что за кнопка на геймпаде Xbox One?
- Как удалить драйвер Xbox Controller?
- Как отвязать геймпад от Xbox Series S?
- Как сбросить настройки геймпада Xbox?
- Как выключить геймпад?
- Где R на джойстике Xbox One?
- Контроллер Xbox в Windows 10: подключение и настройка
- Первые шаги для подключения контроллера Xbox в Windows
- Подключите контроллер Xbox к ПК через Bluetooth
- Загрузите контроллеры Xbox вручную
- Как настроить и откалибровать контроллер в Windows
- Используйте пользовательские профили на контроллере
- Как тонко настроить геймпад Xbox 360 на ПК
Как выключить геймпад Xbox, когда он подключен к смартфону или к компу
Вот как оно бывает… Годами юзаешь беспроводный геймпад Xbox, и в друг узнаешь, что он вполне себе нормально выключается, даже когда подключен к смартфону или к компу по Bluetooth.
Это в смысле, что когда он подключен к консоли, то с выключением всё просто и понятно: зажал кнопку Xbox — на экране открылось меню — геймпад выключил (можно вместе с консолью).
А вот, когда играешь через Project xCloud со смартфона или с компа, когда геймпад Xbox One к нему подключен по Bluetooth, такое меню, как известно, не появляется.
И как давеча выяснил автор данного поста, не появляется оно просто потому, что никакой надобности в нём нет. Ибо контроллер в таких случаях нормально выключается безо всяких специальных меню. Механическим, так сказать, способом.
Как выключить геймпад Xbox, когда он подключен к смартфону или к компьютеру?
Усилий, как и полагается — самый минимум:
После включения он будет автоматически искать последнее Bluetooth-соединение, то бишь должен автоматом подключится к тому девайсу, с которым работал перед выключением (если устройство находится в зоне действия Bluetooth-модуля геймпада).
И еще один интересный момент: если кнопку Xbox на геймпаде жать в течение 15 секунд, то произойдет так называемый «хард-ресет», т.е. процедура полного сброса настроек, что крайне полезно, когда геймпад начал по какой-то причине подглючивать.
Такая вот получилась новость. Наверняка кому-то пригодится. Project xCloud нынче успешно раскручивается и уже дошел до Android-смартфонов, плюс в продажу вышли беспроводные Xbox Elite Series 2, которые тоже можно подключать к компам и планшетам. Так что, скилл быстрого выключения геймпада лишним точно не будет…
Источник
Xbox Controller в Windows 10: подключение и настройка
Первые шаги для подключения контроллера Xbox в Windows
Что ж, первое, что вы должны знать на этом этапе, это то, что для того, чтобы Windows 10 обнаружила команду как таковую, это то, что мы получили из приложения «Системные настройки». Мы получаем к нему доступ с помощью сочетания клавиш Win + I, чтобы открыть новое окно. Поэтому в этом случае мы должны уделить особое внимание разделу «Устройства».
Конечно, прежде всего мы должны принять во внимание и узнать, совместим ли наш контроллер Xbox с Bluetooth или нет. Поэтому важно знать, что элементы управления первого Xbox One не имеют Bluetooth-соединения. Напротив, если у нас есть Xbox One S или Xbox One X, у нас не будет проблем. Итак, как только мы убедимся, что на устройстве есть Bluetooth, первое, что мы делаем, это включаем пульт как таковой, чтобы ПК мог обнаружить его через соединение, указанное выше.
Включите и выключите консоль
Полностью перезагрузите консоль Xbox One, это полезно для устранения проблем с консолью и контроллером. Чтобы выключить и снова включить консоль:
1) Нажмите и удерживайте кнопку Xbox на передней панели консоли Xbox One около 10 секунд, чтобы выключить консоль.
2) Нажмите кнопку Xbox на консоли, чтобы включить ее.
3) Проверьте свой контроллер и посмотрите, решит ли это проблему с подключением.
Геймпад Xbox One + беспроводной адаптер. Обзор и как подключить к ПК на Windows 10?
Зачем возиться с геймпадом для ПК?
Если игра изначально создавалась для консоли, а затем перекочевала на ПК, то чаще всего удобнее всего управлять с помощью геймпада, как бы вы ни любили мышь с клавиатурой. Кроме того, геймпад добавляет обратную связь в игровой процесс. Это колебательные реакции и тактильные ощущения от органов управления.
Изготовителем Xbox является Microsoft, поэтому логично, что многие игры для Windows адаптированы для геймпадов Microsoft. Отличный пример Star Wars: Fallen Order, для которой я купил геймпад для ПК.
Оригинальный контроллер Xbox One тактильный и более монолитный, чем китайские копии, которые я держал в руках. Оригинал наверное стабильнее и проще в подключении. Хотя точно не знаю. Тактильного сравнения мне хватило, чтобы реплику не покупать.
Варианты выключения
Возможно, не все пользователи видеоконференций сегодня знают, что существует как минимум 4 способа прервать рабочий процесс консоли. И это можно сделать несколькими способами, некоторые из которых верны, а некоторые нежелательны.
С помощью джойстика
Чтобы завершить игровой сеанс с помощью джойстика, вам нужно некоторое время удерживать кнопку XBOX Guide на контроллере. Затем пользователю будет предложено отключить только консоль, только джойстик или все сразу. Следовательно, чтобы включить только одну приставку, вам придется нажать на ней кнопку запуска.
Кнопка «питание» на консоли
Прерывание работы с самого видеоустройства также является распространенным вариантом. Для этого просто нажмите кнопку выключения на самой консоли. После этого устройство успешно завершит сеанс работы.
С помощью Гайда
Отключение от руководства (или руководства) включает в себя выполнение ряда простых и последовательных шагов:
Следуйте этим советам, чтобы как можно скорее завершить сеанс с помощью гида.
Через голосовую команду
Динамики Kinect на панели устройства
Если ваша консоль имеет встроенный голосовой модуль и обеспечивает голосовую поддержку Kinect на языке пользователя, вы можете включать и выключать игровую панель с помощью соответствующих голосовых команд:
Только владельцы моделей XBOX ONE могут использовать голосовую поддержку Kinect.
Подключение к ПК
Этот раздел будет вам бесполезен, если вы внимательно прочитаете инструкцию, которую производитель аккуратно кладет в коробку с продуктом. Если вы не читаете инструкции, пробуете все опытным путем или сразу идете в Интернет за советом, то этот раздел для вас.
Есть 3 способа, как подключить геймпад Xbox One к компьютеру на Windows 10:
Подключение геймпада Xbox One к ПК с помощью Xbox Wireless Adapter
Этот метод — наш выбор. Так как без проводов удобнее, к компьютеру можно одновременно подключить до 8 геймпадов, и наушники (до 4х) тоже подойдут).
Если вы подключитесь через стандартный Bluetooth вашего ноутбука или ПК, наушники не будут работать и будет подключен только один геймпад.
Итак, первое, что вам нужно сделать, это взять адаптер и подключить его к стандартному USB-порту на вашем компьютере.
В Windows 10 перейдите в «Настройки» — «Устройства» и в разделе «Другие устройства» найдите «Беспроводной геймпад Xbox One», если он есть, то все в порядке и Windows автоматически установила необходимые драйверы.
Если устройства нет, вы можете начать надоедать службе поддержки Microsoft или броситься в магазин, чтобы сменить адаптер.
Возьмем геймпад. Вы видите логотип Xbox в центре? Это кнопка. Если зажать 3 секунды, то геймпад включится (если, конечно, вы не забыли вставить «живые» батарейки). Щелкните и подождите, пока этот логотип не начнет мигать.
Рядом есть еще одна кнопка. Зажимаем 3 секунды и ждем, пока логотип на контроллере не начнет быстро мигать.
Теперь взглянем на адаптер. На нем также есть кнопка, при нажатии на которую запускается процесс сопряжения с геймпадом. Держим 3 секунды и ждем.
Как только логотип на геймпаде начинает светиться постоянным светом, геймпад полностью подключен и готов служить орудием победы в играх.
Подключение геймпада Xbox One к ПК с помощью Bluetooth
Если вам нужны деньги на специальный переходник или вы нигде не можете его купить, вы можете подключить геймпад по стандартному Bluetooth. Из-за этого:
Подключение геймпада Xbox One к ПК с помощью USB кабеля.
Если на вашем «компьютере» нет Bluetooth и у вас есть деньги на адаптер, ваш выбор — кабель USB-microUSB.
Как настроить и откалибровать контроллер в Windows
Как только пульт уже работает, обнаружен и синхронизируется через Bluetooth в Windows, нам нужно будет его откалибровать и настроить. Для этого одним из наиболее эффективных решений, которые мы можем использовать прямо сейчас, является приложение Xbox Accessories, которое можно загрузить из официального хранилища Windows 10.
Если у нас нет синхронизированного контроллера, первое, о чем нас попросит приложение, — это запустить его в Windows. Для этого просто выполните действия, описанные выше. Как только это будет сделано и все будет работать правильно, в разделе «Аксессуары Xbox» появится фотография самого устройства.
Чтобы проверить реакцию всех кнопок и джойстиков на контроллере, нам просто нужно нажать кнопку, представленную воздушным шаром. Здесь мы уже лично видим реакцию всех этих элементов команды как таковых.
Но мы должны знать, что для выполнения настройки из этого приложения необходимо подключить устройство через USB-кабель, через Bluetooth это не позволит нам настроить дистанционное управление. После подключения по USB мы увидим, как активируется кнопка «Конфигурация» основного интерфейса программы.
Когда у нас есть доступ к этому разделу, который мы обсуждали, первое, что мы делаем, это назовем профиль конфигурации, который мы создадим, с помощью кнопки «Новый профиль.
Используйте пользовательские профили на контроллере
На этом этапе мы должны думать, что, как упоминалось выше, мы можем создавать разные профили использования. Итак, в зависимости от человека, который будет его использовать, или от игры, с которой мы будем работать, мы можем переключаться между ними.
Источник
Как отключить геймпад от Xbox One?
Как выключить геймпад Xbox Wireless Controller?
Чтобы выключить консоль Xbox 360 и беспроводной геймпад Xbox 360, нажмите и удерживайте кнопку запуска Guide на геймпаде в течение трех секунд. Затем выберите отключение только геймпада или консоли и геймпада. Если вы выбрали консоль, она и все подключенные геймпады будут выключены.
Что за кнопка на геймпаде Xbox One?
Кнопка «Xbox» (5): это круглая кнопка, расположенная в верхней части лицевой панели геймпада. Она используется в разных целях. Пока геймпад отключены, нажатие этой кнопки включает геймпад. Она также включит консоль, если она еще не включена.
Как удалить драйвер Xbox Controller?
Чтобы удалить драйвер, выполните следующие действия:
Как отвязать геймпад от Xbox Series S?
Нажмите и удерживайте кнопку Xbox в течение 5–10 секунд, пока геймпад не выключится.
Как сбросить настройки геймпада Xbox?
Выберите ваш геймпад в приложении и нажмите кнопку Настроить. Выберите профиль, а затем выберите Изменить > Восстановить настройки по умолчанию. Геймпад снова будет использовать заводские настройки по умолчанию.
Как выключить геймпад?
Чтобы выключить PS4 контроллер, нужно удерживать нажатой кнопку PS, расположенную между стиками, в течение 10 секунд. Так же, если контроллер подключён по USB его можно отключить, если отсоединить USB провод от консоли.
Где R на джойстике Xbox One?
Стики LS и RS используются для того, чтобы управлять героями.
…
Задняя сторона
Источник
Контроллер Xbox в Windows 10: подключение и настройка
Игры для Платформа для ПК не перестают расти как в количестве, так и в использовании, как многие проверяют ежедневно. Но также многие по-прежнему предпочитают использовать такие консоли, как Sony«s PlayStation or Microsoft«s Xbox в разных его версиях.
Это то, что будет более полезным для нас сейчас, чем когда-либо, больше для тех, кто имеет Xbox Game Pass Ultimate подписка. И, как некоторые из вас, возможно, знают, это позволяет нам использовать огромное количество игр как на самой консоли, так и на ПК с Windows 10. Фактически, это тип подписки, которая в настоящее время не перестает расти с точки зрения ассоциированности из-за всего, что она нам предлагает. Что ж, может случиться так, что мы пользуемся одним и тем же названием на обеих платформах, и то, что мы вам покажем, будет полезно.
В любом случае, независимо от того, так ли это, возможность использования самого контроллера Xbox на ПК с Windows, вероятно, будет очень полезна для многих из вас. По всем этим причинам мы покажем вам способ сделать это самым простым способом.
Первые шаги для подключения контроллера Xbox в Windows
Ну, первое, что вы должны знать на этом этапе, это то, что для того, чтобы Windows 10 обнаружила команду как таковую, это то, чего мы добились из приложения «Системные настройки». Мы получаем к нему доступ через Win + I комбинация клавиш, чтобы открыть новое окно. Поэтому в этом случае мы должны обратить особое внимание на раздел «Устройства».
Конечно, прежде всего мы должны принять во внимание и знать, совместим ли наш контроллер Xbox с Bluetooth или нет. Поэтому важно знать, что элементы управления первого Xbox One не имеют Bluetooth-соединения. Напротив, в случае, если у нас есть Xbox One S или Xbox One X У нас не будет проблем. Таким образом, как только мы убедимся, что в устройстве есть Bluetooth, первое, что мы сделаем, это включим пульт ДУ как таковой, чтобы ПК мог обнаружить его через вышеупомянутую связь.
Подключите контроллер Xbox к ПК через Bluetooth
Но нам нужно будет не только запустить пульт дистанционного управления, чтобы загорелась центральная кнопка, но и нажать кнопку сопряжения. Сказать, что он расположен в верхней задней части пульта, это маленькая кнопка. Поэтому, после его обнаружения, нажмите их на несколько секунд, и когда Кнопка Xbox индикатор быстро мигает, он уже будет в режиме сопряжения.
Тогда это будет, когда мы поместим себя в упомянутый раздел «Конфигурация / Устройства». В Bluetooth и других устройствах на левой панели нажмите Добавить Bluetooth или другое устройство.
Имейте в виду, что это процесс, который может занять несколько секунд, после чего команда уже будет отображаться в Windows как Paired.
Загрузите контроллеры Xbox вручную
Таким образом, мы будем иметь доступ только к эту ссылку из нашего любимого браузера, чтобы загрузить драйверы на локальный компьютер.
Как настроить и откалибровать контроллер в Windows
Как только пульт дистанционного управления уже работает, обнаружен и синхронизирован через Bluetooth в Windows, нам придется его откалибровать и настроить. Для этого одним из наиболее эффективных решений, которые мы можем использовать прямо сейчас, является приложение Xbox Accessories, которое можно загрузить с официального Окна 10 хранения.
Чтобы проверить реакцию всех кнопок и джойстиков на контроллере, нам просто нужно нажать на кнопку, которая представлена флягой. Здесь мы уже воочию можем увидеть реакцию всех этих элементов команды как таковых.
Как только мы получим доступ к этому разделу, который мы обсуждали, первое, что мы сделаем, это присвоим имя профилю конфигурации, который мы собираемся создать из Новый профиль кнопку.
Используйте пользовательские профили на контроллере
На этом этапе мы должны думать, что, как мы упоминали ранее, мы можем создавать различные профили использования. Таким образом, в зависимости от человек кто будет его использовать, или игру, с которой мы будем работать, мы можем переключаться между ними.
Источник
Как тонко настроить геймпад Xbox 360 на ПК
История использования геймпадов на ПК началась у меня больше 10 лет назад. Тогда в одном из онлайн магазинов, специализирующемся на комплектующих для ПК, я рублей по 450 купил пару Logitech F310. По тем временам это было выгодно, а теперь и вовсе кажется сказкой.
Позже зять дал погонять Xbox 360, и в мою душу закрались сомнения: а так ли удобны ставшие уже родными F310? Сравнение с геймпадом от Xbox 360 показало, что более мягкие курки и поменянные местами крестовина и левый стик, как бы непривычно это ни выглядело, оказались куда более эргономичными.
Как-то раз, блуждая по просторам Аliexpress, я наткнулся на пальчиковые аккумуляторы. Ммм, зачем каждый раз менять батарейки, если можно вставить аккумы, подумал я. Через месяц посылка дошла, и геймпад был включен. Сразу же бешено заработал виброотклик, а через пару секунд из корпуса геймпада пошёл дымок. Упс! Оказалось, что номинальное напряжение у этих аккумуляторов не 1,5, а 4,5 В. Геймпад приказал долго жить, а аккумы нашли своё пристанище у друга. Ну не подумал, бывает.
Но как теперь играть вдвоём?
А если на компе? Тут выснилось, что для подключения родных беспроводных геймпадов к винде Microsoft предлагает приобрести специальный приёмник, при чём для каждого контроллера он должен быть свой. По 1,5к оригинал, или сомнительная реплика из поднебесной. Щазз!
Друзья начали мне немного завидовать, и для уравнения шансов пришлось искать второй такой же, но на этот раз я немного обломался: оригинальных уже не найти. На том же Авито нашёлся лишь магазинчик, который торгует китайскими репликами, о чём мне честно (уважаю) сообщил продавец.
Вариантов нет, купил. Подключил, запустил. Работает! Китайский оказался немного полегче, зато, в отличие от F310, тоже с виброоткликом, белый и недорого.
(если не доверяете, погуглите ссылки самостоятельно, я так и сделал)
На экране отображаются все действия геймпада.
Тест показал, что геймпад в порядке. Я предположил, что у меня крайнее положение стика на X:-100% Y:-100% игра не воспринимает, значит надо искусственно выходной сигнал ограничить. На вкладке Sticks нашлась кнопка Advanced, под которой есть настройка Output Scale, она и ограничивает крайние значения положения стика. Например, при 50% это выглядит так:
Для того, чтобы это заработало в игре, в верхней части необходимо прописать путь к exe-шнику игры и кликнуть Apply. Программа создаёт для конкретной игры файл настроек в папке игры, то есть настроить можно каждую игру по отдельности, а если что-то не нравится, просто удалить файлы XInput*.
Надеюсь, эта информация сэкономит кому-то несколько часов. В глубину настроек я не полез, но понятно, что функционал у проги достаточно обширный.
Источник
Вот как оно бывает… Годами юзаешь беспроводный геймпад Xbox, и в друг узнаешь, что он вполне себе нормально выключается, даже когда подключен к смартфону или к компу по Bluetooth.
Это в смысле, что когда он подключен к консоли, то с выключением всё просто и понятно: зажал кнопку Xbox — на экране открылось меню — геймпад выключил (можно вместе с консолью).
А вот, когда играешь через Project xCloud со смартфона или с компа, когда геймпад Xbox One к нему подключен по Bluetooth, такое меню, как известно, не появляется.
И как давеча выяснил автор данного поста, не появляется оно просто потому, что никакой надобности в нём нет. Ибо контроллер в таких случаях нормально выключается безо всяких специальных меню. Механическим, так сказать, способом.
Как выключить геймпад Xbox, когда он подключен к смартфону или к компьютеру?
Усилий, как и полагается — самый минимум:
- на геймпаде находим кнопку Xbox;
- нажимаем её…
- и удерживаем нажатие в течение 6 секунд
- геймпад выключается.
После включения он будет автоматически искать последнее Bluetooth-соединение, то бишь должен автоматом подключится к тому девайсу, с которым работал перед выключением (если устройство находится в зоне действия Bluetooth-модуля геймпада).
Не пропустите: ЕСЛИ ПАДАЕТ FPS В FORTNITE 2 НА ПК, PS4 ИЛИ XBOX: ЧТО МОЖНО СДЕЛАТЬ?
И еще один интересный момент: если кнопку Xbox на геймпаде жать в течение 15 секунд, то произойдет так называемый «хард-ресет», т.е. процедура полного сброса настроек, что крайне полезно, когда геймпад начал по какой-то причине подглючивать.
Такая вот получилась новость. Наверняка кому-то пригодится. Project xCloud нынче успешно раскручивается и уже дошел до Android-смартфонов, плюс в продажу вышли беспроводные Xbox Elite Series 2, которые тоже можно подключать к компам и планшетам. Так что, скилл быстрого выключения геймпада лишним точно не будет…

Беспроводной геймпад Xbox можно подключить к нескольким устройствам, кроме Xbox Series X или S. Вы можете использовать его со своим Apple TV, с большинством смартфонов iPhone, iPad и Android, а также с вашим ПК.
Когда он подключен к Xbox, контроллер выключится, когда вы выключите консоль. Однако это не тот случай, когда вы соединяете контроллер Xbox с другими устройствами.
Если вы столкнулись с подобной ситуацией, вот что вам нужно сделать. На беспроводном геймпаде Xbox нажмите и удерживайте кнопку с логотипом Xbox в течение шести секунд.
Это выключит контроллер Xbox. Когда индикатор на кнопке с логотипом Xbox погаснет, ваш контроллер выключен.
Чтобы снова включить его, нажмите и удерживайте кнопку с логотипом Xbox, пока она не загорится. Контроллер включится и автоматически подключится к последнему устройству, с которым он был сопряжен.
Если это не сработает, вы можете извлечь батареи из беспроводного геймпада Xbox, чтобы принудительно выключить его.
Вы также должны узнать, как перевести беспроводной геймпад Xbox в режим сопряжения. И если у вас возникли проблемы с определением, какой контроллер купить, мы писали о лучшие беспроводные контроллеры для компьютерных игр тоже.