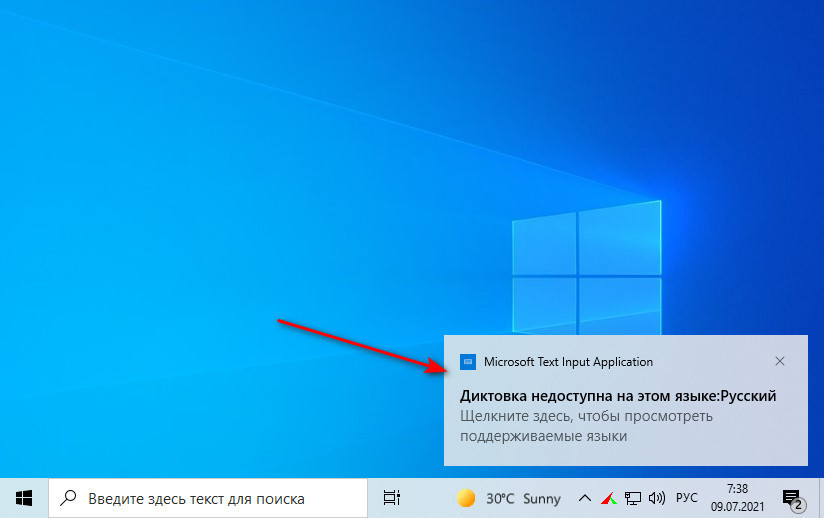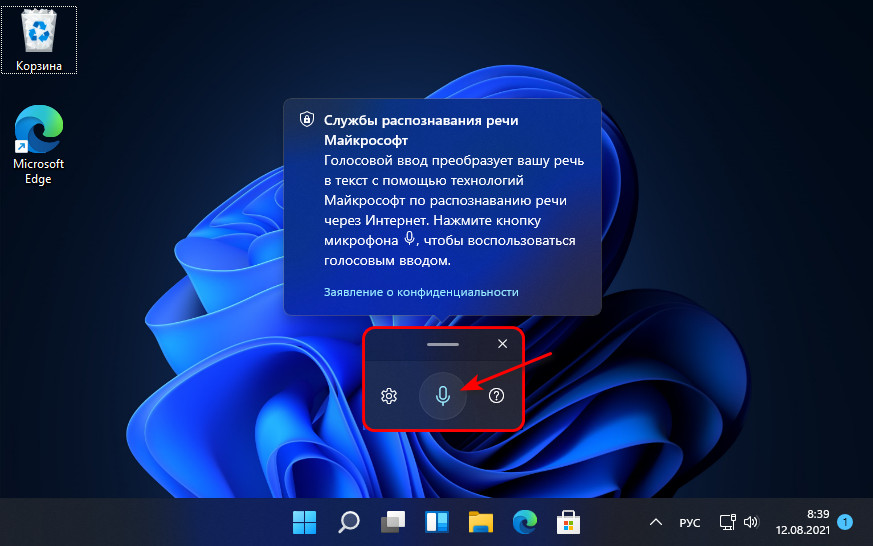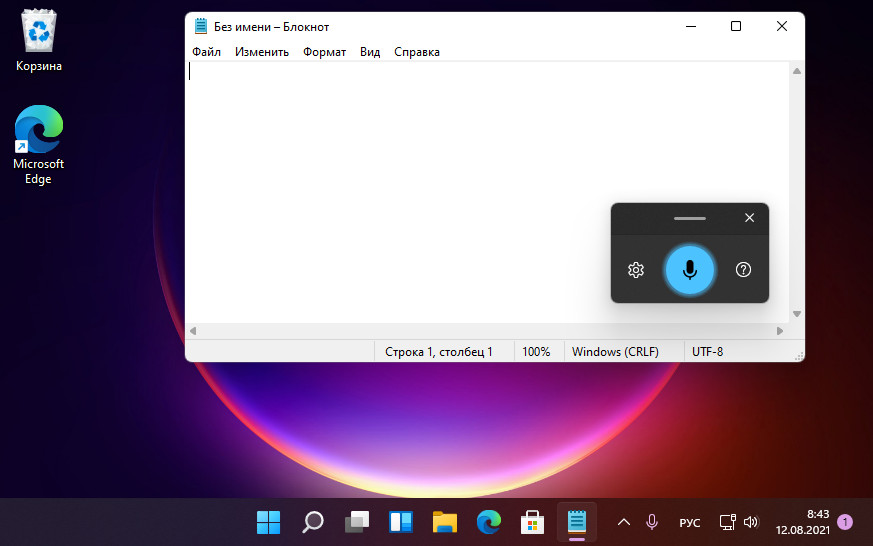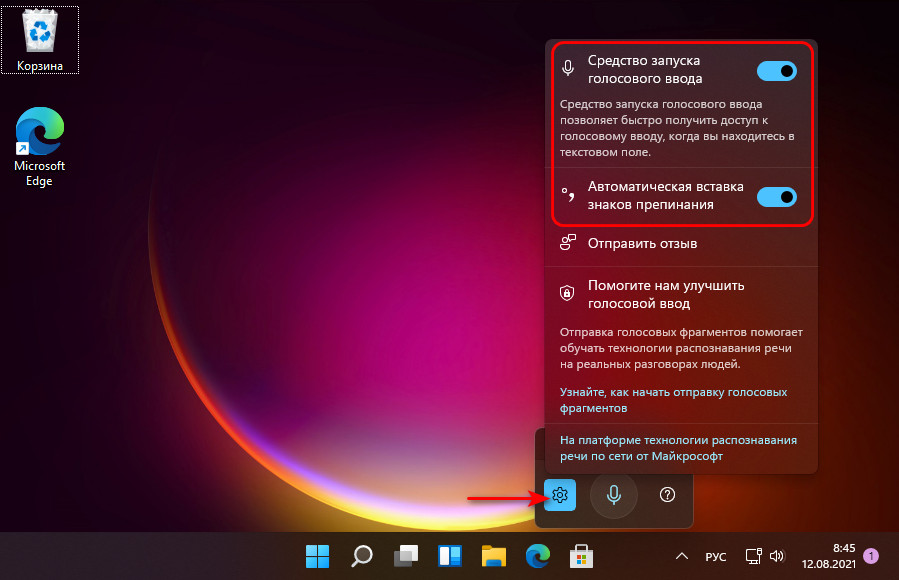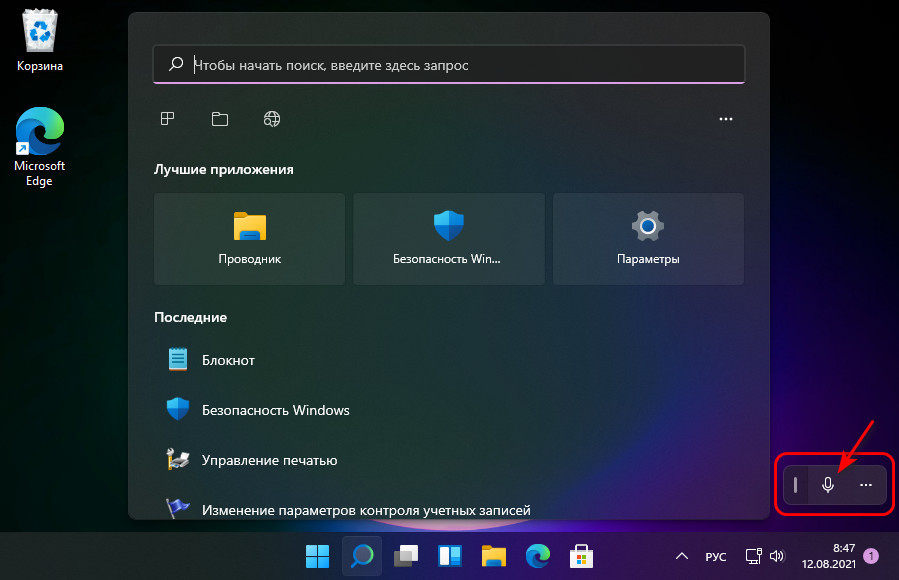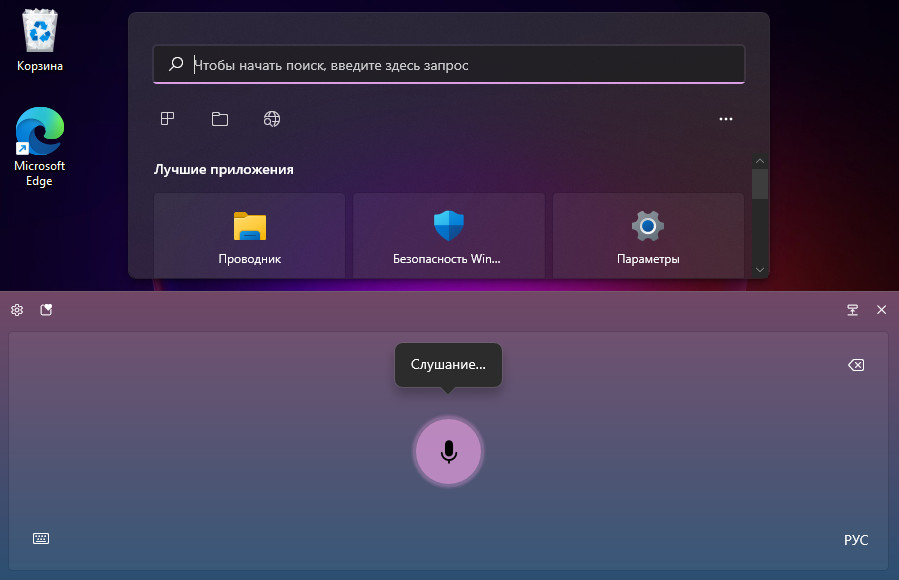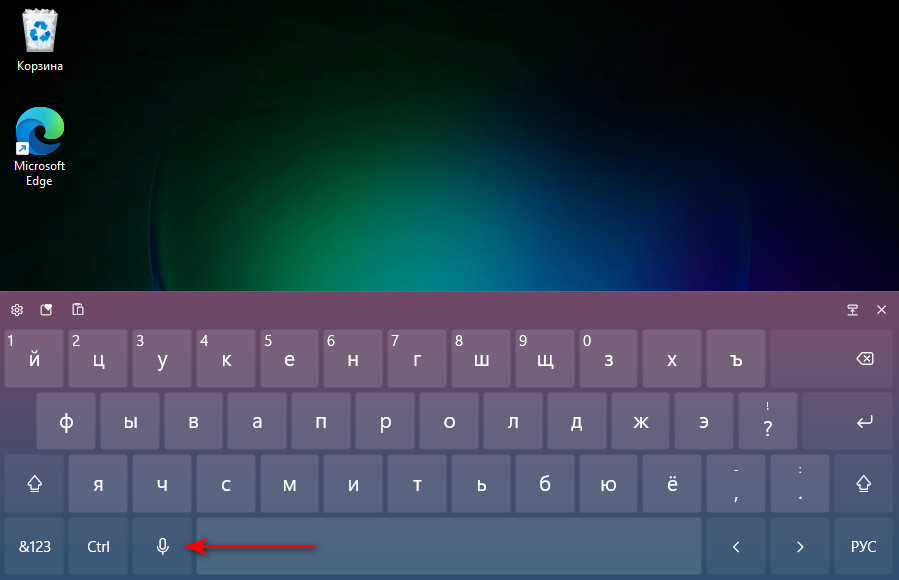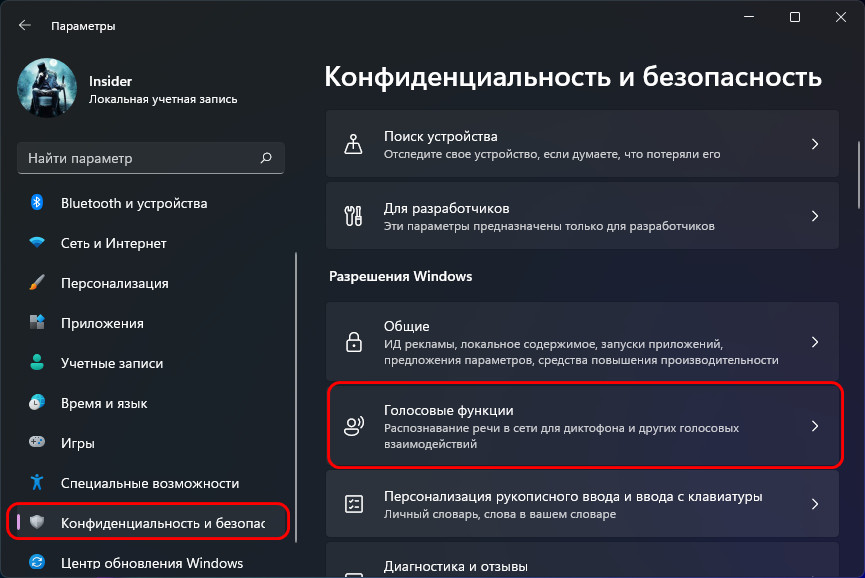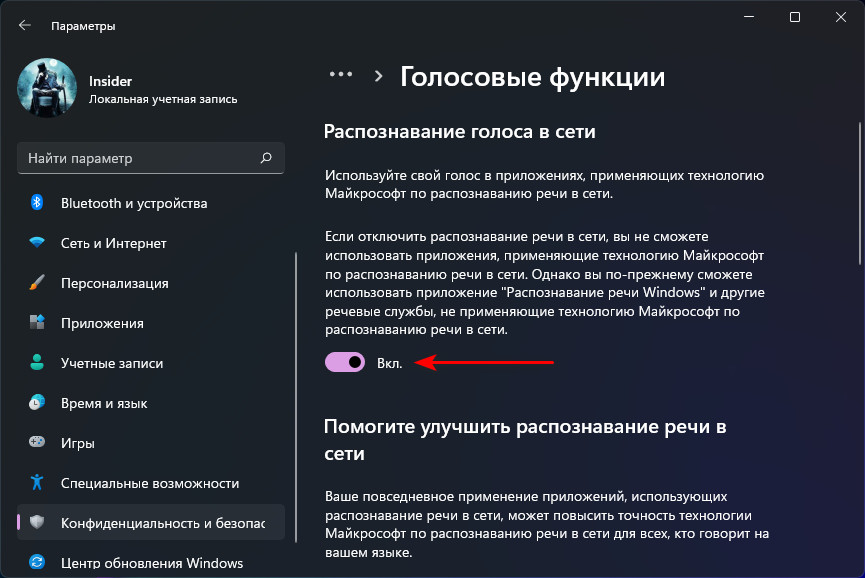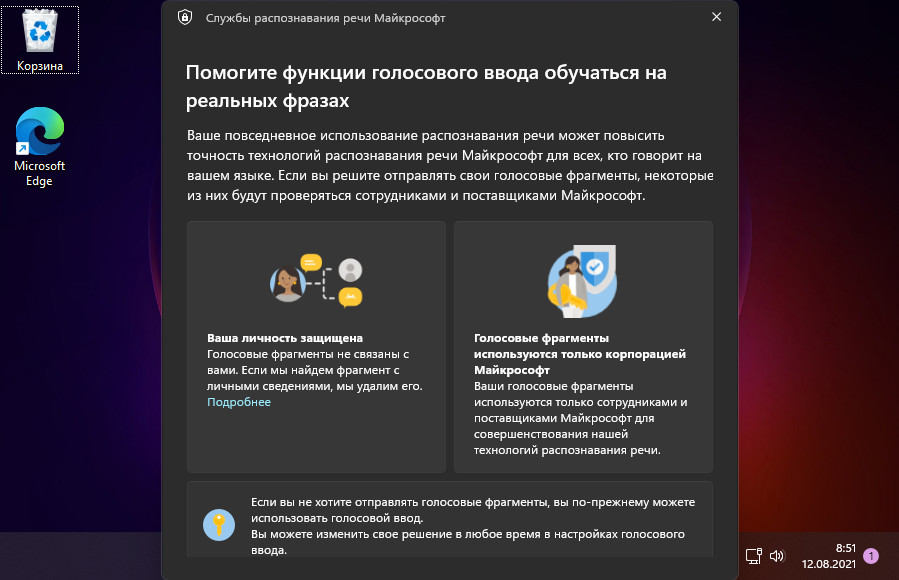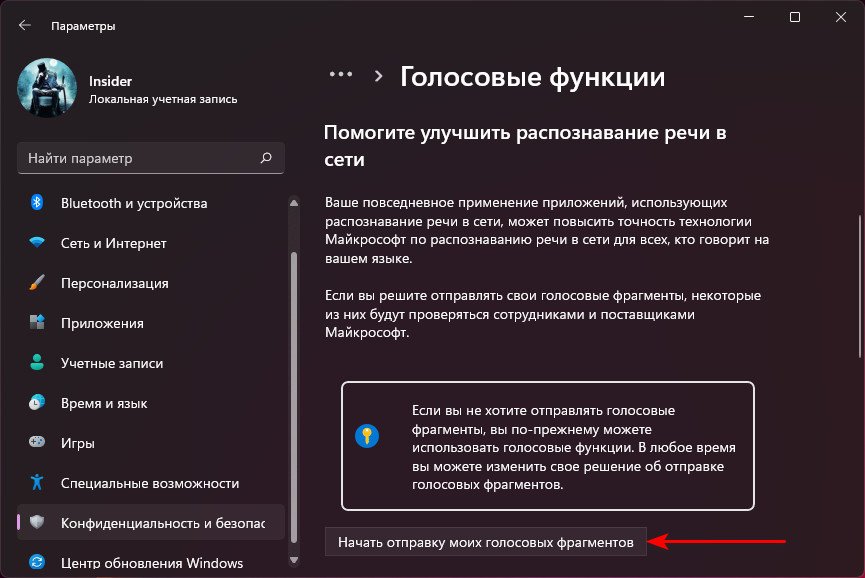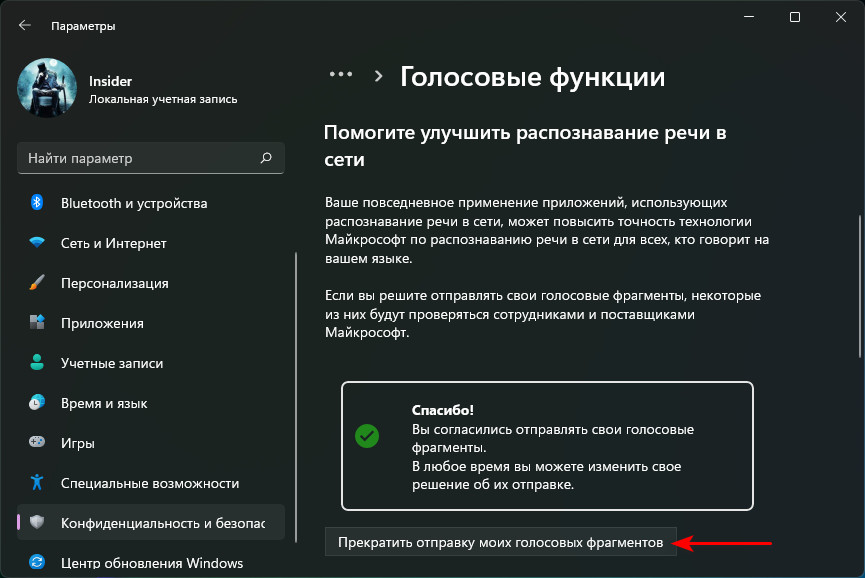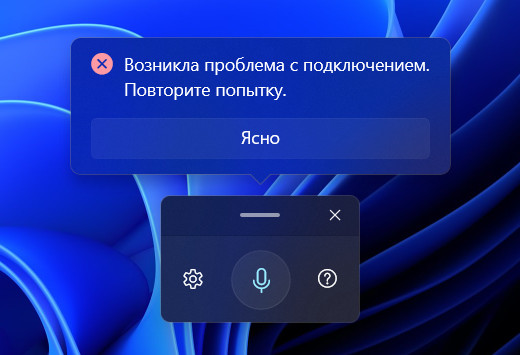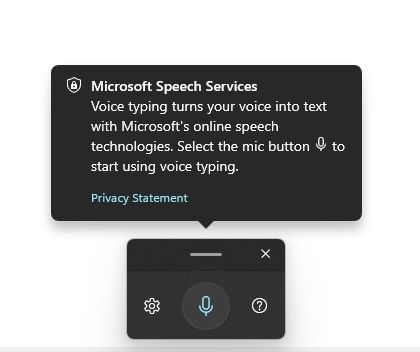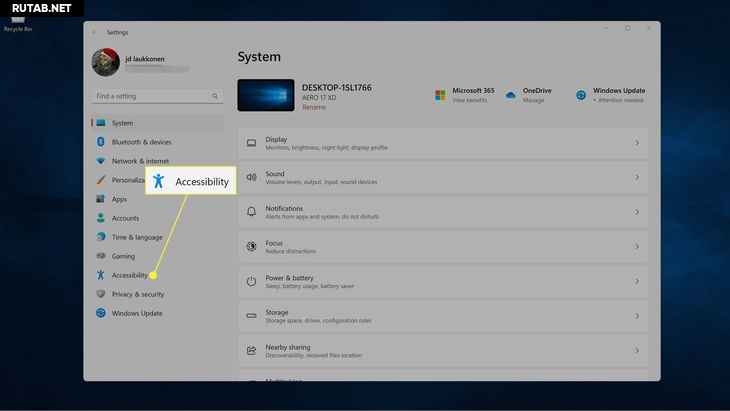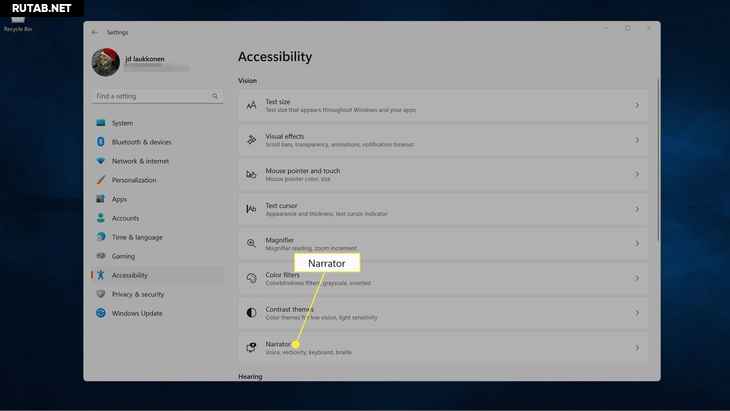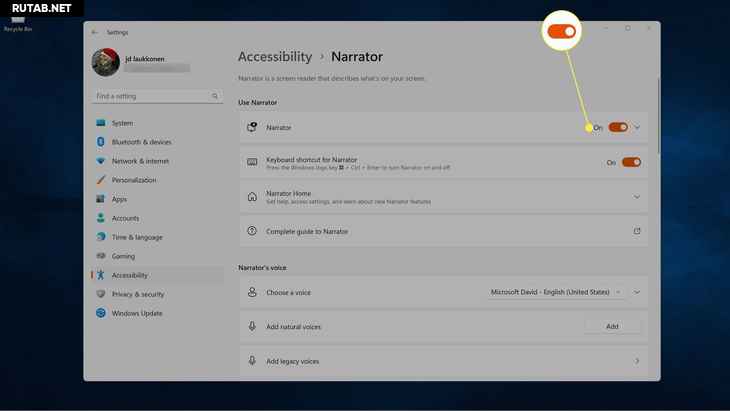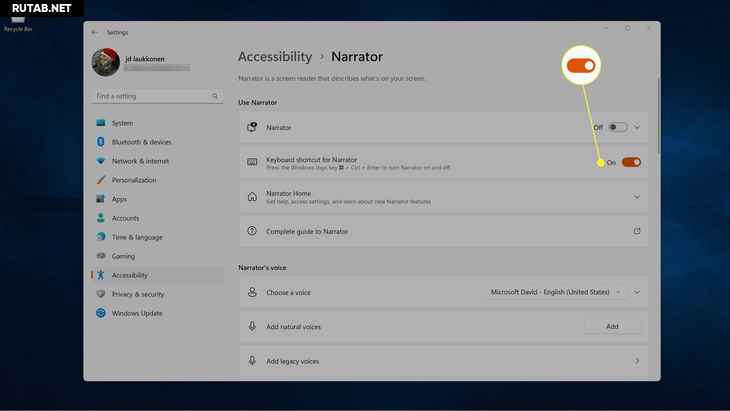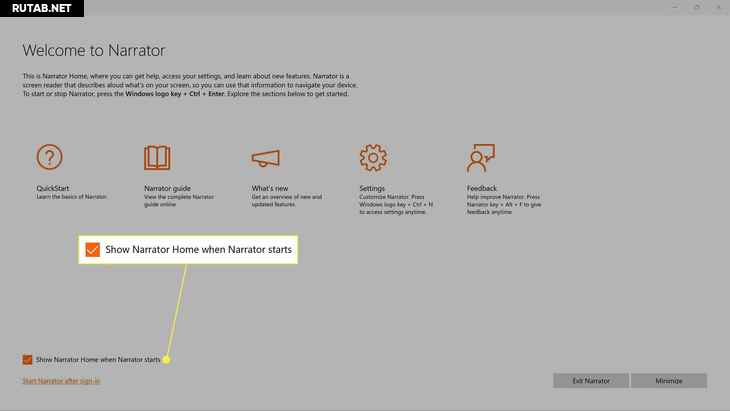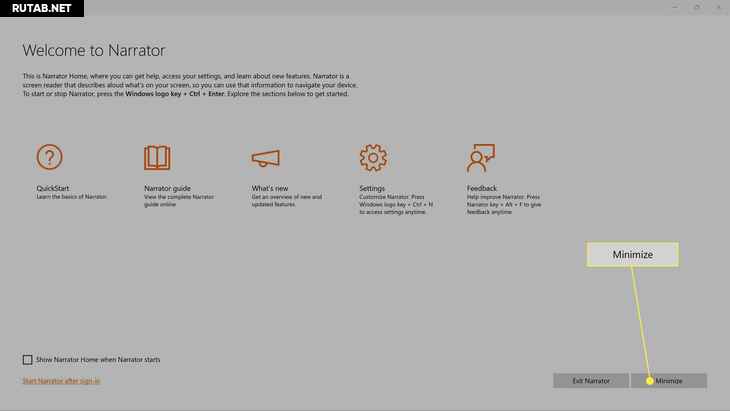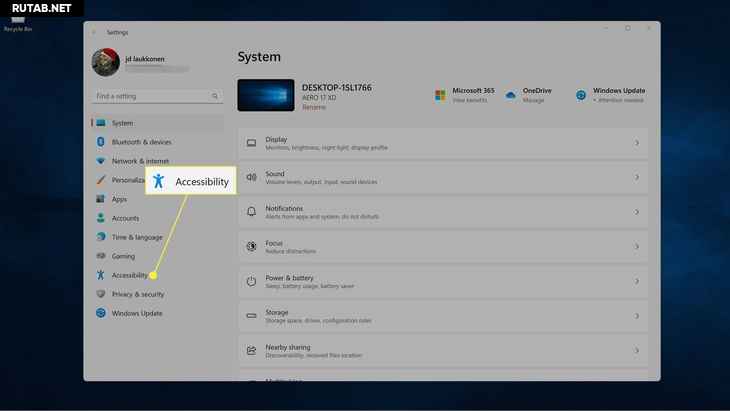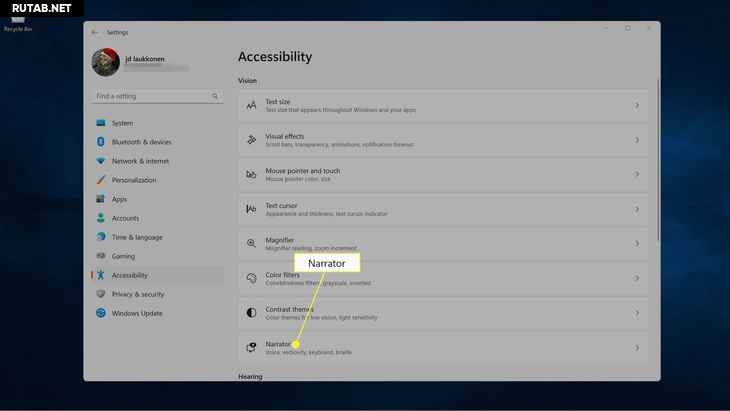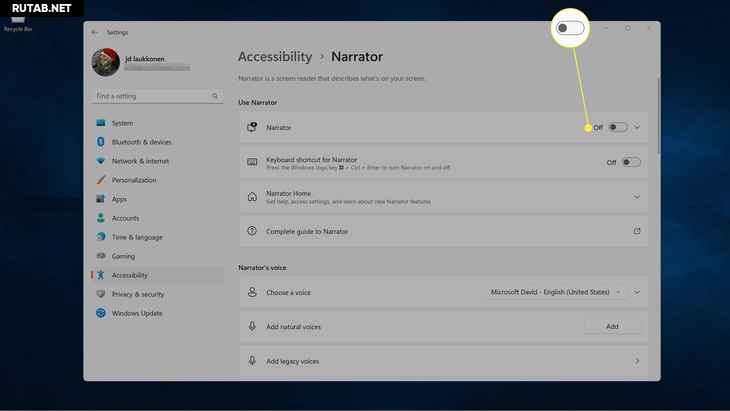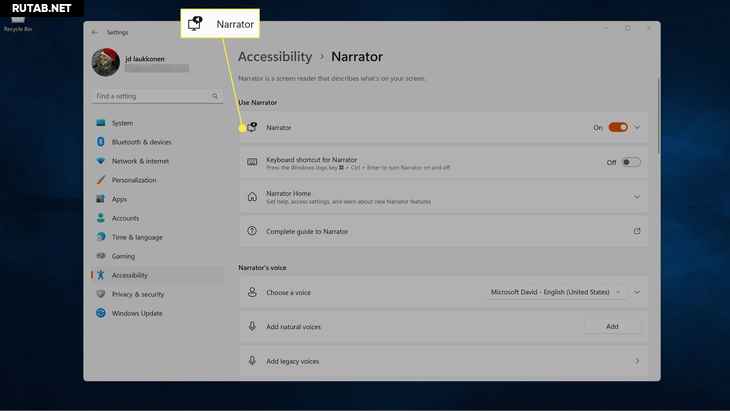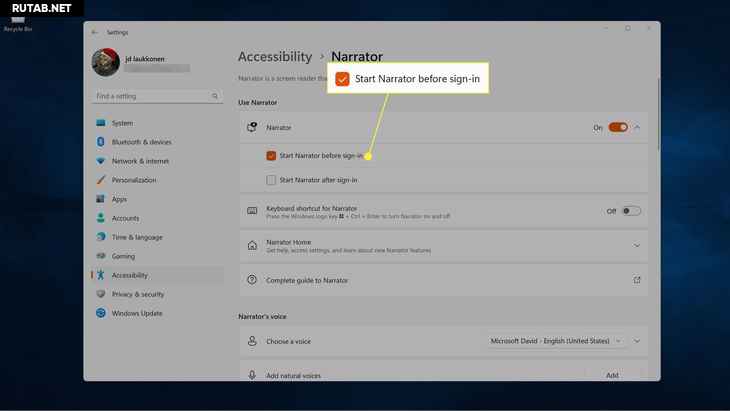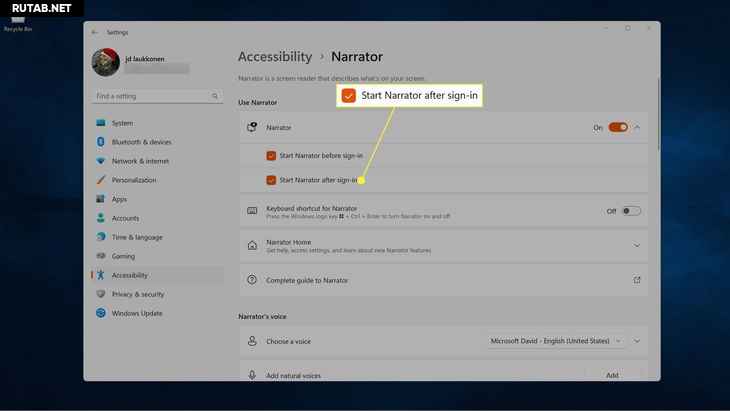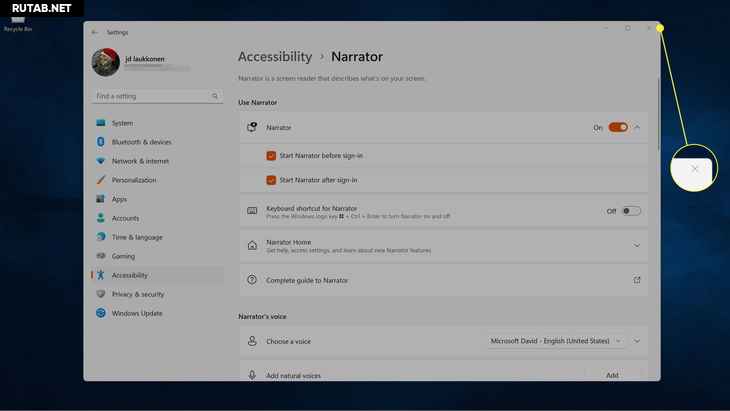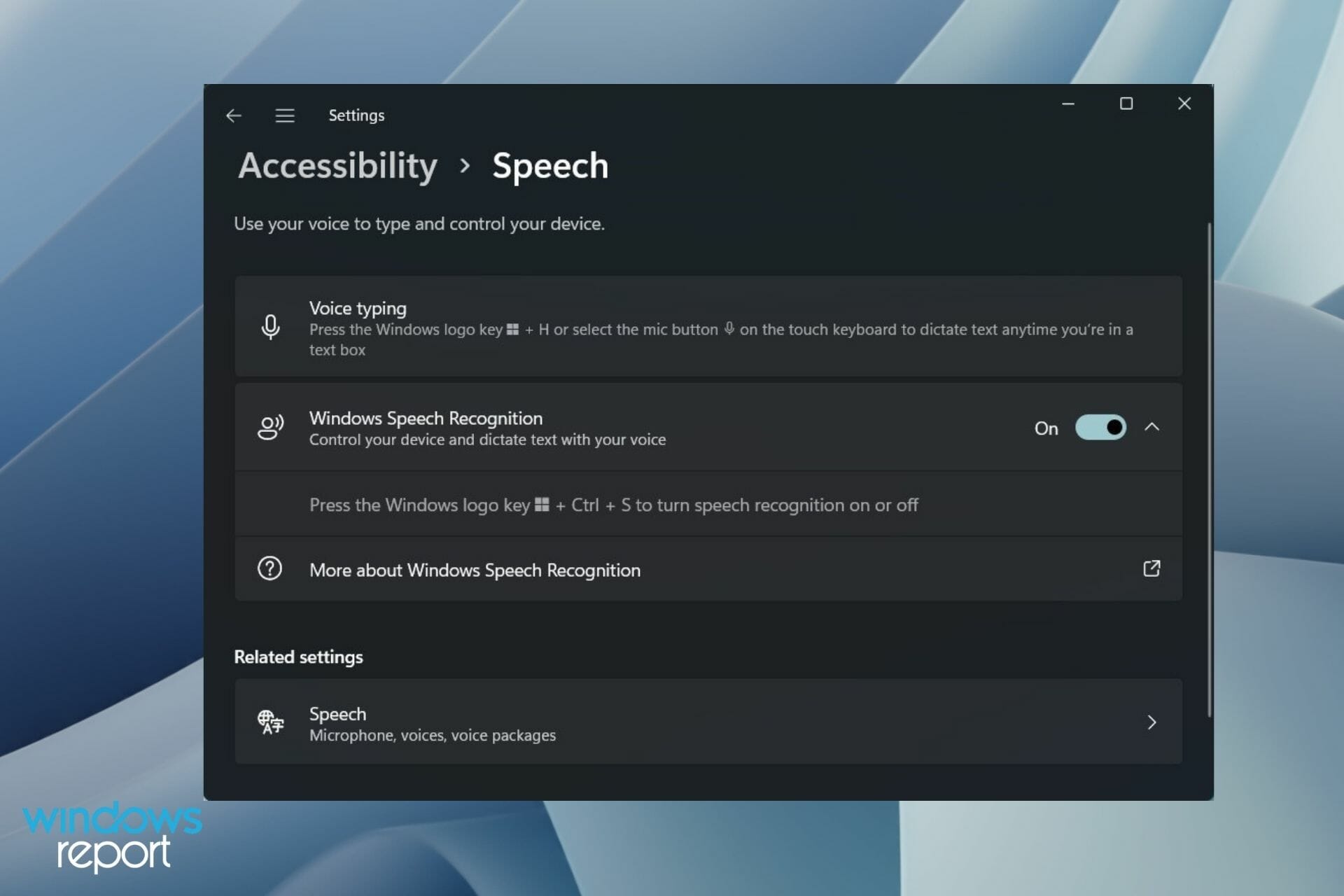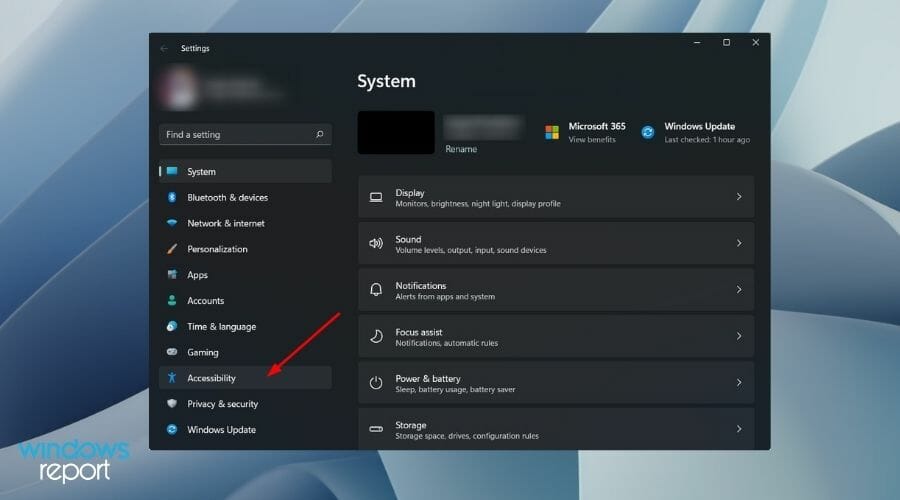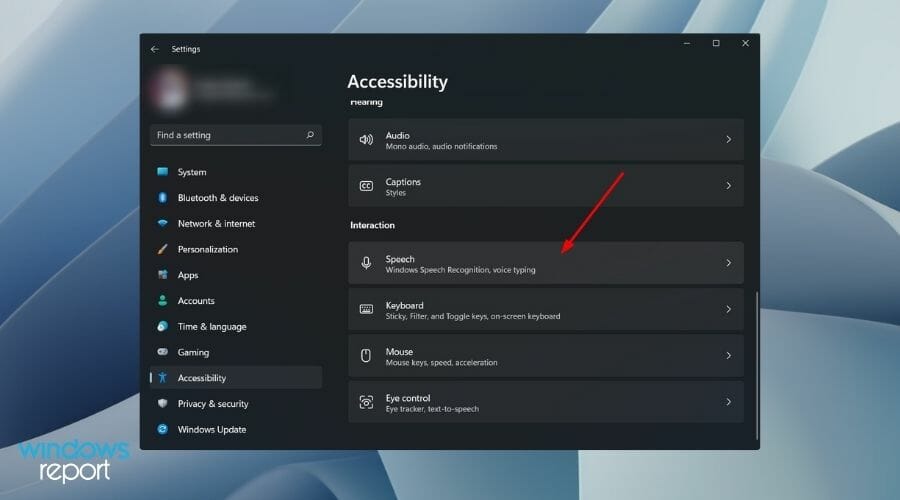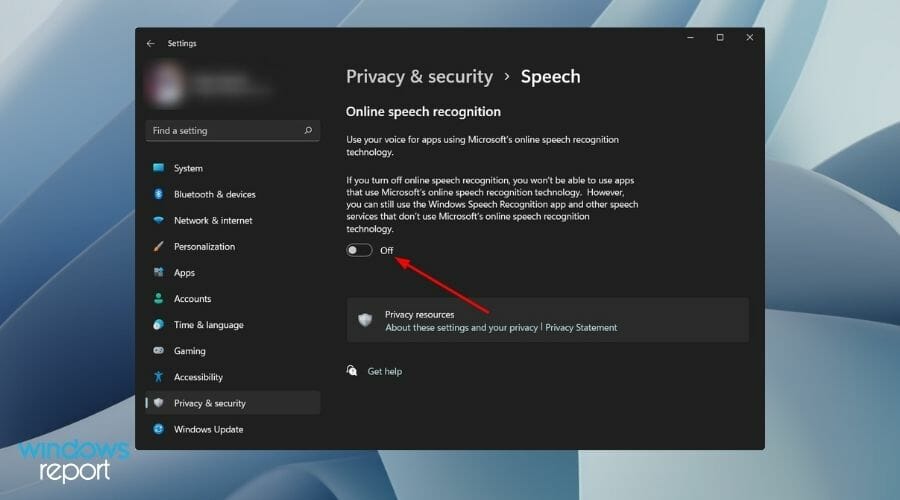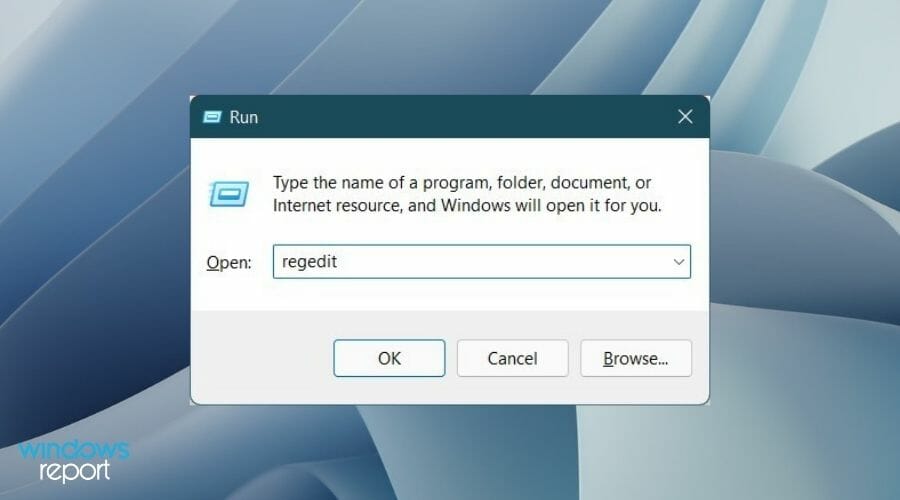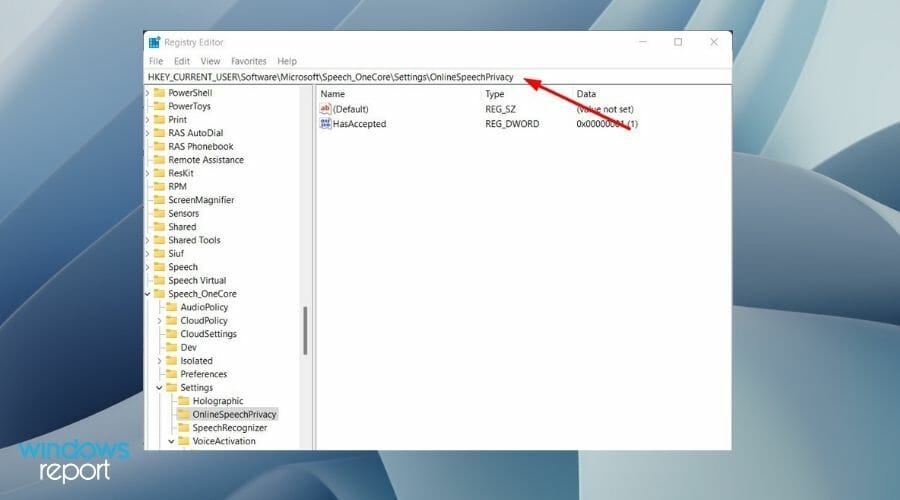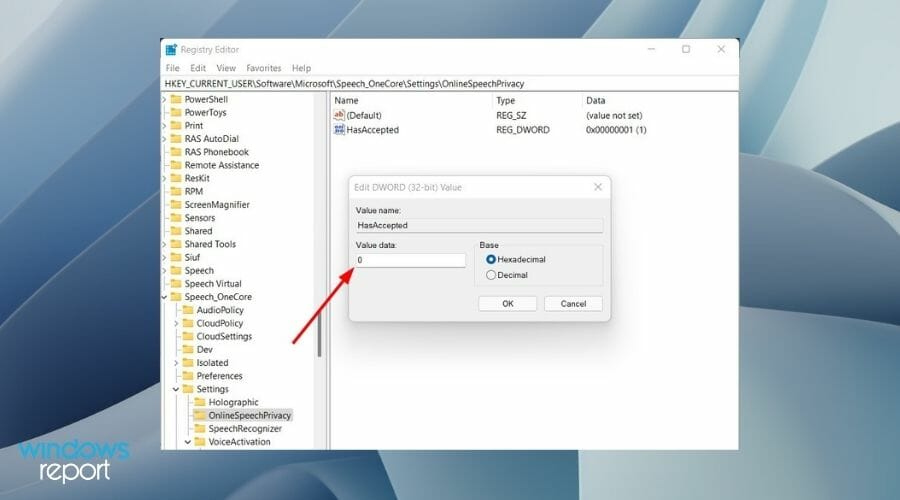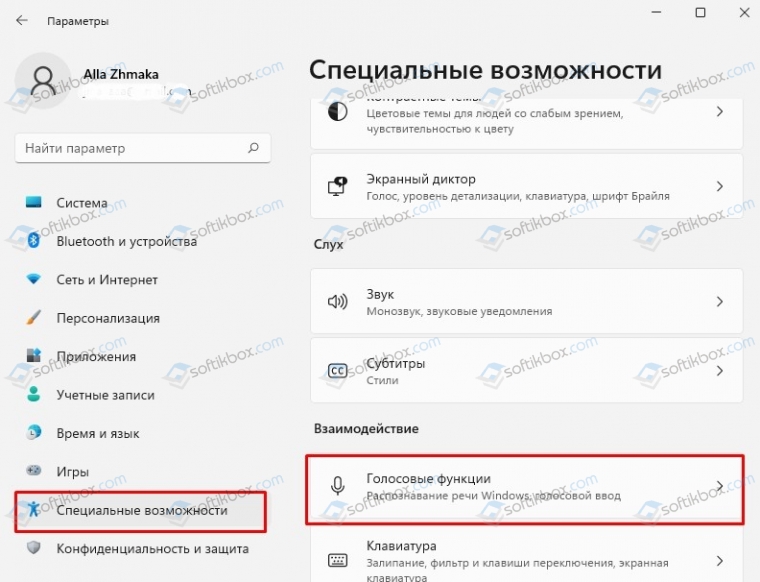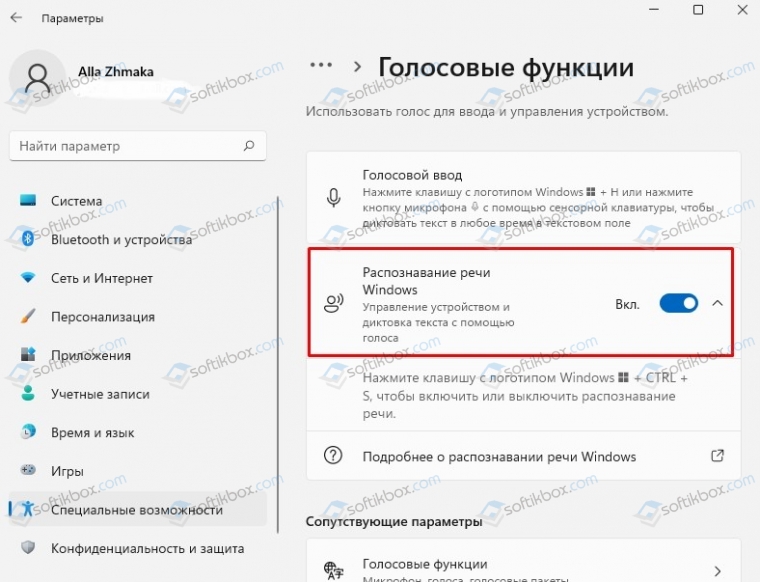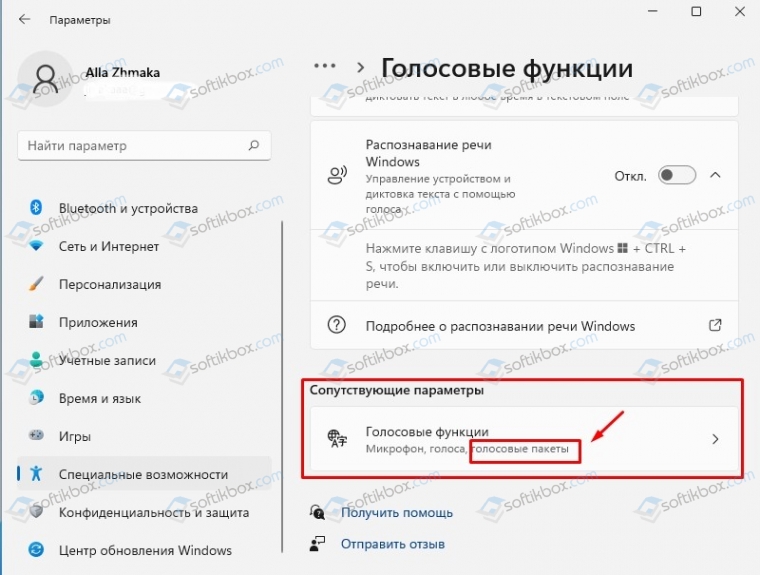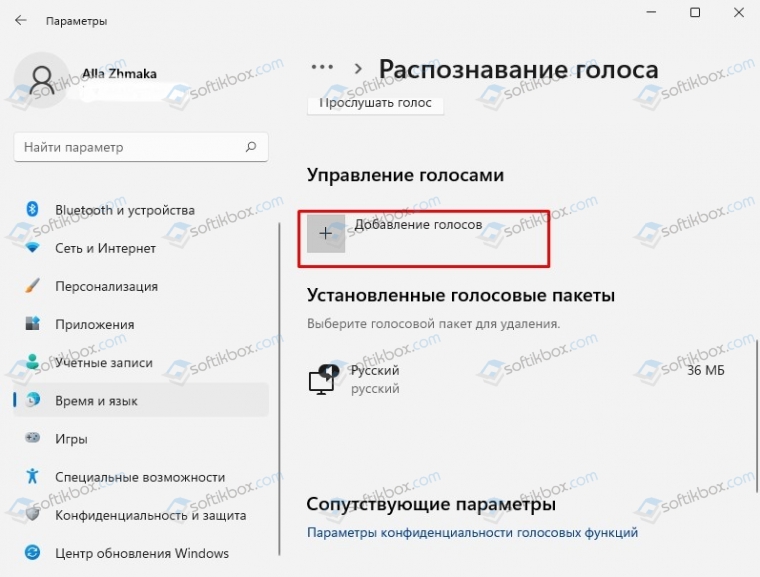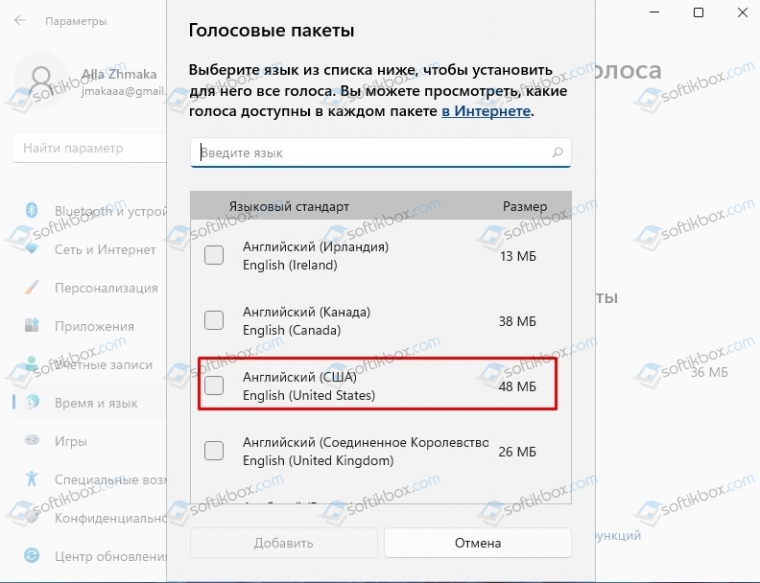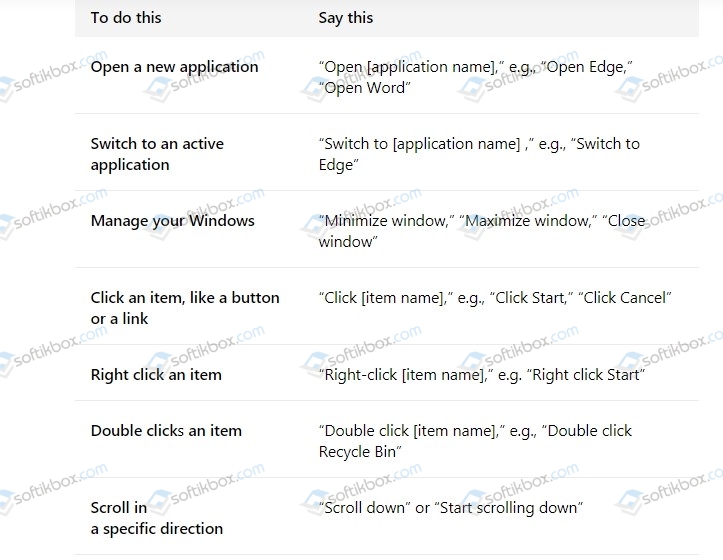Ваша конфиденциальность очень важна для нас. Поэтому мы предоставляем вам контроль над параметрами конфиденциальности распознавания речи в сети, рукописного ввода и персонализации ввода в Windows. Дополнительные сведения об этих функциях см. в следующих разделах.
Голосовые функции
Майкрософт предоставляет как функцию распознавания речи на устройстве, так и облачные (в сети) технологии распознавания речи.
Если включить параметр распознавания речи в сети, приложения смогут воспользоваться системой облачного распознавания речи Майкрософт. Кроме того, в Windows 10 параметр распознавания речи в сети позволяет использовать диктовку в Windows.
Включение речи при настройке устройства HoloLens или установке Windows Mixed Reality позволяет использовать голос для выполнения команд, диктовки и взаимодействия с приложениями. Будут включатся параметры распознавания речи на основе устройств и распознавания речи в сети. Если оба параметра включено, а гарнитура включена, устройство всегда будет прослушивать голосовые данные и отправлять голосовые данные в облачные технологии распознавания речи Майкрософт. Можно отключить эти параметры в любое время. Для этого перейдите в меню Пуск > Параметры > Конфиденциальность > Голосовые функции на устройстве HoloLens или Пуск > Параметры > Смешанная реальность > Звук и речь при использовании решения Mixed Reality на устройстве с Windows. Подробнее о голосовых функциях в Windows Mixed Reality
При использовании облачных технологий распознавания речи Майкрософт (при включенном параметра «Распознавание речи в сети», при взаимодействии с устройством HoloLens или при использовании голосового ввода) корпорация Майкрософт собирает и использует записи вашего голоса, чтобы предоставлять эту услугу, преобразовывая произнесенные слова, содержащиеся в голосовых данных, в текст. Корпорация Майкрософт не хранит, не анализирует и не прослушивает записи вашего голоса без вашего разрешения. Дополнительные сведения см. в статье Как корпорация Майкрософт защищает мою конфиденциальность при улучшении технологии распознавания речи?
Функцию распознавания речи на устройстве можно использовать без отправки голосовых данных в корпорацию Майкрософт. Однако облачные технологии распознавания речи Майкрософт более точно распознают речь, чем функция распознавания речи на устройстве. Когда параметр распознавания речи через Интернет выключен, голосовые службы, не использующие облако и работающие только на вашем устройстве, такие как экранный диктор и распознавание речи Windows, по-прежнему будут работать, но Майкрософт не будет собирать никакие голосовые данные.
Дополнительные сведения о речевых данных, собираемых при использовании Кортаны, см. в разделе Кортана и конфиденциальность.
Когда мы собираем данные, даже если это делается для улучшения работы вашего устройства, мы стремимся предоставлять вам необходимую информацию, чтобы вы могли принять правильные решения о том, как и когда используются эти данные. Вот что следует сделать для управления параметрами распознавания речи.
Управление распознаванием речи в сети
-
Выполните одно из следующих действий:
-
В Windows 10 перейдите в меню Пуск > Параметры > Конфиденциальность > Распознавание речи.
-
В Windows 11 перейдите в меню Пуск > Параметры > Конфиденциальность и безопасность > Распознавание речи.
-
-
Установите для параметра Распознавание речи в сети значение Вкл. или Откл.
Управление использованием голосовых фрагментов для улучшения распознавания речи в сети в Windows 10
-
Перейдите в меню Пуск > Параметры > Конфиденциальность > Распознавание речи.
-
В разделе Помогите сделать распознавание речи в сети лучше, выберите один из следующих вариантов:
-
Начать использовать мои голосовые сообщения
-
Прекратить использовать мои голосовые записи
-
Управление распознаванием речи на устройстве HoloLens
-
Перейдите в меню Пуск> Параметры > Конфиденциальность > Голосовые функции.
-
В разделе Распознавание речи измените значение параметра на Вкл. или Выкл.
Управление распознаванием речи для смешанной реальности
-
Перейдите в меню Пуск> Параметры > Смешанная реальность > Звук и речь.
-
В разделе Распознавание речи измените значение параметра Использовать распознавание речи.
Голосовой ввод
В Windows 11 функция диктовки обновлена и переименована: теперь она называется «голосовой ввод». Функция голосового ввода, как и функция диктовки, использует технологии распознавания речи в сети для преобразования речи в текст. Для использования голосового ввода больше не нужно включать параметр распознавания речи в сети. Также вы можете отправлять голосовые фрагменты, чтобы помочь нам улучшить работу функции голосового ввода. Если вы не хотите оправлять голосовые фрагменты, вы все равно можете пользоваться голосовым вводом. Это можно настроить в любое время в параметрах голосового ввода. Корпорация Майкрософт не хранит, не анализирует и не прослушивает записи вашего голоса без вашего разрешения. Дополнительные сведения см. в статье Дополнительные сведения о Майкрософт и ваших голосовых данных.
Начало использования голосового ввода
-
Нажмите клавиши Windows + H или нажмите кнопку микрофона на сенсорной клавиатуре.
-
Нажмите кнопку микрофона .
Управление использованием голосовых фрагментов, записываемых при голосовом вводе, для улучшения распознавания речи в сети в Windows 11
Если вы используете аппаратную клавиатуру
-
Откройте голосовой ввод, нажав клавиши Windows + H.
-
Выберите Параметры , затем выполните одно из следующих действий:
-
Чтобы начать отправлять голосовые фрагменты, выберите Узнайте, как начать отправку голосовых фрагментов
-
Чтобы прекратить отправку голосовых фрагментов, выберите Узнайте, как прекратить отправку голосовых фрагментов
-
Если вы используете сенсорную клавиатуру
-
Откройте голосовой ввод, нажав кнопку микрофона сенсорной клавиатуре.
-
Выберите Параметры , затем выполните одно из следующих действий:
-
Чтобы начать отправлять голосовые фрагменты, выберите Помогите нам улучшить голосовой ввод, затем выберите Узнайте, как начать отправку голосовых фрагментов.
-
Чтобы прекратить отправлять голосовые фрагменты, выберите Вы отправляете голосовые фрагменты, затем выберите Узнайте, как начать прекратить голосовых фрагментов.
-
Примечание: Если вы используете рабочую или учебную учетную запись, отправка голосовых данных недоступна, но вы по-прежнему можете использовать голосовой ввод.
Голосовая активация
Windows предоставляет поддерживаемые приложения, которые могут отвечать и выполнять действия на основе голосовых ключевых слов, настроенных для этого приложения. Например, Кортана может слушать речь и отвечать на фразу «Кортана!».
Если вы предоставите приложению разрешение прослушивать голосовые ключевые слова, Windows будет активно прослушивать микрофон на предмет произнесения этих ключевых слов. При распознавании ключевого слова приложение получит доступ к вашим голосовым записям, сможет обрабатывать эти записи, совершать действия и отвечать (например, используя устные ответы). Приложение сможет отправлять голосовые записи в свои собственные службы, находящиеся в облаке, для обработки команд. Каждое приложение должно запрашивать у вас разрешение на доступ к микрофону. Приложение-помощник может отправлять голосовые записи в свои службы и собирать записи для других целей, например для улучшения служб. Дополнительные сведения см. в заявлении о конфиденциальности для приложения-помощника. Майкрософт не собирает голосовые записи в интересах любых приложений сторонних производителей, для которых вы разрешили голосовую активацию.
Когда голосовой помощник приложения будет готов к активации с помощью произнесенного ключевого слова, на панели задач появится значок микрофона. В Windows 11 он выглядит следующим образом:

Когда голосовой помощник приложения будет активирован и начнет активное прослушивание, чтобы предоставить ответ, сведения на панели задач изменятся. Панель задач будет выглядеть, как на следующем снимке экрана Windows 11 (в данном случае показано, что активирована Кортана):

Голосовую активацию также можно включить, если устройство заблокировано и экран выключен. После того как приложение будет активировано с помощью произнесенного ключевого слова, оно сможет продолжать слушать микрофон. Даже когда устройство заблокировано и экран выключен, приложение может активироваться для всех, кто говорит рядом с устройством и имеет доступ к тому же набору возможностей и информации, что и при разблокировке устройства.
Голосовые программы будут работать по-разному в зависимости от параметров спящего режима, которые вы выбрали для устройства, или типа устройства, которое вы используете.
Если вы используете ноутбук или планшет
|
Параметры спящего режима |
Доступность голосовой активации |
Поведение голосового помощника |
|
Переход в спящий режим по истечении определенного периода времени |
Когда экран включен (по умолчанию) |
Голосовой помощник не отвечает после перехода устройства в спящий режим |
|
Никогда не переходить в спящий режим |
Когда устройство подключено к сети |
Голосовая связь будет отвечать только всегда, когда устройство подключено к сети |
Если вы используете моноблок
|
Параметры спящего режима |
Доступность голосовой активации |
Поведение голосового помощника |
|
Переход в спящий режим по истечении определенного периода времени |
Когда экран включен |
Голосовой помощник не сможет ответить после перехода устройства в спящий режим |
|
Никогда не переходить в спящий режим |
Когда устройство подключено к сети (по умолчанию) |
Голосовая связь будет отвечать только всегда, когда устройство подключено к сети |
Из описанного выше поведения есть несколько исключений:
-
Если вы используете ноутбук или планшет, и устройство находится в режиме экономии заряда, голосовой помощник не сможет ответить.
-
Если вы используете ноутбук или планшет с встроенным виртуальным помощником, который поддерживает аппаратное обнаружение ключевых слов, например Алексу или Кортану, голосовой помощник всегда будет отвечать и даже выводить устройство из спящего режима, когда оно работает от батареи.
Примечания:
-
Чтобы просмотреть и изменить параметры спящего режима, выполните одно из следующих действий:
-
В Windows 10 перейдите в меню Пуск > Параметры > Система > Питание и спящий режим.
-
В Windows 11 выберите Пуск > Параметры > система > питание & батареи.
-
-
Чтобы просмотреть и изменить параметры голосовой активации, выполните одно из следующих действий:
-
В Windows 10 выберите Пуск > Параметры > Конфиденциальность > Голосовая активация.
-
В Windows 11 перейдите в раздел Пуск > Параметры > конфиденциальность & безопасность > активация голосовой связи.
-
-
Чтобы узнать, какие разрешения предоставлены приложению, которое будет доступно при заблокированном устройстве, выполните одно из следующих действий:
-
В Windows 10 перейдите в раздел Пуск > Параметры > конфиденциальность и проверьте различные параметры на страницах Разрешения приложения.
-
В Windows 11 перейдите в раздел Пуск > Параметры > конфиденциальность & безопасность и проверьте различные параметры на страницах Разрешения приложения.
-
Изменение возможности активации приложений, указанных на этой странице параметров, с помощью голосового ключевого слова
-
Перейдите в меню Пуск > Параметры > Конфиденциальность > Голосовая активация.
-
Измените параметр Разрешить приложениям использовать голосовую активацию на Вкл. или Выкл..
Изменение возможности использования голосовой активации приложений, указанных на этой странице параметров, когда устройство заблокировано
-
Перейдите в меню Пуск > Параметры > Конфиденциальность > Голосовая активация.
-
Измените параметр Разрешить приложениям использовать голосовую активацию , когда это устройство заблокировано на Вкл. или Выкл..
Изменение возможности активации отдельного приложения с помощью голосового ключевого слова
-
Перейдите в меню Пуск > Параметры > Конфиденциальность > Голосовая активация.
-
Включите или отключите каждое приложение в разделе Выберите приложения, которые могут использовать голосовую активацию. Если параметр Разрешить приложениям использовать голосовую активациюотключен для вашей учетной записи пользователя, нужно будет включить его, чтобы можно было включить или отключить этот параметр.
-
В разделе Выберите приложения, которые могут использовать голосовую активацию выберите приложение и измените значение параметра, который позволяет приложению реагировать на ключевые слова, на Выкл.
Изменение возможности отдельного приложения использовать голосовую активацию, если устройство заблокировано
-
Перейдите в меню Пуск > Параметры > Конфиденциальность > Голосовая активация.
-
Включите или отключите каждое приложение в разделе Выберите приложения, которые могут использоватьголосовую активацию. Если параметр Разрешить приложениям использовать голосовую активацию, когда это устройство заблокированоотключен для вашей учетной записи пользователя, нужно будет включить его, чтобы можно было включить или отключить этот параметр.
Изменение возможности активации приложений, указанных на этой странице параметров, с помощью голосового ключевого слова
-
Перейдите в меню Пуск > Параметры > Конфиденциальность и безопасность > Голосовая активация.
-
Установите для параметра Разрешить приложениям доступ к службам голосовой активации значение Вкл. или Откл.
Изменение возможности использования голосовой активации приложений, указанных на этой странице параметров, когда устройство заблокировано
-
Перейдите в меню Пуск > Параметры > Конфиденциальность и безопасность > Голосовая активация.
-
Разверните параметр Разрешить приложениям доступ к службам голосовой активации.
-
Установите для параметра Разрешить приложениям использовать голосовую активацию, когда устройство заблокировано значение Вкл. или Откл. Если параметр Разрешить приложениям доступ к службам голосовой активацииотключен, нужно будет включить его, чтобы можно быть включить или отключить этот параметр.
Изменение возможности активации отдельного приложения с помощью голосового ключевого слова
-
Перейдите в меню Пуск > Параметры > Конфиденциальность и безопасность > Голосовая активация.
-
Включите или отключите каждое приложение в разделе Приложения, запросившие доступ к голосовой активации. Если параметр Разрешить приложениям доступ к службам голосовой активацииотключен для вашей учетной записи пользователя, нужно будет включить его, чтобы можно было включить или отключить этот параметр.
-
В разделе Приложения, запросившие доступ к голосовой активации выберите приложение и установите для параметра, разрешающего приложению отвечать на ключевые слова, значение Вкл. или Откл.
Изменение возможности отдельного приложения использовать голосовую активацию, когда устройство заблокировано
-
Перейдите в меню Пуск > Параметры > Конфиденциальность и безопасность > Голосовая активация.
-
Разверните приложение в разделе Приложения, запросившие доступ к голосовой активации.
-
Установите или снимите флажок Использовать, даже если устройство заблокировано для этого приложения. Этот параметр должен быть включен для этого приложения, чтобы можно было установить или снять этот флажок.
Персонализация рукописного ввода и ввода
В рамках рукописного ввода и ввода на устройстве Windows собирает уникальные слова( например, имена, которые вы пишете) в пользовательском списке слов, сохраненном в вашей учетной записи, что помогает более точно вводить и рукописный ввод. Этот список слов доступен вам в других продуктах Майкрософт при входе.
Отключение рукописного ввода и персонализации ввода и очистка настраиваемого списка слов
-
В Windows 10 перейдите в меню Пуск > Параметры > Конфиденциальность > Персонализация рукописного ввода и ввода с клавиатуры, затем в разделе Наше знакомство переключите параметр в положение Откл.
-
В Windows 11 перейдите в раздел Пуск > Параметры > Конфиденциальность & безопасности > рукописный ввод & ввода персонализации и переключите параметр Настраиваемое рукописное ввод и ввод списка слов в значение Выкл.
Хотя преобразование речи в текст имеет несомненную пользу в области диктовки, оно также может быть неуклюжим, если вы хотите получать непрерывную тактическую обратную связь с клавиатуры при создании документа.
С другой стороны, инструмент голосового набора в Windows 11 можно вызывать и отключать только вручную по вашему желанию. Это просто вопрос знания того, как вы можете это сделать. Итак, без лишних слов, давайте познакомимся с инструментом голосового набора, его функциями и тем, как его отключить в Windows 11.
Да, вы можете легко отключить голосовой ввод в Windows 11, отключив онлайн-распознавание речи на своем ПК. Это отключит все связанные службы, включая голосовой ввод, голосовой поиск Cortana и другие на вашем ПК. Следуйте любому из приведенных ниже руководств, чтобы отключить голосовой ввод в Windows 11.
Как отключить голосовой набор в Windows 11 двумя способами
Вот как вы можете отключить голосовой ввод в Windows 11 в зависимости от вашей текущей версии Windows 11. Если вы используете версию Pro, вы можете использовать редактор групповой политики в Windows 11 или, если у вас есть ПК с Windows 11 Home Edition, то вместо этого вы можете использовать редактор реестра.
Способ 1: использование редактора групповой политики
Нажмите Windows + R на клавиатуре, введите следующее и нажмите Enter на клавиатуре.
gpedit.msc
Теперь перейдите к следующему пути, используя левую боковую панель.
Конфигурация компьютера > Административные шаблоны > Панель управления > Язык и региональные стандарты
Теперь у вас будет список региональных и языковых параметров справа от вас. Дважды щелкните Разрешить пользователям включать онлайн-сервисы распознавания речи.
Щелкните и выберите Отключено.
Теперь нажмите ОК.
Закройте редактор групповой политики и перезагрузите компьютер. После перезапуска голосовой ввод и все другие службы, связанные с речью, теперь должны быть отключены на вашем ПК.
Способ 2: использование редактора реестра
Если вы используете домашний ПК с Windows 11, то это рекомендуемый метод для вас, следуйте приведенным ниже инструкциям, чтобы помочь вам в этом процессе.
Нажмите Windows + R на клавиатуре, введите следующее и нажмите Enter на клавиатуре.
regedit
Теперь перейдите по следующему пути, используя папки на левой боковой панели. Вы также можете скопировать и вставить указанный ниже адрес в адресную строку в верхней части экрана.
HKEY_CURRENT_USERSoftwareMicrosoftSpeech_OneCoreSettingsOnlineSpeechPrivacy
Выбрав OnlineSpeechPrivacy слева, щелкните правой кнопкой мыши пустую область справа и выберите «Создать».
Щелкните значение DWORD (32-разрядное).
Назовите значение HasAccepted и дважды щелкните его после создания.
Установите для параметра «Значение» значение 0 и нажмите «ОК», когда закончите.
Закройте редактор реестра и на всякий случай перезагрузите компьютер. После перезапуска голосовой ввод должен быть отключен на вашем ПК с Windows 11.
Как отключить средство запуска голосового набора в Windows 11 двумя способами
Voice Typing теперь представляет собой отдельную утилиту со своей программой запуска для управления инструментом. Вы также можете отключить эту программу запуска в Windows 11. Следуйте одному из приведенных ниже руководств, чтобы помочь вам в процессе в зависимости от ваших предпочтений.
Способ 1: использование средства запуска голосового набора
В панели запуска голосового набора нажмите на значок с тремя точками.
Нажмите на переключатель запуска голосового набора, чтобы отключить его.
Способ 2: Использование утилиты голосового набора
В инструменте голосового набора щелкните значок «Настройки».
Нажмите на переключатель запуска голосового набора, чтобы отключить его.
Примечание. После отключения параметра переключатель станет серым. С другой стороны, переключатель синего цвета означает, что опция включена.
Как отключить автопунктуацию при голосовом наборе
Auto-Punctuation — это встроенная утилита, которая призвана улучшить ваш опыт голосового набора, вставляя знаки препинания в текст на основе вашей дикции. Однако, если вы любите использовать свои знаки препинания, то вот как вы можете отключить эту функцию на своем ПК. Следуйте инструкциям ниже, чтобы помочь вам в этом процессе.
Нажмите Windows + H на клавиатуре, чтобы вызвать инструмент голосового ввода.
В инструменте голосового набора щелкните значок «Настройки».
Наконец, нажмите на переключатель «Автоматическая пунктуация», чтобы отключить его.
Примечание. После отключения параметра переключатель станет серым. С другой стороны, переключатель синего цвета означает, что опция включена.
Как запретить голосовому набору доступ к вашему микрофону
Windows 11 также позволяет полностью отключить доступ микрофона к различным приложениям, тем самым ограничивая значительную часть их функциональности. Для таких утилит, как инструмент голосового набора, отключение доступа к микрофону в некотором смысле сделает инструмент голосового набора бесполезным.
Примечание. Это также отключит доступ к микрофону для всех других приложений на вашем ПК.
Давайте посмотрим, как вы можете это сделать.
Нажмите клавишу Windows на клавиатуре, чтобы открыть меню «Пуск».
В меню «Пуск» найдите «Настройки конфиденциальности микрофона» и нажмите на него в результатах поиска.
Нажмите на переключатель доступа к микрофону, чтобы отключить его.
Примечание. После отключения параметра переключатель станет серым. С другой стороны, переключатель синего цвета означает, что опция включена.
Теперь каждый раз, когда вызывается инструмент голосового набора, вы будете видеть следующую ошибку, ограничивающую ваш доступ к инструменту.
Как использовать голосовой ввод в Windows 11
Инструмент голосового ввода является достаточно всеобъемлющим и незаменимым помощником для пользователей с особыми потребностями. Вот как вы можете максимально использовать это в Windows 11 на случай, если вы передумаете в будущем.
Как печатать с помощью голосового набора
Чтобы печатать с помощью голосового набора, поместите курсор в совместимое текстовое поле и нажмите Windows + H на клавиатуре, чтобы активировать инструмент голосового набора. Для этого руководства мы будем использовать временный текстовый файл в Блокноте.
Примечание. Как только инструмент голосового ввода перейдет в режим прослушивания, значок микрофона будет иметь тот же цвет, что и ваша тема Windows.
Теперь, когда инструмент голосового ввода активен и прослушивается, произнесите текст, который вы хотите записать в Блокнот.
Произнесенный текст теперь введен в Блокнот. Продолжайте свою работу по мере необходимости и нажмите X, чтобы закрыть инструмент голосового ввода, как только вы закончите.
Как приостановить голосовой ввод
Допустим, вы ошиблись в написании определенного слова или даже предложения и хотите внести изменения в этот текст, прежде чем продолжить. Остановка или приостановка работы инструмента голосового набора для редактирования текста вручную — довольно простой способ сделать это.
Затем вы можете возобновить преобразование речи в текст, снова щелкнув значок микрофона в инструменте голосового ввода.
Следуйте любому из приведенных ниже способов, чтобы помочь вам в этом процессе.
Способ 1: с помощью голосовой команды
Вам нужно использовать команду «Остановить прослушивание», чтобы остановить голосовой ввод на вашем ПК, когда инструмент активен и слушает вас.
После остановки значок микрофона будет выглядеть примерно так, как показано на рисунке ниже.
Способ 2: с помощью лаунчера
Вы также можете приостановить или остановить голосовой ввод прямо из панели запуска с помощью мыши.
В режиме прослушивания значок микрофона будет выглядеть примерно так, как показано на рисунке ниже. Отсюда нажмите кнопку микрофона, чтобы остановить сеанс прослушивания.
После остановки значок микрофона будет выглядеть примерно так, как показано на рисунке ниже.
Способ 3: используйте сочетание клавиш
Вы также можете использовать следующую комбинацию клавиш, чтобы приостановить работу утилиты голосового набора на ПК с Windows 11.
Виндовс + Н
Использование сочетания клавиш рекомендуется, если вы регулярно переключаетесь между обычным и голосовым набором.
Как выйти из инструмента голосового набора
Когда вы закончите сеанс преобразования речи в текст, естественным следующим шагом будет выход из инструмента голосового ввода. Чтобы закрыть инструмент голосового набора и выйти из сеанса прослушивания, просто щелкните значок X на инструменте голосового набора.
Примечание. Вы также можете нажать клавишу ESC на клавиатуре, чтобы закрыть инструмент голосового ввода.
Часто задаваемые вопросы
Вот несколько часто задаваемых вопросов о голосовом наборе в Windows 11, которые должны помочь вам быть в курсе последней информации.
Могу ли я использовать инструмент голосового набора в автономном режиме?
Нет. Вы не можете использовать инструмент голосового ввода в Windows 11 в автономном режиме. Хотя вы по-прежнему можете вызывать инструмент голосового ввода, вы можете использовать его только тогда, когда ваш компьютер подключен к Интернету.
Инструмент голосового набора и распознавание речи — это одно и то же?
Нет. Инструмент голосового набора и распознавание речи в Windows 11 — это две совершенно разные вещи. Хотя оба используют ваш микрофон для приема звука в качестве входных данных, основные функции, которые они формируют, значительно различаются.
Распознавание речи Windows можно использовать для управления вашим устройством, открытия приложений, выполнения действий с мышью, открытия или закрытия папок и т. д. Однако инструмент голосового ввода можно использовать только для диктовки текста в определенном текстовом поле.
Включен ли инструмент голосового ввода по умолчанию в Windows 11?
Да. В отличие от распознавания речи Windows, инструмент голосового ввода в Windows 11 включен по умолчанию. Вы даже не увидите опцию, позволяющую включать или выключать эту функцию.
Ярлык Windows + H, предназначенный для открытия инструмента голосового набора, является единственным способом доступа к этому инструменту на вашем ПК с Windows 11, т. е., конечно, если у вас нет сенсорной клавиатуры. В этом случае просто нажмите кнопку «микрофон», чтобы сделать то же самое.
Обязательно ли включать распознавание речи, чтобы использовать инструмент голосового ввода?
Нет. Вы можете использовать инструмент голосового ввода без необходимости включать или даже настраивать распознавание речи Windows на своем ПК. Эти две функции работают независимо друг от друга.
Могу ли я использовать как Windows 11, так и инструмент голосового набора Google в Документе Google?
Да. Вы можете использовать оба инструмента для преобразования речи в текст в Документе Google. Однако обратная логика не работает, т.е. инструмент голосового набора Google можно использовать только внутри Документа Google и нигде больше.
Мы надеемся, что этот пост помог вам легко отключить голосовой ввод в Windows 11. Если у вас возникнут какие-либо проблемы или у вас возникнут дополнительные вопросы, не стесняйтесь оставлять их в разделе комментариев ниже.
В этом руководстве мы покажем вам, как полностью отключить функцию голосового набора на ПК с Windows 11. Voice to Text может пригодиться во многих случаях. Например, если вы не хотите печатать большое эссе, вы можете просто прочитать его, а ваш компьютер сделает все остальное. Вы даже можете выполнять определенные команды, такие как редактирование предложения, его выделение или даже удаление. Итак, когда у этой функции так много возможностей, зачем ее отключать? Ну, это связано с рисками для конфиденциальности.
Посмотрите, по умолчанию эта функция отключена на вашем ПК, и она не может получить доступ к микрофону в этом выключенном состоянии. Однако, если вы находитесь на краю своих мест, когда дело доходит до конфиденциальности, то вам лучше всего будет быть в большей безопасности и сразу же попрощаться с этой функцией. И в этом руководстве мы покажем вам, как это сделать. [and also the steps to bring it back]. Итак, без лишних слов, давайте начнем с шагов, чтобы полностью отключить функцию голосового набора на вашем ПК с Windows 11.
Мы перечислили два разных метода выполнения работы — через редактор реестра и с помощью редактора групповой политики. Пройдитесь по обоим этим методам, а затем попробуйте тот, который соответствует вашим требованиям.
Использование редактора реестра
- Перейдите в меню «Пуск», найдите «Редактор реестра» и откройте его.
- Затем скопируйте и вставьте указанное ниже местоположение в адресную строку и нажмите EnterHKEY_CURRENT_USERSoftwareMicrosoftSpeech_OneCoreSettingsOnlineSpeechPrivacy.
- Теперь щелкните правой кнопкой мыши папку OnlineSpeechPrivacy и выберите новое значение DWORD (32-разрядное).
- Назовите его HasAccepted, а затем дважды щелкните, чтобы открыть его.
- Введите 0 в поле «Значение данных» и нажмите «ОК», чтобы сохранить его.
- Наконец, перезагрузите компьютер с Windows 11 и отключите подставку для голосового набора.
Через редактор групповой политики
- Для начала включите редактор групповой политики на ПК с Windows 11.
- Затем вызовите диалоговое окно «Выполнить» с помощью сочетаний клавиш Windows + R.
- После этого введите приведенную ниже команду и нажмите Enter, чтобы открыть Editorgpedit.msc групповой политики.
- Затем перейдите в следующее место из левой панели меню: «Конфигурация компьютера» > «Административные шаблоны» > «Панель управления» > «Язык и региональные стандарты».
- Теперь перейдите к правой стороне и откройте «Разрешить пользователям включать онлайн-сервисы распознавания речи».
- Затем выберите «Отключено», а затем «Применить» > «ОК», чтобы сохранить настройки.
- Наконец, перезагрузите компьютер, чтобы применить политику.
Вот и все. Это были два разных метода отключения функции голосового набора на ПК с Windows 11. Теперь давайте ознакомим вас с шагами по отмене этого изменения на случай, если в обозримом будущем возникнет необходимость.
Как снова включить голосовой ввод в Windows 11
Если в план внесены изменения и вы хотите вернуть голосовой ввод, следуйте приведенным ниже инструкциям в зависимости от метода, который вы изначально выбрали для включения этой функции.
Использование редактора реестра
- Запустите редактор реестра и перейдите в указанную ниже папку HKEY_CURRENT_USERSoftwareMicrosoftSpeech_OneCoreSettingsOnlineSpeechPrivacy.
- Затем выберите файл HasAccepted и нажмите «Удалить».
- Ответьте OK в диалоговом окне подтверждения. Вот и все.
Через редактор групповой политики
- Перейдите в указанное ниже место в редакторе групповой политики «Конфигурация компьютера» > «Административные шаблоны» > «Панель управления» > «Язык и региональные стандарты».
- Затем откройте Разрешить пользователям включать службы распознавания речи в Интернете.
- Измените его состояние на «Не настроено» и нажмите «Применить» > «ОК», чтобы сохранить настройки.
Итак, на этом мы завершаем руководство. Если у вас есть вопросы о том, как отключить [or re-enable] функцию голосового набора на ПК с Windows 11, а затем сообщите нам об этом в разделе комментариев ниже. Мы вернемся к вам с решением в ближайшее время.
Привет, друзья. В этой публикации будем говорить о такой примечательной особенности Windows 11, как голосовой ввод. Это функция, с помощью которой мы можем, если у нас к компьютеру подключён микрофон, надиктовывать текст в любые формы ввода в среде операционной системы и программ. Такая функция с поддержкой русского давно есть на мобильных устройствах на базе iOS и Android. Windows же традиционно в области современных пользовательских функций отстаёт от мобильных операционных систем. В самой Windows технология распознавания речи присутствует ещё со времён Windows 7, но доступна она только для английского и ещё некоторых языков, в число которых русский не входит. Поддержка русского не появилась даже в Windows 10. Русский для голосового ввода стал доступен лишь в Windows 11. С реализацией этой функции пока что не всё гладко, но, давайте обо всём подробнее.
Итак, друзья, функция голосового ввода в Windows 11. В предшественнице Windows 10 эта функция недоступна для русского языка.
В Windows 10 мы можем использовать только сторонние средства русскоязычного голосового ввода. Новая же Windows 11 наконец-то открывает нам, русскоязычным пользователям штатные возможности операционной системы по диктовке текста. Эти возможности можем использовать где-угодно – в системных функциях и приложениях Windows 11, в браузерах, текстовых редакторах и прочих сторонних программах. Для активации голосового ввода в Windows 11 жмём клавиши Win+H и жмём на небольшой панельке кнопку микрофона.
Далее этими же клавишами можем запускать системный голосовой ввод, находясь внутри приложений с формами ввода текста.
Голосовой ввод у Microsoft умный, может сам расставлять знаки препинания. Но для этого автоматическую вставку знаков препинания необходимо включить в параметрах панельки голосового ввода. Также в параметрах панельки при необходимости можем включить постоянное отображение кнопки запуска голосового ввода.
Последняя весьма удобна при активной работе с голосовым набором текста: небольшая плавающая панелька с кнопкой включения голосового ввода может скромно ютиться в каком-нибудь неприметном уголке экрана и всегда быть на подхвате. Когда она нам понадобится, жмём микрофон и надиктовываем текст.
Если вы используете сенсорную клавиатуру, голосовой ввод можете запускать с её помощью, эта функция интегрирована в сенсорную клавиатуру.
Кликаем кнопку микрофона и надиктовываем.
Голосовой ввод Windows 11 поддерживает команды для диктовки, правда, на русском их гораздо меньше, чем на английском, и не всегда они корректно срабатывают. Успешно функция справляется пока что только с командами ввода точки, запятой, вопросительного знака, двоеточия, нового абзаца. Для их ввода необходимо чётко произнести слова, соответственно, «точка», «запятая», «вопросительный знак», «двоеточие», «новый абзац». В числе стабильно работающих команд для диктовки также выделение и удаление последнего слова: для этого произносим, соответственно, «выделить это» и «удалить это». Работоспособность других команд пока что оставляет желать лучшего, а многие ещё даже и не переведены на русский язык. Тем не менее потенциал у функции есть. Друзья, со всеми командами для диктовки голосового ввода в Windows 11 можете ознакомиться на сайте поддержки компании Microsoft.
Ну а теперь давайте поговорим о самих технологиях, на которых зиждется голосовой ввод в Windows 11. Его базисом являются две технологии распознавания речи Microsoft, одна локальная, та, что присутствует внутри операционной системы, другая – облачная, т.е. технология, доступная по Интернету. Облачная технология распознавания речи Microsoft более продвинутая, чем локальная, она точнее распознаёт человеческую речь и преобразовывает её в текст. Облачная технология также используется в работе голосового ассистента Cortana, портала смешанной реальности, а также в поддерживаемых современных приложениях из Microsoft Store. Исключительно на базе локальной технологии распознавания речи в Windows работает экранный диктор.
По умолчанию в Windows 11 для голосового ввода используется локальная технология, улучшенную облачную технологию необходимо задействовать в системных настройках Windows 11. В приложении «Параметры» идём по пути «Конфиденциальность и безопасность > Голосовые функции».
И включаем настройку «Распознавание голоса в сети».
И давайте ещё, друзья, поговорим о щепетильном вопросе отправки данных Microsoft. Компания решила всерьёз заняться технологией распознавания речи на русском, потому призывает нас стать добровольцами и поставлять ей для оттачивания технологии образцы своей речи.
Если мы дадим добро на это, аудиозаписи наших диктовок могут быть отобраны и прослушаны в компании Microsoft для создания моделей распознавания человеческой речи с учётом акцентов, региональных диалектов, построений фраз и т.п. Поставляемые Microsoft образцы нашей речи анонимны, они не привязываются к учётной записи Microsoft или каким-то иным нашим данным. Компания официально гарантирует конфиденциальность при использовании образцов и утверждает, что хранятся они на зашифрованных серверах компании до 2-х лет. Так что, друзья, если хотите помочь Microsoft в усовершенствовании функции голосового ввода на русском, в приложении «Параметры» по тому же пути «Конфиденциальность и безопасность > Голосовые функции» внизу можете настроить отправку ваших голосовых фрагментов.
Здесь же в любой момент отправку можно прекратить.
***
Вот такое, друзья, новшество у Windows 11, наконец-то мы дождались системный голосовой ввод на русском языке. Всё, конечно, ещё сыро: и команды для диктовки не все из потенциальных можем использовать, и сама функция работает нестабильно.
Но будем надеяться на то, что Microsoft доведёт всё до ума, и у нас будет годная системная возможность для диктовок и транскрибаций.
Здесь мы упомянули два способа использования голосового набора в Windows 11. Первый — это встроенный инструмент голосового набора, а другой — встроенный инструмент диктовки в приложениях Office на вашем ПК с Windows 11. Кроме того, я также упомянул, как использовать голосовой ввод в Windows 10 и некоторые полезные команды диктовки.
Как использовать встроенный инструмент голосового ввода Windows 11
Встроенный инструмент голосового ввода в Windows 11 — это общесистемная утилита, работающая во всех приложениях и средах, будь то браузер, Блокнот или приложение Office. Если вы видите текстовое поле, просто вызовите панель инструментов голосового ввода, и вы готовы к работе. Тем не менее, имейте в виду, что для работы голосового набора вам потребуется активное подключение к Интернету.
1. Самый простой способ включить голосовой ввод — использовать сочетание клавиш Windows 11. Нажмите « клавиша Win + H » одновременно, чтобы немедленно открыть подсказку голосового ввода.
2. Затем нажмите кнопку «микрофон» и начните говорить. С помощью онлайн-служб Microsoft Speech Services ваша диктовка будет мгновенно преобразована из речи в текст. Я был удивлен, увидев, что голосовой ввод в Windows 11 удобен и точен. Вы можете увидеть функцию голосового набора в действии здесь:
3. Самое приятное в голосовом наборе в Windows 11 то, что он поддерживает «автопунктуацию», и опять же, он работает очень хорошо. Кстати, по умолчанию он не включен. Вам нужно нажать на иконку «Настройки» и включить тумблер «Автопунктуация».
4. Если ваш диктант не подбирается должным образом, вы можете перейти в «Настройки» -> «Время и язык» -> «Речь». Здесь выберите соответствующий « Язык речи » из раскрывающегося меню в зависимости от вашего региона или акцента.
Включить средство запуска голосового ввода в Windows 11
Вы также можете включить «Запуск голосового ввода», чтобы наложение голосового ввода появлялось всякий раз, когда вы нажимаете на текстовое поле. Независимо от того, в каком приложении или окне вы находитесь, просто нажмите кнопку «микрофон» и сразу же начните голосовой ввод.
1. Чтобы включить эту функцию, кликните значок «Настройки» в оверлее голосового набора. Затем включите переключатель «Голосовой ввод».
2. Например, я нахожусь на странице Google Review в Chrome, и панель запуска голосового набора автоматически появляется, когда я нажимаю на поле ввода текста.
3. Теперь я могу нажать на кнопку «микрофон» и очень легко добавить свой отзыв. Довольно полезно, правда? Вы можете сделать это на любой веб-странице, текстовом поле в программе, веб-форме и т. д.
Использование голосового набора в приложениях Office в Windows 11
Если вы не знаете, помимо встроенного голосового набора, в приложениях Office также есть опция «Диктовка», и она работает почти так же. Фактически, он также поддерживает автоматическую пунктуацию и работает в Windows 10.
Те, кто использует бесплатный портал Office в Интернете, также могут пользоваться преимуществами Microsoft Speech Services без каких-либо ограничений.
Чтобы узнать, как функция голосового ввода работает в приложениях Microsoft Office, выполните следующие действия:
1. Чтобы использовать голосовой ввод в приложениях Office на ПК с Windows 11, откройте одно из этих приложений — Word или PowerPoint. В правом верхнем углу вы найдете опцию «Диктовка». Тот же шаг применим и для Office в Интернете.
2. Нажмите «Диктовать», и вы сразу же сможете говорить, чтобы преобразовать свою речь в текст в режиме реального времени. Просто нажмите кнопку «микрофон» и начните говорить.
3. Как и в случае со встроенным голосовым набором Windows 11, вы можете кликнуть значок «Настройки» и включить «Автоматическая пунктуация». Вы также можете настроить предпочитаемый разговорный язык и включить фильтр ненормативной лексики при работе с офисными документами или школьными проектами.
Использование голосового набора в Windows 10
В то время как в Windows 11 есть гораздо более умная утилита голосового набора, Windows 10 также поставляется с собственным инструментом диктовки. Вы можете использовать ту же комбинацию клавиш «Win + H», и всплывающее окно диктовки появится в верхней части экрана.
Разница между инструментами диктовки в Windows 10 и голосовым вводом в Windows 11 заключается в отсутствии автоматической пунктуации в первом. Вам нужно использовать команды диктовки для добавления знаков препинания, букв, символов и т. д. в Windows 11. Вот как это сделать.
1. Прежде всего, откройте «Настройки», перейдите в «Конфиденциальность» -> «Речь» и включите «Распознавание речи онлайн».
2. Теперь нажмите сочетание клавиш «Win + H», и вы сможете диктовать свою речь. Здесь вы не найдете автоматической пунктуации. Вместо этого вам нужно использовать команды диктовки, которые я упомянул ниже, чтобы добавить знаки препинания, символы и специальные символы.
Команды диктовки и пунктуации для улучшенного набора текста с помощью голоса
В настоящее время только английский (США) поддерживает расширенные команды диктовки, но следующие языки поддерживают основные символы, тексты, числа и т. д.
- Английский (США — расширенные команды диктовки)
- Упрощенный китайский
- Английский (Австралия, Канада, Индия, Великобритания)
- Французский (Франция, Канада)
- Немецкий (Германия)
- Итальянский (Италия)
- Португальский (Бразилия)
- Испанский (Мексика, Испания)
Вот команды диктовки, которые вы можете использовать при голосовом вводе на компьютере с Windows 10 или Windows 11:
Вот команды диктовки, которые вы можете использовать при голосовом наборе на компьютере с Windows 10 или Windows 11:
Если вы хотите диктовать буквы, цифры, знаки препинания и символы, вам необходимо следовать приведенным ниже командам. Например, если вы хотите добавить заглавную букву, вам просто нужно сказать «верхний регистр» перед буквой.
Вот как вы можете включить и использовать голосовой набор в Windows 11. Я использую голосовой набор Gboard каждый день на своем телефоне Android, и я должен сказать, что Microsoft значительно улучшила голосовой набор в Windows 11.
Он быстрый, точный и автоматическая пунктуация работает по большей части. Я в восторге от Windows 11 и других новых функций, которые она принесет до финального выпуска. Если у вас есть какие-либо вопросы, оставьте комментарий ниже и дайте нам знать.
24 апреля, 2022 24 апреля, 2022
Содержание статьи
- Голосовое управление в Windows 11
- Начало работы с функцией голосового доступа
- Настройте функцию голосового доступа
- Используйте голосовой доступ для навигации по ПК с Windows 11
- Настройка голосового доступа и настроек микрофона
- Команды для управления окнами приложений
- Вывод
Узнайте, как использовать голосовой доступ в Windows 11 для голосового управления компьютером.
Windows 11 — самая новая и самая продвинутая из когда-либо существовавших операционных систем Windows. Microsoft до сих пор не оставила камня на камне, чтобы сделать ее лучшей версией Windows. Независимо от дизайна, внешнего вида, функций и производительности, все на высшем уровне. Чтобы еще больше повысить удобство использования операционной системы, Microsoft даже упростила взаимодействие с Windows 11 для слабовидящих пользователей.
В Windows 11 есть невероятная функция, известная как «Голосовое управление», которая позволяет вам получать доступ, управлять и взаимодействовать с вашим ПК с Windows 11 без помощи рук. Это означает, что вам не нужно физически прикасаться к компьютеру; все, что вам нужно сделать, это дать команду компьютеру, что он должен делать. Довольно полезно, верно!
Читайте дальше, чтобы узнать, что это за функция и как вы можете получить доступ к этой функции.
Голосовое управление в Windows 11
Несмотря на то, что некоторые пользователи Windows 11 могут спутать функцию «Голосовое управление» со старой доброй функцией «Распознавание речи», они не похожи. «Распознавание речи» может внешне напоминать функцию голосового управления, но оно только преобразует ваш голос в текст. Однако «Голосовое управление» позволяет вам перемещаться по функциям и взаимодействовать с графическим пользовательским интерфейсом вашего ПК с Windows 11.
Таким образом, голосовое управление будет полезно не только пользователям с нарушениями зрения, но и другим пользователям, которые в настоящее время заняты какой-то другой работой, но также нуждаются в управлении своим компьютером для какой-то срочной работы. Для этого они могут открыть домашний экран Windows 11 и давать команды своему компьютеру для взаимодействия с ПК без помощи рук. Например, в свободное время вы лежите на кровати и хотите слушать любимые песни, не прикасаясь к компьютеру.
Голосовое управление, несомненно, понравится всем пользователям Windows 11, будь то продвинутые или любители. Поскольку голосовой доступ не включен по умолчанию, вам необходимо включить его, прежде чем вы начнете диктовать команды своему немому компьютеру.
Давайте посмотрим, как вы можете включить функцию голосового доступа для голосового управления ПК с Windows 11.
Начало работы с функцией голосового доступа
Начало работы с функцией голосового доступа не требует много времени. Вам просто нужно знать точные шаги, чтобы включить эту полезную функцию на вашем компьютере с Windows 11. Следуйте приведенным здесь инструкциям, чтобы узнать, как включить и настроить функцию голосового доступа на вашем ПК. Когда вам это удастся, вы сможете управлять своим ПК с Windows 11 голосом.
- Чтобы включить функцию голосового доступа, вам необходимо получить доступ к приложению «Настройки» на ПК с Windows 11. Вы можете сделать это, открыв приложение «Настройки» из закрепленных приложений или выполнив поиск в строке поиска.
- В приложении «Настройки» переключите внимание на левую боковую панель и нажмите здесь, чтобы открыть вкладку «Специальные возможности».
- Теперь перейдите на правую панель приложения «Настройки» и продолжайте прокручивать, пока не найдете здесь раздел «Взаимодействие».
- Затем щелкните представленную здесь плитку «Речь», чтобы получить доступ ко всем ее настройкам.
- Затем в правой части окна прокрутите вниз, пока не найдете раздел «Взаимодействие», и нажмите на плитку «Речь» под ним, чтобы продолжить.
- В окне «Речь» найдите раздел «Голосовой доступ». Когда вы найдете его, нажмите на переключатель в правом углу, чтобы включить «Голосовой доступ».
- Теперь, если вы хотите начать использовать функцию «Голосовое управление» сразу после входа в систему на ПК с Windows 11, вот что вам нужно сделать.
- Щелкните треугольник в крайнем правом углу плитки, чтобы получить доступ ко всем параметрам. Теперь вам нужно установить флажок «Начать голосовой доступ после входа в систему на вашем ПК».
Настройте функцию голосового доступа
- Теперь, если вы впервые пытаетесь использовать функцию голосового доступа на своем компьютере, вы увидите всплывающее окно, в котором вам будет предложено загрузить модель речи на этом этапе. Для этого нажмите кнопку «Загрузить», которую вы видите на панели голосового управления. Панель управления расположена в верхней части экрана Windows.
Примечание. Для успешной загрузки пакета речи на ПК с Windows 11 требуется стабильное подключение к Интернету.
- После успешной загрузки пакета вы увидите «Руководство по голосовому доступу» на экране вашего ПК.
- В этом окне вы найдете раздел «Микрофон». Здесь вам нужно нажать на микрофон, который уже настроен для вашей машины. Если вы не хотите продолжать это, нажмите «Добавить новый микрофон», чтобы настроить другой микрофон.
- После того, как вы закончите этот шаг, нажмите стрелку в правом углу окна руководства. Это приведет вас к следующей странице.
- Когда вы перейдете к следующему шагу, нажмите кнопку «Начать руководство». Когда вы нажмете кнопку, вы увидите на экране быстрый и подробный учебник. Это руководство призвано помочь вам ознакомиться с основами функции голосового доступа от Microsoft.
Используйте голосовой доступ для навигации по ПК с Windows 11
Теперь, когда функция голосового доступа включена и настроена на вашем ПК с Windows 11, вы не можете диктовать команды для взаимодействия и навигации на вашем ПК с Windows. Вы можете взаимодействовать с приложениями и функциями с помощью голоса, исследовать свой компьютер и даже выходить в Интернет с помощью веб-браузера. Все это возможно без помощи рук!
- Если вы отключили функцию голосового доступа при регистрации, вам необходимо включить эту функцию, прежде чем вы начнете диктовать команды на свой компьютер. К счастью, чтобы включить голосовой доступ сейчас, вам не нужно выполнять ряд шагов, как раньше; вам просто нужно использовать сочетания клавиш «Alt + Shift + C», чтобы включить голосовой доступ сейчас.
- Теперь вы можете взаимодействовать со своим компьютером с помощью голоса несколькими способами.
- Если вы хотите открыть приложение на своем ПК, просто скажите, например, «Открыть Edge» или «Открыть настройки». Теперь вы увидите это конкретное приложение на своем экране.
- Вы также можете переключать приложения, сворачивать, разворачивать или открывать переключатель приложений с помощью голоса.
- Когда вы хотите взаимодействовать с меню проводника, вам нужно указать компьютеру отображать числа. Когда вы это сделаете, все опции на экране будут иметь соответствующие им номера. Теперь вы говорите что-то подобное своему ПК с Windows 11, чтобы «дважды щелкнуть 4» или «щелкнуть 10».
Чтобы узнать обо всех командах, которые могут помочь вам взаимодействовать с компьютером, продолжайте читать ниже.
Настройка голосового доступа и настроек микрофона
Если вы хотите настроить параметры голосового управления или микрофона, вам необходимо обратиться к приведенному ниже списку:
- Чтобы получить голосовой доступ, чтобы слушать вас
«Голосовой доступ пробуждение» / «Включить звук» - Перевод голосового доступа в спящий режим
«Голосовой доступ в спящий режим»/ «Отключение звука» - Выключите микрофон голосового доступа
«Выключите микрофон» - Закрыть голосовой доступ
«Отключить голосовой доступ» - Поднимите список команд, которые вы можете использовать
«Что я могу сказать» - Доступ к меню настроек голосового доступа
«Открыть настройки голосового доступа» - Доступ к меню справки голосового доступа
«Открыть справку голосового доступа» - Доступ к руководству по голосовому доступу
«Открыть руководство по голосовому доступу» - Переключиться в режим только команд
«Режим команд» - Переключиться в режим только
диктовки «Режим диктовки» - Переключиться в режим по умолчанию (управление и диктовка)
«Режим по умолчанию»
Команды для управления окнами приложений
Ниже приведен список команд, которые помогут вам управлять приложением с помощью функции голосового доступа на ПК с Windows 11.
- Откройте новое приложение
«Открыть [имя приложения]» «Открыть проводник» - Закройте уже открытое приложение
«Закрыть проводник» . - Свернуть или развернуть окно приложения
«Развернуть окно» и «Свернуть окно» - Восстановить окно
«Восстановить окно» - Открыть переключатель задач
«Показать переключатель задач» - Перейти на рабочий стол
«Перейти на рабочий стол» - Поиск в браузере
«Поиск в [поисковой системе]* для [x]#», например, «Поиск в Google Книгах» - К привязке окна
«Привязать окно к [направлению]^», например, «Привязать окно к правому верхнему углу»
*[поисковая система] может быть Bing, Google и YouTube.
#[x] — поисковый запрос.
^[направление] может быть левым, правым, верхним левым, верхним правым, нижним левым, нижним правым.
Не получится запомнить все команды для взаимодействия с ПК. Таким образом, вы можете запомнить только команду «Что я могу сказать». Когда вы это скажете, все команды появятся на экране. Вы можете выбрать любую команду, которую хотите продиктовать своему ПК.
Вывод
Вот как легко включить, настроить и взаимодействовать с вашим ПК с помощью команд голосового доступа. несомненно, функция голосового доступа, несомненно, произведет революцию в работе с Windows 11 для своих пользователей. Что вы думаете об этой функции, дайте нам знать в комментариях ниже.
Что нужно знать
- Чтобы включить или выключить экранный диктор: нажмите клавишу Windows + Ctrl + Enter.
- Вы также можете отключить экранный диктор, щелкнув правой кнопкой мыши экранный диктор на панели задач и выбрав «Отключить экранный диктор».
- Чтобы получить доступ к настройкам экранного диктора, выберите «Настройки» > «Универсальный доступ» > «Экранный диктор».
В этой статье объясняется, как использовать экранный диктор в Windows 11, в том числе как включать и выключать эту функцию.
Как отключить рассказчик в Windows 11
Экранный диктор можно отключить в Windows 11 с помощью сочетания клавиш, а также через приложение «Настройки». Сочетание клавиш — самый быстрый вариант, но важно использовать его только один раз, так как та же комбинация клавиш снова включит экранный диктор, если вы сделаете это снова.
Чтобы быстро отключить экранный диктор в Windows 11, нажмите клавишу Windows + Ctrl + Enter. Когда вы услышите «Рассказчик отключен», вы можете отпустить клавиши. Экранный диктор останется отключенным, пока вы не включите его снова.
Если это не сработает, вы также можете отключить экранный диктор через приложение «Настройки»:
Откройте «Настройки» и нажмите «Специальные возможности».
Щелкните Экранный диктор.
Щелкните переключатель Экранного диктора, чтобы отключить его.
Необязательно: щелкните сочетание клавиш для переключателя экранного диктора, чтобы отключить его, если вы хотите избежать случайного включения этой функции в будущем.
Если вы используете эту функцию время от времени, оставьте этот переключатель включенным.
Как закрыть экранный диктор в Windows 11
Когда экранный диктор активен в Windows 11, вы должны увидеть либо окно экранного диктора на экране, либо значок экранного диктора на панели задач. Закрытие окна Экранного диктора также закрывает Экранный диктор, поэтому вы всегда найдете его значок на панели задач, когда эта функция активна.
Это означает, что вы также можете отключить экранный диктор, закрыв окно экранного диктора, если оно открыто на вашем экране, или выбрав параметр, чтобы отключить его, с помощью значка на панели задач.
Важно : Если на панели задач много элементов, экранный диктор может не отображаться, даже если он там есть. В этом случае вы можете показать или скрыть определенные значки на панели задач.
Вот как закрыть Экранный диктор из области уведомлений:
Щелкните правой кнопкой мыши Экранный диктор на панели задач.
Важно : Нажмите ^ (показать скрытые значки), если вы не видите значок экранного диктора.
Щелкните Отключить экранный диктор.
Экранный диктор закроется.
Как включить экранный диктор в Windows 11
Вы можете быстро активировать экранный диктор, нажав клавишу Windows + Ctrl + Enter. Это та же комбинация клавиш, которая используется для отключения экранного диктора, но ее использование для включения экранного диктора также открывает это окно экранного диктора. Это означает, что если вы используете это сочетание клавиш для включения экранного диктора, вам также необходимо свернуть окно экранного диктора, прежде чем вы сможете вернуться к тому, что вы делали раньше. Закрытие окна Экранного диктора также отключит Экранный диктор, поэтому вместо этого вам нужно свернуть его.
Вот как включить экранный диктор в Windows 11:
Нажмите клавишу Windows + Ctrl + Enter.
Экранный диктор включится, и вы увидите главный экран экранного диктора.
Необязательно: снимите флажок «Показать главную страницу экранного диктора», если вы не хотите видеть этот экран каждый раз при открытии экранного диктора.
Щелкните Свернуть.
Экранный диктор теперь включен и начнет читать ваш экран, чтобы вы могли вернуться к тому, что делали раньше.
Как включить экранный диктор через настройки Windows 11
Вы также можете включить экранный диктор через приложение «Настройки», которое предоставляет вам некоторые дополнительные параметры.
Вот как включить экранный диктор в настройках Windows 11:
Откройте «Настройки» и нажмите «Специальные возможности».
Щелкните Экранный диктор.
Щелкните переключатель Экранного диктора, чтобы включить его.
Щелкните в любом месте плитки «Экранный диктор» в разделе «Использовать экранный диктор», чтобы развернуть его.
Щелкните поле «Запустить экранный диктор перед входом», если вы хотите, чтобы экранный диктор читал экран входа каждый раз, когда ваш компьютер включается.
Важно : Если вашим компьютером пользуются несколько человек, все услышат экранного диктора на экране входа, даже если он не включен в их собственных настройках.
Щелкните поле «Запустить экранный диктор после входа», если вы хотите, чтобы экранный диктор начал читать экран после того, как вы вошли в свою учетную запись.
Важно : вам потребуется войти в Windows без помощи экранного диктора, если вы выберете этот параметр, не выбрав предыдущий.
Теперь вы можете щелкнуть X в правом верхнем углу окна, чтобы закрыть настройки экранного диктора.
Что такое экранный диктор в Windows 11?
Экранный диктор — это функция специальных возможностей, предназначенная для помощи слепым и слабовидящим пользователям. Это средство чтения с экрана встроено в Windows, поэтому для его использования не нужно ничего загружать или устанавливать. По умолчанию он отключен, но вы можете включить его в любое время, нажав клавишу Windows + Ctrl + Enter.
Экранный диктор — это многофункциональное средство чтения с экрана, которое выходит за рамки простого чтения текстовых документов. Это приложение способно считывать все, что происходит на вашем экране, и оно считывает любой выбранный вами элемент. Таким образом, он помогает слепым и слабовидящим пользователям перемещаться по Windows, изменять настройки Windows, а также открывать и закрывать приложения.
Например, если пользователь выбрал кнопку сворачивания окна, экранный диктор прочитает текст кнопки, и пользователь может нажать клавишу ввода, чтобы выполнить эту функцию.
Когда приложение открыто, экранный диктор также считывает параметры меню и другие элементы управления в приложении. Он также полезен как обычное приложение для преобразования текста в речь, поскольку оно будет читать различные документы, веб-сайты и другую информацию, отображаемую на экране.
Да. Чтобы изменить голос диктора Windows, перейдите в «Настройки» > «Параметры специальных возможностей» > «Диктор» и выберите раскрывающийся список «Голос», чтобы выбрать голос. Выберите «Добавить голоса», чтобы открыть дополнительные параметры.
Да. Вы можете использовать Cortana в Windows 11, но по умолчанию она неактивна. Откройте приложение Cortana и войдите в систему, чтобы начать использовать голосовой помощник.
Чтобы использовать голосовой ввод в Windows 11, нажмите клавишу Windows + H. В качестве альтернативы используйте приложение для голосового набора, например Google Voice Typing.
Toggle the option on and off via Settings
by Vladimir Popescu
Being an artist his entire life while also playing handball at a professional level, Vladimir has also developed a passion for all things computer-related. With an innate fascination… read more
Updated on October 12, 2022
Reviewed by
Vlad Turiceanu
Passionate about technology, Windows, and everything that has a power button, he spent most of his time developing new skills and learning more about the tech world. Coming… read more
- Just like Windows 10, Windows 11 also comes with a speech recognition tool to facilitate hands-free usage.
- Although it is disabled by default, if left unattended, some third-party apps could enable it.
- Follow the methods mentioned in this guide to disable speech recognition in Windows 11.
XINSTALL BY CLICKING THE DOWNLOAD FILE
- Download Restoro PC Repair Tool that comes with Patented Technologies (patent available here).
- Click Start Scan to find Windows 11 issues that could be causing PC problems.
- Click Repair All to fix issues affecting your computer’s security and performance
- Restoro has been downloaded by 0 readers this month.
If you have recently installed the latest Windows 11 operating system on your PC and are looking for ways to disable speech recognition in Windows 11, then you are in the right place.
In this guide, we will explain all the necessary steps that you need to follow to disable speech recognition in Windows 11.
Does Windows 11 have Speech Recognition?
Windows 11, the latest operating system from Microsoft, also comes with similar speech recognition options just like the one you have in Windows 10.
Notably, you can use speech recognition offline or use it with an internet connection. Speech recognition lets you control some apps using your voice and also dictate text to a word document.
Microsoft doesn’t offer you a whole host of features with its speech recognition service. Interested users can check out our guide on some of the best speech recognition apps that you can download on your PC to enjoy advanced features.
Do note that you need to train the feature to improve its accuracy, and many would not find its performance satisfactory. So, you may want to disable it for this very reason.
For whatever reason, before you disable speech recognition on your Windows 11 PC, you should understand that this accessibility feature is meant to enhance your user experience.
It is perfectly safe to turn off speech recognition on your device, it cannot harm it in any way.
Follow this guide to understand how you can disable speech recognition in Windows 11.
What are some of the most common voice commands?
Once you have been given access to the microphone, you can go through the below list of some of the common voice commands and use them to facilitate hands-free usage of your PC.
- Open Search: Say Press Windows S
- Select an item: Say Click Computer, Click file name (in place of file name say the exact name of the file)
- Scroll: Say Scroll up, Scroll down, Scroll left, Scroll right
- Show a list of applicable commands: Say What can I Say?
- Insert a new line: Say New line
- Put the cursor before a specific word: Say Go to word (in place of the word say the specific word)
- Don’t insert a space before the next word: Say No space
- Capitalize the first letter of a word: Say Caps word (in place of the word say the specific word)
For a complete list of commands, you can check out the official Microsoft support page.
How can I turn off speech recognition on Windows 11?
1. Disable offline speech recognition
1. Right-click on the Start menu button and select Settings.
2. Select Accessibility from the left-side pane.
3. Now, from the right side, scroll down and under the Interaction section, click on Speech.
Some PC issues are hard to tackle, especially when it comes to corrupted repositories or missing Windows files. If you are having troubles fixing an error, your system may be partially broken.
We recommend installing Restoro, a tool that will scan your machine and identify what the fault is.
Click here to download and start repairing.
4. Simply turn the toggle off next to the Windows Speech Recognition option.
5. If you ever want to re-enable the feature, simply return to this menu and toggle it back on.
You can easily toggle speech recognition on and off via your Windows 11 PC’s built-in Settings.
All you need to do is navigate to the Accessibility section and configure Windows Speech Recognition settings from there.
2. Use a keyboard shortcut to turn off Windows Speech Recognition
In place of going through the above-mentioned steps, you can also press the Windows + Ctrl + S buttons together to turn the Windows Speech Recognition service on or off.
This keyboard shortcut is sure to get the job done in no time and you can go back to using your PC straight away.
3. Disable online speech recognition
- Right-click on the Start menu button and select Settings.
- You need to select Privacy & security from the left-hand-side pane.
- Under the Windows permissions section, click on Speech.
- Turn off the the toggle for Online speech recognition option.
4. Turn off speech recognition with the Registry Editor
Besides, you can take a step further and use the registry settings to permanently disable the online speech recognition services.
NOTE
Do note that tweaking the registry editor, although isn’t dangerous, if done wrong, could stop some crucial services on your PC.
- Open the Run dialog by pressing the Windows + R buttons together.
- Type regedit and press Enter.
- In the address bar of the Registry Editor, paste the below path and press Enter.
HKEY_CURRENT_USERSoftwareMicrosoftSpeech_OneCoreSettingsOnlineSpeechPrivacy - On the right side, double-click on HasAccepted and change the value to 0.
- Press OK and close Registry Editor.
- Restart your PC and the online speech recognition service will now be permanently disabled.
NOTE
To turn Windows Speech Recognition back on, you need to change the HasAccepted value to 1.
- How to Add Text in The Snipping Tool [Quickest Ways]
- How to Make Sticky Notes Stay on Top in Windows 11
- Reserved Storage on Windows 11: How to Enable or Disable It
Why should you disable the Windows Speech Recognition feature?
Thankfully, the Windows Speech Recognition feature isn’t enabled by default in Windows 11. To use this service, you need to enable it manually.
But this also means that users won’t be able to use this feature out of the box. Moreover, to use the speech recognition feature, you need to set it up if you are using it for the first time.
Speech-to-text can be beneficial for users who would like to use their voice to type or perform tasks on their PCs. For such users, we have curated a list of some of the best speech-to-text software for Windows OS.
Just like there are fans of some features, there are people that don’t want to use them. The reason behind this is that some of the third-party apps could enable it.
Disabling it makes sense if you do not wish to use the speech recognition feature on your Windows 11 PC. This will ensure no third-party app can enable it. For that, you can follow the above-mentioned steps.
If you are looking for ways to use the voice typing tool on your PC, then you can check out our dedicated guide on how to use the voice typing tool in Windows 11.
Let us know in the comments below if you have any doubts or queries you would like to share with us.
Still having issues? Fix them with this tool:
SPONSORED
If the advices above haven’t solved your issue, your PC may experience deeper Windows problems. We recommend downloading this PC Repair tool (rated Great on TrustPilot.com) to easily address them. After installation, simply click the Start Scan button and then press on Repair All.
Newsletter
Toggle the option on and off via Settings
by Vladimir Popescu
Being an artist his entire life while also playing handball at a professional level, Vladimir has also developed a passion for all things computer-related. With an innate fascination… read more
Updated on October 12, 2022
Reviewed by
Vlad Turiceanu
Passionate about technology, Windows, and everything that has a power button, he spent most of his time developing new skills and learning more about the tech world. Coming… read more
- Just like Windows 10, Windows 11 also comes with a speech recognition tool to facilitate hands-free usage.
- Although it is disabled by default, if left unattended, some third-party apps could enable it.
- Follow the methods mentioned in this guide to disable speech recognition in Windows 11.
XINSTALL BY CLICKING THE DOWNLOAD FILE
- Download Restoro PC Repair Tool that comes with Patented Technologies (patent available here).
- Click Start Scan to find Windows 11 issues that could be causing PC problems.
- Click Repair All to fix issues affecting your computer’s security and performance
- Restoro has been downloaded by 0 readers this month.
If you have recently installed the latest Windows 11 operating system on your PC and are looking for ways to disable speech recognition in Windows 11, then you are in the right place.
In this guide, we will explain all the necessary steps that you need to follow to disable speech recognition in Windows 11.
Does Windows 11 have Speech Recognition?
Windows 11, the latest operating system from Microsoft, also comes with similar speech recognition options just like the one you have in Windows 10.
Notably, you can use speech recognition offline or use it with an internet connection. Speech recognition lets you control some apps using your voice and also dictate text to a word document.
Microsoft doesn’t offer you a whole host of features with its speech recognition service. Interested users can check out our guide on some of the best speech recognition apps that you can download on your PC to enjoy advanced features.
Do note that you need to train the feature to improve its accuracy, and many would not find its performance satisfactory. So, you may want to disable it for this very reason.
For whatever reason, before you disable speech recognition on your Windows 11 PC, you should understand that this accessibility feature is meant to enhance your user experience.
It is perfectly safe to turn off speech recognition on your device, it cannot harm it in any way.
Follow this guide to understand how you can disable speech recognition in Windows 11.
What are some of the most common voice commands?
Once you have been given access to the microphone, you can go through the below list of some of the common voice commands and use them to facilitate hands-free usage of your PC.
- Open Search: Say Press Windows S
- Select an item: Say Click Computer, Click file name (in place of file name say the exact name of the file)
- Scroll: Say Scroll up, Scroll down, Scroll left, Scroll right
- Show a list of applicable commands: Say What can I Say?
- Insert a new line: Say New line
- Put the cursor before a specific word: Say Go to word (in place of the word say the specific word)
- Don’t insert a space before the next word: Say No space
- Capitalize the first letter of a word: Say Caps word (in place of the word say the specific word)
For a complete list of commands, you can check out the official Microsoft support page.
How can I turn off speech recognition on Windows 11?
1. Disable offline speech recognition
1. Right-click on the Start menu button and select Settings.
2. Select Accessibility from the left-side pane.
3. Now, from the right side, scroll down and under the Interaction section, click on Speech.
Some PC issues are hard to tackle, especially when it comes to corrupted repositories or missing Windows files. If you are having troubles fixing an error, your system may be partially broken.
We recommend installing Restoro, a tool that will scan your machine and identify what the fault is.
Click here to download and start repairing.
4. Simply turn the toggle off next to the Windows Speech Recognition option.
5. If you ever want to re-enable the feature, simply return to this menu and toggle it back on.
You can easily toggle speech recognition on and off via your Windows 11 PC’s built-in Settings.
All you need to do is navigate to the Accessibility section and configure Windows Speech Recognition settings from there.
2. Use a keyboard shortcut to turn off Windows Speech Recognition
In place of going through the above-mentioned steps, you can also press the Windows + Ctrl + S buttons together to turn the Windows Speech Recognition service on or off.
This keyboard shortcut is sure to get the job done in no time and you can go back to using your PC straight away.
3. Disable online speech recognition
- Right-click on the Start menu button and select Settings.
- You need to select Privacy & security from the left-hand-side pane.
- Under the Windows permissions section, click on Speech.
- Turn off the the toggle for Online speech recognition option.
4. Turn off speech recognition with the Registry Editor
Besides, you can take a step further and use the registry settings to permanently disable the online speech recognition services.
NOTE
Do note that tweaking the registry editor, although isn’t dangerous, if done wrong, could stop some crucial services on your PC.
- Open the Run dialog by pressing the Windows + R buttons together.
- Type regedit and press Enter.
- In the address bar of the Registry Editor, paste the below path and press Enter.
HKEY_CURRENT_USERSoftwareMicrosoftSpeech_OneCoreSettingsOnlineSpeechPrivacy - On the right side, double-click on HasAccepted and change the value to 0.
- Press OK and close Registry Editor.
- Restart your PC and the online speech recognition service will now be permanently disabled.
NOTE
To turn Windows Speech Recognition back on, you need to change the HasAccepted value to 1.
- How to Add Text in The Snipping Tool [Quickest Ways]
- How to Make Sticky Notes Stay on Top in Windows 11
Why should you disable the Windows Speech Recognition feature?
Thankfully, the Windows Speech Recognition feature isn’t enabled by default in Windows 11. To use this service, you need to enable it manually.
But this also means that users won’t be able to use this feature out of the box. Moreover, to use the speech recognition feature, you need to set it up if you are using it for the first time.
Speech-to-text can be beneficial for users who would like to use their voice to type or perform tasks on their PCs. For such users, we have curated a list of some of the best speech-to-text software for Windows OS.
Just like there are fans of some features, there are people that don’t want to use them. The reason behind this is that some of the third-party apps could enable it.
Disabling it makes sense if you do not wish to use the speech recognition feature on your Windows 11 PC. This will ensure no third-party app can enable it. For that, you can follow the above-mentioned steps.
If you are looking for ways to use the voice typing tool on your PC, then you can check out our dedicated guide on how to use the voice typing tool in Windows 11.
Let us know in the comments below if you have any doubts or queries you would like to share with us.
Still having issues? Fix them with this tool:
SPONSORED
If the advices above haven’t solved your issue, your PC may experience deeper Windows problems. We recommend downloading this PC Repair tool (rated Great on TrustPilot.com) to easily address them. After installation, simply click the Start Scan button and then press on Repair All.
Newsletter
12.12.2021
Просмотров: 2424
Microsoft с новым обновлением (обновление к версии 22518) добавила в операционную систему Windows 11 функцию голосового доступа, которая позволяет управлять компьютером: запускать и закрывать приложения, просматривать страницы в сети, диктовать электронные письма и сообщения в социальной сети и многое другое. Работает такая опция пока что только на англоязычных версиях Виндовс, а поэтому для её тестирования нужно выбрать регион Америка. Бонусом является только то, что голосовой доступ работает на ПК, ноутбуках и планшетах даже без подключения к сети.
Читайте также: Как обновиться с Windows 11 Home к версии Pro?
Настраиваем голосовое управление ПК на Windows 11
Для того, чтобы включить голосовое управление Windows 11, стоит выполнить следующие действия:
- Открываем «Параметры», «Специальные возможности», «Голосовые функции».
- В разделе «Распознавание речи» перетаскиваем ползунок в положение «Включено».
- Сразу под пунктом появится сообщение с указанием на сочетание клавиш для активации опции (Win+Ctrl+S). На странице настроек речи можно задать автоматический запуск голосового доступа при входе в систему Windows 11, задать сочетания клавиш (Alt + Shift + C и Alt + Shift + B), чтобы контролировать, прослушивается ли голосовой доступ.
На этом настройка не закончена. Голосовое управление на русском языке недоступно. Нужно поменять регион и язык системы, а также загрузить нужный языковый пакет. Для этого переходим в «Сопутствующие параметры», «Голосовые функции».
Находим управление голосами и кликаем «Добавить голос».
Далее выбираем англоязычный пакет.
После загрузки языкового пакета нужно выбрать язык управления и перезагрузить ПК, чтобы изменения вступили в силу.
ВАЖНО! Если появляется сообщение о необходимости задать верные региональные параметры, то нужно будет выбрать регион США и язык (английский).
Теперь достаточно запустить опцию и сказать, к примеру, Open Chrome (для запуска браузера) или любую другую команду, только на английском языке.
Полный перечень команд на английском языке опубликован на сайте Microsoft.
Подробнее о том, как настроить управление голосом Windows 11 смотрите в видео: