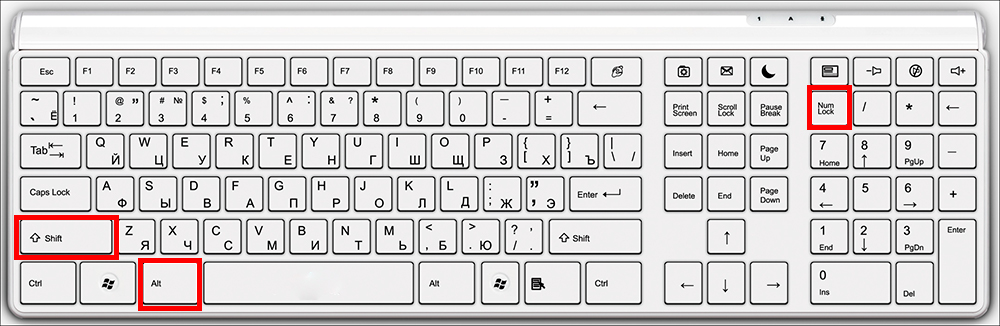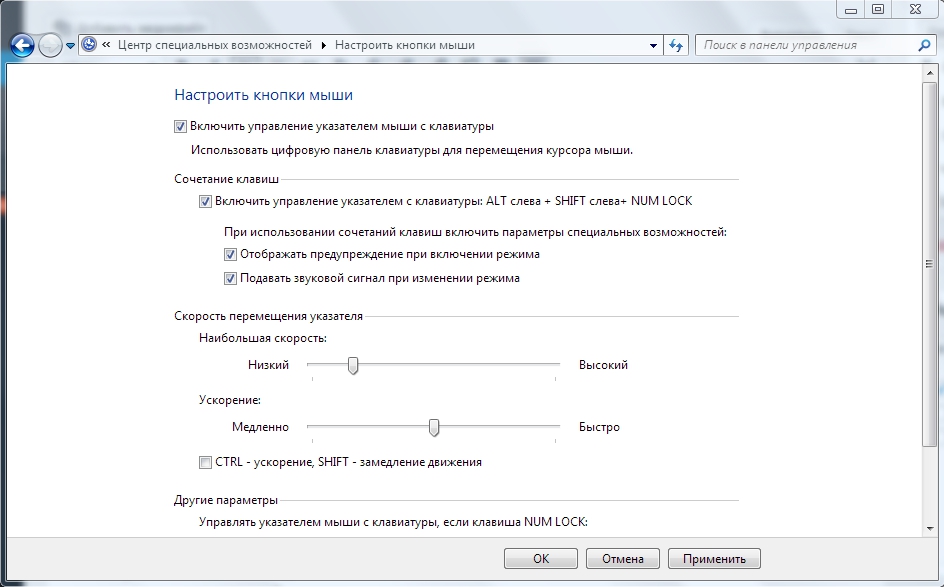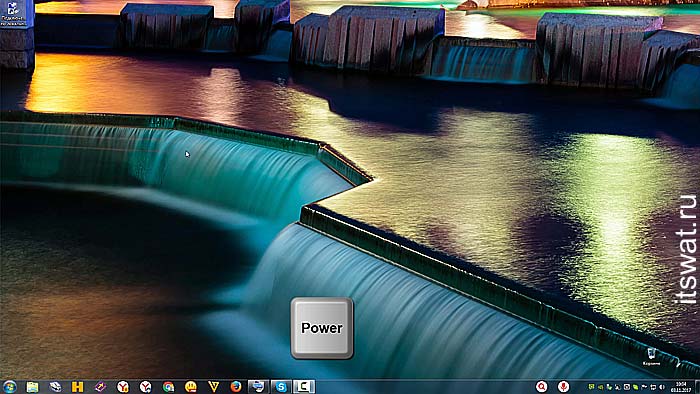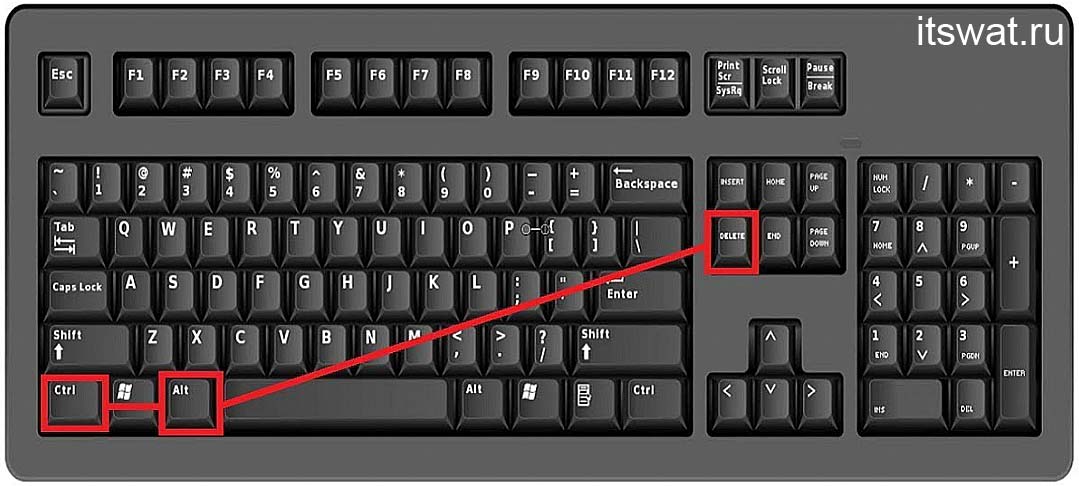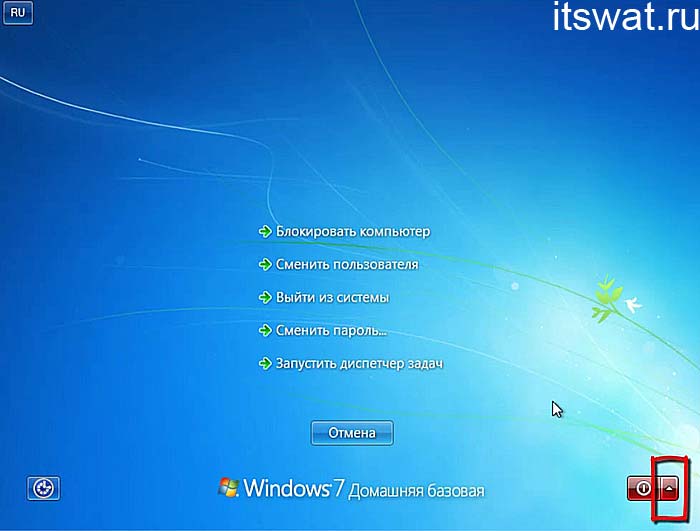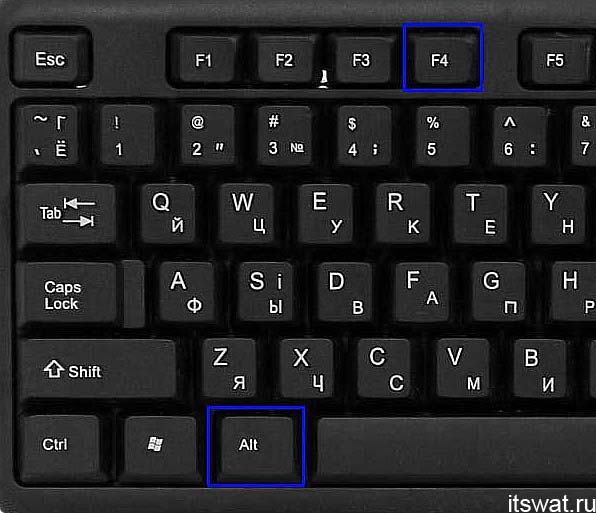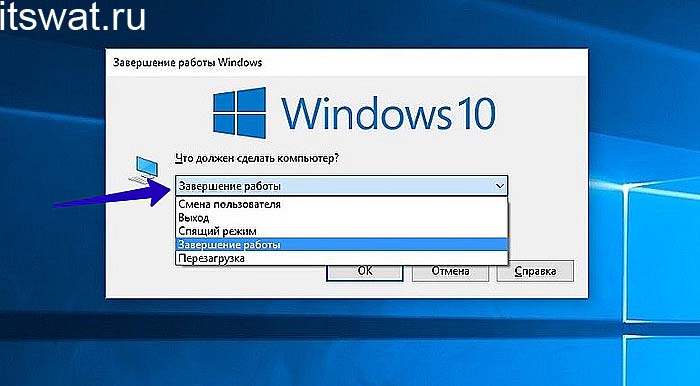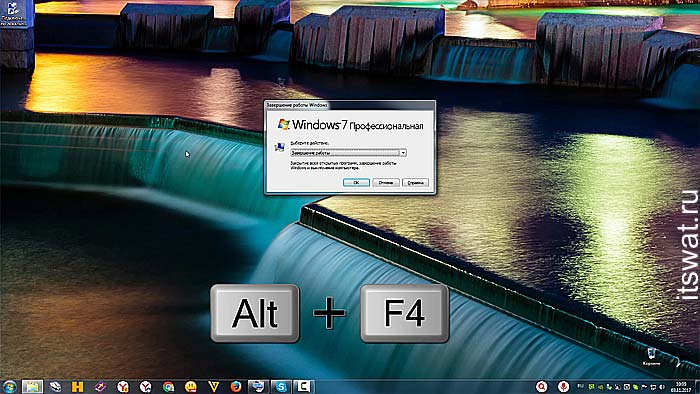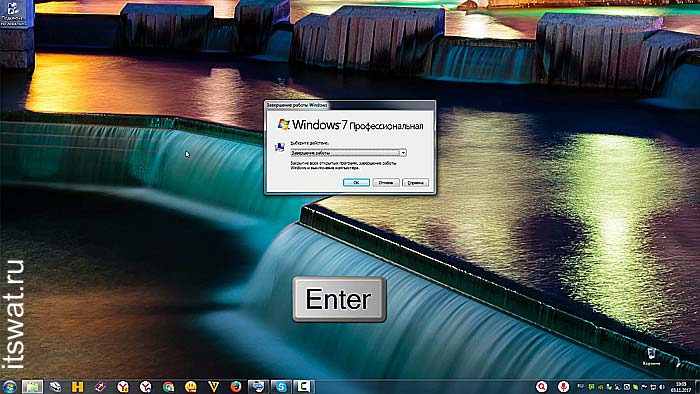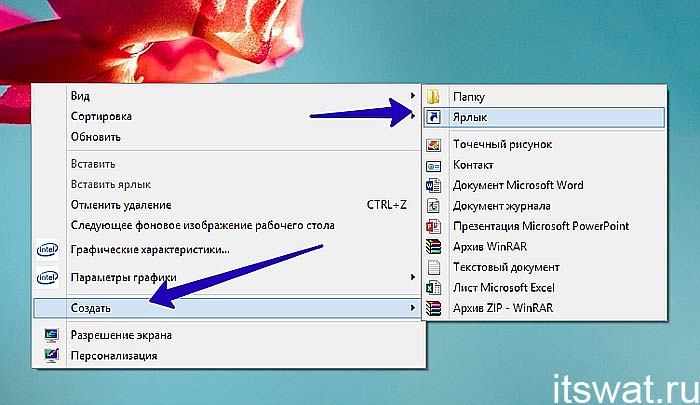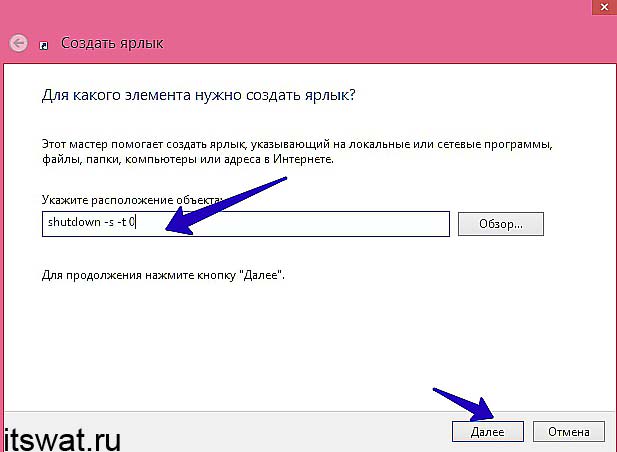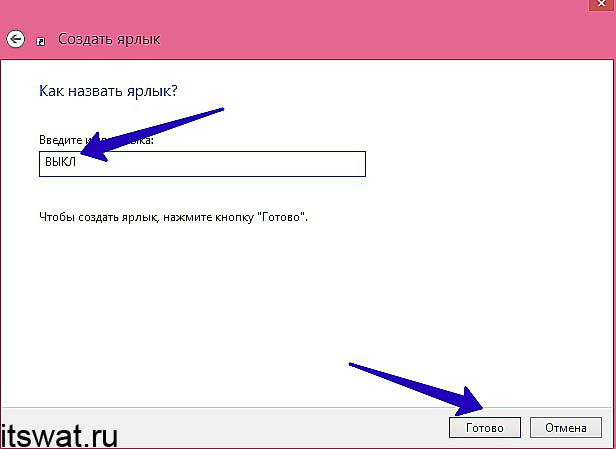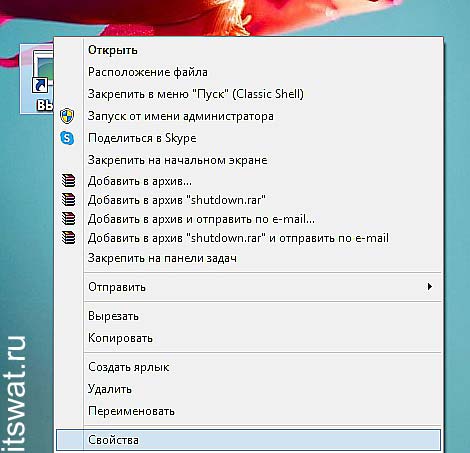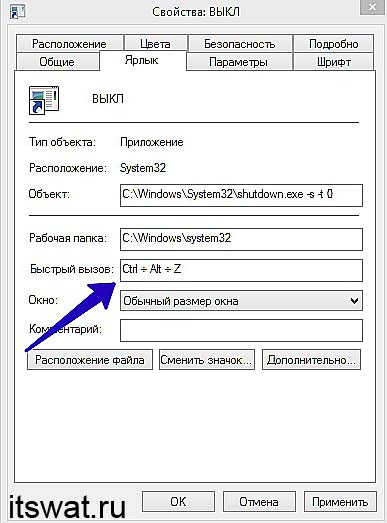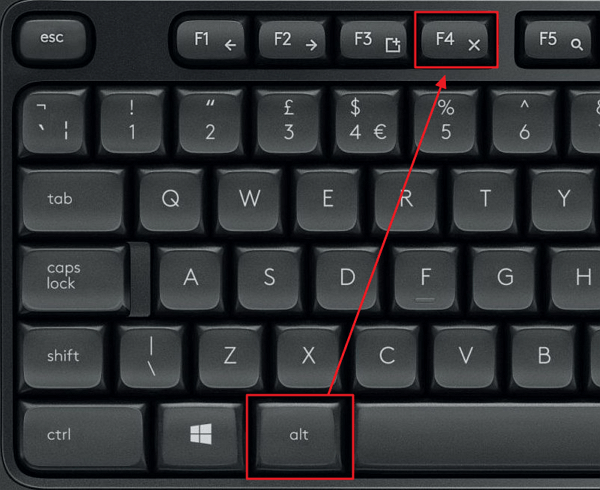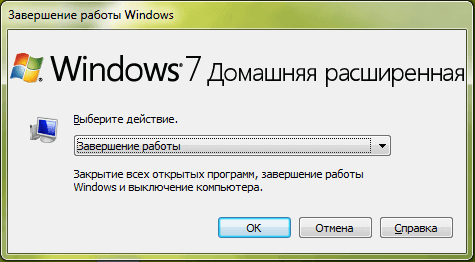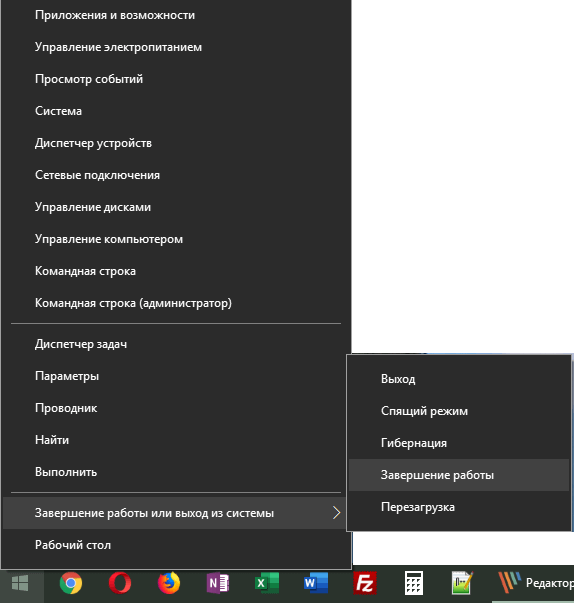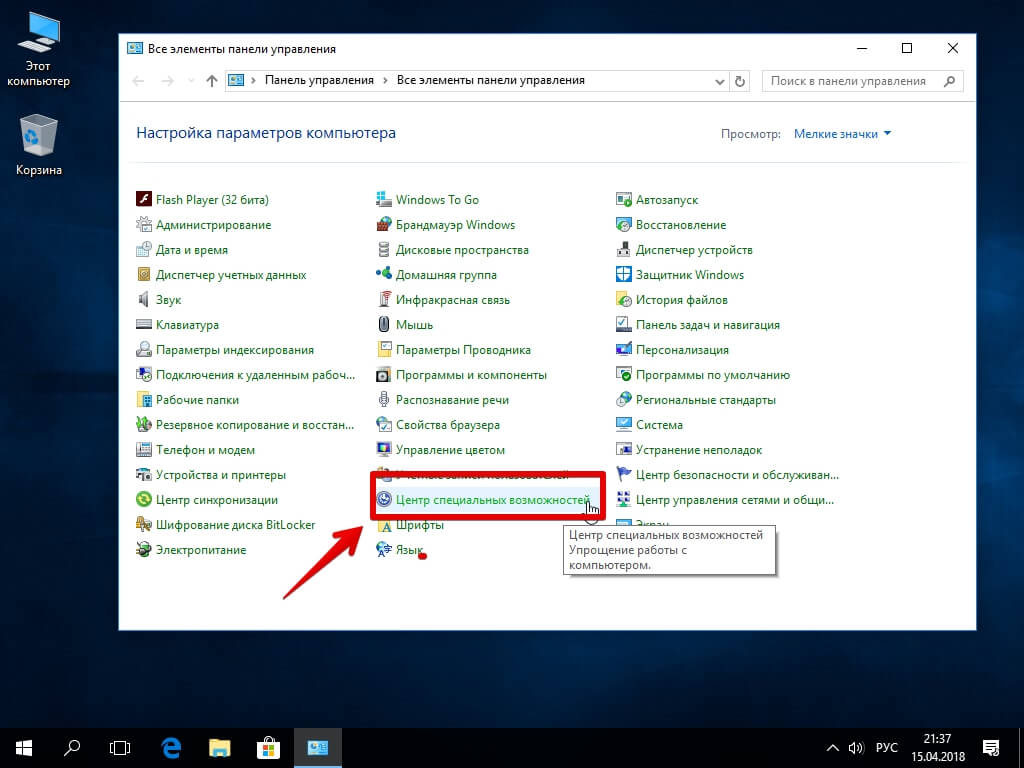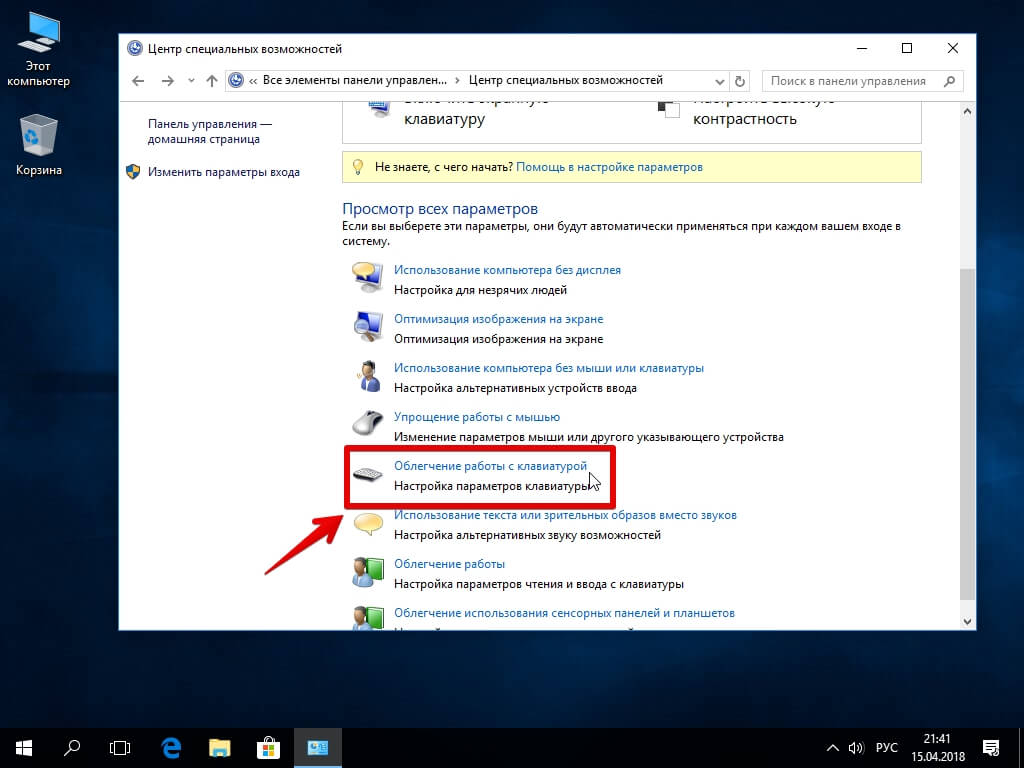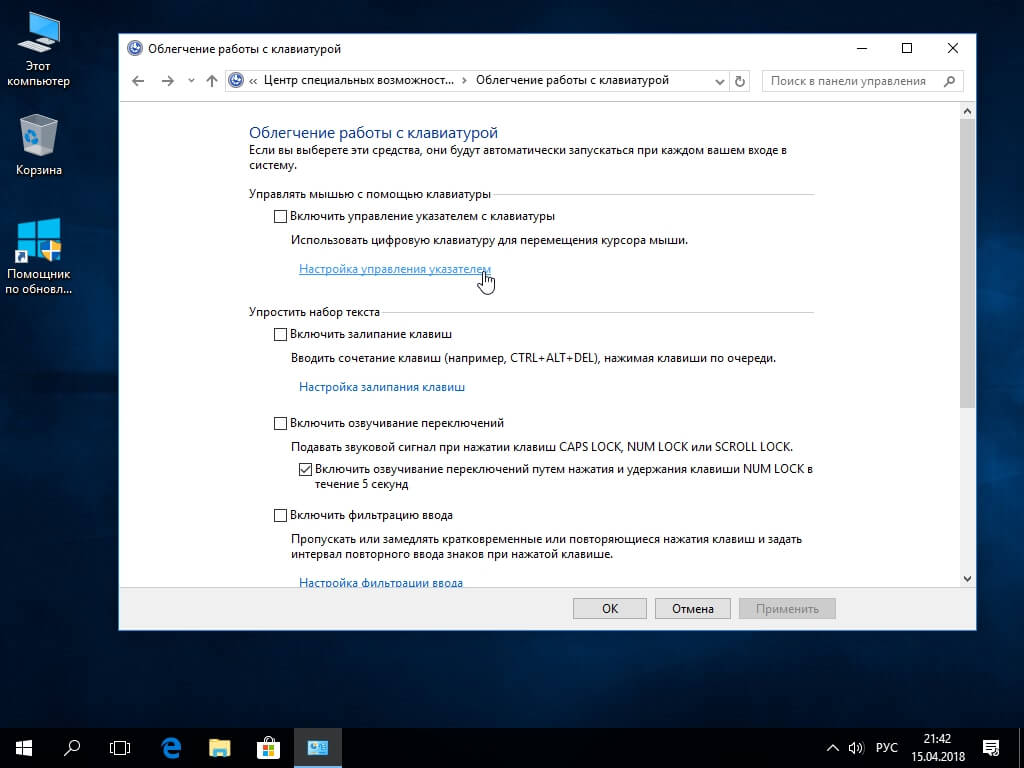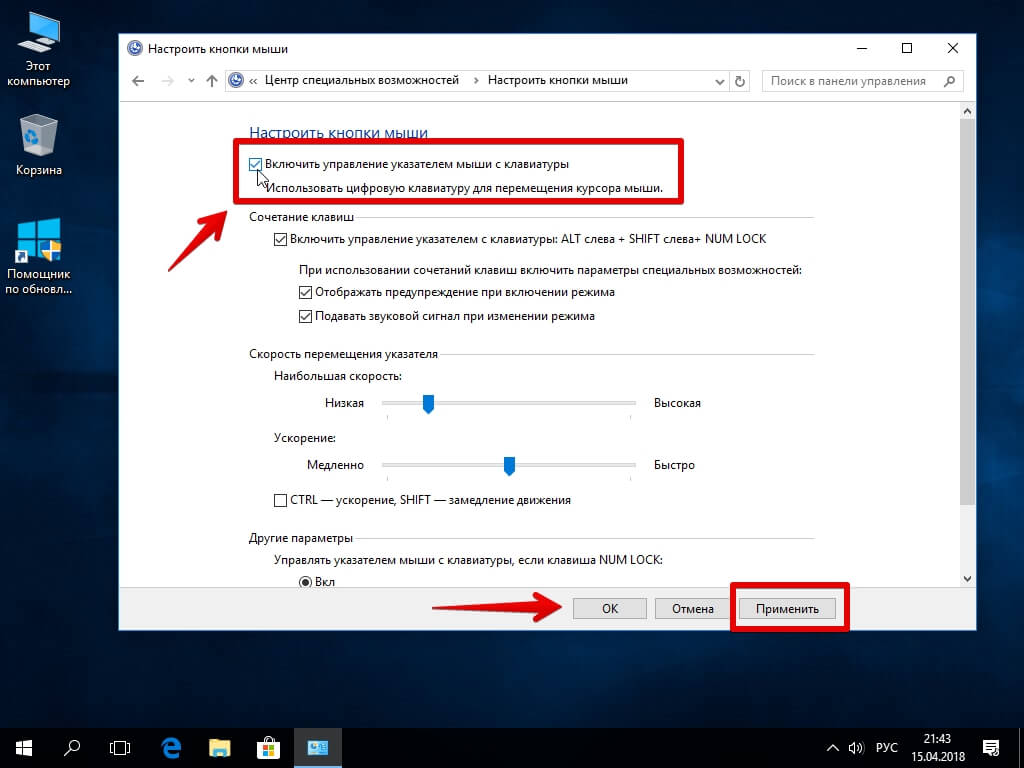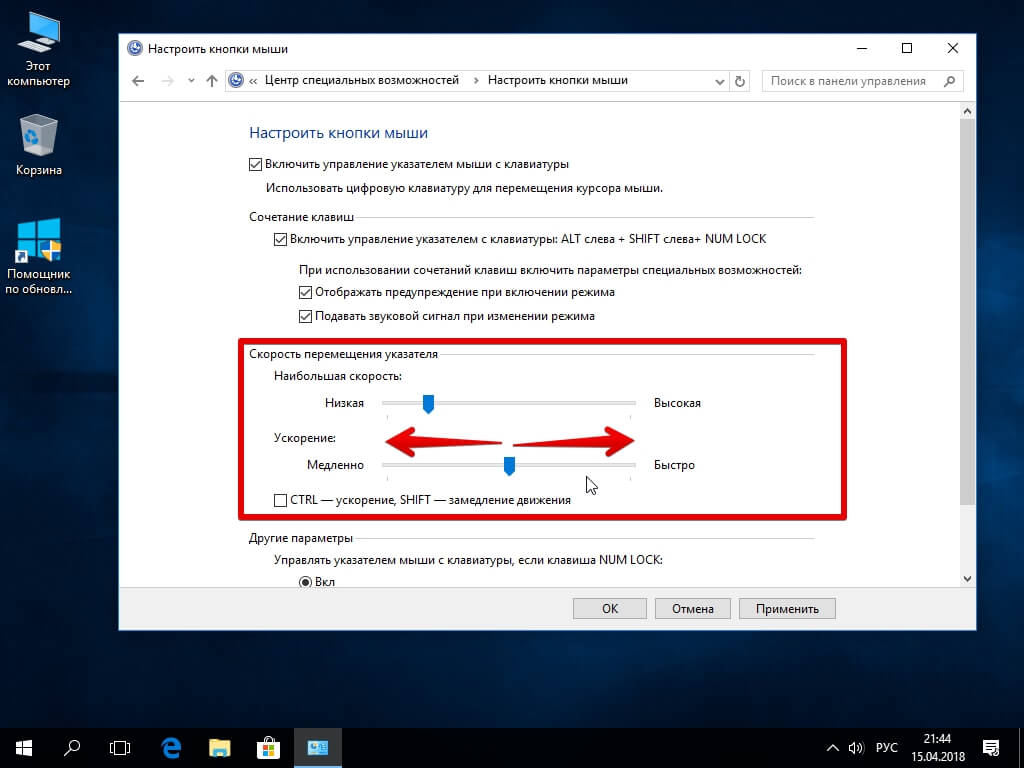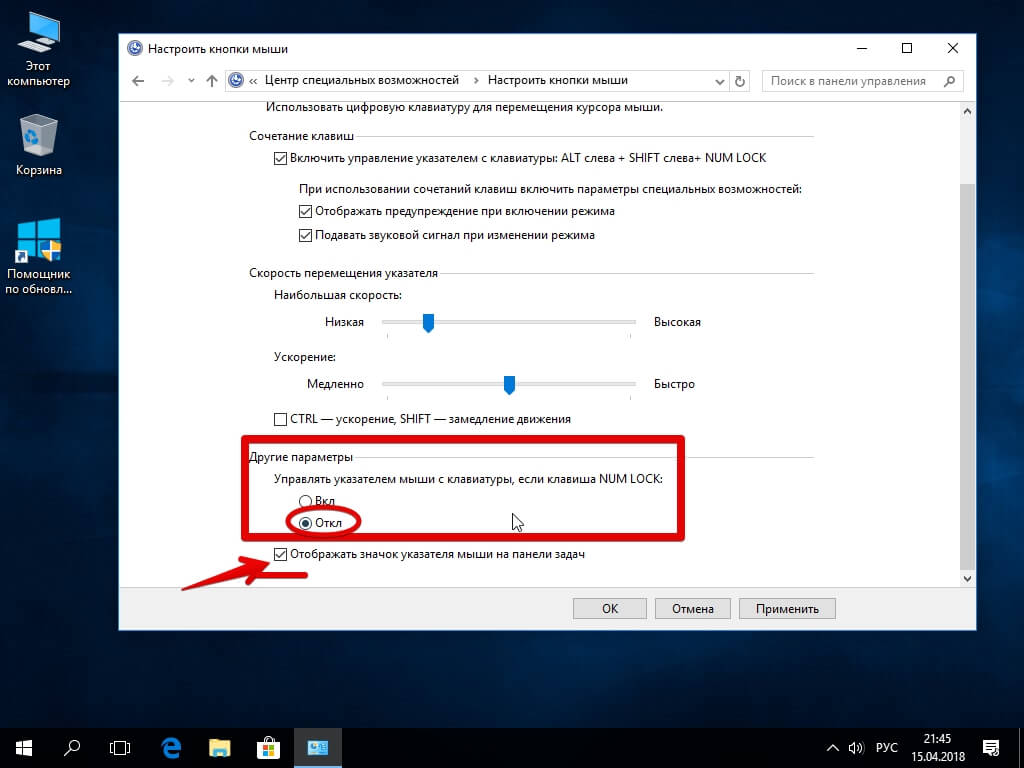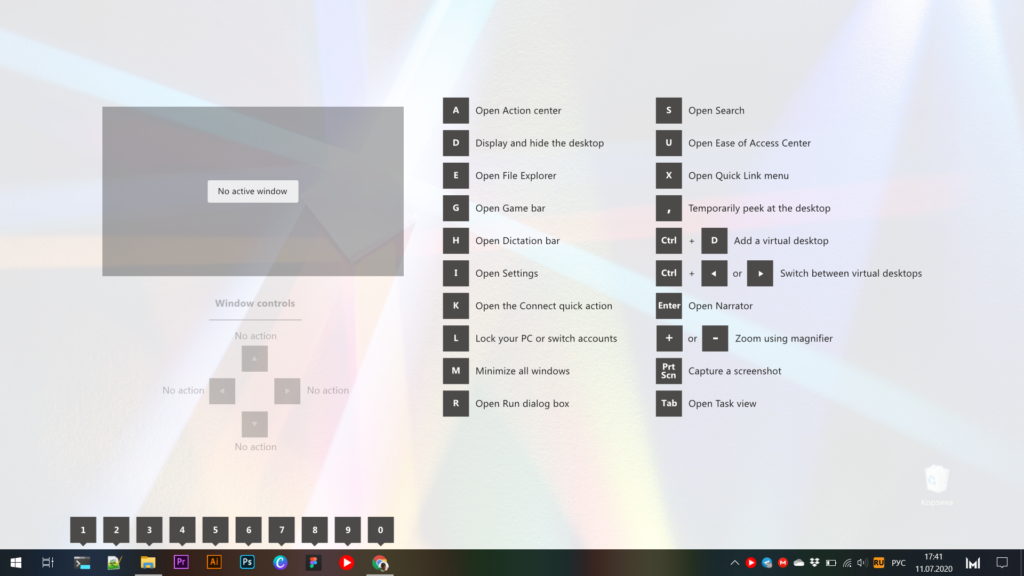Более чем уверен, что многие из вас не задумывались над тем, какие существуют способы быстрого отключения компьютера. Что там, щелкнул «Завершить работу» и готово. Но бывают ситуации, когда ПК подвис, заглючило меню Пуск и прочее.
Вот для таких случаев мы и расскажем, как можно выключить компьютер под управлением Windows 10 (какие-то способы актуальны и для прошлых версий операционной системы).
Способ 1. С помощью дополнительного меню Пуск
Немногие знают, что в последних редакциях Windows вернулось вспомогательное меню Пуск. Чтобы его открыть, щелкните по иконке правой кнопкой мыши.
Дальше ничего сложного, выбираем привычный пункт «Завершение работы или выход из системы». Там будет кнопка выключения.
Способ 2. С помощью ярлыка на рабочем столе
Чтобы не лезть в меню Пуск, можно создать специальный ярлык для выключения ПК на рабочем столе.
Для этого необходимо щелкнуть по свободному месту на рабочем столе правой кнопкой мыши, Создать —> Ярлык. Вводим в поле этот текст %windir%System32shutdown.exe /s /t 0. Завершаем создание ярлыка. После этого вы сможете двойным нажатием выключить ПК.
Способ 3. С помощью горячих клавиш
Есть ещё один вариант быстрого выключения ПК. Для этого достаточно нажать сочетание клавиш Alt+F4. В контекстном меню можно выбрать как переход в режим сна, так и выключение компьютера. В следующий раз достаточно будет нажать Enter, и ваш ПК выключится.
Способ 4. Перенастройка кнопки питания
Самый быстрый способ — нажать на кнопку питания. Есть 2 режима, программируемый и аварийный. Последний использовать только при условии, что у вас завис ПК — зажимаем кнопку питания примерно на 5 секунд, компьютер резко выключается.
Программируемый способ:
Шаг 1. Переходим в Панель управления —> Все элементы панели управления —> Электропитание.
Шаг 2. Открываем вкладку Действия кнопок питания.
Шаг 3. Переходим в Изменение параметров, которые сейчас недоступны.
Шаг 4. Ставим «Завершение работы», нажимаем сохранить.
…
PROFIT!
Все, эти 4 способа помогут вам быстрее выключать компьютер.

🤓 Хочешь больше? Подпишись на наш Telegram.

iPhones.ru
Всего один-два клика.
- windows,
- инструкции,
- это полезно
Артём Баусов
@Dralker
Главный по новостям, кликбейту и опечаткам. Люблю электротехнику и занимаюсь огненной магией.
Telegram: @TemaBausov
Содержание
- Как выключить компьютер на Windows 10
- 1. Завершение работы с помощью меню Пуск
- 2. Выключить Windows 10 с помощью WinX меню
- 3. Выключить Windows 10 с помощью клавиш ALT + F4
- 4. Выключить Windows 10 с помощью командной строки и параметра «Shutdown»
- Выключить Windows 10 с экрана блокировки
- 6. Выключить Windows 10 при помощи команды «Slidetoshutdown»
- 7. Выключить Windows 10 с помощью кнопки питания на устройстве
- Заключение
- Как быстро выключить ПК на Windows 10 (4 способа)
- Способ 1. С помощью дополнительного меню Пуск
- Способ 2. С помощью ярлыка на рабочем столе
- Способ 3. С помощью горячих клавиш
- Способ 4. Перенастройка кнопки питания
- Как выключить или перезагрузить ноутбук с помощью клавиатуры
- 5 способов выключить или перезагрузить ноутбук без мышки и тачпада
- Стандартная функция
- С рабочего стола
- С помощью Ctrl+Alt+Del
- С помощью спец. команды shutdown
- Аварийное выключение
- Как выключить ноутбук или компьютер в Windows 10
- Как завершить работу windows 10
- Меню «Пуск»
- Win + X
- Нажатием кнопки питания
- Через экран блокировки
- Посредством комбинации Alt + F4
- С помощью «Командной строки»
- Путем использования команды Slide to Shutdown
- Создание ярлыка для быстрого отключения компьютера
- Заключение
- Как с клавиатуры выключить компьютер, если он завис или не работает мышь
- Принудительная перезагрузка
- Сочетание клавиш
- Ctrl + Alt + Del
- Alt + F4
- Собственное сочетание
Как выключить компьютер на Windows 10
Любите поизвращаться над компьютером? Не беда, существует не один способ отключить PC. Предоставляем вашему внимаю 7 способов как выключить компьютер на Windows 10. Все способы проверены и работоспособны. Материал разбит – от простого к сложному.
1. Завершение работы с помощью меню Пуск
Для этого нажмите пуск на панели задач в левом нижнем углу экрана.
2. Выключить Windows 10 с помощью WinX меню
Начиная с Win8 можно воспользоваться WinX для выключения Windows 10, нажав сочетание клавиш Win + X на клавиатуре.
Появится список функций системы, почти в самом низу наводим мышкой на Завершение работы или выход из системы для получения дополнительных вариантов выключения.
3. Выключить Windows 10 с помощью клавиш ALT + F4
4. Выключить Windows 10 с помощью командной строки и параметра «Shutdown»
Выключить Windows 10 с экрана блокировки
Когда устройство или PC находятся в режиме блокировки, можно отключить Windows предварительно нажав на питание в нижнем правом углу, после чего раскроются варианты выбора с под контекстного меню.
6. Выключить Windows 10 при помощи команды «Slidetoshutdown»
Перед вами половину экрана занимает слайдер, который нужно передвинуть вниз мышкой или пальцем на сенсорном экране, или вверх для отмены выключения компьютера. Или просто нажать любую клавишу на клавиатуре.
Этот файл хранится в системных файлах Windows, его можно вывести при помощи ярлыка на рабочий стол и отключать PC непосредственно с него.
7. Выключить Windows 10 с помощью кнопки питания на устройстве
Если вы используете Windows 10 на сенсорном устройстве, смартфоне или планшете, существует другой, более быстрый способ выключить его. Во-первых, вам нужно длительное нажатие кнопки выключения и включения питания вашего устройства, после чего появится заставка точно такая как мы использовали в предыдущем шаге, с командой Slidetoshutdown.exe.
Теперь просто нужно сдвинуть слайдер вниз, чтобы выключить Windows 10.
Заключение
Если по каким-либо причинам вы хотите выключить или перезагрузить устройство, Windows 10 предоставляет обширный выбор вариантов. Поскольку это простое решение, нет никаких необходимостей усложнять себе задачу.
Возникли проблемы выключения или перезагрузки компьютера? Пишите в комментариях к этой статьи, возможно, мы дадим вам решение.
Источник
Как быстро выключить ПК на Windows 10 (4 способа)
Более чем уверен, что многие из вас не задумывались над тем, какие существуют способы быстрого отключения компьютера. Что там, щелкнул «Завершить работу» и готово. Но бывают ситуации, когда ПК подвис, заглючило меню Пуск и прочее.
Вот для таких случаев мы и расскажем, как можно выключить компьютер под управлением Windows 10 (какие-то способы актуальны и для прошлых версий операционной системы).
Способ 1. С помощью дополнительного меню Пуск
Немногие знают, что в последних редакциях Windows вернулось вспомогательное меню Пуск. Чтобы его открыть, щелкните по иконке правой кнопкой мыши.
Дальше ничего сложного, выбираем привычный пункт «Завершение работы или выход из системы». Там будет кнопка выключения.
Способ 2. С помощью ярлыка на рабочем столе
Чтобы не лезть в меню Пуск, можно создать специальный ярлык для выключения ПК на рабочем столе.
Для этого необходимо щелкнуть по свободному месту на рабочем столе правой кнопкой мыши, Создать —> Ярлык. Вводим в поле этот текст %windir%System32shutdown.exe /s /t 0. Завершаем создание ярлыка. После этого вы сможете двойным нажатием выключить ПК.
Способ 3. С помощью горячих клавиш
Есть ещё один вариант быстрого выключения ПК. Для этого достаточно нажать сочетание клавиш Alt+F4. В контекстном меню можно выбрать как переход в режим сна, так и выключение компьютера. В следующий раз достаточно будет нажать Enter, и ваш ПК выключится.
Способ 4. Перенастройка кнопки питания
Самый быстрый способ — нажать на кнопку питания. Есть 2 режима, программируемый и аварийный. Последний использовать только при условии, что у вас завис ПК — зажимаем кнопку питания примерно на 5 секунд, компьютер резко выключается.
Шаг 1. Переходим в Панель управления —> Все элементы панели управления —> Электропитание.
Шаг 2. Открываем вкладку Действия кнопок питания.
Шаг 3. Переходим в Изменение параметров, которые сейчас недоступны.
Шаг 4. Ставим «Завершение работы», нажимаем сохранить.
PROFIT!
Все, эти 4 способа помогут вам быстрее выключать компьютер.
Источник
Как выключить или перезагрузить ноутбук с помощью клавиатуры

Иногда такое случается, что мышка (тачпад) перестает работать и ноутбук ее не видит (например, после ее отключения/подключения).
И выполнять сие действие приходится с помощью клавиатуры (и, как я заметил, многие просто теряются, и сами чуть ли не «зависают», т.к. настолько привыкли к мышке, что не представляют, как без нее). 👀
Собственно, в этой небольшой статье хочу привести несколько вариантов, как можно выключить (или перезагрузить) ноутбук (ПК), используя для этого всего лишь несколько сочетаний клавиш. Думаю, статья пригодится всем начинающим пользователям. 👌
в одной из прошлых статей я указывал на основные причины, из-за которых может не работать мышка. Возможно, вам пригодится!
5 способов выключить или перезагрузить ноутбук без мышки и тачпада
Стандартная функция
Я покажу на примере ОС Windows 10 (как самой современной на сегодняшний день). В отличных Windows — действия аналогичны.
Выключить, спящий режим или перезагрузка
Дополнение : если реакции на команду выше никакой не последовало, то возможно ваша 👉 Windows зависла намертво. Также можете попробовать альтернативные способы, описанные ниже.
С рабочего стола
ALT+F4 на рабочем столе
Через мгновение ноутбук должен уйти в перезагрузку.
С помощью Ctrl+Alt+Del
Если система не отзывается на ваши нажатия клавиш, попробуйте сочетание Ctrl+Alt+Del (оно помогает выходить из множества проблемных ситуаций).
Должен появиться небольшой список, из него нужно выбрать вариант «Выйти» (для выбора нужного варианта используйте TAB и стрелочки на клавиатуре).
Далее в правом углу экрана выберите значок «Выключить» (
Прим. : также используйте стрелочки (↑, ↓, →, ←), клавишу TAB и Enter (↵) для выбора варианта.
Перезагрузка или выключение
С помощью спец. команды shutdown
Ваш сеанс будет завершен
Кстати, обращаю внимание, что через указанное время компьютер будет перезагружен (выключен) без предупреждения. Поэтому выполнять ее необходимо, когда все открытые файлы и документы были сохранены!
Аварийное выключение
Для этого ее необходимо зажать на 5÷10 секунд — затем произойдет аварийное выключение (на некоторых моделях также слышен слабый «писк»).
Типовой ноутбук (кнопка питания крупным планом)
Кстати, если ноутбук не реагирует и на кнопку питания — то здесь можно только перейти к крайней мере: отключить ноутбук от сети и вынуть аккумуляторную батарею. Тогда он 100% будет обесточен и не сможет работать.
Правда, подобные меры применять следует осторожно, и только при различных неисправностях (когда устройство вообще не воспринимает никакие нажатия).
Вынимаем аккумуляторную батарею (фото из прошлых статей для примера)
Источник
Как выключить ноутбук или компьютер в Windows 10
Выключить компьютер Windows 10 можно семью разными способами, которые отличаются в своем исполнении. Еще есть возможность создать ярлык на заглавном экране для быстрого завершения работы операционной системы (ОС). Каждый метод отличается в способе реализации, но приводит к одинаковому итогу — отключению компьютера или ноутбука.
Как завершить работу windows 10
Персональный компьютер (ПК) можно выключить несколькими способами:
Меню «Пуск»
Выключить правильно компьютер можно через меню « Пуск », которое вызывается нажатием на логотип Windows в левом нижнем углу экрана.
Далее необходимо кликнуть по кнопке выключения и в появившемся списке щелкнуть по предпоследней опции « Завершение работы ».
Важно! Конфигурация каждого компьютера уникальна — выключение системы варьируется от пары секунд до 2-3 минут.
Win + X
Внимание! В ранних билдах Windows 10 пункты могут отличаться — рекомендуется обновить ОС.
Нажатием кнопки питания
Полностью отключить устройство можно посредством нажатия соответствующей кнопки, но предварительно следует произвести верную настройку системы.
Обратите внимание! При использовании ноутбука в этом меню будет отображено два параметра: « От батареи » и « От сети » — нужно в обоих случаях выбрать указанную опцию.
Через экран блокировки
Чтобы выключить устройство, необходимо нажать на значок питания в нижнем правом углу экрана и в появившемся списке опций щелкнуть « Завершение работы ».
Посредством комбинации Alt + F4
Чтобы выключить ноутбук с помощью клавиатуры в Windows 10, нужно свернуть активные окна программ и выполнить следующую инструкцию:
Обратите внимание! Если на компьютере запущен софт, нажатие спровоцирует завершение работы программы без сохранения данных.
С помощью «Командной строки»
« Командная строка » — универсальный инструмент для взаимодействия с системой. Чтобы выключить компьютер посредством консоли, необходимо сделать следующее:
Путем использования команды Slide to Shutdown
Slide to Shutdown — исполняемый файл приложения, которое позволяет осуществить выход из ОС. Для использования необходимо:
Появится слайдер, который потребуется сдвинуть с помощью мыши в нижнюю часть экрана — осуществится выключение устройства.
Создание ярлыка для быстрого отключения компьютера
Создав специальный ярлык на рабочем столе, можно выполнить поставленную задачу в два клика. Пошаговое руководство:
В дальнейшем выключение устройства производится двойным нажатием левой кнопки мыши по созданной иконке.
Заключение
Для неопытных пользователей рекомендуется выключать Windows 10 через меню « Пуск » или специальную кнопку на устройстве, которую предварительно следует настроить. Остальные варианты используются более опытными юзерами ОС.
Источник
Как с клавиатуры выключить компьютер, если он завис или не работает мышь
Компьютер хоть и умная, но всё-таки просто машина, в работе которой могут случаться сбои. Во время перезагрузки системы все её процессы обнуляются и запускаются вновь, что на практике помогает устранить большинство распространённых проблем в ОС. Но как перезагрузить ПК, если он завис, а мышь или экран не подают признаков жизни? В этой статье блога itswat.ru рассказывается о том, как с клавиатуры выключить компьютер несколькими способами.
Принудительная перезагрузка
Первое, что многим пользователям приходит в голову в подобной ситуации – это выдернуть шнур из сети. Ещё один популярный вариант – зажатие кнопки включения/выключения на системном блоке.
Эти методы действенны, но их частое применение не проходит бесследно для ПК, так как они негативно влияют на материнскую плату и винчестер. Выключить компьютер аварийным способом, а принудительно – это как раз такой способ, можно, но только если больше совсем ничего не помогает. На самом деле, если работает клавиатура, то с её помощью без мышки можно легко полностью отключить машину или выполнить перезагрузку.
Есть ещё возможность это сделать самым простым и удобным способом нажать на клавиатуре клавишу «Power», но поскольку не на всех из них она присутствует, поэтому идём дальше.
Сочетание клавиш
Всё что требуется – запомнить одно, а лучше несколько сочетаний клавиш, которые нужно будет нажать на клавиатуре (все вместе одновременно) в момент «забастовки» компьютера.
Ctrl + Alt + Del
Ctrl + Alt + Del – эта комбинация известна многим ещё со школьной скамьи, она помогает запустить Диспетчер задач, чтобы снять зависшие задачи или выключить компьютер.
После нажатия этих кнопок, на экране на синем фоне появится меню, а вместе с ним в правом нижнем углу круглая кнопка выключения. Добраться до неё можно посредством клавиши Tab. Когда она выделится, нужно нажать Enter, а в развернувшемся списке команд стрелками выбрать «Завершение работы» и ещё раз нажать Enter.
Если проблема не только с мышкой, но и с монитором, то выключить компьютер можно без него, также с клавиатуры, только выполняя эти действия вслепую. Например, в Windows 8.1 нужно нажать:
Alt + F4
Alt + F4 – это сочетание можно по праву назвать лучшим, так как с его помощью можно отключить машину буквально в два нажатия.
Если в случае возникновения проблемы были открыты какие-либо окна, то нажатие на Alt + F4 приведёт к их поочерёдному закрытию (сколько окон открыто, столько раз нужно нажать на клавиши). Последнее нажатие приведёт к появлению системного окошка с предложением выключения ПК.
Внимание! В сроке с выпадающим списком должно стоять значение «Завершение работы». Если это не так, то стрелочками вниз и вверх следует переместиться к нужному пункту и подтвердить действие нажатием Enter.
Отключить ПК можно и стандартным способом через «Пуск», но раскрыв его посредством кнопки Win (похожа на плывущее окошко).
После раскрытия пускового меню следует:
Собственное сочетание
Чтобы в следующий раз при схожей ситуации не испытывать никаких затруднений, можно создать собственную комбинацию клавиш для выключения ПК. Для этого следует:
Последний метод не поможет отключить машину «здесь и сейчас». Для этого придётся использовать один из предыдущих описанных способов. После устранения проблемы стоит всё-таки создать такой ярлык для отключения, чтобы быть готовым к следующим сбоям.
Источник
Иногда возникает необходимость быстро выключить компьютер. В таких случаях лучше всего использовать клавиатуру. В данной статье мы расскажем о том, как выключить компьютер с помощью клавиатуры.
Выключение компьютера с помощью ALT-F4
Самым простым и надежным способом выключения компьютера с клавиатуры является комбинация клавиш ALT-F4. Используя эту комбинацию клавиш, вы сможете быстро закрыть все открытые окна, а когда открытых окон не останется операционная система предложит вам завершить работу. Этот способ выключения одинаково работает во всех версиях операционной системы Windows, включая Windows XP, Windows 7 и Windows 10.
После того как на экране появится окно с предложением завершить работу будет достаточно нажать на клавишу ENTER и компьютер выключится. Если же вы хотите не выключить компьютер, а например, выполнить перезагрузку или перейти в режим сна, то с помощью стрелок на клавиатуре можно выбрать один из доступных способов завершения работы и после этого нажать клавишу ENTER.
Однако такой метод выключения компьютера с помощью клавиатуры не является достаточно быстрым. Вам придётся потратить время на закрытие открытых окон, а потом еще нажать ввод. Следующий способы выключения компьютера с помощью клавиатуры позволят вам завершить работу намного быстрее.
Выключение компьютера с помощью Win-X
Если вы пользуетесь операционной системой Windows 10, то вам доступно новое меню, которое открывается с помощью клика правой кнопкой мышки по кнопке «Пуск» или комбинации Win-X на клавиатуре. С помощью данного меню можно быстро запускать множество инструментов для управления и администрирования операционной системы. Среди прочего в данном меню есть и функция выключения ПК.
Для того чтобы воспользоваться данным способом выключения компьютера вам необходимо нажать на клавиатуре комбинацию клавиш Win-X и после этого стрелоками выбрать пункт меню «Завершение работы или выход из системы».
В данном меню будет доступно несколько способов выключения компьютера: Перезагрузка, Завершение работы (полное выключение), Гибернация, Спящий режим и Выход (для смены пользователя). Для того чтобы выбрать один из вариантов нужно выделить его стрелками на клавиатуре и нажать на клавишу Enter.
Выключение компьютера с через меню CTRL-ALT-DEL
CTRL-ALT-DEL – это комбинация клавиш на клавиатуре, которая известна многим пользователям. В старых версиях операционной системы Windows данная комбинация открывала «Диспетчер задач», но начиная с Windows 7 она открывает специальное меню, с которого можно вызвать «Диспетчер задач» или выключить ПК.
Чтобы воспользоваться этим способом выключения компьютера нужно нажать CTRL-ALT-DEL на клавиатуре и используя стрелки или клавишу TAB выделить кнопку выключения, которая находится в правом нижнем углу экрана.
После этого достаточно просто нажать на клавишу Enter и компьютер начнет выключаться.
Выключение компьютера через меню Пуск
Еще один вариант выключения компьютера с помощью клавиатуры — это использование меню «Пуск». Вы можете просто нажать на клавишу Windows на клавиатуре и после открытия меню «Пуск» активировать кнопку выключения перемещаясь по меню с помощью стрелок на клавиатуре и кнопки TAB.
Например, в Windows 10 для выключения ПК будет достаточно просто нажать клавишу Windows, клавишу со стрелкой вправо и Enter. В Windows 10 нужно будет сделать чуть больше действий, но все работает примерно также.
Выключение компьютера командой Shutdown
При желании вы можете выключить компьютер с помощью клавиатуры выполнив команду «shutdown -s -t 00». Для этого вы можете сначала открыть «Командную строку» комбинацией клавиш Win-R и выполнить команду «shutdown -s -t 00» уже в командной строке.
Либо вы можете выполнить команду «shutdown -s -t 00» прямо в меню «Выполнить», которое открывается с помощью Win-R. Так или иначе, после выполнения этой команды система немедленно выключится.
Используя команду «shutdown» вы можете завершать работу разными способами. Ниже мы приводим несколько примеров по основным возможностям данной команды.
| shutdown /s | Параметр S – выключение системы через 60 секунд. |
| shutdown /r | Параметр R – перезагрузка системы через 60 секунд. |
| shutdown /l | Параметр L — завершение сеанса пользователя (logout). |
| shutdown /r /t 0 | Параметр T – указание отсрочку по времени. Если указать 0 – команда выполняется сразу. |
| shutdown /s /c «Этот ПК будет выключен через 60 секунд.» | Параметр C – вывод сообщения для пользователя. |
| shutdown /a | Отмена выполнения предыдущей команды shutdown. |
Ярлык для выключения компьютера
Операционная система Windows позволяет назначить для любого ярлыка комбинацию клавиш, через которую можно будет быстро запускать ярлык. Эта не слишком известная функция позволяет настроить быстрое выключение компьютера с помощью клавиатуры.
Для начала нам нужно создать ярлык, который будет запускать завершение работы. Для этого кликаем правой кнопкой мышки и выбираем пункт «Создать ярлык».
В открывшемся окне вводим следующую команду:
%windir%System32shutdown.exe -S -t 00
И нажимаем на кнопку «Далее». В следующем окне вводим название ярлыка и сохраняем результат нажатием на кнопку «Готово».
После этого у нас появится ярлык, с помощью которого завершить работу системы. Но для того, чтобы выключать компьютер с помощью клавиатуры нам нужно указать комбинацию клавиш, которая будет запускать данный ярлык. Для этого кликаем правой кнопкой по ярлыку и выбираем пункт «Свойства».
В открывшемся окне нужно поставить курсор в поле «Быстрый вызов» и нажать на любую кнопку. После этого ярлыку будет присвоена комбинация клавиш. На картинке выше видно, что ярлыку была присвоена комбинация клавиш CTRL + ALT + O. Для того чтобы сохранить результат закрываем окно с свойствами ярлыка нажатием на кнопку «ОК». Теперь мы можем выключать компьютер комбинацией клавиш, которая указанна в ярлыке.
Посмотрите также:
- Выключение компьютера через командную строку
- Как перезагрузить компьютер через командную строку
- Как поставить таймер на выключение компьютера
- Выключение компьютера по таймеру
- Файл hosts в Windows 7
Компьютер хоть и умная, но всё-таки просто машина, в работе которой могут случаться сбои. Во время перезагрузки системы все её процессы обнуляются и запускаются вновь, что на практике помогает устранить большинство распространённых проблем в ОС. Но как перезагрузить ПК, если он завис, а мышь или экран не подают признаков жизни? В этой статье блога itswat.ru рассказывается о том, как с клавиатуры выключить компьютер несколькими способами.
Оглавление статьи:
1. Принудительная перезагрузка
2. Сочетание клавиш
2.1. Ctrl + Alt + Del
2.2. Alt + F4
2.3. Win
2.4. Собственное сочетание
- Читайте также: Почему компьютер самопроизвольно выключается: разбор распространённых причин и их решение >>>
Принудительная перезагрузка
Первое, что многим пользователям приходит в голову в подобной ситуации – это выдернуть шнур из сети. Ещё один популярный вариант – зажатие кнопки включения/выключения на системном блоке.
Эти методы действенны, но их частое применение не проходит бесследно для ПК, так как они негативно влияют на материнскую плату и винчестер. Выключить компьютер аварийным способом, а принудительно – это как раз такой способ, можно, но только если больше совсем ничего не помогает. На самом деле, если работает клавиатура, то с её помощью без мышки можно легко полностью отключить машину или выполнить перезагрузку.
Есть ещё возможность это сделать самым простым и удобным способом нажать на клавиатуре клавишу «Power», но поскольку не на всех из них она присутствует, поэтому идём дальше.
- Читайте также: Как без мышки перезагрузить компьютер: естественные и принудительные способы с помощью кнопки на системном блоке и клавиатуры >>>
Сочетание клавиш
Всё что требуется – запомнить одно, а лучше несколько сочетаний клавиш, которые нужно будет нажать на клавиатуре (все вместе одновременно) в момент «забастовки» компьютера.
Ctrl + Alt + Del
Ctrl + Alt + Del – эта комбинация известна многим ещё со школьной скамьи, она помогает запустить Диспетчер задач, чтобы снять зависшие задачи или выключить компьютер.
После нажатия этих кнопок, на экране на синем фоне появится меню, а вместе с ним в правом нижнем углу круглая кнопка выключения. Добраться до неё можно посредством клавиши Tab. Когда она выделится, нужно нажать Enter, а в развернувшемся списке команд стрелками выбрать «Завершение работы» и ещё раз нажать Enter.
Если проблема не только с мышкой, но и с монитором, то выключить компьютер можно без него, также с клавиатуры, только выполняя эти действия вслепую. Например, в Windows 8.1 нужно нажать:
- Ctrl + Alt + Del.
- Пять раз на Tab.
- Один раз на Enter.
- Два раза на стрелочку вниз.
- Ещё раз Enter.
Alt + F4
Alt + F4 – это сочетание можно по праву назвать лучшим, так как с его помощью можно отключить машину буквально в два нажатия.
Если в случае возникновения проблемы были открыты какие-либо окна, то нажатие на Alt + F4 приведёт к их поочерёдному закрытию (сколько окон открыто, столько раз нужно нажать на клавиши). Последнее нажатие приведёт к появлению системного окошка с предложением выключения ПК.
Внимание! В сроке с выпадающим списком должно стоять значение «Завершение работы». Если это не так, то стрелочками вниз и вверх следует переместиться к нужному пункту и подтвердить действие нажатием Enter.
Win
Отключить ПК можно и стандартным способом через «Пуск», но раскрыв его посредством кнопки Win (похожа на плывущее окошко).
После раскрытия пускового меню следует:
- Посредством стрелок вниз/вверх добраться до выпадающего списка завершения.
- Нажать на Enter.
Собственное сочетание
Чтобы в следующий раз при схожей ситуации не испытывать никаких затруднений, можно создать собственную комбинацию клавиш для выключения ПК. Для этого следует:
- Правым щелчком мыши по пустому пространству Рабочего стола и выбором соответствующих пунктов в списке создать «Новый ярлык».
- В строку появившегося окна вписать команду shutdown -s -t 0 и нажать «Далее».
- Придумать ярлыку имя, например, «ВЫКЛ» и закончить создание кнопкой «Готово».
- Правым щелчком мыши по ярлыку перейти к его свойствам.
- Поставить курсор в строку «Быстрый вызов», и нажать клавиши Ctrl + Alt + ещё одну любую, например, Z как на фотопримере.
- Дальнейшее нажатие заданных клавиш будет запускать ярлык, а он – выключать компьютер.
Последний метод не поможет отключить машину «здесь и сейчас». Для этого придётся использовать один из предыдущих описанных способов. После устранения проблемы стоит всё-таки создать такой ярлык для отключения, чтобы быть готовым к следующим сбоям.
Содержание
- Несколько способов выключения или перезагрузки компьютера с Windows 10
- 1. Выключение используя Пуск
- 2. Завершение работы с помощью меню WinX
- 3. Завершение работы при помощи комбинации клавиш ALT + F4
- 4. Завершение работы с помощью командной строки и команды Shutdown
- 5. Завершение работы с заблокированного компьютера
- 6. Завершение работы с помощью утилиты Slidetoshutdown
- 7. Завершение работы ПК кнопкой выключения/включения компьютера
- Как с клавиатуры выключить компьютер, если он завис или не работает мышь
- Принудительная перезагрузка
- Сочетание клавиш
- Ctrl + Alt + Del
- Alt + F4
- Собственное сочетание
- Как выключить компьютер на Windows 10
- 1. Завершение работы с помощью меню Пуск
- 2. Выключить Windows 10 с помощью WinX меню
- 3. Выключить Windows 10 с помощью клавиш ALT + F4
- 4. Выключить Windows 10 с помощью командной строки и параметра «Shutdown»
- Выключить Windows 10 с экрана блокировки
- 6. Выключить Windows 10 при помощи команды «Slidetoshutdown»
- 7. Выключить Windows 10 с помощью кнопки питания на устройстве
- Заключение
Несколько способов выключения или перезагрузки компьютера с Windows 10
Компьютер нужно хоть иногда выключать, после работы за ним или развлечение, для подготовки к его транспортировке, может его нужно перезагрузить после обновления драйвера. Эта статья покажет 7 способов выключения компьютера с Windows 10.
1. Выключение используя Пуск
Самым простым и основным способом выключения компьютера, управляемого Windows 10 будет завершение работы при помощи меню Пуск . Для того что бы это сделать, нужно открыть Пуск нажав на значок в левом нижнем углу экрана.
После нажатия на кнопку, меню должно развернуться, а в нём следует выбрать Завершение работы появятся три основных варианта: спящий режим, завершение работы и перезагрузка. Читать:«Спящий режим или полное выключение компьютера?».
Если же меню Пуск настроено на отображение в полноэкранном режиме, это будет выглядеть не много по-другому.
При использовании планшета, работающего на Windows 10, Панель задач будет отличаться, традиционного рабочего стала не будет, но по-прежнему остаётся возможность нажать кнопку Пуск , для открытия полноэкранного режима.
2. Завершение работы с помощью меню WinX
Существует возможность выключить компьютер используя комбинацию клавиш Win + X на клавиатуре. В данном меню нужно нажать завершение работы или выход из системы, выбрав необходимый вариант из предоставляемых: выход (выход из системы), спящий режим, завершение работы или перезагрузка.
Так же можно получить доступ к этому меню, щёлкнув правой кнопкой мыши или при использовании сенсорного экрана, нажать и долго удерживать кнопку Пуск .
3. Завершение работы при помощи комбинации клавиш ALT + F4
Всякий раз находясь на рабочем столе, можно нажать комбинацию клавиш на клавиатуре Alt + F4 для открытия меню Завершения работы Windows .
Тут присутствует возможность открыть выпадающий список, для выбора нужного варианта: смена пользователя, выход, завершение работы и перезагрузка.
Для подтверждения действий нужно нажать на кнопку Ок .
4. Завершение работы с помощью командной строки и команды Shutdown
Завершить работу компьютера можно использовав окно Выполнить . Нажмите комбинацию клавиш Win + R , для его открытия и введите команду shutdown /s и нажмите клавишу Enter на клавиатуре или Ок для подтверждения завершения работы.
Если командная строка более удобна, то и её можно использовать, введя эту же команду для выключения или shutdown /r для перезагрузки компьютера. Для подтверждения достаточно нажать клавишу Enter на клавиатуре. Читать «Запуск командной строки в Windows 10».
5. Завершение работы с заблокированного компьютера
Даже если компьютер заблокирован, его можно выключить или перезагрузить. В правом нижнем углу если установлен экран блокировки находится значок 
В той же части находятся группа значков, из которых нужен самый правый 
6. Завершение работы с помощью утилиты Slidetoshutdown
Не самый известный способ для выключения компьютера, но действенный. Нужно запустить окно Выполнить комбинацией Win + R и ввести slidetoshutdown.exe . Ввод или Ок будут подтверждением действий.
Появится наплывающее сверху изображение, занимающее половину экрана с надписью: «Проведите пальцем для завершения работы компьютера». Просто потяните его в низ при помощи мыши (при наличии сенсорного экрана – пальцем) для выключения устройства, или назад, вверх, для отмены действия.
Если способ понравился, то можно создать ярлык для быстрого запуска этого приложения.
7. Завершение работы ПК кнопкой выключения/включения компьютера
Этот способ не лучший вариант для выключения планшета или смартфона. Потребуется длительное время нажатия на кнопку устройства, открывающее наплывающую картинку, схожую с slidetoshutdown.exe, но для ПК этот способ может быть очень даже не плохим.
Причина выключения компьютера, работающего на Windows 10, без сомнения будет, так же часто требуется перезагрузка устройства. Windows даёт достаточно возможностей для этого. Получается, для завершения работы нужно выбрать для себя и использовать самый простой и удобный способ.
Как с клавиатуры выключить компьютер, если он завис или не работает мышь
Компьютер хоть и умная, но всё-таки просто машина, в работе которой могут случаться сбои. Во время перезагрузки системы все её процессы обнуляются и запускаются вновь, что на практике помогает устранить большинство распространённых проблем в ОС. Но как перезагрузить ПК, если он завис, а мышь или экран не подают признаков жизни? В этой статье блога itswat.ru рассказывается о том, как с клавиатуры выключить компьютер несколькими способами.
Принудительная перезагрузка
Первое, что многим пользователям приходит в голову в подобной ситуации – это выдернуть шнур из сети. Ещё один популярный вариант – зажатие кнопки включения/выключения на системном блоке.
Эти методы действенны, но их частое применение не проходит бесследно для ПК, так как они негативно влияют на материнскую плату и винчестер. Выключить компьютер аварийным способом, а принудительно – это как раз такой способ, можно, но только если больше совсем ничего не помогает. На самом деле, если работает клавиатура, то с её помощью без мышки можно легко полностью отключить машину или выполнить перезагрузку.
Есть ещё возможность это сделать самым простым и удобным способом нажать на клавиатуре клавишу «Power», но поскольку не на всех из них она присутствует, поэтому идём дальше.
Сочетание клавиш
Всё что требуется – запомнить одно, а лучше несколько сочетаний клавиш, которые нужно будет нажать на клавиатуре (все вместе одновременно) в момент «забастовки» компьютера.
Ctrl + Alt + Del
Ctrl + Alt + Del – эта комбинация известна многим ещё со школьной скамьи, она помогает запустить Диспетчер задач, чтобы снять зависшие задачи или выключить компьютер.
После нажатия этих кнопок, на экране на синем фоне появится меню, а вместе с ним в правом нижнем углу круглая кнопка выключения. Добраться до неё можно посредством клавиши Tab. Когда она выделится, нужно нажать Enter, а в развернувшемся списке команд стрелками выбрать «Завершение работы» и ещё раз нажать Enter.
Если проблема не только с мышкой, но и с монитором, то выключить компьютер можно без него, также с клавиатуры, только выполняя эти действия вслепую. Например, в Windows 8.1 нужно нажать:
- Ctrl + Alt + Del.
- Пять раз на Tab.
- Один раз на Enter.
- Два раза на стрелочку вниз.
- Ещё раз Enter.
Alt + F4
Alt + F4 – это сочетание можно по праву назвать лучшим, так как с его помощью можно отключить машину буквально в два нажатия.
Если в случае возникновения проблемы были открыты какие-либо окна, то нажатие на Alt + F4 приведёт к их поочерёдному закрытию (сколько окон открыто, столько раз нужно нажать на клавиши). Последнее нажатие приведёт к появлению системного окошка с предложением выключения ПК.
Внимание! В сроке с выпадающим списком должно стоять значение «Завершение работы». Если это не так, то стрелочками вниз и вверх следует переместиться к нужному пункту и подтвердить действие нажатием Enter.
Отключить ПК можно и стандартным способом через «Пуск», но раскрыв его посредством кнопки Win (похожа на плывущее окошко).
После раскрытия пускового меню следует:
- Посредством стрелок вниз/вверх добраться до выпадающего списка завершения.
- Нажать на Enter.
Собственное сочетание
Чтобы в следующий раз при схожей ситуации не испытывать никаких затруднений, можно создать собственную комбинацию клавиш для выключения ПК. Для этого следует:
- Правым щелчком мыши по пустому пространству Рабочего стола и выбором соответствующих пунктов в списке создать «Новый ярлык».
- В строку появившегося окна вписать команду shutdown -s -t 0 и нажать «Далее».
- Придумать ярлыку имя, например, «ВЫКЛ» и закончить создание кнопкой «Готово».
- Правым щелчком мыши по ярлыку перейти к его свойствам.
- Поставить курсор в строку «Быстрый вызов», и нажать клавиши Ctrl + Alt + ещё одну любую, например, Z как на фотопримере.
- Дальнейшее нажатие заданных клавиш будет запускать ярлык, а он – выключать компьютер.
Последний метод не поможет отключить машину «здесь и сейчас». Для этого придётся использовать один из предыдущих описанных способов. После устранения проблемы стоит всё-таки создать такой ярлык для отключения, чтобы быть готовым к следующим сбоям.
Как выключить компьютер на Windows 10
Любите поизвращаться над компьютером? Не беда, существует не один способ отключить PC. Предоставляем вашему внимаю 7 способов как выключить компьютер на Windows 10. Все способы проверены и работоспособны. Материал разбит – от простого к сложному.
1. Завершение работы с помощью меню Пуск
Для этого нажмите пуск на панели задач в левом нижнем углу экрана.
Затем нажмите на выключение .
По умолчанию появляются всего 2 варианта, нажмите перезагрузка , чтобы перезагрузить компьютер, выключение , чтобы выключить его полностью.
Если вы используете Windows 10 на планшете, то панель задач может немного отличаться, но алгоритм практически одинаковый с вызовом меню Пуск .
2. Выключить Windows 10 с помощью WinX меню
Начиная с Win8 можно воспользоваться WinX для выключения Windows 10, нажав сочетание клавиш Win + X на клавиатуре.
Появится список функций системы, почти в самом низу наводим мышкой на Завершение работы или выход из системы для получения дополнительных вариантов выключения.
Вы также можете получить доступ к этому меню, щелкнув правой кнопкой мыши на Пуск , или, если вы используете сенсорный экран, удерживайте пальцем пока не появится WinX меню.
3. Выключить Windows 10 с помощью клавиш ALT + F4
Обратите внимание, не нажимайте ALT + F4 работая с программой или приложением, данная комбинация клавиш закроет приложение. Будьте внимательны, используйте её только когда вы находитесь на рабочем столе . После нажатия откроется меню выключения.
Здесь вы можете открыть выпадающий список, где можно выбрать « выключить или завершение работы » а то и вовсе перезагрузить Windows 10. Вы также можете выйти из профиля пользователя или переключиться на другой профиль. Выберите нужный вариант и нажмите кнопку ОК , чтобы выполнить выбранные действия.
4. Выключить Windows 10 с помощью командной строки и параметра «Shutdown»
Если вы любите работать в интерфейсе командной строки, вы можете выключить устройство при помощи параметра shutdown /s. Введите его и нажмите Enter . Завершение работы начнется через минуту, предварительно выскочит окно с предупреждением.
Вы также можете воспользоваться этой командой при помощи команды «Выполнить», после чего ввести shutdown /s и нажать Enter , чтобы выключить устройство на платформе Windows.
Для перезагрузки Windows, замените окончание /s на /r. Чтобы получить все доступные варианты, нужно ввести shutdown в командную строку .
Выключить Windows 10 с экрана блокировки
Когда устройство или PC находятся в режиме блокировки, можно отключить Windows предварительно нажав на питание в нижнем правом углу, после чего раскроются варианты выбора с под контекстного меню.
6. Выключить Windows 10 при помощи команды «Slidetoshutdown»
Нажмите комбинацию клавиш Win + R для запуска команды « Выполнить ». В командное окно скопируйте и вставьте Slidetoshutdown.exe, после чего нажмите ВВОД или ОК .
Перед вами половину экрана занимает слайдер, который нужно передвинуть вниз мышкой или пальцем на сенсорном экране, или вверх для отмены выключения компьютера. Или просто нажать любую клавишу на клавиатуре.
Этот файл хранится в системных файлах Windows, его можно вывести при помощи ярлыка на рабочий стол и отключать PC непосредственно с него.
7. Выключить Windows 10 с помощью кнопки питания на устройстве
Если вы используете Windows 10 на сенсорном устройстве, смартфоне или планшете, существует другой, более быстрый способ выключить его. Во-первых, вам нужно длительное нажатие кнопки выключения и включения питания вашего устройства, после чего появится заставка точно такая как мы использовали в предыдущем шаге, с командой Slidetoshutdown.exe.
Теперь просто нужно сдвинуть слайдер вниз, чтобы выключить Windows 10.
Заключение
Если по каким-либо причинам вы хотите выключить или перезагрузить устройство, Windows 10 предоставляет обширный выбор вариантов. Поскольку это простое решение, нет никаких необходимостей усложнять себе задачу.
Возникли проблемы выключения или перезагрузки компьютера? Пишите в комментариях к этой статьи, возможно, мы дадим вам решение.
Компьютер нужно хоть иногда выключать, после работы за ним или развлечение, для подготовки к его транспортировке, может его нужно перезагрузить после обновления драйвера. Эта статья покажет 7 способов выключения компьютера с Windows 10.

1. Выключение используя Пуск
Самым простым и основным способом выключения компьютера, управляемого Windows 10 будет завершение работы при помощи меню . Для того что бы это сделать, нужно открыть нажав на значок в левом нижнем углу экрана.
После нажатия на кнопку, меню должно развернуться, а в нём следует выбрать появятся три основных варианта: спящий режим, завершение работы и перезагрузка. Читать:«Спящий режим или полное выключение компьютера?».
Если же меню настроено на отображение в полноэкранном режиме, это будет выглядеть не много по-другому.
При использовании планшета, работающего на Windows 10, Панель задач будет отличаться, традиционного рабочего стала не будет, но по-прежнему остаётся возможность нажать кнопку , для открытия полноэкранного режима.
2. Завершение работы с помощью меню WinX
Существует возможность выключить компьютер используя комбинацию клавиш + на клавиатуре. В данном меню нужно нажать завершение работы или выход из системы, выбрав необходимый вариант из предоставляемых: выход (выход из системы), спящий режим, завершение работы или перезагрузка.
Так же можно получить доступ к этому меню, щёлкнув правой кнопкой мыши или при использовании сенсорного экрана, нажать и долго удерживать кнопку .
3. Завершение работы при помощи комбинации клавиш ALT + F4
Всякий раз находясь на рабочем столе, можно нажать комбинацию клавиш на клавиатуре + для открытия меню .
Тут присутствует возможность открыть выпадающий список, для выбора нужного варианта: смена пользователя, выход, завершение работы и перезагрузка.
Для подтверждения действий нужно нажать на кнопку .
4. Завершение работы с помощью командной строки и команды Shutdown
Завершить работу компьютера можно использовав окно . Нажмите комбинацию клавиш + , для его открытия и введите команду shutdown /s и нажмите клавишу на клавиатуре или для подтверждения завершения работы.
Если командная строка более удобна, то и её можно использовать, введя эту же команду для выключения или shutdown /r для перезагрузки компьютера. Для подтверждения достаточно нажать клавишу на клавиатуре. Читать «Запуск командной строки в Windows 10».
5. Завершение работы с заблокированного компьютера
Даже если компьютер заблокирован, его можно выключить или перезагрузить. В правом нижнем углу если установлен экран блокировки находится значок , открывающий окно входа в систему.
В той же части находятся группа значков, из которых нужен самый правый . Если нажать на него, то появятся варианты: спящий режим, завершение работы и перезагрузка.
6. Завершение работы с помощью утилиты Slidetoshutdown
Не самый известный способ для выключения компьютера, но действенный. Нужно запустить окно комбинацией + и ввести slidetoshutdown.exe. Ввод или будут подтверждением действий.
Появится наплывающее сверху изображение, занимающее половину экрана с надписью: «Проведите пальцем для завершения работы компьютера». Просто потяните его в низ при помощи мыши (при наличии сенсорного экрана – пальцем) для выключения устройства, или назад, вверх, для отмены действия.
Если способ понравился, то можно создать ярлык для быстрого запуска этого приложения.
7. Завершение работы ПК кнопкой выключения/включения компьютера
Этот способ не лучший вариант для выключения планшета или смартфона. Потребуется длительное время нажатия на кнопку устройства, открывающее наплывающую картинку, схожую с slidetoshutdown.exe, но для ПК этот способ может быть очень даже не плохим.
Причина выключения компьютера, работающего на Windows 10, без сомнения будет, так же часто требуется перезагрузка устройства. Windows даёт достаточно возможностей для этого. Получается, для завершения работы нужно выбрать для себя и использовать самый простой и удобный способ.
Управление компьютером при помощи клавиатуры
Существует возможность управления курсором при помощи клавиатуры. Тут нет ничего сложного.
- Для начала работы в этом режиме нажмите: левый Alt + левый Shift + Num Lock.
- После чего появится окно, в котором система запросит разрешение на управление курсором мыши с клавиатуры. Нажмите кнопку «Да». Тут же есть доступ в меню специальных возможностей, где вы сможете откорректировать чувствительность курсора и отключить или настроить горячие клавиши по своему усмотрению.
- Как только вы запустите этот режим, в системном трее (правый нижний угол) появится миниатюрное изображение компьютерной мыши. Оно говорит о том, что режим успешно запущен.
- Для отключения этого режима повторите сочетание клавиш из первого пункта.
После проделанных выше действий система предоставит вам возможность управлять курсором без помощи мыши. Для работы вы будете использовать следующие клавиши панели Num Lock:
- 1–9 (за исключением 5) — для перемещения курсора. Например, кнопки 4 и 6 отвечают за перемещение влево и вправо (на некоторых моделях клавиатур на этих кнопках изображены стрелки с направлением движения);
- «+» — равносильно двойному клику;
- «/» — использование ЛКМ (левой кнопки мыши);
- «-» — использование ПКМ (правой кнопки мыши);
- «*» — режим одновременного использования левой и правой кнопки мыши;
- «0» — зажимание кнопки мыши;
- «-» — отпускает удерживание мыши.
На самом деле, этот режим просто эмуляция (имитация) мышки за счёт панели Num Lock. Использовать его совсем нетрудно — немного практики и вы быстро освоитесь.
Принудительная перезагрузка
Первое, что многим пользователям приходит в голову в подобной ситуации – это выдернуть шнур из сети. Ещё один популярный вариант – зажатие кнопки включения/выключения на системном блоке.
Эти методы действенны, но их частое применение не проходит бесследно для ПК, так как они негативно влияют на материнскую плату и винчестер. Выключить компьютер аварийным способом, а принудительно – это как раз такой способ, можно, но только если больше совсем ничего не помогает. На самом деле, если работает клавиатура, то с её помощью без мышки можно легко полностью отключить машину или выполнить перезагрузку.
Есть ещё возможность это сделать самым простым и удобным способом нажать на клавиатуре клавишу «Power», но поскольку не на всех из них она присутствует, поэтому идём дальше.
Сочетание клавиш
Всё что требуется – запомнить одно, а лучше несколько сочетаний клавиш, которые нужно будет нажать на клавиатуре (все вместе одновременно) в момент «забастовки» компьютера.
Ctrl + Alt + Del – эта комбинация известна многим ещё со школьной скамьи, она помогает запустить Диспетчер задач, чтобы снять зависшие задачи или выключить компьютер.
После нажатия этих кнопок, на экране на синем фоне появится меню, а вместе с ним в правом нижнем углу круглая кнопка выключения. Добраться до неё можно посредством клавиши Tab. Когда она выделится, нужно нажать Enter, а в развернувшемся списке команд стрелками выбрать «Завершение работы» и ещё раз нажать Enter.
Если проблема не только с мышкой, но и с монитором, то выключить компьютер можно без него, также с клавиатуры, только выполняя эти действия вслепую. Например, в Windows 8.1 нужно нажать:
- Ctrl + Alt + Del.
- Пять раз на Tab.
- Один раз на Enter.
- Два раза на стрелочку вниз.
- Ещё раз Enter.
Alt + F4 – это сочетание можно по праву назвать лучшим, так как с его помощью можно отключить машину буквально в два нажатия.
Если в случае возникновения проблемы были открыты какие-либо окна, то нажатие на Alt + F4 приведёт к их поочерёдному закрытию (сколько окон открыто, столько раз нужно нажать на клавиши). Последнее нажатие приведёт к появлению системного окошка с предложением выключения ПК.
Внимание! В сроке с выпадающим списком должно стоять значение «Завершение работы». Если это не так, то стрелочками вниз и вверх следует переместиться к нужному пункту и подтвердить действие нажатием Enter.
Отключить ПК можно и стандартным способом через «Пуск», но раскрыв его посредством кнопки Win (похожа на плывущее окошко).
После раскрытия пускового меню следует:
- Посредством стрелок вниз/вверх добраться до выпадающего списка завершения.
- Нажать на Enter.
Чтобы в следующий раз при схожей ситуации не испытывать никаких затруднений, можно создать собственную комбинацию клавиш для выключения ПК. Для этого следует:
- Правым щелчком мыши по пустому пространству Рабочего стола и выбором соответствующих пунктов в списке создать «Новый ярлык».
- В строку появившегося окна вписать команду shutdown -s -t 0 и нажать «Далее».
- Придумать ярлыку имя, например, «ВЫКЛ» и закончить создание кнопкой «Готово».
- Правым щелчком мыши по ярлыку перейти к его свойствам.
- Поставить курсор в строку «Быстрый вызов», и нажать клавиши Ctrl + Alt + ещё одну любую, например, Z как на фотопримере.
- Дальнейшее нажатие заданных клавиш будет запускать ярлык, а он – выключать компьютер.
Последний метод не поможет отключить машину «здесь и сейчас». Для этого придётся использовать один из предыдущих описанных способов. После устранения проблемы стоит всё-таки создать такой ярлык для отключения, чтобы быть готовым к следующим сбоям.
Выключение компьютера с помощью ALT-F4
Самым простым и надежным способом выключения компьютера с клавиатуры является комбинация клавиш ALT-F4. Используя эту комбинацию клавиш, вы сможете быстро закрыть все открытые окна, а когда открытых окон не останется операционная система предложит вам завершить работу. Этот способ выключения одинаково работает во всех версиях операционной системы Windows, включая Windows XP, Windows 7 и Windows 10.
После того как на экране появится окно с предложением завершить работу будет достаточно нажать на клавишу ENTER и компьютер выключится. Если же вы хотите не выключить компьютер, а например, выполнить перезагрузку или перейти в режим сна, то с помощью стрелок на клавиатуре можно выбрать один из доступных способов завершения работы и после этого нажать клавишу ENTER.
Однако такой метод выключения компьютера с помощью клавиатуры не является достаточно быстрым. Вам придётся потратить время на закрытие открытых окон, а потом еще нажать ввод. Следующий способы выключения компьютера с помощью клавиатуры позволят вам завершить работу намного быстрее.
Выключение компьютера с помощью Win-X
Если вы пользуетесь операционной системой Windows 10, то вам доступно новое меню, которое открывается с помощью клика правой кнопкой мышки по кнопке «Пуск» или комбинации Win-X на клавиатуре. С помощью данного меню можно быстро запускать множество инструментов для управления и администрирования операционной системы. Среди прочего в данном меню есть и функция выключения ПК.
Для того чтобы воспользоваться данным способом выключения компьютера вам необходимо нажать на клавиатуре комбинацию клавиш Win-X и после этого стрелоками выбрать пункт меню «Завершение работы или выход из системы».
В данном меню будет доступно несколько способов выключения компьютера: Перезагрузка, Завершение работы (полное выключение), Гибернация, Спящий режим и Выход (для смены пользователя). Для того чтобы выбрать один из вариантов нужно выделить его стрелками на клавиатуре и нажать на клавишу Enter.
Как выключить компьютер с помощью клавиатуры, если он завис?
Никак, для этого просто нажмите и удерживайте кнопку включения/выключения на системном блоке или ноутбуке, пока устройство не будет выключено.
Управление мышкой при помощи клавиатуры
Даже если выбрать способ управления компьютером при помощи смартфона, сначала нужно как-то найти и скачать специальную программу. На телефоне это сделать не сложно, а на компьютере без мышки — довольно трудно. В любом случае первое, что требуется сделать — активировать функцию управления курсором мыши посредством клавиатуры.
Рассказываем, как ее включить без использования мышки. Инструкция для Windows 7:
- Откройте меню «Пуск» (клавиша «Win»), затем при помощи стрелок на клавиатуре выберите элемент «Специальные возможности» и нажмите «Enter».
- В открывшемся окне нажимайте клавишу «Tab» до тех пор, пока в фокусе не окажется элемент «Упрощение работы с мышью». Нажмите «Enter» для перехода в этот раздел «Центра специальных возможностей».
- Вновь при помощи клавиши «Tab» переместите фокус на флажок «Включить управление указателем мыши», затем нажмите «Пробел», что включить данную опцию.
С этого момента для управления указателем мыши можно использовать следующие клавиши:
- Перемещение влево/вправо/вниз/вверх: Num 4/6/2/8, соответственно (Num — числовые клавиши в правой части клавиатуры). Если не работает, включите/отключите «Num Lock».
- Нажатие (клик) левой кнопкой мыши — клавиша «/» (слеш) или «÷» (деление).
- Клик правой кнопкой мыши — клавиша «—» (минус).
Инструкция для Windows 10:
- Нажмите «Win + S» в любом месте экрана, затем впишите в отобразившуюся поисковую строку — «управлять указателем». Выберите стрелками на клавиатуре элемент «Управлять указателем мыши с клавиатуры…» и нажмите «Enter».
- Нажимайте клавишу «Tab», пока переключатель «Откл.» не окажется в фокусе.
- Выбрав его, нажмите «Пробел». Снизу отобразятся дополнительные параметры. Рекомендуем увеличить скорость перемещения и ускорение указателя, иначе курсор будет двигаться очень медленно. Для фокусировки на ползунках можно использовать клавишу «Tab», для его перемещения — стрелки клавиатуры.
Клавиши для управления указателем мышки в Windows 10 такие же, что и в Windows 7.
Порядок действий по управлению курсором без помощи мышки
Итак, приступим к изучению не экстремального варианта как управлять компьютером без мышки. Ведь как гласит известная народная поговорка: «предупрежден – значит вооружен!»
Для включения возможности управления курсором на экране монитора без помощи мышки нужно выполнить ряд действий:
- В левом нижнем углу экрана найти кнопку «Пуск», нажать ее и выбрать пункт «Панель управления».
- В открывшемся окне выбрать категорию «Специальные возможности».
- Во вновь появившемся новом окне расположены закладки, среди которых нужно выбрать одну с заголовком «Облегчение работы с клавиатурой».
- Галочка напротив строки «Управление с клавиатуры» не нужна! Следует нажать только на кнопку «Настройка управления указателем».
- Показалось очередное окошко под заголовком «Настройка управления указателем с клавиатуры».Теперь следует проделать следующее: Как управлять компьютером без мышки
- Установить галочку напротив строки «Включить управление указателем с клавиатуры»;
- Если есть необходимость, то можно настроить скорость, с которой будет перемещаться указатель;
- После формулировки «Использовать управление с клавиатуры, если Num Lock:» выбрать вариант «Отключен».
В противном случае при данном режиме работы невозможно будет воспользоваться числовой клавиатурой.
- Внизу окна поставить последнюю галочку против фразы «Отображать состояние режима управления на экране».
- Нажать кнопку «ОК», и снова «ОК».
- Установить галочку напротив строки «Включить управление указателем с клавиатуры»;
Экстренный вариант настроек позволяющий управлять компьютером без мышки
А если все-таки незаменимый манипулятор «приказал долго жить» в самый неподходящий момент? Главное – не паниковать! Добраться до нужных настроек возможно с помощью одной только клавиатуры.
Приведем краткий алгоритм выполняемых действий.
- На всех современных клавиатурах в нижнем ряду клавиш есть клавиша с эмблемой «Windows». Нажав ее, откроем меню «Пуск».
- Теперь стоит воспользоваться клавишами со стрелками «вверх» — «вниз» и «влево» — «вправо». А также клавишей «Enter».
- Для перехода на вкладку «Мышь» в окне «Специальные возможности» следует воспользоваться сочетанием «горячих» клавиш «Ctrl + Tab».
- Изнутри вкладки с помощью клавиши «Tab» выделить рамкой кнопку «Настройка». Нажать «Enter».
- Клавишей «Spacebar» (пробел) можно установить или снять флажок. Перемещение между кнопками «Вкл» и «Откл» производить клавишами со стрелками.
- По окончанию настройки нажать клавишу «Enter». Следом переместиться на кнопку «ОК», используя клавишу «Tab». Вновь нажать «Enter».
А теперь нужно одновременно нажать комбинацию из клавиш, указанную в окне настройки. Это три клавиши: левые «Shift» и «Alt» и клавиша «Num Lock». В открывшемся окне нажать кнопку «ОК».
Если на панели задач появился значок в виде зачеркнутой «мыши», значит режим управления курсором с помощью клавиатуры подключен. Отключить этот режим можно при помощи того же сочетания клавиш.
Для управления указателем при помощи клавиатуры используются клавиши со стрелочками на цифровой панели.
Клавиша «Num Lock» при этом должна быть отключена (индикатор не горит). Нажатие на клавишу «Enter» соответствует двойному клику (щелчку) левой клавишей мышки.
Теперь вы знаете, как управлять компьютером без мышки, взяв на заметку эти несложные советы. И при возникновении подобной ситуации спокойно справитесь с временными трудностями. Нужно лишь предварительно поупражняться.
Как включить управление указателем с клавиатуры
- Откройте центр специальных возможностей, нажав кнопку Пуск ,, выберите Панель управления, а затем — Специальныевозможности, а затем щелкните Центр специальных возможностей.
- Выберите элемент Облегчение работы с мышью.
- В разделе Управлять мышью с помощью клавиатуры установите флажок Включить управление указателем с клавиатуры.
Выбор кнопки мыши
Прежде чем выбирать элементы на экране с помощью клавиатуры, необходимо выбрать активную кнопку мыши: левую, правую или обе.
- Задача
- Нажатие
| Выбрать левую кнопку мыши | Косая черта (/) |
| Выбрать обе кнопки | Звездочка (✲) |
| Выбрать правую кнопку мыши | Минус (-) |
Примечание: Выбранная кнопка мыши будет оставаться активной, пока вы не выберите другую кнопку.
Отключение управления курсором мыши с клавиатуры
Для того, чтобы выключить управление курсором мыши с клавиатуры, выполните следующие шаги:
- Необходимо нажать на клавиши на клавиатуре левую «Shift» + левую «Alt» + «Num Lock».
- После этого вы снова можете управлять курсором мыши без помощи клавиатуры.
Открыть программы без мыши
Я неоднократно говорил, что горячие клавиши упрощают жизнь: для word или для chrome. Так и для запуска ярлыков и других настроек в Windows можно использовать запуск с клавиатуры.
Знаменитая клавиша Win слева от пробела, не все ее используют, но это очень упрощает работу за компьютером, чтобы не отвлекаться на использование мыши. Например: Win+E (запуск проводника), Win+I (запуск параметров), Win+V (буфер обмена) и многие другие.
Открыв меню «Пуск», используйте клавишу Tab для перемещения по различным разделам меню. Клавиши со стрелками для перемещения и Enter, чтобы открыть меню, а ESC чтобы выйти.
Чтобы запустить приложение или переключиться на ярлык на панели задач, одновременно нажмите клавишу Windows и цифру. Например, крайний левый значок панели задач — это Win+1 и, соответственно, все остальные по порядку. Win+0 откроет 10-ую иконку, а повторное нажатие свернет ее.
Чтобы переместить акцент на панель значков (трей), нажмите Win+B и дальше стрелочками можете перемещаться по элементам.
Нажмите Win+D, чтобы показать рабочий стол (свернуться все открытые окна). Рабочий стол окажется в фокусе, используйте клавиши со стрелками, чтобы выбрать значок на рабочем столе, и Enter, чтобы запустить приложение. Снова нажать Win+D, чтобы восстановить свернутые программы.
Другие основные перемещения с помощью клавиатуры
На старых системах при установке Windows случается, что мышь не работает до установки драйверов. С помощью клавиши Tab перемещайтесь по строкам и элементам, если нужно поставить галочку в поле соглашения или любом другом с помощью клавиши (+), активировать выделенную опцию или кнопку, используйте Enter (иногда пробел). Зайти в меню браузера (три точки) поможет Alt+E.
ВНМАНИЕ! Самый главный и неочевидный способ щелкнуть правой кнопкой мыши с помощью клавиатуры: Shift+F10 или Ctrl+Shift+F10.
Источники
- https://nastroyvse.ru/devices/comp/upravlyat-kompyuterom-i-noutbukom-bez-myshki.html
- https://itswat.ru/kak-s-klaviatury-vyklyuchit-kompyuter/
- https://comp-security.net/%D0%BA%D0%B0%D0%BA-%D0%B2%D1%8B%D0%BA%D0%BB%D1%8E%D1%87%D0%B8%D1%82%D1%8C-%D0%BA%D0%BE%D0%BC%D0%BF%D1%8C%D1%8E%D1%82%D0%B5%D1%80-%D1%81-%D0%BA%D0%BB%D0%B0%D0%B2%D0%B8%D0%B0%D1%82%D1%83%D1%80%D1%8B/
- https://siteprokompy.ru/kak-vyklyuchit-kompyuter-ili-noutbuk-s-pomoshhyu-klaviatury-windows/
- https://www.softsalad.ru/articles/instructions/control-computer-without-a-mouse
- https://laptop-info.ru/kak-upravlyat-kompyuterom-bez-myshki/
- https://support.microsoft.com/ru-ru/windows/%D0%BA%D0%B0%D0%BA-%D1%83%D0%BF%D1%80%D0%B0%D0%B2%D0%BB%D1%8F%D1%82%D1%8C-%D1%83%D0%BA%D0%B0%D0%B7%D0%B0%D1%82%D0%B5%D0%BB%D0%B5%D0%BC-%D0%BC%D1%8B%D1%88%D0%B8-%D1%81-%D0%BA%D0%BB%D0%B0%D0%B2%D0%B8%D0%B0%D1%82%D1%83%D1%80%D1%8B-9e0c72c8-b882-7918-8e7b-391fd62adf33
- https://vellisa.ru/upravlenie-myishyu-s-klaviaturyi
- https://lifeservice.me/rabotat-bez-myshi-v-windows/
[свернуть]

Иногда такое случается, что мышка (тачпад) перестает работать и ноутбук ее не видит (например, после ее отключения/подключения).
Также нередко курсор может перестать «двигаться» при зависаниях и сбоях в работе устройства. И в том и другом случае, первое, что рекомендует большинство опытных пользователей — выполнить перезагрузку.
И выполнять сие действие приходится с помощью клавиатуры (и, как я заметил, многие просто теряются, и сами чуть ли не «зависают», т.к. настолько привыкли к мышке, что не представляют, как без нее). 👀
Собственно, в этой небольшой статье хочу привести несколько вариантов, как можно выключить (или перезагрузить) ноутбук (ПК), используя для этого всего лишь несколько сочетаний клавиш. Думаю, статья пригодится всем начинающим пользователям… 👌
*
👉 Ремарка
в одной из прошлых статей я указывал на основные причины, из-за которых может не работать мышка. Возможно, вам пригодится!
*
Содержание статьи
- 1 5 способов выключить или перезагрузить ноутбук без мышки и тачпада
- 1.1 Стандартная функция
- 1.2 С рабочего стола
- 1.3 С помощью Ctrl+Alt+Del
- 1.4 С помощью спец. команды shutdown
- 1.5 Аварийное выключение
→ Задать вопрос | дополнить
5 способов выключить или перезагрузить ноутбук без мышки и тачпада
Стандартная функция
Я покажу на примере ОС Windows 10 (как самой современной на сегодняшний день). В отличных Windows — действия аналогичны.
- сначала необходимо нажать на клавишу Win на клавиатуре (должен открыться «ПУСК»);
- далее с помощью клавиш TAB и стрелочек выбрать кнопку «выключения» (
), нажать Enter;
Пуск — параметры
- затем в списке (с помощью стрелочек) выбрать «Перезагрузка/завершение работы» (в зависимости от требований), нажать Enter.
Выключить, спящий режим или перезагрузка
- собственно, всё. Если с ноутбуком все в порядке, он выполнит поставленную задачу.
*
Дополнение: если реакции на команду выше никакой не последовало, то возможно ваша 👉 Windows зависла намертво. Также можете попробовать альтернативные способы, описанные ниже.
*
С рабочего стола
В любой версии Windows (XP, 7, 8, 10), если у вас открыт рабочий стол — просто нажмите сочетание кнопок Alt+F4 (означает закрытие окна, но на рабочем столе — срабатывает альтернативная функция).
ALT+F4 на рабочем столе
У вас должно появиться небольшое окно со списком, что может сделать ПК. Чтобы прокрутить список: используйте стрелочки клавиатуры (↑, ↓). Когда выберите нужное действие, например, «Перезагрузка», нажмите Enter.
Перезагрузка
Через мгновение ноутбук должен уйти в перезагрузку…
*
С помощью Ctrl+Alt+Del
Если система не отзывается на ваши нажатия клавиш, попробуйте сочетание Ctrl+Alt+Del (оно помогает выходить из множества проблемных ситуаций).
Должен появиться небольшой список, из него нужно выбрать вариант «Выйти» (для выбора нужного варианта используйте TAB и стрелочки на клавиатуре).
Выйти
Далее в правом углу экрана выберите значок «Выключить» (), нажмите на нем Enter и в появившемся небольшом списке выберите нужную функцию (как правило: перезагрузка, выключение и спящий режим).
Прим.: также используйте стрелочки (↑, ↓, →, ←), клавишу TAB и Enter (↵) для выбора варианта.
Перезагрузка или выключение
*
С помощью спец. команды shutdown
- нажмите сочетание кнопок Win+R (должно открыться окно «Выполнить» в левом нижнем углу экрана);
- далее введите команду shutdown.exe -r -f -t 20 (перезагрузка через 20 сек.), или shutdown /s /t 60 (выключение через минуту).
shutdown.exe -r -f -t 20 (команда перезагрузки через 20 сек.)
- если команда сработала, появится небольшое предупреждающее окно (на скрине ниже показано, как оно выглядит).
Ваш сеанс будет завершен
Кстати, обращаю внимание, что через указанное время компьютер будет перезагружен (выключен) без предупреждения. Поэтому выполнять ее необходимо, когда все открытые файлы и документы были сохранены!
*
Аварийное выключение
Если ноутбук вообще не реагирует на нажатия клавиш, то выключить его можно только с помощью кнопки «Включения».
Для этого ее необходимо зажать на 5÷10 секунд — затем произойдет аварийное выключение (на некоторых моделях также слышен слабый «писк»).
Типовой ноутбук (кнопка питания крупным планом)
Кстати, если ноутбук не реагирует и на кнопку питания — то здесь можно только перейти к крайней мере: отключить ноутбук от сети и вынуть аккумуляторную батарею. Тогда он 100% будет обесточен и не сможет работать.
Правда, подобные меры применять следует осторожно, и только при различных неисправностях (когда устройство вообще не воспринимает никакие нажатия).
Вынимаем аккумуляторную батарею (фото из прошлых статей для примера)
*
На этом статью завершаю…
Удачной работы!
👋
Первая публикация: 10.06.2018
Корректировка: 15.10.2020


Полезный софт:
-
- Видео-Монтаж
Отличное ПО для создания своих первых видеороликов (все действия идут по шагам!).
Видео сделает даже новичок!
-
- Ускоритель компьютера
Программа для очистки Windows от «мусора» (удаляет временные файлы, ускоряет систему, оптимизирует реестр).
Выключение компьютера с помощью ALT-F4
Самым простым и надежным способом выключения компьютера с клавиатуры является комбинация клавиш ALT-F4. Используя эту комбинацию клавиш, вы сможете быстро закрыть все открытые окна, а когда открытых окон не останется операционная система предложит вам завершить работу. Этот способ выключения одинаково работает во всех версиях операционной системы Windows, включая Windows XP, Windows 7 и Windows 10.
После того как на экране появится окно с предложением завершить работу будет достаточно нажать на клавишу ENTER и компьютер выключится. Если же вы хотите не выключить компьютер, а например, выполнить перезагрузку или перейти в режим сна, то с помощью стрелок на клавиатуре можно выбрать один из доступных способов завершения работы и после этого нажать клавишу ENTER.
Однако такой метод выключения компьютера с помощью клавиатуры не является достаточно быстрым. Вам придётся потратить время на закрытие открытых окон, а потом еще нажать ввод. Следующий способы выключения компьютера с помощью клавиатуры позволят вам завершить работу намного быстрее.
Порядок действий по управлению курсором без помощи мышки
Итак, приступим к изучению не экстремального варианта как управлять компьютером без мышки. Ведь как гласит известная народная поговорка: «предупрежден – значит вооружен!»
Для включения возможности управления курсором на экране монитора без помощи мышки нужно выполнить ряд действий:
- В левом нижнем углу экрана найти кнопку «Пуск», нажать ее и выбрать пункт «Панель управления».
- В открывшемся окне выбрать категорию «Специальные возможности».
- Во вновь появившемся новом окне расположены закладки, среди которых нужно выбрать одну с заголовком «Облегчение работы с клавиатурой».
- Галочка напротив строки «Управление с клавиатуры» не нужна! Следует нажать только на кнопку «Настройка управления указателем».
- Показалось очередное окошко под заголовком «Настройка управления указателем с клавиатуры».Теперь следует проделать следующее: Как управлять компьютером без мышки
- Установить галочку напротив строки «Включить управление указателем с клавиатуры»;
- Если есть необходимость, то можно настроить скорость, с которой будет перемещаться указатель;
- После формулировки «Использовать управление с клавиатуры, если Num Lock:» выбрать вариант «Отключен».
В противном случае при данном режиме работы невозможно будет воспользоваться числовой клавиатурой.
- Внизу окна поставить последнюю галочку против фразы «Отображать состояние режима управления на экране».
- Нажать кнопку «ОК», и снова «ОК».
Выключение компьютера с помощью Win-X
Если вы пользуетесь операционной системой Windows 10, то вам доступно новое меню, которое открывается с помощью клика правой кнопкой мышки по кнопке «Пуск» или комбинации Win-X на клавиатуре. С помощью данного меню можно быстро запускать множество инструментов для управления и администрирования операционной системы. Среди прочего в данном меню есть и функция выключения ПК.
Для того чтобы воспользоваться данным способом выключения компьютера вам необходимо нажать на клавиатуре комбинацию клавиш Win-X и после этого стрелоками выбрать пункт меню «Завершение работы или выход из системы».
В данном меню будет доступно несколько способов выключения компьютера: Перезагрузка, Завершение работы (полное выключение), Гибернация, Спящий режим и Выход (для смены пользователя). Для того чтобы выбрать один из вариантов нужно выделить его стрелками на клавиатуре и нажать на клавишу Enter.
Управление мышкой при помощи клавиатуры
Даже если выбрать способ управления компьютером при помощи смартфона, сначала нужно как-то найти и скачать специальную программу. На телефоне это сделать не сложно, а на компьютере без мышки — довольно трудно. В любом случае первое, что требуется сделать — активировать функцию управления курсором мыши посредством клавиатуры.
Рассказываем, как ее включить без использования мышки. Инструкция для Windows 7:
- Откройте меню «Пуск» (клавиша «Win»), затем при помощи стрелок на клавиатуре выберите элемент «Специальные возможности» и нажмите «Enter».
- В открывшемся окне нажимайте клавишу «Tab» до тех пор, пока в фокусе не окажется элемент «Упрощение работы с мышью». Нажмите «Enter» для перехода в этот раздел «Центра специальных возможностей».
- Вновь при помощи клавиши «Tab» переместите фокус на флажок «Включить управление указателем мыши», затем нажмите «Пробел», что включить данную опцию.
С этого момента для управления указателем мыши можно использовать следующие клавиши:
- Перемещение влево/вправо/вниз/вверх: Num 4/6/2/8, соответственно (Num — числовые клавиши в правой части клавиатуры). Если не работает, включите/отключите «Num Lock».
- Нажатие (клик) левой кнопкой мыши — клавиша «/» (слеш) или «÷» (деление).
- Клик правой кнопкой мыши — клавиша «—» (минус).
Инструкция для Windows 10:
- Нажмите «Win + S» в любом месте экрана, затем впишите в отобразившуюся поисковую строку — «управлять указателем». Выберите стрелками на клавиатуре элемент «Управлять указателем мыши с клавиатуры…» и нажмите «Enter».
- Нажимайте клавишу «Tab», пока переключатель «Откл.» не окажется в фокусе.
- Выбрав его, нажмите «Пробел». Снизу отобразятся дополнительные параметры. Рекомендуем увеличить скорость перемещения и ускорение указателя, иначе курсор будет двигаться очень медленно. Для фокусировки на ползунках можно использовать клавишу «Tab», для его перемещения — стрелки клавиатуры.
Клавиши для управления указателем мышки в Windows 10 такие же, что и в Windows 7.
Выключение компьютера с через меню CTRL-ALT-DEL
CTRL-ALT-DEL – это комбинация клавиш на клавиатуре, которая известна многим пользователям. В старых версиях операционной системы Windows данная комбинация открывала «Диспетчер задач», но начиная с Windows 7 она открывает специальное меню, с которого можно вызвать «Диспетчер задач» или выключить ПК.
Чтобы воспользоваться этим способом выключения компьютера нужно нажать CTRL-ALT-DEL на клавиатуре и используя стрелки или клавишу TAB выделить кнопку выключения, которая находится в правом нижнем углу экрана.
После этого достаточно просто нажать на клавишу Enter и компьютер начнет выключаться.
Выбор кнопки мыши
Прежде чем выбирать элементы на экране с помощью клавиатуры, необходимо выбрать активную кнопку мыши: левую, правую или обе.
- Задача
- Нажатие
| Выбрать левую кнопку мыши | Косая черта (/) |
| Выбрать обе кнопки | Звездочка (✲) |
| Выбрать правую кнопку мыши | Минус (-) |
Примечание: Выбранная кнопка мыши будет оставаться активной, пока вы не выберите другую кнопку.
Выключение компьютера через меню Пуск
Еще один вариант выключения компьютера с помощью клавиатуры — это использование меню «Пуск». Вы можете просто нажать на клавишу Windows на клавиатуре и после открытия меню «Пуск» активировать кнопку выключения перемещаясь по меню с помощью стрелок на клавиатуре и кнопки TAB.
Например, в Windows 10 для выключения ПК будет достаточно просто нажать клавишу Windows, клавишу со стрелкой вправо и Enter. В Windows 10 нужно будет сделать чуть больше действий, но все работает примерно также.
Экстренный вариант настроек позволяющий управлять компьютером без мышки
А если все-таки незаменимый манипулятор «приказал долго жить» в самый неподходящий момент? Главное – не паниковать! Добраться до нужных настроек возможно с помощью одной только клавиатуры.
Приведем краткий алгоритм выполняемых действий.
- На всех современных клавиатурах в нижнем ряду клавиш есть клавиша с эмблемой «Windows». Нажав ее, откроем меню «Пуск».
- Теперь стоит воспользоваться клавишами со стрелками «вверх» — «вниз» и «влево» — «вправо». А также клавишей «Enter».
- Для перехода на вкладку «Мышь» в окне «Специальные возможности» следует воспользоваться сочетанием «горячих» клавиш «Ctrl + Tab».
- Изнутри вкладки с помощью клавиши «Tab» выделить рамкой кнопку «Настройка». Нажать «Enter».
- Клавишей «Spacebar» (пробел) можно установить или снять флажок. Перемещение между кнопками «Вкл» и «Откл» производить клавишами со стрелками.
- По окончанию настройки нажать клавишу «Enter». Следом переместиться на кнопку «ОК», используя клавишу «Tab». Вновь нажать «Enter».
А теперь нужно одновременно нажать комбинацию из клавиш, указанную в окне настройки. Это три клавиши: левые «Shift» и «Alt» и клавиша «Num Lock». В открывшемся окне нажать кнопку «ОК».
Если на панели задач появился значок в виде зачеркнутой «мыши», значит режим управления курсором с помощью клавиатуры подключен. Отключить этот режим можно при помощи того же сочетания клавиш.
Для управления указателем при помощи клавиатуры используются клавиши со стрелочками на цифровой панели.
Клавиша «Num Lock» при этом должна быть отключена (индикатор не горит). Нажатие на клавишу «Enter» соответствует двойному клику (щелчку) левой клавишей мышки.
Теперь вы знаете, как управлять компьютером без мышки, взяв на заметку эти несложные советы. И при возникновении подобной ситуации спокойно справитесь с временными трудностями. Нужно лишь предварительно поупражняться.
Выключение компьютера командой Shutdown
При желании вы можете выключить компьютер с помощью клавиатуры выполнив команду «shutdown -s -t 00». Для этого вы можете сначала открыть «Командную строку» комбинацией клавиш Win-R и выполнить команду «shutdown -s -t 00» уже в командной строке.
Либо вы можете выполнить команду «shutdown -s -t 00» прямо в меню «Выполнить», которое открывается с помощью Win-R. Так или иначе, после выполнения этой команды система немедленно выключится.
Используя команду «shutdown» вы можете завершать работу разными способами. Ниже мы приводим несколько примеров по основным возможностям данной команды.
| shutdown /s | Параметр S – выключение системы через 60 секунд. |
| shutdown /r | Параметр R – перезагрузка системы через 60 секунд. |
| shutdown /l | Параметр L — завершение сеанса пользователя (logout). |
| shutdown /r /t 0 | Параметр T – указание отсрочку по времени. Если указать 0 – команда выполняется сразу. |
| shutdown /s /c «Этот ПК будет выключен через 60 секунд.» | Параметр C – вывод сообщения для пользователя. |
| shutdown /a | Отмена выполнения предыдущей команды shutdown. |
Открыть программы без мыши
Я неоднократно говорил, что горячие клавиши упрощают жизнь: для word или для chrome. Так и для запуска ярлыков и других настроек в Windows можно использовать запуск с клавиатуры.
Знаменитая клавиша Win слева от пробела, не все ее используют, но это очень упрощает работу за компьютером, чтобы не отвлекаться на использование мыши. Например: Win+E (запуск проводника), Win+I (запуск параметров), Win+V (буфер обмена) и многие другие.
Открыв меню «Пуск», используйте клавишу Tab для перемещения по различным разделам меню. Клавиши со стрелками для перемещения и Enter, чтобы открыть меню, а ESC чтобы выйти.
Чтобы запустить приложение или переключиться на ярлык на панели задач, одновременно нажмите клавишу Windows и цифру. Например, крайний левый значок панели задач — это Win+1 и, соответственно, все остальные по порядку. Win+0 откроет 10-ую иконку, а повторное нажатие свернет ее.
Чтобы переместить акцент на панель значков (трей), нажмите Win+B и дальше стрелочками можете перемещаться по элементам.
Нажмите Win+D, чтобы показать рабочий стол (свернуться все открытые окна). Рабочий стол окажется в фокусе, используйте клавиши со стрелками, чтобы выбрать значок на рабочем столе, и Enter, чтобы запустить приложение. Снова нажать Win+D, чтобы восстановить свернутые программы.
Как отключить ноутбук, если он не отключается или завис
Если система не отвечает на запросы отключить ноутбук можно нажатием и удержанием кнопки включения, которая расположена на корпусе. Есть еще один способ, например, если ноутбук не реагирует на данное действие, то отсоединить кабель питания и аккумулятор. Если аккумулятор не съемный, то пробуем еще раз первый вариант или ждем, когда аккумулятор разрядится.
Ноутбук Apple такжеможно выключить удержанием кнопки включения на корпусе.
( 2 оценки, среднее 4.5 из 5 )
Что делать, если исчезло питание в подающей электросети (или, например, такая ситуация: с электропитанием всё в порядке, но внезапно вышел из строя монитор)? Системник продолжает работу от аккумулятора источника бесперебойного питания, а монитор, естественно, не «фурычит». Как корректно выключить ПК?
Корректное выключение «вслепую» локализованной русифицированной Windows XP (при этом должна быть включена русская раскладка клавиатуры).
Простое выключение производится нажатием следующих клавиш — клавиша с логотипом Windows (или Ctrl + Esc) → Ю → Ы (перезагрузка — клавиша с логотипом Windows → Ю → П).
Вы можете даже сохранить результаты своей работы перед выключением ПК «вслепую», нажав клавиши Alt + F4 → Enter (сочетание клавиш Alt + F4 закрывает программу, вызывая окно запроса сохранения результатов, для сохранения и нажимается клавиша Enter, т.к. клавиша Да/Yes выделена по умолчанию). Чтобы знать, сколько приложений закрыть, нужно помнить, сколько их запущено — не забудьте аську, почту и тому подобные.
Например, перед тем, как погас экран монитора, вы работали с документом Word и с документом Excel. Порядок выключения будет такой:
— нажимаете клавиши Alt + F4 → Enter (сохранили и закрыли один документ);
— нажимаете клавиши Alt + F4 → Enter (сохранили и закрыли другой документ);
— нажимаете клавишу с логотипом Windows (или Ctrl + Esc) → Ю → Ы (выключили ПК).
Способ без горячих клавиш — передвижение по меню: клавиша с логотипом Windows → стрелка вверх → Enter → стрелка вправо → Enter. Если нужно только перезагрузиться, то стрелку вправо нажимаем два раза.
Примечания
1. Чтобы избежать этой проблемы, подбирайте UPS достаточной мощности.
2. Используйте современные операционные системы, например, Windows XP и Vista.
3. Применяйте отказоустойчивую файловую систему NTFS.
4. Среди разработчиков программного обеспечения стало правилом хорошего тона включать в состав своих программ модуль, позволяющий при некорректном завершении работы программы восстановить — при следующем запуске — изменения, внесенные в файлы, которые были открыты в момент такого завершения.
Кроме того, программы позволяют задать минимально возможный интервал автосохранения. Например, в Microsoft Word для этого откройте меню Сервис → Параметры… В открывшемся диалоговом окне Параметры откройте вкладку Сохранение, установите флажок «Автосохранение каждые», счетчиком справа установите минимально возможный интервал 1 мин. → OK. Аналогично параметры автосохранения устанавливаются в Microsoft Excel.
Но даже после установки этих параметров не полагайтесь на «дядю Билла», почаще нажимайте на кнопку Сохранить при работе над своими файлами!
5. Почаще делайте резервное копирование важной информации!